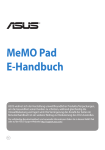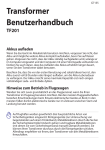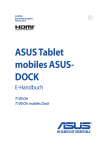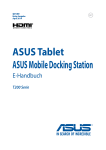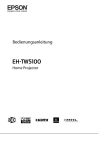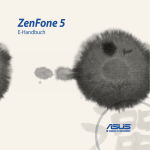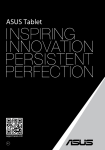Download ASUS (ME180A) User's Manual
Transcript
ASUS Tablet Benutzerhandbuch G8492 G8492 Erste Ausgabe November 2013 URHEBERRECHTINFORMATIONEN Kein Teil dieses Handbuchs, einschließlich der darin beschriebenen Produkte und Software, darf ohne ausdrückliche schriftliche Genehmigung von ASUSTeK COMPUTER INC. (“ASUS”) mit jeglichen Mitteln in jeglicher Form reproduziert, übertragen, transkribiert, in Wiederaufrufsystemen gespeichert oder in jegliche Sprache übersetzt werden, abgesehen von vom Käufer als Sicherungskopie angelegter Dokumentation. ASUS BIETET DIESES HANDBUCH IN SEINER VORLIEGENDEN FORM AN, OHNE JEGLICHE GARANTIE, SEI SIE DIREKT ODER INDIREKT, EINSCHLIESSLICH, ABER NICHT BESCHRÄNKT AUF INDIREKTE GARANTIEN ODER BEDINGUNGEN BEZÜGLICH DER VERKÄUFLICHKEIT ODER EIGNUNG FÜR EINEN BESTIMMTEN ZWECK. IN KEINEM FALL IST ASUS, SEINE DIREKTOREN, LEITENDEN ANGESTELLTEN, ANGESTELLTEN ODER AGENTEN HAFTBAR FÜR JEGLICHE INDIREKTE, SPEZIELLE, ZUFÄLLIGEN ODER FOLGESCHÄDEN (EINSCHLIESSLICH SCHÄDEN AUFGRUND VON PROFITVERLUSTEN, GESCHÄFTSVERLUSTEN, NUTZUNGS- ODER DATENVERLUSTEN, UNTERBRECHUNG VON GESCHÄFTSABLÄUFEN ET CETERA), SELBST WENN ASUS VON DER MÖGLICHKEIT SOLCHER SCHÄDEN UNTERRICHTET WURDE, DIE VON DEFEKTEN ODER FEHLERN IN DIESEM HANDBUCH ODER AN DIESEM PRODUKT HERRÜHREN. In diesem Handbuch erscheinende Produkte und Firmennamen könnten eingetragene Warenzeichen oder Copyrights der betreffenden Firmen sein und dienen ausschließlich zur Identifikation oder Erklärung und zum Vorteil des jeweiligen Eigentümers, ohne Rechtsverletzungen zu beabsichtigen. DIE TECHNISCHE DATEN UND INFORMATION IN DIESEM HANDBUCH SIND NUR ZU INFORMATIONSZWECKEN GEDACHT, SIE KÖNNEN JEDERZEIT OHNE VORANKÜNDIGUNG GEÄNDERT WERDEN UND SOLLTEN NICHT ALS VERPFLICHTUNG SEITENS ASUS ANGESEHEN WERDEN. ASUS ÜBERNIMMT KEINE VERANTWORTUNG ODER HAFTUNG FÜR JEGLICHE FEHLER ODER UNGENAUIGKEITEN, DIE IN DIESEM HANDBUCH AUFTRETEN KÖNNTEN, EINSCHLIESSLICH DER DARIN BESCHRIEBENEN PRODUKTE UND SOFTWARE. Copyright © 2013 ASUSTeK COMPUTER INC. Alle Rechte vorbehalten. HAFTUNGSAUSSCHLUSS Es können Sachverhalte auftreten, bei denen Sie aufgrund eines Fehlers seitens ASUS oder anderer Haftbarkeiten berechtigt sind, Schadensersatz von ASUS zu fordern. In jedem einzelnen Fall, ungeachtet der Grundlage, anhand derer Sie Schadensansprüche gegenüber ASUS geltend machen, haftet ASUS maximal nur mit dem vertraglich festgesetzten Preis des jeweiligen Produktes bei Körperverletzungen (einschließlich Tod) und Schäden am Grundeigentum und am Sachvermögen oder anderen tatsächlichen und direkten Schäden, die aufgrund von Auslassung oder Verrichtung gesetzlicher Pflichten gemäß dieser Garantieerklärung erfolgen. ASUS ist nur für verantwortlich für bzw. entschädigt Sie nur bei Verlust, Schäden oder Ansprüchen, die aufgrund eines vertraglichen, zivilrechtlichen Bruchs dieser Garantieerklärung seitens ASUS entstehen. Diese Einschränkung betrifft Lieferanten und Weiterverkäufer von ASUS. Sie stellt das Höchstmaß dar, mit dem ASUS, seine Lieferanten und Ihr Weiterverkäufer insgesamt verantwortlich sind. UNTER KEINEN UMSTÄNDEN HAFTET ASUS FÜR FOLGENDES: (1) SCHADENSANSPRÜCHE AN SIE VON DRITTEN; (2) VERLUST VON ODER SCHÄDEN AN AUFZEICHNUNGEN ODER DATEN; ODER (3) BESONDERE, SICH ERGEBENDE ODER INDIREKTE SCHÄDEN ODER WIRTSCHAFTLICHE FOLGESCHÄDEN (EINSCHLIESSLICH VERLUST VON PROFITEN ODER SPAREINLAGEN), AUCH WENN ASUS, SEINE LIEFERANTEN ODER IHR WEITERVERKÄUFER VON DIESER MÖGLICHKEIT IN KENNTNIS GESETZT IST. SERVICE UND SUPPORT Besuchen Sie die mehrsprachige Webseite unter http://support.asus.com 2 ASUS Tablet E-Handbuch Inhaltsverzeichnis Über diese Anleitung...................................................................................................... 6 In dieser Anleitung verwendete Schreibweisen................................................... 7 Schriftarten......................................................................................................................... 7 Sicherheitshinweise......................................................................................................... 8 Akku aufladen.................................................................................................................... 8 Sicherheitshinweise......................................................................................................... 8 Verwendung im Flugzeug............................................................................................. 8 Verpackungsinhalt........................................................................................................... 9 Kapitel 1: Hardware-Einrichtung Kennenlernen Ihres ASUS Tablets.............................................................................12 Vorderseite........................................................................................................................12 Rückseite..........................................................................................................................13 Kapitel 2: Ihr ASUS Tablet im Einsatz Einrichten Ihres ASUS Tablets.....................................................................................18 Aufladen Ihres ASUS Tablets.......................................................................................18 Einschalten Ihres ASUS Tablets..................................................................................20 Gesten für das ASUS Tablet.........................................................................................21 Kapitel 3: Mit Android™ arbeiten Erste Inbetriebnahme...................................................................................................28 Android™-Sperrbildschirm..........................................................................................29 Ihr Gerät entsperren......................................................................................................30 Kameramodus aufrufen...............................................................................................30 Ein Widget am Sperrbildschirm hinzufügen........................................................31 Google Now aufrufen...................................................................................................31 Home-Bildschirm............................................................................................................33 Bildschirmansichten......................................................................................................34 Sperren der Bildschirmausrichtung.........................................................................35 K00L 3 Mit der Welt verbinden.................................................................................................36 Mit WLAN-Netzwerken verbinden...........................................................................36 Bluetooth nutzen...........................................................................................................36 Apps verwalten...............................................................................................................39 App-Verknüpfungen erstellen...................................................................................39 App vom Startbildschirm entfernen.......................................................................39 App-Info anzeigen.........................................................................................................40 App-Ordner erstellen....................................................................................................41 Apps am Bildschirm Zuletzt verwendet betrachten ........................................42 Task Manager . ................................................................................................................44 Dateimanager..................................................................................................................46 Auf den internen Speicher zugreifen......................................................................46 Auf das externe Speichergerät zugreifen..............................................................46 Einstellungen...................................................................................................................48 ASUS-Schnelleinstellungen........................................................................................48 ASUS Tablet ausschalten..............................................................................................50 ASUS Tablet in den Ruhezustand versetzen.........................................................50 Kapitel 4: Vorinstallierte Apps Bereitgestellte vorinstallierte Apps..........................................................................52 Play Music.........................................................................................................................52 Kamera ..........................................................................................................................54 Galerie ..........................................................................................................................58 E-Mail ..........................................................................................................................64 Gmail ..........................................................................................................................66 Play Store..........................................................................................................................67 Maps ..........................................................................................................................68 MyLibrary..........................................................................................................................69 SuperNote.........................................................................................................................74 AudioWizard.....................................................................................................................80 App Locker........................................................................................................................81 4 ASUS Tablet E-Handbuch Widgets ..........................................................................................................................84 ASUS Battery....................................................................................................................85 Anhänge Erklärung der Federal Communications Commission......................................88 RF-Aussetzungsinformation (SAR) ..........................................................................89 IC-Warnung.......................................................................................................................89 EC-Konformitätserklärung .........................................................................................90 Gehörschutz.....................................................................................................................90 CE-Kennzeichen..............................................................................................................91 Information zur Hochfrequenz-Belastung(SAR)-CE . ........................................91 Stromsicherheitsanforderungen..............................................................................92 ASUS-Wiederverwertungs- und Rücknahmeservices.......................................92 Hinweis zur Beschichtung...........................................................................................92 Hinweis zur abnehmbaren Abdeckung.................................................................92 Richtige Entsorgung.....................................................................................................93 K00L 5 Über diese Anleitung Diese Anleitung liefert Informationen über die Hardware- und Softwaremerkmale Ihres ASUS Tablets, geordnet durch folgende Kapitel: Kapitel 1: Hardwareeinrichtung Dieses Kapitel beschreibt die Hardware-Komponenten Ihres ASUS Tablets. Kapitel 2: Ihr ASUS Tablet im Einsatz Dieses Kapitel zeigt den Einsatz verschiedener Teile Ihres ASUS Tablets. Kapitel 3: Mit Android™ arbeiten Dieses Kapitel zeigt Ihnen, wie Sie Android™ in Ihrem ASUS Tablet verwenden können. Kapitel 4: Vorinstallierte Apps Dieses Kapitel behandelt die auf Ihrem ASUS Tablet vorinstallierten Applikationen. Anhang Dieser Abschnitt enthält Hinweise und Sicherheitserklärungen zu Ihrem ASUS Tablet. 6 ASUS Tablet E-Handbuch In dieser Anleitung verwendete Schreibweisen Um bestimmte, wichtige Informationen in dieser Anleitung hervorzuheben, werden solche Hinweise wie folgt dargestellt: WICHTIG! Diese Meldung enthält wichtige Informationen denen Sie folgen müssen, um die Aufgabe fertig zu stellen. HINWEIS: Diese Meldung enthält zusätzliche Informationen und Tipps, die Ihnen bei der Fertigstellung einer Aufgabe helfen können. WARNUNG! Diese Meldung enthält wichtige Informationen denen Sie folgen müssen, um bei der Ausführung einer bestimmten Aufgabe die Sicherheit zu gewähren, um Verletzungen von Personen und Beschädigungen Ihres ASUS Tablets, der Daten oder Komponenten zu vermeiden. Schriftarten FETT =Diese Schriftart zeigt Ihnen ein Menü oder ein Element welches ausgewählt werden muss. KURSIV =Diese Schriftart zeigt Ihnen, auf welches Kapitel Sie sich im Handbuch beziehen müssen. K00L 7 Sicherheitshinweise Akku aufladen Stellen Sie sicher, dass Ihr ASUS-Tablet vollständig aufgeladen ist, bevor Sie es über längere Zeiträume im Akkumodus verwenden. Denken Sie daran, dass das Netzteil Ihr ASUS-Tablet so lange auflädt, so lange es an eine Steckdose angeschlossen ist. Beachten Sie außerdem, dass die Aufladung des ASUS-Tablets während der Verwendung wesentlich länger dauert. WICHTIG! Entfernen Sie das ASUS Tablet vom Netzteil, sobald der Akku voll aufgeladen ist. Das ASUS Tablet ist nicht dafür geeignet, für längere Zeiträume mit dem Netzteil verbunden zu sein. Sicherheitshinweise Das ASUS Tablet darf nur in einer Umgebung mit einer Temperatur zwischen 0°C und 35°C verwendet werden. Lange Zeiten in extrem hoher oder niedriger Temperatur kann die Akkulaufzeit drastisch verkürzen. Um eine optimale Akkuleistung zu gewährleisten, vergewissern Sie sich, dass Sie das Gerät innerhalb der angegebenen Parameter verwenden. Verwendung im Flugzeug Fragen Sie Ihre Fluglinie oder die Flugbegleiter, um zu erfahren, welche Beschränkungen für die Benutzung des ASUS Tablets während des Fluges gelten. WICHTIG! Sie können Ihr ASUS Tablet durchaus durch die Röntgengeräte auf dem Flughafen schicken. Allerdings empfehlen wir Ihnen, das ASUS Tablet von den Metalldetektoren fernzuhalten. 8 ASUS Tablet E-Handbuch Verpackungsinhalt Netzteil ASUS-Tablet Micro-USB-Kabel Technische Unterlagen Garantiekarte t able ST ASU HINWEISE: • Falls ein Teil fehlt oder beschädigt ist, kontaktieren Sie bitte umgehend Ihren Händler. • Der Inhalt kann sich je nach Verkaufsregion unterscheiden. K00L 9 10 ASUS Tablet E-Handbuch Kapitel 1: Hardware-Einrichtung Kapitel 1: Hardware-Einrichtung K00L 11 Kennenlernen Ihres ASUS Tablets Vorderseite Frontkamera Über diese integrierte Frontkamera können Sie Fotos und Videos mit Ihrem ASUS-Tablet aufnehmen. Touchscreen Über den Touchscreen können Sie Ihr ASUS-Tablet mit dem Stylus-Stift oder Fingerbewegungen bedienen. 12 ASUS Tablet E-Handbuch Rückseite Audio-Lautsprecher Mit dem Audio-Lautsprecher können Sie Ton direkt über Ihr ASUS-Tablet hören. Die Audio-Funktionen sind softwaregesteuert. Lautstärketaste Über die Lautstärketaste können Sie die Lautstärke Ihres ASUS-Tablets erhöhen oder verringern. K00L 13 Ein-/Austaste Halten Sie die Ein-/Austaste zum Einschalten Ihres ASUS-Tablets oder zum Aufwecken aus dem Bereitschaftsmodus zwei (2) Sekunden gedrückt. Halten Sie die Ein-/Austaste zum Abschalten Ihres ASUS-Tablets etwa zwei (2) Sekunden gedrückt, tippen Sie bei Aufforderung auf Power Off (Abschalten) und anschließend auf OK. Drücken Sie zum Sperren Ihres ASUS-Tablets oder zum Aufrufen des Bereitschaftsmodus kurz die Ein-/Austaste. Sollte Ihr ASUS-Tablet nicht mehr reagieren, halten Sie die Ein-/Austaste ngefähr sechs (6) Sekunden lang gedrückt, um die Abschaltung zu erzwingen. WICHTIG! • Wenn Ihr ASUS-Tablet fünfzehn (15) Sekunden inaktiv ist, ruft es automatisch den Bereitschaftsmodus auf. • Ein erzwungener Neustart des Systems kann zu Datenverlusten führen. Wir raten dringend, Ihre Daten regelmäßig zu sichern. Mikrofon Das eingebaute Mikrofon kann für Videokonferenzen, Sprachführungen oder einfache Audioaufnahmen verwendet werden. Lautsprecher- / Headset-Anschluss Über diesen Anschluss können Sie Ihr ASUS-Tablet an verstärkte Lautsprecher oder ein Headset anschließen. WICHTIG! Dieser Port unterstützt kein externes Mikrofon. Micro-USB 2.0-Anschluss Über den Micro-USB (Universal Serial Bus) 2.0-Anschluss wird Ihr ASUSTablet mit Strom versorgt und/oder der Akku aufgeladen. Dieser Port ermöglicht Ihnen auch die Übertragung von Daten von Ihrem Computer auf Ihr ASUS-Tablet und umgekehrt. HINWEIS: Wenn Sie Ihr ASUS-Tablet an den USB-Port Ihres Computers anschließen, wird Ihr ASUS-Tablet nur aufgeladen, wenn es sich im Ruhezustand (Bildschirm aus) befindet oder ausgeschaltet ist. 14 ASUS Tablet E-Handbuch Rückseitenkamera Über diese integrierte rückseitige Kamera können Sie hochauflösende Fotos und Videos mit Ihrem ASUS-Tablet aufnehmen. microSD-Kartensteckplatz Das ASUS-Tablet ist mit einem eingebauten Kartenleser ausgestattet und unterstützt die folgenden Kartenformate: microSD, microSDHC und microSDXC. K00L 15 16 ASUS Tablet E-Handbuch Kapitel 2: Ihr ASUS Tablet im Einsatz Kapitel 2: Ihr ASUS Tablet im Einsatz K00L 17 Einrichten Ihres ASUS Tablets Aufladen Ihres ASUS Tablets So laden Sie den Akku Ihres ASUS Tablets auf: Verbinden Sie das Micro-USB-Kabel mit dem Netzteil. Stecken Sie den Micro-USB-Stecker in das ASUS Tablet. Stecken Sie das Netzteil in eine geerdete Steckdose. Laden Sie Ihr ASUS Tablet vor der ersten Benutzung unter dem Akku-Modus für 8 Stunden auf. 18 ASUS Tablet E-Handbuch WICHTIG! • Damit es nicht zu Schäden an Ihrem Gerät und am Akku kommt, benutzen Sie ausschließlich das mitgelieferte Netzteil und das Micro-USB-Kabel, um Ihr ASUS Tablet aufzuladen. Ein anderes Netzteil kann Ihr ASUS Tablet beschädigen. • Ziehen Sie die Schutzbeschichtung vom Netzteil und dem Micro-USB-Kabel, bevor Sie das ASUS Tablet laden. • Vergewissern Sie sich, dass Sie das Netzteil in die richtige Steckdose mit der korrekten Eingangsspannung gesteckt haben. Die Ausgangswerte dieses Netzteils sind 5,2V Gleichspannung bei 1,35A. • Wenn Sie Ihr ASUS Tablet nutzen, während es an eine Steckdose angeschlossen ist, muss sich diese geerdete Steckdose in der Nähe des Gerätes befinden und leicht zugänglich sein. • Stellen Sie nichts auf dem ASUS-Tablet ab. HINWEISE: • Ihr ASUS Tablet kann nur dann per USB-Port an Ihrem Computer aufgeladen werden, wenn es sich im Ruhezustand (Bildschirm aus) befindet oder abgeschaltet ist. • Der Ladevorgang per USB-Port kann mehr Zeit in Anspruch nehmen. • Falls Ihr Computer nicht genügend Strom zum Aufladen Ihres ASUS Tablet liefert, laden Sie Ihr ASUS Tablet über eine Steckdose auf. K00L 19 Einschalten Ihres ASUS Tablets Halten Sie die Ein-/Austaste zum Einschalten Ihres ASUS Tablets circa zwei (2) Sekunden gedrückt. 20 ASUS Tablet E-Handbuch Gesten für das ASUS Tablet Über den Touchscreen können folgende Gesten zur Navigation, Interaktion mit und Ausführung von exklusiven Funktionen Ihres ASUS Tablet ausgeführt werden. Ziehen/Antippen und halten/Lange antippen ❏❏ Ziehen/Antippen und halten/Lange antippen ❏❏ Zum Löschen einer App vom Hauptbildschirm halten Sie die App angetippt und ziehen Sie in den oberen Bildschirmbereich. angetippt. ❏❏ Halten Sie zur Aufnahme des Bildschirminhaltes HINWEIS: Rufen Sie zum Aktivieren dieser Einstellung > ASUS- Benutzereinstellung auf, setzen Sie dann ein Häkchen bei Bildschirmfoto durch Halten der Taste für kürzlich benutzte Anwendungen aufnehmen. K00L 21 Tippen/Berühren ❏❏ Tippen Sie zum Starten auf eine App. ❏❏ Tippen Sie in der Dateimanager-App zum Auswählen und Öffnen auf eine Datei. 22 ASUS Tablet E-Handbuch Verkleinern Führen Sie zwei Finger auf dem Touchpanel zum Verkleinern eines Bildes in Galerie, Karten oder Orte zusammen. K00L 23 Vergrößern Ziehen Sie zwei Finger auf dem Touchpanel zum Vergrößern eines Bildes in Galerie, Karten oder Orte auseinander. 24 ASUS Tablet E-Handbuch Wischen Wischen Sie mit Ihrem Finger auf dem Touchpanel zum Umschalten zwischen den Bilderschirmen oder zum Blättern durch Seiten eines E-Books oder einer Bildergalerie nach links oder rechts. K00L 25 26 ASUS Tablet E-Handbuch Kapitel 3: Mit Android™ arbeiten Kapitel 3: Mit Android™ arbeiten K00L 27 Erste Inbetriebnahme Wenn Sie Ihr ASUS Tablet das erste Mal starten, erscheinen eine Reihe von Bildschirmen, die Sie durch die Konfiguration der Grundeinstellungen Ihres Android™-Betriebssystems führen. So starten Sie Ihr ASUS Tablet das erste Mal: 1. Schalten Sie Ihr ASUS Tablet ein. 2. Wählen Sie eine Sprache, tippen Sie dann auf . 3. Wählen Sie eine Eingabemethode oder ein Tastaturformat, tippen Sie dann auf . 4. Tippen Sie in der Liste der verfügbaren Wi-Fi-Netzwerke auf einen Netzwerknamen und dann auf Netzwerkverbindung auf . Tippen Sie zum Überspringen der . HINWEIS: Einige Wi-Fi-Netzwerke fordern Sie möglicherweise zur Eingabe eines Kennwortes auf. 5. Wählen Sie die Art der Datensynchronisierung und tippen dann auf . 6. Befolgen Sie die Bildschirmanweisungen zur Konfiguration folgender Einstellungen: q Google-Konto q Google-Einstellungen und -Services . 7. Stellen Sie das lokale Datum und die Uhrzeit ein, tippen Sie dann auf 8. Wählen Sie das Kontrollkästchen Ich verstehe, tippen Sie dann auf 9. Tippen Sie zum Aufrufen des Startbildschirms auf . oder . 10. Tippen Sie am Startbildschirm zum Starten der ASUS Tablet-Navigation auf OK. 28 ASUS Tablet E-Handbuch Android™-Sperrbildschirm Zeit-, Datumsund Wetter-Panel Sperrsymbol Google Now-Starter K00L 29 Ihr Gerät entsperren Tippen Sie auf und ziehen es auf . Kameramodus aufrufen Streichen Sie zur Anzeige von Hintergrundbild- und Widget-Bereich von links nach rechts über den Zeit-, Datums- und Wetter-Bereich; tippen Sie dann auf und wählen ein Hintergrundbild aus Galerie oder Hintergrundbilder. 30 ASUS Tablet E-Handbuch Ein Widget am Sperrbildschirm hinzufügen Streichen Sie zur Anzeige von Hintergrundbild- und Widget-Bereich von links nach rechts über den Zeit-, Datums- und Wetter-Bereich; tippen Sie dann auf und wählen ein Widget. Google Now aufrufen Klicken Sie auf Symbol. K00L auf der Systemleiste, dann schieben Sie es zum Google- 31 Google Now Google Now ist Ihr persönlicher ASUS Tablet-Assistent, der Ihnen sofortige Aktualisierungen zu Wetterbedingungen, nahegelegenen Restaurants, Flugplänen, Terminen und anderen Informationen basierend auf Ihrem Webverlauf, synchronisierten Kalendern und Erinnerungen liefert. 32 ASUS Tablet E-Handbuch Home-Bildschirm Benachrichtigungsfeld & Einstellungen Google Textsuche öffnen Google Sprachsuche öffnen Zum Einstellen von Orts-, Datums- und Zeitalarmeinstellungen antippen Zum Lesen von E-Mail in der E-MailApp Bildschirm Alle Apps öffnen Verknüpfungen Verknüpfungen Systemleiste Verknüpfung zu Android™- und ASUSDienstprogrammen Zurück zum vorherigen Bildschirm K00L Neueste Apps anzeigen Zurück zur Startbildschirm 33 Bildschirmansichten Der integrierte Gravitationssensor Ihres ASUS-Tablets ermöglicht automatische Bildschirmdrehungen entsprechend der aktuellen Ausrichtung. Sie können schnell zwischen Hoch- und Querformat wechseln, indem Sie Ihr ASUS Tablet nach links oder rechts neigen. Ansicht im Querformat Ansicht im Hochformat 34 ASUS Tablet E-Handbuch Sperren der Bildschirmausrichtung Standardmäßig wechselt der Bildschirm Ihres ASUS Tablets automatisch von Querformat zu Hochformat und zurück, wenn Sie Ihr ASUS Tablet entsprechend drehen. Durch Befolgen dieser Schritte können Sie die Funktion zur automatischen Bildschirmdrehung deaktivieren: 1. Tippen Sie zum Öffnen des Alle Apps-Bildschirms oben rechts am Startbildschirm auf 2. Tippen Sie auf . > Bedienungshilfe und dann zum Abwählen auf Display autom. drehen. HINWEIS: Sie können diese Funktion auch in ASUS-Schnelleinstellungen aktivieren/deaktivieren. Für mehr Details beziehen Sie sich bitte auf den Abschnitt Einstellungen. K00L 35 Mit der Welt verbinden Mit WLAN-Netzwerken verbinden Kabellose WLAN-Netzwerktechnologie ermöglicht Ihnen, Daten kabellos über ein Netzwerk zu übertragen. Aktivieren Sie zur Nutzung von WLAN die WLAN-Funktion an Ihrem ASUS Tablet und stellen Sie eine Verbindung zu einem kabellosen Netzwerk her. Einige kabellose Netzwerke sind durch Schlüssel oder digitale Zertifikate geschützt und erfordern zusätzliche Einrichtungsschritte; andere Netzwerke sind offen und ermöglichen einen einfachen Verbindungsaufbau. HINWEIS: Schalten Sie WLAN bei Nichtbenutzung aus; dadurch schonen Sie Ihren Akku. So aktivieren Sie WLAN und stellen eine Verbindung zu einem WLAN-Netzwerk her: 1. Tippen Sie zum Aufrufen des Alle Apps-Bildschirms auf auf Einstellungen , tippen Sie dann . 2. Schieben Sie den Wi-Fi(WLAN)-Regler auf An. Nach Aktivierung sucht Ihr ASUS Tablet nach verfügbaren WLAN-Netzwerken. 3. Tippen Sie zum Verbinden auf einen Netzwerknamen. Falls das Netzwerk gesichert bzw. geschützt ist, werden Sie zur Eingabe eines Kennwortes oder anderer Anmeldeinformationen aufgefordert. HINWEIS! Falls Ihr ASUS Tablet ein Netzwerk findet, mit dem Sie bereits zuvor verbunden waren, wird die Verbindung automatisch hergestellt. Bluetooth nutzen Bluetooth an Ihrem Gerät de-/aktivieren Bluetooth ist ein kabelloser Standard zum Datenaustausch über kurze Distanzen. Bluetooth wird von vielen Produkten, wie Smartphones, Computern, TabletGeräten und Headsets, unterstützt. Bluetooth ist bei der Übertragung von Daten zwischen zwei oder mehr in der Nähe befindlichen Geräten sehr praktisch. Wenn Sie erstmals eine Verbindung zu einem Bluetooth-Gerät herstellen, müssen Sie es mit Ihrem ASUS Tablet koppeln. HINWEIS: Schalten Sie Bluetooth bei Nichtbenutzung aus; dadurch schonen Sie Ihren Akku. 36 ASUS Tablet E-Handbuch Führen Sie zum De-/Aktivieren von Bluetooth an Ihrem ASUS Tablet eine der folgenden Aktionen aus: , tippen Sie dann q Tippen Sie zum Aufrufen des Alle Apps-Bildschirms auf auf . Schieben Sie den Bluetooth-Regler auf An. q Tippen Sie zur Anzeige des ASUS-Schnelleinstellungen-Fensters auf den Benachrichtigungsbereich, tippen Sie dann auf . Ihr ASUS Tablet mit einem Bluetooth-Gerät koppeln Bevor Sie eine Verbindung zu einem Bluetooth-Gerät herstellen können, müssen Sie Ihr ASUS Tablet mit diesem Gerät koppeln. Die Geräte bleiben gekoppelt, bis Sie die Kopplung zwischen ihnen entfernen. So koppeln Sie Ihr ASUS Tablet mit einem Gerät: 1. Tippen Sie zum Aufrufen des Alle Apps-Bildschirms auf auf , tippen Sie dann . Schieben Sie den Bluetooth-Regler auf An. 2. Tippen Sie zur Anzeige aller verfügbaren Bluetooth-Geräte in der Umgebung auf Bluetooth. HINWEISE: • Falls das Gerät, mit dem Sie Ihr Produkt koppeln möchten, nicht in der Liste aufgeführt wird, prüfen Sie, ob dessen Bluetooth-Funktion aktiviert und das Gerät als erkennbar eingestellt ist. • Informationen zum Einschalten von Bluetooth-Funktion und Erkennbarkeit entnehmen Sie bitte der mit dem Gerät gelieferten technischen Dokumentation. 3. Falls Ihr ASUS Tablet die Suche abgeschlossen hat, bevor Ihr Bluetooth-Gerät bereit war, tippen Sie auf NACH GERÄTEN SUCHEN. 4. Tippen Sie in der Liste verfügbarer Geräte auf das Bluetooth-Gerät, mit dem Sie Ihr Produkt koppeln möchten. Befolgen Sie die Bildschirmanweisungen zum Abschließen der Kopplung. Beachten Sie bei Bedarf die mit dem Gerät gelieferte technische Dokumentation. K00L 37 Ihr ASUS Tablet mit einem Bluetooth-Gerät verbinden Nachdem Sie Ihr ASUS Tablet mit einem Bluetooth-Gerät gekoppelt haben, können Sie ganz einfach erneut manuell eine Verbindung herstellen, sobald sich die Geräte in Reichweite zueinander befinden. So stellen Sie eine Verbindung zu einem Bluetooth-Gerät her: 1. Tippen Sie zum Aufrufen des Alle Apps-Bildschirms auf auf , tippen Sie dann . Schieben Sie den Bluetooth-Regler auf An. 2. Tippen Sie in der Liste PARING GERÄTE auf den Namen des gekoppelten Gerätes. Ein Bluetooth-Gerät trennen und konfigurieren So trennen oder konfigurieren Sie ein Bluetooth-Gerät: 1. Tippen Sie zum Aufrufen des Alle Apps-Bildschirms auf auf , tippen Sie dann . Schieben Sie den Bluetooth-Regler auf An. 2. Tippen Sie auf Bluetooth, tippen Sie dann auf neben dem verbundenen Bluetooth-Gerät, das Sie trennen oder konfigurieren möchten. 3. Folgende Aktionen können Sie über den Bildschirm Gekoppeltes BluetoothGerät ausführen: q Tippen Sie zum Trennen des Gerätes auf Pairing aufheben. q Tippen Sie zum Umbenennen des Bluetooth-Gerätes auf Umbenennen. q Tippen Sie zum De-/Aktivieren eines Profils auf das entsprechende Profil aus der Liste. 4. Kehren Sie durch Antippen von 38 zum vorherigen Bildschirm zurück. ASUS Tablet E-Handbuch Apps verwalten App-Verknüpfungen erstellen Erhalten Sie durch Erstellung von App-Verknüpfungen auf Ihrem Startbildschirm einfachen Zugang zu einigen Ihrer Lieblingsapplikationen. So erstellen Sie App-Verknüpfungen: 1. Tippen Sie zum Aufrufen des Bildschirms Alle Apps auf . 2. Tippen Sie am Bildschirm Alle Apps auf das App-Symbol und ziehen es auf den Startbildschirm. App vom Startbildschirm entfernen Schaffen Sie Platz für neue App-Verknüpfungen, indem Sie bestehende AppVerknüpfungen vom Ihrem Startbildschirm entfernen. So entfernen Sie App-Verknüpfungen: 1. Halten Sie eine App angetippt, bis X Entfernen im oberen Bildschirmbereich erscheint. 2. Ziehen Sie die App zum Entfernen vom Startbildschirm auf X Entfernen. K00L 39 App-Info anzeigen Sie können detaillierte App-Informationen betrachten, während Sie eine Verknüpfung für die App erstellen. Während Sie eine App am Bildschirm Alle Apps gedrückt halten, wechselt die Anzeige zum Startbildschirm und App-Info erscheint im oberen Bereich des Startbildschirms. Ziehen Sie die App zur Anzeige detaillierter Informationen auf App-Info. 40 ASUS Tablet E-Handbuch App-Ordner erstellen Sie können Ordner zum Organisieren von Verknüpfungen an Ihrem Startbildschirm erstellen. So erstellen Sie einen App-Ordner: 1. Tippen Sie am Home Screen Startbildschirm auf eine App oder Verknüpfung und ziehen diese auf eine andere App, bis ein transparentes Rechteck erscheint. HINWEISE: • Der erstellte Ordner wird in einem schwarzen Kreis angezeigt. • Sie können mehrere Apps in Ihrem Ordner hinzufügen. 2. Tippen Sie auf den neuen Ordner und dann auf Unbenannter Ordner, um ihn umzubenennen, falls gewünscht. K00L 41 Apps am Bildschirm Zuletzt verwendet betrachten Der Bildschirm Zuletzt verwendet ermöglicht Ihnen die Betrachtung einer Liste von App-Verknüpfungen basierend auf Ihren zuletzt gestarteten Apps. Über den Bildschirm Zuletzt verwendet können Sie ganz einfach zu zuletzt gestarteten Apps zurückkehren bzw. zwischen diesen wechseln. So greifen Sie auf den Bildschirm Zuletzt verwendet zu: 1. Tippen Sie unten links am Startbildschirm auf . 2. Eine Liste mit all Ihren zuletzt ausgeführten Apps erscheint. Tippen Sie auf die App, die Sie starten möchten. 42 ASUS Tablet E-Handbuch So betrachten Sie das Menü einer zuletzt verwendeten App: 1. Halten Sie eine kürzlich verwendete App zur Anzeige des Menüs angetippt. 2. Wählen Sie zum Entfernen der App aus der Liste Aus Liste entfernen. Wählen Sie zur Anzeige der zugehörigen Informationen App-Info. HINWEIS: Sie können auch eine aktuell verwendete App aus der Liste entfernen, indem Sie sie nach links oder rechts wischen. K00L 43 Task Manager ASUS Task Manager zeigt eine Liste der zurzeit laufenden Programme und Anwendungen, sowie deren Verwendung in Ihrem ASUS Tablet. Auch können Sie laufende Apps einzeln öffnen und schließen oder mit der Close All-Funktion alle Apps und Dienstprogramme schließen. So verwalten Sie den Task Manager: 1. Tippen Sie zum Aufrufen des Bildschirms Alle Apps auf . Tippen Sie anschließend auf Widgets, um das Widgets-Menü zu öffnen. 2. Halten Sie den Finger zum Einblenden des Fensters ASUS Task Manager am Startbildschirm auf ASUS Task Manager gedrückt. 44 ASUS Tablet E-Handbuch 3. Wischen Sie die Liste nach oben und unten um alle laufende Apps anzuzeigen. 4. Tippen Sie auf auf der rechten Seite des Tasks, um diesen zu beenden. Tippen Sie auf Close All, um alle laufenden Aufgaben sofort zu beenden. K00L 45 Dateimanager Mit dem Dateimanager können Sie Ihrer Dateien im Gerät oder auf einen angeschlossenen externen Datenträger einfach verwalten. Auf den internen Speicher zugreifen So greifen Sie auf den internen Speicher zu: . 1. Tippen Sie zum Aufrufen des Bildschirms Alle Apps auf 2. Tippen Sie auf der linken Seite zum Betrachten der Inhalte Ihres ASUS Tablet auf > Interner Speicher, tippen Sie dann zur Auswahl auf ein Element. Falls eine microSD-Karte eingesteckt ist, tippen Sie zum Betrachten der Inhalte Ihrer microSD-Karte auf MicroSD. Auf das externe Speichergerät zugreifen So greifen Sie auf das externe Speichergerät zu: 1. Wischen Sie zu Anzeige des Benachrichtigungsfeldes die Benachrichtigungsleiste im oberen Bildschirmbereich nach unten. 2. Tippen Sie zur Anzeige der Inhalte Ihrer microSD-Karte auf . Tippen Sie zum Auswerfen der microSD-Karte aus Ihrem ASUS Tablet auf . WICHTIG! Achten Sie darauf, die Daten auf Ihrer microSD-Karte zu speichern, bevor Sie die microSD-Karte aus Ihrem ASUS Tablet auswerfen. 46 ASUS Tablet E-Handbuch Ihre Inhalte anpassen Über den Dateimanager können Sie Inhalte Ihres Gerätes und des installierten externen Speichergerätes kopieren, ausschneiden, teilen und löschen. Wenn Sie eine Datei oder einen Ordner anpassen, setzen Sie ein Häkchen im Kästchen neben der Datei oder dem Ordner und die Aktionsleiste erscheint oben rechts am Bildschirm. HINWEISE: • Die Aktion erscheint nur, wenn Sie eine Datei bzw. Dateien auswählen. • Sie können eine Datei oder einen Ordner auch markieren und dann in den gewünschten Zielordner ziehen. Aktionsleiste K00L 47 Einstellungen Auf dem Einstellungsbildschirm können Sie einige der Einstellungen Ihres ASUS Tablets konfigurieren. Mit dieser System-App können Sie die Drahtloskonnektivitäts-, Hardware-, persönliche Konten- und Systemeinstellungen Ihres ASUS Tablets konfigurieren. Es gibt zwei Arten auf den Einstellungsbildschirm zuzugreifen. 1. Tippen Sie am Bildschirm Alle Apps zur Anzeige des Menüs auf . 2. Wischen Sie über die Benachrichtigungsleiste im oberen Bildschirmbereich zur Anzeige des ASUS-Schnelleinstellungen-Bereichs nach unten, tippen Sie . dann auf ASUSSchnelleinstellungen ASUS-Schnelleinstellungen Schnelleinstellungspanel Lokales Datum und Uhrzeit anzeigen Einstellungen anzeigen Wi-Fi-Einstellungen Audio Wizard Drahtlosanzeigeeinstellungen 48 Benachrichtigungen löschen Einstellungsmenü Manuelle Helligkeitseinstellung ASUS Tablet E-Handbuch ASUS-Schnelleinstellungspanel Tippen Sie auf das entsprechenden Programmsymbol, um seine Funktion zu aktivieren/deaktivieren. Wi-Fi GPS Bluetooth Energiesparen Lesemodus Bildschirm automatisch drehen Leise-Modus Auto-Sync Flugzeugmodus Benachrichtigungsfeld In den Schnelleinstellungen erscheinen Benachrichtigungsboxen, um auf Alarme, Updates in Apps, eingehende E-Mails und Programmstatus hinzuweisen. Benachrichtigungsfeld HINWEIS: Wischen Sie die Benachrichtigung zum Entfernen des Elements aus der Liste nach rechts oder links. K00L 49 ASUS Tablet ausschalten Sie können Ihr ASUS Tablet über eines der folgenden Verfahren ausschalten: ❏❏ Halten Sie die Ein-/Austaste etwa zwei (2) Sekunden gedrückt, tippen Sie bei Aufforderung auf Ausschalten und anschließend auf OK. ❏ ❏ Falls Ihr ASUS Tablet nicht reagiert, halten Sie die Ein-/Austaste etwa sechs (6) Sekunden gedrückt, bis sich Ihr ASUS Tablet ausschaltet. WICHTIG! Eine erzwungene Abschaltung des Systems kann zu Datenverlusten führen. Achten Sie darauf, Ihre Daten regelmäßig zu sichern. ASUS Tablet in den Ruhezustand versetzen Versetzen Sie Ihr ASUS Tablet in den Ruhezustand, indem Sie einmal die Ein-/ Austaste drücken. 50 ASUS Tablet E-Handbuch Kapitel 4: Vorinstallierte Apps Kapitel 4: Vorinstallierte Apps K00L 51 Bereitgestellte vorinstallierte Apps Play Music Die App Play Music ist ein integrierte Musikplayer für Ihre Musiksammlung. Er ermöglicht Ihnen Ihre intern oder extern gespeicherte Musik abzuspielen. Sie können alle Musikdateien mischen und zufällig wiedergeben oder zur Auswahl eines gewünschten Albums schnell wischen. Tippen Sie zum Starten von Play Music am Startbildschirm auf . dann auf , tippen Sie Eine Musikdatei suchen Zum Anordnen der Audiodateien nach Aktuell, Alben, Interpreten, Lieder, Wiedergabeliste und Genres antippen 52 Einstellungen zu Musik wiedergeben ASUS Tablet E-Handbuch Vom Ihrem ASUS Tablet unterstützte Audio- und Video-Codecs: Decoder Encoder K00L Audio codec Video codec Audio codec Video codec AAC LC/LTP, HE-AACv1(AAC+), HEAACv2(enhanced AAC+), AMR-NB, AMR-WB, MP3, FLAC, MIDI, PCM/WAVE, Vorbis, WAV a-law/ mu-law, WAV linear PCM, WMA 10, WMA Lossless, WMA Pro LBR H.263, H.264, MPEG-4, VC-1/WMV, VP8 AAC LC/LTP, AMR-NB, AMR-WB H.263, H.264, MPEG-4 53 Kamera Die Kamera-App ermöglicht Ihnen die Aufnahme von Fotos und Videos mit Ihrem ASUS Tablet. Tippen Sie zum Starten der Kamera-App am Startbildschirm auf . HINWEIS: Die aufgenommenen Bilder und Videos können über die Galerie-App angesehen werden. Bilder aufnehmen Tippen Sie am Kamerabildschirm zum Aufnehmen von Bildern auf . Zur Auswahl der Effekte antippen Zum Konfigurieren der Kameraeinstellungen antippen Zum Vergrößern/ Verkleinern wischen Zur Auswahl der Modi anklicken 54 Zum Wechseln der Kamera antippen Zur Bildaufnahme antippen Zur Anzeige der letzten Bilder/Videos antippen ASUS Tablet E-Handbuch Videos aufnehmen Tippen Sie am Kamerabildschirm zum Starten der Videoaufnahme auf . Zum Vergrößern/Verkleinern wischen Zum Beenden der Aufnahme antippen Zur Anzeige der letzten Bilder/Videos antippen Während der Aufnahme können Sie zum Vergrößern oder Verkleinern des Videos zudem den Zoomregler verwenden. K00L 55 Kameraeinstellungen und Effekte konfigurieren Die Camera (Kamera)-App ermöglicht Ihnen auch die Anpassung der Einstellungen Ihrer Kamera sowie die Anwendung von Effekten auf Ihre Bilder und Videos. Kameraeinstellungen konfigurieren So konfigurieren Sie die Kameraeinstellungen: Tippen Sie im Kamerabildschirm auf . WICHTIG! Übernehmen Sie die Einstellungen zunächst, bevor Sie Bilder oder Videos aufnehmen. Zum Anpassen anderer Einstellungen antippen Zum Anpassen der Videoeinstellungen antippen Zum Anpassen der Kameraeinstellungen antippen Nachstehend finden Sie die Einstellungen Ihrer ASUS-Tablet-Kamera, mit der Sie hochauflösende Bilder und Videos aufnehmen können: Tippen Sie auf dieses Symbol, um Weißabgleich, ISO-Wert, Belichtungswert, Kameraauflösung, Aufnahmemodus und Fokuseinstellungen, zur Aufnahme hochauflösender Bilder, anzupassen. Tippen Sie auf dieses Symbol, um Weißabgleich, Belichtungswert, Videoqualität und Fokuseinstellungen, zur Aufnahme hochauflösender Videos, anzupassen. Tippen Sie auf dieses Symbol, um Bildschirmrichtlinien zu aktivieren, Ihren Bildern und Videos Standortinformationen hinzuzufügen, weitere Kameraeinstellungen zu konfigurieren und Standardeinstellungen Ihrer ASUS-Tablet-Kamera wiederherzustellen. HINWEIS: Sie können die Weißabgleich-Funktion nur über die rückseitige Kamera einstellen. 56 ASUS Tablet E-Handbuch Kameraeffekte konfigurieren, So konfigurieren Sie die Kameraeffekte: Tippen Sie im Kamerabildschirm auf . WICHTIG! Wählen Sie zunächst einen Effekt, bevor Sie Bilder oder Videos aufnehmen. Zur Auswahl eines Effekts antippen K00L 57 Galerie Über die Galerie-App können Sie Bilder an Ihrem ASUS Tablet betrachten und Videos wiedergeben. Diese App ermöglicht Ihnen außerdem das Bearbeiten, Teilen und Löschen der auf Ihrem ASUS Tablet gespeicherten Bild- und Videodateien. Über die Galerie können Sie Bilder als Diaschau wiedergeben oder die ausgewählte Bild- bzw. Videodatei durch Antippen betrachten. Tippen Sie zum Starten von Galerie am Startbildschirm auf , Galerie-Hauptbildschirm Zur Anzeige aktueller Fotos und Videos von links nach rechts oder umgekehrt blättern Galerieeinstellungen Zum schnellen Starten der App Kamera antippen Galerieeinstellungen Pfeil zum Öffnen von Fotos und Videos per Cloud-Speicher nach rechts wischen Pfeil zum Öffnen von Fotos und Videos per Album, Zeit, Ort und Personen nach rechts wischen 58 ASUS Tablet E-Handbuch Teilen und löschen von Alben Halten Sie zum Teilen eines Albums ein Album angetippt, bis eine Werkzeugleiste im oberen Bildschirmbereich erscheint. Sie können ausgewählte Alben hochladen oder online teilen bzw. von Ihrem ASUS Tablet löschen. Werkzeugleiste Zum Teilen des ausgewählten Albums über Freigabe-Apps dieses Symbol antippen Tippen Sie zum Löschen des ausgewählten Albums auf dieses Symbol. K00L 59 Freigeben, löschen und bearbeiten von Bildern Teilen, bearbeiten oder löschen Sie ein Bild, indem Sie das Bild durch Antippen öffnen und dann zum Einblenden der Werkzeugleiste im oberen Bildschirmbereich auf das Bild tippen. Bilder teilen So teilen Sie ein Bild: 1. Öffnen Sie am Galerie-Bildschirm das Album mit dem Bild, das Sie teilen möchten. 2. Wählen Sie es durch Antippen, tippen Sie dann auf und wählen Sie aus der Liste von Freigabe-Apps. 60 ASUS Tablet E-Handbuch So teilen Sie mehrere Bilder: 1. Öffnen Sie am Galerie-Bildschirm das Album mit dem Bild, das Sie teilen möchten. 2. Halten Sie ein Bild angetippt, tippen Sie dann auf weitere Bilder. 3. Tippen Sie auf K00L , wählen Sie dann aus der Liste mit Freigabe-Apps. 61 Ein Bild bearbeiten So bearbeiten Sie ein Bild: 1. Öffnen Sie am Galerie-Bildschirm das Album mit dem Bild, das Sie bearbeiten möchten. . 2. Öffnen Sie ein Bild durch Antippen, tippen Sie dann auf 3. Beginnen Sie mit der Bearbeitung, indem Sie die Bearbeitungswerkzeuge antippen. Rückgängig Zum vorherigen Bildschirm zurückkehren Speichern Rückgängig Zuschneiden Drehen Zuschneiden Bearbeitungswerkzeuge 62 ASUS Tablet E-Handbuch Bilder löschen So löschen Sie ein Bild: 1. Öffnen Sie am Galerie-Bildschirm das Album mit dem Bild, das Sie löschen möchten. 2. Öffnen Sie ein Bild durch Antippen, tippen Sie dann auf . 3. Tippen Sie auf OK. So löschen Sie mehrere Bilder: 1. Öffnen Sie am Galerie-Bildschirm das Album mit den Bildern, die Sie löschen möchten. 2. Halten Sie ein Bild angetippt, tippen Sie dann auf weitere Bilder. 3. Tippen Sie auf K00L , dann auf OK. 63 Manager allery mail Cloud ainter E-Mail Mit der E-Mail-App können Sie POP3-, IMAP- und Exchange-Konten hinzufügen und E-Mails direkt an Ihrem ASUS Tablet empfangen, erstellen und durchsuchen. WICHTIG! Damit Sie ein E-Mail-Konto hinzufügen bzw. E-Mails von hinzugefügten Konten versenden und empfangen können, müssen Sie mit dem Internet verbunden sein. Ein E-Mail-Konto einrichten So richten Sie ein E-Mail-Konto ein: 1. Tippen Sie zum Aufrufen des Bildschirms Alle Apps auf . Settings Play Store 2. Tippen Sie zum Ausführen der E-Mail-App auf Polaris Office My Library Lite . Camera Play Music Maps Email 3. Geben Sie am Bildschirm der E-Mail-App Ihre E-Mail-Adresse und Ihr Passwort ein, tippen Sie dann auf Weiter. App Locker BuddyBuzz asus@vibe App Backup SuperNote Lite SuperNote MyNet AudioWizard ASUS Studio HINWEIS: Warten Sie, während Ihr ASUS Tablet automatisch Ihre eingehenden und ausgehenden E-Mail-Servereinstellungen prüft. 4. Konfigurieren Sie die Konto-Optionen und tippen Sie auf weiter. 64 ASUS Tablet E-Handbuch 5. Geben Sie einen Kontennamen an, der in ausgehenden Nachrichten angezeigt werden soll; tippen Sie dann zum Anmelden an Ihrem Posteingang auf Weiter. E-Mail-Konten hinzufügen So fügen Sie E-Mail-Konten hinzu: 1. Tippen Sie zum Aufrufen des Bildschirms Alle Apps auf File Manager 2. Tippen Sie auf . Settings , melden Sie sich dann über Ihr Konto an. Gallery Polaris Office My Library Lite Play Store Camera Play Music > Einstellungen, tippen 3. Tippen Sie auf Sie dann zum Hinzufügen eines E-MailKontos auf . Email Gmail MyCloud MyPainter K00L Maps App Locker asus@vibe App Backup SuperNote Lite SuperNote MyNet AudioWizard ASUS Studio BuddyBuzz 65 Gmail Mit der Gmail-App können Sie ein neues Gmail-Konto erstellen oder Ihr bestehendes Gmail-Konto synchronisieren und E-Mails direkt an Ihrem ASUS Tablet versenden, empfangen und durchsuchen. Die Aktivierung dieser App ermöglicht Ihnen, auf andere Google-Apps zuzugreifen, die ein Google-Konto benötigen; z. B. Play Store. Ein Gmail-Konto einrichten So richten Sie ein Gmail-Konto ein: 1. Tippen Sie zum Aufrufen des Bildschirms Alle Apps auf . 2. Tippen Sie zum Starten von Gmail auf . 3. Tippen Sie im Apps-Menü auf Vorhandenes Konto und geben Sie Ihre existierende E-MailAdresse und das Kennwort ein. Tippen Sie dann auf . HINWEISE: • Tippen Sie auf Neu erstellen, wenn Sie noch kein Google-Konto besitzen. • Bei der Anmeldung müssen Sie warten, während Ihr ASUS Tablet zur Einrichtung Ihres Kontos mit Google-Servern kommuniziert. 4. Nutzen Sie Ihr Google-Konto zum Sichern und Wiederherstellen Ihrer Einstellungen und Daten. Tippen Sie zum Anmelden an Ihrem Gmail-Konto auf . WICHTIG! Wenn Sie neben Gmail noch andere E-Mail-Konten besitzen können Sie E-Mail verwenden, um alle Ihre E-Mail-Konten gleichzeitig abzurufen. 66 ASUS Tablet E-Handbuch Play Store Greifen Sie über Ihr Google-Konto auf zahlreiche Spiele und Werkzeuge im Play Store zu. WICHTIG! Sie können nur durch Anmeldung an Ihrem Google-Konto auf Play Store zugreifen. Play Store aufrufen So greifen Sie auf den Play Store zu: 1. Tippen Sie am Startbildschirm auf Play Store . 2. Falls Sie bereits über ein Google-Konto verfügen, tippen Sie auf Vorhandenes Konto und geben Ihr E-Mail-Konto und Kennwort an. Falls Sie kein Konto haben, tippen Sie auf Neu erstellen und befolgen die Bildschirmanweisungen zur Erstellung eines Kontos. 3. Nach der Anmeldung können Sie Apps aus dem Play Store herunterladen und auf Ihrem ASUS Tablet installieren. HINWEISE: Einige Applikationen sind kostenlos, andere belasten möglicherweise Ihre Kreditkarte. K00L 67 Maps Mit Google Maps können Sie Orte und Einrichtungen betrachten und auffinden sowie Richtungsanweisungen erhalten. Es ermöglicht Ihnen, Ihren aktuellen Standort zu prüfen und diese Informationen mit anderen zu teilen. Google Maps nutzen So nutzen Sie Google Maps: 1. Tippen Sie zum Anzeigen des Alle Apps-Bildschirms auf auf , tippen Sie dann . 2. Passen Sie Ihre Suche über die Werkzeugleiste im oberen Bildschirmbereich an. Ansicht im Hochformat Suchleiste Schieben Sie dieses Symbol zur Anzeige weiterer Einstellungen nach rechts Zur Anzeige weiterer Informationen antippen GPS 68 ASUS Tablet E-Handbuch MyLibrary MyLibrary ist eine integrierte Schnittstelle für Ihre gespeicherten Bücher. Sie können verschiedene Bücherregale für unterschiedliche Themengebiete erstellen. Ihre gekauften E-Books aller Verlage werden auch im Bücherregal abgelegt. ; dadurch wird der Bildschirm Tippen Sie zum Ausführen von MyLibrary auf Alle Apps angezeigt. Tippen Sie dann auf . WICHTIG! Einige Inhalte benötigen möglicherweise den Adobe® Flash® Player vom Android Market, um geöffnet werden zu können. Laden Sie den Adobe® Flash® Player herunter, bevor Sie MyLibrary verwenden. HINWEIS: MyLibrary unterstützt E-Books in folgenden Formaten ePub, PDF und TXT. MyLibrary-Hauptbildschirm E-Books über Miniaturbilder und Liste ansehen Suchen E-Books verschieben oder löschen Weitere Einstellungen Suchen Alle Bücherregale Bücher im ausgewählten Bücherregal Zuletzt gelesenes E-Book K00L 69 SuperNote Notizbuch-Oberfläche Kapitelliste Sonstige Einstellungen Skizzieren Verkleinern Lesezeichen einfügen Vergrößern Umblättern 70 ASUS Tablet E-Handbuch Eine Seite umblättern Wischen Sie zum Umblättern auf die nächste Seite von rechts nach links. Wischen Sie zum Umblättern auf die vorherige Seite von links nach rechts. K00L 71 Lesezeichen einfügen Ein Lesezeichen markiert eine Seite des Buches, so dass Sie diese einfach und schnell wiederfinden können. So fügen Sie ein Lesezeichen ein: 1. Tippen Sie zum Anzeigen der Werkzeugleiste auf eine beliebige Stelle am Bildschirm. 2. Tippen Sie auf , um die Seite zu markieren. Sie können beliebig viele Seiten markieren. 3. Tippen Sie zum Betrachten von mit Lesezeichen versehenen Seiten auf > Lesezeichenliste, tippen Sie dann auf die Seite, die Sie öffnen möchten. 72 ASUS Tablet E-Handbuch Seite anmerken Durch das Hinzufügen von Anmerkungen in Ihren E-Books können Sie die Definition eines Wortes aufrufen, ein Wort oder eine Wortgruppe kopieren, per E-Mail teilen oder via Text-zu-Sprache-Funktion anhören. Ein Wort anmerken Wortgruppe anmerken Aktionsleiste So versehen Sie eine Seite mit Anmerkungen: 1. Halten Sie das/den gewünschte(n) Wort/Satz angetippt, bis Werkzeugleiste und Wörterbuchhinweis angezeigt werden. HINWEIS: Um einen Satz zu markieren, tippen und halten Sie ein Wort und ziehen Sie dann mit dem Finger die Markierung, um den gewünschten Text auszuwählen. Wenn Sie einen Satz auswählen erscheint die Wörterbuchoption nicht. 2. Wählen Sie aus der Aktionsleiste zwischen folgenden Optionen: a. Tippen Sie auf Markierung, um ein Wort oder einen Satz zu markieren. b. Tippen Sie auf Notiz, um das gewählte Wort oder den Satz aufzuzeichnen. c. Tippen Sie zum Anhören des ausgewählten Wortes oder der Wortgruppe auf Text-zu-Sprache. d. Tippen Sie auf Kopieren, um das ausgewählte Wort oder den Satz zu kopieren und ihn in eine Textverarbeitungs-App einzufügen. e. Tippen Sie zum Teilen einer Wortgruppe auf Teilen, wählen Sie dann eine App, die zur Freigabe genutzt werden soll. f. Tippen Sie zur Anzeige der Übersetzung der ausgewählten Wortgruppe auf Übersetzung. K00L 73 SuperNote SuperNote ist eine nützliche App zum Schreiben und Zeichnen. Sie können Notizen schreiben, Sofortnachrichten senden, Skizzen zeichnen, E-Cards mit Audioaufnahmen erstellen oder Tagebücher mit Video ergänzen und vieles andere mehr. Sie können auch Ihre Notizbücher über Ihr ASUS WebStorage-Konto teilen. > Enter. Tippen Sie zum Starten von SuperNote am Startbildschirm auf SuperNote SuperNote-Hauptbildschirm Zum Betrachten nach Typ antippen Zum Anmelden an ihrem ASUS WebStorage-Konto und Synchronisieren Ihrer Notizbücher antippen Zum Wählen und Sperren, Löschen von Notizbüchern oder zum Exportieren dieser im PDF- oder SuperNote-Format antippen Erweiterte Einstellungen Zum Importieren, Suchen oder Anzeigen gesperrter Notizbücher antippen Zum Sortieren der Notizbücher antippen Zum Hinzufügen eines neuen Notizbuchs antippen Alle Notizbücher 74 ASUS Tablet E-Handbuch Notizbuch erstellen So erstellen Sie ein neues Notizbuch: 1. Tippen Sie auf Neu. 2. Benennen Sie die Datei und wählen Sie für die Seitengröße Für Pad oder Für Telefon. 3. Wählen Sie eine Vorlage. Die neue Notizseite erscheint umgehend. K00L 75 SuperNote Notizbuch-Oberfläche speichern Rückkehrpfad Einfügen Einstellungen NotebookWerkzeugleiste Einstellungen Seitengröße Moduseinstellungen Nächste Seite Seitenzahl HINWEIS: Moduseinstellungen und Notizbuch-Werkzeugleiste ändern sich, wenn Sie auf -, -, und -Modus tippen. 76 ASUS Tablet E-Handbuch Notizbuch anpassen Mit SuperNote können Sie mit Ihren Notizbüchern kreativ sein. Wenn Sie von der oberen oder unteren Seite des Bildschirms wischen, erscheint eine Werkzeugleiste mit verschiedenen Werkzeugen, mit denen Sie Ihre Notizbücher bearbeiten können. HINWEIS: Die Einstellungen der Werkzeugleiste können je nach Modell variieren. So bearbeiten Sie Ihr Notizbuch: 1. Tippen Sie im SuperNote-Hauptbildschirm auf das Notizbuch, welches Sie bearbeiten wollen. 2. Tippen Sie zur Bearbeitung Ihres Notizbuchs auf eines der Symbole in der Werkzeugleiste. HINWEISE: -Modus in der Notizbuchwerkzeugleiste auf • Tippen Sie im dann bei Bedarf zum Einblenden von Handschriftrichtlinien auf . • Für den -Modus tippen Sie zur Auswahl von Textfarbe und Größe auf • Für den -Modus tippen Sie zur Auswahl von Pinselstrich, Farbe, Opazität und Stärke auf K00L , tippen Sie . . 77 SuperNote-Schreibschutzmodus Tippen Sie zum Aktivieren des Schreibschutzmodus auf Nur lesen. , tippen Sie dann auf Zum Aktivieren des Bearbeitungsmodus antippen Notizbuch umbenennen So benennen Sie Ihr Notizbuch um: 1. Halten Sie am SuperNote-Hauptbildschirm die Notizbuchdatei angetippt, tippen Sie dann auf Umbenennen. 2. Geben Sie den Dateinamen ein, tippen Sie dann auf OK. 78 ASUS Tablet E-Handbuch Notizbuch verstecken So verstecken Sie Ihr Notizbuch: 1. Halten Sie am SuperNote-Hauptbildschirm die Notizbuchdatei angetippt, tippen Sie dann auf Zum Verstecken sperren. 2. Geben Sie Ihr Kennwort ein, tippen Sie dann auf OK. HINWEISE: • Wenn Sie Ihr Notizbuch zum ersten Mal ausblenden, werden Sie zur Eingabe eines neuen Kennwortes aufgefordert. • Tippen Sie zum Anzeigen versteckter Notizbücher am Hauptbildschirm auf und anschließend auf Gesperrtes Notizbuch anzeigen. Notizbuch löschen So löschen Sie ein Notizbuch: 1. Halten Sie am SuperNote-Hauptbildschirm die Notizbuchdatei angetippt, tippen Sie dann auf Löschen. 2. Bestätigen Sie die Löschung des Notizbuchs durch Antippen von Löschen. K00L 79 AudioWizard AudioWizard ermöglicht Ihnen die Anpassung der Tonmodi Ihres ASUS Tablet zur klareren Audioausgabe entsprechend dem vorliegenden Nutzungsszenario. Tippen Sie zum Starten von AudioWizard am Startbildschirm auf dann auf . , tippen Sie Voreinstellungsmodi Zum Bestätigen der Modusauswahl antippen AudioWizard verwenden So nutzen Sie AudioWizard: 1. Tippen Sie im AudioWizard-Fenster auf den Tonmodus, den Sie aktivieren möchten. 2. Tippen Sie zum Speichern des ausgewählten Tonmodus und Verlassen des AudioWizard-Fensters auf OK. 80 ASUS Tablet E-Handbuch App Locker App Locker ist eine Sicherheits-App, mit der Sie Ihre privaten Apps vor unautorisierter Nutzung schützen können. App Locker verwenden So verwenden Sie App Locker: 1. Tippen Sie am Startbildschirm auf und dann auf . 2. Tippen Sie auf Start, richten Sie dann Ihr Kennwort ein. 3. Tippen Sie zum Aufrufen des App Locker-Bildschirms auf OK. K00L 81 App Locker-Bildschirm Tippen Sie auf die Apps, die Sie sperren möchten, oder tippen Sie zur Freigabe auf gesperrte Apps. Zum Konfigurieren der Einstellungen von App Locker antippen. Tippen Sie auf die Apps, die Sie sperren möchten, oder tippen Sie zur Freigabe auf gesperrte Apps. HINWEISE: • Neben den geschützten Apps erscheint auf dem Home-Bildschirm ein Schlosssymbol. • Sie werden jedes Mal aufgefordert das Kennwort einzugeben, wenn Sie auf eine geschützte App zugreifen. 82 ASUS Tablet E-Handbuch Dateischutzbildschirm Werkzeugleiste DateitypRegister Liste geschützter Dateien Dateischutzbildschirm So nutzen Sie Dateischutz: 1. Tippen Sie auf Dateischutz, tippen Sie dann zum Öffnen der DateimanagerApp auf . 2. Wählen Sie durch Antippen die Dateien, die Sie schützen möchten; tippen . Die Dateien, die Sie schützen möchten, erscheinen im Sie dann auf Dateischutzbildschirm. K00L 83 Widgets Mit Widgets können Sie in Form einer App-Verknüpfung bequem auf praktische und unterhaltsame Applikationen auf dem Startbildschirm Ihres ASUS Tablets zugreifen. Tippen Sie zur Anzeige von Widgets am Startbildschirm auf , tippen Sie dann auf WIDGETS. Ein Widget am Startbildschirm anzeigen Wischen Sie den Bildschirm beim Widgets-Bildschirm zur Auswahl eines Widget seitwärts. Halten Sie das ausgewählte Widget angetippt, ziehen Sie es dann auf den Startbildschirm. WICHTIG: • Möglicherweise werden Sie zur Durchführung weiterer Aufgaben (z. B. Registrierung, Aktivierung) aufgefordert, bevor Sie ein ausgewähltes Widget nutzen können. • Falls nicht genügend Platz auf einem Bildschirm vorhanden ist, auf dem Sie ein Widget abgelegt haben, vorhanden ist, wird dieses Widget nicht zu diesem Bildschirm hinzugefügt. Ein Widget vom Startbildschirm entfernen Halten Sie am Startbildschirm das Widget angetippt, bis X Entfernen erscheint. Ziehen Sie das Widget zum Entfernen vom Startbildschirm auf X Entfernen, ohne den Finger vom Bildschirm abzuheben. Entfernt das Widget vom Startbildschirm 84 ASUS Tablet E-Handbuch ASUS Battery ASUS Battery ist ein spezielles Widget zur prozentualen und farblichen Anzeige des Akkustatus Ihres ASUS Tablet und des angeschlossenen Zubehörs. Tippen Sie zur Anzeige des ASUS Battery-Widgets am Startbildschirm auf tippen Sie dann auf WIDGETS. , ASUS Battery-Widget am Startbildschirm anzeigen Wischen Sie den Bildschirm beim Widgets-Bildschirm zur Suche nach dem ASUS Battery-Widget seitwärts. Halten Sie das Widget angetippt, ziehen Sie es dann auf den Startbildschirm. HINWEIS: Sie können den Akkustand Ihres ASUS Tablet auch unter ASUSSchnelleinstellung und den Benachrichtigungsbereich einsehen. Weitere Einzelheiten finden Sie in den Abschnitten ASUS-Schnelleinstellung und Benachrichtigungsfenster. K00L 85 86 ASUS Tablet E-Handbuch Anhänge Anhänge K00L 87 Erklärung der Federal Communications Commission Dieses Gerät entspricht Teil 15 der FCC-Vorschriften. Im Betrieb müssen die folgenden beiden Bedingungen erfüllt werden: • Dieses Gerät darf keine schädliche Störstrahlung abgeben und • Dieses Gerät muss für empfangene Störstrahlung unempfindlich sein, auch für Störstrahlung, die unerwünschte Funktionen hervorrufen kann. Dieses Gerät wurde geprüft und entspricht den Grenzwerten für digitale Geräte der Klasse B gemäß Teil 15 der FCC-Vorschriften. Diese Vorschriften wurden für ausreichenden Schutz gegen Radiofrequenzenergie in Wohngegenden aufgestellt. Dieses Gerät erzeugt und verwendet Radiofrequenzenergie und kann diese ausstrahlen. Wenn es nicht entsprechend der Bedienungsanleitung installiert und verwendet wird, kann es Störungen von Funkübertragungen verursachen. Es kann nicht für alle Installationen gewährleistet werden, dass keine Störungen auftreten. Falls dieses Gerät Störungen des Rundfunk- oder Fernsehempfangs verursacht, was durch Ein- und Ausschalten des Geräts ermittelt werden kann, sollten Sie folgende Maßnahmen ergreifen, um die Störungen zu beheben: • Ändern Sie die Ausrichtung oder den Standort der Empfangsantenne. • Vergrößern Sie den Abstand zwischen dem Gerät und dem Empfänger. • Schließen Sie Gerät und Empfänger an unterschiedliche Netzspannungskreise an. • Wenden Sie sich an den Fachhändler oder einen erfahrenen Radio-/ Fernsehtechniker. Veränderungen am Gerät, die nicht ausdrücklich von den Verantwortlichen gebilligt wurden, können das Nutzungsrecht annullieren. Dieses Gerät und seine Antenne(n) dürfen nicht zusammen oder in der Nähe mit anderen Antennen oder Sendern betrieben werden. Der Betrieb im Frequenzband 5,15 bis 5,25 GHz ist nur in Innenräumen erlaubt. Zum Einsatz in Innenräumen fordert die FCC zur Reduzierung störender Auswirkungen auf mobile Satellitensysteme mit gleichem Kanal das Frequenzband 5,15 bis 5,25 GHz. Bei Zuweisung zu einem Zugangspunkt (AP) überträgt es nur in den Bändern 5,25 bis 5,35 GHz, 5,47 bis 5,725 GHz und 5,725 bis 5,850 GHz. 88 ASUS Tablet E-Handbuch RF-Aussetzungsinformation (SAR) Dieses Gerät erfüllt die Anforderungen zur Funkwellenausstrahlung. Es wurde entwickelt und hergestellt, um die Grenzwerte der Funkbelastung nicht zu überschreiten, die durch die Federal Communications Commission der USARegierung festgesetzt wurden. Die Belastungsstandards basieren auf einer Maßeinheit die Specific Absorption Rate, oder SAR, genannt wird. Die von der FCC festgelegten SAR-Grenzwerte sind 1,6W/kg. Tests für SAR wurden unter von der FCC akzeptierten StandardBetriebspositionen durchgeführt mit EUT bei bestimmten Leistungspegeln auf unterschiedlichen Kanälen. Der höchste an die FCC übermittelte SAR-Wert für dieses Gerät beträgt 1,09W/kg in der Nähe des Körpers. Die FCC hat für dieses Gerät die Geräteautorisation mit allen übermittelten und in Übereinstimmung mit den Richtlinien ausgewerteten SAR-Pegeln genehmigt. SAR-Information in diesem Gerät liegen der FCC vor und können unter www.fcc. gov/oet/ea/fccid anhand der MSQK00L. IC-Warnung Das Gerät kann die Übertragung automatisch unterbrechen, falls keine Informationen zur Übertragung vorliegen oder ein Betriebsfehler auftritt. Beachten Sie, dass dies nicht dazu dient, die Übertragung von Steuer- oder Signalinformationen oder die Nutzung sich wiederholender Codes zu untersagen, soweit durch diese Technologie erforderlich. Das Gerät dient im Band 5150 bis 5250 MHz zur Reduzierung störender Auswirkungen auf mobile Satellitensysteme mit gleichem Kanal nur dem Einsatz in Innenräumen; der maximal erlaubte Antennengewinn (bei Geräten in den Bändern 5250 bis 5350 MHz und 5470 bis 5725 MHz) zur Übereinstimmung mit dem EIRP-Grenzwert und der maximal erlaubte Antennengewinn (bei Geräten im Band 5275 bis 5850 MHz) zur Übereinstimmung mit den für Punkt-zu-Punktund Nicht-Punkt-zu-Punkt-Betrieb wie jeweils anwendbar angegebenen EIRPGrenzwerten (vgl. Abschnitt A9.2(3)). Zusätzlich werden Hochleistungsradare als primäre Benutzer des Bandes 5250 bis 5350 MHz zugewiesen (d. h. sie haben Priorität); solche Radare können Störungen und/oder Schäden an LE-LAN-Geräten verursachen. K00L 89 Die Ländercodeauswahl-Funktion ist bei in den USA/Kanada verkauften Produkten deaktiviert. Bei Produkten auf dem kanadischen bzw. US-Markt können nur die Kanäle 1 bis 11 betrieben werden. Die Auswahl anderer Kanäle ist nicht möglich. EC-Konformitätserklärung Dieses Produkt befolgt die Konformitätserklärung für die R&TTE Directive 1999/5/ EC. Diese Konformitätserklärung kann von der Website http://support.asus.com geladen werden. Gehörschutz Um mögliche Gehörschäden zu vermeiden, hören Sie nicht über einen lange Zeitdauer unter hoher Lautstärke. À pleine puissance, l’écoute prolongée du baladeur peut endommager l’oreille de l’utilisateur. Frankreich: Kopf-/Ohrhörer für dieses Gerät entsprechen den Anforderungen zum Schalldruckpegel der gültigen Standards EN 50332-1:2000 und/oder EN503322:2003, wie durch den französischen Artikel L.5232-1 gefordert. 90 ASUS Tablet E-Handbuch CE-Kennzeichen CE-Zeichen für Geräte ohne Wireless LAN/Bluetooth Die ausgelieferte Version dieses Gerätes erfüllt die Anforderungen der EEC directives 2004/108/EC “Electromagnetic compatibility” und 2006/95/EC “Low voltage directive”. Der höchste CE-SAR-Wert für dieses Gerät beträgt 0.379 W/Kg. Dieses Gerät kann betrieben werden in: AT EE IT NO BE ES IS PL BG FI LI PT CH FR LT RO CY GB LU SE CZ GR LV SI DE HU MT SK DK IE NL TR DFS-Bedienelemente in Verbindung mit der Radarerkennung dürfen dem Benutzer nicht zugänglich sein. Information zur Hochfrequenz-Belastung(SAR)-CE Dieses Gerät erfüllt die EU-Anforderungen (1999/519/EG) zur Beschränkung der Exposition der Bevölkerung gegenüber elektromagnetischen Feldern zum Schutz der Gesundheit. Die Grenzwerte sind Teil umfassender Empfehlungen zum Schutz der Bevölkerung. Diese Empfehlungen wurden durch regelmäßige und gründliche Evaluationen wissenschaftlicher Studien von unabhängigen wissenschaftlichen Organisationen entwickelt und geprüft. Die Messeinheit des empfohlenen Grenzwertes für Mobilgeräte des Europäischen Rates ist die „spezifische Absorptionsrate“ (SAR); der SAR-Grenzwert beträgt 2.0 W/kg, gemittelt über 10 g Körpergewebe. Er erfüllt die Anforderungen der International Commission on Non-Ionizing Radiation Protection (ICNIRP). Dieses Gerät wurde im Betrieb am Körper getestet und erfüllt die ICNRPExpositionsrichtwerte sowie die europäischen Standards EN 62311 und EN 622092. Die SAR wird bei direktem Kontakt des Gerätes mit dem Körper während der Übertragung bei der höchsten zertifizierten Ausgangsleistungsstufe in allen Frequenzbändern des Mobilgerätes gemessen. K00L 91 Stromsicherheitsanforderungen Produkte mit einem elektrischen Strom von bis zu 6A und einem Gewicht über 3kg müssen geprüfte Netzkabel benutzen. Diese müssen mindestens folgende Werte aufweisen: H05VV-F, 3G, 0,75mm2 oder H05VV-F, 2G, 0,75mm2. ASUS-Wiederverwertungs- und Rücknahmeservices Das ASUS-Wiederverwertungs- und Rücknahmeprogramm basiert auf den Bestrebungen, die höchsten Standards zum Schutz der Umwelt anzuwenden. Wir glauben, dass die Bereitstellung einer Lösung für unsere Kunden die Möglichkeit schafft, unsere Produkte, Batterien, andere Komponenten und ebenfalls das Verpackungsmaterial verantwortungsbewusst der Wiederverwertung zuzuführen. Besuchen Sie bitte die Webseite http://csr.asus.com/english/Takeback.htm für Details zur Wiederverwertung in verschiedenen Regionen. Hinweis zur Beschichtung WICHTIG! Zur Aufrechterhaltung der elektrischen Isolierung und elektrischen Sicherheit, ist auf dem Gerät, außer im Bereich der Anschlüsse, eine Beschichtung aufgebracht. Hinweis zur abnehmbaren Abdeckung WICHTIG! Die Abdeckung des hinteren Fachs enthält die Antenne, mit der Sie Anrufe absetzen oder empfangen können. Wenn Sie die Abdeckung des hinteren Fachs zum Installieren einer microSIM-Karte oder microSD-Karte entfernen, denken Sie daran, sie wieder sicher anzubringen. 92 ASUS Tablet E-Handbuch Richtige Entsorgung Wenn Der Akku mit einen falschen Typ ausgetauscht wird, kann dies eine Explosionsgefahr hervorrufen. Entsorgen Sie defekte Akkus entsprechend den örtlichen Bestimmungen. Batterien NICHT im normalen Hausmüll entsorgen. Das Symbol der durchgestrichenen Mülltonne zeigt an, dass Batterien nicht im normalen Hausmüll entsorgt werden dürfen. Das ASUS Tablet NICHT im normalen Hausmüll entsorgen. Dieses Produkt wurde entwickelt, um ordnungsgemäß wiederverwertet und entsorgt werden zu können. Das durchgestrichene Symbol der Mülltonne zeigt an, dass das Produkt (elektrisches und elektronisches Zubehör) nicht im normalen Hausmüll entsorgt werden darf. Bitte erkundigen Sie sich nach lokalen Regelungen zur Entsorgung von Elektroschrott. Werfen Sie das ASUS Tablet NICHT ins Feuer. Schließen Sie KEINE Kontakte kurz. Bauen Sie das ASUS Tablet NICHT auseinander. Modellname: K00L (ME180A) Hersteller: Adresse: Autorisierte Niederlassung in Europa: Adresse: K00L ASUSTeK Computer Inc. 4F, No.150, LI-TE RD., PEITOU, TAIPEI 112, TAIWAN ASUS Computer GmbH HARKORT STR. 21-23, 40880 RATINGEN, GERMANY 93 EC Declaration of Conformity We, the undersigned, Manufacturer: ASUSTeK COMPUTER INC. Address, City: 4F, No. 150, LI-TE Rd., PEITOU, TAIPEI 112, TAIWAN Country: TAIWAN Authorized representative in Europe: ASUS COMPUTER GmbH Address, City: HARKORT STR. 21-23, 40880 RATINGEN Country: GERMANY declare the following apparatus: Product name : ASUS Tablet Model name : K00L conform with the essential requirements of the following directives: 2004/108/EC-EMC Directive EN 55022:2010+AC:2011 EN 61000-3-2:2006+A2:2009 EN 55013:2001+A1:2003+A2:2006 EN 55024:2010 EN 61000-3-3:2008 EN 55020:2007+A11:2011 1999/5/EC-R &TTE Directive EN 300 328 V1.7.1(2006-10) EN 300 440-1 V1.6.1(2010-08) EN 300 440-2 V1.4.1(2010-08) EN 301 511 V9.0.2(2003-03) EN 301 908-1 V5.2.1(2011-05) EN 301 908-2 V5.2.1(2011-07) EN 301 893 V1.6.1(2011-11) EN 302 544-2 V1.1.1(2009-01) EN 302 623 V1.1.1(2009-01) EN 50360:2001 EN 62479:2010 EN :62209-2:2010 EN 62311:2008 EN 301 489-1 V1.9.2(2011-09) EN 301 489-3 V1.4.1(2002-08) EN 301 489-4 V1.4.1(2009-05) EN 301 489-7 V1.3.1(2005-11) EN 301 489-9 V1.4.1(2007-11) EN 301 489-17 V2.2.1(2012-09) EN 301 489-24 V1.5.1(2010-09) EN 302 326-2 V1.2.2(2007-06) EN 302 326-3 V1.3.1(2007-09) EN 301 357-2 V1.4.1(2008-11) EN 302 291-1 V1.1.1(2005-07) EN 302 291-2 V1.1.1(2005-07) 2006/95/EC-LVD Directive EN 60950-1 / A12:2011 EN 60065:2002 / A12:2011 2009/125/EC-ErP Directive Regulation (EC) No. 1275/2008 Regulation (EC) No. 278/2009 Regulation (EC) No. 642/2009 Regulation (EC) No. 617/2013 2011/65/EU-RoHS Directive Ver. 130816 CE marking (EC conformity marking) Position : CEO Name : Jerry Shen Declaration Date: 06/09/2013 Year to begin affixing CE marking:2013 Signature : __________ 94 ASUS Tablet E-Handbuch K00L 95 support.asus.com 96 ASUS Tablet E-Handbuch