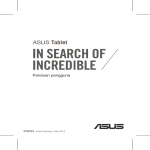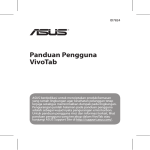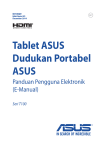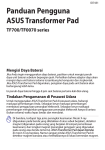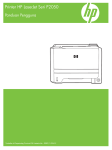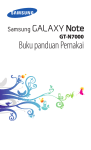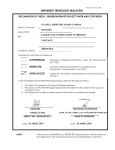Download ASUS (ME302C) User's Manual
Transcript
support.asus.com ID8319 Edisi Pertama September 2013 Informasi Hak Cipta Dilarang memperbanyak, mengirim, merekam, menyimpan sebagian atau keseluruhan panduan ini, termasuk produk dan perangkat lunak yang dijelaskan di dalamnya dalam sistem pengambilan, atau menerjemahkannya ke dalam bahasa apapun dalam bentuk dan cara apapun, tanpa izin tertulis ASUSTeK COMPUTER INC. (“ASUS”), kecuali dokumentasi yang disimpan oleh pembeli untuk tujuan pengarsipan. PANDUAN INI DISEDIAKAN OLEH ASUS “SEBAGAIMANA ADANYA”, TANPA JAMINAN APAPUN, BAIK SECARA TERSURAT MAUPUN TERSIRAT, TERMASUK NAMUN TIDAK TERBATAS PADA JAMINAN TERSIRAT ATAU KETENTUAN ATAS KELAYAKAN UNTUK DIPERDAGANGKAN MAUPUN KESESUAIAN UNTUK TUJUAN TERTENTU. DALAM KONDISI APAPUN, ASUS, DIREKTUR, STAF, KARYAWAN, ATAU AGENNYA TIDAK BERTANGGUNG JAWAB ATAS KERUSAKAN TIDAK LANGSUNG, KHUSUS, INSIDENTAL, ATAU KONSEKUENSIAL (TERMASUK KERUSAKAN AKIBAT KERUGIAN, KEGAGALAN BISNIS, ATAU KEHILANGAN MANFAAT ATAU DATA DAN LAIN-LAIN), MESKIPUN ASUS TELAH DIPERINGATKAN TENTANG KEMUNGKINAN ADANYA KERUSAKAN TERSEBUT AKIBAT DARI CACAT ATAU KESALAHAN PANDUAN ATAU PRODUK INI. Nama produk dan nama perusahaan yang tercantum dalam panduan ini mungkin merupakan atau mungkin bukan merupakan merek dagang terdaftar maupun hak cipta dari masing-masing perusahaan, dan hanya digunakan sebagai keterangan atau penjelasan dan demi kepentingan pemiliknya, tanpa bermaksud melakukan pelanggaran. SPESIFIKASI DAN INFORMASI YANG TERCANTUM DALAM PANDUAN INI HANYA SEBAGAI PETUNJUK DAN REFERENSI, DAN DAPAT BERUBAH SEWAKTU-WAKTU TANPA PEMBERITAHUAN SEBELUMNYA, DAN TIDAK DAPAT DIANGGAP SEBAGAI JAMINAN YANG DIBERIKAN ASUS. ASUS MENYATAKAN TIDAK BERKEWAJIBAN ATAU BERTANGGUNG JAWAB ATAS KESALAHAN ATAU KEKURANGAN APAPUN YANG TERDAPAT DALAM PANDUAN INI, TERMASUK PRODUK DAN PERANGKAT LUNAK YANG DIJELASKAN DI DALAMNYA. Hak Cipta © 2013 ASUSTeK COMPUTER INC. Semua Hak Dilindungi Undang-Undang. Batasan Kewajiban Kondisi yang dapat terjadi karena kecacatan komponen atau kewajiban ASUS lainnya, Anda berhak meminta ganti rugi dari ASUS. Pada setiap kondisi tersebut, tanpa mengabaikan dasar hak Anda untuk mengklaim kerugian dari ASUS, maka tanggung jawab ASUS tidak lebih dari kerugian untuk cedera diri (termasuk kematian) dan kerugian terhadap properti pribadi berwujud maupun tidak berwujud; atau kerugian aktual dan langsung lainnya akibat dari kelalaian maupun kegagalan menjalankankewajiban hukum berdasarkan Pernyataan Jaminan ini, hingga sebesar harga kontrak yang tercantum untuk setiap produk. ASUS hanya akan bertanggung jawab atas maupun mengganti kerugian, kerusakan, atau klaim Anda atas dasar kontrak, wanprestasi, atau pelanggaran yang sesuai dengan Pernyataan Jaminan ini. Pembatasan ini juga berlaku untuk penyedia beserta peritel ASUS. Ini adalah tanggung jawab bersama yang maksimum bagi ASUS, penyedia, dan peritelnya. DALAM KONDISI APAPUN, ASUS TIDAK BERTANGGUNG JAWAB ATAS: (1) KLAIM PIHAK KETIGA TERHADAP ANDA ATAS KERUSAKAN; (2) KERUGIAN, ATAU KERUSAKAN, ARSIP MAUPUN DATA; ATAU (3) KERUSAKAN KHUSUS, INSIDENTAL, MAUPUN TIDAK LANGSUNG, ATAU ATAS KERUSAKAN YANG BERDAMPAK PADA KEUANGAN (TERMASUK HILANGNYA LABA ATAU TABUNGAN), MESKIPUN ASUS, PENYEDIANYA MAUPUN PERITEL ANDA TELAH DIBERITAHUKAN TENTANG KEMUNGKINAN TERSEBUT. Layanan dan Dukungan Kunjungi situs Web dalam berbagai bahasa di http://support.asus.com Panduan Pengguna Elektronik� ����������� Tablet ������� ASUS ���� Batasan Kewajiban Tentang panduan pengguna ini ................................................................................ 6 Konvensi yang digunakan dalam panduan pengguna ini................................ 7 Tipografi ............................................................................................................................ 7 Tindakan Pengamanan................................................................................................... 8 Mengisi daya perangkat................................................................................................ 8 Menggunakan Tablet ASUS.......................................................................................... 8 Tindakan Pengamanan di Pesawat Udara............................................................... 8 Isi Kemasan......................................................................................................................... 9 Bab 1: Konfigurasi Perangkat Keras Mengenal Tablet ASUS Anda......................................................................................12 Tampilan depan..............................................................................................................12 Tampilan belakang........................................................................................................13 Bab 2: Menggunakan Tablet ASUS Menyiapkan Tablet ASUS.............................................................................................18 Mengisi daya Tablet ASUS...........................................................................................18 Gerakan untuk Tablet ASUS........................................................................................20 Menyambungkan layar yang mendukung HDMI...............................................23 Bab 3: Bekerja dengan Android® Konfigurasi untuk pertama kali.................................................................................26 Layar lock Android@.......................................................................................................27 Membuka penguncian perangkat...........................................................................27 Menambahkan wallpaper di layar kunci................................................................28 Menambahkan widget di layar kunci.....................................................................28 Membuka Google Now................................................................................................29 Layar Awal.........................................................................................................................30 Tampilan layar.................................................................................................................31 Mengunci orientasi layar.............................................................................................32 K00A Menyambung ke Internet............................................................................................32 Menyambung ke jaringan Wi-Fi................................................................................32 Menggunakan Bluetooth............................................................................................33 Mengelola Aplikasi.........................................................................................................35 Membuat cara pintas aplikasi....................................................................................35 Menghapus Aplikasi dari Layar Awal......................................................................35 Melihat info aplikasi......................................................................................................36 Membuat folder aplikasi..............................................................................................37 Melihat aplikasi di layar Terkini..................................................................................38 Manajer Tugas.................................................................................................................40 File Manager (Manajer File) . ......................................................................................41 Mengakses penyimpanan internal..........................................................................41 Mengakses perangkat penyimpanan eksternal..................................................41 Setelan ..........................................................................................................................43 Mematikan Tablet ASUS...............................................................................................45 Mengalihkan Tablet ASUS ke mode tidur..............................................................45 Bab 4: Aplikasi Standar Aplikasi standar utama.................................................................................................48 Play Music (Putar Musik)..............................................................................................48 Kamera ..........................................................................................................................49 Galeri ..........................................................................................................................51 Email ..........................................................................................................................58 Gmail ..........................................................................................................................60 Play Store..........................................................................................................................61 Peta ..........................................................................................................................62 MyLibrary..........................................................................................................................63 SuperNote Lite................................................................................................................68 ASUS Studio......................................................................................................................72 BuddyBuzz........................................................................................................................75 AudioWizard (Wizard Audio)......................................................................................76 Panduan Pengguna ����������� Elektronik� Tablet ������� ���� ASUS ASUS Artist........................................................................................................................77 App Locker (Pengunci Aplikasi)................................................................................80 Widget ..........................................................................................................................83 ASUS Battery (Baterai ASUS).......................................................................................84 Lampiran Pernyataan FCC (Federal Communications Commission)...............................86 Informasi Pemaparan RF (SAR)..................................................................................87 Pernyataan Peringatan IC............................................................................................87 Pernyataan Kesesuaian EC..........................................................................................88 Mencegah Kerusakan Pendengaran.......................................................................88 Peringatan Tanda CE.....................................................................................................89 Informasi Pemaparan RF (SAR) - CE.........................................................................90 Persyaratan Keamanan Daya......................................................................................90 Layanan Daur Ulang/Pengembalian ASUS...........................................................90 Pemberitahuan Tentang Lapisan..............................................................................90 Informasi Green ASUS...................................................................................................91 Pembuangan yang tepat.............................................................................................92 K00A Tentang panduan pengguna ini Panduan ini memberikan informasi mengenai fitur perangkat keras dan perangkat lunak dari Tablet ASUS Anda, yang disusun menurut urutan bab berikut ini: Bab 1: Konfigurasi Perangkat Keras Bab ini merinci komponen perangkat keras pada Tablet ASUS Anda. Bab 2: Menggunakan Tablet ASUS Bab ini menyajikan cara penggunaan berbagai komponen berbeda dari Tablet ASUS Anda. Bab 3: Bekerja dengan Android® Bab ini menyediakan ikhtisar mengenai cara menggunakan Android® pada Tablet ASUS Anda. Bab 4: Aplikasi Standar Bab ini berisi aplikasi standar yang disertakan bersama Tablet ASUS. Lampiran Bagian ini menyediakan pemberitahuan dan pernyataan keselamatan untuk Tablet ASUS Anda. Panduan Pengguna ����������� Elektronik� Tablet ������� ���� ASUS Konvensi yang digunakan dalam panduan pengguna ini Untuk menegaskan informasi penting pada panduan pengguna ini, pesan akan ditampilkan sebagai berikut: PENTING! Pesan ini mengandung informasi vital yang harus diikuti untuk menyelesaikan tugas. CATATAN: Pesan ini mengandung informasi tambahan dan tips yang dapat membantu Anda menyelesaikan tugas. PERINGATAN! Pesan ini mengandung informasi penting yang harus diikuti untuk menjaga Anda tetap aman saat menjalankan tugas tertentu dan mencegah kerusakan data dan komponen Tablet ASUS Anda. Tipografi Cetak Tebal = Menunjukkan menu atau item yang harus dipilih. Cetak Miring = I ni menunjukkan bagian yang dapat Anda lihat dalam panduan ini. K00A Tindakan Pengamanan Mengisi daya perangkat Pastikan daya Tablet ASUS terisi penuh sebelum menggunakannya pada mode baterai dalam waktu lama. Ingat bahwa adaptor daya akan mengisi daya Tablet ASUS selama tersambung ke catu daya AC. Ketahui bahwa pengisian daya Tablet ASUS akan memerlukan waktu lebih lama bila digunakan. PENTING�! Jangan biarkan Tablet ASUS tersambung ke catu daya setelah daya baterai terisi penuh. Tablet ASUS tidak dirancang untuk terus tersambung ke catu daya dalam waktu lama. Menggunakan Tablet ASUS Tablet ASUS ini hanya boleh digunakan di lingkungan dengan suhu ruang antara 0°C (32°F) hingga 35°C (95°F). Terpapar pada suhu yang sangat tinggi atau rendah dapat mempercepat pengosongan dan mempersingkat masa pakai baterai. Untuk memastikan performa baterai yang optimal, pastikan baterai terpapar di suhu lingkungan yang disarankan. Tindakan Pengamanan di Pesawat Udara Hubungi maskapai penerbangan untuk mengetahui tentang layanan penerbangan terkait yang dapat digunakan dan pembatasan yang harus diikuti saat menggunakan Tablet ASUS pada saat penerbangan. PENTING! Tablet ASUS dapat melewati mesin sinar-x (digunakan pada item yang diletakkan di sabuk konveyor), namun jangan paparkan ke pendeteksi dan tongkat bermagnet. Panduan Pengguna ����������� Elektronik� Tablet ������� ���� ASUS Isi Kemasan Adaptor daya Tablet ASUS Kabel micro USB Panduan Pengguna Kartu Jaminan CATATAN: • Jika salah satu item tersebut rusak atau tidak ada, hubungi peritel. •Adaptor daya yang disertakan bervariasi tergantung pada negara dan wilayah. K00A 10 Panduan Pengguna ����������� Elektronik� Tablet ������� ���� ASUS Bab 1: Konfigurasi Perangkat Keras Bab 1: Konfigurasi Perangkat Keras K00A 11 Mengenal Tablet ASUS Anda Tampilan depan Sensor cahaya sekitar Sensor cahaya sekitar mendeteksi kapasitas cahaya sekitar di lingkungan Anda. Sensor ini memungkinkan sistem menyesuaikan kecerahan layar secara otomatis, tergantung pada kondisi cahaya sekitar. Kamera depan Kamera internal 1,2 megapiksel memungkinkan Anda mengambil gambar atau merekam video menggunakan Tablet ASUS. Panel layar sentuh Panel layar sentuh memungkinkan Anda mengoperasikan Tablet ASUS menggunakan gerakan sentuh. 12 Panduan Pengguna ����������� Elektronik� Tablet ������� ���� ASUS Tampilan belakang Port konektor speaker/headset Port ini dapat digunakan untuk menyambungkan Tablet ASUS ke speaker atau headset dengan suara yang diperkuat. PENTING! Port ini tidak mendukung mikrofon eksternal. Tombol volume Tombol volume dapat digunakan untuk meningkatkan atau menurunkan tingkat volume suara pada Tablet ASUS. Speaker Audio Speaker audio memungkinkan Anda mendengar audio langsung dari Tablet ASUS. Fitur audio dikontrol oleh perangkat lunak. Kamera belakang Kamera internal 5 megapiksel memungkinkan Anda mengambil gambar atau merekam video menggunakan Tablet ASUS. K00A 13 Mikrofon Mikrofon internal dapat digunakan untuk konferensi video, narasi suara, atau perekaman audio sederhana. Tombol daya Tekan tombol daya selama sekitar 2 (dua) detik untuk mengaktifkan Tablet ASUS atau mengaktifkannya dari mode siaga. Untuk menonaktifkan Tablet ASUS, tekan tombol daya selama sekitar 2 (dua) detik dan bila diminta, sentuh Power Off (Matikan), lalu sentuh OK. Untuk mengunci Tablet ASUS atau mengalihkannya ke mode siaga, tekan dan lepas tombol daya dengan cepat. Jika Tablet ASUS berhenti memberi respon, tekan dan tahan terus tombol daya selama kurang lebih tujuh (7) detik untuk menonaktifkannya secara paksa. PENTING! • Bila tidak aktif selama 15 (lima belas) detik, Tablet ASUS akan secara otomatis beralih ke mode siaga. • Pengaktifan ulang sistem secara paksa dapat mengakibatkan hilangnya data. Sebaiknya cadangkan data Anda secara rutin. Port Micro HDMI Port ini ditujukan untuk konektor micro HDMI (High-Definition Multimedia Interface) dan kompatibel dengan HDCP untuk DVD HD, Blu-ray, serta pemutaran konten lainnya yang dilindungi. Slot Kartu Micro SD Tablet ASUS dilengkapi slot pembaca kartu memori internal tambahan yang mendukung format kartu microSD dan microSDHC. 14 Panduan Pengguna ����������� Elektronik� Tablet ������� ���� ASUS Port micro USB 2.0 Gunakan micro USB (Universal Serial Bus) 2.0 untuk mengisi daya unit baterai atau catu daya ke Tablet ASUS. Port ini juga memungkinkan Anda untuk mentransfer data dari komputer ke Tablet ASUS dan sebaliknya. CATATAN: Saat Anda menyambungkan Tablet ASUS ke port USB di komputer, Tablet ASUS hanya akan terisi daya bila dalam mode tidur (layar tidak aktif) atau daya dimatikan. Lubang pengaturan ulang manual Jika sistem tidak merespons, tekan bagian dalam lubang pengaturan ulang manual menggunakan penjepit kertas yang diluruskan untuk mengaktifkan ulang Tablet ASUS secara paksa. PENTING�! Memaksa pengaktifan ulang sistem dapat menyebabkan kehilangan data. Kami sangat menyarankan Anda untuk mencadangkan data penting secara rutin. K00A 15 16 Panduan Pengguna ����������� Elektronik� Tablet ������� ���� ASUS Bab 2: Menggunakan Tablet ASUS Bab 2: Menggunakan Tablet ASUS K00A 17 Menyiapkan Tablet ASUS Mengisi daya Tablet ASUS Untuk mengisi daya Tablet ASUS: Sambungkan kabel micro USB ke adaptor daya. Pasang konektor micro USB ke Tablet ASUS. Pasang adaptor daya ke catu daya. Isi daya Tablet ASUS selama 8 (delapan) jam sebelum menggunakan mode baterai untuk pertama kalinya. 18 Panduan Pengguna ����������� Elektronik� Tablet ������� ���� ASUS PENTING! • Gunakan hanya adaptor daya yang disertakan dan kabel micro USB untuk mengisi daya Tablet ASUS. Penggunaan adaptor daya yang berbeda akan merusak Tablet ASUS. • Lepas lapisan pelindung dari adaptor daya dan kabel micro USB sebelum mengisi daya Tablet ASUS untuk mencegah risiko atau cedera. • Pastikan Anda telah memasang adaptor daya ke stopkontak yang benar dengan arus input yang tepat. Tegangan output adaptor ini adalah DC5V, 2A. •������� Jangan biarkan �������� Tablet ������� ASUS ����� tersambung ����������� ke �������������������������� catu daya setelah daya baterai �������� terisi ������� penuh. Sejumlah ������������������� perangkat listrik �������� tidak ���������������������� dirancang untuk terus ������ tersambung ����������� ke �������� catu daya dalam waktu lama. •Saat menggunakan Tablet ASUS dalam mode adaptor daya, stopkontak yang telah diarde harus berada dekat dengan unit dan mudah dijangkau. CATATAN: • Daya baterai Tablet ASUS dapat diisi melalui port USB di komputer hanya dalam mode tidur (layar tidak aktif) atau dimatikan. • Pengisian daya melalui port USB komputer dapat berlangsung lebih lama. • Jika daya komputer tidak memadai untuk mengisi daya Tablet ASUS, isi daya Tablet ASUS melalui stopkontak yang telah diarde. K00A 19 Gerakan untuk Tablet ASUS Dengan menggunakan panel layar sentuh, gerakan berikut dapat dilakukan untuk menavigasi, berinteraksi, dan mengakses fitur khusus yang tersedia di Tablet ASUS. Tarik/Sentuh dan tahan/Tekan lama ❏ Untuk memindahkan aplikasi, sentuh dan tahan aplikasi tersebut, lalu tarik ke lokasi baru. ❏ Untuk menghapus aplikasi dari layar utama, sentuh dan tahan aplikasi, lalu tarik ke sisi atas layar. . ❏ Untuk mengambil gambar layar, sentuh dan tahan CATATAN: Untuk mengaktifkan pengaturan ini, buka > ASUS Customized Setelan Setting (Pengaturan Kustom ASUS), lalu centang Capture screenshots by holding the Recent Apps Key (Ambil gambar layar dengan menahan Tombol Aplikasi Terakhir). 20 Panduan Pengguna ����������� Elektronik� Tablet ������� ���� ASUS Ketuk/sentuh ❏ Sentuh aplikasi untuk mengaktifkannya. ❏ Pada aplikasi Manajer Aplikasi, ketuk untuk memilih dan membuka file. Memperkecil tampilan Dekatkan kedua jari Anda pada panel sentuh untuk memperkecil foto di Galeri, Peta, atau Tempat. K00A 21 Memperbesar tampilan Rentangkan kedua jari pada panel sentuh untuk memperbesar foto dalam Galeri, Peta, atau Tempat. Geser Geser jari ke kanan atau kiri pada layar panel sentuh untuk beralih di antara layar atau membalik halaman e-book atau galeri foto. 22 Panduan Pengguna ����������� Elektronik� Tablet ������� ���� ASUS Menyambungkan layar yang mendukung HDMI Untuk menyambungkan layar yang mendukung HDMI: Sambungkan konektor micro HDMI ke port micro HDMI pada Tablet ASUS. Sambungkan kabel HDMI ke port HDMI pada layar yang mendukung HDMI. K00A 23 24 Panduan Pengguna ����������� Elektronik� Tablet ������� ���� ASUS Bab 3: Bekerja dengan Android® Bab 3: Bekerja dengan Android® K00A 25 Konfigurasi untuk pertama kali Pada permulaan Tablet ������� ASUS��������������� ������������������� untuk pertama kalinya, ��������������������� serangkaian layar ����������� akan muncul untuk memandu Anda dalam mengkonfigurasi dasar pengesetan sistem operasi Android®� ���������. Untuk mengaktifkan Tablet ASUS saat pertama kali: 1. Hidupkan Tablet ������� ASUS. ����� 2. Pilih bahasa, lalu sentuh� . 3. Pilih metode input atau format keyboard, lalu sentuh� . 4.�������������������������������� Dari daftar jaringan Wi-Fi yang tersedia, �������������������������������� sentuh nama jaringan, lalu ����� sentuh� . Untuk ��������������������������� melewatkan sambungan ke �������������������� jaringan, sentuh� . CATATAN: Beberapa jaringan Wi-Fi dapat meminta Anda memasukkan kode akses. 5. 6. Pilih jenis sinkronisasi data, lalu sentuh� . Ikuti petunjuk di layar untuk mengkonfigurasi item berikut: q �������������� Account Google q��������������� Pengaturan dan �������������� layanan Google 7.Atur tanggal dan waktu setempat, lalu sentuh� . 8.Sentuh� untuk membuka layar Home (Beranda). 9.����������� Dari Layar Awal, ������������� sentuh OK untuk mulai menavigasi pada Tablet ASUS. 26 Panduan Pengguna ����������� Elektronik� Tablet ������� ���� ASUS Layar lock Android �������@ Panel waktu dan tanggal Ikon kunci Panel wallpaper dan widget Pengaktif Google Now Membuka penguncian perangkat Sentuh dan tarik K00A ke . 27 Menambahkan wallpaper di layar kunci Geser panel waktu dan tanggal ke kanan untuk melihat panel wallpaper dan widget, sentuh lalu pilih wallpaper dari Gallery (Galeri) atau Wallpapers (Wallpaper). Menambahkan widget di layar kunci Geser panel waktu dan tanggal ke kanan untuk melihat panel wallpaper dan widget, sentuh lalu pilih widget. 28 Panduan Pengguna ����������� Elektronik� Tablet ������� ���� ASUS Membuka Google Now Sentuh pada panel sistem, lalu tarik ke ikon Google. Google Now Google Now adalah asisten pribadi Tablet ASUS, yang akan memberikan info aktual instan tentang kondisi cuaca, restoran di sekitar, jadwal penerbangan, janji terjadwal, dan info lain yang terkait berdasarkan riwayat web, kalender, dan pengingat yang disinkronisasi. K00A 29 Layar Awal Sentuh untuk mengkonfigurasi pengaturan lokasi, tanggal, dan alarm waktu Area pemberitahuan & Pengaturan Membuka pencarian Google Voice Sentuh untuk membaca e-mail di aplikasi Email Membuka pencarian Google Text Membuka layar Semua Aplikasi Cara pintas Cara pintas Panel Sistem Cara pintas ke utilitas Android® dan ASUS Menampilkan aplikasi terakhir Kembali ke Layar Awal Kembali ke layar sebelumnya 30 Panduan Pengguna ����������� Elektronik� Tablet ������� ���� ASUS Tampilan layar Sensor gravitasi internal dan gyroscope pada Tablet ASUS memungkinkan layar berputar posisi secara otomatis, tergantung pada cara Anda memegangnya. Anda dapat dengan cepat beralih antara tampilan lanskap atau potret dengan mengarahkan Tablet ASUS ke kiri atau kanan. Tampilan lanskap Tampilan potret K00A 31 Mengunci orientasi layar Secara default, layar Tablet ASUS Anda akan berubah orientasi dari mode Lanskap ke Foto dan juga sebaliknya tergantung cara Anda memegang Tablet ASUS. Anda dapat menonaktifkan fungsi layar putar posisi otomatis dengan mengikut langkah-langkah berikut: 1.Sentuh 2.Sentuh di Layar Awal untuk membuka layar Semua Aplikasi. Setelan > Aksesibilitas, lalu sentuh Putar layar secara otomatis untuk membatalkan pilihan. CATATAN: Anda dapat mengaktifkan/menonaktifkan fungsi otomatis memutar layar dari ASUS Quick Settings (Pengaturan Cepat ASUS). Untuk informasi rinci, lihat bagian Setelan. Menyambung ke Internet Menyambung ke jaringan Wi-Fi Teknologi jaringan nirkabel Wi-Fi dapat digunakan untuk bertukar data secara nirkabel melalui jaringan. Untuk menggunakan Wi-Fi, aktifkan fitur Wi-Fi di Tablet ASUS, lalu sambungkan ke jaringan nirkabel. Sejumlah jaringan nirkabel diamankan dengan kunci atau dilindungi menggunakan sertifikat digital dan mengharuskan langkah-langkah tambahan untuk dikonfigurasi; jaringan lainnya terbuka dan Anda dapat dengan mudah tersambung ke jaringan tersebut. CATATAN: Nonaktifkan Wi-Fi bila tidak digunakan untuk membantu menghemat daya. Untuk mengaktifkan Wi-Fi dan tersambung ke jaringan Wi-Fi: 1. Sentuh untuk membuka layar Semua aplikasi, lalu sentuh Setelan Setelan . 2. Geser tombol Wi-Fi ke posisi Hidup. Setelah aktif, Tablet ASUS akan memindai jaringan Wi-Fi yang tersedia. 3.Sentuh nama jaringan untuk membuat sambungan. Jika jaringan aman atau dilindungi, Anda akan diminta untuk memasukkan sandi atau kredensial lain. CATATAN: Jika Tablet ASUS mencari jaringan yang sebelumnya pernah tersambung, maka tablet akan secara otomatis membuat sambungannya. 32 Panduan Pengguna ����������� Elektronik� Tablet ������� ���� ASUS Menggunakan Bluetooth Mengaktifkan atau menonaktifkan Bluetooth di perangkat Bluetooth adalah standar nirkabel yang digunakan untuk bertukar data dalam jarak dekat. Bluetooth tersedia di berbagai produk, misalnya smartphone, komputer, perangkat tablet, dan headset. Bluetooth sangat bermanfaat bila mentransfer data antara dua perangkat atau lebih yang saling berdekatan. Pertama kali menyambung ke perangkat Bluetooth, pasangkan dulu dengan Tablet ASUS. CATATAN: Nonaktifkan Bluetooth bila tidak digunakan untuk membantu menghemat daya. Untuk mengaktifkan atau menonaktifkan Bluetooth di Tablet ASUS, lakukan yang berikut: q Sentuh� �������������� untuk membuka layar ������ Semua ������ Aplikasi, ���������� lalu ������������ sentuh Setelan . Geser tombol Bluetooth ke HIDUP. q Geser area Pemberitahuan ke bawah untuk menampilkan panel ASUS Quick Settings (Pengaturan Ringkas ASUS), lalu sentuh� . Memasangkan Tablet ASUS dengan perangkat Bluetooth Agar dapat menyambung ke perangkat Bluetooth, pasangkan dulu Tablet ASUS dengan perangkat tersebut. Perangkat akan tetap terpasang, kecuali jika Anda menghapus sambungan pasangan di antara keduanya. Untuk memasangkan Tablet ASUS dengan perangkat: 1.Sentuh untuk membuka layar Semua Aplikasi, lalu sentuh Setelan . Geser tombol Bluetooth ke HIDUP. 2.Sentuh Bluetooth untuk menampilkan semua perangkat Bluetooth yang tersedia dalam jangkauan. CATATAN: •Jika perangkat yang akan dipasangkan tidak tercantum dalam daftar, pastikan fitur Bluetooth telah diaktifkan dan diatur agar dapat ditemukan. •Lihat dokumentasi teknis yang diberikan bersama perangkat untuk mengetahui cara mengaktifkan Bluetooth dan cara mengaturnya agar dapat ditemukan. K00A 33 3. Jika Tablet ASUS berhenti memindai sebelum perangkat Bluetooth siap, sentuh TELUSURI PERANGKAT. 4. Dalam daftar perangkat yang tersedia, sentuh perangkat Bluetooth yang akan dipasangkan. Ikuti petunjuk di layar untuk menyelesaikan pemasangan. Jika perlu, lihat dokumentasi teknis yang diberikan bersama perangkat. Menyambungkan Tablet ASUS ke perangkat Bluetooth Setelah Tablet ASUS dipasangkan dengan perangkat Bluetooth, Anda dapat menyambungkannya kembali dengan mudah secara manual, setelah berada dalam jangkauan. Untuk menyambung ke perangkat Bluetooth: 1.Sentuh untuk membuka layar Semua Aplikasi, lalu sentuh Setelan . Geser tombol Bluetooth ke HIDUP. 2. Dalam daftar PERANGKAT DIPASANGKAN, sentuh nama perangkat pasangan. Menghapus pasangan dan mengkonfigurasi perangkat Bluetooth Untuk menghapus pasangan atau mengkonfigurasi perangkat Bluetooth: File Manager 1.Sentuh Settings Play Store untuk membuka layar Semua Aplikasi, lalu sentuh Setelan . Geser tombol Bluetooth ke HIDUP. 2.Sentuh Bluetooth, lalu sentuh di bagian samping perangkat Bluetooth tersambung yang pemasangannya akan dihapus atau dikonfigurasi. 3. Dari layar Perangkat Bluetooth Pasangan, Anda dapat melakukan salah satu dari yang berikut: q Sentuh Menghapus penyandingan untuk menghapus pemasangan perangkat. q Sentuh Ganti nama untuk mengubah nama perangkat Bluetooth. qSentuh salah satu profil yang tercantum dalam daftar untuk mengaktifkan atau menonaktifkan profil. Gallery Polaris Office My Library Lite Camera Play Music Maps Email Gmail MyCloud 4.Sentuh 34 SuperNote App Locker asus@vibe MyNet App Backup pada panel sistem untuk kembali ke layar sebelumnya. Panduan Pengguna ����������� Elektronik� Tablet ������� ���� ASUS Mengelola Aplikasi Membuat cara pintas aplikasi Dapatkan akses mudah ke sejumlah aplikasi favorit dengan membuat cara pintas aplikasi di layar awal. Untuk membuat cara pintas aplikasi: 1. Sentuh untuk membuka layar Semua aplikasi. 2. Dari layar Semua Aplikasi, sentuh dan tahan ikon aplikasi, lalu tarik ke Layar Awal. Menghapus Aplikasi dari Layar Awal Kosongkan sejumlah ruang untuk cara pintas aplikasi baru dengan menghapus cara pintas aplikasi yang ada di layar awal. Untuk menghapus cara pintas aplikasi: 1. Sentuh dan tahan aplikasi hingga X Hapus muncul di bagian atas layar. 2. Tarik aplikasi ke X Hapus untuk menghapusnya dari Layar Awal. K00A 35 Melihat info aplikasi Anda dapat melihat informasi aplikasi rinci sewaktu membuat cara pintas aplikasi. Sewaktu menahan aplikasi di layar Semua Aplikasi, tampilan akan beralih ke Layar Awal dan Info aplikasi akan muncul di atas tampilan Layar Awal. Tarik aplikasi ke Info aplikasi untuk menampilkan informasi rincinya. 36 Panduan Pengguna ����������� Elektronik� Tablet ������� ���� ASUS Membuat folder aplikasi Anda dapat membuat folder untuk mengatur cara pintas di Layar Awal. Untuk membuat folder Aplikasi: 1. Di Layar Awal, sentuh dan tarik aplikasi atau cara pintas ke aplikasi lain hingga muncul lingkaran hitam. CATATAN: • Folder yang dibuat akan ditampilkan dalam kotak transparan. •Anda dapat menambahkan beberapa aplikasi ke dalam folder tersebut. 2. Sentuh folder baru, lalu sentuh Map Tanpa Nama untuk mengubah nama folder. K00A 37 Melihat aplikasi di layar Terkini Layar Terkini memungkinkan Anda melihat daftar cara pintas aplikasi berdasarkan aplikasi yang baru saja diaktifkan. Pada layar Terkini, Anda dapat dengan mudah kembali atau beralih antara aplikasi yang baru saja diaktifkan. Untuk mengakses layar Terkini: 1. Sentuh pada panel sistem. 2. Daftar akan muncul untuk menampilkan semua aplikasi yang baru saja diaktifkan. Sentuh aplikasi yang akan diaktifkan. 38 Panduan Pengguna ����������� Elektronik� Tablet ������� ���� ASUS Untuk melihat menu aplikasi terakhir: 1. Sentuh dan tahan aplikasi yang terakhir dibuka untuk menampilkan menunya. 2. Untuk menghapus aplikasi dari daftar, pilih Hapus dari daftar. Untuk melihat informasinya, pilih Info aplikasi. CATATAN: Anda juga dapat menghapus aplikasi terakhir dari daftar dengan menggesernya ke atas atau bawah. K00A 39 Manajer Tugas ASUS Task Manager akan menampilkan daftar berisi utilitas yang sedang berjalan dan aplikasi beserta penggunaannya dalam persentase di Tablet ASUS. Anda ���������� juga dapat membuka dan menutup aplikasi yang berjalan satu per satu atau menutup semua aplikasi dan utilitas sekaligus menggunakan fungsi Close All (Tutup Semua). Untuk mengelola Manajer Tugas: 1. Sentuh untuk membuka layar Semua aplikasi. Sentuh ������� Widget untuk menampilkan menu widget. 2. Sentuh terus ASUS Task Manager (Manajer Tugas ASUS) untuk menampilkan kotak ASUS Task Manager (Manajer Tugas ASUS) di Layar Awal. 3. Geser daftar ke atas dan bawah untuk melihat semua aplikasi yang diaktifkan. 4. Sentuh di samping aplikasi berjalan untuk menutupnya. Sentuh Close All (Tutup Semua) untuk menutup semua aplikasi berjalan sekaligus. 40 Panduan Pengguna ����������� Elektronik� Tablet ������� ���� ASUS File Manager (Manajer File) Manajer file dapat digunakan untuk mencari dan mengelola data dengan mudah, baik di perangkat penyimpanan internal maupun eksternal. Mengakses penyimpanan internal Untuk mengakses perangkat penyimpanan internal: 1.Sentuh 2.Sentuh untuk membuka layar Semua aplikasi. File Manager > Internal Storage (Penyimpanan Internal) di panel kiri untuk Settings Play Store melihat konten Tablet ASUS, lalu sentuh item yang akan dipilih. Jika kartu microSD dimasukkan, sentuh MicroSD untuk melihat konten kartu microSD. Gallery 3.Sentuh Play Music SuperNote Lite Polaris Office My Library Lite Camera Play Music Maps untuk kembali ke direktori akar dalam Penyimpanan Saya. Maps Email Mengakses perangkat penyimpanan eksternal Gmail SuperNote MyNet Email Untuk mengakses perangkat penyimpanan eksternal: 1. Geser panel pemberitahuan di bagian atas layar ke bawah untuk menampilkan kotak pemberitahuan. SuperNote MyNet MyCloud 2. Sentuh� ������� MyPainter App Locker asus@vibe App Backup SuperNote Lite AudioWizard ASUS Studio untuk ������������������ menampilkan konten ���������� di kartu ��������������� microSD. Untuk ������ BuddyBuzz mengeluarkan kartu microSD dari Tablet ASUS, sentuh� ASUS Studio AudioWizard . PENTING! Pastikan untuk menyimpan data yang tersimpan di kartu microSD sebelum mengeluarkannya dari Tablet ASUS. K00A 41 Menyesuaikan konten Manajer File, Anda dapat menyalin, memotong, berbagi, menghapus konten perangkat dan memasang perangkat penyimpanan eksternal. Bila Anda menyesuaikan file atau folder, centang kotak di sebelah file atau folder dan panel tindakan muncul di sudut kanan atas layar. CATATAN�: • Tindakan� ��������� dalam folder. hanya ����������������������� akan muncul jika Anda ������������������������������������ menyesuaikan file atau file di • Anda ��������������������������������������������� juga dapat mencentang file atau folder, lalu ���������������������������� menarik dan melepasnya ke ��� folder tujuan yang diinginkan. Panel tindakan 42 Panduan Pengguna ����������� Elektronik� Tablet ������� ���� ASUS Setelan� Layar pengaturan dapat digunakan untuk mengkonfigurasi pengaturan Tablet ASUS. Dengan aplikasi sistem ini, Anda dapat mengkonfigurasi pengaturan konektivitas nirkabel Tablet ASUS, perangkat keras, pribadi, account, dan sistem. Terdapat dua cara untuk membuka layar Setelan. 1. Dari layar Semua Aplikasi, sentuh Setelan untuk menampilkan menu. 2. Geser panel pemberitahuan di bagian atas layar ke bawah untuk menampilkan panel ASUS Quick Settings (Pengaturan Ringkas ASUS), lalu sentuh . Pengaturan Ringkas ASUS ASUS Quick Setting (Pengaturan Cepat ASUS) Menampilkan tanggal dan waktu lokal Profil pengguna Panel Penyesuaian Pengaturan Cepat Pengaturan layar K00A Kecerahan Otomatis Pengaturan Wi-Fi Menghapus pemberitahuan Audio Wizard Pengaturan tampilan nirkabel Menu Pengaturan Penyesuaian Kecerahan Manual 43 Panel Penyesuaian Pengaturan Cepat ASUS Sentuh masing-masing ikon utilitas untuk mengaktifkan/menonaktifkan fungsinya. Kamus Instan Wi-Fi Hemat Daya Pintar GPS Bluetooth Putar otomatis Suara Panel Pemberitahuan Panel pemberitahuan akan muncul pada panel Quick Setting (Pengaturan Cepat) untuk tanda atau pembaruan dalam aplikasi, e-mail masuk, dan status utilitas. CATATAN: Geser pemberitahuan ke kanan atau kiri untuk menghapus item dari daftar. 44 Panduan Pengguna ����������� Elektronik� Tablet ������� ���� ASUS Mematikan Tablet ASUS Anda dapat mematikan Tablet ASUS dengan melakukan salah satu dari yang berikut ini: ❏ Tekan tombol daya kurang lebih selama 2 (dua) detik dan bila diminta, sentuh Matikan daya, lalu sentuh Oke. ❏ Jika Tablet ASUS tidak merespons, tekan terus tombol daya selama minimal tujuh (7) detik hingga Tablet ASUS mati. PENTING! Mematikan sistem secara paksa dapat mengakibatkan data hilang. Pastikan Anda mencadangkan data secara rutin. Mengalihkan Tablet ASUS ke mode tidur Untuk mengalihkan Tablet ASUS ke mode Tidur, tekan tombol Daya sekali. K00A 45 46 Panduan Pengguna ����������� Elektronik� Tablet ������� ���� ASUS Bab 4: Aplikasi Standar Bab 4: Aplikasi Standar K00A 47 Aplikasi standar utama Play Music (Putar Musik) Aplikasi Putar Musik merupakan antarmuka terpadu untuk koleksi musik yang memungkinkan Anda memutar file musik yang tersimpan di perangkat ini atau dari perangkat penyimpanan eksternal terpasang. Anda dapat mengacak dan memutar semua file audio secara acak atau beralih untuk memilih album yang diinginkan agar dapat menikmati musik. Di Layar Awal, sentuh Google Play Musik untuk memutar file musik. Sentuh untuk menyusun file audio berdasarkan Terakhir, Album, Lagu, Daftar Putar, dan Genre Mencari file musik Pengaturan untuk Putar Musik CATATAN: Codec audio dan video yang didukung oleh� Tablet ������� ASUS: ����� • Dekoder Codec Audio: AAC LC/LTP, HE-AACv1(AAC+), HE-AACv2(enhanced AAC+), AMR-NB, AMR-WB, MP3, FLAC, MIDI, PCM/WAVE, Vorbis, WAV a-law/mu-law, WAV linear PCM, WMA 10, WMA Lossless, WMA Pro LBR Codec Video: H.263, H.264, MPEG-4, VC-1/WMV, VP8 •������� Enkoder Codec Audio: AAC LC/LTP, AMR-NB, AMR-WB Codec Video: H.263, H.264, MPEG-4 48 Panduan Pengguna ����������� Elektronik� Tablet ������� ���� ASUS Kamera Aplikasi kamera dapat digunakan untuk mengambil gambar dan merekam video menggunakan Tablet ASUS. Untuk mengakses aplikasi Kamera, sentuh Kamera di Layar Beranda. CATATAN: File foto dan video akan secara otomatis tersimpan di File Manager (Manajer File). Mode kamera Beralih ke pengaturan mode video Pengaturan mode kamera Efek kamera Resolusi Pencahayaan Pengaturan kamera K00A Tombol kamera Panel geser zoom Tombol bidik kamera Tombol bidik video Pratinjau 49 Mode video Beralih ke pengaturan mode kamera Pengaturan mode video Efek video Kualitas video Pencahayaan Pengaturan video 50 Tombol kamera Panel geser zoom Tombol bidik kamera Tombol bidik video Pratinjau Panduan Pengguna ����������� Elektronik� Tablet ������� ���� ASUS Galeri Lihat foto dan putar video di Tablet ASUS menggunakan aplikasi Galeri. Aplikasi ini juga dapat digunakan untuk mengedit, berbagi, atau menghapus file foto dan video yang tersimpan di Tablet ASUS. Dari Galeri, Anda dapat menampilkan foto dalam tayangan slide atau sentuh melihat file foto atau video yang dipilih. Untuk mengaktifkan Galeri, sentuh di Layar Awal, lalu sentuh . Galeri Layar utama Galeri Sentuh untuk mengurutkan video dan foto Sentuh untuk mengaktifkan Kamera dengan cepat Pengaturan Galeri K00A 51 Berbagi dan menghapus album Untuk berbagi album, sentuh terus album hingga toolbar muncul di bagian atas layar. Anda dapat meng-upload atau berbagi album yang dipilih secara online atau menghapusnya dari Tablet ASUS. Tool bar Sentuh ikon ini untuk berbagi album yang dipilih melalui aplikasi berbagi. Sentuh ikon ini untuk menghapus album yang dipilih. 52 Panduan Pengguna ����������� Elektronik� Tablet ������� ���� ASUS Berbagi, menghapus, dan mengedit gambar Untuk berbagi, mengedit, atau menghapus foto, sentuh untuk membuka foto, lalu sentuh foto tersebut agar dapat membuka toolbar di bagian atas layar. Berbagi foto File Manager Settings Play Store Untuk berbagi foto: 1. Dari layar Galeri, buka album berisi foto yang akan dibagikan. 2.Sentuh untuk memilihnya, sentuh , lalu pilih dari daftar aplikasi berbagi. Gallery Polaris Office My Library Lite Camera Play Music Maps Email Gmail MyCloud MyPainter K00A App Locker asus@vibe App Backup SuperNote Lite SuperNote MyNet AudioWizard ASUS Studio BuddyBuzz 53 Untuk berbagi beberapa foto sekaligus: File Manager Gallery Settings Play Store 1. Dari layar Galeri, buka album berisi foto yang akan dibagikan. 2.Sentuh dan tahan salah satu foto, lalu sentuh foto lainnya. Polaris Office My Library Lite 3.Sentuh Camera Play Music Maps , lalu pilih dari daftar aplikasi berbagi. Email Gmail App Locker MyCloud asus@vibe App Backup SuperNote Lite SuperNote MyNet AudioWizard ASUS Studio BuddyBuzz MyPainter 54 Panduan Pengguna ����������� Elektronik� Tablet ������� ���� ASUS Mengedit foto File Manager Settings Play Store Untuk mengedit foto: 1. Dari layar Galeri, buka album berisi foto yang akan diedit. 2.Sentuh salah satu foto yang akan dibuka, lalu sentuh > Edit. 3.Sentuh alat edit untuk mulai mengedit. Gallery Polaris Office My Library Lite Camera Play Music Maps Email Gmail SuperNote MyNet Batalkan Ulang Kembali ke layar sebelumnya MyCloud MyPainter App Locker asus@vibe App Backup SuperNote Lite AudioWizard ASUS Studio Simpan BuddyBuzz Alat edit K00A 55 Menghapus foto Untuk menghapus foto: 1. Dari layar Galeri, buka album berisi foto yang akan dihapus. 2.Sentuh foto yang akan dibuka, lalu sentuh > Delete (Hapus). 3.Sentuh Oke. Untuk menghapus beberapa foto sekaligus: Settings Play Store 1. Dari layar Galeri, buka album berisi beberapa foto yang akan dihapus. 2.Sentuh dan tahan salah satu foto, lalu sentuh foto lainnya. 3.Sentuh , lalu sentuh Oke. Polaris Office My Library Lite Camera Play Music Maps Email App Locker asus@vibe App Backup SuperNote Lite SuperNote MyNet AudioWizard ASUS Studio BuddyBuzz 56 Panduan Pengguna ����������� Elektronik� Tablet ������� ���� ASUS Mengakses widget Galeri Widget Galeri Foto memungkinkan akses cepat ke foto atau album favorit langsung dari Layar Awal. Untuk menampilkan widget Foto Galeri di Layar Awal: 1.Sentuh untuk membuka layar Semua aplikasi. 2.Sentuh Widget untuk menampilkan menu widget. 3.Sentuh dan tahan Galeri Foto hingga kotak widget beralih ke Layar Awal dan menampilkan kotak dialog Pilih gambar. 4. Pilih pilihan dari kotak dialog Pilih gambar yang akan ditempatkan sebagai widget di Layar Awal. K00A 57 e Email Aplikasi E-mail memungkinkan Anda menambahkan account POP3, IMAP, dan Exchange agar Anda dapat menerima, membuat, dan menelusuri e-mail langsung dari Tablet ASUS. PENTING! Anda harus tersambung ke Internet agar dapat menambahkan account e-mail atau mengirim dan menerima e-mail dari account tambahan tersebut. Mengkonfigurasi account e-mail Untuk mengkonfigurasi account Email: Play Store 1.Sentuh My Library Lite untuk membuka layar Semua aplikasi. Camera Play Music Maps 2.Sentuh Email untuk Email asus@vibe mengaktifkan aplikasi email. 3. Dari layar aplikasi email, masukkan Alamat email dan Sandi, lalu sentuh Berikutnya. App Backup SuperNote Lite SuperNote MyNet AudioWizard ASUS Studio CATATAN��: Tunggu sementara Tablet ASUS memeriksa pengaturan server mail masuk dan keluar secara otomatis. 4.��������������� Konfigurasikan Opsi akun, lalu sentuh Berikutnya. 58 Panduan Pengguna ����������� Elektronik� Tablet ������� ���� ASUS 5. Masukkan nama account yang akan ditampilkan dalam pesan keluar, lalu sentuh Berikutnya untuk membuka kotak masuk. Menambahkan account e-mail Untuk menambah account email: Play Store Play Store Library Lite Camera us@vibe Backup 1.Sentuh Camera Play Music Maps 2.Sentuh Play Music Maps untuk membuka layar Semua aplikasi. , lalu log in menggunakan account. Email 3.Sentuh > Setelan. Setelah itu, sentuh Tambahkan akun di sudut kanan atas layar. Email App Backup SuperNote Lite SuperNote SuperNote Lite AudioWizard K00A SuperNote MyNet MyNet AudioWizard ASUS Studio ASUS Studio 59 Gmail Dengan aplikasi Gmail, Anda dapat membuat account Gmail atau mensinkronisasikan account Gmail yang ada agar dapat mengirim, menerima, dan menelusuri e-mail langsung dari Tablet ASUS. Mengaktifkan aplikasi ini memungkinkan Anda mengakses aplikasi Google lain yang mungkin memerlukan account Google, misalnya Play Store. File Manager Gallery Settings Polaris Office Mengkonfigurasi account Gmail Play Store My Library Lite Camera Untuk mengkonfigurasi account Gmail: 1. Pada Layar Beranda, sentuh Play Music Maps Email . Gmail 2.Sentuh Yang sudah ada, masukkan Email yang ada beserta Sandi, lalu sentu Masuk. MyCloud SuperNote App Locker asus@vibe MyNet App Backup CATATAN�: • Sentuh ������� Baru jika Anda belum memiliki Akun Google. •Saat sign in, Anda harus menunggu sesaat sewaktu Tablet ASUS berkomunikasi dengan server Google untuk mengkonfigurasi account. 3. Gunakan account Google untuk mencadangkan serta mengembalikan pengaturan dan data. Sentuh untuk sign in ke account Gmail. PENTING���! Jika memiliki beberapa account Email selain Gmail, gunakan Email untuk menghemat waktu dan mengakses semua account Email sekaligus. 60 Panduan Pengguna ����������� Elektronik� Tablet ������� ���� ASUS Play Store Akses berbagai game dan alat bantu menyenangkan di Play Store menggunakan account Google. PENTING! Anda dapat mengakses Play Store hanya bila sign in ke account Google. Mengakses Play Store Untuk mengakses Play Store: 1. Dari Layar awal, sentuh Play Store File Manager Settings . Play Store 2. Jika Anda telah memiliki account Google, sentuh Yang sudah ada, lalu masukkan account e-mail beserta sandinya. Jika Anda tidak memiliki account, sentuh Baru, lalu ikuti petunjuk di layar untuk membuat account. 3.Setelah sign in, Anda dapat mulai men-download aplikasi dari Play Store dan menginstalnya di Tablet ASUS. Gallery Polaris Office My Library Lite Camera Play Music Maps Email Gmail MyCloud MyPainter App Locker asus@vibe App Backup SuperNote Lite SuperNote MyNet AudioWizard ASUS Studio BuddyBuzz PENTING! Download Adobe Flash Player versi terkini untuk perangkat Android®. CATATAN: • Aplikasi yang telah dihapus tidak dapat dikembalikan, namun Anda dapat log in dengan ID yang sama dan men-download-nya kembali. • Beberapa aplikasi tersedia secara gratis dan aplikasi lain mungkin harus dibayar melalui kartu kredit. K00A 61 Peta Google Maps dapat digunakan untuk melihat dan menemukan tempat, bangunan, dan mendapatkan petunjuk arah. Aplikasi ini juga memungkinkan Anda mencari tahu lokasi Anda saat ini dan membagikan informasinya kepada orang lain. Menggunakan Google Maps Untuk menggunakan Google Maps: File Manager 1.Sentuh Settings Play Store untuk menampilkan layar Semua aplikasi, lalu sentuh Gallery Polaris Office My Library Lite Camera Play Music . Maps 2. Gunakan toolbar di bagian atas layar untuk menyesuaikan pencarian. Email Pencarian Tool bar MyNet Pengaturan lanjutan Gmail MyCloud SuperNote App Locker asus@vibe App Backup Lapisan SuperNote Lite AudioWizard ASUS Studio Petunjuk arah Tempat sekitar MyPainter 62 BuddyBuzz Lokasi saat ini Panduan Pengguna ����������� Elektronik� Tablet ������� ���� ASUS MyLibrary MyLibrary adalah antarmuka yang terintegrasi untuk koleksi buku Anda. Anda dapat membuat beberapa rak buku untuk genre berbeda. Ebook yang dibeli dari semua penerbit berbeda juga akan ditempatkan di rak buku. Untuk mengakses MyLibrary, sentuh aplikasi, lalu sentuh untuk menampilkan layar Semua . MyLibrary PENTING! Anda mungkin membutuhkan Adobe Flash® player untuk membuka beberapa e-books. Download Adobe Flash® player sebelum menggunakan MyLibrary. CATATAN: MyLibrary mendukung �������������������������������������������� ebook dalam format ePub, PDF, dan TXT. ���� Layar utama MyLibrary Pilih untuk beralih atau menghapus e-book Mengurutkan berdasarkan judul, penulis, tanggal, atau My Array (Susunan Saya) Pencarian e-book Pengaturan lanjutan Rak buku Anda E-book yang terakhir dibaca Buku di rak buku yang dipilih K00A 63 Membaca ebook Saat membaca e-book, geser jari ke kiri untuk beralih ke halaman berikutnya atau geser jari dari kiri ke kanan untuk kembali ke halaman sebelumnya. Daftar bab Fungsi Teks-ke-Ucapan Penanda Kata kunci pencarian Memperkecil tampilan Memperbesar tampilan Menyisipkan penanda Daftar penunjuk dan Mode Siang/Malam Penggulir halaman Membalik halaman Untuk beralih ke halaman berikutnya, geser dari kanan ke kiri. Untuk kembali ke halaman sebelumnya, geser dari kiri ke kanan. 64 Panduan Pengguna ����������� Elektronik� Tablet ������� ���� ASUS Menempatkan penanda Penanda dapat digunakan untuk menandai halaman buku agar Anda dapat dengan mudah membuka kembali halaman yang terakhir dibaca. ettings laris Office Locker Play Store Camera My Library Lite Play Music Maps File Manager Untuk menempatkan penanda: Settings Play Store 1.Sentuh di manapun pada layar untuk menampilkan toolbar. 2.Sentuh untuk menandai halaman. Anda juga dapat menandai halaman sebanyak yang diinginkan. Email Gallery SuperNote Polaris Office My Library Lite Camera Play Music MyNet Maps Email 3.Untuk melihat halaman yang ditandai, sentuh > Bookmark list (Daftar penanda), lalu sentuh halaman yang akan dibuka. asus@vibe App Backup yBuzz SuperNote Lite AudioWizard ASUS Studio Gmail MyCloud MyPainter K00A App Locker asus@vibe App Backup SuperNote Lite SuperNote MyNet AudioWizard ASUS Studio BuddyBuzz 65 Memberikan catatan pada halaman Memberikan catatan di e-book memungkinkan Anda melihat definisi kata, menyalin kata atau frasa, berbagi melalui e-mail, atau mendengarkan melalui fungsi teks-ke-ucapan. Memberikan catatan pada sebuah kata Panel tindakan Catatan kamus Memberikan catatan pada sebuah frasa Panel tindakan 66 Panduan Pengguna ����������� Elektronik� Tablet ������� ���� ASUS Untuk memberikan catatan pada halaman: 1.Sentuh dan tahan kata atau kalimat yang diinginkan hingga toolbar dan catatan kamus ditampilkan. CATATAN: Untuk menandai frasa, sentuh terus kata, lalu geser jari untuk memilih. Bila memilih frasa, catatan kamus tidak akan ditampilkan. 2. Dari panel tindakan, pilih dari pilihan berikut: a. Sentuh ������� Highlight (Sorot) untuk menandai kata atau frasa. b. Sentuh ������� Note (Catat) untuk mencatat kata atau frasa yang dipilih. c. Sentuh ������� Text to Speech (Teks-ke-Ucapan) untuk mendengarkan kata atau frasa yang dipilih. d. Sentuh ������� Copy (Salin) untuk menyalin kata atau frasa yang dipilih, lalu menempelkannya ke aplikasi teks.�. e.Sentuh Translation (Terjemahan) untuk melihat terjemahan frasa yang dipilih. f.Sentuh Share (Bagikan) untuk berbagi frasa, lalu pilih aplikasi yang akan dibagikan. K00A 67 SuperNote Lite SuperNote Lite adalah aplikasi praktis yang dapat digunakan untuk membuat catatan, menggambar, mengambil dan menyisipkan foto, serta merekam suara dan video untuk pengalaman yang lebih interaktif. Anda juga dapat berbagi buku catatan melalui account ASUS WebStorage. Untuk membuka SuperNote Lite di Layar Awal, sentuh . SuperNote Lite Layar utama SuperNote Lite Sentuh untuk menyusun, mengimpor, atau menampilkan notebook yang terkunci Sentuh untuk membuka pengaturan lanjutan Sentuh untuk melihat berdasarkan jenis Sentuh untuk memilih dan menghapus buku catatan atau mengekspornya dalam format PDF atau SuperNote Sentuh untuk menambahkan buku catatan Semua buku catatan Sentuh untuk meng-upload buku catatan ke akun ASUS WebStorage 68 Panduan Pengguna ����������� Elektronik� Tablet ������� ���� ASUS Membuat buku catatan baru Untuk membuat buku catatan baru: 1.Sentuh New Notebook (Buku Catatan Baru). 2. Beri nama file, lalu pilih Pad atau Phone (Ponsel) untuk ukuran halaman. 3. Pilih template. Halaman catatan baru akan segera muncul di layar. Antarmuka buku catatan SuperNote Lite Hapus halaman Sentuh untuk kembali ke layar sebelumnya Halaman baru Nomor halaman Tandai halaman Aktifkan mode Hanya baca Berbagi dan ekspor Pengaturan Toolbar Halaman sebelumnya/ berikutnya Pengaturan mode Nomor halaman CATATAN: Pengaturan mode dan alat catata������� n akan berubah ������������� saat Anda ��������������� menyentuh mode Write (Tulis), mode Type (Ketik), atau mode Draw (Gambar). K00A 69 Menyesuaikan buku catatan SuperNote Lite dapat digunakan untuk mengoptimalkan penggunaan buku catatan. Dari toolbar, Anda dapat memilih beberapa alat yang memungkinkan penyesuaian pada buku catatan. CATATAN: Pengaturan panel alat dapat beragam, tergantung pada mode yang dipilih. Untuk menyesuaikan buku catatan: 1. Di layar utama SuperNote Lite, sentuh buku catatan yang akan disesuaikan. 2.Sentuh salah satu ikon pada toolbar untuk mulai mengedit buku catatan. CATATAN��: •Untuk mode Write (Tulis), sentuh Baseline (Garis dasar) untuk pedoman penulisan menggunakan pena, bila perlu. •Untuk mode Write (Tulis) dan Type (Ketik), sentuh Color (Warna) untuk memilih warna dan bobot teks atau goresan. Mode Baca-saja SuperNote Lite Sentuh untuk mengaktifkan mode Edit 70 Panduan Pengguna ����������� Elektronik� Tablet ������� ���� ASUS Mengubah nama buku catatan Untuk mengubah nama buku catatan: 1.����� Pada layar ������������ utama SuperNote, ���������������������� sentuh dan tahan ����������� file buku �������������� catatan, lalu ������������ sentuh Rename (Ubah nama). 2.�������������������� Masukkan nama file, lalu ������������ sentuh Oke. Menyembunyikan buku catatan Untuk menyembunyikan buku catatan: 1. Pada layar utama SuperNote Lite, sentuh dan tahan file buku catatan, lalu sentuh Lock to hide (Kunci untuk menyembunyikan). 2. Masukkan sandi, lalu sentuh Oke. CATATAN: •Anda akan diminta memasukkan sandi baru saat menyembunyikan buku catatan untuk pertama kalinya. •Untuk melihat buku catatan yang disembunyikan di layar utama, sentuh , lalu sentuh Show locked notebook (Tampilkan buku catatan terkunci). Menghapus buku catatan Untuk menghapus buku catatan: 1. Pada layar utama SuperNote Lite, sentuh dan tahan file notebook, lalu sentuh Delete (Hapus). 2.Sentuh Delete (Hapus) untuk mengkonfirmasikan penghapusan notebook. K00A 71 ASUS Studio ASUS Studio adalah aplikasi yang memungkinkan Anda mengelola foto dan video yang tersimpan di Tablet ASUS. Dengan ASUS Studio, Anda dapat menelusuri dan mengurutkan foto maupun video, mengedit foto dan menerapkan efek penyaring; membuat album yang dipersonalisasi, dan membagikannya melalui e-mail atau situs jejaring sosial. Untuk mengakses ASUS Studio, sentuh di Layar Awal, lalu sentuh . ASUS Studio Layar utama ASUS Studio Mengurut berdasarkan lokasi Mengurut berdasarkan album Pengaturan Mengurut berdasarkan waktu Mengurut berdasarkan jenis File foto dan video Melihat foto tersimpan Untuk melihat foto, sentuh album foto, lalu geser jari ke atas atau bawah untuk menggulir foto tersimpan. Menonton video tersimpan Untuk menonton video tersimpan, sentuh album video, lalu sentuh untuk memilih dan menonton video. 72 Panduan Pengguna ����������� Elektronik� Tablet ������� ���� ASUS Menyesuaikan foto tersimpan Untuk menyesuaikan foto, buka album berisi foto yang akan disesuaikan, lalu sentuh foto agar dapat memilih dan mengakses toolbar. Sentuh untuk kembali ke layar sebelumnya Sentuh untuk berbagi foto. Pengaturan Tool bar Toolbar terdiri atas fungsi berikut: Sentuh untuk menambahkan foto sebagai favorit. Sentuh untuk menandai foto dan memilih kategori. Sentuh untuk mengedit foto. Sentuh untuk menghapus foto. K00A 73 Mengedit foto Untuk mengedit foto: 1.Sentuh pada toolbar. 2.Sentuh alat edit untuk mulai mengedit. Sentuh untuk kembali ke layar sebelumnya Toolbar edit 74 Panduan Pengguna ����������� Elektronik� Tablet ������� ���� ASUS BuddyBuzz BuddyBuzz adalah pengumpul jejaring sosial dari ASUS yang memungkinkan Anda mengakses beberapa account jejaring sosial di satu tempat. Dengan BuddyBuzz, Anda dapat beralih di antara account jejaring sosial, seperti Facebook, Twitter, dan Plurk. CATATAN: Pastikan Anda telah mendaftarkan account jejaring sosial saat menggunakan BuddyBuzz untuk pertama kalinya. Menggunakan BuddyBuzz Untuk menggunakan BuddyBuzz: 1. Di Layar Awal, sentuh , lalu sentuh . BuddyBuzz 2. Log-in ke account jejaring sosial Anda. 3.Sentuh untuk mengakses layar utama BuddyBuzz. Layar utama BuddyBuzz Sentuh untuk memposting status Sentuh untuk melihat kabar terbaru atau foto populer teman Anda Sentuh untuk melihat kabar terbaru dari teman serta situs berita dan aktivitas yang ditandai Sentuh untuk melihat teman Anda dan profilnya Sentuh untuk menambahkan teman favorit dan melihat posting favorit Sentuh untuk melihat lokasi Anda saat ini Sentuh untuk mengkonfigurasi pengaturan account Sentuh untuk melihat pemberitahuan yang ditandai di profil Anda Sentuh untuk membaca kabar terbaru dan melihat foto yang Anda posting di Papan Info Saya K00A 75 File Manager AudioWizard (Wizard Audio) Gallery Settings Polaris Office Play Store My Library Lite Camera Play Music Maps Wizard Audio memungkinkan Anda menyesuaikan mode suara pada Tablet ASUS untuk memperoleh output audio yang lebih jernih dan cocok dengan keperluan penggunaan yang sebenarnya. Email Gmail Untuk mengakses Wizard Audio, sentuh SuperNote di Layar Awal, lalu sentuh MyCloud MyPainter App Locker asus@vibe App Backup SuperNote Lite AudioWizard MyNet . ASUS Studio BuddyBuzz Sentuh untuk menonaktifkan Wizard Audio Mode standar Sentuh untuk mengkonfirmasikan pilihan mode Menggunakan Wizard Audio Untuk menggunakan Wizard Audio: 1. Pada jendela Wizard Audio, sentuh mode suara yang akan aktifkan. CATATAN: Sentuh Power Saving jika Anda ingin menonaktifkan mode suara yang sebelumnya dipilih. 2.Sentuh Oke untuk menyimpan mode suara yang dipilih dan menutup jendela Wizard Audio. 76 Panduan Pengguna ����������� Elektronik� Tablet ������� ���� ASUS ASUS Artist ASUS Artist adalah aplikasi gambar eksklusif dari ASUS untuk membuat file foto atau menambahkan kaligrafi, efek, dan foto ke file foto yang ada. Untuk mengakses ASUS Artist, sentuh sentuh di Home Screen (Layar Beranda), lalu . ASUS Artist Layar MyWorks Gambar Anda Sentuh untuk membuat gambar K00A Sentuh untuk menghapus gambar 77 Membuat gambar Untuk membuat gambar: 1. Pada layar MyWorks, sentuh . 2. Pada layar template, sentuh untuk memilih template. 78 Panduan Pengguna ����������� Elektronik� Tablet ������� ���� ASUS Layar pengeditan ASUS Artist Sentuh untuk berbagi gambar Sentuh untuk membuat gambar baru Sentuh untuk menyimpan gambar Toolbar gambarr Mengedit gambar Untuk mengedit gambar: 1. Pada layar MyWorks, sentuh untuk memilih gambar. 2.Sentuh alat edit untuk mulai mengedit. K00A 79 App Locker (Pengunci Aplikasi) Pengunci Aplikasi adalah aplikasi keamanan untuk melindungi aplikasi pribadi dari penggunaan yang tidak sah. Bila Anda mengunci aplikasi, maka Pengunci Aplikasi akan mengharuskan Anda memasukkan sandi untuk mengaktifkan aplikasi yang terkunci. Menggunakan Pengunci Aplikasi Untuk menggunakan Pengunci Aplikasi: 1. Pada Layar Awal, sentuh , lalu sentuh . App Locker 2.Sentuh Start (Mulai) untuk membuat sandi. 3.Sentuh Oke untuk beralih ke layar Pengunci Aplikasi. 80 Panduan Pengguna ����������� Elektronik� Tablet ������� ���� ASUS Layar Pengunci Aplikasi Geser panel ke kanan untuk mengaktifkan daftar aplikasi Sentuh untuk mengkonfigurasi pengaturan Pengunci Aplikasi Sentuh aplikasi yang akan dikunci. Untuk membuka penguncian aplikasi, sentuh aplikasi yang sebelumnya dikunci CATATAN: • Ikon kunci akan muncul pada aplikasi yang terkunci di Layar Awal. • Anda akan diminta memasukkan sandi setiap kali mengakses aplikasi yang dikunci. K00A 81 Layar File Protection (Perlindungan File) Sentuh untuk menambah file yang ingin dikunci Panel file dilindungi Menggunakan Protection File (Perlindungan File) Untuk menggunakan File Protection (Perlindungan File): 1.Sentuh untuk membuka aplikasi File Manager (Manajer File). 2.Sentuh untuk memilih file yang ingin dilindungi, lalu sentuh . File yang ingin dilindungi akan ditampilkan di layar File Protection (Perlindungan File). 82 Panduan Pengguna ����������� Elektronik� Tablet ������� ���� ASUS Widget Widget memungkinkan Anda mengakses aplikasi penting dan hiburan dengan nyaman di Layar Awal Tablet ASUS, berfungsi sebagai cara pintas aplikasi. Untuk melihat widget, sentuh pada Layar Awal, lalu sentuh WIDGETS. Menampilkan widget di Layar Awal Dari layar Widget, gulir layar ke samping untuk memilih widget. Sentuh dan tahan widget yang dipilih, lalu tarik ke Layar Awal. PENTING! •Anda mungkin akan diminta melakukan tugas tambahan (seperti pendaftaran, aktivasi) agar dapat menggunakan widget yang dipilih. • Jika ruang di layar tidak cukup untuk meletakkan widget, maka widget tidak akan ditambahkan ke layar tersebut. Menghapus widget dari Layar Awal Dari Layar Awal, sentuh dan tahan widget hingga X Hapus muncul di layar. Dengan tetap menempelkan jari Anda, tarik widget ke X Hapus untuk menghapus widget dari Layar Awal. Menghapus widget dari Layar Awal K00A 83 ASUS Battery (Baterai ASUS) Baterai ASUS adalah widget khusus yang dirancang untuk menampilkan status baterai Tablet ASUS beserta aksesori tersambung dengan persentase dan warna Untuk melihat widget Baterai ASUS, sentuh File Manager di Layar Awal, lalu sentuh Settings Play Store WIDGETS. Gallery Polaris Office My Library Lite Camera Play Music Menampilkan widget Baterai ASUS di Layar Awal Maps Dari layar Widget, geser jari ke kiri atau kanan untuk menemukan widget ASUS Battery. Sentuh dan tahan widget, lalu tarik ke Layar Awal. Email Gmail MyCloud MyPainter App Locker asus@vibe App Backup SuperNote Lite SuperNote MyNet AudioWizard ASUS Studio BuddyBuzz CATATAN: Anda juga dapat melihat status baterai Tablet ASUS dalam Pengaturan Ringkas ASUS dan area pemberitahuan. Untuk info lebih rinci, lihat bagian ASUS Quick Setting (Pengaturan Cepat ASUS) dan Panel pemberitahuan. 84 Panduan Pengguna ����������� Elektronik� Tablet ������� ���� ASUS Lampiran Lampiran K00A 85 Pernyataan FCC (Federal Communications Commission) Perangkat ini telah mematuhi Peraturan FCC Pasal 15. Pengoperasian harus mengalami dua kondisi berikut: • Perangkat ini tidak menimbulkan interferensi berbahaya. • Perangkat ini akan menerima semua interferensi yang ditangkap, termasuk interferensi yang dapat mengakibatkan pengoperasian yang tidak diinginkan. Peralatan ini telah diuji coba dan dinyatakan sesuai dengan standar perangkat digital kelas B, berdasarkan Peraturan FCC (Federal Communications Commission) Pasal 15. Batasan tersebut dirancang untuk memberikan perlindungan memadai terhadap interferensi berbahaya pada pemasangan di rumah. Peralatan ini menghasilkan, menggunakan, dan dapat memancarkan radiasi energi frekuensi radio. Jika tidak dipasang dan digunakan berdasarkan petunjuknya, dapat menimbulkan interferensi berbahaya pada komunikasi radio. Namun, tidak ada jaminan bahwa interferensi tersebut tidak akan terjadi pada pemasangan tertentu. Jika peralatan ini mengakibatkan interferensi berbahaya pada penerimaan gelombang radio dan televisi (yang dapat diketahui dengan cara mematikan dan menghidupkan peralatan), pengguna disarankan untuk mencoba mengatasi interferensi tersebut melalui satu atau beberapa cara sebagai berikut. •Ubah arah atau posisi antena penerima. •Tambah jarak antara peralatan dan unit penerima. •Sambungkan peralatan ke stopkontak di sirkuit berbeda dari yang digunakan unit penerima. •Untuk mendapatkan bantuan, hubungi dealer atau teknisi radio/TV yang berpengalaman. Segala bentuk perubahan atau modifikasi yang tidak disetujui secara tersurat oleh pihak yang bertanggung jawab atas kepatuhan dapat membatalkan kewenangan pengguna untuk mengoperasikan peralatan ini. Antena yang digunakan untuk pemancar ini tidak boleh dipasang bersama atau dioperasikan dalam kaitannya dengan antena atau pemancar lain. Pengoperasian pada pita frekuensi 5.15-5.25 GHz dibatasi hanya untuk penggunaan di dalam ruangan. FCC mengharuskan penggunaan di dalam ruangan untuk pita 5.15-5.25 GHz agar dapat mengurangi potensi interferensi berbahaya pada Sistem saluran bantuan Satelit Jauh. Pengiriman hanya akan dilakukan pada pita 5.25-5.35 GHz, 5.47-5.725 GHz, dan 5.725-5.850 GHz bila tersambung dengan jalur akses (AP). 86 Panduan Pengguna ����������� Elektronik� Tablet ������� ���� ASUS Informasi Pemaparan RF (SAR) Perangkat ini telah memenuhi persyaratan pemerintah tentang pemaparan terhadap gelombang radio. Perangkat ini dirancang dan diproduksi agar tidak melampaui batas emisi pemaparan terhadap energi frekuensi radio (RF) yang ditetapkan oleh Federal Communications Commission Pemerintah Amerika Serikat. Standar pemaparan yang diterapkan untuk unit pengukuran ini dikenal sebagai SAR (Tingkat Penyerapan Spesifik). Batasan SAR yang ditetapkan oleh FCC adalah 1,6W/kg. Pengujian SAR dilakukan menggunakan posisi pengoperasian standar yang disetujui FCC dengan pemancaran EUT pada tingkat daya tertentu di berbagai saluran. Nilai SAR tertinggi untuk perangkat ini sebagaimana dilaporkan ke FCC adalah 1,35 W/kg bila diletakkan di dekat badan. FCC telah memberikan Pengesahan Peralatan untuk perangkat ini dengan semua laporan tingkat SAR yang dievaluasi berdasarkan panduan pemaparan RF FCC. Informasi tentang SAR untuk perangkat ini telah diarsipkan di FCC dan dapat ditemukan pada bagian Display Grant di www.fcc.gov/oet/ea/fccid setelah mencari ID FCC: MSQK00A. Pernyataan Peringatan IC Perangkat dapat secara otomatis menghentikan pengiriman jika tidak ada informasi untuk mengirim, atau kegagalan pengoperasian. Perlu diketahui bahwa kondisi ini bukan ditujukan untuk melarang pengiriman informasi kontrol atau sinyal maupun penggunaan kode berulang yang diperlukan oleh teknologi. Perangkat untuk pita 5150-5250 MHz hanya untuk penggunaan dalam ruangan agar dapat mengurangi potensi interferensi berbahaya ke sistem saluran bantuan satelit jauh, antena maksimum yang diizinkan (untuk perangkat pada pita 5250-5350 MHz dan 5470-5725 MHz) untuk mematuhi batas EIRP, antena maksimum yang diizinkan (untuk perangkat pada pita 5275-5850 MHz) untuk mematuhi batas EIRP yang ditentukan untuk pengoperasian point-to-point dan selain point-to-point yang sesuai, seperti yang dijelaskan dalam bagian A9.2(3). Selain itu, radar berdaya tinggi akan dialokasikan sebagai pengguna utama (yang diprioritaskan) dari pita 5250-5350 MHz dan radar ini dapat menyebabkan interferensi dan/atau kerusakan pada perangkat LE-LAN. Fitur Pilihan Kode Negara akan dinonaktifkan untuk produk yang dipasarkan di AS/Kanada. Untuk produk yang tersedia di pasar AS/Kanada, hanya saluran 1-11 yang dapat dioperasikan. Pilihan saluran lain tidak dapat digunakan. K00A 87 Pernyataan Kesesuaian EC Produk ini telah memenuhi persyaratan dalam Petunjuk R&TTE 1999/5/EC. Pernyataan Kesesuaian ini dapat di-download dari http://support.asus.com. Mencegah Kerusakan Pendengaran Untuk mencegah kemungkinan kerusakan pendengaran, jangan dengar pada tingkat volume suara tinggi dalam waktu lama. À pleine puissance, l’écoute prolongée du baladeur peut endommager l’oreille de l’ utilisateur. Untuk Prancis, sebagaimana diharuskan dalam French Article L. 5232-1, perangkat ini diuji untuk memenuhi persyaratan tekanan Suara dalam standar NF ��� EN ��� 50332-2:200�������� dan NF ��� EN ����������������� 50332-1:20000�. 88 Panduan Pengguna ����������� Elektronik� Tablet ������� ���� ASUS Peringatan Tanda CE Penandaan CE untuk perangkat dengan LAN nirkabel/Bluetooth Peralatan ini telah sesuai dengan persyaratan Petunjuk 1999/5/EC Parlemen dan Komisi Eropa sejak tanggal 9 Maret 1999, yang mengatur tentang Peralatan Radio dan Telekomunikasi serta pengenalan bersama terhadap kesesuaian. Nilai CE SAR tertinggi untuk perangkat adalah 0,523 W/Kg. Peralatan ini dapat dioperasikan di: AT EE IT NO BE ES IS PL BG FI LI PT CH FR LT RO CY GB LU SE CZ GR LV SI DE HU MT SK DK IE NL TR Kontrol DFS terkait dengan deteksi radar harus tidak dapat diakses oleh pengguna. K00A 89 Informasi Pemaparan RF (SAR) - CE Perangkat ini memenuhi persyaratan UE (1999/519/EC) tentang batasan pemaparan medan elektromagnetik terhadap masyarakat umum dengan cara yang melindungi kesehatan. Batasan ini adalah bagian dari rekomendasi lengkap untuk melindungi masyarakat umum. Rekomendasi ini telah dikembangkan dan diperiksa oleh organisasi ilmuwan independen melalui evaluasi studi ilmiah reguler dan menyeluruh. Satuan ukur batasan yang direkomendasikan Dewan Eropa untuk perangkat bergerak adalah "SAR" (Specific Absorption Rate), dan batas SAR ratarata adalah 2,0 W/Kg untuk lebih dari 10 gram jaringan tubuh. Hal ini memenuhi persyaratan ICNIRP (Komisi Internasional tentang Perlindungan Radiasi NonIonisasi). Untuk pengoperasian di dekat tubuh, perangkat ini telah diuji dan memenuhi pedoman pemaparan ICNRP dan Standar Eropa EN 62311 serta EN 62209-2. SAR diukur dengan perangkat yang secara langsung bersentuhan dengan tubuh saat bertransmisi pada level daya output bersertifikasi tertinggi di semua pita frekuensi dari perangkat bergerak. Persyaratan Keamanan Daya Produk dengan tingkat arus listrik hingga 6A dan berat lebih dari 3 kg harus menggunakan kabel daya yang disetujui, yakni lebih besar atau sama seperti: H05VV-F, 3G, 0.75mm2 atau H05VV-F, 2G, 0.75mm2. Layanan Daur Ulang/Pengembalian ASUS Program daur ulang dan pengembalian dari ASUS merupakan wujud komitmen kami terhadap standar pelestarian lingkungan tertinggi. Kami akan memberikan solusi kepada Anda agar dapat bertanggung jawab untuk mendaur ulang produk, baterai, atau komponen lainnya, serta materi pengemasan. Untuk informasi rinci tentang daur ulang di berbagai wilayah, kunjungi http://csr.asus.com/english/ Takeback.htm. Pemberitahuan Tentang Lapisan PENTING! Untuk menyediakan sekat listrik serta menjaga keamanan listrik, perangkat disekat menggunakan lapisan, kecuali di area port IO. 90 Panduan Pengguna ����������� Elektronik� Tablet ������� ���� ASUS Informasi Green ASUS ASUS berdedikasi untuk menciptakan produk/kemasan yang ramah lingkungan agar kesehatan pelanggan tetap terjaga sekaligus meminimalkan dampak pada lingkungan. Pengurangan jumlah halaman pada panduan pengguna adalah sebagai wujud nyata pengurangan emisi karbon.Untuk panduan pengguna rinci dan informasi terkait, lihat panduan pengguna yang tercakup dalam Tablet ASUS atau kunjungi ASUS Support Site di http://support.asus.com/. K00A 91 Pembuangan yang tepat Risiko Meledak jika Baterai Diganti dengan Jenis yang Salah. Buang Baterai Bekas Sesuai Petunjuk. JANGAN buang baterai ke dalam sampah umum. Simbol tempat sampah disilang menunjukkan bahwa baterai ini tidak boleh dibuang di tempat sampah umum. JANGAN buang Tablet ASUS bersama limbah rumah tangga. Produk ������� ini dirancang agar komponennya dapat digunakan kembali dengan layak dan didaur ulang. Simbol tempat sampah disilang menunjukkan bahwa produk ini (listrik, peralatan listrik, dan baterai sel koin yang mengandung merkuri) tidak boleh dibuang di tempat sampah umum. Untuk membuang produk elektronik, patuhi peraturan yang berlaku di kota Anda. JANGAN buang Tablet ASUS ke dalam api. HINDARI hubungan arus pendek. JANGAN bongkar Tablet ASUS. Nama model: K00A (ME302C) Produsen: Alamat�: Perwakilan Resmi di Eropa: Alamat�: 92 ASUSTeK Computer Inc. 4F, No.150, LI-TE RD., PEITOU, TAIPEI 112, TAIWAN ASUS Computer GmbH HARKORT STR. 21-23, 40880 RATINGEN, GERMANY Panduan Pengguna ����������� Elektronik� Tablet ������� ���� ASUS EC Declaration of Conformity We, the undersigned, Manufacturer: ASUSTeK COMPUTER INC. Address, City: 4F, No. 150, LI-TE Rd., PEITOU, TAIPEI 112, TAIWAN Country: TAIWAN Authorized representative in Europe: ASUS COMPUTER GmbH Address, City: HARKORT STR. 21-23, 40880 RATINGEN Country: GERMANY declare the following apparatus: Product name : ASUS Tablet Model name : K00A conform with the essential requirements of the following directives: 2004/108/EC-EMC Directive EN 55022:2010 EN 61000-3-2:2006+A2:2009 EN 55013:2001+A1:2003+A2:2006 EN 55024:2010 EN 61000-3-3:2008 EN 55020:2007+A11:2011 1999/5/EC-R &TTE Directive EN 300 328 V1.7.1(2006-10) EN 300 440-1 V1.6.1(2010-08) EN 300 440-2 V1.4.1(2010-08) EN 301 511 V9.0.2(2003-03) EN 301 908-1 V5.2.1(2011-05) EN 301 908-2 V5.2.1(2011-07) EN 301 893 V1.6.1(2011-11) EN 302 544-2 V1.1.1(2009-01) EN 302 623 V1.1.1(2009-01) EN 50360:2001 EN 62479:2010 EN 50385:2002 EN 62311:2008 EN 62209-2:2010 EN 301 489-1 V1.9.2(2011-09) EN 301 489-3 V1.4.1(2002-08) EN 301 489-4 V1.4.1(2009-05) EN 301 489-7 V1.3.1(2005-11) EN 301 489-9 V1.4.1(2007-11) EN 301 489-17 V2.1.1(2009-05) EN 301 489-24 V1.5.1(2010-09) EN 302 326-2 V1.2.2(2007-06) EN 302 326-3 V1.3.1(2007-09) EN 301 357-2 V1.4.1(2008-11) EN 302 291-1 V1.1.1(2005-07) EN 302 291-2 V1.1.1(2005-07) 2006/95/EC-LVD Directive EN 60950-1 / A12:2011 EN 60065:2002 / A12:2011 2009/125/EC-ErP Directive Regulation (EC) No. 1275/2008 Regulation (EC) No. 278/2009 Regulation (EC) No. 642/2009 2011/65/EU-RoHS Directive Ver. 130208 CE marking (EC conformity marking) Position : CEO Name : Declaration Date: 28/06/2013 Year to begin affixing CE marking:2013 K00A Jerry Shen Signature : __________ 93 94 Panduan Pengguna ����������� Elektronik� Tablet ������� ���� ASUS