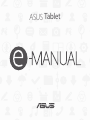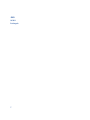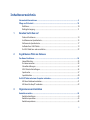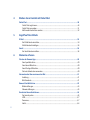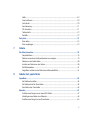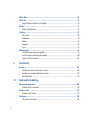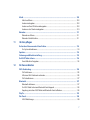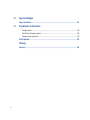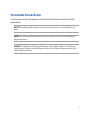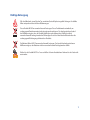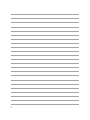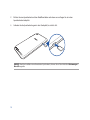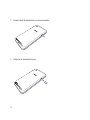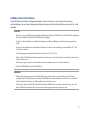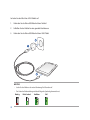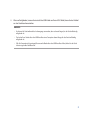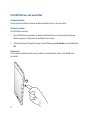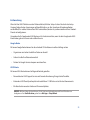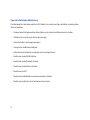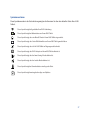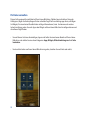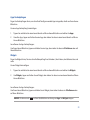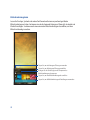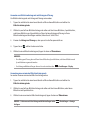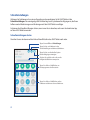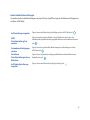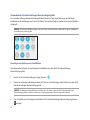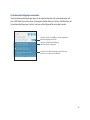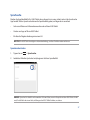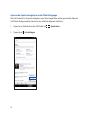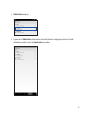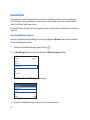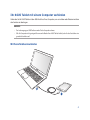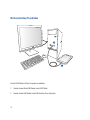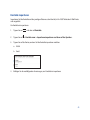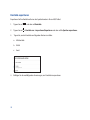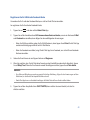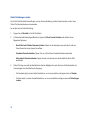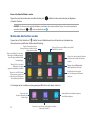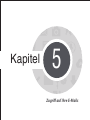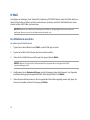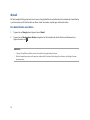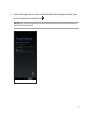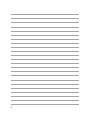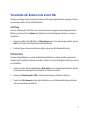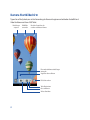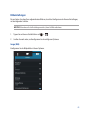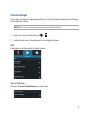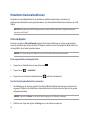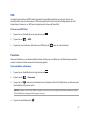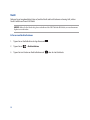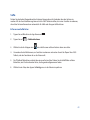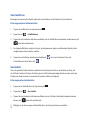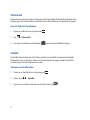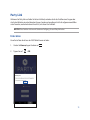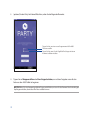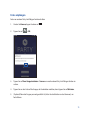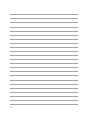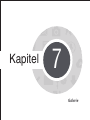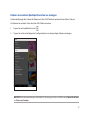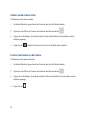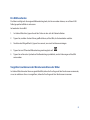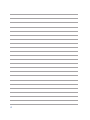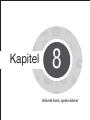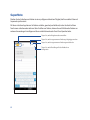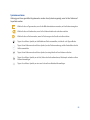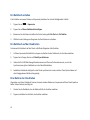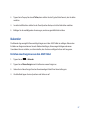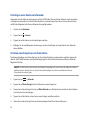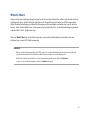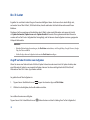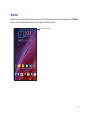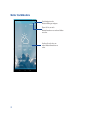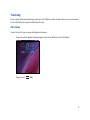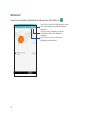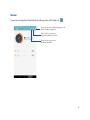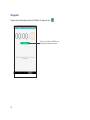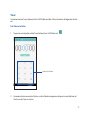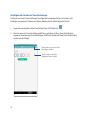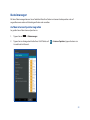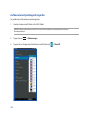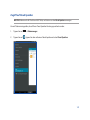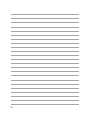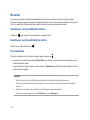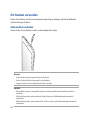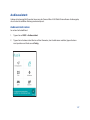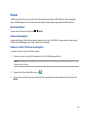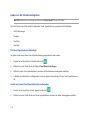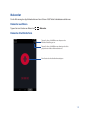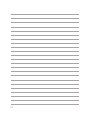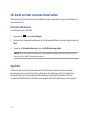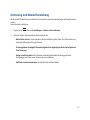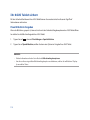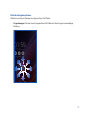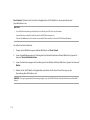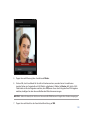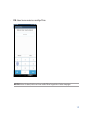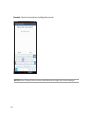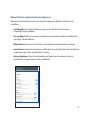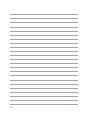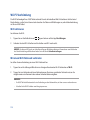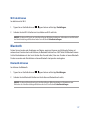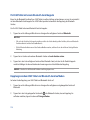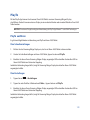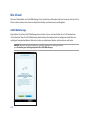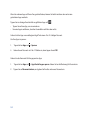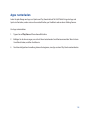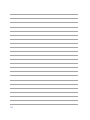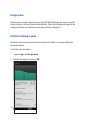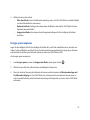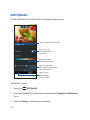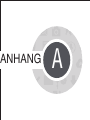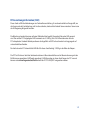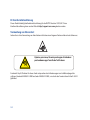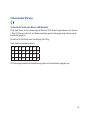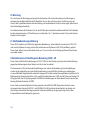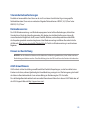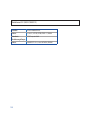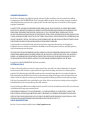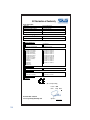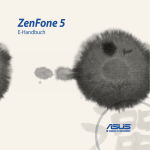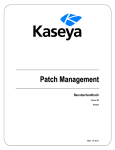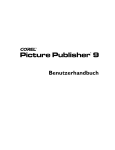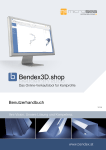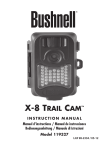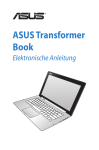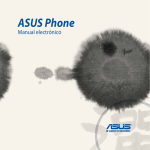Download ASUS (ME181C) User's Manual
Transcript
ASUS Tablet G9052 Juli 2014 Erste Ausgabe 2 Inhaltsverzeichnis Verwendete Konventionen ..........................................................................................................9 Pflege und Sicherheit................................................................................................................. 10 Richtlinien..............................................................................................................................................................10 Richtige Entsorgung..........................................................................................................................................11 1 Bereiten Sie Ihr Zen vor! Teile und Funktionen.........................................................................................................................................14 Installieren einer Speicherkarte.....................................................................................................................15 Entfernen der Speicherkarte...........................................................................................................................17 Aufladen Ihres ASUS-Tablets...........................................................................................................................19 Ihr ASUS Tablet ein- oder ausschalten.........................................................................................................22 2 Es gibt keinen Platz wie Zuhause Zen Home-Funktionen............................................................................................................... 26 Home-Bildschirm................................................................................................................................................26 Ihr Home verwalten...........................................................................................................................................28 Schnelleinstellungen.........................................................................................................................................32 ASUS Tastatur-Einstellungen..........................................................................................................................36 Sprachsuche.........................................................................................................................................................37 Sperrbildschirm...................................................................................................................................................40 Ihr ASUS Tablet mit einem Computer verbinden..................................................................... 41 Mit Ihrem Notebook verbinden.....................................................................................................................41 Mit Ihrem Desktop PC verbinden..................................................................................................................42 3 Organisieren von Kontakten Kontakte verwalten.................................................................................................................... 44 Kontakte hinzufügen.........................................................................................................................................44 Kontakte importieren........................................................................................................................................45 Kontakte exportieren........................................................................................................................................46 3 4 Bleiben Sie in Kontakt mit Omlet Chat Omlet Chat.................................................................................................................................. 48 Omlet Chat registrieren....................................................................................................................................48 Omlet Chat verwenden....................................................................................................................................51 Multimedia-Nachrichten senden..................................................................................................................52 5 Zugriff auf Ihre E-Mails E-Mail........................................................................................................................................... 54 Ein E-Mail Konto einrichten.............................................................................................................................54 E-Mail-Konten hinzufügen...............................................................................................................................55 Gmail........................................................................................................................................... 56 Ein Gmail-Konto einrichten.............................................................................................................................56 6 Momente erfassen Starten der Kamera-App............................................................................................................ 60 Vom Sperrbildschirm.........................................................................................................................................60 Vom Home-Bildschirm......................................................................................................................................60 Vom Alle Apps Bildschirm................................................................................................................................60 Die Lautstärketasten verwenden..................................................................................................................60 Verwenden der Kamera zum ersten Mal................................................................................... 61 Anleitung...............................................................................................................................................................61 Bild-Standorte......................................................................................................................................................61 Kamera Startbildschirm............................................................................................................. 62 Bildeinstellungen................................................................................................................................................63 Videoeinstellungen............................................................................................................................................65 Erweiterte Kamerafunktionen.................................................................................................. 66 Zeit zurückspulen...............................................................................................................................................66 HDR..........................................................................................................................................................................67 Panorama...............................................................................................................................................................67 Nacht.......................................................................................................................................................................68 4 Selfie........................................................................................................................................................................69 Smart entfernen..................................................................................................................................................70 Ges.Lächeln...........................................................................................................................................................70 Verschönerung....................................................................................................................................................71 GIF-Animation......................................................................................................................................................71 Tiefenschärfe........................................................................................................................................................72 Zeitraffer.................................................................................................................................................................72 Party Link.................................................................................................................................... 73 Fotos teilen............................................................................................................................................................73 Fotos empfangen................................................................................................................................................75 7Galerie Die Galerie benutzen.................................................................................................................. 78 Hauptbildschirm.................................................................................................................................................78 Dateien von anderen Quellspeicherorten aus anzeigen......................................................................79 Dateien aus der Galerie teilen........................................................................................................................80 Löschen von Dateien aus der Galerie..........................................................................................................80 Ein Bild bearbeiten.............................................................................................................................................81 Vergrößern/verkleinern der Miniaturansichten oder Bilder................................................................81 8 Arbeite hart, spiele härter SuperNote................................................................................................................................... 84 Ein Notizbuch erstellen.....................................................................................................................................86 Ein Notizbuch auf der Cloud teilen..............................................................................................................86 Eine Notiz in der Cloud teilen.........................................................................................................................86 Kalender...................................................................................................................................... 87 Erstellen eines Ereignisses aus dem ASUS Tablet....................................................................................87 Hinzufügen eines Kontos zum Kalender....................................................................................................88 Erstellen eines Ereignisses von Ihrem Konto............................................................................................88 5 What’s Next................................................................................................................................. 89 Do It Later ................................................................................................................................. 90 Zugriff auf oder Erstellen von Aufgaben....................................................................................................90 Wetter.......................................................................................................................................... 91 Wetter Startbildschirm......................................................................................................................................92 Tracking....................................................................................................................................... 93 Uhr starten.............................................................................................................................................................93 Weltzeituhr............................................................................................................................................................94 Wecker....................................................................................................................................................................95 Stoppuhr................................................................................................................................................................96 Timer........................................................................................................................................................................97 Dateimanager............................................................................................................................. 99 Auf den internen Speicher zugreifen...........................................................................................................99 Auf das externe Speichergerät zugreifen................................................................................................ 100 Zugriff auf Cloud-Speicher........................................................................................................................... 101 9 Das Internet Browser...................................................................................................................................... 104 Den Browser von Sperrbildschirm starten.............................................................................................. 104 Den Browser von Home-Bildschirm starten........................................................................................... 104 Eine Seite teilen................................................................................................................................................ 104 10 Spaß und Unterhaltung Ein Headset verwenden........................................................................................................... 106 Audioanschluss verbinden........................................................................................................................... 106 Audioassistent.......................................................................................................................... 107 Audioassistent nutzen.................................................................................................................................... 107 Play Games................................................................................................................................ 108 Play Games verwenden................................................................................................................................. 108 6 Musik......................................................................................................................................... 109 Musik ausführen............................................................................................................................................... 109 Lieder wiedergeben........................................................................................................................................ 109 Lieder von Ihrer SD-Karte wiedergeben.................................................................................................. 109 Lieder aus der Cloud wiedergeben........................................................................................................... 110 Rekorder.................................................................................................................................... 111 Rekorder ausführen......................................................................................................................................... 111 Rekorder-Startbildschirm.............................................................................................................................. 111 11 Ihr Zen pflegen Ihr Gerät auf dem neuesten Stand halten.............................................................................. 114 Ihr System aktualisieren................................................................................................................................. 114 Speicher..................................................................................................................................... 114 Sicherung und Wiederherstellung.......................................................................................... 115 Ihr ASUS Tablet sichern............................................................................................................ 116 Ihren Bildschirm freigeben........................................................................................................................... 116 12 Ihr Zen verbinden Wi-Fi-Verbindung..................................................................................................................... 126 Wi-Fi aktivieren................................................................................................................................................. 126 Mit einem Wi-Fi-Netzwerk verbinden....................................................................................................... 126 Wi-Fi deaktivieren............................................................................................................................................ 127 Bluetooth.................................................................................................................................. 127 Bluetooth aktivieren....................................................................................................................................... 127 Ihr ASUS Tablet mit einem Bluetooth-Gerät koppeln......................................................................... 128 Kopplung zwischen ASUS Tablet und Bluetooth-Gerät aufheben................................................ 128 PlayTo........................................................................................................................................ 129 Die Cloud................................................................................................................................... 130 ASUS WebStorage............................................................................................................................................ 130 7 13 App-Grundlagen Apps runterladen..................................................................................................................... 133 14 Es gibt mehr zu Ihrem Zen Energie-sparen.................................................................................................................................................. 136 Einrichten von Energie-sparen.................................................................................................................... 136 Energie-sparen anpassen.............................................................................................................................. 137 ASUS Splendid.......................................................................................................................... 138 Anhang Hinweise.................................................................................................................................... 140 8 Verwendete Konventionen Zum Hervorheben wichtiger Informationen sind manche Textabschnitte in diesem Handbuch wie folgt gekennzeichnet: WICHTIG! Dies Meldung enthält wichtige Informationen denen Sie folgen müssen, um die Aufgabe fertig zu stellen. HINWEIS: Diese Meldung enthält zusätzliche Informationen und Tipps, die Ihnen bei der Fertigstellung einer Aufgabe helfen können. ACHTUNG! Diese Mitteilung enthält wichtige Informationen, die zur Gewährleistung Ihrer Sicherheit bei der Durchführung von Aufgaben und zur Verhinderung von Schäden an den Daten und Komponenten Ihres ASUS Tablets befolgt werden müssen. 9 Pflege und Sicherheit Richtlinien Sicherheit im Straßenverkehr geht vor. Wir empfehlen dringend, das Gerät nicht während der Fahrt oder beim Betrieb jeder Art von Fahrzeug, zu verwenden. Das MeMO Pad darf nur in einer Umgebung mit einer Temperatur zwischen 0°C und 35°C verwendet werden. Schalten Sie Ihr Gerät in Sicherheitsbereichen aus, in denen die Verwendung von mobilen Geräten verboten ist. Befolgen Sie immer die Regeln und Vorschriften in Sicherheitsbereichen, wie z. B., in Flugzeugen, Kino, in Krankenhäusern oder in der Nähe von medizinischen Geräten, in der Nähe von Gas oder Kraftstoff, Baustellen, Sprengbereichen und anderen Bereichen. Verwenden Sie nur AC-Adapter und Kabel von ASUS, die für die Verwendung mit diesem Gerät zugelassen sind. Prüfen Sie am Aufkleber an der Geräte-Unterseite, ob Ihr Netzteil den Stromversorgungsanforderungen entspricht. Benutzen Sie KEINE beschädigten Netzkabel, Zubehörteile oder Peripheriegeräte. Halten Sie das Gerät trocken. Benutzen Sie das Gerät NICHT in der Nähe von Flüssigkeiten, Regen oder Feuchtigkeit. Sie können Ihr Gerät durch Röntgengeräte (z. B. in Förderbänder für Flughafensicherheit) führen, aber setzen Sie das Gerät keinen Magnetkontakten und Stäben aus. Der Bildschirm des Gerätes besteht aus Glas. Wenn das Glas gebrochen ist, hören Sie auf, das Gerät zu benutzen und berühren Sie nicht die Glasscherben. Senden Sie das Gerät unverzüglich zu qualifiziertem Service-Personal von ASUS zur Reparatur. Setzen Sie sich zur Vermeidung von Hörschäden nicht über einen längeren Zeitraum hohen Lautstärken aus. Trennen Sie das Gerät vor der Reinigung vom Netzstrom. Verwenden Sie nur einen sauberen Zellstoffschwamm oder Fensterleder, wenn Sie Ihren Bildschirm reinigen. Senden Sie Ihr Gerät nur an ASUS qualifiziertes Service-Personal. 10 Richtige Entsorgung Falls der Akku durch einen falschen Typ ersetzt wird, besteht Explosionsgefahr. Entsorgen Sie defekte Akkus entsprechend den örtlichen Bestimmungen. Dieses Produkt NICHT im normalen Hausmüll entsorgen. Dieses Produkt wurde entwickelt, um ordnungsgemäß wiederverwertet und entsorgt werden zu können. Das durchgestrichene Symbol der Mülltonne zeigt an, dass das Produkt (elektrisches und elektronisches Zubehör) nicht im normalen Hausmüll entsorgt werden darf. Erkundigen Sie sich bei Ihren lokalen Behörden über die ordnungsgemäße Entsorgung elektronischer Produkte. Die Batterien/Akkus NICHT im normalen Hausmüll entsorgen. Das Symbol der durchgestrichenen Mülltonne zeigt an, dass Batterien nicht im normalen Hausmüll entsorgt werden dürfen. Werfen Sie das Produkt NICHT ins Feuer. schließen Sie keine Kontakte kurz. Nehmen Sie das Gerät nicht auseinander. 11 12 Kapitel CHAPTER 1 Bereiten Sie Ihr Zen vor! 1 Bereiten Sie Ihr Zen vor! Teile und Funktionen Ergreifen Sie Ihr Gerät und bringen Sie es im Handumdrehen zum Laufen. Micro-USB Anschluss Hintere Kamera Mikrofon Frontkamera KopfhörerAusgangsbuchse Speicherkartensteckplatz* Lautstärketasten Touchscreen Power/Sperr-Taste Lautsprecher- / Headset-Anschluss WICHTIG! Halten Sie Ihr Gerät, vor allem dem Touchscreen, zu jeder Zeit trocken. Wasser oder andere Flüssigkeiten können beim Touchscreen zu Fehlfunktionen führen. 14 Installieren einer Speicherkarte Ihre ASUS Tablet unterstützt eine MicroSD™, MicroSDHC™, und MicroSDXC™ Speicherkarte mit bis zu 64 GB Kapazität. HINWEIS: Einige Speicherkarten sind möglicherweise nicht kompatibel mit dem ASUS Tablet. Stellen Sie sicher, dass Sie nur kompatible Speicherkarten verwenden, um Datenverlust, Schäden an Ihrem Gerät oder Speicherkarte oder beiden zu verhindern. ACHTUNG! Seien Sie besonders vorsichtig beim Umgang mit einer Speicherkarte. ASUS ist nicht verantwortlich für den Verlust von Daten oder Schäden an der Speicherkarte. So installieren Sie eine Speicherkarte: 1. Halten Sie Ihr Gerät, wie dargestellt. 15 2. Richten Sie eine Speicherkarte mit den Metallkontakten nach oben aus und legen Sie sie in den Speicherkartensteckplatz. 3. Schieben Sie die Speicherkarte ganz in den Steckplatz, bis sie fest sitzt. HINWEIS: Nach der Installation einer formatierten Speicherkarte, können Sie auf den Inhalt über Dateimanager > MicroSD zugreifen. 16 Entfernen der Speicherkarte ACHTUNG! • Seien Sie besonders vorsichtig beim Umgang mit einer Speicherkarte. ASUS ist nicht verantwortlich für den Verlust von Daten oder Schäden an der Speicherkarte. • Werfen Sie die Speicherkarte richtig aus, um es sicher vom Gerät zu entfernen. Um die Speicherkarte auswerfen, gehen Sie zu Home > Alle Apps > Einstellungen > Speicher > Externen Speicher auswerfen. So entfernen Sie eine Speicherkarte: 1. Halten Sie Ihr Gerät, wie dargestellt. 17 2. Drücken Sie auf die Speicherkarte, um diese auszuwerfen. 3. Ziehen Sie die Speicherkarte heraus. 18 Aufladen Ihres ASUS-Tablets Ihre ASUS Tablet wird teilweise aufgeladen geliefert, aber müssen Sie es vor der ersten Verwendung vollständig laden. Lesen Sie die folgenden wichtigen Hinweise und Vorsichtsmaßnahmen, bevor Sie Ihr Gerät aufladen. WICHTIG! • Benutzen Sie ausschließlich das mitgelieferte Netzteil und das Micro-USB-Kabel, um Ihr ASUS Tablet aufzuladen. Ein anderes Netzteil und Kabel kann Ihr Tablet beschädigen. • Ziehen Sie die Schutzfolie von dem AC Stromadapter und Micro-USB-Kabel, vor der Verwendung mit Ihrem Gerät. • Stecken Sie das Netzteil in eine kompatible Steckdose. Sie können das Netzteil in jede kompatible 100 ~ 240 V-Steckdose stecken. • Die Ausgangsspannung des Netzteils für dieses Gerät ist DC 5.2 V, 1.35 A. • Wenn Sie Ihr ASUS-Tablet im Netzstrombetrieb verwenden, muss sich die Steckdose in der Nähe befinden und leicht erreichbar sein. • Um Strom zu sparen, trennen Sie das Netzteil von der Steckdose, wenn es nicht in Gebrauch ist. • Stellen Sie KEINE Objekte auf das ASUS Tablet. ACHTUNG! • Während des Ladevorgangs, kann Ihr ASUS Tablet warm werden. Das ist normal, jedoch, wenn Ihr Gerät ungewöhnlich heiß wird, trennen Sie das Micro-USB-Kabel von Ihrem Gerät und senden Sie es, einschließlich der AC-Netzteil und Kabel an ein ASUS-qualifiziertes Service-Personal. • Um Schäden an Ihrem ASUS Tablet, Netzteil oder Micro-USB-Kabel zu vermeiden. stellen Sie sicher, dass das Micro-USB-Kabel, Netzteil und Ihr Gerät, vor dem Ladevorgang korrekt angeschlossen sind. 19 So laden Sie den Akku Ihres ASUS-Tablets auf: 1. Verbinden Sie das Micro-USB-Kabel mit dem Netzteil. 2. Schließen Sie das Netzteil an eine geerdete Steckdose an. 3. Verbinden Sie das Micro-USB-Kabel mit dem ASUS Tablet. WICHTIG! • Laden Sie den Akku vor der ersten Benutzung für 8 Stunden auf. • Der Status der Batterieladung wird durch folgende Symbole gekennzeichnet: Niedrig 20 Nicht ladend Aufladen Voll 4. Wenn voll aufgeladen, trennen Sie zunächst das USB-Kabel von Ihrem ASUS Tablet, bevor Sie das Netzteil aus der Steckdose herausziehen. HINWEISE: • Sie können Ihr Gerät während des Ladevorgangs verwenden, aber es dauert länger, bis das Gerät vollständig aufgeladen ist. • Das Laden Ihres Gerätes über den USB-Anschluss eines Computers dauert länger, bis das Gerät vollständig aufgeladen ist. • Falls Ihr Computer nicht genügend Strom zum Aufladen über den USB-Anschluss liefert, laden Sie das Gerät über eine geerdete Steckdose auf. 21 Ihr ASUS Tablet ein- oder ausschalten Ihr Gerät einschalten Um das Gerät einzuschalten, drücken und halten Sie die Power-Taste, bis das Gerät startet. Ihr Gerät ausschalten Ihr ASUS Tablet ausschalten: 1. Wenn Ihr Bildschirm ausgeschaltet ist, drücken Sie die Power-Taste, um ihn einzuschalten. Wenn der Bildschirm gesperrt ist, entsperren Sie den Bildschirm des Gerätes. 2. Halten Sie die Power-Taste gedrückt, tippen Sie bei Aufforderung auf Ausschalten und anschließend auf OK. Ruhezustand Um Ihr Gerät in den Ruhezustand zu setzen, drücken Sie einmal die Power-Taste, bis sich der Bildschirm ausschaltet. 22 Erstbenutzung Wenn Sie Ihre ASUS Tablet zum ersten Mal einschalten, führt der Setup-Assistent Sie durch den SetupVorgang. Folgen Sie den Anweisungen auf dem Bildschirm, um Ihre Sprache und Eingabemethoden auszuwählen, Ihr mobiles Netzwerk und Wi-Fi einzurichten, Konten zu synchronisieren und Ihrer StandortDienste zu konfigurieren. Verwenden Sie Ihr Google oder ASUS Konto, um Ihr Gerät einzurichten, wenn Sie kein Google oder ASUS Konto haben, gehen Sie voran und erstellen Sie eins. Google-Konto Mit einem Google Konto können Sie diese Android OS-Funktionen in vollem Umfang nutzen: • Organisieren und sehen Sie alle Ihre Daten von überall. • Sichern Sie alle Ihre Daten automatisch. • Nutzen Sie Google-Services bequem von überall aus. ASUS Konto Mit einem ASUS-Konto können Sie folgende Vorteile genießen: • Personalisierter ASUS Support Service und Garantie-Erweiterung für registrierte Produkte. • Kostenlose 5 GB Cloud-Speicherplatz mit zusätzlichen 11 GB für das erste Jahr des Abonnements. • Erhalten Sie die neuesten Geräte und Firmware-Updates. HINWEIS: Mit dem Setup-Assistent können Sie Ihr Gerät auch jederzeit ganz nach Ihren Wünschen neu konfigurieren. Von Startbildschirm gehen Sie zu Alle Apps > Setup Wizard. 23 Tipps zur Erhaltung der Akkuleistung Die Akkukapazität ist die Lebensader Ihres ASUS Tablets. Hier sind ein paar Tipps, die helfen, die Leistung Ihres Akkus zu bewahren. – Drücken Sie bei Nichtgebrauch den Netzschalter, um das Gerät in den Ruhezustand zu schalten. – Aktivieren Sie Smart Saving in der Energie-spare-App. – Setzen Sie Audio in den Energiesparmodus – Verringern Sie die Bildschirmhelligkeit. – Halten Sie die Lautstärke der Lautsprecher auf ein niedriges Niveau. – Deaktivieren Sie die WLAN-Funktion. – Deaktivieren Sie die Bluetooth-Funktion. – Deaktivieren Sie die Miracast-Funktion. – Deaktivieren Sie GPS. – Deaktivieren Sie die Bildschirm automatisch drehen -Funktion. – Deaktivieren Sie alle Auto-Sync-Funktionen in Ihrem Gerät. 24 Kapitel CHAPTER 2 Es gibt keinen Platz wie Zuhause 2 Es gibt keinen Platz wie Zuhause Zen Home-Funktionen Home-Bildschirm Erhalten Sie Erinnerungen an wichtige Ereignisse, App und System-Updates, Wettervorhersagen und SMSNachrichten von Leuten, die wirklich wichtig für Sie sind, direkt von Ihrem Home-Bildschirm. Streichen Sie dieses Gebiet nach unten um die Systembenachrichtigungen anzuzeigen. Streichen Sie dieses Gebiet nach unten um die Schnelleinstellungen anzuzeigen. Tippen Sie, um die Zeit Einstellungen anzuzeigen Tippen Sie, um die Wetter Einstellungen zu aktualisieren. Zum Öffnen von Sprachsuche antippen Zum Öffnen der Google Search (Google-Suche)-Seite antippen Tippen Sie, um eine App zu öffnen Tippen Sie, um den Alle Apps Bildschirm zu öffnen Tippen Sie, um eine App zu öffnen Streichen Sie im Home-Bildschirm nach links oder rechts, um den erweiterten Startbildschirm anzuzeigen. 26 Symbole verstehen Diese Symbole werden in der Statusleiste angezeigt und informieren Sie über den aktuellen Status Ihres ASUS Tablets. Dieses Symbol zeigt die Signalstärke Ihrer Wi-Fi-Verbindung. Dieses Symbol zeigt den Batteriestatus von Ihrem ASUS Tablet. Dieses Symbol zeigt, dass eine MicroSD-Karte in Ihrem ASUS Tablet eingesetzt ist. Dieses Symbol zeigt, dass Sie ein Bildschirmfoto von Ihrem ASUS Tablet gemacht haben. Dieses Symbol zeigt, dass sich Ihr ASUS Tablet im Flugzeugmodus befindet. Dieses Symbol zeigt, dass Wi-Fi-Hotspot von Ihrem ASUS Tablet aktiviert ist. Dieses Symbol zeigt, dass der Smart Saving -Modus aktiviert ist. Dieses Symbol zeigt, dass der Lautlos-Modus aktiviert ist. Dieses Symbol zeigt den Downloadstatus einer App oder Datei. Dieses Symbol zeigt heruntergeladene Apps und Updates. 27 Ihr Home verwalten Prägen Sie Ihre eigene Persönlichkeit auf Ihren Home-Bildschirm. Wählen Sie ein attraktives Design als Hintergrund, fügen Sie Verknüpfungen für den schnellen Zugriff zu Ihren Lieblingsapps hinzu, und fügen Sie Widgets, für einen kurzen Überblick über wichtige Informationen, hinzu. Sie können auch weitere Seiten hinzufügen, sodass Sie mehr Apps oder Widgets auf dem Home-Bildschirm hinzufügen können und schnelleren Zugriff haben. • Um ein Element zu Home hinzuzufügen, tippen und halten Sie einen leeren Bereich auf Ihrem HomeBildschirm und wählen Sie eine dieser Kategorien: Apps, Widgets, Bildschirmhintergrund und Seite bearbeiten. • Um durch die Seiten von Ihrem Home-Bildschirm zu gehen, streichen Sie nach links oder rechts. 28 Apps Verknüpfungen Fügen Sie Verknüpfungen hinzu, um schnell auf häufig verwendete App zuzugreifen, direkt von Ihrem HomeBildschirm. Um eine App-Verknüpfung hinzuzufügen: 1. Tippen Sie und halten Sie einen leeren Bereich auf Ihrem Home-Bildschirm und wählen Sie Apps. 2. Von allen Apps, tippen und halten Sie eine App, dann ziehen Sie diese in einen leeren Bereich auf Ihrem Home-Bildschirm. So entfernen Sie App-Verknüpfungen: Von Ihrem Home-Bildschirm, tippen und halten Sie eine App, dann ziehen Sie diese zu X Entfernen oben auf Ihrem Bildschirm. Widgets Fügen Sie Widgets hinzu, für eine schnelle Überprüfung Ihres Kalenders, Ihrer Karten, dem Batteriestatus und mehr. Um ein Widget hinzuzufügen: 1. Tippen Sie und halten Sie einen leeren Bereich auf Ihrem Home-Bildschirm und wählen Sie Widgets. 2.Von Widgets, tippen und halten Sie ein Widget, dann ziehen Sie dieses in einen leeren Bereich auf Ihrem Home-Bildschirm. So entfernen Sie App-Verknüpfungen: Von Ihrem Home-Bildschirm, tippen und halten Sie ein Widget, dann ziehen Sie dieses zu X Entfernen oben auf Ihrem Bildschirm. HINWEIS: Sie können auch an Ihrem Startbildschirm zur Anzeige von Apps und Widgets antippen. 29 Bildschirmhintergründe Lassen Sie Ihre Apps, Symbole und andere Zen Elemente auf einem ansprechend gestalteten Bildschirmhintergrund sitzen. Sie können eine durchscheinende Hintergrund-Tönung für Lesbarkeit und Klarheit hinzufügen. Sie können auch einen animierten Bildschirmhintergrund auswählen, um Ihren Bildschirm lebendig zu machen. Tippen Sie, um eine Hintergrund-Tönung zu verwenden Tippen Sie, um die Hintergrund-Tönung auszuwählen Bewegen Sie den Schieberegler, um die Transparenz des Bildschirmhintergrunds anzupassen Tippen Sie, um einen Bildschirmhintergrund auswählen Tippen Sie, um die Bildschirmhintergrund Einstellungen anzuwenden 30 Anwenden von Bildschirmhintergrund und Hintergrund-Tönung Um Bildschirmhintergrund und Hintergrund-Tönung anzuwenden: 1. Tippen Sie und halten Sie einen leeren Bereich auf Ihrem Home-Bildschirm und wählen Sie Bildschirmhintergründe. 2. Wählen Sie, wo Sie Ihren Bildschirmhintergrund wollen: auf dem Home-Bildschirm, Sperrbildschirm, oder Home-Bildschirm und Sperrbildschirm. Wenn Sie keine Hintergrund-Tönung zu Ihrem Bildschirmhintergrund hinzufügen möchten, fahren Sie mit Schritt 5 fort. 3. Kreuzen Sie Hintergrund-Tönung an, dann passen Sie die Transparenzstufe an. 4. Tippen Sie auf ; wählen Sie dann eine Farbe. 5. Wählen Sie einen Bildschirmhintergrund, tippen Sie dann auf Übernehmen. HINWEISE: • Eine Hintergrund-Tönung kann auf Ihrem Home-Bildschirm, Sperrbildschirm, oder Home-Bildschirm und Sperrbildschirm angewendet werden. • Ihre Hintergrundbildeinstellungen können Sie auch einrichten über > Einstellungen > Display. Anwendung eines animierten Bildschirmhintergrunds So wenden Sie einen aninmierten Bildschirmhintergrund an: 1. Tippen Sie und halten Sie einen leeren Bereich auf Ihrem Home-Bildschirm und wählen Sie Bildschirmhintergründe. 2. Wählen Sie, wo Sie Ihren Bildschirmhintergrund wollen: auf dem Home-Bildschirm, oder HomeBildschirm und Sperrbildschirm. 3. Wählen Sie einen animierten Bildschirmhintergrund, tippen Sie dann auf Übernehmen. HINWEIS: Sie können auch Ihre Hintergrundbildeinstellungen unter festlegen. > Einstellungen > Anzeige 31 Schnelleinstellungen Aktivieren Sie Funktionen mit nur einem Fingertipp und personalisieren Sie Ihr ASUS Tablet mit den Schnelleinstellungen. Diese einzigartige Zen-Funktion zeigt auch Systembenachrichtigungen an, die Ihnen helfen neueste Aktualisierungen und Änderungen auf dem ASUS Tablet zu verfolgen. Sie können die Schnelleinstellungen starten, wann immer Sie sie brauchen, auch wenn Sie derzeit eine App auf dem ASUS Tablet verwenden. Schnelleinstellungen starten Streichen Sie aus der oberen rechten Ecke auf dem Bildschirm des ASUS Tablets nach unten. Tippen Sie zum Öffnen der Einstellungen. Tippen Sie hier, um Funktionen in den Schnelleinstellungen zu aktivieren/deaktivieren. Tippen Sie hier, um die aktuellen SystemBenachrichtigungen anzuzeigen. Schieben Sie nach links oder rechts, um die Helligkeit des Bildschirms anzupassen. Tippen Sie auf diese Schaltflächen, um Dienstprogramme schnell zu starten. Tippen Sie auf diese Schaltflächen, um ihre Funktionen zu aktivieren oder zu deaktivieren. 32 In den Schnellstarteinstellungen Verwenden Sie die Schnelleinstellungen wie einen Ein-Tipp-Zugriff für einige der Funktionen und Programme auf Ihrem ASUS Tablet. Auf Einstellungen zugreifen Tippen Sie zum Ausführen der App Einstellungen Ihres ASUS Tablets auf ASUS Schnelleinstellungsliste ansehen Tippen Sie zur Anzeige der aktuellen Liste mit Funktionen, die Sie über das Schnelleinstellungen-Benachrichtigungsfeld aktivieren oder deaktivieren können, Systembenachrichtigungen ansehen Tippen Sie zur Anzeige aktueller Aktualisierungen und Änderungen an Ihrem Zurück zum Schnelleinstellungen HomeBildschirm Tippen Sie am Systembenachrichtigungen-Bildschirm zum Zurückkehren zum . Startbildschirm auf Auf Display Einstellungen zugreifen Tippen Sie zum Ausführen der App Display (Anzeige) auf auf .. .. ASUS Tablet auf . . 33 Verwenden des Schnelleinstellungen Benachrichtigungsfelds Das Schnelleinstellungen Benachrichtigungsfeld bietet einen Ein-Tipp-Zugriff auf einige der drahtlosen Funktionen und Einstellungen von Ihrem ASUS Tablet. Die einzelnen Features werden durch eine Schaltfläche dargestellt. HINWEIS: Eine blaue Schaltfläche zeigt an, dass das Feature derzeit aktiviert ist, während eine graue Schaltfläche ein deaktiviertes Feature angibt. Hinzufügen oder Entfernen von Schaltflächen Hinzufügen oder Entfernen von vorhandenen Schaltflächen aus dem ASUS Schnelleinstellungen Benachrichtigungsfeld: 1. Starten Sie die Schnelleinstellungen, tippen SIe dann . 2. Tippen Sie auf das Kontrollkästchen neben der Funktion, zum Hinzufügen oder Entfernen aus dem ASUS Schnelleinstellungen Benachrichtigungsfeld. HINWEIS: Ein aktiviertes Kontrollkästchen bedeutet, dass das Feature über das ASUS Schnelleinstellungen Benachrichtigungsfeld erreichbar ist, während ein nicht angekreuztes Feld das Gegenteil bedeutet. 3. Zum Zurückkehren und Anzeigen des aktuellen ASUS-Schnelleinstellungen-Benachrichtigungsfensters antippen 34 Systembenachrichtigungen verwenden In den Systembenachrichtigungen sehen Sie die neuesten Updates und Systemänderungen auf dem ASUS Tablet. Die meisten dieser Änderungen betreffen Daten und System. Der Bildschirm der Systembenachrichtigungen ist intuitiv und kann auf die folgende Weise navigiert werden: Tippen Sie auf diese Schaltfläche, um alle aufgelisteten Benachrichtigungen zu löschen. Tippen Sie auf die Benachrichtigung, um dessen Details anzuzeigen. Streichen Sie die Benachrichtigung nach rechts oder links, um sie aus der Liste zu entfernen. 35 ASUS Tastatur-Einstellungen Erstellen Sie SMS-Nachrichten, E-Mails und Passwörter mit der ASUS Tablet Touch-Tastatur. Um auf die ASUS Tastatur-Einstellungen zuzugreifen: 1. Starten Sie die Schnelleinstellungen, tippen SIe dann . 2. Scrollen Sie auf dem Einstellungen Bildschirm nach unten, dann wählen Sie Sprache & Eingabe. 3. neben ASUS-Tastatureinstellungen antippen. 4. Konfigurieren Sie die Einstellungen nach Ihren persönlichen Vorlieben. 36 Sprachsuche Machen Sie Sprachbefehle für Ihr ASUS Tablet, dann schauen Sie zu, wie es zuhört und mit der Sprachsuche App handelt. Mit der Sprachsuche können Sie Sprachbefehle geben, um folgendes zu erreichen: • Suche nach Daten und Informationen online oder auf dem ASUS Tablet • Starten von Apps auf Ihrem ASUS Tablet • Erhalten Sie Wegbeschreibungen zu einem Ort WICHTIG! Ihr ASUS Tablet benötigt eine Internetverbindung, um diese Funktion nutzen zu können. Sprachsuche starten 1. Tippen Sie auf > Sprachsuche.. 2. Sobald das Mikrofon-Symbol rot wird, beginnen Sie Ihren Sprachbefehl. HINWEIS: Sprechen Sie deutlich und verwenden Sie kurze Sätze, wenn im Gespräch mit dem ASUS Tablet. Es hilft auch, Ihre Befehle mit einem Verb, mit Bezug zu der ASUS Tablet-Funktion, zu starten. 37 Anpassen der Sprachsuchergebnisse aus der Tablet Suchgruppe Wenn Sie Parameter für die Sprachsuchergebnisse aus Ihrem Google Konto und den gesammelten Daten des ASUS Tablets festlegen möchten, können Sie dies mithilfe der folgenden Schritte tun: 1. Tippen Sie am Startbildschirm Ihres ASUS Tablet auf 2. Tippen Sie auf 38 > Einstellungen. > Sprachsuche. 3. Tablet-Suche antippen. 4. Tippen Sie auf Tablet Suche, dann kreuzen Sie das Kästchen der Suchgruppen, die Sie als Quelle einbeziehen möchten, wenn Sie Sprachsuche verwenden. 39 Sperrbildschirm Standardmäßig erscheint der Sperrbildschirm nach dem Einschalten des Gerätes und beim Aufwachen aus dem Schlafmodus. Vom Sperrbildschirm aus können Sie mit dem Android-System Ihres Gerätes fortfahren, indem Sie auf Ihrem Touchscreen wischen. Der Sperrbildschirm des Geräts kann auch angepasst werden, um Zugriff auf Ihre mobilen Daten und Apps zu regulieren. Ihren Sperrbildschirm anpassen Wenn Sie die Sperrbildschirmeinstellungen aus den Standardoptionen Wischen ändern möchten, beziehen Sie sich auf die folgenden Schritte: 1. Starten Sie die Schnelleinstellungen, tippen SIe dann . 2.Am Einstellungen-Bildschirm nach unten blättern und Bildschirm sperren wählen. 3. Am nächsten Bildschirm Bildschirmsperre antippen. 4. Tippen Sie auf die Bildschirmsperre-Option, die Sie verwenden möchten. 40 Ihr ASUS Tablet mit einem Computer verbinden Verbinden Sie Ihr ASUS Tablet mit dem USB-Anschluss Ihres Computers, um es zu laden oder Dateien zwischen den Geräten zu übertragen. HINWEISE: • Der Ladevorgang per USB-Port kann mehr Zeit in Anspruch nehmen. • Falls Ihr Computer nicht genügend Strom zum Aufladen Ihres ASUS Tablets liefert, laden Sie das Gerät über eine geerdete Steckdose auf. Mit Ihrem Notebook verbinden 41 Mit Ihrem Desktop PC verbinden Um das ASUS Tablet mit Ihrem Computer zu verbinden: 1. Stecken Sie den Micro-USB-Stecker in das ASUS-Tablet. 2. Stecken Sie den USB-Stecker in den USB-Anschluss Ihres Computers. 42 Kapitel CHAPTER 3 Organisieren von Kontakten 3 Organisieren von Kontakten Kontakte verwalten Hinzufügen, importieren oder exportieren von Kontakten aus Ihren E-Mail-Konten zu Ihrem ASUS Tablet und umgekehrt. Kontakte hinzufügen Um Kontakte hinzuzufügen: 1. Tippen Sie auf 2. Tippen Sie auf und dann auf Kontakte. ; wählen Sie anschließend das Konto, in dem Sie Ihren Kontakt speichern möchten: a. E-Mail Konto b.Gerät HINWEIS: Wenn Sie kein E-Mail Konto haben, erstellen Sie eins, indem Sie auf Neues Konto hinzufügen tippen.. 3. Befolgen Sie die nachfolgenden Anweisungen , um den neuen Kontakt hinzuzufügen und zu speichern. 44 Kontakte importieren Importieren Sie Ihre Kontakte und die jeweiligen Daten aus dem Kontakt, in Ihr ASUS Tablet oder E-Mail Konto und umgekehrt. Um Kontakte zu importieren: 1. Tippen Sie auf 2. Tippen Sie auf und dann auf Kontakte. > Kontakte verw. > Importieren/exportieren und dann auf Aus Speicher .. 3. Tippen Sie auf das Konto, von dem Sie Ihre Kontakte importieren möchten: a.E-Mail b.Gerät 4. Befolgen Sie die nachfolgenden Anweisungen, um Kontakte zu importieren. 45 Kontakte exportieren Exportieren Sie Ihre Kontakte auf eines der Speicherkonten in Ihrem ASUS Tablet. 1. Tippen Sie auf 2. Tippen Sie auf 3. und dann auf Kontakte. > Kontakte ver. > Importieren/Exportieren und dann auf In Speicher exportieren.. Tippen Sie, um die Kontakte von folgenden Konten zu wählen: a. Alle Kontakte b.E-Mail c.Gerät 4. Befolgen Sie die nachfolgenden Anweisungen, um Kontakte zu exportieren. 46 Kapitel CHAPTER 4 Bleiben Sie in Kontakt mit Omlet Chat 4 Bleiben Sie in Kontakt mit Omlet Chat Omlet Chat Omlet Chat ist eine Online Messaging App, mit der Sie mit Ihren Freunden vor Ort chatten können, Multimedia-Mitteilungen senden können und Ihre Daten auf Cloud-Konten sicher und privat speichern können. HINWEIS: Omlet Chat App ist möglicherweise nur in einigen Ländern verfügbar. Omlet Chat registrieren Es gibt zwei Möglichkeiten, um Omlet Chat zu registrieren, über Ihre Handynummer und E-Mail Konto oder Ihr Facebook Konto. Ihre Handynummer registrieren Verwenden Sie Ihre Handynummer, um sich bei Omlet Chat anzumelden. So registrieren Sie Ihre Handynummer: 1. Tippen Sie auf und dann auf die Omlet-Chat-App. 2. Auf der Sign in(Anmelden)-Seite Ihr Land wählen und Ihre Mobilnummer eingeben, dann auf Weiter tippen. Omlet Chat App sendet eine SMS-Nachricht mit einer PIN, um mit der Registrierung fortzufahren. 3. Geben Sie den PIN ein, tippen Sie dann auf Weiter. 4. Geben Sie Ihren Namen ein und tippen Sie dann auf Beginnen. 5. Wenn Sie möchten, dass Omlet Chat deine Freunde aus der Kontaktliste automatisch aktualisiert, tippen Sie auf Okay! Tu es! Wenn Sie Ihre Freunde manuell hinzufügen möchten, tippen Sie auf Nein danke. HINWEISE: • Eine Reihe von Bildschirmen werden angezeigt, für die App-Einführung. Folgen Sie den Anweisungen auf dem Bildschirm, bis der Omlet Chat Hauptbildschirm erscheint. • Omlet Chat App kann nur Kontakte hinzufügen, die Omlet Chat auf ihrem Gerät installiert haben. 6. Tippen Sie auf dem Hauptbildschirm CHAT STARTEN, dann wählen Sie einen Kontakt, mit den Sie chatten möchten. 48 Registrieren Sie Ihr E-Mail oder Facebook Konto Verwenden Sie Ihr E-mail oder Facebook Konto, um sich bei Omlet Chat anzumelden. So registrieren Sie Ihr E-mail oder Facebook Konto: 1. Tippen Sie auf und dann auf die Omlet-Chat-App. 2. Tippen Sie auf der Anmeldeseite auf Mit einem anderen Konto verbinden, um ein ein Konto aus E-Mail oder Facebook auszuwählen, dann folgen Sie den nachfolgenden Anweisungen. • Wenn Sie E-Mail auswählen, geben Sie Ihr E-Mail Konto ein, dann tippen Sie auf Next. Omlet Chat App sendet eine Bestätigungsnachricht an Ihr E-Mail Konto. • Wenn Sie Facebook auswählen, bringt Omlet Chat App Sie zu Facebook, um sich mit Ihrem Facebook Konto anzumelden. 3. Geben Sie Ihren Namen ein und tippen Sie dann auf Beginnen. 4. Wenn Sie möchten, dass Omlet Chat deine Freunde aus der Kontaktliste automatisch aktualisiert, tippen Sie auf Okay! Tu es! Wenn Sie Ihre Freunde manuell hinzufügen möchten, tippen Sie auf Nein danke. HINWEISE: • Eine Reihe von Bildschirmen werden angezeigt, für die App-Einführung. Folgen Sie den Anweisungen auf dem Bildschirm, bis der Omlet Chat Hauptbildschirm erscheint. • Omlet Chat App kann nur Kontakte hinzufügen, die Omlet Chat auf ihrem Gerät installiert haben. 5. Tippen Sie auf dem Hauptbildschirm CHAT STARTEN, dann wählen Sie einen Kontakt, mit den Sie chatten möchten. 49 Omlet Einladungen senden Um Omlet Chat Kontakte hinzuzufügen, müssen Sie eine Einladung an Ihre Freunde senden, sodass diese Omlet Chat herunterladen und verwenden. So senden Sie eine Omlet Einladung: 1. Tippen Sie auf Kontakt im Omlet Chat Menü. 2. Auf dem Kontakte hinzufügen Bildschirm, tippen Sie Einen Freund einladen und wählen Sie aus folgenden Optionen: • Eine E-Mail oder Telefon-Nummer einladen. Geben Sie die Handynummer oder die E-mail von Ihrem Freund ein, dann tippen Sie auf Los. • Facebook-Freunde einladen. Tippen Sie, um sich bei Ihrem Facebook-Konto anzumelden. • Adressebuch Freunde einladen. Tippen Sie hier, um Freunde aus der Kontaktliste Ihrer E-Mail einzuladen. 3. Omlet Chat App sammelt die Kontakte Ihres Kontos. Befolgen Sie, nach der Auswahl der Kontakte, die Anweisungen zum Abschließen des Vorgangs. 50 • Für Facebook App, kreuzen Sie die Kontakte an, um sie auszuwählen und tippen dann auf Senden. • Für Adressbuch, kreuzen Sie die Kontakte an, um sie auszuwählen und tippen dann auf Einladungen senden. Omlet Chat verwenden Senden von Text und Multimedia-Nachrichten für eine lustige, kreative und interaktive Unterhaltung. Um das Gespräch zu beginnen, tippen Sie auf Kontakt im Omlet Chat Menü, dann tippen Sie auf den Namen des Kontakts. Eine Chat-Nachricht senden Geben Sie zum Versenden einer Chat-Mitteilung Ihre Nachricht im Feld Was ist los ein; tippen Sie dann auf . Eine Sprachnachricht senden Tippen und halten Sie zum Versenden einer Sprachmitteilung lassen Sie dann zum Senden , während Sie Ihre Nachricht sprechen; los. 51 Einen virtuellen Aufkleber senden Tippen Sie zum Versenden eines virtuellen Stickers auf virtuellen Stickern. ; wählen Sie dann zwischen den verfügbaren HINWEIS: Sie können mehr virtuelle Aufkleber vom Sticker Store herunterladen. Tippen Sie zum Herunterladen > und anschließend auf . virtueller Sticker auf Multimedia-Nachrichten senden Tippen Sie im Chat-Verlauf auf ; treffen Sie anschließend eine Auswahl aus diesen Symbolen zum Versenden einer spezifischen Multimedia-Mitteilung. Tippen Sie zum Starten der Kamera-App und senden Sie das aufgenommene Bild Tippen Sie hier, um ein Bild aus dem ASUS Tablet PC zu senden. Tippen und halten Sie eine App, dann tippen Sie Pin es! um zur Liste der Apps im Omlet Chat hinzuzufügen. Tippen Sie, um Ihre aktuelle Adresse mit einem Ausschnitt der Karte zu senden Tippen Sie hier, um einen Aufkleber aus einem gespeicherten Bild zu erstellen. Tippen Sie auf Bearbeiten, und senden Sie ein Foto. Zum Erstellen und Senden von Zeichnungen und Skizzen antippen. Tippen Sie, um GIF-Dateien im Internet zu suchen und senden Sie die GIF-Datei an Ihren Nachrichtenthread Zur Anzeige dieser Symbole am oben gezeigten Bildschirm nach oben streichen: Tippen Sie zum Senden von Umfragen/ Erhebungen 52 Zum zeitlich beschränkten Freigeben eines Bildes antippen. Tippen Sie, zum Suchen und Senden von VideoClips von YouTube™. Kapitel CHAPTER 5 Zugriff auf Ihre E-Mails 5 Zugriff auf Ihre E-Mails E-Mail Hinzufügen von Exchange, Gmail, Yahoo! Mail, Outlook.com, POP3/IMAP-Konten, damit Sie E-Mails direkt von Ihrem Gerät erhalten, erstellen und durchsuchen können. Sie können auch Ihre E-Mail-Kontakte aus diesen Konten auf dem ASUS Tablet synchronisieren. WICHTIG! Damit Sie ein E-Mail-Konto hinzufügen bzw. E-Mails von hinzugefügten Konten versenden und empfangen können, müssen Sie mit dem Internet verbunden sein. Ein E-Mail Konto einrichten So richten Sie ein E-Mail Konto ein: 1. Tippen Sie im Home-Bildschirm auf E-Mail, um die E-Mail App zu starten. 2. Tippen Sie auf den E-Mail-Anbieter, den Sie einrichten möchten. 3. Geben Sie Ihre E-Mail-Adresse und Passwort ein, tippen Sie dann Weiter. HINWEIS: Warten Sie, während Ihr Gerät automatisch Ihre eingehenden und ausgehenden E-MailServereinstellungen prüft. 4. Konfigurieren Sie die Kontoeinstellungen, wie die Posteingang überprüfen Frequenz, Sync-Tage oder eine Benachrichtigung für eingehende E-Mails. Wenn fertig, klicken Sie auf Weiter. 5. Geben Sie einen Kontennamen an, der in ausgehenden Nachrichten angezeigt werden soll; tippen Sie dann zum Anmelden an Ihrem Posteingang auf Weiter. 54 E-Mail-Konten hinzufügen Andere E-Mail-Konten hinzufügen: 1. Tippen Sie im Home-Bildschirm auf E-Mail, um die E-Mail App zu starten. 2. Tippen Sie auf > Einstellungen; fügen Sie dann ein E-Mail-Konto hinzu.. 3. Tippen Sie auf den E-Mail-Anbieter, den Sie einrichten möchten. 4. Befolgen Sie die nachfolgenden Anweisungen, um die Einrichtung Ihres neuen E-Mail-Kontos abzuschließen. HINWEIS: Sie können sich auch auf die Schritte 3 bis 5 im Abschnitt Einrichten eines E-Mail-Kontos in diesem Handbuch beziehen, zum Abschließen dieses Setup-Vorgangs. 55 Gmail Mit der Google Mail-App können Sie ein neues Google Mail-Konto erstellen oder Ihr bestehendes Gmail-Konto synchronisieren und E-Mails direkt von Ihrem Gerät versenden, empfangen und durchsuchen. Ein Gmail-Konto einrichten 1. Tippen Sie auf Google, dann tippen Sie auf Gmail. 2. Tippen Sie auf Vorhandenes Konto und geben Sie Ihr bestehendes Gmail-Konto und Kennwort ein; tippen Sie dann auf . HINWEISE: • Tippen Sie auf Neu erstellen, wenn Sie noch kein Google-Konto besitzen. • Bei der Anmeldung müssen Sie warten, während Ihr Gerät zur Einrichtung Ihres Kontos mit Google-Servern kommuniziert. 56 3. Nutzen Sie Ihr Google-Konto zum Sichern und Wiederherstellen Ihrer Einstellungen und Daten. Tippen Sie zum Anmelden an Ihrem Gmail-Konto auf . WICHTIG! Wenn Sie neben Google Mail noch andere E-Mail-Konten besitzen können Sie E-Mail verwenden, um alle Ihre E-Mail-Konten abzurufen. 57 58 Kapitel CHAPTER 6 Momente erfassen 6 Momente erfassen Starten der Kamera-App Nehmen Sie Bilder und Videos mit der Kamera-App Ihres ASUS Tablets auf. Beziehen Sie sich auf die unten genannten Schritte, um die Kamera-App zu öffnen. Vom Sperrbildschirm Ziehen Sie nach unten, bis die App Kamera ausgeführt wird. Vom Home-Bildschirm Tippen Sie auf Kamera. Vom Alle Apps Bildschirm Tippen Sie auf , dann Kamera. Die Lautstärketasten verwenden Während Ihr Gerät im Schlaf-Modus ist, doppelklicken Sie auf die Lautstärketaste, um es aufzuwecken und sofort die Kamera-App zu starten. HINWEIS: Bevor Sie mit der Lautstärketaste die Kamera-App starten, aktivieren Sie diese Funktion in Einstellungen > Sperrbildschirm, dann schieben Sie Instant-Kamera auf EIN. 60 Verwenden der Kamera zum ersten Mal Nach dem erstmaligen Starten der Kamera werden zwei aufeinander folgende Features angezeigt, um Ihnen beim Einstieg zu helfen: Tutorial und Bild-Standorte. Anleitung Wenn Sie die Kamera des ASUS Tablets zum ersten Mal verwenden, begegnen Sie dem folgenden TutorialBildschirm, nach dem Start der Kamera App. Beziehen Sie sich auf die folgenden Schritte, um von hier aus fortzufahren. 1. Tippen Sie auf dem Tutorial-Bildschirm auf Überspringen, wenn Sie es überspringen möchten, oder auf Start um das Tutorial zur Verwendung der Kamera anzusehen. 2. Nach dem Tippen auf eine dieser Optionen, gehen Sie dann zum Bild-Standorte Bildschirm. Bild-Standorte Nach dem Tutorial-Bildschirm, erscheint der Bild-Standorte Bildschirm, um Ihnen zu helfen, automatische Standort-Tags für Ihre Bilder und Videos zu erstellen. Beziehen Sie sich auf die folgenden Schritte, um von hier aus fortzufahren: 1. Tippen Sie auf dem Bild-Standorte Bildschirm Nein danke um zum Kameradisplay fortzufahren oder Ja, um Speicherortmarkierungen für Ihre Aufnahmen und Videos einzurichten. 2. Schieben Sie Standortzugriff auf EIN, um die Standortmarkierungs-Funktion zu aktivieren. 3. Tippen Sie auf Ich stimme zu auf dem nächsten Bildschirm, um die Funktion vollständig zu aktivieren und zum Kameradisplay fortzufahren. 61 Kamera Startbildschirm Tippen Sie auf die Symbole, um mit der Verwendung der Kamera zu beginnen und entdecken Sie die Bild und Video-Funktionen von Ihrem ASUS Tablet. Einstellungen anpassen Bildeffekte anwenden Wechseln Sie zwischen der vorderen und hinteren Kamera Die erweiterten Kameraeinstellungen verwenden Vergrößern oder verkleinern Die Galerie ansehen Turbo-Boost nutzen Fotos aufnehmen Videos aufzeichnen 62 Bildeinstellungen Passen Sie das Aussehen Ihrer aufgezeichneten Bilder an, durch das Konfigurieren der Kamera-Einstellungen, mit den folgenden Schritten. WICHTIG! Übernehmen Sie die Einstellungen zunächst, bevor Sie Bilder aufnehmen. 1. Tippen Sie am Kamera-Startbildschirm auf > . 2. Scrollen Sie nach unten, und konfigurieren Sie die verfügbaren Optionen. Image (Bild) Konfigurieren Sie die Bildqualität mit diesen Optionen. 63 Aufnahmemodus Legen Sie Ihre Verschlusszeit auf Timer Modus oder ändern Sie die Burst Geschwindigkeit unter dieser Option. Fokus & Belichtung Aktivieren Sie Sensor-Auto-Belichtung oder Gesichtserkennung unter dieser Option. 64 Videoeinstellungen Passen Sie das Aussehen Ihrer aufgezeichneten Videos an, durch das Konfigurieren der Kamera-Einstellungen, mit den folgenden Schritten. WICHTIG! Übernehmen Sie die Einstellungen zunächst, bevor Sie Bilder aufnehmen. 1. Tippen Sie am Kamera-Startbildschirm auf > . 2. Scrollen Sie nach unten, und konfigurieren Sie die verfügbaren Optionen. (Bild Konfigurieren Sie die Videoqualität mit diesen Optionen. Fokus & Belichtung Aktivieren Sie Sensor-Auto-Belichtung unter dieser Option. 65 Erweiterte Kamerafunktionen Entdecken Sie neue Möglichkeiten für das Aufnehmen von Bildern oder Videos und machen Sie aufgenommene Momente zu etwas ganz Besonderem, mit den hochentwickelten Kamera-Features des ASUS Tablets. WICHTIG! Übernehmen Sie die Einstellungen zunächst, bevor Sie Bilder aufnehmen. Verfügbare Funktionen variieren je nach Modell. Zeit zurückspulen Nach der Auswahl von Zeit zurückspulen, beginnt Ihre Auslöser Aufnahmen zu machen, zwei Sekunden bevor Sie tatsächlich den Auslöser drücken. Als Ergebnis erhalten Sie eine Chronologie der Bilder, bei der Sie das beste Bild in Ihrer Galerie speichern können. HINWEIS: Die Zeit zurückspulen Funktion kann nur mit der hinteren Kamera verwendet werden. Erfassung von Zeit zurückspulen Fotos 1. Tippen Sie am Startbildschirm der App Kamera auf 2. Tippen Sie auf .. > zurücklauf. 3. Tippen Sie zum Starten der Fotoaufnahme auf oder die Lautstärketaste. Den Zeit zurückspulen Betrachter verwenden 1. Nach Betätigung des Auslösers wird der Time Rewind(Rücklauf)-Betrachter über einem erfassten Foto angezeigt. Drehen Sie die Schaltfläche auf dem Betrachter, zum Durchsuchen der Fotos, die Sie gerade aufgenommen haben. HINWEIS: Tippen Sie auf Bestes, um die beste Foto-Anregung aus der Zeitachse anzuzeigen. 2. Wählen Sie ein Foto, dann tippen Sie Fertig, um es in der Galerie zu speichern. 66 HDR Die High-Dynamic-Range (HDR) Funktion erlaubt Ihnen detailliertere Bilder, bei wenig Licht und sehr kontrastreichen Szenen, aufzunehmen. HDR wird empfohlen für den Einsatz beim Fotografieren von hell beleuchteten Standorten, es hilft beim Ausgleichen der Farben auf Ihrem Bild. Erfassen von HDR Fotos 1. Tippen Sie am Startbildschirm der App Kamera auf 2. Tippen Sie auf . > HDR. 3. Tippen Sie zum Starten der Aufnahme von HDR-Fotos auf oder die Lautstärketaste. Panorama Nehmen Sie Bilder aus verschiedenen Blickwinkeln mit Panorama auf. Bilder aus der Weitwinkelperspektive werden mit dieser Funktion automatisch zusammengesetzt. Panoramabilder aufnehmen 1. Tippen Sie am Startbildschirm der App Kamera auf 2. Tippen Sie auf . > Panorama. 3. Tippen Sie auf oder die Lautstärketaste und schwenken Sie Ihr ASUS Tablet dann zur Aufnahme der Landschaft nach links oder rechts. HINWEIS:: Während Sie Ihr ASUS Tablet schwenken, erscheint eine Chronologie der Miniaturansichten im unteren Teil des Bildschirms analog zur Erfassung der Szenerie.. 4. Tippen Sie abschließend auf . 67 Nacht Nehmen Sie gut ausgeleuchteten Fotos auf, auch bei Nacht oder bei Situationen mit wenig Licht, mit der Nacht-Funktion von Ihrem ASUS Tablet. HINWEIS: Halten Sie Ihre Hände ruhig, bevor und während das ASUS Tablet das Bild erfasst, um verschwommene Ergebnisse zu verhindern. Erfassen von Nachtaufnahmen 1. Tippen Sie am Startbildschirm der App Kamera auf 2. Tippen Sie auf > Nachtaufnahme. 3. Tippen Sie zum Starten von Nachtaufnahmen auf 68 . oder die Lautstärketaste. Selfie Nutzen Sie den hohen Megapixelwert der hinteren Kamera ohne sich Gedanken über den Auslöser zu machen. Mit der Gesichtserkennung können Sie Ihr ASUS Tablet einstellen, bis zu vier Gesichter zu erkennen, die mit der hinteren Kamera dann automatisch Ihr Selfie oder Gruppen Selfie erfassen. Erfassen von Selfie Fotos 1. Tippen Sie am Bildschirm der App Kamera auf 2. Tippen Sie auf . > Selbstaufnahmen. 3. Wählen Sie durch Antippen von , wie viele Personen auf dem Foto zu sehen sein sollen. 4. Verwenden Sie die Rückkamera, um Gesichter zu erkennen und warten Sie auf das Piepen Ihres ASUS Tablets, und den Countdown bis es das Foto macht. 5. Der TRücklauf-Betrachter erscheint über einem erfassten Foto. Drehen Sie die Schaltfläche auf dem Betrachter, zum Durchsuchen der Fotos, die Sie gerade aufgenommen haben. 6. Wählen Sie ein Foto, dann tippen Sie Fertig, um es in der Galerie zu speichern. 69 Smart entfernen Beseitigen Sie unerwünschte Details sofort nach der Aufnahme, mit der Funktion "Smart entfernen". Erfassung von Smart entfernen Fotos 1. Tippen Sie am Bildschirm der App Kamera auf 2. Tippen Sie auf . > IntellEntfernen. 3. Tippen Sie zum Starten der Aufnahme von Bildern, die mit IntellEntfernen bearbeitet werden können, auf oder die Lautstärketaste.. 4. Der folgende Bildschirm zeigt das Foto, das Sie aufgenommen haben und entfernbare Objekte, die Sie möglicherweise daraus löschen möchten. bzw. zum Löschen des Fotos und 5. Tippen Sie zum Entfernen der erkannten Objekte auf Zurückkehren zur App Kamera auf . Ges.Lächeln Nimm das perfekte Lächeln oder den verrücktesten Gesichtsausdruck auf, aus einer Reihe von Fotos, mit der All Smiles Funktion. Mit dieser Funktion können Sie fünf aufeinander folgende Fotos machen, nach dem Drücken des Auslöser erkennt es automatisch Gesichter im Bild zum Vergleich. Erfassung von Ges.Lächeln-Fotos 1. Tippen Sie am Startbildschirm der App Kamera auf 2. Tippen Sie auf . > Ges.Lächeln. 3. Tippen Sie zum Starten der Aufnahme von Bildern, die mit All Smiles (alle lächeln) bearbeitet werden können, auf oder die Lautstärketaste. 5. Befolgen Sie die Anweisungen auf dem Bildschirm, um Ihre besten Fotos auszuwählen. 70 Verschönerung Haben Sie Spaß, während und nach der Aufnahme von Fotos von Ihrer Familie und Freunden, mit der Verschönerungs-Funktion von Ihrem ASUS Tablet. Wenn aktiviert, ermöglicht diese Funktion Schönheitsverbesserungen am Gesicht des Motives vorzunehmen, bevor Sie den Auslöser drücken. Erfassung der Verschönerungsfotos 1. Tippen Sie am Startbildschirm der App Kamera auf 2. Tippen Sie auf . > Verschönerung. 3. Tippen Sie zum Starten der Aufnahme von Fotos, die mit Beautification(Verschönerung)-Funktionen bearbeitet werden können, auf . GIF-Animation Erstellen Sie GIF (Graphics Interchange Format)-Bilder direkt von dem ASUS Tablet, mit der GIF-AnimationsFunktion. Erfassung von GIF-Animationsfotos 1. Tippen Sie am Startbildschirm der App Kamera auf . > GIF-Animation antippen. 2. 3. Tippen Sie zum Starten der Aufnahme von Fotos, die in GIF-Animationen transformiert werden können, auf . 71 Tiefenschärfe Makroaufnahmen mit einem weichen Hintergrund mittels Depth of field (Tiefenschärfe) aufnehmen. Diese Funktion eignet sich für Nahaufnahmen von Motiven für ein klarer definiertes und dramatisches Ergebnis. Fotos mit Tiefenschärfe aufnehmen 1. Tippen Sie am Bildschirm der App Kamera auf 2. Tap . > Tiefenschärfe. 3. Zum Starten der Aufnahme von Makrofotos oder Lautstärke-Schaltfläche antippen. Zeitraffer Die Zeitraffer Video-Funktion Ihres ASUS Tablets, erlaubt Ihnen Standbilder für automatische Zeitraffer Wiedergabe zu erfassen. Ereignisse scheinen im schnellen Vorlauf zu bewegen, obwohl sie tatsächlich zwischen langen Intervallen aufgezeichnet wurden. Aufnahme von Zeitraffer Videos 1. Tippen Sie am Startbildschirm der App Kamera auf 2. Tippen Sie auf . > Zeitraffer. 3. Tippen Sie zum Starten der Aufnahme von Zeitraffer-Videos auf 72 . Party Link Aktivieren Sie Party Link und teilen Sie Fotos in Echtzeit, entweder durch das Erstellen einer Gruppe oder durch dem Beitreten einer bestehenden Gruppe. Senden und empfangen Sie frisch aufgenommene Bilder unter Freunden, auch ohne Internet-Anschluss, mit dieser Zen-Funktion. WICHTIG! Diese Funktion steht nur mit Geräten zur Verfügung, die auch Party Link haben. Fotos teilen Um erfasste Fotos direkt aus der ASUS Tablet Kamera zu teilen: 1. Starten Sie Kamera; tippen Sie dann auf 2. Tippen Sie auf . > OK. 73 3. (optional) In dem Party Link Home-Bildschirm, setzen Sie die folgenden Elemente: Tippen Sie hier, um einen neuen Gruppennamen für Ihr ASUS Tablet zu erstellen. Tippen Sie hier, wenn Sie den Zugriff auf Ihre Gruppe mit einem Kennwort schützen möchten. 4. Tippen Sie auf Gruppe erstellen oder Einer Gruppe beitreten, um mit dem Freigeben von erfassten Fotos aus dem ASUS Tablet zu beginnen. WICHTIG! Wenn Sie eine kennwortgeschützte Gruppe erstellt haben, müssen Sie das Kennwort den beabsichtigten Empfängern mitteilen, damit diese Ihre Fotos erhalten können. 74 Fotos empfangen Fotos von anderen Party-Link-fähigen Geräten erhalten: 1. Starten Sie Kamera; tippen Sie dann auf 2. Tippen Sie auf . > OK.. 3. Tippen Sie auf Einer Gruppe beitreten > Scannen um nach anderen Party-Link-fähigen Geräten zu suchen. 4. Tippen Sie aus der Liste auf die Gruppe, der Sie beitreten möchten, dann tippen Sie auf Beitreten. 5. (Optional) Wenn die Gruppe passwortgeschützt ist, bitten Sie den Besitzer um das Kennwort, um fortzufahren. 75 76 Kapitel CHAPTER 7 Galerie 7Galerie Die Galerie benutzen Über die Galerie-App können Sie Bilder auf Ihrem ASUS Tablet betrachten und Videos wiedergeben. Diese App ermöglicht Ihnen außerdem das Bearbeiten, Teilen und Löschen der auf Ihrem Tablet gespeicherten Bild- und Videodateien. Über Galerie können Sie Bilder als Diashow wiedergeben oder die ausgewählte Bildbzw. Videodatei durch Antippen betrachten. Tippen Sie zum Starten von Galerie auf Hauptbildschirm 78 > Galerie. Dateien von anderen Quellspeicherorten aus anzeigen Standardmäßig zeigt Ihre Galerie alle Dateien auf dem ASUS Tablet entsprechend ihren Album-Ordnern. Um Dateien von anderen Orten über Ihre ASUS Tablet anzusehen: 1. Tippen Sie am Hauptbildschirm auf . 2. Tippen Sie auf einer der folgenden Quellspeicherorte, um ihre jeweiligen Dateien anzuzeigen. WICHTIG! Eine Internetverbindung ist erforderlich für die Anzeige von Fotos und Videos unter Meine Cloud Fotos und Fotos von Freunden. 79 Dateien aus der Galerie teilen Um Dateien aus der Galerie zu teilen: 1. Im Galerie-Bildschirm, tippen Sie auf den Ordner in dem sich die Dateien befinden. 2. Tippen Sie nach Öffnen des Ordners zum Aktivieren der Dateiauswahl auf . 3. Tippen Sie auf die Dateien, die Sie teilen möchten. Oben auf dem Bild, das Sie auswählen, wird ein Häkchen angezeigt. ; wählen Sie dann aus der Liste, wo Sie die Bilder teilen möchten. 4. Tippen Sie auf Löschen von Dateien aus der Galerie Um Dateien aus der Galerie zu löschen: 1. Im Galerie-Bildschirm, tippen Sie auf den Ordner in dem sich die Dateien befinden. 2. Tippen Sie nach Öffnen des Ordners zum Aktivieren der Dateiauswahl auf . 3. Tippen Sie auf die Dateien, die Sie löschen möchten. Oben auf dem Bild, das Sie auswählen, wird ein Häkchen angezeigt. 4. Tippen Sie auf 80 . Ein Bild bearbeiten Die Galerie verfügt auch über eigene Bildbearbeitungstools, die Sie verwenden können, um auf dem ASUS Tablet gespeicherte Bilder zu verbessern. So bearbeiten Sie ein Bild: 1. Im Galerie-Bildschirm, tippen Sie auf den Ordner in dem sich die Dateien befinden. 2. Tippen Sie, nachdem Sie den Ordner geöffnet haben, auf das Bild, das Sie bearbeiten möchten. 3. Nachdem das Bild geöffnet ist, tippen Sie es erneut, um seine Funktionen anzuzeigen. 4. Tippen Sie zum Öffnen der Bildbearbeitungswerkzeugleiste auf . 5. Tippen Sie auf eines der Symbole auf der Bearbeitungssymbolleiste, um die Änderungen auf das Bild anzuwenden. Vergrößern/verkleinern der Miniaturansichten oder Bilder Im Galerie-Bildschirm oder Ihrem ausgewählten Bild, ziehen Sie Ihre Finger auf dem Touchscreen auseinander, um es zu verkleinern. Um es zu vergrößern, ziehen Sie Ihre Finger auf dem Touchscreen zusammen. 81 82 Kapitel CHAPTER 8 Arbeite hart, spiele härter 8 Arbeite hart, spiele härter SuperNote Machen Sie das Schreiben von Notizen zu einer spaßigen und kreativen Tätigkeit, die Ihre mobilen Daten mit Supernote synchronisiert. Mit dieser intuitiven App können Sie Notizen erstellen, geordnet pro Notizbuch, indem Sie direkt auf dem Touchscreen schreiben oder zeichnen. Beim Erstellen von Notizen, können Sie auch Multimedia-Dateien aus anderen Anwendungen hinzufügen und über soziale Netzwerke oder Ihren Cloud-Speicher teilen. Tippen Sie, um den Eingabemodus auszuwählen Tippen Sie, um die vorgenommenen Änderung rückgängig zu machen Tippen Sie, um die vorgenommenen Änderung zu wiederholen Tippen Sie, um die Einstellungen für das Notizbuch zu konfigurieren 84 Symbole verstehen Abhängig von Ihrem gewählten Eingabemodus werden diese Symbole angezeigt, wenn Sie Ihre Notizen auf SuperNote machen. Wählen Sie diesen Tippenmodus, wenn Sie die Bildschirmtastatur verwenden, um Ihre Notizen einzugeben. Wählen Sie diesen Schreibmodus, wenn Sie Ihre Notizen kritzeln oder schreiben möchten. Wählen Sie diesen Zeichnenmodus, wenn Sie Zeichnungen oder Doodles erstellen möchten. Tippen Sie auf dieses Symbol, um Schriftstärke und Farbe auszuwählen, im Schreib- oder Tippen-Modus. Tippen Sie im Zeichnenmodus auf dieses Symbol, um das Zeichnenwerkzeug, und die Konturfarbe oder die Größe auszuwählen. Tippen Sie im Zeichnenmodus auf dieses Symbol, um einige Inhalte in Ihren Notizen zu löschen. Tippen Sie auf dieses Symbol, um ein Foto, Video oder Audio aufzunehmen, Zeitstempel und mehr zu Ihren Notizen hinzuzufügen. Tippen Sie auf dieses Symbol, um eine neue Seite zu Ihrem Notizbuch hinzuzufügen. 85 Ein Notizbuch erstellen Zum Erstellen von neuen Dateien mit Supernote, beziehen Sie sich auf die folgenden Schritte: 1. Tippen Sie auf > Supernote. 2. Tippen Sie auf Neues Notizbuch hinzufügen. 3. Benennen Sie die Datei und wählen Sie für die Seitengröße Für Pad oder Für Telefon. 4. Wählen Sie eine Vorlage und beginnen Sie Ihre Notizen zu schreiben. Ein Notizbuch auf der Cloud teilen Sie können Ihr Notizbuch auf der Cloud, mithilfe der folgenden Schritte teilen: 1. Auf dem Supernote Startbildschirm, tippen und halten Sie das Notizbuch, das Sie teilen möchten. 2. Tippen Sie im Popup-Fenster auf Cloud Sync aktivieren. 3. Geben Sie Ihr ASUS WebStorage Benutzernamen und Passwort Informationen ein, um mit der Synchronisierung Ihres Notizbuches in die Cloud fortzufahren. 4. Sobald das Notizbuch erfolgreich in die Cloud synchronisiert wurde, wird das Cloud-Symbol oben auf dem freigegebenen Notizbuch angezeigt. Eine Notiz in der Cloud teilen Abgesehen von Ihrem Notizbuch, können Sie auch einzelne Notizen aus Supernote auf Ihren Cloud-Speicher teilen. Gehen Sie dazu wie folgt vor: 1. Starten Sie das Notizbuch, das die Notiz enthält, die Sie teilen möchten. 2. Tippen und halten Sie die Notiz, die Sie teilen möchten. 86 3. Tippen Sie im Pop-up-Fenster auf Teilen, dann wählen Sie den Typ des Datei-Formats, den Sie teilen möchten. 4. Im nächsten Bildschirm wählen Sie das Cloud-Speicher-Konto, wo Sie Ihre Notiz teilen möchten. 5. Befolgen Sie die nachfolgenden Anweisungen, um die ausgewählte Notiz zu teilen. Kalender Die Kalender-App ermöglicht Ihnen wichtige Ereignisse mit dem ASUS Tablet zu verfolgen. Neben dem Erstellen von Ereignissen können Sie auch Notizen hinzufügen, Erinnerungen festlegen oder einen Countdown-Hinweis erstellen, um sicherzustellen, dass Sie diese wichtigen Anlässe nicht vergessen. Erstellen eines Ereignisses aus dem ASUS Tablet 1. Tippen Sie auf > Kalender. 2. Tippen Sie auf Neues Ereignis zum Erstellen eines neuen Ereignisses. 3. Geben Sie im Neues Ereignis Fenster alle notwendigen Details Ihrer Veranstaltung ein. 4. Abschließend tippen Sie zum Speichern und Verlassen auf 87 Hinzufügen eines Kontos zum Kalender Abgesehen vom Erstellen eines Ereignisses auf dem ASUS Tablet, können Sie den Kalender auch verwenden, um Ereignisse automatisch mit Ihren Online-Konten zu synchronisieren. Aber zuerst, müssen diese Konten mithilfe der folgenden Schritte zum Kalender hinzugefügt werden: 1. Starten Sie den Kalender. 2. Tippen Sie auf > Konten. 3. Tippen Sie auf das Konto, das Sie hinzufügen möchten. 4. Befolgen Sie die nachfolgenden Anweisungen, um das Hinzufügen des neuen Kontos zum Kalender abzuschließen. Erstellen eines Ereignisses von Ihrem Konto Nach dem Hinzufügen von Online-Konten, die Sie mit dem Kalender synchronisieren möchten, können Sie jetzt Ihr ASUS Tablet benutzen, um Benachrichtigungen für diese Online-Konten zu erstellen, mithilfe der folgenden Schritte: HINWEIS:: Ihr Online-Konto muss bereits zum Kalender hinzugefügt sein, bevor Sie mit den folgenden Schritten fortfahren können. Beziehen Sie sich auf den Abschnitt Hinzufügen eines Kontos zum Kalender in diesem E-Handbuch für weitere Details. 1. Tippen Sie auf > Kalender. 2. Tippen Sie auf Neues Ereignis zum Erstellen eines neuen Ereignisses. 3. Tippen Sie im Neues Ereignis Fenster auf Mein Kalender, um alle Konten, die derzeit mit dem Kalender synchronisiert sind, anzuzeigen. 4. Tippen Sie auf das Konto, in dem Sie ein neues Ereignis erstellen möchten. 5. Geben Sie im Neues Ereignis Fenster alle notwendigen Details Ihrer Veranstaltung ein. 88 What’s Next Verpassen Sie keine wichtigen Ereignisse, Spaß in der Sonne, oder Nachrichten, E-Mails oder Anrufe von Ihren Lieblingsmenschen. Richten Sie Ihren Kalender ein mit Veranstaltungen, Favoriten und VIP-Gruppen oder Wetter Update-Einstellungen, um Benachrichtigungen und Erinnerungen zu erhalten von, was als nächstes kommt. Sehen Sie Ihre What’s Next - Warnungen aus dem Sperrbildschirm, Systembenachrichtigungsbereich, und dem What’s Next - Widget oder App. Wenn Sie What’s Next zum ersten Mal verwenden, müssten Sie Ihr Kalenderkonto einrichten oder die Kalender-App in dem ASUS Tablet verwenden. HINWEISE: • Richten Sie Ihre Lieblingskontakte und VIP-Gruppen ein, um Benachrichtigungen für verpasste Anrufe und ungelesene Nachrichten oder E-Mails von Menschen zu erhalten, die Ihnen wichtig sind. • Erhalten Sie Details zum Erstellen von Ihrem Veranstaltungskalender im Abschnitt Kalender. • Lernen Sie, wie Sie Wetter-Updates erhalten im Wetter Abschnitt. 89 Do It Later Ergreifen Sie auch die trivialen Dinge in Ihrem beschäftigten Leben. Auch wenn Sie zu beschäftigt sind, antworten Sie auf Ihre E-Mails, SMS-Nachrichten, Anrufe oder leden Sie Nachrichten online nach Ihrem Belieben. Markieren Sie Ihre ungelesenen Nachrichten oder E-Mails, interessante Webseiten und verpasste Anrufe als Später Antworten, Später Lesen oder Später Anrufen Elemente. Diese gekennzeichneten Elemente werden zu Ihre Do It Later- Aufgabenliste hinzugefügt, und Sie können diese Aufgaben zu einem geeigneten Zeitpunkt abhandeln. HINWEISE: • Beliebte Drittanbieter-Anwendungen, die Do It Later unterstützen, sind Google Maps, Google Chrome, Google Play, YouTube und iMDb. • Nicht alle Apps können Aufgaben teilen und zu Do It Later hinzufügen. Zugriff auf oder Erstellen von Aufgaben Wenn Sie zuvor eine Nachricht oder E-Mail als Später Antworten oder einen Anruf als Später Anrufen, oder eine Webseite als Später Lesen eingerichtet haben, können Sie diese wichtige Nachricht/E-Mail/Anruf/ Webseite auf der Do It Later- App wieder aufrufen. So greifen Sie auf Ihre Aufgaben zu: 1. Tippen Sie am Startbildschirm auf ; tippen Sie dann bei Apps auf Do It Later. 2. Wählen Sie die Aufgabe, die Sie abhandeln möchten. So erstellen Sie eine neue Aufgabe: Tippen Sie am Do It Later-Bildschirm auf 90 ; fahren Sie dann mit der Erstellung Ihrer To-Do-Aufgabe fort. Wetter Bekommen Sie Echtzeit Wetter-Updates von dem ASUS Tablet unter Verwendung der Wetter-App. Mit Wetter können Sie auch andere Wetter Details aus der ganzen Welt überprüfen. Wetter App starten 91 Wetter Startbildschirm Zum Konfigurieren der Wettereinstellungen antippen. Tippen Sie hier, um nach Wetterinformationen aus anderen Städten zu suchen. Streichen Sie nach oben, um andere Wetterinformationen zu sehen. 92 Tracking Passen Sie die Zeitzoneneinstellungen von Ihrem ASUS Tablet an, stellen Sie einen Alarm ein, und verwenden Sie Ihr ASUS Tablet als Stoppuhr, mithilfe der Uhr-App. Uhr starten Starten Sie die Uhr-App mit einer der folgenden Optionen: • Tippen Sie auf die digitale Uhrzeitanzeige auf dem Home-Bildschirm des ASUS Tablets. • Tippen Sie auf > Uhr. 93 Weltzeituhr Tippen Sie zum Zugreifen auf die Weltuhr-Einstellungen Ihres ASUS Tablets auf . Tippen Sie hier, um Ihre Uhr auf Nachtmodus zu setzen und auf die Einstellungen der Weltzeituhr-Funktion zuzugreifen. Tippen Sie auf diese Schaltfläche, um die Liste der markierten Städte auf Ihre Weltzeituhr anzuzeigen. Tippen Sie hier, um eine neue Stadt zu Ihrer Weltzeituhr Karte hinzuzufügen. 94 Wecker Tippen Sie zum Zugreifen auf die Weltuhr-Einstellungen Ihres ASUS Tablets auf . Tippen Sie hier, um auf die Einstellungen für die Wecker-Funktion zuzugreifen. Tippen Sie hier, um die zuvor eingestellten Alarme zu löschen. Tippen Sie hier, um eine neue Weckzeit einzustellen. 95 Stoppuhr Tippen Sie zur Verwendung Ihres ASUS Tablets als Stoppuhr auf . Tippen Sie auf diese Schaltfläche, um die Stoppuhr-Funktion zu starten. 96 Timer Sie können mehrere Timer-Optionen für Ihr ASUS-Tablet einstellen. Führen Sie hierzu die folgenden Schritte aus: Den Timer einstellen 1. Tippen Sie zum Zugreifen auf die Timer-Funktion Ihres ASUS Tablets auf . Numerische Tastatur 2. Verwenden Sie die numerische Tastatur, um Ihre Zielzeit einzugeben und tippen Sie anschließend auf Startm um den Timer zu starten. 97 Hinzufügen oder Löschen von Timer-Einstellungen Sie können auch neue Timer-Einstellungen hinzufügen oder vorhandene löschen, die Sie nicht mehr benötigen. Um eine dieser Optionen auszuführen, beziehen Sie sich auf die folgenden Schritte: 1. Tippen Sie zum Zugreifen auf die Timer-Funktion Ihres ASUS Tablets auf . 2. Wenn Sie zuvor eine Timer-Einstellung erstellt haben, wird diese auf Ihrem Timer Startbildschirm angezeigt. Sie können neue Timer-Einstellungen mithilfe der Symbole auf Ihrem Timer Startbildschirm löschen oder hinzufügen. Tippen Sie hier, um eine neue TimerEinstellung zu erstellen. Tippen Sie hier, um den zuvor festgelegten Timer zu löschen. 98 Dateimanager Mit dem Dateimanager können Sie auf einfache Weise Ihre Daten im internen Gerätespeicher und auf angeschlossenen externen Datenträgern finden und verwalten. Auf den internen Speicher zugreifen So greifen Sie auf den internen Speicher zu: 1. Tippen Sie auf > Dateimanager. 2. Tippen Sie zur Anzeige der Inhalte Ihres ASUS Tablets auf Auswahl auf ein Element. > Interner Speicher; tippen Sie dann zur 99 Auf das externe Speichergerät zugreifen So greifen Sie auf das externe Speichergerät zu: 1. Stecken Sie die microSD-Karte in Ihr ASUS Tablet. HINWEIS: Weitere Informationen finden Sie im Abschnitt Installieren einer Speicherkarte in diesem Benutzerhandbuch. 2. Tippen Sie auf > Dateimanager. 3. Tippen Sie zur Anzeige der Inhalte Ihrer microSD-Karte auf 100 > MicroSD. Zugriff auf Cloud-Speicher WICHTIG! Aktivieren Sie Wi-Fi auf dem ASUS Tablet, um Dateien aus dem Cloud-Speicher anzuzeigen. Um auf Dateien zuzugreifen, die auf Ihren Cloud-Speicher-Konten gespeichert werden: 1. Tippen Sie auf 2. Tippen Sie auf > Dateimanager. ; tippen Sie dann auf einen Cloud-Speicherort unter Cloud-Speicher. 101 102 Kapitel CHAPTER 9 Das Internet 9 Das Internet Browser Die sauber und intuitive Zen Benutzeroberfläche Ihres Browsers erleichtert Ihnen das surfen von WebInhalten, bei einer schnellen Ladegeschwindigkeit für Seiten, durch seine Chrom-basierte Browser-Engine. Es lässt Sie sowohl Web-Inhalte teilen oder mailen, als auch als Später Lesen Aufgabe senden. Den Browser von Sperrbildschirm starten Ziehen Sie nach unten, bis die App Browser ausgeführt wird. Den Browser von Home-Bildschirm starten Tippen Sie am Startbildschirm auf . Eine Seite teilen Rufen Sie die Seite auf, die Sie teilen möchten; tippen Sie dann auf . • Um eine Seite zu teilen, tippen Sie auf Seite teilen, und wählen Sie dann das Konto oder die App mit der Sie die Seite teilen wollen. • Um eine Seite fürs spätere Lesen zu senden, tippen Sie Später Lesen. Die Seite wird als Aufgabe in der Do It Later-App hinzugefügt. HINWEISE: • Stellen Sie sicher, dass Ihre ASUS Tablet mit einem Wi-Fi oder mobilen Netzwerk verbunden ist. • Wenn Sie mit einem mobilen Netzwerk verbinden, können Gebühren entsprechend Ihrem Netzwerkplan anfallen. • Beziehen Sie sich auf den Abschnitt Mit einem Wi-Fi Netzwerk verbindenfür Details. • Greifen Sie auf Ihre Aufgaben über die Do It Later App, unter Alle Apps zu. 104 Kapitel CHAPTER 10 Spaß und Unterhaltung 10 Spaß und Unterhaltung Ein Headset verwenden Erleben Sie die Freiheit, unter Einsatz eines Headsets andere Dinge zu erledigen, während Sie telefonieren oder Ihre Lieblingsmusik hören. Audioanschluss verbinden Stecken Sie den 3,5-mm-Headset-Anschluss in den Audioport Ihres Gerätes. Warnung! • Stecken Sie keine anderen Gegenstände in den Audioport. • Stecken Sie kein Kabel, das Strom ausgibt, in den Audioport. • Längeres Hören bei hoher Lautstärke kann Ihr Gehör schädigen. HINWEISE: • Wir empfehlen dringend, nur kompatible Headsets oder das mitgelieferte Headset mit diesem Gerät zu verwenden. • Wird der Audioanschluss getrennt, während Sie Musik hören, wird die Musikwiedergabe automatisch unterbrochen. • Wird der Audioanschluss getrennt, während Sie ein Video ansehen, wird die Videowiedergabe automatisch unterbrochen. 106 Audioassistent Audioassistent ermöglicht Ihnen die Anpassung der Tonmodi Ihres ASUS Tablet für eine klarere Audioausgabe, die sich den tatsächlichen Nutzungsszenarien anpasst. Audioassistent nutzen So nutzen Sie AudioWizard: 1. Tippen Sie auf ASUS > Audioassistent. 2. Tippen Sie im Audioassistent-Fenster auf den Tonmodus, den Sie aktivieren möchten; tippen Sie dann zum Speichern und Verlassen auf Fertig. 107 Play Games Beziehen Sie mit der Play Games-App die neuesten Spiele online und teilen Sie sie in Ihren Social MediaKonten. Zudem können Sie Multiplayer-Spielen beitreten und Leaderboards für konkurrenzbasierten Spielspaß einsehen. WICHTIG! Melden Sie sich zum Maximieren der Funktionen und Merkmale von Play Games bei Ihrem GoogleKonto an. Play Games verwenden So nutzen Sie Play Games: 1. Tippen Sie auf > Play Games. 2. Tippen Sie auf die Option, die Sie verwenden möchten. Zur Anzeige einer Übersicht Ihrer Spielaktivität antippen. Zeigt auch die Spielaktivität Ihrer Google+-Kontakte. Zur Anzeige Ihrer Gaming-Aktivitäten unter folgenden Optionen antippen: Alle, Aktive Spieler, Kennen Sie... Zur Anzeige aller mit Ihrem Google+-Konto gespielten Spiele. Zur Anzeige all Ihrer Kontakte in Google, die ebenfalls via Play Store spielen, antippen. Sie können diese unter folgenden Optionen ansehen: Alle, Aktive Spieler, Kennen Sie... Zum Durchsuchen der Spiele unter folgenden Kategorien antippen: Angesagt, Beliebt, Beliebte Multiplayer. Zum Ausführen der Play Store™- Spiele Kategorie antippen. 108 Musik Greifen Sie mit der Musik-App direkt auf die Musiksammlung auf Ihrem ASUS Tablet zu. Musik ermöglicht Ihnen die Wiedergabe der intern oder auf einem externen Speichergerät gespeicherten Musikdateien. Musik ausführen Tippen Sie zum Starten von Musik auf > Musik. Lieder wiedergeben Standardmäßig gibt Musik alle im internen Speichersystem Ihres ASUS Tablet™ gespeicherten Lieder wieder. Starten Sie die Wiedergabe eines Titels, indem Sie ihn antippen. Lieder von Ihrer SD-Karte wiedergeben So geben Sie Lieder von Ihrer SD-Karte wieder: 1. Stellen Sie sicher, dass Ihre SD-Karte bereits in Ihr ASUS Tablet eingesteckt ist. HINWEIS: Einzelheiten zum Einstecken einer SD-Karte finden Sie im Abschnitt „microSD-Karte einstecken“ in dieser elektronischen Anleitung. 2. Tippen Sie am Musik-Startbildschirm auf . 3. Tippen Sie zum Durchsuchen der auf Ihrer SD-Karte gespeicherten Musikdateien unter Mein Gerät auf Musik. 109 Lieder aus der Cloud wiedergeben WICHTIG! Aktivieren Sie zur Anzeige der Dateien von Cloud-Musik Wi-Fi am ASUS Tablet. Ihr ASUS Tablet unterstützt derzeit in folgenden Cloud-Speicherkonten gespeicherte Musikdateien: • ASUS Webstorage • Dropbox • OneDrive • Laufwerk Ein Cloud-Speicherkonto hinzufüg0 So geben Sie in einem dieser Cloud-Speicherkonten gespeicherte Lieder wieder: 1. Tippen Sie am Music(Musik)-Startbildschirm auf . 2. Wählen Sie unter Cloud-Musik die Option Cloud-Dienst hinzufügen. 3. Wählen Sie den Cloud-Speicherdienst, von dem Sie Musikdateien wiedergeben möchten. 4. Schließen Sie anhand der nachfolgenden Anweisungen die Anmeldung an Ihrem Cloud-Speicherkonto ab. Lieder von einem Cloud-Speicherkonto wiedergeben 1. Starten Sie die App Music (Musik); tippen Sie dann auf .. 2. Wählen Sie unter Cloud-Musik den Cloud-Speicherdienst, von dem Sie Lieder wiedergeben möchten. 110 Rekorder Durch Aktivierung der App Rekorde können Sie mit Ihrem ASUS Tablet Audiodateien aufnehmen. Rekorder ausführen Tippen Sie zum Starten von Rekord auf > Rekorder. Rekorder-Startbildschirm Tippen Sie diese Schaltfläche zum Anpassen der Rekorder-Einstellungen an. Tippen Sie diese Schaltfläche zum Anzeigen der Liste gespeicherter Audioaufnahmedateien an. Zum Starten der Audioaufnahme antippen. 111 112 Kapitel CHAPTER 11 Ihr Zen pflegen 11 Ihr Zen pflegen Ihr Gerät auf dem neuesten Stand halten Halten Sie Ihr ASUS Tablet mit Android-Systemaktualisierungen und aktualisierten Apps und Funktionen auf dem neuesten Stand. Ihr System aktualisieren So aktualisieren Sie Ihr ASUS Tablet: 1. Tippen Sie auf , dann auf Einstellungen. 2. Wischen Sie zur Anzeige weiterer Elemente am Einstellungen-Bildschirm nach unten, tippen Sie dann auf Über. 3. Tippen Sie auf Systemaktualisierung, dann auf Auf Aktualisierung prüfen. HINWEIS: Unter Letzte Aktualisierungsprüfung: im Systemaktualisierungsfenster können Sie prüfen, wann das System Ihres ASUS Tablet™ zuletzt aktualisiert wurde. Speicher Sie können Daten, Apps oder Dateien auf Ihrem ASUS Tablet (interner Speicher), auf einem externen Speichergerät oder in einem Online-Speicher aufbewahren. Zum Übertragen oder Herunterladen Ihrer Dateien in einen, bzw. aus einem Online-Speicher, benötigen Sie eine Internetverbindung. Mit dem mitgelieferten USB-Kabel können Sie Dateien vom Computer auf Ihr ASUS Tablet kopieren und umgekehrt. 114 Sicherung und Wiederherstellung Mit Ihrem ASUS Tablet können Sie Daten, Wi-Fi-Kennwörter und andere Einstellungen auf Google-Servern sichern. Gehen Sie dazu wie folgt vor: 1. Tippen Sie auf , dann auf Einstellungen > Sichern und zurücksetzen. 2. Über das Sichern und zurücksetzen-Fenster können Sie: • Meine Daten sichern: Diese Funktion sichert bei Aktivierung Ihre Daten, Wi-Fi-Kennwörter und andere Einstellungen auf Google-Servern. • Sicherungskonto: Ermöglicht Ihnen die Angabe Ihres zugehörigen Kontos beim Speichern Ihrer Sicherung. • Autom. wiederherstellen: Diese Funktion vereinfacht die Wiederherstellung gesicherter Einstellungen und Daten, wenn Sie eine App neu installieren. • Auf Werkszustand zurücksetzen: Löscht alle Daten auf dem Telefon. 115 Ihr ASUS Tablet sichern Mit den Sicherheitsfunktionen Ihres ASUS Tablet können Sie unautorisierte Anrufe sowie Zugriff auf Informationen verhindern. Ihren Bildschirm freigeben Wenn der Bildschirm gesperrt ist, können Sie ihn mit den Sicherheitsfreigabeoptionen des ASUS Tablet öffnen. So wählen Sie die Bildschirmfreigabe Ihres ASUS Tablet: 1. Tippen Sie auf , dann auf Einstellungen > Sperrbildschirm. 2. Tippen Sie auf Sperrbildschirm, wählen Sie dann eine Option zur Freigabe Ihres ASUS Tablet. HINWEISE: • Weitere Informationen finden Sie im Abschnitt Bildschirmfreigabeoptionen. • Um die von Ihnen eingestellten Bildschirmfreigabeoption zu deaktivieren, wählen Sie im Bildschirm "Display Sperre wählen" Keine. 116 Bildschirmfreigabeoptionen Wählen Sie aus diesen Optionen zum Sperren Ihres ASUS Tablet. • Finger bewegen: Wischen Sie zur Freigabe Ihres ASUS Tablet mit Ihrem Finger in eine beliebige Richtung. 117 • Face Unlock: Richten Sie Ihr Gesicht zur Freigabe Ihres ASUS Tablets im schwarzen Fenster des Sperrbildschirms aus.. WICHTIG! • Face Unlock bietet weniger Sicherheit als ein Muster, eine PIN oder ein Kennwort. • Jemand, der Ihnen ähnlich sieht, könnte Ihr ASUS Tablet entsperren.. • Die zur Identifikation Ihres Gesichts verwendeten Daten werden in Ihrem ASUS Tablet aufbewahrt.. So richten Sie Face Unlock ein: 1. Tippen Sie am Bildschirmsperre wählen-Bildschirm auf Face Unlock. 2. Lesen Sie die Bedingungen zur Nutzung der Face Unlock-Funktion auf Ihrem Bildschirm, tippen Sie dann auf Face Unlock einrichten. 3. Lesen Sie die Anweisungen zur Einrichtung von Face Unlock auf Ihrem Bildschirm, tippen Sie dann auf Weiter. 4. Halten Sie Ihr ASUS Tablet auf Augenhöhe und richten Sie Ihr Gesicht zur Erfassung an der Umrandung Ihres Bildschirms aus. HINWEIS: Eine grün gepunktete Umrandung zeigt an, dass das ASUS Tablet Ihr Gesicht erkannt hat und das Bild erfasst. 118 5. Tippen Sie nach Erfassung Ihres Gesichtes auf Weiter. 6. Für den Fall, dass Face Unlock Ihr Gesicht nicht erkennen kann, werden Sie zur Auswahl einer zweiten Option zur Freigabe Ihres ASUS Tablets aufgefordert.. Wählen Sie Muster, falls Sie Ihr ASUS Tablet über ein Muster freigeben möchten, bzw. PIN, wenn Sie es durch Eingabe Ihrer PIN freigeben möchten; befolgen Sie dann die anschließenden Bildschirmanweisungen. WICHTIG! Achten Sie darauf, sich die/das von Ihnen erstellte PIN/Muster zur Freigabe Ihres Gerätes einzuprägen. 7. Tippen Sie nach Abschluss der Face Unlock-Einrichtung auf OK. 119 • Muster: Wischen Sie mit Ihrem Finger von einem Punkt zum nächsten und erzeugen Sie so ein Muster. WICHTIG! Zur Erstellung eines Musters müssen Sie mindestens vier Punkte verbinden. Achten Sie darauf, sich das von Ihnen erstellte Muster zur Freigabe Ihres Gerätes einzuprägen. 120 • PIN: Geben Sie eine mindestens vierstellige PIN ein. WICHTIG! Achten Sie darauf, sich die von Ihnen erstellte PIN zur Freigabe Ihres Gerätes einzuprägen. 121 • Kennwort: Geben Sie ein mindestens vierstelliges Kennwort ein. WICHTIG! Achten Sie darauf, sich das von Ihnen erstellte Kennwort zur Freigabe Ihres Gerätes einzuprägen. 122 Weitere Bildschirmsicherheitsfunktionen konfigurieren Neben der Auswahl des Bildschirmsperrmodus können Sie Folgendes im Bildschirmsicherheit-Fenster durchführen: • Schnellzugriff: Stellen Sie zum Ausführen von Apps am Sperrbildschirm den Quick Access (Schnellzugriff)-Regler auf Ein ein. • Was nun-Widget: Stellen Sie zur Anzeige des Widget am Sperrbildschirm den What's Next Widget (Was nun-Widget)-Schalter auf Ein ein. • Widget aktivieren: Kreuzen Sie das Kästchen, um ein Widget auf dem Sperrbildschirm hinzufügen. • Instant-Kamera: Schieben Sie Instant-Kamera auf EIN durch das zweimalige Drücken der Lautstärketaste, um die Kamera-App auf dem Sperrebildschirm zu starten. • Info zum Eigentümer: Tippen Sie zum Bearbeiten und Eingeben von Informationen, die Sie am Sperrbildschirm anzeigen möchten, auf diese Schaltfläche. 123 124 Kapitel CHAPTER 12 Ihr Zen verbinden 12 Ihr Zen verbinden Wi-Fi-Verbindung Die Wi-Fi-Technologie Ihres ASUS Tablet verbindet Sie mit der kabellosen Welt. Aktualisieren Sie Ihre Social Media-Konten, surfen Sie im Internet oder tauschen Sie Daten und Mitteilungen aus, ohne Kabelverbindung, mit Ihrem ASUS Tablet. Wi-Fi aktivieren So aktivieren Sie Wi-Fi: 1. Tippen Sie am Startbildschirm auf ; tippen Sie dann auf die App Einstellungen. 2. Schieben Sie den Wi-Fi-Schalter zum Einschalten von Wi-Fi nach rechts. HINWEIS: Sie können Wi-Fi auch am Schnelleinstellungen-Bildschirm aktivieren. Informationen zum Einblenden des Schnelleinstellungen-Bildschirms finden Sie im Abschnitt Schnelleinstellungen. Mit einem Wi-Fi-Netzwerk verbinden So stellen Sie eine Verbindung zu einem Wi-Fi-Netzwerk her: 1. Tippen Sie am Einstellungen-Bildschirm zur Anzeige aller erkannten Wi-Fi-Netzwerke auf Wi-Fi. 2. Tippen Sie zum Verbinden auf einen Netzwerknamen. Bei einem gesicherten Netzwerk müssen Sie möglicherweise ein Kennwort oder andere Sicherheitsdaten eingeben. HINWEISE: • Ihr ASUS Tablet stellt automatisch eine Verbindung zu dem Netzwerk her, mit dem es zuvor verbunden war. • Schalten Sie die Wi-Fi-Funktion zum Energiesparen aus. 126 Wi-Fi deaktivieren So deaktivieren Sie Wi-Fi: 1. Tippen Sie am Startbildschirm auf ; tippen Sie dann auf die App Einstellungen. 2. Schieben Sie den Wi-Fi-Schalter zum Ausschalten von Wi-Fi nach links. HINWEIS: Sie können Wi-Fi auch am Schnelleinstellungen-Bildschirm deaktivieren. Informationen zum Einblenden des Schnelleinstellungen-Bildschirms finden Sie im Abschnitt Schnelleinstellungen. Bluetooth Nutzen Sie zum Senden oder Empfangen von Dateien, sowie zum Streamen von Multimedia-Dateien mit anderen Smart-Geräten über kurze Strecken, die Bluetooth-Funktion Ihres ASUS Tablet. Mit Bluetooth können Sie Ihre Mediendateien mit den Smart-Geräten Ihrer Freunde teilen, Daten zum Drucken mit einem BluetoothDrucker versenden oder Musikdateien mit einem Bluetooth-Lautsprecher wiedergeben. Bluetooth aktivieren So aktivieren Sie Bluetooth: 1. Tippen Sie am Startbildschirm auf ; tippen Sie dann auf die App Einstellungen. 2. Schieben Sie den Bluetooth-Schalter zum Einschalten von Bluetooth nach rechts. HINWEIS: Sie können Bluetooth auch am Schnelleinstellungen-Bildschirm aktivieren. Informationen zum Einblenden des Schnelleinstellungen-Bildschirms finden Sie im Abschnitt Schnelleinstellungen. 127 Ihr ASUS Tablet mit einem Bluetooth-Gerät koppeln Bevor Sie die Bluetooth-Funktion Ihres ASUS Tablets in vollem Umfang nutzen können, müssen Sie es zunächst mit dem Bluetooth-Gerät koppeln. Das ASUS Tablet speichert automatisch die Kopplung des BluetoothGerätes. Um Ihr ASUS Tablet mit einem Bluetooth-Gerät zu koppeln: 1. Tippen Sie am Einstellungen-Bildschirm zur Anzeige aller verfügbaren Geräte auf Bluetooth. WICHTIG! • Falls sich das Gerät, das Sie koppeln möchten, nicht in der Liste befindet, prüfen Sie bitte, ob dessen BluetoothFunktion aktiviert und das Gerät auffindbar ist. • Wie Sie Bluetooth aktivieren und das Gerät auffindbar machen, erfahren Sie in der mit Ihrem Gerät gelieferten Anleitung. 2. Tippen Sie zur Suche nach weiteren Bluetooth-Geräten auf nach Geräten suchen. 3. Tippen Sie in der Liste verfügbarer Geräte auf das Bluetooth-Gerät, mit dem Sie Ihr Produkt koppeln möchten. Befolgen Sie die nachstehenden Anweisungen zum Abschließen der Kopplung. HINWEIS: Schalten Sie die Bluetooth-Funktion zum Energiesparen aus. Kopplung zwischen ASUS Tablet und Bluetooth-Gerät aufheben So heben Sie die Kopplung von ASUS Tablet und Bluetooth-Gerät auf: 1. Tippen Sie am Einstellungen-Bildschirm zur Anzeige aller verfügbaren und gekoppelten Geräte auf Bluetooth. des Bluetooth-Gerätes, dessen Kopplung Sie 2. Tippen Sie in der Liste gekoppelter Geräte auf aufheben möchten; tippen Sie dann auf Paring aufheben. 128 PlayTo Mit der PlayTo-App können Sie Screencast Ihres ASUS Tablets an einem Streaming-fähigen Display durchführen. Dadurch kann ein externes Display zu einem dualen Monitor oder zweiten Bildschirm Ihres ASUS Tablet werden. WICHTIG! Ihr externes Display benötigt zur Unterstützung der PlayTo-App Miracast™- oder DLNA-Technologie. PlayTo ausführen Es gibt zwei Möglichkeiten zur Benutzung von PlayTo an Ihrem ASUS Tablet: Über Schnelleinstellungen 1. Richten Sie das Streaming-fähige Display ein, das Sie mit Ihrem ASUS Tablet nutzen möchten. 2. Starten Sie Schnelleinstellungen an Ihrem ASUS Tablet, tippen Sie dann auf PlayTo. 3. Beachten Sie die an Ihrem Streaming-fähigen Display angezeigte SSID und wählen Sie dieselbe SSID an Ihrem ASUS Tablet zum Starten der Kopplung. Sobald die Verbindung hergestellt ist, zeigt Ihr Streaming-fähiges Display die aktuell an Ihrem ASUS Tablet angezeigten Inhalte. Über Einstellungen 1. Tippen Sie auf > Einstellungen. 2. Tippen Sie unter Drahtlos & Netzwerke auf Mehr.... tippen Sie dann auf PlayTo. 3. Beachten Sie die an Ihrem Streaming-fähigen Display angezeigte SSID und wählen Sie dieselbe SSID an Ihrem ASUS Tablet zum Starten der Kopplung. Sobald die Verbindung hergestellt ist, zeigt Ihr Streaming-fähiges Display die aktuell an Ihrem ASUS Tablet angezeigten Inhalte. 129 Die Cloud Über ein Cloud-Konto, wie ASUS WebStorage, Drive, OneDrive und Dropbox, können Sie privat und sicher Ihre Daten sichern, Dateien zwischen verschiedenen Geräten synchronisieren und freigeben. ASUS WebStorage Registrieren Sie sich bei ASUS WebStorage bzw. melden sich an, und Sie erhalten bis zu 5 GB kostenlosen Cloud-Speicher. Über Ihr ASUS WebStorage-Konto können Sie automatisch neu aufgenommene Fotos zur sofortigen Freigabe hochladen, Dateien zwischen verschiedenen Geräten synchronisieren und teilen. HINWEIS: Um die Auto-Upload Funktion zu genießen, aktivieren Sie Sofortiger Upload unter Einstellungen >Sofortiger Upload in Ihr ASUS WebStorage. 130 Kapitel CHAPTER 13 App-Grundlagen 13 App-Grundlagen Wenn Sie mehrere Apps auf Ihrem Zen gestartet haben, können Sie leicht zwischen den vor kurzem gestarteten Apps wechseln. Tippen Sie zur Anzeige Ihrer kürzlich ausgeführten Apps auf . • Tippen Sie auf eine App, um sie anzusehen. • Um eine App zu entfernen, streichen Sie einfach nach links oder rechts. Sichern Sie Ihre Apps vor unbefugtem Zugriff mit einem 4 bis 12-stelligen Passwort. Um Ihre Apps zu sperren: 1. Tippen Sie bei Apps auf > Sperren. 3. Geben Sie ein Passwort mit 4 bis 12 Stellen ein, dann tippen Sie auf OK. Ändern Sie das Kennwort für Ihre gesperrten Apps: 1. Tippen Sie bei Apps auf > App-Einstellungen sperren. Geben Sie bei Aufforderung Ihr Passwort ein. 2. Tippen Sie auf Kennwort ändern, und geben Sie Ihr altes und neues Passwort ein. 132 Apps runterladen Laden Sie jede Menge von Apps und Spiele vom Play Store direkt auf Ihr ASUS Tablet. Einige der Apps und Spiele sind kostenlos, andere müssen Sie eventuell kaufen, per Kreditkarte oder anderen Zahlungsformen. Um Apps runterzuladen: 1. Tippen Sie auf Play Store auf Ihrem Home-Bildschirm. 2. Befolgen Sie die Anweisungen, um sich mit Ihrem bestehenden Gmail Konto anzumelden. Wenn Sie kein Gmail Konto haben, erstellen Sie bitte eins. 3. Nach der erfolgreichen Anmeldung können Sie beginnen, eine App aus dem Play Store herunterzuladen. 133 134 Kapitel CHAPTER 14 Es gibt mehr zu Ihrem Zen 14 Es gibt mehr zu Ihrem Zen Energie-sparen Maximieren oder erweitern Sie die Leistung von dem ASUS Tablet vollständig, auch wenn es im Leerlauf ist oder während sie mit Ihrem Netzwerk verbunden bleibt. Passen Sie die Energieeinstellungen für Ihre häufigsten Aktivitäten, wie E-Mails lesen oder ansehen von Videos, intelligent an. Einrichten von Energie-sparen Maximieren, optimieren oder passen Sie die Leistung Ihres ASUS Tablets an, mit einigen intelligenten Energiespar-optionen. Um Energie-sparen einzurichten: 1. Tippen Sie Apps, dann Energie-sparen. 2. Schieben Sie Intelligentes Sparen auf EIN. 136 3. Wählen Sie einen dieser Modi: •• Ultra-Spar Modus: Trennt die Netzwerkverbindung, wenn sich Ihr ASUS Tablet im Leerlauf befindet, um seine Akkulaufzeit zu maximieren. •• Optimierter Modus Verlängert die Lebensdauer der Batterie, während Ihr ASUS Tablet mit Ihrem Netzwerk verbunden bleibt. •• Angepasster Modus: Hier können Sie die Energieeinstellungen für Ihre häufigsten Aktivitäten einrichten Energie-sparen anpassen Legen Sie die Helligkeitsstufe für Ihre häufigen Aktivitäten fest, wie E-Mails oder Bücher lesen, Ansehen von Videos, Surfen auf Websites und Musik hören. Sie können die Energiesparfunktion für einige Apps aktivieren oder die Auto-Abschaltung des Netzwerks aktivieren, wenn Ihre ASUS Tablet schläft. Um Energie-sparen anzupassen: 1.Vom Energie-sparen, kreuzen Sie Angepasster Modus, dann tippen Sie auf . 2. Wählen Sie eine Aktivität, stellen Sie dann die Helligkeit in Prozent ein. 3. Wenn Sie die Auto-Trennung des Netzwerks aktivieren möchten, kreuzen Sie IM und andere Apps mit Push-Benachrichtigung an. Ihre ASUS Tablet wird sich automatisch vom Netzwerk trennen, wenn es sich im Leerlauf befindet, und die Netzwerkverbindung wird fortgesetzt, wird wenn Sie Ihr ASUS Tablet aufwecken. 137 ASUS Splendid Mit ASUS Splendid können Sie auf einfache Weise die Anzeigeeinstellungen anpassen. Tippen Sie, zum Wechseln zwischen Tabs Bewegen Sie es, um den Lebhaft-Modus ein/ auszuschalten Bewegen Sie es, um die Farbtemperatur anzupassen Tippen Sie, um die letzten Änderungen, die Sie vorgenommen haben, zurückzusetzen. Tippen Sie, um die Werkseinstellungen wiederherzustellen. ASUS Splendid verwenden: 1. Tippen Sie auf > ASUS Splendid. 2. Passen Sie die Tabs Bildschirm-Farbtemperatur und Kontrast durch die Temperatur und Verbesserung Tabs an. 3. Tippen Sie auf Fertig, um die Änderungen zu übernehmen. 138 ANHANG APPENDIX A Anhang Hinweise Erklärung der Federal Communications Commission Dieses Gerät entspricht Teil 15 der FCC-Vorschriften. Im Betrieb müssen die folgenden beiden Bedingungen erfüllt werden: •Dieses Gerät darf keine schädliche Störstrahlung abgeben. •Dieses Gerät muss für empfangene Störstrahlung unempfindlich sein, auch für Störstrahlung, die unerwünschte Funktionen hervorrufen an. Dieses Gerät wurde geprüft und entspricht den Grenzwerten für digitale Geräte der Klasse B gemäß Teil 15 der FCC-Vorschriften. Diese Vorschriften wurden für ausreichenden Schutz gegen Radiofrequenzenergie in Wohngegenden aufgestellt. Dieses Gerät erzeugt und verwendet Radiofrequenzenergie und kann diese ausstrahlen. Wenn es nicht entsprechend der Bedienungsanleitung installiert und verwendet wird, kann es Störungen von Funkübertragungen verursachen. Es kann nicht für alle Installationen gewährleistet werden, dass keine Störungen auftreten. Falls dieses Gerät Störungen des Rundfunk- oder Fernsehempfangs verursacht, was durch Ein- und Ausschalten des Geräts ermittelt werden kann, sollten Sie folgende Maßnahmen ergreifen, um die Störungen zu beheben: • Ändern Sie die Ausrichtung oder den Standort der Empfangsantenne. • Vergrößern Sie den Abstand zwischen dem Gerät und dem Empfänger. • Schließen Sie Gerät und Empfänger an unterschiedliche Netzspannungskreise an. • Wenden Sie sich an den Fachhändler oder einen erfahrenen Radio-/ Fernsehtechniker. Wir machen Sie darauf aufmerksam, dass Modifikationen, die nicht ausdrücklich von verantwortlichen Stellen genehmigt wurden, Ihre Betriebserlaubnis für dieses Gerät erlöschen lassen kann. Dieses Gerät und seine Antenne(n) dürfen nicht zusammen oder in der Nähe mit anderen Antennen oder Sendern betrieben werden. 140 RF-Aussetzungsinformation (SAR) Dieses Gerät erfüllt die Anforderungen zur Funkwellenausstrahlung. Es wurde entwickelt und hergestellt, um die Grenzwerte der Funkbelastung nicht zu überschreiten, die durch die Federal Communications Commission der US-Regierung festgesetzt wurden. Die Belastungsstandards basieren auf einer Maßeinheit die Specific Absorption Rate, oder SAR, genannt wird. Die von der FCC festgelegten SAR-Grenzwerte sind 1.6 W/kg. Tests für SAR wurden unter von der FCC akzeptierten Standard-Betriebspositionen durchgeführt mit EUT bei bestimmten Leistungspegeln auf unterschiedlichen Kanälen. Der höchste an die FCC übermittelte SAR-Wert für dieses Gerät beträgt 1.2W/kg in der Nähe des Körpers. Die FCC hat für dieses Gerät die Geräteautorisation mit allen übermittelten und in Übereinstimmung mit den Richtlinien ausgewerteten SAR-Pegeln genehmigt. SAR-Information in diesen Gerät liegen der FCC vor und können unter www.fcc.gov/oet/ea/fccid anhand der FCC ID: MSQK011 eingesehen werden. 141 EC-Konformitätserklärung Dieses Produkt befolgt die Konformitätserklärung für die R&TTE Directive 1999/5/EC. Diese Konformitätserklärung kann von der Website http://support.asus.com geladen werden. Vermeidung von Hörverlust Setzen Sie sich zur Vermeidung von Hörschäden nicht über einen längeren Zeitraum hohen Lautstärken aus. À pleine puissance, l’écoute prolongée du baladeur peut endommager l’oreille de l’utilisateur. Frankreich: Kopf-/Ohrhörer für dieses Gerät entsprechen den Anforderungen zum Schalldruckpegel der gültigen StandardsEN50332-1:2000 und/oder EN50332-2:2003 , wie durch den französischen Artikel L.5232-1 gefordert. 142 CE-Kennzeichen-Warnung CE-Zeichen für Geräte ohne Wireless LAN/Bluetooth Dieses Gerät stimmt mit den Anforderungen der Richtlinie 1999/5/EU des Europaparlaments und -rates vom 9. März 1999 überein, in der Funk- und Telekommunikationsgeräte und die gegenseitige Anerkennung der Konformität geregelt ist. Der höchste CE-SAR-Wert für dieses Gerät beträgt 0.331 W/Kg. Dieses Gerät kann betrieben werden in: AT BE BG CH CY CZ DE DK EE ES FI FR GB GR HU IE IT IS LI LT LU LV MT NL NO PL PT RO SE SI SK TR DFS Steuerungen betreffend der Radarerkennung sollte nicht für den Benutzer zugänglich sein. 143 IC-Warnung Das Gerät kann die Übertragung automatisch unterbrechen, falls keine Informationen zur Übertragung vorliegen oder ein Betriebsfehler auftritt. Beachten Sie, dass dies nicht dazu dient, die Übertragung von Steuer- oder Signalinformationen oder die Nutzung sich wiederholender Codes zu untersagen, soweit durch diese Technologie erforderlich. Die Ländercodeauswahl-Funktion ist bei in den USA/Kanada verkauften Produkten deaktiviert. Bei Produkten auf dem kanadischen bzw. US-Markt können nur die Kanäle 1 bis 11 betrieben werden. Die Auswahl anderer Kanäle ist nicht möglich. IC-Strahlenbelastungserklärung Dieses EUT ist konform mit SAR für die allgemeine Bevölkerung / unkontrollierte Grenzwerte in IC RSS-102 und wurde in Übereinstimmung mit den Messmethoden und Verfahren in IEEE 1528 spezifiziert, getestet. Dieses Gerät sollte mit einem Mindestabstand von 1,5 cm zwischen der Strahlungsquelle und Ihrem Körper verwendet werden. Informationen zur Hochfrequenz-Belastung (SAR) - CE Dieses Gerät erfüllt die EU-Anforderungen (1999/519/EG) zur Beschränkung der Exposition der Bevölkerung gegenüber elektromagnetischen Feldern zum Schutz der Gesundheit. Die Grenzwerte sind Teil umfassender Empfehlungen zum Schutz der Bevölkerung. Diese Empfehlungen wurden durch regelmäßige und gründliche Evaluationen wissenschaftlicher Studien von unabhängigen wissenschaftlichen Organisationen entwickelt und geprüft. Die Messeinheit des empfohlenen Grenzwertes für Mobilgeräte des Europäischen Rates ist die „spezifische Absorptionsrate“ (SAR); der SAR-Grenzwert beträgt 2.0 W/kg, gemittelt über 10 g Körpergewebe. Er erfüllt die Anforderungen der International Commission on NonIonizing Radiation Protection (ICNIRP). Dieses Gerät wurde beim Betrieb am Körper getestet und erfüllt die ICNRP-Expositionsrichtwerte sowie die europäischen Standards EN 62311 und EN 50566. Die SAR wird bei direktem Kontakt des Gerätes mit dem Körper während der Übertragung bei der höchsten zertifizierten Ausgangsleistungsstufe in allen Frequenzbändern des Mobilgerätes gemessen. 144 Stromsicherheitsanforderungen Produkte mit einem elektrischen Strom von bis zu 6A und einem Gewicht über 3kg müssen geprüfte Netzkabel benutzen. Diese müssen mindestens folgende Werte aufweisen: H05VV-F, 3G, 0,75mm2 oder H05VV-F, 2G, 0,75mm2. Rücknahmeservices Das ASUS-Wiederverwertungs- und Rücknahmeprogramm basiert auf den Bestrebungen, die höchsten Standards zum Schutz der Umwelt anzuwenden. Wir glauben, dass die Bereitstellung einer Lösung für unsere Kunden die Möglichkeit schafft, unsere Produkte, Batterien, andere Komponenten und ebenfalls das Verpackungsmaterial verantwortungsbewusst der Wiederverwertung zuzuführen. Besuchen Sie bitte die Webseite http://csr.asus.com/english/Takeback.htm für Details zur Wiederverwertung in verschiedenen Regionen. Hinweis zur Beschichtung WICHTIG! Um die elektrische Isolation und die elektrische Sicherheit zu gewährleisten, ist das Gehäuse mit einer Beschichtung zur Isolation versehen. Diese Beschichtung ist an den E/A-Anschlüssen des Gerätes nicht vorhanden. ASUS-Umwelthinweis ASUS widmet sich der Herstellung umweltfreundlicher Produkte/Verpackungen, um die Gesundheit seiner Kunden zu schützen, während gleichzeitig die Umweltbelastung verringert wird. Die Verringerung der Anzahl der Seiten im Benutzerhandbuch ist ein weiterer Beitrag zur Reduzierung des CO2-Ausstoßes. Das vollständige Benutzerhandbuch und verwandte Informationen finden Sie in diesem ASUS-Tablet oder auf der ASUS-Support-Webseite http://support.asus.com/. 145 Modellname: K011 (ME011C/ME011CX) Hersteller: ASUSTek COMPUTER INC. Adresse 4F, No.150, LI-TE RD., PEITOU, TAIPEI 112, TAIWAN Autorisierte Niederlassung in Europa: ASUS Computer GmbH Adresse HARKORT STR. 21-23, 40880 RATINGEN, GERMANY 146 URHEBERRECHTINFORMATION Kein Teil dieses Handbuchs, einschließlich der darin beschriebenen Produkte und Software, darf ohne ausdrückliche schriftliche Genehmigung von ASUSTeK COMPUTER INC. (“ASUS”) mit jeglichen Mitteln in jeglicher Form reproduziert, übertragen, transkribiert, in Wiederaufrufsystemen gespeichert oder in jegliche Sprache übersetzt werden, abgesehen von vom Käufer als Sicherungskopie angelegter Dokumentation. ASUS BIETET DIESES HANDBUCH IN SEINER VORLIEGENDEN FORM AN, OHNE JEGLICHE GARANTIE, SEI SIE DIREKT ODER INDIREKT, EINSCHLIESSLICH, ABER NICHT BESCHRÄNKT AUF INDIREKTE GARANTIEN ODER BEDINGUNGEN BEZÜGLICH DER VERKÄUFLICHKEIT ODER EIGNUNG FÜR EINEN BESTIMMTEN ZWECK. IN KEINEM FALL IST ASUS, SEINE DIREKTOREN, LEITENDEN ANGESTELLTEN, ANGESTELLTEN ODER AGENTEN HAFTBAR FÜR JEGLICHE INDIREKTE, SPEZIELLE, ZUFÄLLIGEN ODER FOLGESCHÄDEN (EINSCHLIESSLICH SCHÄDEN AUFGRUND VON PROFITVERLUSTEN, GESCHÄFTSVERLUSTEN, NUTZUNGS- ODER DATENVERLUSTEN, UNTERBRECHUNG VON GESCHÄFTSABLÄUFEN ET CETERA), SELBST WENN ASUS VON DER MÖGLICHKEIT SOLCHER SCHÄDEN UNTERRICHTET WURDE, DIE VON DEFEKTEN ODER FEHLERN IN DIESEM HANDBUCH ODER AN DIESEM PRODUKT HERRÜHREN. In diesem Handbuch erscheinende Produkte und Firmennamen könnten eingetragene Warenzeichen oder Copyrights der betreffenden Firmen sein und dienen ausschließlich zur Identifikation oder Erklärung und zum Vorteil des jeweiligen Eigentümers, ohne Rechtsverletzungen zu beabsichtigen. DIE TECHNISCHE DATEN UND INFORMATION IN DIESEM HANDBUCH SIND NUR ZU INFORMATIONSZWECKEN GEDACHT, SIE KÖNNEN JEDERZEIT OHNE VORANKÜNDIGUNG GEÄNDERT WERDEN UND SOLLTEN NICHT ALS VERPFLICHTUNG SEITENS ASUS ANGESEHEN WERDEN. ASUS ÜBERNIMMT KEINE VERANTWORTUNG ODER HAFTUNG FÜR JEGLICHE FEHLER ODER UNGENAUIGKEITEN, DIE IN DIESEM HANDBUCH AUFTRETEN KÖNNTEN, EINSCHLIESSLICH DER DARIN BESCHRIEBENEN PRODUKTE UND SOFTWARE. Copyright © 2014 ASUSTeK COMPUTER INC. Alle Rechte vorbehalten. HAFTUNGSAUSSCHLUSS Es können Sachverhalte auftreten, bei denen Sie aufgrund eines Fehlers seitens ASUS oder anderer Haftbarkeiten berechtigt sind, Schadensersatz von ASUS zu fordern. In jedem einzelnen Fall, ungeachtet der Grundlage, anhand derer Sie Schadensansprüche gegenüber ASUS geltend machen, haftet ASUS maximal nur mit dem vertraglich festgesetzten Preis des jeweiligen Produktes bei Körperverletzungen (einschließlich Tod) und Schäden am Grundeigentum und am Sachvermögen oder anderen tatsächlichen und direkten Schäden, die aufgrund von Auslassung oder Verrichtung gesetzlicher Pflichten gemäß dieser Garantieerklärung erfolgen. ASUS ist nur für verantwortlich für bzw. entschädigt Sie nur bei Verlust, Schäden oder Ansprüchen, die aufgrund eines vertraglichen, zivilrechtlichen Bruchs dieser Garantieerklärung seitens ASUS entstehen. Diese Einschränkung betrifft Lieferanten und Weiterverkäufer von ASUS. Sie stellt das Höchstmaß dar, mit dem ASUS, seine Lieferanten und Ihr Weiterverkäufer insgesamt verantwortlich sind. UNTER KEINEN UMSTÄNDEN HAFTET ASUS FÜR FOLGENDES: (1) SCHADENSANSPRÜCHE AN SIE VON DRITTEN; (2) VERLUST VON ODER SCHÄDEN AN AUFZEICHNUNGEN ODER DATEN; ODER (3) BESONDERE, SICH ERGEBENDE ODER INDIREKTE SCHÄDEN ODER WIRTSCHAFTLICHE FOLGESCHÄDEN (EINSCHLIESSLICH VERLUST VON PROFITEN ODER SPAREINLAGEN), AUCH WENN ASUS, SEINE LIEFERANTEN ODER IHR WEITERVERKÄUFER VON DIESER MÖGLICHKEIT IN KENNTNIS GESETZT IST. SERVICE UND UNTERSTÜTZUNG Besuchen Sie unsere mehrsprachige Webseite unter: http://support.asus.com 147 EC Declaration of Conformity We, the undersigned, Manufacturer: ASUSTeK COMPUTER INC. Address: 4F, No. 150, LI-TE Rd., PEITOU, TAIPEI 112, TAIWAN Authorized representative in Europe: ASUS COMPUTER GmbH Address, City: HARKORT STR. 21-23, 40880 RATINGEN Country: GERMANY declare the following apparatus: Product name : ASUS Tablet Model name : K011 conform with the essential requirements of the following directives: 2004/108/EC-EMC Directive EN 55022:2010+AC:2011 EN 61000-3-2:2006+A2:2009 EN 55013:2001+A1:2003+A2:2006 EN 55024:2010 EN 61000-3-3:2008 EN 55020:2007+A11:2011 1999/5/EC-R&TTE Directive EN 300 328 V1.7.1(2006-10) EN 300 440-1 V1.6.1(2010-08) EN 300 440-2 V1.4.1(2010-08) EN 301 511 V9.0.2(2003-03) EN 301 908-1 V5.2.1(2011-05) EN 301 908-2 V5.2.1(2011-07) EN 301 893 V1.6.1(2011-11) EN 302 544-2 V1.1.1(2009-01) EN 302 623 V1.1.1(2009-01) EN 50360:2001 EN 62479:2010 EN 50385:2002 EN 62311:2008 EN 62209-2:2010 EN 301 489-1 V1.9.2(2011-09) EN 301 489-3 V1.4.1(2002-08) EN 301 489-4 V1.4.1(2009-05) EN 301 489-7 V1.3.1(2005-11) EN 301 489-9 V1.4.1(2007-11) EN 301 489-17 V2.2.1(2012-09) EN 301 489-24 V1.5.1(2010-09) EN 302 326-2 V1.2.2(2007-06) EN 302 326-3 V1.3.1(2007-09) EN 301 357-2 V1.4.1(2008-11) EN 302 291-1 V1.1.1(2005-07) EN 302 291-2 V1.1.1(2005-07) 2006/95/EC-LVD Directive EN 60950-1 / A12:2011 EN 60065:2002 / A12:2011 2009/125/EC-ErP Directive Regulation (EC) No. 1275/2008 Regulation (EC) No. 278/2009 Regulation (EC) No. 642/2009 Regulation (EC) No. 617/2013 2011/65/EU-RoHS Directive Ver. 140331 CE marking (EC conformity marking) Declaration Date: 12/05/2014 Year to begin affixing CE marking: 2014 148 Position : CEO Name : Jerry Shen Signature : __________