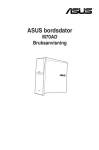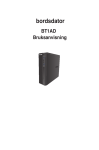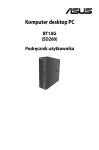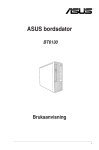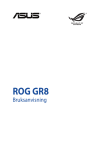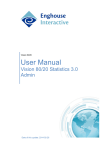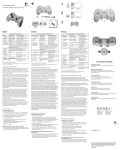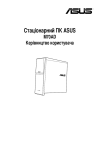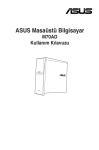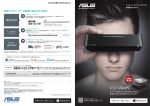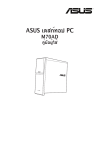Download ASUS M70AD SW8553 User's Manual
Transcript
ASUS bordsdator
M70AD
Bruksanvisning
SW8553
Första utgåvan
Augusti 2013
Upphovsrätt © 2013 ASUSTeK Computer Inc. Alla rättigheter förbehållna.
Ingen del av den här manualen, inräknat produkter och programvara som beskrivs i den, får reproduceras,
överföras, kopieras, sparas i ett återvinningssystem eller översättas till något språk i någon form eller på
något sätt, förutom dokumentation som behålls av köparen i uppbackningssyfte, utan skriftlig tillåtelse från
ASUSTeK Computer Inc. ("ASUS").
Produktgaranti eller service kommer inte att förlängas om: (1) produkten är reparerad, modifierad eller
ändrad, såvida inte sådan reparation, modifikation eller ändring skriftligt godkänts av ASUS; eller (2)
serienumret på produkten gjorts oläsligt eller saknas.
Svenska
ASUS TILLHANDAHÅLLER DEN HÄR MANUALEN I “BEFINTLIGT SKICK” UTAN NÅGON SLAGS
GARANTI, VARE SIG UTTRYCKLIGEN ELLER TILLÄMPBART, INRÄKNAT MEN INTE BEGRÄNSAT TILL
TILLÄMPBARA GARANTIER ELLER VILLKOR FÖR KÖPSKAP ELLER TILLPASSNING TILL SÄRSKILT
SYFTE. UNDER INGA OMSTÄNDIGHETER SKALL ASUS, DESS DIREKTÖRER, TJÄNSTEMÄN,
ANSTÄLLDA ELLER REPRESENTANTER HÅLLAS ANSVARIGA FÖR NÅGRA INDIREKTA, SÄRSKILDA,
TILLFÄLLIGA ELLER HÄRAV FÖLJANDE SKADOR (INKLUSIVE SKADOR AVSEENDE FÖRLUST
AV FÖRTJÄNST, AFFÄRSFÖRLUSTER, FÖRLUST AV ANVÄNDNING ELLER DATA, AVBROTT AV
AFFÄRSVERKSAMHET ELLER LIKNADE) ÄVEN OM ASUS HAR AVISERAT OM MÖJLIGHETEN AV ATT
SÅDANA SKADOR KAN UPPSTÅ FRÅN NÅGRA DEFEKTER ELLER FEL I DENNA MANUAL ELLER
PRODUKT.
SPECIFIKATIONER OCH INFORMATION I DENNA MANUAL LÄMNAS ENDAST SOM INFORMATION
OCH KAN ÄNDRAS NÄR SOM HELST UTAN MEDDELANDE OCH SKALL INTE TOLKAS SOM ETT
ÅTAGANDE AV ASUS. ASUS PÅTAR SIG INGET ANSVAR ELLER SKYLDIGHET FÖR NÅGRA FEL
ELLER BRISTER SOM KAN VISA SIG I DENNA MANUAL INKLUSIVE PRODUKTER OCH PROGRAM
SOM BESKRIVS DÄRI.
Produkter och företagsnamn som visas i denna manual kan eller kan inte vara registrerade varumärken
eller upphovrättsligt skyddade av respektive företag och används endast för identifiering eller förklaring
och till ägarens fördel utan intrångsavsikt.
Innehållsförteckning
Meddelanden.................................................................................................. 5
Säkerhetsinformation...................................................................................... 8
Symboler som används i denna bruksanvisning............................................ 9
Var du hittar mer information.......................................................................... 9
Förpackningsinnehåll.................................................................................... 10
Kapitel 1
Komma igång
Välkommen!...................................................................................................11
Lär känna din dator........................................................................................11
Inställning av din dator.................................................................................. 16
Slå PÅ AV datorn.......................................................................................... 18
Kapitel 2
Använda Windows ® 8
Start för första gången.................................................................................. 19
Using the Windows® UI (använda Metro-gränssnittet).................................. 20
Arbeta med Windows®-appar........................................................................ 23
Andra tangentbordsgenvägar....................................................................... 28
Stänga AV bordsdatorn................................................................................. 29
Försätta datorn i viloläge.............................................................................. 29
Öppna BIOS-inställningarna......................................................................... 30
Kapitel 3
Ansluta enheter till din dator
Ansluta en USB-lagringsenhet...................................................................... 31
Ansluta flera externa skärmar....................................................................... 35
Anslutning av en HDTV................................................................................ 37
Använda din dator
Svenska
Kapitel 4
Korrekt hållning när du använder din bordsdator......................................... 39
Använda minneskortläsaren......................................................................... 40
Använda den optiska enheten...................................................................... 41
Innehållsförteckning
Kapitel 5
Anslutning till Internet
Kapitel 6
Felsökning
Trådanslutning.............................................................................................. 43
Felsökning.................................................................................................... 49
Återställning av ditt system........................................................................... 56
ASUS kontaktinformation.............................................................................. 59
Svenska
Meddelanden
Återtagningstjänst
ASUS återvinnings- och återtagningsprogram kommer från vårt åtagande för att uppfylla
den högsta standarden för att skydda vår miljö. Vi tror på att tillhandahålla lösningar för
våra kunder att kunna ta ansvar för återvinning av våra produkter, batterier och andra
komponenter samt förpackningsmaterial. Gå till http://csr.asus.com/english/Takeback.htm för
detaljerad information om återvinning för olika regioner.
REACH
Uppfyller REACH (Registration, Evaluation, Authorization, and Restriction of Chemicals/
Registrering, Värdering, Behörighet och Begränsning av kemikalier) reglerande regelverk, vi
publicerar de kemiska substanserna i våra produkter på ASUS REACH webbsida på http://
csr.asus.com/english/REACH.htm
Federal Communications Commission uttalande
Denna enhet uppfyller Del 15 av FCCs regler. Hantering gäller under följande två villkor:
• Denna enhet får inte orsaka skadliga störningar, och
•
Denna enhet måste acceptera alla störningar som tas emot inklusive störningar som kan
orsaka oönskad funktion hos enheten.
•
Öka avståndet mellan utrustningen och mottagaren.
•
Anslut utrustningen till ett annat uttag i en annan strömkrets än den som mottagaren är
ansluten till.
•
Rådfråga återförsäljaren eller en erfaren radio-/TV-tekniker för hjälp.
Svenska
Denna utrustning har testats och funnits uppfylla begränsningarna för en Klass B digital
enhet enligt Del 15 i FCC reglerna. Dessa begränsningar är avsedda att ge rimligt skydd
mot skadliga störningar i heminstallationer. Denna utrustning genererar, använder och kan
utstråla radiofrekvensvågor och om den inte installeras och används enligt tillverkarens
instruktioner kan den orsaka allvarliga störningar på radiokommunikationer. Det finns dock
inga garantier för att störningar inte kommer att uppstå i en viss installation. Om denna
utrustning orsakar störningar med skadlig inverkan på radio- eller TV-mottagning, vilket kan
avgöras genom att utrustningen stängs av och sätts på, uppmanas användaren att försöka
rätta till störningarna genom ett vidta en eller fler av följande åtgärder:
• Rikta om eller omplacera mottagarantennen.
Användning av skärmade kablar för anslutning av monitorn till grafikkortet krävs för att
uppfylla FCCs bestämmelser. Ändringar eller modifieringar som inte uttryckligen godkänts
av den part som är ansvarig för uppfyllandet av villkoren, kan upphäva användarens rätt att
använda utrustningen.
Litium-jon batterivarning
VARNING: Fara för explosion om batteriet sätts i felaktigt. Ersätt endast med samma
eller likvärdig typ som rekommenderas av tillverkaren. Kasta förbrukade batterier enligt
tillverkarens instruktioner.
IC: Kanadensisk försäkran om överensstämmelse
Uppfyller Kanadas ICES-003 Klass B-specifikationer. Denna enhet uppfyller Industry
Canada’s RSS 210. Denna Klass B-enhet uppfyller alla krav för Kanadas regler för
störningsskapande utrustning.
Denna enhet uppfyller Industry Canada’s licensundantagna RSS standard(er). Drift
förutsätter att följande två villkor uppfylls: (1) Dessa enheter får inte orsaka störningar och (2)
denna enhet måste acceptera alla störningar, inklusive störningar som kan orsaka oönskad
drift.
Cut appareil numérique de la Classe B est conforme à la norme NMB-003 du Canada.
Cet appareil numérique de la Classe B respecte toutes les exigences du Règlement sur le
matériel brouilleur du Canada.
Cet appareil est conforme aux normes CNR exemptes de licence d’Industrie Canada. Le
fonctionnement est soumis aux deux conditions suivantes :
(1) cet appareil ne doit pas provoquer d’interférences et
(2) cet appareil doit accepter toute interférence, y compris celles susceptibles de provoquer
un fonctionnement non souhaité de l’appareil.
Förklaring från Canadian Department of Communications
Denna digitala apparat överskrider inte de Klass B-begränsningar för sändning av radiobrus
från digitala apparater som ges i Kanadas kommunikationsdepartements radiostörningsregler
(Radio Interference Regulations of the Canadian Department of Communications).
Denna Klass B digitala apparat uppfyller kanadensiska ICES-003.
VCCI: Japan deklaration om överensstämmelse
VCCI Klass B uttalande
KC: Korea varningsuttalande
Svenska
RF Equipment Notices (RF-utrustningsmeddelanden)
CE: Försäkran om överensstämmelse för Europeiska gemenskapen
Utrustningen uppfyller RF Exposure Requirement 1999/519/EC, rådsrekommendation från
1 juli 1999 om begränsning av exponering av allmänheten för elektromagnetiska fält (0–300
GHz). Denna trådlösa enhet uppfyller R&TTE-direktivet.
Användning av trådlös radio
Denna enhet är begränsad till inomhusanvändning vid drift i frekvensbandet 5.15 till 5.25
GHz.
Exponering för radiofrekvensenergi
Den avgivna utgångseffekten för Wi-Fi-teknik är lägre än FCC:s gränser för exponering för
radiofrekvenser. Det är dock tillrådligt att använda den trådlösa utrustningen på ett sådant
sätt att möjligheten för mänsklig kontakt vid normal drift minimeras.
FCC-överensstämmelse för trådlös Bluetooth
Den antenn som används med denna sändare får inte placeras eller drivas tillsammans med
en annan antenn eller sändare under villkoren i FCC Grant.
Industry Canada-försäkran för Bluetooth
Denna Klass B-enhet uppfyller alla krav för Kanadas regler för störningsskapande utrustning.
Cet appareil numérique de la Class B respecte toutes les exigences du Règlement sur le
matériel brouilleur du Canada.
Svenska
BSMI: Trådlös försäkran för Taiwan
RF-utrustningsförsäkran för Japan
KC (RF-utrustning)
Säkerhetsinformation
Koppla ifrån strömmen och kringutrustning före rengöringen. Torka av bordsdatorn
med ett ren cellulosasvamp eller sämskskinn fuktad med en lösning av icke-slipande
rengöringsmedel och några droppar varmt vatten och torka sedan bort kvarvarande fukt
med en torr trasa.
Svenska
•
Placera den INTE på en ojämn eller instabil arbetsyta. Sök service om höljet har
skadats.
•
Använd den INTE i smutsiga eller dammiga miljöer. Använd den INTE vid gasläckage.
•
Placera INTE eller tappa föremål ovanpå och skjut inte in några främmande föremål in i
bordsdatorn.
•
Utsätt den INTE för starka magnetiska eller elektriska fält.
•
Utsätt den INTE för eller använd i närheten av vätskor, i regn eller fukt. ANVÄND INTE
modemet under åskväder.
•
Batterisäkerhetsvarning: Kasta INTE batterierna i elden. Kortslut INTE kontakerna.
Demontera INTE batteriet.
•
Använd denna produkt i en miljö med en omgivande temperatur mellan 0 ˚C och 35 ˚C.
•
TÄCK INTE över ventilationsöpningarna på bordsdatorn för att förhindra att systemet
överhettas.
•
ANVÄND INTE skadade strömsladdar, tillbehör eller annan kringutrustning.
•
För att förhindra elektriska stötar, koppla bort elkabeln från elnätet innan systemet flyttas.
•
Sök professionell hjälp innan en adapter eller expansionskort används. Dessa enheter
kan avbryta jordningen.
•
Se till att strömförsörjningen är inställd på korrekt spänning i ditt område. Om du är
osäker på spänningen i det elektriska uttaget som du använder kan du kontakta ditt
lokala energiföretag.
•
Om strömförsörjningen avbryts försök inte att laga det själv. Kontakta en kvalificerad
servicetekniker eller din återförsäljare.
Symboler som används i denna bruksanvisning
För att försäkra dig om att viss uppgifter utförs korrekt, notera följande symboler som
används i denna handbok.
FARA/VARNING: Information för att förhindra skador på dig själv när du försöker
fullfölja en uppgift.
VARNING: Information för att förhindra skador på komponenterna när du försöker
fullfölja en uppgift.
VIKTIGT: Instruktioner som du MÅSTE följa för att avsluta en uppgift.
NOTERA: Tips och ytterligare information som hjälper dig att fullfölja en uppgift.
Var du hittar mer information
Se följande källor för ytterligare information och för uppdateringar av produkten och
programmet.
ASUS webbsida
ASUS webbsida innehåller uppdaterad information om ASUS hårdvara och
programprodukter. Se ASUS webbsida www.asus.com.
ASUS lokal teknisk support
Besök ASUS webbsida på http://support.asus.com/contact för kontaktinformation om
lokala tekniska supporttekniker.
• Användarhandboken finns i följande mapp på din bordsdator:
Svenska
• C:\Program Files(X86)\ASUS\eManual.
Förpackningsinnehåll
ASUS Desktop PC
Mus x1
Keyboard x1
Strömsladd x1
DVD/SDVD/RDVD (tillval) x1
Installation Guide
Installationsanvisning x1
Garantikort x1
• Om någon av nedanstående poster är skadad eller saknas, kontakta din återförsäljare.
Svenska
• De illustrerade posterna ovan ges endast i referenssyfte. Verkliga produktspecifikationer
kan variera mellan olika modeller.
10
Kapitel 1
Komma igång
Välkommen!
Tack för att du köpt ASUS M70AD bordsdator!
ASUS M70AD bordsdator ger skarp prestanda, kompromisslös pålitlighet och
användarcentrerad möjligheter. Alla dessa värden är inkapslade i ett fantastiskt futuristiskt
och stiligt systemhölje.
Läs ASUS garantikort innan du installerar din ASUS bordsdator.
Lär känna din dator
Bilderna är endast till som referens. Portarna och deras placering och chassits färg kan
variera mellan olika modeller.
Svenska
Frontpanel
ASUS M70AD
11
Strömknapp. Tryck på denna knapp för att starta systemet.
USB 3.0 portar. Dessa Universal Serial Bus 3.0 (USB 3.0) portar finns tillgängliga
för anslutning av USB 3.0 enheter såsom en mus, skrivare, skanner, kamera,
handdator och annat.
• Anslut INTE ett tangentbord / en mus till någon USB 3.0 port när Windows®
operativsystem installeras.
• På grund av USB 3.0 kontrollbegränsning kan endast USB 3.0 enheter användas
under Windows® OS miljön och efter USB 3.0 drivrutinsinstallationen.
• USB 3.0 enheter kan endas användas för datalagring.
• Vi rekommenderar starkt att du ansluter USB 3.0 enheter till USB 3.0 portar för
snabbare och bättre prestanda för dina USB 3.0 enheter.
Monteringsutrymme för optisk skivenhet. Det finns en optisk skivenhet i detta
utrymme.
Utbyggnadsöppning. Ger dig möjlighet att installera en optisk diskenhet,
strömpaket eller Universal Storage Module (USM) i öppningen.
Skjutbart I/O-framsida. Skjut på framsidan för att blottlägga I/O-portar och ODDöppning.
CompactFlash® / Microdrive™ kortöppning. Mata in ett CompactFlash® /
Microdrive™ kort i denna öppning.
Secure Digital™ / MultiMediakortöppning. Mata in ett Secure Digital™ /
MultiMediakort i denna öppning.
Memory Stick™ / Memory Stick Pro™ kortöppning. Mata in en Memory
Stick™ / Memory Stick Pro™ i denna öppning.
Hörlursuttag. Denna port ansluter en hörlur eller en högtalare. Stöds av ASUS
ljudguide.
Mikrofonport. Detta uttag ansluter en mikrofon
Svenska
USB 2.0 portar. Dessa Universal Serial Bus 2.0 (USB 2.0) portar finns tillgängliga
för anslutning av USB 2.0 enheter såsom en mus, skrivare, skanner, kamera,
handdator och annat.
12
Kapitel 1: Komma igång
Bakre panel
Spänningsväljare. Använd reglaget för att välja passande inspänning för
systemet beroende på kraftförsörjningen i ditt område. Om kraftförsörjningen är
100-127V, ska reglaget ställas på 115V. Om kraftförsörjningen är 200-240V, ska
reglaget ställas på 230V.�
Systemet kommer att skadas allvarligt om reglaget stalls in på 115V i en miljö med 230V,
eller 230V i en miljö med 115V.
Svenska
Strömkontakt. Koppla in strömsladden i denna kontakt.
Märkdata: 100-120V/200-240V, 5A/2.5A, 50/60Hz
USB 2.0 portar. Dessa Universal Serial Bus 2.0 (USB 2.0) portar finns tillgängliga
för anslutning av USB 2.0 enheter såsom en mus, skrivare, skanner, kamera,
handdator och annat.
HDMI-port. Denna port är till för en High-Definition Multimedia Interface (HDMI)
kontakt och är HDCP kompatibelt och tillåter uppspelning av HD DVD, Blu-Ray
och annat skyddat innehåll.
DVI-D-port. Denna port är till för alla DVI-D kompatibla enheter och är HDCP
kompatibelt och tillåter uppspelning av HD DVD, Blu-Ray och andra skyddat
innehåll.
ASUS M70AD
13
Sidohögtalarutgång (grå). Denna port ansluter till sidohögtalarna i en 7.1-kanals
ljudkonfiguration.
Bakre högtalarutgång (svart). Denna ansluter till de bakre högtalarna i en 4.1,
5.1 och 7.1-kanals ljudkonfiguration.
Center-/Subwooferport (orange). Denna port ansluter till center-/
subwooferhögtalarna.
Mikrofonport (rosa). Detta uttag ansluter en mikrofon.
Linjeutgång (limegrön). Denna port ansluter en hörlur eller en högtalare. I en
4.1, 5.1 eller 7.1-kanals konfiguration blir funktionen för denna port utgång för
fronthögtalare.
Lineingång (ljusblå). Denna port ansluter en bandspelare, CD-spelare, DVDspelare eller andra ljudkällor.
Se ljudkonfigurationstabellen nedan för funktionerna för ljudportarna i 2.1, 4.1, 5.1 eller
7.1-kanals konfiguration.
Ljud 2.1, 4.1, 5.1 eller 7.1-kanal konfiguration
Port
Headset
2.1-kanal
4.1-kanal
5.1-kanal
Ljusblå
Linje in
Linje in
Linje in
Linje in
Lime
Linje ut
Fronthögtalare ut
Fronthögtalare ut
Fronthögtalare ut
7.1-kanal
Rosa
Mik in
Mik in
Mik in
Mik in
Orange
–
–
Center/Subwoofer
Center/Subwoofer
Svart
–
Bakre högtalare ut
Bakre högtalare ut
Bakre högtalare ut
Grå
–
–
–
Utgång sidohögtalare
Hållare för expansionkortsöppning. Ta bort hållaren för expansionsöppningen
vär ett expansionskort installeras.
Svenska
LAN (RJ-45) port. Denna port tillåter Gigabit-anslutning till ett Local Area Network
(LAN/lokalt nätverk) via en nätverkshubb.
LAN port LED indikatorer
Aktivitets-/län-LED
14
Hastighets-LED
Status
Beskrivning
Status
Beskrivning
AV
Ingen länk
AV
10 Mbps anslutning
ORANGE
Länkad
ORANGE
100 Mbps anslutning
BLINKAR
Dataaktivitet
GRÖN
1 Gbps anslutning
AKT/LÄNK HASTIGHETS
LED
LED
LAN-port
Kapitel 1: Komma igång
VGA-port. Denna port är till för VGA-kompatibla enheter såsom en VGA-monitor.
Luftventiler. Dessa hål är till för luftventilation.
Blockera INTE luftventilerna i chassit. Se alltid till att det finns tillräckligt med ventilation
för din dator.
Svenska
PS/2 tangentbord / Muskombiport. Denna port är till för ett PS/2 tangentbord
eller en mus.
ASUS M70AD
15
Inställning av din dator
Detta avsnitt guidar dig genom anslutningen av huvudhårdvaruenheterna såsom den externa
monitorn, tangentbordet, mus och strömsladden till din dator.
Använda skärmutgångarna ombord
Anslut monitorn till skärmutgången ombord.
För anslutning av en extern monitor med skärmutgångarna ombord:
1.
Anslut en VGA-monitor till VGA-porten eller en DVI-D-monitor till DVI-D-porten eller en
HDMI-monitor till HDMI-porten på baksidan av datorn.
2.
Koppla monitorn till ett strömuttag.
Svenska
• Om din dator levereras med ett ASUS grafikkort är grafikkortet inställt som primär
skärmenehet i BIOS. Därför skall du ansluta monitorn till en skärmutgång på grafikkortet.
• För att ansluta flera externa monitorer till din dator se Ansluta flera externa monitorer i
kapitel 3 i denna bruksanvisning för detaljer.
16
Kapitel 1: Komma igång
Ansluta ett USB-tangentbord och en USB-mus
Anslut ett USB-tangentbord och en USB-mus till USB-porten på baksidan av datorn.
`
Anslut ditt USB-tangentbord och din USB-mus till USB 2.0 portarna.
Ansluta nätsladden
Svenska
Anslut ena änden av strömsladden till strömuttaget på baksidan av datorn och den andra
änden till en strömkälla.
ASUS M70AD
17
Slå PÅ AV datorn
Detta avsnitt beskriver hur du slår på/stänger av datorn efter att du ställt in datorn.
Slå PÅ datorn
För att slå PÅ datorn:
1.
Slå på strömbrytaren,
2.
Tryck på strömknappen på datorn.
Strömbrytare
3.
Vänta tills operativsystemet laddas autoamtiskt.
Svenska
För detaljerad information om hur du stänger av din dator, se avsnittet Turning your
Desktop PC OFF (Stänga AV din bordsdator) i kapitel 2.
18
Kapitel 1: Komma igång
Kapitel 2
Använda Windows ® 8
Start för första gången
När du använder din dator första gången kommer en serie med skärmar att visas för att guida
dig genom konfigurationen av Windows® 8 operativsystemet.
Starta första gången:
1.
Slå på datorn. Vänta några minuter tills skärmen Set Up Windows (Inställning av
Windows) visas.
2.
Läs noga igenom licensvillkoren. Markera I accept the license terms for using
Windows (Jag accepterar licensvillkoren för att använda Windows) och klicka på
Accept (Acceptera).
3.
4.
Följ anvisningarna på skärmen för konfiguration av följande grundläggande funktioner.
•
Anpassa
•
Inställningar
När du är klar med konfigurationen av de grundläggande funktionerna visas
Windows® 8 videosjälvstudien. Titta på självstudien för att lära dig mer om funktionerna
i Windows® 8.
Svenska
För detaljerad info om att använda Windows® 8, se de följande avsnitten.
ASUS M70AD
19
Using the Windows® UI (använda Metro-gränssnittet)
Windows®-gränssnittet är den brickbaserade bildskärmen som används i Windows® 8. Det
inkluderar följande egenskaper som du kan använda när du arbetar på din bordsdator.
Startskärmen
Startskärmen visas när du loggat in på ditt användarkonto. Den hjälper dig att organisera de
program och applikationer du behöver på en enda plats.
Tryck på Windows-tangenten
för att starta Startskärmen från valfri app.
Användarkonto
Liverutor
In/utzoomningsknapp
för appar
Svenska
Windows®-appar
Detta är appar som fästs på Startskärmen och visas i brickformat för lätt och enkel åtkomst
En skärmupplösning på 1024 x 768 bildpunkter eller mer krävs för att köra en Windows®app.
Vissa appar kräver att du loggar in på ditt Microsoft-konto innan de kan köras för fullt.
20
Kapitel 2: Använda Windows® 8
Klickbara områden
Med klickbara områden på skärmen kan du starta program och komma åt inställningar på din
bordsdator. Funktionerna i de här klickbara områdena kan aktiveras med din mus.
Klickbara områden på en app som körs
Svenska
Klickbara områden på Startskärmen
Se nästa sida för funktionerna i de klickbara områdena.
ASUS M70AD
21
Klickbart område
övre vänstra hörnet
Åtgärd
Hovra med muspekaren och klicka sedan på
miniatyrbilden för en tidigare app för att återgå till den
appen.
Flytta muspekaren neråt för att visa alla appar som
körs.
nedre vänstra hörnet
Från en skärm i en app som körs:
Hovra med muspekaren och klicka sedan på
Startskärmens miniatyrbild för att återgå till
Startskärmen.
NOTERA: Du kan också trycka på Windowstangenten
på tangentbord för att gå tillbaka till
Startskärmen.
Från Startskärmen:
Hovra med muspekaren och klicka sedan på
miniatyrbilden för en tidigare app för att återgå till den
appen.
övre delen
Hovra med muspekaren tills den ändras till en
handikon. Dra och släpp sedan appen på en ny plats.
NOTERA: Den här funktionen för klickbara områden
fungerar endast på en app som körs eller när du vill
använda Fäst-funktionen. För med detaljer, se Snap
feature (Fästfunktionen) under Working with
Windows® Apps (Arbeta med Windows®-appar).
övre och nedre högra
hörnet
Hovra med muspekaren för att starta Charmsfält.
Svenska
22
Kapitel 2: Använda Windows® 8
Arbeta med Windows®-appar
Starta och anpassa dina appar med datorns tangentbord eller mus.
Starta appar
•
Placera muspekaren på en app och starta den genom att vänsterklicka.
•
Tryck på <Tab> två gånger och använd sedan piltangenterna för att bläddra igenom
apparna. Tryck på <Enter> för att starta vald app.
Anpassa appar
Du kan flytta på, ändra storlek på eller plocka bort appar från startskärmen via följande steg.
•
För att flytta på en app, dra och släpp den på en ny plats.
Ändra storlek på appar
Högerklicka på appen för att aktivera dess inställningsfält och klicka sedan på Smaller
(Mindre).
Plocka bort appar
Plocka bort en app från Startskärmen genom att högerklicka på appen för att aktivera dess
inställningsfält och klicka sedan på Unpin from Start (Plocka bort från Start).
Stänga appar
Flytta muspekaren till överdelen av den startade appen och vänta tills pekaren
förvandlas till en handikon.
•
Dra och släpp sedan appen till skärmens nedre del för att stänga den.
•
Från skärmen i den körda appen, tryck på <Alt> + <F4>.
Svenska
•
ASUS M70AD
23
Komma åt skärmen Alla appar
I skärmen Alla appar kan du konfigurera inställningarna för en app eller fästa den på
Startskärmen eller aktivitetsfältet i skrivbordsläget.
Öppna skärmen Alla appar
Högerklicka på Startskärmen eller tryck på
+ <Z> och klicka sedan på Alla appar-ikonen.
Fästa en app på Startskärmen
1.
Starta Alla appar-skärmen.
2.
I Alla appar-skärmen, högerklicka på en app för att visa dess inställningsfält.
3.
I inställningsfältet, klicka på Pin to Start (Fäst på Start).
Svenska
24
Kapitel 2: Använda Windows® 8
Charmsfält
Charmsfält är ett verktygsfält som kan aktiveras på bildskärmens högersida. Det består
av flera verktyg som låter dig dela applikationer och ge snabbåtkomst för anpassning av
inställningarna för din bordsdator.
Charmsfält
Starta Charmsfält
När det anropas visas Charmsfält först som en uppsättning vita ikoner. Bilden ovan visar
hur Charmsfält ser ut när det aktiverats.
Starta Charmsfält med datorns tangentbord eller mus.
•
Flytta muspekaren till bildskärmens övre eller nedre högra hörn.
•
Tryck på
ASUS M70AD
Svenska
+ <C>.
25
Inuti Charmsfält
Sök
Med det här verktyget kan du leta efter filer, applikationer eller program
på din bordsdator.
Dela
Med det här verktyget kan du dela applikationer via sociala nätverk eller
e-post.
Start
Det här verktyget återgår till Startskärmen. I Startskärmen kan du också
använda den hör funktionen för att återgå till en tidigare öppnad app.
Enheter
Med det här verktyget kan du komma åt och dela filer med de enheter
som anslutits till din bordsdator, t.ex. en extern bildskärm eller
skrivare.
Inställningar
Med det här verktyget kan du komma åt datorinställningarna på din
bordsdator.
Svenska
26
Kapitel 2: Använda Windows® 8
Fästfunktionen
Fästfunktionen visar två appar sida vid sida så att du kan arbeta eller växla mellan apparna.
En skärmupplösning på minst 1366 x 768 bildpunkter krävs för att använda Fästfunktionen.
Fästfältet
Använda Fäst
Använda Fäst
1.
Aktivera fönstret Fäst med datorns tangentbord eller mus.
Med musen
a) Klicka på en app för att starta den.
Svenska
b) Hovra med muspekaren på bildskärmens övre del.
c) När pekaren förvandlas till en handikon, dra och släpp appen till höger eller vänster
om skärmpanelen.
Med tangentbordet
•
Starta en app och tryck sedan på
+ < . > för att aktivera fältet Fäst. De första
appen placeras automatiskt i den mindre skärmområdet.
2.
Starta en annan app. Den andra appen kommer automatiskt att visas i det större
skärmområdet.
3.
För att växla mellan appar, tryck på
ASUS M70AD
+ <J>.
27
Andra tangentbordsgenvägar
Med tangentbordet kan du också använda följande genvägar för att hjälpa dig att starta
applikationer och navigera i Windows®8.
Växlar mellan Startskärmen och senast körda app.
+ <D>
+ <E>
+ <F>
+ <H>
+ <I>
+ <K>
+ <L>
+ <M>
+ <P>
+ <Q>
Svenska
+ <R>
+ <U>
+ <W>
+ <X>
28
Startar skrivbordet.
Startar datorfönstret på skrivbordet.
Öppnar filsökningsrutan.
Öppnar delningsrutan.
Öppnar inställningsrutan.
Öppnar enhetsrutan.
Aktiverar låsskärmen.
Minimerar Internet Explorer-fönstret.
Öppnar den andra bildskärmsrutan.
Öppnar appsökningsrutan.
Öppnar fönstret Kör.
Öppnar Hjälpmedelscenter.
Öppnar sökrutan för inställningar.
Öppnar en menyruta med Windows-verktyg.
Kapitel 2: Använda Windows® 8
+ <+>
+ <->
+ <,>
+ <Enter>
+ <Prt Sc>
Startar förstoraren och zoomar in på skärmen.
Zoomar ut ur fönstret.
Gör så att du kan se skrivbordet.
Öppnar inställningarna för Skärmläsaren.
Aktiverar skärmutskriftsfunktionen.
Stänga AV bordsdatorn
Stänga AV bordsdatorn:
Gör något av följande för att stänga av bordsdatorn:
• I Charmsfält, klicka på Settings (Inställningar) > Power (Strömförsörjning) > Shut
down (Stäng av) för normal avstängning.
•
I inloggningsfönstret, klicka på Power (Strömförsörjning) > Shutdown (Stäng av).
•
Om datorn inte svarar, håll ner strömbrytaren i minst fyra (4) sekunder tills datorn stängs
av.
Försätta datorn i viloläge
Svenska
För att försätta datorn i viloläge, tryck en gång på strömbrytaren.
ASUS M70AD
29
Öppna BIOS-inställningarna
BIOS (Basic Input and Output System) lagrar systeminställningar för maskinvara som behövs
för systemstart av bordsdatorn.
I normala fall gäller BIOS-inställningarna de flesta situationer för att garantera optimal
prestanda. Ändra inte på standard-BIOS-inställningarna annat än i följande fall:
•
Ett felmeddelande visas på skärmen under systemstart och begär att du kör BIOSinställningarna.
•
Du har installerat en ny systemkomponent som kräver ytterligare BIOS-inställningar
eller –uppdatering.
Felaktiga BIOS-inställningar kan resultera i instabilitet eller startfel. Du rekommenderas å
det starkaste att endast ändra BIOS-inställningar med hjälp av utbildad servicepersonal.
Snabböppning av BIOS
Windows® 8 startar snabbt och därför har vi utvecklat följande tre sätt för att du snabbt ska
kunna komma åt BIOS.
•
Tryck på strömbrytaren i minst fyra sekunder för att stänga av bordsdatorn och tryck
sedan på strömbrytaren en gång till för att starta datorn igen. Tryck sedan på <Del>
under POST.
•
När datorn är avstängd, dra ut nätsladden ur datorn. Sätt tillbaka sladden och tryck
sedan på strömknappen på datorn. Tryck på <Del> under POST.
POST (Power-On Self Test) är en serie programvarukontrollerade diagnostiska tester som
körs när du startar datorn.
Svenska
30
Kapitel 2: Använda Windows® 8
Kapitel 3
Ansluta enheter till din dator
Ansluta en USB-lagringsenhet
Denna bordsdator har USB 2.0/1.1/3.0 portar på både fram- och baksidan. USB-portarna gör
att du kan ansluta USB-enheter såsom lagringsenheter.
Att ansluta en USB-lagringsenhet:
•
Mata in USB-lagringsenheten i din dator.
Frontpanel
Bakre panel
Du kan ansluta dina USB-lagringsenheter till USB 3.0 portarna.
1.
På Startskärmen, klicka på Desktop (Skrivbord) för att starta skrivbordsläget.
2.
Klicka på
i aktivitetsfältet och klicka sedan
på Eject [Name of USB Drive] (Mata ut [USBenhetens namn]).
3.
När meddelandet Safe to Remove Hardware
(Säkert att ta bort hårdvara) poppar upp, ta
bort USB-lagringsenheten från din dator.
Svenska
Borttagning av USB-lagringsenheter:
Ta INTE bort en USB-lagringsenhet när dataöverföring pågår. Om så görs kan det orsaka
dataförlust eller ge skador på USB-lagringsenheten.
ASUS M70AD
31
Anslutning av hörlurar och mik
Anslutning av 2.1-kanals högtalare
Svenska
32
Kapitel 3: Ansluta enheter till din dator
Anslutning av 4.1-kanals högtalare
Svenska
Anslutning av 5.1-kanals högtalare
ASUS M70AD
33
Anslutning av 7.1-kanals högtalare
Svenska
34
Kapitel 3: Ansluta enheter till din dator
Ansluta flera externa skärmar
Din bordsdator kan levereras med VGA-, HDMI- eller DVI-portar vilka gör att du kan ansluta
flera externa skärmar.
När ett grafikkort finns installerat i din dator anslut monitorerna till utgångarna på
grafikkortet.
Inställning av flera skärmar
När flera monitorer används måste du ställa in visningsläge. Du kan använda den extra
monitorn som en dubblett till din huvudskärm eller som en utökning för att förstora ditt
Windowsskrivbord.
1.
Stäng av datorn.
2.
Anslut de två monitorerna til datorn och anslut strömsladdarna till monitorerna. Se
avsnittet Inställning av din dator i kapitel 1 för detaljer om hur du skall ansluta en
monitor till datorn.
Svenska
Inställning av flera skärmar:
För vissa grafikkort har endast den monitor som är inställd att vara den primära skärmen
visning under POST (Power On Self Test/självtest vid strömtillslag). Den dubbla
skärmfunktionen fungerar endast under Windows.
ASUS M70AD
35
3.
Slå på datorn.
4.
Gör något av följande för att öppna inställningsskärmen för Screen Resolution
(Skärmupplösning):
Från startskärmen
a) Starta Alla appar-skärmen och fäst kontrollpanelen på startskärmen.
För mer detaljerad information, se Pinning an app on the Start Screen (Fästa en app
på startskärmen) i avsnittet Working with Windows® Apps (Arbeta med Windows®appar).
b) I kontrollpanelen, klicka på Adjust screen resolution (Justera
skärmupplösningen) under Appearance and Personalization (Utseende och
anpassning).
I skärmen skrivbordsläge
a) Starta skrivbordsläge i startskärmen.
b) Högerklicka någonstans i skrivbordsfönstret. När popup- menyn visas klicka på
Personalize (Anpassa) > Display (Skärm) > Change display settings (Ändra
skärminställningar).
Välj skärmläget från Multiple displays: (Multipla skärmar:) rullgardinslistan.
•Duplicera dessa skärmar: Välj detta alternativ för att använda den extra
monitorn som en dublett av din huvudskärm.
•Utöka dessa skärmar: Välj detta alternativ för att använda den extra monitorn
som en utökad skärm. Detta ökar ditt skrivbordsutrymme.
•Visa endast skrivbordet på 1 / 2: Välj detta alternativ för att endast visa
skrivbordet på monitor 1 eller monitor 2.
6.
Klicka på Apply (Tillämpa) eller OK. Klicka sedan på Keep Changes (Spara
ändringarna) i bekräftelsemeddelandet.
Svenska
5.
36
Kapitel 3: Ansluta enheter till din dator
Anslutning av en HDTV
Anslut en High Definition TV (HDTV(högdefinitions-TV)) till HDMI-porten på datorn.
• Du behöver en HDMI-kabel för att ansluta HDTV och datorn. HDMI-kabeln köps separat.
Svenska
• För att få den bästa visningsprestanda bör du se till att HDMI-kabeln är kortare än 15
meter.
ASUS M70AD
37
Svenska
38
Kapitel 3: Ansluta enheter till din dator
Kapitel 4
Använda din dator
Korrekt hållning när du använder din bordsdator
När du använder din bordsdator är det nödvändigt att du behåller en korrekt hållning för att
förhindra ansträngningar för dina handleder, händer och andra leder och muskler. Detta avsnitt
ger dig tips om hur du undviker fysiska obehag och eventuella skador när du använder och
njuter av din bordsdator.
Ögonnivå
tillthe
överkanten
på
Eye level to
top of
the monitor screen
monitorn
Fotstöd
Foot rest
90˚ angles
•
Placera din datorstol så att dina armbågar är vid eller strax ovanför tangentbordet för
att få en komfortabel skrivarposition.
•
Justera höjden på stolen för att se till att dina knän är något högre än dina höfter för
att baksidan av dina lår skall slappna av. Om det behövs använd en fotpall för att öka
nivån på knäna.
•
Ställ in baksidan på din stol att att basen på ryggen har fast stöd och är vinklat något
bakåt.
•
Sitt upprätt med dina knän, armbågar och höfter i ungefär 90° vinkel när du sitter
framför datorn.
•
Placera monitorn direkt framför din och vrid ovansidan av monitorn i jämnhöjd med din
ögonnivå så att dina ögon tittar något nedåt mot skärmen.
•
Håll musen nära tangentbordet och om så behövs använd ett handledsstöd för att
minska trycket på handlederna när du skriver.
•
Använd din bordsdator på en komfortabelt upplyst plats och håll den borta från
blänkande källor såsom fönster och direkt solljus.
•
Ta mikropausar från användningen av din bordsdator.
ASUS M70AD
Svenska
Bibehålla rätt hållning:
39
Använda minneskortläsaren
Digitalkameror och andra digitala bildenheter använder minneskort för att lagra digitala bilder
eller mediafiler. Den inbyggda minneskortläsaren i frontpanelen på ditt system låter dig läsa
och skriva till en mängd olika minneskortenheter.
Använda minneskortet:
1.
Sätt in minneskortet i denna kortöppning.
• Ett minneskort är format så att den endast passar i en riktning. Tvinga INTE in kortet i en
öppning för att undvika att kortet skadas.
• Du kan placera media i ett eller flera kortfack och använda varje media oberoende.
Placera endast ett minneskort i ett fack åt gången.
2.
Välj ett program från AutoPlay fönstret för att komma åt dina filer.
• Om AutoPlay INTE är aktiverad på datorn svep med muspekaren över det nedre
vänstra hörnet på Windows® skrivbord och högerklicka på startskärmens miniatyrbild.
Från popup-menyn klicka på File Explorer (filutforskare) och dubbelklicka sedan på
minneskortikonen för att komma åt data på det.
• Varje kortfack har en egen enhetsbokstav och ikon vilka visas på skärmen Computer
(Dator).
Svenska
3.
När du är klar högerklicka på ikonen för minneskortenheten på Computer (Dator)skärmen, klicka sedan på Eject (Mata ut) och ta sedan bort kortet.
Svep med muspekaren över nedre vänstra hörnet på Windows® skrivbord och högerklicka
sedan på startskärmen miniatyrbild. Från popup-menyn klicka på File Explorer
(filutforskare) för att öppna skärmen Computer (dator).
Ta aldrig bort kort under eller omedelbart efter läsning, kopiering, formatering eller radering
av data på kortet eftersom dataförluster kan ske.
För att förhindra dataförluster använd "Säker borttagning av hårdvara och utmatning av
media” i Windows meddelandefält innan minneskortet tas bort.
40
Kapitel 4: Använda din dator
Använda den optiska enheten
Inmatning av en optisk skiva
Inmatning av en optisk skiva:
1.
När systemet är påslaget tryck på utmatningsknappen nedanför enhetens lock för att
öppna tallriken.
2.
Placera skivan i den optiska enheten med etiketten riktad uppåt.
3.
Tryck på tallriken för att stänga den.
4.
Välj ett program från AutoPlay fönstret för att komma åt dina filer.
Om AutoPlay INTE är aktiverad på datorn svep med muspekaren över det nedre
vänstra hörnet på Windows® skrivbord och högerklicka på startskärmens miniatyrbild. I
popupmenyn, klicka på File Explorer (filutforskaren) och dubbelklicka sedan på cd/dvdenhetens ikon för att komma åt data på den.
Borttagning av en optisk skiva
1.
Svenska
Ta bort en optisk skiva:
När systemet är påslaget gör du något av följande för att mata ut tallriken:
•
Tryck på utmatningsknappen under enhetens lock.
•
Högerklicka på CD/DVD enhetsikonen på Computer (Dator) skärmen och klicka
sedan på Eject (Mata ut).
Svep med muspekaren över nedre vänstra hörnet på Windows® skrivbord och högerklicka
sedan på startskärmen miniatyrbild. Från popup-menyn klicka på File Explorer
(filutforskare) för att öppna skärmen Computer (dator).
2.
Ta bort skivan från skivtallriken.
ASUS M70AD
41
Svenska
42
Kapitel 4: Använda din dator
Kapitel 5
Anslutning till Internet
Trådanslutning
Använd en RJ-45 kabel för att ansluta din dator till ett DSL-/kabelmodem eller ett lokalt
nätverk (local area network/LAN).
Ansluta via ett DSL-/kabelmodem
Att ansluta via ett DSL-/kabelmodem:
1.
Montera ditt DSL-/kabelmodem.
Se dokumentationen som medföljde ditt DSL-/kabelmodem.
2.
Anslut ena änden av en RJ-45 kabel till LAN (RJ-45) porten på baksidan av din dator
och den andra änden til ett DSL-/kabelmodem.
Svenska
Modem
RJ-45 kabel
RJ-45
cable
3.
Slå på DSL-/kabelmodemet och din dator.
4.
Konfigurera de nödvändiga inställningarna för internetanslutningen.
• För mer detaljerad information, se avsnitten Configuring a dynamic IP/PPPoE
network connection (Konfigurera en dynamisk IP/PPPoE-nätverksanslutning)
eller Configuring a static IP network connection (Konfigurera en statisk IPnätverksanslutning).
• Kontakta din internetleverantör (Internet Service Provider/ISP) för detaljer eller hjälp för
att ställa in din internetanslutning.
ASUS M70AD
43
Ansluta via ett lokalt nätverk (LAN)
Ansluta via ett LAN:
1.
Anslut ena änden av en RJ-45 kabel till LAN (RJ-45) porten på baksidan av din dator
och den andra änden till ditt LAN.
RJ-45 kabel
RJ-45
cable
LAN
2.
Slå på datorn.
3.
Konfigurera de nödvändiga inställningarna för internetanslutningen.
• För mer detaljerad information, se avsnitten Configuring a dynamic IP/PPPoE
network connection (Konfigurera en dynamisk IP/PPPoE-nätverksanslutning)
eller Configuring a static IP network connection (Konfigurera en statisk IPnätverksanslutning).
• Kontakta din internetleverantör (Internet Service Provider/ISP) för detaljer eller hjälp för
att ställa in din internetanslutning.
Svenska
44
Kapitel 5: Anslutning till Internet
Konfigurera en dynamisk IP/PPPoE-nätverksanslutning
Konfigurera en dynamisk IP/PPPoE-nätverksanslutning eller statisk IP-nätverksanslutning:
1.
På Startskärmen, klicka på Desktop (Skrivbord) för att starta skrivbordsläget.
2.
I Windows® aktivitetsfält, högerklicka på nätverksikonen
3.
I fönstret Nätverks- och delningscenter, klicka på Change Adapter settings (Ändra
adapterinställningar.
4.
Högerklicka på ditt LAN och Properties
(egenskaper).
5.
Klicka på Internet Protocol Version
4(TCP/IPv4) (Internetprotokoll
version 4(TCP/IPOv4) och klicka
sedan på Properties (egenskaper).
och klicka sedan på
ASUS M70AD
Svenska
Open Network and Sharing Center (Öppna Nätverks- och delningscenter).
45
6.
Klicka på Obtain an IP address
automatically (Hämta en IP-address
automatiskt) och klicka sedan på OK.
Fortsätt med följande steg om du använder en PPPoE-anslutning.
Svenska
46
7.
Återgå till Network and
Sharing Center (nätverksoch delningscenter) och
klicka sedan på Set up a
new connection or network
(skapa en anslutning eller ett
nätverk).
8.
Välj Connect to the Internet (Anslut
till internet) och klicka sedan på
Next (Nästa).
Kapitel 5: Anslutning till Internet
9.
Välj Broadband (PPPoE) (Bredband
(PPPoE) och klicka sedan på Next
(Nästa).
10. Ange ditt användarnamn och
lösenord och anslutningsnamn.
Klicka på Connect (Anslut).
11.
Klicka på Close (Stäng) för att
avsluta konfigurationen.
12. Klicka på nätverksikonen i
aktivitetsfältet och klicka på den
anslutning som du just skapade.
13. Ange användarnamn och lösenord.
Klicka på Connect (Anslut) för att
ansluta till Internet.
Konfigurera en statisk IP-nätverksanslutning
1.
Upprepa steg 1 till 4 i föregående avsnitt Konfigurera en dynamiskt IP/PPPoEnätverksanslutning.
2
Klicka på Use the following IP address
(Använd följande IP-adress).
3.
Ange IP-adressen, Subnet mask (nätmask)
och Gateway (nätbrygga) från din
internetleverantör.
4.
Om så behövs ange önskad DNS-adress
och alternativ adress.
5.
När du är klar, klicka på OK.
ASUS M70AD
Svenska
Konfigurera en statisk IP-nätverksanslutning:
47
Svenska
48
Kapitel 5: Anslutning till Internet
Kapitel 6
Felsökning
Felsökning
Detta kapitel presenterar några problem som du kan påträffa och möjliga lösningar.
?
?
Min dator kan inte startas och ström-LED på framsidan tänds inte.
•
Kontrollera om datorn är ordentligt ansluten.
•
Kontrollera att vägguttaget fungerar.
•
Kontrollera om strömförsörjningsenheten är påslagen. Se avsnittet Slå PÅ/
stänga AV datorn i kapitel 1.
Min dator hänger sig.
•
Gör följande för att stänga programmen som inte svarar:
1.Tryck samtidigt på knapparna <Alt> + <Ctrl> + <Delete> på
tangentbordet, klicka sedna på Start Task Manger (Starta
aktivitetshanteraren).
2.Välj det program som inte svarar och klicka på End Task (Avsluta
aktivitet).
•
?
Jag kan inte ansluta till ett trådlöst nätverk med ASUS WLAN kortet
(endast på utvalda modeller)?
•
Se till att du angett korrekt nätverkssäkerhetsnyckel för det trådlösa nätverket
som du vill ansluta till.
•
Anslut den externa antennen (tillval) till antennkontakten på ASUS WLAN
kortet och placera antennen ovanpå datorchassit för bästa trådlösa prestanda.
Svenska
?
Om tangentbordet inte svarar. Tryck in och håll kvar strömknappen på
framsida av chassit tills datorn stängs av. Tryck sedan på Strömknappen för att
slå på den.
Pilknapparna på det numeriska tangentbordet fungerar inte.
ASUS M70AD
Kontrollera om Number Lock LED är släckt. När Number Lock LED lyser
används endast det numeriska tangentbordet för att mata in siffror. Tryck på
Number Lock knappen för att stänga av LED om du vill använda pilknapparna
på det numeriska tangentbordet.
49
?
?
?
Svenska
?
Ingen visning på monitorn.
•
Kontrollera att monitorn är påslagen.
•
Se till att monitorn är ordentligt ansluten till videoutgången på datorn.
•
Om datorn levereras med ett separat grafikkort se till att du anslutet monitonr
till en videoutgång på det separata grafikkortet.
•
Kontrollera om någon pinne på monitorkontakten är böjd. Om du hittar en böjd
pinne, byt monitoranslutningskabeln.
•
Kontrollera om monitorn är ordentligt ansluten till en strömkälla.
•
Se dokumentationen som medföljde din monitor för ytterligare
felsökningsinformation.
När flera monitorer används visas bilden endast på en monitor.
•
Se till att båda monitorerna är påslagna.
•
Under POST visar endast den monitor som är ansluten till VGA-porten bilden.
Den dubbla skärmfunktionen fungerar endast under Windows.
•
När ett grafikkort finns installerat i din dator kontrollera att du anslutit
monitorerna till utgångarna på grafikkortet.
•
Kontrollera att inställningen för flera skärmar är korrekt. Se avsnittet Ansluta
flera externa skärmar i kapitel 3 för detaljer.
Min dator hittar inte min USB-lagringsenhet.
•
Första gången som du ansluter USB-lagringsenheten till dator installerar
Windows automatiskt en drivrutin för den. Vänta en stund och gå till Den här
dator och kontrollera om USB-lagringsenheten har hittats.
•
Anslut USB-lagringsenheten till en annan dator för att testa om USBlagringsenheten är trasig eller har funktionsfel.
Jag vill återställa eller ångra ändringar gjorda i min dators
systeminställningar utan att det påverkar mina personliga filer eller
data.
50
Du kan använda Windows® 8 återställningsalternativ Refresh everything
without affecting your files (Uppdatera allt utan att det påverka dina
filer) eller ångra ändringar på datorns systeminställningar utan att det
påverkar dina personlig data såsom dokument och bilder. För att använda
detta återställningsalternativ klicka på Settings (inställningar)> Change PC
Settings (ändra datorinställningar)> General (allmänt) från Charms bar,
välj Refresh everything without affecting your files (uppdatera allt utan
att det påverkar dina filer) och klicka på Get Started (starta).
Kapitel 6: Felsökning
?
Bilden i HDTV är utsträckt.
•
Det orsakas av olika upplösningar hos din monitor och din HDTV. Ändra
skärmen upplösning så att den passar din HDTV. Ändring av skärmen
upplösning:
1.
Gör något av följande för att öppna inställningsskärmen för
Screen Resolution (Skärmupplösning):
Från Metro-startskärmen
a) Starta Alla appar-skärmen och fäst kontrollpanelen på startskärmen.
För mer detaljerad information, se Pinning an app on the Start Screen (Fästa
en app på startskärmen) i avsnittet Working with Windows® Apps (Arbeta
med Windows®-appar).
b) I kontrollpanelen, klicka på Adjust screen resolution (Justera
skärmupplösningen) under Appearance and Personalization
(Utseende och anpassning).
I skärmen skrivbordsläge
a) Starta skrivbordsläge i startskärmen.
b)
?
Högerklicka någonstans i skrivbordsfönstret. När popup- menyn visas klicka
på Personalize (Anpassa) > Display (Skärm) > Change display settings
(Ändra skärminställningar).
Mina högtalare anger inget ljud.
•
Se till att du anslutit högtalarna till Line out uttaget (limegrön) på framsidan
eller baksidan.
•
Kontrollera att högtalarna är anslutna till en elektrisk källa och påslagna.
•
Justera högtalarnas volym.
•
I fönstret för skrivbordsläge, se till att datorns systemljud inte är tystat.
•Om det är tystat visas volymikonen som . För att aktivera systemljud,
klicka på i Windows aktivitetsfält och flytta sedan skjutreglaget för att
justera volymen.
•
ASUS M70AD
och dra skjutreglaget för att justera
Anslut högtalarna till en annan dator och testa om högtalarna fungerar korrekt.
Svenska
•
Om ljudet inte är tystat, klicka på
volymen.
51
?
?
DVD-enheten kan inte läsa en skiva.
•
Kontrollera att skivan lagts i med etiketten uppåt.
•
Kontrollera om skivan är centererad på tallriken gäller särskilt skivor med
icke-standard storlek eller form.
•
Kontrollera om skivan är repad eller skadad.
DVD-enhetens utmatningsknapp svarar inte.
1.Svep med muspekaren över nedre vänstra hörnet på Windows®
skrivbord och högerklicka sedan på startskärmen miniatyrbild. Från
popup-menyn klicka på File Explorer (filutforskare) för att öppna skärmen
Computer (dator)
2.Högerklicka på
menyn
, klicka sedan på Eject (utmatning) i
Effekt
Problem
Möjlig orsak
Åtgärd
Felaktig strömspänning
• S
täll in datorns
strömspänningsväxlare till
strömkraven för ditt område.
• Justera spänningsinställningen. Se
till att strömsladden är urkopplad från
eluttaget.
PSU (Power supply unit/
strömförsörjningsenhet)
problem
Tryck på strömbrytaren på
frontpanelen för att se till att datorn är
påslagen.
• S
e till att strömsladden är ordentligt
ansluten.
• Använd en annan kompatibel
strömsladd.
Kontakta ASUS servicecenter om
installation av en annan PSU på
datorn.
Problem
Möjlig orsak
Åtgärd
Ingen
skärmutmatning
efter att datorn
slagits på (svart
skärm)
Signalkabeln är inte
ansluten till korrekt VGAport på datorn.
• A
nslut signalkabeln till korrekt
skärmport (VGA-port på moderkortet
eller särskild VGA-port).
• O
m du använder ett särskilt VGAkort, anslut signalkabeln till den
VGA-porten.
Signalkabelproblem
Försök att ansluta till en annan
monitor.
Ingen ström
(strömindikatorn
är av)
Din dator är inte påslagen.
Din dators strömsladd är
inte ansluten korrekt.
Svenska
Skärm
52
Kapitel 6: Felsökning
LAN
Problem
Kan inte ansluta
till internet
Möjlig orsak
Åtgärd
LAN-kabeln är inte
ansluten.
Anslut LAN-kabeln till datorn.
LAN-kabelproblem
Se till att LAN LED är på. Om inte,
försök men en annan LAN-kabel. Om
det fortfarande inte fungerar kontakta
ASUS servicecenter.
Din dator är inte korrekt
ansluten till en router eller
hubb.
Nätverksinställningar
Problem orsakade av
antivirusprogrammet
Drivrutinproblem
Se till att din dator är korrekt ansluten
till en router eller hubb.
Kontakta din Internet Service Provider
(ISP/internetleverantör) för korrekt
LAN-inställningar.
Stäng antivirusprogrammet.
Installera om LAN-drivrutinerna.
Problem
Inget ljud
ASUS M70AD
Möjlig orsak
Åtgärd
Högtalaren eller hörlurarna
är anslutna till fel port.
• S
e datorns bruksanvisning för
korrekt port.
• Koppla ifrån och återanslut
högtalarna till datorn.
Högtalarna eller hörlurarna
fungerar inte.
Försök att använda andra högtalare
eller hörlurar.
De främre och bakre
ljudportarna fungerar inte.
Prova både de främre och bakre
ljudportarna. Om en port inte fungerar
kontrollera om den porten är inställd
på multi-kanal.
Drivrutinproblem
Installera om ljuddrivrutinerna.
Svenska
Ljud
53
System
Problem
Systemhastigheten
är för långsam
Systemet hänger
sig ofta eller fryser.
Möjlig orsak
Åtgärd
För många program körs.
Stäng några program.
Datorvirusattack
• A
nvänd ett antivirusprogram för
att söka efter virus och reparera
din dator.
• Installera om operativsystemet.
Hårddiskfel
• Skicka
den skadade hårddisken
till ASUS servicecenter för
service.
Minnesmodulproblem
• B
yt till kompatibla
minnesmoduler.
• Ta bort extra minnesmoduler
som du har installerat och försök
igen.
• Contact the ASUS Service
Center (Kontakta ASUS
servicecenter) för assistans.
Det finns inte tillräckligt
med luftventilation för din
dator.
Flytta datorn till en plats med bättre
luftflöde.
Inkompatibla program har
installerats.
Installera om OS och installera om
kompatibla program.
Svenska
54
Kapitel 6: Felsökning
Processor (CPU)
Problem
För mycket oljud
efter datorn slagits
på.
Datorn är för
bullrig när den
används.
Möjlig orsak
Åtgärd
Din dator startar.
Detta är normalt. Fläkten körs för fullt
när datorn slås på. Fläkten saktar
ned efter att den startat OS.
BIOS-inställningarna har
ändrats.
Återställ BIOS till dess
standardinställningar.
Gammal BIOS-version
Uppdatera BIOS till den senaste
versionen. Besök ASUS
supportwebbplats på http://support.
asus.com för att ladda ned den
senaste BIOS-versionen.
CPU-fläkten har bytts ut.
Se till att du använde en kompatibel
eller ASUS-rekommenderad CPUfläkt.
Det finns inte tillräckligt
med luftventilation för din
dator.
Flytta datorn till en plats med bättre
luftflöde.
Den interna temperaturen
är för hög.
• U
ppdatera BIOS.
• Om du vet hur man installerar om
moderkortet, försök att göra ren
inre ytan på chassit.
• Contact the ASUS Service Center
(Kontakta ASUS servicecenter) för
assistans.
ASUS M70AD
Svenska
Om problemet kvarstår, se bordsdatorns garantikort och kontakta ASUS servicecenter.
Besök ASUS supportwebbplats på http://support.asus.com för den senaste
servicecenterinformationen.
55
Återställning av ditt system
Återställa datorn
Med alternativet Reset your PC (Återställ datorn) kan du återställa datorn till dess
fabriksinställningar.
Gör säkerhetskopior av all din data innan du använder det här alternativet.
Återställa datorn:
1.
Tryck på <F9> under starten.
2.
På bildskärmen, klicka på Troubleshoot (Felsök):
3.
Välj Reset your PC (Återställ datorn).
4.
Klicka på Next (Nästa).
5.
Välj Only the drive where the Windows is installed (Endast den enhet där
Windows är installerat).
6.
Välj Just remove my files (Ta bara bort mina filer).
7.
Klicka på Reset (Återställ).
Återställning från systembildfil
Du kan skapa en USB-återställningsenhet och använda den för att återställa datorns
inställningar.
Skapa en USB-återställningsenhet
USB-lagringsenheten måste ha minst 16 Gb ledigt utrymme.
Svenska
Alla filer på USB-lagringsenheten kommer att raderas permanent under processen. Innan
du går vidare, se till att du gör säkerhetskopior på all viktig data.
Skapa en USB-återställningsenhet:
1.
Starta kontrollpanelen från skärmen All Apps (Alla appar).
För ytterligare detaljer, se Launching the All Apps screen (Starta skärmen Alla appar)
under Working with Windows® Apps (Arbeta med Windows®-appar).
2.
56
I System och säkerhet i kontrollpanelen, klicka på Find and fix problems (Hitta och
fixa problem).
Kapitel 6: Felsökning
Klicka på Recovery
(Återställning) > Create a
recovery drive (Skapa en
återställningsenhet).
4.
Klicka på Copy the recovery
partition from the PC to
the recovery drive (kopiera
återställningspartitionen från
datorn till återställningsenheten)
och klicka sedan på Next (nästa).
5.
Välj den USB-lagringsenhet som
du vill kopiera återställningsfilerna
till.
6.
Klicka på Next (Nästa).
7.
Klicka på Create (Skapa). Vänta
en stund tills processen avslutas.
8.
När processen är klar, klicka på
Finish (avsluta).
Svenska
3.
ASUS M70AD
57
Ta bort allting och ominstallera Windows
Återställning av datorn till dess ursprungliga fabriksinställningar kan göras med alternativet
Remove everything and reinstall (Ta bort allting och ominstallera) i PC-inställningar. Se
nedanstående steg för information om detta alternativ.
Gör säkerhetskopior av all din data innan du använder det här alternativet.
Den här processen kan ta en stund att genomföra.
Starta Charmfältet.
2.
Klicka på Settings (Inställningar) > Change PC Settings (Ändra datorinställningar)
> General (Allmänt).
3.
Rulla ner för att visa alternativet Remove everything and reinstall Windows (Ta bort
allting och ominstallera Windows). Under det här alternativet, klicka på Get Started
(Komma igång).
4.
Följ instruktionerna på skärmen för att fullfölja ominstallations- och
återställningsprocessen.
Svenska
1.
58
Kapitel 6: Felsökning
ASUS kontaktinformation
ASUSTeK COMPUTER INC.
Adress
Telefon Fax E-post
Webbplats
Teknisk support
Telefon Online-support
15 Li-Te Road, Peitou, Taipei, Taiwan 11259
+886-2-2894-3447
+886-2-2890-7798
[email protected]
www.asus.com.tw
+86-21-38429911
support.asus.com
ASUS COMPUTER INTERNATIONAL (Amerika)
Adress
Telefon
Fax
Webbplats
Teknisk support
Telefon Support-fax
Online-support
800 Corporate Way, Fremont, CA 94539, USA
+1-812-282-3777
+1-510-608-4555
usa.asus.com
+1-886-678-3688
+1-812-284-0883
support.asus.com
ASUS COMPUTER GmbH (Tyskland och Österrike)
Teknisk support
Telefon
Support-fax
Online-support
Harkort Str. 21-23, D-40880 Ratingen, Germany
+49-2102-959911
www.asus.de
www.asus.de/sales
+49-1805-010923*
+49-2102-9599-11*
support.asus.com
* EUR 0,14/minut från en fast telefon i Tyskland; EUR 0,42/minut från en
mobiltelefon.
Tillverkare
ASUSTeK Computer Inc.
Tel: +886-2-2894-3447
Adress: 4F. No. 150, LI-TE RD., PEITOU, TAIPEI 112,
TAIWAN R.O.C
Auktoriserad
representant i
Europa
ASUSTeK Computer GmbH
Adress: HARKORT STR. 21-23, 40880 RATINGEN,
GERMANY
Svenska
Adress
Fax
Webbplats
Online-kontakt