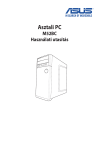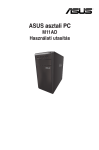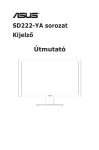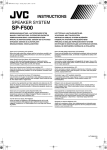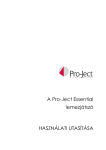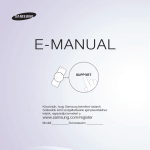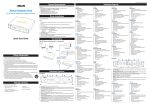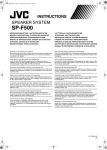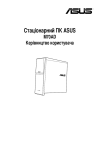Download ASUS M70AD HEB8553 User's Manual
Transcript
ASUS asztali PC M70AD Használati utasítás HUG8553 Magyar Első kiadás Augusztus 2013 Copyright © 2013 ASUSTeK Computer Inc. All Rights Reserved. No part of this manual, including the products and software described in it, may be reproduced, transmitted, transcribed, stored in a retrieval system, or translated into any language in any form or by any means, except documentation kept by the purchaser for backup purposes, without the express written permission of ASUSTeK Computer Inc. (“ASUS”). Product warranty or service will not be extended if: (1) the product is repaired, modified or altered, unless such repair, modification of alteration is authorized in writing by ASUS; or (2) the serial number of the product is defaced or missing. ASUS PROVIDES THIS MANUAL “AS IS” WITHOUT WARRANTY OF ANY KIND, EITHER EXPRESS OR IMPLIED, INCLUDING BUT NOT LIMITED TO THE IMPLIED WARRANTIES OR CONDITIONS OF MERCHANTABILITY OR FITNESS FOR A PARTICULAR PURPOSE. IN NO EVENT SHALL ASUS, ITS DIRECTORS, OFFICERS, EMPLOYEES OR AGENTS BE LIABLE FOR ANY INDIRECT, SPECIAL, INCIDENTAL, OR CONSEQUENTIAL DAMAGES (INCLUDING DAMAGES FOR LOSS OF PROFITS, LOSS OF BUSINESS, LOSS OF USE OR DATA, INTERRUPTION OF BUSINESS AND THE LIKE), EVEN IF ASUS HAS BEEN ADVISED OF THE POSSIBILITY OF SUCH DAMAGES ARISING FROM ANY DEFECT OR ERROR IN THIS MANUAL OR PRODUCT. SPECIFICATIONS AND INFORMATION CONTAINED IN THIS MANUAL ARE FURNISHED FOR INFORMATIONAL USE ONLY, AND ARE SUBJECT TO CHANGE AT ANY TIME WITHOUT NOTICE, AND SHOULD NOT BE CONSTRUED AS A COMMITMENT BY ASUS. ASUS ASSUMES NO RESPONSIBILITY OR LIABILITY FOR ANY ERRORS OR INACCURACIES THAT MAY APPEAR IN THIS MANUAL, INCLUDING THE PRODUCTS AND SOFTWARE DESCRIBED IN IT. Products and corporate names appearing in this manual may or may not be registered trademarks or copyrights of their respective companies, and are used only for identification or explanation and to the owners’ benefit, without intent to infringe. Tartalomjegyzék Felhívások...................................................................................................... 5 Magyar Biztonsági információ...................................................................................... 8 A kézikönyvben felhasznált konvenciók......................................................... 9 Hol tájékozódhatom részletesebben.............................................................. 9 A csomag tartalma........................................................................................ 10 1. fejezet Első lépések Üdvözöljük!....................................................................................................11 Ismerje meg számítógépét!...........................................................................11 A számítógép üzembe helyezése................................................................. 16 A számítógép BEKAPCSOLÁSA.................................................................. 18 2. fejezet Windows® 8 használata Üzembe helyezés......................................................................................... 19 A Windows® UI használata........................................................................... 20 Munka Windows® alkalmazásokkal.............................................................. 23 Egyéb billentyűparancsok............................................................................. 28 Az asztali PC kikapcsolása........................................................................... 29 Az asztali PC alvó állapotba helyezése........................................................ 29 Belépés a BIOS beállításokba...................................................................... 30 3. fejezet Eszközök csatlakoztatása a számítógéphez USB-háttértár eszköz csatlakoztatása.......................................................... 31 Több külső megjelenítő csatlakoztatása....................................................... 35 HDTV csatlakoztatása.................................................................................. 37 4. fejezet A számítógép használata A helyes testtartás az asztali PC használata közben................................... 39 A memóriakártya-olvasó használata............................................................. 40 Az optikai meghajtó használata.................................................................... 41 5. fejezet Csatlakozás az internethez Vezetékes kapcsolat..................................................................................... 43 Tartalomjegyzék 6. fejezet Hibakeresés Magyar Hibakeresés.................................................................................................. 49 A rendszer visszaállítása.............................................................................. 56 ASUS elérhetőségi adatokat......................................................................... 59 Felhívások ASUS újrahasznosítási /Visszavételi szolgáltatások Magyar Az ASUS újrahasznosítási és visszavételi politikája a környezetvédelem iránti elkötelezettségünk eredménye. Olyan megoldásokban hiszünk, amelyek révén ügyfeleink felelősségteljesen újrahasznosíthatják termékeinket, akkumulátorainkat, egyéb részegységeinket és a csomagoló anyagokat. A különböző térségekben érvényes, részletes újrahasznosítási információkért látogasson el a http://csr.asus.com/english/Takeback.htm weboldalra. REACH Megfelelve a REACH (Registration, Evaluation, Authorization and Restriction of Chemicals – Vegyi anyagok nyilvántartása, értékelése, engedélyezése és korlátozása) szabályozási keretrendszernek, közzétettük a termékeinkben lévő vegyi anyagok listáját az ASUS REACH webhelyen, amely itt található: http://csr.asus.com/english/REACH.htm weboldalra. A Federal Communications Commission nyilatkozata Ez a berendezés megfelel az FCC-szabályzat 15. részében foglaltaknak. A működtetésnek az alábbi két feltétele van: • Az eszköz nem okozhat ártalmas zavart, és • Az eszköznek minden zavart el kell viselnie, ideértve az olyan interferenciát is, amely nem kívánt működést eredményezhet. Az elvégzett tesztek eredményei alapján kijelenthető, hogy a készülék az FCC szabályainak 15. szakasza alapján megfelel a B osztályú digitális berendezésekkel szemben támasztott követelményeknek. E határértékek úgy vannak tervezve, hogy lakásban történő telepítés esetén megfelelő védelmet nyújtsanak a káros interferencia ellen. A készülék rádiófrekvenciás sugárzást generál, használ és sugározhat. Ha nem a gyártó utasításai alapján helyezik üzembe, káros kölcsönhatásba léphet más, rádiókommunikációt használó berendezésekkel. Arra azonban nincs garancia, hogy egy speciális telepítésben nem lép fel interferencia. Ha ez a berendezés káros interferenciát okoz a rádió- vagy televízióvételben, amely a berendezés ki- és bekapcsolásával állapítható meg, bátorítjuk a felhasználót, hogy próbálja meg korrigálni az interferenciát a következő intézkedések egyikével vagy többjével: • Irányítsa másfelé vagy helyezze át a vevőantennát. • Növelje a berendezés és a vevő közötti távolságot. • Csatlakoztassa a készüléket a vevő hálózati áramkörétől eltérő hálózati konnektorba. • Kérje a kereskedő vagy egy tapasztalt rádió/TV-szerelő segítségét. Árnyékolt kábelek használata szükséges a monitor és a grafikus kártya összekötéséhez, hogy biztosítsa az FCC előírásainak való megfelelést. A megfelelőségért felelős fél által kifejezetten jóvá nem hagyott változtatások, illetve módosítások érvényteleníthetik a felhasználó jogkörét, hogy a berendezést működtesse. Lítium-ion akkumulátorra vonatkozó figyelmeztetés VIGYÁZAT: A nem megfelelő akkumulátor használata robbanásveszélyes. Kizárólag ugyanolyan, vagy a gyártó által ajánlott, egyenértékű típusú akkumulátort használjon. Az elhasznált akkumulátorokat a gyártó utasításának megfelelően ártalmatlanítsák. IC: kanadai megfelelőségi nyilatkozat Magyar Megfelel a kanadai ICES-003 B osztályra vonatkozó specifikációknak. Ez az eszköz megfelel az Industry Canada RSS 210. szabályzatának. Ez a B osztályú eszköz megfelel a zavarkeltő berendezésekre vonatkozó kanadai szabályzat valamennyi követelménynek. Ez az eszköz megfelel az Industry Canada engedélymentes RSS szabvány(ai)nak. A működtetésnek az alábbi két feltétele van: (1) Az eszköz nem okozhat interferenciát, és (2) az eszköznek minden interferenciát el kell viselnie, ideértve az olyan interferenciát is, amely az eszköz nem kívánt működését okozhatja. Cut appareil numérique de la Classe B est conforme à la norme NMB-003 du Canada. Cet appareil numérique de la Classe B respecte toutes les exigences du Règlement sur le matériel brouilleur du Canada. Cet appareil est conforme aux normes CNR exemptes de licence d’Industrie Canada. Le fonctionnement est soumis aux deux conditions suivantes : (1) cet appareil ne doit pas provoquer d’interférences et (2) cet appareil doit accepter toute interférence, y compris celles susceptibles de provoquer un fonctionnement non souhaité de l’appareil. A Kanadai Távközlési Minisztérium nyilatkozata Ez a digitális berendezés nem haladja meg a digitális berendezésekből származó rádiófrekvenciás zaj tekintetében a B osztályra vonatkozó határértékeket a Kanadai Hírközlési Minisztérium Rádiófrekvenciás Szabályozása értelmében. Ez a B osztályú digitális berendezés megfelel a kanadai ICES-003-nak. VCCI: japán megfelelőségi nyilatkozat VCCI B osztályú nyilatkozat KC: koreai figyelmeztető nyilatkozat RF berendezésekre vonatkozó felhívások CE: Európai Közösségre vonatkozó megfelelőségi nyilatkozat Magyar Az eszköz megfelel az 1999/519/EK rádiófrekvenciás besugárzási előírásnak, illetve a Tanács 1999. július 1-jei ajánlásának a nyilvánosság elektromágneses mezőknek való kitettségének korlátozásáról (0–300 GHz). A vezeték nélküli eszköz megfelel az R&TTE irányelvnek. Vezeték nélküli rádió használata Ezt az eszközt beltéri használatra korlátozzák, amennyiben az 5,15 – 5,25 GHz-es frekvenciatartományban működik. Rádiófrekvenciás energiának való kitettség A Wi-Fi technológia kisugárzott teljesítménye messze az FCC által engedélyezett rádiófrekvenciás határérték alatt van. Ennek ellenére tanácsos a vezeték nélküli berendezést úgy használni, hogy a használat során az emberi érintkezés lehetőségét minimálisra csökkentsük. FCC Bluetooth vezeték nélküli megfelelőség Az FCC engedély értelmében az adóeszközzel használt antenna nem lehet, illetve működhet egy helyen más antennával vagy adókészülékkel. A Bluetooth Industry Canada nyilatkozata Ez a B osztályú eszköz megfelel a zavarkeltő berendezésekre vonatkozó kanadai szabályzat valamennyi követelménynek. BSMI: Tajvan vezeték nélküli nyilatkozat Japán RF berendezésekre vonatkozó nyilatkozat KC (RF berendezések) Biztonsági információ Magyar Tisztítás előtt válassza le az AC tápkábelt és a perifériákat. Törölje le az asztali PC felületét súrolószert nem tartalmazó tisztítószerrel és néhány csepp melegvízzel megnedvesített, tiszta cellulózszivaccsal vagy szarvasbőrrel, majd távolítsa el a felesleges nedvességet egy száraz kendővel. • NE tegye a számítógépet labilis, vagy egyenetlen felületre. A sérült burkolatot javíttassa meg. • NE tegye ki piszkos vagy poros környezetnek. NE működtesse gázszivárgás esetén. • NE helyezzen vagy ejtsen tárgyakat az asztali PC tetejére és ne dugjon idegen tárgyakat a belsejébe. • NE tegye ki erős mágneses vagy elektromos mezőknek. • NE tegye ki folyadéknak, esőnek vagy nedvességnek, vagy használja azok közelében. NE használja a modemet villámlás közben. • Figyelmeztetés az akkumulátor biztonságával kapcsolatban: NE dobja az akkumulátort tűzbe. NE zárja rövidre az érintkezőket. NE szerelje szét az akkumulátort. • A terméket 0˚C (32˚F) és 35˚C (95˚F) közötti hőmérsékleten használja. • NE zárja el az asztali PC szellőzőnyílásait, mert ettől túlhevülhet a rendszer. • NE használjon sérült tápkábelt, kiegészítőt vagy más perifériát. • Az áramütés elkerülése érdekében húzza ki a berendezés tápkábelét a konnektorból, mielőtt áthelyezné a rendszert. • Adapter vagy hosszabbító használata előtt kérje ki egy szakember segítségét. Az ilyen eszközök megszakíthatják a földelő áramkört. • Győződjön meg arról, hogy a területen használt áramforrásnak megfelelően átállította a hálózati tápegységet. Ha nem biztos az otthonában rendelkezésre álló feszültséget illetően, lépjen kapcsolatba a helyi áramszolgáltatóval. • Ha a tápegység elromlik, ne kísérelje meg saját maga megjavítani. Forduljon szakemberhez vagy a termék viszonteladójához. A kézikönyvben felhasznált konvenciók VESZÉLY/FIGYELMEZTETÉS: Tájékoztatás saját sérülésének elkerülése érdekében, ha feladatot kíván végrehajtani. VIGYÁZAT: Tájékoztatás a részegységek károsodásának elkerülése érdekében, ha feladatot kíván végrehajtani. FONTOS: A feladat végrehajtásához KÖTELEZŐEN betartandó utasítás. MEGJEGYZÉS: Tippek és további tájékoztatás a feladatok végrehajtásához. Magyar Bizonyos feladatok helyes végrehajtásának biztosítása érdekében, vegye figyelembe az alábbi szimbólumokat az útmutató egészében. Hol tájékozódhatom részletesebben További információkért, illetve termék- vagy szoftverfrissítésekért vegye igénybe az alábbi forrásokat. ASUS weboldalak Az ASUS weboldal a legfrissebb információkat közli az ASUS hardver- és szoftvertermékeivel kapcsolatban. Látogassa meg az ASUS weboldalát:www.asus. com. ASUS helyi műszaki támogatás Látogassa meg az ASUS weboldalát: http://support.asus.com/contact a helyi műszki támogatás munkatársának elérhetőségi információiért. • A használati utasítás az asztali PC következő mappájában található: • C:\Program Files(X86)\ASUS\eManual A csomag tartalma Magyar ASUS asztali PC Egér x1 Billentyűzet x1 Tápkábel x1 DVD/SDVD/RDVD x1 (opcionális) Installation Guide Telepítési útmutató x1 Garancia kártya x1 • Amennyiben a tételek közül bármelyik sérült vagy hiányzik, lépjen kapcsolatba a forgalmazóval. • A fenti ábrák kizárólag a hivatkozás célját szolgálják. A termék tényleges műszaki adatai típusonként eltérhetnek. 10 1. fejezet Magyar Első lépések Üdvözöljük! Köszönjük, hogy az ASUS M70AD asztali PC-t választotta! The ASUS M70AD asztali PC csúcsteljesítményt, tökéletes megbízhatóságot és felhasználóbarát funkciókat biztosít. Mindezen értékeket egy meglepően futurisztikus és divatos házba foglaltuk. Az ASUS asztali PC beüzemelése előtt olvassa el az ASUS garanciakártyát. Ismerje meg számítógépét! Az ábrák kizárólag hivatkozás célját szolgálják. Ezek a portok és helyük, illetve a ház színe típusonként változhat. Előlap ASUS M70AD 11 Főkapcsoló gomb. Nyomja meg a gombot a számítógép bekapcsolásához. Magyar USB 3.0 csatlakozók. Ezekhez az Universal Serial Bus 3.0 (USB 3.0) csatlakozókhoz USB 3.0 perifériák, pl. egér, nyomtató, lapolvasó, kamera, PDA vagy egyebek csatlakoztathatók. • NE csatlakoztasson billentyűzetet / egeret egyik USB 3.0 csatlakozóhoz sem, amikor Windows® operációs rendszert telepít. • Az USB 3.0 vezérlő korlátozása miatt az USB 3.0 eszközök csak Windows® operációs rendszer alatt és az USB 3.0 illesztőprogram telepítése után használhatók. • Az USB 3.0 eszközök kizárólag adattárolásra használhatók. • Javasoljuk, hogy az USB 3.0 eszközöket USB 3.0 aljzatokhoz csatlakoztassa az USB 3.0 eszközök gyorsabb adatátvitele és nagyobb teljesítménye érdekében. Optikai lemezmeghajtó bővítőhelye. Ez a bővítőhely optikai lemezmeghajtót tartalmaz. Bővítőhely. Ebbe a beépítőhelybe optikai lemezmeghajtó, hálózati csomag vagy univerzális tárolómodul (USM) csatlakoztatható. Csúsztatható I/O elülső fedél. A fedél elcsúsztatásával hozzáférhet az I/Oportokhoz és az optikai meghajtó bővítőhelyéhez CompactFlash® / Microdrive™ kártyanyílás. Helyezzen be egy CompactFlash® / Microdrive™ kártyát a nyílásba. Secure Digital™ / MultiMediaCard kártyanyílás. Helyezzen be egy Secure Digital™ / MultiMediaCard kártyát a nyílásba. Memory Stick™ / Memory Stick Pro™ kártyanyílás. Helyezzen be egy Memory Stick™ / Memory Stick Pro™ kártyát a nyílásba. Fejhallgató port. Fejhallgató vagy hangszóró csatlakoztatásához való. ASUS Audio varázsló támogatásával Főkapcsoló gomb. Nyomja meg a gombot a számítógép bekapcsolásához. USB 2.0 csatlakozók. Ezekhez az Universal Serial Bus 2.0 (USB2.0) csatlakozókhoz USB 2.0 perifériák, pl. egér, nyomtató, lapolvasó, kamera, PDA vagy egyebek csatlakoztathatók. 12 1. fejezet: Első lépések Magyar Hátlap Feszültségválasztó. Ezzel a kapcsolóval kiválaszthatja az adott régió hálózati feszültsége szerint a rendszerhez megfelelő bemeneti feszültséget. Ha a hálózati feszültség az Ön régiójában 100-127 V, állítsa a kapcsolót 115 V értékre. Ha a hálózati feszültség az Ön régiójában 200-240 V, állítsa a kapcsolót 230 V értékre.� Ha a kapcsolót egy 230 V hálózati feszültségű környezetben 115 V értékre állítja vagy egy 115 V feszültségű környezetben 230 V értékre, a rendszer súlyosan meghibásodhat! Tápfeszültség csatlakozó. Csatlakoztassa a tápkábelt ehhez a csatlakozóhoz. Elektromos adatok: 100-120V/200-240V, 5A/2.5A, 50/60Hz USB 2.0 csatlakozók. Ezekhez az Universal Serial Bus 2.0 (USB 2.0) csatlakozókhoz USB 2.0 perifériák, pl. egér, nyomtató, lapolvasó, kamera, PDA vagy egyebek csatlakoztathatók. HDMI csatlakozó. Ide csatlakoztatható High Definition Multimedia Interface (HDMI) kábel, ami HDCP-kompatibilis a HD DVD, Blu-Ray és egyéb jogvédett tartalom lejátszásához. DVI-D csatlakozó. Ide csatlakoztatható bármilyen DVI-D-kompatibilis eszköz, ami HDCP-kompatibilis a HD DVD, Blu-Ray és egyéb jogvédett tartalom lejátszásához. ASUS M70AD 13 Oldalsó hangszórókimenet (szürke). Ehhez a csatlakozóhoz csatlakoznak az oldalsó hangszórók 7.1 csatornás konfiguráció esetén. Magyar Hátsó hangszórókimenet (fekete). Ehhez a csatlakozóhoz csatlakoznak a hátsó hangszórók 4.1, 5.1 és 7.1 csatornás konfiguráció esetén. Közép/Mélyhangszóró csatlakozó (narancssárga). Ide csatlakoztatható a középső/mélyhangszóró. Mikrofon-csatlakozó (rózsaszínű). Mikrofon csatlakoztatásához való. Vonalszintű kimeneti csatlakozó (világoszöld). Fejhallgató vagy hangszóró csatlakoztatásához való. Négy, 5.1 vagy 7.1 csatornás konfigurációban a csatlakozó funkciója az első hangszórókimenetre változik. Vonalszintű bemeneti csatlakozó (világoskék). Magnetofon, CD-, vagy DVDlejátszó, illetve egyéb hangforrások csatlakoztathatók ide. Tekintse meg az alábbi konfigurációs táblázatot az audió csatlakozók funkcióját illetően 2.1, 4.1, 5.1 vagy 7.1 csatornás konfigurációban. Audió 2.1, 4.1, 5.1 vagy 7.1 csatornás konfiguráció Csatlakozó Headset 2.1 csatornás Világoskék Vonalszintű bemenet Vonalszintű bemenet Vonalszintű bemenet Vonalszintű bemenet Világoszöld Vonalszintű kimenet Első hangszórókimenet Első hangszórókimenet Első hangszórókimenet 4.1 csatornás 5.1 csatornás 7.1 csatornás Rózsaszínű Mikrofoncsatlakozó Mikrofon-csatlakozó Mikrofon-csatlakozó Mikrofon-csatlakozó Narancssárga – – Közép/Mélyhangszóró Közép/Mélyhangszóró Fekete – Hátsó hangszórókimenet Hátsó hangszórókimenet Hátsó hangszórókimenet Szürke – – – Oldalsó hangszórókimenet Bővítőfoglalat konzol. Bővítőkártya beszerelésekor távolítsa el a bővítófoglalat konzolt. LAN (RJ-45) csatlakozó. Ezen a csatlakozón Gigabit sebességgel csatlakozhat a helyi hálózathoz (LAN) hálózati elosztón keresztül. Tevékenység/ Sebesség Kapcsolat LED LED LAN port LED kijelzők Tevékenység/Kapcsolat LED 14 Sebesség LED Állapot Leírás Állapot Leírás KI Nincs kapcsolat KI 10 Mbps kapcsolat NARANCSSÁRGA Kapcsolat NARANCSSÁRGA 100Mbps kapcsolat VILLOG Adatátvitel ZÖLD 1Gbps kapcsolat LAN csatlakozó 1. fejezet: Első lépések VGA csatlakozó. Ide csatlakoztathat VGA-kompatibilis eszközt, pl. VGA-monitort. Magyar Szellőzőnyílások. Ezek lehetővé teszik a szellőzést. NE takarja le a ház szellőzőnyílásait. Mindig gondoskodjon a számítógép megfelelő szellőzéséről. PS/2 billentyűzet / egér kombinált csatlakozó. Ez a csatlakozó PS/2 billentyűzet vagy egér csatlakoztatására szolgál. ASUS M70AD 15 A számítógép üzembe helyezése Magyar Ez a fejezet végigvezeti Önt a fontosabb hardvereszközök, mint pl. külső monitor, billentyűzet, egér és tápkábel számítógéphez történő csatlakoztatásának lépésein. A beépített monitorkimenetek használata Csatlakoztassa monitorját a beépített monitorkimenethez. Külső monitor csatlakoztatásához a beépített monitorkimenet segítségével: 1. Csatlakoztasson egy VGA monitort a VGA csatlakozóhoz, vagy DVI-D monitort a DVI-D csatlakozóhoz, vagy HDMI monitort a HDMI csatlakozóhoz, amely a számítógép hátlapján található. 2. Csatlakoztassa a monitort egy áramforráshoz. • Ha számítógépéhez ASUS grafikuskártya jár, a grafikuskártya elsődleges megjelenítő eszközként van beállítva a BIOS-ban. Ezért a monitort a grafikuskártya kimeneti csatlakozójához csatlakoztassa. • Több külső montor csatlakoztatásának részleteit illetően lásd: Több külső montor csatlakoztatása című részt e használati utasítás 3. fejezetében. 16 1. fejezet: Első lépések USB-billentyűzet és USB-egér csatlakoztatása Magyar Csatlakoztasson USB-billentyűzetet és USB-egeret a számítógép hátlapján lévő USBcsatlakozókhoz. ` Az USB billentyűzetet és USB egeret csatlakoztassa az USB 2.0 portokhoz. A hálózati tápkábel csatlakoztatása. Csatlakoztassa a hálózati tápkábel egyik végét a számítógép hátulján lévő tápcsatlakozó aljzathoz, a másikat pedig egy konnektorhoz. ASUS M70AD 17 A számítógép BEKAPCSOLÁSA Ez a fejezet a számítógép bekapcsolását írja le, miután megtörtént a beüzemelése. Magyar A számítógép BEKAPCSOLÁSA 1. Kapcsolja BE a monitort. 2. Kapcsolja BE az üzemkapcsoló gombot, majd nyomja meg a főkapcsoló gombot a számítógépen. Főkapcsoló gomb 3. Várjon, amíg az operációs rendszer automatikusan betöltődik. További információkért az asztali PC leállításával kapcsolatban lásd: Az asztali PC kikapcsolása című részt ebben a fejezetben 2. 18 1. fejezet: Első lépések 2. fejezet Magyar Windows® 8 használata Üzembe helyezés Amikor először kapcsolja be számítógépét, képernyők sorozata jelenik, meg ami végigvezeti Önt a Windows® 8 operációs rendszer alapvető beállításainak elvégzésén. Üzembe helyezés: 1. Kapcsolja be a számítógépet. Várjon pár percig, amíg megjelenik a Windows beállítása képernyő. 2. Olvassa el a figyelmesen licencmegállapodás feltételeit. Jelölje be az Elfogadom a Windows használatára vonatkozó licenc-megállapodás feltételeit jelölőnégyzetét, majd kattintson az Accept (Elfogad) gombra. 3. Kövesse a következő képernyőn megjelenő utasításokat az következő alapvető elemek konfigurálásához: 4. • Személyre szabás • Beállítások Amint végzett az alapvető elemek konfigurálásával, megjelenik a Windows® 8 videó oktatóprogram. Tekintse meg az oktatóprogramot, hogy többet megtudhasson a Windows® 8 funkcióiról. A Windows® 8 használatával kapcsolatos további információkért forduljon a következő fejezetekhez. ASUS M70AD 19 A Windows® UI használata Magyar Windows felhasználói felület (UI) a Windows® 8 rendszerben használatos csempe alapú megjelenítés. Az alábbi szolgáltatásokat foglalja magában, amelyeket az asztali PC-n végzett munka során felhasználhat. Start képernyő Megjelenik a Start képernyő, miután sikeresen bejelentkezett felhasználói fiókjába. Egyetlen helyen segít rendszerezni az összes programot és alkalmazást. A Windows billentyű alkalmazásból. megnyomásával elindíthatja a Windows®Start képernyőt bármilyen Felhasználói fiók Windows alkalmazások Nagyítás/Kicsinyítés gomb alkalmazásokhoz Windows®alkalmazások Ezek a Windows®Start képernyőhöz rögzített és a könnyed elérés érdekében mozaikszerűen megjelenített alkalmazások Egalább 1024x68 képpontos felbontás szükséges a Windows® alkalmazás futtatásához. egyes alkalmazások a Microsoft-fiókra történő bejelentkezést teszik szükségessé a teljes indításuk előtt. 20 2. fejezet: Windows® 8 használata Hotspotok A képernyőn lévő hotspotok lehetővé teszik a programok indítását és az asztali PC beállításainak elérését. A hotspotok funkciói az égér segítségével aktiválhatók. Magyar Hotspotok egy elindított alkalmazásban Hotspotok a Start képernyőn A hotspotok funkcióit illetően tekintse meg a következő oldalt. ASUS M70AD 21 Hotspot Magyar bal felső sarok Művelet Vigye az egérmutatót egy nemrég használt alkalmazás bélyegképére, majd kattintson rá, hogy visszatérjen az alkalmazáshoz. Ha több mint egy alkalmazást indított el, csúsztassa le, hogy megjelenjen az összes elindított alkalmazás. bal alsó sarok Futó alkalmazás képernyőről: Vigye az egérmutatót a Start képernyő bélyegképére, majd kattintson rá, hogy visszatérjen a Start képernyőre. MEGJEGYZÉS: A Windows billentyű megnyomásával visszaléphet a Windows®Start képernyőre. A Windows® Start képernyőről: Vigye az egérmutatót egy nemrég használt alkalmazás bélyegképére, majd kattintson rá, hogy visszatérjen az alkalmazáshoz. 22 felső rész Tartsa az egérmutatót a kívánt elemen, amíg kéz ikonná nem változik. Húzza az alkalmazást az új helyre és engedje el ott. MEGJEGYZÉS: A hotspot funkció csak futó alkalmazás esetén működik, illetve ha a Snap funkciót kívánja használni. További részletekért lásd: Snap funkció a Munka Windows®alkalmazásokkal című fejezetben. jobb felső és alsó sarok Tartsa az egérmutatót a kívánt elemen a Charms bar indításához. 2. fejezet: Windows® 8 használata Munka Windows® alkalmazásokkal Magyar Használja az asztali PC billentyűzetét vagy egerét az alkalmazások indításához és személyre szabásához. Alkalmazások indítása • Vigye az egérmutatót az alkalmazás fölé, majd bal gombbal kattintson egyszer vagy érintse meg egyszer az indításához. • Nyomja meg kétszer a <Tab> gombot, majd használja a nyílgombokat az alkalmazások tallózásához. Nyomja meg az <enter> gombot a kívánt alkalmazás indításához Alkalmazások személyre szabása Az alkalmazásokat a Start képernyőn áthelyezheti, átméretezheti vagy feloldhatja azok rögzítését ott a következő lépésekkel • Az alkalmazás áthelyezéséhez húzza az új helyre. Alkalmazások átméretezése Jobb gombbal kattintson az alkalmazásra a beállítás-sávjának aktiválásához, majd kattintson a Smaller (Kisebb) lehetőségre. Alkalmazások rögzítésének feloldása Alkalmazás Start képernyőn történt rögzítésének feloldásához jobb gombbal kattintson az alkalmazásra a beállítás-sávjának aktiválásához, majd kattintson az Unpin from Start (Rögzítés feloldása a Start képernyőn) lehetőségre. Alkalmazások bezárása • Vigye az egérmutatót az elindított alkalmazás felső részére, majd várjon, amíg a mutató kéz ikonná változik. • Húzza át az alkalmazást a képernyő alsó részére, majd engedje el ott a bezárásához. • Az elindított alkalmazás képernyőjén nyomja meg az <alt> +< f4> gombot. ASUS M70AD 23 Az összes alkalmazás elérése Az All Apps (Minden alkalmazás) képernyőn elvégezheti az alkalmazás beállításainak konfigurálását vagy rögzítheti a Windows®Start képernyőn vagy az Asztali mód feladatsorán. Magyar Az All Apps (Összes alkalmazás) képernyő megnyitása Jobb gombbal kattintson a Windows®Start képernyőre, vagy nyomja meg az gombot, majd kattintson az All Apps (Összes alkalmazás) ikonra. + <Z> Alkalmazás rögzítése a Windows®Start képernyőn 24 1. Nyissa meg az All Apps (Összes alkalmazás) képernyőt. 2. Az All Apps (Összes alkalmazás) képernyőn jobb gombbal kattintson egy alkalmazásra a beállítás-sávjának megjelenítéséhez. 3. Az beállítás-sávon kattintson Pin to Start (Rögzítés a Start képernyőn) elemre. 2. fejezet: Windows® 8 használata Charms bar Magyar A Charms bar egy eszközsáv, amely a képernyő jobb oldalán aktiválható. Több eszközből áll, amelyek lehetővé teszik az alkalmazások megosztását és gyors elérést biztosítanak az asztali PC beállításainak személyre szabásához. Charms Bar A Charms bar indítása Ha előhívják, a Charms bar eleinte fehér ikonok gyűjteményeként jelenik meg. A fenti kép a Charms bar megjelenését mutatja aktiváláskor. Használja az asztali PC egerét vagy billentyűzetét a Charms bar indításához. • Vigye az egérmutatót a képernyő jobb vagy bal felső sarkába.. • Nyomja meg a ASUS M70AD + <C> gombot. 25 A Charms bar tartalma Search (Keresés) Magyar Ez az eszköz lehetővé teszi az asztali PC-n lévő fájlok, alkalmazások vagy programok keresését. Share (Megosztás) Ez az eszköz lehetővé teszi az alkalmazások megosztását a közösségi oldalakon vagy e-mailben. Start Ez az eszköz visszaválthat a Start képernyőre. A Start képernyőről kiindulva ezzel viszaválthat egy nemrég megnyitott alkalmazásra. Devices (Eszközök) Ez az eszköz lehetővé teszi a fájlok elérését és megosztását az asztali PC-hez csatlakoztatott eszközökön, mint pl. külső megjelenítő vagy nyomtató. Settings (Beállítások) Ez az eszköz lehetővé teszi az asztali PC beállításainak elérését. 26 2. fejezet: Windows® 8 használata Snap feature Magyar A Snap funkció két alkalmazást jelenít meg egymás mellett, így mindkettővel dolgozhat és válthat közöttük. legalább 1366x768 képpontos felbontás szükséges a Snap szolgáltatás használatához. Snap bar A Snap használata A Snap használatához: 1. Használja az asztali PC egerét vagy billentyűzetét a Snap aktiválásához a képernyőn. Az egér használatával a) Kattintson egy alkalmazásra az indításához. b) Vigye az egérmutatót a képernyő felső részére. c) Amint az egérmutató kéz ikonná válik, húzza el az alkalmazást a kijelzőpanel jobb vagy bal oldalára, majd engedje el ott. A billentyűzet használatával • Indítson el egy alkalmazást, majd nyomja meg a + < . > billentyűt a Snap sáv aktiválásához. Az első alkalmazás automatikusan a kisebb megjelenítési panelre kerül. 2. Indítson el egy másik alkalmazást. A második alkalmazás automatikusan a nagyobbik megjelenítési területen jelenik meg. 3. Az alkalmazások közötti váltáshoz nyomja meg a ASUS M70AD + <J> gombot. 27 Egyéb billentyűparancsok Billentyűzet segítségével az alábbi billentyűparancsokat használhatja alkalmazások indításához és a Windows®8 alatti navigáláshoz. Magyar Váltás a Windows® Start képernyő és az utolsó futó alkalmazás között. + <D> + <E> + <F> + <H> + <I> + <K> + <L> + <M> + <P> + <Q> + <R> + <U> + <W> + <X> 28 Az asztal indítása. Az Számítógép ablak indítása az asztalon. A Fájlkeresés tábla megnyitása. A Megosztás tábla megnyitása. A Beállítások tábla megnyitása. Az Eszközök tábla megnyitása. A Zárolt képernyő aktiválása. Az Internet Explorer ablak kis méretűre állítása. A Második képernyőtábla megnyitása. Az Alkalmazás-keresés tábla megnyitása. A Futtatás ablak megnyitása. A Kezeléstechnikai központ megnyitása. A Beállítások keresése tábla megnyitása. Windows eszközök menüdobozának megnyitása. 2. fejezet: Windows® 8 használata + <-> + <,> + <Enter> + <Prt Sc> Elindítja a nagyítót és kinagyítja a képernyő kívánt részét. Kicsinyíti a képernyőt. Magyar + <+> Lehetővé teszi az asztal megtekintését. Megnyitja a Narrátor beállítások menüt. Engedélyezi a képernyőkép rögzítése funkciót. Az asztali PC kikapcsolása Az asztali PC kikapcsolásához: Az asztali PC leállításához az alábbiak közül valamelyik műveletet kell elvégeznie: • A Charm sávon érintse meg a Settings (Beállítások) > Power (Tápfeszültség) > Shut down (Leállítás) elemet a normál leállításhoz. • A bejelentkezési képernyőn kattintson a Power (Tápfeszültség) > Shutdown (Leállítás) gombra • Ha az asztali PC nem reagál, nyomja meg és tartsa lenyomva a Főkapcsoló gombot legalább négy (4) másodpercig, amíg az asztali PC kikapcsolódik. Az asztali PC alvó állapotba helyezése Az asztali PC alvó módba helyezéséhez nyomja meg egyszer a Főkapcsoló gombot. ASUS M70AD 29 Belépés a BIOS beállításokba A BIOS (Basic Input and Output System) rendszerhardver-beállításokat tárol, amelyek az asztali PC rendszerindításához szükségesek. Magyar Az optimális teljesítmény érdekében, normális esetben az alapértelmezett BIOS beállítások érvényesek a körülmények többségére. Az alábbi körülmények kivételével ne módosítsa az alapértelmezett BIOS beállításokat: • Hibaüzenet jelenik meg a képernyőn rendszerindítás közben, és kéri, hogy futtassa a BIOS beállítást. • Új rendszerelemet telepített, amely további BIOS-beállítások elvégzését vagy frissítést igényel. A nem megfelelő BIOS-beállítások labilis rendszerhez vagy sikertelen rendszerindításhoz vezethetnek. Nyomatékosan javasoljuk, hogy a BIOS-beállításokat csak a szerviz szakképzett munkatársainak segítségével végezze el. Gyors belépés a BIOS-ba A Windows® 8 indítási ideje meglehetősén rövid, ezért a következő három módszert fejlesztettük ki a BIOS gyors eléréséhez: • Használja a Főkapcsoló gombot az asztali PC leállításához, majd nyomja meg újra a Főkapcsoló gombot az asztali PC visszakapcsolásához, majd a POST (bekapcsolási önteszt) során nyomja meg a <Del> billentyűt. • Az asztali PC kikapcsolt állapotában válassza le a tápkábelt az asztali PC tápcsatlakozó aljzatáról. Csatlakoztassa újra a tápkábelt, majd nyomja meg a Főkapcsoló gombot az asztali PC bekapcsolásához. A POST (bekapcsolási önteszt) során nyomja meg a <Del> billentyűt. A POST (bekapcsolási önteszt) szoftver által vezérelt diagnosztikai vizsgálatok sorozata, ami az asztali PC bekapcsolásakor fut. 30 2. fejezet: Windows® 8 használata 3. fejezet Magyar Eszközök csatlakoztatása a számítógéphez USB-háttértár eszköz csatlakoztatása Az asztali PC elején és hátlapján USB 2.0/1.1 csatlakozók vannak, illetve USB 3.0 csatlakozók találhatók a hátlapján. Az USB-csatlakozók USB-eszközök, mint például adattárolók csatlakoztatását teszik lehetővé. USB-háttértár csatlakoztatásához: • Csatlakoztassa az USB-háttértár eszközt a számítógéphez. Előlap Hátlap Az USB adattároló eszközöket az USB 3.0 portokhoz csatlakoztathatja. USB háttértár leválasztásához: 1. A Windows®Start képernyőn kattintson az Asztalra az asztali mód indításához. 2. Kattintson a ikonra a tálcán, majd kattintson a Kiadás [USB-meghajtó neve] elemre. 3. Miután megjelenik a Hardver biztonságosan eltávolítható üzenet, válassza le az USB-háttértár eszközt a számítógépről. Adatátvitel közben NE válassza le az USB-háttértár ezközt. Ellenkező esetben adatvesztés történhet vagy az USB-háttértár megrongálódhat. ASUS M70AD 31 Fejhallgató és mikrofon csatlakoztatása Magyar 2.1 csatornás hangszórók csatlakoztatása 32 3. fejezet: Eszközök csatlakoztatása a számítógéphez Magyar 4.1 csatornás hangszórók csatlakoztatása 5.1 csatornás hangszórók csatlakoztatása ASUS M70AD 33 7.1 csatornás hangszórók csatlakoztatása Magyar 34 3. fejezet: Eszközök csatlakoztatása a számítógéphez Több külső megjelenítő csatlakoztatása Magyar Az asztali PC-n VGA, HDMI vagy DVI csatlakozó lehet, ami több külső megjelenítő csatlakoztatását teszi lehetővé. Ha grafikuskártya van a számítógépében, csatlakoztassa a monitorokat a grafikuskártya kimeneti csatlakozóihoz. Több megjelenítő beállítása Több monitor használata esetén lehetősége van a megjelenítési mód beállítására. A kiegészítő monitort az elsődleges kijelző képének duplikált megjelenítésére vagy a Windows asztal kiterjesztésére használhatja. Több megjelenítő beállításához: 1. Kapcsolja ki a számítógépet. 2. Csatlakoztassa a két monitort a számítógéphez, majd csatlakoztassa a hálózati tápkábeleket a monitorokhoz. Olvassa el az 1. fejezet Számítógép beállítása című részét a monitor számítógéphez történő csatlakoztatását illetően. Egyes grafikuskártyák esetében csak az elsődleges megjelenítő eszközként beállított monitoron jelenik meg kép a POST során. A kettős megjelenítés funkció csak Windows alatt működik. ASUS M70AD 35 3. Kapcsolja be a számítógépet. 4. A Képernyőfelbontás beállítása képernyő megnyitásához hajtsa végre az alábbiak valamelyikét: Magyar A Start képernyőről a) Indítsa el az All Apps (Összes alkalmazás) képernyőt és rögzítse a Vezérlőpultot a Start képernyőn. A részleteket illetően tekintse meg az Alkalmazás rögzítése a Start képernyőhöz részt a Munka stílusú alkalmazásokkal című fejezetben. b) A Vezérlőpulton kattintson az Adjust Screen Resolution (Képernyő-felbontás beállítása) elemre az Appearance and Personalization (Megjelenés és személyre szabás) fül alatt. Az asztal mód képernyőn a) Indítsa el az Asztal módot a Start képernyőről. b) Jobb gombbal kattintson bárhova az Asztal mód képernyőn. Amikor megjelenik a legördülő menü, kattintson a Personalize (Testreszabás) > Display (Képernyő) > Change display settings (Képernyő megjelenítési módjának megváltoztatása) elemre. 5. 6. 36 Válassza ki a megjelenítési módot a Több képernyő: legördülő listáról. •A képernyők duplikálása: ezt a lehetőséget akkor válassza, ha a kiegészítő monitort az elsődleges kijelző képének duplikált megjelenítésére akarja használni. •A képernyők kiterjesztése ezt a lehetőséget akkor válassza, ha a kiegészítő monitort az asztal kiterjesztésére akarja használni. Ez megnöveli az asztal területét. •Az asztal csak az 1 / 2 képernyőn látszódjon: jelölje ki ezt a lehetőséget, ha azt akarja, hogy az asztal csak az 1. vagy a 2. monitoron látszódjon. Kattintson az Alkalmaz vagy az OK gombra. Ezután kattintson a Változtatások megtartása elemre a megerősítést kérő üzenetben. 3. fejezet: Eszközök csatlakoztatása a számítógéphez HDTV csatlakoztatása Magyar A nagyfelbontású TV-t (HDTV-t) a számítógép HDMI csatlakozójához csatlakoztassa. • A HDTV és a számítógép összekötéséhez HDMI-kábel szükséges. A HDMI-kábel külön megvásárolható. • A legjobb teljesítmény eléréséhez ellenőrizze, hogy a HDMI-kábel hossza nem haladja meg a 15 métert. ASUS M70AD 37 Magyar 38 3. fejezet: Eszközök csatlakoztatása a számítógéphez 4. fejezet Magyar A számítógép használata A helyes testtartás az asztali PC használata közben Az asztali PC használata közben fontos a helyes testtartás, hogy megelőzze a csukló-, kéz-, illetve egyéb ízület és izom megerőltetését. Ez a szakasz tanácsokat ad a kényelmetlen érzés és az esetleges sérülés elkerüléséhez az asztali PC használata közben. level to the top of AEye monitor teteje the monitor screen legyen szemmagasságban Foot rest Lábtámasz 90˚-os szögek 90˚ angles A helyes testtartás: • Úgy helyezze el a számítógépes székét, hogy könyöke a billentyűzettel egy vonalban vagy kissé felette legyenek a kényelmes gépelési helyzet érdekében. • Állítsa be a szék magasságát, hogy térdei kissé csípője fölött legyenek, így combjának hátsó része laza marad. Ha szükséges, használjon lábtámaszt a térdei megemeléséhez. • A szék háttámláját úgy állítsa be, hogy gerince alsó részét megfelelően támassza és kissé hátrafelé dőljön. • Egyenesen üljön, hogy térde, könyöke és csípője körülbelül 90º-os szöget zárjon be, amikor a PC előtt ül. • A monitort közvetlenül maga előtt helyezze el, a képernyő felső része szemmagasságban legyen és enyhén lefelé nézzen a képernyőre. • Tartsa az egeret közel a billentyűzethez, és szükség esetén csuklótámasszal csökkentse a csuklójára nehezedő terhelést, miközben gépel. • Az asztali PC-t megfelelően megvilágított területen használja, távol az ablakok vagy közvetlen napfény által keltett tükröződésektől. • Rendszeresen tartson rövid szüneteket az asztali PC használata közben. ASUS M70AD 39 A memóriakártya-olvasó használata Magyar A digitális fényképezőgépen és egyéb digitális képalkotó eszközök memóriakártyán tárolják a digitális kép- vagy médiafájlokat. A rendszer előlapján lévő, beépített memóriakártya-olvasó amely sokféle memóriakártya-formátumot képes olvasni és írni. Memóriakártya használatához: 1. Helyezze be a memóriakártyát a kártyanyílásba. • A memóriakártya rovátkát tartalmaz, ami csak egy irányban teszi lehetővé a behelyezését. NE erőltesse a memóriakártyát, miközben a helyére illeszti, mert megsérülhet. • Egynél több memóriakártyát is behelyezhet a kártyanyílásokba és azokat egymástól függetlenül használhatja. Egyszerre csak egy memóriakártyát helyezzen egy nyílásba. 2. Válasszon egy programot az Automata lejátszás ablakban fájljai eléréséhez. • Amennyiben az Automata lejátszás NEM engedélyezett a számítógépen, vigye az egérmutatót a Windows® asztal bal alsó sarkába, majd jobb gombbal kattintson a Start képernyő miniatűrjére. A felugró menüben kattintson a File Explorer (Fájl intéző) elemre, majd kattintson duplán a memóriakártya ikonjára, hogy a rajta lévő adatokhoz férhessen. • Mindegyik kártyanyílás saját meghajtóikonnal rendelkezik, ami látható a Számítógép képernyőn. 3. Ha végzett, jobb gombbal kattintson a memóriakártya-olvasó ikonjára a Számítógép képernyőn, majd kattintson a Kiadás gombra és távolítsa el a kártyát. Vigye az egérmutatót a Windows® asztal bal alsó sarkába, majd jobb gombbal kattintson a Start képernyő miniatűrjére. A felugró menüben kattintson a File Explorer (Fájl intéző) elemre a Computer (Számítógép) menü megnyitásához. Soha ne távolítsa el a memóriakártyát adatok olvasása, másolása, formázás vagy törlés közben, illetve azonnal utána, mivel ez adatvesztést okozhat. Az adatvesztés elkerülése érdekében kattintson a Windows „Hardver Biztonságos Eltávolítása és adathordozó kiadása” ikonjára a Windows értesítési területen, mielőtt kivenné a memóriakártyát. 40 4. fejezet: A számítógép használata Magyar Az optikai meghajtó használata Optikai lemez behelyezése Optikai lemez behelyezéséhez: 1. Ha a számítógép be van kapcsolva, az optikai meghajtó fiókjának kinyitásához nyomja meg a lemezkiadó gombot a bővítőhely fedele alatt. 2. A címkével ellátott oldalával felfelé helyezze a lemezt az optikai meghajtóba. 3. Tolja be a lemezfiókot a bezárásához. 4. Válasszon egy programot az Automata lejátszás ablakban fájljai eléréséhez. Amennyiben az Automata lejátszás NEM engedélyezett a számítógépen, vigye az egérmutatót a Windows® asztal bal alsó sarkába, majd jobb gombbal kattintson a Start képernyő miniatűrjére. A felugró menüben kattintson az File Explorer (Intézőre), majd duplán kattintson a CD/DVD-meghajtó ikonjára, hogy elérje a rajta lévő adatokat. Optikai lemez kivétele Optikai lemez kivételéhez: 1. Bekapcsolt rendszer mellett hajtsa végre az alábbiak valamelyikét a tálca kiadásához: • Nyomja meg a kiadógombot a bővítőhely-fedél alatt. • Jobb gombbal kattintson a CD/DVD-meghajtó ikonjára a Számítógép képernyőn, majd kattintson a Kiadás gombra. Vigye az egérmutatót a Windows® asztal bal alsó sarkába, majd jobb gombbal kattintson a Start képernyő miniatűrjére. A felugró menüben kattintson a File Explorer (Fájl intéző) elemre a Computer (Számítógép) menü megnyitásához. 2. Vegye ki a lemezt a fiókból. ASUS M70AD 41 Magyar 42 4. fejezet: A számítógép használata 5. fejezet Magyar Csatlakozás az internethez Vezetékes kapcsolat Használjon RJ-45 kábelt, hogy összekösse számítógépét egy DSL/kábelmodemmel vagy helyi hálózattal (LAN). Csatlakozás DSL/kábelmodemen keresztül DSL/kábelmodemen keresztül történő csatlakozáshoz: 1. Állítsa be a DSL/kábelmodemet. Olvassa el a DSL/kábelmodemhez mellékelt dokumentációt. 2. Csatlakoztassa az RJ-45 kábel egyik végét a számítógép hátlapján lévő LAN (RJ-45) csatlakozóhoz, a másik végét pedig egy DSL-/kábelmodemhez. Modem RJ-45 cable 3. Kapcsolja be a DSL/kábelmodemet és a számítógépet. 4. Végezze el az esetleg szükséges internetkapcsolat-beállításokat. • További részletekért lásd: Dinamikus IP/PPPoE hálózati kapcsolat konfigurálása vagy Statikus IP hálózati kapcsolat konfigurálása című részt. • Lépjen kapcsolatba internet-szolgáltatójával (ISP) további információért vagy segítségért az internet-kapcsolat üzembe helyezését illetően. ASUS M70AD 43 Kapcsolódás helyi (LAN) hálózaton keresztül LAN hálózaton történő csatlakozáshoz: Magyar 1. Csatlakoztassa az RJ-45 kábel egyik végét a számítógép hátlapján lévő LAN (RJ-45) csatlakozóhoz, a másik végét pedig a LAN hálózathoz. RJ-45 cable LAN 2. Kapcsolja be a számítógépet. 3. Végezze el az esetleg szükséges internetkapcsolat-beállításokat. • További részletekért lásd: Dinamikus IP/PPPoE hálózati kapcsolat konfigurálása vagy Statikus IP hálózati kapcsolat konfigurálása című részt. • Lépjen kapcsolatba rendszergazdájával további információért vagy segítségért az internet-kapcsolat üzembe helyezését illetően. 44 5. fejezet: Csatlakozás az internethez Dinamikus IP/PPPoE hálózati kapcsolat konfigurálása Dinamikus IP/PPPoE vagy statikus IP hálózati kapcsolat konfigurálása: A Windows®Start képernyőn kattintson az Asztalra az asztali mód indításához. 2. A Windows® tálcán jobb gombbal kattintson a hálózat ikonra majd kattintson az Open Network and Sharing Center (Hálózati és megosztási központ) elemre. 3. A Network and Sharing Center (Hálózati és megosztási központ) képernyőn kattintson a Change Adapter Settings (Adapter-beállítások módosítása) elemre. 4. Jobb gombbal kattintson a LAN-jára és válassza a Properties (Tulajdonságok) elemet. 5. Kattintson az Internet Protocol Version 4 (TCP/IPv4) elemre, majd kattintson a Properties (Tulajdonságok) elemre. Magyar 1. ASUS M70AD 45 6. Magyar Kattintson az Obtain an IP address automatically (IP-cím automatikus lekérése) elemre, majd kattintson az OK gombra. Ha PPPoE kapcsolatot használ, folytassa a következő lépésekkel. 46 7. Térjen vissza a Network and Sharing Center (Hálózati és megosztási központ) panelbe, majd kattintson a Set up a new connection or network (Új kapcsolat vagy hálózat beállítása) elemre. 8. Jelölje ki a Connect to the Internet (Kapcsolódás az internethez) elemet, majd kattintson a Next (Tovább) gombra. 5. fejezet: Csatlakozás az internethez Jelölje ki a Broadband (PPPoE) (Szélessávú [PPPoE]) elemet, majd kattintson a Next (Tovább) gombra. Magyar 9. 10. Adja meg felhasználónevét, jelszavát és a kapcsolat nevét. Kattintson a Connect (Csatlakozás) elemre. 11. A konfigurálás befejezéséhez kattintson a Close (Bezárás) gombra. 12. Kattintson a tálcán lévő hálózat ikonra, majd az imént létrehozott kapcsolatra. 13. Írja be a felhasználónevét és a jelszavát. Kattintson a Connect (Csatlakozás) gombra, hogy csatlakozzon az internethez. Statikus IP hálózati kapcsolat konfigurálása Statikus IP hálózati kapcsolat konfigurálásához: 1. Ismételje meg a Configuring a dynamic IP/PPPoE network connection (Dinamikus IP/PPPoE hálózati kapcsolat konfigurálása) című fejezet 1-4. lépését 2 Kattintson a Use the following IP address (A következő IP-cím használata) elemre. 3. Gépelje be az internet-szolgáltató által megadott IP-címet, alhálózati maszkot és átjárót. 4. Amennyiben szükséges, adja meg a szolgáltató előnyben részesített DNS kiszolgáló címét, illetve alternatív címét. 5. Ha elkészült, kattintson az OK gombra. ASUS M70AD 47 Magyar 48 5. fejezet: Csatlakozás az internethez 6. fejezet Magyar Hibakeresés Hibakeresés Ez a fejezet a gyakran előforduló problémák megoldására ad javaslatot. ? ? A számítógépem nem kapcsolható be és a működésjelző LED az előlapon nem világít • Ellenőrizze, hogy megfelelően van-e csatlakoztatva a számítógép. • Ellenőrizze a konnektor működését. • Ellenőrizze, hogy a tápegység be van-e kapcsolva. Lásd: A számítógép BEKAPCSOLÁSA című részt az 1. fejezetben. A számítógépem lefagy. • Tegye az alábbiakat a nem válaszoló programok bezárásához: 1.Egyszerre nyomja meg az <Alt> + <Ctrl> + <Delete> billentyűt a bilentyűzeten, majd kattintson a Feladatkezelő elemre. 2.A Processes (Folyamatok) fül Task Manager (Feladatkezelő) elemében jelölje ki a nem reagáló programot, majd kattintson az End Task (Feladat befejezése) elemre. • ? ? Ha a billentyűzet nem reagál. Nyomja meg és tartsa lenyomva a főkapcsoló gombot a ház tetején, amíg a számítógép le nem áll. Ezután nyomja meg a főkapcsoló gombot a bekapcsolásához. Nem tudok vezeték nélküli hálózathoz csatlakozni az ASUS WLAN kártya segítségével (egyes modellek esetében)? • Győződjön meg arról, hogy a helyes hálózati biztonsági kulcsot adta meg azon vezeték nélküli hálózathoz, amelyhez csatlakozni kíván. • Csatlakoztassa a külső antennákat (opcionális) az ASUS WLAN kártya antenna-csatlakozóihoz, majd helyezze az antennákat a számítógépház tetejére a lehető legjobb vezeték nélküli teljesítmény érdekében. A számbillentyűzet nyílgombjai nem működnek. ASUS M70AD Ellenőrizze, hogy ki van-e kapcsolva a Number Lock LED. Ha a Number Lock LED világít, a számbillentyűzet gombjait csak számok bevitelére lehet használni. Nyomja meg a Number Lock gombot a LED kikapcsolásához, ha a számbillentyűzet nyílgombjait akarja használni. 49 ? Magyar ? ? ? Nincs kép a monitoron. • Ellenőrizze, hogy be van-e kapcsolva a monitor. • Győződjön meg arról, hogy a monitor megfelelően csatlakozik a számítógép videó kimeneti csatlakozójához. • Ha számítógépe különálló grafikuskártyával rendelkezik, győződjön meg arról, hogy a monitort a különálló grafikuskártya videó kimeneti csatlakozójához csatlakoztatta. • Ellenőrizze, hogy nem görbült-e el valamelyik érintkező a monitor videó csatlakozó dugójában. Ha görbült érintkezővel találkozik, cserélje ki a monitor videokábelét. • Ellenőrizze, hogy megfelelően csatlakozik-e a monitor az áramforráshoz. • További hibaelhárítási információkért forduljon a monitor dokumentációjához. Több monitor használata esetén csak az egyik monitoron van kép. • Győződjön meg arról, hogy mindkét monitor be van kapcsolva. • A POST alatt csak a VGA-csatlakozóhoz csatlakoztatott monitoron jelenik meg kép. A kettős megjelenítés funkció csak Windows alatt működik. • Ha grafikuskártya van a számítógépében, győződjön meg arról, hogy a monitorokat a grafikuskártya kimeneti csatlakozóihoz csatlakoztatta. • Győződjön meg arról, hogy a többmonitoros megjelenítési beállítások helyesek. További információkért forduljon a Több külső képernyő csatlakoztatása című részhez a 3 fejezetben. A számítógépem nem észleli az USB-háttértár eszközt. • Amikor első alkalommal csatlakoztat egy USB-háttértár eszközt a számítógéphez, a Windows automatikusan telepíti annak illesztőprogramját. Várjom néhány másodpercig, majd nyissa meg a Sajátgép mappát, hogy ellenőrizze, észlelte-e a rendszer az USB-háttértár eszközt. • Csatlakoztassa az USB-háttértár eszközt egy másik számítógéphez, hogy ellenőrizze nem romlott-e el vagy hibásan működik-e az USB-háttértár eszköz. Szeretném visszaállítani vagy visszavonni számítógépem rendszerbeállításait anélkül, hogy ez befolyásolná személyes fájljaimat vagy adataimat. 50 Használhatja a Windows® 8 Refresh everything without affecting your files (Minden frissítése a fájlok érintése nélkül) visszaállítási lehetőségét a számítógép rendszerbeállításainak visszaállításához vagy visszavonásához anélkül, hogy ez befolyásolná személyes adatait, pl. a dokumentumokat vagy fotókat. A rendszer-visszaállítási lehetőég használatához kattintson a Settings (Beállítások) > Change PC Settings (A PC beállításainak módosítása) > General (Általános) elemre a Charm bar sávon, válassza a Refresh everything without affecting your files (Minden frissítése személyes fájljainak érintése nélkül) elemet, majd kattintson a Get Started (Kezdés) gombra. 6. fejezet: Hibakeresés ? A HDTV-n megjelenő kép nyújtott. • Ez a monitor és a HDTV eltérő képfelbontása miatt történik. Állítson a képfelbontáson, hogy illeszkedjen a HDTV-hez. A képfelbontás módosításához: Magyar A Start képernyőről a) Indítsa el az All Apps (Összes alkalmazás) képernyőt és rögzítse a Vezérlőpultot a Start képernyőn. A részleteket illetően tekintse meg az Alkalmazás rögzítése a Start képernyőhöz részt a Munka stílusú alkalmazásokkal című fejezetben. b) A Vezérlőpulton kattintson az Adjust Screen Resolution (Képernyőfelbontás beállítása) elemre az Appearance and Personalization (Megjelenés és személyre szabás) fül alatt. Az asztal mód képernyőn a) Indítsa el az Asztal módot a Start képernyőről. ? b) Jobb gombbal kattintson bárhova az Asztal mód képernyőn. Amikor megjelenik a legördülő menü, kattintson a Personalize (Testreszabás) > Display (Képernyő) > Change display settings (Képernyő megjelenítési módjának megváltoztatása) elemre. Nem jön hang a hangszórókból • • • • • ? ? Győződjön meg arról, hogy a hangszórókat az előlap vagy hátlap vonalszintű kimeneti csatlakozójához (világoszöld) csatlakoztatta. Ellenőrizze, hogy megfelelően csatlakozik-e a hangszóró az áramforráshoz és be van-e kapcsolva. Állítsa be a hangszórók hangerejét. Az Asztal mód képernyőn győződjön meg arról, hogy a számítógép rendszerhangjai nincsenek elnémítva. • H a el vannak némítva, a hangerő ikon a következőképpen jelenik meg . A rendszerhangok engedélyezéséhez kattintson a elemre a Windows tálcán, majd mozgassa a csúszkát a hangerő beállításához. elemre és húzza el a csúszkát a hang • Ha nincs elnémítva, kattintson a beállításához. Csatlakoztassa a hangszórókat egy másik számítógéphez, hogy ellenőrizze, megfelelően működnek-e. A DVD-meghajtó nem tudja olvasni a lemezt. • Győződjön meg arról, hogy a lemez címkéje van felül. • Ellenőrizze, hogy a lemez a tálca közepén van, különösen nem szabványos méretű vagy alakú lemezek esetében. • Ellenőrizze, hogy a lemez nem karcolt vagy sérült. A DVD-meghajtó lemezkiadó gombja nem reagál. 1.Vigye az egérmutatót a Windows® asztal bal alsó sarkába, majd jobb gombbal kattintson a Start képernyő miniatűrjére. A felugró menüben kattintson a File Explorer (Fájl intéző) elemre a Computer (Számítógép) menü megnyitásához. 2.Jobb gombbal kattintson a Kiadás parancsra a menüben. ASUS M70AD elemre, majd kattintson a 51 Tápfeszültség Probléma Magyar Nincs tápfeszültség (A működésjelző nem világít) Lehetséges ok Teendő Helytelen tápfeszültség • H a a számítógép feszültségválasztó kapcsolóval rendelkezik, állítsa be a területen használt áramforrásnak megfelelően. • Állítsa be a feszültséget. Győződjön meg arról, hogy a hálózati tápkábelt kihúzták a hálózati aljzatból. A számítógép nincs bekapcsolva. Nyomja meg az előlapon lévő főkapcsoló gombot, hogy bekapcsolja a számítógépet. A számítógép hálózati tápkábele nem csatlakozik megfelelően. • G yőződjön meg arról, hogy a tápkábel megfelelően van csatlakoztatva. • Más kompatibilis hálózati tápkábelt használjon. PSU (Tápegység) problémák Vegye fel a kapcsolatot az ASUS szervizközponttal segítségért másik PSU beszerelését illetően. Lehetséges ok Teendő A jelkábel nem a megfelelő VGAcsatlakozóhoz csatlakozik a számítógépen. • C satlakoztassa a jelkábelt a megfelelő monitorcsatlakozóhoz (beépített VGA vagy különálló VGAcsatlakozó). • Ha különálló VGA-kártyát használ, csatlakoztassa a jelkábelt a különálló VGA-csatlakozóhoz. Jelkábel problémák Próbálja egy másik monitorhoz csatlakoztatni. Kijelző Probléma A képernyőn semmi sem jelenik meg, amikor bekapcsolom a számítógépet (Fekete képernyő) 52 6. fejezet: Hibakeresés Probléma Nem lehet csatlakozni az internethez Lehetséges ok Teendő A LAN-kábel nincs csatlakoztatva. Csatlakoztassa a LAN-kábelt a számítógéphez. LAN-kábel problémák Győződjön meg arról, hogy a LAN LED világít. Amennyiben nem, próbálkozzon egy másik LAN-kábellel. Ha ennek ellenére sem működik, akkor vegye fel a kapcsolatot az ASUS szervizközponttal. Az Ön számítógépe nem csatlakozik megfelelően a routerhez vagy elosztóhoz. Győződjön meg arról, hogy számítógépe megfelelően csatlakozik a routerhez vagy elosztóhoz. Hálózati beállítások Lépjen kapcsolatba internetszolgáltatójával (ISP) a helyes LANbeállításokat illetően. Az antivírus szoftver által okozott problémák Zárja be az antivírus szoftvert. Illesztőprogram problémák Telepítse újra a LAN illesztőprogramot Magyar LAN Audió Probléma Nincs hang ASUS M70AD Lehetséges ok Teendő A hangszóró vagy fejhallgató nem a megfelelő csatlakozóhoz csatlakozik. • L ásd a számítógép használati útmutatóját a megfelelő csatlakozókat illetően. • Válassza le, majd csatlakoztassa újra a hangszórót a számítógéphez. A hangszóró vagy fejhallgató nem működik. Próbálkozzon másik hangszóróval vagy fejhallgatóval. Az első és hátsó audió csatlakozók nem működnek. Próbálja ki az első és a hátsó audió csatlakozókat. Ha az egyik csatlakozó nem működik, ellenőrizze nincs-e a csatlakozó többcsatornás módra állítva. Illesztőprogram problémák Telepítse újra az audió illesztőprogramot 53 Rendszer Probléma Lehetséges ok Magyar Túl sok program fut. A rendszer sebessége túl kicsi. A rendszer gyakran fagy le. 54 Számítógépes vírustámadás Teendő Zárjon be néhányat a programok közül. • Antivírus szoftver segítségével végezzen víruskeresést és -irtást a számítógépen. • Telepítse újra az operációs rendszert. A merevlemez-meghajtó meghibásodása • Küldje a sérült merevlemezmeghajtót az ASUS szervizközpontjába javításra. • Cserélje ki egy új merevlemezmeghajtóra. Memóriamodul problémák • Cserélje ki kompatibilis memóriamodulokra. • Távolítsa el a kiegészítő memóriamodulokat, amelyeket beszerelt, majd próbálja újra. • Vegye fel a kapcsolatot az ASUS szervizközponttal segítségért. Nem szellőzik megfelelően a számítógép. A számítógépet jobban szellőző területen helyezze el. Nem kompatibilis szoftvert telepítettek. Telepítse újra az operációs rendszert és a kompatibilis szoftvereket. 6. fejezet: Hibakeresés Probléma A számítógép közvetlenül a bekapcsolást követően túl zajos. A számítógép túl zajos használat közben. Lehetséges ok Teendő A számítógép elindul. Ez hozzátartozik a készülék normál működéséhez. A ventilátor teljes sebességgel forog, amikor a számítógépet bekapcsolják. A ventilátor lelassul, miután betöltődik az operációs rendszer. A BIOS beállításait módosították. Állítsa vissza a BIOS-t az alapértékekre. Régi BIOS verzió Frissítse a BIOS-t a legújabb verzióra. A legújabb BIOS verziók letöltéséhez látogassa meg az ASUS támogató oldalát: http://support. asus.com. A CPU-ventilátort kicserélték. Győződjön meg arról, hogy kompatibilis vagy az ASUS által ajánlott CPU-ventilátort használ. Nem szellőzik megfelelően a számítógép. A számítógépet jobban szellőző területen helyezze el. A rendszer hőmérséklete túl magas. • F rissítse a BIOS-t. • Ha tudja hogyan kell visszaszerelni az alaplapot, próbálja meg megtisztítani a ház belsejét. • Vegye fel a kapcsolatot az ASUS szervizközponttal segítségért. Magyar CPU Ha a probléma továbbra is fennáll, olvassa el az asztali PC garanciakártyáját és vegye fel a kapcsolatot az ASUS szervizközpontjával. A szervizközpont elérhetőségét illetően látogassa meg az ASUS támogató oldalát: http://support.asus.com. ASUS M70AD 55 A rendszer visszaállítása A PC alaphelyzetbe állítása A Reset your PC (PC alaphelyzetbe állítása) opció visszaállítja a PC eredeti gyári beállításait. Az opció használata előtt készítsen biztonsági másolatot az adatokról. A PC alaphelyzetbe állításához: 1. Nyomja meg az <F9> gombot rendszerindításkor. 2. A képernyőn kattintson a Troubleshoot (Hibaelhárítás) gombra 3. Válassza a Reset your PC (A PC alaphelyzetbe állítása) lehetőséget. 4. Kattintson a Next (Tovább) gombra. 5. Válassza az Only the drive where the Windows is installed (Csak az a meghajtó, amelyre a Windows-t telepítették) lehetőséget. 6. Válassza a Just remove my files (Csak a fájljaim eltávolítása) lehetőséget. 7. Kattintson a Reset (Alaphelyzet) gombra. A rendszer visszaállítása lemezkép-fájlból Létrehozhat egy USB rendszer-visszaállító meghajtót, amit felhasználhat a PC beállításainak visszaállításához. USB visszaállító meghajtó létrehozása Az USB adathordozó eszközön legalább 16 GB szabad helynek kell lennie A folyamat során az USB adathordozón véglegesen megtörténik az összes fájl törlése. Mielőtt folytatná, győződjön meg arról, hogy elvégezte fontos adatainak biztonsági mentését. USB visszaállító meghajtó létrehozásához: 1. Indítsa el a Vezérlőpultot az All Apps (Összes alkalmazás) képernyőn. További részletekért lásd: Összes alkalmazás képernyő a Munka Windows® stílusú alkalmazásokkal című fejezetben. 2. A Vezérlőpult System and Security (Rendszer és biztonság) pontja alatt keresse meg a Find and fix problems (Problémák keresése és megoldása) elemet. 3. Kattintson a Recovery (Visszaállítás) > Create a recovery drive (Visszaállító meghajtó létrehozása) elemre. 4. Kattintson a Copy the recovery partition from the PC to the recovery drive (A PC rendszervisszaállító partíciójának másolása a rendszer-visszaállító meghajtóra) elemre, majd kattintson a Next (Tovább) gombra. 5. Jelölje ki azon USB adattároló eszközt, amelyre a visszaállításhoz szükséges fájlokat kívánja másolni. 6. Kattintson a Next (Tovább) gombra. 7. Kattintson a Create (Létrehoz) gombra. Várjon néhány percig, amíg befejeződik a folyamat. 8. A folyamat végén kattintson a Finish (Befejezés) gombra. Minden eltávolítása és a Windows újratelepítése Visszaállíthatja a PC-t eredeti gyári beállításaira a PC Settings (PC beállítások) menü Remove everything and reinstall (Minden eltávolítása és újratelepítés) lehetősége segítségével. Az opció használatához kövesse az alábbi lépéseket. Az opció használata előtt készítsen biztonsági másolatot az adatokról.. A folyamat befejezése eltarthat egy ideig. 1. Indítsa el a Charm bar sávot. 2. Kattintson a Settings (Beállítások) > Change PC Settings (A PC beállításainak módosítása) > General (Általános) elemre 3. Görgessen lefelé a Remove everything and reinstall Windows (Minden eltávolítása és a Windows újratelepítése) opcióra. Az opción belül kattintson a Get Started (Kezdés) gombra. 4. Kövesse a képernyőn megjelenő utasításokat az újratelepítés és alaphelyzetre állítás folyamatának befejezéséhez. ASUS elérhetőségi adatokat ASUSTeK COMPUTER INC. Vállalat címe Általános (tel.) Általános (fax) E-mail Weboldal Technical Support Általános (tel.) Online támogatás 15 Li-Te Road, Peitou, Taipei, Taiwan 11259 +886-2-2894-3447 +886-2-2890-7798 [email protected] www.asus.com.tw +86-21-38429911 support.asus.com ASUS COMPUTER INTERNATIONAL (America) Vállalat címe Általános (tel.) Általános (fax) Weboldal Technical Support Általános (tel.) Általános (fax) Online támogatás 800 Corporate Way, Fremont, CA 94539, USA +1-510-739-3777 +1-510-608-4555 usa.asus.com +1-812-282-2787 +1-812-284-0883 support.asus.com ASUS COMPUTER GmbH (Németország, Ausztria) Vállalat címe Általános (fax) Weboldal Online támogatás Harkort Str. 21-23, D-40880 Ratingen, Germany +49-2102-959911 www.asus.de www.asus.de/sales Műszaki támogatás Általános (tel.) Általános (fax) Online támogatás +49-1805-010923 +49-2102-9599-11 support.asus.com * A weboldalon online műszaki támogatáskérési űrlap érhető el, amelyet kérésével kitöltve el tud küldeni a műszaki támogatásnak. Gyártó: ASUSTeK Computer Inc. Cím (város): 4F, No.150, LI-TE RD., PEITOU, TAIPEI 112, TAIWAN Európai hivatalos képviselet: ASUS Computer GmbH Cím (város): HARKORT STR. 21-23, 40880 RATINGEN, GERMANY