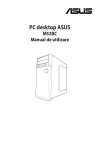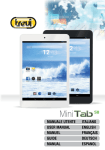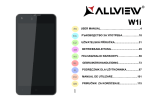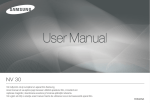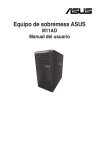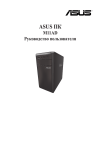Download ASUS M11AD RO8496 User's Manual
Transcript
PC desktop ASUS M11AD Manual de utilizare ROMÂNĂ RO8496 Prima ediţie Iulie 2013 Drept de autor © 2013 ASUSTeK COMPUTER INC. Toate drepturile rezervate. Nicio parte a acestui manual, inclusiv produsele şi software-ul descrise în acesta, nu poate fi reprodusă, transmisă, transcrisă, stocată într-un sistem de regăsire sau tradusă într-o altă limbă în orice formă sau prin orice metodă, cu excepţia documentaţiei păstrate de cumpărător din motive de siguranţă, fără permisiunea expresă exprimată în scris a ASUSTeK COMPUTER INC. („ASUS”). Garanţia sau service-ul pentru produs nu va fi extins dacă: (1) produsul este reparat, modificat sau transformat, decât dacă o astfel de reparaţie, modificare sau transformare este autorizată în scris de către ASUS; sau (2) numărul de serie a aparatului este şters sau lipseşte. ASUS FURNIZEAZĂ ACEST MANUAL „AŞA CUM ESTE”, FĂRĂ NICIO GARANŢIE, FIE EXPLICITĂ SAU IMPLICITĂ, INCLUSIV, DAR FĂRĂ A SE LIMITA LA GARANŢIILE IMPLICITE SAU CONDIŢIILE DE VANDABILITATE SAU CONFORMITATE CU UN ANUMIT SCOP. ÎN NICIUN CAZ ASUS, DIRECTORII, FUNCŢIONARII, ANGAJAŢII SAU AGENŢII SĂI NU VOR FI RESPONSABILI PENTRU NICIUN FEL DE DAUNE INDIRECTE, SPECIALE, INCIDENTALE SAU CONSECVENTE (INCLUSIV DAUNELE PENTRU PIERDEREA BENEFICIILOR, PIERDEREA AFACERII, PIERDEREA CAPACITĂŢII DE FOLOSINŢĂ SAU A DATELOR, ÎNTRERUPEREA AFACERILOR ŞI ALTELE ASEMĂNĂTOARE), CHIAR DACĂ ASUS A FOST INFORMAT ASUPRA POSIBILITĂŢII PRODUCERII UNOR ASTFEL DE DAUNE APĂRUTE CA URMARE A UNUI DEFECT SAU A UNEI ERORI ÎN ACEST MANUAL SAU PRODUS. SPECIFICAŢIILE ŞI INFORMAŢIILE CONŢINUTE ÎN ACEST MANUAL SUNT FURNIZATE NUMAI ÎN SCOP INFORMATIV ŞI SUNT SUPUSE MODIFICĂRILOR ÎN ORICE MOMENT, FĂRĂ ÎNŞTIINŢARE PREALABILĂ ŞI NU TREBUIE INTERPRETATE CA UN ANGAJAMENT DIN PARTEA ASUS. ASUS NU ÎŞI ASUMĂ NICIO RESPONSABILITATE SAU RĂSPUNDERE PENTRU ERORILE SAU INADVERTENŢELE CARE POT APĂREA ÎN ACEST MANUAL, INCLUSIV PRODUSELE ŞI SOFTWARE-UL DESCRISE ÎN ACESTA. Este posibil ca produsele şi numele corporaţiilor care apar în acest manual să fie mărci comerciale înregistrate sau drepturi de autor înregistrate ale respectivelor companii şi sunt utilizate numai pentru identificare sau explicaţii şi în beneficiul deţinătorilor, fără a avea intenţia de a încălca aceste drepturi. Cuprins ROMÂNĂ Note ........................................................................................................... 5 Informaţii pentru utilizarea în condiţii de siguranţă......................................... 8 Convenţii utilizate în acest ghid...................................................................... 9 Unde puteţi găsi informaţii suplimentare......................................................... 9 Conţinutul ambalajului.................................................................................. 10 Capitolul 1 Noţiuni de bază Bun venit!.......................................................................................................11 Cunoaşterea computerului.............................................................................11 Configurarea computerului........................................................................... 16 PORNIREA/OPRIREA computerului............................................................ 19 Capitolul 2 Utilizarea sistemului de operare Windows® 7 Prima pornire a computerului........................................................................ 21 Utilizarea desktopului sistemului de operare Windows® 7............................ 22 Gestionarea fişierelor şi a folderelor............................................................. 24 Restaurarea sistemului................................................................................. 26 Protejarea computerului................................................................................ 27 Obţinerea de Ajutor şi asistenţă Windows®.................................................. 28 Capitolul 3 Utilizarea sistemului de operare Windows® 8 Prima pornire a computerului........................................................................ 29 Interfaţa cu utilizatorul Windows®................................................................. 30 Lucrul cu aplicaţiile Windows®...................................................................... 33 Alte comenzi rapide de la tastatură.............................................................. 38 Oprirea PC-ului desktop............................................................................... 39 Trecerea PC-ului desktop în modul Repaus................................................. 39 Accesarea BIOS Setup (Configurare BIOS)................................................. 40 Capitolul 4 Conectarea dispozitivelor la computer Conectarea unui dispozitiv de stocare USB................................................. 41 Conectarea microfonului şi a difuzoarelor.................................................... 42 Conectarea mai multor monitoare externe................................................... 44 Conectarea unui televizor de înaltă definiţie................................................. 47 Cuprins ROMÂNĂ Capitolul 5 Utilizarea computerului Poziţia corectă a corpului în timpul utilizării PC-ului desktop....................... 49 Utilizarea cititorului de carduri de memorie................................................... 50 Utilizarea unităţii optice................................................................................. 51 Utilizarea tastaturii multimedia (numai la anumite modele).......................... 52 Capitolul 6 Conectarea la Internet Conexiune prin cablu.................................................................................... 53 Conexiunea wireless (numai pentru anumite modele)................................. 61 Capitolul 7 Folosirea utilitarelor ASUS AI Suite II............................................................................................ 65 Sistemul ASUS de răcire inteligentă (opţional)............................................. 72 Recuperarea sistemului................................................................................ 74 Capitolul 8 Depanarea Depanarea.................................................................................................... 77 Informaţii de contact ASUS........................................................................... 85 Note ROMÂNĂ Servicii de returnare Programele de reciclare şi returnare ASUS se datorează angajamentului nostru faţă de cele mai înalte standarde de protecţie a mediului. Credem în asigurarea soluţiilor care permit clienţilor noştri să recicleze în mod responsabil produsele, bateriile şi alte componente ale noastre, precum şi materialele de ambalare. Accesaţi adresa http://csr.asus.com/english/ Takeback.htm pentru informaţii detaliate privind reciclarea în diverse regiuni. REACH Pentru a ne conforma cadrului normativ REACH (Registration, Evaluation, Authorisation, and Restriction of Chemicals), am publicat lista de substanţe chimice din produsele noastre pe site-ul Web ASUS REACH la adresa http://csr.asus.com/english/REACH.htm. Declaraţia Comisiei federale de comunicaţii Acest dispozitiv este în conformitate cu Partea 15 a Regulilor FCC. Funcţionarea este supusă următoarelor două condiţii: • Acest dispozitiv nu poate cauza interferenţe dăunătoare; • Acest dispozitiv trebuie să accepte orice interferenţă primită, inclusiv interferenţele care pot cauza funcţionarea nedorită. Acest dispozitiv a fost testat şi s-a constatat că se încadrează în limitele pentru un dispozitiv digital din Clasa B, în conformitate cu Partea 15 a Regulilor FCC. Aceste limite sunt create pentru a asigura protecţie rezonabilă împotriva interferenţei într-o instalaţie rezidenţială. Acest dispozitiv generează, utilizează şi poate radia energie cu frecvenţă radio şi, dacă nu este instalat şi utilizat în conformitate cu instrucţiunile producătorului, poate produce interferenţe dăunătoare comunicaţiilor radio. Cu toate acestea, nu există nicio garanţie că nu vor apărea interferenţe în anumite instalaţii. Dacă acest dispozitiv produce interferenţe dăunătoare recepţiei radio sau TV, care pot fi determinate prin oprirea şi pornirea dispozitivului, utilizatorul este încurajat să încerce să corecteze interferenţele printr-una sau mai multe dintre măsurile următoare: • Reorientaţi sau reamplasaţi antena receptoare. • Măriţi distanţa dintre dispozitiv şi receptor. • Cereţi sfatul distribuitorului sau al unui tehnician radio/TV experimentat. • Conectaţi dispozitivul la o priză dintr-un circuit diferit de cel la care este conectat receptorul. Pentru a se asigura conformarea la reglementările FCC, monitorul trebuie conectat la placa grafică printr-un cablu ecranat. Orice modificări sau înlocuiri care nu sunt expres aprobate de către partea responsabilă pentru conformitate pot anula autoritatea utilizatorului de a folosi acest dispozitiv. Avertisment privind bateria cu litiu-ion ATENŢIE: Pericol de explozie în cazul în care bateria este incorect înlocuită. Înlocuiţi numai cu acelaşi tip de baterie sau un tip echivalent, recomandat de producător. Casaţi bateriile uzate în conformitate cu instrucţiunile producătorului. IC: Declaraţia privind conformitatea cu normele canadiene ROMÂNĂ Respectă specificaţiile Clasei B din normativul canadian ICES-003. Dispozitivul este conform cu standardul RSS 210 al Departamentului canadian de industrie. Acest dispozitiv de clasă B îndeplineşte toate cerinţele reglementărilor canadiene privind echipamentele care generează interferenţe. Acest dispozitiv este conform cu standardele RSS scutite de licenţă ale Departamentului canadian de industrie. Funcţionarea este supusă următoarelor două condiţii: (1) acest dispozitiv nu poate cauza interferenţe; şi (2) acest dispozitiv trebuie să accepte orice interferenţe, inclusiv interferenţe care pot cauza o funcţionare nedorită a dispozitivului. Cut appareil numérique de la Classe B est conforme à la norme NMB-003 du Canada. Cet appareil numérique de la Classe B respecte toutes les exigences du Règlement sur le matériel brouilleur du Canada. Cet appareil est conforme aux normes CNR exemptes de licence d’Industrie Canada. Le fonctionnement est soumis aux deux conditions suivantes : (1) cet appareil ne doit pas provoquer d’interférences et (2) cet appareil doit accepter toute interférence, y compris celles susceptibles de provoquer un fonctionnement non souhaité de l’appareil. Declaraţia Departamentului canadian de comunicaţii Acest aparat digital nu depăşeşte limitele Clasei B privind emisiile de zgomot radio ale aparatelor digitale, expuse în Reglementările privind interferenţa radio ale Departamentului canadian de comunicaţii. Acest aparat digital de clasa B este conform cu standardele canadiene ICES-003. VCCI: Japan Compliance Statement VCCI Class B Statement KC: Korea Warning Statement Note privind echipamentele RF CE: Declaraţia de conformitate cu normele Comunităţii Europene ROMÂNĂ Echipamentul respectă Cerinţele privind expunere la radio-frecvenţă 1999/519/EC, Recomandarea Consiliului din 1 iulie 1999 referitoare la limitarea expunerii publicului general la câmpuri electromagnetice (0 - 300 GHz). Acest dispozitiv fără fir respectă Directiva R&TTE. Utilizarea echipamentului radio fără fir Acest dispozitiv este limitat la utilizarea în interior atunci când operează în banda de frecvenţă 5,15 - 5,25 GHz. Expunerea la energie de radio-frecvenţă Energia radiată a tehnologiei Wi-Fi este inferioară limitelor FCC de expunere la radiofrecvenţă. Cu toate acestea, se recomandă utilizarea echipamentului fără fir într-un mod în care potenţialul contact cu persoana care îl operează să fie cât mai redus. Conformitatea cu normele FCC privind echipamentele fără fir Bluetooth Antena utilizată cu acest emiţător nu trebuie să fie poziţionată în acelaşi loc şi operată simultan cu nicio altă antenă sau un alt emiţător supus condiţiilor Aprobării FCC. Declaraţia privind normele Departamentului canadian de industrie pentru Bluetooth Acest dispozitiv de clasă B îndeplineşte toate cerinţele reglementărilor canadiene privind echipamentele care generează interferenţe. Cet appareil numérique de la Class B respecte toutes les exigences du Règlement sur le matériel brouilleur du Canada. BSMI: Declaraţia privind echipamentele fără fir pentru Taiwan Declaraţia privind echipamentele RF pentru Japonia KC (Echipamente RF) Informaţii pentru utilizarea în condiţii de siguranţă ROMÂNĂ Deconectaţi alimentarea c.a. şi echipamentele periferice înainte de curăţare. Ştergeţi PC-ul desktop cu un burete din celuloză curat sau cu piele de căprioară îmbibată într-o soluţie neabrazivă de curăţare şi câteva picături de apă caldă şi îndepărtaţi umezeala în exces cu o cârpă uscată. • • • • • • • • • • • • • NU aşezaţi produsul pe suprafeţe de lucru neregulate sau instabile. În cazul în care carcasa s-a deteriorat, solicitaţi operaţii de service. NU expuneţi produsul în medii murdare sau cu praf. NU utilizaţi produsul în timpul unei scurgeri de gaze. NU aşezaţi şi nu scăpaţi obiecte pe suprafaţa PC-ului desktop şi nu introduceţi obiecte străine în acesta. NU expuneţi PC-ul desktop la câmpuri magnetice sau electrice puternice. NU expuneţi PC-ul desktop la lichide, la ploaie sau la umezeală. NU utilizaţi PC-ul desktop în timpul furtunilor cu descărcări electrice. Avertizări de siguranţă privind bateria: NU aruncaţi bateria în foc. NU scurtcircuitaţi contactele. NU dezasamblaţi bateria. Utilizaţi PC-ul desktop în medii cu temperatura ambiantă cuprinsă între 0 ˚C (32 ˚F) şi 35 ˚C (95 ˚F). NU acoperiţi fantele de ventilaţie ale PC-ului desktop pentru a preveni supraîncălzirea sistemului. NU utilizaţi cabluri de alimentare, accesorii sau echipamente periferice deteriorate. Pentru a preveni pericolul de electrocutare, deconectaţi cablul de alimentare de la priza electrică înainte de reamplasarea sistemului. Solicitaţi asistenţă tehnică înainte de a utiliza adaptoare sau cabluri prelungitoare. Aceste echipamente pot întrerupe circuitul de punere la pământ. Asiguraţi-vă că sursa de alimentare este setată la tensiunea locală de alimentare. Dacă nu ştiţi cu siguranţă care este tensiunea prizei electrice pe care o utilizaţi, contactaţi compania locală de electricitate. Dacă sursa de alimentare se defectează, nu încercaţi să o reparaţi singur. Contactaţi un tehnician de service calificat sau distribuitorul local. Convenţii utilizate în acest ghid PERICOL/AVERTISMENT: Informaţii care au rolul să prevină rănirea dvs. atunci când încercaţi să efectuaţi o activitate. ATENŢIE: Informaţii care au rolul să prevină defectarea componentelor atunci când încercaţi să efectuaţi o activitate. ROMÂNĂ Pentru a vă asigura că efectuaţi corespunzător anumite activităţi, luaţi în considerare următoarele simboluri utilizate în acest manual. IMPORTANT: Instrucţiuni pe care TREBUIE să le urmaţi pentru a efectua o activitate. NOTĂ: Sfaturi şi informaţii suplimentare care să vă ajute să efectuaţi o activitate. Unde puteţi găsi informaţii suplimentare Consultaţi următoarele surse pentru informaţii suplimentare şi pentru actualizări de produse şi software-uri. Site-urile Web ASUS Site-urile Web ASUS oferă informaţii actualizate despre produsele hardware şi software ASUS. Consultaţi site-ul Web ASUS www.asus.com. Asistenţă tehnică locală ASUS Vizitaţi site-ul Web ASUS de la adresa http://support.asus.com/contact pentru informaţii privind contactarea inginerilor de asistenţă tehnică din regiunea dvs. • Manualul de utilizare se află în următorul folder din PC-ul dvs. de tip Desktop: • C:\Program Files(X86)/ASUS/eManual Conţinutul ambalajului ROMÂNĂ PC desktop ASUS Tastatură x1 Mouse x1 Installation Guide Cablu de alimentare x 1 DVD de asistenţă (opţional) x1 DVD de recuperare (opţional) x1 Ghid de instalare x 1 Certificat de garanţie x 1 Antenă (opţional) x1 • Dacă vreunul dintre articolele de mai sus este defect sau lipseşte, contactaţi distribuitorul. • Articolele ilustrate de mai sus sunt doar orientative. Este posibil ca specificaţiile reale ale produsului să difere de la un model la altul. 10 ROMÂNĂ Capitolul 1 Noţiuni de bază Bun venit! Vă mulţumim că aţi achiziţionat PC-ul desktop ASUS. PC-ul desktop ASUS asigură performanţe înalte, fiabilitate excelentă şi utilitare centrate pe utilizator. Toate aceste elemente valoroase sunt încorporate într-o carcasă futuristă şi elegantă. Înainte de a configura PC-ul desktop ASUS, citiţi Certificatul de garanţie ASUS. Cunoaşterea computerului Ilustraţiile au doar rol exemplificativ. Porturile, amplasarea lor şi culoarea şasiului variază în funcţie de model. ASUS M11AD 11 Panoul frontal ROMÂNĂ Slot pentru carduri MultiMediaCard(MMC)/xD-Picture (XD)/Secure Digital™SD)/High Capacity Secure Digital™(SDHC)/Memory Stick Pro™(MS/ PRO). Introduceţi un card de memorie acceptat în acest slot. Porturi USB 2.0. Aceste porturi Universal Serial Bus 2.0 (USB 2.0) se utilizează pentru conectarea dispozitivelor USB 2.0 — mouse, imprimantă, scaner, cameră foto/video, PDA etc. Port pentru microfon. Acest port se utilizează pentru conectarea unui microfon. Port pentru cască. Acest port se utilizează pentru conectarea unor căşti sau a unui difuzor. Buton de alimentare. Apăsaţi pe acest buton pentru a porni computerul. Bay pentru unitatea de disc optic instalată. În acest bay există o unitate de disc optic. Buton de ejectare al unităţii de disc optic. Apăsaţi pe acest buton pentru a ejecta sertarul unităţii de disc optic. 12 Capitolul 1: Noţiuni de bază ROMÂNĂ Panoul din spate Buton de selectare a tensiunii. Buton pentru a selecta adecvat tensiunea de intrare sistem. Conector de alimentare. Utilizaţi acest conector pentru a conecta cablul de alimentare. Port pentru tastatură PS/2 (violet). Utilizaţi acest port pentru a conecta o tastatură PS/2. Port HDMI. Acest port este pentru un conector High-Definition Multimedia Interface (HDMI) şi este compatibil HDCP, permiţând redarea de discuri HD DVD sau Blu-ray şi a altor suporturi de conţinut protejat. Port VGA. Utilizaţi acest port pentru a conecta un dispozitiv compatibil VGA, de exemplu un monitor VGA. Porturi USB 2.0. Aceste porturi Universal Serial Bus 2.0 (USB 2.0) se utilizează pentru conectarea dispozitivelor USB 2.0 — mouse, imprimantă, scaner, cameră foto/video, PDA etc. Port pentru microfon (roz). Acest port se utilizează pentru conectarea unui microfon. Port Ieşire linie (verde). Acest port se utilizează pentru conectarea unor căşti sau a unui difuzor. Într-o configuraţie cu 4.1 sau 5.1 canale, funcţia acestui port este Ieşire difuzor fronta. Port Intrare linie (albastru deschis). Acest port este pentru conectarea unui player cu bandă, a unui CD/DVD player sau a altei surse audio. ASUS M11AD 13 ROMÂNĂ Pentru funcţiile porturilor audio într-o configuraţie cu 2.1, 4.1, sau 5.1 canale, consultaţi tabelul de mai jos. Configuraţia audio pentru 2.1, 4.1, sau 5.1 canale Port Căşti 2.1 canale Albastru deschis Intrare linie Intrare linie Intrare linie Verde Ieşire linie Ieşire difuzor frontal Ieşire difuzor frontal Roz Intrare microfon Intrare microfon Intrare microfon 4.1 canale 5.1 canale Capac pentru slot de extindere. Îndepărtaţi capacul slotului de extindere atunci când instalaţi o placă de extindere. Placă WLAN ASUS (numai la anumite modele). Această placă WLAN opţională vă permite să conectaţi computerul la o reţea wireless. Placă grafică ASUS (numai la anumite modele). Porturile de ieşire pentru afişare de pe această placă grafică ASUS opţională pot diferi în funcţie de model. Port LAN (RJ-45). Acest port permite o conexiune Gigabit la o reţea Local Area Network (LAN) prin intermediul unui hub de reţea. Indicaţiile LED-urilor portului LAN LED activitate/conexiune Stare Descriere PORTOCALIU Conexiune prezentă STINS APRINDERE Absenţă conexiune Activitate de date LED viteză Stare Descriere PORTOCALIU Conexiune de 100 Mbps VERDE Conexiune de 1 Gbps STINS LED ACT/ LED CONEX VITEZĂ Conexiune de 10 Mbps Portul LAN Porturi USB 3.0. Aceste porturi Universal Serial Bus 3.0 (USB 3.0) se utilizează pentru conectarea dispozitivelor USB 3.0 — mouse, imprimantă, scaner, cameră foto/video, PDA etc. • NU CONECTAŢI o tastatură sau un mouse la niciunul dintre porturile USB 3.0 atunci când instalaţi un sistem de operare Windows®. • Datorită limitărilor controlerului USB 3.0, se pot utiliza dispozitive USB 3.0 numai sub sisteme de operare Windows® — după instalarea driverului USB 3.0. • Se pot utiliza numai dispozitive USB 3.0 de stocare a datelor. • Vă recomandăm insistent să conectaţi dispozitive USB 3.0 la porturile USB 3.0 pentru o funcţionare mai rapidă şi mai bună a dispozitivelor USB 3.0. 14 Capitolul 1: Noţiuni de bază ROMÂNĂ Fante de ventilaţie. Aceste fante permit ventilarea cu aer. NU BLOCAŢI fantele de ventilaţie de pe şasiu. Asiguraţi întotdeauna o ventilare corespunzătoare a computerului. Port pentru mouse PS/2 (verde). Utilizaţi acest port pentru a conecta o mouse PS/2. ASUS M11AD 15 Configurarea computerului ROMÂNĂ Această secţiune conţine indicaţii privind conectarea la computer a principalelor dispozitive hardware: monitor extern, tastatură, mouse şi cablu de alimentare. Conectarea unui monitor extern Utilizarea plăcii grafice ASUS (numai la anumite modele) Conectaţi monitorul la portul de ieşire de afişare al plăcii grafice ASUS separate. Pentru a conecta un monitor extern utilizând placa grafică ASUS: 1. Conectaţi monitorul la un port de ieşire pentru afişare al plăcii grafice ASUS separate. 2. Conectaţi monitorul la o sursă de alimentare. Porturile de ieşire pentru afişare de pe placa grafică ASUS pot diferi în funcţie de model. 16 Capitolul 1: Noţiuni de bază Utilizarea porturilor de ieşire pentru afişare de pe placa de bază ROMÂNĂ Conectaţi monitorul la portul de ieşire pentru afişare de pe placa de bază. Pentru a conecta un monitor extern utilizând porturile de ieşire pentru afişare de pe placa de bază: 1. Conectaţi un monitor VGA la portul VGA sau un monitor DVI-D la portul DVI-D sau un monitor HDMI la portul HDMI de pe panoul din spate al computerului. 2. Conectaţi monitorul la o sursă de alimentare. • În cazul în care computerul se livrează cu o placă grafică ASUS, această placă grafică este setată în BIOS ca dispozitiv de afişare principal. Prin urmare, conectaţi monitorul la un port de ieşire pentru afişare de pe placa grafică. • Pentru a conecta la computer mai multe monitoare externe, consultaţi secţiunea Conectarea mai multor monitoare externe din Capitolul 3 al acestui manual de utilizare. ASUS M11AD 17 Conectarea unei tastaturi USB şi a unui mouse USB ROMÂNĂ Conectaţi o tastatură USB şi un mouse USB la porturile USB de pe panoul din spate al computerului. ` Conectarea cablului de alimentare Conectaţi un capăt al cablului de alimentare la conectorul de alimentare de pe panoul din spate al computerului şi celălalt capăt la sursa de alimentare. 18 Capitolul 1: Noţiuni de bază PORNIREA/OPRIREA computerului ROMÂNĂ În această secţiune se descrie pornirea/oprirea computerului după ce a fost configurat. PORNIREA computerului Pentru a PORNI computerul: 1. Comutaţi întrerupătorul de alimentare pe „I”. 2. Apăsaţi pe butonul de alimentare de pe computer. Butonul de alimentare 3. Aşteptaţi până când sistemul de operare se încarcă automat. OPRIREA computerului Pentru a opri computerul în Windows® 7: 1. Închideţi toate aplicaţiile care se execută. 2. Faceţi clic pe 3. Faceţi clic pe de pe desktopul Windows®. pentru a închide sistemul de operare. Pentru detalii despre închiderea PC-ului de tip Desktop, consultaţi secţiunea Închiderea PC-ului de tip Desktop din acest capitol 3. ASUS M11AD 19 ROMÂNĂ 20 Capitolul 1: Noţiuni de bază Capitolul 2 ROMÂNĂ Utilizarea sistemului de operare Windows® 7 Prima pornire a computerului La prima pornire a computerului apar o serie de ecrane care vă ghidează în configurarea setărilor de bază ale sistemului de operare Windows® 7. Pentru a porni prima oară computerul: 1. Porniţi computerul. Aşteptaţi câteva minute până apare ecranul Configurare Windows®. 2. Selectaţi limba din lista verticală. Faceţi clic pe Următorul. 3. În listele verticale, selectaţi Ţara sau regiunea, Ora şi moneda şi Aspect tastatură. Faceţi clic pe Următorul. 4. Tastaţi nume unice pentru nume utilizator şi nume computer. Faceţi clic pe Următorul. 5. Tastaţi informaţiile necesare pentru setarea parolei, apoi faceţi clic pe Următorul. De asemenea, puteţi face clic pe Următorul pentru a ignora acest pas fără a introduce nicio informaţie. Dacă doriţi să setaţi ulterior o parolă pentru contul dvs., consultaţi secţiunea Setarea unui cont şi a unei parole de utilizator din acest capitol. 6. Citiţi cu atenţie termenii licenţei. Bifaţi Accept termenii licenţei şi faceţi clic pe Următorul. 7. Selectaţi Se utilizează setările recomandate sau Se instalează doar actualizările importante pentru a configura setările de securitate pentru computer. Pentru a ignora acest pas, selectaţi Amânare răspuns. 8. Revizuiţi setările pentru dată şi oră. Faceţi clic pe Următorul. Sistemul încarcă setările noi şi apoi reporneşte. Acum puteţi începe să utilizaţi computerul. ASUS M11AD 21 Utilizarea desktopului sistemului de operare Windows® 7 ROMÂNĂ Faceţi clic pe pictograma Start > Ajutor şi asistenţă pentru a obţine informaţii suplimentare despre sistemul de operare Windows® 7. Utilizarea meniului Start Meniul Start vă permite să accesaţi programe, utilitare şi alte elemente utile de pe computer. De asemenea, acest meniu vă furnizează informaţii suplimentare despre sistemul de operare Windows® 7 prin intermediul caracteristicii Ajutor şi asistenţă. Lansarea elementelor din meniul Start Pentru a lansa elemente din meniul Start: 1. În bara de activităţi Windows®, faceţi clic pe pictograma Start 2. În meniul Start, selectaţi elementul pe care doriţi să îl lansaţi. . Puteţi fixa programele care doriţi să se afişeze permanent în meniul Start. Pentru detalii suplimentare, consultaţi secţiunea Fixarea programelor în meniul Start sau în bara de activităţi din acest capitol. Utilizarea elementului Introducere Elementul Introducere din meniul Start conţine informaţii despre unele activităţi de bază, cum ar fi personalizarea sistemului de operare Windows®, adăugarea de utilizatori noi şi transferul de fişiere, care vă ajută să vă familiarizaţi cu utilizarea sistemului de operare Windows® 7. Pentru a utiliza elementul Introducere: 1. În bara de activităţi Windows®, faceţi clic pe pictograma Start Start. 2. Selectaţi Introducere. Se va afişa lista activităţilor disponibile. 3. Selectaţi activitatea dorită. pentru a lansa meniul Utilizarea barei de activităţi Bara de activităţi vă permite să lansaţi şi să gestionaţi programe sau elemente instalate pe computer. Lansarea unui program din bara de activităţi Pentru a lansa un program din bara de activităţi: • În bara de activităţi Windows®, faceţi clic pe o pictogramă pentru a lansa programul asociat acesteia. Faceţi din nou clic pe pictogramă pentru a ascunde programul. Puteţi fixa programele care doriţi să se afişeze permanent în bara de activităţi. Pentru detalii suplimentare, consultaţi secţiunea Fixarea programelor în meniul Start sau în bara de activităţi din acest capitol. 22 Capitolul 2: Utilizarea sistemului de operare Windows® 7 Fixarea elementelor în lista rapidă ROMÂNĂ Atunci când faceţi clic dreapta pe o pictogramă din bara de activităţi, se lansează o listă rapidă care vă permite accesarea rapidă a legăturilor la programe sau la elemente. Puteţi fixa în lista rapidă elemente precum site-uri Web preferate, foldere sau unităţi accesate frecvent sau fişiere media redate recent. Pentru a fixa elemente în lista rapidă: 1. Faceţi clic dreapta pe o pictogramă din bara de activităţi. 2. În lista rapidă, faceţi clic dreapta pe elementul pe care doriţi să îl fixaţi şi apoi selectaţi Fixare la această listă. Anularea fixării unor elemente din lista de fixare Pentru a anula fixarea unui element din lista rapidă: 1. Faceţi clic dreapta pe o pictogramă din bara de activităţi. 2. În lista rapidă, faceţi clic dreapta pe elementul pe care doriţi să îl eliminaţi din lista rapidă şi apoi selectaţi Anulare fixare la această listă. Fixarea programelor în meniul Start sau în bara de activităţi Pentru a fixa programe în meniul Start sau în bara de activităţi: 1. În bara de activităţi Windows®, faceţi clic pe pictograma Start Start. pentru a lansa meniul 2. Faceţi clic dreapta pe elementul pe care doriţi să îl fixaţi în meniul Start sau în bara de activităţi. 3. Selectaţi Fixare la bara de activităţi sau Fixare la meniul Start. De asemenea, puteţi să faceţi clic dreapta în bara de activităţi pe pictograma unui program care se execută şi apoi să selectaţi Fixare program la bara de activităţi. Anularea fixării unor programe din meniul Start Pentru a anula fixarea unor programe din meniul Start: 1. În bara de activităţi Windows®, faceţi clic pe pictograma Start Start. pentru a lansa meniul 2. În meniul Start, faceţi clic dreapta pe programul pentru care doriţi să anulaţi fixarea şi apoi selectaţi Eliminare din această listă. Anularea fixării unor programe din bara de activităţi Pentru a anula fixarea unor programe din bara de activităţi: 1. În bara de activităţi, faceţi clic dreapta pe programul pe care doriţi să îl eliminaţi din bara de activităţi şi apoi selectaţi Anulare fixare program la bara de activităţi. ASUS M11AD 23 Utilizarea zonei de notificare ROMÂNĂ În mod implicit, în zona de notificare se afişează următoarele trei pictograme: Notificare Centru de acţiune Faceţi clic pe această pictogramă pentru a se afişa toate mesajele/notificările de avertizare şi a lansa Centrul de acţiune Windows®. Conexiune în reţea Această pictogramă afişează starea conexiunii şi intensitatea semnalului conexiunii în reţea prin cablu sau wireless. Volum Faceţi clic pe această pictogramă pentru a regla volumul. Afişarea unei notificări de avertizare Pentru a afişa o notificare de avertizare: • Faceţi clic pe pictograma Notificare notificarea. şi apoi faceţi clic pe mesaj pentru a deschide Pentru detalii suplimentare, consultaţi secţiunea Utilizarea Centrului de acţiune Windows® din acest capitol. Particularizarea pictogramelor şi a notificărilor Puteţi opta pentru afişarea sau ascunderea pictogramelor şi a notificărilor din bara de activităţi sau din zona de notificare. Pentru a particulariza pictogramele şi notificările: 1. În zona de notificare, faceţi clic pe pictograma săgeată 2. Faceţi clic pe Particularizare. . 3. În lista verticală, selectaţi comportamentele pentru pictogramele sau elementele pe care doriţi să le particularizaţi. Gestionarea fişierelor şi a folderelor. Utilizarea Windows® Explorer Windows® Explorer vă permite să vizualizaţi, să gestionaţi şi să organizaţi fişierele şi folderele. Lansarea Windows® Explorer Pentru a lansa Windows® Explorer: 24 1. În bara de activităţi Windows®, faceţi clic pe pictograma Start Start. 2. Faceţi clic pe Computer pentru a lansa Windows® Explorer. pentru a lansa meniul Capitolul 2: Utilizarea sistemului de operare Windows® 7 Explorarea fişierelor şi a folderelor 1. Lansaţi Windows® Explorer. 2. În panoul de navigare sau de vizualizare, căutaţi locaţia datelor dorite. 3. În bara cu calea de navigare, faceţi clic pe săgeată pentru a se afişa conţinutul unităţii sau a folderului. ROMÂNĂ Pentru a explora fişiere şi foldere: Particularizarea vizualizării unui fişier/folder Pentru a particulariza vizualizarea unui fişierului/folderului: 1. Lansaţi Windows® Explorer. 2. În panoul de navigare, selectaţi locaţia datelor. 3. În bara de instrumente, faceţi clic pe pictograma Vizualizare 4. În meniul Vizualizare, deplasaţi glisorul pentru a selecta modul de vizualizare a fişierului/folderului. . De asemenea, puteţi să faceţi clic dreapta oriunde în panoul de vizualizare, să faceţi clic pe Vizualizare şi să selectaţi tipul de vizualizare pe care îl doriţi. Aranjarea fişierelor Pentru a aranja fişierele: 1. Lansaţi Windows® Explorer. 2. faceţi clic în câmpul Aranjare după pentru a se afişa lista verticală. 3. Selectaţi tipul de aranjare preferat. Sortarea fişierelor Pentru a sorta fişierele: 1. Lansaţi Windows® Explorer. 2. Faceţi clic oriunde în panoul de vizualizare. 3. În meniul care se afişează, selectaţi Sortare după şi apoi selectaţi tipul de sortare preferat. Gruparea fişierelor Pentru a grupa fişierele: 1. Lansaţi Windows® Explorer. 2. Faceţi clic oriunde în panoul de vizualizare. 3. În meniul care se afişează, selectaţi Grupare după şi apoi selectaţi tipul de grupare preferat. ASUS M11AD 25 Adăugarea unui folder nou ROMÂNĂ Pentru a adăuga un folder nou: 1. Lansaţi Windows® Explorer. 2. În bara de instrumente, faceţi clic pe Folder nou. 3. Tastaţi un nume pentru folderul nou. De asemenea, puteţi să faceţi clic dreapta oriunde în panoul de vizualizare şi apoi să faceţi clic pe Nou > Folder. Copierea de rezervă a fişierelor Configurarea copierii de rezervă Pentru a configura o copiere de rezervă: > Toate programele > Întreţinere > Copiere de rezervă şi 1. Faceţi clic pe restaurare. 2. Faceţi clic pe Configurare copiere de rezervă. Faceţi clic pe Următorul. 3. Selectaţi destinaţia copiei de rezervă. Faceţi clic pe Următorul. 4. Selectaţi Se permite ca Windows să aleagă (recomandat) sau Se permite alegerea ca mod de copiere de rezervă. Dacă selectaţi Se permite ca Windows să aleagă (recomandat), Windows nu va crea copii de rezervă ale programelor, ale fişierelor formatate FAT, ale fişierelor din Coşul de reciclare şi ale fişierelor temporare mai mari de 1 GB. 5. Urmaţi instrucţiunile de pe ecran pentru a finaliza procesul. Restaurarea sistemului Caracteristica Restaurare sistem Windows® creează un punct de restaurare în care se stochează la o anumită oră/dată setările de sistem ale computerului. Această caracteristică vă permite să restauraţi sau să anulaţi modificările aduse setărilor de sistem ale computerului fără să afectaţi datele dvs. personale. Pentru a restaura sistemul: 26 1. Închideţi toate aplicaţiile care se execută. 2. Faceţi clic pe > Toate programele > Accesorii > Instrumente de sistem > Restaurare sistem. 3. Urmaţi instrucţiunile de pe ecran pentru a finaliza procesul. Capitolul 2: Utilizarea sistemului de operare Windows® 7 Protejarea computerului ROMÂNĂ Utilizarea Centrului de acţiune Windows® 7 Centrul de acţiune Windows® 7 furnizează notificări de avertizare, informaţii de securitate, informaţii de întreţinere a sistemului şi opţiunea de a depana şi a remedia automat unele probleme care apar în mod obişnuit la computere. Puteţi particulariza notificările. Pentru detalii suplimentare, consultaţi secţiunea Particularizarea pictogramelor şi a notificărilor din acest capitol. Lansarea Centrului de acţiune Windows® 7 Pentru a lansa Centrul de acţiune Windows® 7: 1. 2. Pentru a lansa Centrul de acţiune Windows® 7, faceţi clic pe pictograma Notificare apoi pe Deschidere Centru de acţiune. , În Centrul de acţiune Windows® 7, faceţi clic pe activitatea pe care doriţi să o efectuaţi. Utilizarea Windows® Update Windows Update vă permite să consultaţi şi să instalaţi cele mai recente actualizări pentru a îmbunătăţi securitatea şi funcţionarea computerului. Lansarea Windows® Update Pentru a lansa Windows® Update: 1. În bara de activităţi Windows®, faceţi clic pe pictograma Start Start. pentru a lansa meniul 2. Selectaţi Toate programele > Windows Update. 3. În ecranul Windows Update, faceţi clic pe activitatea pe care doriţi să o efectuaţi. Setarea unui cont şi a unei parole de utilizator Puteţi crea conturi şi parole de utilizator pentru persoanele care vor utiliza computerul. Configurarea unui cont de utilizator Pentru a configura un cont de utilizator: > Introducere > Adăugare utilizatori 1. În bara de activităţi Windows®, faceţi clic pe noi. 2. Selectaţi Gestionează alt cont. 3. Selectaţi Creare cont nou. 4. Tastaţi numele utilizatorului nou. 5. Selectaţi Utilizator standard sau Administrator ca tip de utilizator. 6. După ce terminaţi, faceţi clic pe Creare cont. ASUS M11AD 27 Setarea unei parole de utilizator ROMÂNĂ Pentru a seta o parolă de utilizator: 1. Selectaţi utilizatorul pentru care doriţi să setaţi o parolă. 2. Selectaţi Creare parolă. 3. Tastaţi o parolă şi confirmaţi-o. Tastaţi un indiciu pentru parolă. 4. După ce terminaţi, faceţi clic pe Creare parolă. Activarea software-ului antivirus Pe computer este preinstalat Trend Micro Internet Security. Acesta este un software antivirus de la un producător terţ pentru protejarea computerului împotriva viruşilor. Trend Micro Internet Security trebuie achiziţionat separat. După activarea sa, aveţi la dispoziţie o perioadă de probă de 60 de zile. Pentru a activa Trend Micro Internet Security: 1. Executaţi aplicaţia Trend Micro Internet Security. 2. Citiţi cu atenţie termenii licenţei. Faceţi clic pe Acceptare şi activare. 3. Introduceţi adresa dvs. de e-mail şi selectaţi locaţia dvs. Faceţi clic pe Următorul. 4. Faceţi clic pe Terminare pentru a finaliza activarea. Obţinerea de Ajutor şi asistenţă Windows® Ajutorul şi asistenţa Windows® furnizează indicaţii şi răspunsuri privind utilizarea aplicaţiilor pe platforma Windows® 7. Pentru a lansa Ajutorul şi asistenţa Windows®, faceţi clic pe > Ajutor şi asistenţă. Pentru a obţine cel mai recent ajutor Windows® online, asiguraţi-vă că sunteţi conectat la Internet. 28 Capitolul 2: Utilizarea sistemului de operare Windows® 7 Capitolul 3 ROMÂNĂ Utilizarea sistemului de operare Windows® 8 Prima pornire a computerului La prima pornire a computerului apar o serie de ecrane care vă ghidează în configurarea setărilor de bază ale sistemului de operare Windows® 8. Pentru a porni prima oară computerul: 1. Porniţi computerul. Aşteptaţi câteva minute până apare ecranul Configurare Windows®. 2. Citiţi cu atenţie termenii licenţei. ������� Bifaţi I accept the license terms for using Windows (Accept termenii licenţei pentru utilizarea Windows) şi faceţi clic pe Accept. 3.���������������������������������������������������������������������������������� Urmaţi instrucţiunile de pe ecran pentru a configura următoarele elemente de bază: • Personalizare • Setări 4.��������������������������������������������������������������������������������� După finalizarea configurării elementelor de bază, apare tutorialul video Windows® 8. Urmăriţi acest tutorial pentru a afla mai multe despre funcţionalităţile Windows® 8�. Pentru detalii privind utilizarea Windows® 8, consultaţi secţiunile următoare. ASUS M11AD 29 Interfaţa cu utilizatorul Windows® ROMÂNĂ Windows® 8 este prevăzut cu o interfaţă cu utilizatorul (UI) împărţită în dale, care vă permite să organizaţi şi accesaţi cu uşurinţă aplicaţiile Windows® din ecranul de start. De asemenea, include următoarele caracteristici pe care le puteţi utiliza în timp ce lucraţi pe PC-ul dvs. Notebook�. Ecranul Start Ecranul Start apare după conectarea cu succes la contul dvs. de utilizator. Acesta vă ajută să organizaţi într-un singur loc toate programele şi aplicaţiile de care aveţi nevoie. Puteţi apăsa pe tasta Windows pentru a lansa ecranul Start din oricare aplicaţie. Cont utilizator Cadre live Buton de mărire/micşorare pentru cadre live Aplicaţii în stil Windows® Acestea sunt aplicaţiile fixate în Ecranul Start şi afişate în format de dale pentru accesare uşoară. Pentru rularea unei aplicaţii Windows® 8 este necesară o rezoluţie de 1024 x 768 pixeli sau mai mare. Unele aplicaţii necesită conectarea la contul dvs. Microsoft înainte de a putea fi lansate�. 30 Capitolul 3: Utilizarea sistemului de operare Windows® 8 Punctele de interes ROMÂNĂ Hotspoturile de pe ecran permit lansarea de programe şi accesarea setărilor PC-ului desktop. Funcţiile acestor puncte de interes (hotspot) pot fi activate utilizând mouse. Puncte de interes (hotspot) într-o aplicaţie lansată Punctele de interes (hotspot) de pe ecranul Start Pentru funcţiile hotspoturilor, consultaţi pagina următoare. ASUS M11AD 31 ROMÂNĂ Punct de interes (hotspot) colţul din stânga sus Acţiune Treceţi cursorul mouse-ului peste zona respectivă şi apoi faceţi clic pe imaginea miniatură pentru aplicaţii recente pentru a reveni la aplicaţia respectivă. Dacă aţi lansat mai multe aplicaţii, glisaţi în jos pentru a afişa toate aplicaţiile lansate. colţul din stânga jos Din ecranul unei aplicaţii care se execută: Treceţi cursorul mouse-ului peste zona respectivă şi apoi faceţi clic pe imaginea miniatură pentru ecranul Start pentru a reveni la ecranul Start. NOTĂ: Puteţi, de asemenea, să apăsaţi pe tasta Windows de pe tastatură pentru a reveni în ecranul Start. Din ecranul Start: Deplasaţi indicatorul mouse-ului şi apoi faceţi clic pe miniatura aplicaţiei recente pentru a reveni la aplicaţia respectivă. latura superioară Treceţi cursorul mouse-ului peste zona respectivă până când se schimbă într-o pictogramă tip mână. Trageţi şi plasaţi aplicaţia într-o locaţie nouă. NOTĂ: Această funcţie funcţie hotspot funcţionează numai pentru o aplicaţie care se execută sau atunci când doriţi să utilizaţi caracteristica Aliniere. Pentru detalii suplimentare, consultaţi Caracteristica Aliniere din Lucrul cu aplicaţii în stil Windows®. colţurile din dreapta sus şi jos 32 Treceţi cursorul mouse-ului peste zona respectivă pentru a lansa Charm bar (Bară de instrumente). Capitolul 3: Utilizarea sistemului de operare Windows® 8 Lucrul cu aplicaţiile Windows® ROMÂNĂ Utilizaţi tastatura sau mouse-ul PC-ului desktop pentru a vă lansa şi a vă particulariza aplicaţiile. Lansarea aplicaţiilor •���������������������������������������������������������������������������������������� Aşezaţi cursorul mouse-ului peste aplicaţie, apoi faceţi clic stânga sau apăsaţi o dată pentru a o lansa�. •��������������������������������������������������������������������������������������������� Apăsaţi de două ori tasta tab , apoi utilizaţi tastele săgeţi pentru a parcurge aplicaţiile. Apăsaţi tasta <enter> pentru a lansa aplicaţia dorită. Particularizarea aplicaţiilor Puteţi să mutaţi, să redimensionaţi sau să anulaţi fixarea aplicaţiilor în ecranul Start parcurgând paşii de mai jos. • Pentru a muta o aplicaţie, glisaţi şi fixaţi aplicaţia în locaţia nouă. Redimensionarea aplicaţiilor Faceţi clic dreapta pe aplicaţie pentru a activa bara sa de setări şi apoi faceţi clic pe Smaller (Mai mic). Anularea fixării aplicaţiilor Pentru a anula fixarea unei aplicaţii în ecranul Start, faceţi clic dreapta pe aplicaţie pentru a îi activa setările şi apoi faceţi clic pe Unpin from Start (Anulare fixare din Start). Închiderea aplicaţiilor •������������������������������������������������������������������������������������������� Deplasaţi cursorul mouse-ului în partea superioară a aplicaţiei lansate, apoi aşteptaţi ca acesta să se schimbe într-o pictogramă în formă de mână. •���������������������������������������������������������������������������������� Trageţi şi apoi plasaţi aplicaţia în partea de jos a ecranului pentru a o închide. •������������������������������������������������������ Din ecranul aplicaţiei lansate, apăsaţi tastele <alt> + �� <f4>. ����� ASUS M11AD 33 Accesarea ecranului All Apps (Toate aplicaţiile) ROMÂNĂ În ecranul All Apps (Toate aplicaţiile) puteţi configura setările unei aplicaţii sau să fixaţi o aplicaţie în ecranul Start sau în bara de activităţi din modul Desktop. Lansarea ecranului All Apps (Toate aplicaţiile) Faceţi clic dreapta pe ecranul Start sau apăsaţi Apps (Toate aplicaţiile). + <Z> şi faceţi clic pe pictograma All Fixarea unei aplicaţii în ecranul Start 34 1. Lansaţi ecranul All Apps (Toate aplicaţiile). 2. În ecranul All Apps (Toate aplicaţiile), faceţi clic dreapta pe o aplicaţie pentru a se afişa bara sa de setări. 3. În bara de setări, faceţi clic pe Pin to Start (Fixare în Start). Capitolul 3: Utilizarea sistemului de operare Windows® 8 Charm bar (Bară de instrumente) ROMÂNĂ Charm bar (Bară de activitate) este o bară de instrumente care poate fi iniţiată în partea dreaptă a ecranului. Bara conţine mai multe instrumente care permit partajarea aplicaţiilor şi asigură acces rapid pentru particularizarea setărilor PC-ului desktop. Charm Bar (Bară de instrumente) Lansarea barei Charm bar (Bară de instrumente) Atunci când este apelată, bara Charm bar (Bară de instrumente) apare sub forma unui set de pictograme albe. Imaginea de mai sus arată aspectul barei Charm bar (Bară de instrumente) după activare�. Utilizaţi mouse-ul PC-ului desktop pentru a lansa Bară de activităţi. • ������������������������������������������������������������������������������������ Deplasaţi cursorul mouse-ului în colţurile din dreapta sau stânga sus ale ecranului�. • Apăsaţi ASUS M11AD + �� <C�� ���� >. 35 În interiorul barei Charm bar (Bară de instrumente) ROMÂNĂ Search (Căutare) Acest instrument permite căutarea de fişiere, de aplicaţii sau de programe pe PC-ul desktop. Share (Partajare) Acest instrument vă permite să partajaţi aplicaţii prin site-uri de reţele sociale sau e-mail. Start (Start) Acest instrument aduce afişajul înapoi la ecranul Start. De asemenea, îl puteţi utiliza din ecranul Start pentru a reveni la o aplicaţie deschisă de curând. Devices (Dispozitive) Acest instrument permite accesarea şi partajarea de fişiere cu dispozitive ataşate la PC-ul desktop, de exemplu un monitor extern sau o imprimantă. Settings (Setări) Acest instrument permite accesarea setărilor PC ale PC-ului desktop. 36 Capitolul 3: Utilizarea sistemului de operare Windows® 8 Caracteristic Snap (Aliniere) ROMÂNĂ Caracteristica Aliniere afişează două aplicaţii alăturate, permiţând lucrul sau comutarea între aplicaţii. Pentru utilizarea caracteristicii Snap (Aliniere) este necesară o rezoluţie a ecranului de cel puţin 1366 x 768 pixeli�. Bara Snap (Aliniere) Utilizarea caracteristicii Aliniere Pentru a utiliza caracteristica Aliniere: 1. Utilizaţi mouse-ul sau tastatura PC-ului desktop pentru a activa caracteristica Aliniere pe ecran. Utilizarea mouse-ului a) Faceţi clic pe o aplicaţie pentru a o lansa. b) Treceţi cursorul mouse-ului peste latura superioară a ecranului. c) După ce cursorul s-a schimbat într-o pictogramă tip mână, trageţi şi plasaţi aplicaţia în partea stângă sau dreaptă a ecranului. Utilizarea tastaturii • Lansaţi o aplicaţie şi apoi apăsaţi + < . > pentru a activa bara Aliniere. Prima aplicaţie este plasată automat în partea mai mică a ecranului. 2. Lansaţi altă aplicaţie.Această a doua aplicaţie va apărea automat în zona de afişare mai mare. 3. Pentru a comuta între aplicaţii, apăsaţi ASUS M11AD + <J>. 37 Alte comenzi rapide de la tastatură ROMÂNĂ Utilizând tastatura, puteţi utiliza, de asemenea, următoarele comenzi rapide pentru a lansa aplicaţii şi a naviga în Windows®8. Comută între ecranul Start şi ultima aplicaţie care se execută. + <D> + <E> + <F> + <H> + <I> + <K> + <L> + <M> + <P> + <Q> + <R> + <U> + <W> + <X> 38 Lansează desktopul. Lansează fereastra Computer pe desktop. Deschide panoul File search (Căutare fişiere). Deschide panoul Share (Partajare). Deschide panoul Settings (Setări). Deschide panoul Devices (Dispozitive). Activează ecranul Lock (Blocare). Minimizează fereastra Internet Explorer. Deschide panoul Second screen (Al doilea ecran). Deschide panoul Apps search (Căutare aplicaţii). Deschide fereastra Run (Executare). Deschide Ease of Access Center (Centrul Accesibilitate). Deschide panoul Settings search (Căutare setări). Deschide o casetă meniu cu instrumente Windows Capitolul 3: Utilizarea sistemului de operare Windows® 8 + <-> + <,> + <Enter> + <Prt Sc> Lansează lupa şi măreşte conţinutul ecranului. ROMÂNĂ + <+> Micşorează conţinutul ecranului. Permite examinarea desktopului. Deschide Narrator Settings (Setări narator). Activează funcţia Imprimare ecran. Oprirea PC-ului desktop Pentru a opri PC-ul desktop: Pentru a închide PC-ul desktop, efectuaţi oricare dintre următoarele acţiuni: • În Bară de activităţi faceţi clic pe Settings (Setări) > Power (Alimentare) > Shut down (Închidere) pentru a efectua o închidere normală. • • În ecranul de conectare faceţi clic pe Power (Alimentare) > Shutdown (Închidere). Dacă PC-ul desktop nu reacţionează, apăsaţi şi ţineţi apăsat butonul de alimentare cel puţin patru (4) secunde, până când PC-ul desktop se opreşte. Trecerea PC-ului desktop în modul Repaus Pentru a trece PC-ul desktop în modul Repaus, apăsaţi o singură dată pe butonul de alimentare. ASUS M11AD 39 Accesarea BIOS Setup (Configurare BIOS) ROMÂNĂ În BIOS (Basic Input and Output System) sunt stocate setările hardware ale sistemului necesare pornirii sistemului pe PC-ul desktop. În condiţii normale, setările implicite din BIOS se aplică majorităţii condiţiilor pentru asigurarea unei funcţionări optime. Nu schimbaţi setările implicite din BIOS decât în următoarele situaţii: • la încărcarea sistemului, pe ecran apare un mesaj de eroare care vă solicită să executaţi BIOS Setup (Configurare BIOS). • Aţi instalat o componentă de sistem nouă care necesită setări suplimentare sau actualizarea sistemului BIOS. Setările incorecte din BIOS pot cauza instabilitate sau eşecul încărcării sistemului. Recomandăm cu insistenţă să schimbaţi setări din BIOS numai cu ajutorul unui personal de service instruit. Accesarea rapidă a sistemului BIOS Durata încărcării sistemului de operare Windows® 8 este relativ rapidă şi, de aceea, am realizat următoarele două modalităţi de accesare rapidă a sistemului BIOS: • • Apăsaţi pe butonul de alimentare timp de cel puţin patru secunde pentru a închide PC-ul desktop, apoi apăsaţi din nou pe butonul de alimentare pentru a reporni PC-ul desktop şi apăsaţi pe tasta <Del> în timpul procedurii POST. Atunci când PC-ul desktop este oprit, deconectaţi cablul de alimentare de la conectorul de alimentare al PC-ului desktop. Conectaţi din nou cablul de alimentare şi apăsaţi pe butonul de alimentare pentru a porni PC-ul desktop. Apăsaţi pe tasta <Del> în timpul procedurii POST.� Procedura POST (Power-On Self Test) este o serie de teste de diagnosticare controlate de software care se execută la pornirea PC-ului desktop. 40 Capitolul 3: Utilizarea sistemului de operare Windows® 8 Capitolul 4 ROMÂNĂ Conectarea dispozitivelor la computer Conectarea unui dispozitiv de stocare USB Acest PC desktop oferă porturi USB 2.0/1.1 pe panoul din faţă şi pe cel din spate. Porturile USB vă permit să conectaţi dispozitive USB, cum ar fi dispozitive de stocare. Pentru a deconecta un dispozitiv de stocare USB: • Conectaţi dispozitivul de stocare USB la computer. Panoul frontal Panoul din spate Pentru a deconecta un dispozitiv de stocare USB: 1. Faceţi clic pe din zona de notificare Microsoft®, apoi pe Scoatere memorie flash USB 2.0 sau Eject USB3.0 FlashDisk dacă utilizați unitatea flash USB3.0 sau dispozitive compatibile cu USB3.0. 2. Atunci când apare mesajul Hardware-ul se poate elimina în siguranţă, deconectaţi dispozitivul de stocare USB de la computer. ASUS M11AD 41 Pentru a deconecta un dispozitiv de stocare USB: ROMÂNĂ 1. În ecranul Start faceţi clic pe Desktop pentru a lansa modul Desktop. 2. Faceţi clic pe din bara de activităţi, apoi faceţi clic pe Eject (Scoatere) [nume unitate USB]. 3. Atunci când apare mesajul Hardwareul se poate elimina în siguranţă, deconectaţi dispozitivul de stocare USB de la computer. NU DECONECTAŢI dispozitivul de stocare USB în timp ce se efectuează transferul de date. Dacă procedaţi astfel, se pot pierde date sau se poate deteriora dispozitivul de stocare USB. Conectarea microfonului şi a difuzoarelor Acest PC desktop se livrează cu porturi pentru microfon şi pentru difuzoare atât pe panoul frontal, cât şi pe panoul din spate. Porturile I/E de pe panoul din spate vă permit difuzoare stereo pentru 2.1 canale, 4.1 canale, sau 5.1 canale. Conectarea căştilor şi a microfonului 42 Capitolul 4: Conectarea dispozitivelor la computer ROMÂNĂ Conectarea difuzoarelor pentru 2.1 canale INTRĂRI AUDIO Conectarea difuzoarelor pentru 4.1 canale INTRĂRI INTRĂRI AUDIO AUDIO Spate Faţă Conectarea difuzoarelor pentru 5.1 canale INTRĂRI INTRĂRI INTRĂRI AUDIO AUDIO AUDIO Spate ASUS M11AD Faţă Centru/ Subwoofer 43 Conectarea mai multor monitoare externe ROMÂNĂ Este posibil ca PC-ul desktop să se livreze cu porturi VGA, HDMI sau DVI şi vă permite să conectaţi mai multe monitoare externe. Dacă pe computer este instalată o placă grafică, conectaţi monitoarele la porturile de ieşire ale plăcii grafice. Configurarea mai multor monitoare Atunci când utilizaţi mai multe monitoare, aveţi posibilitatea să setaţi modurile de afişare. Puteţi utiliza monitorul suplimentar ca dublură a ecranului principal sau ca extensie pentru mărirea desktopului Windows. Pentru a configura mai multe monitoare: 1. Opriţi computerul. 2. Conectaţi cele două monitoare la computer şi conectaţi cablurile de alimentare la monitoare. Pentru detalii privind conectarea unui monitor la computer, consultaţi secţiunea Configurarea computerului din Capitolul 1. Pentru unele plăci grafice, numai monitorul setat ca ecran principal este activat în timpul secvenţei de autotestare la pornire (POST). Funcţia de afişare duală este acceptată numai de sistemele de operare Windows. 44 Capitolul 4: Conectarea dispozitivelor la computer Porniţi computerul. 4. Alegeţi una dintre variantele de mai jos pentru a deschide ecranul de setare Rezoluţie ecran: ROMÂNĂ 3. Pe Windows® 7: •Faceţi clic pe > Panou de control > Aspect şi personalizare > Afişare > Modificare setări de afişare. •Faceţi clic dreapta oriunde pe desktopul Microsoft®. Atunci când se afişează meniul pop-up, faceţi clic pe Personalizare > Afişare > Modificare setări de afişare. Pe Windows® 8: Din ecranul de pornire a)Lansaţi ecranul All Apps (Toate aplicaţii) şi fixaţi Control Panel (Panoul de control) pe ecranul de pornire. Pentru detalii, consultaţi Fixarea unei aplicaţii pe ecranul Start din secţiunea Lucrul cu aplicaţii de tip ������� Windows®. b) Din Control Panel (Panou de control), faceţi clic pe Adjust screen (Ajustare rezoluţie ecran) din Appearance and Personalization (Aspect şi personalizare). Din ecranul modului Desktop a) Lansaţi modul Desktop din ecranul de pornire. b) Faceţi clic dreapta oriunde pe ecranul modului Desktop. Când apare meniul pop-up, faceţi clic pe Personalize (Personalizare) > Display (Afişare) > Change display settings (Modificare setări afişare). 5. Selectaţi modul de afişare din lista verticală Ecrane multiple: Pe Windows® 7: • e dublează aceste ecrane: Selectaţi această opţiune pentru a utiliza monitorul S suplimentar ca dublură a ecranului principal. • e extind aceste ecrane: Selectaţi această opţiune pentru a utiliza monitorul S suplimentar ca ecran de extindere. Se măreşte astfel dimensiunea desktopului. • e afişează desktopul doar pe 1 / 2: Selectaţi această opţiune pentru a se afişa S desktopul numai pe monitorul 1 sau numai pe monitorul 2. • Elimină acest ecran: Selectaţi această opţiune pentru a elimina ecranul selectat. ASUS M11AD 45 ROMÂNĂ Pe Windows® 8: 46 • e dublează aceste ecrane: Selectaţi această opţiune pentru a utiliza monitorul S suplimentar ca dublură a ecranului principal. • e extind aceste ecrane: Selectaţi această opţiune pentru a utiliza monitorul S suplimentar ca ecran de extindere. Se măreşte astfel dimensiunea desktopului. • e afişează desktopul doar pe 1 / 2: Selectaţi această opţiune pentru a se afişa S desktopul numai pe monitorul 1 sau numai pe monitorul 2. 6. Faceţi clic pe Aplicare sau pe OK. Apoi faceţi clic pe Păstrare modificări în mesajul de confirmare. Capitolul 4: Conectarea dispozitivelor la computer Conectarea unui televizor de înaltă definiţie ROMÂNĂ Conectaţi un televizor de înaltă definiţie (HDTV) la portul HDMI al computerului. • Pentru a conecta HDTV-ul la computer aveţi nevoie de un cablu HDMI. Cablul HDMI trebuie achiziţionat separat. • Pentru a obţine performanţe de afişare optime, cablul HDMI trebuie să aibă o lungime mai mică de 15 metri. ASUS M11AD 47 ROMÂNĂ 48 Capitolul 4: Conectarea dispozitivelor la computer ROMÂNĂ Capitolul 5 Utilizarea computerului Poziţia corectă a corpului în timpul utilizării PC-ului desktop Atunci când utilizaţi PC-ul desktop, este necesară menţinerea unei poziţii corecte a corpului pentru a preveni solicitarea încheieturilor mâinilor, a braţelor şi a altor articulaţii sau muşchi. În această secţiune găsiţi sfaturi pentru evitarea disconfortului fizic şi a eventualelor răniri în timpul utilizării PC-ului desktop. Ochii la acelaşi nivel Eye level to the top of thepartea monitorsuperioară screen cu a ecranului monitorului Footpentru rest Reazem picioare 90˚ angles Unghi de 90˚ Pentru a menţine o poziţie corectă a corpului: • Plasaţi scaunul pentru lucrul la computer astfel încât coatele să fie puţin mai sus decât tastatura pentru a avea o poziţie comodă la tastare. • Reglaţi înălţimea scaunului astfel încât genunchii să fie puţin mai sus decât şoldurile pentru a relaxa partea posterioară a coapselor. Dacă este necesar, utilizaţi un reazem pentru picioare pentru a înălţa genunchii. • Reglaţi rezemătoarea scaunului astfel încât baza coloanei vertebrale să fie sprijinită ferm şi puţin înclinate în spate. • Atunci când lucraţi la PC, staţi drept, cu genunchii, şoldurile şi coatele la aproximativ 90º. • Plasaţi monitorul direct în faţa dvs. şi reglaţi înălţimea acestuia încât partea sa superioară să fie cam la acelaşi nivel cu ochii astfel încât să linia privirii spre ecran să fie puţin înclinată în jos. • Ţineţi mouse-ul aproape de tastatură şi, dacă este necesar, utilizaţi un reazem pentru încheieturile mâinilor pentru a reduce presiunea asupra acestora în timpul tastării. • Utilizaţi PC-ul desktop într-o zonă luminată în mod adecvat şi la distanţă de surse lumină strălucitoare. • Atunci când lucraţi la PC-ul desktop, luaţi periodic scurte pauze. ASUS M11AD 49 Utilizarea cititorului de carduri de memorie ROMÂNĂ Camerele digitale şi alte dispozitive de imagistică digitală utilizează carduri de memorie pentru a stoca fişiere de imagini digitale sau fişiere media. Cititorul de carduri de memorie încorporat de pe panoul frontal al sistemului permite citirea/scrierea de pe/pe diverse unităţi de card de memorie. Pentru a utiliza un card de memorie: 1. Introduceţi cardul de memorie în slotul de card. • Cardurile de memorie au „chei” care permit introducerea lor numai într-o singură direcţie. NU FORŢAŢI cardul în slot pentru a evita deteriorarea cardului. • Puteţi să introduceţi carduri de memorie în mai multe sloturi de card şi să le utilizaţi independent. Nu puteţi introduce simultan mai multe carduri de memorie într-un slot. 2. Selectaţi un program din fereastra AutoPlay pentru a accesa fişierele de pe card. • Pe Windows® 7, Dacă funcţia AutoPlay NU ESTE ACTIVATĂ pe computer, faceţi clic pe butonul Start din bara de activităţi Windows® 7, clic pe Computer, apoi dublu clic pe pictograma cardului de memorie pentru a accesa fişierele de pe card • Pe Windows® 8,Dacă funcţia AutoPlay NU este activată pe computerul dvs., deplasaţi cursorul mouseului de deasupra colţului din stânga jos a spaţiului de lucru Windows® şi apoi faceţi clic dreapta pe miniatura ecranului Start. Din meniul popup, faceţi clic pe File Explorer (Explorer fişiere) şi apoi faceţi dublu clic pe pictograma cardului de memorie pentru a accesa datele salvate pe acesta. • Fiecare slot de card are propria pictogramă de unitate afişată în ecranul Computer. 3. După aceea faceţi clic pe pictograma unităţii de card de memorie din ecranul Computer, faceţi clic pe Scoatere şi apoi scoateţi cardul. Pe Windows® 8, deplasaţi cursorul mouseului de deasupra colţului din stânga jos a spaţiului de lucru Wondows® şi apoi faceţi clic dreapta pe miniatura ecranului Start. Din meniul popup, faceţi clic pe File Explorer (Explorer fişiere) pentru a deschide ecranul Computer. Nu scoateţi niciodată cardurile în timpul sau imediat după citirea, copierea, formatarea sau ştergerea datelor de pe card. În caz contrar pot surveni pierderi de date. Pentru a preveni pierderea de date, înainte de a scoate cardul de date, utilizaţi funcţia „Eliminare în siguranţă dispozitiv hardware şi scoatere suport” din zona de notificare Windows. 50 Capitolul 5: Utilizarea computerului 1 ROMÂNĂ Utilizarea unităţii optice 2 3 Introducerea unui disc optic Pentru a introduce un disc optic: 1. 2. 3. 4. Atunci când sistemul este pornit, apăsaţi pe butonul de ejectare de sub capacul bayului unităţii pentru a deschide sertarul. Plasaţi discul în unitatea optică cu faţa etichetată în sus. Împingeţi uşor sertarul pentru a îl închide. Selectaţi un program din fereastra AutoPlay pentru a accesa fişierele de pe card. Dacă funcția AutoPlay (Redare automată) NU este activată pe computer, procedați astfel pentru a accesa datele de pe un disc optic: •Pe Windows® 7, faceți clic pe Start > Computer și apoi faceți dublu clic pe pictograma unității CD/DVD. •Pe Windows® 8, deplasaţi cursorul mouseului de deasupra colţului din stânga jos a spaţiului de lucru Windows® şi apoi faceţi clic dreapta pe miniatura ecranului Start. Din meniul pop-up, faceţi clic pe File Explorer (Explorare fişiere) şi apoi faceţi dublu clic pe pictograma unităţii CD/DVD pentru a accesa datele. Scoaterea unui disc optic Pentru a scoate un disc optic: 1. Atunci când sistemul este pornit, utilizaţi una dintre variantele de mai jos pentru a deschide sertarul unităţii optice: • Apăsaţi pe butonul de ejectare de sub capacul bay-ului unităţii optice. • Faceţi clic dreapta pe pictograma unităţii CD/DVD din ecranul Computer şi apoi faceţi clic pe Scoatere. Pentru a deschide ecranul Computer pe Windows® 8, deplasaţi cursorul mouseului de deasupra colţului din stânga jos a spaţiului de lucru Wondows® şi apoi faceţi clic dreapta pe miniatura ecranului Start. Din meniul popup, faceţi clic pe File Explorer (Explorer fişiere) pentru a deschide ecranul Computer. 2. Luaţi discul de pe sertar. ASUS M11AD 51 Utilizarea tastaturii multimedia (numai la anumite modele) ROMÂNĂ Tastaturile variază în funcţie de model. Ilustraţiile din această secţiune au doar rol exemplificativ. Tastatura modernă cu cablu ASUS KB34211 Tastă de acces rapid Descriere Activează/dezactivează sunetul. Reduce volumul sistemului. Creşte volumul sistemului. Tastatură cu fir ASUS PK1100 52 Capitolul 5: Utilizarea computerului ROMÂNĂ Capitolul 6 Conectarea la Internet Conexiune prin cablu Utilizaţi un cablu RJ-45 pentru a conecta computerul la un modem DSL/cu cablu sau la o reţea locală (LAN). Conectarea prin modem DSL/cu cablu Pentru a stabili conexiunea prin modem DSL/cu cablu: 1. Configuraţi modemul DSL/cu cablu. Consultaţi documentaţia furnizată împreună cu modemul DSL/cu cablu. 2. Conectaţi unul dintre capetele cablului RJ-45 la portul LAN (RJ-45) de pe panoul posterior al computerului şi celălalt capăt la modemul DSL/cu cablu. Modem Modem Cablu RJ 45 RJ-45 cable 3. Porniţi modemul DSL/cu cablu şi computerul. 4. Configuraţi setările necesare pentru conexiunea la Internet. • Pentru detalii suplimentare, consultaţi secţiunile Configurarea unei conexiuni de reţea IP/PPPoE dinamice sau Configurarea unei conexiuni de reţea IP statice�. •�������������������������������������������������������������������������������������� Contactaţi furnizorul dvs. de servicii Internet (ISP) pentru detalii sau asistenţă la configurarea conexiunii la Internet. ASUS M11AD 53 Conectarea printr-o reţea locală (LAN) ROMÂNĂ Pentru a stabili o conexiune prin LAN: 1. Conectaţi unul dintre capetele cablului RJ-45 la portul LAN (RJ-45) de pe panoul posterior al computerului şi celălalt capăt la reţeaua LAN. LAN LAN Cablu RJ 45 RJ-45 cable 2. Porniţi computerul. 3. Configuraţi setările necesare pentru conexiunea la Internet. •���������������������������������������������������������������������������������������� Pentru detalii suplimentare, consultaţi secţiunile Configurarea unei conexiuni de reţea IP/PPPoE dinamice sau Configurarea unei conexiuni de reţea IP statice •������������������������������������������������������������������������������������� Contactaţi administratorul reţelei dvs. pentru detalii sau asistenţă la configurarea conexiunii la Internet. 54 Capitolul 6: Conectarea la Internet Configurarea conexiunii la rețea Opțiuni de configurare pe Windows® 7 ROMÂNĂ Configurarea unei conexiuni dinamice IP/PPPoE la rețea Pentru a configura o conexiune dinamică IP/PPPoE la rețea: 1. Accesați Start > Control Panel (Panou de control) > Network and Sharing Center (Centru rețea și partajare) 2. Din ecranul Network and Sharing Center (Centru rețea și partajare), faceți clic pe Change Adapter settings (Modificare setări adaptor) 3. Faceți clic dreapta în LAN și selectați Properties (Proprietăți). 4. Selectați Internet Protocol Version 4 (TCP/IPv4), apoi faceți clic pe Properties (Proprietăți). 5. Selectați Obtain an IP address automatically (Se obține automat o adresă IP), dacă doriți alocarea automată a setărilor IP. În caz contrar, selectați Use the following IP address: (Se utilizează următoarea adresă IP): și tastați Adresa IP și Subnet mask (Mască subrețea). 6. Selectați Obtain DNS server address automatically (Se obține automat o adresă server DNS), dacă doriți alocarea automată a setărilor serverului DNS. În caz contrar, selectați Use the following DNS server addresses: (Se utilizează următoarele adrese de server DNS): și tastați Preferred and Alternate DNS server (Server DNS preferat și alternativ). 7. Faceți clic pe OK când ați terminat. ASUS M11AD 55 ROMÂNĂ dacă utilizaţi o conexiune PPPoE, continuaţi cu paşii următori. 8. Reveniţi la ecranul Network and Sharing Center (Deschidere centru reţea şi partajare) şi faceţi clic pe Set up a new connection or network (Configurare conexiune sau reţea nouă). 9. Selectaţi Connect to the Internet (Conectare la Internet) şi faceţi clic pe Next (Următorul). 10. Selectaţi Broadband (PPPoE) (Bandă largă (PPPoE)) şi faceţi clic pe Next (Următorul). 56 Capitolul 6: Conectarea la Internet Completaţi câmpurile User name (Nume utilizator), Password (Parolă) şi Connection name (Nume conexiune). Faceţi clic pe Connect (Conectare). ROMÂNĂ 11. 12. Faceţi clic pe Close (Închidere) pentru a termina configurarea. 13. Faceţi clic pe pictograma de reţea din bara de activităţi, apoi pe clic pe conexiunea pe care aţi creat-o. 14. Introduceţi numele dvs.d e utilizator şi parola. Faceţi clic pe Connect (Conectare) pentru a vă conecta la Internet. Configurarea unei conexiuni de reţea IP statice Pentru a configura o conexiune de reţea IP statică: 1. Repetaţi paşii 1 - 4 din secţiunea anterioară Configurarea unei conexiuni de reţea IP/PPPoE dinamice. 2 Faceţi clic pe Use the following IP address (Se utilizează următoarea adresă IP). 3. Completaţi câmpurile IP address (Adresă IP), Subnet mask (Mască subreţea) şi Default gateway (Gateway implicit) cu valorile furnizate de furnizorul dvs. de servicii. 4. Dacă este necesar, completaţi câmpurile Preferred DNS server (Server DNS preferat) şi Alternative DNS server (Server DNS alternativ). 5. După ce terminaţi, faceţi clic pe OK. ASUS M11AD 57 Opțiuni de configurare pe Windows® 8 ROMÂNĂ Configurarea unei conexiuni de reţea IP/PPPoE dinamice Pentru a configura o conexiune de reţea IP/PPPoE dinamică sau IP statică: 58 1. În ecranul Start, faceţi clic pe Desktop pentru a lansa modul Desktop. 2. În bara de activităţi Windows® faceţi clic dreapta pe pictograma de reţea şi faceţi clic pe Open Network and Sharing Center (Deschidere centru reţea şi partajare). 3. În ecranul Open Network and Sharing Center (Deschidere centru reţea şi partajare) faceţi clic pe Change Adapter settings (Modificare setări adaptor). 4. Faceţi clic dreapta pe reţeaua dvs. LAN şi selectaţi Properties (Proprietăţi). 5. Faceţi clic pe Internet Protocol Version 4(TCP/IPv4) (Protocol Internet versiunea 4(TCP/IPv4), apoi pe Properties (Proprietăţi). Capitolul 6: Conectarea la Internet Faceţi clic pe Obtain an IP address automatically (Obţinere automată a adresei IP), apoi pe OK. ROMÂNĂ 6. dacă utilizaţi o conexiune PPPoE, continuaţi cu paşii următori. 7. Reveniţi la ecranul Network and Sharing Center (Deschidere centru reţea şi partajare) şi faceţi clic pe Set up a new connection or network (Configurare conexiune sau reţea nouă). 8. Selectaţi Connect to the Internet (Conectare la Internet) şi faceţi clic pe Next (Următorul). ASUS M11AD 59 9. ROMÂNĂ Selectaţi Broadband (PPPoE) (Bandă largă (PPPoE)) şi faceţi clic pe Next (Următorul). 10. Completaţi câmpurile User name (Nume utilizator), Password (Parolă) şi Connection name (Nume conexiune). Faceţi clic pe Connect (Conectare). 11. Faceţi clic pe Close (Închidere) pentru a termina configurarea. 12. Faceţi clic pe pictograma de reţea din bara de activităţi, apoi pe clic pe conexiunea pe care aţi creat-o. 13. Introduceţi numele dvs.d e utilizator şi parola. Faceţi clic pe Connect (Conectare) pentru a vă conecta la Internet. Configurarea unei conexiuni de reţea IP statice Pentru a configura o conexiune de reţea IP statică: 60 1. Repetaţi paşii 1 - 4 din secţiunea anterioară Configurarea unei conexiuni de reţea IP/PPPoE dinamice. 2 Faceţi clic pe Use the following IP address (Se utilizează următoarea adresă IP). 3. Completaţi câmpurile IP address (Adresă IP), Subnet mask (Mască subreţea) şi Default gateway (Gateway implicit) cu valorile furnizate de furnizorul dvs. de servicii. 4. Dacă este necesar, completaţi câmpurile Preferred DNS server (Server DNS preferat) şi Alternative DNS server (Server DNS alternativ). 5. După ce terminaţi, faceţi clic pe OK. Capitolul 6: Conectarea la Internet Conexiunea wireless (numai pentru anumite modele) ROMÂNĂ Conectaţi computerul la Internet prin intermediul unei conexiuni wireless. Pentru a stabili o conexiune wireless, trebuie să stabiliţi în prealabil o conexiune la un punct de acces (AP) wireless. APWireless wireless AP Modem Modem • Pentru a mări acoperirea şi precizia semnalului semnalului radio wireless, conectaţi antenele externe la conectorii corespunzători acestora de pe placa WLAN ASUS. • Amplasaţi antenele pe suprafaţa superioară a computerului pentru a obţine cele mai bune performanţe wireless. • Antenele externe sunt articole opţionale. ASUS M11AD 61 Conectarea la o rețea Wi-Fi ROMÂNĂ Windows® 7 Pentru a stabili conexiunea la o reţea wireless: 1. Faceţi clic pe pictograma de reţea wireless disponibile. 2. Selectaţi reţeaua wireless la care doriţi să stabiliţi conexiunea, apoi faceţi clic pe Conectare. 3. Dacă reţeaua wireless este securizată, trebuie să introduceţi cheia de securitate a acesteia şi apoi să faceţi clic pe OK. 4. Aşteptaţi până când computerul stabileşte conexiunea la reţeaua wireless. 5. din zona de notificare pentru a se afişa reţelele Conexiunea wireless este stabilită cu succes. Se afişează starea conexiunii, iar pictograma de reţea prezintă starea Conectat . Windows® 8 Pentru a vă conecta la o reţea Wi-Fi: 1. Efectuaţi oricare dintre următoarele acţiuni pentru a lansa bara cu butoane din ecranul Start sau din orice mod Aplicaţie: a) Deplasaţi indicatorul mouse-ului în partea din dreapta-sus sau stânga- sus a ecranului. Pe tastatură, apăsaţi b) + <c>. bara cu butoane 62 Capitolul 6: Conectarea la Internet 2. În bara cu butoane selectaţi Settings (Setări) şi faceţi clic pe pictograma de reţea 3. Selectaţi din listă reţeaua la care doriţi să vă conectaţi. 4. Faceţi clic pe Connect (Conectare). ASUS M11AD ROMÂNĂ . 63 ROMÂNĂ 64 Capitolul 6: Conectarea la Internet ROMÂNĂ Capitolul 7 Folosirea utilitarelor Este posibil ca DVD-ul de asistenţă şi DVD-ul de recuperare să nu fie incluse în pachet. Puteţi să utilizaţi caracteristica Recovery Partition (Partiţie de recuperare) pentru a crea DVD-ul de asistenţă şi DVD-ul de recuperare. Pentru detalii, consultaţi secţiunea Recuperarea sistemului din acest capitol. ASUS AI Suite II ASUS AI Suite II este o interfaţă unificată care integrează mai multe utilitare ASUS şi care le permite utilizatorilor să lanseze şi să folosească simultan aceste utilitare. Utilizarea aplicaţiei AI Suite II AI Suite II porneşte automat atunci când intraţi în sistemul de operare (SO) Windows® . Pictograma AI Suite II apare în zona de notificare din Windows®. Faceţi clic pe pictogramă pentru a deschide bara meniului principal AI Suite II. Faceţi clic pe butoanele de mai jos pentru a selecta şi lansa un utilitar, pentru a monitoriza sistemul, pentru a actualiza BIOS-ul plăcii de bază, pentru a afişa informaţii referitoare la sistem şi pentru a particulariza setările aplicaţiei AI Suite II. Faceţi clic pentru a selecta un utilitar Faceţi clic pentru a monitoriza senzorii sau frecvenţa procesorului Faceţi clic pentru Faceţi clic afişarea informaţiilor pentru a privind asistenţa actualiza Faceţi clic pentru ASUS BIOS-ul plăcii Faceţi clic particularizarea de bază pentru afişarea setărilor de interfaţă informaţiilor referitoare la sistem • Aplicaţiile din meniul Tool (Instrument) variază în funcţie de modele. • Capturile de ecran ale AI Suite II din acest manual de utilizare sunt furnizate doar în scop consultativ. Capturile de ecran efective variază în funcţie de modele. ASUS M11AD 65 Instrument ROMÂNĂ Secţiunea Instrument include ������������������������������������������������� panourile���������������������������������������� EPU, Probe II şi Înregistrator senzori. EPU EPU este un instrument de eficientizare a consumului de energie în funcţie de cerinţele de calcul ale utilizatorului. Acest utilitar oferă câteva moduri pe care le puteţi selecta pentru a economisi energia consumată de sistem. Dacă selectaţi modul Automat, sistemul va comuta automat între moduri în funcţie de starea curentă a sistemului. De asemenea, puteţi particulariza fiecare mod configurând setări precum frecvenţa procesorului, frecvenţa procesorului grafic, tensiunea vCore şi controlul ventilatoarelor. Lansarea utilitarului EPU După instalarea aplicaţiei AI Suite II de pe DVD-ul de asistenţă, lansaţi ���������������������� utilitarul������������ EPU făcând clic pe Instrument > EPU în bara meniului principal AI Suite II. Afişează următorul mesaj dacă nu se detectează niciun motor de economisire a energiei consumate de placa grafică. Diverse moduri de funcţionare a sistemului Elementele evidenţiate semnifică faptul că motoarele de economisire a energiei consumate de componentele pe care le reprezintă sunt activate Afişează cantitatea de emisii de CO2 redusă *Comută între afişarea cantităţii totale de emisii de CO2 reduse şi afişarea cantităţii curente de emisii de CO2 reduse Afişează consumul curent al procesorului Setări avansate pentru fiecare mod Afişează proprietăţile sistemului pentru fiecare mod *•���������� Selectaţi De la instalarea EPU pentru a ase afişa cantitatea de CO2 care a fost redusă de când aţi instalat utilitarul EPU. *•���������� Selectaţi De la ultima resetare pentru a se afişa cantitatea totală de emisii de CO2 care a fost redusă din momentul în care aţi făcut clic pe butonul Clear . 66 Capitolul 7: Folosirea utilitarelor Probe II ROMÂNĂ Probe II este un utilitar care monitorizează componentele vitale ale computerului şi care detectează şi vă alertează cu privire la orice problemă apărută la aceste componente. Probe II detectează, printre altele, viteza de rotire a ventilatoarelor, temperatura procesorului şi valorile de tensiune ale diferitelor componente ale sistemului. Cu ajutorul acestui utilitar veţi avea siguranţa că întotdeauna computerul dvs. funcţionează în siguranţă. Lansarea utilitarului Probe II După instalarea aplicaţiei AI Suite II de pe DVD-ul de asistenţă, lansaţi utilitarul Probe II făcând clic pe Instrument > Probe II în bara meniului principal AI Suite II. Configurarea utilitarului Probe II Faceţi clic pe filele Tensiune/Temperatură/Viteză ventilatoare pentru a activa senzorii sau pentru a regla valorile de prag ale senzorilor. Fila Preferinţe vă permite să particularizaţi perioadele de timp după care să se activeze alertele de senzor sau să schimbaţi unitatea de măsură pentru temperatură. Salvează configuraţia Încarcă configuraţia salvată ASUS M11AD Încarcă valorile de prag implicite pentru fiecare senzor Aplică modificările efectuate 67 Înregistrator senzori ROMÂNĂ Utilitarul Înregistrator senzori vă permite să monitorizaţi modificările efectuate asupra tensiunii sistemului, temperaturii acestuia şi vitezei ventilatoarelor, precum şi să înregistraţi respectivele modificări. Lansarea utilitarului Înregistrator senzori După instalarea aplicaţiei AI Suite II de pe DVD-ul de asistenţă, faceţi clic pe Instrument > Înregistrator senzori în bara meniului principal AI Suite II pentru a lansa PC Probe . Configurarea utilitarului Înregistrator senzori Faceţi clic pe filele Tensiune/Temperatură/Viteză ventilatoare şi selectaţi senzorii pe care doriţi să-i monitorizaţi. Fila Înregistrare istoric vă permite să înregistraţi modificările transmise de senzorii pe care-i activaţi. Selectaţi senzorii pe care doriţi să-i monitorizaţi Trageţi pentru a vizualiza starea în decursul unei anumite perioade de timp Faceţi clic pentru a mări/micşora axa Y Faceţi clic pentru a reveni la modul implicit 68 Faceţi clic pentru a mări/micşora axa X Capitolul 7: Folosirea utilitarelor Monitor ROMÂNĂ Secţiunea Monitor include ����������������������������������� panourile�������������������������� Senzori şi Frecvenţă CPU. Senzori Panoul Senzori afişează valoarea curentă a unui senzor de sistem precum viteza de rotaţie a unui ventilator, temperatura procesorului şi valori de tensiune. Faceţi clic pe Monitor > Senzori în bara meniului principal AI Suite II pentru a deschide panoul Senzori. Frecvenţă CPU Panoul Frecvenţă CPU afişează frecvenţa şi gradul de utilizare curente ale��������������� procesorului. �������������� Faceţi clic pe Monitor > Frecvenţă CPU în bara meniului principal AI Suite II pentru a deschide panoul Frecvenţă CPU. Actualizare Secţiunea Actualizare vă permite să actualizaţi BIOS-ul plăcii de bază şi sigla pentru încărcarea BIOS-ului cu ajutorul utilitarelor de actualizare create de ASUS. ASUS Update ASUS Update este un utilitar care vă permite să gestionaţi, să salvaţi şi să actualizaţi BIOSul plăcii de bază în sistemele de operare Windows®. Utilitarul ASUS Update vă permite să actualizaţi BIOS-ul direct de pe Internet, să descărcaţi cel mai recent fişier de BIOS de pe Internet, să actualizaţi BIOS-ul dintr-un fişier de BIOS actualizat, să salvaţi fişierul de BIOS curent sau să vizualizaţi informaţiile despre versiunea de BIOS. Actualizarea BIOS-ului prin Internet Pentru actualizarea BIOS-ul prin Internet: 1. În ecranul ASUS Update, selectaţi Actualizare BIOS din Internet şi apoi faceţi clic pe Următorul. 2. Selectaţi locaţia FTP ASUS cea mai apropiată de dvs. pentru a evita traficul intens în reţea. 3. Dacă doriţi să activaţi funcţia de trecere la o versiune anterioară a BIOS-ului şi funcţia de creare automată a unei copii de rezervă a BIOS-ului, bifaţi casetele de selectare corespunzătoare acestor două opţiuni. Selectaţi versiunea de BIOS pe care doriţi să o descărcaţi. Faceţi clic pe Următorul. Dacă nu se detectează nicio versiune actualizată, se va afişa mesajul din ecranul alăturat. 4. Aveţi posibilitatea să schimbaţi sigla pentru încărcarea BIOS-ului, adică imaginea care apare pe ecran în timpul secvenţei de autotestare la pornire (POST).‑ Faceţi clic pe Da dacă doriţi să schimbaţi sigla pentru încărcare sau pe Nu pentru a continua. 5. Urmaţi instrucţiunile de pe ecran pentru a finaliza procesul de actualizare. ASUS M11AD 69 Actualizarea BIOS-ului dintr-un fişier BIOS ROMÂNĂ Pentru actualizarea BIOS-ul dintr-un fişier BIOS: 1. 2. 3. 4. În ecranul ASUS Update, selectaţi Actualizare BIOS din fişier şi apoi faceţi clic pe Următorul. Reperaţi fişierul de BIOS în fereastra Deschidere şi faceţi clic pe Deschidere, apoi pe Următorul. Aveţi posibilitatea să schimbaţi sigla pentru încărcarea BIOS-ului. Faceţi clic pe Da dacă doriţi să schimbaţi sigla pentru încărcare sau pe Nu pentru a continua. Urmaţi instrucţiunile de pe ecran pentru a finaliza procesul de actualizare. My Logo ASUS My Logo vă permite să personalizaţi logo-ul de butare. Logo-ul de butare este imaginea care apare pe ecran în timpul testelor Power-On Self-Tests (POST). ASUS My Logo vă permite să: • Schimbaţi logo-ul curent de butare BIOS a plăcii dvs. de bază. • • Schimbaţi logo-ul de butare al unui fişier BIOS descărcat şi actualizaţi acest BIOS pe placa dvs. de bază. Schimbaţi logo-ul de butare al unui fişier BIOS descărcat şi fără a actualiza acest BIOS pe placa dvs. de bază. Asiguraţi-vă că articolul BIOS Full Screen Logo (Logo ecran complet) este setat la [Enabled] (Activat) pentru a afişa logo-ul de butare. Consultaţi secţiunea Configurarea setărilor de butare din capitolul Configurare BIOS din manualul de utilizare. Schimbarea logo-ului de butare BIOS 1. 2. Din bara de meniu principală AI Suite II, faceţi clic pe Update (Actualizare) > MyLogo. Selectaţi oricare dintre aceste trei opţiuni, apoi faceţi clic pe Next (Următor): • Schimbaţi logo-ul de butare BIOS a plăcii dvs. de bază • Schimbaţi logo-ul de butare al unui fişier BIOS descărcat şi actualizaţi acest BIOS pe placa dvs. de bază • Schimbaţi logo-ul de butare al unui fişier BIOS descărcat (dar nu actualizaţi acest BIOS pe placa dvs. de bază) Înainte de a utiliza ultimele două opţiuni, asiguraţi-vă că descărcaţi un fişier BIOS pe computerul dvs. folosind ASUS Update. 70 3. Localizaţi fişierul imagine pe care doriţi să-l utilizaţi ca logo de butare (şi fişierul BIOS descărcat dacă este necesar) şi apoi faceţi clic pe Next (Următor). 4. Deplasaţi cursorul Resolution (Rezoluţie) sau faceţi clic pe Auto Tune (Autoreglare) pentru ca sistemul să regleze automat rezoluţia ecranului. 5. Faceţi clic pe butonul Booting Preview (Previzualizare butare) pentru a previzualiza modul în care imaginea este afişată în timpul testelor POST. Faceţi clic stânga cu mouse-ul pentru a reveni la ecranul de configurare. 6. Faceţi clic pe Next (Următor) când reglarea este finalizată. 7. Faceţi clic pe Flash şi urmaţi instrucţiunile de pe ecran pentru a finaliza procesul. Capitolul 7: Folosirea utilitarelor Informaţiile despre sistem • Faceţi clic pe fila MB pentru a vedea detalii despre producătorul, numele, versiunea şi BIOS-ul plăcii de bază. • Faceţi clic pe fila CPU pentru a vedea detalii despre procesor şi despre memoria cache a acestuia • Faceţi clic pe fila Memory (Memorie), apoi selectaţi slot-ul de memorie pentru a consulta detaliile despre modulul de memorie instalat în slot-ul corespunzător. • Faceţi clic pe fila Disk (Disc) apoi selectaţi fiecare disc pentru a consulta detaliile aferente. ROMÂNĂ Secţiunea Informaţii sistem afişează informaţiile despre placa de bază, procesor şi sloturile de memorie. Ecranul de asistenţă Ecranul de asistenţă afişează informaţii despre site-ul Web al ASUS, site-ul Web de asistenţă tehnică, site-ul Web de asistenţă la descărcare sau informaţii de contact. Setări Secţiunea Setări vă permite să particularizaţi setările din bara meniului principal şi aspectul interfeţei. • Fila Aplicaţii vă permite să selectaţi aplicaţia pe care doriţi să o activaţi. • Fila Bară vă permite să modificaţi setările pentru bară. • Fila Aspect vă permite să particularizaţi contrastul, luminozitatea, saturaţia, tonurile şi curbele de contrast ale interfeţei. ASUS M11AD 71 Sistemul ASUS de răcire inteligentă (opţional) ROMÂNĂ Sistemul ASUS de răcire inteligentă este o caracteristică opţională pentru modelele selectate, care poate fi achiziţionată separat. Configurarea modelelor BIOS UEFI Sistemul ASUS de răcire inteligentă ajută la întreţinerea componentelor interne ale produsului datorită modului de circulare a aerului la fiecare pornire a sistemului de operare. Urmaţi paşii de mai jos pentru a configura această caracteristică: 1. Intraţi în programul de configurare BIOS. Pentru detalii, consultaţi secţiunea Entering the BIOS Setup (Intrarea în configurarea BIOS) din capitolul 2. 2. 72 Faceţi clic pe Exit/Advanced Mode (Ieşire/Mod avansat) din colţul din dreapta sus al ecranului, după care selectaţi opţiunea Advanced Mode (Mod avansat). Din bara de meniu a ecranului Advanced Mode (Mod avansat), selectaţi opţiunea Monitor. Capitolul 7: Folosirea utilitarelor Din meniul Monitor, selectaţi opţiunea Clean Level (Nivel curăţare) şi apoi apăsaţi pe <Enter> pentru a afişa opţiunile de configurare. 4. Selectaţi opţiunea preferată din cele patru modele de configurare ale nivelului de curăţare: • Dezactivare: Dezactivează sistemul de răcire, urmând ca ventilatorul să • Silenţios: Ventilatorul funcţionează la 40% din capacitate (performanţe mai mici, • Optim: Ventilatorul funcţionează la 70% din capacitate (setarea standard). • 5. Apăsaţi <F10> şi faceţi clic pe Yes (Da) pentru a salva setările. Sistemul va reporni automat pentru a finaliza procesul de configurare. ROMÂNĂ 3. funcţioneze conform setărilor Q-Fan. dar un zgomot redus) Performanţă: Ventilatorul funcţionează la 100% din capacitate (cele mai bune performanţe, însă cu un zgomot mai puternic). Pe durata repornirii sistemului, LED-ul de alimentare clipeşte pentru a indica faptul că ventilatorul de eliminare a prafului se roteşte în sens invers pentru a îndepărta praful de pe componentele interne ale produsului. ASUS M11AD 73 Recuperarea sistemului ROMÂNĂ Reiniţializarea PC-ului Opţiunea Reset your PC (Reiniţializare PC) restabileşte setările implicite din fabrică ale PCului dvs. Înainte de a utiliza această opţiune, faceţi copii de siguranţă ale tuturor datelor dvs. Pentru a reiniţializa PC-ul: 1. Apăsaţi pe tasta <F9> în timpul încărcării sistemului de operare. 2. În ecranul care se afişează faceţi clic pe Troubleshoot (Depanare). 3. Selectaţi Reset your PC (Reiniţializare PC). 4. Faceţi clic pe Next (Următorul). 5. Selectaţi Only the drive where the Windows is installed (Numai unitatea unde este instalat Windows). 6. Selectaţi Just remove my files (Numai eliminare a fişierelor mele). 7. Faceţi clic pe Reset (Reiniţializare). Recuperarea dintr-in fişier imagine de sistem Puteţi crea o unitate de recuperare USB şi să o utilizaţi pentru restabilirea setărilor PC-ului. Crearea unei unităţi de recuperare USB Dispozitivul de stocare USB trebuie să aibă cel puţin 16 GB de spaţiu disponibil. În timpul procesului se vor şterge definitiv toate fişierele de pe dispozitivul de stocare USB. Înainte de a continua, asiguraţi-vă că aţi făcut copii de siguranţă ale tuturor datelor dvs. importante. Pentru a crea o unitate de recuperare USB: 1. Lansaţi Control Panel (Panou de control) din ecranul All Apps (Toate aplicaţiile). Pentru detalii, consultaţi procedura de lansare a ecranului All Apps (Toate aplicaţiile) din secţiunea Lucrul cu aplicaţii în stil Windows®. 2. 74 În fila System and Security (Sistem şi securitate) din Control Panel (Panou de control) faceţi clic pe Find and fix problems (Găsire şi remediere probleme). Capitolul 7: Folosirea utilitarelor Faceţi clic pe Recovery (Recuperare) > Create a recovery drive (Crearea unitate de recuperare). 4. Faceţi clic pe opţiunea Copy the recovery partition from the PC to the recovery drive (Se copiază partiţia de recuperare din PC în unitatea de recuperare) şi apoi faceţi clic pe Next (Următorul). 5. Selectaţi unitatea de stocare USB pe care doriţi să copiaţi fişierele de recuperare. ROMÂNĂ 3. 6.��������������� Faceţi clic pe Next (Următorul). 7. Faceţi clic pe Create (Creare). Aşteptaţi până când procesul se finalizează. 8. După finalizarea procesului, faceţi clic pe Finish (Terminare). ASUS M11AD 75 ROMÂNĂ Opţiunea Remove everything and reinstall (Eliminare tot şi reinstalare) Restabilirea setărilor originale din fabrică ale PC-ului se poate realiza utilizând opţiunea Remove everything and reinstall (Eliminare tot şi reinstalare). Pentru a utiliza această opţiune, urmaţi paşii de mai jos. Înainte de a utiliza această opţiune, faceţi copii de siguranţă ale tuturor datelor dvs. Acest proces poate să dureze mai mult. 76 1. Lansaţi Bară de activităţi. 2. Faceţi clic pe Settings (Setări) > Change PC Settings (Modificare setări pentru PC) > General. 3. Defilaţi în jos pentru a vedea opţiunea Remove everything and reinstall Windows (Eliminare tot şi reinstalare). Sub această opţiune, faceţi clic pe Get Started (Pornire). 4. Urmaţi instrucţiunile de pe ecran pentru a finaliza procesul de reinstalare şi reiniţializare. Capitolul 7: Folosirea utilitarelor ROMÂNĂ Capitolul 8 Depanarea Depanarea Acest capitol prezintă unele probleme pe care le-aţi putea întâlni şi soluţii posibile pentru acestea. ? ? Computerul meu nu poate fi alimentat cu electricitate şi LED-ul de alimentare de pe panoul frontal nu se aprinde • Verificaţi dacă toate conexiunile computerului s-au efectuat corespunzător. • Verificaţi dacă priza electrică de perete funcţionează. • Verificaţi dacă unitatea de alimentare cu tensiune (PSU) este pornită. Consultaţi secţiunea PORNIREA computerului din Capitolul 1. Sistemul de operare al computerului se blochează. • Efectuaţi următoarele pentru a închide programele care nu mai răspund: 1.Apăsaţi simultan pe tastele <Alt> + <Ctrl> + <Delete> de la tastatură, apoi faceţi clic pe Manager activităţi. 2. Urmați acești pași în funcție de sistemul de operare: Pe Windows® 7: b) Selectaţi programul care nu răspunde, apoi faceţi clic pe Închidere activitate. Pe Windows® 8: a) Faceţi clic pe fila Aplicaţii. Sub Task Manager (Manager de activităţi) din fila Processes (Procese), selectaţi programul care nu răspunde şi apoi faceţi clic pe End Task (Terminare activitate). • ? Dacă tastatura nu răspunde: ţineţi apăsat butonul de alimentare din partea de sus a şasiului până când computerul se închide. Apoi apăsaţi pe butonul de alimentare pentru a-l porni. Nu pot stabili nicio conexiune la reţele wireless utilizând placa WLAN ASUS (numai la anumite modele)? • Asiguraţi-vă că introduceţi cheia de securitate corectă pentru reţeaua wireless la care doriţi să stabiliţi conexiunea. • Conectaţi antenele externe (opţionale) la conectorii corespunzători de pe placa WLAN ASUS şi amplasaţi-le pe suprafaţa superioară a şasiului computerului pentru a obţine cele mai bune performanţe wireless. ASUS M11AD 77 Tastele cu săgeţi din tastatura numerică nu funcţionează. ? Pe monitor nu se afişează imagini. ROMÂNĂ ? ? ? 78 Observaţi dacă LED-ul Number Lock este stins. Dacă LED-ul Number Lock este aprins, tastele din tastatura numerică sunt utilizate exclusiv pentru introducerea de cifre. Dacă doriţi să utilizaţi tastele cu săgeţi din tastatura numerică, apăsaţi pe tasta Number Lock pentru a stinge LED-ul corespunzător acesteia. • Verificaţi dacă monitorul este pornit. • Asiguraţi-vă că monitorul este conectat corespunzător la portul de ieşire video de pe computer. • În cazul în care computerul este prevăzut cu o placă grafică dedicată, asiguraţi-vă că monitorul este conectat la unul dintre porturile de ieşire video ale plăcii grafice dedicate. • Verificaţi dacă vreunul dintre pinii conectorului video care intră în monitor este îndoit. Dacă descoperiţi pini îndoiţi, înlocuiţi cablul prevăzut cu conectorul video pentru monitor. • Verificaţi dacă monitorul este conectat corespunzător la o sursă de alimentare. • Consultaţi documentaţia furnizată împreună cu monitorul pentru informaţii suplimentare despre depanare. Atunci când folosesc mai multe monitoare, numai unul dintre acestea afişează imagini. • Asiguraţi-vă că ambele monitoare sunt pornite. • În timpul secvenţei de autotestare la pornire POST, numai monitorul conectat la portul VGA afişează imagini. Funcţia de afişare duală este acceptată numai de sistemele de operare Windows. • Dacă în computer este instalată o placă grafică, asiguraţi-vă că monitoarele sunt conectate la porturile de ieşire video ale acesteia. • Verificaţi dacă setările pentru mai multe afişaje sunt stabilite corect. Consultaţi secţiunea Conectarea mai multor monitoare externe din Capitolul 3 pentru detalii. Computerul nu detectează dispozitive de stocare USB. • La prima conectare a unui dispozitiv de stocare USB la computer, Windows instalează automat un driver pentru acesta. Aşteptaţi, apoi deschideţi Computerul pentru a observa dacă dispozitivul de stocare USB este detectat. • Conectaţi dispozitivul de stocare USB la alt computer pentru a constata astfel dacă acesta este defect sau funcţionează defectuos. Capitolul 8: Depanarea Doresc să restaurez sau să anulez modificări pe care le-am efectuat asupra setărilor de sistem ale computerului, fără ca acest lucru să-i afecteze fişierele sau datele personale. ? Pe Windows® 7: Caracteristica Restaurare sistem Windows® vă permite să restauraţi sau să anulaţi modificări efectuate asupra setărilor de sistem ale computerului, fără ca acest lucră să vă afecteze date personale precum documente sau fotografii. Pentru detalii suplimentare, consultaţi secţiunea Restaurarea sistemului din Capitolul 2. Pe Windows® 8: ROMÂNĂ ? Puteţi utiliza opţiunea de recuperare Refresh everything without affecting your files (Se reîmprospătează totul fără a se afecta fişierele) din Windows® 8 pentru a restaura sau anula modificările efectuate asupra setărilor sistemului fără a afecta datele personale, precum documentele sau fotografiile. Pentru a utiliza această opţiune de recuperare, faceţi clic pe Settings (Setări) > Change PC Settings (Modificare setări PC) > General din bara de butoane, selectaţi Refresh everything without affecting your files (Se reîmprospătează totul fără a se afecta fişierele) şi apoi faceţi clic pe Get Started (Începere). Imaginile redate pe echipamentul HDTV sunt lărgite. • Acest lucru este cauzat de faptul că rezoluţia monitorului diferă de rezoluţia echipamentului dvs. HDTV. Reglaţi rezoluţia monitorului astfel încât să coincidă cu cea a echipamentului HDTV. Pentru a schimba rezoluţia ecranului: Pe Windows® 7: 1.Alegeţi una dintre variantele de mai jos pentru a deschide ecranul de setare Rezoluţie ecran: ASUS M11AD • Faceţi clic pe > Panou de control > Aspect şi personalizare > Afişare > Modificare setări de afişare. • F aceţi clic dreapta oriunde pe desktopul Windows. Atunci când se afişează meniul pop-up, faceţi clic pe Personalizare > Afişare > Modificare setări de afişare. 79 ROMÂNĂ 2.Reglaţi rezoluţia. Consultaţi documentaţia care însoţeşte echipamentul dvs. HDTV pentru informaţii despre rezoluţie. 3.Faceţi clic pe Aplicare sau pe OK. Apoi faceţi clic pe Păstrare modificări în mesajul de confirmare. Pe Windows® 8: Alegeţi una dintre variantele de mai jos pentru a deschide ecranul de setare Rezoluţie ecran: Din ecranul de pornire a)Lansaţi ecranul All Apps (Toate aplicaţii) şi fixaţi Control Panel (Panoul de control) pe ecranul de pornire. Pentru detalii, consultaţi Fixarea unei aplicaţii pe ecranul Start din secţiunea Lucrul cu aplicaţii de tip Windows®. b) Din Control Panel (Panou de control), faceţi clic pe Adjust screen (Ajustare rezoluţie ecran) din Appearance and Personalization (Aspect şi personalizare). Din ecranul modului Desktop a) Lansaţi modul Desktop din ecranul de pornire. b) Faceţi clic dreapta oriunde pe ecranul modului Desktop. Când apare meniul pop-up, faceţi clic pe Personalize (Personalizare) > Display (Afişare) > Change display settings (Modificare setări afişare). ? Difuzoarele nu emit sunet. • • • • Asiguraţi-vă că difuzoarele sunt conectate la portul Line out (verde) de pe panoul frontal sau de pe cel posterior. Verificaţi dacă difuzoarele sunt conectate la o sursă electrică şi dacă sunt pornite. Reglaţi volumul difuzoarelor. Din ecranul Desktop Mode (Mod Desktop), asiguraţi-vă că sunetele sistemului computerului nu sunt oprite. • Dacă sunetele sunt dezactivate, pictograma de volum va fi afişată ca . Pentru a activa sunetele sistemului, faceţi clic pe din bara de activităţi Windows, apoi deplasaţi glisorul pentru a ajusta volumul . • • 80 Dacă sunetele nu sunt dezactivate, faceţi clic pe pentru a regla volumul. şi trageţi glisorul Conectaţi difuzoarele la alt computer pentru a testa dacă acestea funcţionează corespunzător. Capitolul 8: Depanarea ? Unitatea DVD nu poate citi un disc. • Verificaţi dacă discul este aşezat cu faţa imprimată în sus. • Verificaţi dacă discul este centrat în sertar, în special dacă acesta are o dimensiune sau o formă care diferă de cea standard. • Verificaţi dacă discul este zgâriat sau deteriorat. 1.Deplasaţi cursorul mouseului de deasupra colţului din stânga jos a spaţiului de lucru Wondows® şi apoi faceţi clic dreapta pe miniatura ecranului Start. Din meniul popup, faceţi clic pe File Explorer (Explorer fişiere) pentru a deschide ecranul Computer. 2.Faceţi clic dreapta pe meniul principal. ROMÂNĂ ? Butonul de scoatere a sertarului unităţii DVD nu funcţionează. , apoi faceţi clic pe Scoatere în Alimentare Problemă Cauză posibilă Tensiune de alimentare necorespunzătoare Computerul nu este alimentat (indicatorul de alimentare este stins) Computerul dvs. nu este pornit. Cablul de alimentare al computerului nu este conectat corespunzător. Probleme la sursa de alimentare cu tensiune (PSU) ASUS M11AD Acţiune • În cazul în care computerul dispune de un comutator de tensiune de alimentare, setaţi-l la tensiunea de alimentare din regiunea dvs. • Reglaţi setările de tensiune. Asiguraţi-vă că aţi deconectat cablul de alimentare de la priza electrică de perete. Apăsaţi pe butonul de alimentare de pe panoul frontal pentru a vă asigura că aţi pornit computerul. • A siguraţi-vă că este conectat corespunzător cablul de alimentare. • Utilizaţi alt cablu de alimentare compatibil. Contactaţi centrul de asistenţă ASUS referitor la instalarea altei unităţi de alimentare pe computer. 81 Afişare ROMÂNĂ Problemă Nu există semnal video după pornirea computerului (ecran negru) Cauză posibilă Cablul de semnal nu este conectat la portul VGA corespunzător de pe computer. Probleme la cablul de semnal Acţiune • C onectaţi cablul de semnal la portul de afişare corect (portul VGA al plăcii de bază sau portul VGA al plăcii grafice dedicate). • Dacă utilizaţi o placă VGA dedicată, conectaţi cablul de semnal la portul VGA al acesteia. Încercaţi să conectaţi cablul la alt mon itor. LAN Problemă Cauză posibilă Cablul LAN nu este conectat. Probleme cu cablul LAN Internetul nu poate fi accesat Computerul nu este conectat corespunzător la ruter sau la hub. Setări de reţea Probleme cauzate de software-ul antivirus Probleme cu driverul 82 Acţiune Conectaţi cablul LAN la computer. Asiguraţi-vă că LED-ul pentru LAN LED este aprins. În caz contrar, folosiţi alt cablu LAN. Dacă problema persistă, contactaţi Centrul de service ASUS. Asiguraţi-vă că aţi conectat corespunzător computerul la ruter sau la hub. Contactaţi furnizorul dvs. de servicii Internet (ISP) pentru a obţine setările corecte pentru LAN. Închideţi software-ul antivirus. Reinstalaţi driverul pentru LAN Capitolul 8: Depanarea Audio Nu există semnal de sunet Cauză posibilă Acţiune Difuzoarele sau căştile sunt conectate la un port necorespunzător. • C onsultaţi manualul de utilizare a computerului pentru a afla portul corespunzător. • Deconectaţi difuzoarele de la computer şi apoi reconectaţi-le. Difuzoarele sau căştile nu funcţionează. Încercaţi să utilizaţi alte difuzoare sau căşti. Portul audio frontal şi cel posterior nu funcţionează. Încercaţi atât portul audio frontal, cât şi portul audio posterior. Dacă un port nu funcţionează, verificaţi dacă este setat la multicanal. Probleme cu driverul Reinstalaţi driverul audio ROMÂNĂ Problemă Sistem Problemă Sistemul funcţionează lent Sistemul se blochează în mod frecvent. ASUS M11AD Cauză posibilă Acţiune Sunt executate simultan prea multe programe. Închideţi unele programe. Computerul este infectat cu viruşi • U tilizaţi un software antivirus care să detecteze viruşii şi care să repare computerul. • Reinstalaţi sistemul de operare. Unitate de hard disk defectă • Trimiteţi unitatea de hard disk defectă la Centrul de service ASUS pentru a fi supus operaţiilor de service. Probleme cu modulele de memorie • Înlocuiţi modulele de memorie cu une le compatibile. • Scoateţi modulele de memorie pe care le-aţi instalat suplimentar şi apoi încercaţi din nou. • Contactaţi Centrul de service ASUS pentru asistenţă. Computerul nu este ventilat suficient. Mutaţi computerul într-o zonă cu flux de aer mai bun. Sunt instalate software-uri incompatibile. Reinstalaţi sistemul de operare şi apoi software-uri compatibile. 83 CPU ROMÂNĂ Problemă Ventilatorul procesorului devine prea zgomotos după pornirea computerului. Cauză posibilă Acţiune Computerul încarcă sistemul. Acest lucru este normal. Ventilatorul funcţionează la turaţie maximă la pornirea computerului. Turaţia acestuia se reduce la intrarea în sistemul de operare. Setările din BIOS au fost modificate. Restauraţi setările implicite ale BIOS-ului. Versiune de BIOS veche Computerul este prea zgomotos în timpul utilizării. Actualizaţi BIOS-ul la cea mai recentă versiune. Vizitaţi site-ul de asistenţă ASUS la adresa http://support.asus.com pentru a descărca cele mai recente versiuni de BIOS. Ventilatorul pentru procesor a fost înlocuit. Asiguraţi-vă că utilizaţi pentru procesor un ventilator compatibil sau recomandat de ASUS. Computerul nu este ventilat suficient. Mutaţi computerul într-o zonă cu flux de aer mai bun. Temperatura sistemului este prea ridicată. • A ctualizaţi BIOS-ul. • Dacă ştiţi cum să remontaţi placa de bază, încercaţi să curăţaţi spaţiul interior al şasiului. Dacă problema persistă, consultaţi Certificatul de garanţie al PC-ului desktop şi contactaţi Centrul de service ASUS. Vizitaţi site-ul de asistenţă ASUS la adresa http://support.asus. com pentru a obţine informaţii de la Centrul de service. 84 Capitolul 8: Depanarea Informaţii de contact ASUS ROMÂNĂ ASUSTeK COMPUTER INC. Adresă 15 Li-Te Road, Peitou, Taipei, Taiwan 11259 Telefon +886-2-2894-3447 Fax +886-2-2890-7798 E-mail [email protected] Site Web������������������ www.asus.com.tw Asistenţă tehnică Telefon +86-21-38429911 Asistenţă tehnică online support.asus.com ASUS COMPUTER INTERNATIONAL (America) Adresă 800 Corporate Way, Fremont, CA 94539, USA Telefon +1-510-739-3777 Fax+1-510-608-4555 Site Web��������������� usa.asus.com Asistenţă tehnică Telefon +1-812-282-2787 Fax suport+1-812-284-0883 Asistenţă tehnică online support.asus.com ASUS COMPUTER GmbH (Germania şi Austria) Adresă Harkort Str. 21-23, D-40880 Ratingen, Germany Fax+49-2102-959911 Site Web�������������� www.asus.de Contact online www.asus.de/sales Asistenţă tehnică Telefon produse+49-1805-010923* Telefon (Sistem/Notebook/Eee/Telefon LCD)+49-1805-010920* Fax suport+49-2102-9599-11 Asistenţă tehnică online support.asus.com * 0,14 euro/minut de pe o linie telefonică fixă din Germania; 0,42 euro/minut de pe un telefon mobil. Producător: ASUSTeK Computer Inc. Adresă: 4F, No.150, LI-TE RD., PEITOU, TAIPEI 112, TAIWAN Reprezentant autorizat în Europa: ASUS Computer GmbH Adresă: HARKORT STR. 21-23, 40880 RATINGEN, GERMANY ASUS M11AD 85