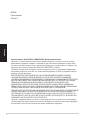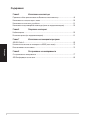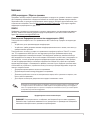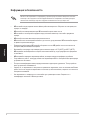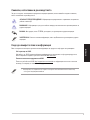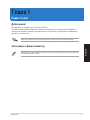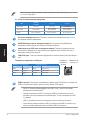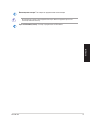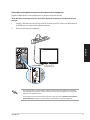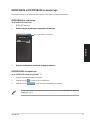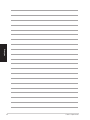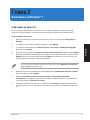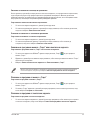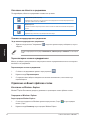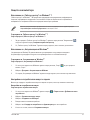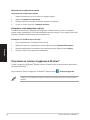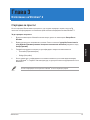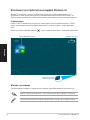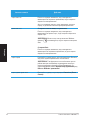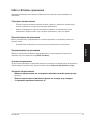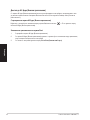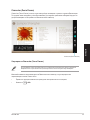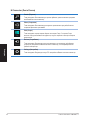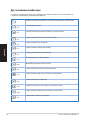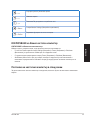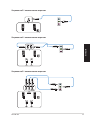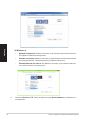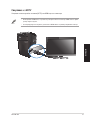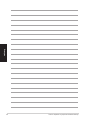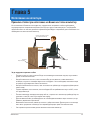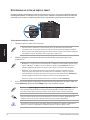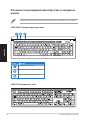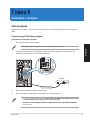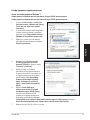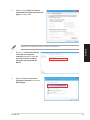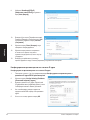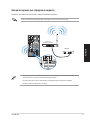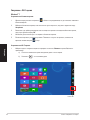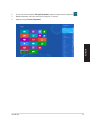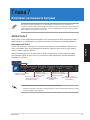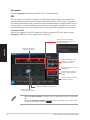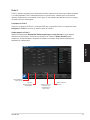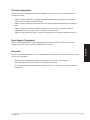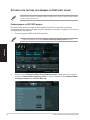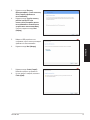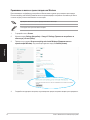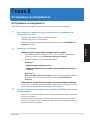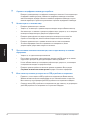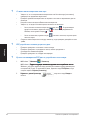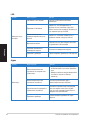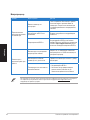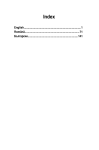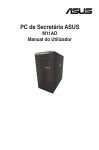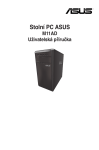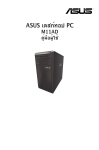Download ASUS M11AD BG8496 User's Manual
Transcript
Настолен компютър ASUS� M11AD Ръководство на потребителя BG8496 Първо издание Юли 2013 Български Авторски права © 2013 ASUSTeK COMPUTER INC. Всички права запазени. Никоя част от това ръководство, включително описаните продуктите и софтуер, не могат да бъдат размножавани, предавани, записвани, съхранявани в друга система или превеждани на други езици под каквато и да било форма и начин, с изключение на документите, които купувачът е съхранил с цел поддръжка, без писменото разрешение ASUSTeK COMPUTER INC. (“ASUS”). Гаранцията и поддръжката на продукта не важат в следните случаи: (1) при поправка, модификация или промяна на продукта, освен ако не е на лице писмено разрешено от ASUS; (2) серийният номер на продукта е заличен или липсва. ASUS ПРЕДОСТАВЯ ТОВА РЪКОВОДСТВО В НАСТОЯЩИЯ МУ ВИД БЕЗ КАКВИТО И ДА БИЛО ГАРАНЦИИ, ПРЕКИ ИЛИ КОСВЕНИ, ВКЛЮЧИТЕЛНО, НО НЕ САМО, КОСВЕНИ ГАРАНЦИИ ИЛИ УСЛОВИЯ ЗА ПРОДАВАЕМОСТ ИЛИ ПРИГОДЕНОСТ ЗА ДАДЕНА ЦЕЛ. ПРИ НИКАКВИ ОБСТОЯТЕЛСТВА ASUS, НЕГОВИТЕ ДИРЕКТОРИ, СЛУЖИТЕЛИ ИЛИ АГЕНТИ НЕ НОСЯТ ОТГОВОРНОСТ ЗА КОСВЕНИ, СПЕЦИАЛНИ, СЛУЧАЙНИ ИЛИ ПРОИЗТИЧАЩИ ОТ ИЗПОЛЗВАНЕТО НА ПРОДУКТА ЩЕТИ (ВКЛЮЧИТЕЛНО ПРОПУСНАТИ ПЕЧАЛБИ, ЗАГУБЕНИ КЛИЕНТИ, ДАННИ, ПРЕУСТАНОВЯВАНЕ НА ДЕЙНОСТ И ДР.), ДОРИ и АКО ASUS СА БИЛИ ИНФОРМИРАНИ, ЧЕ ТАКИВА ПОВРЕДИ ПРОИЗЛИЗАЩИ ОТ ДЕФЕКТ ИЛИ ГРЕШКА В ТОВА РЪКОВОДСТВО ИЛИ ПРОДУКТА, СА ВЪЗМОЖНИ. ТЕХНИЧЕСКИТЕ ХАРАКТЕРИСТИКИ И ИНФОРМАЦИЯТА В ТОВА РЪКОВОДСТВО СА ПРЕДОСТАВЕНИ ЗА ВАШЕ СВЕДЕНИЕ И СА ОБЕКТ НА ПРОМЯНА ПО ВСЯКО ВРЕМЕ БЕЗ ПРЕДУПРЕЖДЕНИЕ. ТЕ НЕ ТРЯБВА ДА СЕ ТЪЛКУВАТ КАТО ЗАДЪЛЖЕНИЕ НА ASUS. ASUS НЕ НОСИ ОТГОВОРНОСТ ЗА ГРЕШКИ ИЛИ НЕТОЧНОСТИ, КОИТО МОГАТ ДА СЕ ПОЯВЯТ В РЪКОВОДСТВОТО, ВКЛЮЧИТЕЛНО ОПИСАНИЕТО НА ПРОДУКТИТЕ И СОФТУЕРА В НЕГО. Продуктите и фирмените имена, посочени в това ръководство, може да са или да не са регистрирани търговски марки или авторски права на съответните им фирми и се използват само за идентифициране или обяснение в полза на притежателите без никакво намерение за нарушение. Съдържание Бележки ..................................................................................................................................5 Информация за безопасността..............................................................................................8 Символи, използвани в ръководството.................................................................................9 Къде да намерите повече информация................................................................................9 Съдържание на пакета.........................................................................................................10 Глава 1 Първи стъпки Добре дошли!.........................................................................................................................11 Запознаване с Вашия компютър..........................................................................................11 Настройка на компютъра......................................................................................................16 ВКЛЮЧВАНЕ и ИЗКЛЮЧВАНЕ на компютъра..................................................................19 Глава 2 Използване на Windows® 7 Български Стартиране за пръв път........................................................................................................21 Използване на работния плот на Windows® 7....................................................................22 Управление на Вашите файлове и папки...........................................................................24 Възстановяване на системата.............................................................................................26 Защита на компютъра...........................................................................................................27 Получаване на помощ и поддръжка в Windows®...............................................................28 Глава 3 Използване на Windows® 8 Стартиране за пръв път........................................................................................................29 Използване на потребителски интерфейс Windows® UL...................................................30 Работа с Windows® приложения..........................................................................................33 Други клавишни комбинации................................................................................................38 ИЗКЛЮЧВАНЕ на Вашия настолен компютър...................................................................39 Поставяне на настолния компютър в спящ режим............................................................39 Влизане в BIOS Setup (BIOS настройка).............................................................................40 Глава 4 Свързване на устройства с Вашия компютър Свързване на USB устройство за съхранение...................................................................41 Свързване на микрофон и високоговорители....................................................................42 Свързване на множество външни дисплеи........................................................................44 Свързване на HDTV...............................................................................................................47 Съдържание Глава 5 Използване на копютъра Правилна стойка при използване на Вашия настолен компютър....................................49 Използване на четец на карти с памет...............................................................................50 Използване на оптичното устройство.................................................................................51 Използване на мултимедийна клавиатура (само за определени модели)......................52 Глава 6 Свързване с интернет Кабелна мрежа......................................................................................................................53 Безжична връзка (на определени модели).........................................................................61 Глава 7 Използване на помощните програми ASUS AI Suite II.......................................................................................................................65 Интелигентна система за охлаждане на ASUS (като опция)............................................72 Възстановяване на системата.............................................................................................74 Български Глава 8 Отстраняване на неизправности Отстраняване на неизправности.........................................................................................77 ASUS информация за контакти............................................................................................85 Бележки ASUS рециклиране / Обратно приемане Програмите на ASUS за обратно приемане и рециклиране на продукти се основават на нашето старание да отговаряме на най-високите стандарти за опазване на околната среда. Вярваме в предоставянето на решения на Вас, за да можете да рециклирате нашите продукти, батерии и други компоненти, както и опаковъчните материали. Посетете http://csr.asus.com/english/Takeback.htm, за да видите подробна информация за рециклирането в друг регион. REACH Съобразено с регламента по регистрацията, оценката, разрешаването и ограничаването на химикали (REACH). Химическите вещества в нашите продукти публикуваме на уеб сайта на ASUS REACH на адрес: http://csr.asus.com/english/REACH.htm Изявление на Федералната комисия по комуникациите (ФКК) Това устройство отговаря на част 15 от правилника на ФКК. Работата му е предмет на следните две условия: • Устройството да не причинява вредна интерференция. Устройството трябва да приема всякаква интерференция включително и такава, която може да причини нежелано действие. Български • Това устройство е тествано и отговаря на ограниченията за цифрово устройство "Class B", съгласно част 15 от правилника на ФКК. Целта на тези критерии е да осигурят приемлива защита срещу вредни интерференции в жилищни инсталации. Това оборудване произвежда, използва и може да излъчва радиочестотна енергия. Ако не е инсталирано и използвано в съответствие с инструкциите на производителя, то може да причини вредна интерференция в радио комуникациите. Няма гаранция, че тази интерференция няма да се появи при определена инсталация. Ако устройството причинява вредни смущения в радио- и телевизионното приемане, които могат да се определят чрез включване и изключване на устройството, потребителят може да се опита да коригира смущенията по един или повече от следните начини: • Да преориентира или премести антената на приемника. • Да увеличи разстоянието между оборудването и приемника. • Да включи устройството в контакт на електрическата верига, който е различен от веригата, към която е включен приемникът. • Да се обърне за помощ към дилъра или опитен радио-/телевизионен техник. Използването на екранирани кабели за свързване на монитор към видео картата е необходимо, за да се осигури спазването на изискванията на ФКК. Промени или модификации върху това оборудване, които не са одобрени изрично от страната отговаряща за съвместимостта, могат да отнемат правата на потребителя да използва оборудването. Предупреждение относно литиево батерия ВНИМАНИЕ: Съществува опасност от избухване, ако батерията бъде поставена неправилно. Заменяйте само с еднакъв или еквивалентен тип, препоръчани от производителя. Изхвърляйте използваните батерии съгласно указанията на производителя. Министерството на промишлеността на Канада (IC): Изявление за съвместимост, Канада Отговаря на изискванията на канадския стандарт ICES-003, клас Б. Това устройство отговаря на RSS 210 на IC. Това устройство от клас Б отговаря на изискванията на канадските разпоредби за оборудване, причиняващо интерференция. Това устройство е съобразено с RSS стандартите за освобождаване от сертификат на Министерството на промишлеността на Канада (IC). Работата му е предмет на следните две условия: (1) това устройство да не причинява интерференция и (2) това устройство да може да приема интерференция, включително такава, която би предизвикала нежелани ефекти в работата му. Cut appareil numérique de la Classe B est conforme à la norme NMB-003 du Canada. Cet appareil numérique de la Classe B respecte toutes les exigences du Règlement sur le matériel brouilleur du Canada. Cet appareil est conforme aux normes CNR exemptes de licence d’Industrie Canada. Le fonctionnement est soumis aux deux conditions suivantes : (1) cet appareil ne doit pas provoquer d’interférences et (2) cet appareil doit accepter toute interférence, y compris celles susceptibles de provoquer un fonctionnement non souhaité de l’appareil. Изявление на Канадски отдел по комуникациите Български Този цифров уред не превишава ограниченията на клас Б за звукови емисии от цифров уред заложени в нормативите за радио интерференция на КОК. Този цифров уред от клас Б е в съответствие с канадския стандарт ICES-003. VCCI: Изявление за съвместимост, Япония VCCI Изявление за клас Б KC: Изявление за предупреждение, Корея Изявления за оборудване, използващо радиочестота CE: Изявление за съвместимост, Европейски съюз Оборудването отговаря на изискванията за експозиция на радиочестотен спектър на Препоръка 1999/519/EC на Съвета от 1 юли 1999 г. относно ограничаването на експозицията на населението на електромагнитни полета (0–300 GHz). Това безжично устройство отговаря на изискванията на Директивата за радио и терминално телекомуникационно оборудване. Използване на безжично радио Това устройство е ограничено за използване само на закрито, когато работи в честотния диапазон между 5,15 и 5,25 GHz. Експозиция на радиочестотна енергия Радиочестотната мощност на безжичната технология е далеч под границите на ФКК относно експозиция на радиочестотния спектър. Въпреки това се препоръчва да използвате безжичното оборудване по начин, който свежда до минимум потенциалния контакт с хора по време на работа. Безжична съвместимост на Bluetooth, ФКК Антената и този предавател не трябва да се намират в близост или да е използват заедно с друга антена или предавател, които подлежат на условията на FCC Grant. Български Изявление за Bluetooth на Министерството на промишлеността на Канада Това устройство от клас Б отговаря на всички изисквания на канадските разпоредби за оборудване, причиняващо интерференция. Cet appareil numérique de la Class B respecte toutes les exigences du Règlement sur le matériel brouilleur du Canada. BSMI: Изявление за безжични, Тайван Изявление за оборудване, използващо радиочестотен спектър, Япония KC (Оборудване, използващо радиочестотен спектър) Информация за безопасността Изключете AC захранването и периферните устройства преди почистване. Избършете настолния компютър с чиста целулозна гъба или гидюрия навлажнена с неабразивен почистващ препарат и няколко капки топла вода, след което подсушете излишната влага със сухо парче плат. Български • НЕ поставяйте върху неравни или нестабилни работни повърхности. Обърнете се към сервиз, ако корпусът се повреди. • НЕ излагайте на замърсявания и прах НЕ използвайте при изтичане на газ. • НЕ поставяйте и не изпускайте предмети върху настолния компютър и не пъхайте предмети в корпуса. • НЕ излагайте на силни магнитни и електрически полета. • НЕ излагайте на и не използвайте в близост до течности, дъжд или влага. НЕ използвайте модема по време на гръмотевични бури. • Безопасност на батериите: НЕ хвърляйте батерията в огъня. НЕ давайте на късо контактите на батерията. НЕ разглобявайте батерията. • Използвайте този продукт при температура на околната среда от 0˚C (32˚F) до 35˚C (95˚F). • НЕ покривайте вентилационните отвори на настолния компютър, за да предотвратите прегряване на системата. • НЕ използвайте повредени захранващи кабели, аксесоари или други периферни устройства. • За да избегнете риск от токов удар, изключете захранващия кабел от електрическата мрежа преди да преместите системата. • Потърсете квалифицирана помощ преди да използвате адаптер или удължител. Тези устройства могат да прекъснат заземяването. • Уверете се, че захранването е настроено на правилното напрежение, което се използва във Вашия район. Ако не сте сигурни за напрежението на контакта, който използвате, свържете се с местната електрическа компания. • Ако захранването е повредено, не се опитвайте да го ремонтирате сами. Свържете се с квалифициран техник или с Вашия доставчик. Символи, използвани в ръководството За да сте сигурни, че извършвате определена операция правилно, моля спазвайте следните символи, които се използват в ръководството. ОПАСНОСТ/ПРЕДУПРЕЖДЕНИЕ: Информация за предпазване от нараняване по време на работа с монитора. ВНИМАНИЕ: Информация с цел да се избегне повреда на компонентите при извършване на дадена операция. ВАЖНО: Инструкции, които ТРЯБВА да следвате, за да извършите дадена операция. ЗАБЕЛЕЖКА: Съвети и полезна информация, които ще Ви помогнат да извършите дадена операция. Къде да намерите повече информация Уеб страници на ASUS Уеб сайтът на ASUS предлага обновена информация за хардуерните и софтуерни продукти на ASUS. Направете справка с уеб сайта на ASUS www.asus.com. Локална техническа поддръжка на ASUS Посетете уеб сайта на ASUS http://support.asus.com/contact за информация за контакт с местния инженер, отговарящ за техническата поддръжка. Български Вижте следните източници за допълнителна информация за продукта и софтуерно актуализиране. • Ръководството на потребителя ще откриете в следната папка на Вашия настолен компютър: • C:\Program Files(X86)\ASUS\eManual Съдържание на пакета Настолен компютър ASUS Клавиатура x1 Мишка x1 Installation Guide Захранващ кабел x1 Ръководство за инсталация x1 Гаранционна карта x1 Български Помощен DVD диск (като опция) x1 DVD диск за възстановяване (като опция) x1 Антена (като опция) �� x1 • Ако някой от компонентите по-горе е повреден или липсва, свържете се с Вашия търговски представител. • Илюстрациите по-горе са само за справка. Действителните спецификациите на продукта може да се различават за различните модели. 10 Глава 1 Първи стъпки Добре дошли! Благодарим Ви, че закупихте настолен компютър ASUS! Настолният компютър ASUS предоставя повишена производителност, безкомпромисна надеждност и насочени към потребителя помощни програми. Всички тези стойности са капсуловани в зашеметяващо футуристична стилна кутия. Прочетете гаранционната карта на ASUS преди да настроите своя настолен компютър ASUS. Български Запознаване с Вашия компютър Илюстрациите са само за справка. Портовете и техните местоположения, както и цветът на шасито, са различни за различните модели. ASUS M11AD 11 Преден панел Български Слот за картиMultiMediaCard(MMC)/xD-Picture (XD)/Secure Digital™SD)/High Capacity Secure Digital™(SDHC)/Memory Stick Pro™(MS/PRO). В този слот поставете поддържаната карта с памет. USB 2.0 портове. Тези портове за универсални серийни шини 2,0 (USB 2,0) се свързват към USB 2,0 устройства като мишка, принтер, скенер, камера, PDA и други�. Порт за микрофон. Този порт се свързва към микрофон�. Порт за слушалки. Този порт се свързва към слушалки или високоговорители�. Бутон за включване и изключване. Натиснете този бутон, за да включите своя компютър�. Отделение за оптично дисково устройство. В това отделение има оптично дисково устройство�. Бутон за изваждане на оптичното дисково устройство. Натиснете този бутон, за да се извади тавата на оптичното дисково устройство�. 12 Глава 1: Първи стъпки Български Заден панел Ключ за избор на напрежение. Превключете, за да изберете подходящото входно напрежение за системата. Конектор за захранването. Включете захранващия кабел към този конектор�. порт за PS/2 клавиатура (пурпурен). Този порт е предназначен за PS/2 клавиатура�. HDMI порт. Този порт е предназначен за конектор за интерфейс за високодетайлна мултимедия (HDMI) и е съвместим с HDCP, което позволява възпроизвеждането на HD DVD дискове, Blu-ray и друго защитено съдържание�. VGA порт. Този порт е предназначен за устройства, съвместими с VGA, като например VGA монитор�. USB 2.0 портове. Тези портове за универсални серийни шини 2,0 (USB 2,0) се свързват към USB 2,0 устройства като мишка, принтер, скенер, камера, PDA и други�. Порт за микрофон (розово). Този порт се свързва към микрофон�. L���������������������������� ine Out изход (жълтозелено). Този порт се свързва към слушалки или високоговорители. При 4.1-, или 5.1-канална конфигурация този порт се използва като изход за преден високоговорител�. Line In вход (светло синьо). Този порт е предназначен за свързване с касетофон, CD, DVD плейър или други аудио източници�. ASUS M11AD 13 Вижте таблицата с аудиоконфигурация по-долу за функцията на аудио портовете при 2.1-, 4.1- или 5.1-канална конфигурация. 2.1, 4.1,или 5.1-канална аудиоконфигурация Порт Слушалки/ 2.1 канала 4.1 канала 5.1канала Светло синьо Line In вход Line In вход Line In вход Жълтозелено Line Out изход Изход за преден високоговорител Изход за преден високоговорител Вход за микрофон Вход за микрофон Вход за микрофон Розово Конзола за разширителен слот. Отстранете конзолата на разширителния слот, когато инсталирате платка за разширение��. ASUS WLAN карта (само за определени модели). Тази допълнителна WLAN карта позволява на компютъра Ви да се свърже към безжична мрежа�. Български рафична карта на ASUS (само за определени модели). Портовете за изходящ сигнал към дисплея, намиращи се на тази допълнителна графична карта на ASUS, може да се различават за различните модели�. LAN (RJ-45) порт. Този порт позволява Gigabit връзка с локална мрежа (LAN) чрез мрежов хъб�. Показания на индикатора на LAN порта Индикатор за активност/Връзка Индикатор за скорост Статус Описание Статус Описание ИЗКЛ. Няма връзка ИЗКЛ. 10Mbps връзка ОРАНЖЕВО Свързан ОРАНЖЕВО 100Mbps връзка МИГА Активност на данни ЗЕЛЕНО 1Gbps връзка ИНДИКАТОР ЗА ДЕЙНОСТ/ ВРЪЗКА ИНДИКАТОР ЗА СКОРОСТТА LAN порт USB 3,0 портове. Тези портове за универсални серийни шини 3.0 (USB 3.0) се свързват към USB 3.0 устройства като мишка, принтер, скенер, камера, PDA и други�. • ДА НЕ СЕ свързва клавиатура/мишка към USB 3.0 порт, докато се инсталира операционна система Windows®. • Поради ограничение на USB 3.0 контролера, USB 3.0 устройствата могат да се използват само под операционна система Windows® и след инсталацията на USB 3.0 драйвер. • USB 3.0 устройствата могат да се използват само за съхранение на данни. • Силно препоръчваме да свържете USB 3.0 устройства към USB 3.0 портове за побърза и по-добра производителност на Вашите USB 3.0 устройства. 14 Глава 1: Първи стъпки Вентилационни отвори. Тези отвори са предназначени за вентилация�. Вентилационните отвори на шасито ДА НЕ СЕ блокират. Винаги осигурявайте достатъчна вентилация за Вашия компютър. Български порт за PS/2 мишка (зелено). Този порт е предназначен за PS/2 мишка. ASUS M11AD 15 Настройка на компютъра Този раздел Ви напътства при свързването на основните хардуерни устройства към компютъра, като например външен монитор, клавиатура, мишка и захранващ кабел. Свързване на външен монитор Използване на графичната карта на ASUS (само при определени модели) Свържете Вашия монитор към порта за изходящ сигнал към дисплея на дискретната графична карта на ASUS. Свързване на външен монитор като използвате графичната карта на ASUS: 1. Свържете монитор към порт за изходящ сигнал към дисплея, намиращ се на графичната карта на ASUS. 2. Включете монитора към захранване. Портовете за изходящ сигнал към дисплея, намиращи се на гафичната карта на ASUS, може да се различават за различните модели. Български 16 Глава 1: Първи стъпки Използване на вградените портове за изходящ сигнал към дисплея Свържете Вашия монитор към вградения порт за изходящ сигнал към дисплея. За да свържете външен монитор като използвате вградените портове за изходящ сигнал към дисплея: Свържете VGA монитор към VGA порта или DVI-D монитор към DVI-D порта, или HDMI монитор към HDMI порта на задния панел на Вашия компютър. 2. Включете монитора към захранване. Български 1. • Ако компютърът Ви е с графична карта на ASUS, графичната карта е зададена като основния дисплей в BIOS. Следователно, свържете монитора си към порт за изходящ сигнал към дисплея, намиращ се на графичната карта. • За да свържете множество външни монитори към компютъра, вижте Свързване на множество външни монитори в раздел 4 от ръководството на потребителя за повече информация. ASUS M11AD 17 Свързване на USB клавиатура и USB мишка Свържете USB клавиатурата и USB мишката към USB портовете на задния панел на Вашия компютър. ` Български Свързване на захранващия кабел Свържете единия край на захранващия кабел към конектора за захранване, намиращ се на задния панел на Вашия компютър. След това свържете другия край с електрически контакт. 18 Глава 1: Първи стъпки ВКЛЮЧВАНЕ и ИЗКЛЮЧВАНЕ на компютъра Този раздел описва как да включвате и изключвате своя компютър след настройката му. ВКЛЮЧВАНЕ на компютъра За да ВКЛЮЧИТЕ компютъра: 1. ВКЛЮЧЕТЕ монитора. 2.�������������������������������������������������������� Натиснете бутона за включване и изключване на компютъра. Български Бутон за включване и изключване 3.��������������������������������������������������������� Изчакайте операционната система да се зареди автоматично. ИЗКЛЮЧВАНЕ на компютъра За да ИЗКЛЮЧИТЕ компютъра (windows® 7): 1. Затворете всички работещи приложения. 2. Щракнете върху 3. Щракнете върху на работния плот на Windows®. , за да изключите операционната система. За повече информация относно Вашия настолен компютър, вижте раздел Изключване на настолния компютър в глава 3. ASUS M11AD 19 Български 20 Глава 1: Първи стъпки Глава 2 Използване на Windows® 7 Стартиране за пръв път Когато стартирате Вашия компютър за пръв път, ще се появят поредица от екрани, които ще Ви напътстват в конфигурирането на основни настройки на Вашата операционна система Windows® 7. 1. Включете компютъра си. Изчакайте няколко минути, докато се появи екранът Настройка на Windows. 2. От падащия списък, изберете своя език. Щракнете върху Напред. 3. От падащите списъци изберете Страна или регион, Час и валута и Клавиатурна подредба. Щракнете върху Напред. 4. Въведете уникални имена за потребителско име и име на компютъра. Щракнете върху Напред. 5. Въведете необходимата информация, за да зададете своята парола, след което щракнете върху Напред. Можете също така да щракнете върху Напред, за да пропуснете тази стъпка без да се налага да въвеждате каквато и да било информация. Български За да стартирате за пръв път: Ако по-късно искате да зададете парола за своя акаунт, вижте раздел Задаване на потребителски акаунт и парола в настоящата глава. 6. Внимателно прочетете лицензионните условия. Маркирайте Приемам лицензионните условия, след което щракнете върху Напред. 7. Изберете Използвай препоръчителните настройки или Инсталирай само важни актуализации, за да зададете настройките за сигурност на Вашия компютър. За да пропуснете тази стъпка, изберете Попитай ме по-късно. 8. Проверете настройките за часа и датата. Щракнете върху Напред. Системата зарежда новите настройки, след което се рестартира. Сега вече можете да започнете да използвате компютъра си. ASUS M11AD 21 Използване на работния плот на Windows® 7 Щракнете върху иконата „Старт" относно Windows® 7. > "Помощ и поддръжка", за да получите повече информация Използване на менюто „Старт" Менюто „Старт" Ви дава достъп до програми, помощни програми и други полезни елементи на Вашия компютър. Също така Ви предоствя повече информация за Windows 7 чрез функцията си Помощ и поддръжка. Стартиране на елементи от менюто „Старт" За да стартирате елементи от менюто „Старт": 1. От лентата на задачите на Windows® щракнете върху иконата „Старт" 2. От менюто „Старт", изберете елемента, който желаете да стартирате. . Български Можете да закачите програми, които искате постояно да са показани в менюто „Старт". За повече информация вижте раздел Закачане на програми в менюто „Старт" или в лентата на задачите в настоящата глава. Използване на елемента „Първи стъпки" Елементът Първи стъпки от менюто „Старт" съдържа информация за някои основни задачи като персонализиране на Windows®, добавяне на нови потребители и прехвърляне на файлове, за да Ви помогне да свикнете да използвате Windows® 7. За да използвате елемента „Първи стъпки": 1. От лентата на задачите на Windows® щракнете върху иконата „Старт" менюто „Старт". 2. Изберете Първи стъпки. Появява се списък с налични задачи. 3. Изберете задачата, която искате да извършите. , за да стартирате Използване на лентата на задачите Лентата на задачите Ви позволява да стартирате и управлявате програми или елементи, които са инсталирани на Вашия компютър. Стартиране на програма от лентата на задачите За да стартирате програма от лентата на задачите: • От лентата на задачите на Windows® щракнете върху дадена икона, за да я стартирате. Щракнете върху иконата отново, за да скриете програмата. Можете да закачите програми, които искате постояно да са показани в лентата на задачите. За повече информация вижте раздел Закачане на програми в менюто „Старт" или в лентата на задачите в настоящата глава. 22 Глава 2: Използване на Windows® 7 Закачане на елементи в списъци за прескачане Когато щракнете с десния бутон върху икона от лентата на задачите, се стартира списък за прескачане, за да получите бърз достъп до сродните връзки на програмата или елемента. Можете да закачите елементи към списък за прескачане като например предпочитани уеб сайтове, често посещавани папки или устройства, или наскоро възпроизвеждани мултимедийни файлове. За да закачите елементи към списъка за прескачане: 1. От лентата на задачите щракнете с десния бутон върху икона. 2. От списъка за прескачане щракнете с десния бутон върху елемента, който желаете да закачите, след което изберете Закачи към този списък. Откачане на елементи от списъка за прескачане За да откачите елементи от списъка за прескачане: 1. От лентата на задачите щракнете с десния бутон върху икона. 2. От списъка за прескачане щракнете с десния бутон върху елемента, който желаете да отстраните, след което изберете Откачи от този списък. Закачане на програми в менюто „Старт" или в лентата на задачите 1. От лентата на задачите на Windows® щракнете върху иконата „Старт" менюто „Старт". 2. Щракнете с десния бутон на мишката върху елемента, който искате да закачите в менюто "Старт" или в лентата на задачите. 3. Изберете Закачи към лентата на задачите или Закачи към меню „Старт". Български За да закачите програми в менюто „Старт" или в лентата на задачите: , за да стартирате Можете също така да щракнете с десния бутон на мишката върху иконата на работеща програма от лентата на задачите, след което да изберете Закачи тази програма към лентата на задачите. Откачане на програми от менюто „Старт" За да откачите програми от менюто „Старт": 1. От лентата на задачите на Windows® щракнете върху иконата „Старт" менюто „Старт". , за да стартирате 2. От менюто „Старт" щракнете с десния бутон върху програмата, която желаете да откачите, след което изберете Отстрани от този списък. Откачане на програми от лентата на задачите За да откачите програми от лентата на задачите: 1. От лентата на задачите щракнете с десния бутон върху програмата, който желаете да отстраните от лентата на задачите, след което изберете Откачи тази програма от лентата на задачите. ASUS M11AD 23 Използване на областта за уведомяване По подразбиране, областта за уведомяване показва тези три икони: Уведомяване на работен център Щракнете върху тази икона, за да се покажат всички предупредителни съобщения/уведомления и да стартирате „Работен център" на Windows®. Мрежова връзка Тази икона показва статуса на връзката и силата на сигнала на кабелната или безжичната мрежова връзка. Сила на звука Щракнете върху тази икона, за да настроите силата на звука. Показване на предупредително уведомление За да покажете предупредително уведомление: • Щракнете върху иконата "Уведомление" отворите. , след което щракнете върху съобщението, за да го Български За повече информация вижте раздел Използване на „Работен център" на Windows® в настоящата глава. Персонализиране на икони и увердомления Можете да изберете дали да покажете или да скриете иконите и уведомленията в лентата на задачите или областта за уведомяване. Персонализиране на икони и уведомления: 1. От областта за уведомяване щракнете върху стрелката . 2. Щракнете върху Персонализиране. 3. От падащия списък изберете поведенията на иконите или елементите, които желаете да персонализирате. Управление на Вашите файлове и папки Използване на Windows® Explorer Windows® Explorer Ви позволяа да видите, управлявате и организирате своите файлове и папки. Стартиране на Windows® Explorer За да стартирате Windows Explorer: 24 1. От лентата на задачите на Windows® щракнете върху иконата „Старт" менюто „Старт". 2. Щракнете върху Компютър, за да стартирате Windows Explorer. , за да стартирате Глава 2: Използване на Windows® 7 Разглеждане на файлове и папки За да разглеждате файлове и папки: 1. Стартирайте Windows Explorer. 2. От навигацията или екрана за изглед потърсете местоположението на Вашите данни. 3. От трасираната лента щракнете върху стрелката, за да се покаже съдържанието на устройството или папката. Персонализиране на изгледа на файл/папка За да персонализирате изгледа на файл/папка: 1. Стартирайте Windows Explorer. 2. От навигациония екран изберете местоположението на Вашите данни. 3. От лентата с инструменти щракнете върху иконата "Преглед" 4. От менюто "Преглед", използвайте плъзгача, за да изберете какъв да е изгледа на папка/файл. . Български Също така можете да щракнете с десния бутон на мишката върху произволно място на екрана „Преглед", щракнете върху Преглед и изберете типа преглед, който желаете. Подреждане на Вашите файлове За да подредите файловете си: 1. Стартирайте Windows Explorer. 2. От полето Подреди по щракнете, за да се покаже падащия списък. 3. Изберете предпочитан от Вас тип на подреждане. Сортиране на файлове За да сортирате файловете си: 1. Стартирайте Windows Explorer. 2. Щракнете с десния бутон на мишката върху произволно място на екрана „Преглед". 3. От менюто, което се появява, изберете Сортирай по, след което изберете предпочитания от Вас тип на сортиране. Групиране на Вашите файлове За да групирате файловете си: 1. Стартирайте Windows Explorer. 2. Щракнете с десния бутон на мишката върху произволно място на екрана „Преглед". 3. От менюто, което се появява, изберете Групирай по, след което изберете предпочитания от Вас тип на групиране. ASUS M11AD 25 Добавяне на нова папка За да добавите нова папка: 1. Стартирайте Windows Explorer. 2. От лентата с инструменти щракнете върху Нова папка. 3. Въведете име за новата папка. Можете също така да щракнете с десния бутон на мишката върху произволно място на екрана „Преглед", щракнете върху Нова > Папка. Архивиране на файлове Настройка на архивиране За да настроите архивиране: > Програми > Поддръжка > Архивиране и възстановяване. Български 1. Щракнете върху 2. Щракнете върху Настройка за архивиране. Щракнете върху Напред. 3. Изберете местоположение на архивирането. Щракнете върху Напред. 4. Изберете Нека Windows избере (препоръчва се) или Нека избера като Ваш архивен режим. Ако изберете Нека Windows избере, Windows няма да архивира Вашите програми, FAT-форматирани файлове, файлове от "Кошче" или временни файлове с големина 1GB или повече. 5. Следвайте инструкциите на екрана, за да завършите процеса. Възстановяване на системата Функцията за възстановяване на системата на Windows® създава точка за възстановяване, където системните настройки на компютъра са съхранени в определени дата и час. Позволява Ви да възстановите или отмените промени на системните настройки на Вашия компютър без това да повлияе на личните Ви данни. За да възстановите системата си: 26 1. Затворете всички работещи приложения. 2. Щракнете върху системата. 3. Следвайте инструкциите на екрана, за да завършите процеса. > Програми > Аксесоари > Системни инструменти > Възстановяване на Глава 2: Използване на Windows® 7 Защита на компютъра Използване на „Работен център" на Windows® 7 „Реботен център" на Windows® 7 Ви предоставя предупредителни уведомления, информация за защитата, информация за поддръжката на системата и опция за автоматично отстраняване на неизправности и поправка на някои честосрещани компютърни проблеми. Можете да персонализирате уведомленията. За повече информация вижте предишния раздел Персонализиране на икони и уведомления в настоящата глава. Стартиране на „Работен център" на Windows® 7 За да стартирате „Работен център" на Windows® 7: 1. За да стартирате „Работен център" на Windows 7, щракнете върху иконата "Уведомление" след което щракнете върху Отворяне на работния център. 2. От „Работен център" на Windows 7 щракнете върху задачата, която желаете да изпълните. , Български Използване на „Актуализация на Windows®" „Актуализация на Windows" Ви дава възможност да проверявате и инсталирате последните актуализации, за да подобрите сигурността и производителността на Вашия компютър. Стартиране на „Актуализация на Windows®" За да стартирате „Актуализация на Windows®": 1. От лентата на задачите на Windows® щракнете върху иконата „Старт" менюто „Старт". , за да стартирате 2. Изберете Програми > Актуализация на Windows. 3. От екрана „Актуализация на Windows" щракнете върху задачата, която желаете да изпълните. Настройка на потребителски акаунт и парола Можете да създадете потребителски акаунти и пароли за хората, които ще използват компютъра. Настройка на потребителски акаунт За да настроите потребителски акаунт: > Първи стъпки > Добавяне на нови 1. От лентата на задачите на Windows® щракнете върху потребители. 2. Изберете Управление на друг акаунт. 3. Изберете Създаване на нов акаунт. 4. Въведете името на новия потребител. 5. Изберете или Стандартен потребител или Администратор за тип потребител. 6. Когато сте готови, натиснете Създаване на акаунт. ASUS M11AD 27 Настройка на потребителска парола За да настроите потребителска парола: 1. Изберете потребителя, за когото искате да зададете парола. 2. Изберете Създаване на нова парола. 3. Въведете парола и я потвърдете. Въведете подсказка за паролата. 4. Когато сте готови, натиснете Създаване на парола. Активиране на антивирусния софтуер Trend Micro Internet Security е предварително инсталиран на Вашия компютър. Това е антивирусен софтуер на друг производител, който защитава Вашия компютър от вируси. Той се купува отделно. Вие получавате 60-дневен пробен период след активирането му. Активиране на Trend Micro Internet Security: Български 1. Пуснете приложението Trend Micro Internet Security. 2. Внимателно прочетете лицензионните условия. Щракнете върху Приемам & Активиране. 3. Въведете имейл адреса си и изберете своето местоположение. Щракнете върху Напред. 4. Натиснете „Край", за да приключите активирането. Получаване на помощ и поддръжка в Windows® „Помощ и поддръжка" на Windows® Ви дава съвети и отговори за това как да използвате приложения с платформата Windows® 7. За да стартирате „Помощ и поддръжка" на Windows® щракнете върху > Помощ и поддръжка. Уверете се, че сте свързани с интернет, за да можете да получите най-акталната онлайн помощ за Windows®. 28 Глава 2: Използване на Windows® 7 Глава 3 Използване на Windows® 8 Стартиране за пръв път Когато стартирате Вашия компютър за пръв път, ще се появят поредица от екрани, които ще Ви напътстват в конфигурирането на основни настройки на Вашата операционна система Windows® 8. За да стартирате за пръв път: 1. Включете компютъра си. Изчакайте няколко минути, докато се появи екранът Настройка на Windows. 2. Внимателно прочетете лицензионните условия. Сложете отметка в I accept the license terms for using Windows (Приемам условията за лиценза за използване на Windows) и щракнете върху Accept (Приемам). 4. Следвайте инструкциите на екрана, за да конфигурирате следните основни елементи: • Personalize (Персонализиране) • Settings (Настройки) Български 3. Когато приключите с конфигурирането на основните елементи, ще се появи видео въвеждащ курс за Windows® 8. Гледайте този въвеждащ курс, за да научите повече за функционалността на Windows® 8. За повече информация относно работата с Windows® 8, вижте следващите раздели. ASUS M11AD 29 Използване на потребителски интерфейс Windows® UL Windows® 8 се предлага с мозаечен потребителски интерфейс, който Ви дава възможност да организирате и лесно да получавате достъп до Windows® приложения от екрана Start (Старт). Той включва следните функции, които можете да използвате докато работите на своя настолен компютър. Стартов екран Екранът Старт се появява след като успешно се регистрирате в своя потребителски акаунт. Той Ви помага да организирате всички програми и приложения, от които се нуждаете, на едно единствено място. Можете да натиснете Windows клавиша , за да стартирате екрана Start от произволно приложение. Live tiles (Динамични плочки) Потребителски акаунт Български Бутон за увеличаване/ намаляване на live tiles Windows® приложения Тези приложения се намират на екрана Start и се показват във формат мозайка за улеснен достъп. Изисква се разделителна способност от 1024 x 768 пиксела или повече за Windows® приложения. Някои приложения изискват регистрация в Microsoft акаунт, за да могат да се стартират напълно. 30 Глава 3: Използване на Windows® 8 Активни елементи Активните елементи на екрана Ви позволяват да стартирате програми и да получавате достъп до настройките на Вашия настолен компютър. Функциите на тези точки за безжичен достъп могат да се активират с помощта на Вашата мишка. Български Активни точки в стартирано приложение Активни елементи на екрана Старт Вижте следващата страница относно функциите на точка за безжичен достъп. ASUS M11AD 31 Активен елемент горен ляв ъгъл Действие Посочете с курсора на мишката, след това щракнете миниатюрата на актуалното приложение, за да се върнете обратно на това приложение. Ако сте стартирали повече от едно приложение, плъзнете надолу, за да покажете всички стартирани приложения. долен ляв ъгъл От екрана на изпълняващо се приложение: Посочете с курсора на мишката, след това щракнете миниатюрата на екрана Старт, за да се върнете обратно на екрана Старт. ЗАБЕЛЕЖКА: Можете също така да натиснете Windows клавиша Start. на клавиатурата, за да се върнете към екрана Български От екрана Start: Посочете с курсора на мишката, след това щракнете миниатюрата на скорошните приложения, за да се върнете обратно на това приложение. 32 горна страна Посочвайте с курсора докато той стане икона ръка. Плъзнете, след което пуснете приложението на ново място. ЗАБЕЛЕЖКА: Тази функция на точка за безжичен достъп работи само при изпълняващо се приложение или когато искате да използвате функцията Snap (Прилепване). За повече информация, вижте Функция Snap (Прилепване) под Работа с Windows® приложения. горен и долен десен ъгъл Посочвайте с курсора, за да стартирате Charms bar (Лента Charms). Глава 3: Използване на Windows® 8 Работа с Windows® приложения Използвайте клавиатурата или мишката на Вашия настолен компютър за персонализиране на приложения. Стартиране на приложения • Поставете курсора на мишката над приложението, щракнете с левия бутон на мишката или натиснете еднократно тъчпада, за да стартирате приложението. • Натиснете tab двукратно, след което използвайте клавишите със стрелки за преглед на приложенията. Натиснете enter, за да стартирате приложението, което сте избрали. Персонализиране на приложения Можете да премествате, преоразмерявате и откачвате приложения от екрана Start с помощта на следните стъпки. За преместване на приложение, плъзнете и пуснете приложението на новото място. Български • Преоразмеряване на приложения Щракнете с десния бутон на мишката върху приложението, за да активирате неговата лента с настройки, след което щракнете върху Smaller (По-малък). Откачване на приложения За да откачите приложение от екрана Start, щракнете с десния бутон на мишката върху приложението, за да активирате настройките му, след което щракнете върху Unpin from Start (Откачи от Старт). Затваряне на приложения •������������������������������������������������������������������������������������������� Преместете курсора в горната част на стартираното приложение и изчакайте курсорът да стане като ръка. •��������������������������������������������������������������������������������������� Плъзнете, след което пуснете приложението в долната част на екрана, за да го затворите. •������������������������������������������ От стартираното приложение, натиснете alt +�� f4. ��� ASUS M11AD 33 Достъп до All Apps (Всички приложения) От екрана All Apps (Всички приложения) можете да конфигурирате настройките на приложението или да закачите приложението към екрана Start или към лентата със задачи на Desktop mode (Режим на работния плот). Стартиране на екрана All Apps (Всички приложения) Щракнете с десния бутон на мишката върху екрана Start или натиснете иконата All Apps (Всички приложения). + <Z> и щракнете върху Закачане на приложение към екрана Start 1. Стартирайте екрана All Apps (Всички приложения). 2. От екрана All Apps (Всички приложения) щракнете с десния бутон на мишката върху приложение, за да отворите неговата лента с настройки. 3. От лентата с настройки щракнете върху Pin to Start (Закачи към Старт). Български 34 Глава 3: Използване на Windows® 8 Charms bar (Лента Charms) Български Charms bar (Лента Charms) е лента, която може да бъде активирана от дясната страна на Вашия екран. Тя съдържа някои инструменти, които Ви позволяват да споделяте приложения и Ви дава бърз достъп до персонализиране на настройките на Вашия настолен компютър. Charms bar (Лента Charms) Стартиране на Charms bar (Лента Charms) Когато извикате Charms bar (Лента Charms), тя първоначално изглежда като набор от бели икони. Изображението отгоре показва как ще изглежда Charms лентата след като бъде активирана. Използвайте мишката или клавиатурата на Вашия настолен компютър, за да стартирате или персонализирате своята Charms лента. • Преместете курсора на мишката в горния десен или горния ляв ъгъл на екрана. • Натиснете ASUS M11AD ��+ ���� <C�� >. 35 В Charms bar (Лента Charms) Search (Търсене) Този инструмент Ви позволява да търсите файлове, приложения или програми във Вашия настолен компютър. Share (Споделяне) Този инструмент Ви позволява да споделяте приложения чрез уебсайтове на социални мрежи или чрез имейл. Start (Старт) Този инструмент връща екрана обратно към екран Старт. От екрана Старт можете също да използвате инструмента, за да се върнете в наскоро отворено приложение. Devices (Устройства) Този инструмент Ви дава достъп до и възможност за споделяне на файлове с устройства, свързани към Вашия настолен компютър, като например външен дисплей или принтер. Български Settings (Настройки) Този инструмент Ви дава достъп до PC настройки за Вашия настолен компютър. 36 Глава 3: Използване на Windows® 8 Функция Snap (Прилепване) Функцията Snap (Прилепване) показва две приложения едно до друго, което Ви дава възможност да работите в двете приложения или да превключвате от едното на другото. Български За използването на функцията Snap (Прилепване) е необходима разделителна способност на екрана от най-малко 1366 x 768 пиксела. Лента Snap (Прилепване) Използване на Snap (Прилепване) Използване на Snap (Прилепване): 1. Използвайте мишката или клавиатурата на Вашия настолен компютър, за да активирате екрана Snap (Прилепване). Използване на мишката a) Щракнете върху приложението, което искате да стартирате. b) Местете курсора в горната част на Вашия екран. c) Щом курсорът стане ръка, плъзнете и пуснете приложението в дясната или в лявата част на дисплея. Използване на клавиатурата • Стартирайте приложение и натиснете така ще активирате лентата Snap (Прилепване). Първото приложение автоматично ще бъде поставено в по-малката част на дисплея. 2. Стартирайте друго приложение. Това второ приложение автоматично ще се появи в по-голямата област на дисплея. 3. За да превключите от едното приложение на другото, натиснете ASUS M11AD + <J>. 37 Други клавишни комбинации С помощта на клавиатурата можете да използвате други преки пътища, които ще Ви помогнат за стартиране на приложения и навигация в Windows® 8. Превключва между екрана Start и последното изпълняващо се приложение. + <D> + <E> + <F> + <H> Български + <I> + <K> + <L> + <M> + <P> + <Q> + <R> + <U> + <W> + <X> 38 Стартира работния плот. Стартира прозореца Computer (Компютър) на работния плот. Отваря прозореца File search (Търсене на файл). Отваря прозорец Share (Сподели). Отваря прозореца Settings (Настройки). Отваря прозореца Devices (Устройства). Активира екрана Lock (Заключване). Минимизира прозореца Internet Explorer. Отваря прозореца Second screen (Втори екран). Отваря прозореца Apps search (Търсене на приложение). Отваря прозореца Run (Изпълни). Отваря Ease of Access Center (Център за улеснен достъп). Отваря прозореца Settings search (Търсене на настройки). Отваря меню с Windows инструменти Глава 3: Използване на Windows® 8 + <+> + <-> + <,> + <Enter> + <Prt Sc> Стартира лупата и увеличава екрана. Намалява екрана. Позволява Ви да надникнете в работния плот. Отваря Narrator Settings (Настройки на разказвача). Разрешава функцията за печат на екрана. ИЗКЛЮЧВАНЕ на Вашия настолен компютър ИЗКЛЮЧВАНЕ на Вашия настолен компютър: • От екрана за регистрация щракнете върху Power (Захранване) > Shutdown (Изключване). • Ако Вашият работен плот спре да отговаря, натиснете и задръжте бутона за включване и изключване в продължение на най-малко четири (4) секунди докато настолният компютър не се изключи. Български Изберете една от следните опции, за да изключите своя настолен компютър: • От лентата Charms щракнете върху Settings (Настройки) > Power (Захранване) > Shut down (Изключване), за да изключите компютъра по стандартния начин. Поставяне на настолния компютър в спящ режим За да поставите своя настолен компютър в спящ режим, натиснете бутона за включване и изключване веднъж. ASUS M11AD 39 Влизане в BIOS Setup (BIOS настройка) BIOS (Basic Input and Output System) съхранява хардуерните настройки на системата, които са необходими за стартиране на настолния компютър. При нормални обстоятелства, стандартните BIOS настройки се прилагат при повечето условия, за да се гарантира оптимална производителност. Не променяйте BIOS настройките по подразбиране освен в следните ситуации: • На екрана се появява съобщение за грешка при зареждане на системата и Ви подканва да стартирате BIOS Setup (BIOS настройка). • Инсталирали сте нов системен компонент, който изисква допълнителни BIOS настройки или актуализация. Неправилните BIOS настройки могат да доведат до нестабилност или грешка при зареждане. Горещо Ви препоръчваме да променяте BIOS настройките само с помощ от квалифициран сервизен персонал. Бързо влизане в BIOS Български Windows® се зарежда много бързо, затова сме разработили три начина, чрез които можете да влезете в BIOS: • Натиснете бутона за включване и изключване за най-малко 4 секунди, за да изключите настолния компютър, след което натиснете бутона за включване и изключване, за да включите отново настолния компютър и натиснете <Del> по време на диагностичните тестове POST. • Когато Вашият настолен компютър е изключен, извадете захранващия кабел от конектора за захранване на Вашия настолен компютър. Свържете отново захранващия кабел и натиснете бутона за включване и изключване, за да включите Вашия настолен компютър. Натиснете <Del> по време на диагностичните тестове POST. POST (Power-On Self Test) представляват серия от софтуерно управлявани диагностични тестове, които се изпълняват, когато включите настолния компютър. 40 Глава 3: Използване на Windows® 8 Глава 4 Свързване на устройства с Вашия компютър Свързване на USB устройство за съхранение Този настолен компютър има USB 2.0/1.1 портове на предния и задния панел. USB портовете Ви позволяват да свързвате USB устройства като например устройства за съхранение. Свързване на USB устройство за съхранение: • Включете USB устройството за съхранение във Вашия компютър. Български Преден панел Заден панел Отстраняване на USB устройство за съхранение (������� Windows® 7��): 1. Щракнете върху от областта за уведомяване на Windows на Вашия компютър, след което щракнете върху Извади USB2.0 флаш диск. Или извадете USB3.0 FlashDisk, ако използвате USB3,0 флаш устройство или USB 3.0 съвместими устройства. 2. Когато се появи съобщението Хардуер, който може да се премахне безопасно, отстранете USB устройството за съхранение от Вашия компютър. ASUS M11AD 41 Отстраняване на USB устройство за съхранение (������� Windows® 8��): 1. От екрана Start щракнете върху Desktop (Работен плот), за да стартирате Desktop Mode (Режим на работния плот). 2. Щракнете върху от лентата със задачи, след което натиснете Eject [Name of USB Drive] [Извади (Име на USB устройството)]. 3. Когато се появи съобщението Хардуер, който може да се премахне безопасно, отстранете USB устройството за съхранение от Вашия компютър. НЕ отстранявайте USB устройството за съхранение докато протича прехвърляне на данни. В противен случай можете да изгубите данни или да повредите USB устройството за съхранение. Български Свързване на микрофон и високоговорители Този настолен компютър има портове за микрофон и високоговорители, както на предния, така и на задния панел. Входовете и изходите, намиращи се на задния панел, Ви позволяват да свържете 2.1канални, 4.1-канални, или 5.1-канални стерео високоговорители. Свързване на слушалки и микрофон 42 Глава 4: Свързване на устройства с Вашия компютър Свързване на 2.1-канални високоговорители Български Свързване на 4.1-канални високоговорители Свързване на 5.1-канални високоговорители ASUS M11AD 43 Свързване на множество външни дисплеи Вашият настолен компютър има VGA, HDMI или DVI портове, които Ви дават възможност да свързвате множество външни дисплеи. Когато на Вашия компютър е инсталирана графична карта, свържете мониторите към изходите на графичната карта. Настройка на множество дисплеи Когато използвате множество дисплеи, можете да зададете режими на дисплеите. Можете да използвате допълнителния монитор като дубликат на Вашия основен дисплеи или като продължение, за да разширите работния плот на Windows. Настройка на множество дисплеи: Български 1. Изключете компютъра си. 2. Свържете двата монитора към компютъра и включете захранващите кабели на мониторите. Вижте раздел Настройка на компютъра в глава 1 за повече информация относно свързването на монитор към Вашия компютър. При някои графични карти само мониторът, който сте задали като основен, ще работи по време на тестове при зареждане на компютъра. Функцията за двоен дисплей работи само под Windows. 44 Глава 4: Свързване на устройства с Вашия компютър 3. Включете компютъра си. 4. Извършете някое от следните действия, за да отворите екрана за настройка Разделителна способност на екрана: � За Windows® 7: •Щракнете върху > Контролен панел > Облик и персонализиране > Дисплей > Промяна на екранните настройки. •Щракнете на произволно място върху работния плот на Windows. Когато се появи контекстно меню Персонализиране > Дисплей > Промяна на екранните настройки. За Windows® 8: От екрана Start a) Стартирайте екрана All Apps (Всички приложения) и закачете Control Panel (Контролен панел) на екрана Start. Български За повече информация вижте Закачане на приложение на екрана Start от раздел Работа с Windows® приложения. b) От Control Panel (Контролен панел), щракнете върху Adjust screen resolution (Настройване на разделителната способност на екрана) под Appearance and Personalization (Облик и персонализиране). От екрана Desktop mode (Режим на работния плот) a) Стартирайте Desktop mode (Режим на работния плот) от екрана Start. b) Щракнете на произволно място върху екрана Desktop mode (Режим на работния плот). Когато се появи контекстно меню, щракнете върху Personalize (Персонализиране) > Display (Дисплей) > Change display settings (Промяна на екранните настройки). 5. Изберете режим на дисплея от падащото меню Множество дисплеи. За Windows® 7: •Дублирай тези дисплеи: Изберете тази опция, за да използвате допълнителен монитор като дубликат на Вашия основен дисплеи. •Разшири тези дисплеи: Изберете тази опция, за да използвате допълнителния монитор като разширен дисплей. Това увеличава площта на Вашия работен плот. •Показвай работния плот само на 1 / 2: Изберете тази опция, за да показвате работния плот само на монитор 1 или на монитор 2. •Премахване на дисплея: Изберете тази опция, за да премахнете избрания дисплей. ASUS M11AD 45 Български За Windows® 8: 46 •Дублирай тези дисплеи: Изберете тази опция, за да използвате допълнителен монитор като дубликат на Вашия основен дисплеи. •Разшири тези дисплеи: Изберете тази опция, за да използвате допълнителния монитор като разширен дисплей. Това увеличава площта на Вашия работен плот. •Показвай работния плот само на 1 / 2: Изберете тази опция, за да показвате работния плот само на монитор 1 или на монитор 2. 6. Натиснете Изпълни или ОК. След това щракнете върху Запази промените в съобщението за потвърждение. Глава 4: Свързване на устройства с Вашия компютър Свързване на HDTV Свързване на високодетайна телевизия (HDTV) към HDMI порта на компютъра. • Необходим Ви е HDMI кабел, за да можете да свържете HDTV и компютъра. HDMI кабелът трябва да бъде закупен отделно. Български • За най-добри резултати на диспея, дължината на HDMI кабела не трябва да надвишава 15 метра. ASUS M11AD 47 Български 48 Глава 4: Свързване на устройства с Вашия компютър Глава 5 Използване на копютъра Правилна стойка при използване на Вашия настолен компютър Когато използвате Вашия настолен компютър, поддържането на правилна стойка е необходимост, за да предотвратите напрежение във Вашите китки, ръце и други стави или мускули. Този раздел Ви предоставя съвети за това как да избегнете физически дискомфорт и нараняване докато използвате и се наслаждавате на своя настолен компютър. Ниво на очите равно на горната част екрана монитора Eyeнаlevel toна the top of Български the monitor screen Foot rest Опора за краката 90˚ angles За да поддържате правилна стойка: • • • • • • • • Поставете стола си, така че лактите Ви да са на клавиатурата или малко над нея, за да заемете удобно за писане положение. Настройте височната на стола, така че коленете Ви да са на малко по-голяма височина от хълбоците, за да не се натоварва задната част на бедрата. Ако е необходимо, използвате опора за краката, за да повдигнете нивото на коленете. Настройте облегалката на стола си, така че основата на гръбнака да се поддържа хубаво при лек наклон назад. Седнете изправени, като коленете, лактите и бедрата Ви са приблизително под ъгъл 90º, когато сте пред компютъра. Поставете монитора непосредствено пред себе си, а горната част на монитора трябва да бъде на едно ниво с очите Ви, така че да гледате леко надолу. Дръжте мишката близо до клавиатурата и ако е необходимо използвате опора за китката, за да намалите напрежението при писане. Използвайте своя настолен компютър на място с добро осветление. Дръжте далеч от източници, които могат да причинят отблясъци, като например прозорци и пряка слънчева светлина. Често правете кратки почивки докато използвате настолния компютър. ASUS M11AD 49 Използване на четец на карти с памет Цифровите камери и други цифрови устройства използват карти с памет, за да съхранят цифрови снимки или мултимедийни файлове. Този вграден четец на карти с памет, намиращ се на предния панел на системата Ви, позволява да четете данни от различни устройства, както и да записвате данни на различни карти с памет. За да използвате картата с памет: 1. Поставете картата с памет в слота за карти. Български • Картата с памет е заключена от едната страна, така че да пасва само в една посока. НЕ използвайте сила, за да вкарате карта в слота. По този начин ще избегнете повреда на картата. • Можете да включите мултимедия на един или повече слотове за карти и да използвате всяка една мултимедия поотделно. Поставяйте само по една карта с памет в слот. 2. Изберете програма от прозореца за автоматично изпълнение, за да получите достъп до файловете си. • В Windows® 7, ако автоматичното изпълнение НЕ е активирано на компютъра Ви, щракнете върху бутона на Windows® 7 Старт от лентата на задачите, щракнете върху Компютър, след което щракнете двукрано върху иконата на картата с памет за достъп до данните на устройството�. • В Windows® 8, ако AutoPlay (Автоматично изпълнение) НЕ е разрешен на Вашия компютър, задръжте курсора над долния ляв ъгъл на работния плот на Windows®, след което щракнете върху миниатюрата на екрана Start (Старт). От изскачащото меню щракнете върху File Explorer и щракнете двукратно върху иконата на картата с памет за достъп до данните в нея�. • Всеки слот за карти си има собствена икона, която е показана на екрана Компютър. 3. Когато сте готови, щракнете с десния бутон върху иконата на устройството за карти с памет на екрана Компютър, щракнете върху Извади, след което отстранете картата. В Windows® 8, ���������������������������������������������������������������������� з��������������������������������������������������������������������� адръжте курсора на мишката над левия ъгъл на работния плот на Windows®, след което щракнете върху десния бутон на мишката върху миниатюрата на екрана Start (Старт). От изскачащото меню, щракнете върху File Explorer, за да отворите екрана Computer (Компютър). Никога не махайте картите докато или непосредствено след четене, копиране, форматиране или изтриване на данни от картата. В противен случай можете да загубите информация. За да избегнете загуба на данни, използвайте "Безопасно премахване на хардуер и изваждане на носителя" от областта за уведомяване на Windows преди да отстраните картата с памет. 50 Глава 5: Използване на копютъра Използване на оптичното устройство 1 2 3 Поставяне на оптичен диск 1. Докато системата е включена, натиснете бутона за изваждане, който се намира под капака на отделението за устройството, за да отворите тавата. 2. Поставете диска в оптичното устройство като етикетът на диска трябва да сочи нагоре. 3. Бутнете тавата, за да я затворите. 4. Изберете програма от прозореца за автоматично изпълнение, за да получите достъп до файловете си. Български За да поставите оптичен диск: Ако AutoPlay (Автоматично изпълнение) НЕ е активно на Вашия компютър, за да получите достъп до данните на оптичния диск •В Windows® 7, щракнете върху Start (Старт) > Computer (Компютър) и щракнете двукратно върху иконата на CD/DVD устройството. •В Windows® 8, ���������������������������������������������������������������� задръжте курсора над долния ляв ъгъл на работния плот на Windows®, след което щракнете върху миниатюрата на екрана Start (Старт). В изскачащото меню щракнете върху File Explorer (файловия браузър), след което натиснете два пъти иконата на CD /DVD устройството, за да получите достъп до данните на него�. Отстраняване на оптичен диск За да отстраните оптичен диск: 1. Докато системата е включена, можете да направите едно от следните неща, за да извадите тавата: • Натиснете бутона за изваждане, който се намира под капака на отделението за устройството. • Щракнете с десния бутон върху иконата на CD/DVD устройството на екрана Компютър, след което щракнете върху Извади. Натиснете, за да отворите екрана Computer (Компютър) на Windows® 8 , задръжте курсора на мишката над левия ъгъл на работния плот на Windows®, след което щракнете върху десния бутон на мишката върху миниатюрата на екрана Start (Старт). От изскачащото меню, щракнете върху File Explorer, за да отворите екрана Computer (Компютър). 2. Отстранете диска от тавата за дискове. ASUS M11AD 51 Използване на мултимедийна клавиатура (само за определени модели) Клавиатурата се разичава за различните модели. Илюстрациите в този раздел са само за справка. ASUS KB34211 модерна клавиатура с кабел Български Hot keys Description Включва и изключва звука. Намалява силата на звука на системата. Усилва силата на звука на системата. ASUS PK1100 клавиатура с кабел 52 Глава 5: Използване на копютъра Глава 6 Свързване с интернет Кабелна мрежа Използвайте RJ-45 кабел, за да свържете своя компютър към DSL/кабелен модем или локална мрежа (LAN). Свързване чрез DSL/кабелен модем Свързване чрез DSL/кабелен модем: 1. Настройте своя DSL/кабелен модем. 2. Български Вижте документацията, предоставена заедно с Вашия DSL/кабелен модем. Свържете единия край на RJ-45 кабела с LAN (RJ-45) порта, намиращ се на задния панел на компютъра, а другия край - към DSL/кабелен модем. Modem Модем RJ 45 кабел RJ-45 cable 3. Включете DSL/кабелния модем и компютъра си. 4. Ако е необходимо, конфигурирайте настройките на интернет връзката. • За повече информация вижте раздели Конфигуриране на динамична IP/PPPoE мрежова връзка или Конфигуриране на мрежова връзка със статичен IP адрес. •����������������������������������������������������������������������������������������� Свържете се със своя интернет доставчик за подробности или помощ при настройка на Вашата интернет връзка. ASUS M11AD 53 Свързване чрез локална мрежа (LAN) Свързване чрез LAN: 1. Свържете единия край на RJ-45 кабела с LAN (RJ-45) порта, намиращ се на задния панел на компютъра, а другия край - към LAN. Български RJ-45 cable RJ 45 кабел 2. Включете компютъра си. 3. Ако е необходимо, конфигурирайте настройките на интернет връзката. LAN • За повече информация вижте раздели Конфигуриране на динамична IP/PPPoE мрежова връзка или Конфигуриране на мрежова връзка със статичен IP адрес. •����������������������������������������������������������������������������������������� Свържете се със своя интернет доставчик за подробности или помощ при настройка на Вашата интернет връзка. 54 Глава 6: Свързване с интернет Конфигуриране на мрежова връзка Опции за конфигуриране в Windows® 7 Конфигуриране на мрежова връзка с динамичен IP адрес/PPPoE мрежова връзка Конфигуриране на мрежова връзка с динамичен IP адрес/PPPoE мрежова връзка: Отидете на Start (Старт) > Control Panel (Контролен панел) > Network and Sharing Center (Център за работа в мрежа и споделяне). 2. От екрана Open Network and Sharing Center (Отвори центъра за мрежи и споделяне) щракнете върху Change Adapter settings (Промяна на настройките на адаптера). 3. Щракнете с десния бутон на мишката върху Вашата локална мрежа и изберете Properties (Свойства) 4. Изберете Internet Protocol Version 4(TCP/IPv4) (Интернет протокол версия 4(TCP/IPv4)) и щракнете върху “Properties” (Свойства). 5. Изберете Obtain an IP address automatically (Получавай автоматично IP адрес) ако искате IP настройките да се задават автоматично. В противен случай изберете Use the following IP address (Използвай следния IP адрес): И въведете IP address (IP адрес) и Subnet mask (подмрежова маска). 6. Изберете Obtain DNS server address automatically (Получавай автоматично адрес на DNS сървър, ако искате настройките на DNS сървъра да се задават автоматично. В противен случай изберете Use the following DNS server addresses (Използвай следните адреси на DNS сървър): и въведете Preferred and Alternate DNS server (Предпочитан и алтернативен DNS сървър). 7. Щракнете върху OK (ОК), когато сте готови. Български 1. ASUS M11AD 55 Продължете със следващите стъпки, ако използвате PPPoE връзка. Върнете се на Network and Sharing Center (Център за мрежи и споделяне) и щракнете върху Set up a new connection or network (Настройка на нова връзка или мрежа). 9. Изберете Connect to the Internet (Свързване с Интернет) и натиснете Next (Напред). 10. Изберете Broadband (PPPoE) [Широколентова (PPPoE)] и щракнете върху Next (Напред). Български 8. 56 Глава 6: Свързване с интернет 11. Въведете User name (Потребителско име), Password (Парола) и Connection name (Име на връзката). Щракнете върху Connect (Свързване). 12. Щракнете върху Close (Затвори), за да завършите конфигурирането. 13. Щракнете върху иконата на мрежата в лентата със задачи, след което щракнете върху връзката, която току-що създадохте. 14. Въведете потребителското си име и парола. Щракнете върху Connect (Свързване), за да влезете в Интернет. Конфигуриране на мрежова връзка със статичен IP адрес 1. Повторете стъпки от 1 до 4 от предишния раздел Конфигуриране на мрежова връзка с динамичен IP адрес/PPPoE мрежова връзка. 2 Щракнете върху Use the following IP address (Използвай следния IP адрес). 3. Въведете данните за IP адрес, Subnet mask (Подмрежова маска) и Gateway (Шлюз), които са Ви предоставени от Вашия доставчик. 4. Ако е необходимо, въведете адреса на предпочитания DNS сървър и алтернативен адрес. 5. Когато сте готови, щракнете върху OK. ASUS M11AD Български Конфигуриране на мрежова връзка със статичен IP адрес: 57 Конфигуриране на мрежова връзка с динамичен IP адрес/PPPoE мрежова връзка Конфигуриране на мрежова връзка с динамичен IP адрес/PPPoE или статичен IP адрес: Български 58 1. От екрана Start щракнете върху Desktop (Работен плот), за да стартирате Desktop Mode (Режим на работния плот). 2. От лентата със задачи на Windows® щракнете с десния бутон на мишката върху иконата за мрежите и щракнете върху Open Network and Sharing Center (Отвори центъра за мрежи и споделяне). 3. От екрана Open Network and Sharing Center (Отвори центъра за мрежи и споделяне) щракнете върху Change Adapter settings (Промяна на настройките на адаптера). 4. Щракнете с десния бутон на мишката върху Вашата локална мрежа и изберете Properties (Свойства). 5. Щракнете върху Internet Protocol Version 4(TCP/IPv4) (Интернет протокол версия 4(TCP/IPv4)) и щракнете върху Properties (Свойства). Глава 6: Свързване с интернет 6. Щракнете върху Obtain an IP address automatically (Получавай автоматично IP адрес) и натиснете OK. 7. Върнете се на Network and Sharing Center (Център за мрежи и споделяне) и щракнете върху Set up a new connection or network (Настройка на нова връзка или мрежа). 8. Изберете Connect to the Internet (Свързване с Интернет) и натиснете Next (Напред). ASUS M11AD Български Продължете със следващите стъпки, ако използвате PPPoE връзка. 59 Български 9. Изберете Broadband (PPPoE) [Широколентова (PPPoE)] и щракнете върху Next (Напред). 10. Въведете User name (Потребителско име), Password (Парола) и Connection name (Име на връзката). Щракнете върху Connect (Свързване). 11. Щракнете върху Close (Затвори), за да завършите конфигурирането. 12. Щракнете върху иконата на мрежата в лентата със задачи, след което щракнете върху връзката, която току-що създадохте. 13. Въведете потребителското си име и парола. Щракнете върху Connect (Свързване), за да влезете в Интернет. Конфигуриране на мрежова връзка със статичен IP адрес Конфигуриране на мрежова връзка със статичен IP адрес: 60 1. Повторете стъпки от 1 до 4 от предишния раздел Конфигуриране на мрежова връзка с динамичен IP адрес/PPPoE мрежова връзка. 2 Щракнете върху Use the following IP address (Използвай следния IP адрес). 3. Въведете данните за IP адрес, Subnet mask (Подмрежова маска) и Gateway (Шлюз), които са Ви предоставени от Вашия доставчик. 4. Ако е необходимо, въведете адреса на предпочитания DNS сървър и алтернативен адрес. 5. Когато сте готови, щракнете върху OK. Глава 6: Свързване с интернет Безжична връзка (на определени модели) Свържете своя компютър към интернет посредством безжична връзка. За да установите безжична връзка Ви е необходима точка за безжичен достъп (AP). Точка за безжичен достъп Wireless AP Български Модем Modem • За да увеличите обхвата и чувствителността на безжичния радио сигнал, свържете външна антена към конекторите на антената на безжичната карта на ASUS. • Поставете антените отгоре на компютъра за най-добри резултати при безжична мрежа. • Външните антени се предлагат като опция. ASUS M11AD 61 Свързване с Wi-Fi мрежа Windows® 7 Свързване към безжична мрежа: 1. Щракнете върху иконата на мрежата безжични мрежи. 2. Избеерете безжичната мрежа, към която искате да се свържете, след което щракнете върху Свързване. 3. Възможно е да трябва да въведете ключ за защита на мрежата за защитена безжична мрежа, след което щракнете върху ОК. 4. Изчакайте докато компютърът се свързва с безжичната мрежа. 5. в областта за уведомяване, за да се покажат наличните Безжичната връзка е установена успешно. Показва се статусът на връзката, а иконата на мрежата показва свързан статус. Свързване към Wi-Fi мрежа: Български 1. Изберете една от следните опции за стартиране на лентата Charms от екрана Start или от приложение: a) Посочете с мишката в горния или долния десен ъгъл на екрана. b) Натиснете + <c> на клавиатурата. Charms bar 62 Глава 6: Свързване с интернет От лентата Charms изберете Settings (Настройки) и щракнете върху иконата с мрежите 3. Изберете мрежата, към която искате да се свържете, от списъка. 4. Щракнете върху Connect (Свързване). . Български 2. ASUS M11AD 63 Български 64 Глава 6: Свързване с интернет Глава 7 Използване на помощните програми Помощният DVD диск и DVD дискът за възстановяване не са включени в пакета. Можете да използвате функцията Recovery Partition (Възстановяване на дял), за да създадете помощен DVD диск или DVD диск за възстановяване на системата. За повече информация вижте Recovering your system (Възстановяване на системата) в този раздел. ASUS AI Suite II ASUS AI Suite II е многофункционален интерфейс, който интегрира няколко ASUS помощни програми и дава възможност на потребителите да стартират и използват тези помощни програми едновременно. Използване на AI Suite II Български AI Suite II автоматично се стартира, когато влезете в операционната система Windows®. Иконата на AI Suite II се появава в областта за уведомяване на Windows®. Щракнете върху иконата, за да отворите лентата с главното меню на AI Suite II. Щракнете върху всеки бутон, за да изберете и стартирате приложение, да наблюдавате системата, да актуализирате BIOS на дънната платка, да покаже системна информация и да персонализирате настройките на AI Suite II. Щракнете, за да Щракнете, за да видите актуализирате BIOS на допълнителна информация за дънната платка поддръжка на ASUS. Щракнете, за да Щракнете, за да наблюдавате Натиснете, за да персонализирате настройките сензори или честотата на видите информация за на интерфейса. централния процесор. системата. Щракнете, за да изберете помощна програма • Приложенията в менюто Tool (Инструменти) варират според модела. • Снимките на екраните на AI Suite II в това ръководство са само за справка. Действителните снимки на екраните варират според модела. ASUS M11AD 65 Инструмент Разделът Инструмент включва панели EPU, Probe II и Сензорни записи. EPU EPU е инструмент за икономия на енергия, който задоволява различни нужди за изчисляване. Тази помощна програма предлага различни режими за икономия на енергия, от които можете да избирате. Ако изберете автоматичен режим, системата ще сменя режими автоматично според текущия статус на системата. Можете да персонализирате всеки режим като конфигурирате настройки като честота на централния процесор, честота на графичната карта, vCore напрежение и управление на вентилатора. Стартиране на EPU След като инсталирате AI Suite II от помощния DVD диск, стартирайте EPU като щракнете върху Инструмент > EPU в лентата на главното меню на AI Suite II. Показва следното съобщение ако няма открит VGA двигател за икономия на енергия. Български Множество режими за работа на системата Елементите светват, което означава, че е активиран икономичен двигател. Показва количеството, с което е намалял CO2 *Сменя между показване на Общо и Текущо намаляване на CO2 Показва текущата мощност на централния процесор Разширени настройки за всеки режим Показва системните свойства за всеки режим. • • 66 *И зберете От EPU инсталация, за да видите с колко е намалял CO2 след като сте инсталирали EPU. *И зберете От последното нулиране, за да видите общото количество, с което е намалял CO2 откакто сте натиснали бутона Изчисти . Глава 7: Използване на помощните програми Probe II Probe II е помощна програма, която наблюдава основните компоненти на компютъра, открива проблеми с тях и Ви уведомява. Probe II наблюдава въртенето на вентилатора, температурата на централния процесор, напрежението на системата и много други. С тази помощна програма можете да сте сигурни, че компютърът Ви е винаги здрав. Стартиране на Probe II След като инсталирате AI Suite II от помощния DVD диск, стартирайте Probe II като щракнете върху Инструмент > Probe II в лентата на главното меню на AI Suite II. Конфигуриране на Probe II Български Щракнете върху раздели Напрежение/Температура/Скорост на вентилатора, за да активирате сензорите или да настроите стойностите на праговете им. Разделът Предпочитания Ви дава възможност да персонализирате интервала за аларми на сензорите или да смените единицата за измерване на температурата. Запазва Вашата конфигурация Зарежда Вашата запазена конфигурация ASUS M11AD Зарежда стойности на праговете по подразбиране за всеки сензор Прилага Вашите промени 67 Сензорен рекордер Сензорният рекордер Ви дава възможност да наблюдавате промените в напрежението на системата, температурата и скоростта на вентилатора, както и да запишете тези промени. Стартиране на Сензорен рекордер След като инсталирате AI Suite II от помощния DVD диск, щракнете върху Инструмент > Сензорен рекордер в лентата на главното меню на AI Suite II, за да стартирате PC Probe. Конфигуриране на Сензорен рекордер Щракнете върху раздели Напрежение/Температура/Скорост на вентилатора и изберете сензорите, които искате да наблюдавате. Разделът Запис на хронология Ви дава възможност да запишете промените в сензорите, които сте активирали. Български Изберете сензорите, които искате да наблюдавате Плъзнете, за да видите статуса за определен период от време Щракнете за връщане на режима по подразбиране 68 Щракнете за увеличаване/намаляване на ос Y Щракнете за увеличаване/намаляване на ос X Глава 7: Използване на помощните програми Монитор В раздел Монитор има панел Сензор и Честота на централния процесор. Сензор Панелът Сензор показва текущата стойност на системен сензор като например въртене на вентилатора, температура на централния процесор и напрежение. Щракнете върху Монитор > Сензор в лентата на главното меню на AI Suite II, за да стартирате панела Сензор. Честота на централния процесор Панелът Честота на централния процесор показва текущата честота на централния процесор и използване на централния процесор. Щракнете върху Наблюдение > Честота на централния процесор в лентата на главното меню на AI Suite II, за да отворите панела Честота на централния процесор. Актуализация Български Разделът Актуализация Ви дава възможност да актулизирате BIOS и логото при зареждане на BIOS с помощта на помощни програми, създадени от ASUS. ASUS актуализация ASUS актуализация е помощна програма, която Ви позволява да управлявате, запазвате и актуализирате BIOS-а на дънната платка в® OS. Помощната програма ASUS актуализация Ви дава възможност да актуализирате BIOS директно от интернет, да изтеглите най-новия BIOS файл от интернет, да актуализирате BIOS от актуализирания BIOS файл, да запазите текущия BIOS файл или да видите информация за версията на BIOS. Актуализиране на BIOS чрез интернет Актуализиране на BIOS чрез интернет 1. От екрана ASUS актуализация изберете Актуализирай BIOS чрез интернет, след което щракнете върху Напред. 2. Изберете най-близкия до Вас ASUS FTP сайт, за да избегнете натоварване на мрежата. 3. Ако искате да активирате функцията за преминаване към по-стара версия на BIOS и функцията за автоматично архивиране на BIOS, поставете отметки в кутийките на двата елемента на екрана. 4. Можете да решите дали да промените логото при зареждане на BIOS, което е изображението, появяващо се на екрана по време на тестването‑на системата (POST). Щракнете върху Да, ако искате да смените логото при зареждане или върху Не ако искате да продължите. 5. Следвайте инструкциите на екрана, за да завършите процеса на актуализация. ASUS M11AD 69 Актуализиране на BIOS чрез BIOS файл Актуализиране на BIOS чрез BIOS файл 1. От екрана ASUS актуализация изберете Актуализирай BIOS от файл, след което щракнете върху Напред. 2. Намерете BIOS файла от прозореца Отвори, щракнете върху Отвори и върху Напред. 3. Можете да решите дали да промените логото за зареждане на BIOS. Щракнете върху Да, ако искате да смените логото при зареждане или върху Не ако искате да продължите. 4. Следвайте инструкциите на екрана, за да завършите процеса на актуализация. MyLogo ASUS My Logo Ви позволява да променяте логото при стартиране на системата. Логото при стартиране на системата е изображението, което се появява на екрана по време на Power-On Self-Tests (Тестване на системата). ASUS My Logo Ви дава възможност за следното: Да променяте текущото лого при стартиране на BIOS на Вашата дънна платка • Променете логото при стартиране в изтегления BIOS файл и актуализирайте този BIOS на Вашата дънна платка. • Променете логото при стартиране на изтегления BIOS файл без да актуализирайте този BIOS на Вашата дънна платка. Български • Уверете се, че BIOS елементът Full Screen Logo (Лого на цял екран) е [Enabled] (Активиран) за показване на логото при стартиране. Вижте раздел „Конфигурация на настройки за стартиране” от главата за „Настройки на BIOS” в ръководството на потребителя. Смяна на логото при стартиране на BIOS 1. 2. От лентата на основното меню на AI Suite II щракнете върху Update (Актуализация) > MyLogo. Изберете някоя от тези три опции и щракнете върху Next (Напред): • Change the BIOS boot logo of my motherboard (Смени логото при стартиране на BIOS на моята дънна платка) • Change the boot logo of a downloaded BIOS file and update this BIOS to my motherboard (Смени логото при стартиране на изтегления BIOS файл и актуализирай този BIOS на моята дънна платка) • Change the boot logo of a downloaded BIOS (But do not update this BIOS to my motherboard) (Смени логото при стартиране на изтегления BIOS файл (Но не актуализирай този BIOS на моята дънна платка)) Преди да използвате последните две опции, уверете се, че сте изтеглили BIOS файл на компютъра си с помощта на ASUS Update. 70 3. Отидете до картинния файл, който искате да използвате като лого при стартиране (и до изтегления BIOS файл, ако е необходимо) и щракнете върху Next (Напред). 4. Преместете плъзгача Resolution (Разделителна способност) или щракнете върху Auto Tune (Автоматична настройка), за да настроите разделителната способност на системата автоматично. 5. Щракнете върху бутона Booting Preview (Визуализация на стартиране), за да видите как ще бъде показана картината по време на диагностичните тестове. Щракнете с левия бутон на мишката, за да се върнете на екрана с настройки. 6. Щракнете върху Next (Напред), когато настройката приключи. 7. Щракнете върху Flash (Край) и следвайте инструкциите на екрана, за да завършите процеса. Глава 7: Използване на помощните програми Системна информация Разделът Системна информация показва информация за дънната платка, централния процесор и слотовете за памет. • Щракнете върху раздел MB, за да видите подробна информация за производителя на дънната платка, името на продукта, версията и BIOS. • Щракнете върху раздел Централен процесор, за да видите подробна информация за процесора и кеша. • Щракнете върху раздел Memory (Памет) и изберете слота за памет, за да видите подробна информация за модула с памет, който е поставен в съответния слот. • Щракнете върху раздел Disk (Диск), след което изберете диск, за да видите подробности за него. Екран Support (Поддръжка) Български Екранът Support (Поддръжка) показва информация за уеб сайта на ASUS, уеб сайта за техническа поддръжка, уеб сайта за изтегляне или информация за контакти. Настройки Раздел Настройки Ви дава възможност да персонализирате настройките на лентата на главното меню и кожата на интерфейса. • Приложение Ви позволява да изберете приложението, което искате да активирате. • Лента Ви дава възможност да промените настройката на лентата. • Кожа Ви дава възможност да промените контраста, яркостта, наситеността, оттенъка и гамата на интерфейса. ASUS M11AD 71 Интелигентна система за охлаждане на ASUS (като опция) Интелигентната система за охлаждане на ASUS се предлага като опция на определени модели и може да бъде закупена допълнително. Конфигуриране на UEFI BIOS модели Интелигентна система за охлаждане на ASUS поддържа вътрешните компоненти на системата, благодарение на циркулацията на въздух след всяко зареждане на системата. Следвайте тези стъпки, за да конфигурирате тази функция: 1. Влезте в програмата BIOS Setup (BIOS настройка). За повече информация вижте раздел Влизане в BIOS Setup (BIOS настройка) в Глава 2. Български 2. 72 Щракнете върху Exit/Advanced Mode (Изход/Разширен режим) в горния десен ъгъл на екрана и изберете Advanced Mode (Разширен режим). От лентата с менюто на екрана Advanced Mode (Разширен режим) изберете Monitor (Монитор). Глава 7: Използване на помощните програми От менюто Monitor (Монитор) изберете Clean Level (Ниво на почистване) и натиснете <Enter>, за да отворите опциите за конфигуриране. 4. Изберете своята предпочитана опция от четирите възможни в Clean Level (Ниво на почистване): • Забрани: Забранява вентилаторната система и вентилаторът функционира при Q-Fan настройки. • Тих режим: 40% от капацитета на вентилатора (ниска производителност, но и ниско ниво на шум) • Оптимален режим: 70% от капацитета на вентилатора (стандартна настройка). •Производителност: Пълната производителност на вентилатора (най-добра производителност, но шумен режим) 5. Натиснете <F10> и щракнете върху Yes (Да), за да запазите настройките си. Системата автоматично се рестартира, за да приключи процесът на настройката. Български 3. По време на зареждане на системата, индикаторът на захранването мига, за да покаже, че вентилаторът за извеждане на прах се върти в обратна посока, за да премахне прах от вътрешните компоненти на системата. ASUS M11AD 73 Възстановяване на системата Нулиране на компютъра Опцията Reset your PC (Нулиране на компютъра) възстановява фабричните настройки по подразбиране на компютъра. Архивирайте всичките си данни преди да използвате тази опция. Нулиране на компютъра: Български 1. Натиснете <F9> по време на зареждане на операционната система. 2. От екрана щракнете върху Troubleshoot (Отстраняване на неизправности). 3. Изберете Reset your PC (Нулиране на компютъра). 4. Щракнете върху Next (Напред). 5. Изберете Only the drive where the Windows is installed (Само устройството, на което е инсталиран Windows). 6. Изберете Just remove my files (Премахни само моите файлове). 7. Щракнете върху Reset (Нулирай). Възстановяване от файл с изображение на системата Можете да създадете USB устройство за възстановяване и да го използвате за възстановяване на настройките на Вашия компютър. Създаване на USB устройство за възстановяване USB устройството за възстановяване трябва да има най-малко 16GB свободно пространство. Всички файлове на Вашето USB устройство за възстановяване ще бъдат трайно изтрити по време на процеса. Преди да продължите, уверете се, че сте архивирали всички важни данни. Създаване на USB устройство за възстановяване: 1. Стартирайте Control Panel (Контролен панел) от екрана All Apps (Всички приложения). За повече информация вижте екрана Launching the All Apps (Стартиране на Всички приложения) под Working with ������� Windows® ���������������������� Apps (Работа с Windows �������® ����������� приложения). 2. 74 От System and Security (Система и защита) на Control Panel (Контролен панел) щракнете върху Find and fix problems (Откриване и коригиране на проблеми). Глава 7: Използване на помощните програми Щракнете върху Recovery (Възстановяване) > Create a recovery drive (Създай устройство за възстановяване). 4. Щракнете върху Copy the recovery partition from the PC to the recovery drive (Копирайте дяла за възстановяване от компютъра на устройството за възстановяване), след което щракнете върху Next (Напред). 5. Изберете USB устройството за съхранение, където искате да копирате файловете за възстановяване. 6. Щракнете върху Next (Напред). 7. Щракнете върху Create (Създай). Изчакайте процесът да приключи. 8. Когато процесът завърши, натиснете Finish (Край). Български 3. ASUS M11AD 75 Премахване на всичко и преинсталиране на Windows Възстановяването на фабричните настройки на Вашия компютър може да се извърши чрез опцията Remove everything and reinstall (Премахни всичко и преинсталирай) в настройките на компютъра. Вижте стъпките по-долу относно използването на тази опция. Архивирайте всичките си данни преди да използвате тази опция. Този процес може да отнеме известно време. Стартирайте лента Charms. 2. Щракнете върху Settings (Настройки) > Change PC Settings (Промяна на настройките на компютъра) >General (Общи). 3. Превъртете до опцията Remove everything and reinstall Windows (Премахни всичко и преинсталирай Windows). Под тази опция щракнете върху Get Started (Начало). 4. Следвайте инструкциите на екрана, за да завършите процеса на преинсталация и рестартирането. Български 1. 76 Глава 7: Използване на помощните програми Глава 8 Отстраняване на неизправности Отстраняване на неизправности Тази глава представя накои проблеми, с които може да се сблъскате и възможни решения. ? Моят компютър не може да се включи и индикаторът на захранването на предния панел не свети. • Проверете дали Вашият компютър е правилно свързан. • Проверете дали контактът функционира. • Проверете дали компютърната система е включена. Вижте раздел ВКЛЮЧВАНЕ на компютъра в Глава 1. Компютърът ми блокира. Български ? •������������������������������������������������������������������� Направете следното, за да затворите програмите, които не отговарят: 1.Едновременно натиснете клавишите <Alt> + <Ctrl> + <Delete> на клавиатурата, след което щракнете върху Task Manager (Диспечер на задачи). 2. Направете следното според операционна система: в Windows® 7: a) ���������������������� Щракнете върху раздел Приложения. b) ������������������������������������������������������������������� Изберете програмата, която не отговаря, след което щракнете върху Край на задачата. в Windows® 8: ���� Във Task Manager (Диспечер на задачи), раздел Processes (Процеси), изберете програмата, която не отговаря, след което натиснете End Task (Край на задачата). •�������������������������������������������������������������������������������� Клавиатурата не отговаря. Натиснете и задръжте бутона за включване и изключване в горната част на корпуса на компютъра докато компютърът не се изключи. След това натиснете бутона за включване и изключване, за да го включите��. ? Не мога да открия безжична мрежа като използвам ASUS WLAN картата (само на някои модели)? • Убедете се, че сте въвели правилния ключ за защита на безжичната мрежа, към която искате да се свържете. • Свържете външните антени (като опция) към конекторите за антени на ASUS WLAN картата и ги поставете отгоре на шасито на компютъра си за най-добри резултати при използване на безжични мрежи. ASUS M11AD 77 ? Стрелките на цифровата клавиатура не работят. ? Български ? ? 78 Проверете дали индикаторът на цифровата клавиатура е изключен. Когато индикаторът на цифровата клавиатура свети, клавишите на цифровата клавиатура се използват само за въвеждане на цифри. Натиснете клавиша на цифровата клавиатура, за да се изключи индикаторът и да можете да използвате стрелките на цифровата клавиатура. На монитора не се показва нищо. • Проверете дали мониторът е включен. • Уверете се, че мониторът е правилно свързан към видео изхода на Вашия компютър. • Ако компютърът е в комплект с дискретна графична карта, уверете се, че сте свързали монитора към видео изхода на дискретната графична карта. • Проверете дали щифтовете на видео конектора на монитора не са огънати. Ако откриете огънати щифтове, сменете кабела на видео конектора на монитора. • Проверете дали мониторът е правилно включен към източник на захранване. • За повече информация относно отстраняването на неизправности, вижте документацията, предоставена заедно със системата. При използване на множество монитори, само на един монитор се появява съдържание. • Уверете се, че и двата монитора са включени. • При тестване на системата, само на монитора, свързан към VGA порта ще се показва съдържание. Функцията за двоен дисплей работи само под Windows. • Когато на Вашия компютър е инсталирана графична карта, уверете се, че мониторите са свързани към изходите на графичната карта. • Проверете дали настройките за множество дисплеи са правилни. Вижте раздел Свързване на множество външни дисплеи в раздел 3 за повече информация. Моят компютър не може да открие моето USB устройство за съхранение. • Първия път, когато свържете USB устройство за съхранение към Вашия компютр, Windows автоматично ще инсталира драйвер за него. Изчакайте малко и отидете на Моят компютър, за да проверите дали USB устройството за съхранение е намерено. • Свържете своята USB устройството за съхранение към друг компютър, за да проверите дали USB устройството за съхранение не е счупено или повредено. Глава 8: Отстраняване на неизправности ? Искам да възстановя или отменя промени в настройките на системата на моя компютър без това да повлияе на личните ми файлове или данни. в Windows® 7: �������������������� Функцията на Windows® Възстановяване на системата Ви дава възможност да възстановите или отмените промени в настройките на системата на Вашия компютър без да променяте своите лични данни, като например документи или снимки. За повече информация вижте раздел Възстановяване на системата в Раздел 2�. в Windows® 8: ��������������������������������������������������������� Можете да използвате опцията за възстановяване на Windows® 8 Refresh everything without affecting your files (Възстановяване на всичко без това да се отрази на файловете), за да възстановите или отмените промените в системните настройки на Вашия компютър без това да се отрази на личните Ви данни, като например на документи или снимки. За да използвате тази опция, щракнете върху Settings (Настройки) > Change PC Settings (Промяна на настройките на компютъра) > General (Общи) от лентата Charms, изберете Refresh everything without affecting your files (Възстановяване на всичко без това да се отрази на файловете) и щракнете върху Get Started (Начало). ? Картината при HDTV е разтеглена. Български •��������������������������������������������������������������������������� Това се дължи на различната разделителна способност на монитора и на HDTV. Настройте разделителната способност на екрана, за да съответства тя на HDTV. Промяна на разделителната способност на екрана�: в Windows® 7: ����������������������������������������������������������������������������� 1.Извършете някое от следните действия, за да отворите екрана за настройка Разделителна способност на екрана: • Щ ракнете върху > Контролен панел > Облик и персонализиране > Дисплей > Промяна на екранните настройки. • Щракнете на произволно място върху работния плот на Windows. Когато се появи контекстно меню Персонализиране > Дисплей > Промяна на екранните настройки. ������������������������������������������������������������������������� 2.Настройте разделителната способност. Вижте документацията на HDTV за информация за разделителната способност. 3.Щракнете върху Приложи или ОК. След това щракнете върху Запази промените в съобщението за потвърждение. в Windows® 8: ��������������������������������������������������������������������������� Извършете някое от следните действия, за да отворите екрана за настройка �� Разделителна способност на екрана: От екрана Start a) Стартирайте екрана All Apps (Всички приложения) и закачете Control Panel (Контролен панел) на екрана Start. За повече информация вижте Закачане на приложение на екрана Start от раздел Работа с Windows@ приложения. b) От Control Panel (Контролен панел), щракнете върху Adjust screen resolution (Настройване на разделителната способност на екрана) под Appearance and Personalization (Облик и персонализиране). От екрана Desktop mode (Режим на работния плот) b) ASUS M11AD a) Стартирайте Desktop mode (Режим на работния плот) от екрана Start. Щракнете на произволно място върху екрана Desktop mode (Режим на работния плот). Когато се появи контекстно меню, щракнете върху Personalize (Персонализиране) > Display (Дисплей) > Change display settings (Промяна на екранните настройки).. 79 ? От моите високоговорители няма звук. • • • • Уверете се, че сте свързали високоговорителите към Line out изхода (жълтозелен), намиращ се на предния или заден панел. Проверете дали високоговорителите са свързани с източник на захранване и дали са включени. Настройте силата на звука на Вашите високоговорители. Уверете се, че звуците на компютърната система на се изключени. •Ако са, иконата на силата на звука ще изглежда така . За да активирате звуците на системата, щракнете върху от областта за уведомяване на Windows, после щракнете върху . • ? DVD устройството не може да прочете диск. Български • • • ? •Ако не са изключени, щракнете върху и плъзнете плъзгача, за да настроите силата на звука. Свържете високоговорителите към друг компютър, за да проверите дали работят както трябва. Проверете дали дискът е поставен с етикета нагоре. Проверете дали дискът е центриран в тавата, особено при дискове с нестандартна големина или форма. Проверете дали дискът не е надран или повреден. Бутонът за изваждане на DVD диск от устройството не отговаря. 1. в Windows® 7, ���������� Натиснете в Windows® 8����������������������������������������������������������������� ,���������������������������������������������������������������� ��������������������������������������������������������������� Задръжте курсора на мишката над левия ъгъл на работния плот на > Компютър. Windows®, след което щракнете върху десния бутон на мишката върху миниатюрата на екрана Start (Старт). От изскачащото меню, щракнете върху File Explorer, за да отворите екрана Computer (Компютър). 2.������������������������������� Щракнете с десния бутон върху менюто. 80 DVD RW устройство , след кеото върху Извади от Глава 8: Отстраняване на неизправности Захранване Вероятна причина Неправилно напрежение на захранването. Няма захранване (индикаторът на захранването е изключен) Вашият компютър не е включен. Захранващият кабел на Вашия компютър не е свързан правилно. Действие • П реместете ключа за напрежението на компютъра, за да отговаря показанието на напрежението на Вашия регион. • Конфигурирайте настройките на напрежението. Уверете се, че захранващият кабел не е включен в контакта. Натиснете бутона за включване и изключване на предния панел, за да сте сигурни, че компютърът е включен. • Уверете се, че захранващият кабел е свързан правилно. • Използвайте друг съвместим захранващ кабел. Проблем със захранващия модул Свържете се с център за обслужване на ASUS за инсталиране на друг PSU на Вашия компютър. Вероятна причина Действие Сигналният кабел не е включен към правилния VGA порт на компютъра. • С вържете сигналния кабел към правилния порт на дисплея (порт за вградена или дискретена VGA карта). • Ако използвате дискретна VGA карта, свържете сигналния кабел към порта на дисретната VGA карта. Проблеми със сигналния кабел Опитайте се да се свържете с друг монитор. Български Проблем Дисплей Проблем На дисплея няма изходящ сигнал след включване на компютъра (черен екран) ASUS M11AD 81 LAN Проблем Няма достъп до интернет Български Вероятна причина Действие LAN кабелът не е свързан. Свържете LAN кабела към Вашия компютъра. Проблеми с LAN кабела Уверете се, че LAN индикаторът е включен. Ако не, опитайте с друг LAN кабел. Ако все още не работи, свържете се със сервизен център на ASUS. Вашият компютър не е правилно свързан към рутер или хъб. Уверете се, че Вашият компютър не е правилно свързан към рутер или хъб. Мрежови настройки Свържете се със своя интернет достачик за правилните LAN настройки. Проблеми, причинени от антивирусен софтуер Затворете антивирусния софтуер. Проблеми с драйвери Преинсталирайте драйвера на LAN картата Аудио Проблем Няма звук. 82 Вероятна причина Действие Високоговорителите или слушалките са свързани към грешен порт. • В ижте ръководството на потребителя за Вашия компютър относно правилния порт. • Извадете кабела на високоговорителите и отново го свържете с Вашия компютър. Високоговорителите или слушалките не работят. Опитайте да използвате други високоговорители или слушалки. Аудио портовете на предния и задния панел не работят. Опитайте с портовете както на предния, така и на задния панел. Ако с единия порт не стане, проверете дали портът е зададен като мултиканален. Проблеми с драйвери Преинсталирайте драйвера на аудио картата. Глава 8: Отстраняване на неизправности Проблем Скоростта на системата е прекалено ниска Системата често спира да работи или замръзва. ASUS M11AD Вероятна причина Действие Работят прекалено много програми. Затворете някои от тях. Атака на компютърен вирус • И зползвайте антивирусен софтуер, за да сканирате за вируси и да поправите своя компютър. • Преинсталирайте операционната система. Повреда на твърдия диск • Изпратете повредения твърд диск на сервизен център на ASUS за ремонт. • Заменете твърдия диск с нов. Пролеми с модулите памет • С менете със съвместими модули памет. • Отстранете допълнителните модули памет, които сте инсталирали и опитайте отново. • Свържете се със сервизния център на ASUS за помощ. Вентилацията на Вашия компютър не е достатъчна. Преместете компютъра на място с добра вентилация. Инсталиран е несъвместим софтуер. Преинсталирайте операционната система и инсталирайте съвместим софтуер. Български Система 83 Микропроцесор Проблем Преклаено много шум след включване на компютъра. Български Компютърът е преклано шумен при работа. Вероятна причина Действие Вашият компютър се рестартира. Това е нормално. Вентилаторът работи на пълна скорост при включване на компютъра. Скоростта на вентилатора се забавя при влизане в операционната система. Настройките на BIOS-а са променени. Върнете настройките по подразбиране на BIOS-а. Стара версия на BIOS-а. Актуализирайте BIOS до най-новата версия. Посетете уеб сайта за поддържка на ASUS http://support.asus.com, за да изтеглите последната версия на BIOS-а. Вентилаторът на централния процесор е бил сменен. Уверете се, че използвате съвместим или препоръчан от ASUS вентилатор за централен процесор. Вентилацията на Вашия компютър не е достатъчна. Преместете компютъра на място с добра вентилация. Температурата на системата е прекалено висока. • А ктуализирайте BIOS-а. • Ако знаете как да преинсталирате дънната платка, опитайте се да почистите вътрешността на шасито. Ако проблемът не изчезне, вижте гаранционната карта на Вашия настолен компютър и се свържете със сервизния център на ASUS. Посетете уеб сайта за поддържка http://support.asus.com за информация за сервизни центрове. 84 Глава 8: Отстраняване на неизправности ASUS информация за контакти ASUSTeK COMPUTER INC. Адрес���������������������������������������������� 15 Li-Te Road, Peitou, Taipei, Taiwan 11259 Телефон�������������������� +886-2-2894-3447 Факс�������������������� +886-2-2890-7798 E-mail info®asus.com.tw Уеб сайт������������������ www.asus.com.tw Техническа поддръжка Телефон������������������� +86-21-38429911 Факс на "Поддръжка"������������������� support.asus.com ASUS COMPUTER INTERNATIONAL (Азиатско) Адрес�������������������������������������������� 800 Corporate Way, Fremont, CA 94539, USA Телефон������������������� +1-510-739-3777 Факс������������������� +1-510-608-4555 Уеб сайт��������������� usa.asus.com Техническа поддръжка Български Телефон������������������� +1-812-282-2787 Факс на "Поддръжка"������������������ +1-812-284-0883 Факс на "Поддръжка"������������������� support.asus.com ASUS COMPUTER GmbH (������������������� Германия и Австрия�) Адрес������������������������������������������������ Harkort Str. 21-23, D-40880 Ratingen, Germany Факс������������������� +49-2102-959911 Уеб сайт�������������� www.asus.de Онлайн контакти�������������������� www.asus.de/sales Техническа поддръжка Телефон���������������������������������������� (�������������������������������������� относно компоненти�������������������� )+49-1805-010923* Телефон����������������� (��������������� относно системи /преносими компютри/Eee/LCD�������������������� )+49-1805-010920* Факс на "Поддръжка"������������������� +49-2102-9599-11 Факс на "Поддръжка"������������������� support.asus.com * 0.14 евро на минута от стационарен телефон в Германия; 0.42 евро на минута от мобилен телефон. Производител ASUSTeK Computer Inc. Адрес: 4F, No.150, LI-TE RD., PEITOU, TAIPEI 112, TAIWAN Оторизиран представител в Европа ASUS Computer GmbH Адрес: HARKORT STR. 21-23, 40880 RATINGEN, GERMANY ASUS M11AD 85