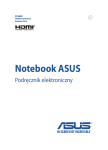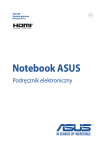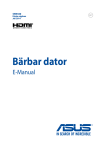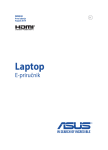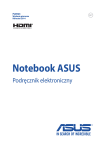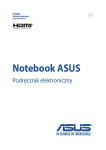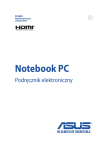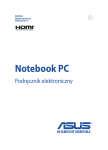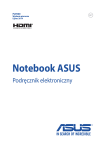Download ASUS G771JM PL9330 User's Manual
Transcript
PL9330 Wydanie pierwsze Sierpień 2014 Notebook ASUS Podręcznik elektroniczny Informacje o prawach autorskich Żadnej z części tego podręcznika, włącznie z opisami produktów i oprogramowania, nie można powielać, transmitować, przetwarzać, przechowywać w systemie odzyskiwania danych lub tłumaczyć na żadne języki, w jakiejkolwiek formie lub w jakikolwiek sposób, bez wyraźnego pisemnego pozwolenia ASUSTeK COMPUTER, INC. (“ASUS”). ASUS UDOSTĘPNIA TEN PODRĘCZNIK W STANIE “JAKI JEST”, BEZ UDZIELANIA JAKICHKOLWIEK GWARANCJI, ZARÓWNO WYRAŹNYCH JAK I DOMNIEMANYCH, WŁĄCZNIE, ALE NIE TYLKO Z DOMNIEMANYMI GWARANCJAMI LUB WARUNKAMI PRZYDATNOŚCI HANDLOWEJ LUB DOPASOWANIA DO OKREŚLONEGO CELU. W ŻADNYM PRZYPADKU FIRMA ASUS, JEJ DYREKTORZY, KIEROWNICY, PRACOWNICY LUB AGENCI NIE BĘDĄ ODPOWIADAĆ ZA JAKIEKOLWIEK NIEBEZPOŚREDNIE, SPECJALNE, PRZYPADKOWE LUB KONSEKWENTNE SZKODY (WŁĄCZNIE Z UTRATĄ ZYSKÓW, TRANSAKCJI BIZNESOWYCH, UTRATĄ MOŻLIWOŚCI KORZYSTANIA LUB UTRACENIEM DANYCH, PRZERWAMI W PROWADZENIU DZIAŁANOŚCI ITP.) NAWET, JEŚLI FIRMA ASUS UPRZEDZAŁA O MOŻLIWOŚCI ZAISTNIENIA TAKICH SZKÓD, W WYNIKU JAKICHKOLWIEK DEFEKTÓW LUB BŁĘDÓW W NINIEJSZYM PODRĘCZNIKU LUB PRODUKCIE. Produkty i nazwy firm pojawiające się w tym podręczniku mogą, ale nie muszą być zastrzeżonymi znakami towarowymi lub prawami autorskimi ich odpowiednich właścicieli i używane są wyłącznie w celu identyfikacji lub wyjaśnienia z korzyścią dla ich właścicieli i bez naruszania ich praw. SPECYFIKACJE I INFORMACJE ZNAJDUJĄCE SIĘ W TYM PODRĘCZNIKU, SŁUŻĄ WYŁĄCZNIE CELOM INFORMACYJNYM I MOGĄ ZOSTAĆ ZMIENIONE W DOWOLNYM CZASIE, BEZ POWIADOMIENIA, DLATEGO TEŻ, NIE MOGĄ BYĆ INTERPRETOWANE JAKO WIĄŻĄCE FIRMĘ ASUS DO ODPOWIEDZIALNOŚCI.ASUS NIE ODPOWIADA ZA JAKIEKOLWIEK BŁĘDY I NIEDOKŁADNOŚCI, KTÓRE MOGĄ WYSTĄPIĆ W TYM PODRĘCZNIKU, WŁĄCZNIE Z OPISANYMI W NIM PRODUKTAMI I OPROGRAMOWANIEM. Copyright © 2014 ASUSTeK COMPUTER INC. Wszelkie prawa zastrzeżone. Ograniczenie odpowiedzialności W przypadku wystąpienia określonych okoliczności, za które odpowiedzialność ponosi ASUS, a w wyniku których wystąpiły szkody, właściciel będzie uprawniony do uzyskania od firmy ASUS odszkodowania.W każdym takim przypadku niezależnie od podstawy roszczenia od firmy ASUS, odpowiada ona jedynie za uszkodzenia ciała (włącznie ze śmiercią), szkody nieruchomości i rzeczywiste szkody osobiste; lub za wszelkie inne, rzeczywiste i bezpośrednie szkody, wynikające z pominięcia lub niewykonania czynności prawnych wynikających z tego oświadczenia gwarancji, do kwoty określonej w umowie kupna dla każdego produktu. ASUS odpowiada lub udziela rekompensaty wyłącznie za stratę, szkody lub roszczenia w oparciu o umowę, odpowiedzialność za szkodę lub naruszenie praw wynikających z niniejszego oświadczenia gwarancyjnego. To ograniczenie stosuje się także do dostawców i sprzedawców ASUS. Jest to maksymalny pułap zbiorowej odpowiedzialności firmy ASUS, jej dostawców i sprzedawców. BEZ WZGLĘDU NA OKOLICZNOŚCI FIRMA ASUS NIE ODPOWIADA ZA: (1) ROSZCZENIA STRON TRZECICH OD UŻYTKOWNIKA DOTYCZĄCE SZKÓD; (2) UTRATĘ LUB USZKODZENIE NAGRAŃ LUB DANYCH; ALBO (3) SPECJALNE, PRZYPADKOWE LUB NIEBEZPOŚREDNIE SZKODY LUB ZA EKONOMICZNE KONSEKWENCJE SZKÓD (WŁĄCZNIE Z UTRATĄ ZYSKÓW LUB OSZCZĘDNOŚCI), NAWET JEŚLI FIRMA ASUS, JEJ DOSTAWCY LUB SPRZEDAWCY ZOSTANĄ POINFORMOWANI O ICH ODPOWIEDZIALNOŚCI. Serwis i pomoc techniczna Odwiedź naszą wielojęzyczną stronę sieci web, pod adresem http://support.asus.com 2 Podręcznik elektroniczny do notebooka Spis treści Informacje dotyczące tego Podręcznika............................................................7 Konwencje stosowane w niniejszym Podręczniku.............................................. 9 Ikony..................................................................................................................................... 9 Typografia.......................................................................................................................... 9 Zasady bezpieczeństwa...........................................................................................10 Używanie notebooka..................................................................................................... 10 Pielęgnacja notebooka.................................................................................................. 11 Właściwa utylizacja urządzenia.................................................................................. 12 Rozdział 1: Konfiguracja sprzętu Poznajemy notebooka..............................................................................................14 Widok z góry...................................................................................................................... 14 Widok z dołu...................................................................................................................... 20 Widok z prawej................................................................................................................. 22 Widok z lewej.................................................................................................................... 24 Widok z przodu................................................................................................................ 26 Rozdział 2: Użytkowanie notebooka Przygotowanie urządzenia......................................................................................28 Ładowanie notebooka................................................................................................... 28 Podnieś, aby otworzyć panel wyświetlacza........................................................... 30 Naciśnij przycisk zasilania............................................................................................. 30 Gesty dla ekranu dotykowego oraz panelu dotykowego............................31 Używanie gestów panelu ekranu dotykowego.................................................... 31 Używanie gestów touchpada..................................................................................... 35 Używanie klawiatury.................................................................................................42 Klawisze funkcyjne.......................................................................................................... 42 Przyciski Windows® 8.1.................................................................................................. 43 Klawisze sterowania multimediami.......................................................................... 44 Klawiatura numeryczna................................................................................................. 45 Użytkowanie napędu optycznego.......................................................................46 Podręcznik elektroniczny do notebooka 3 Rozdział 3: Obsługa notebooka w systemie Windows® 8.1 Pierwsze uruchomienie notebooka.....................................................................50 Interfejs użytkownika Windows®..........................................................................51 Ekran startowy.................................................................................................................. 51 Hotspoty............................................................................................................................. 52 Przycisk Start..................................................................................................................... 55 Dostosowywanie ekranu Start.................................................................................... 57 Praca z aplikacjami Windows®...............................................................................58 Uruchamianie aplikacji.................................................................................................. 58 Dopasowywanie aplikacji............................................................................................. 58 Uzyskiwanie dostępu do ekranu Aplikacje............................................................ 61 Charms bar......................................................................................................................... 63 Funkcja Snap (Migawka)............................................................................................... 66 Inne skróty klawiaturowe........................................................................................68 Podłączanie do sieci bezprzewodowej...............................................................70 Wi-Fi...................................................................................................................................... 70 Bluetooth ........................................................................................................................... 71 Tryb samolotowy............................................................................................................. 72 Podłączanie do sieci przewodowej......................................................................73 Konfiguracja połączenia sieciowego z dynamicznym adresem IP/PPPoE......73 Konfiguracja połączenia sieciowego ze statycznym adresem IP.................... 74 Wyłączanie notebooka.............................................................................................75 Przełączanie notebooka w tryb uśpienia................................................................ 75 Ekran blokowania systemu Windows® 8.1..........................................................76 W celu przejścia dalej z ekranu blokowania.......................................................... 76 Dostosowywanie ekranu blokowania...................................................................... 77 Rozdział 4: Autotest podczas włączania zasilania (POST) Autotest podczas włączania zasilania (POST)..................................................80 Używanie funkcji POST w celu uzyskania dostępu do BIOS'a i rozwiązywania problemów technicznych.............................................................. 80 BIOS.................................................................................................................................80 Uzyskiwanie dostępu do BIOS'a................................................................................. 80 Ustawienia BIOS'a............................................................................................................ 81 4 Podręcznik elektroniczny do notebooka Rozwiązywanie problemów technicznych........................................................91 Odświeżanie notebooka............................................................................................... 91 Resetowanie notebooka............................................................................................... 92 Opcje zaawansowane.................................................................................................... 93 Rozdział 5: Usprawnianie notebooka Instalacja dysku twardego.......................................................................................96 Instalacja dysku twardego.......................................................................................106 Instalacja karty M.2....................................................................................................110 Porady i często zadawane pytania Przydatne porady dotyczące komputera ..........................................................116 Często zadawane pytania dotyczące sprzętu..................................................117 Często zadawane pytania dotyczące oprogramowania...............................120 Załączniki Informacja dotycząca napędu DVD-ROM (w wybranych modelach)........... 124 Informacje o napędzie Blu-ray ROM (w wybranych modelach)..................... 126 Zgodność wewnętrznego modemu......................................................................... 126 Przegląd.............................................................................................................................. 127 Deklaracja zgodności sieci........................................................................................... 127 Urządzenia nie-głosowe .............................................................................................. 127 Oświadczenie o zgodności z przepisami Federal Communications Commission (FCC)........................................................................................................... 129 Oświadczenie FCC dotyczące ostrzeżenia o ekspozycji częstotliwości radiowej (RF)...................................................................................................................... 130 Deklaracja zgodności..................................................................................................... 131 (Dyrektywa R&TTE 1999/5/EC)................................................................................... 131 Oznakowanie CE.............................................................................................................. 131 Uwagi UL dotyczące bezpieczeństwa...................................................................... 134 Wymagania dotyczące bezpieczeństwa zasilania............................................... 135 Uwagi dotyczące tunera TV ........................................................................................ 135 Podręcznik elektroniczny do notebooka 5 REACH.................................................................................................................................. 135 Uwaga dotycząca produktów Macrovision Corporation.....................................135 Zapobieganie utracie słuchu....................................................................................... 135 Ostrzeżenia dotyczące baterii litowych dla krajów skandynawskich (dotyczą baterii litowo-jonowych).............................................................................................. 136 Informacje dotyczące bezpieczeństwa napędu optycznego.......................... 137 Certyfikat CTR 21 (dla komputerów notebook PC z wbudowanym modemem)........................ 138 Produkt zgodny z ENERGY STAR................................................................................ 140 Etykieta „Eco” przyznawana przez Unię Europejską............................................ 140 Recycling ASUS/Usługi zwrotu................................................................................... 141 6 Podręcznik elektroniczny do notebooka Informacje dotyczące tego Podręcznika W tym Podręczniku są zawarte informacje na temat funkcji sprzętowych i programowych notebooka, które zostały pogrupowane tematycznie w następujące rozdziały: Rozdział 1: Konfiguracja sprzętu W tym rozdziale opisane są szczegółowo podzespoły sprzętowe notebooka. Rozdział 2: Użytkowanie notebooka W tym rozdziale opisany jest sposób użytkowania różnych części notebooka. Rozdział 3: Obsługa notebooka w systemie Windows® 8.1 W tym rozdziale omówiona jest obsługa systemu Windows® 8.1 zainstalowanego w notebooku. Rozdział 4: Autotest podczas włączania zasilania (POST) W tym rozdziale opisany jest sposób używania funkcji POST w celu zmiany ustawień notebooka. Podręcznik elektroniczny do notebooka 7 Rozdział 5: Usprawnianie notebooka W tym rozdziale jest opisany sposób wymiany i ulepszania części w notebooku. Porady i często zadawane pytania W części tej znajdują się porady oraz często zadawane pytania dotyczące sprzętu i oprogramowania, z którymi warto jest się zapoznać w związku z czynnościami konserwacyjnymi notebooka, jak i w celu rozwiązania typowych problemów. Załączniki W tym rozdziale zawarte są informacje prawne i oświadczenia o bezpieczeństwie notebooka. 8 Podręcznik elektroniczny do notebooka Konwencje stosowane w niniejszym Podręczniku W celu wyróżnienia kluczowych informacji zawartych w tym Podręczniku komunikaty prezentowane są w następujący sposób: WAŻNE! Ten komunikat zawiera istotne informacje, do których należy się zastosować, aby dokończyć zadanie. UWAGA: Ten komunikat zawiera dodatkowe ważne informacje i wskazówki, pomocne w dokończeniu zadań. OSTRZEŻENIE! Ten komunikat zawiera ważne informacje, do których należy się zastosować, aby zachować bezpieczeństwo podczas wykonywania niektórych zadań i zapobiec uszkodzeniu danych i komponentów notebooka. Ikony Ikony poniżej wskazują, które urządzenie można zastosować do wykonania serii zadań lub procedur w komputerze. = Użyj panelu ekranu dotykowego. = Użyj touchpada. = Użyj klawiatury. Typografia Wytłuszczenie = Oznacza menu lub element, który należy wybrać. Pochylenie = Wskazuje sekcje w tym podręczniku, do których można się odnieść. Podręcznik elektroniczny do notebooka 9 Zasady bezpieczeństwa Używanie notebooka Ten komputer może być używany wyłącznie w miejscach, gdzie temperatura otoczenia mieści się pomiędzy 5°C (41°F) a 35°C (95°F). Sprawdź etykietę wartości znamionowych w dolnej części komputera i upewnij się, że adapter zasilania może zapewnić wymagane zasilanie. Nie należy umieszczać notebooka na kolanach lub w pobliżu dowolnej części ciała, aby zapobiec dyskomfortowi, bądź obrażeniom ciała z uwagi na wystawienie na działanie ciepła. Nie należy używać z komputerem uszkodzonych przewodów zasilających, akcesoriów i innych urządzeń peryferyjnych. Nie należy przenosić notebooka lub przykrywać go żadnym materiałem, które może ograniczyć cyrkulację powietrza, gdy urządzenie jest włączone. Nie należy umieszczać notebooka na nierównej lub niestabilnej powierzchni. Możliwe jest poddawanie notebooka prześwietleniu na lotnisku (poprzez umieszczanie przedmiotów na taśmociągu), jednak nie należy go wystawiać na działanie wykrywaczy magnetycznych i bramek. Należy skontaktować się z właściwymi liniami lotniczymi, aby dowiedzieć się o odpowiednich usługach, które mogą być używane podczas lotu, a także ograniczeniach, do których należy się stosować podczas używania notebooka w trakcie lotu. 10 Podręcznik elektroniczny do notebooka Pielęgnacja notebooka Przed czyszczeniem notebooka należy odłączyć przewód zasilający i wyjąć zestaw baterii (jeżeli jest na wyposażeniu). Do czyszczenia należy używać czystej gąbki celulozowej lub irchy zwilżonej w roztworze środka czyszczącego bez właściwości ściernych z kilkoma kroplami ciepłej wody. Nadmiar wilgoci występujący na notebooku należy usunąć przy użyciu suchej szmatki. Na powierzchni notebooka lub w jego pobliżu nie należy używać silnych rozpuszczalników, np. rozcieńczalników, benzenu lub innych substancji chemicznych. Na notebooku nie należy umieszczać żadnych przedmiotów. Nie wolno wystawiać notebooka na działanie silnego pola magnetycznego lub elektrycznego. Nie wolno używać notebooka w miejscach, gdzie w pobliżu znajdują się płyny, pada deszcz lub występuje wilgoć, bądź wystawiać urządzenia na działanie tych niekorzystnych warunków. Nie wolno wystawiać notebooka na działanie zakurzonego środowiska. Nie wolno używać notebooka w pobliżu miejsc narażonych na wyciek gazu. Podręcznik elektroniczny do notebooka 11 Właściwa utylizacja urządzenia NIE NALEŻY wyrzucać komputera do śmieci. Produkt ten został opracowany w taki sposób, aby umożliwić właściwe ponowne wykorzystanie części i jego utylizację. Symbol przekreślonego kosza na kółkach wskazuje, że dany produkt (sprzęt elektryczny, elektroniczny oraz akumulatory z zawartością rtęci) nie mogą być wyrzucane wraz z odpadami domowymi. Należy sprawdzić lokalne przepisy dotyczące usuwania produktów elektronicznych. NIE NALEŻY wyrzucać baterii do śmieci miejskich. Symbol przekreślonego kosza na kółkach oznacza, że baterii nie należy umieszczać razem ze śmieciami miejskimi. 12 Podręcznik elektroniczny do notebooka Rozdział 1: Konfiguracja sprzętu Podręcznik elektroniczny do notebooka 13 Poznajemy notebooka Widok z góry UWAGA: Układ klawiatury zależy od regionu lub kraju. Wygląd notebooka może się także różnić w zależności od modelu urządzenia. 14 Podręcznik elektroniczny do notebooka Zestaw mikrofonów Zestaw mikrofonów posiada funkcje usuwania echa, tłumienia hałasu i formowania wiązki, dla lepszego rozpoznawania głosu i nagrywania audio. Kamera Wbudowana kamera umożliwia wykonywanie zdjęć lub nagrywanie materiału wideo przy użyciu notebooka. Wskaźnik pracy kamery Podczas używania wbudowanej kamery wyświetlany jest wskaźnik pracy kamery. Panel wyświetlacza Ten panel wyświetlający oferuje doskonałą funkcjonalność w zakresie oglądania zdjęć, filmów i innych plików multimedialnych w notebooku. Panel ekranu dotykowego* Panel ekranu dotykowego o wysokiej rozdzielczości zapewnia doskonałe właściwości oglądania zdjęć, klipów wideo i innych plików multimedialnych za pomocą komputera notebook PC. Umożliwia on także obsługę komputera notebook PC przy użyciu gestów dotykowych. UWAGA: W celu uzyskania dalszych informacji należy przejść do części Używanie gestów panelu ekranu dotykowego w tym podręczniku. Głośniki audio Wbudowane głośniki audio umożliwiają słuchanie dźwięku bezpośrednio z notebooka. Funkcje audio tego notebooka są kontrolowane za pomocą oprogramowania. * wyłącznie w wybranych modelach Podręcznik elektroniczny do notebooka 15 Klawiatura Klawiatura oferuje pełnowymiarowe klawisze w układzie QWERTY z wygodnym, głębokim skokiem klawisza podczas pisania. Umożliwia ona także używanie przycisków funkcyjnych, zapewnia szybki dostęp do systemu Windows®, a także służy do kontrolowania funkcji innych multimediów. UWAGA: Układ klawiatury zależy od modelu lub regionu. Panel dotykowy Panel dotykowy umożliwia stosowanie gestów wielodotykowych, aby poruszać się po ekranie, zapewniając w ten sposób użytkownikowi intuicyjne doznania. Panel może również symulować funkcje typowej myszki. UWAGA: W celu uzyskania szczegółowych informacji, należy przejść do rozdziału Używanie gestów touchpada w niniejszym Podręczniku. Przycisk zasilania Naciśnij przycisk zasilania w celu włączenia lub wyłączenia komputera. Przycisk zasilania można także używać do przełączania notebooka do trybu uśpienia lub hibernacji i wybudzania z trybu uśpienia lub hibernacji. Jeśli komputer przestaje reagować, naciśnij i przytrzymaj przycisk zasilania przez około cztery (4) sekundy, aż do wyłączenia komputera. Wskaźnik zasilania Wskaźnik zasilania świeci się, gdy notebook jest włączony i miga powoli, gdy urządzenie znajduje się w stanie uśpienia. 16 Podręcznik elektroniczny do notebooka Klawiatura numeryczna Klawiatura numeryczna umożliwia przełączanie pomiędzy dwoma funkcjami: do wprowadzania liczb i jako przyciski kierunku. UWAGA: W celu uzyskania szczegółowych informacji, należy przejść do rozdziału Klawiatura numeryczna w niniejszym Podręczniku. Wskaźniki stanu Wskaźniki statusu ułatwiają identyfikację aktualnego stanu sprzętu w notebooku. Wskaźnik zasilania Wskaźnik zasilania świeci się, gdy notebook jest włączony i miga powoli, gdy urządzenie znajduje się w stanie uśpienia. Podręcznik elektroniczny do notebooka 17 Dwukolorowy wskaźnik ładowania baterii Dwukolorowa dioda LED udostępnia wizualne wskazanie stanu naładowania baterii. W celu uzyskania szczegółowych informacji, sprawdź następującą tabelę: Kolor Stan Wskaźnik świeci stale w kolorze zielonym Notebook jest podłączone do źródła zasilania, trwa ładowanie baterii, a poziom naładowania baterii wynosi między 95% a 100%. Notebook jest podłączone do źródła zasilania, trwa ładowanie baterii, a poziom naładowania baterii wynosi mniej niż 95%. Wskaźnik świeci stale w kolorze pomarańczowym Wskaźnik miga w kolorze pomarańczowym Wskaźnik wyłączony Notebook działa w trybie zasilania bateryjnego, a naładowanie baterii wynosi poniżej 10%. Notebook działa w trybie zasilania bateryjnego, a naładowanie baterii wynosi 10% do 100%. Wskaźnik aktywności napędu Ten wskaźnik zapala się w celu zasygnalizowania, że notebook uzyskuje dostęp do dysku twardego. 18 Podręcznik elektroniczny do notebooka Wskaźnik trybu samolotowego Wskaźnik ten zaczyna świecić po włączeniu trybu samolotowego notebooka. UWAGA: Po włączeniu, tryb Airplane (Samolot) wyłącza wszystkie połączenia bezprzewodowe. Wskaźnik wprowadzania dużych liter Ten wskaźnik zapala się, gdy nastąpi uaktywnienie funkcji blokady wielkich liter. Używania blokady wielkich liter sprawia, że możliwe jest wprowadzanie wielkich liter (np.. A, B, C) przy użyciu klawiatury notebooka. Podręcznik elektroniczny do notebooka 19 Widok z dołu UWAGA: Widok dolnej części może się różnić w zależności od modelu. OSTRZEŻENIE! Dolna część notebooka może się nagrzewać do wysokich temperatur podczas używania lub ładowania zestawu baterii. Podczas używania notebooka nie należy ustawiać go na powierzchni, która mogłaby zasłonić otwory wentylacyjne. WAŻNE! Czas pracy baterii uzależniony jest od sposobu używania i specyfikacji technicznej tego notebooka. Zestawu baterii nie można demontować. Zestaw baterii Ładowanie zestawu baterii następuje automatycznie, gdy notebook jest podłączony do źródła zasilania. Przed czyszczeniem notebooka należy odłączyć przewód zasilający i wyjąć zestaw baterii (jeżeli jest na wyposażeniu). 20 Podręcznik elektroniczny do notebooka Sprężynowa blokada baterii Sprężynowa blokada baterii powoduje zablokowanie zestawu baterii w sposób automatyczny niezwłocznie po jego włożeniu do komory baterii. WAŻNE! Blokada ta powinna znajdować się w pozycji odblokowania podczas wyjmowania zestawu baterii. Szczeliny wentylacyjne Otwory wentylacyjne służą do doprowadzania zimnego powietrza i odprowadzania gorącego powietrza z notebooka. WAŻNE! W celu zapobiegania przegrzaniu się urządzenia należy upewnić się, czy otwory wentylacyjne nie są zasłonięte przez kartki papieru, książki, ubrania, przewody lub inne przedmioty. Pokrywa wnęki Pokrywa ta chroni przestrzeń notebooka zarezerwowaną dla wymiennych dysków twardych (HDD) oraz modułów pamięci o dostępie losowym (RAM). UWAGA: Szczegółowe informacje na temat wymiany oraz instalacji dysku twardego i modułów pamięci RAM notebooka można znaleźć w części Rozdział 5: Usprawnianie notebooka w tym podręczniku w wersji elektronicznej. Podręcznik elektroniczny do notebooka 21 Widok z prawej Gniazdo jack combo wyjścia słuchawek/wejścia mikrofonu Złącze to służy do podłączania głośników ze wzmacniaczem lub słuchawek do notebooka. Złącza tego można również używać do podłączania mikrofonu zewnętrznego. Złącze USB 3.0 Port Uniwersalna magistrala szeregowa 3.0 (USB 3.0), zapewnia szybkość transferu danych do 5 Gbit/s i jest wstecznie zgodny ze standardem USB 2.0. Napęd optyczny Napęd optyczny notebooka, może obsługiwać kilka formatów dysku, takich jak CD, DVD, dyski z możliwością nagrywania lub dyski z możliwością powtórnego zapisu. Przycisk wysuwania napędu optycznego Naciśnij ten przycisk, aby wysunąć tacę dysku napędu optycznego. 22 Podręcznik elektroniczny do notebooka Otwór do ręcznego wysuwania napędu dysków optycznych Otwór wysuwania ręcznego jest używany do wysuwania tacy napędu, gdy nie działa przycisk elektronicznego wysuwania. OSTRZEŻENIE! Z otworu ręcznego wysuwania należy korzystać wyłącznie wtedy, gdy nie działa przycisk elektronicznego wysuwania. UWAGA: W celu uzyskania szczegółowych informacji należy przejść do części Użytkowanie napędu optycznego w tym podręczniku. niazdo zabezpieczenia Kensington® Gniazdo zabezpieczenia Kensington® umożliwia zabezpieczenie komputera za pomocą produktów zabezpieczających do komputerów zgodnych z Kensington®. Podręcznik elektroniczny do notebooka 23 Widok z lewej Wejście zasilania Do tego gniazda należy podłączyć dołączony zasilacz w celu naładowania zestawu baterii a także zasilania notebooka. OSTRZEŻENIE! W czasie używania adapter może się nagrzewać. Gdy adapter jest podłączony do gniazdka elektrycznego, nie należy go przykrywać i należy go trzymać z dala od ciała. WAŻNE! W celu naładowania zestawu baterii i zasilenia notebooka należy używać wyłącznie dołączonego zasilacza. Szczeliny wentylacyjne Otwory wentylacyjne służą do doprowadzania zimnego powietrza i odprowadzania gorącego powietrza z notebooka. WAŻNE! W celu zapobiegania przegrzaniu się urządzenia należy upewnić się, czy otwory wentylacyjne nie są zasłonięte przez kartki papieru, książki, ubrania, przewody lub inne przedmioty. Port sieci LAN Aby podłączyć urządzenie do sieci lokalnej LAN, należy włożyć przewód sieciowy do tego portu. 24 Podręcznik elektroniczny do notebooka Port mini DisplayPort Port ten umożliwia podłączenie notebooka do monitora zewnętrznego ze złączem DisplayPort, VGA, DVI lub HDMI. Port HDMI To gniazdo służy do podłączania złącza HDMI (Wysokiej jakości interfejs multimedialny) i jest zgodne z HDCP w celu odtwarzania HD DVD, Blu-ray oraz innych treści objętych ochroną. Złącze USB 3.0 Port Uniwersalna magistrala szeregowa 3.0 (USB 3.0), zapewnia szybkość transferu danych do 5 Gbit/s i jest wstecznie zgodny ze standardem USB 2.0. Port USB 3.0 z funkcją USB Charger+ Port Uniwersalna magistrala szeregowa 3.0 (USB 3.0), zapewnia szybkość transferu danych do 5 Gbit/s i jest wstecznie zgodny ze standardem USB 2.0. Ikona to oznaczenie funkcji USB Charger+ tego portu, która umożliwia szybkie ładowanie urządzeń przenośnych. Podręcznik elektroniczny do notebooka 25 Widok z przodu Czytnik kart pamięci Flash Notebook ten wyposażony jest w pojedyncze gniazdo czytnika kart pamięci, które obsługuje formaty kart MMC oraz SD. Wskaźniki stanu Wskaźniki statusu ułatwiają identyfikację aktualnego stanu sprzętu w notebooku. UWAGA: W celu uzyskania szczegółowych informacji należy przejść do części Widok z góry w tym podręczniku. 26 Podręcznik elektroniczny do notebooka Rozdział 2: Użytkowanie notebooka Podręcznik elektroniczny do notebooka 27 Przygotowanie urządzenia Ładowanie notebooka. A. Podłącz zasilacz do gniazdka elektrycznego (100 -240 V). B. Podłącz końcówkę zasilania DC do wejścia zasilania (DC) w notebooku. Przed pierwszym użyciem notebooka należy go ładować przez 3 godziny. UWAGA: Wygląd adaptera zasilania zależy od modelu i regionu. UWAGA: Informacje na temat zasilacza: 28 • Napięcie wejściowe: 100-240Vac • Częstotliwość wejściowa: 50-60Hz • Parametry wyjścia: 6.32A (120W) • Parametry napięcia wyjścia: 19V Podręcznik elektroniczny do notebooka WAŻNE! • • • • Zlokalizuj na komputerze etykietę znamionową z parametrami wejścia/wyjścia i upewnij się, że podane tam wartości są zgodne z parametrami wejścia/wyjścia na adapterze zasilania. Niektóre modele komputerów mogą mieć podane więcej parametrów natężenia prądu wyjścia, w oparciu o dostępne wersje wyposażenia. Przed pierwszym włączeniem należy upewnić się, że komputer jest podłączony do adaptera zasilania. WW przypadku używania komputera notebook PC w trybie adaptera zasilania zalecane jest jego podłączenie do uziemionego gniazda elektrycznego. Gniazdo elektryczne musi być łatwo dostępne i znajdować się w pobliżu komputera notebook PC. W celu odłączenia komputera notebook PC od głównego źródła zasilania należy go odłączyć od gniazda elektrycznego. OSTRZEŻENIE! Należy przeczytać poniższe środki ostrożności dotyczące baterii komputera. • • • • • • • • • Wyjęcie lub demontaż baterii urządzenia może wiązać się z ryzykiem pożaru lub oparzeń chemicznych. Ze względu na własne bezpieczeństwo należy stosować się do etykiet ostrzegawczych. Niebezpieczeństwo wybuchu w przypadku wymiany baterii na baterię nieodpowiedniego typu. Nie wolno wrzucać do ognia. Nie należy nigdy doprowadzać do zwarcia baterii komputera. Nie należy nigdy podejmować prób demontażu i ponownego montażu baterii. W przypadku wycieku należy przerwać korzystanie z baterii. Baterię i jej części składowe należy oddać do recyklingu lub w odpowiedni sposób zutylizować. Baterię i inne małe części należy przechowywać poza zasięgiem dzieci. Podręcznik elektroniczny do notebooka 29 Podnieś, aby otworzyć panel wyświetlacza. Naciśnij przycisk zasilania. 30 Podręcznik elektroniczny do notebooka Gesty dla ekranu dotykowego oraz panelu dotykowego Gesty umożliwiają uruchamianie programów oraz zapewniają dostęp do ustawień notebooka. W przypadku używania gestów na ekranie dotykowym oraz panelu dotykowym zapoznaj się z poniższymi ilustracjami. UWAGA: Przedstawione poniżej zrzuty ekranu mają wyłącznie charakter informacyjny. Wygląd panelu ekranu dotykowego może być inny w przypadku danego modelu urządzenia. Używanie gestów panelu ekranu dotykowego Ekranowe gesty umożliwiają uruchamianie programów i uzyskiwanie dostępu do ustawień notebooka. Funkcje można uaktywniać za pomocą poniższych gestów wykonywanych dłonią na panelu ekranu dotykowego notebooka. Przesunięcie od lewej krawędzi Przesunięcie od prawej krawędzi Przesuń od lewej krawędzi ekranu w celu wymieszania uruchomionych aplikacji. Przesuń palcem od prawej krawędzi w celu uaktywnienia paska Charms bar. Podręcznik elektroniczny do notebooka 31 Przesunięcie od górnej krawędzi Przesunięcie palca • Na ekranie Start, przesuń palcem od górnej krawędzi ekranu, aby wyświetlić Customize (Dopasuj). Przesuń palcem, aby przewinąć w górę i w dół oraz przesuń palcem, aby przesunąć ekran w lewo lub w prawo. • W uruchomionej aplikacji, przesuń od górnej krawędzi ekranu, aby wyświetlić jej menu. Zmniejszenie Powiększenie Przysuń do siebie dwa palce na panelu dotykowym. Odsuń od siebie dwa palce na panelu dotykowym. 32 Podręcznik elektroniczny do notebooka Stuknięcie/Dwukrotne stuknięcie Stuknięcie i przytrzymanie • Stuknij aplikację w celu jej uruchomienia • • W trybie Desktop (Pulpit), stuknij dwukrotnie aplikację w celu jej uruchomienia. W celu przeniesienia aplikacji, stuknij i przytrzymaj kafelek aplikacji i przeciągnij do nowego miejsca. • Aby zamknąć aplikację, stuknij i przytrzymaj górną część uruchomionej aplikacji i przeciągnij ją w dół w kierunku dolnej części ekranu w celu zamknięcia. Podręcznik elektroniczny do notebooka 33 Przesuwanie w górę Przesuwanie w dół Przesuń palcem w górę po ekranie Przesuń palcem w dół po Start, aby wyświetlić ekran Apps ekranie Apps (Aplikacje), aby (Aplikacje). wrócić na ekran Start. 34 Podręcznik elektroniczny do notebooka Używanie gestów touchpada Przesuwanie kursora Aby uaktywnić kursor, możesz nacisnąć lub kliknąć panel dotykowy w dowolnym miejscu, a następnie przesuń palec po panelu w celu poruszania kursora na ekranie. Przesunięcie w poziomie Przesunięcie w pionie Przesunięcie po przekątnej Podręcznik elektroniczny do notebooka 35 Gesty jednym palcem Kliknięcie/Stuknięcie, Dwukrotne stuknięcie/Dwukrotne kliknięcie • Na ekranie Start, stuknij aplikację w celu jej uruchomienia. • W trybie Desktop (Pulpit), stuknij dwukrotnie element w celu jego uruchomienia. Przeciągnięcie i upuszczenie Stuknij dwukrotnie element, a następnie przesuń ten sam palec, bez podnoszenia go z touchpada. Aby upuścić element w nowym miejscu, unieś palec z touchpada. 36 Podręcznik elektroniczny do notebooka Kliknięcie lewym przyciskiem Kliknięcie prawym przyciskiem • Na ekranie Start kliknij daną • aplikację, aby ją uruchomić. • W trybie Pulpit dwukrotnie kliknij aplikację, aby ją uruchomić. • Na ekranie Start kliknij daną aplikację, aby ją wybrać i uruchomić pasek ustawień. Możesz również nacisnąć przycisk, aby uruchomić pasek All Apps (Wszystkie aplikacje). W trybie Pulpit użyj tego przycisku, aby otworzyć menu dla kliknięcia prawym przyciskiem. UWAGA: Miejsca wyznaczone przez zakropkowane linie wskazują położenie lewego i prawego przycisku myszy na panelu dotykowym. Podręcznik elektroniczny do notebooka 37 Przesunięcie po górnej krawędzi • Na ekranie Start, przesuń od górnej krawędzi w celu uruchomienia paska All apps (Wszystkie aplikacje). • W uruchomionej aplikacji, przesuń od górnej krawędzi, aby wyświetlić jej menu. Przesunięcie po lewej krawędzi Przesunięcie po prawej krawędzi Przesuń od lewej krawędzi w celu wymieszania uruchomionych aplikacji. Przesuń od prawej krawędzi w celu uruchomienia paska Charms bar. 38 Podręcznik elektroniczny do notebooka Gesty dwoma palcami Naciskanie Obrót Naciśnij panel dotykowy dwoma palcami, aby zasymulować funkcję kliknięcia prawym przyciskiem myszy. Aby obrócić obraz, umieść dwa palce na touchpadzie, a następnie obróć jeden palec w kierunku ruchu lub przeciwnie do kierunku ruchu wskazówek zegara, drugi palec trzymając nieruchomo. Przewijanie dwoma palcami (w górę/w dół) Przewijanie dwoma palcami (w lewo/w prawo) Przesuń dwa palce, aby przewinąć w górę lub w dół. Przesuń dwa palce, aby przewinąć w lewo lub w prawo. Podręcznik elektroniczny do notebooka 39 Zmniejszenie Powiększenie Ściągnij do siebie dwa place na touchpadzie. Rozsuń dwa place na touchpadzie. Przeciągnięcie i upuszczenie Wybierz element, a następnie naciśnij i przytrzymaj przycisk lewego kliknięcia. Używając innego palca, przesuń w dół po touchadzie w celu przeciągnięcia i upuszczenia elementu do nowego miejsca. 40 Podręcznik elektroniczny do notebooka Gest wykonywany trzema palcami Przeciąganie w górę Przeciąganie w dół Przeciągnij trzy palce w górę, aby wyświetlić wszystkie uruchomione aplikacje. Przeciągnij trzy palce w dół, aby wyświetlić tryb Pulpit. Podręcznik elektroniczny do notebooka 41 Używanie klawiatury Klawisze funkcyjne Klawisze funkcyjne, które dostępne są na klawiaturze notebooka, mogą być uruchamiane za pomocą następujących poleceń: przełączenie komputera do trybu Sleep mode (Uśpienie) Włączenie lub wyłączenie trybu Airplane (Samolot) UWAGA: Po włączeniu, tryb Airplane (Samolot) wyłącza wszystkie połączenia bezprzewodowe. zmniejszenie jasności wyświetlacza zwiększenie jasności wyświetlacza wyłączenie panela wyświetlacza Przełączanie trybu wyświetlania UWAGA: Należy się upewnić, że drugi ekran jest podłączony do notebooka. 42 Podręcznik elektroniczny do notebooka Włączenie lub wyłączenie touchpada. Włączenie lub wyłączenie głośnika. Zmniejszenie głośności głośnika. Zwiększenie głośności głośnika. Przyciski Windows® 8.1 Z klawiatury notebooka są dostępne dwa specjalne klawisze Windows®, które używa się w następujący sposób: Naciśnij ten przycisk, aby przejść z powrotem do ekranu Start. Jeśli jesteś już na ekranie Start, naciśnij ten przycisk, aby przejść z powrotem do ostatnio otwieranej aplikacji. Naciśnij ten klawisz, aby symulować funkcje uruchamiane kliknięciem prawym przyciskiem myszy. Podręcznik elektroniczny do notebooka 43 Klawisze sterowania multimediami Klawisze sterowania multimediami służą do kontrolowania plików multimedialnych, np. audio i wideo podczas ich odtwarzania w notebooku. Naciśnij w notebooku klawisz w połączeniu z klawiszami strzałek zgodnie z poniższą ilustracją. Zatrzymanie Przejście do Odtwarzanie Przejście do następnego poprzedniego lub utworu lub wstrzymanie utworu lub szybkie przewinięcie do przewinięcie przodu do tyłu 44 Podręcznik elektroniczny do notebooka Klawiatura numeryczna UWAGA: Układ klawiatury numerycznej może różnić się w zależności od modelu lub regionu, ale procedury użytkowania są takie same. Klawiatura numeryczna jest dostępna tylko w wybranych modelach notebooków. Ta klawiatura może być używana do wprowadzania wartości numerycznych lub jako klawisze kierunkowe kursora. Naciśnij kombinację klawiszy w celu przełączenia klawiatury numerycznej i używania klawiszy numerycznych lub klawiszy kierunkowych kursora. Podręcznik elektroniczny do notebooka 45 Użytkowanie napędu optycznego UWAGA: • Faktyczne umiejscowienie przycisku elektronicznego wysuwania może być inne w przypadku danego modelu notebooka. • Rzeczywisty wygląd napędu optycznego w notebooku może również różnić się zależnie od modelu, ale procedura użytkowania pozostaje taka sama. Wkładanie dysku optycznego 1. Jeżeli notebook jest włączony, naciśnij przycisk elektronicznego wysuwania, aby częściowo wysunąć szufladę napędu optycznego. 46 Podręcznik elektroniczny do notebooka 2. Delikatnie pociągnij za szufladę napędu. WAŻNE! Należy zwrócić uwagę, aby nie dotykać soczewki napędu optycznego. Należy upewnić się, że w pobliżu nie znajdują się żadne przedmioty, które mogłyby doprowadzić do zacięcia szuflady napędu. 3. Trzymaj nośnik za krawędź, stroną zadrukowaną do góry, a następnie delikatnie umieść go na głowicy napędu. 4. Dociśnij pierścień nośnika do głowicy napędu optycznego, aż słyszalne będzie zatrzaśnięcie. Podręcznik elektroniczny do notebooka 47 5. Delikatnie dociśnij szufladę napędu, aby zamknąć napęd optyczny. UWAGA: Podczas odczytu danych normalnym zjawiskiem jest to, że słyszalne jest wirowanie, a także odczuwalne są delikatne drgania w napędzie optycznym. Otwór ręcznego wysuwania Otwór ręcznego wysuwania jest umieszczony na panelu napędu optycznego i służy do wysuwania szuflady napędu optycznego w przypadku, gdy przycisk elektronicznego wysuwania nie działa. Aby ręcznie wysunąć szufladę napędu optycznego, włóż wyprostowany spinacz do otworu ręcznego wysuwania, aż nastąpi otwarcie szuflady napędu. OSTRZEŻENIE! Otwór do ręcznego wysuwania należy używać tylko wtedy, gdy przycisk elektronicznego wysuwania nie działa. 48 Podręcznik elektroniczny do notebooka Rozdział 3: Obsługa notebooka w systemie Windows® 8.1 Podręcznik elektroniczny do notebooka 49 Pierwsze uruchomienie notebooka Przy pierwszym uruchomieniu komputera wyświetlanych jest wiele ekranów, które stanowią pomoc przy konfiguracji podstawowych ustawień systemu operacyjnego Windows® 8.1. Aby uruchomić notebooka po raz pierwszy: 1. Naciśnij przycisk zasilania na notebooku. Odczekaj kilka minut do momentu wyświetlenia ekranu konfiguracji. 2. Z ekranu konfiguracji wybierz język, który ma być używany w notebooku. 3. Dokładnie przeczytaj warunki licencji. Wybierz opcję I accept (Akceptuję). 4. Wykonaj wszystkie polecenia wyświetlane na ekranie, aby skonfigurować podstawowe elementy w poniższym zakresie: • Personalizacja • Przejdź do trybu online • Ustawienia • Twoje konto 5. Po skonfigurowaniu podstawowych elementów system Windows® 8.1 zainstaluje aplikacje i preferowane ustawienia. Należy pamiętać, że podczas procesu instalacji notebook musi pozostać włączony. 6. Po zakończeniu procesu instalacji wyświetlony zostanie ekran Start. 50 Podręcznik elektroniczny do notebooka Interfejs użytkownika Windows® Windows® 8.1 jest dostarczany z interfejsem użytkownika (UI) wykorzystującym kafelki, co umożliwia organizację i łatwy dostęp do aplikacji Windows® z ekranu Start. Obejmuj on także następujące funkcje, z których można korzystać podczas pracy na komputerze. Ekran startowy Ekran startowy pojawia się, po pomyślnej rejestracji konta użytkownika. Ekran ten pomaga w organizacji wszystkich programów i aplikacji w jednym miejscu. Aplikacje Windows® Są to aplikacje zakotwiczone na ekranie Start i wyświetlane sąsiadująco w celu zapewnienia łatwego dostępu. UWAGA: Przed pełnym uruchomieniem, niektóre aplikacje wymagają rejestracji konta Microsoft. Podręcznik elektroniczny do notebooka 51 Hotspoty Ekranowe hotspoty umożliwiają uruchomienie programów i dostęp do ustawień notebooka. Funkcje tych hotspotów można uaktywnić poprzez użycie touchpada. Hotspoty w uruchomionych aplikacjach Hotspoty na ekranie startowym 52 Podręcznik elektroniczny do notebooka Hotspot Akcja górny, lewy róg Ustaw kursor myszy w górnym, lewym narożniku ekranu, a następnie naciśnij miniaturę ostatnio uruchomionej aplikacji, aby przywrócić jej działanie. Po uruchomieniu więcej niż jednej aplikacji, przesuń w dół, aby pokazać wszystkie uruchomione aplikacje. dolny, lewy róg Na ekranie uruchomionych aplikacji: Ustaw kursor myszy w dolnym, lewym narożniku ekranu, a następnie naciśnij ikonę , aby powrócić do ekranu Start. UWAGA: Aby powrócić do ekranu Start, możliwe jest również naciśnięcie klawisza Windows na klawiaturze. Na ekranie Start: Ustaw kursor myszy w dolnym, lewym narożniku ekranu, a następnie naciśnij ikonę , aby powrócić do aplikacji. Podręcznik elektroniczny do notebooka 53 Hotspot Akcja Górna część ekranu Ustaw kursor myszy w górnej części ekranu w taki sposób, aby nastąpiła zmiana kursora w ikonę ręki. Przeciągnij, a następnie upuść ikonę aplikacji w nowej lokalizacji. UWAGA: Ta funkcja hotspotów działa tylko w przypadku uruchamiania aplikacji lub podczas używania funkcji Migawka. W celu uzyskania szczegółowych informacji, należy przejść do funkcji Migawka, która jest opisana w rozdziale Obsługa aplikacji w systemie Windows®. górny i dolny, prawy róg 54 Ustaw kursor myszy w górnym lub dolnym, prawym narożniku ekranu, aby uruchomić Charms bar. Podręcznik elektroniczny do notebooka Przycisk Start W systemie Windows 8.1 dostępny jest przycisk Start, który umożliwia przełączanie między dwoma ostatnio uruchomionymi aplikacjami. Do przycisku Start można uzyskać dostęp na ekranie Start, w trybie Desktop (Pulpit) oraz z poziomu każdej aplikacji otwartej aktualnie na ekranie. Przycisk Start na ekranie Start UWAGA: Rzeczywisty kolor przycisku Start różni się w zależności od wybranych ustawień ekranu Start. Ustaw wskaźnik myszy w lewym rogu ekranu Start lub nad dowolną otwartą aplikacją, aby wywołać przycisk Start. Podręcznik elektroniczny do notebooka 55 Przycisk Start w trybie Desktop (Pulpit) Menu kontekstowe Menu kontekstowe to okno z poleceniami zapewniającymi szybki dostęp do niektórych programów dostępnych w systemie Windows® 8.1; okno to pojawia się po stuknięciu i przytrzymaniu przycisku Start. W menu kontekstowym dostępne są także następujące opcje zamykania systemu komputera notebook PC: wylogowanie, uśpienie, zamknięcie, ponowne uruchomienie. 56 Podręcznik elektroniczny do notebooka Dostosowywanie ekranu Start W systemie Windows® 8.1 można także dostosować ekran Start, tak aby umożliwić rozruch bezpośrednio do trybu Desktop (Pulpit); można również zmienić układ aplikacji na ekranie. Aby dostosować ustawienia ekranu Start: lub 1. Uruchom tryb Desktop (Pulpit). 2. Kliknij prawym przyciskiem myszy dowolne miejsce na pasku zadań, poza przyciskiem Start, aby wyświetlić okno podręczne. 3. Kliknij pozycję Properties (Właściwości), a następnie wybierz zakładkę Navigation (Nawigacja), aby zaznaczyć żądane opcje nawigacji i ekranu Start. 4. Stuknij/kliknij przycisk Apply (Zastosuj), aby zapisać nowe ustawienia, a następnie zamknij okno. Podręcznik elektroniczny do notebooka 57 Praca z aplikacjami Windows® Używaj panelu ekranu dotykowego, panelu dotykowego lub klawiatury komputera notebook PC do uruchamiania, dostosowywania lub zamykania aplikacji. Uruchamianie aplikacji Naciśnij aplikację, aby ją uruchomić. Ustaw wskaźnik myszy nad aplikacją, a następnie kliknij lewym przyciskiem lub stuknij raz, aby ją uruchomić. Naciśnij dwukrotnie klawisz , a następnie użyj klawiszy strzałek, aby przeglądać dostępne aplikacje. Naciśnij klawisz , aby uruchomić daną aplikację. Dopasowywanie aplikacji Na ekranie Start, wykonując poniższe czynności, możliwe jest przesuwanie, zmienianie rozmiaru lub odkotwiczanie aplikacji: Przesuwanie aplikacji Naciśnij i przytrzymaj kafelek aplikacji, a następnie przeciągnij go do lokalizacji. Następnie kliknij dwukrotnie aplikację, aby ją przeciągnąć i upuścić w nowej lokalizacji. 58 Podręcznik elektroniczny do notebooka Zmiana rozmiaru aplikacji Stuknij i przytrzymaj aplikację, aby uaktywnić pasek Customize (Dostosuj), a następnie stuknij ikonę i wybierz rozmiar kafelka aplikacji. Kliknij prawym przyciskiem myszy aplikację, aby uaktywnić pasek Customize (Dostosuj), a następnie stuknij/kliknij ikonę i wybierz rozmiar kafelka aplikacji. Odkotwiczanie aplikacji Stuknij i przytrzymaj aplikację, aby uaktywnić pasek Customize (Dostosuj), a następnie stuknij ikonę , aby odpiąć aplikację. Kliknij prawym przyciskiem myszy aplikację, aby uaktywnić pasek Customize (Dostosuj), a następnie stuknij/kliknij ikonę Podręcznik elektroniczny do notebooka . 59 Zamykanie aplikacji Naciśnij i przytrzymaj górną część uruchomionej aplikacji, a następnie przeciągnij ją do dolnej części ekranu, aby zamknąć aplikację. 1. Przesuń wskaźnik myszy na górną część uruchomionej aplikacji, a następnie zaczekaj na zmianę wskaźnika na ikonę ręki. 2. Przeciągnij i upuść aplikację na dolną krawędź ekranu w celu zamknięcia. Na ekranie uruchomionej aplikacji, naciśnij . 60 Podręcznik elektroniczny do notebooka Uzyskiwanie dostępu do ekranu Aplikacje Poza aplikacjami, które są już zakotwiczone na ekranie Start, możliwe jest również otwieranie innych aplikacji za pomocą ekranu Aplikacje. UWAGA: Aplikacje wyświetlane na ekranie mogą różnić się w zależności od modelu. Przedstawiony poniżej zrzut ekranu ma wyłącznie charakter informacyjny. Uruchamianie ekranu Aplikacje Uruchom ekran Aplikacje przy użyciu panelu ekranu dotykowego, panelu dotykowego lub klawiatury komputera. Przesuń palcem w górę po ekranie Start. Na ekranie Start kliknij przycisk Na ekranie Start naciśnij klawisz klawisz . , a następnie . Podręcznik elektroniczny do notebooka 61 Zakotwiczanie kolejnych aplikacji na ekranie Start Możesz przypiąć więcej aplikacji do ekranu Start przy użyciu panelu ekranu dotykowego lub panelu dotykowego. 1. Wyświetl ekran All Apps (Wszystkie aplikacje). 2. Stuknij i przytrzymaj aplikację, którą chcesz przypiąć do ekranu Start, aby uaktywnić pasek Customize (Dostosuj). 3. (opcjonalnie) Po uaktywnieniu paska Customize (Dostosuj) można stuknąć więcej aplikacji w celu ich przypięcia do ekranu Start. 4. Naciśnij , aby przypiąć wybrane aplikacje do ekranu Start. 1. Wyświetl ekran All Apps (Wszystkie aplikacje). 2. Kliknij prawym przyciskiem myszy aplikacje, które chcesz dodać do ekranu Start. 3. Stuknij/kliknij ikonę , aby przypiąć wybrane aplikacje do ekranu Start. 62 Podręcznik elektroniczny do notebooka Charms bar Charms bar to pasek narzędziowy, który można uruchomić z prawej strony ekranu. Składa się on z kilku narzędzi, które umożliwiają udostępnianie aplikacji i zapewnianie szybkiego dostępu w celu dostosowania ustawień notebooka. Charms bar Podręcznik elektroniczny do notebooka 63 Uruchamianie Charms bar UWAGA: Po wywołaniu, Charms bar pojawia się początkowo jako zestaw białych ikon. Obraz powyżej pokazuje jak wygląda Charms bar po uaktywnieniu. Uaktywnij pasek paneli funkcji za pomocą panelu ekranu dotykowego, panelu dotykowego lub klawiatury komputera notebook PC. Przesuń palcem od prawej krawędzi ekranu, aby uaktywnić pasek Charms bar. Przesuń wskaźnik myszy na górny, prawy róg ekranu. Naciśnij przycisk 64 Podręcznik elektroniczny do notebooka Elementy Charms bar Search (Szukaj) To narzędzie umożliwia wyszukiwanie plików, aplikacji lub programów w komputerze. Share (Udostępnij) To narzędzie umożliwia udostępnianie aplikacji przez strony sieci społecznościowej lub e-mail. Start To narzędzie przywraca wyświetlacz do widoku ekranu Start. Z ekranu Start, można także użyć tego narzędzia do powrotu do ostatnio otwartej aplikacji. Devices (Urządzenia) To narzędzie umożliwia dostęp i udostępnianie plików urządzeniom podłączonym do komputera, takim jak zewnętrzny wyświetlacz lub drukarka. Settings (Ustawienia) To narzędzie umożliwia dostęp do ustawień komputera. Podręcznik elektroniczny do notebooka 65 Funkcja Snap (Migawka) Funkcja Snap (Migawka) wyświetla obok siebie dwie aplikacje, umożliwiając pracę lub przełączanie pomiędzy aplikacjami. WAŻNE! Przed użyciem funkcji Migawka należy upewnić się, że rozdzielczość ekranu notebooka jest ustawiona co najmniej na 1366 x 768 pikseli. Pasek Snap (Migawka) 66 Podręcznik elektroniczny do notebooka Używanie funkcji Snap (Przyciągnij) Użyj panelu ekranu dotykowego, panelu dotykowego lub klawiatury komputera, aby uaktywnić i zastosować funkcję Przyciągnij. 1. Uruchom aplikację do przyciągnięcia. 2. Naciśnij i przytrzymaj najwyżej położoną część, a następnie przeciągnij ją w lewą lub prawą stronę ekranu do momentu, aż nastąpi wyświetxlenie paska migawki. 3. Uruchom inną aplikację. 1. Uruchom aplikację do przyciągnięcia. 2. Zaczekaj na uaktywnienie wskaźnika myszy w górnej części ekranu. 3. Po zmianie wskaźnika na ikonę ręki, przeciągnij aplikację w prawą lub w lewą stronę panela wyświetlacza. 4. Uruchom inną aplikację. 1. Uruchom aplikację do przyciągnięcia. 2. Naciśnij ikonę oraz przycisk strzałki w lewo lub w prawo, aby przyciągnąć aplikację na lewy lub prawy panel. 3. Uruchom inną aplikację. Aplikacja ta zostanie automatycznie umieszczona w pustym panelu. Podręcznik elektroniczny do notebooka 67 Inne skróty klawiaturowe Z wykorzystaniem klawiatury, można także używać następujących skrótów, pomocnych w uruchamianiu aplikacji i nawigacji w Windows® 8.1. \ Przełączanie pomiędzy ekranem Start i ostatnio uruchomioną aplikacją Uruchamianie pulpitu Uruchamianie okna This PC (Ten komputer) w trybie Pulpit Otwieranie opcji File (Plik) panelu funkcji Search (Wyszukaj) Otwieranie panelu Share (Udostępnij) Otwieranie panelu Settings (Ustawienia) Otwieranie panelu Devices (Urządzenia) Uaktywnienie ekranu Lock (Blokada) Minimalizuje aktualnie aktywne okno 68 Podręcznik elektroniczny do notebooka Wyświetlanie panelu Project (Projekt) Otwieranie opcji Everywhere (Wszędzie) panelu funkcji Search (Wyszukaj) Otwieranie okna Run (Uruchom) Otwieranie Ease of Access Center (Centrum ułatwień dostępu) Otwieranie opcji Settings (Ustawienia) panelu funkcji Search (Wyszukaj) Otwieranie menu kontekstowego przycisku Start Uruchamianie ikony lupy i powiększanie ekranu Powiększanie ekranu Otwieranie Narrator Settings (Ustawienia narratora) Podręcznik elektroniczny do notebooka 69 Podłączanie do sieci bezprzewodowej Wi-Fi Dostęp do poczty e-mail, surfowanie w Internecie i współdzielenie aplikacji przez strony sieci społecznościowych, z użyciem połączenia WiFi komputera. WAŻNE! Aby włączyć funkcję Wi-Fi w notebooku, należy upewnić się, że wyłączony jest tryb Airplane mode (Samolot). W celu uzyskania szczegółowych informacji, należy przejść do rozdziału Tryb samolotu w niniejszym Podręczniku. Włączenie Wi-Fi Uaktywnij Wi-Fi w notebooku, poprzez wykonanie następujących czynności: 1. Uruchom Charms bar. 2.Naciśnij 3. oraz . Wybierz punkt dostępowy z listy dostępnych połączeń Wi-Fi. 4.Naciśnij Connect (Połącz), aby ustanowić połączenie sieciowe. UWAGA: W celu uaktywnienia połączenia Wi-Fi, może się pojawić polecenie wprowadzenia klucza zabezpieczenia. 5. 70 Jeżeli chcesz włączyć współdzielenie plików pomiędzy notebookiem a innymi systemami z obsługą połączenia bezprzewodowego, naciśnij przycisk Yes. Naciśnij przycisk No (Nie), jeśli nie chcesz włączyć funkcji współdzielenia plików. Podręcznik elektroniczny do notebooka Bluetooth Użyj technologii Bluetooth, aby usprawnić bezprzewodowy transfer danych z innymi urządzeniami z obsługą Bluetooth. WAŻNE! Aby włączyć funkcję Bluetooth w notebooku, należy upewnić się, że tryb Airplane mode (Samolot) jest wyłączony. W celu uzyskania szczegółowych informacji, należy przejść do rozdziału Tryb samolotu w niniejszym Podręczniku. Parowanie z innymi urządzeniami z obsługą Bluetooth Aby włączyć transfer danych, konieczne jest sparowanie notebooka z innymi urządzeniami z obsługą Bluetooth. W tym celu należy użyć panelu dotykowego w następujący sposób: 1. Uruchom Charms bar. 2. Naciśnij , a następnie naciśnij polecenie Change PC Settings (Zmiana ustawień). 3. W sekcji PC Settings (Ustawienia), wybierz Device (Urządzenia), a następnie naciśnij polecenie Add a Device (Dodaj urządzenie), aby wyszukać urządzenia z obsługą Bluetooth. 4. Wybierz urządzenie z listy. Porównaj hasło w notebooku z hasłem wysłanym do wybranego urządzenia. Jeżeli hasła te pasują do siebie, naciśnij polecenie Yes (Tak), aby pomyślnie sparować notebooka z danym urządzeniem. UWAGA: W przypadku niektórych urządzeń z obsługą Bluetooth może zostać wyświetlona prośba o wprowadzenie hasła dla notebooka. Podręcznik elektroniczny do notebooka 71 Tryb samolotowy Tryb Airplane mode (Samolot) wyłącza komunikację bezprzewodową, umożliwiając w ten sposób bezpieczne użytkowanie notebooka podczas lotu samolotem. Włączanie trybu Airplane (Samolot) 1. Uruchom Charms bar. 2.Naciśnij lub 3. oraz . Przesuń suwak w prawą stronę, aby włączyć tryb Airplane (Samolot). Naciśnij . Wyłączanie trybu Airplane (Samolot) 1. Uruchom Charms bar. 2.Naciśni lub 3. oraz . Przesuń suwak w lewą stronę, aby wyłączyć tryb Airplane (Samolot). Naciśnij . UWAGA: Należy skontaktować się z właściwymi liniami lotniczymi, aby dowiedzieć się o odpowiednich usługach, które mogą być używane podczas lotu, a także ograniczeniach, do których należy się stosować podczas używania notebooka w trakcie lotu. 72 Podręcznik elektroniczny do notebooka Podłączanie do sieci przewodowej Przy użyciu portu LAN w notebooku możliwe jest także podłączenie do sieci przewodowej, np. sieci LAN lub internetowego połączenia szerokopasmowego. UWAGA: W celu uzyskania szczegółowych informacji, należy skontaktować się z dostawcą usług internetowych (ISP), bądź z administratorem sieci, aby uzyskać pomoc w zakresie konfiguracji połączenia internetowego. Aby skonfigurować ustawienia, należy wykonać poniższe czynności. WAŻNE! Przed wykonaniem poniższych czynności należy upewnić się, że port LAN w notebooku połączony jest do sieci LAN przy użyciu przewodu sieciowego. Konfiguracja połączenia sieciowego z dynamicznym adresem IP/PPPoE 1.Uruchom Desktop (Pulpit). 2. Na pasku zadań systemu Windows® kliknij prawym przyciskiem ikonę sieci , a następnie naciśnij polecenie Open Network and Sharing Center (Otwórz centrum sieci i udostępniania). 3. W oknie Centrum sieci i udostępniania naciśnij polecenie Change adapter settings (Zmień ustawienia karty). 4. Kliknij prawym przyciskiem sieć LAN, a następnie wybierz Properties (Właściwości). 5. Naciśnij Internet Protocol Version 4 (Protokół internetowy w wersji 4 (TCP/IPv4)), a następnie kliknij przycisk Properties (Właściwości). Podręcznik elektroniczny do notebooka 73 Naciśnij polecenie Obtain an IP address automatically (Uzyskaj automatycznie adres IP), a następnie naciśnij OK. 6. UWAGA: Wykonaj dalsze czynności, jeżeli używasz połączenia PPPoE. 7. 8. 9. 10. 11. 12. Przejdź do okna Network and Sharing Center (Centrum sieci i udostępniania), a następnie naciśnij polecenie Set up a new connection or network (Skonfiguruj nowe połączenie lub sieć). Wybierz Connect to the Internet (Połącz z internetem), a następnie kliknij przycisk Next (Dalej). Naciśnij Broadband (PPPoE) (Połączenie szerokopasmowe - PPPoE). Wpisz nazwę użytkownika, hasło oraz nazwę połączenia, a następnie kliknij przycisk Connect (Połącz). Kliknij przycisk Close (Zamknij), aby zakończyć konfigurację. Naciśnij ikonę na pasku zadań, a następnie kliknij utworzone właśnie połączenie. 13. Wpisz nazwę użytkownika i hasło, a następnie kliknij przycisk Connect (Połącz), aby uzyskać połączenie internetowe. Konfiguracja połączenia sieciowego ze statycznym adresem IP 1. Powtórz czynności 1 - 5 opisane w rozdziale Konfiguracja połączenia sieciowego z dynamicznym adresem IP/PPPoE. 2Kliknij Use the following IP address (Użyj następującego adresu IP). 74 3. Wprowadź dane uzyskane od swojego dostawcy usług: adres IP, maskę podsieci i domyślną bramę. 4. W razie potrzeby możesz również wprowadzić preferowany adres serwera DNS oraz alternatywany adres serwera DNS, a następnie naciśnij przycisk OK. Podręcznik elektroniczny do notebooka Wyłączanie notebooka Wyłączenie notebooka jest możliwe po wykonaniu następujących czynności: • Naciśnij naciśni lub na Charms bar, a następnie > Shut down (Wyłącz), aby normalnie wyłączyć notebooka. • Na ekranie logowania naciśnij > Shut down (Wyłącz). • • Możesz również wyłączyć notebooka przy użyciu trybu Panel. W tym celu uruchom pulpit, a następnie naciśnij kombinację klawiszy alt + f4 , aby uaktywnić okno Wyłącz. Wybierz Shut Down (Wyłącz) z rozwijanej listy, a następnie wybierz polecenie OK. Jeśli notebook nie odpowiada, naciśnij i przytrzymaj przycisk zasilania przez co najmniej cztery (4) sekundy, aż nastąpi wyłączenie notebooka. Przełączanie notebooka w tryb uśpienia Aby przełączyć notebooka w tryb uśpienia, naciśnij jednokrotnie przycisk zasilania. Możesz również przełączyć notebooka w tryb uśpienia za pomocą trybu Panel. W tym celu uruchom pulpit, a następnie naciśnij kombinację klawiszy alt + f4 , aby uaktywnić okno Wyłącz. Wybierz Sleep (Uśpienie) z rozwijanej listy, a następnie wybierz polecenie OK. Podręcznik elektroniczny do notebooka 75 Ekran blokowania systemu Windows® 8.1 Ekran blokowania systemu Windows® 8.1 pojawia się po wznowieniu działania notebooka z trybu uśpienia lub hibernacji. Jest on także wyświetlany podczas blokowania lub odblokowywania systemu Windows® 8.1. Ekran blokowania można dostosować pod kątem dostępu do systemu operacyjnego. Można zmienić obraz wyświetlany w tle oraz zapewnić dostęp do niektórych aplikacji bez odblokowywania notebooka. W celu przejścia dalej z ekranu blokowania lub 76 1. Stuknij/kliknij touchpad lub naciśnij dowolny klawisz na klawiaturze notebooka. 2. (opcjonalnie) Jeśli konto jest chronione hasłem, wprowadź je, aby móc przejść na ekran Start. Podręcznik elektroniczny do notebooka Dostosowywanie ekranu blokowania Ekran blokowania można dostosować w celu wyświetlania preferowanego zdjęcia, pokazu slajdów, aktualizacji aplikacji oraz zapewnienia szybkiego dostępu do aparatu notebooka. Aby zmienić ustawienia ekranu blokowania, należy zapoznać się z poniższymi informacjami: Wybór zdjęcia 1. 2. 3. Uaktywnij pasek paneli funkcji > Settings (Ustawienia). Wybierz kolejno pozycje Change PC Settings (Zmień ustawienia komputera) > Lock screen (Ekran blokowania). W pozycji Lock screen preview (Podgląd ekranu blokowania) kliknij przycisk Browse (Przeglądaj), aby wybrać zdjęcie, które zostanie użyte jako tło ekranu blokowania. Odtwarzanie pokazu slajdów 1. Uaktywnij pasek paneli funkcji > Settings (Ustawienia). 2. Wybierz kolejno pozycje Change PC Settings (Zmień ustawienia komputera) > Lock screen (Ekran blokowania). W pozycji Lock screen preview (Podgląd ekranu blokowania) przesuń suwak Play a slide show on the lock screen (Odtwarzaj pokaz slajdów na ekranie blokowania) do opcji On (Wł.). Przewiń w dół, aby dostosować poniższe opcje pokazu slajdów na ekranie blokowania: 3. 4. Podręcznik elektroniczny do notebooka 77 Dodawanie aktualizacji aplikacji 1. Uaktywnij pasek paneli funkcji > Settings (Ustawienia). 2. Wybierz kolejno pozycje Change PC Settings (Zmień ustawienia komputera) > Lock screen (Ekran blokowania). 3. Przewiń w dół do opcji Lock screen apps (Aplikacje na ekranie blokowania). 4. Za pomocą poniższych opcji dodaj aplikacje, których aktualizacje mają być widoczne na ekranie blokowania: Uaktywnianie aparatu notebooka z poziomu ekranu blokowania Na ekranie blokowania można przesunąć palcem w dół, aby uaktywnić aparat notebooka i zacząć z niego korzystać. Wykonaj poniższe czynności, aby włączyć tę funkcję: 78 1. Uaktywnij pasek paneli funkcji > Settings (Ustawienia). 2. Wybierz kolejno pozycje Change PC Settings (Zmień ustawienia komputera) > Lock screen (Ekran blokowania). 3. Przewiń w dół do opcji Camera (Aparat). 4. Przesuń suwak do pozycji On (Wł.). Podręcznik elektroniczny do notebooka Rozdział 4: Autotest podczas włączania zasilania (POST) Podręcznik elektroniczny do notebooka 79 Autotest podczas włączania zasilania (POST) Autotest podczas włączania zasilania (POST) jest szeregiem testów diagnostycznych kontrolowanych programowo, które są uruchamiane podczas włączania lub ponownego włączania notebooka. Oprogramowanie, które kontroluje funkcję POST jest instalowane jako stały element architektury notebooka. Używanie funkcji POST w celu uzyskania dostępu do BIOS'a i rozwiązywania problemów technicznych Podczas wykonywania testów w ramach funkcji POST można uzyskać dostęp do ustawień BIOS'a lub uruchomić opcje rozwiązywania problemów przy użyciu klawiszy funkcyjnych w notebooku. W celu uzyskania szczegółów, należy zapoznać się z informacjami zawartymi poniżej. BIOS Podstawowy system wejść/wyjść (BIOS) przechowuje sprzętowe ustawienia systemu, które są niezbędne do uruchamiania systemu w notebooku. W większości sytuacji w notebooku zastosowanie mają domyślne ustawienia BIOS'a. Nie należy zmieniać domyślnych ustawień BIOS'a, chyba że dochodzi do następujących sytuacji: • Podczas uruchamiania systemu na ekranie wyświetlany jest komunikat błędu i żądanie uruchomienia Konfiguracji BIOS'a. • Zainstalowany został nowy składnik systemowy, który wymaga dalszej konfiguracji lub aktualizacji w BIOS'ie. OSTRZEŻENIE: Używanie nieprawidłowych ustawień BIOS'a może doprowadzić do niestabilności systemu lub wystąpienia awarii podczas jego uruchamiania. Zalecamy zmianę ustawień BIOS'a tylko z pomocą przeszkolonych pracowników serwisu. Uzyskiwanie dostępu do BIOS'a Uruchom ponownie notebooka, a następnie naciśnij klawisz 80 podczas wykonywania testów POST. Podręcznik elektroniczny do notebooka Ustawienia BIOS'a UWAGA: Wygląd ekranów BIOS w tej części służy wyłączenie jako odniesienie. Boot (Rozruch) To menu umożliwia ustawienie priorytetów dla opcji uruchamiania. Podczas ustawiania priorytetu uruchamiania należy stosować się do poniższych procedur. 1. Main Na ekranie Boot (Uruchamianie), wybierz Boot Option #1 (Opcja uruchamiania #1). Aptio Setup Utility - Copyright (C) 2012 American Megatrends, Inc. Advanced Boot Security Save & Exit Boot Configuration Fast Boot Launch CSM [Enabled] Sets the system boot order [Disabled] Driver Option Priorities Boot Option Priorities Boot Option #1 [Windows Boot Manager] Add New Boot Option Delete Boot Option →← : : ↑↓ Enter: +/— : F1 : F9 : F10 : ESC : Select Screen Select Item Select Change Opt. General Help Optimized Defaults Save & Exit Exit Version 2.15.1226. Copyright (C) 2012 American Megatrends, Inc. Podręcznik elektroniczny do notebooka 81 2. Naciśnij Main i wybierz właściwe urządzenie. Aptio Setup Utility - Copyright (C) 2012 American Megatrends, Inc. Advanced Boot Security Save & Exit Boot Configuration Fast Boot [Enabled] Launch CSM Sets the system boot order [Disabled] Driver Option Priorities Boot Option Priorities Boot Option #1 Add New Boot Option Delete Boot Option Boot Option #1 Windows Boot [Windows Boot Manager Manager] Disabled →← : : ↑↓ Enter: +/— : F1 : F9 : F10 : ESC : Select Screen Select Item Select Change Opt. General Help Optimized Defaults Save & Exit Exit Version 2.15.1226. Copyright (C) 2012 American Megatrends, Inc. 82 Podręcznik elektroniczny do notebooka Security (Bezpieczeństwo) To menu służy do ustawiania hasła administratora i użytkownika w notebooku. Zapewnia ono kontrolę dostępu do napędu dysku twardego w notebooku, interfejsu wejścia/ wyjścia (I/O), a także złącza USB. UWAGA: Main • W przypadku ustawienia User Password (Hasła użytkownika), konieczne będzie wprowadzenie hasła przed uruchomieniem systemu operacyjnego notebooka. • W przypadku ustawienia Administrator Password (Hasła administratora), konieczne będzie wprowadzenie hasła przed uruchomieniem BIOS'a. Aptio Setup Utility - Copyright (C) 2012 American Megatrends, Inc. Advanced Boot Security Save & Exit Password Description If ONLY the Administrator’s password is set, then this only limits access to Setup and is only asked for when entering Setup. If ONLY the user’s password is set, then this is a power on password and must be entered to boot or enter Setup. In Setup, the User will have Administrator rights. Administrator Password Status User Password Status Set Administrator Password. The password length must be in the following range: Minimum length 3 Maximum length 20 NOT INSTALLED NOT INSTALLED Administrator Password User Password HDD Password Status : Set Master Password NOT INSTALLED Set User Password I/O Interface Security System Mode state User Secure Boot Control [Enabled] Secure Boot state Key Management Enabled →← : : ↑↓ Enter: +/— : F1 : F9 : F10 : ESC : Select Screen Select Item Select Change Opt. General Help Optimized Defaults Save & Exit Exit Version 2.15.1226. Copyright (C) 2012 American Megatrends, Inc. Podręcznik elektroniczny do notebooka 83 Aby ustawić hasło: 1. a ekranie Security (Zabezpieczenie), wybierz Setup N Administrator Password (Hasło administratora) lub User Password (Hasło użytkownika). 2. Wpisz hasło i naciśnij 3. Wpisz ponownie hasło i naciśnij . . Aby usunąć hasło: 1. Na ekranie Security (Zabezpieczenie), wybierz Setup Administrator Password (Hasło administratora) lub User Password (Hasło użytkownika). 2. Wprowadź bieżące hasło i naciśnij 3. Pozostaw puste pole Create New Password (Utwórz nowe hasło) i naciśnij 4. . Wybierz Yes (Tak) w oknie potwierdzającym, a następnie naciśnij klawisz 84 . . Podręcznik elektroniczny do notebooka Zabezpieczenie interfejsu We/Wy W menu Security (Bezpieczeństwo) można uzyskać dostęp do ustawień I/O Interface Security (Bezpieczeństwo interfejsu I/O), aby blokować lub odblokowywać niektóre funkcje interfejsu notebooka. Aptio Setup Utility - Copyright (C) 2012 American Megatrends, Inc. Security I/O Interface Security LAN Network Interface [UnLock] HD AUDIO Interface [UnLock] Wireless Network Interface USB Interface Security Lock [UnLock] LAN Network Interface UnLock If Locked, LAN controller will be disabled. →← : Select Screen : Select Item ↑↓ Enter: Select +/— : Change Opt. F1 : General Help F9 : Optimized Defaults F10 : Save & Exit ESC : Exit Version 2.15.1226. Copyright (C) 2012 American Megatrends, Inc. Aby zablokować interfejs We/Wy: 1.Na ekranie Security (Zabezpieczenie), wybierz I/O Interface Security (Zabezpieczenie interfejsu We/Wy). 2. Wybierz interfejs do zablokowania, a następnie wzbiery . 3. Wybierz Lock (Blokuj). Podręcznik elektroniczny do notebooka 85 Zabezpieczenie interfejsu USB Poprzez menu I/O Interface Security (Bezpieczeństwo interfejsu I/O) można również uzyskać dostęp do ustawień USB Interface Security (Bezpieczeństwo złącza USB), aby blokować lub odblokowywać porty oraz urządzenia. Aptio Setup Utility - Copyright (C) 2012 American Megatrends, Inc. Security USB Interface Security USB Interface [UnLock] External Ports [UnLock] CMOS Camera If Locked, all USB device will be disabled [UnLock] Card Reader Lock [UnLock] USB Interface UnLock →← : Select Screen : Select Item ↑↓ Enter: Select +/— : Change Opt. F1 : General Help F9 : Optimized Defaults F10 : Save & Exit ESC : Exit Version 2.15.1226. Copyright (C) 2012 American Megatrends, Inc. Aby zablokować interfejs USB: 1.Na ekranie Security (Zabezpieczenie), wybierz I/O Interface Security (Zabezpieczenie interfejsu We/Wy) > USB Interface Password (Zabezpieczenie interfejsu USB). 2.Wybierz interfejs do zablokowania, a następnie wzbiery Lock (Zablokuj). UWAGA: Ustawienie USB Interface (Interfejsu USB) na Lock (Blokuj) powoduje także zablokowanie i ukrycie External Ports (Portów zewnętrznych) oraz innych urządzeń występujących w opcji USB Interface Security (Bezpieczeństwo złącza USB). 86 Podręcznik elektroniczny do notebooka Set Master Password (Ustawienie hasła głównego) W menu Security (Bezpieczeństwo) można użyć opcji Set Master Password (Ustawienie hasła głównego), aby skonfigurować dostęp do napędu dysku twardego przy użyciu hasła. Aptio Setup Utility - Copyright (C) 2012 American Megatrends, Inc. Main Setup Advanced Security(C) Save Exit Aptio UtilityBoot - Copyright 2011 &American Megatrends, Inc. Password Description If ONLY the Administrator’s password is set,then this only limits access to Setup and is only asked for when entering Setup. If ONLY the user’s password is set, then this is a power on password and must be entered to boot or enter Setup. In Setup, the User will have Administrator rights. Administrator Password Status User Password Status Administrator Password User Password HDD Password Status : Set Master Password Set HDD Master Password. ***Advisable to Power Cycle System after Setting Hard Disk Passwords*** NOT INSTALLED NOT INSTALLED NOT INSTALLED Set User Password I/O Interface Security →← : Select Screen : Select Item ↑↓ Enter: Select +/— : Change Opt. F1 : General Help F9 : Optimized Defaults F10 : Save & Exit ESC : Exit Version 2.15.1226. Copyright (C) 2012 American Megatrends, Inc. Aby ustawić hasło dysku twardego: 1. Na ekranie Security (Zabezpieczenie), kliknij Set Master Password (Ustaw hasło nadrzędne). 2. Wpisz hasło i naciśnij 3. Wpisz ponownie, aby potwierdzić hasło i naciśnij . . 4.Kliknij Set User Password (Ustaw hasło użytkownika) i powtórz poprzednie czynności w celu ustawienia hasła użytkownika. Podręcznik elektroniczny do notebooka 87 Save & Exit (Zapis i wyjście) Aby zachować ustawienia konfiguracyjne, należy wybrać opcję Save Changes and Exit (Zapis zmian i wyjście) przed opuszczeniem BIOS'a. Main Aptio Setup Utility - Copyright (C) 2012 American Megatrends, Inc. Advanced Boot Security Save & Exit Save Changes and Exit Discard Changes and Exit Exit system setup after saving the changes. Save Options Save Changes Discard Changes Restore Defaults Boot Override Windows Boot Manager Launch EFI Shell from filesystem device →← : : ↑↓ Enter: +/— : F1 : F9 : F10 : ESC : Select Screen Select Item Select Change Opt. General Help Optimized Defaults Save & Exit Exit Version 2.15.1226. Copyright (C) 2012 American Megatrends, Inc. 88 Podręcznik elektroniczny do notebooka Aktualizacja BIOS: 1. Sprawdź model notebooka, a następnie pobierz najnowszy plik BIOS'a dla tego modelu ze strony internetowej ASUS. 2. Zapisz kopię pobranego pliku BIOS'a na dysku Flash. 3. Podłącz dysk Flash do notebooka. 4. Uruchom ponownie notebooka, a następnie naciśnij klawisz podczas wykonywania testów POST. 5. W programie konfiguracji BIOS, kliknij Advanced (Zaawansowane) > Start Easy Flash (Uruchom Easy Flash), a następnie naciśnij . Aptio Setup Utility - Copyright (C) 2012 American Megatrends, Inc. Aptio Setup Utility - Copyright (C) 2011 American Megatrends, Inc. Main Advanced Boot Security Save & Exit Start Easy Flash Internal Pointing Device [Enabled] Power Off Energy Saving [Enabled] Wake on Lid Open SATA Configuration [Enabled] Press Enter to run the utility to select and update BIOS. Graphics Configuration Intel (R) Anti-Theft Technology Corporation USB Configuration Network Stack →← : : ↑↓ Enter: +/— : F1 : F9 : F10 : ESC : Select Screen Select Item Select Change Opt. General Help Optimized Defaults Save & Exit Exit Version 2.15.1226. Copyright (C) 2012 American Megatrends, Inc. Podręcznik elektroniczny do notebooka 89 6. Odszukaj pobrany plik BIOS'a na dysku Flash, a następnie naciśnij klawisz . ASUSTek Easy Flash Utility FLASH TYPE: MXIC 25L Series New BIOS Current BIOS Platform: G771 Platform: Unknown Version: 101 Version: Unknown Build Date: Oct 26 2012 Build Date: Unknown Build Time: 11:51:05 Build Time: Unknown FSO FS1 0 EFI <DIR> FS2 FS3 FS4 [←→]: Switch [↑↓]: Choose [q]: Exit [Enter]: Enter/Execute 7. Po zakończeniu procesu aktualizacji BIOS, kliknij Exit (Zakończ) > Restore Defaults (Przywróć domyślne) w celu przywrócenia systemu do ustawień domyśnych. 90 Podręcznik elektroniczny do notebooka Rozwiązywanie problemów technicznych Oprzez naciśnięcie klawisza podczas testów POST możliwe jest uzyskanie dostępu do opcji rozwiązywania problemów systemu Windows® 8.1, na które składa się: • Odświeżanie notebooka • Resetowanie notebooka • Opcje zaawansowane Odświeżanie notebooka Użyj opcji Refresh your PC (Odśwież notebook), jeśli chcesz wykonać odświeżenie systemu bez utraty bieżących plików i aplikacji. Aby uzyskać dostęp do tej opcji podczas testów POST: 1. Uruchom ponownie notebooka, a następnie naciśnij klawisz 2. podczas testów POST. Poczekaj, aż nastąpi załadowanie ekranu „Choose an option” (Wybierz opcję), a następnie naciśnij Troubleshoot (Rozwiązywanie problemów). 3.Naciśnij Refresh your PC (Odśwież notebook). 4. Na ekranie Refresh your PC (Odśwież notebook) zapoznaj się z wypunktowanymi akapitami, aby uzyskać szczegółowe informacje na temat używania tej opcji, a następnie naciśnij polecenie Next (Dalej). 5. Naciśnij konto, które chcesz odświeżyć. 6. Wpisz hasło konta, a następnie naciśnij polecenie Continue (Kontynuuj). 7. Kliknij polecenie Refresh (Odśwież). WAŻNE! Należy upewnić się, że notebook jest podłączony do zasilania przed uruchomieniem odświeżania systemu. Podręcznik elektroniczny do notebooka 91 Resetowanie notebooka WAŻNE! Przed uruchomieniem tej opcji należy wykonać kopię zapasową wszystkich danych. Użyj opcji Reset your PC (Resetowanie notebooka), aby przywrócić ustawienia domyślne. Aby uzyskać dostęp do tej opcji podczas testów POST: 1. Uruchom ponownie notebooka, a następnie naciśnij klawisz podczas wykonywania testów POST. 2. Poczekaj, aż nastąpi załadowanie ekranu „Choose an option” (Wybierz opcję), a następnie naciśnij Troubleshoot (Rozwiązywanie problemów). 3.Naciśnij Reset your PC (Resetowanie notebooka). 4. Na ekranie Reset your PC (Resetowanie notebooka) zapoznaj się z wypunktowanymi akapitami, aby uzyskać szczegółowe informacje na temat używania tej opcji, a następnie naciśnij polecenie Next (Dalej). 5. Naciśnij preferowany sposób resetowania: Just remove my files (Tylko usuń pliki) lub Fully clean the drive (Wyczyść całkowicie dysk). 6. Naciśnij opcję Reset (Resetowanie). WAŻNE! Należy upewnić się, że notebook jest podłączony do zasilania przed uruchomieniem odświeżania systemu. 92 Podręcznik elektroniczny do notebooka Opcje zaawansowane Użyj opcji Advanced options (Opcje zaawansowane), aby uruchomić dodatkowe opcje rozwiązywania problemów w notebooku. Aby uzyskać dostęp do tej opcji podczas testów POST: 1. Uruchom ponownie notebooka, a następnie naciśnij klawisz 2. podczas wykonywania testów POST. Poczekaj, aż nastąpi załadowanie ekranu „Choose an option” (Wybierz opcję), a następnie naciśnij Troubleshoot (Rozwiązywanie problemów). 3. Naciśnij opcję Advanced options (Opcje zaawansowane). 4. Na ekranie Advanced options (Opcje zaawansowane) wybierz opcję rozwiązywania problemów, która ma być uruchomiona. 5. Wykonaj kolejne czynności w celu dokończenia tego procesu. Używanie odzyskiwania za pomocą obrazu systemu W ramach Advanced options (Opcje zaawansowane) można użyć opcji System Image Recovery (Odzyskiwanie za pomocą obrazu systemu), aby odzyskać system za pomocą określonego pliku obrazu. Aby uzyskać dostęp do tej opcji podczas testów POST: 1. Uruchom ponownie notebooka, a następnie 2. testów POST. Poczekaj, aż nastąpi załadowanie ekranu „Choose an option” (Wybierz opcję), a następnie naciśnij Troubleshoot (Rozwiązywanie problemów). naciśnij klawisz 3. podczas wykonywania Naciśnij opcję Advanced options (Opcje zaawansowane). Podręcznik elektroniczny do notebooka 93 4. Na ekranie Advanced options (Opcje zaawansowane) wybierz System Image Recovery (Odzyskiwanie za pomocą obrazu systemu). 5. Wybierz konto, które chcesz odzyskać za pomocą pliku obrazu systemu. 6. Wpisz hasło konta, a następnie naciśnij polecenie Continue (Kontynuuj). 7.Wybierz Use the latest available system image (recommended) (Użyj najnowszego dostępnego obrazu systemu (zalecane), a następnie kliknij Next (Dalej). Możesz również wybrać opcję Select a system image (Wybierz obraz systemu), jeżeli obraz systemu znajduje się na urządzeniu zewnętrznym lub nośniku DVD. 8. Wykonaj kolejne czynności w celu dokończenia procedury odzyskiwania za pomocą obrazu systemu. UWAGA: Zalecamy regularne wykonywanie kopii zapasowych systemu, aby zapobiegać utracie danych w przypadku wadliwego działania notebooka. 94 Podręcznik elektroniczny do notebooka Rozdział 5: Usprawnianie notebooka Podręcznik elektroniczny do notebooka 95 Instalacja dysku twardego W przypadku wymiany dysku twardego notebooka należy postępować zgodnie z poniższą procedurą. WAŻNE: W celu zapewnienia maksymalnej kompatybilności i niezawodności dysk twardy należy kupić u jednego z autoryzowanych sprzedawców tego komputera. OSTRZEŻENIE! Przed zdjęciem pokrywy gniazda dysku twardego należy odłączyć wszystkie urządzenia peryferyjne, linie telefoniczne i telekomunikacyjne, a także złącze zasilania (np. zasilacz zewnętrzny, zestaw baterii, itd.). UWAGA: 96 • Wygląd notebooka od spodu może różnić się w zależności od modelu, ale instalację dysku twardego wykonuje się w ten sam sposób. • Zalecane jest, aby wymiana dysku twardego przebiegała pod nadzorem osoby mającej odpowiednią wiedzę. Można także udać się do autoryzowanego centrum serwisowego w celu uzyskania pomocy. Podręcznik elektroniczny do notebooka A. Poluzuj śrubę znajdującą się w pokrywie wnęki komputera. B. Wysuń pokrywę wnęki, a następnie wyjmij ją całkowicie z komputera. Podręcznik elektroniczny do notebooka 97 C. Wykręć śruby mocujące kieszeń dysku twardego do wnęki. Kieszeń dysku twardego 98 Podręcznik elektroniczny do notebooka D. (opcjonalnie) Jeśli dysk twardy jest aktualnie zainstalowany w notebooku, odłącz kieszeń dysku twardego od portu dysku twardego zgodnie z poniższą ilustracją. Podręcznik elektroniczny do notebooka 99 E. Chwyć klapkę kieszeni dysku twardego w celu wyciągnięcia jej z wnęki. klapka 100 Podręcznik elektroniczny do notebooka F. (opcjonalnie) Jeśli dysk twardy jest aktualnie podłączony do kieszeni dysku twardego, wyjmij stary dysk twardy, wykonując poniższe czynności: 1. Wykręć wszystkie śruby po bokach kieszeni dysku twardego. 2. Wyjmij stary dysk twardy z kieszeni, a następnie połóż go na płaskiej i suchej powierzchni stroną z płytką drukowaną skierowaną ku górze, tak jak to zostało pokazane na poniższej ilustracji. Kieszeń dysku twardego stary dysk twardy Podręcznik elektroniczny do notebooka 101 G. Włóż nowy dysk twardy płytką drukowaną skierowaną w stronę kieszeni dysku twardego. Upewnij się, że złącza dysku twardego nie są blokowane przez żadną część kieszeni. H. Włóż i przykręć wyjęte wcześniej śruby. Kieszeń dysku twardego nowy dysk twardy 102 Podręcznik elektroniczny do notebooka I. Ponownie umieść kieszeń dysku twardego we wnęce, wyrównując złącze dysku twardego z portem dysku twardego notebooka. Wciśnij kieszeń dysku twardego do momentu jej połączenia z komputerem. Podręcznik elektroniczny do notebooka 103 J. 104 Zabezpiecz kieszeń dysku twardego za pomocą wykręconych wcześniej śrub. Podręcznik elektroniczny do notebooka K. Wyrównaj i umieść na miejscu pokrywę wnęki. L. Zamocuj ponownie i zabezpiecz pokrywę za pomocą wykręconej wcześniej śruby. Podręcznik elektroniczny do notebooka 105 Instalacja dysku twardego Pojemność pamięci komputera można zwiększyć, instalując moduł pamięci RAM w gnieździe modułu pamięci. Moduł pamięci RAM należy zainstalować w komputerze zgodnie z poniższą procedurą: WAŻNE! W celu zapewnienia maksymalnej kompatybilności i niezawodności, moduły rozszerzeń należy kupować tylko od autoryzowanych sprzedawców tego notebooka. OSTRZEŻENIE! Przed zdjęciem pokrywy gniazda dysku twardego należy odłączyć wszystkie urządzenia peryferyjne, linie telefoniczne i telekomunikacyjne, a także złącze zasilania (np. zasilacz zewnętrzny, zestaw baterii, itd.). UWAGA: 106 • Wygląd komputera od spodu, a także wygląd modułu pamięci RAM mogą różnić się w zależności od modelu, ale instalację modułu pamięci RAM wykonuje się w ten sam sposób. • Zalecane jest, aby instalacja modułu pamięci RAM przebiegała pod nadzorem osoby mającej odpowiednią wiedzę. Można także odwiedzić autoryzowane centrum serwisowe w celu uzyskania dalszej pomocy. Podręcznik elektroniczny do notebooka A. Poluzuj śrubę znajdującą się w pokrywie wnęki komputera . B. Wysuń pokrywę wnęki, a następnie wyjmij ją całkowicie z komputera Podręcznik elektroniczny do notebooka 107 C. Dopasuj i włóż moduł pamięci RAM do gniazda modułu pamięci RAM. D. Dociśnij moduł pamięci RAM do momentu usłyszenia kliknięcia oznaczającego zabezpieczenie na miejscu. 108 Podręcznik elektroniczny do notebooka E. Wyrównaj i umieść na miejscu pokrywę wnęki. F. Zamocuj ponownie i zabezpiecz pokrywę za pomocą wykręconej wcześniej śruby. Podręcznik elektroniczny do notebooka 109 Instalacja karty M.2 Zgodną kartę M.2 należy zainstalować w notebooku według poniższej procedury. WAŻNE! W celu zapewnienia maksymalnej kompatybilności i niezawodności kartę M.2 należy kupić u autoryzowanego sprzedawcy tego notebooka. OSTRZEŻENIE! Przed zdjęciem pokrywy gniazda dysku twardego należy odłączyć wszystkie urządzenia peryferyjne, linie telefoniczne i telekomunikacyjne, a także złącze zasilania (np. zasilacz zewnętrzny, zestaw baterii, itd.). UWAGI: 110 • Wygląd notebooka od spodu oraz wygląd karty M.2 mogą różnić się zależnie od modelu, jednak procedura montażu pozostaje taka sama. • Zalecane jest, aby instalacja karty M.2 przebiegała pod nadzorem osoby mającej odpowiednią wiedzę. Można także odwiedzić autoryzowane centrum serwisowe w celu uzyskania dalszej pomocy. Podręcznik elektroniczny do notebooka A. Poluzuj śrubę znajdującą się w pokrywie wnęki komputera. B. Wysuń pokrywę wnęki, a następnie wyjmij ją całkowicie z komputera. Podręcznik elektroniczny do notebooka 111 C. Dopasuj i włóż kartę M.2 do gniazda modułu karty. D. Zabezpiecz kartę M.2 za pomocą dołączonej śruby. 112 Podręcznik elektroniczny do notebooka E. Wyrównaj i umieść na miejscu pokrywę wnęki. F. Zamocuj ponownie i zabezpiecz pokrywę za pomocą wykręconej wcześniej śruby. Podręcznik elektroniczny do notebooka 113 114 Podręcznik elektroniczny do notebooka Porady i często zadawane pytania Podręcznik elektroniczny do notebooka 115 Przydatne porady dotyczące komputera Poniżej przedstawiono kilka przydatnych porad, których przestrzeganie umożliwi maksymalne wykorzystanie możliwości komputera, utrzymanie wydajności jego systemu oraz zapewni bezpieczeństwo wszystkich przechowywanych danych: • System Windows® należy aktualizować okresowo w celu zapewnienia najnowszych ustawień zabezpieczeń zainstalowanych aplikacji. • Należy używać narzędzia ASUS Live Update do aktualizowania wyłącznych aplikacji, sterowników i narzędzi firmy ASUS dostępnych w komputerze. W celu uzyskania szczegółowych informacji należy skorzystać z narzędzia ASUS Tutor zainstalowanego na komputerze. • Należy używać oprogramowania antywirusowego w celu ochrony danych; oprogramowanie to należy okresowo aktualizować. • Poza sytuacjami, w których jest to absolutnie konieczne, należy unikać wyłączania komputera poprzez wymuszenie zamknięcia jego systemu. • Należy zawsze wykonywać kopie zapasowe danych, które warto jest zapisywać na zewnętrznym dysku pamięci masowej. • Należy unikać używania komputera w miejscach o bardzo wysokich temperaturach. Jeśli komputer nie będzie używany przez dłuższy czas (co najmniej miesiąc), zalecane jest wyjęcie baterii, o ile jest ona wymienna. • Przed zresetowaniem komputera należy odłączyć wszystkie urządzenia zewnętrzne oraz upewnić się, że wszystkie poniższe pozycje są znane lub dostępne: 116 - Klucz produktu dla systemu operacyjnego i innych zainstalowanych aplikacji - Kopia zapasowa danych - Identyfikator i hasło logowania - Informacje dotyczące połączenia z Internetem Podręcznik elektroniczny do notebooka Często zadawane pytania dotyczące sprzętu 1. Po włączeniu komputera na ekranie pojawia się czarny, a czasem kolorowy punkt. Co należy zrobić? Pomimo tego, że punkty te pojawiają się zwykle na ekranie komputera, nie mają one wpływu na działanie systemu. Jeśli problem ten będzie się utrzymywał i zacznie wpływać na wydajność systemu, należy skontaktować się z autoryzowanym centrum serwisowym firmy ASUS. 2. Kolor i jasność ekranu komputera są niejednolite. Jak można to naprawić? Na kolor i jasność ekranu może mieć wpływ kąt i aktualne położenie komputera. Jasność i odcienie kolorów komputera mogą się także różnić w zależności od modelu. Wygląd ekranu można dostosować za pomocą klawiszy funkcyjnych lub ustawień ekranu w systemie operacyjnym. 3. Jak zmaksymalizować żywotność baterii komputera? Można zastosować się do dowolnej z poniższych sugestii: • Dostosuj jasność ekranu za pomocą klawiszy funkcyjnych. • Jeśli nie korzystasz z połączenia Wi-Fi, przełącz system do trybu Airplane mode (Tryb samolotowy). • Odłącz nieużywane urządzenia USB. • Zamknij nieużywane aplikacje, zwłaszcza te, które zużywają zbyt wiele pamięci systemowej. Podręcznik elektroniczny do notebooka 117 4. 5. 6. Nie świeci się wskaźnik LED baterii. Na czym polega problem? • Sprawdź, czy adapter zasilania lub zestaw baterii są prawidłowo podłączone. Można także odłączyć adapter zasilania lub zestaw baterii, odczekać minutę, a następnie podłączyć je ponownie do gniazda elektrycznego i komputera. • Jeśli problem będzie się utrzymywał, skontaktuj się z lokalnym centrum serwisowym firmy ASUS w celu uzyskania pomocy. Dlaczego touchpad nie działa? • Naciśnij klawisze w celu uaktywnienia touchpada. • Sprawdź, czy w pozycji Inteligentne gesty ASUS nie ustawiono wyłączania touchpada po podłączeniu zewnętrznego urządzenia wskazującego. Dlaczego podczas odtwarzania plików audio lub wideo nie słychać dźwięku z głośników komputera? Można zastosować się do dowolnej z poniższych sugestii: • Naciśnij klawisze w celu zwiększenia głośności głośnika. 7. • Sprawdź, czy nie ustawiono wyciszenia głośników. • Sprawdź, czy do gniazda słuchawkowego komputera nie podłączono słuchawek, a jeśli tak, to odłącz je. Co należy zrobić, jeśli adapter zasilania komputera został zgubiony lub gdy bateria przestała działać? Skontaktuj się z lokalnym centrum serwisowym firmy ASUS w celu uzyskania pomocy. 118 Podręcznik elektroniczny do notebooka 8. Dlaczego po podłączeniu słuchawek do gniazda po prawej stronie dźwięk jest nadal emitowany z głośników komputera? Przejdź do pozycji Control Panel (Panel sterowania) > Hardware and Sound (Sprzęt i dźwięk), a następnie wybierz pozycję Audio Manager (Menedżer dźwięków) i skonfiguruj ustawienia. 9. Komputer nie realizuje prawidłowo naciśnięć klawiszy ze względu na stale poruszający się kursor. Co należy zrobić? Upewnij się, że podczas pisania na klawiaturze nic przypadkowo nie dotyka ani nie naciska touchpada. Możesz także wyłączyć touchpada, naciskając klawisze . 10. Touchpad komputera nie działa. Co należy zrobić? Można zastosować się do dowolnej z poniższych sugestii: • Sprawdź, czy w pozycji ASUS Smart Gesture (Inteligentne gesty ASUS) nie ustawiono wyłączania touchpada po podłączeniu zewnętrznego urządzenia wskazującego do komputera. Jeśli tak jest, wyłącz tę funkcję. • Naciśnij klawisze . 11. Po naciśnięciu klawisza „U”, „I” lub „O” na klawiaturze zamiast liter wyświetlane są cyfry. Jak można to zmienić? Naciśnij klawisz , lub klawisze (w wybranych modelach) na klawiaturze komputera w celu wyłączenia tej funkcji i używania wspomnianych klawiszy do wprowadzania liter. 12. Skąd mam wiedzieć, że system jest uruchomiony? Naciśnij przycisk zasilania i przytrzymaj go przez około dwie (2) sekundy, aż wskaźnik LED przycisku zasilania zamiga pięć razy, a wskaźnik LED aparatu zamiga raz. Podręcznik elektroniczny do notebooka 119 Często zadawane pytania dotyczące oprogramowania 1. Po włączeniu komputera świeci się wskaźnik zasilania, ale wskaźnik aktywności dysku pozostaje wyłączony. Ponadto system nie zostaje uruchomiony. Co należy zrobić, aby to naprawić? Można zastosować się do dowolnej z poniższych sugestii: 2. • Wymuś zamknięcie systemu komputera, naciskając przycisk zasilania i przytrzymując go przez ponad dziesięć (10) sekund. Sprawdź, czy adapter zasilania i zestaw baterii są prawidłowo podłączone, a następnie włącz komputer. • Jeśli problem będzie się utrzymywał, skontaktuj się z lokalnym centrum serwisowym firmy ASUS w celu uzyskania pomocy. Co należy zrobić, gdy na ekranie widoczny jest następujący komunikat: „Remove disks or other media. Press any key to restart. (Usuń dyski lub inny nośnik. Naciśnij jakiś klawisz, aby zrestartować.)”? Można zastosować się do dowolnej z poniższych sugestii: 3. 120 • Odłącz wszystkie podłączone urządzenia USB, a następnie uruchom ponownie komputer. • Jeśli problem będzie się utrzymywał, może to oznaczać, że w komputerze wystąpił problem z pamięcią. Skontaktuj się z lokalnym centrum serwisowym firmy ASUS w celu uzyskania pomocy. Komputer uruchamia się wolniej niż zwykle, a system operacyjny działa z opóźnieniem. Jak można to naprawić? Usuń ostatnio zainstalowane aplikacje lub te, które nie były dołączone do pakietu systemu operacyjnego, a następnie uruchom ponownie system. Podręcznik elektroniczny do notebooka 4. Komputer nie uruchamia się. Jak można to naprawić? Można zastosować się do dowolnej z poniższych sugestii: 5. • Odłącz od komputera wszystkie podłączone do niego urządzenia, a następnie uruchom ponownie system. • Naciśnij zaraz po uruchomieniu klawisz F9. Gdy komputer przejdzie do trybu Troubleshooting (Rozwiązywanie problemów), wybierz pozycję Refresh (Odśwież) lub Reset your PC (Resetuj komputer PC). • Jeśli problem będzie się utrzymywał, skontaktuj się z lokalnym centrum serwisowym firmy ASUS w celu uzyskania pomocy. Dlaczego nie można przywrócić działania komputera z trybu uśpienia lub hibernacji? • W celu przywrócenia ostatniego stanu działania należy nacisnąć przycisk zasilania. • W wyniku działania systemu bateria mogła ulec całkowitemu rozładowaniu. Podłącz adapter zasilania do komputera i do gniazda elektrycznego, a następnie naciśnij przycisk zasilania. Podręcznik elektroniczny do notebooka 121 122 Podręcznik elektroniczny do notebooka Załączniki Podręcznik elektroniczny do notebooka 123 Informacja dotycząca napędu DVD-ROM (w wybranych modelach) Napęd DVD-ROM umożliwia przeglądanie i tworzenie własnych płyt CD i DVD. Aby oglądać tytuły DVD, można zakupić opcjonalne oprogramowanie do przeglądania płyt DVD. Informacje dotyczące regionalnego odtwarzania Odtwarzanie tytułów filmu DVD obejmuje dekodowanie wideo MPEG2, cyfrowe audio AC3 i deszyfrowanie zawartości zabezpieczonych poprzez CSS. CSS (czasami określane nazwą strażnika kopiowania) to nazwa nadana schematowi zabezpieczania zawartości, zaadoptowanego przez producentów obrazów ruchomych w celu sprostania potrzebom zabezpieczenia niezgodnego z prawem kopiowania zawartości dysków. Ponieważ istnieje wiele reguł narzuconych przez licencjodawców CSS, najbardziej istotna jest reguła dotycząca ograniczeń odtwarzania zawartości do regionów. W celu ułatwienia geograficznego uporządkowania wydań filmowych, tytuły DVD wideo są wydawane dla określonych regionów geograficznych, zgodnie z definicją poniżej, w części “Definicje regionów”. Prawa autorskie wymagają, aby wszystkie filmy DVD były ograniczone do określonego regionu (zwykle kodowane dla regionu, w którym zostały sprzedane). Chociaż treść filmu DVD może być wydana dla wielu regionów, zasady CSS wymagają, aby każdy system umożliwiający odtwarzanie treści zaszyfrowanych przez CSS mógł odtwarzać jedynie treści opracowane dla jednego regionu. WAŻNE!Ustawienie regionu może zostać zmienione maksymalnie pięć razy, poprzez użycie przeglądarki programowej, po czym będzie można odtwarzać wyłącznie filmy DVD odpowiadające ostatnio określonemu regionowi. Późniejsza zmiana kodu regionu będzie wymagała zmiany ustawienia fabrycznego, czego nie obejmuje gwarancja. Jeśli resetowanie jest wymagane, kosztami transportu i resetowania zostanie obciążony użytkownik. 124 Podręcznik elektroniczny do notebooka Definicje regionów Region 1 Kanada, USA, terytoria USA Region 2 Czechy, Egipt, Finlandia, Francja, Niemcy, kraje Zatoki Perskiej, Węgry, Islandia, Iran, Irak, Irlandia, Włochy, Japonia, Holandia, Norwegia, Polska, Portugalia, Arabia Saudyjska, Szkocja, Republika Południowej Afryki, Hiszpania, Szwecja, Szwajcaria, Syria, Turcja, Wielka Brytania, Grecja, kraje dawnej Jugosławii, Słowacja Region 3 Birma, Indonezja, Korea Południowa, Malezja, Filipiny, Singapur, Tajwan, Tajlandia, Wietnam Region 4 Australia, Karaiby (oprócz terytorium USA), Ameryka Środkowa, Nowa Zelandia, Wyspy Pacyfiku, Ameryka Południowa Region 5 CIS, Indie, Pakistan, pozostała część Afryki, Rosja, Korea Północna Region 6 Chiny Podręcznik elektroniczny do notebooka 125 Informacje o napędzie Blu-ray ROM (w wybranych modelach) Napęd Blu-ray ROM umożliwia oglądanie wysokiej jakości video (HD) i innych formatów plików dyskowych, takich jak DVD i CD. Definicje regionu Region A Kraje Ameryki Północnej, Środkowej i Południowej oraz ich terytoria; Tajwan, Hong Kong, Makao, Japonia, Korea (Południowa i Północna), kraje Azji Południowo Wschodniej i ich terytoria. Region B Kraje Europy, Afryki i Azji Południowo Zachodniej oraz ich terytoria; Australia i Nowa Zelandia. Region C Kraje Europy Środkowej, Wschodniej, Azji Południowej i ich terytoria; Chiny i Mongolia. UWAGA: Dalsze, szczegółowe informacje znajdują się na stronie sieci web dysku Bluray, pod adresem www.blu-raydisc.com/en/Technical/FAQs/Blu-rayDiscforVideo.aspx. Zgodność wewnętrznego modemu Komputer z wewnętrznym modemem, jest zgodny ze standardami JATE (Japonia), FCC (USA, Kanada, Korea, Tajwan) i CTR21. Wewnętrzny modem posiada certyfikat zgodności z Decyzją Rady 98/482/EC dotyczącą pan-Europejskich, pojedynczych połączeń terminalowych z publiczną, telefoniczną siecią przełączaną (PSTN). Jednakże, ze względu na różnice pomiędzy indywidualnymi PSTN w różnych krajach, certyfikat nie daje bezwarunkowej pewności prawidłowego działania w każdym punkcie sieci PSTN. W przypadku problemów należy najpierw skontaktować się z dostawcą sprzętu. 126 Podręcznik elektroniczny do notebooka Przegląd 4-go sierpnia 1998, zgodnie z w oficjalnym dzienniku Rady Europy, opublikowana została Decyzja Rady Europy dotycząca CTR 21. CTR 21 stosuje się do wszystkich nie głosowych urządzeń terminalowych z wybieraniem DTMF, przeznaczonych do łączenia z analogowymi sieciami PSTN (Public Switched Telephone Network [Publiczna przełączana sieć telefoniczna]). CTR 21 (Common Technical Regulation [Powszechne przepisy techniczne]) dotyczą wymagań w sprawie łączenia urządzeń terminalowych z analogowymi, publicznymi sieciami telefonicznymi (z wyłączeniem urządzeń obsługi telefonii głosowej), w których adresowanie sieciowe, o ile jest dostępne, jest uzyskiwane poprzez dwutonowe sygnałowanie wieloczęstotliwościowe. Deklaracja zgodności sieci Oświadczenie producenta dla jednostek notyfikowanych i sprzedawcy: “Ta deklaracja wskazuje sieci w których może działać to urządzenie i wszelkie notyfikowane sieci dla których mogą wystąpić problemy współpracy”. Oświadczenie producenta dla użytkownika: “Deklaracja ta wskazuje sieci, w których może działać ten sprzęt i sieci, w których mogą pojawić się problemy dotyczące współdziałania. Producent może także dołączyć oświadczenie, aby wyjaśnić gdzie zgodność sieci zależy od ustawień fizycznych i ustawień oprogramowania. Znajduje się tam także zalecenie, aby użytkownik skontaktował się ze sprzedawcą, jeśli chce używać to urządzenie w innej sieci.” Jak dotąd, notyfikowana jednostka CETECOM wydała kilka pan-Europejskich certyfikatów, w oparciu o CTR 21. W wyniku tego, dostępnych jest pięć pierwszych Europejskich modemów, które nie wymagają certyfikatów zgodności z przepisami każdego indywidualnego kraju europejskiego. Urządzenia nie-głosowe Do tej grupy kwalifikują się automatyczne sekretarki i telefony głośnomówiące oraz modemy, faksy, urządzenia do automatycznego wybierania i systemy alarmowe. Urządzenia, w których wyłączona jest jakość rozmowy dwustronnej regulowana przepisami (np. telefony słuchawkowe i w niektórych krajach telefony bezprzewodowe). Podręcznik elektroniczny do notebooka 127 W tej tabeli wymieniono kraje aktualnie zgodne ze standardem CTR21. Kraj Zastosowanie Dalsze testy Austria1 Tak Nie Belgia Tak Nie Czechy Nie Nie dotyczy Dania1 Tak Tak Finlandia Tak Nie Francja Tak Nie Niemcy Tak Nie Grecja Tak Nie Węgry Nie Nie dotyczy Islandia Tak Nie Irlandia Tak Nie Włochy Nadal oczekujące Nadal oczekujące Izrael Nie Nie Lichtenstein Tak Nie Luksemburg Tak Nie Holandia1 Tak Tak Norwegia Tak Nie Polska Nie Nie dotyczy Portugalia Nie Nie dotyczy Hiszpania Nie Nie dotyczy Szwecja Tak Nie Szwajcaria Tak Nie Wielka Brytania Tak Nie 128 Podręcznik elektroniczny do notebooka Ta informacja została skopiowana z CETECOM i została dostarczone bez odpowiedzialności. Aktualizacje dotyczące tej tabeli, znajdują się pod adresem http://www.cetecom.de/technologies/ctr_21.html 1 Wymagania krajowe będą miały zostosowanie wyłącznie wtedy, gdy urządzenie będzie wykorzystywało wybieranie impulsowe (w tej instrukcji użytkownika producenci utrzymują, że urządzenie może obsługiwać wyłącznie sygnałowanie DTMF, co może wymagać dodatkowych testów). W Holandii połączenia seryjne i urządzenia sprawdzania ID użytkownika wymagają dodatkowych testów. Oświadczenie o zgodności z przepisami Federal Communications Commission (FCC) Urządzenie to jest zgodne z częścią 15 zasad FCC. Jego działanie podlega następującym dwóm warunkom: • Urządzenie to nie może powodować zakłóceń. • Urządzenie to musi przyjmować wszelkie odebrane zakłócenia, z uwzględnieniem zakłóceń, które mogą powodować niepożądane działanie. To urządzenie zostało poddane testom i uznane za spełniające wymogi dla urządzeń cyfrowych klasy B, zgodnie z częścią 15 zasad FCC. Ograniczenia te zostały opracowane w celu zapewnienia ochrony przed szkodliwymi zakłóceniami w instalacjach domowych. Urządzenie to wytwarza, używa i może emitować promieniowanie o częstotliwości fal radiowych i jeśli zostanie zainstalowane lub eksploatowane niezgodnie z zaleceniami, może powodować zakłócenia w łączności radiowej. Nie ma jednak gwarancji, że zakłócenia nie wystąpią w przypadku określonej instalacji. Jeśli urządzenie to jest źródłem zakłóceń sygnału radiowego lub telewizyjnego (co można sprawdzić przez włączenie i wyłączenie tego urządzenia), należy spróbować wyeliminować zakłócenia, korzystając z poniższych metod: • Zmiana orientacji lub położenia anteny odbiorczej. • Zwiększenie odległości między urządzeniem a odbiornikiem. Podręcznik elektroniczny do notebooka 129 • Podłączenie sprzętu do gniazda zasilania w innym obwodzie niż ten, do którego podłączony jest odbiornik. • Skontaktowanie się z dostawcą lub doświadczonym technikiem radiowo/ telewizyjnym w celu uzyskania pomocy. OSTRZEŻENIE! W celu wypełnienia wymagań FCC dotyczących limitów emisji i zapobiegania zakłóceniom odbioru pobliskiego sprzętu radiowo-telewizyjnego, wymagane jest używanie ekranowanego kabla zasilającego. Ważne jest, aby używany był wyłącznie dostarczony kabel. Do podłączania do tego sprzętu urządzeń I/O (we/wy) należy stosować wyłącznie ekranowane kable. Ostrzega się, że nieautoryzowane zmiany lub modyfikacje mogą spowodować utratę przez użytkownika prawa do korzystania z tego urządzenia. (Przedruk ze zbioru przepisów Federal Regulations #47, część 15.193, 1993. Washington DC: Office of the Federal Register, National Archives and Records Administration, U.S. Government Printing Office.) Oświadczenie FCC dotyczące ostrzeżenia o ekspozycji częstotliwości radiowej (RF) OSTRZEŻENIE! Jakiekolwiek zmiany lub modyfikacje wykonane bez wyraźnego zezwolenia strony odpowiedzialnej za zgodność, mogą spowodować pozbawienie użytkownika prawa do używania tego urządzenia. “Firma ASUS oświadcza, że działanie tego urządzenia na terenie USA jest ograniczone do kanałów od 1 do 11 przy częstotliwości 2,4GHz, w wyniku zastosowania określonego firmware.” To urządzenie jest zgodne z limitami FCC dotyczącymi ekspozycji RF ustanowionymi dla środowisk niekontrolowanych. W celu zachowania zgodności z wymaganiami FCC dotyczącymi zgodności ekspozycji RF, należy wykonać instrukcje działania z podręcznika użytkownika. 130 Podręcznik elektroniczny do notebooka Deklaracja zgodności (Dyrektywa R&TTE 1999/5/EC) Następujące elementy zostały zebrane i uznane jako właściwe i wystarczające: • Istotne wymagania, zgodnie z [Paragraf 3] • Wymagania dotyczące zabezpieczenia zdrowia i bezpieczeństwa, zgodnie z [Paragraf 3.1a] • Test bezpieczeństwa elektrycznego, zgodnie z [EN 60950] • Wymagania dotyczące zabezpieczenia zgodności elektromagnetycznej w [Paragraf 3.1b] • Test zgodności elektromagnetycznej w [EN 301 489-1] oraz [EN 301 489-17] • Efektywne stosowanie widma radiowego, zgodnie z [Paragraf 3.2] • Testy radiowe, według [EN 300 328-2] Oznakowanie CE Oznakowanie CE dla urządzeń bez obsługi bezprzewodowej sieci LAN/funkcji Bluetooth Dostarczana wersja tego urządzenia jest zgodna z wymogami dyrektyw dotyczących „Kompatybilności elektromagnetycznej” EEC 2004/108/EC i „ Dyrektywą niskonapięciową” 2006/95/EC. Oznakowanie CE dla urządzeń z obsługą bezprzewodowej sieci LAN/funkcji Bluetooth Niniejsze urządzenie jest zgodne z wymogami dyrektywy 1999/5/EC Parlamentu Europejskiego i Komisji Europejskiej z 9 marca 1999 r. dotyczącej urządzeń radiowych i telekomunikacyjnych oraz wzajemnego uznawania zgodności. Podręcznik elektroniczny do notebooka 131 Kanał operacji bezprzewodowych dla różnych domen Ameryka Północna 2.412-2.462 GHz Kanał 01 do 11 Japonia 2.412-2.484 GHz Kanał 01 do 14 Europa ETSI 2.412-2.472 GHz Kanał 01 do 13 Ograniczenie pasma częstotliwości bezprzewodowych we Francji Niektóre obszary we Francji mają ograniczone pasmo częstotliwości. W najgorszym przypadku, maksymalna, autoryzowana moc wewnątrz pomieszczeń może wynosić: • 10mW dla całego pasma 2,4 GHz (2400 MHz - 2483.5 MHz) • 100mW dla częstotliwości pomiędzy 2446,5 MHz i 2483,5 MHz UWAGA: Kanały 10 do 13 działają w paśmie 2446,6 MHz do 2483,5 MHz. Dostępnych jest kilka możliwości używania na zewnątrz pomieszczeń: Na terenie prywatnych posiadłości lub na terenie prywatnych posiadłości osób publicznych, używanie podlega wstępnej procedurze autoryzacji przez Ministerstwo Obrony, przy minimalnej autoryzowanej mocy 100mW w paśmie 2446,5 - 2483,5 MHz. Używanie na zewnątrz pomieszczeń w miejscach publicznych nie jest dozwolone. W wymienionych poniżej departamentach, dla całego pasma 2,4 GHz: • Maksymalna autoryzowana moc wewnątrz pomieszczeń wynosi 100mW • Maksymalna autoryzowana moc na zewnątrz pomieszczeń wynosi 10mW 132 Podręcznik elektroniczny do notebooka W departamentach, w których dozwolone jest używanie pasma 2400 - 2483,5 MHz z EIRP wewnątrz pomieszczeń mniejszym niż 100mW i na zewnątrz mniejszym niż 10mW: 01 Ain 02 Aisne 03 Allier 05 Hautes Alpes 08 Ardennes 09 Ariège 11 Aude 12 Aveyron 16 Charente 24 Dordogne 25 Doubs 26 Drôme 32 Gers 36 Indre 37 Indre et Loire 41 Loir et Cher 45 Loiret 50 Manche 55 Meuse 58 Nièvre 59 Nord 60 Oise 61 Orne 63 Puy du Dôme 64 Pyrénées Atlantique 66 Pyrénées Orientales 67 Bas Rhin 68 Haut Rhin 70 Haute Saône 71 Saône et Loire 75 Paris 82 Tarn et Garonne 84 Vaucluse 88 Vosges 89 Yonne 90 Territoire de Belfort 94 Val de Marne To wymaganie może z czasem ulec zmianie, umożliwiając korzystanie z kart bezprzewodowych sieci LAN na dalszych terenach w obrębie Francji. W celu uzyskania najnowszych informacji należy skontaktować się z ART (www.arcep.fr). UWAGA: Moc transmisji karty WLAN jest niższa niż 100mW, ale wyższa od 10mW. Podręcznik elektroniczny do notebooka 133 Uwagi UL dotyczące bezpieczeństwa Sprzęt określony przez standard UL 1459, obejmujący telekomunikację (telefon), powinien być elektrycznie połączony z siecią telekomunikacyjną, przy różnicy napięcia roboczego w stosunku do uziemienia, nie przekraczającej 200V (peak), 300V peak-to-peak, i 105V rms, a także powinien być zainstalowany lub używany zgodnie z przepisami Państwowych Przepisów Elektrycznych (NFPA 70). Podczas używania modemu komputera należy zawsze stosować się do zaleceń bezpieczeństwa w celu zmniejszenia zagrożenia pożaru, porażenia prądem i obrażeń osób, włącznie z następującymi zaleceniami: • Nie należy używać komputera w pobliżu wody, na przykład, w pobliżu wanny, umywalki, zlewu kuchennego lub pralki, na mokrym podłożu lub w pobliżu basenu kąpielowego. • Nie należy używać komputera podczas burzy z wyładowaniami elektrycznymi. Istnieje wtedy zagrożenie porażenia prądem elektrycznym z wyładowania atmosferycznego. • Nie należy używać komputera w pobliżu miejsc z wyciekiem gazu. Baterie określone przez standard UL 1642, to podstawowe (nieładowalne) i dodatkowe (ładowalne) baterie litowe, stosowane jako źródło zasilania produktów. Baterie te zawierają lit metaliczny lub stop litu albo jony litowe i mogą składać się z pojedynczych cel elektrochemicznych albo z dwóch lub więcej cel połączonych szeregowo, równolegle lub szeregowo i równolegle, które przekształcają energię chemiczną w energię elektryczną w wyniku nieodwracalnej lub odwracalnej reakcji chemicznej. • Nie należy wyrzucać zestawu baterii komputera do ognia, ponieważ baterie mogą eksplodować. Sprawdź lokalne przepisy w celu uzyskania specjalnych instrukcji dotyczących usuwania w celu zmniejszenia ryzyka zagrożenia osób z powodu pożaru lub wybuchu. • Nie należy używać adapterów zasilania lub baterii z innych urządzeń, ponieważ zwiększa to zagrożenie obrażeń osób w wyniku pożaru lub wybuchu. Należy używać wyłącznie adapterów zasilania z certyfikatem UL lub baterii dostarczonych przez producenta lub autoryzowanych sprzedawców. 134 Podręcznik elektroniczny do notebooka Wymagania dotyczące bezpieczeństwa zasilania Do zasilania produktów wymagających prądu elektrycznego do 6A o ciężarze większym niż 3kg, konieczne jest stosowanie certyfikowanych przewodów zasilających większych lub równych: H05VV-F, 3G, 0,75mm2 lub H05VV-F, 2G, 0,75mm2. Uwagi dotyczące tunera TV Uwaga dla intalatora systemu CATV - System rozprowadzania sygnału kablowego powinien być uziemiony, zgodnie ze standardem ANSI/NFPA 70, NEC (National Electrical Code), a dokładnie Część 820.93, Grounding of Outer Conductive Shield of a Coaxial Cable – instalacja powinna zawierać złącze ekranu kabla z uziemieniem budynku. REACH Zgodnie z rozporządzeniem REACH (Rejestracja, ocena, autoryzacja i ograniczenie środków chemicznych), publikujemy informacje o środkach chemicznych w naszych produktach, na stronie internetowej ASUS REACH pod adresem http://csr. asus.com/english/REACH.htm. Uwaga dotycząca produktów Macrovision Corporation Produkt ten zawiera technologię ochrony praw autorskich, wykorzystującą pewne rozwiązania opatentowane w USA oraz podlegające innym prawom o ochronie dóbr intelektualnych, które są własnością firmy Macrovision Corporation i innych prawnych właścicieli. Korzystanie z niniejszej technologii ochrony praw autorskich musi być autoryzowane przez firmę Macrovision Corporation. Ponadto jest ona przeznaczona jedynie do użytku domowego i innych ograniczonych zastosowań chyba, że autoryzacja firmy Macrovision Corporation stanowi inaczej. Przetwarzanie wsteczne i deasemblacja są zabronione. Zapobieganie utracie słuchu Aby zapobiec możliwej utracie słuchu, nie należy słuchać zbyt długo przy wysokim poziomie głośności. Podręcznik elektroniczny do notebooka 135 Ostrzeżenia dotyczące baterii litowych dla krajów skandynawskich (dotyczą baterii litowojonowych) CAUTION! Danger of explosion if battery is incorrectly replaced. Replace only with the same or equivalent type recommended by the manufacturer. Dispose of used batteries according to the manufacturer’s instructions. (English) ATTENZIONE! Rischio di esplosione della batteria se sostituita in modo errato. Sostituire la batteria con un una di tipo uguale o equivalente consigliata dalla fabbrica. Non disperdere le batterie nell’ambiente. (Italian) VORSICHT! Explosionsgefahr bei unsachgemäßen Austausch der Batterie. Ersatz nur durch denselben oder einem vom Hersteller empfohlenem ähnlichen Typ. Entsorgung gebrauchter Batterien nach Angaben des Herstellers. (German) ADVARSELI! Lithiumbatteri - Eksplosionsfare ved fejlagtig håndtering. Udskiftning må kun ske med batteri af samme fabrikat og type. Levér det brugte batteri tilbage til leverandøren. (Danish) VARNING! Explosionsfara vid felaktigt batteribyte. Använd samma batterityp eller en ekvivalent typ som rekommenderas av apparattillverkaren. Kassera använt batteri enligt fabrikantens instruktion. (Swedish) VAROITUS! Paristo voi räjähtää, jos se on virheellisesti asennettu. Vaihda paristo ainoastaan laitevalmistajan sousittelemaan tyyppiin. Hävitä käytetty paristo valmistagan ohjeiden mukaisesti. (Finnish) ATTENTION! Il y a danger d’explosion s’il y a remplacement incorrect de la batterie. Remplacer uniquement avec une batterie du mêre type ou d’un type équivalent recommandé par le constructeur. Mettre au rebut les batteries usagées conformément aux instructions du fabricant. (French) ADVARSEL! Eksplosjonsfare ved feilaktig skifte av batteri. Benytt samme batteritype eller en tilsvarende type anbefalt av apparatfabrikanten. Brukte batterier kasseres i henhold til fabrikantens instruksjoner. (Norwegian) (Japanese) ВНИМАНИЕ! При замене аккумулятора на аккумулятор иного типа возможно его возгорание. Утилизируйте аккумулятор в соответствии с инструкциями производителя. (Russian) 136 Podręcznik elektroniczny do notebooka Informacje dotyczące bezpieczeństwa napędu optycznego Informacja dotycząca bezpieczeństwa korzystania z lasera Ostrzeżenie bezpieczeństwa dotyczące napędu CDROM PRODUKT LASEROWY KLASY 1 OSTRZEŻENIE! Aby zapobiec narażeniu na promieniowanie lasera napędu optycznego nie należy demontować lub naprawiać napędu optycznego samemu. Dla własnego bezpieczeństwa w celu uzyskania pomocy należy się skontaktować z technikiem profesjonalistą. Etykieta serwisowa z ostrzeżeniem OSTRZEŻENIE! OTWORZENIE NARAŻA NA NIEWIDZIALNE PROMIENIOWANIE LASERA. NIE NALEŻY PATRZEĆ NA WIĄZKĘ LUB OGLĄDAĆ BEZPOŚREDNIO POPRZEZ INSTRUMENTY OPTYCZNE. Przepisy CDRH Centrum CDRH (Center for Devices and Radiological Health) Amerykańskiej Agencji ds. Żywności i Leków wdrożyło przepisy dotyczące produktów laserowych 2 sierpnia 1976 roku. Przepisy te stosują się do produktów laserowych wyprodukowanych od 1 czerwca 1976 roku. Zgodność jest wymagana dla produktów sprzedawanych na terenie Stanów Zjednoczonych. OSTRZEŻENIE! Używanie elementów sterowania lub regulacji albo procedur innych niż określone w tym podręczniku lub w instrukcji instalacji produktu laserowego, może spowodować narażenie na niebezpieczne promieniowanie. Informacje dotyczące powłoki zewnętrznej WAŻNE! Aby zapewnić izolację elektryczną i zachowanie bezpieczeństwa elektrycznego, cały komputer notebook PC oprócz miejsc lokalizacji portów We/We na bokach, jest pokryty warstwą izolacyjną. Podręcznik elektroniczny do notebooka 137 Certyfikat CTR 21 (dla komputerów notebook PC z wbudowanym modemem) Danish Dutch English Finnish French 138 Podręcznik elektroniczny do notebooka German Greek Italian Portuguese Spanish Swedish Podręcznik elektroniczny do notebooka 139 Produkt zgodny z ENERGY STAR ENERGY STAR to wspólny program Agencji Ochrony Środowiska USA i Departamentu Energii USA, pomagający w uzyskaniu oszczędności i chroniący środowisko naturalne, poprzez promowanie produktów i działań efektywnych energetycznie. Wszystkie produkty ASUS z logo ENERGY STAR, są zgodne ze standardem ENERGY STAR, a funkcja zarządzania energią jest włączona domyślnie. Monitor i komputer sa automatycznie ustawiane na uruchomienie trybu uspienia po 10 i 30 minutach braku aktywnosci u0ytkownika. W celu wybudzenia komputera, kliknij myszą lub naciśnij dowolny przycisk na klawiaturze. Szczegółowe informacje dotyczące zarządzania energią i wynikające z niego korzyści dla środowiska, można uzyskać pod adresem http://www.energy.gov/powermanagement. Dodatkowo, szczegółowe informacje dotyczące możliwości przyłączenia do programu ENERGY STAR, można uzyskać pod adresem http://www.energystar.gov. UWAGA:Program Energy Star NIE jest obsługiwany w produktach działajacych na bazie systemów Freedos i Linux. Etykieta „Eco” przyznawana przez Unię Europejską Laptop ten został wyróżniony etykietą „EU Flower” przez Unię Europejską, która poświadcza, że niniejszy produkt posiada następujące cechy: 1. Mniejsze zużycie energii podczas użytkowania oraz działania w trybie gotowości. 2. Ograniczone wykorzystanie ciężkich metali toksycznych. 3. Ograniczone wykorzystanie substancji szkodliwych dla środowiska i zdrowia ludzkiego. 4. Ograniczenie wykorzystania naturalnych zasobów poprzez popieranie utylizacji. 5. Łatwe aktualizowanie i wydłużenie żywotności, poprzez zapewnienie kompatybilnych części zapasowych, takich jak baterie, zasilacze, klawiatura, pamięć i jeśli dostępny jest napęd CD lub DVD. 6. Ograniczenie trwałych odpadów poprzez realizację polityki zwrotnego przyjmowania. W celu uzyskania szczegółowych informacji na temat etykiety „EU Flower”, należy odwiedzić stronę internetową dla etykiety „Eco” Unii Europejskiej: http://www.ecolabel.eu. 140 Podręcznik elektroniczny do notebooka Zgodność i deklaracja zgodności z ogólnoświatowymi przepisami ochrony środowiska Firma ASUS wprowadza koncepcje ekologii podczas projektowania i produkcji produktów, a także zapewnia, że na każdym etapie cyklu żywotności produktu ASUS, będzie on zgodny z ogólnoświatowymi przepisami ochrony środowiska. Dodatkowo, ASUS udostępnia odpowiednie informacje, w oparciu o wymagania przepisów. Sprawdź stronę sieci web http://csr.asus.com/english/Compliance.htm w celu uzyskania informacji opracowanych w oparciu o wymagania przepisów, z którymi są zgodne produkty ASUS: Japońskie deklaracje materiałowe JIS-C-0950 EU REACH SVHC Koreańskie przepisy RoHS Szwajcarskie przepisy dotyczące energii Recycling ASUS/Usługi zwrotu Programy recyklingu i zwrotu ASUS wiążą się z naszym dążeniem do zapewnienia zgodności z najwyższymi wymaganiami dotyczącymi ochrony środowiska. Wierzymy w celowość dostarczania rozwiązań, umożliwiających recykling naszych produktów, baterii, innych komponentów oraz materiałów pakujących. Szczegółowe informacje dotyczące recyklingu w różnych regionach, można uzyskać pod adresem http://csr. asus.com/english/Takeback.htm. Podręcznik elektroniczny do notebooka 141 EC Declaration of Conformity We, the undersigned, Manufacturer: ASUSTeK COMPUTER INC. Address: 4F, No. 150, LI-TE Rd., PEITOU, TAIPEI 112, TAIWAN Authorized representative in Europe: ASUS COMPUTER GmbH Address, City: HARKORT STR. 21-23, 40880 RATINGEN Country: GERMANY declare the following apparatus: Product name : Notebook PC Model name : N751J, R751J, G771J, GL771J, G741J conform with the essential requirements of the following directives: 2004/108/EC-EMC Directive EN 55022:2010+AC:2011 EN 61000-3-2:2006+A2:2009 EN 55013:2001+A1:2003+A2:2006 EN 55024:2010 EN 61000-3-3:2008 EN 55020:2007+A11:2011 1999/5/EC-R&TTE Directive EN 300 328 V1.7.1(2006-10) EN 300 440-1 V1.6.1(2010-08) EN 300 440-2 V1.4.1(2010-08) EN 301 511 V9.0.2(2003-03) EN 301 908-1 V5.2.1(2011-05) EN 301 908-2 V5.2.1(2011-07) EN 301 893 V1.6.1(2011-11) EN 302 544-2 V1.1.1(2009-01) EN 302 623 V1.1.1(2009-01) EN 50360:2001 EN 62479:2010 EN 50385:2002 EN 62311:2008 EN 301 489-1 V1.9.2(2011-09) EN 301 489-3 V1.4.1(2002-08) EN 301 489-4 V1.4.1(2009-05) EN 301 489-7 V1.3.1(2005-11) EN 301 489-9 V1.4.1(2007-11) EN 301 489-17 V2.2.1(2012-09) EN 301 489-24 V1.5.1(2010-09) EN 302 326-2 V1.2.2(2007-06) EN 302 326-3 V1.3.1(2007-09) EN 301 357-2 V1.4.1(2008-11) EN 302 291-1 V1.1.1(2005-07) EN 302 291-2 V1.1.1(2005-07) 2006/95/EC-LVD Directive EN 60950-1 / A12:2011 EN 60065:2002 / A12:2011 2009/125/EC-ErP Directive Regulation (EC) No. 1275/2008 Regulation (EC) No. 278/2009 Regulation (EC) No. 642/2009 Regulation (EC) No. 617/2013 2011/65/EU-RoHS Directive Ver. 140331 CE marking (EC conformity marking) Position : CEO Name : Jerry Shen Declaration Date: 11/09/2014 Year to begin affixing CE marking: 2014 142 Signature : __________ Podręcznik elektroniczny do notebooka