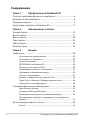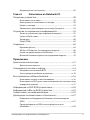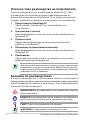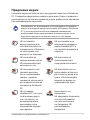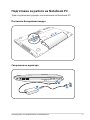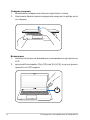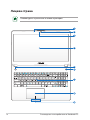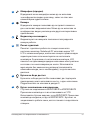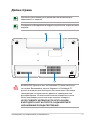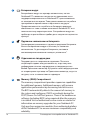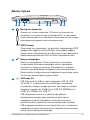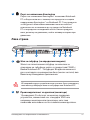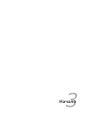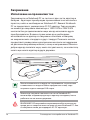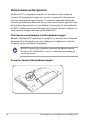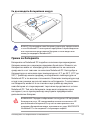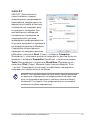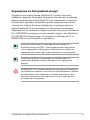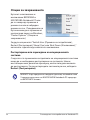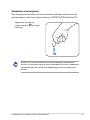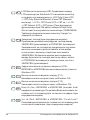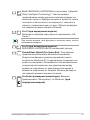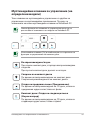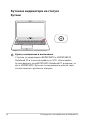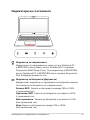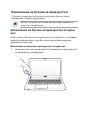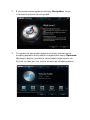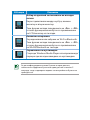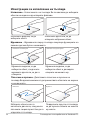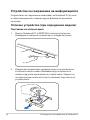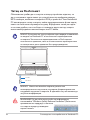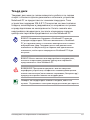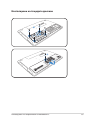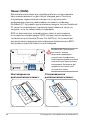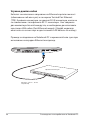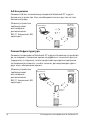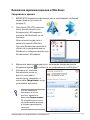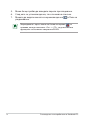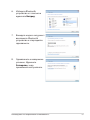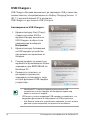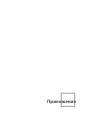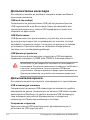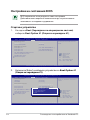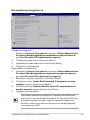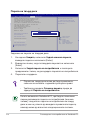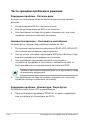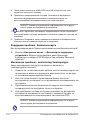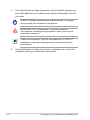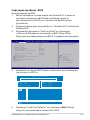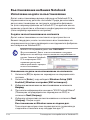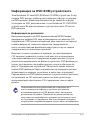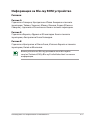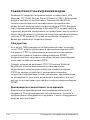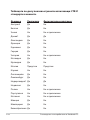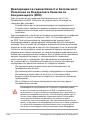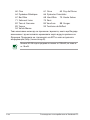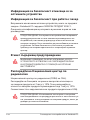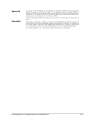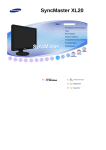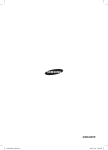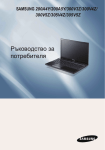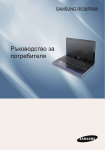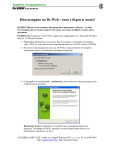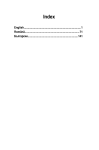Download ASUS G56JK BG6951 User's Manual
Transcript
BG6951 Ръководство на потребителя на Notebook PC Февруари 2012 Съдържание Глава 1: Представяне на Notebook PC Относно това ръководство на потребителя......................................... 6 Бележки по ръководството.......................................................................... 6 Предпазни мерки.............................................................................................. 7 Подготовка за работа на Notebook PC...................................................11 Глава 2: Запознаване с частите Лицева страна...................................................................................................14 Долна страна.....................................................................................................17 Дясна страна.....................................................................................................20 Лява страна........................................................................................................22 Задна страна......................................................................................................24 Изглед отпред...................................................................................................24 Глава 3 Начало Захранване.........................................................................................................26 Използване на променлив ток................................................................26 Използване на батерията...........................................................................28 Грижа за батерията.......................................................................................29 ВКЛЮЧВАНЕ на Notebook PC....................................................................30 Тестване на системата (POST)...................................................................30 Проверяване на нивото на батерията.................................................32 Зареждане на батерийния модул...........................................................33 Опции за захранването...............................................................................34 Режими за управление на захранването............................................36 Sleep (Сън) и Hibernate (Хибриден режим на сън).........................36 Управление на температурата................................................................38 Специални функции на клавиатурата....................................................39 Цветни бързи бутони...................................................................................39 Клавиши на Microsoft Windows...............................................................42 Разширена клавиатура (на определени модели)...........................42 Мултимедийни клавиши за управление (на определени модели) .............................................................................................................43 Бутони и индикатори на статуса..............................................................44 Бутони . ................................................................................................. 44 Ръководство на потребителя на Notebook PC Индикатори на състоянието.....................................................................45 Глава 4: Използване на Notebook PC Посочващо устройство.................................................................................48 Използване на тъчпада...............................................................................49 Илюстрации за използване на тъчпада..............................................50 Грижа за тъчпада...........................................................................................53 Автоматично деактивиране на тъчпада (Synaptics).......................53 Устройства за съхранение на информацията....................................55 Оптично устройство (при определени модели).............................55 Четец на Flash памет.....................................................................................59 Твърд диск........................................................................................................60 Памет (RAM)......................................................................................................63 Свързване...........................................................................................................64 Мрежова връзка............................................................................................64 Wireless LAN връзка (на определени модели)..................................66 Безжична мрежова връзка в Windows . ..............................................68 Bluetooth безжична връзка (на определени модели)..................70 Приложение Допълнителни аксесоари.......................................................................... п-2 Допълнителни връзки............................................................................... п-2 Операционна система и софтуер.......................................................... п-3 Настройки на системния BIOS............................................................... п-4 Често срещани проблеми и решения..............................................п-10 Възстановяване на Вашия Notebook ................................................п-16 Използване на дяла за възстановяване . ......................................п-16 Използване на DVD диска за възстановяване на системата (при определени модели)................................................................................п-17 Информация за DVD-ROM устройството..........................................п-20 Информация за Blu-ray ROM устройство..........................................п-22 Съвместимост на вътрешния модем..................................................п-23 Декларации за съвместимост и безопасност................................п-27 Изявление на Федералната Комисия по Комуникациите (ФКК) . ..............................................................................................п-27 Предупреждение на ФКК относно радиочестотно облъчване.....................................................................................................п-28 Ръководство на потребителя на Notebook PC Декларация за съответствие(Директива 1999/5/EC за радио и телекомуникационно терминално оборудване)........................п-28 CE маркировка............................................................................................п-29 Предупреждение на IC относно радиочестотно облъчване за Канада . ..............................................................................................п-29 Безжични работни канали за различни райони.........................п-30 Ограничени безжични честотни ленти във Франция...............п-30 Предупреждения на UL за безопасност..........................................п-32 Изискване за електрическа безопасност.......................................п-33 Бележки относно ТВ тунери (при определени модели)..........п-33 REACH . ..............................................................................................п-33 Предупредителни съобщения относно лития за северните страни (за литиево-йонни батерии)..................................................п-34 Информация за безопасност отнасяща се за оптичните устройства....................................................................................................п-35 Информация за безопасност при работа с лазер.......................п-35 Етикет съдържащ предупреждение.................................................п-35 Разпоредби на Националния център по радиология..............п-35 Декларация на Macrovision Corporation ........................................п-36 CTR 21 одобрение (за Notebook PC с вграден модем)..............п-37 Екомаркировка на Европейския Съюз ...........................................п-39 Продукт, съвместим с ENERGY STAR..................................................п-39 Съвместимост със законите за опазване на околната среда и Декларация .................................................................................................п-40 ASUS рециклиране / Обратно приемане........................................п-40 Информация за авторските права.......................................................п-41 Ограничение на отговорността............................................................п-42 Сервиз и поддръжка..................................................................................п-42 Ръководство на потребителя на Notebook PC 1 Представяне на Notebook PC Относно това ръководство на потребителя Четете ръководството на потребителя на Notebook PC. Това ръководство на потребителя предоставя информация за различните компоненти на Notebook PC и как да ги използвате. Следват основните раздели на ръководството на потребителя: 1. Представяне на Notebook PC Запознава Ви с Notebook PC и с ръководството на потребителя. 2. Запознаване с частите Дава информация за това как се използват елементите на Notebook PC. 3. Първи стъпки Предоставя информация за това как да започнете да работите с Notebook PC. 4. Използване на преносимия компютър Дава информация за това как се използват елементите на Notebook PC. 5. Приложение Представя аксесоарите, които се предлагат като опция и дава допълнителна информация. Действителните приложения в пакета могат да се различават в зависимост от модела и държавата. Вашият Eee PC може да се различава от илюстрациите в това ръководство. Приемете, че Вашият Eee PC е правилен. Бележки по ръководството В цялото ръководство са използвани няколко забележки и предупреждения, благодарение на които ще можете да осъществите някои операции безопасно и резултатно. Тези забележки имат различни степени на важност: ВНИМАНИЕ! Важна информация, която трябва да се спазва за безопасна работа. ВАЖНО! Важна информация, която трябва да се съблюдава, за да се избегнат щети върху данни, компоненти или хора. СЪВЕТ: Съвети за извършване на операции. ЗАБЕЛЕЖКА: Информация за специални случаи. Ръководство на потребителя на Notebook PC Предпазни мерки Следните мерки за безопасност ще удължат живота на Notebook PC. Следвайте предпазните мерки и указания. Освен справките с ръководството, за всички сервизни услуги трябва да се обръщате към квалифициран персонал. Изключвайте от захранването и отстранявайте батерийния модул (или модули) преди почистване. Избършете Notebook PC с чиста целулозна гъба или гидюрия навлажнена с неабразивен почистващ препарат и няколко капки топла вода като подсушите излишната влага със сух парцал. НЕ поставяйте върху неравни или нестабилни работни повърхности. Обърнете се към сервиз, ако корпусът се повреди. НЕ поставяйте и не изпускайте предмети върху Notebook PC и не пъхайте предмети в корпуса. НЕ излагайте на замърсявания и прах НЕ използвайте при изтичане на газ. НЕ излагайте на силни магнитни и електрически полета. НЕ натискайте и не пипайте дисплея. Не го съхранявайте заедно с дребни предмети, които могат да го одраскат или да попаднат в Notebook PC. НЕ оставяйте Notebook PC на скута си или върху друга част на тялото, за да предотвратите дискомфорт или нараняване поради прегряване. НЕ излагайте на и не използвайте в близост до течности, дъжд или влага. НЕ използвайте модема по време на гръмотевична буря. Ръководство на потребителя на Notebook PC Безопасност на батериите: НЕ хвърляйте батерията в огъня. НЕ давайте на късо контактите на батерията. НЕ разглобявайте батерията. БЕЗОПАСНА ТЕМПЕРАТУРА: Notebook PC трябва да се използва при температура на околната среда между 5°C (41°F) и 35°C (95°F). ЗАХРАНВАНЕ: Вижте етикета на долната страна на Notebook PC и се уверете дали Вашият адаптер отговаря на изискванията. НЕ пренасяйте Notebook PC в чанта и не покривайте докато е ВКЛЮЧЕН, за да не ограничите вентилацията. НE използвайте силни разтворители като разредители, бензол или други химикали върху или в близост до повърхността. НE използвайте повредени захранващи кабели, аксесоари или други периферни устройства. НE правилното поставяне на батерията може да доведе до експлозия и повреда на Notebook PC. НЕ изхвърляйте Notebook PC с домакинските отпадъци. Този продукт е създаден, за да могат частите му да бъдат рециклирани. Този символ на зачеркната с кръст кофа за отпадъци на колелца означава, че продуктът (електрическо, електронно устройство и съдържаща живак клетъчна батерия) не трябва да се изхвърля заедно с останалите битови отпадъци. Направете справка с местните разпоредби за изхвърляне на електронни продукти. НЕ изхвърляйте батерията заедно с битовите отпадъци. Този символ на зачеркната с кръст кофа за отпадъци на колелца означава, че батерията не трябва да се изхвърля заедно с останалите битови отпадъци. Ръководство на потребителя на Notebook PC Предупреждение за звуково налягане Прекалено силното налягане на звука на слушалките може да доведе до увреждане или загуба на слуха Ви. Промяна на настройките на силата на звука и на еквалайзера към настройки, различни от централното положение, може да увеличи изходното напрежение на слушалките, а по този начин и нивото на налягане на звука. DC вентилатор Обърнете внимание, че DC вентилаторът е подвижна част, която може да предизвика опасност. Стойте далеч от движещите се перки на вентилатора. информация за адаптера Входно напрежение: 100-240V АС Честота на входния сигнал: 50-60Hz Изходен ток: 3.42A(65W); 4.74A (90W); 6.32A (120W) Изходно напрежение: 19V DC Предпазни мерки при транспортиране Подгответе Notebook PC за транспортиране като го ИЗКЛЮЧИТЕ от електрическата мрежа и disconnect all external peripherals to prevent damage to the connectors (изключете всички външни периферни устройства, за да не повредите конекторите). Главата на твърдия диск се прибира, когато захранването е ИЗКЛЮЧЕНО, за да се предотврати надраскване на повърхността на твърдия диск при транспортиране. Следователно не е желателно да транспортирате Notebook PC докато компютърът е ВКЛЮЧЕН. Затворете панела с дисплея и проверете дали е закрепен здраво в позицията за затваряне, за да защитите клавиатурата и дисплея. ВНИМАНИЕ! Повърхността на Notebook PC лесно се замърсява ако не се грижите за нея. Не търкайте и не остъргвайте повърхностите на Notebook PC. Ръководство на потребителя на Notebook PC Покрийте Notebook PC Закупете специална чанта, за да защитите Notebook PC от прах, вода, удар и драскотини. Зареждане на батериите Ако възнамерявате да използвате батерийно захранване по време на път, трябва преди това изцяло да заредите батерийния модул и евентуалните допълнителни батерийни модули. Не забравяйте, че захранващият адаптер зарежда батерийния модул, докато е включен в компютъра и в източник на променлив ток. Необходимо е много повече време да се зареди батерията, когато се използва Notebook PC. Предпазни мерки при пътуване в самолет Свържете се с авиокомпанията ако желаете да използвате Notebook PC в самолета. Повечето авиокомпании имат ограничения за използването на електронно оборудване. Повечето авиокомпании позволяват използването на електронно оборудване само между, а не по време на излитане и кацане. ВНИМАНИЕ! Летищата имат три основни типа устройства за сигурност: рентгенови машини (за предметите, поставяни на багажните ленти), магнитни детектори (за хората, преминаващи през проверките за сигурност) и ръчни магнитни детектори (ръчни устройства използвани върху хора и отделни предмети). Notebook PC и дискети могат да преминат през рентген. Препоръчваме Ви обаче да не излагате Notebook PC или дискети на магнитни детектори или магнитни палки. 10 Ръководство на потребителя на Notebook PC Подготовка за работа на Notebook PC Това са кратки инструкции за използване на Notebook PC. Поставете батерийния модул 2 1 Свързване на адаптера 1 Ръководство на потребителя на Notebook PC 3 2 110V -220 V 11 Отворете екрана 1. Внимателно повдигнете панела на дисплея с палец. 2. Наклонете бавно панела напред или назад за по-добър ъгъл на гледане. Включване 1. Натиснете бутона за включване и изключване под панела на LCD. 2. дисплея.Използвайте [Fn]+[F5] или [Fn]+[F6], за да настроите яркостта на LCD екрана. 12 Ръководство на потребителя на Notebook PC 2 Запознаване с частите Лицева страна Клавиатурата е различна за всяка територия. 1 2 3 4 5 6 esc f1 f2 f3 f4 f5 f6 f7 f8 f9 f10 f11 f12 pause break prt sc sysrq delete insert backspace home pgup pgdn end num lk scr lk tab 7 8 4 5 6 1 2 3 home enter caps lock shift shift end 9 7 pgup pgdn enter ctrl fn alt alt ctrl 0 insert delete 8 9 14 Ръководство на потребителя на Notebook PC 1 2 3 Микрофон (вграден) Вграденият моно микрофон може да се използва за конферентен видео разговор, запис на глас или елементарни аудио записи. Камера Вградената камера позволява да се правят снимки и да се записват видеоклипове. Може да се използва за конферентен видео разговор или други интерактивни приложения. Индикатор на камерата Индикаторът на камерата показва кога вградената камера работи. 4 5 6 Панел с дисплей Панелът с дисплея работи по същия начин като настолен монитор. Notebook PC използва екран TFT LCD с активна матрица, който има същите превъзходни характеристики като мониторите на настолните компютри. За разлика от настолните монитори, LCD панелът не произвежда вредно излъчване или трептене и затова е по-ненатоварващ за очите. Използвайте мека кърпа без химически разтвори (използвайте обикновена вода, ако е необходимо), за да почистите дисплея. Бутони за бърз достъп Бутоните за бърз достъп Ви позволяват да стартирате приложения, които използвате често, с едно натискане. Подробностите са описани в раздел 3. Бутон за включване и изключване С бутона за захранването ВКЛЮЧВАТЕ и ИЗКЛЮЧВАТЕ Преносим компютър и го възстановявате от STD. Използвайте бутона веднъж, за да ВКЛЮЧИТЕ Преносим компютър и веднъж, за да го ИЗКЛЮЧИТЕ. Бутонът за захранването работи само, когато панелът на дисплея е отворен. Ръководство на потребителя на Notebook PC 15 7 Клавиатура Клавиатурата има клавиши със стандартна големина с удобна дълбочина на натискане (колко надолу могат да се натиснат клавишите) и облегалка за отмора на китките. Два функционални Windows бутона за по-лесна навигация в операционната система Windows. 8 Тъчпад и бутони Тъчпадът с бутоните е посочващо устройство, което има същите функции като мишката. Софтуерно управление на преглед на текст чрез местене на курсора след като се настрои тъчпада за лесен достъп до Windows или за навигация в уеб пространството. 9 16 Индикатори на състоянието (отпред) Индикаторите на състоянието показват статуса на хардуера/софтуера. Вижте подробностите относно индикаторите в раздел 3. Ръководство на потребителя на Notebook PC Долна страна Долната страна може да се различава на външен вид в зависимост от модела. Размерите на батерийните модули са различни за различните модели. ВНИМАНИЕ! Долната част на Notebook PC може много да се нагрее. Внимавайте, когато боравите с Notebook PC докато е включен или наскоро е бил използван. Високите температури са нормални по време на зареждане или функциониране. Не използвайте меки повърхности като легла или дивани, които могат да запушат отворите. НЕ ПОСТАВЯЙТЕ NOTEBOOK PC В СКУТА СИ ИЛИ ВЪРХУ ДРУГА ЧАСТ НА ТЯЛОТО, ЗА ДА ИЗБЕГНЕТЕ НАРАНЯВАНИЯ ПОРАДИ ПРЕГРЯВАНЕ. Ръководство на потребителя на Notebook PC 17 1 2 Пружинно заключване на батерията Заключващият механизъм с пружина предпазва батериите. Когато батерийният модул се поставя, се заключва автоматично. За да извадите батериите, поставете заключващия механизъм в позиция „отключено”. 3 4 18 Батериен модул Батерийният модул се зарежда автоматично, когато Notebook PC е включен в източник на променлив ток и поддържа захранването на Notebook PC при изключване от електрическата мрежа. Това дава възможност за работа при временно преместване от едно място на друго. Продължителността на работа на батериите варира в зависимост от това за какво използвате Notebook PC и от техническите му характеристики. Батерийният модул не трябва да се разглобява и трябва да се закупи като цялостен артикул. Отделения на твърдия диск Твърдият диск се съхранява в отделение. Посетете оторизиран сервиз или доставчика си, за да получите информация относно надграждане на твърдия диск на Вашия Преносим компютър. Купувайте само твърди дискове от оторизирани търговци на Преносим компютър, за да сте сигурни, че те са съвместими и надеждни. Memory (RAM) Compartment The memory compartment provides expansion capabilities for additional memory. Additional memory will increase application performance by decreasing hard disk access. The BIOS automatically detects the amount of memory in the system and configures CMOS accordingly during the POST (Power-On-Self-Test) process. There is no hardware or software (including BIOS) setup required after the memory is installed. Visit an authorized service center or retailer for information on memory upgrades for your Notebook PC. Only purchase expansion modules from authorized retailers of this Notebook PC to ensure maximum compatibility and reliability. Ръководство на потребителя на Notebook PC Дясна страна 1 2 4 5 6 7 8 Изход за слушалки Изходът за стерео слушалки (1/8 инча) се използва за свързване на аудио изхода на Notebook PC за свързване на високоговорители и слушалки. Използването на изхода деактивира вградените високоговорители. Combo 1 3 2 3 SPDIF изход Този изход е за свързване с устройства, поддържащи SPDIF (цифров интерфейс на Sony/Philips) за изходящ цифров аудио сигнал. Използвайте тази функция, за да превърнете преносимия компютър в hi-fi система за домашно кино. Вход за микрофон Жакът на микрофона (1/8 инча) може да се използва за свързване на външен микрофон или за предаване на сигнал от аудио устройства. Използването на входа автоматично деактивира вградените високоговорители. Използвайте тази функция за конферентен разговор, запис на глас или елементарни аудио записи USB порт 3.0 USB (Universal Serial Bus) порта поддържа USB 3.0 ,USB 2.0 и USB 1.1 устройства като клавиатури, посочващи устройства, камери, твърди дискове, принтери и скенери свързани серийно до 4.8Gbits/sec (USB 3.0), 480Mbits/sec (USB 2.0) и 12Mbits/sec (USB 1.1). USB позволява на много устройства да работят едновременно върху един компютър, като някои периферни устройства работят като допълнителни разклонителни устройства или концентратори (хъбове). USB поддържа включване на устройства така, че повечето периферни устройства могат да се свързват или разкачват без да се рестартира компютъра. Ръководство на потребителя на Notebook PC 19 4 Оптично устройство Този Notebook PC се предлага в различни модели и с различни оптични устройства. Оптичното устройство на Notebook PC може да поддържа компакт дискове (CD) и/или DVD дискове и може да поддържа запис (R) или презапис (RW). Вижте спецификациите на всеки модел. 5 Електронно отваряне на оптичното устройство Оптичното устройство е снабдено с бутон за електронно отваряне. Можете да отворите оптичното устройство от който и да е софтуерен плейър или като щракнете с мишката на оптичното устройство в Windows "Computer" (Компютър) и изберете Eject (Извади). 6 7 Бутон за аварийно отваряне на оптичното устройство (намира се на различни места за различните модели) Аварийно отваряне се използва за отваряне на оптичното устройство, когато електронното отваряне не функционира. Не използвайте аварийното изваждане вместо електронното. Вход за захранване (постоянен ток) Предоставеният захранващ адаптер, използващ този жак, преобразува променливия ток в постоянен. Захранването доставя енергия до Notebook PC и зарежда батерията. За да не повредите Notebook PC и батерията, винаги използвайте предоставеният адаптер. ВНИМАНИЕ: МОЖЕ ДА СЕ НАГРЕЕ ДО ВИСОКА ТЕМПЕРАТУРА ПРИ ПОЛЗВАНЕ. НЕ ПОКРИВАЙТЕ АДАПТЕРА И ГО ДРЪЖТЕ ДАЛЕЧ ОТ ТЯЛОТО. 20 Ръководство на потребителя на Notebook PC 8 Порт за заключване Kensington Портът за заключване Kensington® позволява Notebook PC за бъде заключен с помощта на продукти за защита поддържащи Kensington® на Notebook PC. Тези продукти за сигурност обикновено включват метален кабел и ключалка и не е възможно да се премести Notebook PC от определен неподвижен обект. Някои продукти имат детектор за движение, който активира аларма при движение. Лява страна 1 1 2 3 4 5 6 7 Жак за събуфър (за определени модели) Жакът на патентования събуфър се използва за свързване на събуфъра, който се предоставя САМО с Вашия Notebook PC. Събуфърът Ви дава възможност да се насладите на невероятни баси (ниски честоти) във Вашите мултимедийни приложения. НЕ свързвайте друго устройство към този жак. Ако го направите, това може да повреди жака на събуфъра или Notebook PC. 2 Производителност на дисплея (монитора) 15-изводният D-sub порт за монитор поддържа устройства, съвместими със стандарта VGA като например монитори или проектори, като така позволява използване на по-големи външни дисплеи. Ръководство на потребителя на Notebook PC 21 3 Вентилационни отвори Вентилационните отвори позволяват да влиза студен и да излиза горещ въздух в Notebook PC. Убедете се, че вентилационните отвори не са запушени от хартия, книги, дрехи, кабели или други обекти, в противен случай е възможно прегряване. 4 5 6 7 22 Ръководство на потребителя на Notebook PC Задна страна 1 1 Батериен модул Батерийният модул се зарежда автоматично, когато Notebook PC е включен в източник на променлив ток и поддържа захранването на Notebook PC при изключване от електрическата мрежа. Това дава възможност за работа при временно преместване от едно място на друго. Продължителността на работа на батериите варира в зависимост от това за какво използвате Notebook PC и от техническите му характеристики. Батерийният модул не трябва да се разглобява и трябва да се закупи като цялостен артикул. Изглед отпред 1 1 Гнездо за флаш памет Обикновено трябва да се закупи външно четящо устройство отделно, за да се използват карти памет на устройства като цифрови камери, MP3 плейъри, мобилни телефони и PDA устройства. Този Notebook PC има вграден високоскоростен четец за карти, който може лесно да чете от много флаш карти. Ръководство на потребителя на Notebook PC 23 Свързване на събуфър Събуфърът, предоставен с Вашия Notebook PC, е компактен и лесен за транспортиране. Просто свържете събуфъра към жака за събуфъра на Вашия Notebook PC и се насладете на невероятен бас звук във мултимедийните си приложения. НЕ използвайте сила и не свързвайте този патентован събуфър към аудио жакове, различни от посочените в ръководството на потребителя. Ако го направите, това може да повреди събуфъра или аудио жака. 24 Ръководство на потребителя на Notebook PC 3 Начало Захранване Използване на променлив ток Захранването на Notebook PC се състои от две части, адаптер и батерия. Адаптерът преобразува променливия ток в контакта в прав ток, който е необходим на Notebook PC. Вашият Notebook PC се предоставя с универсален AC-DC адаптер. Това означава, че можете да свързвате компютъра с 100V-120V и 220V-240V контакти без да превключвате нещо или да използвате други преобразуватели. В някои страни може да е необходимо използването на адаптер за свързване на кабела отговарящ на американските стандарти с друг стандарт. Повечето хотели предоставят универсални електрически контакти за поддръжка на различни захранващи кабели, а също и напрежения. Винаги е добра идея да попитате хора, които пътуват много, за контактите, когато ще носите адаптер в друга държава. 1 3 2 110V -2 20V Местоположението на входа на захранването се различава в зависимост от модела. Вижте предишната глава, за да откриете къде се намира LAN порта. Можете да закупите комплекти за път за Notebook PC, включващи захранващ адаптер и адаптер за модема, които работят в почти всички държави. ВНИМАНИЕ! НЕ свързвайте захранващия кабел към контакт преди да сте свързали жака за прав ток към Notebook PC. Ако го направите може да повредите AC-DC адаптера. 26 Ръководство на потребителя на Notebook PC ВАЖНО! Могат да възникнат повреди ако използвате различен адаптер за захранване на Notebook PC или използвате адаптера на Notebook PC на други електрически устройства. Ако има дим, мирис на изгоряло или прекалена топлина, идващи от захранващия AC-DC адаптер, трябва да се обърнете към сервиз. Обърнете се към сервиз, ако подозирате, че AC-DC адаптерът е дефектен. Можете да повредите батерията и Notebook PC ако използвате повреден AC-DC адаптер. Този Notebook PC е с щепсел с два или три щифта в зависимост от държавата. Ако се предоставя с щепсел с три щифта, трябва да използвате заземен контакт или правилно заземен адаптер, за да се гарантира безопасната работа на Notebook PC. ВНИМАНИЕ! ЗАХРАНВАЩИЯТ АДАПТЕР МОЖЕ ДА СЕ НАГРЕЕ ДО ВИСОКА ТЕМПЕРАТУРА ПРИ ПОЛЗВАНЕ. НЕ ПОКРИВАЙТЕ АДАПТЕРА И ГО ДРЪЖТЕ ДАЛЕЧ ОТ ТЯЛОТО. Извадете адаптера или изключете от контакта, за да намалите разходя на енергия, когато Notebook PC не се използва. Ръководство на потребителя на Notebook PC 27 Използване на батерията Notebook PC е създаден за работа с батерия, която може да се маха. Батерийният модул се състои от комплект батерийни клетки, свързани в един корпус. С напълно заредена батерия можете да работите няколко часа, които могат да се удължат ако използвате функциите за спестяване на енергия от настройките на BIOS-а. Допълнителни батерии могат да се закупят отделно от търговските представители на Notebook PC. Поставяне и изваждане на батерийния модул Вашият Notebook PC може да се предлага с или без инсталирана 1 2 батерия. Ако батерията не е инсталирана, следвайте стъпките по-долу, за да поставите батерията. ВАЖНО! Никога не опитвайте да махате батерията докато Notebook PC е ВКЛЮЧЕН, тъй като това може да доведе до загуба на данни. За да поставите батерийния модул: 1 28 2 Ръководство на потребителя на Notebook PC За да извадите батерийния модул: 1 2 ВАЖНО! Използвайте само батерии и адаптери, предоставени с този Notebook PC или изрично одобрени от производителя или търговския представител 2 батерии за този модел или може да1 повредите Notebook PC. Грижа за батерията Батерията на Notebook PC подобно на всички презареждаеми батерии може да се зарежда определен брой пъти. Животът на батерията зависи от температурата и влажността на околната среда както и от това как се използва Notebook PC. Най-добре е батерията да се използва при температура от 5˚C до 35˚C (41˚F до 95˚F). Трябва да имате предвид, че вътрешната температура на Notebook PC е по-висока от външната. Всякакви температури над и под тези граници ще скъсят живота на батерията. С използване на батерията, животът й се скъсява и ще трябва да закупите нова батерия от оторизираният търговски представител за този Notebook PC. Тъй като батериите също имат определен срок на годност, не се препоръчва да закупувате предварително допълнителни батерии. ВНИМАНИЕ! Поради съображения за сигурност НЕ хвърляйте батерията в огън, НЕ съединявайте накъсо контактите и НЕ разглобявайте батерията. В случай на неизправност или повреда в батерийния модул, причинени от удар, ИЗКЛЮЧЕТЕ Notebook PC и се свържете с оторизиран сервиз. Ръководство на потребителя на Notebook PC 29 ВКЛЮЧВАНЕ на Notebook PC Съобщение, че Notebook PC е ВКЛЮЧЕН се появява на екрана, когато ВКЛЮЧИТЕ компютъра. Ако е необходимо, можете да настроите яркостта като използвате бутоните за бърз достъп. Ако трябва да стартирате BIOS-а, за да промените конфигурацията на системата, натиснете [F2] докато се зарежда операционна система, за да влезете в BIOS Setup (Настройки на BIOS-а). Ако натиснете [Tab], когато се появи началния екран, можете да видите стандартна информация за версията на BIOS-а. Натиснете [ESC] и ще видите меню с алтернативи за стартиране на операционната система от наличните устройства. Преди стартиране на операционната система, екранът премигва, когато захранването е ВКЛЮЧЕНО. Това е част от тестовете на Notebook PC за проверка дали няма проблем с екрана. ВАЖНО! За да предпазите твърдите дискове, изчакайте поне 5 секунди след като сте ИЗКЛЮЧИЛИ Notebook PC преди да го ВКЛЮЧИТЕ отново. ВНИМАНИЕ! НE пренасяйте Notebook PC в чанта и не покривайте докато е ВКЛЮЧЕН, за да не ограничите вентилацията. Тестване на системата (POST) Когато ВКЛЮЧИТЕ Notebook PC, компютърът провежда серия от софтуерно управлявани диагностични тестове. Софтуерът, който контролира тестовете е трайна част от архитектурата на Notebook PC. Тестовете включват запис на хардуерната конфигурация на Notebook PC, който се използва за диагностични тестове на системата. Този запис се прави с помощта на програмата за настройване на BIOS-а. Ако тестовете открият несъответствие между записа и съществуващия хардуер, ще се появи съобщение на екрана, което Ви моли да разрешите конфликта като стартирате BIOS-а. В повечето случай записът трябва да е правилен, когато получите Notebook PC. Когато приключат тестовете, може да получите съобщение, което казва “No operating system found” (Не беше открита операционна система), ако твърдият диск няма заредена операционна система. Това показва, че твърдият диск е намерен и е готов за инсталиране на операционна система. 30 Ръководство на потребителя на Notebook PC S.M.A.R.T S.M.A.R.T. (Технология за самостоятелно следене, анализиране и уведомяване) проверява в твърдия диск по време на тестовете и показва съобщени ако твърдият диск се нуждае от поправка. Ако има критични съобщения по време на стартиране на операционната система, архивирайте информацията си и пуснете програма за проверка на твърдите дискове в Windows. Стартиране на програма за проверка на твърдите дискове в Windows: натиснете Start (Старт) > изберете Computer (Компютър) > натиснете икона на твърд диск с десния бутон на мишката > изберете Properties (Свойства) > натиснете раздел Tools (Инструменти) > натиснете Check Now (Провери сега) > натиснете Start (Старт). Можете също така да изберете "Scan ... sectors" (Сканиране на сектори) за ефективно сканиране и поправка, но процесът ще е по-бавен. ВАЖНО! Ако продължавате да получавате предупреждения по време на стартирането на операционната система след като сте проверили дисковете, трябва да занесете Вашия Notebook PC на сервиз. Ако продължите да го използвате можете да загубите информация. Ръководство на потребителя на Notebook PC 31 Проверяване на нивото на батерията Батерията използва стандарт Smart Battery под Windows, което позволява да се покаже нивото на батерията. С напълно заредена батерия Notebook PC може да работи няколко часа. Часовете могат да варират в зависимост от това как използвате функцията за спестяване на енергия, навиците Ви на работа, процесора, размера на паметта и големината на екрана. Снимките на екраните показани тук са само примери и може да не отразяват това, което виждате за Вашата система. Ще получите предупреждение ако нивото на батерията е ниско. Ако продължите да игнорирате предупрежденията за ниско ниво на батерията, Notebook PC ще влезе в режим на преустановяване (по подразбиране, Windows използва STR). Натиснете иконата на батерията с десния бутон на мишката Стрелката над иконата на батерията без захранване от адаптера. Натиснете иконата на батерията с левия бутон на мишката Стрелката над иконата на батерията със захранване от адаптера. ВНИМАНИЕ! STR режимът не издържа много, когато батерията е изтощена. Режимът Suspend-to-Disk (STD) е различен от изключване. STD се нуждае от известно количество енергия и няма да работи ако няма захранване, когато батерията е изтощена или няма електрическо захранване (ако е изключен адаптера и няма батерия). 32 Ръководство на потребителя на Notebook PC Зареждане на батерийния модул Преди да използвате Вашия Notebook PC докато пътувате, трябва да заредите батерията. Батерията започва да се зарежда веднага щом включите Notebook PC към захранване с помощта на адаптера. Заредете батерията докрай преди да използвате за пръв път. Новите батерии трябва да се зареждат напълно преди Notebook PC да се изключи от електрическата мрежа. Зареждането на батерията отнема няколко часа, когато Notebook PC е ИЗКЛЮЧЕН и може да отнеме двойно повече, ако Notebook PC е ВКЛЮЧЕН. Индикаторът на батерията на Notebook PC се ИЗКЛЮЧВА, когато батерията е заредена. Батерията започва да се зарежда, когато зарядът на батерията падне под 95%. Това предотвратява прекалено често зареждане на батерията. Намаляването на броя на зарежданията помага да се удължи животът на батерията. Батерията спира да се зарежда ако температурата е прекалено висока или ако напрежението е прекалено високо. ВНИМАНИЕ! НЕ оставяйте батерията незаредена. Батерията се разрежда с времето. Ако не използвате батерията, трябва да продължите да я зареждате на всеки три месеца, за да увеличите капацитета й, в противен случай, може да не е възможно да я заредите. Ръководство на потребителя на Notebook PC 33 Опции за захранването Бутонът за включване и изключване ВКЛЮЧВА и ИЗКЛЮЧВА Notebook PC или да го накара да премине в режим сън или в хибриден режим на сън. Поведението на бутона може да се промени от контролния панел на Windows, "Power Options" (Опции на захранването). За други опции като “Switch User (Промяна на потребителя), Restart (Рестартирай), Sleep (Сън) или Shut Down (Изключване),” натиснете стрелката до иконата за заключване. Рестартиране или зареждане на операционната система След като сте променили настройките на операционната система може да е необходимо рестартиране на системата. Някои инсталации имат диалогов прозорец, който пита дали желаете да рестартирате. За да рестартирате системата ръчно, изберете Restart (Рестратиране). ВАЖНО! За да предпазите твърдите дискове, изчакайте поне 5 секунди след като сте ИЗКЛЮЧИЛИ Notebook PC преди да го ВКЛЮЧИТЕ отново. 34 Ръководство на потребителя на Notebook PC Аварийно изключване Ако операционната Ви система не може да бъде изключена или рестартирана, има още един начин да ИЗКЛЮЧИТЕ Notebook PC: • Задръжте бутона за захранването секунди. за над 4 ВАЖНО! НЕ използвайте бутона за аварийно изключване докато се записват данни; ако използвате бутона за аварийно спиране може да загубите информация или да унищожите данни. Ръководство на потребителя на Notebook PC 35 Режими за управление на захранването Notebook PC има няколко автоматични или програмируеми функции, които Ви позволяват да удължите живота на батерията и да намалите цената за притежание (TCO). Можете да управлявате някои от тези функции чрез менюто Power (Захранване) на BIOS-а. ACPI настройките за управление на захранването се правят през операционната система. Функциите за управление на захранването имат за цел да намалят консумацията на електричество като правят така, че компонентите да консумират по-малко енергия възможно най-често и да функционират на пълни обороти, когато това е необходимо. Sleep (Сън) и Hibernate (Хибриден режим на сън) Настройките за управление на захранването можете да откриете в Windows > Control Panel (Контролен панел) > Power Options (Опции на захранването). В Power Options (Опции на захранването), можете да дефиниратe “Sleep/ Hibernate” (Сън/хибриден режим на сън) или “Shut Down” (Изключване), когато затваряте капака или натискате бутона за включване и изключване. “Sleep” (Сън) и “Hibernate” (Хибриден режим на сън) спестяват енергия, когато не използвате Notebook PC чрез ИЗКЛЮЧВАНЕ на някои компоненти. Когато подновите работа, това, което сте правили последно (документ, който сте прегледали до средата или и-мейл, който сте написали до половината) ще се появи на екрана точно така, както сте го оставили. “Shut Down” (Изключване) затваря всички приложения и Ви пита дали искате да запазите работата си, ако има документи, които не са запазени. 36 Ръководство на потребителя на Notebook PC Sleep (Сън) е идентичен на Suspendto-RAM (STR). Тази функция запазва данните Ви и статуса в RAM, докато много компоненти са ИЗКЛЮЧЕНИ. Тъй като RAM се променя, необходима е енергия за запазване (опресняване) на данни. Натиснете бутона Windows и стрелката до иконата за заключване, за да видите тази опция. Можете да използвате клавишната комбинация [Fn F1], за да активирате този режим. Върнете се към активния екран като натиснете произволен бутон различен от [Fn]. (ЗАБЕЛЕЖКА: Индикаторът на захранването ще мига в този режим.) Hibernate (Хибриден режим на сън) е същия режим като Suspend-to-Disk (STD) и информацията Ви и състоянието на твърдия диск се съхраняват. Така RAM не трябва периодично да опреснява и консумацията на енергия се намалява драстично, но не напълно, тъй като някои компоненти като например LAN трябва да останат включени. “Hibernate” (Хибриден режим на сън) спестява повече енергия от “Sleep” (Сън). Натиснете бутона Windows и стрелката до иконата за заключване, за да видите тази опция. Върнете се към екрана като натиснете бутона за включване и изключване. (ЗАБЕЛЕЖКА: Индикаторът на захранването ще бъде ИЗКЛЮЧЕН в този режим.) Ръководство на потребителя на Notebook PC 37 Управление на температурата Има три метода за контролиране температурата на Notebook PC. Управлението на температурата не може да се конфигурира от потребителя и трябва да се познава в случай, че Notebook PC е в подобно състояние. Следващите стойности на температурата показват температурата на шасито (не на процесора). • Вентилаторът се ВКЛЮЧВА за активно охлаждане, когато температурата достигне горната граница. • Процесорът намаля скоростта към пасивно охлаждане, когато температурата надхвърля горната граница. • Системата спира за критично охлаждане, когато температурата надхвърли максималната горна граница. 38 Ръководство на потребителя на Notebook PC Специални функции на клавиатурата Цветни бързи бутони По-долу следва описание на цветните бутони за бърз достъп на клавиатурата на Notebook PC. Цветните команди стават достъпни само след като първо се натисне и задържи функционален бутон, докато се натиска бутон с цветна команда. Разположението на горещите бутони върху функционалните бутони може да се различава в зависимост от модела, но функциите би трябвало да останат същите. Следвайте тези икони вместо функционалните клавиши. Икона “ZZ” (F1): Поставя Notebook PC в икономичен режим (Save-to-RAM или Save-to-Disk в зависимост от основната настройката на бутона за сън в опциите за управление на захранването). Radio Tower (F2): Само за безжични модели: ВКЛЮЧВА и ИЗКЛЮЧВА вграден безжичен LAN или Bluetooth (само за определени модели) от екранното меню. При активиране, съответният безжичен индикатор ще светне. За да използвате безжичен LAN или Bluetooth, необходимо е да конфигурирате софтуерните настройки на Windows. Sun Down Icon (F5) (Икона със слънце надолу): Намалява яркостта на дисплея. Sun Up Icon (F6) (Икона със слънце нагоре): Увеличава яркостта на дисплея. LCD икона (F7): ВКЛЮЧВА и ИЗКЛЮЧВА панела на дисплея. (На определени модели; при по-ниска резолюция, разпъва екрана, за да запълни целия монитор.) Ръководство на потребителя на Notebook PC 39 LCD/Икони на монитора (F8): Превключва между LCD монитора на Notebook PC и външния монитор в следната последователност: LCD Only (Само LCD) -> CRT Only (External Monitor) (Само CRT (Външен монитор) -> LCD + CRT Clone (LCD + CRT кл.) -> LCD + CRT Extend. (LCD + CRT разш.) (Тази функция не функционира при 256 цвята, изберете High Color (Богат цвят) в настройките на монитора.) ЗАБЕЛЕЖКА: Трябва да свържете външен монитор "преди" за заредите системата. Зачеркнат тъчпад (при определени модели): Превключва режима на вградения тъчпад между ЗАКЛЮЧЕН (деактивиран) и ОТКЛЮЧЕН (активиран). Заключването на тъчпада ще предотврати случайно местене на мишката докато пишете и най-добре се използва с външно устройство като мишка. ЗАБЕЛЕЖКА: Избраните модели имат индикатор между бутоните на тъчпада, който ще свети, когато е ОТКЛЮЧЕН (активиран) и няма да свети, когато е ЗАКЛЮЧЕН (деактивиран). Задраскана икона на високоговорител (F10): ВКЛЮЧВА и ИЗКЛЮЧВА високоговорителите (само за Windows OS). Икона на високоговорител надолу (F11): Намалява силата на звука (само за Windows OS). Икона на високоговорител нагоре (F12): Увеличава силата на звука (само за Windows OS). Num Lk (Ins): ВКЛЮЧВА и ИЗКЛЮЧВА (number lock) цифровата клавиатура. Позволява Ви да използвате поголяма част от клавиатурата за писане на цифри. (при определени модели) Scr Lk (Del): ВКЛЮЧВА и ИЗКЛЮЧВА “Scroll Lock”. Позволява да използвате по-голяма част от клавиатурата за клетъчна навигация. (при определени модели) 40 Ръководство на потребителя на Notebook PC Fn+C: ВКЛЮЧВА и ИЗКЛЮЧВА технологията „Splendid Video Intelligent Technology”. Това позволява превключване между различни цветови режими на монитора за да се подобри контраста, яркостта, цвета на кожата и наситеността на червеното, зеленото и синьото, независимо един от друг. Можете да видите настоящият режим в екранното меню. Fn+V (при определени модели): Включва и изключва софтуерното приложение „Life Frame”. При някои модели тази функция е налична само, когато активирате камерата. Fn+A (при определени модели): ВКЛЮЧВАТЕ и ИЗКЛЮЧВАТЕ светлинният сензор. Power4Gear Hybrid (Fn+Space Bar): Този клавиш превключва различните икономични режими. Енергоспестяващите режими управляват много аспекти на Notebook PC за удължаване на времето на работа на батерията. Включването или изключването на адаптера автоматично ще превключва между режим на захранване от електрическата мрежа и режим на захранване от батерия. Можете да видите настоящият режим в екранното меню. Fn+Enter (разширена клавиатура): Включва приложението “Калкулатор” на Windows. (при определени модели) Ръководство на потребителя на Notebook PC 41 Клавиши на Microsoft Windows Има два специални клавиша на Windows на клавиатурата, както е посочено по-долу. Клавиша с логото на Windows активира стартовото менюто, разположено най-долу в ляво на работната площ. Другият клавиш, който прилича на Windows меню с малка стрелка, активира меню със свойства и е равно на натискане на десен бутон на мишката върху Windows обект. Разширена клавиатура (на определени модели) Разширената клавиатура е налична за определени модели. Разширената клавиатура има отделна цифрова клавиатура за лесно въвеждане на числа. Използвайте [Num Lk / Scr Lk], за да използвате разширената клавиатура за въвеждане на цифри или като посоки на курсора. Клавишите за посока на курсора служат за навигация между полета и клетки като тези в електронна таблица или таблица. 42 Ръководство на потребителя на Notebook PC Мултимедийни клавиши за управление (на определени модели) Тези клавиши за мултимедийно управление са удобни за управление на мултимедийни приложения. По-долу са значенията на всеки мултимедиен клавиш на Notebook PC. Някои функции на клавиши за управление могат да се различават в зависимост от модела на Notebook PC. Използвайте клавиша [Fn] в комбинация със стрелките за функции за управление на компакт диск. Възпроизвеждане/пауза При спрян компакт диск, стартира възпроизвеждане на диска. При пуснат компакт диск, дискът е на пауза. Спиране на компакт диска По време на възпроизвеждане на компакт диск: Спира възпроизвеждането на компакт диска. Отиди на предишна песен (Пренавиване) По време на възпроизвеждане на CD диск, отива на предишния аудио запис/глава от филм. Компакт диск: Отиди на следваща песен (Бързо напред) По време на възпроизвеждане на CD диск, отива на следващия аудио запис/глава от филм. Ръководство на потребителя на Notebook PC 43 Бутони и индикатори на статуса Бутони Бутон за включване и изключване С бутона за захранването ВКЛЮЧВАТЕ и ИЗКЛЮЧВАТЕ Notebook PC и го възстановявате от STD. Използвайте бутона веднъж, за да ВКЛЮЧИТЕ Notebook PC и веднъж, за да го ИЗКЛЮЧИТЕ. Бутонът за захранването работи само когато панелът с дисплея е отворен. 44 Ръководство на потребителя на Notebook PC Индикатори на състоянието Индикатор за захранването Индикаторът на захранването свети, когато Notebook PC е ВКЛЮЧЕН и мига бавно, когато Notebook PC е в режим Suspend-to-RAM (Sleep (Сън)). Този индикатор е ИЗКЛЮЧЕН, когато Notebook PC е ИЗКЛЮЧЕН или е в режим Suspend-toDisk (хибриден режим на сън). Индикатор за батерията (Двуцветен) Двуцветният индикатор за зареждане на батерията показва състоянието на батерията по следния начин: Зелено, ВКЛ: Нивото на батерията е между 95% и 100% (с променлив ток). Оранжево, ВКЛ: Нивото на батерията е по-малко от 95% (с променлив ток). Мига оранжево: Нивото на батерията е по-малко от 10% (без променлив ток). Изкл: Нивото на батерията е между 10% и 100% (без променлив ток). Ръководство на потребителя на Notebook PC 45 Индикатор за работата на устройствата Показва, че Notebook PC има достъп до едно или повече устройства, като твърд диск. Индикаторът свети в съответствие с времето за достъп. Bluetooth индикатор / Индикатор на безжичната мрежа Съществува само при модели с вграден Bluetooth и вградена безжична мрежа (LAN). Този индикатор ще светне, за да покаже, че вградената Bluetooth функция на Notebook PC е активирана. Когато е активна вградената безжична мрежа (LAN), индикаторът също ще свети. (Необходими са софтуерни настройки на Windows.) Индикатор за включени главни букви Когато свети, показва, че клавишът [Caps Lock] е активиран. Клавишът за главни букви позволява някои от буквите на клавиатурата да се изписват като главни (например A, B, C). Когато този клавиш е ИЗКЛЮЧЕН, индикаторът не свети и написаните букви ще бъдат малки (например a,b,c). 46 Ръководство на потребителя на Notebook PC Използване на бутона за пряк достъп С бутона за пряк достъп, просто натиснете бутона, за да активирате готовата му функция. Бутонът за пряк достъп може да има конфигурирана не повече от една функция. Използване на бутона за пряк достъп за пръв път Когато натиснете бутона за пряк достъп за пръв път, се появява екран за добре дошли, за да Ви помогне да конфигурирате функциите на бутона. Използване на бутона за пряк достъп за пръв път: 1. Натиснете бутона за пряк достъп, намиращ се срещу бутона за включване и изключване. 2. В началния екран щракнете върху Настройка, за да стартирате екрана за настройка. 3. От екрана за настройка щракнете върху някоя икона, конфигурирайте настройката и щракнете върху Приложи. Щракнете върху стрелките, за да видите функциите на бутона за пряк достъп, които можете да конфигурирате. Можете да конфигурирате следните функции на бутона за пряк достъп: ФУнкция Описание Volume Fader Усилва/намалява звука или го изключва. Instant App Стартира често изпозваните от Вас приложения или офис файлове. Instant Web Стартира любимия Ви уеб сайт. Splendid Preset Дава Ви възможност да избирате от 6 различни готови режима. Video Magic Стартира Video Magic за възпроизвеждане на видео, редакция и конвертиране на формати. Countdown Timer Стартира таймер за обратно броене за спящ режим, изключване или хибернация. Заключване на тъчпада Можете да разрешите или забраните тъчпада. Тази функия копира поведението на <Fn> + <F9>, а това е функционалния бутон за разрешаване/ забрана на тъчпада. ФУнкция Описание Избор на дисплей за показване на изходен сигнал Бързо превключва между ноутбук, външен монитор и втори монитор. Тази функия копира поведението на <Fn> + <F8>, а това е функционалния бутон за превключване на LCD/монитор на тъчпада. Безжично свързване За разрешаване или забрана на Wi-Fi и Bluetooth. Тази функия копира поведението на <Fn> + <F2>, а това е функционалния бутон за превключване на WLAN/Bluetooth на тъчпада. Управление на мултимедия Стартира Windows Media Player и възпроизвежда/ паузира при възпроизвеждане на мултимедия. За да конфигурирате отново бутона за пряк достъп, натиснете и задръжте бутона за пряк достъп за около 3 секунди, за да стартирате екрана за настройка на бутона за пряк достъп. 4 Използване на Notebook PC Посочващо устройство Интегрираното посочващо устройство на Notebook PC е чувствително при допир и не съдържа движещи се части. Необходим е драйвер за устройството за работа с някои софтуерни приложения. Десен бутон на мишката (зона извън пунктираната линия) Ляв бутон на мишката (зона в рамките на пунктираната линия) НЕ използвайте предмети вместо пръста си при работа с тъчпада. Тези обекти могат да повредят повърхността на тъчпада. 52 Ръководство на потребителя на Notebook PC Използване на тъчпада Тъчпадът е интерактивно устройство, което симулира функциите на стандартна мишка. Той Ви дава възможност да използвате жестове с един или повече пръсти, за да премествате курсора и да избирате и щраквате върху обекти, да завъртате или мащабирате изображения, да превъртате списъци, както и да прелиствате или превключвате прозорци. Движение на курсора Можете да натиснете или щракнете на произволно място върху тъчпада, за да активирате курсора. После плъзнете пръста си върху тъчпада, за да преместите курсора на екрана. Хоризонтално плъзгане Вертикално плъзгане Диагонално плъзгане Ръководство на потребителя на Notebook PC 53 Илюстрации за използване на тъчпада Натискане - Натискането на тъчпада Ви позволява да избирате обекти на екрана и да отваряте файлове. Натиснете веднъж, за да изберете обект. Натиснете два пъти, за да отворите избрания обект. Щракване - Щракването върху тъчпада симулира функциите на левия и десния бутон на мишката. Натискане на ляв бутон Натискане на десен бутон Щракнете веднъж, за да Щракнете веднъж, за да изберете обект, след което изберете обект и да видите щракнете два пъти, за да го опциите на менюто му. отворите. Плъзгане и пускане - Действието плъзгане и пускане на тъчпада Ви дава възможност да премествате обектите на екрана на ново място. Плъзгане Пускане Изберете обект като го Повдигнете пръста от тъчпада, натиснете два пъти, след което за да пуснете обекта на новото плъзнете същия пръст без да го му място. отделяте от тъчпада. 54 Ръководство на потребителя на Notebook PC Завъртане - Завъртането на изображения по посока на часовниковата стрелка или обратно става с действие, наподобяващо щипане. Поставете два пръста върху тъчпада, след което направете кръгово движение или по посока на часовника или обратно, за да завъртите изображение. Превъртане - С два пръста върху тъчпада можете да превъртате списъци вертикално и хоризонтално. За да активирате продължително превъртане, поставете пръстите си на ръба на тъчпада, когато се движите отгоре надолу или отляво надясно и обратно. Курсорът се превръща в двупосочна стрелка , когато е активирано продължително превъртане. Мащабиране - С два пръста върху тъчпада можете да увеличавате или намалявате размера на избраното изображение. Разделете или съберете два пръста за увеличаване/ намаляване. Ръководство на потребителя на Notebook PC 55 Прелистване с три пръста - Поставете три пръста върху тъчпада, за да прелиствате страници отляво надясно или обратно. Можете да използвате този жест и за превключване на активни прозорци на работния плот. Грижа за тъчпада Тъчпадът е чувствителен на натиск. Ако не се грижите за него, той лесно може да се повреди. Вземете следните предпазни мерки. • Пазете тъчпада от контакт с мръсотия, течности и мазнина. • Не докосвайте тъчпада, когато ръцете Ви са мръсни или мокри. • Не оставяйте тежки предмети върху тъчпада и бутоните му. • Внимавайте да не надраскате тъчпада с нокти или други твърди предмети. Тъчпадът се задейства от движение, не от сила. Няма нужда да почуквате повърхността прекалено силно. Ако почукате по-силно, това няма да накара тъчпада да реагира по-бързо. Тъчпадът се задейства най-добре от лек натиск. 56 Ръководство на потребителя на Notebook PC Автоматична забрана на тъчпада Можете автоматично да забраните тъчпада при включване на външна USB мишка. Забрана на тъчпада: 1.Отидете на Контролен панел. Променете изгледа на Големи икони и изберете Мишка. 2. Изберете раздел ELAN . 3.Поставете отметка в кутийката Забрани при включване на външно посочващо устройство. 4. Изберете Приложи, за да запишете промените или изберете OK , за да запишете промените и изход. Ръководство на потребителя на Notebook PC 57 Устройства за съхранение на информацията Устройствата за съхранение позволяват на Notebook PC да чете и записва документи, снимки и други файлове на различни носители. Оптично устройство (при определени модели) Поставяне на оптичен диск 1. Докато Notebook PC е ВКЛЮЧЕН, натиснете бутона за изваждане и гнездото на диска ще се извади частично. 2. Издърпайте внимателно предния панел на устройството и плъзнете тавата навън. Внимавайте да не докоснете лещата и другите механизми на устройството. Уверете се, че няма пречки, които могат да се заклещят под тавата на устройството. 58 Ръководство на потребителя на Notebook PC 3. Дръжте диска за ръба и с лицевата част с картинката е нагоре. Натиснете надолу от двете страни в центъра на диска докато дискът не щракне в леглото. Леглото трябва да е по-високо от диска, ако той е правилно поставен. 4. Бавно натиснете гнездото. Устройството ще започне да чете от съдържанието на диска. Когато устройството спре да чете, дискът може вече да се използва. Нормално е да чувате и да усещате как дискът се върти в четящото устройство, докато данните се четат. Ръководство на потребителя на Notebook PC 59 Отстраняване на оптичен диск Извадете гнездото и внимателно отлепете края на диска нагоре под ъгъл, за да извадите диска от леглото. Аварийно изваждане Аварийното изваждане представлява отвор на оптичното устройство, който се използва за изваждане на гнездото в случаите когато електронното изваждане не работи. Не използвайте аварийното изваждане вместо електронното. внимавайте да не повредите индикатора, който се намира в близост. Действителното положение варира за различните модели. 60 Ръководство на потребителя на Notebook PC Използване на оптично устройство Оптичните дискове и оборудването трябва да се използват внимателно поради прецизният им механизъм. Запомнете важните инструкции за безопасна работа предоставени от доставчиците на дискове. За разлика от оптичните устройства на настолните компютри, Notebook PC има гнездо, което придържа диска независимо от ъгъла. При поставяне на диска, е много важно да не натиснете диска към центъра на леглото, в противен случай гнездото ще надраска диска. ВНИМАНИЕ! Ако дискът не бъде поставен точно в центъра върху леглото, той може да бъде повреден при затваряне на гнездото. Винаги внимателно наблюдавайте затварянето на гнездото, за да избегнете повреди. Буквата на устройството за четене на дискове винаги я има, дори и да няма диск в устройството. След като дискът е поставен правилно, информацията става достъпна както е при твърдия диск с разлика на това, че нищо не може да се записва или да се променя на диска. С помощта на подходящ софтуер, CD-RW или DVD+CD-RW устройство, можете да използвате CD-RW дискове като твърд диск за запис, изтриване и редактиране. За всички високоскоростни оптични устройства е нормално наличието на вибрация, която може да доведе до разбалансиране на дискове или CD print (принтиране на дискове). За да намалите вибрациите, поставете Notebook PC върху равна повърхност и не поставяйте етикети на дисковете. Слушане на аудио диск Оптичните устройства могат да се използват за слушане на аудио дискове, но само DVD-ROM устройството може да възпроизвежда DVD аудио. Поставете аудио диска. Windows автоматично отваря плейър и започва да свири. В зависимост от вида на аудио DVD диска, може да се наложи да отворите DVD плейър, за да се слушате DVD аудио. Можете да настройвате силата на звука като използвате бързите бутони или иконата на говорителя на Windows в областта за уведомления. Ръководство на потребителя на Notebook PC 61 Четец на Flash памет Обикновено трябва да се закупи четящо устройство отделно, за да се използват карти памет на устройства като цифрови камери, MP3 плейъри, мобилни телефони и PDA устройства. Този Notebook PC има вграден четец за карти, който поддържа много флаш карти, които са посочени в примера по-долу. Вграденият четец на карти е не само удобен, но и по-бърз от повечето други четци, защото използва вградената високоскоростна PCI шина. ВАЖНО! Функцията на четеца на флаш карти варира в зависимост от модела на Notebook PC и техническите характеристики на картата. Техническите характеристики на Flash картата постоянно се променят, така че и техническите характеристики на четеца могат да се променят без предупреждение. SD / MMC MS / MS Pro ВАЖНО! Никога не махайте картите докато или непосредствено след четене, копиране, форматиране или изтриване на данни от картата. В противен случай можете да загубите информация. ВНИМАНИЕ! За да избегнете загуба на информация, използвайте “Windows Safely Remove Hardware” (Безопасно премахване на хардуер) от лентата със задачи преди да извадите картата памет. 62 Ръководство на потребителя на Notebook PC Твърд диск Твърдият диск има по-голям капацитет и работи с по-голяма скорост отколкото флопи дисковите и оптичните устройства. Notebook PC се предоставя със сменяем твърд диск. Това устройство поддържа S.M.A.R.T. (Технология за самостоятелно следене, анализиране и уведомяване) за откриване на грешки и предотвратяване на неизправности. Когато сменяте или надстройвате твърдия диск, посетете оторизиран сервизен център или търговски представител за този Notebook PC. ВАЖНО! Неправилно боравене с Notebook PC може да повреди твърдия диск. Работете внимателно с Notebook PC и го дръжте далеч от статично електричество и силни вибрации или удар. Твърдият диск е най-деликатният компонент и е вероятно да е първият или единственият компонент, който ще се повреди ако Notebook PC бъде изпуснат. ВАЖНО! Когато сменяте или надстройвате твърдия диск, посетете оторизиран сервизен център или търговски представител за този Notebook PC. ВНИМАНИЕ! Прекъснете връзката с всички свързани периферни устройства, телефонни и телекомуникационни линии и контектори (като външно захранване, батерия и др.) преди да отстраните капака на твърдия диск. Номерът на твърдия диск зависи от модела, който сте купили. Отделението за втория твърд диск може да е празно Ръководство на потребителя на Notebook PC 63 Откриване на твърдите дискове Изваждане на твърдите дискове 1 1 2 2 2 2 1 1 1 1 2 2 64 Ръководство на потребителя на Notebook PC 2 1 Инсталиране на твърдите дискове 2 1 2 2 1 2 1 Ръководство на потребителя на Notebook PC 65 Памет (RAM) Допълнителната памет ще подобри работата на програмите като намали времето за достъп до твърдия диск. Посетете оторизиран сервиз или доставчика си, за да получите информация относно увеличаване на паметта на Вашия Notebook PC. Купувайте допълнителни модули за този Notebook PC само от оторизирани търговски представители, за да сте сигурни, че те са съвместими и надеждни. BIOS-ът автоматично открива колко памет е инсталирана в системата и конфигурира CMOS според това по време на тестването на системата (Power-On-Self-Test). Не се изискват допълнителни хардуерни или софтуерни (включително BIOS) настройки след като паметта е инсталирана. ВНИМАНИЕ! Прекъснете връзката с всички свързани периферни устройства, телефонни и телекомуникационни линии и контектори (като външно захранване, батерия и др.) преди да поставите или отстраните памет. Инсталиране на допълнителната памет: Отстраняване на допълнителната памет: 33 (Това е само пример.) 66 (Това е само пример.) Ръководство на потребителя на Notebook PC Свързване Вградената мрежа не може да се инсталирани по-късно чрез надграждане. След покупката, мрежата може да се инсталира като допълнителна карта. Мрежова връзка Свържете мрежов кабел с RJ-45 конектора във всеки край с модема/мрежовия вход на Notеbook PC, а другия - с хъб или суич. За 100 BASE-TX / 1000 BASE-T скорости, Вашият мрежов кабел трябва да е категория 5 или по-добра (да не е 3 категория) с кабел тип усукана двойка. Ако планирате да пуснете интерфейс със 100/1000Mbps, трябва да го свържете със 100 BASE-TX / 1000 BASE-T хъб (не използвайте BASE-T4 хъб). За 10Base-T използвайте категория 3,4 или 5 усукана двойка кабели. Notebook PC поддържа 10/100 Mbps Full-Duplex, но изисква връзка с мрежов хъб позволяващ използването на "дуплекс". Софтуерът е настроен така, че да използва най-бързите настройки, без да е необходима намесата на потребителя. Само 1000BASE-T (или Gigabit) се поддържа от избраните модели. Ръководство на потребителя на Notebook PC 67 Усукана двойка кабел Кабелът се използва за свързване на Ethernet картата към хост (обикновено хъб или суич) и се нарича Twisted Pair Ethernet (TPE). Крайните конектори се наричат RJ-45 конектори, които не са съвместими с телефонните RJ-11 конектори. Ако свържете два компютъра без хъб между тях, е необходимо да използвате кръстосан LAN кабел (Fast-Ethernet модел). (Gigabit моделите имат auto-crossover порт и кръстосаният LAN кабел е по избор.) Пример за свързване на Notebook PC с мрежов хъб или суич при използване на вграден Ethernet контролер. Мрежов хъб или суич Мрежов кабел с RJ-45 накрайници 68 Ръководство на потребителя на Notebook PC Wireless LAN връзка (на определени модели) Вградената безжична LAN връзка по избор представлява компактен, лесен за използване безжичен Ethernet адаптер. Безжичният LAN отговаря на стандартите на IEEE 802.11 за безжичен LAN (WLAN), вграденият, безжичен LAN по избор може да прехвърля информация с висока скорост с помощта на технологиите Direct Sequence Spread Spectrum (DSSS) и Orthogonal Frequency Division Multiplexing (OFDM) на честоти от 2.4GHz/5GHz. Вграденият, безжичен LAN по избор е обратно съвместим с по-стари версии на IEEE 802.11 стандарти, което дава възможност за безпроблемно комуникиране между безжични LAN стандарти. Вграденият, безжичен LAN по избор е адаптер на клиента, който поддържа режим инфраструктура и Ad-hoc, което дава по-голяма гъвкавост за съществуващата Ви или бъдещите Ви безжични мрежови конфигурации за разстояния до 40 метра между клиента и точката за достъп. За да предостави максимална сигурност за Вашата безжична комуникация, безжичната LAN карта по избор се предоставя с 64-bit/128-bit Wired Equivalent Privacy (WEP) криптиране и функции за Wi-Fi Protected Access (WPA). От съображения за сигурност НЕ се свързвайте към незащитена мрежа; в противен случай прехвърлянето на информация без криптиране може да е видимо за някой друг. Ръководство на потребителя на Notebook PC 69 Ad-hoc режим Режимът Ad-hoc позволява да свържете Notebook PC с друго безжично устройство. Не е необходима точка за достъп за тази безжична среда. (Всички устройства трябва да имат инсталирани допълнителни 802.11 безжични LAN адаптери.) Настолен компютър Notebook PC PDA Режим Инфраструктура Режимът позволява на Notebook PC и други безжични устройства да се свържат с безжична мрежа създадена от точката за достъп (предлагат се отделно), което предоставя централна препратка за безжичните клиенти, с който те могат да комуникират един с друг или с обикновена мрежа. (Всички устройства трябва да имат инсталирани допълнителни 802.11 безжични LAN адаптери.) Настолен компютър Notebook PC Точка за достъп PDA 70 Ръководство на потребителя на Notebook PC Безжична мрежова връзка в Windows Свързване с мрежа 1. ВКЛЮЧЕТЕ безжичната функция, ако е необходимо за Вашия модел (вижте бутоните в раздел 3). 2. Натиснете [FN+F2] няколко пъти, докато иконата на безжичната LAN мрежа и иконата на Bluetooth не се покажат. Или натиснете два пъти с мишката иконата Wireless Console (Безжична конзола) в областта за уведомления на Windows и изберете иконата на безжичната LAN мрежа. 3. Щракнете върху маркираната с оранжева звезда икона на безжична мрежа в областта за уведомяване на Windows®. 4. Изберете от списъка безжичната точка за достъп, към която искате да се свържете, и натиснете Свързване, за да установите връзката. Ако не намирате желаната точка за достъп, щракнете иконката Опресняване в горния десен ъгъл, за да обновите данните, и отново прегледайте списъка. Ръководство на потребителя на Notebook PC 71 5. Може би ще трябва да въведете парола при свързване. 6. След като се установи връзка, тя се показва в списъка. в Поле за 7. Можете да видите иконата за мрежова връзка уведомяване. Маркираната с кръст икона на безжична мрежа се появява, когато натиснете <Fn> + <F2>, за да изключите функцията за безжично свързване WLAN. 72 Ръководство на потребителя на Notebook PC Bluetooth безжична връзка (на определени модели) Notebook PC с Bluetooth технологията елиминира необходимостта от кабели за свързване с устройства поддържащи Bluetooth. Примери за устройства поддържащи Bluetooth са Notebook PC, настолни компютри, мобилни телефони и PDA устройства. Ако Вашият Notebook PC няма вграден Bluetooth, трябва да се свържете с USB или ExpressCard Bluetooth модул, за да можете да използвате Bluetooth. Мобилни телефони с Bluetooth Можете да се свържете безжично с мобилен телефон. В зависимост от свойствата на Вашия мобилен телефон, можете да прехвърляте данни от телефонния указател, снимки, аудио файлове и т.н. или да го използвате като модем за свързване с интернет. Можете също така да го използвате за SMS. Компютри или PDA устройства с Bluetooth Можете безжично да се свържете с друг компютър или PDA устройство и да обменяте файлове, да споделяте периферни устройства или да споделяте интернет или мрежови връзки. Можете също така да използвате Bluetooth мишка и клавиатура. ВКЛЮЧВАНЕ и стартиране на Bluetooth инструмента Този процес може да се използва за добавяне на Bluetooth устройства. Вижте Приложение за целия процес. 1. ВКЛЮЧЕТЕ безжичната функция, ако е необходимо за Вашия модел (вижте бутоните в раздел 3). 2. Натиснете [FN+F2] няколко пъти, докато иконата на безжичната LAN мрежа и иконата на Bluetooth не се покажат. Ръководство на потребителя на Notebook PC 73 Или натиснете два пъти с мишката иконата Wireless Console (Безжична конзола) в областта за уведомления на Windows и изберете иконата на Bluetooth мрежа. 3. От Контролен панел изберете Мрежи и интернет > Мрежи и споделяне и след това щракнете Промяна на настройките на адаптера в синята лента отляво. 4. Щракнете с десния бутон върху Мрежова връзка чрез Bluetooth и изберете Преглед на мрежовите устройства Bluetooth. 5. Щракнете Добавяне на устройство, за да потърсите нови устройства. 74 Ръководство на потребителя на Notebook PC 6. Изберете Bluetooth устройство от списъка и щракнете Напред. 7. Въведете кода за сигурност във вашето Bluetooth устройство и стартирайте сдвояването. 8. Сдвояването е извършено успешно. Щракнете Затваряне, за да приключите настройката. Ръководство на потребителя на Notebook PC 75 USB Charger+ USB Charger+ Ви дава възможност да зареждате USB устройства, съвместими със спецификациите на Battery Charging Version 1.1 (BC 1.1) докато Notebook PC е изключен. USB Charger+ е достъпен в USB 3.0 порта. Активиране на USB Charger+ 1. Щракнете върху Start (Старт), отидете до папка ASUS и щракнете върху иконата на USB Charger+ в областта за уведомления и изберете Настройки. 2. Щракнете върху Активиране на USB зарядно устройство при режим на захранване от батерия. 3. Според нуждите си можете да щракнете и да активирате бързо зареждане при ВКЛЮЧВАНЕ на Notebook PC. 4. Преместете плъзгача, за да зададете граница на зареждане на батерията, за да се спре функцията USB зарядно устройство+ • Notebook PC спира да зарежда свързаното USB устройство, когато зарядът на батерията падне под нивото, което сте задали. • USB портът, който поддържа USB зарядно устройство+, не поддържа функцията за събуждане на USB устройство. • Ако Вашето включено устройство е прегряло, от него излиза дим или странна миризма, отстранете го незабавно. 76 Ръководство на потребителя на Notebook PC П Приложение Допълнителни аксесоари Ако желаете, можете да добавите следните неща към Вашия преносим компютър. USB хъб (по избор) Свързването на допълнителен USB хъб ще увеличи броя на USB портовете Ви и ще Ви позволи бързо да свързвате или прекъсвате връзката с повече USB периферни устройства с помощта на един кабел. USB Flash памет USB флаш паметта е допълнително устройство, което може да осигури пространство за архивиране от няколко стотици мегабайта, по-висока скорост на пренос на данни и по-голяма устойчивост. При използване на сегашните операционни системи, не са необходими драйвери. USB флопи устройство Допълнително флопи дисково устройство с USB интерфейс поддържа стандарта 1,44MB (или 720KB) 3,5-инчова дискета. ВНИМАНИЕ! За да предпазите системата от неизправност, използвайте “Безопасно премахване на софтуер” на Windows в лентата с инструменти, за да отстраните USB флопи устройството. Извадете дискетата преди транспортиране на Преносим компютър, за да избегнете повреда преди удар. Допълнителни връзки Ако желаете можете да закупите тези предмети от трети фирми. USB клавиатура и мишка Свързването на външна USB клавиатура позволява по-удобно въвеждане на данни. Свързването на външна USB мишка прави навигацията в Windows по-удобна. външната USB клавиатура, така и мишката ще работят едновременно с вградената клавиатура на Преносим компютър и тъчпада. Свързване с принтер Един или повече USB принтера могат едновременно да се използват на USB порт или хъб. п-2 Ръководство на потребителя на Notebook PC Операционна система и софтуер Този Notebook PC предлага на потребителите (в зависимост от страната) възможност за предварителна инсталация на операционната система Microsoft Windows. Настройките и езиците ще зависят от територията. Нивото на поддръжка на хардуера и софтуера ще е различно в зависимост от инсталираната операционна система. Стабилността и съвместимостта с други операционни системи не могат да се гарантират. Поддръжка на софтуера Този Notebook PC се предлага с помощен диск, който съдържа BIOS, драйвери и приложения за активиране на функциите на хардуера, да предложи по-голяма функционалност, да Ви помогне при работата с Notebook PC или да добави функции, които липсват в оригиналната операционна система. Ако е необходимо актуализиране или замяна на помощния диск, свържете се с Вашия търговски представител, който ще Ви даде информация за страниците, от където можете да свалите драйвери за софтуера и инструменти. Този помощен диск съдържа всички драйвери, помощни програми и софтуер за всички популярни операционни системи, включително и тези, които са били предварително инсталирани. Помощният диск не съдържа самата операционна система. Помощният диск Ви е необходим дори и ако Вашият Notebook PC е бил предварително настроен; той включва софтуер, който не е бил фабрично инсталиран. Допълнително има диск за възстановяване, което съдържа изображения на оригиналната операционна система фабрично инсталирани на твърдия диск. Дискът за възстановяване е сложно решение, което бързо възстановява операционната система на Вашия Notebook PC до първоначалното му състояние стига твърдият диск да е в добро състояние. Свържете се с Вашия търговски представител ако се нуждаете от такова решение. Възможно е някои от функциите и компонентите на Notebook PC да не работят докато не бъдат инсталирани съответните драйвери и инструменти. Ръководство на потребителя на Notebook PC п-3 Настройки на системния BIOS BIOS екраните в този раздел са само за справка. Действителните екрани в пакета могат да се различават в зависимост от модела и държавата. Стартово устройство 1. На екрана Boot (Зареждане на операционна система) изберете Boot Option #1 (Опция за зареждане #1). Main Aptio Setup Utility - Copyright (C) 2011 American Megatrends, Inc. Advanced Chipset Boot Security Save & Exit Boot Configuration UEFI Boot Launch PXE OpROM [Enabled] [Disabled] Boot Boot Boot Boot [P0: WDC WD7500BPKT...] [P2: MATSHITABD-MLT...] [Windows Boot Manager] Option Option Option Option Priorities #1 #2 #3 CD/DVD ROM Drive BBS Priorities Hard Device BBS Priorities Add New Boot Option Delete Boot Option Enables/Disables UEFI boot from disks. : Select Screen : Select Item Enter: Select +/—: Change Opt. F1: General Help F9: Optimized Defaults F10: Save ESC: Exit Version 2.01.1208. Copyright (C) 2011 American Megatrends, Inc. 2. Натиснете [Enter] и изберете устройство за Boot Option #1 (Опция за зареждане #1). Main Aptio Setup Utility - Copyright (C) 2011 American Megatrends, Inc. Advanced Chipset Boot Security Save & Exit Boot Configuration UEFI Boot PXE ROM Boot Boot Boot Boot Option Option Option Option [Disabled] [Disabled] Enables/Disables Quiet Boot option. Priorities #1 #2 #3 [Windows Boot Manager] [P0: ST9750423AS ...] [P0: WD7500BPKT...] BootWDC Option #1 P2: MATSHITABD-MLT UJ240AFW CD/DVD ROM Drive BBS Priorities Windows Boot Manager Hard Device BBS Priorities P0: ST9750423AS Add New Boot Option Disabled Delete Boot Option : Select Screen : Select Item Enter: Select +/—: Change Opt. F1: General Help F9: Optimized Defaults F10: Save ESC: Exit Version 2.01.1208. Copyright (C) 2011 American Megatrends, Inc. п-4 Ръководство на потребителя на Notebook PC Настройки на сигурността Main Aptio Setup Utility - Copyright (C) 2011 American Megatrends, Inc. Advanced Boot Security Save & Exit If ONLY the Administrator’s password is set, then this only limits access to Setup and is only asked for when entering Setup. If ONLY the user’s password is set, then this is a power on password and must be entered to boot or enter Setup. In Setup, the User will have Administrator rights. The password length must be in the following range: Minimum length 3 Maximum length 20 Administrator Password User Password Secure Boot control [Enabled] HDD Password Status : NOT INSTALLED Set Master Password Set User Password I/O Interface Security Security Boot Policy Set User Password : Select Screen : Select Item Enter: Select +/—: Change Opt. F1: General Help F9: Optimized Defaults F10: Save ESC: Exit Version 2.01.1208. Copyright (C) 2011 American Megatrends, Inc. Задаване на парола: 1. На екрана Security (Сигурност), изберете Setup Administrator Password (Конфигуриране на администраторска парола) или User Password (Потребителска парола). 2. TНапишете паролата и натиснете [Enter]. 3. Напишете отново паролата и натиснете [Enter]. 4. Паролата е потвърдена. Премахване на паролата: 1. На екрана Security (Сигурност), изберете Setup Administrator Password (Конфигуриране на администраторска парола) или User Password (Потребителска парола). 2. Въведете текущата парола и натиснете [Enter]. 3. Оставете полето Create New Password (Създаване на нова парола) празно и натиснете [Enter]. 4. Оставете полето Confirm New Password (Потвърждение на новата парола) празно и натиснете [Enter]. 5. Паролата е премахната. Ще бъдете помолени да въведете Парола на потребителя, всеки път когато включвате Notebook PC (Влизате в BIOS или в операционната система). Администраторска парола се изисква, само когато желаете да влезете и конфигурирате настройките на BIOS. Ръководство на потребителя на Notebook PC п-5 Защита на входно-изходен интерфейс Aptio Setup Utility - Copyright (C) 2011 American Megatrends, Inc. Security If Locked, 2nd SATA HDD will be disabled. I/O Interface Security LAN Network Interface Wireless Network Interface HD AUDIO Interface SATA ODD Interface USB Interface Security [UnLock] [UnLock] [UnLock] [UnLock] LAN Network Interface Lock UnLock : Select Screen : Select Item Enter: Select +/—: Change Opt. F1: General Help F9: Optimized Defaults F10: Save ESC: Exit Version 2.01.1208. Copyright (C) 2011 American Megatrends, Inc. Заключване на входно-изходния интерфейс: 1. На екрана Защита изберете Защита на входно-изходен интерфейс. 2. Изберете интерфейса, който искате да заключите и натиснете Заключи. Настройките на Защита на входно-изходен интерфейс могат да бъдат променяни, само когато влезете с администраторски права. п-6 Ръководство на потребителя на Notebook PC Защита на USB интерфейс Aptio Setup Utility - Copyright (C) 2011 American Megatrends, Inc. Security If Locked, all USB device will be disabled. USB Interface Security USB Interface [UnLock] External Ports BlueTooth CMOS Camera Card Reader [UnLock] [UnLock] [UnLock] [UnLock] USB Interface LocK UnLock : Select Screen : Select Item Enter: Select +/—: Change Opt. F1: General Help F9: Optimized Defaults F10: Save ESC: Exit Version 2.01.1208. Copyright (C) 2011 American Megatrends, Inc. Заключване на USB интерфейса: 1. На екрана Защита, изберете Защита на входно-изходен интерфейс > Защита на USB интерфейс. 2. Изберете интерфейса, който искате да заключите и натиснете Заключи. Ако зададете USB интерфейс на [Заключи], Външни портове и CMOS камера ще бъдат заключени и скрити едновременно. Настройките на Защита на USB интерфейс могат да бъдат променени, само когато влезете с администраторски права. Ръководство на потребителя на Notebook PC п-7 Парола на твърд диск Main Aptio Setup Utility - Copyright (C) 2011 American Megatrends, Inc. Advanced Boot Security Save & Exit If ONLY the Administrator’s password is set, then this only limits access to Setup and is only asked for when entering Setup. If ONLY the user’s password is set, then this is a power on password and must be entered to boot or enter Setup. In Setup, the User will have Administrator rights. The password length must be in the following range: Minimum length 3 Maximum length 20 Create New Password Administrator Password User Password Secure Boot control [Enabled] HDD Password Status : NOT INSTALLED Set Master Password Set User Password I/O Interface Security Security Boot Policy Set the system boot order. ***Advanced to Power Cycle System after Setting Hard Disk Passwords*** : Select Screen : Select Item Enter: Select +/—: Change Opt. F1: General Help F9: Optimized Defaults F10: Save ESC: Exit Version 2.01.1204. Copyright (C) 2011 American Megatrends, Inc. Задаване на парола на твърдия диск: 1. На екрана Защита, натиснете Задай основна парола, въведете парола и натиснете [Enter]. 2. Въведете отново, за да потвърдите паролата и натиснете [Enter]. 3. Натиснете Задай парола на потребителя и повторете предишните стъпки, за да зададете паролата на потребителя. 4. Паролата е зададена. •Парола на твърд диск може да бъде променена, само когато влезете с администраторски права. •Трябва да зададете Основна парола, преди да зададете Парола на потребителя. Когато включвате Notebook PC, ще бъдете помолени първо да въведете парола на потребителя (ако има такава), след което парола на потребителя за твърд диск и ако не успеете да въведете правилната парола, няма да може да влезете в операционната система. п-8 Ръководство на потребителя на Notebook PC Запазване на промените Ако искате да запазите Вашите настройки, трябва да ги запишете преди да излезете от BIOS-а. Main Aptio Setup Utility - Copyright (C) 2011 American Megatrends, Inc. Advanced Chipset Boot Security Save & Exit Save Changes and Exit Discard Changes and Exit Exit system setup after saving the changes. Save Options Save Changes Discard Changes Restore Defaults Boot Override P2: MATSHITABD-MLT UJ240AFW Windows Boot Manager P0: WDC WD7500BPKT-80PK4T0 Launch EFI Shell from filesystem device : Select Screen : Select Item Enter: Select +/—: Change Opt. F1: General Help F9: Optimized Defaults F10: Save ESC: Exit Version 2.01.1208. Copyright (C) 2011 American Megatrends, Inc. Ръководство на потребителя на Notebook PC п-9 Често срещани проблеми и решения Хардуерен проблем - Оптичен диск Четецът на оптични дискове не може да прочете или запише дискове. 1. Актуализирайте BIOS и опитайте отново. 2. Ако актуализирането на BIOS-а не помогне. 3. Ако проблемът не бъде отстранен, свържете се с местния сервизен център и помолете за помощ. Неизвестна причина – Системата е нестабилна Не може да се събуди след хибриден режим на сън. 1. Отстранете надстроените компоненти (RAM, HDD, WLAN, BT) ако са били инсталирани след покупката. 2. Ако не е това, опитайте с функцията MS System Restore, за да върнете компютъра в предишно състояние. 3. Ако проблемът продължи,опитайте се да върнете системата в предишно й състояние с помощта на дяла за възстановяване на операционната система или DVD. Трябва да архивирате информацията си на друго място преди да извършите операцията. 4. Ако проблемът не бъде отстранен, свържете се с местния сервизен център и помолете за помощ. Хардуерен проблем - Клавиатура / Бърз бутон Функционалният бутон (FN) е деактивиран А. Преинсталирайте драйвера “ATK0100” от диска с драйвери или го свалете от страницата на ASUS. п-10 Ръководство на потребителя на Notebook PC Хардуерен проблем - Вградена камера Вградената камера не работи както трябва. 1. Проверете “Диспечер на хардуерни устройства”, за да видите дали ще се появят някакви проблеми. 2. Опитайте се да преинсталирате драйверът на уеб камерата, за да разрешите проблема. 3. Ако проблемът не бъде разрешен, актуализирайте BIOS-а и опитайте отново. 4. Ако проблемът не бъде отстранен, свържете се с местния сервизен център и помолете за помощ. Хардуерен проблем - Батерия Грижа за батерията. 1. Регистрирайте Преносим компютър, за да получите една година гаранция на следния адрес: http://member.asus.com/login.aspx?SLanguage=en-us 2. НЕ отстранявайте батерията, когато Преносим компютър е включен към електрическата мрежа с помощта на адаптера, за да избегнете повреди причинени от внезапна загуба на захранването. Батерията на ASUS има защита от пренатоварване, така че батерията няма да се повреди ако остане в Преносим компютър. Хардуерен проблем - Грешка при ВКЛ./ИЗКЛ. Не мога да включа Преносим компютър. Диагностика: 1. 2. 3. 4. 5. 6. 7. Включване само на батерия? (Д = 2, Н = 4) Виждате ли BIOS-а (логото на ASUS)? (Д = 3, Н = A) Зарежда ли се операционната система? (Д = B, Н = A) Свети ли индикаторът на адаптера? (Д = 5, Н = C) Включване само с помощта на адаптера? (Д = 6, Н = A) Виждате ли BIOS-а (логото на ASUS)? (Д = 7, Н = A) Зарежда ли се операционната система? (Д = D, Н = A) Симптоми и решения: Ръководство на потребителя на Notebook PC п-11 A. Проблемът може да е в MB, HDD или NB: обърнете се към сервизен център за помощ. B. Проблем с операционната система. Опитайте се да върнете системата в предишно положение с помощта на дяла за възстановяване на операционната система или диск. ВАЖНО! Трябва да архивирате информацията си на друго място преди да извършите операцията. C. Проблем с адаптера; проверете захранващия кабел и връзките. Ако проблемът не бъде разрешен, посетете сервизен център за подмяна. D. Проблем с батерията; моля, проверете клемите на батерията или посетете местен сервизен център за поправка. Хардуерен проблем - Безжична карта Как да проверим дали Преносим компютър има безжична карта? A. Влезте в Контролен панел -> Диспечер на хардуерни устройства. Можете да проверите дали Преносим компютър е снабден с WLAN карта под опцията “Мрежов адаптер”. Механичен проблем – вентилатор/температура Защо охлаждащият вентилатор винаги е включен и температурата е висока? 1. Уверете се, че вентилаторът работи, когато температурата на процесора е висока и проверете дали има поток на въздух от основния вентилационен отвор. 2. Ако сте пуснали много приложения (вижте лентата с инструменти), затворете ги, за да намалите натоварването на системата. 3. Проблемът може да е причинен от вируси; използвайте антивирусната си програма, за да ги откриете. 4. Ако проблемът не бъде отстранен,опитайте се да върнете системата в предишно й състояние с помощта на дяла за възстановяване на операционната система или DVD. ВАЖНО! Трябва да архивирате информацията си на друго място преди да извършите операцията. п-12 Ръководство на потребителя на Notebook PC ВНИМАНИЕ! НЕ се свързвайте с интернет преди да инсталирате антивирусна програма и стена, която да Ви защитава от вируси. Софтуерен проблем - Софтуерен пакет на ASUS Когато включвам Преносим компютър, получавам съобщение за грешка “Грешка при отваряне на файл с правила". A. Преинсталирайте последната версия на инструмента “Power4 Gear”, за да разрешите проблема. Можете да я откриете на страницата на ASUS. Неизвестна причина – син екран с бял текст Син екран с бял текст се появява след зареждане на операционната система. 1. Махнете допълнителната памет. Ако сте инсталирали допълнителна памет след покупката, изключете компютъра, отстранете допълнителната памет и включете отново, за да проверите дали проблемът не се дължи на несъвместима памет. 2. Махнете инсталираните софтуерни приложения. Ако сте инсталирали софтуерни приложения наскоро, те може би са несъвместими с Вашата система. Опитайте се да ги деинсталирате в Windows Безопасен режим. 3. Проверете системата за вируси. 4. Актуализирайте BIOS-а с Easy Flash в Windows или AFLASH под DOS. Тези инструменти и файловете на BIOS-а могат да се свалят от страницата на ASUS. ВНИМАНИЕ! Уверете се, че Преносим компютър не губи енергия по време на чистене на BIOS. Ръководство на потребителя на Notebook PC п-13 5. Ако проблемът не бъде разрешен, използвайте процеса за възстановяване на системата или преинсталирайте цялата система. ВАЖНО! Трябва да архивирате информацията си на друго място преди да извършите операцията. ВНИМАНИЕ! НЕ се свързвайте с интернет преди да инсталирате антивирусна програма и стена, която да Ви защитава от вируси. Първо инсталирайте “Intel INF актуализация" и “ATKACPI” драйвери, за да може хардуерните устройства да бъдат разпознати. 6. Ако проблемът не бъде отстранен, свържете се с местния сервизен център и помолете за помощ. п-14 Ръководство на потребителя на Notebook PC Софтуерен проблем - BIOS Актуализиране на BIOS. 1. Моля, проверете точния модел на Notebook PC и свалете последната версия на BIOS файл за Вашия модел от уеб страницата на ASUS и го запазете на Вашето флаш устройство. 2. Свържете флаш диск устройството с Notebook PC и включете Notebook PC. 3. Използвайте функцията “Start Easy Flash” на страницата с Advanced (Разширени настройки) на BIOS Setup Utility (Програма за конфигуриране на BIOS). Следвайте инструкциите. Aptio Setup Utility - Copyright (C) 2011 American Megatrends, Inc. Advanced Chipset Boot Security Save & Exit Main POST Logo Type Start Easy Flash Play POST Sound Speaker Volume Internal Pointing Device Wake On Lid Open ASUS USB Charger+ in battery mode [Static] [No] [4] [Enabled] [Enabled] [Disabled] Intel Virtualization Technology [Disabled] VT-d [Enabled] SATA Configuration Intel(R) Anti-Theft Technology Configuration USB Configuration Intel(R) Smart Connect Technology Network Stack Press ENTER to run the utility to select and update BIOS. : Select Screen : Select Item Enter: Select +/—: Change Opt. F1: General Help F9: Optimized Defaults F10: Save ESC: Exit Version 2.01.1208. Copyright (C) 2011 American Megatrends, Inc. 4. Намерете последния BIOS файл и започнете актуализацията (чистенето) на BIOS-а. ASUS Tek. Easy Flash Utility FLASH TYPE: Generic Flash Type Current Platform Platform: N56 Version: 200 Build Date: Dec 6 2011 New Platform Platform: Unkown Version: Unkown Build Date: Unkown FS0 FS1 [ ]: Switch [ ] : Choose [q] : Exit 5. Трябва да “Load User Defaults" на страницата Exit (Изход) след като актуализирате (изчистите) BIOS. Ръководство на потребителя на Notebook PC п-15 Възстановяване на Вашия Notebook Използване на дяла за възстановяване Дялът за възстановяване връща софтуера на Notebook PC в първоначалното му работно състояние. Преди да използвате дяла за възстановяване на системата, копирайте файловете си (като например файлове на Outlook PST) на дискети или на мрежово устройство и отбележете конфигурирани настройки (като например мрежовите настройки). За дяла за възстановяване на системата Делът за възстановяване на системата е пространство на Вашият твърд диск, което се използва за възстановяване на операционната система, драйверите и инструментите фабрично инсталирани на Notebook PC. ВАЖНО! НЕ изтривайте дяла с име "RECOVERY" (Възстановяване). Делът за възстановяване е създаден фабрично и не може да се възстанови ако потребителят го изтрие. Занесете Notebook PC в оторизиран ASUS сервизен център ако имате проблеми с процеса по възстановяване. Използване на дяла за възстановяване на системата: 1. Натиснете [F9] по време на зареждане на операционната система. 2. Натиснете [Enter], за да изберете Windows Setup [EMS Enabled] (Windows настройки [EMS активиран]). 3. Изберете желания език за възстановяване и натиснете Напред. 4. Прочетете информацията на екрана "ASUS Preload Wizard" (Помощник за предварително зареждане на ASUS) и натиснете Next (Напред). 5. Изберете алтернатива за възстановяване и натиснете Next (Напред). Опции за дял: Възстановяване на Windows само на първия дял. Тази опция ще изтрие само първия дял като позволява да съхраните останалите и ще създаде нов дял “C”. п-16 Ръководство на потребителя на Notebook PC Възстановете Windows за целия твърд диск. Тази опция ще изтрие всички дялове от Вашия твърд диск и ще създаде нов системен дял като дял “C”. Възстановяване на Windows на целия твърд диск с 2 дяла. Тази опция изтрива всички дялове от твърдия диск и създава нови дялове “C” (40%) и “D” (60%). 6. Следвайте инструкциите на екрана, за да завършите процеса на възстановяване. Моля, посетете www.asus.com за актуализирани драйвери и инструменти. Използване на DVD диска за възстановяване на системата (при определени модели) Създаване на DVD диск за възстановяване на системата: 1. Натиснете два пъти с мишката върху иконата AI Recovery Burner на работния плот на Windows. 2. Поставете празен DVD диск в оптичното устройство и натиснете Старт, за да създадете Recovery DVD (DVD диск за възстановяване на системата). 3. Следвайте инструкциите на екрана, за да завършите създаването на DVD диск за възстановяване. Подгответе достатъчно празни DVD дискове, като следвате инструкциите за създаване на DVD за възстановяване на системата. ВАЖНО! Отстранете външния твърд диск преди да възстановите системата на Вашия Notebook PC. Според Microsoft, можете да загубите важни данни поради инсталиране на Windows на погрешното устройство или форматиране на погрешен дял. Ръководство на потребителя на Notebook PC п-17 Използване на DVD диска за възстановяване на системата: 1. Поставете DVD диска за възстановяване на системата в оптичното устройство (Notebook PC трябва да е ВКЛЮЧЕН). 2. Рестартирайте Notebook PC и натиснете <Esc> по време на зареждане на операционната система и изберете оптично устройство (може да се казва “CD/DVD”) като използвате курсора и натиснете <Enter>, за да заредите операционната система от DVD диска за възстановяване на системата. 3. Изберете ОК, за да започнете възстановяването. 4. Изберете OK, за да потвърдите възстановяването на системата. Възстановяването на системата ще изтрие твърдия Ви диск. Уверете се, че сте архивирали всички важни данни преди възстановяване на системата. 5. Следвайте инструкциите на екрана, за да завършите процеса на възстановяване. ПРЕДУПРЕЖДЕНИЕ: Не изваждайте диска за възстановяване на системата (освен ако не получите упътване за това) по време на процеса на възстановяване или дяловете на твърдия диск могат да станат неизползваеми. Уверете се, че сте свързали адаптера на своя Notebook PC, когато възстановявате системата. Нестабилно захранване може да доведе до грешка във възстановяването на системата. Моля, посетете www.asus.com за актуализирани драйвери и инструменти. п-18 Ръководство на потребителя на Notebook PC Информация за DVD-ROM устройството Този Notebook PC има DVD-ROM или CD-ROM устройство. За да гледате DVD филми, трябва да инсталирате софтуер за гледане на DVD дискове. Можете допълнително да закупите софтуер за гледане на DVD дискове може с този Notebook PC. DVD-ROM устройството Ви дава възможност да пускате както CD така и DVD дискове. Информация за регионите Възпроизвеждането на DVD филми включва MPEG2 видео декодиране, цифров AC3 звук и декодиране на защитено CSS съдържание. CSS (понякога наричана още защита от копиране) е името дадено на схемата за защита на съдържанието, което се използва във филмовата индустрия, за да се защити съдържанието от незаконен презапис. Въпреки, че много правила се прилагат на притежаващите CSS лицензи, правилото, което е най-уместно е ограничение за възпроизвеждане на съдържание в даден регион. За да се улесни разпределението на филми по региони, DVD филмите се пускат за специален географски регион, което е обяснено подолу в “Определения за региони”. Авторското право изисква всички DVD филми да бъдат ограничения за определен регион (обикновено се кодират за региона, в който ще се продават). Съдържанието на DVD филма може да се пусне в много региони, но правилата на CSS изискват всички системи да могат да възпроизвеждат криптирано CSS съдържание само за един регион. Тази регионална настройка може да се променя до 5 пъти с помощта на софтуер,с лед което е възможно възпроизвеждането на DVD филми само с последната регионална настройка. Промяната на регионалния код след това изисква фабрично нулиране на системата, което не се покрива от гаранцията. Ако е необходимо нулиране, потребителят покрива разходите по доставката и нулирането. Ръководство на потребителя на Notebook PC п-19 Дефиниране на региони Регион 1 Канада, САЩ и територии на САЩ Регион 2 Чехия, Египет, Финландия, Франция, Германия, държавите в Залива, Унгария, Исландия, Иран, Ирак, Ирландия, Италия, Япония, Холандия, Норвегия, Полша, Португалия, Саудитска арабия, Шотландия, Южна Африка, Испания, Швеция, Швейцария, Сирия, Турция, Великобритания, Гърция, бившите югославски републики, Словакия Регион 3 Бурма, Индонезия, Южна Корея, Малайзия, Филипините, Сингапур, Тайван, Тайланд, Виетнам Регион 4 Австралия, Карибите (без териториите на САЩ), централна Америка, Нова Зеландия, островите в Тихия океан, Южна Америка Регион 5 CIS, Индия, Пакистан, останалата част от Африка, Русия, Северна Корея Регион 6 Китай п-20 Ръководство на потребителя на Notebook PC Информация за Blu-ray ROM устройство Региони Регион A Страните в Северна, Централна и Южна Америка и техните територии; Тайван, Хонконг, Макао, Япония, Корея (Южна и Северна), страните в Югоизточна Азия и техните територии. Регион Б Страните в Европа, Африка и Югозападна Азия и техните територии; Австралия и Нова Зеландия. Регион В Страните в Централна и Южна Азия, Източна Европа и техните територии; Китай и Монголия. Вижте уебсайта на Blu-ray дисковете www.blu-raydisc. com/en/Technical/FAQs/Blu-rayDsicforVideo.html за повече информация. Ръководство на потребителя на Notebook PC п-21 Съвместимост на вътрешния модем Notebook PC моделът с вътрешен модел е съвместим с JATE (Япония), FCC (САЩ, Канада, Корея, Тайван) и CTR21. Вътрешният модем е одобрен в съответствие с Решение 98/482/ЕО на Съвета относно единното паневропейско свързване към обществените комутируеми телефонни мрежи (PSTN). Въпреки това, поради разликите между отделните PSTN, предоставяни в отделните държави, одобрението не предоставя само по себе си безусловна гаранция за успешна експлоатация във всяка крайна точка на PSTN мрежата. В случай на проблеми, свържете се с Вашия доставчик като първа инстанция. Общ преглед На 4 август 1998, решението на Европейския съвет отнасящо се до CTR 21 е било публикувано в официалния журнал на ЕО. Стандартът CTR 21 е приложим за всички негласови крайни устройства с двойно тонално номеронабиране (DTMF), предназначени за свързване към обществените комутируеми аналогови телефонни мрежи (PSTN). Общият технически регламент CTR 21 (Common Technical Regulation) относно изискванията за свързване към обществените комутируеми аналогови телефонни мрежи (PSTN) на крайни устройства (с изключение на крайни устройства, поддържащи гласова телефония с идентификация на обажданията), при които включването в мрежата, ако има достъп, се осъществява чрез двойно тонално номеронабиране (DTMF). Декларация за съвместимостта на мрежата Изявление на производителя към нотифицирания орган и продавача: „Тази декларация ще посочи мрежите, за които е предназначено оборудването и мрежите, с които оборудването може да има проблеми". п-22 Ръководство на потребителя на Notebook PC Декларация за съвместимостта на мрежата Изявление на производителя към потребителя: „В тази декларация се посочват мрежите, с които устройството е предназначено да работи, както и всяка определена мрежа, с която устройството може да има затруднения при взаимната експлоатация. Производителят дава също сродна информация с оглед изясняване къде съвместимостта на мрежата е зависима от физическото състояние или програмното осигуряване на комутируемите връзки. Декларацията съветва потребителя да се свърже с продавача, ако оборудването ще се използва в друга мрежа”. Към момента нотифицираният орган CETECOM е издал няколко паневропейски одобрения, използвайки CTR 21. Резултатите са първите модеми в Европа, които не изискват одобрения от регулаторните органи на всяка отделна европейска страна. Негласови устройства Телефонният секретар и телефоните с високоговорители могат да се включат тук, както и модеми, факс машини, системи за автоматично избиране и алармени системи. Оборудване, при което качеството на говора се контролира от регулатори (напр. телефони със слушалка, а в някои страни също и безжичните телефони) не влиза тук. Ръководство на потребителя на Notebook PC п-23 Таблицата по-долу показва страните използващи CTR21 стандарта в момента. п-24 Държава Приложим Допълнително изпитване Австрия1 Да Не Белгия Да Не Чехия Не Не е приложимо Дания1 Да Да Финландия Да Не Франция Да Не Германия Да Не Гърция Да Не Унгария Не Не е приложимо Исландия Да Не Ирландия Да Не Италия Предстои Предстои Израел Не Не Лихтенщайн Да Не Люксембург Да Не Нидерландия1 Да Да Норвегия Да Не Полша Не Не е приложимо Португалия Не Не е приложимо Испания Не Не е приложимо Швеция Да Не Швейцария Да Не Великобритания Да Не Ръководство на потребителя на Notebook PC Тази информация е копирана от CETECOM и се предоставя без гаранции. За актуалните версии на таблицата посетете http:// www.cetecom.de/technologies/ctr_21.html 1 Прилагат се националните изисквания само ако оборудването използва пулсово избиране (възможно е производителите да посочат в ръководството, че оборудването поддържа единствено тонално набиране, което прави допълнителните тестове излишни). В Холандия се изискват допълни изпитвания за последователно свързване и идентификация на обажданията. Ръководство на потребителя на Notebook PC п-25 Декларации за съвместимост и безопасност Изявление на Федералната Комисия по Комуникациите (ФКК) Това устройство отговаря на изискванията на част 15 от Правилника на ФКК. Работата на устройството отговаря на следните две условия: • Устройството да не причинява вредна интерференция и • Устройството трябва да приема всякаква интерференция, включително и такава, която може да причини нежелано действие. Това оборудване е тествано и отговаря на критериите за цифрово оборудване от клас Б, съобразно Част 15 от разпоредбите на ФКК. Тези ограничения са предвидени да предоставят подходяща защита срещу вредни смущения при инсталация в жилища. Това устройство генерира, използва и може да излъчва радиочестотна енергия и ако не е инсталирано и не се използва съгласно инструкциите, може да причини вредни смущения на радиовръзки. Няма гаранция, че тази интерференция няма да се появи при определена инсталация. Ако устройството причинява вредни смущения в радио- и телевизионното приемане, които могат да се определят чрез включване и изключване на устройството, потребителят може да се опита да коригира смущенията по един или повече от следните начини: • Да промени ориентацията или местоположението на приемателната антена. • Да увеличи разстоянието между оборудването и приемника. • Да включи устройството в контакт от електрическата верига, който е различен от веригата, към която е включен приемникът. • Да се обърне за помощ към дилъра или опитен радио-/ телевизионен техник. Необходимо е използването на за защитен захранващ кабел, за да се изпълнят изискванията на ФКК за ограничение на излъчването и за да се избегне интерференция с приемане на радио или телевизионен сигнал. Изключително важно е да се ползва само предоставеният захранващ кабел. Използвайте само защитени кабели за свързване на входно-изходни устройства към това устройство. Насочваме вниманието Ви на факта, че промени или модификации, които не са били одобрени от страната отговаряща за съвместимостта на устройството, могат да отнемат правото Ви да използвате това оборудване. п-26 Ръководство на потребителя на Notebook PC (Препечатано от Кодекс на федералните закони #47, част 15.193, 1993. Вашингтон: Федерален регистър, Национално управление на архивите и регистъра, Държавна печатна служба на САЩ) Предупреждение на ФКК относно радиочестотно облъчване Промени или модификации, които не са одобрени изрично от страната отговаряща за съвместимостта, могат да отнемат правата на потребителя да използва оборудването. “Производителят декларира, че това устройство е ограничено до канали от 1 до 11 в рамките на честоти от 2.4GHz чрез софтуер за САЩ.” Това оборудване отговаря на изискванията на FCC за ограниченията, отнасящи се до неконтролирана среда. За да подсигурите спазване на изискванията на FCC за радиочестотно облъчване, избягвайте преки контакти с предавателната антена по време на предаване. Крайните потребители трябва да спазват специфичните инструкции за експлоатация, за да работят в съответствие с указанията за излагане на радиочестоти. Декларация за съответствие (Директива 1999/5/EC за радио и телекомуникационно терминално оборудване) Следните точки са изпълнени и се смятат за уместни и достатъчни съобразно директивата за радио и телекомуникационно терминално оборудване: • • • • • • • Основни изисквания упоменати в [Член 3] Изисквания за безопасност, упоменати в [Член 3.1a] Тестове за електрическа безопасност според [EN 60950] Изисквания за електромагнитна съвместимост в [Член 3.1b] Тестове за електромагнитна съвместимост в [EN 301 489-1] & [EN 301 489-17] Ефективна използване на радио спектъра съобразно [Член 3.2] Приложения за радио тестове според [EN 300 328-2]] Ръководство на потребителя на Notebook PC п-27 CE маркировка CE етикет за устройства с безжични LAN/ Bluetooth Версията на устройството отговаря на изискванията на директива 2004/108/EC “Електромагнитна съвместимост” и на директива 2006/95/EC “Директива за ниско напрежение”, издадени от Комисията на Европейската общност. CE етикет за устройства с безжични LAN/ Bluetooth Това оборудване отговаря на изискванията на директива 1999/5/ EC на Европейския парламент и Комисията от 9 март 1999 година, относно радио и телекомуникационно оборудване и взаимното признаване на тяхното съответствие. Предупреждение на IC относно радиочестотно облъчване за Канада Това оборудване отговаря на изискванията на IC за ограниченията, отнасящи се до неконтролирана среда. За да подсигурите спазване на изискванията на IC за радиочестотно облъчване, избягвайте пряк контакт с предавателната антена по време на предаване. Крайните потребители трябва да спазват специфичните инструкции за експлоатация, за да работят в съответствие с указанията за излагане на радиочестоти. Работата е предмет на следните две условия: • • Устройството да не причинява интерференция и Това устройство трябва да приема всякаква интерференция, включително такава, която може да причини нежелани промени в работата на устройството. За да се избегне интерференция с лицензирани услуги (например мобилни сателитни системи използващи същата честота), това устройство трябва да се използва само на закрито и далеч от прозорци, за да се осигури максимална защита. Устройства (или техните предавателни антени), които се инсталират за външна употреба, са обект на лицензиране. п-28 Ръководство на потребителя на Notebook PC Безжични работни канали за различни райони Северна Америка 2.412-2.462 GHz К01 до К11 Япония 2.412-2.484 GHz К01 до К14 Европа ETSI 2.412-2.472 GHz К01 до К13 Ограничени безжични честотни ленти във Франция Някои области на Франция имат ограничения за определени честоти. Максималната разрешена мощност за вътрешна употреба в най-лошия случай е: • • 10mW за цялата честота 2.4 GHz (2400 MHz–2483.5 MHz) 100mW за честоти между 2446.5 MHz и 2483.5 MHz 10-ти до 13-ти канал включително работят в честотната лента 2446.6 MHz - 2483.5 MHz. Има малко възможности за употреба на открито: В частна собственост или в частната собственост на обществени лица, употребата е обект на предварителна процедура за одобрение от Министерството на отбраната с максимална разрешена мощност на 100mW в честотната лента 2446.5–2483.5 MHz. Не се разрешава външна употреба на обществена собственост. За департаментите посочени по-долу, за цялата честота 2.4 GHz: • Максималната разрешена мощност на закрито е 100mW • Максималната разрешена мощност на открито е 10mW Департаментите, в които използването на честотната лента 2400– 2483.5 е разрешено с EIRP по-малко от 100mW за вътрешна и помалко от 10mW за външна употреба: 01 Ain 02 Aisne 03 Allier 05 Hautes Alpes 08 Ardennes 09 Ariège 11 Aude 12 Aveyron 16 Charente 24 Dordogne 25 Doubs 26 Drôme 32 Gers 36 Indre 37 Indre et Loire 41 Loir et Cher 45 Loiret 50 Manche 55 Meuse 58 Nièvre 59 Nord Ръководство на потребителя на Notebook PC п-29 60 Oise 61 Orne 63 Puy du Dôme 64 Pyrénées Atlantique 66 Pyrénées Orientales 67 Bas Rhin 68 Haut Rhin 70 Haute Saône 71 Saône et Loire 75 Paris 82 Tarn et Garonne 84 Vaucluse 88 Vosges 89 Yonne 90 Territoire de Belfort 94 Val de Marne Това изискване може да се промени с времето, което ще Ви даде възможност да използвате мрежовата карта в други райони на Франция. Проверете на страницата на ART за най-актуалната информация (http://www.arcep.fr). Вашата WLAN карта предава по-малко от 100mW, но повече от 10mW. п-30 Ръководство на потребителя на Notebook PC Предупреждения на UL за безопасност Задължителни за стандарта UL 1459, чийто предмет са далекосъобщителни (телефонни) съоръжения, които се включват чрез електричество в далекосъобщителна мрежа с работно напрежение спрямо земята, което не надвишава максимум от 200V, 300V вариации на амплитудата и 105V rms, и които са инсталирани или ползвани в съответствие с Националния закон за електричеството на САЩ (NFPA 70). Когато използвате модема на Notebook PC, трябва да следвате основни изисквания за безопасност, за да намалите риска от пожар, токов удар и нараняване, включително и следните: • Не използвайте Notebook PC в близост до вода, например близо до вана, мивка, кухненска мивка, мокро помещение или в близост до басейн. • Не използвайте Notebook PC по време на гръмотевична буря. Може да има известен риск от токов удар поради светкавица. • Не използвайте използвайте Notebook PC при изтичане на газ. Изисквания на UL 1642 отнасящи се до основни (непрезареждаеми) и второстепенни (презареждаеми) литиеви батерии като захранване в продукти. Тези батерии съдържат метален литий или литиева сплав, или литиев йон и може да се състоят от единична електрохимична клетка или две или повече клетки, свързани последователно, паралелно или по двата начина, които преобразуват химическа енергия в електрическа чрез необратима или обратима химична реакция. • • Не излагайте батерията на Notebook PC на огън, защото може да се взриви. Проверете местните разпоредби за евентуални специални изисквания за изхвърляне на батериите, за да се намали риска от нараняване поради запалване или експлозия. Неизползвайте захранващи адаптери или батерии от други устройства, за да намалите опасността от физическо нараняване поради огън или избухване. Използвайте само адаптери одобрени от UL и батериите предоставени от производителя или одобрени търговски представители. Ръководство на потребителя на Notebook PC п-31 Изискване за електрическа безопасност С продукти с напрежение по-голямо от 6А и тегло повече от 3кг трябва да използвате захранващи кабели по-големи или равни на: H05VV-F, 3G, 0.75mm2 или H05VV-F, 2G, 0.75mm2. Бележки относно ТВ тунери (при определени модели) Бележка до техника, инсталиращ CATV системата - Кабелната разпределителна система трябва да бъде заземена в съответствие с ANSI/NFPA 70 към Националния закон за електричеството на САЩ (NEC), по-точно раздел 820.93, Заземяване на външен проводящ екран на коаксиален кабел – инсталацията трябва да включва свързване на екрана на коаксиалния кабел със заземяването на входа на сградата. REACH Съобразено с регламента по регистрацията, оценката, разрешаването и ограничаването на химикали (REACH). Химическите вещества в нашите продукти публикуваме на уеб сайта на ASUS REACH на адрес: http://csr.asus.com/english/REACH. htm. п-32 Ръководство на потребителя на Notebook PC Предупредителни съобщения относно лития за северните страни (за литиево-йонни батерии) CAUTION! Danger of explosion if battery is incorrectly replaced. Replace only with the same or equivalent type recommended by the manufacturer. Dispose of used batteries according to the manufacturer’s instructions. (English) ATTENZIONE! Rischio di esplosione della batteria se sostituita in modo errato. Sostituire la batteria con un una di tipo uguale o equivalente consigliata dalla fabbrica. Non disperdere le batterie nell’ambiente. (Italian) VORSICHT! Explosionsgefahr bei unsachgemäßen Austausch der Batterie. Ersatz nur durch denselben oder einem vom Hersteller empfohlenem ähnlichen Typ. Entsorgung gebrauchter Batterien nach Angaben des Herstellers. (German) ADVARSELI! Lithiumbatteri - Eksplosionsfare ved fejlagtig håndtering. Udskiftning må kun ske med batteri af samme fabrikat og type. Levér det brugte batteri tilbage til leverandøren. (Danish) VARNING! Explosionsfara vid felaktigt batteribyte. Använd samma batterityp eller en ekvivalent typ som rekommenderas av apparattillverkaren. Kassera använt batteri enligt fabrikantens instruktion. (Swedish) VAROITUS! Paristo voi räjähtää, jos se on virheellisesti asennettu. Vaihda paristo ainoastaan laitevalmistajan sousittelemaan tyyppiin. Hävitä käytetty paristo valmistagan ohjeiden mukaisesti. (Finnish) ATTENTION! Il y a danger d’explosion s’il y a remplacement incorrect de la batterie. Remplacer uniquement avec une batterie du mêre type ou d’un type équivalent recommandé par le constructeur. Mettre au rebut les batteries usagées conformément aux instructions du fabricant. (French) ADVARSEL! Eksplosjonsfare ved feilaktig skifte av batteri. Benytt samme batteritype eller en tilsvarende type anbefalt av apparatfabrikanten. Brukte batterier kasseres i henhold til fabrikantens instruksjoner. (Norwegian) (Japanese) ВНИМАНИЕ! При замене аккумулятора на аккумулятор иного типа возможно его возгорание. Утилизируйте аккумулятор в соответствии с инструкциями производителя. (Russian) Ръководство на потребителя на Notebook PC п-33 Информация за безопасност отнасяща се за оптичните устройства Информация за безопасност при работа с лазер Вътрешните или външни оптични устройства, които се продават заедно с Notebook PC съдържат ЛАЗЕРЕН ПРОДУКТ КЛАС 1. Лазерните класификации ще откриете в речника в края на това ръководство. ПРЕДУПРЕЖДЕНИЕ: Ако правите настройки или извършвате процедури различни от тези оказани в ръководството на потребителя, това може да доведе до опасно излагане на лазерно лъчение. Не се опитвайте да разглобявате оптичното устройство. За Ваша безопасност, оптичното устройство трябва да се поправя единствено от оторизиран сервизен център. Етикет съдържащ предупреждение ВНИМАНИЕ! НЕВИДИМО ЛАЗЕРНО ИЗЛЪЧВАНЕ, КОГАТО УСТРОЙСТВОТО Е ОТВОРЕНО. НЕ СЕ ВГЛЕЖДАЙТЕ В ЛЪЧА И НЕ ГЛЕДАЙТЕ ДИРЕКТНО С ПОМОЩТА НА ОПТИЧНИ ИНСТРУМЕНТИ. Разпоредби на Националния център по радиология Националният център по радиология (CDRH) на САЩ. Разпоредби на Агенцията за храни и лекарства отнасящи се за лазерни продукти от 2 август, 1976. Тези разпоредби се отнасят за лазерни продукти произведени след 1 август, 1976. Съвместимостта е задължителна за продукти предлагани в САЩ. ПРЕДУПРЕЖДЕНИЕ: Използването на контрол и настройки или извършването на процедури различни от посочените тук и в упътването за инсталиране на лазерния продукт, могат да доведат до опасно облъчване. п-34 Ръководство на потребителя на Notebook PC Декларация на Macrovision Corporation Този продукт има технология с авторски права защитена от патентното право в САЩ и други права свързани с интелектуалната собственост притежание на Macrovision Corporation и други. Използването на тази технология защитена от авторското право трябва да се одобри от Macrovision Corporation и е предназначена единствено за ползване в дома и други ограничени ползвания, освен ако друго не е било одобрено от Macrovision Corporation . „Обратното инженерство” и разглобяването се забраняват. Ръководство на потребителя на Notebook PC п-35 CTR 21 одобрение (за Notebook PC с вграден модем) Danish Dutch English Finnish French German Greek Italian Portuguese п-36 Ръководство на потребителя на Notebook PC Spanish Swedish Ръководство на потребителя на Notebook PC п-37 Екомаркировка на Европейския Съюз Маркировката "Цветето на ЕС" беше присъдена на Notebook PC, което означава, че продуктът има следните характеристики: 1. Намалена консумация на енергия по време на работа и в режим "В готовност". 2. Ограничена употреба на токсични тежки метали. 3. Ограничена употреба на вещества, вредни за околната среда и здравето. 4. Намалена употреба на природни ресурси чрез окуражаване на рециклирането 5. Създаден за лесно надграждане и дългогодишна употреба благодарение на предоставяне на съвместими резервни части като батерии, захранвания, клавиатура, памет и CD или DVD устройство, ако има такова. 6. Намалено количество твърди отпадъци, благодарение на политика на обратно приемане. За повече информация относно екомаркировката "Цветето на ЕС", моля, посетете уеб сайта на екомаркировката на Европейския съюз на адрес http://www.ecolabel.eu. Продукт, съвместим с ENERGY STAR ENERGY STAR е програма на Агенцията за защита на околната среда на САЩ и на Министерството на енергетиката на САЩ, с която те ни помагат да спестяваме пари и да предпазваме околната среда чрез енергийноефективни продукти и практики. Всички продукти на ASUS с логото ENERGY STAR отговарят на стандарта ENERGY STAR и енергоспестяващата функция е активирана по подразбиране. Мониторът и компютърът автоматично преминават в режим „Сън” при липса на активност 15 и 30 минути. За да събудите компютъра, щракнете с мишката или натиснете произволен клавиш на клавиатурата. Моля, посетете http://www.energy.gov/powermanagement за подробна информация относно управлението на консумация на енергия и ползите за околната среда. Освен това можете също така да посетите http://www.energystar.gov, за да прочетете повече информация за съвместната програма ENERGY STAR. ЗАБЕЛЕЖКА: Energy Star НЕ се поддържа на продукти с Freedos и Linux. п-38 Ръководство на потребителя на Notebook PC Съвместимост със законите за опазване на околната среда и Декларация ASUS следва концепцията за екологичен дизайн и производство на своите продукти и прави всичко възможно във всеки един етап от живота си, продуктите на ASUS да отговарят на нормите за опазване на околната среда. В допълнение, ASUS публикува информация, основана на изискванията на съответните разпоредби. Вижте http://csr.asus.com/english/Compliance.htm за повече информация за изискванията на разпоредбите, които ASUS спазва: JIS-C-0950 Декларация на материалите в Япония EU REACH SVHC Korea RoHS Енергийни закони на Швейцария ASUS рециклиране / Обратно приемане Програмите на ASUS за обратно приемане и рециклиране на продукти се основават на нашето старание да отговаряме на най-високите стандарти за опазване на околната среда. Вярваме в предоставянето на решения на Вас, за да можете да рециклирате нашите продукти, батерии и други компоненти, както и опаковъчните материали. Посетете http://csr.asus.com/ english/Takeback.htm, за да видите подробна информация за рециклирането в друг регион. Ръководство на потребителя на Notebook PC п-39 Информация за авторските права Никоя част от това ръководство, включително описаните продуктите и софтуер, не могат да бъдат размножавани, предавани, записвани, съхранявани в друга система или превеждани на други езици под каквато и да било форма и начин, с изключение на документите, които купувачът е съхранил с цел поддръжка, без писменото разрешение ASUSTeK COMPUTER INC. (“ASUS”). ASUS ПРЕДОСТАВЯ ТОВА РЪКОВОДСТВО В НАСТОЯЩИЯ МУ ВИД БЕЗ КАКВИТО И ДА БИЛО ГАРАНЦИИ, ПРЕКИ ИЛИ КОСВЕНИ, ВКЛЮЧИТЕЛНО, НО НЕ САМО, КОСВЕНИ ГАРАНЦИИ ИЛИ УСЛОВИЯ ЗА ПРОДАВАЕМОСТ ИЛИ ПРИГОДЕНОСТ ЗА ДАДЕНА ЦЕЛ. ПРИ НИКАКВИ ОБСТОЯТЕЛСТВА ASUS, НЕГОВИТЕ ДИРЕКТОРИ, СЛУЖИТЕЛИ ИЛИ АГЕНТИ НЕ НОСЯТ ОТГОВОРНОСТ ЗА КОСВЕНИ, СПЕЦИАЛНИ, СЛУЧАЙНИ ИЛИ ПРОИЗТИЧАЩИ ОТ ИЗПОЛЗВАНЕТО НА ПРОДУКТА ЩЕТИ (ВКЛЮЧИТЕЛНО ПРОПУСНАТИ ПЕЧАЛБИ, ЗАГУБЕНИ КЛИЕНТИ, ДАННИ, ПРЕУСТАНОВЯВАНЕ НА ДЕЙНОСТ И ДР.), ДОРИ и АКО ASUS СА БИЛИ ИНФОРМИРАНИ, ЧЕ ТАКИВА ПОВРЕДИ ПРОИЗЛИЗАЩИ ОТ ДЕФЕКТ ИЛИ ГРЕШКА В ТОВА РЪКОВОДСТВО ИЛИ ПРОДУКТА, СА ВЪЗМОЖНИ Продуктите и фирмените имена, посочени в това ръководство, може да са или да не са регистрирани търговски марки или авторски права на съответните им фирми и се използват само за идентифициране или обяснение в полза на притежателите без никакво намерение за нарушение. ТЕХНИЧЕСКИТЕ ХАРАКТЕРИСТИКИ И ИНФОРМАЦИЯТА В ТОВА РЪКОВОДСТВО СА ПРЕДОСТАВЕНИ ЗА ВАШЕ СВЕДЕНИЕ И СА ОБЕКТ НА ПРОМЯНА ПО ВСЯКО ВРЕМЕ БЕЗ ПРЕДУПРЕЖДЕНИЕ. ТЕ НЕ ТРЯБВА ДА СЕ ТЪЛКУВАТ КАТО ЗАДЪЛЖЕНИЕ НА ASUS. ASUS НЕ НОСИ ОТГОВОРНОСТ ЗА ГРЕШКИ ИЛИ НЕТОЧНОСТИ, КОИТО МОГАТ ДА СЕ ПОЯВЯТ В РЪКОВОДСТВОТО, ВКЛЮЧИТЕЛНО ОПИСАНИЕТО НА ПРОДУКТИТЕ И СОФТУЕРА В НЕГО. Copyright © 2011 ASUSTeK COMPUTER INC. Всички права запазени. п-40 Ръководство на потребителя на Notebook PC Ограничение на отговорността Възможно е да се наложи да замените част от ASUS или да възникнат други гаранционни условия, при които имате право на обезщетение от ASUS. В такъв случай, независимо от правата, които Ви дават право на обещетение от ASUS, ASUS покрива наранявания (включително и смърт) и щети на недвижимо имущество и собственост, други директни щети в резултат от пропуск или неизпълнение на задълженията според тази Гаранция, не по-големи от договорената цена за всеки продукт. ASUS носи отговорност или Ви компенсира само за загуба, вреди или искове, основани на договор, непозволено увреждане или нарушение съгласно условията на настоящата гаранция. Това ограничение се отнася и до доставчиците и търговците на ASUS. То е максимумът, за който ASUS, неговите доставчици и Вашият дистрибутор са колективно отговорни. ПРИ НИКАКВИ ОБСТОЯТЕЛСТВА ASUS НЕ НОСИ ОТГОВОРНОСТ ЗА КОИТО И ДА БИЛО ОТ СЛЕДНИТЕ НЕЩА: (1) ИСКОВЕ НА ТРЕТИ СТРАНИ КЪМ ВАС ПОРАДИ ЩЕТИ; (2) ЗАГУБИ ИЛИ ПОВРЕДА НА АРХИВИТЕ ИЛИ ДАННИТЕ ВИ; (3) СПЕЦИАЛНИ, СЛУЧАЙНИ ИЛИ КОСВЕНИ ЩЕТИ ИЛИ ПРОИСТИЧАЩИ ОТ ИЗПОЛЗВАНЕТО НА ПРОДУКТА ЩЕТИ (ВКЛЮЧИТЕЛНО ЗАГУБЕНИ ПЕЧАЛБИ ИЛИ СПЕСТЯВАНИЯ), ДОРИ И В СЛУЧАЙ, ЧЕ ASUS, ДОСТАВЧИЦИТЕ ИЛИ ТЪРГОВЦИТЕ СА ИНФОРМИРАНИ ЗА ВЪЗМОЖНОСТТА ТАКИВА ДА ВЪЗНИКНАТ. Сервиз и поддръжка Посетете страницата ни http://support.asus.com, която е преведена на много езици. Ръководство на потребителя на Notebook PC п-41 EC Declaration of Conformity We, the undersigned, Manufacturer: ASUSTeK COMPUTER INC. Address, City: No. 150, LI-TE RD., PEITOU, TAIPEI 112, TAIWAN R.O.C. Country: TAIWAN Authorized representative in Europe: ASUS COMPUTER GmbH Address, City: HARKORT STR. 21-23, 40880 RATINGEN Country: GERMANY declare the following apparatus: Product name : Notebook PC Model name : N56V, R501V, N56V8, R501V8 conform with the essential requirements of the following directives: 2004/108/EC-EMC Directive EN 55022:2006+A1:2007 EN 61000-3-2:2006+A2:2009 EN 55013:2001+A1:2003+A2:2006 EN 55024:1998+A1:2001+A2:2003 EN 61000-3-3:2008 EN 55020:2007 1999/5/EC-R &TTE Directive EN 300 328 V1.7.1(2006-10) EN 300 440-1 V1.4.1(2008-05) EN 300 440-2 V1.2.1(2008-03) EN 301 511 V9.0.2(2003-03) EN 301 908-1 V3.2.1(2007-05) EN 301 908-2 V3.2.1(2007-05) EN 301 893 V1.4.1(2005-03) EN 302 544-2 V1.1.1(2009-01) EN 50360:2001 EN 50371:2002 EN 62311:2008 EN 301 489-1 V1.8.1(2008-04) EN 301 489-3 V1.4.1(2002-08) EN 301 489-4 V1.3.1(2002-08) EN 301 489-7 V1.3.1(2005-11) EN 301 489-9 V1.4.1(2007-11) EN 301 489-17 V2.1.1(2009-05) EN 301 489-24 V1.4.1(2007-09) EN 302 326-2 V1.2.2(2007-06) EN 302 326-3 V1.3.1(2007-09) EN 301 357-2 V1.3.1(2006-05) EN 302 623 V1.1.1(2009-01) 2006/95/EC-LVD Directive EN 60950-1 / A11:2009 EN 60065:2002+A1:2006+A11:2008 EN 60950-1 / A12:2011 EN 60065:2002 / A12:2011 2009/125/EC-ErP Directive Regulation (EC) No. 1275/2008 Regulation (EC) No. 278/2009 EN 62301:2005 EN 62301:2005 Regulation (EC) No. 642/2009 EN 62301:2005 Ver. 111121 CE marking (EC conformity marking) Position : CEO Name : Jerry Shen Declaration Date: Feb. 10, 2012 Year to begin affixing CE marking:2012 п-42 Signature : __________ Ръководство на потребителя на Notebook PC