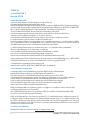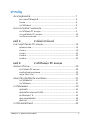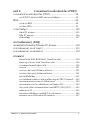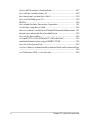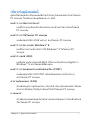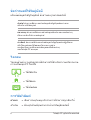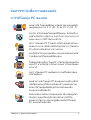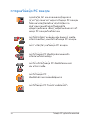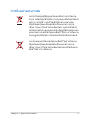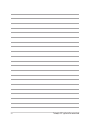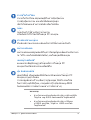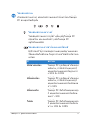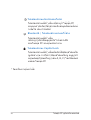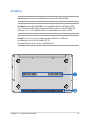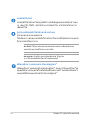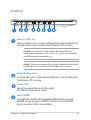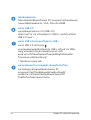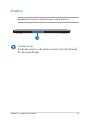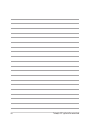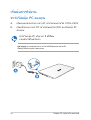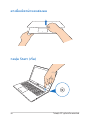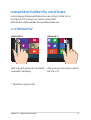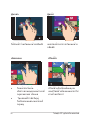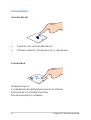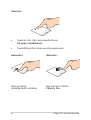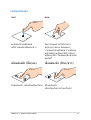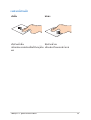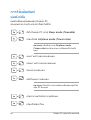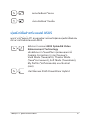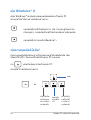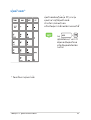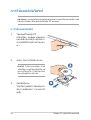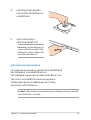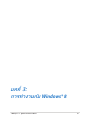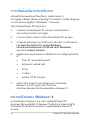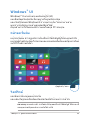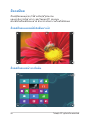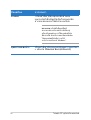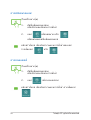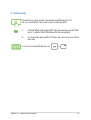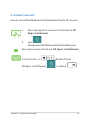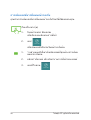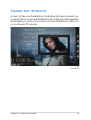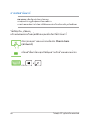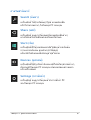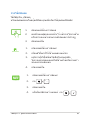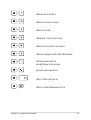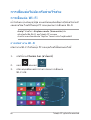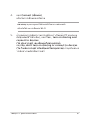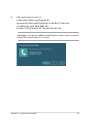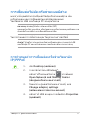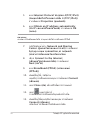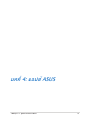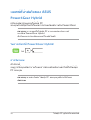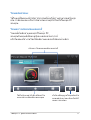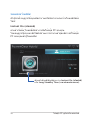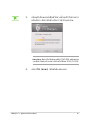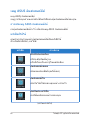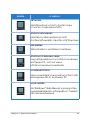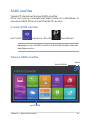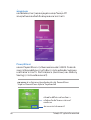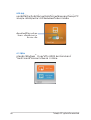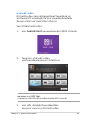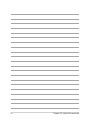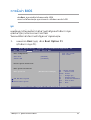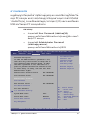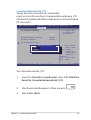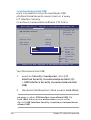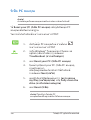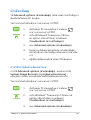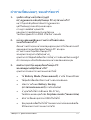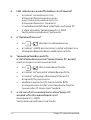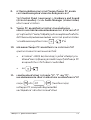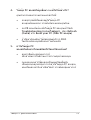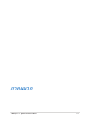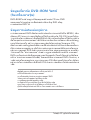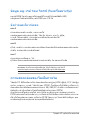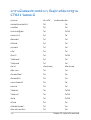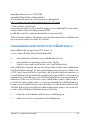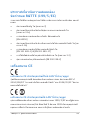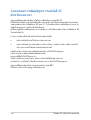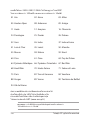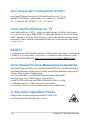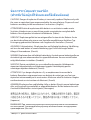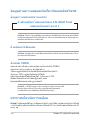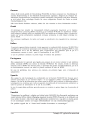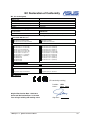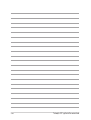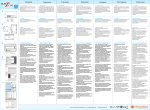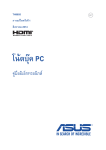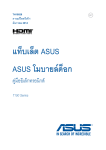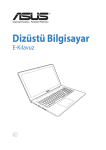Download ASUS G550JK TH9036 User's Manual
Transcript
โน้ตบุ๊ค PC คู่มืออิเล็กทรอนิกส์ TH9036 การแก้ไขครั้งที่ 1 มีนาคม 2014 ข้อมูลเกี่ยวกับลิขสิทธิ์ ห้ามทำ�ซ้ำ� ส่งต่อ คัดลอก เก็บในระบบที่สามารถเรียกกลับมาได้ หรือแปลส่วนหนึ่งส่วนใดของคู่มือฉบับนี้เป็นภาษาอื่น ซึง่ รวมถึงผลิตภัณฑ์และซอฟต์แวร์ทบ ่ี รรจุอยูภ ่ ายใน ยกเว้นเอกสารทีผ ่ ซ ู้ อ ้ื เป็นผูเ้ ก็บไว้เพือ ่ จุดประสงค์ในกา รสำ�รองเท่านั้น โดยไม่ได้รับความยินยอมเป็นลายลักษณ์อักษรอย่างชัดแจ้งจาก ASUSTeK COMPUTER INC. (“ASUS”) ASUS ให้คู่มือฉบับนี้ “ในลักษณะที่เป็น” โดยไม่มีการร ับประกันใดๆ ไม่ว่าจะโดยชัดแจ้งหรือเป็นนัย ซึ่งรวมถึงแต่ไม่จำ�กัดอยู่เพียงการรับประกัน หรือเงื่อนไขของความสามารถเชิงพาณิชย์ หรือความเข้ากันได้สำ�หรับวัตถุประสงค์เฉพาะ ไม่มีเหตุการณ์ใดที่ ASUS, คณะผู้บริหาร, เจ้าหน้าที่, พนักงาน หรือตัวแทนของบริษัทต้องรับผิดชอบต่อความเสียหาย ไม่ว่าจะเป็นความเสียหายทางอ้อม, ความเสียหายพิเศษ, อุบัติเหตุ หรือความเสียหายที่เกิดขึ้นตามมา (รวมทั้งความเสียหายที่เกิดจากการสูญเสียผลกำ�ไร, ความเสียหายทางธุรกิจ, ความเสียหายของการใช้ข้อ มูล, การหยุดชะงักทางธุรกิจ หรือลักษณะอื่นๆ) แม้ว่า ASUS จะได้รับการบอกกล่าวว่าอาจมีความเสียหาย เหล่านั้นเกิดขึ้นจากข้อบกพร่อง หรือข้อผิดพลาดในคู่มือหรือผลิตภัณฑ์น การรับประกันผลิตภัณฑ์หรือบริการ จะไม่ขยายออกไปถ้า: (1) ผลิตภัณฑ์ได้รับการซ่อมแซม, ดัดแปลง หรือเปลี่ยนแปลง ถ้าการซ่อมแซม, การดัดแปลง หรือการเปลี่ยนแปลงนั้นไม่ได้รับอนุญาตเป็นลายลักษณ์อักษรจาก ASUS; หรือ (2) หมายเลขผลิตภัณฑ์ของผลิตภัณฑ์ถูกขีดฆ่า หรือหายไป ข้อมูลจำ�เพาะและข้อมูลที่บรรจุในคู่มือฉบับนี้ มีไว้สำ�หรับเป็นข้อมูลประกอบเท่านั้น และอาจเปลี่ยนแปลงได้โดยไม่ต้องแจ้งให้ทราบล่วงหน้า และไม่ควรถือเป็นพันธะสัญญาจาก ASUS ASUS ไม่รับผิดชอบต่อข้อผิดพลาด หรือความไม่เที่ยงตรงใดๆ ที่อาจปรากฏในคู่มือฉบับนี้ รวมถึงผลิตภัณฑ และซอฟต์แวร์ที่อธิบายอยู่ภายใน ลิขสิทธิ์ถูกต้อง ฉ 2013 ASUSTeK COMPUTER INC. สงวนลิขสิทธิ์ ข้อจำ�กัดของความรับผิดชอบ อาจมีเหตุการณ์บางอย่างเกิดขึ้นเนื่องจากส่วนของ ASUS หรือความรับผิดชอบอื่น คุณมีสิทธิ์ที่จะกู้คืนความเสียหายจาก ASUS ในสถานการณ์ดังกล่าว โดยไม่คำ�นึงถึงหลักการที่คุณมีสิทธิ์ที่จะเรียกร้องความเสียหายจาก ASUS, ASUS จะรับผิดชอบเป็นจำ�นวนเงินของความเสียหายสำ�หรับการบาดเจ็บของร่างกาย (รวมทั้งการเสียชีวิต) และความเสียหายที่เกิดขึ้นกับทรัพย์สินจริง และทรัพย์สินส่วนบุคคลที่สามารถจับต้องได้; หรือความเสียหายที่แท้จริงอื่น และความเสียหายทางตรงที่เป็นผลจากความละเลย หรือการไม่ปฏิบัติตามหน้าที่ทางกฎหมายภายใต้ถ้อยแถลงของการรับประกันนี้ ไม่มากไปกว่าราคาที่แสดงไว้ของผลิตภัณฑ์แต่ละอย่าง ASUS จะรับผิดชอบเฉพาะความเสียหาย เนื่องจากการสูญหาย ความเสียหาย หรือการเรียกร้องใดๆ ตามที่ระบุภายใต้ถ้อยแถลงการรับประกันนี้ ข้อจำ�กัดนี้ยังใช้กับผู้จำ�หน่ายและร้านค้าปลีกของ ASUS ด้วย นี่เป็นความรับผิดชอบสูงสุดที่ ASUS, ผู้จำ�หน่าย หรือร้านค้าปลีกของคุณจะรับผิดชอบ ASUS จะไม่รับผิดชอบใดๆ เกี่ยวกับสถานการณ์เหล่านี้: (1) บริษัทอื่นเรียกร้องความเสียหายจากคุณ; (2) การสูญหาย หรือความเสียหายของรายการบันทึกหรือข้อมูลของคุณ; หรือ (3) ความเสียหายพิเศษ, อุบัติเ หตุ หรือความเสียหายทางอ้อม หรือความเสียหายที่เกิดขึ้นตามมา (รวมทั้งการสูญเสียผลกำ�ไร หรือการที่ ไม่สามารถประหยัดได้) แม้ว่า ASUS, ผู้จำ�หน่าย หรือร้านค้าปลีกของคุณจะได้รับแจ้งว่าอาจมีความเป็นไ ปได้ที่จะเกิดความเสียหายเหล่านั้น การบริการและสนับสนุน เยี่ยมชมเว็บไซต์หลายภาษาของเราที่ http://support.asus.com 2 โน้ตบุ๊ค PC คู่มืออิเล็กทรอนิกส์ สารบัญ เกี่ยวกับคู่มือฉบับนี.้ ................................................................. 7 ข้อกำ�หนดที่ใช้ในคู่มือนี้8�������������������������������������������������������������� 8 ไอคอน.................................................................................... 8 การใช้ตัวพิมพ์........................................................................... 8 ข้อควรระวังเพื่อความปลอดภัย.................................................. 9 การใช้โน้ตบุ๊ค PC ของคุณ........................................................... 9 การดูแลโน้ตบุ๊ค PC ของคุณ. ....................................................... 10 การทิ้งอย่างเหมาะสม.................................................................. 11 บทที่ 1: การตั้งค่าฮาร์ดแวร์ ทำ�ความรู้จักโน้ตบุ๊ค PC ของคุณ1����������������������������������������������� 14 มุมมองด้านบน.......................................................................... 14 ด้านล่าง................................................................................... 19 ด้านขวา................................................................................... 21 ด้านซ้าย................................................................................... 23 ด้านซ้าย................................................................................... 25 บทที่ 2: การใช้โน้ตบุ๊ค PC ของคุณ เริ่มต้นการใช้งาน.................................................................... 28 ชาร์จโน้ตบุ๊ค PC ของคุณ. ........................................................... 28 ยกเพื่อเปิดหน้าจอแสดงผล........................................................... 30 กดปุ่ม Start (เริ่ม)...................................................................... 30 เจสเจอร์สำ�หรับทัชสกรีน และทัชแพด3����������������������������������������� 31 การใช้ทัชสกรีน*........................................................................ 31 การใช้ทัชแพด........................................................................... 33 การใช้แป้นพิมพ์..................................................................... 40 ปุ่มฟังก์ชั่น................................................................................ 40 ปุ่มฟังก์ชั่นสำ�หรับแอปส์ ASUS4������������������������������������������������������ 41 ปุ่ม Windows® 8....................................................................... 42 ปุ่มควบคุมมัลติมีเดีย*.................................................................. 42 ปุ่มตัวเลข*................................................................................ 43 การใช้ออปติคัลไดรฟ์.............................................................. 44 โน้ตบุ๊ค PC คู่มืออิเล็กทรอนิกส์ 3 บทที่ 3: การทำ�งานกับ Windows® 8 การเริ่มต้นใช้งานในครั้งแรก..................................................... 48 หน้าจอล็อคของ Windows® 8.................................................................................48 Windows® UI........................................................................ 49 หน้าจอเริ่มต้น. .......................................................................... 49 ไลฟ์ไทล์.์ ................................................................................. 49 ฮ็อตสป็อต................................................................................ 50 การทำ�งานกับไลฟ์ไทล์5������������������������������������������������������������ ์ 53 การเรียกใช้แอพพ์...................................................................... 53 การปรับแต่งแอปส์...................................................................... 53 การเข้าถึงหน้าจอแอปส์............................................................... 56 Charms bar (ชาร์มบาร์). ........................................................... 59 คุณสมบัติสแน็ป...................................................................... 62 ทางลัดแป้นพิมพ์อื่นๆ............................................................... 64 การเชื่อมต่อไปยังเครือข่ายไร้สาย ............................................. 66 การเชื่อมต่อ Wi-Fi..................................................................... 66 บลูทูธ ..................................................................................... 68 โหมดเครื่องบิน.......................................................................... 70 การเชื่อมต่อไปยังเครือข่ายแบบมีสาย.......................................... 71 การกำ�หนดค่าการเชื่อมต่อเครือข่ายไดนามิก IP/PPPoE 7������������������� 71 การกำ�หนดค่าการเชื่อมต่อเครือข่ายสแตติก IP 7������������������������������� 73 การปิดเครื่องโน้ตบุ๊ค PC ของคุณ. ............................................. 74 การสั่งให้โน้ตบุ๊ค PC เข้าสู่โหมดสลีป. ............................................ 74 บทที่ 4: แอปส์ ASUS แอพพ์ที่น่าสนใจของ ASUS....................................................... 76 Power4Gear Hybrid................................................................. 76 เครื่องชาร์จ USB+...................................................................... 80 เมนู ASUS อินสแตนต์คีย.์ ............................................................ 82 ASUS คอนโซล.......................................................................... 85 4 โน้ตบุ๊ค PC คู่มืออิเล็กทรอนิกส์ บทที่ 5: การทดสอบตัวเองเมื่อเปิดเครื่อง (POST) การทดสอบตัวเองเมื่อเปิดเครื่อง (POST)...................................... 94 การใช้ POST เพื่อเข้าถึง BIOS และการแก้ไขปัญหา.......................... 94 BIOS.................................................................................... 94 การเข้าถึง BIOS......................................................................... 94 การตั้งค่า BIOS.......................................................................... 95 การแก้ไขปัญหา..................................................................... 105 รีเฟรช PC ของคุณ..................................................................... 105 รีเซ็ต PC ของคุณ....................................................................... 106 ตัวเลือกขั้นสูง............................................................................ 107 คำ�ถามที่พบบ่อยๆ (FAQ) เทคนิคที่มีประโยชน์สำ�หรับโน้ตบุ๊ค PC ของคุณ1���������������������������� 110 คำ�ถามที่พบบ่อยๆ ของฮาร์ดแวร์1����������������������������������������������� 111 คำ�ถามที่พบบ่อยๆ ของซอฟต์แวร์1���������������������������������������������� 114 ภาคผนวก ข้อมูลเกี่ยวกับ DVD-ROM ไดรฟ์ (ในเครื่องบางรุ่น)......................... 118 ข้อมูล บลู-เรย์ รอม ไดรฟ์ (ในเครื่องบางรุ่น)................................... 120 ความสอดคล้องของโมเด็มภายใน.................................................. 120 ภาพรวม................................................................................... 121 การประกาศความเข้ากันได้ของเครือข่าย........................................ 121 การประกาศความเข้ากันได้ของเครือข่าย ....................................... 121 อุปกรณ์ที่ไม่ใช้เสียง ................................................................... 121 ตารางนี้แสดงประเทศต่างๆ ที่อยู่ภายใต้มาตรฐาน CTR21 ในขณะนี้..... 122 ถ้อยแถลงของคณะกรรมการการสื่อสารกลาง.................................. 123 ถ้อยแถลงข้อควรระวังการสัมผัสถูกความถี่วิทยุของ FCC..................... 124 ประกาศเกี่ยวกับความสอดคล้องข้อกำ�หนด R&TTE (199/5/EC)1�������� 125 เครื่องหมาย CE......................................................................... 125 ถ้อยแถลงการสัมผัสถูกการแผ่รังสี IC สำ�หรับแคนาดา1����������������������� 126 แชนเนลการทำ�งานไร้สายสำ�หรับโดเมนต่างๆ2���������������������������������� 127 โน้ตบุ๊ค PC คู่มืออิเล็กทรอนิกส์ 5 แถบความถี่ไร้สายที่ถูกจำ�กัดของฝรั่งเศส1���������������������������������������� 127 ประกาศด้านความปลอดภัยของ UL................................................ 129 ข้อกำ�หนดด้านความปลอดภัยทางไฟฟ้า1����������������������������������������� 130 ประกาศเครื่องรับสัญญาณ TV...................................................... 130 REACH.................................................................................... 130 ประกาศผลิตภัณฑ์ของ Macrovision Corporation............................................... 130 การป้องกันการสูญเสียการได้ยิน................................................... 130 ข้อควรระวังของชาวนอร์ดิก(สำ�หรับโน้ตบุ๊คที่ใช้แบตเตอรี่ลิเธียมอิออน)1� 131 ข้อมูลด้านความปลอดภัยเกี่ยวกับออปติคัลไดรฟ............................... 132 ประกาศเกี่ยวกับการเคลือบ........................................................... 132 การอนุมัติ CTR 21(สำ�หรับโน้ตบุ๊ค PC ที่มีโมเด็มในตัว)1�������������������� 133 ผลิตภัณฑ์ที่สอดคล้องกับมาตรฐาน ENERGY STAR.......................... 135 ฉลาก Eco ของสหภาพยุโรป......................................................... 135 การประกาศและความสอดคล้องกับระเบียบข้อบังคับด้านสิ่งแวดล้อมของโลก .............................................................................................. 136 การรีไซเคิลของ ASUS / บริการนำ�กลับ1����������������������������������������� 136 6 โน้ตบุ๊ค PC คู่มืออิเล็กทรอนิกส์ เกี่ยวกับคู่มือฉบับนี้ คู่มือนี้ให้ข้อมูลเกี่ยวกับคุณสมบัติด้านฮาร์ดแวร์และซอฟต์แวร์ของโน้ตบุ๊ค PC ของคุณ โดยจัดหมวดหมู่เป็นบทต่างๆ ดังนี้: บทที่ 1: การตั้งค่าฮาร์ดแวร์ บทนี้ให้รายละเอียดเกี่ยวกับองค์ประกอบด้านฮาร์ดแวร์ของโน้ตบุ๊ค PC ของคุณ บทที่ 2: การใช้โน้ตบุ๊ค PC ของคุณ บทนี้แสดงถึงวิธีการใช้ส่วนต่างๆ ของโน้ตบุ๊ค PC ของคุณ บทที่ 3: การทำ�งานกับ Windows® 8 บทนี้ให้ภาพรวมเกี่ยวกับการใช้ Windows® 8 ในโน้ตบุ๊ค PC ของคุณ บทที่ 4: แอปส์ ASUS บทนี้อธิบายเกี่ยวกับแอปส์ ASUS ที่ให้มาพร้อมกับระบบปฏิบัติการ Windows® 8 ของโน้ตบุ๊คพีซีของคุณ บทที่ 5: การทดสอบตัวเองเมื่อเปิดเครื่อง (POST) บทนี้แสดงถึงวิธีการใช้ POST เพื่อเปลี่ยนแปลงการตั้งค่าต่างๆ ของโน้ตบุ๊ค PC ของคุณ คำ�ถามที่พบบ่อยๆ (FAQ) ส่วนนี้แสดงคำ�ถามที่พบบ่อยๆ เกี่ยวกับฮาร์ดแวร์และซอฟต์แวร์ที่คุณ สามารถใช้เพื่อแก้ไขปัญหาที่พบทั่วไปกับโน้ตบุ๊ค PC ของคุณ ภาคผนวก ส่วนนี้ครอบคลุมข้อมูลเกี่ยวกับความปลอดภัยและการแจ้งเตือนในเค รื่องโน้ตบุ๊ค PC ของคุณ โน้ตบุ๊ค PC คู่มืออิเล็กทรอนิกส์ 7 ข้อกำ�หนดที่ใช้ในคู่มือนี้ เพื่อเน้นข้อมูลสำ�คัญในคู่มือนี้ ข้อความจะถูกนำ�เสนอดังนี้: สำ�คัญ! ข้อความนี้ประกอบด้วยข้อมูลสำ�คัญที่คุณต้องทำ�ตาม เพื่อทำ�งานให้สมบูรณ์ หมายเหตุ: ข้อความนี้ประกอบด้วยข้อมูลเพิ่มเติม และเทคนิคต่างๆ ที่สามารถช่วยให้ทำ�งานสมบูรณ์ คำ�เตือน! ข้อความนี้ประกอบด้วยข้อมูลสำ�คัญที่คุณต้องปฏิบัติตาม เพื่อให้คุณปลอดภัยในขณะที่ทำ�งานบางอย่าง และป้องกันความเสียหายต่อข้อมูลและชิ้นส่วนต่างๆ ของโน้ตบุ๊ค PC ของคุณ ไอคอน ไอคอนด้านล่าง ระบุถึงอุปกรณ์ที่สามารถใช้สำ�หรับทำ�งานหรือกระบวน การบนโน้ตบุ๊ค PC ให้เสร็จ = ใช้ทัชสกรีน = ใช้ทัชแพด = ใช้แป้นพิมพ การใช้ตัวพิมพ์ ตัวหนา ตัวเอียง 8 = เป็นการระบุถึงเมนู หรือรายการที่สามารถถูกเลือกได้ = นี่ระบุถึงส่วนที่คุณสามารถอ้างถึงในคู่มือฉบับนี้์ โน้ตบุ๊ค PC คู่มืออิเล็กทรอนิกส์ ข้อควรระวังเพื่อความปลอดภัย การใช้โน้ตบุ๊ค PC ของคุณ คุณควรใช้ โน้ตบุ๊คพีซีเฉพาะในสภาพแวดล้อมที่มีอุ ณหภูมิอยู่ระหว่าง 5˚C (41˚F) ถึง 35˚C (95˚F) อย่าถือ หรือปกคลุมโน้ตบุ๊คพีซีในขณะ ที่เปิดเครื่อง อยู่ด้วยวัสดุใดๆ เนื่องจาก จะทำ�ให้การระบายอากาศ ลดลง เช่น การใส่ไว้ในกระเป๋าถือ อย่าวางโน้ตบุ๊ค PC ไว้บนตัก หรือใกล้ส่วนใดส่วนห นึ่งของร่างกาย เพื่อป้องกันไม่ให้เกิดอาการไม่สบาย ตัว หรือบาดเจ็บเนื่องจากความร้อน อย่าใช้สายไฟ อุปกรณ์เสริม และอุปกรณ์ต่อพ่วงที่ช ำ�รุดเสียหายกับโน้ตบุ๊คพีซีของคุณ ในขณะที่เปิดเครื่อง ให้แน่ใจว่าไม่ถือหรือปกคลุมโน้ ตบุ๊ค PC ด้วยวัสดุใดๆ ที่สามารถลดการไหลเวียนขอ งอากาศ อย่าวางโน้ตบุ๊ค PC บนพื้นผิวทำ�งานที่ไม่สม่ำ�เสมอ หรือไม่มั่นคง คุณสามารถส่งโน้ตบุ๊ค PC ของคุณผ่านเครื่องเอ็กซ เรย์ที่สนามบิน (ที่ใช้ตรวจสิ่งของที่วางบนสายพาน) แต่อย่าให้โน้ตบุ๊คสัมผัสถูกตัวตรวจจับแม่เหล็ก และอุปกรณ์ที่ใช้มือถือ ติดต่อพนักงานสายการบินของคุณ เพื่อเรียนรู้เกี่ยว กับบริการบนเครื่องที่เกี่ยวข้องที่สามารถใช้ได้ และข้อจำ�กัดต่างๆ ที่ต้องปฏิบัติตามเมื่อใช้โน้ตบุ๊ค PC ของคุณในเที่ยวบิน โน้ตบุ๊ค PC คู่มืออิเล็กทรอนิกส์ 9 การดูแลโน้ตบุ๊ค PC ของคุณ ถอดสายไฟ AC และถอดแบตเตอรี่แพคออก (ถ้าทำ�ได้) ก่อนทำ�ความสะอาดโน้ตบุ๊ค PC ของคุณ ใช้ฟองน้ำ�เซลลูโลสหรือผ้าชามัวร์ที่สะอาด ชุบสารละลายผงซักฟอกที่ไม่มีฤทธิ์กัด ผสมน้ำ�อุ่นเล็กน้อย เช็ดความชื้นส่วนเกินออกจากโ น้ตบุ๊ค PC ของคุณโดยใช้ผ้าแห้ง อย่าใช้สารที่มีความเข้มข้น เช่น ทินเนอร์ เบนซิน หรือสารเคมีอื่นๆ บนหรือใกล้โน้ตบุ๊ค PC ของคุณ อย่าวางวัตถุใดๆ บนโน้ตบุ๊ค PC ของคุณ อย่าให้โน้ตบุ๊ค PC สัมผัสถูกสนามแม่เหล็ก หรือสนามไฟฟ้าพลังสูง อย่าใช้ หรือให้โน้ตบุ๊ค PC สัมผัสกับของเหลว ฝน หรือความชื้น อย่าให้โน้ตบุ๊ค PC สัมผัสกับสภาพแวดล้อมที่มีฝุ่นมาก อย่าใช้โน้ตบุ๊ค PC ใกล้บริเวณที่มีแก๊สรั่ว 10 โน้ตบุ๊ค PC คู่มืออิเล็กทรอนิกส์ การทิ้งอย่างเหมาะสม อย่าทิ้งโน้ตบุ๊คพีซีปะปนกับของเสียจากภายในบ้าน ตรวจ ผลิตภัณฑ์นี้ได้รับการออกแบบเพื่อให้นำ�ชิ้นส่ว นต่างๆ มาใช้ซ้ำ� และรีไซเคิลได้อย่างเหมาะสม สัญลักษณ์ถังขยะติดล้อที่มีเครื่องหมายกากบาท เป็นการระบุว่าไม่ควรทิ้งผลิตภัณฑ์ (อุปกรณ์ไฟฟ้า, อิเล็กทรอนิกส์ และแบตเตอรี่เหรียญที่มีส่วนประกอบ ของปรอท) ปะปนไปกับของเสียทั่วไปจากภายในบ้าน สอบกฏข้อบังคับในการทิ้งผลิตภัณฑ์อิเล็กทรอนิกส อย่าทิ้งแบตเตอรี่ปะปนกับของเสียทั่วไปภายในบ้าน สัญลักษณ์ถังขยะติดล้อที่มีเครื่องหมายกากบาท เป็นการระบุว่าไม่ควรทิ้งผลิตภัณฑ์ปะปนไปกับของเ สียทั่วไปจากภายในบ้าน โน้ตบุ๊ค PC คู่มืออิเล็กทรอนิกส์ 11 12 โน้ตบุ๊ค PC คู่มืออิเล็กทรอนิกส์ บทที่ 1: การตั้งค่าฮาร์ดแวร์ โน้ตบุ๊ค PC คู่มืออิเล็กทรอนิกส์ 13 ทำ�ความรู้จักโน้ตบุ๊ค PC ของคุณ มุมมองด้านบน หมายเหตุ: ลักษณะของแป้นพิมพ์อาจแตกต่างกันไปตามภูมิภาคหรือประเทศ มุมมองด้านบนยังอาจมีลักษณะแตกต่างกัน ขึ้นอยู่กับรุ่นของโน้ตบุ๊ค PC 14 โน้ตบุ๊ค PC คู่มืออิเล็กทรอนิกส์ อาเรย์ไมโครโฟน อาเรย์ไมโครโฟน มีคุณสมบัติในการตัดเสียงก้อง การตัดเสียงรบกวน และฟังก์ชั่นบีมฟอร์มมิ่ง เพื่อให้ได้ยินและสามารถบันทึกเสียงได้ดีขึ้น กล้อง กล้องในตัว ใช้สำ�หรับการถ่ายภาพ หรือบันทึกวิดีโอโดยใช้โน้ตบุ๊ค PC ของคุณ ตัวแสดงสถานะกล้อง ตัวแสดงสถานะกล้องจะแสดงเมื่อกำ�ลังใช้งานกล้องในตัว หน้าจอแสดงผล หน้าจอแสดงผลมีคุณสมบัติในการรับชมที่ยอดเยี่ยมสำ�หรับภาพถ่ าย วิดีโอ และไฟล์มัลติมีเดียอื่นๆ บนโน้ตบุ๊คพีซีของคุณ แผงหน้าจอสัมผัส* แผงหน้าจอสัมผัสอนุญาตให้คุณสั่งการโน้ตบุ๊ค PC ของคุณโดยใช้เจสเจอร์แบบสัมผัสได ปุ่ม อินสแตนต์คีย์ ปุ่มพรีเซ็ตนี้ เป็นคุณสมบัติที่เป็นเอกลักษณ์ของโน้ตบุ๊ค PC ของคุณ ตามค่าเริ่มต้น การกดปุ่มนี้อย่างเร็วจะเป็นการเปิดแอพพ์ ASUS คอนโซล ในการสร้างพรีเซ็ตใหม่, กดปุ่มนี้ค้างไว้เพื่อเปิดเมนู ASUS อินสแตนต์คีย์ จากนั้นกำ�หนดค่าการตั้งค่าต่างๆ หมายเหตุ: • • สำ�หรับรายละเอียดเพิ่มเติมเกี่ยวกับการสร้างพรีเซ็ต ให้ดูส่วน เมนู ASUS อินสแตนต์คีย์ ในคู่มือฉบับนี้ สำ�หรับรายละเอียดเพิ่มเติมเกี่ยวกับการใช้แอพ พ์ ASUS คอนโซล, ให้ดูส่วน ASUS คอนโซล ในคู่มือฉบับนี้ โน้ตบุ๊ค PC คู่มืออิเล็กทรอนิกส์ 15 ปุ่มเพาเวอร กดปุ่มเพาเวอร์ เพื่อเปิดและปิดโน้ตบุ๊คพีซีของคุณ นอกจากนี้ คุณสามารถใช้ปุ่มเพาเวอร์เพื่อสั่งให้โน้ตบุ๊คพีซีเข้าสู่โหมดสลีป หรือโหมดไฮเบอร์เนต และปลุกเครื่องขึ้นจากโหมดสลีป หรือโหมดไฮเบอร์เนตได้ด้วย ในกรณีที่โน้ตบุ๊คพีซีของคุณไม่ตอบสนอง ให้กดปุ่มเพาเวอร์ค้างไว้เป็นเวลาประมาณสี่ (4) วินาทีจนกระทั่งโน้ตบุ๊คพีซีของคุณปิดเครื่อง ปุ่มตัวเลข (ในเครื่องบางรุ่น) ปุ่มกดตัวเลข สลับระหว่างฟังก์ชั่นสองอย่างนี้: สำ�หรับป้อนตัวเลข และเป็นปุ่มทิศทางของตัวชี้ หมายเหตุ: สำ�หรับรายละเอียดเพิ่มเติม ให้ดูส่วน ปุ่มตัวเลข (ในเครื่องบางรุ่น) ในคู่มือฉบับน แป้นพิมพ์ แป้นพิมพ์ให้ปุ่มคิวเวอร์ตี้ขนาดมาตรฐาน พร้อมระยะลึกในการกดปุ่มที่กำ�ลังสบาย นอกจากนี้ แป้นพิมพ์ยังอนุญาตให้ใช้ปุ่มฟังก์ชั่น เพื่อให้การเข้าถึงยัง Windows® และควบคุมฟังก์ชั่นมัลติมีเดียอื่นๆ ได้รวดเร็ว หมายเหตุ: ลักษณะของแป้นพิมพ์แตกต่างกันในแต่ละรุ่น หรือแต่ละประเทศ. ทัชแพด ทัชแพดอนุญาตให้ใช้มัลติเกสเจอร์เพื่อควบคุมหน้าจอ ซึ่งให้ประสบการณ์การใช้งานที่ผู้ใช้สามารถเรียนรู้ได้เอง ระบบนี้ยังจำ�ลองฟังก์ชั่นของเมาส์ปกติด้วย หมายเหตุ: สำ�หรับรายละเอียดเพิ่มเติม ให้ดูส่วน เจสเจอร์สำ�หรับทัชแพด ในคู่มือฉบับนี้ 16 โน้ตบุ๊ค PC คู่มืออิเล็กทรอนิกส์ ไฟแสดงสถานะ ตัวแสดงสถานะต่างๆ แสดงถึงสถานะของฮาร์ดแวร์ของโน้ตบุ๊ค PC ของคุณในปัจจุบัน ไฟแสดงสถานะเพาเวอร์ ไฟแสดงสถานะเพาเวอร์สว่างขึ้น เมื่อโน้ตบุ๊ค PC เปิดเครื่อง และกะพริบช้าๆ เมื่อโน้ตบุ๊ค PC อยู่ในโหมดสลีป ไฟแสดงสถานะการชาร์จแบตเตอรี่สองสี LED สองสี ให้การแสดงสถานะของพลังงานแบตเตอ รี่ที่มองเห็นได้ชัดเจน ให้ดูตารางต่อไปนี้สำ�หรับรายล ะเอียด: สี สถานะ สีส้มต่อเนื่อง โน้ตบุ๊ค PC ถูกเสียบเข้ากับแหล่ง พลังงาน, กำ�ลังชาร์จแบตเตอรี่ และพลังงานแบตเตอรี่เหลือน้อย กว่า 95% สีเขียวต่อเนื่อง สีส้มกะพริบ ไฟดับ โน้ตบุ๊ค PC คู่มืออิเล็กทรอนิกส์ โน้ตบุ๊ค PC ถูกเสียบเข้ากับแหล่ง พลังงาน, กำ�ลังชาร์จแบตเตอรี่ และพลังงานแบตเตอรี่อยู่ระหว่า ง 95% ถึง 100% โน้ตบุ๊ค PC รันในโหมดแบตเตอ รี่ และพลังงานแบตเตอรี่เหลือน้ อยกว่า 10% โน้ตบุ๊ค PC รันในโหมดแบตเตอ รี่ และพลังงานแบตเตอรี่เหลือระ หว่าง 10% ถึง 100% 17 ไฟแสดงสถานะกิจกรรมของไดรฟ ไฟแสดงสถานะนี้สว่างขึ้น เพื่อระบุว่าโน้ตบุ๊ค PC ของคุณกำ�ลังเรียกใช้อุปกรณ์เก็บข้อมูลตั้งแต่หนึ่งอย่ างขึ้นไป เช่น ฮาร์ดดิสก์ Bluetooth / ไฟแสดงสถานะระบบไร้สาย ไฟแสดงสถานะนี้สว่างขึ้น เพื่อระบุว่าฟังก์ชั่นบลูทูธหรือไวร์เลส LAN ของโน้ตบุ๊ค PC ของคุณเปิดทำ�งาน ไฟแสดงสถานะ Capital Lock ไฟแสดงสถานะนี้สว่างขึ้นเมื่อฟังก์ชั่นล็อคตัวพิมพ์ให ญ่เปิดทำ�งาน การใช้การล็อคตัวพิมพ์ใหญ่ อนุญาตใ ห้คุณพิมพ์ตัวพิมพ์ใหญ่ (เช่น A, B, C) โดยใช้แป้นพิ มพ์ของโน้ตบุ๊ค PC * ในเครื่องบางรุ่นเท่านั้น 18 โน้ตบุ๊ค PC คู่มืออิเล็กทรอนิกส์ ด้านล่าง หมายเหตุ: ปุ่มด้านล่างอาจมีลักษณะแตกต่างกัน ขึ้นอยู่กับรุ่น คำ�เตือน! ปุ่มของโน้ตบุ๊คพีซีสามารถอุ่นขึ้นจนถึงร้อนได้ในขณะที่ใช้ งาน หรือในขณะที่กำ�ลังชาร์จแบตเตอรี่แพค เมื่อทำ�งานบนโน้ตบุ๊ค PC ของคุณ อย่าวางไว้บนพื้นผิวที่สามารถปิดกั้นช่องระบายอากาศได้ สำ�คัญ! ระยะเวลาการทำ�งานของแบตเตอรี่ขึ้นกับการใช้งาน และข้อมูลจำ�เพาะสำ�หรับโน้ตบุ๊ค PC นี้ แบตเตอรี่แพคไม่สามารถถูกถอดชิ้นส่วนได โน้ตบุ๊ค PC คู่มืออิเล็กทรอนิกส์ 19 ช่องระบายอากาศ ช่องระบายอากาศ อนุญาตให้อากาศเย็นไหลเข้ามาในโน้ตบุ๊ค PC และอากาศอุ่นระบายออกไปนอกเครื่อง สำ�คัญ! ตรวจดูให้แน่ใจว่าไม่มีกระดาษ หนังสือ เสื้อผ้า สายเคเบิล หรือวัตถุอื่นๆ ขวางกั้นทางระบายอากาศ เพื่อป้องกันไม่ให้เครื่องร้อนเกินไป ลำ�โพง ลำ�โพงในตัว ช่วยให้คุณได้ยินเสียงโดยตรงจากโน้ตบุ๊ค PC คุณสมบัติด้านเสียงของโน้ตบุ๊ค PC นี้ได้รับการควบคุมโดยซอฟต์แวร์ 20 โน้ตบุ๊ค PC คู่มืออิเล็กทรอนิกส์ ด้านขวา สล็อตหน่วยความจำ�แฟลช โน้ตบุ๊ค PC นี้มีสล็อตเครื่องอ่านการ์ดหน่วยความจำ�ในตัวที่สนับสนุนรูปแบบ MMC, SD และ SDHC การ์ด พอร์ต USB 3.0 พอร์ตบัสอนุกรมสากล 3.0 (USB 3.0) นี้ให้ความเร็วการถ่ายโอนที่สูงถึง 5 Gbit/s และใช้งานได้กับ USB 2.0 รุ่นเก่า ออปติคัลไดรฟ์ ออปติคัลไดรฟ์ของโน้ตบุ๊คพีซีอาจสนับสนุนรูปแบบดิสก์หลายอย่ าง เช่น CD, DVD, ดิสก์ที่สามารถบันทึกได้ หรือดิสก์ที่สามารถ เขียนซ้ำ�ได้ ไฟแสดงสถานะออปติคัลดิสก์ไดรฟ์ ไฟแสดงสถานะนี้ติดขึ้นเมื่อปุ่มนำ�แผ่นออกแบบอิเล็กทรอนิกส์ข องออปติคัลดิสก์ไดรฟ์ถูกกดในขณะที่โน้ตบุ๊ค PC เปิดเครื่องอยู่ นอกจากนั้นไฟแสดงสถานะนี้ยังจะติดขึ้นเมื่อออปติคัลดิสก์ไดร ฟ์กำ�ลังอ่านข้อมูลจาก หรือกำ�ลังเขียนข้อมูลไปยังดิสก์อีกด้วย้ โน้ตบุ๊ค PC คู่มืออิเล็กทรอนิกส์ 21 ออปติคัลไดรฟ์ ออปติคัลไดรฟ์ของโน้ตบุ๊คพีซีอาจสนับสนุนรูปแบบดิสก์หลายอย่ าง เช่น CD, DVD, ดิสก์ที่สามารถบันทึกได้ หรือดิสก์ที่สามารถ เขียนซ้ำ�ได รูนำ�ออปติคัลดิสก์ไดรฟ์ออกด้วยตัวเอง รูนำ�แผ่นออกแบบแมนนวล ใช้เพื่อนำ�ถาดของออปติคัลไดรฟ์ออกในกรณีที่ปุ่มดีดออกแบบอิเ ล็กทรอนิกส์ไม่ทำ�งาน คำ�เตือน! ใช้รูนำ�แผ่นออกแบบแมนนวลเฉพาะเมื่อปุ่มดีดออก แบบอิเล็กทรอนิกส์ไม่ทำ�งานเท่านั้น หมายเหตุ: สำ�หรับรายละเอียดเพิ่มเติม ให้ดูส่วน การใช้ออปติคัลดิสก์ไดรฟ์ ในคู่มือฉบับนี้ สล็อตเพื่อความปลอดภัย Kensington® สล็อตเพื่อความปลอดภัย Kensington® อนุญาตให้คุณรักษาโน้ ตบุ๊คพีซีอย่างปลอดภัยโดยใช้ผลิตภัณฑ์ด้านความปลอดภัยของโ น้ตบุ๊คพีซีที่คอมแพทิเบิลกับ Kensington® 22 โน้ตบุ๊ค PC คู่มืออิเล็กทรอนิกส์ ด้านซ้าย พลังงาน (DC) เข้า เสียบอะแดปเตอร์เพาเวอร์ที่มาพร้อมเครื่องลงในพอร์ตนี้เพื่อชาร์ จแบตเตอรี่แพค และจ่ายพลังงานให้กับโน้ตบุ๊ค PC ของคุณ คำ�เตือน! อะแดปเตอร์อาจอุ่นหรือร้อนขึ้นในขณะที่ใช้งาน อย่าปกคลุมอะแดปเตอร์ และวางให้ห่างจากร่างกายของคุณในข ณะที่เชื่อมต่ออยู่กับแหล่งพลังงาน สำ�คัญ! ใช้เฉพาะอะแดปเตอร์เพาเวอร์ที่มาพร้อมเครื่องเพื่อชาร์จ แบตเตอรี่แพค และจ่ายพลังงานให้กับโน้ตบุ๊ค PC ของคุณ พอร์ตแจ็คซับวูเฟอร์ พอร์ตแจ็คซับวูเฟอร์ ใช้เพื่อเชื่อมต่อซับวูเฟอร์ (อุปกรณ์ซื้อเพิ่ม) ไปยังโน้ตบุ๊ค PC ของคุณ พอร์ต LAN เสียบสายเคเบิลเครือข่ายเข้ากับพอร์ตนี้ เพื่อเชื่อมต่อไปยังเครือข่ายแลน พอร์ต HDMI พอร์ตนี้ใช้สำ�หรับขั้วต่อไฮเดฟฟินิชั่นมัลติมีเดียอินเตอร์เฟซ (HDMI) และสอดคล้องกับ HDCP สำ�หรับการเล่น HD DVD, บลูเรย์ และเนื้อหาที่มีการป้องกันอื่นๆ โน้ตบุ๊ค PC คู่มืออิเล็กทรอนิกส์ 23 มินิดิสเพลย์พอร์ต ใช้พอร์ตนี้เพื่อเชื่อมต่อโน้ตบุ๊ค PC ของคุณเข้ากับจอแสดงผลภ ายนอกที่มีดิสเพลย์พอร์ต, VGA, DVI หรือ HDMI พอร์ต USB 3.0 พอร์ตบัสอนุกรมสากล 3.0 (USB 3.0) นี้ให้ความเร็วการถ่ายโอนที่สูงถึง 5 Gbit/s และใช้งานได้กับ USB 2.0 รุ่นเก่า พอร์ต USB 3.0 พร้อมเครื่องชาร์จ USB+ พอร์ต USB 3.0 กับไอคอน มาพร้อมกับคุณสมบัติเครื่องชาร์จ USB+ เครื่องชาร์จ USB+ อนุญาตให้คุณชาร์จอุปกรณ์มือถืออย่างรวดเร็ว และสามารถใช้ได้แม้ในขณะที่โน้ตบุ๊คพีซีอยู่ในโหมดสลีป ไฮเบอร์เนต หรือปิดเครื่องอยู่* * ในเครื่องบางรุ่นเท่านั้น พอร์ตแจ็คคอมโบเอาต์พุตหูฟัง/อินพุตไมโครโฟน พอร์ตนี้อนุญาตให้คุณเชื่อมต่อโน้ตบุ๊ค PC ของคุณเข้ากับลำ�โพงที่มีแอมปลิฟายขับ หรือหูฟัง ี้ คุณยังสามารถใช้พอร์ตนี้เพื่อเชื่อมต่อโน้ตบุ๊ค PC ไปยังไมโครโฟนภายนอกได้ด้วย 24 โน้ตบุ๊ค PC คู่มืออิเล็กทรอนิกส์ ด้านซ้าย หมายเหตุ: ปุ่มด้านหน้าอาจมีลักษณะแตกต่างกัน ขึ้นอยู่กับรุ่น ไฟแสดงสถานะ ตัวแสดงสถานะต่างๆ แสดงถึงสถานะของฮาร์ดแวร์ของโน้ตบุ๊ค PC ของคุณในปัจจุบัน โน้ตบุ๊ค PC คู่มืออิเล็กทรอนิกส์ 25 26 โน้ตบุ๊ค PC คู่มืออิเล็กทรอนิกส์ บทที่ 2: การใช้โน้ตบุ๊ค PC ของคุณ โน้ตบุ๊ค PC คู่มืออิเล็กทรอนิกส์ 27 เริ่มต้นการใช้งาน ชาร์จโน้ตบุ๊ค PC ของคุณ A. B. เสียบอะแดปเตอร์เพาเวอร์ AC เข้ากับแหล่งจ่ายไฟ 100V~240V เสียบขั้วต่อเพาเวอร์ DC เข้ากับอินพุตไฟ (DC) ของโน้ตบุ๊ค PC ของคุณ ชาร์จโน้ตบุ๊ค PC เป็นเวลา 3 ชั่วโมง ก่อนที่จะใช้ในครั้งแรก หมายเหตุ: อะแดปเตอร์เพาเวอร์อาจมีลักษณะแตกต่างกัน ขึ้นอยู่กับรุ่นและภูมิภาคของคุณ 28 โน้ตบุ๊ค PC คู่มืออิเล็กทรอนิกส์ สำ�คัญ! • ให้แน่ใจว่าโน้ตบุ๊คพีซีของคุณเชื่อมต่ออยู่กับอะแดปเตอร์ ไฟฟ้าก่อนที่จะเปิดเครื่องในครั้งแรก • ในขณะที่ใช้โน้ตบุ๊คพีซีของคุณในโหมดอะแดปเตอร์เพาเวอร์ เต้าเสียบไฟฟ้าต้องอยู่ใกล้กับเครื่อง และสามารถเข้าถึงได้ง่าย • ค้นหาฉลากอินพุต/เอาต์พุตบนโน้ตบุ๊ค PC ของคุณ และตรวจดูให้แน่ใจว่าตรงกับข้อมูลอินพุต/เอาต์พุตที่ระบุบนอ ะแดปเตอร์เพาเวอร์ของคุณ โน้ตบุ๊ค PC บางรุ่น มีกระแสเอา ต์พุตที่ระบุหลายระดับตาม SKU ที่วางจำ�หน่าย • ข้อมูลอะแดปเตอร์เพาเวอร์: - แรงดันไฟฟ้าขาเข้า: 100–240Vac - ความถี่ไฟฟ้าขาเข้า: 50-60Hz - กระแสไฟฟ้าขาออกที่ระบุ: 4.74A (90W), 6.32A (120W) -แรงดันไฟฟ้าขาออกที่ระบุ: 19Vdc โน้ตบุ๊ค PC คู่มืออิเล็กทรอนิกส์ 29 ยกเพื่อเปิดหน้าจอแสดงผล กดปุ่ม Start (เริ่ม) 30 โน้ตบุ๊ค PC คู่มืออิเล็กทรอนิกส์ เจสเจอร์สำ�หรับทัชสกรีน และทัชแพด เจสเจอร์อนุญาตให้คุณเปิดโปรแกรม และเข้าถึงการตั้งค่าต่างๆ ของโน้ตบุ๊ค PC ของคุณ ดูภาพประกอบต่อไปนี้ เมื่อใช้เจสเจอร์มือบนทัชสกรีน และทัชแพดของคุณ การใช้ทัชสกรีน* ปัดขอบซ้าย ปัดขอบขวา ปัดจากขอบซ้ายของหน้าจอเพื่อสลั บแอพพ์ที่กำ�ลังรันอยู่ ปัดจากขอบขวาของหน้าจอเพือ ่ เปิ ดชาร์ม บาร์ * ในเครื่องบางรุ่นเท่านั้น โน้ตบุ๊ค PC คู่มืออิเล็กทรอนิกส์ 31 ซูมออก ซูมเข้า ใช้สองนิ้วร่วมกันบนหน้าจอสัมผัส แยกสองนิ้วออกจากกันบนหน้าจ อสัมผัส ปัดขอบบน สไลด์นิ้ว • สไลด์นิ้วเพื่อเลื่อนขึ้นและลง และสไลด์นิ้วเพื่อแพนหน้าจอไป ทางซ้ายหรือขวา • 32 ในหน้าจอเริ่มต้น ปัดจากขอบบนของหน้าจอเพื่ อดูแถบแอพพ์ ทั้งหมด ในแอพพ์ที่กำ�ลังรันอยู่ ให้ปัดขอบบนของหน้าจอเพื่ อดูเมนู โน้ตบุ๊ค PC คู่มืออิเล็กทรอนิกส์ การใช้ทัชแพด เจสเจอร์อนุญาตให้คุณเปิดโปรแกรม และเข้าถึงการตั้งค่าต่างๆ ของโน้ตบุ๊ค PC ของคุณ ดูภาพประกอบต่อไปนี้ เมื่อใช้เจสเจอร์มือบนทัชแพดของคุณ การเคลื่อนย้ายตัวชี้ คุณสามารถแทป หรือคลิกที่ใดก็ได้บนทัชแพด เพื่อเปิดทำ�งานตัวชี้ จากนั้นเลื่อนนิ้วของคุณบนทัชแพดเพื่อเคลื่อนย้ายตัวชี้บนหน้าจอ เลื่อนตามแนวนอน เลื่อนตามแนวตั้ง เลื่อนตามแนวทแยงมุม โน้ตบุ๊ค PC คู่มืออิเล็กทรอนิกส์ 33 เกสเจอร์หนึ่งนิ้ว แทป/ดับเบิลแทป • • ในหน้าจอ เริ่ม, แทปแอปเพื่อเปิดแอป ในโหมด เดสก์ทอป, ดับเบิลแทปรายการ เพื่อเปิดแอป ลากและปล่อย ดับเบิลแทปรายการ จากนั้นเลื่อนนิ้วเดียวกันโดยไม่ต้องยกออกจากทัชแพด ในการปล่อยรายการไปยังตำ�แหน่งใหม่ ให้ยกนิ้วของคุณออกจากทัชแพด 34 โน้ตบุ๊ค PC คู่มืออิเล็กทรอนิกส์ คลิกซ้าย • • คลิกขวา ในหน้าจอเริ่ม, • คลิกแอปเพื่อเปิดการทำ�งาน ในโหมดเดสก์ทอป ดับเบิลคลิกที่แอปพลิเคชั่นเพื่ อเปิดใช้งาน • ในหน้าจอเริ่ม คลิกแอปเพื่อเลือก และเปิดแถบการตั้งค่า นอกจากนั้น คุณยังสามารถก ดปุ่มนี้เพื่อเปิดแถบ All Apps (แอปส์ทั้งหมด) ได้ด้วย ในโหมดเดสก์ทอป ใช้ปุ่มนี้เพื่อเปิดเมนูคลิกขวา หมายเหตุ: พื้นที่ด้านในเส้นประ แทนตำ�แหน่งของปุ่มเมาส์ซ้ายและปุ่มเมาส์ขวาบนทัชแพด โน้ตบุ๊ค PC คู่มืออิเล็กทรอนิกส์ 35 ปัดขอบบน • ในหน้าจอ เริ่ม, ปัดจากขอบบนเพื่อเปิดแถบ All apps (แอปส์ทั้งหมด) • ในแอปที่รันอยู่ ปัดจากขอบบน เพื่อดูเมนูของแอป ปัดขอบซ้าย ปัดขอบขวา ปัดจากขอบซ้าย เพื่อสลับแอปส์ที่กำ�ลังรันอยู่ ปัดจากขอบขวาเพื่อเปิด Charms bar 36 โน้ตบุ๊ค PC คู่มืออิเล็กทรอนิกส์ เกสเจอร์สองนิ้ว แทป หมุน แทปสองนิ้วบนทัชแพด เพื่อจำ�ลองฟังก์ชั่นคลิกขวา ในการหมุนภาพในโปรแกร มดูภาพถ่ายของ Windows®, วางสองนิ้วบนทัชแพด จากนั้นหมุ นนิ้วหนึ่งตามเต็มนาฬิกาหรือทว นเข็มนาฬิกา ในขณะที่อีกนิ้วหนึ่ง อยู่กับที่ี เลื่อนสองนิ้ว (ขึ้น/ลง) เลื่อนสองนิ้ว (ซ้าย/ขวา) สไลด์สองนิ้ว เพื่อเลื่อนขึ้นหรือลง สไลด์สองนิ้ว เพื่อเลื่อนไปทางซ้ายหรือขวา โน้ตบุ๊ค PC คู่มืออิเล็กทรอนิกส์ 37 ซูมออก ซูมเข้า หุบนิ้วทั้งสองเข้าหากันบนทัชแพด แยกนิ้วทั้งสองออกจากกันบนทัช แพดี่ ลากและปล่อย เลือกรายการ จากนั้นกดปุ่มคลิกซ้ายค้างไว้ ใช้นิ้วอื่น เลื่อนทัชแพดลง เพื่อลากและปล่อยรายการไปยังตตำ�แหน่งใหม่ 38 โน้ตบุ๊ค PC คู่มืออิเล็กทรอนิกส์ เจสเจอร์สามนิ้ว ปัดขึ้น ปัดลง ปัดสามนิ้วขึ้น ปัดสามนิ้วลง เพือ ่ แสดงแอปพลิเคชัน ่ ทีร ่ น ั อยูท ่ ง้ั ห เพือ ่ แสดงโหมดเดสก์ทอป มด โน้ตบุ๊ค PC คู่มืออิเล็กทรอนิกส์ 39 การใช้แป้นพิมพ์ ปุ่มฟังก์ชั่น ปุ่มฟังก์ชั่นบนแป้นพิมพ์ของโน้ตบุ๊ค PC ของคุณสามารถทริกเกอร์คำ�สั่งต่อไปนี้ได้: สั่งให้โน้ตบุ๊ค PC เข้าสู่ Sleep mode (โหมดสลีป) เปิดหรือปิด Airplane mode (โหมดการบิน) หมายเหตุ: เมื่อเปิดทำ�งาน Airplane mode (โหมดการบิน) จะปิดทำ�งานการเชื่อมต่อไร้สายทั้ง หมด. ลดความสว่างของจอแสดงผล เพิ่มความสว่างของจอแสดงผล ปิดหน้าจอแสดงผล สลับโหมดการแสดงผล หมายเหตุ: ให้แน่ใจว่าหน้าจอที่สองเเชื่อมต่ออยู่กับโน้ ตบุ๊ค PC ของคุณ เปิดทำ�งานหรือปิดทำ�งานทัชแพด เปิดหรือปิดลำ�โพง 40 โน้ตบุ๊ค PC คู่มืออิเล็กทรอนิกส์ ลดระดับเสียงลำ�โพงลง เร่งระดับเสียงลำ�โพงขึ้น ปุ่มฟังก์ชั่นสำ�หรับแอปส์ ASUS นอกจากนี้ โน้ตบุ๊ค PC ของคุณยังมาพร้อมกับชุดของปุ่มฟังก์ชั่นพิเศษ ที่สามารถใช้เพื่อเปิดแอปส์ ASUS สลับระหว่างแอพพ์ ASUS Splendid Video Enhancement Technology เพื่อสลับระหว่างโหมดสีในการแสดงผลเหล่านี้: Gamma Correction (การแก้ไขแกมม่า), Vivid Mode (โหมดสดใส), Theater Mode (โหมดโรงภาพยนตร์), Soft Mode (โหมดซอฟต์), My Profile (โปรไฟล์ของฉัน) และ Normal (ปกติ) เรียกใช้แอพพ์ ASUS Power4Gear Hybrid โน้ตบุ๊ค PC คู่มืออิเล็กทรอนิกส์ 41 ปุ่ม Windows® 8 มีปุ่ม Windows® พิเศษสองปุ่มบนแป้นพิมพ์ของโน้ตบุ๊ต PC ของคุณโดยใช้งานตามที่แสดงด้านล่าง: กดปุ่มนี้เพื่อกลับไปยังหน้าจอ เริ่ม ถ้าคุณอยู่ในหน้าจอ เริ่มอยู่แล้ว, กดปุ่มนี้เพื่อกลับไปยังแอปสุดท้ายที่คุณเปิด กดปุ่มนี้เพื่อจำ�ลองฟังก์ชั่นคลิกขวา ปุ่มควบคุมมัลติมีเดีย* ปุ่มควบคุมมัลติมีเดียอนุญาตให้คุณควบคุมไฟล์มัลติมีเดีย เช่น เสียงหรือวิดีโอ ในขณะที่เล่นในโน้ตบุ๊ค PC ของคุณ กด ผสมกับปุ่มลูกศรบนโน้ตบุ๊ค PC ของคุณ ตามที่แสดงด้านล่าง หยุด ข้ามไปยังแ ทร็กก่อนห น้า หรือกร อถอยหลัง 42 เล่นหรือ หยุดชั่วค ราว ข้ามไปยัง แทร็กถัดไ ป หรือกร อเดินหน้า โน้ตบุ๊ค PC คู่มืออิเล็กทรอนิกส์ ปุ่มตัวเลข* ปุ่มตัวเลขมีบนโน้ตบุ๊ค PC บางรุ่น คุณสามารถใช้ปุ่มตัวเลขนี้ สำ�หรับการป้อนตัวเลข หรือเป็นปุ่มการเลื่อนทิศทางของตัวชี้ กด เพื่อสลับระหว่างการใ ช้ปุ่มกดเป็นปุ่มตัวเลข หรือเป็นปุ่มบังคับทิศท างตัวช * ในเครื่องบางรุ่นเท่านั้น โน้ตบุ๊ค PC คู่มืออิเล็กทรอนิกส์ 43 การใช้ออปติคัลไดรฟ์ หมายเหตุ: ตำ�แหน่งที่แท้จริงของปุ่มนำ�แผ่นออกแบบอิเล็กทรอนิกส์อาจแต กต่างจากที่แสดง ขึ้นอยู่กับรุ่นโน้ตบุ๊ค PC ของคุณ การใส่ออปติคัลดิสก์ 1. ในขณะที่โน้ตบุ๊ค PC เปิดเครื่อง, กดปุ่มนำ�แผ่นออก แบบอิเล็กทรอนิกส์ เพื่อดีดถา ดออปติคัลไดรฟ์บางส่วนออก มา 2. ค่อยๆ ดึงถาดไดรฟ์ออกมา สำ � คั ญ ! ใช้ ค วามระมั ด ระวั ง อย่ าสั ม ผั ส ถู ก เลนส์ อ อปติ คั ล ไดรฟ์ ตรวจดู ใ ห้ แ น่ ใ จว่ า ไม่ มี วั ต ถุ ใ ดๆ ที่อาจติดอยู่ใต้ถาดไดรฟ์ 3. 44 จับดิสก์ที่ขอบ โดยให้ด้านที่มีการพิมพ์หงาย ขึ้น จากนั้นค่อยๆ วางลงด้านใ นฮับ โน้ตบุ๊ค PC คู่มืออิเล็กทรอนิกส์ 4. ผลักฮับพลาสติกของดิสก์ จนกระทั่งยึดเข้ากับฮับของอ อปติคัลไดรฟ์ 5. ผลักถาดไดรฟ์เบาๆ เพื่อปิดออปติคัลไดรฟ์ หมายเหตุ: ในขณะที่ข้อมูลกำ�ลั งถูกอ่าน เป็นเรื่องปกติที่จะได้ยิ นเสียงหมุน หรือมีการสั่นสะเทือ นบ้างในออปติคัลไดรฟ์ รูนำ�แผ่นออกแบบแมนนวล รูนำ�แผ่นออกแบบแมนนวล อยู่บนฝาปิดออปติคัลไดรฟ์ และใช้เพื่อดีดถาดออปติคัลไดรฟ์ออก ในกรณีที่ปุ่มนำ�แผ่นออกแบบอิเล็กทรอนิกส์ไม่ทำ�งาน ในการนำ�ถาดออปติคัลไดรฟ์ออกแบบแมนนวล ให้เสียบคลิปหนีบกระดาษที่ยืดจนตรงเข้าไปในรู จนกระทั่งถาดไดรฟ์เปิดออก คำ�เตือน! ใช้รูนำ�แผ่นออกแบบแมนนวลเฉพาะเมื่อปุ่มนำ�แผ่นออกแบบอิเล็ กทรอนิกส์ไม่ทำ�งานเท่านั้น โน้ตบุ๊ค PC คู่มืออิเล็กทรอนิกส์ 45 46 โน้ตบุ๊ค PC คู่มืออิเล็กทรอนิกส์ บทที่ 3: การทำ�งานกับ Windows® 8 โน้ตบุ๊ค PC คู่มืออิเล็กทรอนิกส์ 47 การเริ่มต้นใช้งานในครั้งแรก เมื่อคุณใช้เริ่มคอมพิวเตอร์ในครั้งแรก จะมีหน้าจอต่างๆ ปรากฏขึ้นมาเป็นชุด เพื่อแนะนำ�คุณในการกำ�หนดค่าการตั้งค่าพื้นฐานต่ างๆ สำ�หรับระบบปฏิบัติการ Windows® 8 ของคุณ ในการเริ่มต้นโน้ตบุ๊ค PC ในครั้งแรก: 1. 2. 3. 4. กดปุ่มเพาเวอร์บนโน้ตบุ๊ค PC ของคุณ รอสองสามนาที จนกระทั่งหน้าจอตั้งค่าปรากฏขึ้น จากหน้าจอตั้งค่า เลือกภาษาที่จะใช้บนโน้ตบุ๊ค PC ของคุณ อ่านข้อตกลงใบอนุญาตการใช้งานอย่างละเอียด กาเครื่องหมาย I accept the terms for using Windows (ข้าพเจ้ายอมรับข้อตกลงการใช้งานสำ�หรับ Windows) และคลิกที่ Accept (ยอมรับ) ปฏิบัติตามคำ�แนะนำ�บนหน้าจอเพื่อตั้งค่ารายการพื้นฐานดังต่อไป นี้: • รักษา PC ของคุณให้ปลอดภัย • ไร้สาย • • • 5. ปรับแต่งความเป็นส่วนตัว การตั้งค่า ลงชื่อเข้าใช้ PC ของคุณ หลังจากที่กำ�หนดค่ารายการพื้นฐานแล้ว บทช่วยสอน Windows® 8 จะปรากฏขึ้น ชมการบรรยาย เพื่อเรียนรู้เพิ่มเติมเกี่ยวกับคุณสมบัติของ Windows® 8 หน้าจอล็อคของ Windows® 8 หน้าจอล็อคของ Windows® 8 อาจปรากฏขึ้นเมื่อโน้ตบุ๊ค PC ของคุณเข้าสู่ระบบปฏิบัติการ Windows® 8 เพื่อที่จะดำ�เนินการต่อไป ให้แทปที่หน้าจอล็อค หรือกดปุ่มใดๆ บนแป้นพิมพ์ของโน้ตบุ๊ค PC ของคุณ 48 โน้ตบุ๊ค PC คู่มืออิเล็กทรอนิกส์ Windows® UI Windows® 8 มาพร้อมระบบติดต่อผู้ใช้ (UI) แบบสี่เหลี่ยมเรียงติดกัน ซึ่งอนุญาตให้คุณจัดระเบียบ และเรียกใช้แอพพ์ Windows® จากหน้าจอเริ่ม ได้อย่างง่ายดาย นอกจากนี้ ยังประกอบด้วยคุณสมบัติต่อไปนี้ ที่คุณสามารถใช้ในขณะที่ทำ�งานบนโน้ตบุ๊ค PC ของคุณ หน้าจอเริ่มต้น หน้าจอเริ่มต้น ปรากฏหลังจากที่ลงชื่อเข้าใช้ยังบัญชีผู้ใช้ของคุณสำ�เร็จ หน้าจอนี้ช่วยจัดระเบียบโปรแกรมและแอพพลิเคชั่นทั้งหมดที่คุณจำ�เป็นต้ องใช้ไว้ในสถานที่เดียว ปุ่มซูมเข้า/ออก ไลฟ์ไทล์์ แอปส์เหล่านี้จะอยู่บนหน้าจอเริ่ม และแสดงในรูปแบบสี่เหลี่ยมเรียงติดกันเพื่อให้ง่ายแก่การเข้าถึง หมายเหตุ: แอพพ์บางตัว จำ�เป็นต้องให้คุณลงชื่อเข้าใช้ยังบัญชี Microsoft ของคุณก่อนที่คุณจะสามารถเปิดใช้งานได้ โน้ตบุ๊ค PC คู่มืออิเล็กทรอนิกส์ 49 ฮ็อตสป็อต ฮ็อตสป็อตบนหน้าจอ ใช้สำ�หรับเปิดโปรแกรม และเข้าถึงการตั้งค่าต่างๆ ของโน้ตบุ๊ค PC ของคุณ ฟังก์ชั่นในฮ็อตสป็อตเหล่านี้ สามารถเปิดทำ�งานโดยใช้ทัชแพด ฮ็อตสป็อตบนแอพพ์ที่เปิดขึ้นมาแล้ว ฮ็อตสป็อตบนหน้าจอเริ่มต้น 50 โน้ตบุ๊ค PC คู่มืออิเล็กทรอนิกส์ ฮ็อตสป็อต การกระทำ� มุมซ้ายบน เลื่อนตัวชี้เมาส์เหนือมุมซ้า ยบน จากนั้นแทป ธัมบ์เนลของแอปเร็วๆ นี้ เพื่อกลับไปยังแอปที่ รันอยู่นั้น ถ้าคุณเปิดมากกว่าหนึ่งแอพพ์ ให้เลื่อนลงเพื่อแสดงแอพพ์ที่เปิดทั้งหมด มุมซ้ายล่าง จากหน้าจอแอปที่รันอยู่: เลื่อนตัวชี้เมาส์เหนือมุมซ้ายล่าง จากนั้นแท ปธัมบ์เนลของหน้าจอเริ่ม เพื่อกลับไปยังหน้ าจอเริ่ม หมายเหตุ: นอกจากนี้ คุณสามารถกดปุ่ม Windows บนแป้นพิมพ์เพื่อกลับไปยั งหน้าจอเริ่มก็ได้ จากหน้าจอเริ่ม: เลื่อนตัวชี้เมาส์เหนือมุมซ้ายล่าง จากนั้นแทปธั มบ์เนลของแอปที่รันอยู่ เพื่อกลับไปยังแอปนั้น โน้ตบุ๊ค PC คู่มืออิเล็กทรอนิกส์ 51 ฮ็อตสป็อต การกระทำ� ด้านบน เลื่อนตัวชี้เมาส์ของคุณเหนือด้านบน จนกระทั่งตัวชี้เปลี่ยนไปเป็นไอคอนรูปมือ ลากและปล่อยแอปไปยังตำ�แหน่งใหม่ หมายเหตุ: ฟังก์ชั่นฮ็อตสป็ตนี้ ทำ�งานเฉพาะกับแอปที่กำ�ลังรันอยู่ หรือเมื่อคุณต้องการใช้คุณสมบัติสแ น็ปเท่านั้น สำ�หรับรายละเอียดเพิ่มติม ให้ดูคุณสมบัติสแน็ป ภายใต้ การทำ�งานกับแอป Windows® มุมขวาบนและล่าง 52 เลื่อนตัวชี้เมาส์ของคุณเหนือมุมขวาบนหรือล่า ง เพื่อเปิด Charms bar (ชาร์มบาร์) โน้ตบุ๊ค PC คู่มืออิเล็กทรอนิกส์ การทำ�งานกับไลฟ์ไทล์์ ใช้ทัชสกรีน, ทัชแพด หรือแป้นพิมพ์ของโน้ตบุ๊คพีซีของคุณเพื่อเรียกใช้ ปรับแต่ง และปิดแอปส์ การเรียกใช้แอพพ์ (ในเครื่องบางรุ่น) แทปที่แอปเพื่อเรียกใช้งานแอป วางตำ�แหน่งตัวชี้เมาส์ของคุณไว้เหนือแอพพ์ จากนั้นคลิกซ้าย หรือแทปหนึ่งครั้งเพื่อเปิดแอพพ กด สองครั้ง จากนั้นใช้ปุ่มลูกศร เพื่อเรียกดูระหว่างแอปส์ต่างๆ กด เพื่อเปิดแอป. การปรับแต่งแอปส์ คุณสามารถย้าย เปลี่ยนขนาด หรือเลิกปักหมุดแอปส์จากหน้าจอเริ่ม โดยใช้ขั้นตอนต่อไปนี้: การเคลื่อนย้ายแอปส์ (ในเครื่องบางรุ่น) แทปที่แอปค้างไว้ จากนั้น ลากไปยังตำ�แหน่งใหม่ ดับเบิลแทปที่แอป จากนั้นลากและปล่อยไปยังตำ�แหน่งใหม่ โน้ตบุ๊ค PC คู่มืออิเล็กทรอนิกส์ 53 การปรับขนาดแอป (ในเครื่องบางรุ่น) 1. ปัดสี่เหลี่ยมของแอปลง เพื่อเลือกและเปิดแถบการตั้งค่า 2. แทป เพื่อลดขนาด หรือ เพื่อขยายขนาดสี่เหลี่ยมของแอป คลิกขวาที่แอป เพื่อเปิดทำ�งานแถบการตั้งค่าของแอป จากนั้นแทป หรือ การถอดแอปส์ (ในเครื่องบางรุ่น) 1. ปัดสี่เหลี่ยมของแอปลง เพื่อเลือกและเปิดแถบการตั้งค่า 2. แทป เพื่อถอดแอปออก คลิกขวาที่แอป เพื่อเปิดทำ�งานแถบการตั้งค่า จากนั้นแทป 54 โน้ตบุ๊ค PC คู่มืออิเล็กทรอนิกส์ การปิดแอพพ์ (ในเครื่องบางรุ่น) แทปด้านบนของแอปที่รันอยู่ค้างไว้ แล้วลากลงไปยังด้านล่างของหน้าจอเพื่อปิดแอป 1. 2. เลื่อนตัวชี้เมาส์ของคุณไปไว้ที่ด้านบนของแอพพ์ที่เปิด อยู่ จากนั้นรอให้ตัวชี้เปลี่ยนเป็นไอคอนรูปมือ ลากและปล่อยแอพพ์ไปไว้ยังด้านล่างของหน้าจอเพื่อปิ ดแอพพ์ จากหน้าจอแอพพ์ที่เปิดอยู่ กด โน้ตบุ๊ค PC คู่มืออิเล็กทรอนิกส์ . 55 การเข้าถึงหน้าจอแอปส์ นอกเหนือจากแอปส์ที่ถูกวางไว้บนหน้าจอเริ่มของคุณแล้ว คุณยังสามารถเปิดแอปพลิเคชั่นอื่นๆ ผ่านหน้าจอแอปส์ ได้ด้วย แถบเลื่อนแนวนอน 56 โน้ตบุ๊ค PC คู่มืออิเล็กทรอนิกส์ การเปิดหน้าจอแอปส์ เปิดหน้าจอแอปส์โดยใช้ทัชแพดหรือแป้นพิมพ์ของโน้ตบุ๊ค PC ของคุณ 1. ปัดจากขอบบนหรือล่างของหน้าจอเพื่อเปิดแถบ All Apps (แอปทั้งหมด) 2. แทป เพื่อแสดงแอปที่ติดตั้งทั้งหมดในโน้ตบุ๊คพีซีของคุณ ปัดจากขอบด้านบน เพื่อเปิดแถบ All Apps (แอปส์ทั้งหมด) จากหน้าจอเริ่ม, กด All Apps (แอปส์ทั้งหมด) โน้ตบุ๊ค PC คู่มืออิเล็กทรอนิกส์ เพื่อเลือกไอคอน จากนั้นกด 57 การเพิ่มแอปส์มากขึ้นบนหน้าจอเริ่ม คุณสามารถเพิ่มแอปส์มากขึ้นบนหน้าจอเริ่มโดยใช้ทัชแพดของคุณ (ในเครื่องบางรุ่น) 1. ในหน้าจอแอป ปัดแอปลง เพื่อเลือกและเปิดแถบการตั้งค่า 2. แทป เพื่อเพิ่มแอปที่เลือกลงในหน้าจอเริ่มต้น 1. วางตำ�แหน่งตัวชี้เมาส์เหนือแอพพ์ที่คุณต้องการเพิ่มบ นหน้าจอเริ่มต้น 58 2. คลิกขวาที่แอพพ์ เพื่อเปิดทำ�งานการตั้งค่าของแอพพ์ 3. แทปที่ไอคอน โน้ตบุ๊ค PC คู่มืออิเล็กทรอนิกส์ Charms bar (ชาร์มบาร์) ชาร์มบาร์ เป็นแถบเครื่องมือที่สามารถเปิดขึ้นมาที่ด้านขวาของหน้าจอข องคุณได้ ซึ่งประกอบด้วยเครื่องมือหลายอย่าง ซึ่งอนุญาตให้คุณแชร์แอ พพลิเคชั่นต่างๆ และให้การเข้าถึงอย่างรวดเร็วเพื่อปรับแต่งการตั้งค่าต่า งๆ ของโน้ตบุ๊ค PC ของคุณ ชาร์มบาร โน้ตบุ๊ค PC คู่มืออิเล็กทรอนิกส์ 59 การเปิดชาร์มบาร์ หมายเหตุ: เมื่อเรียกชาร์มบาร์ออกมา แรกสุดจะปรากฏเป็นชุดของไอคอนสีขาว ภาพด้านบนแสดงว่าชาร์มบาร์มีลักษณะอย่างไรหลังจากที่ถูกเรียกขึ้นมา ใช้ทัชสกรีน, ทัชแพด หรือแป้นพิมพ์ของโน้ตบุ๊คพีซีของคุณเพื่อเรียกใช้ชาร์มบาร์์ ปัดจากขอบขวาของหน้าจอเพื่อเปิด Charm bars (ชาร์มบาร์) เลื่อนตัวชี้เมาส์ของคุณไปที่มุมขวาหรือซ้ายบนของหน้าจอ กด 60 โน้ตบุ๊ค PC คู่มืออิเล็กทรอนิกส์ ภายในชาร์มบาร์ Search (ค้นหา) เครื่องมือนี้ ใช้สำ�หรับค้นหาไฟล์ แอพพลิเคชั่น หรือโปรแกรมต่างๆ ในโน้ตบุ๊ค PC ของคุณ Share (แชร์) เครื่องมือนี้ อนุญาตให้คุณแชร์แอพพลิเคชั่นต่างๆ ผ่านไซต์เครือข่ายสังคมออนไลน์หรืออีเมล Start (เริ่ม) เครื่องมือนี้สั่งให้จอแสดงผลกลับไปยังหน้าจอเริ่มต้น จากหน้าจอเริ่มต้น คุณสามารถใช้ปุ่มนี้ เพื่อกลับไปยังแอพพ์ที่เปิดอยู่ล่าสุดได้ด้วย Devices (อุปกรณ์) เครื่องมือนี้ใช้สำ�หรับเข้าถึงและแชร์ไฟล์กับอุปกรณ์ต่างๆ ที่ต่ออยู่กับโน้ตบุ๊ค PC ของคุณ เช่นจอแสดงผลภายนอก หรือเครื่องพิมพ์ Settings (การตั้งค่า) เครื่องมือนี้ อนุญาตให้คุณเข้าถึงการตั้งค่า PC ของโน้ตบุ๊ค PC ของคุณ โน้ตบุ๊ค PC คู่มืออิเล็กทรอนิกส์ 61 คุณสมบัติสแน็ป คุณสมบัติสแน็ป แสดงสองแอพพ์เคียงข้างกัน ช่วยให้คุณทำ�งานหรือสลับไปมาระหว่างแอพพ์ทั้งสองได้ สำ�คัญ! ตรวจดูให้แน่ใจว่าความละเอียดหน้าจอของโน้ตบุ๊ค PC ของคุณถูกตั้งค่าไว้ที่ 1366 x 768 พิกเซลหรือสูงกว่า ก่อนที่จะใช้คุณสมบัติสแน็ป สแน็ปบาร์ 62 โน้ตบุ๊ค PC คู่มืออิเล็กทรอนิกส์ การใช้ทัชแพด ใช้ทัชสกรีน, ทัชแพด หรือแป้นพิมพ์ของโน้ตบุ๊คพีซีของคุณเพื่อเรียกใช้คุณสมบัติสแน็ป 1. 2. 3. เปิดแอพพ์ที่ต้องการสแนป แทปส่วนบนสุดของแอปค้างไว้ แล้วลากไปทางซ้าย หรือขวาของหน้าจอจนกระทั่งสแนปบาร์ปรากฏ เปิดแอพพ์อื่น 1. เปิดแอพพ์ที่ต้องการสแนป 3. หลังจากที่ตัวชี้เปลี่ยนไปเป็นไอคอนรูปมือ ให้ลากแล้วปล่อยแอพพ์ไปที่ด้านซ้ายหรือด้านขวา ของหน้าจอแสดงผล 2. 4. เลื่อนตัวชี้เมาส์ไว้ที่ด้านบนของหน้าจอ เปิดแอพพ์อื่น 1. เปิดแอพพ์ที่ต้องการสแนป 2. กด 3. เปิดแอพพ์อื่น 4. เพื่อที่จะสลับระหว่างแอพพ์ กด โน้ตบุ๊ค PC คู่มืออิเล็กทรอนิกส์ . 63 ทางลัดแป้นพิมพ์อื่นๆ นอกจากนี้ ด้วยการใช้แป้นพิมพ์ของคุณ คุณยังสามารถใช้ทางลัดต่อไปนี้เพื่อช่วยคุณเปิดแอพพลิเคชั่น และเคลื่อนที่ใน Windows®8 ได้ด้วย \ สลับระหว่างหน้าจอเริ่ม และแอพพ์ที่รันครั้งสุดท้าย เปิดเดสก์ทอป เปิดหน้าต่างคอมพิวเตอร์บนโหมดเดสก์ทอป เปิดหน้าจอค้นหาไฟล์ เปิดหน้าจอแชร์ เปิดหน้าจอการตั้งค่า เปิดหน้าจออุปกรณ์ เปิดหน้าจอล็อค ย่อขนาดหน้าต่าง Internet Explorer ให้เหลือเล็กที่สุด 64 โน้ตบุ๊ค PC คู่มืออิเล็กทรอนิกส์ เปิดแผงหน้าจอที่สอง เปิดหน้าจอค้นหาแอพพ์ เปิดหน้าต่างรัน เปิดศูนย์การเข้าถึงอย่างง่าย เปิดหน้าจอการตั้งค่าการค้นหา เปิดกล่องเมนูของเครื่องมือ Windows เปิดไอคอนแว่นขยาย และซูมในหน้าจอของคุณ ซูมหน้าจอของคุณออก เปิดการตั้งค่าผู้บรรยาย เปิดทำ�งานฟังก์ชั่นพิมพ์หน้าจอ โน้ตบุ๊ค PC คู่มืออิเล็กทรอนิกส์ 65 การเชื่อมต่อไปยังเครือข่ายไร้สาย การเชื่อมต่อ Wi-Fi เข้าถึงอีเมล ท่องอินเทอร์เน็ต และแชร์แอพพลิเคชั่นผ่านไซต์เครือข่ายสั งคมออนไลน์ โดยใช้โน้ตบุ๊ค PC ของคุณผ่านการเชื่อมต่อ Wi-Fi สำ�คัญ! ให้แน่ใจว่า Airplane mode (โหมดการบิน) ปิด เพื่อเปิดฟังก์ชั่น Wi-Fi ของโน้ตบุ๊ค PC ของคุณ สำ�หรับรายละเอียดเพิ่มเติม ให้ดูส่วน โหมดการบิน ในคู่มือฉบับนี้ การเปิดทำ�งาน Wi-Fi เปิดทำ�งาน Wi-Fi ในโน้ตบุ๊ค PC ของคุณโดยใช้ขั้นตอนต่อไปนี้: 1. เปิดใช้งาน Charms bar (ชาร์มบาร์) 2. แทป 3. 66 และแทป เลือกแอคเซสพอยต์จากรายการของการเชื่อมต่อ Wi-Fi ที่มี โน้ตบุ๊ค PC คู่มืออิเล็กทรอนิกส์ 4. แทป Connect (เชื่อมต่อ) เพื่อเริ่มการเชื่อมต่อเครือข่าย หมายเหตุ: คุณอาจถูกขอให้ป้อนรหัสรักษาความปลอดภัย เพื่อเปิดใช้งานการเชื่อมต่อ Wi-Fi 5. ถ้าคุณต้องการเปิดทำ�งานการแชร์ระหว่างโน้ตบุ๊ค PC และระบบ ที่มีคุณสมบัติไร้สายอื่นๆ, แทป Yes , turn on sharing and connect to devices (ใช่ เปิดการแชร์ และเชื่อมต่อไปยังอุปกรณ์). แทป No, don't turn on sharing or connect to devices (ไม่ ไม่เปิดการแชร์ หรือเชื่อมต่อไปยังอุปกรณ์) ถ้าคุณไม่ต้องก ารเปิดทำ�งานฟังก์ชั่นการแชร์ โน้ตบุ๊ค PC คู่มืออิเล็กทรอนิกส์ 67 บลูทูธ ใช้บลูทูธเพื่อถ่ายโอนข้อมูลไร้สายแบบง่ายๆ กับอุปกรณ์ที่มีคุณสมบัติบลูทูธอื่น สำ�คัญ! ให้แน่ใจว่า Airplane mode (โหมดการบิน) ปิด เพื่อเปิดฟังก์ชั่นบลูทูธของโน้ตบุ๊ค PC ของคุณ สำ�หรับรายละเอียดเพิ่มเติม ให้ดูส่วน โหมดการบิน ในคู่มือฉบับนี้ การจับคู่กับอุปกรณ์ที่มีคุณสมบัติบลูทูธอื่น คุณจำ�เป็นต้องจับคู่โน้ตบุ๊ค PC ของคุณกับอุปกรณ์ที่มีคุณสมบัติบลูทูธอื่น เพื่อเปิดใช้งานการถ่ายโอนข้อมูล ในการดำ�เนินการ ใช้ทัชแพดของคุณดังนี้: 1. เปิดใช้งาน Charms bar (ชาร์มบาร์) 2. แทป จากนั้นแทป Change PC Settings (เปลี่ยนแปลงการตั้งค่า PC) 3. ภายใต้ PC Settings (การตั้งค่า PC), เลือก Devices (อุปกรณ์) จากนั้นแทป Add a Device (เพิ่มอุปกรณ์) เพื่อค้นหาอุปกรณ์ที่มีคุณสมบัติบลูทูธ 68 โน้ตบุ๊ค PC คู่มืออิเล็กทรอนิกส์ 4. เลือกอุปกรณ์จากรายการ เปรียบเทียบรหัสผ่านบนโน้ตบุ๊ค PC ของคุณกับรหัสผ่านที่ส่งไปยังอุปกรณ์ที่เลือกไว้ของคุณ ถ้าเหมือนกัน แทป Yes (ใช่) เพื่อ ดำ�เนินการจับคู่โน้ตบุ๊ค PC ของคุณกับอุปกรณ์ หมายเหตุ: สำ�หรับอุปกรณ์ที่มีคุณสมบัติบลูทูธบางอย่าง คุณอาจถูกขอให้ ป้อนรหัสผ่านของโน้ตบุ๊ค PC ของคุณ โน้ตบุ๊ค PC คู่มืออิเล็กทรอนิกส์ 69 โหมดเครื่องบิน Airplane mode (โหมดการบิน) จะปิดทำ�งานการสื่อสารไร้สาย ช่วยให้คุณใช้โน้ตบุ๊ค PC ได้อย่างปลอดภัยในระหว่างที่อยู่บนเครื่องบิน การเปิดโหมดการบิน หรือ 1. เปิดใช้งาน Charms bar (ชาร์มบาร์) 2. แทป 3. และแทป เลื่อนตัวเลื่อนไปทางขวา เพื่อเปิดโหมดการบิน กด . การปิดโหมดการบิน หรือ 1. เปิดใช้งาน Charms bar (ชาร์มบาร์) 2. แทป 3. และแทป เลื่อนตัวเลื่อนไปทางซ้าย เพื่อปิดโหมดการบิน กด หมายเหตุ: ติดต่อพนักงานสายการบินของคุณ เพื่อเรียนรู้เกี่ยวกับบริการบนเครื่องที่เกี่ยวข้องที่สามารถใช้ได้ และข้อจำ�กัดต่างๆ ที่ต้องปฏิบัติตามเมื่อใช้โน้ตบุ๊ค PC ของคุณในเที่ยวบิน 70 โน้ตบุ๊ค PC คู่มืออิเล็กทรอนิกส์ การเชื่อมต่อไปยังเครือข่ายแบบมีสาย นอกจากนี้ คุณยังสามารถเชื่อมต่อไปยังเครือข่ายแบบมีสาย เช่น เครือข่ายแลน และการเชื่อมต่ออินเทอร์เน็ตบรอดแบนด์ โดยใช้พอร์ต LAN ของโน้ตบุ๊ค PC ของคุณได้ด้วย หมายเหตุ: ติดต่อผู้ให้บริการอินเทอร์เน็ต (ISP) ของคุณสำ�หรับรายละเอียด หรือผู้ดูแลระบบเครือข่ายของคุณเพื่อขอความ ช่วยเหลือในการตั้งค่าการเชื่อมต่ออินเทอร์เน็ต ในการกำ�หนดค่าการตั้งค่าของคุณ ให้ดูกระบวนการต่อไปนี้ สำ�คัญ! ให้แน่ใจว่าสายเคเบิลเครือข่ายเชื่อมต่ออยู่ระหว่างพอร์ต LAN ของโน้ตบุ๊ค PC และเครือข่ายแลน ก่อนที่จะดำ�เนินการกระทำ�ต่างๆ การกำ�หนดค่าการเชื่อมต่อเครือข่ายไดนามิก IP/PPPoE 1. 2. เปิด Desktop (เดสก์ทอป) จากทาสก์บาร์ของ Windows®, คลิกขวาที่ไอคอนเครือข่าย จากนั้นแทป Open Network and Sharing Center (เปิดศูนย์เครือข่ายและการแชร์) 3. ในหน้าต่าง ศูนย์เครือข่ายและการแชร์, แทป Change adapter settings (เปลี่ยนแปลงการตั้งค่าอะแดปเตอร์) 4. คลิกขวาที่ LAN ของคุณ จากนั้นเลือก Properties (คุณสมบัติ) โน้ตบุ๊ค PC คู่มืออิเล็กทรอนิกส์ 71 5. แทป Internet Protocol Version 4(TCP/IPv4) (อินเทอร์เน็ตโปรโตคอลเวอร์ชั่น 4 (TCP/IPv4)) จากนั้นแทป Properties (คุณสมบัติ) 6. แทป Obtain an IP address automatically (รับ IP แอดเดรสโดยอัตโนมัติ) จากนั้นแทป OK (ตกลง) หมายเหตุ: ดำ�เนินการในขั้นตอนถัดไป ถ้าคุณกำ�ลังใช้การเชื่อมต่อ PPPoE 7. กลับไปยังหน้าต่าง Network and Sharing Center (ศูนย์เครือข่ายและการแชร์) จากนั้นแทป Set up a new connection or network (ตั้งค่าการเชื่อมต่อหรือเครือข่ายใหม่ 8. เลือก Connect to the Internet (เชื่อมต่อไปยังอินเทอร์เน็ต) จากนั้นแทป Next (ถัดไป) 9. แทป Broadband (PPPoE) (บรอดแบนด์ (PPPoE)) 10. พิมพ์ชื่อผู้ใช้, รหัสผ่าน และชื่อการเชื่อมต่อของคุณ จากนั้นแทป Connect (เชื่อมต่อ) 11. แทป Close (ปิด) เพื่อเสร็จสิ้นการกำ�หนดค่า 12. แทป บนทาสก์บาร์ จากนั้นแทปการเชื่อมต่อที่คุณเพิ่งสร้างขึ้น 13. พิมพ์ชื่อผู้ใช้และรหัสผ่านของคุณ จากนั้นแทป Connect (เชื่อมต่อ) เพื่อเริ่มการเชื่อมต่อไปยังอินเทอร์เน็ต 72 โน้ตบุ๊ค PC คู่มืออิเล็กทรอนิกส์ การกำ�หนดค่าการเชื่อมต่อเครือข่ายสแตติก IP 1. 2 3. 4. ทำ�ซ้ำ�ขั้นตอนที่ 1 ถึง 5 ภายใต้ การกำ�หนดค่าการเชื่อมต่อเครือข่ายไดนามิก IP/PPPoE แทป Use the following IP address (ใช้ IP แอดเดรสต่อไปนี้) พิมพ์ IP แอดเดรส, ซับเน็ตมาสก์ และเกตเวย์เริ่มต้น จากผู้ให้บริการของคุณ ถ้าจำ�เป็น คุณสามารถพิมพ์ DNS เซิร์ฟเวอร์แอดเดรสที่เลือกใช้ และ DNS เซิร์ฟเวอร์แอดเดรสทางเลือก จากนั้นแทป OK (ตกลง) ได้ด้วย โน้ตบุ๊ค PC คู่มืออิเล็กทรอนิกส์ 73 การปิดเครื่องโน้ตบุ๊ค PC ของคุณ คุณสามารถปิดเครื่องโน้ตบุ๊ค PC ของคุณโดยการดำ�เนินการอย่างใดอย่างหนึ่งต่อไปนี้: • แทป จาก Charms bar (ชาร์มบาร์) จากนัน ้ แทป หรือ > Shut down (ปิดเครือ ่ ง) เพื่อทำ�การปิดเครื่องตามปกติ • จากหน้าจอล็อกอิน, แทป > Shut down (ปิดเครื่อง) • • นอกจากนี้คุณสามารถปิดเครื่องโน้ตบุ๊ค PC ของคุณโดยใช้โหมดเดสก์ทอปได้ด้วย ในการดำ�เนินการ เปิดเดสก์ทอป จากนั้นกด alt + f4 เพื่อเปิดหน้าต่างการปิดเครื่อง เลือก Shut Down (ปิดเครื่อง) จากรายการแบบดึงลง จากนั้นเลือก OK (ตกลง) ถ้าโน้ตบุ๊ค PC ของคุณค้าง, ให้กดปุ่มเพาเวอร์ค้างไว้เป็นเวลาสี่ (4) วินาที จนกระทั่งโน้ตบุ๊ค PC ของคุณปิดเครื่อง การสั่งให้โน้ตบุ๊ค PC เข้าสู่โหมดสลีป ในการสั่งให้โน้ตบุ๊ค PC ของคุณเข้าสู่โหมดสลีป, ให้กดปุ่มเพาเวอร์หนึ่งครั้ง คุณสามารถสั่งให้โน้ตบุ๊ค PC ของคุณเข้าสู่โหมดสลีปโดย ใช้โหมดเดสก์ทอปได้ ในการดำ�เนินการ เปิดเดสก์ทอป จากนั้นกด alt + f4 เพื่อเปิดหน้าต่างการปิดเครื่อง เลือก Sleep (สลีป) จากรายการแบบดึงลง จากนั้นเลือก OK (ตกลง) 74 โน้ตบุ๊ค PC คู่มืออิเล็กทรอนิกส์ บทที่ 4: แอปส์ ASUS โน้ตบุ๊ค PC คู่มืออิเล็กทรอนิกส์ 75 แอพพ์ที่น่าสนใจของ ASUS Power4Gear Hybrid ปรับแต่งสมรรถนะของโน้ตบุ๊ค PC ของคุณให้ดีที่สุดโดยใช้โหมดการประหยัดพลังงานใน Power4Gear หมายเหตุ: การถอดปลั๊กโน้ตบุ๊ค PC จากอะแดปเตอร์เพาเวอร์ จะเปลี่ยน Power4Gear Hybrid เป็นโหมดการประหยัดแบตเตอรี่โดยอัตโนมัติ ในการเรียกใช้ Power4Gear Hybrid กด การรันระบบ ตัวเลือกนี้ อนุญาตให้คุณเปิดทำ�งานโหมดการประหยัดพลังงานต่อไปนี้ในโน้ตบุ๊ค PC ของคุณ หมายเหตุ: ตามค่าเริ่มต้น โน้ตบุ๊ค PC ของคุณถูกตั้งค่าเป็นโหมด สมรรถนะ 76 โน้ตบุ๊ค PC คู่มืออิเล็กทรอนิกส์ โหมดสมรรถนะ ใช้โหมดนี้ในขณะที่กำ�ลังทำ�กิจกรรมที่ต้องใช้ความสามารถเครื่องสูง เช่น กำ�ลังเล่นเกม หรือกำ�ลังนำ�เสนองานธุรกิจโดยใช้โน้ตบุ๊ค PC ของคุณ โหมดการประหยัดแบตเตอรี่ โหมดนี้ช่วยยืดอายุแบตเตอรี่โน้ตบุ๊ค PC ของคุณในขณะที่เสียบอยู่กับอะแดปเตอร์เพาเวอร์ หรือในขณะที่ทำ�งานโดยใช้พลังงานแบตเตอรี่เพียงอย่างเดียว เลือกจากโหมดแผนพลังงานเหล่านี้ ใช้ตัวเลือกเหล่านี้ เพื่อปรับแต่งโห มดการประหยัดพลังงานของคุณ โน้ตบุ๊ค PC คู่มืออิเล็กทรอนิกส์ ตัวเลือกนี้อนุญาตให้คุณซ่อนไอ คอนเดสก์ทอป และเปิดหรือปิดโ หมดการนำ�เสนอ 77 ระบบระหว่างสลีป ตัวเลือกนี้ อนุญาตให้คุณเปิดทำ�งานหรือปิดทำ�งานระหว่างโหมดสลีปต่อ ไปนี้: Instant On (เปิดทันที) ตามค่าเริ่มต้น โหมดนี้เปิดทำ�งานในโน้ตบุ๊ค PC ของคุณ โดยอนุญาตให้ระบบกลับไปยังสถานะการทำ�งานล่าสุดหลังจากที่โน้ตบุ๊ค PC ของคุณเข้าสู่โหมดสลีป เลื่อนตัวเลื่อนนี้เพื่อสลับระหว่าง Instant On (เปิดทันที) หรือ Long Standby Time (เวลาสแตนด์บายนาน) 78 โน้ตบุ๊ค PC คู่มืออิเล็กทรอนิกส์ Long Standby Time (เวลาสแตนด์บายนาน) โหมดนี้ช่วยให้อายุแบตเตอรี่ของโน้ตบุ๊ค PC ของคุณอยู่ได้นานขึ้น วันหรือมากกว่า เมื่อเปิดทำ�งาน โน้ตบุ๊ค PC จะกลับไปยังสถานะการทำ�งานก่อนหน้าได้อย่างรวดเร็วเพียง 7 วินาที หลังจากที่เข้าสู่โหมดดีพสลีป 4 ชั่วโมง โน้ตบุ๊ค PC คู่มืออิเล็กทรอนิกส์ 79 เครื่องชาร์จ USB+ เครื่องชาร์จ USB+ อนุญาตให้คุณชาร์จอุปกรณ์ต่างๆ อย่างรวดเร็วโดยใช้พอร์ตชาร์จ USB 3.0 ของโน้ตบุ๊ค PC ของคุณที่มีไอคอน คำ�เตือน! ถ้าอุปกรณ์ที่เชื่อมต่ออยู่ร้อนเกินไป ให้ถอดออกทันที การตั้งค่าขีดจำ�กัดการชาร์จด่วน ตามค่าเริ่มต้น โน้ตบุ๊ค PC ของคุณสามารถสนับสนุนการชาร์จด่วนผ่านพอร์ต เครื่องชาร์จ USB+ ในขณะที่อยู่ในโหมดเพาเวอร์อะแดปเตอร์ ด้วยการใช้การตั้งค่า เครื่องชาร์จ USB+, คุณสามารถตั้งค่าขีดจำ�กัดการชาร์จด่วน เพื่อที่คุณสามารถชาร์จอุปกรณ์ต่างๆ อย่างรวดเร็วและต่อเนื่องโดยใช้พอร์ตเดียวกัน แม้ในขณะที่โน้ตบุ๊ค PC ของคุณกำ�ลังรันในโหมดแบตเตอรี่ หมายเหตุ: โน้ตบุ๊ค PC บางรุ่นสนับสนุนการชาร์จด่วนแม้ในขณะที่อยู่ในโหมดสลีป, ไฮเบอร์เนต หรือปิดเครื่อง ขึ้นอยู่กับ SKU 80 1. จากทาสก์บาร์บนเดสก์ทอปของคุณ, คลิก 2. คลิก ขวาที่ไอคอน (การตั้งค่า) จากนั้นคลิก Settings โน้ตบุ๊ค PC คู่มืออิเล็กทรอนิกส์ 3. เลือ ่ นตัวเลือ ่ นเปอร์เซ็นต์ไปทางซ้ายหรือไปทางขวา เพื่อตั้งค่า ขีดจำ�กัดสำ�หรับการชาร์จอุปกรณ หมายเหตุ: ขีดจำ�กัดเริม ่ ต้นถูกตัง้ ค่าไว้ที่ 40% แต่คณ ุ สาม ารถตั้งค่าขีดจำ�กัดการชาร์จด่วนได้ตั้งแต่ 20% ถึง 99% 4. คลิก OK (ตกลง) เพื่อบันทึกและออก โน้ตบุ๊ค PC คู่มืออิเล็กทรอนิกส์ 81 เมนู ASUS อินสแตนต์คีย์ เมนู ASUS อินสแตนต์คีย์ อนุญาตให้คุณกำ�หนดค่าฟังก์ชั่นพรีเซ็ตของปุ่มอินสแตนด์คีย์ของคุณ การเปิดเมนู ASUS อินสแตนต์คีย์ กดปุ่มอินสแตนต์คีย์ค้างไว้ เพื่อเปิดเมนู ASUS อินสแตนต์คีย์ พรีเซ็ตที่ใช้ได้ คุณสามารถกำ�หนดค่าปุ่มอินสแตนต์คีย์เป็นพรีเซ็ตได้ สำ�หรับฟังก์ชั่นใดๆ ต่อไปนี้: พรีเซ็ต คำ�อธิบาย ตัวปรับระดับเสียง ปรับระดับเสียงขึ้น/ลง หรือสั่งให้เครื่องเข้าสู่โหมดปิดเสียง อินสแตนท์แอพพ เปิดแอพพลิเคชั่นที่คุณใช้บ่อยๆ อินสแตนท์เว็บ เปิดเว็บไซต์โปรดของคุณอย่างรวดเร็ว สเปล็นดิด พรีเซ็ต เร่งสีพื้นหลังของหน้าจอของคุณ (ต่อในหน้าถัดไป) 82 โน้ตบุ๊ค PC คู่มืออิเล็กทรอนิกส์ ฟังก์ชั่น คำ�อธิบาย วิดีโอเมจิก เปิดวิดีโอเมจิกอย่างรวดเร็ว สำ�หรับการเล่น การแก้ไข การแปลงรูปแบบวิดีโอ ตัวตั้งเวลานับถอยหลัง เปิดตัวตั้งเวลานับถอยหลังอย่างรวดเร็ว สำ�หรับเข้าสู่โหมดสลีป, ปิดเครื่อง หรือไฮเบอร์เนต ทัชแพดล็อค ใช้สำ�หรับเปิดทำ�งานหรือปิดทำ�งานทัชแพด ตัวเลือกการแสดงผลเอาต์พุต อนุญาตให้คุณสลับระหว่างการใช้หน้าจอแสดงผล ของโน้ตบุ๊ค PC, จอภาพภายนอก หรือให้จอภาพแสดงภาพเหมือนกัน การเชื่อมต่อไร้สาย เปิดทำ�งานหรือปิดทำ�งานความสามารถในการเชื่อ มต่อบลูทูลและ Wi-Fi ของโน้ตบุ๊ค PC ควบควบมีเดีย เปิด Windows® มีเดียเซ็นเตอร์ และอนุญาตให้คุ ณเล่นไฟล์มีเดียที่เลือก หรือหยุดชั่วคราวไฟล์มีเดี ยที่กำ�ลังเล่นอยู่ในขณะนี้ โน้ตบุ๊ค PC คู่มืออิเล็กทรอนิกส์ 83 การสร้างพรีเซ็ตสำ�หรับอินสแตนต์คีย์ของคุณ ตามค่าเริ่มต้น การกดอินสแตนต์คีย์อย่างเร็วจะเป็นการเปิดแอพพ์ ASUS คอนโซล ในการสลับไปเป็นพรีเซ็ตอื่น ให้ทำ�ตามขั้นตอนต่อไปนี้: 1. กดปุ่มอินสแตนต์คีย์ค้างไว้ จนกระทั่งเมนู ASUS อินสแตนต์คีย์ปรากฏขึ้น หรือ 2. เลือกพรีเซ็ตที่คุณต้องการ โดยการแทป*/การคลิก ที่ไอคอนของพรีเซ็ตบนหน้าจอเมนู ASUS อินสแตนต์คีย์ จากนั้นกำ�หนดค่าของการตั้งค่าต่างๆ ให้ตรงกับความต้องการของคุณ แทป*/คลิกที่ลูกศรเหล่านี้ เพื่อดูพรีเซ็ตที่ใช้ได้ 3. หรือ 84 4. แทป*/คลิก Apply (นำ�ไปใช้) เพื่อบันทึกพรีเซ็ตที่เลือก จากนั้นคลิก OK (ตกลง) เพื่อออกจากหน้าต่างเมนู ASUS อินสแตนต์คีย์ กดและปล่อยปุ่มอินสแตนต์คีย์อย่างรวดเร็ว เพื่อใช้พรีเซ็ตที่คุณกำ�หนดค่าไว้ โน้ตบุ๊ค PC คู่มืออิเล็กทรอนิกส์ ASUS คอนโซล โน้ตบุ๊ค PC นี้มาพร้อมกับแอพพ์ ASUS คอนโซล ที่ให้การเข้าถึงด้วยการแทปครั้งเดียวไปยังการตั้งค่าต่างๆ Windows® 8 และแอพพ์ ASUS ที่ให้มาพร้อมกับโน้ตบุ๊ค PC ของคุณ การเปิด ASUS คอนโซล แทป*/คลิก บนหน้าจอ เริ่ม หรือ บนเดสก์ทอป หมายเหตุ: นอกจากนี้ ASUS คอนโซล ยังเป็นพรีเซ็ตเริ่มต้นของปุ่มอินสแ ตนต์คีย์ของคุณด้วย โฮมเพจ ASUS คอนโซล ปุ่มย่อเล็กที่สุด ปุ่มปิด แอปส์ ASUS โน้ตบุ๊ค PC คู่มืออิเล็กทรอนิกส์ 85 ข้อมูลระบบ แอปส์นี้แสดงภาพรวมของข้อมูลระบบของโน้ตบุ๊ค PC ของคุณในแง่ของพื้นที่เก็บข้อมูลและหน่วยความจำ� Power4Gear แอพพ์ Power4Gear ภายในแอพพ์ลอนเชอร์ ASUS Console อนุญาตให้คุณสลับระหว่างตัวเลือกการประหยัดพลังงานสองแบ บเหล่านี้อย่างรวดเร็ว: Performance (สมรรถนะ) และ Battery Saving (การประหยัดแบตเตอรี่) หมายเหตุ: สำ�หรับรายละเอียดเพิ่มเติมเกี่ยวกับ Power4Gear ให้ดูส่วน Power4Gear Hybrid ในคู่มือฉบับนี้ เลื่อนสวิตช์นี้ไปทางซ้ายหรือขวา เพื่อปิดหรือเปิดโหมดการประหยั ดพลังงาน สถานะการชาร์แบตเตอรี่ 86 โน้ตบุ๊ค PC คู่มืออิเล็กทรอนิกส์ ASUS คลาวด์ แทปแอปนี้ เพื่อเปิดหน้าหลัก บริการ ASUS คลาวด์ และเข้าถึงอย่างรวดเร็วไปยังแอปต่างๆ เกี่ยวกับคลาวด์ต่อไปนี้: ASUS Webstorage และไลฟ์อัปเดต หน้าหลักบริการ ASUS คลาวด์ โน้ตบุ๊ค PC คู่มืออิเล็กทรอนิกส์ 87 ทัชแพด แอปส์นี้ใช้สำ�หรับเปิดใช้งานหรือปิดใช้งานทัชแพดของโน้ตบุ๊ค PC ของคุณ เพื่อที่คุณสามารถใช้แป้นพิมพ์ได้สะดวกยิ่งขึ้น เลื่อนสวิตช์นี้ไปทางซ้ายห รือขวา เพื่อสลับระหว่าง ปิด และ เปิด การสอน เปิดคู่มือ Windows® 8 และวิดีโอ ASUS สมาร์ตเจสเตอร์ โดยการแทปที่ไอคอนภายในแอป การสอน 88 โน้ตบุ๊ค PC คู่มืออิเล็กทรอนิกส์ ตัวช่วยสร้างเสียง ตัวช่วยสร้างเสียง อนุญาตให้คุณปรับแต่งโหมดเสียงต่างๆ ของโน้ตบุ๊ค PC ของคุณเพื่อให้ได้เอาต์พุตเสียงที่คมชัดขึ้น ซึ่งเหมาะกับสถานการณ์จริงในการใช้งาน ในการใช้ตัวช่วยสร้างเสียง: 1. แทป AudioWizard บนแอพพ์ลอนเชอร์ ASUS Console 2. ในหน้าต่าง ตัวช่วยสร้างเสียง, แทปโหมดเสียงที่คุณต้องการเปิดใช้งาน หมายเหตุ: แทป OFF (ปิด) ถ้าคุณต้องการปิดใช้งานโหมดเสียงที่คุณจัดเก็บไว้ก่อนหน้า 3. แทป เสร็จ เพื่อบันทึกโหมดเสียงที่เลือก และออกจากหน้าต่าง ตัวช่วยสร้างเสียง โน้ตบุ๊ค PC คู่มืออิเล็กทรอนิกส์ 89 Splendid แทป*/คลิปแอพพ์นี้ เพื่อเปิดหน้าต่างเทคโนโลยีเพิ่มคุณภาพวิ ดีโอ ASUS Splendid และสลับระหว่างโหมดการแสดงผลเหล่า นี้: Normal (ปกต)ิ, Theater (โรงภาพยนตร์), Vivid (สดใส), Manual (แมนนวล) ในการใช้ Splendid: 1. แทป*/คลิก Splendid บนโฮมเพจ ASUS คอนโซล 2. ในหน้าต่างเทคโนโลยี ASUS Splendid, แทป*/คลิกโหมดที่คุณต้องการเปิดใช้งาน หรือ โหมด เลื่อนตัวเลื่อนไปทางซ้ายหรื อไปทางขวา เพื่อปรับอุณหภู มิสีด้วยตัวเอง แทป*/คลิกที่นี่ ถ้าคุณต้องการรีเซ็ตอุ ณหภูมิสีเป็น 0 * ในเครื่องบางรุ่นเท่านั้น 90 โน้ตบุ๊ค PC คู่มืออิเล็กทรอนิกส์ ASUS วิดีโอเมจิก แอพพ์นี้ อนุญาตให้คุณเปิดชุดบลูเรย์ดิสก์ของโน้ตบุ๊ค PC ของคุณ ด้วยการใช้คุณสมบัตินี้ คุณสามารถเล่นแผ่นบลูเรย์หรือ DVD, แก้ไขวิดีโอ และแปลงไฟล์วิดีโอไปเป็นรูปแบบอื่นๆ ได้ เมนู ASUS อินสแตนต์คีย์ แอพพ์นี้เปิดเมนู ASUS อินสแตนต์คีย์ โน้ตบุ๊ค PC คู่มืออิเล็กทรอนิกส์ 91 92 โน้ตบุ๊ค PC คู่มืออิเล็กทรอนิกส์ บทที่ 5: การทดสอบตัวเองเมื่อเปิดเครื่อง (POST) โน้ตบุ๊ค PC คู่มืออิเล็กทรอนิกส์ 93 การทดสอบตัวเองเมื่อเปิดเครื่อง (POST) การทดสอบตัวเองเมื่อเปิดเครื่อง (POST) เป็นชุดของการทดสอบวินิจฉัยที่ควบคุมโดยซอฟต์แวร์ ซึ่งรันเมือคุณเปิดเครื่อง หรือเริ่มโน้ตบุ๊ค PC ใหม่ ซอฟต์แวร์ที่ควบคุม POST ถูกติดตั้งเป็นส่วนถาวรของสถาปัตยกรรมของโน้ตบุ๊ค PC การใช้ POST เพื่อเข้าถึง BIOS และการแก้ไขปัญหา ระหว่างกระบวนการ POST, คุณสามารถเข้าถึงการตั้งค่า BIOS หรือรันตัวเลือกการแก้ไขปัญหา โดยใช้ปุ่มฟังก์ชั่นของโน้ตบุ๊ค PC ของคุณ คุณสามารถดูข้อมูลต่อไปนี้ สำ�หรับรายละเอียดเพิ่มเติม BIOS ระบบอินพุตเอาต์พุตพื้นฐาน (BIOS) เก็บการตั้งค่าฮาร์ดแวร์ของระบบ ซึ่งจำ�เป็นสำ�หรับการเริ่มต้นระบบในโน้ตบุ๊ค PC การตั้งค่า BIOS มาตรฐาน ใช้กับเงื่อนไขส่วนใหญ่ของโน้ตบุ๊ค PC ของคุณ อย่าเปลี่ยนการตั้งค่า BIOS มาตรฐานยกเว้นในสถานการณ์ต่ อไปนี้: • • มีข้อความผิดพลาดปรากฏขึ้นบนหน้าจอระหว่างการบูต และขอให้คุณรันโปรแกรมตั้งค่า BIOS คุณติดตั้งส่วนประกอบของระบบใหม่ ซึ่งจำ�เป็นต้องมีการตั้งค่า BIOS เพิ่มเติม หรืออัปเดตต่างๆ คำ�เตือน: การใช้การตั้งค่า BIOS ที่ไม่เหมาะสม อาจเป็นผลให้ระบบขาดเส ถียรภาพ หรือบูตล้มเหลวได้ เราแนะนำ�ให้คุณเปลี่ยนแปลงการตั้งค่า BIOS ด้วยความช่วยเหลือของช่างบริการที่ได้รับการฝึกอบรมมาเท่านั้น การเข้าถึง BIOS เริ่มโน้ตบุ๊ค PC ของคุณใหม่ จากนั้นกด ระหว่างกระบวนการ POST 94 โน้ตบุ๊ค PC คู่มืออิเล็กทรอนิกส์ การตั้งค่า BIOS คำ�เตือน: ตำ�แหน่งที่แท้จริงของพอร์ต LAN แตกต่างกันในแต่ละรุ่น ดูบทก่อนหน้า เพื่อค้นหาพอร์ต LAN บูต เมนูนี้อนุญาตให้คุณตั้งค่าลำ�ดับความสำ�คัญของตัวเลือกการบูต คุณสามารถอ้างถึงกระบวนการต่อไปนี้ ในขณะที่ตั้งค่าลำ�ดับความสำ�คัญของการบูตของคุณ 1. บนหน้าจอ Boot (บูต), เลือก Boot Option #1 (ตัวเลือกการบูต #1) Main Aptio Setup Utility - Copyright (C) 2012 American Megatrends, Inc. Advanced Boot Security Save & Exit Boot Configuration Fast Boot Launch CSM [Enabled] Sets the system boot order [Disabled] Driver Option Priorities Boot Option Priorities Boot Option #1 Add New Boot Option Delete Boot Option [Windows Boot Manager] →← : Select Screen : Select Item ↑↓ Enter: Select +/— : Change Opt. F1 : General Help F9 : Optimized Defaults F10 : Save & Exit ESC : Exit Version 2.15.1226. Copyright (C) 2012 American Megatrends, Inc. โน้ตบุ๊ค PC คู่มืออิเล็กทรอนิกส์ 95 2. Main กด และเลือกอุปกรณ์เป็น Boot Option #1 (ตัวเลือกการบูต #1) Aptio Setup Utility - Copyright (C) 2012 American Megatrends, Inc. Advanced Boot Security Save & Exit Boot Configuration Fast Boot [Enabled] Launch CSM Sets the system boot order [Disabled] Driver Option Priorities Boot Option Priorities Boot Option #1 Add New Boot Option Delete Boot Option Boot Option #1 Windows Boot [Windows Boot Manager Manager] Disabled →← : Select Screen : Select Item ↑↓ Enter: Select +/— : Change Opt. F1 : General Help F9 : Optimized Defaults F10 : Save & Exit ESC : Exit Version 2.15.1226. Copyright (C) 2012 American Megatrends, Inc. 96 โน้ตบุ๊ค PC คู่มืออิเล็กทรอนิกส์ ความปลอดภัย เมนูนี้อนุญาตให้คุณตั้งค่ารหัสผ่านผู้ดูแลระบบ และรหัสผ่านผู้ใช้ของโน้ ตบุ๊ต PC ของคุณ นอกจากนี้ ยังอนุญาตให้คุณควบคุมการเข้าถึงไปยังฮ าร์ดดิสก์ไดรฟ์, ระบบเชื่อมต่ออินพุต/เอาต์พุต (I/O) และระบบเชื่อมต่อ USB ของโน้ตบุ๊ค PC ของคุณอีกด้วย หมายเหตุ: Main • ถ้าคุณติดตั้ง User Password (รหัสผ่านผู้ใช้), คุณจะถูกขอให้ป้อนรหัสนี้ก่อนที่จะเข้าสู่ระบบปฏิบัติการของโ น้ตบุ๊ค PC ของคุณ • ถ้าคุณติดตั้ง Administrator Password (รหัสผ่านผู้ดูแลระบบ), คุณจะถูกขอให้ป้อนรหัสนี้ก่อนที่จะเข้าสู่ BIOS Aptio Setup Utility - Copyright (C) 2012 American Megatrends, Inc. Advanced Boot Security Save & Exit Password Description If ONLY the Administrator’s password is set, then this only limits access to Setup and is only asked for when entering Setup. If ONLY the user’s password is set, then this is a power on password and must be entered to boot or enter Setup. In Setup, the User will have Administrator rights. Administrator Password Status User Password Status Set Administrator Password. The password length must be in the following range: Minimum length 3 Maximum length 20 NOT INSTALLED NOT INSTALLED Administrator Password User Password HDD Password Status : Set Master Password NOT INSTALLED Set User Password I/O Interface Security System Mode state User Secure Boot Control [Enabled] Secure Boot state Key Management Enabled →← : Select Screen : Select Item ↑↓ Enter: Select +/— : Change Opt. F1 : General Help F9 : Optimized Defaults F10 : Save & Exit ESC : Exit Version 2.15.1226. Copyright (C) 2012 American Megatrends, Inc. โน้ตบุ๊ค PC คู่มืออิเล็กทรอนิกส์ 97 ในการตั้งค่ารหัสผ่าน: 1. บนหน้าจอ Security (ระบบป้องกัน), เลือก Setup Administrator Password (ตั้งรหัสผ่านผู้ดูแลระบบ) หรือ User Password (รหัสผ่านผู้ใช้) 2. เลือกแต่ละรายการ และกด เพื่อเลือกอุปกรณ์ 3. พิมพ์รหัสผ่านอีกครั้ง และกด ในการล้างรหัสผ่าน: 1. บนหน้าจอ Security (ระบบป้องกัน), เลือก Setup Administrator Password (ตั้งรหัสผ่านผู้ดูแลระบบ) หรือ User Password (รหัสผ่านผู้ใช้) 2. ป้อนรหัสผ่านปัจจุบัน และกด 3. ปล่อยฟิลด์ Create New Password (สร้างรหัสผ่านใหม่) ให้ว่างไว้ และกด 4. 98 เลือก Yes (ใช่) ในกล่องการยืนยัน จากนั้นกด โน้ตบุ๊ค PC คู่มืออิเล็กทรอนิกส์ ระบบป้องกันอินเตอร์เฟซ I/O ในเมนู Security (ระบบรักษาความปลอดภัย), คุณสามารถเข้าถึงระบบรักษาความปลอดภัยระบบเชื่อมต่อ I/O เพื่อล็อคหรือปลดล็อคฟังก์ชั่นระบบเชื่อมต่อบางอย่างของโน้ตบุ๊ค PC ของคุณได้ Aptio Setup Utility - Copyright (C) 2012 American Megatrends, Inc. Security I/O Interface Security LAN Network Interface [UnLock] HD AUDIO Interface [UnLock] Wireless Network Interface USB Interface Security Lock [UnLock] LAN Network Interface UnLock If Locked, LAN controller will be disabled. →← : Select Screen : Select Item ↑↓ Enter: Select +/— : Change Opt. F1 : General Help F9 : Optimized Defaults F10 : Save & Exit ESC : Exit Version 2.15.1226. Copyright (C) 2012 American Megatrends, Inc. ในการล็อคอินเตอร์เฟซ I/O: 1. บนหน้าจอ Security (ระบบป้องกัน), เลือก I/O Interface Security (ระบบป้องกันอินเตอร์เฟซ I/O) 2. เลือกอินเตอร์เฟซที่คุณต้องการล็อค และคลิก 3. เลือก Lock (ล็อค) โน้ตบุ๊ค PC คู่มืออิเล็กทรอนิกส์ 99 ระบบป้องกันอินเตอร์เฟซ USB นอกจากนี้ คุณยังสามารถเข้าถึงระบบเชื่อมต่อ USB เพื่อล็อคหรือปลดล็อคพอร์ต และอุปกรณ์ต่างๆ ผ่านเมนู I/O Interface Security (ระบบรักษาความปลอดภัยระบบเชื่อมต่อ I/O) ได้ด้วย Aptio Setup Utility - Copyright (C) 2012 American Megatrends, Inc. Security USB Interface Security USB Interface [UnLock] External Ports [UnLock] CMOS Camera If Locked, all USB device will be disabled [UnLock] Card Reader Lock [UnLock] USB Interface UnLock →← : Select Screen : Select Item ↑↓ Enter: Select +/— : Change Opt. F1 : General Help F9 : Optimized Defaults F10 : Save & Exit ESC : Exit Version 2.15.1226. Copyright (C) 2012 American Megatrends, Inc. ในการล็อคอินเตอร์เฟซ USB: 1. บนหน้าจอ Security (ระบบป้องกัน), เลือก I/O Interface Security (ระบบป้องกันอินเตอร์เฟซ I/O) > USB Interface Security (ระบบป้องกันอินเตอร์เฟซ USB) 2. เลือกอินเตอร์เฟซที่คุณต้องการล็อค และคลิก Lock (ล็อค) หมายเหตุ: การตั้งค่า USB Interface (ระบบเชื่อมต่อ USB) เป็น Lock (ล็อค) ยังล็อคและซ่อน พอร์ตภายนอก และอุปกรณ์อื่นๆ ที่มีภายใต้ USB Interface Security (ระบบรักษาความปลอดภัยระบบ เชื่อมต่อ USB) 100 โน้ตบุ๊ค PC คู่มืออิเล็กทรอนิกส์ ตั้งรหัสผ่านหลัก ในเมนู Security (ระบบรักษาความปลอดภัย), คุณสามารถใช้ Set Master Password (ตั้งรหัสผ่านหลัก) เพื่อตั้งค่ารหัสผ่านที่ ใช้สำ�หรับเปิดการเข้าถึงไปยังฮาร์ดดิสก์ไดรฟ์ของคุณ Aptio Setup Utility - Copyright (C) 2012 American Megatrends, Inc. Main Setup Advanced Security(C) Save Exit Aptio UtilityBoot - Copyright 2011 &American Megatrends, Inc. Password Description If ONLY the Administrator’s password is set,then this only limits access to Setup and is only asked for when entering Setup. If ONLY the user’s password is set, then this is a power on password and must be entered to boot or enter Setup. In Setup, the User will have Administrator rights. Administrator Password Status User Password Status Administrator Password User Password HDD Password Status : Set Master Password Set HDD Master Password. ***Advisable to Power Cycle System after Setting Hard Disk Passwords*** NOT INSTALLED NOT INSTALLED NOT INSTALLED Set User Password I/O Interface Security →← : Select Screen : Select Item ↑↓ Enter: Select +/— : Change Opt. F1 : General Help F9 : Optimized Defaults F10 : Save & Exit ESC : Exit Version 2.15.1226. Copyright (C) 2012 American Megatrends, Inc. ในการตั้งรหัสผ่าน HDD: 1. บนหน้าจอ Security (ระบบป้องกัน), คลิก Set Master Password (ตั้งรหัสผ่านหลัก), พิมพ์รหัสผ่าน และกด 2. พิมพ์รหัสผ่านอีกครั้งเพื่อยืนยัน และกด 3. คลิก Set User Password (ตั้งรหัสผ่านผู้ใช)้ และทำ�ขั้นตอนก่อนหน้านี้ซ้ำ� เพื่อตั้งค่ารหัสผ่านผู้ใช้ 4. จากนั้นรหัสผ่านจะถูกตั้งค่า โน้ตบุ๊ค PC คู่มืออิเล็กทรอนิกส์ 101 บันทึก & ออก ในการเก็บการตั้งค่าการกำ�หนค่าต่างๆ ของคุณ, เลือก Save Changes and Exit (บันทึกการเปลี่ยนแปลงและออก) ก่อนที่จะออกจาก BIOS Main Aptio Setup Utility - Copyright (C) 2012 American Megatrends, Inc. Advanced Boot Security Save & Exit Save Changes and Exit Discard Changes and Exit Exit system setup after saving the changes. Save Options Save Changes Discard Changes Restore Defaults Boot Override Windows Boot Manager Launch EFI Shell from filesystem device →← : Select Screen : Select Item ↑↓ Enter: Select +/— : Change Opt. F1 : General Help F9 : Optimized Defaults F10 : Save & Exit ESC : Exit Version 2.15.1226. Copyright (C) 2012 American Megatrends, Inc. 102 โน้ตบุ๊ค PC คู่มืออิเล็กทรอนิกส์ การอัปเดต BIOS 1. 2. 3. ตรวจสอบรุ่นที่แน่นอนของโน้ตบุ๊ค PC จากนั้นดาวน์โหลดไฟล์ BIOS ล่าสุดสำ�หรับรุ่นของคุณจากเว็บไซต์ ASUS บันทึกสำ�เนาของไฟล์ BIOS ที่ดาวน์โหลดมาไปยังแฟลชดิสก์ไดรฟ์ เชื่อมต่อแฟลชดิสก์ไดรฟ์เข้ากับโน้ตบุ๊ค PC ของคุณ 4. เริ่มโน้ตบุ๊ค PC ของคุณใหม่ จากนั้นกด ระหว่างกระบวนการ POST 5. จากโปรแกรมการตั้งค่า BIOS, คลิก Advanced (ขั้นสูง) > Start Easy Flash (เริ่มแฟลชแบบง่าย), จากนั้นกด Aptio Setup Utility - Copyright (C) 2012 American Megatrends, Inc. Aptio Setup Utility - Copyright (C) 2011 American Megatrends, Inc. Main Advanced Boot Security Save & Exit Start Easy Flash Internal Pointing Device [Enabled] Power Off Energy Saving [Enabled] Wake on Lid Open SATA Configuration [Enabled] Press Enter to run the utility to select and update BIOS. Graphics Configuration Intel (R) Anti-Theft Technology Corporation USB Configuration Network Stack →← : Select Screen : Select Item ↑↓ Enter: Select +/— : Change Opt. F1 : General Help F9 : Optimized Defaults F10 : Save & Exit ESC : Exit Version 2.15.1226. Copyright (C) 2012 American Megatrends, Inc. โน้ตบุ๊ค PC คู่มืออิเล็กทรอนิกส์ 103 6. ค้นหาไฟล์ BIOS ที่ดาวน์โหลดมาในแฟลชดิสก์ไดรฟ์ จากนั้นกด ASUSTek Easy Flash Utility FLASH TYPE: MXIC 25L Series New BIOS Current BIOS Platform: G550 Platform: Unknown Build Date: Oct 26 2012 Build Date: Unknown Version: 101 Build Time: 11:51:05 FSO FS1 Version: Unknown Build Time: Unknown 0 EFI <DIR> FS2 FS3 FS4 [←→]: Switch [↑↓]: Choose [q]: Exit [Enter]: Enter/Execute 7. หลังจากกระบวนการอัปเดต BIOS, คลิก Exit (ออก) > Restore Defaults (กู้คืนค่าเริ่มต้น) เพื่อกู้คืนระบบกลับเป็น ค่าเริ่มต้น 104 โน้ตบุ๊ค PC คู่มืออิเล็กทรอนิกส์ การแก้ไขปัญหา โดยการกด ระหว่างกระบวนการ POST, คุณสามารถเข้าถึงตัวเลื อกการแก้ไขปัญหาของ Windows® 8 ซึ่งประกอบด้วยสิ่งต่อไปนี้: • รีเฟรช PC ของคุณ • รีเซ็ต PC ของคุณ • ตัวเลือกขั้นสูง รีเฟรช PC ของคุณ ใช้ Refresh your PC (รีเฟรช PC ของคุณ) ถ้าคุณต้องการรีเฟรชระ บบโดยไม่ทำ�ให้ไฟล์ปัจจุบันและแอปพลิเคชั่นต่างๆ หายไป ในการเข้าถึงตัวเลือกนี้ระหว่างกระบวนการ POST: 1. 2. 3. 4. 5. เริ่มโน้ตบุ๊ค PC ของคุณใหม่ จากนั้นกด ระหว่างกระบวนการ POST รอให้ Windows® โหลดหน้าจอ Choose an option (เลือกตัวเลือก) จากนั้นแทป Troubleshoot (การแก้ไขปัญหา) แทป Refresh your PC (รีเฟรช PC ของคุณ) ในหน้าจอ Refresh your PC (รีเฟรช PC ของคุณ), อ่านหัวข้อต่างๆ เพื่อเรียนรู้เพิ่มเติมเกี่ยวกับการใช้ตั วเลือกนี้ จากนั้นแทป Next (ถัดไป) แทปบัญชีที่คุณต้องการรีเฟรช 6. พิมพ์รหัสผ่านของบัญชี จากนั้นแทป Continue (ทำ�ต่อ) 7. แทป Refresh (รีเฟรช) สำ�คัญ! ให้แน่ใจว่าโน้ตบุ๊ค PC ของคุณเสียบปลั๊กอยู่ก่อนที่จะรีเฟรชระบบของคุณ โน้ตบุ๊ค PC คู่มืออิเล็กทรอนิกส์ 105 รีเซ็ต PC ของคุณ สำ�คัญ! สำ�รองข้อมูลทั้งหมดของคุณก่อนที่จะดำ�เนินการด้วยตัวเลือกนี้ ใช้ Reset your PC (รีเซ็ต PC ของคุณ) เพื่อกู้คืนโน้ตบุ๊ค PC ของคุณกลับเป็นค่ามาตรฐาน ในการเข้าถึงตัวเลือกนี้ระหว่างกระบวนการ POST: 1. 2. 3. 4. 5. เริ่มโน้ตบุ๊ค PC ของคุณใหม่ จากนั้นกด ระหว่างกระบวนการ POST รอให้ Windows® โหลดหน้าจอ Choose an option (เลือกตัวเลือก) จากนั้นแทป Troubleshoot (การแก้ไขปัญหา) แทป Reset your PC (รีเซ็ต PC ของคุณ) ในหน้าจอ Reset your PC (รีเซ็ต PC ของคุณ), อ่านหัวข้อต่างๆ เพื่อเรียนรู้เพิ่มเติมเกี่ยวกับการใช้ตัวเลือกนี้ จากนั้นแทป Next (ถัดไป) แทปตัวเลือกรีเซ็ตที่คุณต้องการ: Just remove my files (ลบไฟล์เท่านั้น) หรือ Fully clean the drive (ล้างไดรฟ์อย่างสมบูรณ์) 6. แทป Reset (รีเซ็ต) สำ�คัญ! ให้แน่ใจว่าโน้ตบุ๊ค PC ของคุณเสียบปลั๊กอยู่ก่อนที่จะรีเซ็ตระบบของคุณ 106 โน้ตบุ๊ค PC คู่มืออิเล็กทรอนิกส์ ตัวเลือกขั้นสูง ใช้ Advanced options (ตัวเลือกขั้นสูง) เพื่อดำ�เนินการแก้ไขปัญหาเ พิ่มเติมในโน้ตบุ๊ค PC ของคุณ ในการเข้าถึงตัวเลือกนี้ระหว่างกระบวนการ POST: 1. 2. 3. 4. 5. เริ่มโน้ตบุ๊ค PC ของคุณใหม่ จากนั้นกด ระหว่างกระบวนการ POST รอให้ Windows® โหลดหน้าจอ Choose an option (เลือกตัวเลือก) จากนั้นแทป Troubleshoot (การแก้ไขปัญหา) แทป Advanced options (ตัวเลือกขั้นสูง) ในหน้าจอ Advanced options (ตัวเลือกขั้นสูง), เลือกตัวเลือกการแก้ไขปัญหาที่คุณต้องการดำ�เนิน การ ปฏิบัติตามขั้นตอนเพื่อดำ�เนินการให้สมบูรณ์ การใช้การกู้คืนด้วยอิมเมจระบบ ภายใต้ Advanced options (ตัวเลือกขั้นสูง), คุณสามารถใช้ System Image Recovery (การกู้คืนด้วยอิมเมจระบบ) เพื่อกู้คืนการตั้งค่าระบบของคุณโดยใช้ไฟล์อิมเมจเฉพาะได้ ในการเข้าถึงตัวเลือกนี้ระหว่างกระบวนการ POST: 1. เริ่มโน้ตบุ๊ค PC ของคุณใหม่ จากนั้นกด ระหว่างกระบวนการ POST 2. รอให้ Windows® โหลดหน้าจอ Choose an option (เลือกตัวเลือก) จากนั้นแทป Troubleshoot (การแก้ไขปัญหา) 3. แทป Advanced options (ตัวเลือกขั้นสูง) โน้ตบุ๊ค PC คู่มืออิเล็กทรอนิกส์ 107 4. ในหน้าจอ Advanced options (ตัวเลือกขั้นสูง), เลือก System Image Recovery (การกู้คืนด้วยอิมเมจระบบ) 5. เลือกบัญชีที่คุณต้องการกู้คืนโดยใช้ไฟล์อิมเมจระบ บ 6. 7. 8. พิมพ์รหัสผ่านของบัญชี จากนั้นแทป Continue (ทำ�ต่อ) เลือก Use the latest available system image (recommended) (ใช้อิมเมจระบบที่ มีล่าสุด (แนะนำ�)), จากนั้นแทป Next (ถัดไป) นอกจากนี้ คุณสามารถเลือก Select a system image (เลือกอิมเมจระบบ) ถ้าอิมเมจระบบของคุ ณอยู่ในอุปกรณ์ภายนอก หรือ DVD ได้ด้วย ปฏิบัติตามขั้นตอนเพื่อดำ�เนินกระบวนการกู้คืนด้วย อิมเมจระบบให้สมบูรณ์ หมายเหตุ: แนะนำ�ให้สำ�รองระบบของคุณเป็นประจำ� เพื่อป้องกันการสูญหายของข้อมูลในกรณีที่โน้ตบุ๊ค PC ของคุณหยุดทำ�งาน 108 โน้ตบุ๊ค PC คู่มืออิเล็กทรอนิกส์ คำ�ถามที่พบบ่อยๆ (FAQ) โน้ตบุ๊ค PC คู่มืออิเล็กทรอนิกส์ 109 เทคนิคที่มีประโยชน์สำ�หรับโน้ตบุ๊ค PC ของคุณ เพื่อช่วยให้คุณใช้โน้ตบุ๊ค PC ของคุณให้เกิดประโยชน์สูงสุด, คงไว้ซึ่งสมรรถนะระบบที่สูง และมั่นใจว่าข้อมูลทั้งหมดของคุณถูกเก็บอย่างปลอดภัย ด้านล่างนี้คือเทคนิคที่มีประโยชน์บางอย่างที่คุณควรปฏิบัติตาม: • • • • • • • อัพเดต Windows® อย่างสม่ำ�เสมอ เพื่อให้มั่นใจว่าแอพพลิเคชั่น ของคุณมีการตั้งค่าด้านความปลอดภัยล่าสุด ใช้ ASUS Live Update เพื่ออัพเดตแอพพลิเคชั่น, ไดรเวอร์ และยูทิลิตี้เฉพาะของ ASUS ในโน้ตบุ๊ค PC ของคุณ ดู ASUS Tutor ที่ติดตั้งในโน้ตบุ๊ค PC ของคุณสำ�หรับรายละเอียด ใช้ซอฟต์แวร์ป้องกันไวรัส เพื่อป้องกันข้อมูลของคุณ และอัพเดตซอฟต์แวร์อย่างสม่ำ�เสมอด้วย ถ้าไม่จำ�เป็นจริงๆ อย่าใช้การบังคับปิดเครื่อง เพื่อปิดเครื่องโน้ตบุ๊ค PC ของคุณ สำ�รองข้อมูลของคุณ และกำ�หนดจุดเพื่อสร้างข้อมูลสำ�รองไว้ในไ ดรฟ์เก็บข้อมูลภายนอกเสมอ ละเว้นการใช้โน้ตบุ๊ค PC ที่อุณหภูมิสูงสุดขั้ว ถ้าคุณจะไม่ใช้โน้ตบุ๊ค PC ของคุณเป็นเวลานาน (อย่างน้อยหนึ่งเดือน) เราแนะนำ�ให้คุณนำ�แบตเตอรี่ออก ถ้าแบตเตอรี่สามารถถอดออกได้ ตัดการเชื่อมต่ออุปกรณ์ภายนอกทั้งหมด และตรวจดูให้แน่ใจว่าคุ ณมีรายการต่อไปนี้ก่อนหน้าที่จะรีเซ็ตโน้ตบุ๊ค PC ของคุณ: - - - - 110 คีย์ผลิตภัณฑ์สำ�หรับระบบปฏิบัติการของคุณ และแอพพลิเคชั่นที่ติดตั้งอยู่อื่นๆ ข้อมูลสำ�รอง ID และรหัสผ่านสำ�หรับล็อกอิน ข้อมูลการเชื่อมต่ออินเทอร์เน็ต โน้ตบุ๊ค PC คู่มืออิเล็กทรอนิกส์ คำ�ถามที่พบบ่อยๆ ของฮาร์ดแวร์ 1. จุดสีดำ� หรือบางครั้งเรียกว่าจุดสี ปรากฏบนหน้าจอเมื่อเปิดโน้ตบุ๊ค PC ควรทำ�อย่างไร? แม้ว่าโดยปกติจุดสีเหล่านี้จะปรากฏบนหน้าจอ แต่ก็ไม่ส่งผลกระทบกับระบบของคุณ ถ้าเหตุกาณ์นี้ยังดำ�เนินต่อไป และต่อมาภายหลังส่งผลกระทบกับระบบ ให้ปรึกษาศูนย์บริการ ASUS ที่ได้รับการแต่งตั้ง 2. หน้าจอแสดงผลมีสีและความสว่างที่ไม่สม่ำ�เสมอ จะแก้ไขได้อย่างไร? สีและความสว่างของหน้าจอแสดงผลของคุณอาจได้รับผลกระทบโ ดยมุมและตำ�แหน่งปัจจุบันของโน้ตบุ๊ค PC ของคุณ ความสว่างและโทนสีของโน้ตบุ๊ค PC ของคุณอาจแตกต่างกันในรุ่นต่างๆ คุณสามารถใช้ปุ่มฟังก์ชั่นหรือการตั้งค่าการแสดงผลในระบบปฏิบั ติการของคุณ เพื่อปรับลักษณะของหน้าจอแสดงผลของคุณ 3. ฉันสามารถทำ�ให้แบตเตอรี่ของโน้ตบุ๊ค PC ของฉันอยู่นานที่สุดได้อย่างไร? คุณสามารถลองทำ�ตามคำ�แนะนำ�ต่อไปนี้: • ใช้ Battery Mode (โหมดแบตเตอรี)่ ภายใต้ Power4Gear • เปิดทำ�งานโหมด Battery Saving (การประหยัดแบตเตอรี่) ภายใต้เปิดทันที • • • • ใช้ปุ่มฟังก์ชั่นเพื่อปรับความสว่างของจอแสดงผล ถ้าคุณไม่ได้ใช้การเชื่อมต่อ Wi-Fi ใดๆ, ให้สลับระบบของคุณไปยัง Airplane mode (โหมดการบิน) ตัดการเชื่อมต่ออุปกรณ์ USB ที่ไม่ได้ใช้ ปิดแอพพลิเคชั่นที่ไม่ได้ใช้ โดยเฉพาะอย่างยิ่งแอพพลิเคชั่น ที่ใช้หน่วยความจำ�ระบบมากเกินไป โน้ตบุ๊ค PC คู่มืออิเล็กทรอนิกส์ 111 4. LED แสดงสถานะแบตเตอรี่ไม่ติดขึ้นมา มีอะไรผิดปกติ? • • ตรวจสอบว่าอะแดปเตอร์เพาเวอร์ หรือแบตเตอรี่แพคต่ออยู่อย่างถูกต้อง คุณอาจลองถอดอะแดปเตอร์เพาเวอร์ หรือแบตเตอรี่แพคออก รอหนึ่งนาที จากนั้นเชื่อมต่อกลับไปยังเต้าเสียบไฟฟ้าและโน้ตบุ๊ค PC ถ้าปัญหายังคงมีอยู่ ให้ติดต่อศูนย์บริการ ASUS ในประเทศของคุณเพื่อขอความช่วยเหลือ 5. ทำ�ไมทัชแพดไม่ทำ�งาน? 6. • กด เพื่อเปิดทำ�งานทัชแพดของคุณ • ตรวจสอบว่า ASUS สมาร์ตเจสเจอร์ ถูกตั้งค่าเพื่อปิดทำ�งาน ทัชแพดเมื่อเชื่อมต่อไปยังอุปกรณ์ชี้ภายนอกหรือไม่ ในขณะที่เล่นไฟล์เสียงและวิดีโอ ทำ�ไมไม่ได้ยินเสียงออกจากลำ�โพงของโน้ตบุ๊ค PC ของฉัน? คุณสามารถลองทำ�ตามคำ�แนะนำ�ต่อไปนี้: • กด • ตรวจสอบว่าลำ�โพงถูกตั้งค่าเป็นปิดเสียงอยู่หรือไม่ • • 7. เพื่อเร่งระดับเสียงลำ�โพงขึ้น ตรวจสอบว่าแจ็คหูฟังถูกเชื่อมต่ออยู่กับโน้ตบุ๊ค PC ของคุณหรือไม่ และถอดออก ปลดล็อคระบบป้องกัน I/O อินเตอร์เฟซใน BIOS ของระบบของคุณ สำ�หรับรายละเอียดเพิ่มเติม ให้ดูส่วน ระบบป้องกัน I/O อินเตอร์เฟซ ในคู่มือนี้ ควรทำ�อย่างไรถ้าอะแดปเตอร์เพาเวอร์ของโน้ตบุ๊ค PC ของฉันหายไป หรือแบตเตอรี่หยุดทำ�งาน? ติดต่อศูนย์บริการ ASUS ในประเทศของคุณเพื่อขอความช่วยเหลือ 112 โน้ตบุ๊ค PC คู่มืออิเล็กทรอนิกส์ 8. ทำ�ไมยังคงมีเสียงออกมาจากลำ�โพงของโน้ตบุ๊ค PC ของฉัน แม้ว่าฉันเชื่อมต่อหูฟังเข้ากับพอร์ตแจ็คที่ถูกต้องแล้ว? ไปที่ Control Panel (แผงควบคุม) > Hardware and Sound (ฮาร์ดแวร์และเสียง) จากนัน ้ Audio Manager (ตัวจัดการเสียง) เพื่อกำ�หนดค่าการตั้งค่า 9. โน้ตบุ๊ค PC ของฉันไม่สามารถรับการกดแป้นที่ถูกต้อง เนื่องจากเคอร์เซอร์ของฉันเคลื่อนที่ตลอดเวลา ควรทำ�อย่างไร? ตรวจดูให้แน่ใจว่าไม่มีอะไรสัมผัสถูกหรือกดบนทัชแพดโดยไม่ได้ ตั้งใจในขณะที่คุณพิมพ์บนแป้นพิมพ์ นอกจากนี้ คุณสามารถปิดท ำ�งานทัชแพดของคุณโดยการกด ก็ได้ 10. ทัชแพดของโน้ตบุ๊ค PC ของฉันไม่ทำ�งาน ควรทำ�อย่างไร? คุณสามารถลองทำ�ตามคำ�แนะนำ�ต่อไปนี้: • ตรวจสอบว่า ASUS สมาร์ตเจสเจอร์ ถูกตั้งค่าเป็นปิดทำ�งาน ทัชแพดโดยการเชื่อมต่ออุปกรณ์ชี้ภายนอกไปยังโน้ตบุ๊ค PC ของคุณหรือไม่ ถ้าใช่ ให้ปิดทำ�งานฟังก์ชั่นนี้ • กด 11. แทนที่จะแสดงตัวอักษร การกดปุ่ม “U”, “I” และ “O” บนแป้นพิมพ์ของฉัน เป็นการแสดงตัวเลข จะเปลี่ยนได้อย่างไร? กดปุ่ม หรือ (ในเครื่องบางรุ่น) บนโน้ตบุ๊ค PC ของคุณเพื่อปิดคุณสมบัตินี้ และใช้ปุ่มดังกล่าวสำ�หรับการป้อนตัวอักษร โน้ตบุ๊ค PC คู่มืออิเล็กทรอนิกส์ 113 คำ�ถามที่พบบ่อยๆ ของซอฟต์แวร์ 1. เมื่อเปิดโน้ตบุ๊ค PC ของฉัน ไฟแสดงสถานะเพาเวอร์ติดขึ้น แต่ไฟแสดงสถานะกิจกรรมของไดรฟ์ไม่ติด ระบบไม่บูตด้วย ต้องทำ�อย่างไรในการแก้ไข? คุณสามารถลองทำ�ตามคำ�แนะนำ�ต่อไปนี้: 2. • บังคับการปิดเครื่องโน้ตบุ๊ค PC ของคุณโดยการกดปุ่มเพาเวอร์เป็นเวลานานกว่าสี่ (4) วินาที ตรวจสอบว่าอะแดปเตอร์เพาเวอร์และแบตเตอรี่แพคถู กใส่อย่างถูกต้อง จากนั้นเปิดเครื่องโน้ตบุ๊ค PC ของคุณ • ถ้าปัญหายังคงมีอยู่ ให้ติดต่อศูนย์บริการ ASUS ในประเทศของคุณเพื่อขอความช่วยเหลือ ควรทำ�อย่างไร เมื่อหน้าจอของฉันแสดงข้อความนี้: “Remove disks or other media. Press any key to restart. (นำ�ดิสก์หรือสื่ออื่นๆ ออก กดปุ่มใดๆ เพื่อเริ่มใหม)่”? คุณสามารถลองทำ�ตามคำ�แนะนำ�ต่อไปนี้: • ถอดอุปกรณ์ USB ที่เชื่อมต่ออยู่ทั้งหมดออก จากนั้นเริ่มโน้ตบุ๊ค PC ของคุณใหม่ • นำ�ออปติคัลดิสก์ใดๆ ที่ถูกทิ้งไว้ในออปติคัลไดรฟ์ออก จากนั้นเริ่มใหม • ถ้าปัญหายังคงมีอยู่ โน้ตบุ๊ค PC ของคุณอาจมีปัญหาเกี่ยวกับที่เก็บข้อมูลหน่วยความจำ� ติดต่อศูนย์บริการ ASUS ในประเทศของคุณเพื่อขอความช่วยเหลือ 3. โน้ตบุ๊ค PC ของฉันบูตช้ากว่าปกติ และระบบปฏิบัติการทำ�งานช้ามาก จะแก้ไขได้อย่างไร? ลบแอพพลิเคชั่นที่คุณเพิ่งติดตั้งเร็วๆ นี้ หรือไม่ได้รวมอยู่ในแพคเกจระบบปฏิบัติการของคุณออก จากนั้นเริ่มระบบใหม่ 114 โน้ตบุ๊ค PC คู่มืออิเล็กทรอนิกส์ 4. โน้ตบุ๊ค PC ของฉันไม่บูตขึ้นมา จะแก้ไขได้อย่างไร? คุณสามารถลองทำ�ตามคำ�แนะนำ�ต่อไปนี้: 5. • ถอดอุปกรณ์ที่เชื่อมต่ออยู่กับโน้ตบุ๊ค PC ของคุณทั้งหมดออก จากนั้นเริ่มระบบของคุณใหม่ • กด F9 ขณะเริ่มต้น เมื่อโน้ตบุ๊ค PC ของคุณเข้าไปยัง Troubleshooting (การแก้ไขปัญหา), เลือก Refresh (รีเฟรช) หรือ Reset your PC (รีเซ็ต PC ของคุณ) • ถ้าปัญหายังคงมีอยู่ ให้ติดต่อศูนย์บริการ ASUS ในประเทศของคุณเพื่อขอความช่วยเหลือ ทำ�ไมโน้ตบุ๊ค PC ของฉันไม่ตื่นจากโหมดสลีปหรือโหมดไฮเบอร์เนต? • คุณจำ�เป็นต้องกดปุ่มเพาเวอร์ เพื่อดำ�เนินการในสถานะการทำ�งานสุดท้ายของคุณ • ระบบของคุณอาจใช้แบตเตอรี่จนหมดโดยสิ้นเชิง เชื่อมต่ออะแดปเตอร์เพาเวอร์เข้ากับโน้ตบุ๊ค PC ของคุณ และเชื่อมต่อเข้ากับเต้าเสียบไฟฟ้า จากนั้นกดปุ่มเพาเวอร์ โน้ตบุ๊ค PC คู่มืออิเล็กทรอนิกส์ 115 116 โน้ตบุ๊ค PC คู่มืออิเล็กทรอนิกส์ ภาคผนวก โน้ตบุ๊ค PC คู่มืออิเล็กทรอนิกส์ 117 ข้อมูลเกี่ยวกับ DVD-ROM ไดรฟ์ (ในเครื่องบางรุ่น) DVD-ROM ไดรฟ์ อนุญาตให้คุณดูและสร้างแผ่น CD และ DVD ของคุณเองได้ คุณสามารถซื้อซอฟต์แวร์สำ�หรับดู DVD เพื่อดู ภาพยนตร์บน DVD ได้ ข้อมูลการเล่นในแต่ละภูมิภาค การเล่นภาพยนตร์ DVD นั้นมีความเกี่ยวข้องกับการถอดรหัสวิดีโอ MPEG2, เสียง ดิจิตอล AC3 และการ ถอดรหัสเนื้อหาที่ได้รับการป้องกัน CSS CSS (บางครั้งเรียก ว่าการป้องกันการคัดลอก) เป็นชื่อที่ตั้งให้กับ วิธีการป้องกันเนื้อหาที่ได้รับการสร้าง ขึ้นโดยอุตสาหกรรมภาพยนตร์ เพื่อให้สามารถป้องกันการคัดลอก เนื้อหาที่ผิดกฎ หมายได้อย่างพอใจ แม้ว่าการออกแบบกฎข้อบังคับจากผู้ออกใบอนุญาต CSS นั้นมี หลายข้อ แต่มีกฎข้อหนึ่งที่มีความเกี่ยวข้องกับข้อจำ�กัดในการเล่นของเนื้อหา ที่มีการแบ่งตามเขตภูมิภาค เพื่อให้ความสะดวกแก่ภาพยนตร์ที่มีจำ�หน่ายในหลาย ภูมิภาค ภาพยนตร์ DVD จึงมีการออกจำ�หน่ายโดย แบ่งตามเขตภูมิภาค ตามที่มีก ารกำ�หนดไว้ใน “ข้อกำ�หนดเขต” ด้านล่าง กฎหมายลิขสิทธิ์กำ�หนดให้ ภาพยนตร์ DVD ทุกเรื่องต้องจำ�กัดเป็นเขตเฉพาะเขตใดเขตหนึ่ง (โดยทั่วไปจะเข้ารหัสเป็นเข ตที่วาง จำ�หน่ายภาพยนตร์เรื่องนั้น) ในขณะที่เนื้อหาภาพยนตร์ DVD เรื่องต่างๆ อ าจมีจำ�หน่ายในหลายภูมิภาค กฎการออกแบบ CSS นั้นกำ�หนดให้ระบบใดๆ ที่มีควา มสามารถในการเล่นเนื้อหาที่เข้ารหัส CSS สามารถ เล่นเนื้อหาได้เพียงเขตเดียวเท่ านั้น สำ�คัญ! คุณอาจเปลี่ยนแปลงการตั้งค่าเขตได้ถึง 5 ครั้งโดยใช้ซอฟต์แวร์การดูภาพยนตร์ จากนั้นซอฟต์แวร์จะสามารถเล่นภาพยนตร์ DVD ได้เฉพาะสำ�หรับเขตสุดท้ายที่เลือกเท่านั้น การเปลี่ยนแปลงรหัสเขตหลังจากนั้น จำ�เป็นต้องให้โรงงานรีเซ็ตค่าใหม่ ซึ่งไม่ได้รับการคุ้ม ครองโดยการรับประกัน ถ้าผู้ใช้ต้องการให้รีเซ็ตค่าใหม่ ผู้ใช้ต้องเป็นผู้รับผิดชอบค่าใช้จ่าย ในการขนส่ง และการรีเซ็ตเอง 118 โน้ตบุ๊ค PC คู่มืออิเล็กทรอนิกส์ ข้อกำ�หนดเกี่ยวกับเขต เขต 1 แคนาดา, สหรัฐอเมริกา, ดินแดนของสหรัฐอเมริกา เขต 2 เช็ก, อียิปต์, ฟินแลนด์, ฝรั่งเศส, เยอรมันนี, กัลฟ์สเตทส์, ฮังการี, ไอซ์แลนด์, อิหร่าน, อิรัก, ไอร์แลนด์, อิตาลี, ญี่ปุ่น, เนเธอร์แลนด์, นอร์เวย์, โปแ ลนด์, โปรตุเกส, ซาอุกิ อาระเบีย, สก็อตแลนด์, แอฟริกาใต้, สเปน, สวีเดน, สวิตเซอร์แลนด์, ซีเรีย, ตุรกี, สหราชอาณาจักร, กรีซ, สาธารณรัฐยูโกสลาเวีย, สโลวาเกีย เขต 3 พม่า, อินโดนีเซีย, เกาหลีใต้, มาเลเซีย, ฟิลิปปินส์, สิงคโปร์, ไต้หวัน, ไทย, เวียดน าม เขต 4 ออสเตรเลีย, แคริบเบียน (ยกเว้นดินแดนของสหรัฐอเมริกา), อเมริกากลาง, นิวซีแลนด์, หมู่เกาะแปซิฟิก, อเมริกาใต้ เขต 5 CIS, อินเดีย, ปากีสถาน, ประเทศในแอฟริกาที่เหลือ, รัสเซีย, เกาหลีเหนือ เขต 6 จีน โน้ตบุ๊ค PC คู่มืออิเล็กทรอนิกส์ 119 ข้อมูล บลู-เรย์ รอม ไดรฟ์ (ในเครื่องบางรุ่น) บลูเรย์ ROM ไดรฟ์ อนุญาตให้คุณดูวิดีโอระดับไฮเดฟฟินิชั่น (HD) และรูปแบบไฟล์บนดิสก์อื่นๆ เช่น DVD และ CD ได้ ข้อกำ�หนดเกี่ยวกับเขต เขต A ประเทศแถบอเมริกาเหนือ, กลาง และใต้ และดินแดนของประเทศเหล่านั้น; ไต้หวัน, ฮ่องกง, มาเก๊า, ญี่ปุ่น, เกาหลี (ใต้และเหนือ), ประเทศแถบเอเชียตะวันออกเฉียงใต้ และดินแดนของประเทศเหล่านั้น เขต B ยุโรป, แอฟริกา และประเทศแถบเอเชียตะวันตกเฉียงใต้และดินแดนของประเทศเห ล่านั้น; ออสเตรเลีย และนิวซีแลนด์ เขต C ประเทศแถบเอเชียกลาง, ใต้, ยุโรปตะวันออกและดินแดนของประเทศเหล่านั้น; จีน และมองโกเลีย หมายเหตุ: สำ�หรับรายละเอียดเพิ่มเติม ให้ดูเว็บไซต์บลู-เรย์ ดิสก์ที่ www.blu-raydisc.com/en/Technical/FAQs/Blu-rayDsicforVideo.aspx. ความสอดคล้องของโมเด็มภายใน โน้ตบุ๊ค PC ที่มีโมเด็มภายใน สอดคล้องกับมาตรฐาน JATE (ญี่ปุ่น), FCC (สหรัฐอ เมริกา, แคนาดา, เกาหลี, ไต้หวัน) และ CTR21 โมเด็มภายในได้รับการรับรองว่า สอดคล้องกับคำ�ตัดสินของคณะกรรมการ 98/482/EC สำ�หรับการเชื่อมต่อเทอร์ มินัลเดี่ยว เข้ากับเครือข่ายโทรศัพท์สลับสายสาธารณะ (PSTN) สำ�หรับประเทศในสหภาพยุโรป อย่างไรก็ตาม เนื่องจากความแตกต่างระหว่าง PSTN แต่ละแห่งในประเทศต่างๆ การรับรองจึงไม่ได้เป็นการประกันถึงการทำ�งาน ที่สำ�เร็จในจุดปลายทางของ เครือข่าย PSTN ในทุกๆ จุด ในกรณีที่เกิดปัญหา คุณ ควรติดต่อผู้จำ�หน่ายอุปกรณ์ ของคุณเป็นอันดับแรก 120 โน้ตบุ๊ค PC คู่มืออิเล็กทรอนิกส์ ภาพรวม ในวันที่ 4 สิงหาคม 1998 คำ�ตัดสินของคณะกรรมการแห่งสหภาพยุโรปเกี่ยวกับ CTR 21 ได้ถูกเผยแพร่ในวารสารอย่างเป็นทางการของ EC CTR 21 ใช้กับอุปกร ณ์ เทอร์มินัลที่ไม่ได้เป็นเสียงทุกประเภทที่มีการโทรแบบ DTMF ซึ่งตั้งใจไว้สำ�หรับ เชื่อมต่อกับระบบ PSTN (เครือข่ายโทรศัพท์สลับสายสาธารณะ) แบบอนาล็อก CTR 21 (ระเบียบด้านเทคนิคร่วม) สำ�หรับความต้องการในการเชื่อมต่อกับเครือข่ าย โทรศัพท์สลับสายสาธารณะแบบอนาล็อกของอุปกรณ์เทอร์มินัล (ไม่รวมอุปกร ณ์ เทอร์มินัลที่สนับสนุนบริการโทรศัพท์ที่เป็นเสียง) ซึ่งการระบุที่อยู่เครือข่่าย ทำ�โ ดยกา รส่งสัญญาณหลายความถี่แบบดูอัลโทน การประกาศความเข้ากันได้ของเครือข่าย ถ้อยแถลงที่สร้างโดยผู้ผลิตไปยังบุคคล และผู้จำ�หน่ายที่แจ้งให้ทราบ: “การประกาศนี้ จะระบุเครือข่ายซึ่งอุปกรณ์ได้รับการออกแบบมาเพื่อให้ทำ�งานด้วย และเครือข่ายที่มี การแจ้งเตือนว่าอุปกรณ์อาจมีความยุ่งยากในการทำ�งานร่วมกัน” การประกาศความเข้ากันได้ของเครือข่าย ถ้อยแถลงที่สร้างโดยผู้ผลิตไปยังผู้ใช้: “การประกาศนี้ จะระบุเครือข่ายซึ่งอุปกรณ์ได้ รับการออกแบบมาเพื่อให้ทำ�งานด้ว ย และเครือข่ายทีม ่ ก ี ารแจ้งเตือนว่าอุปกรณ์อาจมี ความยุง่ ยากในการทำ�งานร่วมกัน” นอกจากนี้ ผู้ผลิตยังต้องออกถ้อยแถลงเพื่อทำ�ให้ มีความชัดเจนด้วยว่า ความเข้ากั นได้ของเครือข่ายขึ้นอยู่กับการตั้งค่าสวิตช์ทางกา ยภาพและซอฟต์แวร์ นอกจากนี้ ยังแนะนำ�ให้ผู้ใช้ติดต่อผู้จำ�หน่าย ถ้าต้องการใช้ อุปกรณ์กับเครือข่ายอื่น” จนถึงปัจจุบัน เนื้อหาที่ประกาศของ CETECOM มีการออกการอนุมัติโดยสหภาพ ยุโรปหลายฉบับโดยใช้ CTR 21 ผลลัพธ์คือโมเด็มตัวแรกของยุโรปซึ่งไม่จำ�เป็นต้อง มีการอนุมัติระเบียบข้อบังคับในประเทศแถบยุโรปแต่ละประเทศ อุปกรณ์ที่ไม่ใช้เสียง เครื่องตอบรับโทรศัพท์อัตโนมัติ และโทรศัพท์ที่ส่งเสียงผ่านลำ�โพงของเครื่อง สามารถมีสิทธิ์ รวมทั้งโมเด็ม, แฟกซ์, เครื่องโทรอัตโนมัติ และระบบการเตือน ไม่รวมอุปกรณ์ซึ่งคุณภาพของเสียงพูดจากปลายทางถึงปลายทางถูกควบคุมโดย ระเบียบข้อบังคับ (เช่น ตัวเครื่องโทรศัพท์ และในบางประเทศรวมถึงโทรศัพท์ไร้สาย) โน้ตบุ๊ค PC คู่มืออิเล็กทรอนิกส์ 121 ตารางนี้แสดงประเทศต่างๆ ที่อยู่ภายใต้มาตรฐาน CTR21 ในขณะนี้ ประเทศ มีการใช้ ออสเตรียออสเตรีย1 ใช่ ไม่ เบลเยี่ยม ใช่ ไม่ สาธารณรัฐเชค ไม่ ไม่ใช้ เดนมาร์ก1 ใช่ ใช่ ฟินแลนด์ ใช่ ไม่ ฝรั่งเศส ใช่ ไม่ เยอรมนี ใช่ ไม่ กรีซ ใช่ ไม่ ฮังการี ไม่ ไม่ใช้ ไอซ์แลนด์ ใช่ ไม่ ไอร์แลนด์ ใช่ ไม่ อิตาลี ยังคงรออยู่ ยังคงรออยู่ อิสราเอล ไม่ ไม่ ลิกเทนสไตน์ ใช่ ไม่ ลักเซมเบิร์ก ใช่ ไม่ เนเธอร์แลนด์1 ใช่ ใช่ นอร์เวย์ ใช่ ไม่ โปแลนด์ ไม่ ไม่ใช้ โปรตุเกส ไม่ ไม่ใช้ สเปน ไม่ ไม่ใช้ สวีเดน ใช่ ไม่ สวิสเซอร์แลนด์ ใช่ ไม่ สหราชอาณาจักร ใช่ ไม่ 122 ทดสอบเพิ่มเติม โน้ตบุ๊ค PC คู่มืออิเล็กทรอนิกส์ ข้อมูลนี้ถูกคัดลอกมาจาก CETECOM และเตรียมให้โดยไม่มีการรับผิดชอบใดๆ สำ�หรับข้อมูลอัปเดตของตารางนี้ คุณสามารถดูข้อมูลได้ที่ http://www.cetecom.de/technologies/ctr_21.html 1 ใช้ความต้องการในประเทศ เฉพาะเมื่ออุปกรณ์ใช้การโทรแบบพัลซ์ (ผู้ผลิตอาจ ระบุในคู่มือผู้ใช้ว่าอุปกรณ์ออ กแบบมาเพื่อรองรับการส่งสัญญาณแบบ DTMF เท่านั้น ซึ่งอาจทำ�ให้การทดสอบเพิ่มเติมอื่นๆ เกินความจำ�เป็น) ในประเทศเนเธอร์แลนด์ จำ�เป็นต้องมีการทดสอบเพิ่มเติมสำ�หรับการเชื่อมต่อแบบ อนุ กรม และความสามารถแสดง ID ผู้โทรเข้า ถ้อยแถลงของคณะกรรมการการสื่อสารกลาง อุปกรณ์นี้สอดคล้องกับกฎระเบียบ FCC ส่วนที่ 15 การทำ�งานต้องเป็นไปตามเงื่อนไขสองข้อต่อไปนี้: • อุปกรณ์ต้องไม่ก่อให้เกิดการรบกวนที่เป็นอันตราย และ • อุปกรณ์ต้องสามารถทนต่อการรบกวนใดๆ ที่ได้รับ รวมทั้งการรบกวนที่อาจก่อให้เกิดการทำ�งานที่ไม่พึงประสงค์ อุปกรณ์นี้ได้รับการทดสอบ และพบว่าสอดคล้องกับข้อจำ�กัดของอุปกรณ์ดิจิตอลค ลาส B ซึ่งเป็นไปตามส่วนที่ 15 ของกฎข้อบังคับของคณะกรรมการการสื่อสารกลา ง (FCC) ข้อจำ�กัดเหล่านี้ได้รับการออกแบบ เพื่อให้การป้องกันที่เหมาะสมต่อการร บกวนที่เป็นอันตรายในการติดตั้งบริเวณที่พักอาศัย อุปกรณ์นี้สร้าง ใช้ และสามาร ถแผ่พลังงานความถี่คลื่นวิทยุ และถ้าไม่ได้ติดตั้งและใช้อย่างเหมาะสมตามที่ระบุใ นขั้นตอนการใช้งาน อาจก่อให้เกิดการรบกวนที่เป็นอันตรายต่อการสื่อสารวิทยุ อ ย่างไรก็ตาม ไม่มีการรับประกันว่าการรบกวนจะไม่เกิดขึ้นในกรณีที่ติดตั้งอย่างเห มาะสม ถ้าอุปกรณ์นี้ก่อให้เกิดการรบกวนกับบริการการสื่อสารต่อวิทยุหรือการรับ โทรทัศน์ ซึ่งสามารถทราบได้โดยการเปิดและปิดอุปกรณ์ คุณควร พยายามแก้ไข การรบกวนโดยใช้วิธีดังต่อไปนี้หนึ่งหรือหลายวิธีร่วมกัน: • ปรับทิศทางหรือเปลี่ยนสถานที่ของเสาอากาศรับสัญญาณ • เพิ่มระยะห่างระหว่างอุปกรณ์และเครื่องรับสัญญาณ โน้ตบุ๊ค PC คู่มืออิเล็กทรอนิกส์ 123 • เชื่อมต่ออุปกรณ์ลงในเต้าเสียบในวงจรที่แตกต่างจากที่ใช้เสียบเครื่องรับอยู่ • ปรึกษาตัวแทนจำ�หน่าย หรือช่างเทคนิควิทยุ/ โทรทัศน์ที่มีประสบการณ์เพื่อขอความช่วยเหลือ คำ�เตือน! จำ�เป็นต้องใช้สายไฟชนิดที่มีฉนวนหุ้ม เพื่อให้ข้อจำ�กัดการแผ่พลังงานตรงตามกฎของ FCC และเพื่อป้องกันการรบกวนต่อการรับสัญญาณวิทยุ และโทรทัศน์ที่อยู่ใกล้เคียง จำ�เป็นต้องใช้เฉพาะสาย ไฟที่ให้มา ใช้เฉพาะสายเคเบิลที่มีฉนวนหุ้มเพื่อเชื่อมต่ออุปกรณ์ I/O เข้ากับอุปกรณ์นี้ คุณต้องระมัดระวังว่า การเปลี่ยนแปลงหรือดัดแปลงที่ไม่ได้รับการเห็นชอบโดยองค์กรที่มีหน้าที่รับผิดชอบเรื่ องความสอดคล้อง จะทำ�ให้สิทธิ์ในการใช้อุปกรณ์ของผู้ใช้สิ้นสุด (พิมพ์ขึ้นใหม่จาก หลักปฏิบัติของกฎระเบียบกลาง #47, ส่วน 15.193, 1993 Washington DC: สำ�นักทะเบียนกลาง, องค์กรเอกสารและบันทึกสำ�คัญแห่งชาติ, สำ�นักพิมพ์รัฐบาลสหรัฐอเมริกา) ถ้อยแถลงข้อควรระวังการสัมผัสถูกความถีว ่ ท ิ ยุของ FCC คำ�เตือน! การเปลี่ยนแปลงหรือการดัดแปลงที่ไม่ได้รับการเห็นชอบโดยองค์กร ที่มีหน้า ที่รับผิดชอบเรื่องความสอดคล้อง จะทำ�ให้สิทธิ์ในการใช้งานอุปกรณ์นี้ของผู้ใช้ สิ้นสุด “ผู้ผลิตประกาศว่าอุปกรณ์นี้ถูกจำ�กัดในแชนเนล 1 ถึง 11 ในความถี่ 2.4GHz โดยเฟิร์มแวร์ที่ระบุที่ควบคุมในสหรัฐอเมริกา” อุปกรณ์นี้สอดคล้องกับข้อจำ�กัดในการสัมผัสถูกการแผ่รังสี FCC ที่ตั้งขึ้นสำ�หรับสภาพแวดล้อมที่ไม่มีการควบคุม เพื่อให้สอดคล้องกับข้อกำ�หนดความสอดคล้องกับการสัมผัสถูก RF ของ FCC, โปรดหลีกเลี่ยงการสัมผัสถูกเสาอากาศรับส่งโดยตรงระหว่างที่กำ�ลังรับ ส่งข้อมูล ผู้ใช้ต้องปฏิบัติตามขั้นตอนการทำ�งานเฉพาะ เพื่อให้สอดคล้องกับการสัมผัสถูก RF ในระดับที่พอใจ 124 โน้ตบุ๊ค PC คู่มืออิเล็กทรอนิกส์ ประกาศเกี่ยวกับความสอดคล้อง ข้อกำ�หนด R&TTE (199/5/EC) รายการต่อไปนี้มีความสมบูรณ์ และได้รับการพิจารณาว่ามีความเกี่ยวข้อง และเพี ยงพอ: • ข้อกำ�หนดที่สำ�คัญ ใน [บทความ 3] • ข้อกำ�หนดในการป้องกันสำ�หรับสุขภาพ และความปลอดภัย ใน [บทความ 3.1a] • การทดสอบความปลอดภัยทางไฟฟ้า ที่สอดคล้องกับ [EN 60950] •ข้อกำ�หนดในการป้องกัน สำ�หรับความเข้ากันได้ทางแม่เหล็กไฟฟ้า ใน [บท ความ 3.1b] •การทดสอบความเข้ากันได้ทางแม่เหล็กไฟฟ้า ใน [EN 301 489-1] & [EN 301 489-17] • การใช้คลื่นสเปกตรัมวิทยุอย่างมีประสิทธิภาพ ใน [บทความ 3.2] • ชุดการทดสอบวิทยุ ที่สอดคล้องกับ [EN 300 328-2] เครื่องหมาย CE เครื่องหมาย CE สำ�หรับอุปกรณ์ที่ไม่มี LAN ไร้สาย/บลูทูธ รุ่นที่ส่งมอบของอุปกรณ์นี้ สอดคล้องกับความต้องการของ ข้อกำ�หนด EEC ที่ 2004/108/EC “ความเข้ากันได้ทางแม่เหล็กไฟฟ้า” และ 2006/95/EC “ข้อกำ�ห นดแรงดันไฟฟ้าต่ำ�” เครื่องหมาย CE สำ�หรับอุปกรณ์ที่มี LAN ไร้สาย/บลูทูธ อุปกรณ์นี้สอดคล้องกับความต้องการของข้อกำ�หนด 1999/5/EC ของรัฐสภาและ คณะกรรมการแห่ง สหภาพยุโรป ตั้งแต่วันที่ 9 มีนาคม 1999 ที่ควบคุมอุปกรณ์วิ ทยุและการสื่อสารโทรคมนาคม และการรับรู้ถึงความสอดคล้องร่วมกัน โน้ตบุ๊ค PC คู่มืออิเล็กทรอนิกส์ 125 ถ้อยแถลงการสัมผัสถูกการแผ่รังสี IC สำ�หรับแคนาดา อุปกรณ์นี้สอดคล้องกับข้อจำ�กัดในการสัมผัสถูกการแผ่รังสี IC ที่ตั้งขึ้นสำ�หรับสภาพแวดล้อมที่ไม่มีการควบคุม เพื่อให้สอดคล้องกับข้อกำ�หนดคว ามสอดคล้องกับการสัมผัสถูก RF ของ IC, โปรดหลีกเลี่ยงการสัมผัสถูกเสาอากาศ รับส่งโดยตรงระหว่างที่กำ�ลังรับส่งข้อมูล ผู้ใช้ต้องปฏิบัติตามขั้นตอนการทำ�งานเฉพาะ เพื่อให้สอดคล้องกับการสัมผัสถูก RF ในระดับที่พอใจ การทำ�งานต้องเป็นไปตามเงื่อนไขสองข้อต่อไปนี้: • อุปกรณ์ต้องไม่ก่อให้เกิดการรบกวน และ • อุปกรณ์ต้องสามารถทนต่อการรบกวนใดๆ รวมทั้งการรบกวนที่อาจก่อให้เ กิดการทำ�งานที่ไม่พึงประสงค์ของอุปกรณ์ เพื่อป้องกันการรบกวนทางคลื่นวิทยุต่อบริการที่ได้รับใบอนุญาต (เช่น ระบบดาวเทียมเคลื่อนที่แชนเนลร่วม) อุปกรณ์นี้ตั้งใจให้ใช้ในอาคาร ในบริเวณที่ห่างจากหน้าต่าง เพื่อการป้องกันที่สูงที่สุด อุปกรณ์ (หรือเสาอากาศรับส่ง) ที่ติดตั้งภายนอกอาคาร ต้องได้รับใบอนุญาต อุปกรณ์นี้สอดคล้องกับมาตรฐานอุตสาหกรรม RSS ที่ได้รับการยกเว้นใบอนุญาตของแคนาดา 126 โน้ตบุ๊ค PC คู่มืออิเล็กทรอนิกส์ แชนเนลการทำ�งานไร้สายสำ�หรับโดเมนต่างๆ อเมริกาเหนือ 2.412-2.462 GHz Ch01 ถึง CH11 ญี่ปุ่น 2.412-2.484 GHz Ch01 ถึง Ch14 ยุโรป ETSI 2.412-2.472 GHz Ch01 ถึง Ch13 แถบความถี่ไร้สายที่ถูกจำ�กัดของฝรั่งเศส บางพื้นที่ของประเทศฝรั่งเศส มีแถบความถี่ที่ถูกจำ�กัดการใช้งาน พลังงานในอาคารที่ได้รับอนุญาตสูงสุดในกรณีที่เลวร้ายที่สุดคือ: • 10mW สำ�หรับแถบ 2.4 GHz ทั้งหมด (2400 MHz–2483.5 MHz) • 100mW สำ�หรับความถี่ระหว่าง 2446.5 MHz ถึง 2483.5 MHz หมายเหตุ: แชนเนล 10 ถึง 13 รวมการทำ�งานในแถบ 2446.6 MHz ถึง 2483.5 MHz การใช้งานภายนอกอาคาร มีความเป็นไปได้สองสามกรณี: ในที่ดินซึ่งเป็นทรัพย์สินส่วนตัว หรือทรัพย์สินส่วนตัวของบุคคลสาธารณะ การใช้เป็ นไปตามกระบวนการที่ได้รับอนุญาตโดยกระทรวงกลาโหม โดยมีพลังงานที่อนุญ าตสูงสุด 100mW ในแถบ 2446.5–2483.5 MHz ไม่อนุญาตให้ใช้นอกอาคารบริ เวณที่ดินสาธารณะ ในเขตที่แสดงด้านล่าง สำ�หรับแถบ 2.4 GHz ทั้งหมด: • พลังงานสูงสุดที่อนุญาตในอาคารคือ 100mW • พลังงานสูงสุดที่อนุญาตนอกอาคารคือ 10mW โน้ตบุ๊ค PC คู่มืออิเล็กทรอนิกส์ 127 เขตซึ่งใช้แถบ 2400–2483.5 MHz ได้รับอนุญาต โดย EIRP ในอาคารน้อยกว่า 100mW และนอกอาคารน้อยกว่า 10mW: 01 Ain 02 Aisne 03 Allier 05 Hautes Alpes 08 Ardennes 09 Ariège 11 Aude 12 Aveyron 16 Charente 24 Dordogne 25 Doubs 26 Drôme 32 Gers 36 Indre 37 Indre et Loire 41 Loir et Cher 45 Loiret 50 Manche 55 Meuse 58 Nièvre 59 Nord 60 Oise 61 Orne 63 Puy du Dôme 64 Pyrénées Atlantique 66 Pyrénées Orientales 67 Bas Rhin 68 Haut Rhin 70 Haute Saône 71 Saône et Loire 75 Paris 82 Tarn et Garonne 84 Vaucluse 88 Vosges 89 Yonne 90 Territoire de Belfort 94 Val de Marne ข้อกำ�หนดนีม ้ ก ั จะมีการเปลีย ่ นแปลงเมือ ่ เวลาผ่านไป ช่วยให้คณ ุ ใช้การ์ด LAN ไร้สายในพืน ้ ทีภ ่ ายใน ประเทศฝรัง่ เศสได้มากขึน ้ สำ�หรับข้อมูลล่าสุด โปรดตรวจสอบกับ ART (www.arcep.fr) หมายเหตุ: การ์ด WLAN ของคุณรับส่งข้อมูลด้วยพลังงานน้อยกว่า 100mW แต่มากกว่า 10mW 128 โน้ตบุ๊ค PC คู่มืออิเล็กทรอนิกส์ ประกาศด้านความปลอดภัยของ UL บังคับใช้ UL 1459 ซึ่งครอบคลุมถึงอุปกรณ์การสื่อสารโทรคมนาคม (โทรศัพท์) ที่ออกแบบมาเพื่อ เชื่อมต่อทางไฟฟ้าไปยังเครือข่ายการสื่อสารโทรคมนาคม ซึ่งมีแรงดันไฟฟ้าในการทำ�งานถึงพื้นดินไม่เกิน 200V peak, 300V peak-to-peak และ 105V rms, และมีการติดตั้ง หรือใช้โดยสอดคล้องกับหลักปฏิบัติทางไฟฟ้าแห่งชาติ (NFPA 70) เมื่อใช้โมเด็มของโน้ตบุ๊คพีซี คุณต้องปฏิบัติตามข้อควรระวังเพื่อความปลอดภัยพื้นฐานเสมอ เพื่อลดความเสี่ยงที่จะเกิดไฟไหม้, ไฟฟ้าช็อต และการบาดเจ็บต่อร่างกาย ซึ่งมีรายละเอียดดังต่อไปนี้: • อย่าใช้ โน้ตบุ๊คพีซีใกล้กับน้ำ� ตัวอย่างเช่น ใกล้อ่างอาบน้ำ�, อ่างล้างหน้า, อ่างล้างจานหรือถังซัก ผ้า, ในใต้ถุนที่เปียก หรือใกล้สระว่ายน้ำ� • อย่าใช้ โน้ตบุ๊คพีซีระหว่างเกิดพายุฝนฟ้าคะนอง อาจมีความเสี่ยงจากการถูกไฟฟ้าช็อตเนื่องจากฟ้าผ่าได้ • อย่าใช้ โน้ตบุ๊คพีซีในบริเวณใกล้กับที่มีแก๊สรั่ว • อย่า ทิ้งแบตเตอรี่แพคของโน้ตบุ๊คพีซีลงในไฟ เนื่องจากอาจเกิดการระเบิดได้ ตรวจสอบกับหลัก ปฏิบัติในท้องถิ่น สำ�หรับขั้นตอนการทิ้งแบบพิเศษ เพื่อลดความเสี่ยงของการบาดเจ็บต่อร่างกายเนื่องจากไฟ หรือการระเบิด • อย่า ใช้อะแดปเตอร์ไฟฟ้า หรือแบตเตอรี่จากอุปกรณ์อื่น เพื่อลดความเสี่ยงของการบาดเจ็บต่อ ร่างกายเนื่องจากไฟ หรือการระเบิด ใช้เฉพาะอะแดปเตอร์ไฟฟ้าหรือแบตเตอรี่ที่ได้รับการรับรอง UL จากผู้ผลิตหรือร้านค้าปลีกที่ได้รับการแต่งตั้งเท่านั้น บังคับใช้ UL 1642 ซึ่งครอบคลุมถึงแบตเตอรี่ลิเธียมหลัก (ไม่สามารถชาร์จใหม่ได้) และรอง (สามารถชาร์จใหม่ได้) สำ�หรับใช้เป็นแหล่งพลังงานในผลิตภัณฑ์ แบตเตอรี่เหล่านี้ประกอบด้วยโลหะลิเธียม หรือลิเธียมอัลลอย หรือลิเธียมอิออม และอาจประกอบด้วยเซลล์เคมีไฟฟ้าหนึ่งเซลล์ หรือสองเซลล์ หรือมากกว่า โดยเชื่อมต่อกันแบบอนุกรม ขนาน หรือทั้งสองอย่าง ซึ่งแปลงพลังงานเคมีไปเป็นพลังงาน ไฟฟ้า โดยปฏิกิริยาเคมีที่ไม่สามารถย้อนกลับได้ หรือสามารถย้อนกลับได้ โน้ตบุ๊ค PC คู่มืออิเล็กทรอนิกส์ 129 ข้อกำ�หนดด้านความปลอดภัยทางไฟฟ้า ผลิตภัณฑ์ที่ใช้กระแสไฟฟ้าสูงถึง 6A และมีน้ำ�หนักมากกว่า 3 กก. ต้องใช้สายไฟที่ได้รับการรับรองที่มากกว่า หรือเท่ากับ: H05VV-F, 3G, 0.75mm2 หรือ H05VV-F, 2G, 0.75mm2 ประกาศเครื่องรับสัญญาณ TV บันทึกถึงผู้ติดตั้งระบบ CATV—ระบบกระจายสายเคเบิลควรได้รับการต่อสายดิน (กราวด์) ตาม มาตรฐาน ANSI/NFPA 70 รัฐบัญญัติ National Electrical Code (NEC) โดยเฉพาะ Section 820.93 เรื่องการต่อสายดินของชีลด์ ตัวนำ�ของสายโ คแอกเซียล โดยการติดตั้งควรเชื่อมยึดสกรีนของสาย โคแอกเซียลเข้ากับสายดินที่ ทางเข้าอาคาร REACH เราเผยแพร่สารเคมีที่ใช้ในผลิตภัณฑ์ของเราซึ่งสอดคล้องกับเฟรมเวิร์กของข้อบังคั บ REACH (การ ลงทะเบียน, การประเมิน, การอนุมัติ และข้อจำ�กัดของสารเคมี) ไ ว้ที่เว็บไซต์ ASUS REACH ที่ http://csr.asus.com/english/REACH.htm. ประกาศผลิตภัณฑ์ของ Macrovision Corporation ผลิตภัณฑ์นี้ใช้เทคโนโลยีการป้องกันด้านลิขสิทธิ์ ซึ่งได้รับการป้องกันโดยวิธีที่มีกา รระบุในสิทธิบัตรของ สหรัฐอเมริกาบางฉบับ และสิทธิ์ในทรัพย์สินทางปัญญาอื่น ที่ เป็นของ Macrovision Corporation และ เจ้าของสิทธิ์อื่นๆ การใช้เทคโนโลยีการป้องกันด้านลิขสิทธิ์นี้ ต้องได้รับอนุญาตจาก Macrovision Corporation และตั้งใจให้ใช้ภายในบ้าน และใช้ในการรับชมที่จำ�กัดอื่นๆ เท่านั้น ถ้าไม่ได้รับอนุญาต จาก Macrovision Corporation ห้ามไม่ให้ทำ�กระบวนการวิศวกรรมย้อนกลับ หรือถอดชิ้นส่วนใดๆ การป้องกันการสูญเสียการได้ยิน เพื่อป้องกันความเสียหายของระบบรับฟังที่อาจเป็นไปได้ อย่าฟังด้วยระดับเสียงที่สูงเป็นระยะเวลานาน 130 โน้ตบุ๊ค PC คู่มืออิเล็กทรอนิกส์ ข้อควรระวังของชาวนอร์ดิก (สำ�หรับโน้ตบุ๊คที่ใช้แบตเตอรี่ลิเธียมอิออน) CAUTION! Danger of explosion if battery is incorrectly replaced. Replace only with the same or equivalent type recommended by the manufacturer. Dispose of used batteries according to the manufacturer’s instructions. (English) ATTENZIONE! Rischio di esplosione della batteria se sostituita in modo errato. Sostituire la batteria con un una di tipo uguale o equivalente consigliata dalla fabbrica. Non disperdere le batterie nell’ambiente. (Italian) VORSICHT! Explosionsgefahr bei unsachgemäßen Austausch der Batterie. Ersatz nur durch denselben oder einem vom Hersteller empfohlenem ähnlichen Typ. Entsorgung gebrauchter Batterien nach Angaben des Herstellers. (German) ADVARSELI! Lithiumbatteri - Eksplosionsfare ved fejlagtig håndtering. Udskiftning må kun ske med batteri af samme fabrikat og type. Levér det brugte batteri tilbage til leverandøren. (Danish) VARNING! Explosionsfara vid felaktigt batteribyte. Använd samma batterityp eller en ekvivalent typ som rekommenderas av apparattillverkaren. Kassera använt batteri enligt fabrikantens instruktion. (Swedish) VAROITUS! Paristo voi räjähtää, jos se on virheellisesti asennettu. Vaihda paristo ainoastaan laitevalmistajan sousittelemaan tyyppiin. Hävitä käytetty paristo valmistagan ohjeiden mukaisesti. (Finnish) ATTENTION! Il y a danger d’explosion s’il y a remplacement incorrect de la batterie. Remplacer uniquement avec une batterie du mêre type ou d’un type équivalent recommandé par le constructeur. Mettre au rebut les batteries usagées conformément aux instructions du fabricant. (French) ADVARSEL! Eksplosjonsfare ved feilaktig skifte av batteri. Benytt samme batteritype eller en tilsvarende type anbefalt av apparatfabrikanten. Brukte batterier kasseres i henhold til fabrikantens instruksjoner. (Norwegian) (Japanese) ВНИМАНИЕ! При замене аккумулятора на аккумулятор иного типа возможно его возгорание. Утилизируйте аккумулятор в соответствии с инструкциями производителя. (Russian) โน้ตบุ๊ค PC คู่มืออิเล็กทรอนิกส์ 131 ข้อมูลด้านความปลอดภัยเกี่ยวกับออปติคัลไดรฟ ข้อมูลความปลอดภัยจากเลเซอร์ คำ�เตือนเพื่อความปลอดภัยของ CD-ROM ไดรฟ์ ผลิตภัณฑ์เลเซอร์ คลาส 1 คำ�เตือน! เพื่อป้องกันการสัมผัสถูกเลเซอร์ของออปติคัลไดรฟ์ อย่าพยายามถอดชิ้นส่ว น หรือซ่อมแซมออปติคัลไดรฟ์ด้วยตัวเอง เพื่อความปลอดภัยของคุณ ให้ติดต่อช่างเท คนิคมืออาชีพเพื่อขอความช่วยเหลือ ป้ายเตือนการซ่อมแซม คำ�เตือน! เมื่อเปิดจะมีการแผ่รังสีของเลเซอร์ที่มองไม่เห็น อย่ามองไปที่ลำ�แสง หรือดู อุปกรณ์ออปติคัลโดยตรง ข้อบังคับ CDRH ศูนย์กลางสำ�หรับอุปกรณ์ และสุขภาพเกี่ยวกับรังสี (CDRH) ขององค์การอาหารและยา สหรัฐอเมริกา ได้ออกกฎข้อบังคับสำ�หรับผลิตภัณฑ์เลเซอร์ตั้งแต่วันที่ 2 สิงหาคม 1976 กฎข้อบังคับเหล่านี้ ใช้กับ ผลิตภัณฑ์เลเซอร์ที่ผลิตตั้งแต่วันที่ 1 สิงหาคม 1976 ซึ่งผลิตภัณฑ์ที่จำ�หน่ายในสหรัฐอเมริกาต้อง มีคุณสมบัติสอดคล้องกับกฎระเบียบนี้ คำ�เตือน! การใช้ตัวควบคุม หรือการปรับแต่ง หรือกระบวนการอื่น ที่นอกเหนือจากที่ระบุไว้ใน คู่มือการติดตั้งผลิตภัณฑ์เลเซอร์ อาจเป็นผลให้เกิดการสัมผัสถูกรังสีที่เป็นอันตรายได ประกาศเกี่ยวกับการเคลือบ สำ�คัญ! เพื่อคุณสมบัติในการเป็นฉนวนไฟฟ้า และให้มีความปลอดภัยเกี่ยวกับไฟฟ้ า มีการเคลือบเพื่อป้องกันตัวเครื่องของโน้ตบุ๊ค PC ยกเว้นที่ด้านข้างซึ่งมีพอร์ต IO ต่างๆ อยู่์ 132 โน้ตบุ๊ค PC คู่มืออิเล็กทรอนิกส์ การอนุมัติ CTR 21 (สำ�หรับโน้ตบุ๊ค PC ที่มีโมเด็มในตัว) Danish Dutch English Finnish French โน้ตบุ๊ค PC คู่มืออิเล็กทรอนิกส์ 133 German Greek Italian Portuguese Spanish Swedish 134 โน้ตบุ๊ค PC คู่มืออิเล็กทรอนิกส์ ผลิตภัณฑ์ที่สอดคล้องกับมาตรฐาน ENERGY STAR ENERGY STAR เป็นโครงการที่ทำ�งานร่วมกันระหว่างตัวแทนการป กป้องสิ่งแวดล้อมของสหรัฐอเมริกา และกระทรวงพลังงานของสหรั ฐอเมริกา เพื่อช่วยพวกเราทุกคนประหยัดเงิน และป้องกันสิ่งแวดล้อ มด้วยการใช้ผลิตภัณฑ์และหลักปฏิบัติที่มีประสิทธิภาพด้านพลังงาน ผลิตภัณฑ์ ASUS ทุกรุ่นที่มีโลโก้ ENERGY STAR สอดคล้องกับมาตรฐาน ENERGY STAR และตามค่าเริ่มต้นจะมีการเปิดคุณสมบัติการจัดการพลังงานไว้ สำ�หรับข้อมูลอย่างละเอียดเกี่ยวกับการจัดการพลังงาน และประโยชน์ที่ได้กับสิ่ง แวดล้อม จอภาพและคอมพิวเตอร์จะเข้าสู่โหมดสลีปโดยอัตโนมัติหลังจากที่ผู้ใช้ ไม่มีกิจกรรมใดๆ เป็นเวลา 10 และ 30 นาที ี ในการปลุกคอมพิวเตอร์ของคุณ คลิกเมาส์ หรือกดปุ่มใดๆ บนแป้นพิมพ์ โปรดเยี่ยมชมที่ http://www.energy.gov/powermanagement นอกจากนี้ โป รดเยี่ยมชมที่ http://www.energystar.gov สำ�หรับข้อมูลอย่างละเอียดเกี่ยวกับโ ครงการร่วมมือ ENERGY STAR หมายเหตุ: Energy Star ไม่ได้รับการสนับสนุนบนผลิตภัณฑ์ที่ใช้ Freedos และ Linux ฉลาก Eco ของสหภาพยุโรป โน้ตบุ๊คพีซีนี้ได้รับรางวัลฉลาก EU Flower ซึ่งหมายความว่าผลิตภัณฑ์นี้มีคุณลักษ ณะดังต่อไปนี้: 1. การสิ้นเปลืองพลังงานลดลงระหว่างที่ใช้และในโหมดสแตนด์บาย 2. มีการจำ�กัดการใช้โลหะหนักที่เป็นพิษ 3. มีการจำ�กัดการใช้สารที่เป็นอันตรายต่อสิ่งแวดล้อมและสุขภาพ 4. การลดการใช้ทรัพยากรธรรมชาติโดยการส่งเสริมการรีไซเคิล 5. ออกแบบมาสำ�หรับการอัปเกรดที่ง่าย และอายุการใช้งานที่ยาวนาน ด้วยกา รใช้อะไหล่ที่ทำ�งานร่วมกันได้ เช่น แบตเตอรี่ เพาเวอร์ซัพพลาย แป้นพิมพ์ หน่วยความจำ� และในบางเครื่องก็มี CD ไดรฟ์ หรือ DVD ไดรฟ์ 6. ของเสียที่เป็นของแข็งลดลง ผ่านนโยบายการนำ�กลับคืน สำ�หรับข้อมูลเพิ่มเติมเกี่ยวกับฉลาก EU Flower, โปรดเยี่ยมชมเว็บไซต์ฉลาก Eco ของสหภาพยุโรปที่ http://www.ecolabel.eu. โน้ตบุ๊ค PC คู่มืออิเล็กทรอนิกส์ 135 การประกาศและความสอดคล้องกับระเบียบข้อบัง คับด้านสิ่งแวดล้อมของโลก ASUS ดำ�เนินการตามแนวคิดการออกแบบสีเขียว เพื่อออกแบบและผลิตผลิตภัณ ฑ์ของเรา และทำ�ให้มั่นใจว่าแต่ละสถานะของรอบชีวิตผลิตภัณฑ์ของผลิตภัณฑ์ ASUS นั้นสอดคล้องกับระเบียบข้อบังคับด้านสิ่งแวดล้อมของโลก นอกจากนี้ ASUS ยังเปิดเผยข้อมูลที่เกี่ยวข้องกับข้อกำ�หนดของระเบียบข้อบังคับด้วย โปรดดูที่ http://csr.asus.com/english/Compliance.htm สำ�หรับการเปิดเผ ยข้อมูลเกี่ยวกับความสอดคล้องกับข้อกำ�หนดของระเบียบข้อบังคับของ ASUS: การประกาศเกี่ยวกับวัสดุ JIS-C-0950 ของญี่ปุ่น EU REACH SVHC RoHS ของเกาหลี กฎหมายพลังงานของสวิส การรีไซเคิลของ ASUS / บริการนำ�กลับ โปรแกรมการรีไซเคิลและนำ�กลับของ ASUS มาจากความมุ่งมั่นของเราในการสร้ างมาตรฐานสูงสุดสำ�หรับการปกป้องสิ่งแวดล้อมของเรา เราเชื่อว่าการให้ทางแก้ปั ญหาแก่ลูกค้าของเรา จะทำ�ให้สามารถรีไซเคิลผลิตภัณฑ์ แบตเตอรี่ และชิ้นส่วนอื่ นๆ รวมทั้งวัสดุบรรจุหีบห่อของเราอย่างมีความรับผิดชอบ โปรดไปที่ http://csr. asus.com/english/Takeback.htm สำ�หรับข้อมูลในการรีไซเคิลอย่างละเอียดใ นภูมิภาคต่างๆ 136 โน้ตบุ๊ค PC คู่มืออิเล็กทรอนิกส์ EC Declaration of Conformity We, the undersigned, Manufacturer: ASUSTeK COMPUTER INC. Address, City: 4F, No. 150, LI-TE Rd., PEITOU, TAIPEI 112, TAIWAN Country: TAIWAN Authorized representative in Europe: ASUS COMPUTER GmbH Address, City: HARKORT STR. 21-23, 40880 RATINGEN Country: GERMANY declare the following apparatus: Product name : Notebook Model name : N550J, R552J, N550L, R552L, Q550L, G550J conform with the essential requirements of the following directives: 2004/108/EC-EMC Directive EN 55022:2010+AC:2011 EN 61000-3-2:2006+A2:2009 EN 55013:2001+A1:2003+A2:2006 EN 55024:2010 EN 61000-3-3:2008 EN 55020:2007+A11:2011 1999/5/EC-R &TTE Directive EN 300 328 V1.7.1(2006-10) EN 300 440-1 V1.6.1(2010-08) EN 300 440-2 V1.4.1(2010-08) EN 301 511 V9.0.2(2003-03) EN 301 908-1 V5.2.1(2011-05) EN 301 908-2 V5.2.1(2011-07) EN 301 893 V1.6.1(2011-11) EN 302 544-2 V1.1.1(2009-01) EN 302 623 V1.1.1(2009-01) EN 50360:2001 EN 62479:2010 EN 50385:2002 EN 62311:2008 EN 301 489-1 V1.9.2(2011-09) EN 301 489-3 V1.4.1(2002-08) EN 301 489-4 V1.4.1(2009-05) EN 301 489-7 V1.3.1(2005-11) EN 301 489-9 V1.4.1(2007-11) EN 301 489-17 V2.2.1(2012-09) EN 301 489-24 V1.5.1(2010-09) EN 302 326-2 V1.2.2(2007-06) EN 302 326-3 V1.3.1(2007-09) EN 301 357-2 V1.4.1(2008-11) EN 302 291-1 V1.1.1(2005-07) EN 302 291-2 V1.1.1(2005-07) 2006/95/EC-LVD Directive EN 60950-1 / A12:2011 EN 60065:2002 / A12:2011 2009/125/EC-ErP Directive Regulation (EC) No. 1275/2008 Regulation (EC) No. 278/2009 Regulation (EC) No. 642/2009 Regulation (EC) No. 617/2013 2011/65/EU-RoHS Directive Ver. 130816 CE marking (EC conformity marking) Original Declaration Date: 15/05/2013 Corrected Declaration Date: 31/03/2014 Year to begin affixing CE marking: 2014 โน้ตบุ๊ค PC คู่มืออิเล็กทรอนิกส์ Position : CEO Name : Jerry Shen Signature : __________ 137 138 โน้ตบุ๊ค PC คู่มืออิเล็กทรอนิกส์