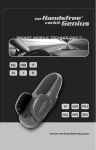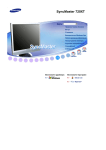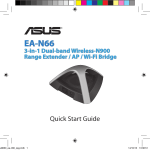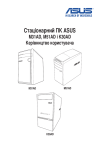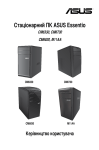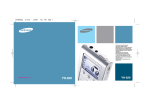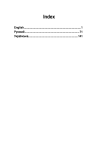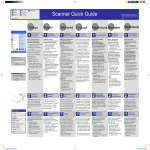Download ASUS E810 ua9510 User's Manual
Transcript
UA9510 Перше видання Вересень 2014 Mini Desktop PC Посібник користувача E810 серії Інформація про авторські права Жодна частина цього посібника, включаючи описані в ньому вироби і ПЗ, без письмового дозволу ASUSTeK COMPUTER INC. (ASUS) не може бути відтворена, передана, переписана, збережена у файлообмінній системі або перекладена іншою мовою у будь-якій формі будь-яким способом, крім документації, яку зберігає користувач як довідковий матеріал. Гарантія на виріб і обслуговування не буде продовжена, якщо: (1) виріб ремонтували, модифікували або видозмінювали без письмової згоди ASUS; або (2) серійний номер знищений або відсутній. ASUS НАДАЄ ПОСІБНИК «ЯК Є", БЕЗ БУДЬ-ЯКИХ ГАРАНТІЙ, ТАКИХ, ЩО МАЮТЬСЯ НА УВАЗІ, АБО ВИСЛОВЛЕНІ, ВКЛЮЧАЮЧИ, АЛЕ НЕ ОБМЕЖУЮЧИСЬ ГАРАНТІЯМИ, ЩО МАЮТЬСЯ НА УВАЗІ, ГАРАНТІЇ АБО ПРИДАТНІСТЬ ДЛЯ ПЕВНОЇ ЦІЛІ. ЗА ЖОДНИХ УМОВ ASUS, ЙОГО ДИРЕКЦІЯ, КЕРІВНИКИ ПІДРОЗДІЛІВ, ПРАЦІВНИКИ АБО АГЕНТИ НЕ НЕСУТЬ ВІДПОВІДАЛЬНІСТЬ ЗА БУДЬ-ЯК НЕПРЯМІ, ОСОБЛИВІ, ВИПАДКОВІ АБО НАСЛІДКОВІ ПОШКОДЖЕННЯ (ВКЛЮЧАЮЧИ ПОШКОДЖЕННЯ, ЯКІ ПРИЗВОДЯТЬ ДО ВТРАТИ ПРИБУТКУ, ВТРАТИ БІЗНЕСУ, ВТРАТИ ПРИДАТНОСТІ АБО ДАНИХ, ПЕРЕРИВАННЯ РОБОТИ БІЗНЕСУ ТОЩО), НАВІТЬ ЯКЩО ASUS ПОПЕРЕДЖАЛИ ПРО МОЖЛИВІСТЬ ПОДІБНИХ ПОШКОДЖЕНЬ ЧЕРЕЗ ДЕФЕКТ АБО ПОМИЛКУ У ПОСІБНИКУ АБО ВИРОБІ. Вироби і назви корпорацій у цьому посібнику можуть бути або не бути зареєстрованими торговими марками або підлягати дії авторських прав відповідних компаній, і використовуються лише для позначення або пояснення на користь власника, без наміру порушити авторські права третіх сторін. ТЕХНІЧНІ ХАРАКТЕРИСТИКИ ТА ІНФОРМАЦІЯ У ЦЬОМУ ПОСІБНИКУ ПРИЗНАЧЕНІ ЛИШЕ ДЛЯ НАДАННЯ ІНФОРМАЦІЇ КОРИСТУВАЧЕВІ І МОЖУТЬ ЗМІНЮВАТИСЯ БУДЬ-КОЛИ БЕЗ ПОПЕРЕДЖЕННЯ, І НЕ МОЖУТЬ РОЗГЛЯДАТИСЯ ЯК ГАРАНТІЯ ASUS. ASUS НЕ НЕСЕ ВІДПОВІДАЛЬНОСТІ ЗА БУДЬ-ЯКІ ПОМИЛКИ АБО НЕТОЧНОСТІ, ЯКІ МОЖУТЬ З'ЯВИТИСЯ В ЦЬОМУ ПОСІБНИКУ, ВКЛЮЧАЮЧИ ОПИСАНІ В НЬОМУ ВИРОБИ ТА ПЗ. Копірайт © 2014 ASUSTeK COMPUTER INC. Всі права застережено. Обмеження відповідальності Може трапитися, що через помилку з боку ASUS або третьої сторони Ви матимете право вимагати відшкодування збитків у ASUS. У такому випадку, незалежно від підстав, які дають Вам право вимагати відшкодування збитків від ASUS, ASUS несе відповідальність лише за травми, смертельні випадки і пошкодження нерухомого майна; або, якщо будь-які інші дійсні прямі пошкодження трапилися через недбалість або невиконання законних обов'язків за Гарантією, до вказаної ціни контракту кожного виробу. ASUS є відповідальним лише за втрати, пошкодження або судові позови на основі контракту, невиконання або порушення прав згідно Гарантії. Це обмеження також стосується постачальників та розповсюджувачів ASUS. Це є максимальною відповідальністю, яку спільно несуть ASUS, його постачальники та Ваш розповсюджувач. ЗА ЖОДНИХ ОБСТАВИН ASUS НЕ НЕСЕ ВІДПОВІДАЛЬНОСTІ ЗА НАСТУПНЕ: (1) ПОЗОВИ ТРЕТІХ СТОРІН ДО ВАС ЧЕРЕЗ ПОШКОДЖЕННЯ; (2) ВТРАТА АБО ПОШКОДЖЕННЯ ВАШИХ ЗАПИСІВ АБО ДАНИХ; АБО (3) ОСОБЛИВІ, ВИПАДКОВІ АБО НЕПРЯМІ ПОШКОДЖЕННЯ АБО БУДЬ-ЯКІ ЕКОНОМІЧНІ НАСЛІДКОВІ ПОШКОДЖЕННЯ (ВКЛЮЧАЮЧИ ВТРАТУ ПРИБУТКУ АБО ЗБЕРЕЖЕНЬ), НАВІТЬ ЯКЩО ASUS, ЙОГО ПОСТАЧАЛЬНИКІВ АБО ВАШОГО РОЗПОВСЮДЖУВАЧА ПОПЕРЕДЖАЛИ ПРО ТАКУ МОЖЛИВІСТЬ. Обслуговування і підтримка Наш багатомовний сайт: http://support.asus.com 2 Посібник користувача Mini Desktop PC Зміст Про цей посібник.............................................................................................. 7 Позначки, що використовуються у цьому посібнику...................... 9 Шрифти............................................................................................................... 9 Піктограми.......................................................................................................... 9 Заходи безпеки.................................................................................................10 Користування ноутбуком...........................................................................10 Обслуговування і заміна деталей...........................................................10 Догляд за Mini Desktop PC.........................................................................11 Правильна утилізація..................................................................................11 До комплекту входять...................................................................................12 Розділ 1: Знайомство з пристроєм Mini Desktop PC Знайомство з Mini Desktop PC...................................................................14 головний пристрій..........................................................................................15 Передні функції...............................................................................................15 Вентиляційні отвори....................................................................................17 Бічні функції......................................................................................................19 Функції знизу...................................................................................................21 Док-станція (додатково)...............................................................................22 Передні функції...............................................................................................22 Вентиляційні отвори....................................................................................23 Функції згори...................................................................................................24 Функції знизу...................................................................................................25 Розділ 2: Використання ноутбука Підключення додаткової док-станції до головного пристрою... 28 Налаштування Mini Desktop PC.................................................................30 Увімкнення живлення...................................................................................36 Користування кронштейном VESA (додатково)................................37 Розділ 3: Використання пристрою Mini Desktop PC Правильна постава під час користування Mini Desktop PC.........42 Підказки про користування Mini Desktop PC....................................43 Використання оптичного дисководу.....................................................44 Вставлення оптичного диска ..................................................................44 Використання отвору для витягування вручну...............................46 Посібник користувача Mini Desktop PC 3 Розділ 4: Підтримувані операційні системи Робота з ОС Windows® 7................................................................................48 Перший запуск системи..............................................................................48 Користування стартовим меню...............................................................49 Користування панеллю задач..................................................................50 Користування ділянкою повідомлень.................................................51 Управління файлами і папками...............................................................52 Резервне копіювання файлів...................................................................54 Відновлення системи...................................................................................54 Користування Windows® 7 Action Center (Центр дій Windows® 7)......................................................................................................55 Користування Windows® Update (Вдосконалення Windows®)...55 Налаштування облікового запису користувача і паролю...........56 Як отримати Windows® Help and Support (Допомога і підтримка Windows®)...................................................................................56 Microsoft’s Windows® 8.1 - примітки про зворотню сумісність....57 Зміна операційної системи на Windows® 8.1.....................................58 Робота з ОС Windows® 8.1............................................................................60 Перший запуск................................................................................................60 Windows® UI (інтерфейс користувача).................................................61 Кнопка «Пуск»..................................................................................................65 Особисті налаштування початкового екрана...................................67 Робота з програмами Windows®..............................................................68 Пристосування програм............................................................................68 Доступ до екрану програм........................................................................70 Панель Charm bar..........................................................................................72 Функція Snap....................................................................................................74 Інші комбінації клавіш клавіатури...........................................................76 Підключення до Internet (Інтернет).......................................................78 Вимкнення Mini Desktop PC......................................................................82 Переведення Mini Desktop PC в режим очікування......................82 Екран блокування Windows® 8.1.............................................................83 Особисті налаштування блокування екрану....................................84 4 Посібник користувача Mini Desktop PC Розділ 5: Бізнес-менеджер ASUS Бізнес-менеджер ASUS.................................................................................88 Інсталяція Бізнес-менеджера ASUS.......................................................88 Менеджер пуску ASUS.................................................................................90 Система.............................................................................................................91 Поновлення......................................................................................................92 Безпека.............................................................................................................93 Блокування USB..............................................................................................97 Резервна копія і відновлення...................................................................97 Живлення..........................................................................................................98 Інструмент.........................................................................................................99 Intel® SBA (Small Business Advantage - переваги малого бізнесу)............................................................................................................. 102 Розділ 6: Базова система входу і виходу (BIOS) Знайомство з BIOS-ом................................................................................ 106 Вхід до BIOS-у ............................................................................................... 106 Опції меню BIOS-у......................................................................................... 107 Головне .......................................................................................................... 107 Високотехнологічне.................................................................................. 108 Завантаження............................................................................................... 109 Інструмент...................................................................................................... 110 Утиліта ASUS EZ Flash 2............................................................................... 111 Конфігурація доступу до жорсткого диску....................................... 112 Конфігурація портів USB........................................................................... 115 Живлення....................................................................................................... 122 Дисплей.......................................................................................................... 123 локальна мережа........................................................................................ 124 Аудіо .......................................................................................................... 125 Система.......................................................................................................... 126 Центральний процесор........................................................................... 127 Центральний процесор........................................................................... 128 Посібник користувача Mini Desktop PC 5 Додатки Послуги переробки і прийому спрацьованих виробів ASUS... 130 Декларація відповідності (R&TTE директива 1999/5/EC).......... 130 Канал бездротової роботи для різних регіонів............................ 131 Знак попередження ЄС............................................................................ 131 Знак CE на пристроях без Wi-Fi/Bluetooth....................................... 131 Знак CE на пристроях з Wi-Fi/Bluetooth............................................ 131 Заява Федеральної комісії зв'язку (США).......................................... 132 Попередження про літій батарею........................................................ 133 Попередження про вплив радіочастот.............................................. 133 Примітки щодо радіо-обладнання....................................................... 134 CE : Заява відповідності вимогам Євросоюзу................................ 134 Користування бездротовим радіо...................................................... 134 Вплив радіочастот...................................................................................... 134 Відповідність бездротового зв’язку Bluetooth нормам FCC.... 134 Інформація по техніці безпеки оптичного приводу..................... 135 Інформація з техніки безпеки лазера................................................ 135 Наклейка попередження при обслуговуванні.............................. 135 Правила Центру контролю за обладнанням і радіаційною безпекою........................................................................................................ 135 Виріб, який відповідає вимогам ENERGY STAR.............................. 136 Контактна інформація ASUS.................................................................... 137 ASUSTeK COMPUTER INC........................................................................... 137 ASUS COMPUTER INTERNATIONAL (Америка).................................. 137 ASUS COMPUTER GmbH (Німеччина і Австрія)............................... 138 6 Посібник користувача Mini Desktop PC Про цей посібник У цьому посібнику наведена інформація про апаратне та програмне забезпечення для ПК, що поділяється на такі розділи: Розділ 1: Частини і функції Mini Desktop PC У цьому розділі детально описані компоненти ПЗ для пристрою Mini Desktop PC. Розділ 2: Використання ноутбука У цій главі надано інформацію про підготовку і налаштування для роботи Mini Desktop PC. Розділ 3: Використання пристрою Mini Desktop PC У цьому розділі наведена інформація про використання пристрою Mini Desktop PC. Розділ 4: Підтримувані операційні системи У цій главі подано огляд користування операційними системами на Mini Desktop PC. Розділ 5: Бізнес-менеджер ASUS У цій главі подано огляд користування Бізнес-менеджером ASUS на Mini Desktop PC. Посібник користувача Mini Desktop PC 7 Розділ 6: BIOS У цьому розділі подано інформацію про зміну параметрів системи з меню налаштувань BIOS-у. Усунення несправностей У цьому розділі містяться деякі поради та відповіді на найбільш типові запитання щодо апаратного та програмного забезпечення, які допоможуть в обслуговуванні вашого Mini Desktop PC та вирішенні типових проблем. Додатки У цьому розділі наведені нормативи та заяви про безпеку пристрою Mini Desktop PC. 8 Посібник користувача Mini Desktop PC Позначки, що використовуються у цьому посібнику Щоб виділити критично важливу інформацію у цьому посібнику, частини тексту позначені таким чином. ВАЖЛИВО! Це повідомлення містить інформацію, критично важливу для виконання задачі. ПРИМІТКА: Це повідомлення містить додаткову інформацію та підказки, які можуть допомогти виконати задачі. ОБЕРЕЖНО! Це повідомлення містить важливу інформацію щодо безпеки під час виконання завдань, щоб запобігти пошкодженню компонентів Mini Desktop PC і даних на ньому. Шрифти Жирний = позначає меню або пункт меню, який потрібно вибрати. Курсив = позначає розділи, до яких можна звернутися в цьому посібнику. Піктограми Подані нижче піктограми позначають пристрої, якими можна користуватися для виконання ряду задач або процедур під час роботи з ОС Windows® 8.1 Mini Desktop PC. = Користуватися мишею. = використання клавіатури. Посібник користувача Mini Desktop PC 9 Заходи безпеки Користування ноутбуком • Консультуйтеся з посібником користувача і занотуйте інструкції з безпеки перед роботою зі Mini Desktop PC. • Виконуйте вказівки у примітках і зверніть увагу на попередження в посібнику. • Не розташовуйте ноутбук на нерівній або нестійкій робочій поверхні. • Не користуйтеся Mini Desktop PC в задимлених середовищах. Часточки спалених матеріалів можуть осідати на критично важливих компонентах Mini Desktop PC і пошкоджувати його або знижувати його робочі характеристики. • Не користуйтеся пошкодженими шнурами живлення, аксесуарами та іншими периферійними пристроями з цим ноутбуком. • Тримайте пластикову упаковку Mini Desktop PC подалі від дітей. • Не затуляйте вентиляційні отвори Mini Desktop PC і нічого не розташовуйте поруч із ними. У протилежному випадку пристрій може перегрітися зсередини. • Переконайтеся, що робоча напруга Mini Desktop PC відповідає напрузі джерела живлення. Обслуговування і заміна деталей • Не розбирайте і не намагайтеся полагодити Mini Desktop PC самостійно. По допомогу зверніться до місцевого сервісного центру ASUS. • Замінюючи частини Mini Desktop PC, придбайте вказані ASUS компоненти і зверніться до місцевого сервісного центру по допомогу. 10 Посібник користувача Mini Desktop PC Догляд за Mini Desktop PC • Перед чищенням вимкніть систему, а потім відключіть від мережі Mini Desktop PC. • Очищуйте корпус Mini Desktop PC чистою м'якою ганчіркою, зволоженою у воді або суміші води і нейтрального розчинника. Потім витріть насухо сухою м'якою ганчіркою. • Не користуйтеся засобами для чищення у вигляді рідини або аерозолю; бензол або розріджувачі на Mini Desktop PC. Правильна утилізація НЕ ВИКИДАЙТЕ ноутбук із побутовими відходами. Цей виріб створено таким чином, щоб його частини можна було повторно використати або переробити. Символ перекресленого баку означає, що виріб (електричні чи електронні пристрої або батарейки із вмістом ртуті) не можна викидати із побутовим сміттям. Дізнайтеся про місцеві правила утилізації електронних виробів. НЕ ВИКИДАЙТЕ батарею разом із побутовим сміттям. Символ перекресленого баку означає, що батарею не можна викидати із побутовим сміттям. Посібник користувача Mini Desktop PC 11 До комплекту входять У комплект пристрою Mini Desktop PC входять такі компоненти: Головний пристрій Mini Desktop PC серії Е810 Док-станція Mini Desktop PC серії Е810 (додатково) підставка адаптер живлення змінного струму* антена міст USB (додатково) гвинти 8 мм для монтажної пластини VESA - 4 штуки гумові голівки монтажної пластини VESA - 4 штуки гвинти 12 мм - 2 штуки Монтажна пластина VESA DVD драйверів* технічна документація ПРИМІТКИ. • *Дійсні технічні характеристики пристрою та вміст пакету можуть змінюватися залежно від моделі пристрою Mini Desktop PC або країни чи регіону. • Якщо протягом гарантійного строку, за умов правильної експлуатації, виникають проблеми з пристроєм або його компонентами, зверніться у сервісний центр компанії ASUS із гарантійним талоном для заміни пошкоджених компонентів. 12 Посібник користувача Mini Desktop PC Розділ 1: Знайомство з пристроєм Mini Desktop PC 1 Знайомство з пристроєм Mini Desktop PC Знайомство з Mini Desktop PC Mini Desktop PC складається з таких пристроїв: головний пристрій і додаткова док-станція. Головний пристрій Головний пристрій має операційну систему і основні периферійні апаратні засоби Mini Desktop PC. Він також має набір портів І/О, які сполучають Mini Desktop PC з зовнішніми пристроями. Док-станція (додатково) Док-станція - це додатковий аксесуар Mini Desktop PC. Він містить оптичний дисковод і додаткові порти І/О для підключення зовнішніх пристроїв. 14 Посібник користувача Mini Desktop PC головний пристрій Передні функції Ключ BIOS Перед завантаженням системи вставте розпрямлену скріпку до цього отвору, щоб увійти до BIOS. ПРИМІТКА. Детальніше про користування BIOS-ом розказано в Розділі 6: Базова система входу і виходу (BIOS) цього посібника. Порт гнізда виходу аудіо Порт гнізда виходу аудіо надає можливість підключити Mini Desktop PC до динаміків з підсиленням або навушників. Порт гнізда входу мікрофону Порт гнізда входу мікрофону надає можливість підключати зовнішній мікрофон до Mini Desktop PC. Порт USB 3.0 Цей порт Універсальної послідовної шини 3.0 (USB 3.0) надає швидкість обміну даними до 5 Гбіт/с і зворотньо сумісний із USB 2.0. Посібник користувача Mini Desktop PC 15 Кнопка живлення Натискайте кнопку живлення, щоб вмикати і вимикати Mini Desktop PC. Кнопкою живлення також можна як переводити Mini Desktop PC в режим очікування або глибокого сну, так і виводити комп’ютер з цих режимів. Якщо Mini Desktop PC не реагує на команди, натисніть і утримуйте кнопку живлення протягом чотирьох (4) секунд, поки Mini Desktop PC не вимкнеться. Вентиляційні отвори Вентиляційні отвори впускають холодне повітря до ноутбку і випускають з нього тепле повітря. ВАЖЛИВО! Стежте за тим, щоб папір, книги, одяг, кабелі або інші предмети не блокували жоден з вентиляційних отворів – у протилежному випадку Mini Desktop PC може перегрітися. 16 Посібник користувача Mini Desktop PC DVI-I Вентиляційні отвори Порт USB 2.0 Порт USB 2.0 (Універсальної Серійної Шини 2.0) сумісний з пристроями USB 2.0 або USB 1.1. Порт USB 2.0 для мосту USB* Цей порт USB 2.0 призначений виключно для мосту USB. Вставте міст USB до цього порту, щоб підключити головний пристрій до док-станції Mini Desktop PC. ПРИМІТКА. Детальніше про користування виключно мостом USB див. розділ Налаштування Mini Desktop PC у цьому посібнику. Порт USB 2.0 Порт USB 2.0 (Універсальної Серійної Шини 2.0) сумісний з пристроями USB 2.0 або USB 1.1. Порт локальної мережі Вставте мережевий кабель до порту, щоб підключитися до локальної мережі. * лише на окремих моделях Посібник користувача Mini Desktop PC 17 Порт DVI-I Порт DVI-I сумісний з HDCP і надає можливість підключити Mini Desktop PC до будь-якого сумісного DVI-I з пристрою. Порт DisplayPort Використовуйте цей порт, щоб підключити пристрій Mini Desktop PC до зовнішнього дисплея, обладнаного портом DisplayPort або інтерфейсами VGA, DVI, HDMI. Вхід живлення Вставте комплектний адаптер живлення до цього порту, щоб заряджати бататрею і давати живлення Mini Desktop PCу. ОБЕРЕЖНО! Під час роботи адаптер може розігрітися до гарячого. Переконайтеся, що не накриваєте адаптер і тримаєте його на достатній відстані від тіла, коли він підключений до джерела живлення. ВАЖЛИВО! Користуйтеся лише комплектним адаптером живлення, щоб заряджати бататрею і постачати живлення до Mini Desktop PC. Отвір пристроїв безпеки Kensington® Отвір пристроїв безпеки Kensington® надає можливість закріпити Mini Desktop PC сумісними з Kensington® пристроями безпеки для Mini Desktop PC. 18 Посібник користувача Mini Desktop PC Бічні функції Вентиляційні отвори Вентиляційні отвори впускають холодне повітря до ноутбку і випускають з нього тепле повітря. ВАЖЛИВО! Стежте за тим, щоб папір, книги, одяг, кабелі або інші предмети не блокували жоден з вентиляційних отворів – у протилежному випадку Mini Desktop PC може перегрітися. Сполучувач антени Цим сполучувачем підключають антену з комплекту до Mini Desktop PC. Посібник користувача Mini Desktop PC 19 Отвори направлення для підставки Mini Desktop PC Ці отвори надають можливість правильно орієнтувати Mini Desktop PC, сполучаючи його з підставкою з комплекту. Вони також надають додаткову підтримку для надійного утримання пристрою на місці. Отвори для гвинтів для підставки Mini Desktop PC Цей отвір для гвинта надає можливість приєднати і прикріпити Mini Desktop PC до підставки з комплекту. 20 Посібник користувача Mini Desktop PC Функції знизу З'ємні гумові ніжки З'ємні гумові ніжки мають дві функції: вони захищають Mini Desktop PC, коли він лежить на пласкій поверхні нижнім боком вниз, а також покривають гвинти корпусу на Mini Desktop PC. Отвори гвинтів для додаткового поєднання з докстанцією Цей отвір для гвинта надає можливість приєднати і прикріпити Mini Desktop PC до додаткової док-станції. Посібник користувача Mini Desktop PC 21 Док-станція (додатково) Передні функції Оптичний дисковод Оптичний дисковод док-станції може підтримувати декілька форматів дисків: CD, DVD, диски для запису та перезапису. Кнопка вивільнення оптичного дисковода Натисніть на цю кнопку, щоб вивільнити лоток оптичного дисководу. Отвір для вивільнення вручну Отвір для вивільнення вручну використовується у тих випадках, коли електронна кнопка вивільнення не працює. ОБЕРЕЖНО! Користуйтеся отвором вивільнення вручну лише в тому випадку, коли електронна кнопка вивільнення не працює. 22 Посібник користувача Mini Desktop PC COM Вентиляційні отвори Порт USB 2.0 Порт USB 2.0 (Універсальної Серійної Шини 2.0) сумісний з пристроями USB 2.0 або USB 1.1. Порт СОМ Порт СОМ призначений для мишей або інших серійних пристроїв Паралельний порт Паралельний порт надає можливість підключати Mini Desktop PC до зовнішніх пристроїв, які користуються сполучувачами паралельних портів, такі як принтери і сканери. Посібник користувача Mini Desktop PC 23 Функції згори Відсік мосту USB Цей відсік містить міст USB з комплекту, який надає можливість підключити док-станцію до головного пристрою Mini Desktop PC. ПРИМІТКА. Подробиці див. у розділі Підключення додаткової док-станції до головного пристрою цього посібника. Утримувачі головного пристрою Утримувачі надають можливість надійно прикріпити головний пристрій до док-станції. 24 Посібник користувача Mini Desktop PC Функції знизу З'ємні гумові ніжки З'ємні гумові ніжки мають дві функції: вони захищають Mini Desktop PC, коли він лежить на пласкій поверхні нижнім боком вниз, а також покривають гвинти корпусу на док-станції. Отвори для гвинтів для кронштейна VESА Ці отвори для гвинтів надають можливість приєднати і прикріпити Mini Desktop PC до кронштейну VESA. Посібник користувача Mini Desktop PC 25 26 Посібник користувача Mini Desktop PC Розділ 2: Використання ноутбука 2 Використання ноутбука Підключення додаткової док-станції до головного пристрою. Якщо ви купили додаткову док-станцію з головним пристроєм, візьміть за зразок наступні кроки для налаштування цих частин Mini Desktop PC. A. Прикріпіть два гвинти з комлекту знизу на головному пристрої. B. Вийміть міст USB з відсіку мосту USB. міст USB 28 Посібник користувача Mini Desktop PC С. Зрівняйте і вставте гвинти збоку головного пристрою з утримувачами головного пристрою на док-станції. LO CK D. Обережно проштовхніть головний пристрій ліворуч, щоб повністю прикріпити його до док-станції. COM DVI-I E. Приєднайте міст USB до призначених для нього портів USB 2.0 на головному пристрої та на док-станції. Посібник користувача Mini Desktop PC 29 Налаштування Mini Desktop PC Налаштуйте Mini Desktop PC, виконуючи наступні кроки та ілюстрації. Цей розділ містить інфо про підключення Mini Desktop PC до зовнішніх пристроїв і адаптера живлення з комплекту. ВАЖЛИВО! Док-станція Mini Desktop PC є додатковим пристроєм. Порадьтеся з місцевим розповсюджувачем, якщо ви хочете купити її для свого головного пристрою. ПРИМІТКА. Ці ілюстрації наведено лише для довідки. A. Підключіть антену з комплекту до головного пристрою. B. Зрівняйте підставку з головним пристроєм, а потім прикріпіть її до нього. С. Затягніть гвинт з комплекту на підставці, щоб закріпити Mini Desktop PC на місці. 30 Посібник користувача Mini Desktop PC D. Ви можете підключити дисплей або проектор до пристрою Mini Desktop PC, що має такі сполучувачі: • сполучувач DisplayPort • сполучувач COM • сполучувач DVI-I COM DVI-I Посібник користувача Mini Desktop PC 31 E. Підключіть клавіатуру і мишу до Mini Desktop PC. Ви можете також підключити USB-адаптер з комплекту бездротової клавіатури та миші. ПРИМІТКА: Про подробиці інсталяції дізнайтеся з посібників до бездротових клавіатури і миші. 32 Посібник користувача Mini Desktop PC F. Підключіть шнур живлення змінного струму до адаптера змінного/постійного струму. G. Увімкніть адаптер живлення змінного струму до джерела живлення 100–240 В. H. Підключіть сполучувач живлення постійного струму до вхідного порту живлення (постійного струму) на пристрої Mini Desktop PC. DV I-D Посібник користувача Mini Desktop PC 33 ВАЖЛИВО! • Наполегливо радимо використовувати лише адаптер живлення змінного струму та кабель, що входять в комплект пристрою Mini Desktop PC. • Наполегливо радимо використовувати заземлену настінну розетку для пристрою Mini Desktop PC. Розетка електромережі повинна бути легкодоступною та знаходитися поруч із пристроєм Mini Desktop PC. • Щоб відключити пристрій Mini Desktop PC від основного джерела живлення, відключіть пристрій Mini Desktop PC від електромережі. Примітка: Інформація про адаптер живлення: • Напруга входу: 100–240 В змінного струму • Частота входу: 50–60 Гц • Потужність струму на виході: 3,42 A (65 Вт) • Значення напруги на виході: 19 В 34 Посібник користувача Mini Desktop PC Вимоги до шнура живлення змінного струму Користуйтеся шнуром живлення змінного струму, який відповідає регіональним нормативам. ВАЖЛИВО! Зверніться до дилера, якщо шнур живлення змінного струму з комплекту не відповідає місцевим джерелам електроструму. ПРИМІТКА: Наполегливо радимо користуватися джерелом відео зі штепсельною виделкою із заземленням, щоб запобігти інтерференції сигналу через коливання напруги. для Австралії та континентального Китаю для США, Канади і Тайваню для континентальної Європи для Великобританії Посібник користувача Mini Desktop PC 35 Увімкнення живлення Щоб увімкнути пристрій Mini Desktop PC, натисніть кнопку живлення. 36 Посібник користувача Mini Desktop PC Користування кронштейном VESA (додатково) До комплекту Mini Desktop PC входить монтажна пластина VESA, яка надає можливість встановити Mini Desktop PC на пристрій, сумісний з кронштейном VESA. Щоб встановити Mini Desktop PC на пристрій, сумісний з кронштейном VESA: 1. Розташуйте Mini Desktop PC долілиць на рівній стійкій поверхні. 2. Приєднайте два гвинти з комплекту до отворів для гвинтів внизу на док-станції. УВАГА! Не затягуйте гвинти надто сильно, щоб не пошкодити Mini Desktop PC. Посібник користувача Mini Desktop PC 37 3. Поєднайте і вставте чотири (4) 8-міліметрові гвинти до чотирьох (4) гумових шайб. 4. Зніміть кришки (якщо такі є) з отворів гвинтів ззаду на пристрої, сумісному з кронштейном VESA. 5. Розташуйте пластину для монтажу VESA так, щоб стрілка показувала вгору. Зрівняйте її отвори для гвинтів з отворами для гвинтів на пристрої, сумісному з кронштейном VESA. 6. Прикріпіть пластину для монтажу VESA на пристрій, сумісний з кронштейном VESA, гвинтами з гумовими шайбами. ПРИМІТКА: Mini Desktop PC можна монтувати на монітор ASUS VS228H. УВАГА! Не затягуйте гвинти надто сильно, щоб не пошкодити пристрій, сумісний з кронштейном VESA. 38 Посібник користувача Mini Desktop PC 7. Вставте два гвинти, прикріплені до Mini Desktop PC, до монтажних отворів до пластини монтажу VESA, а потім злегка посуньте Mini Desktop PC вниз, щоб закріпити його на місці. Посібник користувача Mini Desktop PC 39 40 Посібник користувача Mini Desktop PC Розділ 3: Використання пристрою Mini Desktop PC 3 Використання пристрою Mini Desktop PC Правильна постава під час користування Mini Desktop PC Користуючись Mini Desktop PC важливо підтримувати правильну поставу, щоб уникнути розтягнення зап'ясть, рук, деяких суглобів і м'язів. У цьому розділі подано підказки про те, як уникнути фізичного дискомфорту і можливих травм під час роботи зі Mini Desktop PC. Eye level to the top of the monitor screen Foot rest 42 90˚ angles Посібник користувача Mini Desktop PC Підказки про користування Mini Desktop PC • Розташуйте стілець так, щоб лікті були трохи вище клавіатури, і було легше набирати. • Відрегулюйте висоту стільця так, щоб коліна знаходилися трохи вище стегон, і стегна не сильно напружувалися. У разі необхідності підставте під стопи ослінчик, щоб коліна знаходилися вище. • Відрегулюйте положення спинки стільця, щоб знизу хребет надійно і зручно підтримувався і дещо відхилявся назад. • Сядьте рівно. Коліна, лікті та стегна мусять бути зігнуті під кутом 90o. • Розташуйте монітор прямо навпроти себе, а верхній край екрану - на рівні очей, так, щоб дивитися трохи згори вниз. • Тримайте мишу поруч із клавіатурою і, в разі необхідності, користуйтеся опорою для зап'ястя, щоб зменшити тиск на зап'ястя під час друку. • Користуйтеся Mini Desktop PC у добре освітленому місці, не розташовуйте його так, щоб на екран потрапляли відблиски від вікна або пряме сонячне проміння. • Регулярно робіть короткі перерви під час роботи на Mini Desktop PC. Посібник користувача Mini Desktop PC 43 Використання оптичного дисководу Вставлення оптичного диска A. Коли Mini Desktop PC увімкнуто, натисніть кнопку електронного витягування, щоб частково витягти лоток оптичного дисковода. B. Обережно витягніть лоток дисковода. ВАЖЛИВО! Не торкайтеся лінз оптичного дисковода. Переконайтеся, що під лотком дисковода немає сторонніх предметів, які можуть там застрягнути. C. Візьміть диск за краї, друкованою стороною вгору, і обережно вставте його в центральне гніздо. 44 Посібник користувача Mini Desktop PC D. Натисніть на пластиковий центр диска до його фіксації на центральному гнізді оптичного дисковода. E. Обережно штовхніть лоток дисковода, щоб закрити оптичний привід. ПРИМІТКА: Під час зчитування даних можуть відчуватися обертання і вібрація оптичного привода. Посібник користувача Mini Desktop PC 45 Використання отвору для витягування вручну Отвір для витягування вручну міститься на засувці оптичного привода й використовується для вивільнення лотка оптичного диска, коли електронна кнопка витягування не працює. Для витягування лотка оптичного приводу вручну вставте розгорнуту канцелярську скріпку в отвір, поки відкриється лоток приводу. ОБЕРЕЖНО! Користуйтеся отвором вивільнення вручну лише в тому випадку, коли електронна кнопка вивільнення не працює. 46 Посібник користувача Mini Desktop PC Розділ 4: Підтримувані операційні системи 4 Підтримувані операційні системи Робота з ОС Windows® 7 Перший запуск системи Коли Ви вперше вмикаєте систему Mini Desktop PC, з'являється серія екранів, яка супроводжуватиме Вас у конфігурації основних налаштувань операційної системи Windows® 7. Щоб виконати перший запуск системи: 1. Увімкніть Mini Desktop PC. Почекайте декілька хвилин, поки з'явиться екран Set Up Windows (Налаштування Windows). 2. Виберіть мову з випадного списку. Клацніть по Next (Далі). 3. З випадних списків виберіть Country or region (Країна або регіон), Time and currency (Час і валюта) та Keyboard layout (Розкладка клавіатури). Клацніть по Next (Далі). 4. Введіть оригінальні імена для user name (ім'я користувача) та Mini Desktop PC name (назва Mini Desktop PC). Клацніть по Next (Далі). 5. Введіть необхідну інформацію, щоб встановити пароль, а потім клацніть по Next (Далі). Також можна клацнути по Next (Далі), щоб пропустити цей етап і не вводити інформацію. ПРИМІТКА: Якщо Ви бажаєте пізніше встановити пароль для облікового запису, див. розділ Налаштування облікового запису користувача і паролю у цій главі. 6. Уважно прочитайте умови ліцензійної угоди. Поставте позначку поруч із I accept the license terms (Я погоджуюся з умовами угоди) і клацніть по Next (Далі). 7.Виберіть Use recommended settings (Використовувати рекомендовані налаштування) або Install important updates only (Інсталювати лише важливі поновлення), щоб встановити налаштування безпеки для Mini Desktop PC. Щоб пропустити цей етап, виберіть Ask me later (Спитати пізніше). 8. Переглянути налаштування часу і дати. Клацніть по Next (Далі). Система завантажує нові налаштування і перестартовує. Тепер можна почати користуватися Mini Desktop PC. 9. Перестартувавши, ви можете почати користування Mini Desktop PC. 48 Посібник користувача Mini Desktop PC Користування стартовим меню Start menu (Стартове меню) надає доступ до програм, утиліт та інших корисних функцій на Вашому Mini Desktop PC. Запуск програм із Start menu (Стартове меню) 1. На панелі задач Windows® клацніть по піктограмі Start (Старт) . 2. У Start menu (Стартове меню) виберіть пункт, який бажаєте запустити. Користування пунктом Getting Started (Початок експлуатації) Пункт Getting Started (Початок експлуатації) у Start menu (Стартове меню) містить інформацію про деякі основні задачі: як персоналізувати Windows®, додавати нових користувачів, передавати файли для знайомства із Windows® 7. Щоб користуватися Початок роботи: 1.Клацніть . 2. У меню Пуск виберіть Getting Started (Початок роботи). 3. Зі списку доступних задач виберіть ту, яку бажаєте виконувати. Посібник користувача Mini Desktop PC 49 Користування панеллю задач Панель задач надає можливість запускати інстальовані на Mini Desktop PC програми або функції і керувати ними. Запуск програм з панелі задач На панелі задач Windows® клацніть по піктограмі, щоб запустити програму. Клацніть по піктограмі знову, щоб приховати програму. ПРИМІТКА: Ви можете закріпити програми, які потрібно постійно показувати на панелі задач. Детальніше про це – у розділі Закріплення програм у стартовому меню або на панелі задач у цій главі. Закріплення пунктів у тимчасових списках Коли Ви правою кнопкою клацаєте по панелі задач, запускається тимчасовий список, який надає швидкий доступ до програм або повязаних із функціями посилань. Можна закріпити у тимчасовому списку улюблені сайти, папки або логічні диски, якими часто користуєтеся, або файли медіа, які недавно програвалися. Щоб закріпити пункти у тимчасовому списку: 1. На панелі задач правою кнопкою миші клацніть по піктограмі. 2. У тимчасовому списку правою кнопкою клацніть по пункту, який бажаєте закріпити, а потім виберіть Pin to this list (Закріпити у цьому списку). Відкріплення пунктів тимчасового списку 1. На панелі задач правою кнопкою миші клацніть по піктограмі. 2. У тимчасовому списку правою кнопкою клацніть по пункту, який бажаєте закріпити, а потім виберіть Unpin from this list (Відкріпити з цього списку). 50 Посібник користувача Mini Desktop PC Користування ділянкою повідомлень За замовчанням ділянка повідомлень показує ці три піктограми: Повідомлення центру дій Клацніть по цій піктограмі, щоб показувати попередження/повідомлення і запускати Windows® Action Center (Центр дій Windows®). Мережеве підключення Ця піктограма показує статус підключення і силу сигналу дротової або бездротової мережі. Гучність Клацніть по цій піктограмі, щоб регулювати гучність. Показ попередження Щоб показати повідомлення, клацніть повідомлення, щоб відкрити його. , а потім клацніть ПРИМІТКА: Детальніше про це розповідається у розділі Using Windows® Action Center (Користування центром дій Windows®) у цій главі. Особисте налаштуванн піктограм і повідомлень Можна показувати або приховувати піктограми і повідомлення на панелі задач або у ділянці повідомлень. Щоб зробити особисте налаштуванн піктограм і повідомлень: 1.Клацніть у ділянці повідомлень. 2. Клацніть по Customize (Пристосувати). 3. У випадному списку виберіть "поведінку" піктограм та функцій, які бажаєте пристосувати для своїх потреб. Посібник користувача Mini Desktop PC 51 Управління файлами і папками Windows® Explorer надає можливість переглядати організовувати файли і папки та керувати ними. Запуск Windows® Explorer Клацніть , щоб запустити меню Пуск, а потім клацніть Computer (Комп'ютер). Перегляд файлів та папок 1. Запустіть Windows Explorer. 2. На панелі навігації або перегляду знайдіть розташування даних. 3. У рядку навігації клацніть по стрілці, щоб показати зміст диску або папки. Особисті налаштування перегляду файлу/папки 1. Запустіть Windows Explorer. 2. Виберіть розташування даних. 3.Клацніть . 4. У меню View (Перегляд) пересуньте повзун, щоб вибрати спосіб перегляду файлу/папки. Розташування файлів 1. Запустіть Windows Explorer. 2. Клацніть по полю Arrange by (Розташувати за), щоб показати випадний список. 3. Виберіть улюблений тип розташування. 52 Посібник користувача Mini Desktop PC Сортування файлів 1. Запустіть Windows Explorer. 2. Правою кнопкою клацніть будь-де на панелі View (Перегляд). 3. У меню, яке зявиться, виберіть Sort by (Сортувати за), потім виберіть тип сортування, якому віддаєте перевагу. Розподіл файлів на групи 1. Запустіть Windows Explorer. 2. Правою кнопкою клацніть будь-де на панелі View (Перегляд). 3. У меню, яке зявиться, виберіть Group by (Розподіляти на групи), потім виберіть тип сортування, якому віддаєте перевагу. Додати нову папку Щоб додати нову папку: 1. Запустіть Windows Explorer. 2. На панелі задач клацніть по New folder (Нова папка). 3. Введіть назву нової папки. Посібник користувача Mini Desktop PC 53 Резервне копіювання файлів Щоб спланувати резервне копіювання: 1. Клацніть по > All Programs (Всі програми) > Maintenance (Керування) > Backup and Restore (Резервна копія і відновлення). 2. Клацніть по Set up backup (Спланувати резервне копіювання). Клацніть по Next (Далі). 3. Виберіть місце призначення резервної копії. Клацніть по Next (Далі). 4.Виберіть Let Windows choose (recommended) (Вибирає Windows - рекомендовано) або Let me choose as your backup mode (Надати мені право вибирати вашим режимом резервного копіювання). ПРИМІТКА: Якщо вибрати Let Windows choose (Вибирає Windows), Windows не робитиме резервних копій Ваших програм, файлів формату FAT, файлів кошика для сміття або тимчасових файлів 1 Гб або більше. 5. Виконуйте інструкції на екрані, щоб закінчити процес. Відновлення системи Особлива характеристика Windows® System Restore (Відновлення системи Windows®) створює пункт відтворення, де зберігаються налаштування системи Mini Desktop PC на певний час і дату. Вона надає можливість відновлювати систему або скасовувати зміни в її налаштуваннях без впливу на особисті дані. Щоб відновити систему: 1. Закрийте всі працюючі задачі. 2. Клацніть по > All Programs (Всі програми) > Accessories (Аксесуари) > System Tools (Системні інструменти) > System Restore (Відновлення системи). 3. Виконуйте інструкції на екрані, щоб завершити процес. 54 Посібник користувача Mini Desktop PC Користування Windows® 7 Action Center (Центр дій Windows® 7) Windows® 7 Action Center (Центр дій Windows® 7) надає попередження, інформацію про безпеку, підтримку системи та опцію, яка автоматично усуває деякі розповсюджені проблеми Mini Desktop PC. Запуск Windows® 7 Action Center (Центр дій Windows® 7) 1. Клацніть по піктограмі notification (попередження) , а потім клацніть по open action center (відкрити центр дій). 2. Клацніть по задачі, яку бажаєте виконати. Користування Windows® Update (Вдосконалення Windows®) Windows Update (Вдосконалення Windows) надає можливість перевіряти наявність вдосконалень і встановлювати їх, щоб підсилити захист і робочі характеристики Mini Desktop PC. Запуск Windows® Update (Вдосконалення Windows®) 1. На панелі задач Windows® клацніть по піктограмі Start (Старт) , щоб запустити меню Start (Старт). 2.Виберіть All Programs (Всі програми) > Windows Update (Вдосконалення Windows). 3. На екрані Windows Update (Вдосконалення Windows) клацніть по задачі, яку бажаєте виконати. Посібник користувача Mini Desktop PC 55 Налаштування облікового запису користувача і паролю Можна створювати облікові записи і паролі користувачів для осіб, які користуватимуться Mini Desktop PC. Щоб налаштувати обліковий запис користувача: 1. На панелі задач Windows® клацніть по > Getting Started (Початок експлуатації) > Add new users ( > Додати нових користувачів). 2.Виберіть Manage another account (Керувати іншим обліковим записом). 3.Виберіть Create a new account (Створити новий обліковий запис). 4. Введіть ім'я нового користувача. 5. Виберіть типом користувача Standard user (Стандартний користувач) або Administrator (Адміністратор). 6. Виконавши, кланіть по Create Account (Створити обліковий запис). Щоб налаштувати пароль користувача: 1. Виберіть користувача, для якого бажаєте встановити пароль. 2.Виберіть Create a password (Створити пароль). 3. Введіть пароль і підтвердіть його. 4. Введіть підказку паролю. 5. Виконавши, кланіть по Create password (Створити пароль). Як отримати Windows® Help and Support (Допомога і підтримка Windows®) Windows® Help and Support (Допомога і підтримка Windows®) надає підтримку і відповіді щодо користування задачами платформи Windows® 7. Щоб запустити Windows® Help and Support (Допомога і підтримка Windows®), клацніть по > Help and Support (Допомога і підтримка). ПРИМІТКА: Переконайтеся, що Ви підключилися до Інтернет, щоб отримати вдосконалену підтримку Windows® он-лайн. 56 Посібник користувача Mini Desktop PC Microsoft’s Windows® 8.1 - примітки про зворотню сумісність • На цю систему попередньо інстальовано операційну систему Windows® 7 Professional з ліцензією і медія для О.С. Windows® 8.1. Можна користуватися лише однією версією ОС Windows® одночасно. Для перемикання між версіями знадобиться деінсталювати одну версію та встановити іншу. • Щоб активувати пониження версії Windows® 7 на цій системі, налаштування BIOS у цій системі змінилися, щоб завантажитися у режим застарілого BIOS-у. Якщо налаштування BIOS не змінилося на оригінальний режим завантаження UEFI перед інсталяцією, Windows® 8.1 інсталюється; наступні функції Windows® 8.1 не будуть активовані, оскільки вони залежать від режиму завантаження UEFI. • Безпечне завантаження • Безперешкодне завантаження • Розблокування мережі для Bitlocker для систем з Trusted Platform Module (TPM). • Підтримка eDrive ВАЖЛИВО! • На ваш Mini Desktop PC попередньо інстальовано Windows® 7 Professional. Зворотня сумісність з Windows® 8.1 видаляє всі дані системи з Windows® 7 Professional. • Якщо до комплекту Mini Desktop PC не входить DVD відновлення Windows® 7 Professional, обовязково створюйте резервну копію, перш ніж інсталювати Windows® 8.1. • Детальніше про відновлення системи у Windows® 8.1 розказано в посібнику користувача до Mini Desktop PC. Посібник користувача Mini Desktop PC 57 Зміна операційної системи на Windows® 8.1 1. Увімкніть Mini Desktop PC. Під час POST натисніть <F2>, щоб увійти до BIOS. 2. Вставте DVD відтворення Windows® 8.1 до оптичного дисководу. 3. Під час налаштування BIOS натисніть клавішу F5 , а потім виберіть Yes (Так), щоб завантажити оптимізовані налаштування системи за промовчанням. 4. Виберіть меню Advanced (Високотехнологічне) > LPSS & SCC Configuration (Конфігурація LPSS & SCC). 5.Виберіть OS Selection (Вибір ОС) > Windows 8.x 6. Виберіть меню Boot (Завантаження) > Secure Boot menu (Меню безпечного завантаження). 7. Виберіть OS Туре (Тип ОС) > Windows UEFI mode (Режим Windows UEFI) 8. Натисніть клавішу F10 , а потім виберіть Yes (Так), щоб зберігти конфігурацію і перезавантажити систему. 9. Під час завантаження системи буде показано логотип ASUS, а потім повідомлення: Press any key to boot from CD or DVD... (Натисніть будь-яку клавішу, щоб завантажити з CD або DVD...) Побачивши це повідомлення, натисніть будьяку клавішу на клавіатурі, щоб продовжити поновлення на старшу версію. ПРИМІТКА: Якщо дисплей повертається на екран BIOS, переконайтеся, що DVD відновлення Windows® 8.1 було вставлено до оптичного дисководу, і повторіть кроки від 3 до 8. 10. Уважно прочитайте ліцензійну угоду Інструмента відновлення ASUS. Поставте позначку у вікні I Agree (Я погоджуюся) і виберіть Accept (Погоджуюся). 11.Виберіть No (Ні), щоб продовжити налаштування. 58 Посібник користувача Mini Desktop PC 12. На екрані Вибрати макет клавіатури виберіть бажану мову. ПРИМІТКА:Якщо ви не можете знайти бажану мову в поточному списку, виберіть See more keyboard layouts (Див. більше макетів клавіатури), щоб переглянути опції мов. 13.Виберіть Troubleshoot (Усунення несправностей) > Reset your PC (Повернути налаштування ПК на фабричні). Почекайте кілька секунд, щоб завантажити наступне Скинути на екран ПК. 14.Виберіть Next (Далі), щоб продовжити. 15. На наступному екрані виберіть Yes, repartition the drives (Так, перерозподіл приводів). 16. Можна вибрати Just remove my files (Просто видалити мої файли) або Fully clean the drive (Повністю очистити привід), а потім > Reset (Скинути). Почекайте на завершення процесу інсталяції. ПРИМІТКА: Якщо вибрати Fully clean the drive (Повністю очистити привід), для повної інсталяції можуть знадобитися години. 17. Виконайте наступний набір інструкцій на екрані, щоб конфігурувати основні налаштування Mini Desktop PC. Після настроювання основних елементів, з’являється режим робочого столу Windows® 8.1. ПРИМІТКА: Якщо ви бажаєте користуватися екраном Пуск як головним, див. розділ Особисті налаштування екрану "Пуск" посібника користувача до Mini Desktop PC. 18. Щоб переінсталювати драйвери і програми, зробіть це за допомогою SCD або AP DVD з комплекту. Посібник користувача Mini Desktop PC 59 Робота з ОС Windows® 8.1 Перший запуск Під час першого увімкнення комп'ютера з'являється ряд екранів, які допомагають налаштувати операційну систему Windows® 8.1. Щоб запустити Mini Desktop PC уперше, виконайте такі дії: 1. Натисніть кнопку живлення Mini Desktop PC. Зачекайте кілька хвилин, доки не з'явиться екран налаштування. 2. На екрані налаштування виберіть мову використання Mini Desktop PC. 3. Уважно прочитайте умови ліцензійної угоди. Виберіть I accept. (Я погоджуюсь.) 4. Виконуйте інструкції на екрані, щоб налаштувати такі основні елементи: •Персоналізація •Комунікації •Параметри • Ваш обліковий запис 5. Після налаштування основних елементів Windows® 8.1 переходить до інсталяції програм і бажаних параметрів. Переконайтеся, що Mini Desktop PC увімкнуто під час налаштування. 6. Після завершення процесу налаштування з'явиться початковий екран. 60 Посібник користувача Mini Desktop PC Windows® UI (інтерфейс користувача) Windows ® 8.1 передбачає мозаїчний інтерфейс користувача (UI), який дозволяє організувати і легко отримати доступ до програм Windows® з початкового екрана. Він також включає наступні функції, які можна використовувати під час роботи на ноутбуці. Початковий екран Початковий екран з'являється після успішного входу до облікового запису. Він допомагає розташувати всі необхідні програми в одному місці. Програми Windows® Ці програми закріплено на початковому екрані та відображаються у форматі мозаїчного дисплея для легкого доступу. ПРИМІТКА: Для повного завантаження деяких програм потрібен вхід до облікового запису Microsoft. Посібник користувача Mini Desktop PC 61 Гіперточки Гіперточки на екрані надають можливість запускати програми і отримувати доступ до налаштувань Mini Desktop PC. Функції у цих гіперточках можуть бути активовані мишею. Гіперточки у запущених програмах Гіперточки на початковому екрані 62 Посібник користувача Mini Desktop PC Гіперточка Дія верхній лівий кут Наведіть вказівник миші в верхній лівий кут і клацніть на мініатюрі останньої програми, щоб повернутися до неї. Якщо ви запустили більше однієї програми, ковзніть вниз, щоб відобразити всі активні програми. нижній лівий кут З екрана запущеної програми: Наведіть курсор на нижній лівий кут , щоб повернутися на і клацніть початковий екран. ПРИМІТКА: Також можна натиснути клавішу Windows на клавіатурі, щоб повернутися на початковий екран. Із початкового екрана: Наведіть курсор на нижній лівий кут і клацніть , щоб повернутися до цієї програми. Посібник користувача Mini Desktop PC 63 Гіперточка Дія верхній край Перемістіть вказівник миші вгору, і він перетвориться на піктограму руки. Перетягуйте програму в нове розташування. ПРИМІТКА: Ця функція гіперточки працює лише у активній програмі або коли ви бажаєте скористатися функцією знімка екрана. Детальніше про це див. в описі функції знімку екрана в Working with Windows® apps (Робота із програмами ОС Windows®). верхній чи нижній Перемістіть вказівник миші у верхній або правий кут нижній правий кут, щоб запустити Charms bar (Панель ключових кнопок). 64 Посібник користувача Mini Desktop PC Кнопка «Пуск» В ОС Windows® 8.1 є кнопка «Пуск», за допомогою якої можна перемикатися між двома останніми відкритими програмами. Отримати доступ до кнопки «Пуск» можна з початкового екрана в режимі робочого столу і з будь-якої відкритої на екрані програми. Кнопка «Пуск» на початковому екрані ПРИМІТКА: Фактичний колір кнопки «Пуск» залежить від параметрів дисплея, вибраних для початкового екрана. Наведіть курсор на лівий кут початкового екрана чи на будь-яку відкриту програму, щоб викликати кнопку «Пуск». Посібник користувача Mini Desktop PC 65 Кнопка «Пуск» у режимі робочого столу Контекстне меню Контекстне меню з'являється у вигляді вікна швидкого доступу до кількох програм у Windows® 8.1. Контекстне меню з'являється, якщо правою кнопкою клацнути на кнопку «Пуск». Контекстне меню також передбачає такі параметри вимкнення Mini Desktop PC: вихід з облікового запису, режим очікування, вимкнення, перезапуск. 66 Посібник користувача Mini Desktop PC Особисті налаштування початкового екрана Windows® 8.1 також надає можливість пристосувати початковий екран до своїх потреб, входити напряму до режиму робочого столу і пристосувати розташування програм на екрані. Щоб пристосувати параметри початкового екрана, виконайте такі дії: 1. Запустіть робочий стіл. 2. Правою кнопкою клацніть будь-де на панелі завдань, крім кнопки «Пуск», щоб запустити спливаюче вікно. 3.Клацніть Properties (Властивості), потім виберіть вкладку Navigation (Навігація), щоб позначити ті параметри екранів Навігація і Пуск, якими ви бажаєте користуватися. 4.Натисніть Apply (Застосувати), щоб зберегти нові параметри, а потім вийти. Посібник користувача Mini Desktop PC 67 Робота з програмами Windows® Додатковими клавіатурою і мишею Mini Desktop PC запускайте, пристосовуйте і закривайте програми. Запуск програм Наведіть вказівник миші на значок програми, а потім клацніть лівою кнопкою або злегка вдарте по поверхні сенсорної панелі один раз, щоб запустити її. Двічі натисніть , а потім клавішами зі стрілками переглядайте програми. Натисніть запустити вибраний програму. , щоб Пристосування програм Пересувайте, змінюйте розмір, відкріпляйте або закривайте програми з початкового екрана за допомогою наступних дій: Переміщення програм Двічі клацніть програму, а потім перетягніть її на нове місце. Зміна розміру плиток програм Натисніть правою клавішею на плитці програми, щоб запустити панель особистих налаштувань , потім клацніть , і виберіть розмір плитки програми. 68 Посібник користувача Mini Desktop PC Відкріплення плиток програм Правою кнопкою клацніть програму, щоб активувати панель особистих налаштувань, потім натисніть . Закриття програм 1. Наведіть вказівник миші на верхню частину запущеної програми, потім почекайте, поки курсор перетвориться на піктограму руки. 2. Перетягніть і лишіть програму внизу екрану, щоб закрити його. На екрані Налаштування програм на Початковому екрані натисніть Посібник користувача Mini Desktop PC . 69 Доступ до екрану програм Крім програм, уже закріплених на початковому екрані, можна також відкривати інші програми на екрані програм. ПРИМІТКА: Фактичні програми, показані на екрані, можуть відрізнятися залежно від моделі. Цей знімок екрана наведено лише для довідки. Запуск екрану програм Запустіть екран Програми за допомогою наступних опцій: На початковому екрані натисніть кнопку На початковому екрані натисніть натисніть 70 . , потім . Посібник користувача Mini Desktop PC Як прикріпити більше програм на початковому екрані Можна закріпити більше програм на екрані Пуск за допомогою наступних опцій: 1. Запустіть екран усіх програм 2. Правою кнопкою клацніть програми, які потрібно додати до початкового екрана. 3. Клацніть піктограму , щоб прикріпити вибрані програми на початковий екран. Посібник користувача Mini Desktop PC 71 Панель Charm bar Charm bar – це панель, яку можна викликати праворуч на екрані. Вона складається з декількох інструментів, які надають можливість спільного користування програм і забезпечують швидкий доступ до особистих налаштувань Mini Desktop PC. Панель Charm bar 72 Посібник користувача Mini Desktop PC Всередині панелі ключових кнопок Пошук Ця ключова кнопка дає змогу виконувати пошук файлів або програм на ноутбуці. Спільне користування Ця ключова кнопка надає можливість ділитися програмами через соціальні мережі або електронну пошту. Пуск Ця ключова кнопка повертає дисплей на початковий екран. З її допомогою з початкового екрана можна також повернутися до останньої відкритої програми. Пристрої Ця ключова кнопка дає змогу отримати доступ і спільно використовувати файли на пристроях, під'єднаних до Mini Desktop PC, наприклад, на зовнішньому дисплеї чи принтері. Параметри За допомогою цієї ключової кнопки можна отримати доступ до налаштувань параметрів ПК на ноутбуці. Посібник користувача Mini Desktop PC 73 Функція Snap Функція Snap (Фіксація) показує дві програми поруч, надаючи можливість працювати або перемикатися між ними. Функція Snap 74 Посібник користувача Mini Desktop PC Користування фіксацією Активуйте та користуйтесь Snap (функцією), обравши один з наступних варіантів: 1. Запустіть програму, яку потрібно зафіксувати. 2. Наведіть мишу-указку на верхню частину екрану. 3. Як тільки курсор перетвориться на піктограму руки, перетягніть програму на лівий або правий бік панелі дисплея. 4. Запустіть іншу програму. 1. Запустіть програму, яку потрібно зафіксувати. 2.Натисніть і ліву або праву стрілку, щоб зафіксувати програму ліворуч або праворуч на панелі. 3. Запустіть іншу програму. Ця програма автоматично розташовується у порожній ділянці. Посібник користувача Mini Desktop PC 75 Інші комбінації клавіш клавіатури За допомогою клавіатури можна користуватися наведеними комбінаціями клавіш, щоб запускати програми та пересуватися по Windows® 8.1. \ Перемикання між початковим екраном і останньою активною програмою. Запускає робочий стіл Запускає вікно This PC (Цей ПК) у режимі Робочого столу Відкриває параметр File (Файл) ключовою кнопкою Search (Пошук) Відкриває ланцюжок Share (Спільне користування) Відкриває ланцюжок Settings (Параметри) Відкриває ланцюжок Devices (Пристрої) Активує блокування екрану Мінімізація усіх поточних активних вікон 76 Посібник користувача Mini Desktop PC Запускає панель Project (Проектор) Відкриває параметр Everywhere (Скрізь) ключовою кнопкою Search (Пошук) Відкриває вікно Run (Виконати) Відкриває Ease of Access Center (Центр легкого доступу) Відкриває опцію Settings (Параметри) під ключовою кнопкою Search (Пошук) Відкриває контекстного меню кнопки Пуск Запускає піктограму лупи і збільшує зображення екрану Зменшує зображення екрану Відкриває Narrator Settings (Параметри диктора) Посібник користувача Mini Desktop PC 77 Підключення до Internet (Інтернет) Переглядайте електронну пошту, сторінки в Інтернет і спільно користуйтеся застосунками через соціальні мережі або зі свого Mini Desktop PC за допомогою бездротового/Wi-Fi підключення або дротового підключення. Встановлення підключення Wi-Fi у Windows® 8.1 1. Запустіть панель ключових кнопок з екрану Start (Пуск) або з будь-якого режиму застосунків. ПРИМІТКА:Докладно див. у Charms bar (Панель ключових кнопок) уWorking with Windows® (Робота з Windows®). 2. З панелі ключових кнопок виберіть Settings (Параметри) і клацніть по піктограмі мережі . 3. Виберіть зі списку бездротову мережу, до якої бажаєте підключитися. 4.Клацніть Connect (Підключити). ПРИМІТКА:Може з'явитися повідомлення про введення ключа безпеки, щоб підключитися до безпечної бездротової мережі. 78 Посібник користувача Mini Desktop PC Настроювання смуги пропускання Wi-Fi 1. Запустіть режим Desktop (Робочий стіл), а потім правою кнопкою клацніть по панелі задач . 2.Виберіть Open Network and Sharing Center (Відкрити Центр мережі та спільного користування). 3. У вікні Network and Sharing Center (Центр мережі та спільного користування), виберіть статус Wi-Fi поруч із Connections (Підключення). 4. У вікні статусу Wi-Fi виберіть Properties > Configure (Властивості > Настроїти), щоб запустити властивості адаптера поточної мережі. 5. У вікні властивостей адаптера поточної мережі виберіть панель Advanced (Додатково). 6. На панелі Advanced (Додатково) виберіть Bandwidth Capability (Здатність смуги пропускання)у параметрі Property (Властивість), а потім виберіть потрібне налаштування смуги пропускання, клацнувши на розкривне меню нижче - Value (Значення). 7.Клацніть OK (ОК), щоб зберегти і вийти. Посібник користувача Mini Desktop PC 79 Дротове підключення 1. Кабелем RJ-45 підключіть Mini Desktop PC до DSL/кабельного модему або локальної мережі (LAN). 2. Увімкніть комп'ютер. 3. Конфігуруйте необхідні налаштування підключення до Інтернет. ПРИМІТКА: • Докладно див. у, Configuring a dynamic IP/PPPoE network connection (Конфігурація динамічного підключення до мережі ІР/РРРоЕ) або Configuring a static IP network connection (Конфігурація мережного підключення статичної ІР). • Зверніться до провайдера Інтернет щодо подробиць або до адміністратора мережі – по допомогу в налаштуванні підключення до Інтернет. Configuring a dynamic IP/PPPoE network connection (Конфігурація динамічного підключення до мережі ІР/ РРРоЕ). Щоб настроїти підключення до динамічної ІР/РРРоЕ або статичної ІР-мережі: 1. На екрані Start (Пуск) клацніть Desktop (Робочий стіл), щоб запустити режим Desktop (Робочий стіл). 2. На панелі завдань Windows® правою кнопкою клацніть по піктограмі мережі потім клацніть Open Network and Sharing Center (Відкрити центр мережі та спільного користування). 3. У вікні Network and Sharing Center (Центр мережі та спільного користування) клацніть Change adapter settings (Змінити параметри адаптера). 4. Правою кнопкою клацніть по LAN, потім виберіть Properties (Властивості). 5.Клацніть Internet Protocol Version 4(TCP/IPv4) (Версія Інтернет Протоколу 4(TCP/IPv4), потім натисніть Properties (Властивості). 80 Посібник користувача Mini Desktop PC 6.Клацніть Obtain an IP address automatically (Автоматично отримати ІР-адресу), потім натисніть OK (ОК). ПРИМІТКА: Перейдіть до наступних кроків, якщо ви користуєтеся підключенням PPPoE. 7. Поверніться у вікно Network and Sharing Center (Центр мережі та спільного користування) і клацніть Set up a new connection or network (Встановити нову мережу або нове підключення). 8.Виберіть Connect to the Internet (Підключитися до Інтернету), потім клацніть Next (Далі). 9.Виберіть Broadband (PPPoE) (Широкодіапазонний - РРРоЕ) і клацніть Next (Далі). 10. Наберіть ім'я користувача, пароль та ім'я підключення, потім клацніть Connect (Підключити). 11. Клацніть Close (Закрити), щоб завершити конфігурацію. 12. Клацніть піктограму мережі на панелі завдань і натисніть на підключення, яке ви щойно створили. 13. Наберіть ім'я користувача і пароль, потім клацніть Connect (Підключитися), щоб почати підключення до Інтернету. Configuring a static IP network connection (Конфігурація мережного підключення статичної ІР) Щоб настроїти мережне підключення статичної ІР: 1. Повторіть кроки 1-4 згідно Configuring a dynamic IP/ PPPoE network connection (Конфігурація динамічного підключення до мережі ІР/РРРоЕ). 2 Клацніть Use the following IP address (Користуватися наступною ІР-адресою). 3. Enter the IP address, Subnet mask and Gateway from your service provider. 4. За потреби введіть бажану адресу сервера DNS і альтернативну адресу. 5. Виконавши, клацніть ОК (ОК). Посібник користувача Mini Desktop PC 81 Вимкнення Mini Desktop PC Щоб вимкнути Mini Desktop PC, виконайте одну з указаних нижче дій. • Клацніть на Charms bar (Панель ключових кнопок), а потім натисніть > Shut down (Вимкнути систему), щоб вимкнути систему у звичайний спосіб • Якщо Mini Desktop PC не реагує, подвійне клацання кнопку живлення щонайменше чотири (4) секунди, поки Mini Desktop PC не вимкнеться. Переведення Mini Desktop PC в режим очікування Активуйте режим очікування Mini Desktop PC будь-яким з наступних способів: • Натисніть кнопку живлення один раз. • Запустіть режим Desktop (Робочий стіл) і натисніть <Alt> + <F4>, щоб запустити вікно Shut Down (Вимкнути систему). Виберіть Sleep (Очікування) з розкривного списку і виберіть OK (ОК). 82 Посібник користувача Mini Desktop PC Екран блокування Windows® 8.1 Екран блокування Windows® 8.1 з'являється, коли Mini Desktop PC прокидаєтеся від сну або виходить зі сплячого режиму. Він також з'являється під час блокування та розблокування Windows® 8.1. Блокування екрану можна налаштувати, щоб регулювати доступ до операційної системи. Також можна змінити фон блокування та доступ до деяких програм, коли ноутбук заблоковано. Як розблокувати екран 1. Клацніть кнопкою мишкою або натисніть будь-яку клавішу на клавіатурі Mini Desktop PC. 2. (опційно) Якщо ваш обліковий запис захищений паролем, необхідно ввести пароль, щоб перейти на початковий екран. Посібник користувача Mini Desktop PC 83 Особисті налаштування блокування екрану Ви можете налаштувати блокування екрану на показ обраного фото, слайд-шоу фотографій, оновлення програм і швидкий доступ до камери Mini Desktop PC. Щоб змінити параметри блокування екрану, зверніться до наступної інформації: Вибір фото 1. Запустіть Charm bar (Панель ключових кнопок) > Settings (Параметри). 2.Виберіть Change PC Settings > Lock screen (Змінити параметри ПК > Блокування екрану). 3. У вікні Lock screen preview (Перегляд екрана блокування), клацніть Browse (Пошук), щоб вибрати фотографію, яку ви хотіли б використовувати в якості фону на екрані блокування. Показ слайдів 1. Запустіть Charm bar (Панель ключових кнопок) > Settings (Параметри). 2.Виберіть Change PC Settings > Lock screen (Змінити параметри ПК > Блокування екрану). 84 3. У вікні Lock screen preview (Перегляд екрану блокування) перемістіть лінійку Play a slide show on the lock screen (Показ слайдів на екрані блокування) в положення On (Увімкн.). 4. Прокрутіть вниз, щоб налаштувати наступні параметри показу слайдів при блокуванні екрану: Посібник користувача Mini Desktop PC Додати оновлення програм 1. Запустіть Charm bar (Панель ключових кнопок) > Settings (Параметри). 2.Виберіть Change PC Settings > Lock screen (Змінити параметри ПК > Блокування екрану). 3. Прокрутіть вниз поки з'явиться опція Lock screen apps (Програми блокування екрана). 4. Щоб додати програми, оновлення яких потрібно відображати на екрані блокування, скористайтеся наступними параметрами: Активація камери Mini Desktop PC з екрану блокування На заблокованому екрані, провівши пальцем вниз, можна активувати і використовувати камеру Mini Desktop PC. Щоб активувати цю функцію, виконайте наступні кроки: 1. Запустіть Charm bar (Панель ключових кнопок) > Settings (Параметри). 2.Виберіть Change PC Settings > Lock screen (Змінити параметри ПК > Блокування екрану). 3. Прокрутіть вниз, поки з'явиться опція Camera (Камера). 4. Перемістіть лінійку в положення On (Увімк.). Посібник користувача Mini Desktop PC 85 86 Посібник користувача Mini Desktop PC Розділ 5: Бізнес-менеджер ASUS 5 Бізнес-менеджер ASUS Бізнес-менеджер ASUS Бізнес-менеджер ASUS надає набір інструментів для пристосування і підтримки робочого стану Mini Desktop PC. Інсталяція Бізнес-менеджера ASUS 1. Вставте DVD підтримки ASUS до оптичного дисководу. 2. У вікні CD підтримки клацніть Utilities (Утиліти) > ASUS Business Manager (Бізнес-менеджер ASUS). 88 Посібник користувача Mini Desktop PC 3. На екрані налаштування менеджера ASUS виберіть програми, які ви бажаєте інсталювати. 4.Клацніть Install (Інсталювати). 5. Система підказує перезавантажити систему після завершення інсталяції. Посібник користувача Mini Desktop PC 89 Менеджер пуску ASUS Запустіть менеджер ASUS з меню Пуск, клацнувши Start (Пуск) > ASUS > ASUS Manager (Менеджер ASUS). Перегляд у піктограмах і в списку Клацніть , щоб перемикатися між Перегляд у піктограмах і Перегляд у списку, переглядаючи всі програми в Бізнесменеджер ASUS. Перегляд у піктограмах Перегляд у списку Перегляд у списку 90 Посібник користувача Mini Desktop PC Система Екран інформації про систему показує подробиці про апаратне і програмне забезпечення на Mini Desktop PC. Посібник користувача Mini Desktop PC 91 Поновлення Клацніть Update (Поновити) на головному екрані менеджера ASUS, щоб завантажити та інсталювати драйвери мікропрограм, найновіший BIOS і поновлені програми ASUS. 92 Посібник користувача Mini Desktop PC Безпека Клацніть Security (Безпека) на головному екрані менеджера ASUS, щоб увійти до утиліт Очищення ПК і Блокування USB. Очищення ПК Очищення ПК надає можливість видаляти тимчасові та непотрібні файли зі Mini Desktop PC, щоб звільнити місце на жорсткому диску. Безпечне видалення ASUS Безпечне видалення ASUS береже безпеку файлів, перетворюючи видалені файли на такі, що не підлягають відновленню, за допомогою простого інтерфейсу "перетягнути і лишити". Посібник користувача Mini Desktop PC 93 Щоб скористатися ASUS Secure Delete: 1. Коли запущено ASUS Secure Delete, виконайте будь-що з наступного, щоб додавати файли до вікна видалення: 94 • Перетягуйте і лишайте файли у вікні видалення. • Правою кнопкою клацніть на файл, а потім виберіть ASUS Secure Delete (Безпечне видалення ASUS). Посібник користувача Mini Desktop PC 2. Щоб видалити файл зі списку видалення, виберіть файл, а потім клацніть . 3. Поставте позначку Delete the files listed in the recycle bin (Видалити файли зі списку сміттєвого кошика), якщо бажаєте назавжди видалити файли у сміттєвому кошику. Посібник користувача Mini Desktop PC 95 4.Клацніть Clear (Очистити), а потім клацніть OK (ОК) у повідомленні-підтвердженні, щоб назавжди видалити всі файли зі списку видалення і сміттєвого кошика (якщо було вибрано крок 3). 96 Посібник користувача Mini Desktop PC Блокування USB Функція Блокування USB оберігає безпеку портів USB, кардрідера і оптичного дисковода від небажаного доступу, захистивши їх паролем. Резервна копія і відновлення Клацніть Recovery (Відновлення) на головному екрані Менеджер ASUS, щоб почати догляд за Windows такий як відновлення системи, регулювання налаштувань пуску, відновлення Windows з диску відновлення. Посібник користувача Mini Desktop PC 97 Живлення Клацніть Power (Живлення) на головному екрані Менеджер ASUS, щоб конфігурувати керування живленням. У Керування живленням можна встановити налаштування часу для переходу системи в режим очікування, бездіяльності, дисплею і діяльності жорсткого диску. 98 Посібник користувача Mini Desktop PC Інструмент Клацніть Tool (Інструмент) на екрані Менеджер ASUS, щоб увійти до Екран підтримки, Завантаження Аі або Мій логотип. Підтримка У підтримці подано посилання на веб-сайти підтримки ASUS і контактну інформацію. Завантаження Аі Завантаження Аі показує список пристроїв пам'яті, придатних до завантаження. Виберіть пристрій і клацніть ліву або праву кнопку, щоб змінити послідовність завантаження. Посібник користувача Mini Desktop PC 99 Мій логотип ASUS Мій логотип надає можливість пристосувати логотип завантаження. Логотип завантаження - це зображення, яке зявляється екрані під час самоперевірки під час увімкнення живлення (POST). 100 Посібник користувача Mini Desktop PC Заміна логотипу завантаження BIOS-у 1. Виберіть будь-яку з опцій, а потім клацніть Next (Далі): • Змініть логотип завантаження BIOS-у і поновіть BIOS. • Заміна лише логотипу завантаження BIOS-у. ПРИМІТКА: Перш ніж вибрати першу опцію, завантажте файл BIOS-у на Mini Desktop PC за допомогою Поновлення ASUS. 2.Клацніть Browse (Переглянути), щоб знайти файл зображення, яке бажаєте використовувати як логотип завантаження logo (і завантажений BIOS - якщо необхідно), а потім клацніть Run (Запустити). 3. Виконуйте інструкції на екрані, щоб завершити процес. Посібник користувача Mini Desktop PC 101 Intel® SBA (Small Business Advantage - переваги малого бізнесу) Intel® SBA - це поєднання утиліт апаратного і програмного забезпечення, які надають унікальну безпеку і здатності підвищувати ефективність виробництва, призначені для малого бізнесу. Піктограми Описи Energy Saver (Енергозбережувач) Енергозбережувач надає можливість переводити комп'ютер в режим очікування в кінці робочого дня і пробуджувати його на початку робочого дня. Це допомогає зменшити витрати на енергію та збільшити продуктивність бізнесу. Щоб отримати більше інформації, клацніть у головному меню ASUS Business Suite. PC Health Center (Центр здоров'я ПК) PC Health Center надає можливість швидко і просто спланувати всі задачі обслуговування, такі як резервне копіювання даних, поновлення системи і дефрагментація диску у неробочий час навіть тоді, коли систему комп'ютера вимкнено, але його шнур підключений до джерела живлення. За допомогою PC Health Center комп'ютер завжди працює протягом робочого дня з найкращими робочими характеристиками. Щоб отримати більше у головному меню ASUS інформації, клацніть Business Suite. Software Monitor (Монітор ПЗ) Монітор ПЗ веде моніторинг апаратного забезпечення задач, пов'язаних із безпекою, інстальованих на ваш комп'ютер, і повідомляє, якщо така задача вимкнена або атакована. Щоб отримати більше інформації, клацніть у головному меню ASUS Business Suite. 102 Посібник користувача Mini Desktop PC Піктограми Описи USB Blocker (Блокатор USB) Блокатор USB надає можливість швидко і легко визначити тип пристрою USB, який може підключитися до вашого комп'ютера. Це робиться для захисту від вірусів і несхваленої передачі даних з вашого комп'ютера. Щоб отримати більше інформації, клацніть у головному меню ASUS Business Suite. Data Backup and Restore (Резервне копіювання і відновлення) Резервне копіювання і відновлення автоматично робить копію ваших даних, навіть коли ваш комп'ютер вимкнений, але його шнур підключений до джерела живлення. Щоб отримати більше інформації, клацніть у головному меню ASUS Business Suite. Посібник користувача Mini Desktop PC 103 104 Посібник користувача Mini Desktop PC Розділ 6: Базова система входу і виходу (BIOS) 6 Базова система входу і виходу (BIOS) Знайомство з BIOS-ом Новий ASUS UEFI BIOS - це уніфікований придатний до розширення інтерфейс, який відповідає архітектурі UEFI і пропонує дружній для користувача інтерфейс, який має можливості значно більші, ніж введення зі стандартної клавіатури. Засоби контролю BIOS-у активують гнучкіше і зручніше введення з миші. Орієнтуватися в новому UEFI BIOS-і так само легко, як і в операційній системі. ПРИМІТКА: Термін “BIOS” у цьому посібнику позначає “UEFI BIOS”, крім випадків, у яких вказано інше. BIOS (Базова система входу і виходу) зберігає параметри мікропрограми системи, такі як конфігурації пам'яті, високотехнологічне керування живленням, конфігурація первинного завантаження пристроєм, потрібні для запуску системи на материнській платі CMOS. За звичайних обставин налаштування BIOS за промовчанням стосуються основних умов роботи, щоб забезпечити оптимальні робочі характеристики. НЕ ЗМІНЮЙТЕ параметри BIOS за промовчанням, крім наступних умов: • На екрані з'являється повідомлення про помилку під час первинного завантаження системи, що вимагає запустити BIOS Setup (Налаштування BIOS). • Ви інсталювали новий компонент системи, який потребує подальших налаштувань або оновлень BIOS. УВАГА! Неправильні налаштування BIOS можуть призвести до нестабільності або помилки первинного завантаження. Наполегливо радимо змінити параметри BIOS лише з допомогою кваліфікованого персоналу. Вхід до BIOS-у • Щоб під час первинного запуску увійти до BIOS-у, натисніть <Delete> або <F2> під час самоперевірки (POST). Якщо не натиснути <Delete>, POST виконує свої звичайні завдання. • Щоб увійти до BIOS-у після запуску, перестратуйте Mini Desktop PC, а потім натисніть <Delete> або <F2> під час POST. 106 Посібник користувача Mini Desktop PC Опції меню BIOS-у ПРИМІТКА: Екрани BIOS цього розділу подано лише в якості прикладу. Фактичний вигляд екранів може відрізнятись залежно від моделі та регіону. Головне Увійшовши до програми налаштування BIOS-у, ви побачите екран головного меню. Головне меню надає огляд основної інформації системи і можливість встановити дату, час, мову і налаштування безпеки системи. Посібник користувача Mini Desktop PC 107 Високотехнологічне Елементи меню Високотехнологічне надають можливість змінити налаштування для ЦП та інших системних пристроїв. УВАГА! Будьте обережні, змінюючи параметри меню Високотехнологічне. Неправильні значення, вказані у полях, можуть спричинити несправність системи. 108 Посібник користувача Mini Desktop PC Завантаження Елементи меню Завантаження надають можливість змінити опції первинного завантаження системи. Прокрутіть вниз, щоб показати інші елементи BIOS-у. Посібник користувача Mini Desktop PC 109 Інструмент Елементи меню Інструменти надає можливість конфігурувати опції особливих функцій. Виберіть елемент і натисніть <Enter>, щоб показати підменю. 110 Посібник користувача Mini Desktop PC Утиліта ASUS EZ Flash 2 ASUS EZ Flash 2 надає можливість поновити BIOS без дискети заваниаження або утиліти на основі ОС‑. ПРИМІТКА: Перед користуванням цією утилітою завантажте найновіший BIOS з веб-сайту ASUS www.asus.com 1. Вставте флеш-пам'ять USB з найновішим файлом BIOS-у до порту USB. 2. Запустіть BIOS, а потім виберіть Tool (Інструмент) > ASUS EZ Flash 2 Utility (Утиліта ASUS EZ Flash 2). 3. Натисніть <Tab>, щоб перемкнутися в поле Привід. 4. Натискайте клавіші зі стрілками вгору/вниз, щоб знайти флеш-пам'ять USB з найновішим BIOS-ом, і натисніть <Enter>. 5. Натисніть <Tab>, щоб перемкнутися в поле Folder Info (Інфо папки). 6. Натискайте клавіші зі стрілками вгору/вниз, щоб знайти файл BIOS-у, а потім натисніть <Enter>, щоб виконати процес поновлення BIOS-у. Коли завершиться процес поновлення, перезавантажте систему. Посібник користувача Mini Desktop PC 111 Конфігурація доступу до жорсткого диску У BIOS-і можна встановити захищений паролем доступ до жорсткого диску. Щоб активувати ці налаштування, виконайте наступні кроки. ПРИМІТКА: Якщо встановлено Пароль користувача, перед входом в операційну систему Mini Desktop PC з'явиться запит на його введення. 1. Натисніть <Delete> або <F2>, щоб увійти до BIOS-у під час первинного запуску. 2. На екрані головного меню клацніть під НDD Security Configuration (Конфігурація безпеки жорсткого диску). 112 Посібник користувача Mini Desktop PC 3.Клацніть Set User Password (Встановити пароль користувача). 4. У віконці Створити новий пароль введіть пароль і натисніть <Enter>. 5. Коли буде підказано, підтвердіть пароль. 6.Клацніть Exit (Вийти) і виберіть Save Changes & Reset (Зберігти зміни і скинути), щоб зберігти внесені зміни. Посібник користувача Mini Desktop PC 113 Щоб змінити пароль жорсткого диска: 1. Натисніть <Delete>, щоб увійти до BIOS-у під час первинного запуску. 2. На екрані головного меню клацніть під НDD Security Configuration (Конфігурація безпеки жорсткого диску). 3.Клацніть Set User Password (Встановити пароль користувача). 4. У віконці Створити новий пароль введіть новий пароль і натисніть <Enter>. 5. Коли буде підказано, підтвердіть новий пароль. 6.Клацніть Exit (Вийти) і виберіть Save Changes & Reset (Зберігти зміни і скинути), щоб зберігти внесені зміни. Щоб очистити пароль користувача: 1. Натисніть <Delete>, щоб увійти до BIOS-у під час первинного запуску. 2. На екрані головного меню клацніть під НDD Security Configuration (Конфігурація безпеки жорсткого диску). 3.Клацніть Set User Password (Встановити пароль користувача). 4. У віконці Створити новий пароль просто натисніть <Enter>. 5. Коли буде підказано, знову натисніть <Enter>, щоб підтвердити новий пароль. 6.Клацніть Exit (Вийти) і виберіть Save Changes & Reset (Зберігти зміни і скинути), щоб зберігти внесені зміни. ПРИМІТКА: Якщо пароль успішно очищено, HDD User Pwd Status (Статус паролю користувача ЖД) стає NOT INSTALLED (Не інстальовано). 114 Посібник користувача Mini Desktop PC Конфігурація портів USB За допомогою BIOS-у можна контролювати доступ до деяких портів USB на Mini Desktop PC. 1. Натисніть <Delete> або <F2>, щоб увійти до BIOS-у під час первинного запуску. 2.Клацніть Advanced (Високотехнологічне) > USB Configuration (Конфігурація USB) > USB Single Port Control (Контроль за єдиним портом USB). Посібник користувача Mini Desktop PC 115 3. На екрані Контроль за єдиним портом USB виберіть порт USB, який бажаєте активувати або вимкнути. ПРИМІТКА: Наступні ілюстрації показують розташування вказаного порту USB на екрані BIOS-у: спереду в головному вікні USB3_1 USB3_2 DVI-I ззаду в головному вікні USB2_1 116 USB2_2 USB2_3 Посібник користувача Mini Desktop PC Усунення несправностей Усунення несправностей Живлення Mini Desktop PCа не вмикається, світлодіод на передній панелі не світиться • Перевірте, чи правильно підключено Mini Desktop PC. • Перевірте, чи працює стінна розетка. • Перевірте, чи увімкнено Power Supply Unit (Пристрій живлення). Див. розділ УУвімкнення живлення у Главі 2. Mini Desktop PC "завис". Зробіть наступне, щоб закрити програми, які не відповідають: 1. Одночасно натисніть на клавіатурі <Alt> + <Ctrl> + <Delete>, а потім клацніть по Task Manager (Диспетчер завдань). 2. Виконайте такі кроки на основі операційної системи: У ОС Windows® 7: a) Клацніть по панелі Applications (Задачі). b) Виберіть програму, яка не відповідає, і клацніть по End Task (Закінчити завдання). У ОС Windows® 8.1: На панелі Processes (Обробка) у Task Manager (Диспетчер завдань) виберіть програму, яка не відповідає, і клацніть End Task (Завершити завдання). • Якщо клавіатура не відповідає. Натисніть і утримуйте кнопку Power (Живлення) вгорі на корпусі, поки вимикається система Mini Desktop PCа. Натисніть на кнопку Power (Живлення), щоб увімкнути його. Неможливо підключитися до бездротової мережі за допомогою карти Wi-Fi ASUS (лише на окремих моделях)? • Переконайтеся, що Ви ввели правильний мережевий ключ безпеки для бездротової мережі, до якої бажаєте підключитися. • Підключіть зовнішні антени (додатково) до сполучувачів антени на карті Wi-Fi ASUS і розмістіть антени над корпусом Mini Desktop PCа, щоб отримати найкращий бездротовий зв'язок. 118 Посібник користувача Mini Desktop PC Не працюють кнопки зі стрілками на клавіатурі з цифрами. Відмітьте, якщо вимкнено світлодіод Number Lock (Блокування цифрової клавіатури). Коли увімкнено світлодіод Number Lock (Блокування цифрової клавіатури), клавіші цифрової клавіатури використовуються лише для введення цифр. Натисніть клавішу Number Lock (Блокування цифрової клавіатури), щоб вимкнути світлодіод, якщо бажаєте користуватися клавішами зі стрілками на цифровій клавіатурі. Нема зображення на моніторі. • Перевірте, чи увімкнено монітор. • Переконайтеся, що монітор правильно підключений до порту виходу відео на Mini Desktop PCі. • Якщо Mini Desktop PC має вбудовану графічну карту, переконайтеся, щоб Ви підключили монітор до порту виходу аудіо на вбудованій графічній карті. • Перевірте, чи не зігнуті контакти сполучувача відео для монітора. Якщо Ви побачите зігнуті контакти, замініть кабель сполучувача відео для монітора. • Перевірте, чи правильно підключено монітор до джерела живлення. • У документації до монітора подано більше інформації про усунення несправностей. Під час користування багатьма моніторами зображення знаходиться лише на одному з них. • Переконайтеся, що обидва монітори увімкнені до мережі. • Під час POST лише підключений до порту VGA монітор матиме зображення. Функція подвійного показу працює лише у Windows. • Коли на Mini Desktop PC встановлено графічну карту, переконайтеся, що Ви підключили монітори до порту виходу на графічній карті. • Перевірте, чи правильні налаштування багатьох дисплеїв. Детальніше про це - у розділі Підключення багатьох зовнішніх дисплеїв у Главі 3. Посібник користувача Mini Desktop PC 119 Комп'ютер не розпізнає пристрій пам'яті USB. • Коли Ви вперше підключаєте пристрій пам'яті USB до комп'ютера, Windows автоматично інсталює для нього драйвер. Трохи почекайте і перейдіть до My Computer (Мій комп'ютер), щоб перевірити, чи визначено пристрій пам'яті USB. • Підключіть пристрій пам'яті USB до іншого комп'ютера, щоб перевірити, чи нема несправностей у цьому пристрої пам'яті USB. Я бажаю відновити системні налаштування компютера або відмінити зміни у них, не втративши особисті файли і дані. У ОС Windows® 7: Особлива характеристика Windows® System Restore (Відновлення системи) надає можливість відновити систему або відмінити зміни у її налаштування не впливаючи на Ваші особисті дані, такі як документи або фото. Детальніше про це розказано у розділі Відновлення системи у Главі4. У ОС Windows® 8.1: Опцією відновлення Windows® 8.1 Refresh everything without affecting your files (Поновити все, не впливаючи на файли) можна відновити або скасувати зміни налаштувань, і не пошкодити особисті дані, такі як документи або фото. Щоб скористуватися опцією відновлення, клацніть Settings (Налаштування) > Change PC Settings (Змінити налаштування ПК) > General (Загальне) на ланцюжку задач, виберіть Refresh everything without affecting your files (Поновити все, не впливаючи на файли) і клацніть Get Started (Розпочати). Коли я програю файли аудіо або відео, чому не чути звук з динаміків Mini Desktop PC? • Перевірте, чи не встановлені динаміки на «без звуку». • Перевірте, чи контакт гарнітури підключений до Mini Desktop PC, і вийміть його. 120 Посібник користувача Mini Desktop PC Дисковод DVD не може прочитати диск. • Перевірте, чи вставлено диск ярликом вгору. • Перевірте, чи диск розташовано по центру лотка, особливо якщо диск нестандартних форми або розміру. • Перевірте, чи нема на диску подряпин і пошкоджень. Кнопка вивільнення дисководу DVD не відповідає. 1. У ОС Windows® 7, Клацніть по > Computer (Комп'ютер). У ОС Windows® 8.1, Наведіть курсор на лівий нижній кут робочого столу і правою кнопкою миші клацніть по мініатюрі екрану Start (Пуск). У тимчасовому меню клацніть по File Explorer (Провідник), щоб відкрити екран Computer (Комп’ютер). 2. Правою кнопкою миші клацніть по , tпотім клацніть Eject (Вивільнити) у меню. Посібник користувача Mini Desktop PC 121 Живлення Проблема Можлива причина Неправильна напруга струму Нема живлення (Вимкнено індикатор живлення) Комп'ютер не увімкнено. Шнур живлення комп'ютера неправильно приєднаний. Проблеми блоку живлення 122 Дія • Встановіть перемикач напруги живлення комп'ютера на стандарти для Вашого регіону. • В ідрегулювати налаштування напруги. Переконайтеся, що шнур живлення вимкнено з розетки мережі. Натисніть кнопку живлення на передній панелі, щоб переконатися, що комп'ютер увімкнено. • П ереконайтеся, що шнур живлення комп'ютера правильно приєднаний. • В икористовуйте інший сумісний шнур живлення. Зверніться до Сервісного центру ASUS щодо інсталяції іншого PSU на ваш комп’ютер. Посібник користувача Mini Desktop PC Дисплей Проблема Після увімкнення комп'ютера нема зображення (екран чорний) Можлива причина Сигнальний кабель не підключений до правильного порту VGA на комп'ютері. Проблеми сигнального кабелю Посібник користувача Mini Desktop PC Дія • Підключіть сигнальний кабель до правильного порту дисплею (VGA на платі або вбудований порт VGA). • Якщо Ви користуєтеся вбудованою картою VGA, підключіть сигнальний кабель до вбудованого порту VGA. Спробуйте підключити до іншого монітора. 123 локальна мережа Проблема Неможливо увійти до Інтернет 124 Можлива причина Дія Кабель локальної мережі не підключений. Підключіть кабель локальної мережі до комп'ютера. Проблеми кабелю локальної мережі Переконайтеся, що увімкнено світлодіод локальної мережі. Якщо ні, спробуйте інший кабель локальної мережі. Якщо це все одно не допомогло, зверніться до сервісного центру ASUS. Комп'ютер неправильно підключений до маршрутизатора або хаба. Переконайтеся, що комп'ютер правильно підключений до маршрутизатора або хаба. Налаштування мережі Зверніться до провайдера послуг Інтернет (ISP), щоб отримати правильні налаштування локальної мережі. Проблеми викликані антивірусом Закрийте ПЗ антивіруса. Проблеми драйвера Переінсталюйте драйвер локальної мережі Посібник користувача Mini Desktop PC Аудіо Проблема Можлива причина Динамік або навушник підключені до неправильного порту. Дія • Дізнайтеся, який порт правильний, з керівництва до комп'ютера. • Відключіть і знову підключіть динамік до комп'ютера. Динамік або навушник не працюють. Спобуйте використати інший динамік або навушник. Передні та задні порти аудіо не працюють. Спробуйте і передні, і задні порти аудіо. Якщо один порт несправний, перевірте, чи встановлений він на багатоканальний вихід. Проблеми драйвера Переінсталюйте драйвер аудіо Нема аудіо Посібник користувача Mini Desktop PC 125 Система Проблема Система повільно працює Можлива причина Дія Працює забагато програм. Закрийте деякі програми. Атака комп'ютерного віруса. • Використовуйте антивірус, щоб сканувати віруси і лагодити комп'ютер. • Переінсталюйте операційну систему. Проблема жорсткого диску • Н адішліть пошкоджений жорсткий диск до сервісного центру ASUS. • Замініть новим жорстким диском. • Замініть сумісними модулями пам'яті. • Зніміть додаткові встановлені Вами модулі пам'яті, потім спробуйте знову. Система часто не Проблеми модулю відповідає пам'яті або завмирає. 126 • Зверніться до Сервісного центру ASUS по допомогу. Комп'ютер недостатньо вентилюється. Переставте комп'ютер у місце, яке краще вентилюється. Встановлені несумісні ПЗ. Переінсталюйте операційну систему та сумісне ПЗ. Посібник користувача Mini Desktop PC Центральний процесор Проблема Одразу після увімкнення комп'ютера він надто голосно шумить. Можлива причина Дія Відбувається первинне завантаження системи. It is normal. The fan runs on its full speed when the computer is powering on. The fan slows down after entering the OS. Налаштування BIOS було змінено. Restore the BIOS to its default settings. Old BIOS version Update the BIOS to the latest version. Visit the ASUS Support site at http://support.asus.com to download the latest BIOS versions. Посібник користувача Mini Desktop PC 127 Центральний процесор Проблема Комп'ютер сильно шумить під час роботи. Можлива причина Дія Вентилятор центрального процесора було замінено. Переконайтеся, що Ви користуєтеся сумісним або рекомендованим для центрального процесора ASUS вентилятором. Комп'ютер недостатньо вентилюється. Переставте комп'ютер у місце, яке краще вентилюється. • Вдоскональте BIOS. Температура системи надто висока. • Якщо Ви вмієте перевстановити материнську плату, спробуйте очистити корпус із середини. • Зверніться до Сервісного центру ASUS по допомогу. ПРИМІТКА: Якщо проблема все ще існує, знайдіть контакти сервісного центру ASUS у гарантійному талоні до MiniDesktop PC. Відвідайте сайт підтримки ASUS: http://support.asus.com, щоб знайти контакти сервісного центру. 128 Посібник користувача Mini Desktop PC Додатки Додатки Послуги переробки і прийому спрацьованих виробів ASUS В основі програми переробки і прийому спрацьованих виробів ASUS - прагнення досягти найвищих стандартів захисту довкілля. Ми переконані, що можемо забезпечити Вас способами відповідально переробляти вироби, батареї та інші компоненти, а також і пакувальні матеріали. Детальна інформація щодо переробки у різних регіонах подана тут: http://csr.asus.com/ english/Takeback.htm. REACH Згідно із настановами REACH (реєстрація, оцінка, сертифікація, обмеження використання химічних речовин) ми оприлюднюємо вміст хімічних речовин у наших виробах на сайті ASUS REACH http://csr.asus.com/english/REACH.htm Декларація відповідності (R&TTE директива 1999/5/EC) Наступні пункти виконані і вважаються адекватними і достатніми: • Основні вимоги як у [Статті 3] • Вимоги захисту здоров’я і безпеки як у [Статті 3.1а] • Перевірка на електричну безпеку згідно [EN 60950] • Вимоги захисту для електромагнітної сумісності у [Статті 3.1b] • Перевірка на електромагнітну сумісність у [EN 301 489-1] і [EN 301 489-17] • Ефективне користування радіоспектром як у [Статті 3.2] • Комплекти радіотестів згідно [EN 300 328] 130 Посібник користувача Mini Desktop PC Канал бездротової роботи для різних регіонів Північ. Америка 2.412-2.462 ГГц Канали від 01 до11 Японія 2.412-2.484 ГГц Канали від 01 до14 Європа ETSI 2.412-2.472 ГГц Канали від 01 до13 Знак попередження ЄС Це прилад класу В. У житловому секторі він може викликати радіо-завади. У таких випадках користувач повинен вжити необхідні заходи для їх усунення. Знак CE на пристроях без Wi-Fi/Bluetooth Ця версія пристрою відповідає вимогам директив ЄЕС «Електромагнітна сумісність» 2004/108/EC і «Директива щодо низької напруги» 2006/95/EC. / Знак CE на пристроях з Wi-Fi/Bluetooth Це обладнання відповідає вимогам Директиви 1999/5/EC Європарламенту і Комісії від 9 березня 1999, яка регулює стандарти Обладнання для радіо- і телезв'язку і відповідне визнання сумісності. для пристрою класу II. Посібник користувача Mini Desktop PC 131 Заява Федеральної комісії зв'язку (США) Цей пристрій відповідає Частині 15 Правил федеральної комісії Зв'язку (США). Робота пристрою здійснюється за виконання наступних двох умов: • Цей пристрій не може викликати шкідливу інтерференцію. • Цей пристрій мусить приймати будь-яку отримувану інтерференцію, яка може викликати небажане функціонування. Це обладнання було тестоване і визнане таким, що відповідає обмеженням для цифрових пристроїв Класу В, згідно Частини 15 Правил Федеральної Комісії Зв'язку (США). Ці обмеження встановлені з метою надати достатній захист від шкідливої інтерференції у житловому секторі. Це обладнання створює, використовує і може випромінювати енергію радіочастот і, якщо порушити інструкції щодо його інсталяції та експлуатації, може викликати шкідливу інтерференцію з радіозв'язком. Проте нема гарантії, що така інтерференція не виникне у певній інсталяції. Якщо це обладнання викликає шкідливу інтерференцію з прийомом радіо- або телесигналу, що можна визначити, вимкнувши і знову увімкнувши обладнання, радимо користувачеві спробувати виправити інтерференцію одним або більше з наступних способів: • Переорієнтувати або перемістити антену прийому. • Збільшити відстань між обладнанням і приймачем. • Підключити обладнання до розетки іншої мережі ніж та, до якої увімкнено приймач. • Звернутися по допомогу до розповсюджувача або досвідченого техніка з теле-радіо обладнання. 132 Посібник користувача Mini Desktop PC ВАЖЛИВО! Для дотримання норм Федеральної Комісії Зв'язку (США) слід користуватися екранованими кабелям для підключення монітора до графічної карти. Зміни або модифікації пристрою, не схвалені в письмовій формі стороною, відповідальною за дотримання норм, можуть спричинити до втрати права користуватися обладнанням. Попередження про літій батарею ВАЖЛИВО: Загроза вибуху, якщо батарею неправильно вставити. Замінюйте лише на подібний або такий самий тип, рекомендований виробником. Утилізуйте використані батареї згідно інструкцій виробника. Попередження про вплив радіочастот Встановлювати та працювати з цим обладнанням слід відповідно до наданих інструкцій. Антена(и), що використані для цього передавача, слід встановлювати таким чином, щоб забезпечити відстань щонайменше 20 см від людей, а також не розташовувати поблизу та не використовувати разом з будь-якими іншими антенами чи передавачами. Кінцевим користувачам та персоналу зі встановлення слід ознайомитись з інструкціями зі встановлення антени та умови роботи передавача для дотримання вимог обмеження впливу радіочастотного випромінювання. Посібник користувача Mini Desktop PC 133 Примітки щодо радіо-обладнання CE : Заява відповідності вимогам Євросоюзу Обладнання відповідає вимогам щодо впливу радіочастот 1999/519/EC, рекомендаціям Ради від 1 липня 1999 р. щодо обмеження впливу електромагнітних полів на населення (0-300 ГГц). Цей бездротовий пристрій відповідає Директиві R&TTE (про кінцеві радіо- і телекомунікаційні пристрої) Користування бездротовим радіо Коли пристрій працює в діапазоні від 5,15 до 5,25 ГГц, ним можна користуватися лише в приміщенні. Вплив радіочастот Вихід випромінюваної енергії цього пристрою бездротової локальної мережі є набагато нижчим за межі впливу радіочастот, встановлені FCC. Проте радимо користуватися цим бездротовим обладнанням таким чином, щоб звести до мінімуму потенційний контакт людей з цим пристроєм, який працює у звичайному режимі. Відповідність бездротового зв’язку Bluetooth нормам FCC Антену, якою користуються з цим передавачем, неможна розташовувати поруч або експлуатувати у поєднанні з будьякими іншими антеною або передавачем, як вказано в умовах FCC Grant. 134 Посібник користувача Mini Desktop PC Інформація по техніці безпеки оптичного приводу Інформація з техніки безпеки лазера Попередження безпеки приводу CD-ROM ЛАЗЕРНА ПРОДУКЦІЯ КЛАСУ 1 ОБЕРЕЖНО! Для запобігання впливу дії лазера оптичного приводу не намагайтеся розбирати або ремонтувати оптичний привід самостійно. Для вашої ж безпеки зверніться за допомогою до кваліфікованого фахівця. Наклейка попередження при обслуговуванні ОБЕРЕЖНО! ПРИ ВІДКРИТТІ – ОПРОМІНЕННЯ НЕВИДИМИМ ЛАЗЕРОМ. ЗАБОРОНЕНО ДИВИТИСЬ ПРЯМО НА ПРОМІНЬ І РОЗГЛЯДАТИ ЧЕРЕЗ ОПТИЧНІ ПРИЛАДИ. Правила Центру контролю за обладнанням і радіаційною безпекою 2 серпня 1976 року Центр Контролю за Обладнанням і Радіаційною Безпекою (CDRH) Управління з контролю за продуктами та медикаментами США впровадив правила щодо лазерної продукції. Ці правила розповсюджуються на лазерні пристрої, вироблені з 1 серпня 1976 року. Відповідність правилам є обов'язковою для продукції, що продається в Сполучених Штатах. ОБЕРЕЖНО! Використання засобів управління чи виконання регулювання або процедур, які відрізняються від тих, що вказані у даному посібнику або в посібнику по встановленню лазерної продукції, може призвести до небезпечного впливу випромінювання. Посібник користувача Mini Desktop PC 135 Виріб, який відповідає вимогам ENERGY STAR ENERGY STAR – це спільна програма Агенства Захисту Довкілля США і Департаментом Енергетики США, яка допомогає нам заощадити гроші та захищати довкілля завдяки енергоефективним виробам і заходам. Всі вироби ASUS з логотипом ENERGY STAR відповідають стандарту ENERGY STAR, і функція енергозбереження в них активована за замовчанням. Монітор і комп'ютер налаштовані автоматично переходити у режим очікування після 10 і 30 хвилин бездіяльності користувача. Щоб вивести комп'ютер з режиму очікування, клацніть мишею або натисніть будь-яку кнопку на клавіатурі. Будь ласка, відвідайте http://www.energy.gov/powermanagement по детальну інформацію про керування живленням та його користь для довкілля. Також відвідайте, будь ласка, http://www. energystar.gov, щоб отримати детальну інформацію про спільну програму ENERGY STAR. ПРИМІТКА: ENERGY STAR НЕ підтримується виробами на основі FreeDOS і Linux. 136 Посібник користувача Mini Desktop PC Контактна інформація ASUS ASUSTeK COMPUTER INC. Адреса 15 Li-Te Road, Peitou, Taipei, Taiwan 11259 Телефон +886-2-2894-3447 Факс +886-2-2890-7798 Електронна пошта [email protected] Веб-сайт www.asus.com.tw Технічна підтримка Телефон 0800-093-456 Підтримка он-лайн support.asus.com ASUS COMPUTER INTERNATIONAL (Америка) Адреса 800 Corporate Way, Fremont, CA 94539, USA Факс +1-510-608-4555 Веб-сайт usa.asus.com Технічна підтримка Телефон +1-812-282-2787 Підтримка онлайн support.asus.com Посібник користувача Mini Desktop PC 137 ASUS COMPUTER GmbH (Німеччина і Австрія) Адреса Harkort Str. 21-23, D-40880 Ratingen, Germany Факс +49-2102-959911 Веб-сайт www.asus.de Технічна підтримка Телефон +49-1805-010923 Факс +49-2102-9599-11 Підтримка он-лайн support.asus.com 138 Посібник користувача Mini Desktop PC Посібник користувача Mini Desktop PC 139 EC Declaration of Conformity We, the undersigned, Manufacturer: ASUSTeK COMPUTER INC. Address: 4F, No. 150, LI-TE Rd., PEITOU, TAIPEI 112, TAIWAN Authorized representative in Europe: ASUS COMPUTER GmbH Address, City: HARKORT STR. 21-23, 40880 RATINGEN Country: GERMANY declare the following apparatus: Product name : Mini Desktop PC Model name : E810 conform with the essential requirements of the following directives: 2004/108/EC-EMC Directive EN 55022:2010+AC:2011 EN 61000-3-2:2006+A2:2009 EN 55013:2001+A1:2003+A2:2006 EN 55024:2010 EN 61000-3-3:2013 EN 55020:2007+A11:2011 1999/5/EC-R&TTE Directive EN 300 328 V1.7.1(2006-10) EN 300 440-1 V1.6.1(2010-08) EN 300 440-2 V1.4.1(2010-08) EN 301 511 V9.0.2(2003-03) EN 301 908-1 V5.2.1(2011-05) EN 301 908-2 V5.2.1(2011-07) EN 301 893 V1.6.1(2011-11) EN 302 544-2 V1.1.1(2009-01) EN 302 623 V1.1.1(2009-01) EN 50360:2001 EN 62479:2010 EN 50385:2002 EN 62311:2008 EN 301 489-1 V1.9.2(2011-09) EN 301 489-3 V1.4.1(2002-08) EN 301 489-4 V1.4.1(2009-05) EN 301 489-7 V1.3.1(2005-11) EN 301 489-9 V1.4.1(2007-11) EN 301 489-17 V2.2.1(2012-09) EN 301 489-24 V1.5.1(2010-09) EN 302 326-2 V1.2.2(2007-06) EN 302 326-3 V1.3.1(2007-09) EN 301 357-2 V1.4.1(2008-11) EN 302 291-1 V1.1.1(2005-07) EN 302 291-2 V1.1.1(2005-07) 2006/95/EC-LVD Directive EN 60950-1 / A12:2011 EN 60065:2002 / A12:2011 2009/125/EC-ErP Directive Regulation (EC) No. 1275/2008 Regulation (EC) No. 278/2009 Regulation (EC) No. 642/2009 Regulation (EC) No. 617/2013 2011/65/EU-RoHS Directive Ver. 140331 CE marking (EC conformity marking) Position : CEO Name : Jerry Shen Declaration Date: 01/08/2014 Year to begin affixing CE marking: 2014 Signature : __________