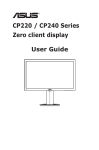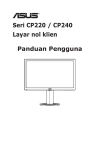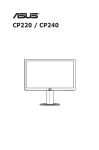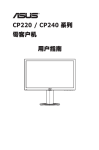Download ASUS CP220 User's Manual
Transcript
Serie CP220 / CP240 Pantalla de cliente cero Guía del usuario Tabla de contenido Avisos........................................................................................................... iv Información de seguridad............................................................................ v Cuidado y limpieza...................................................................................... vi 1.1Bienvenido..................................................................................... 1-1 ii 1.2 Contenido del paquete................................................................. 1-1 1.3 Montaje de la base de la pantalla................................................ 1-2 1.4 Presentación de la pantalla.......................................................... 1-3 1.4.1 Parte frontal de la pantalla............................................... 1-3 1.4.2 Parte posterior de la pantalla........................................... 1-4 1.4.3 Procedimientos iniciales con el sistema cliente............... 1-5 1.4.4 Comportamiento del indicador de cliente......................... 1-6 2.1 Cómo desmontar el brazo y la base (para el montaje en pared)......................................................................... 2-1 2.2 Ajuste de la pantalla..................................................................... 2-2 3.1 Menú en pantalla (OSD)................................................................ 3-1 3.1.1 Cómo realizar la reconfiguración..................................... 3-1 3.1.2 Presentación de las funciones OSD................................ 3-1 3.2 Configuración del client............................................................... 3-5 3.3 Especificaciones......................................................................... 3-11 3.4 Resolución de problemas (preguntas más frecuentes).......... 3-12 3.5 Lista de frecuencias admitidas.................................................. 3-13 Copyright© 2013 ASUSTeK COMPUTER INC. Reservados todos los derechos. Ninguna parte de este manual, incluidos los productos y el software descritos en él, se puede reproducir, transmitir, transcribir, almacenar en un sistema de recuperación, ni traducir a ningún idioma, de ninguna forma ni por ningún medio, excepto la documentación que el comprador mantiene como copia de seguridad, sin el permiso por escrito de ASUSTeK COMPUTER INC. (“ASUS”). La garantía del producto o el servicio no se extenderá si: (1) el producto se repara, modifica o altera, a menos que tal reparación, modificación o alteración esté autorizada por escrito por ASUS; (2) el número de serie del producto está deteriorado o se ha extraviado. ASUS PROPORCIONA ESTA PUBLICACIÓN “COMO ESTÁ” SIN NINGUNA GARANTÍA DE NINGÚN TIPO, NI EXPRESA NI IMPLÍCITA, INCLUIDAS, PERO SIN LIMITARSE A, LAS GARANTÍAS IMPLÍCITAS O CONDICIONES DE COMERCIABILIDAD O IDONEIDAD PARA UN FIN DETERMINADO. EN NINGÚN CASO ASUS, SUS DIRECTORES, DIRECTIVOS, EMPLEADOS O AGENTES SERÁN RESPONSABLES DE NINGÚN DAÑO INDIRECTO, ESPECIAL, INCIDENTAL O CONSECUENTE (INCLUIDOS LOS DAÑOS CAUSADOS POR PÉRDIDA DE BENEFICIOS, PÉRDIDA DE NEGOCIO, PÉRDIDA DE USO O DATOS, INTERRUPCIÓN DEL NEGOCIO Y CASOS SIMILARES), AUNQUE ASUS HUBIERA RECIBIDO NOTIFICACIÓN DE LA POSIBILIDAD DE TALES DAÑOS QUE SURJAN DE CUALQUIER DEFECTO O ERROR EN ESTE MANUAL O PRODUCTO. LAS ESPECIFICACIONES E INFORMACIÓN CONTENIDAS EN ESTE MANUAL SE PROPORCIONAN SOLO A TÍTULO INFORMATIVO Y EN CUALQUIER MOMENTO PUEDEN CAMBIAR SIN PREVIO AVISO, Y NO SE DEBEN CONSIDERAR COMO UNA OBLIGACIÓN PARA ASUS. ASUS NO ASUME NINGUNA RESPONSABILIDAD POR NINGÚN ERROR O IMPRECISIÓN QUE PUDIERA APARECER EN ESTE MANUAL, INCLUIDOS LOS PRODUCTOS Y EL SOFTWARE DESCRITOS EN ÉL. Los productos y nombres de empresas que aparecen en este manual pueden o no ser marcas registradas o propiedad intelectual de sus respectivas compañías y solamente se usan para identificación o explicación y en beneficio de los propietarios sin intención de infringir ningún derecho. iii Avisos Declaración de la Comisión Federal de Comunicaciones (FCC, Federal Communications Commission) Este dispositivo cumple la Parte 15 de las Reglas de la FCC. Su funcionamiento está sujeto a dos condiciones: • Este dispositivo no puede causar interferencias perjudiciales, y • Este dispositivo debe aceptar cualquier interferencia recibida, incluida la interferencia que pueda causar un funcionamiento no deseado. Este equipo ha sido probado, hallándose que satisface los límites de un dispositivo digital de Clase B de acuerdo con los requisitos definidos en la Sección 15 de la normativa FCC. Estos límites se establecieron con el fin de proporcionar una protección razonable contra interferencias perjudiciales en una instalación residencial. Este equipo genera, usa y puede irradiar energía en frecuencias de radio y, si no se instala y usa de acuerdo con las instrucciones del fabricante, puede causar interferencias perjudiciales para las comunicaciones de radio. Sin embargo, no se puede garantizar que la interferencia no ocurrirá en una instalación en particular. En el caso de que el equipo causara interferencias perjudiciales para la recepción de radio o TV, lo que puede determinarse encendiendo y apagando el equipo, se sugiere que el usuario lleve a cabo una o varias de las siguientes medidas para corregir dichas interferencias: • Reorientar o colocar en otro lugar la antena receptora. • Aumentar la separación entre el equipo y el receptor. • Conectar el equipo a una toma de corriente que se encuentre en un circuito distinto al que está conectado el receptor. • Solicitar ayuda al proveedor o a un profesional de radio y TV con experiencia. Como socio de Energy Star®, nuestra compañía ha determinado que este producto cumple las directivas de Energy Star® para la eficacia energética. Declaración del Departamento Canadiense de Comunicaciones Este aparato digital no supera los límites de la Clase B para emisiones de ruido de radio desde aparatos digitales establecidas en las Normativas de Interferencias de Radio del Departamento Canadiense de Comunicaciones. Este aparato digital de Clase B cumple la norma canadiense ICES-003. Advertencia: Este cliente cumple la directiva EMC solamente cuando se utiliza un cable Ethernet apantallado. iv Información de seguridad Use únicamente el modelo de adaptador de CA/CC: EXA1203YH • Antes de instalar la pantalla, lea atentamente toda la documentación incluida en el paquete. • Para evitar incendios o descargas eléctricas, no exponga la pantalla a la lluvia ni a la humedad. • No abra la carcasa de la pantalla. En el interior del mismo hay componentes con voltaje alto y peligroso que puede provocar graves daños personales. • Si la fuente de alimentación se avería, no intente arreglarla usted mismo. Póngase en contacto con un profesional cualificado o con su proveedor. • Antes de usar el producto, asegúrese de que todos los cables están correctamente conectados y que los cables de alimentación no están dañados. Si detecta algún daño, póngase en contacto con su distribuidor inmediatamente. • Las ranuras y aberturas situadas en la parte posterior y superior de la carcasa están pensadas para la ventilación del aparato. No las bloquee. No coloque nunca este aparato cerca de un radiador o fuentes de calor ni sobre ellas a menos que se proporcione la ventilación adecuada. • La pantalla debe alimentarse solamente con el tipo de fuente de alimentación indicado en la etiqueta. Si no está seguro del tipo de alimentación de su domicilio, póngase en contacto con su distribuidor o con la compañía eléctrica local. • Use el enchufe adecuado que cumpla la normativa eléctrica local. • No sobrecargue las regletas de enchufes ni los alargadores. Si lo hace, podría provocar fuego o descargas eléctricas. • Evite el polvo, la humedad y las temperaturas extremas. No coloque la pantalla en un área donde se pueda mojar. Coloque la pantalla en una superficie estable. • Desenchufe la unidad durante una tormenta o si no la va a utilizar durante un prolongado período de tiempo. Esto protegerá la pantalla de daños provocados por las subidas de tensión. • Nunca inserte objetos ni derrame líquidos de ningún tipo en las ranuras de la carcasa de la pantalla. • Para garantizar el funcionamiento correcto, utilice la pantalla solamente con los equipos que cumplan la norma UL, que tengan las tomas de corriente correctamente configuradas y con valores nominales comprendidos entre 100 y 240 VCA. • La toma de corriente se debe instalar junto al equipo y se debe tener acceso a ella sin ninguna dificultad. • Si tiene problemas técnicos con la pantalla, póngase en contacto con un profesional cualificado o con su distribuidor. v Cuidado y limpieza • Antes de levantar o reparar la pantalla, debe desconectar los cables y el cable de alimentación. Siga las técnicas correctas para levantar la pantalla cuando la coloque. Cuando levante o transporte la pantalla, agárrela por los bordes. No levante la pantalla por la base ni el cable de alimentación. • Limpieza. Apague la pantalla y desenchufe el cable de alimentación. Limpie la superficie de la pantalla con un paño sin pelusas y no abrasivo. Las manchas resistentes se pueden eliminar con un paño humedecido con un producto de limpieza suave. • No utilice productos de limpieza que contengan alcohol o acetona. Utilice productos adecuados para la limpieza de la pantalla. Nunca rocíe productos de limpieza directamente en la pantalla, ya que pueden gotear dentro de esta y causar descargas eléctricas. Los siguientes síntomas son normales en la pantalla: • Debido a la naturaleza de la luz fluorescente, la pantalla puede parpadear durante el uso inicial. Apague el interruptor de alimentación y vuelva a encenderlo para asegurarse de que el parpadeo desaparece. • Puede detectar un brillo ligeramente irregular en la pantalla dependiendo del patrón de escritorio que utilice. • Cuando la misma imagen se muestra durante horas, una imagen remanente de la pantalla anterior puede mantenerse en pantalla al cambiar de imagen. La pantalla se recuperará lentamente. Si no es así, apague el interruptor de alimentación durante varias horas. • Cuando la pantalla se quede en blanco, parpadee o ya no funcione, póngase en contacto con su distribuidor o centro de servicio para repararla. No trate de reparar la pantalla usted mismo. Convenciones utilizadas en esta guía ADVERTENCIA: información para evitar daños personales al intentar completar una tarea. PRECAUCIÓN: información para evitar daños en los componentes al intentar completar una tarea. IMPORTANTE: información que DEBE seguir para completar una tarea. NOTA: sugerencias e información adicional que ayudan a completar una tarea. vi Dónde encontrar más información Consulte las siguientes fuentes para obtener información adicional y las actualizaciones del software. 1. Sitios Web de ASUS Los sitios Web de ASUS en todo el mundo proporcionan información actualizada del hardware y los productos de software de ASUS. Consulte el sitio Web http://www.asus.com 2. Documentación opcional El paquete del producto puede incluir documentación opcional que puede haber agregado su distribuidor. Estos documentos no forman parte del paquete estándar. vii 1.1Bienvenido Gracias por adquirir este pantalla ASUS®. La última pantalla de ASUS proporciona una imagen más nítida, clara y brillante, además de una gran cantidad de funciones que mejoran la experiencia de visualización. ¡Con estas funciones, disfrutará de la comodidad y la experiencia visual agradable que proporciona la pantalla! 1.2 Contenido del paquete Compruebe que el paquete contiene los siguientes artículos: Pantalla Base y tornillo de la pantalla Guía de inicio rápido Tarjeta de garantía Cable de alimentación Adaptador Cable DVI Cable VGA • 1-1 Si alguno de los artículos anteriores falta o está dañado, póngase en contacto son su distribuidor inmediatamente. Capítulo 1: Introducción al producto 1.3 Montaje de la base de la pantalla 1. Acople la base al brazo y fíjela con el tornillo para que ambas piezas queden firmemente unidas. Puede apretar fácilmente el tornillo con los dedos. 2. Ajuste el monitor con el ángulo que le resulte más cómodo. 2 1 • Es recomendable que cubra la superficie de la mesa con un paño suave para no dañar la pantalla. Monitor LCD de ASUS - Serie CP220/CP240 1-2 1.4 Presentación de la pantalla 1.4.1 Parte frontal de la pantalla LED1 LED2 1. Indicador LED de cliente: • 2. Indicador de encendido: • 1-3 Estos son los colores del indicador LED de cliente. Estos son los colores de los indicadores de encendido: Estado Descripción LED1 Blanco Alimentación de cliente conectada LED1 Ámbar Alimentación desconectada y Reactivación en LAN / Reactivación en USB LED2 Blanco Conexión con escritorio virtual Capítulo 1: Introducción al producto 1.4.2 Parte posterior de la pantalla 9 10 11 6 12 USB 1 2 3 4 5 7 8 1. RJ45 2. Conector DVI 3. Conector VGA 4. Entrada de micrófono 5. Conector de entrada de audio 6. Salida de auriculares 7. Conector USB 8. Conector de entrada de alimentación 9. Orificios para los tornillos de los puntos de montaje 10. Conector USB 11. Bloqueo Kensington 12. Teclas de control Monitor LCD de ASUS - Serie CP220/CP240 1-4 1.4.3 Elemento Procedimientos iniciales con el sistema cliente Tecla Encendido/ apagado Selección de entrada Brillo y Subir MENU Menú Volumen y Bajar A Descripción Presione este botón para encender y apagar el monitor. Presione este botón para seleccionar una fuente de entrada diferente. Brillo/Presione este botón para aumentar el valor numérico de la función seleccionada. Presione este botón para entrar en el menú OSD. Volumen/Presione este botón para reducir el valor numérico de la función seleccionada. SINTONIZACIÓN SINTONIZACIÓN AUTOMÁTICA/Volver a la AUTOMÁTICA y selección anterior. Volver Conexión (LED) Conexión con el servidor. LED en blanco mientras el cliente está encendido. LED en ámbar mientras el cliente está apagado/ Cliente (LED) reactivación en LAN o reactivación en USB habilitada. Botón Fuente Función Descripción En fuente VGA (>2 segundos) En fuente VGA para Conmutador de modo una pulsación corta. Splendid (<2 segundos) Presionar brevemente en la Conexión instantánea interfaz de usuario de inicio de sesión (<2 segundos). Salir del menú OSD. Presionar Presionar brevemente brevemente en la para desconectar, sesión de host apagar la estación de (<2 segundos). trabajo o cancelar. Presionar Desconectar y volver brevemente en la a la interfaz de usuario sesión de servidor de inicio de sesión. (<2 segundos). Ajuste automático VGA *SINTONIZACIÓN AUTOMÁTICA y Volver Cliente 1-5 Capítulo 1: Introducción al producto 1.4.4 Comportamiento del indicador de cliente Estado Alimentación conectada Alimentación desconectada Alimentación conectada y conexión con escritorio virtual Alimentación desconectada y Reactivación en LAN Alimentación desconectada y Reactivación en USB ALIMENTACIÓN CONEXIÓN Cliente Blanco Apagado Blanco Apagado Apagado Apagado Blanco Blanco Blanco Ámbar Apagado Ámbar Ámbar Apagado Ámbar Alimentación conectada a alimentación desconectada y Reactivación en USB Blanco (parpadeo durante 12 s y luego apagado)/ Ámbar (siempre encendido) Blanco (encendido durante 12 s y luego apagado) Blanco (parpadeo durante 12 s y luego apagado)/Ámbar (siempre encendido) Monitor LCD de ASUS - Serie CP220/CP240 1-6 2.1 Cómo desmontar el brazo y la base (para el montaje en pared) Para desmontar el brazo y la base. 1. Desconecte los cables de alimentación y señal. Coloque la parte frontal del monitor boca abajo y con cuidado sobre una mesa despejada. 2. Con sus dedos, extraiga suavemente la placa que cubre el cuello de la base. Utilice un destornillador para quitar los cuatro tornillos que fijan la base al monitor. 3. Desmonte la base del monitor. • Es recomendable que cubra la superficie de la mesa con un paño suave para no dañar la pantalla. • Sujete la base mientras quita los tornillos. 1 2 3 2-1 • El kit de montaje en pared (100 x 100 mm) no se incluye con el producto. • Utilice solamente el soporte para instalación en pared homologado por UL que aguante un peso o carga mínima de 14 kg (tamaño de los tornillos: M4 x 10 mm). Capítulo 2: Configuración 2.2 Ajuste de la pantalla • Para conseguir la mejor visualización posible, es recomendable mirar a toda la superficie de la pantalla y, a continuación, ajustarla en el ángulo que le resulte más cómodo. • Sujete la base para impedir que la pantalla se caiga cuando cambie el ángulo. • Puede ajustar el ángulo de la pantalla entre -5˚ y 23˚. -5 ~ 23 Monitor LCD de ASUS - Serie CP220/CP240 2-2 3.1 Menú en pantalla (OSD) 3.1.1 Cómo realizar la reconfiguración CP220 Splendid Modo Escenario Color Modo Estándar Picture Modo Cine Selección de entrada Modo Juego Menu Modo Noche sRGB Move OK Exit 1. Pulse el botón MENU para activar el menú OSD. 2. Presione el botón y para recorrer las funciones. Pulse el botón OK (Aceptar) para resaltar y activar la función que desee. Si la función seleccionada tiene un submenú, pulse de nuevo los botones y para recorrer el submenú. Pulse el botón OK para resaltar y activar la función del submenú que desee. 3. Presione el botón y para cambiar la configuración de la función seleccionada. 4. Para salir del menú OSD, pulse de nuevo el botón MENU. Repita los pasos 2 y 3 para ajustar cualquier otra función. 3.1.2 Presentación de las funciones OSD 1.Splendid Esta función contiene seis funciones secundarias que puede seleccionar según sus preferencias. Cada modo tiene la opción Reiniciar que permite mantener la configuración o recuperar el modo preestablecido. CP220 Splendid Modo Escenario Color Modo Estándar Picture Modo Cine Selección de entrada Modo Juego Menu Modo Noche sRGB Move 3-1 OK Exit Capítulo 3: Instrucciones generales • Modo Escenario: Se trata de la mejor elección para visualización de fotografías de paisajes con la tecnología de inteligencia de vídeo SPLENDID™. • Modo Estándar: Se trata de la mejor elección para editar documentos con la tecnología de inteligencia de vídeo SPLENDID™. • Modo Cine: Se trata de la mejor elección para ver películas con la tecnología de inteligencia de vídeo SPLENDID™. • Modo Juego: Se trata de la mejor elección para ejecutar juegos con la tecnología de inteligencia de vídeo SPLENDID™. • Modo Noche: Se trata de la mejor elección para ejecutar juegos con escenas oscuras o ver películas con la tecnología de inteligencia de vídeo SPLENDID™. • sRGB: se trata de la mejor elección para ver fotografías y gráficos desde PCs. • En el Modo Usuario de la Temp del color, el usuario puede configurar el valor del color primordial R (rojo), V (verde) y A (azul), que oscila de 0 a 100. 2.Color Esta función permite seleccionar el color de la imagen que desea. CP220 100 Splendid Brillo Color Contraste Picture ASCR 80 APAGAR Selección de entrada Saturación Menu Temp del color 50 Modo Usuario 18 Gamma Move OK Exit • Brillo: El intervalo de ajuste está comprendido entre 0 y 100. También puede activar esta función con el botón de acceso directo . • Contraste: El intervalo de ajuste está comprendido entre 0 y 100. • ASCR: permite ajustar las posiciones horizontal (Posición-H) y vertical (Posición-V) de la imagen procedente de una entrada VGA. El intervalo de ajuste está comprendido entre 0 y 100. • Saturación: El intervalo de ajuste está comprendido entre 0 y 100. • Temp del color: contiene tres modos de balance de blancos predefinidos (D50, D65 y 9300K) y Modo Usuario. • Gamma: El intervalo de ajuste del valor gamma de la escala de grises oscila entre 18, 2,2 y 2,5. Monitor LCD de ASUS - Serie CP220/CP240 3-2 3. • La opción Fase ajusta la fase de la señal del reloj de píxeles. Con un ajuste de fase intenso, la pantalla muestra perturbaciones horizontales. • La opción Frecuencia (frecuencia de píxeles) controla el número de píxeles explorados por barrido horizontal. Si la frecuencia no es correcta, la pantalla mostrará bandas verticales y la imagen no será proporcional. Picture (Imagen) Desde este elemento de menú puede ajustar las siguientes opciones: Controle de Aspecto, Over Scan, Posición (solamente VGA) y Enfoque (solamente VGA). CP220: CP220 Splendid Nitidez Color Controle de Aspecto 50 Picture Posición Selección de entrada Enfoque Pantalla Completa Menu Move OK Exit CP240: CP240 Splendid Nitidez Color Trace Free Picture Controle de Aspecto Selección de entrada Posición Menu Enfoque Move 3-3 40 OK 60 Pantalla Completa Exit • Nitidez: permite ajustar la nitidez de la imagen. El intervalo de ajuste está comprendido entre 0 y 100. • Trace Free: permite acelerar el tiempo de respuesta mediante la tecnología Over Drive. El intervalo de ajuste está comprendido entre 0 (más lento) y 100 (más rápido) (solo para el modelo CP240). • Controle de Aspecto: Ajuste la relación de aspecto en “Pantalla Completa” o “4:3”. • Posición: permite ajustar las posiciones horizontal (Posición-H) y vertical de la imagen (Posición-V). El intervalo de ajuste está comprendido entre 0 y 100 (sólo disponible para la entrada VGA). Capítulo 3: Instrucciones generales • 4. Enfoque: permite reducir el ruido de las líneas horizontales y verticales de la imagen ajustando los parámetros Fase y Frecuencia por separado. El intervalo de ajuste está comprendido entre 0 y 100 (sólo disponible para la entrada VGA). Selección de entrada Seleccione la fuente de entrada entre VGA y la señal de entrada de fuente de cliente. CP220 Splendid VGA Color Client Picture Input Select Selección de entrada Menu Move 5. Exit OK Menu (Menú) Permite ajustar la configuración del sistema. CP220 Splendid Config. OSD Color Información Picture Idioma Selección de entrada Reset Todo Español Menu Move OK Exit • Config. OSD: Para ajustar las opciones Temporizador OSD, DDC/CI, Transparencia e Indicador de encendido. • Información: muestra la configuración de la pantalla. • Idioma: permite seleccionar el idioma del menú OSD. Las opciones disponibles son: inglés, francés, alemán, español, italiano, holandés, ruso, chino tradicional, chino simplificado, japonés, persa, tailandés, indonesio, polaco, turco, portugués, checo, croata, húngaro, rumano y coreano. • Reset Todo: seleccione “Sí” para revertir los valores predeterminados de fábrica en toda la configuración. Monitor LCD de ASUS - Serie CP220/CP240 3-4 3.2 Configuración del client 1. Encienda la alimentación y presione como fuente de entrada. para seleccionar [Client] Client MENU:Exit 2. Inicie sesión en el widget Client. Haga clic en “[Options]” (Opciones) en la esquina superior izquierda. Options 3. Seleccione “[Options]” (Opciones) --> “[Configuration]” (Configuración). Options Configuration Diagnostics Information User Settings 3-5 Capítulo 3: Instrucciones generales 4. Entre en “[Configuration]” (Configuración) --> [Network] (Red) y seleccione “Enable DHCP” (Habilitar DHCP). Configuration Network IPv6 SCEP Label Discovery Session Language Power Display Access Audio Reset Change the network settings for the device Enable DHCP: IP Address: 192 . 168 . 100 . 51 Subnet Mask: 255 . 255 . 255 . 0 Gateway: 192 . 168 . 100 . 1 Primary DNS Server: 192 . 168 . 100 . 2 Secondary DNS Server: 0 . 0 .0 .0 Domain Name: FQDN: Auto Ethernet Mode: Enable 802.1X Security: Identity: Client Certificate: OK Cancel Apply 5. Seleccione la hoja [Session] (Sesión) y especifique la información correspondiente en el campo “DNS Name or IP Address” (Nombre DNS o dirección IP). A continuación, haga clic en “Apply” (Aplicar) para que la información especificada surta efecto. Configuration Network IPv6 SCEP Label Discovery Session Language Power Display Access Audio Reset vmware Horizon View Client TM Configure the connection to a peer device Connection Type: DNS Name or IP Address: View Connection Server 192.168.100.252 Advanced OK Monitor LCD de ASUS - Serie CP220/CP240 Cancel Apply 3-6 6. Seleccione la hoja [Language] (Idioma) y elija el idioma que prefiera. A continuación, haga clic en “Apply” (Aplicar) para que la información especificada surta efecto. Configuration Network IPv6 SCEP Label Discovery Session Language Power Display Access Audio Reset Select language for the user interface Language: Keyboard Layout: English US OK Cancel Apply 7. Seleccione [OK] (Aceptar) para salir del cuadro de diálogo [Configuration] (Configuración). 8. Regrese al menú principal. Seleccione [Options] (Opciones) en la esquina superior izquierda y vaya a [User settings] (Configuración del usuario). Options Configuration Diagnostics Information User Settings 3-7 Capítulo 3: Instrucciones generales 9. Seleccione la hoja [Certificate] (Certificado), elija un elemento y una configuración y, a continuación, haga clic en [OK] (Aceptar). User Settings Certificate Mouse Keyboard Image Display Topology Touch Screen vmware Horizon View Client TM Certificate Checking Mode: This mode determines how the client proceeds when it cannot verify that your connection to the server is secure. It is not recommended that you change this setting unless instructed to do so by your system administrator. Never connect to untrusted servers Warn before connecting to untrusted servers Do not verify server identity certificates OK Cancel Apply 10.Enlace con la dirección IP del servidor y especifique la interfaz de conexión. Por último, haga clic en [Connect] (Conectar). Enter the address of the View Connection Server. Server: 192.168.100.252 Connect Monitor LCD de ASUS - Serie CP220/CP240 3-8 11.Escriba la información correspondiente en los campos “User name” (Nombre de usuario) y “Password” (Contraseña). A continuación, haga clic en [Login] (Iniciar sesión). https://192.168.100.252 Enter your user name and password User name: Password: Server: 192.168.100.252 Login Cancel 12.Haga clic [Connect] (Conectar). win7 Connect Log on to desktop Reser VM Cancel 13.Entre en la interfaz del client. 3-9 Capítulo 3: Instrucciones generales 14.En el escritorio, seleccione “Start” (Iniciar) y elija “Logout” (Cerrar sesión) para salir del client. Monitor LCD de ASUS - Serie CP220/CP240 3-10 3.3Especificaciones Modelo Tamaño del panel Resolución máxima Brillo (típ.) Relación de contraste intrínseco (típ.) CP240 23,8” (60,47 cm) 1920 x 1080 1920 x 1080 250 cd/m 250 cd/m2 2 1000:1 1000:1 Ángulo de visualización (CR≧0) 160° (V), 170° (H) 178° (V), 178° (H) Colores de visualización 16,7 M 16,7 M 5 ms 5 ms, (gris a gris) Sí Sí Modo ACTIVADO: < 50 W* Modo ACTIVADO: < 50 W* *Se basa en el estándar Energy Star 6.0 *Se basa en el estándar Energy Star 6.0 Altavoz Sí Sí Micrófono Sí Sí Tiempo de respuesta (típ.) Entrada D-Sub Consumo en estado de ENCENDIDO Nota Auriculares Modo de ahorro de energía Modo de apagado Inclinación Puntos de montaje Dimensiones físicas (LxAxF) Dimensiones de la caja (LxAxF) Peso neto (estimado) Peso bruto (estimado) Voltaje nominal Procesador Sí Sí <6W <6W < 0,5 W < 0,5 W de -5° a +23° de -5° a +23° 100 mm x 100 mm 100 mm x 100 mm 523,2 x 497,0 x 224,8 mm 567,60 x 517,15 x 244,81 mm 654 x 397 x 176 mm 685 x 421 x 179 mm 5,3 kg 6,0 kg 7,6 kg 8,5 kg 100~240 VCA (externa) 100~240 VCA (externa) SCALER TERA2321 FCBGA-396 ROM FLASH MX25L25635FMI-10G 256 MB SOP-16 RAM DRAM H5TQ2G63D(F)FR-H9C/MT41J128M16JT107G-K 2 Gb x 2 Solución de client 3-11 CP220 21,5” (54,61 cm) Vmware Capítulo 3: Instrucciones generales 3.4 Resolución de problemas (preguntas más frecuentes) Problema Solución posible • Presione el botón para comprobar si el monitor se encuentra en el modo ENCENDIDO. El indicador LED de alimentación • Compruebe si el cable de alimentación está no se ENCIENDE correctamente conectado al monitor y a la toma de corriente. El LED de alimentación se ilumina en ámbar pero no se muestra ninguna imagen en la pantalla La imagen de la pantalla es demasiado clara o demasiado oscura • Compruebe si el monitor y el equipo se encuentran en el modo ENCENDIDO. • Asegúrese de que el cable de señal está correctamente conectado al monitor y al equipo. • Inspeccione el cable de señal y asegúrese de que no hay ningún contacto doblado. • Conecte el equipo a otro monitor disponible para comprobar si dicho equipo funciona correctamente. • Ajuste los parámetros Contraste y Brillo mediante el menú OSD. La imagen de la pantalla no está centrada o no tiene el tamaño adecuado • Presione el botón A durante dos segundos para ajustar automáticamente la imagen. • Ajuste los parámetros Posición-H o Posición-V mediante el menú OSD. La imagen de la pantalla bota o hay un efecto de onda en dicha imagen • Asegúrese de que el cable de señal está correctamente conectado al monitor y al equipo. • Aleje los dispositivos eléctricos que puedan estar causando interferencia. La imagen de la pantalla presenta defectos de color (el blanco no parece blanco) • Inspeccione el cable de señal y asegúrese de que no hay ningún contacto doblado. • Restablezca el dispositivo mediante el menú OSD. • Ajuste la configuración de color R/G/B o seleccione Temp del Color mediante el menú OSD. La imagen de la pantalla se muestra borrosa o confusa • Presione el botón durante dos segundos para ajustar automáticamente la imagen (solamente para el modo VGA). • Ajuste los parámetros Fase y Frecuencia mediante el menú OSD. No hay sonido o este es muy bajo • Asegúrese de que el cable de audio está correctamente conectado a la pantalla. • Ajuste la configuración del volumen tanto en la pantalla como en el equipo. • Asegúrese de que el controlador de la tarjeta de sonido del equipo está correctamente instalado y activado. A Monitor LCD de ASUS - Serie CP220/CP240 3-12 3.5 Lista de frecuencias admitidas Frecuencias admitidas en los modos VESA/IBM (entradas D-SUB) Resolución 640 x 350 640 x 480 640 x 480 640 x 480 720 x 400 800 x 600 800 x 600 800 x 600 800 x 600 848 x 480 1024 x 768 1024 x 768 1024 x 768 1152 x 864 1280 x 720 1280 x 800 1280 x 960 1280 x 1024 1280 x 1024 1366 x 768 1440 x 900 1680 x 1050 1680 x 1050 1920 x 1080 1920 x 1080 Tasa de actualización 70Hz 60Hz 67Hz 75Hz 70Hz 56Hz 60Hz 72Hz 75Hz 60Hz 60Hz 70Hz 75Hz 75Hz 60Hz 60Hz 60Hz 60Hz 75Hz 60Hz 60Hz 60Hz 60Hz 60Hz 60Hz Frecuencia horizontal 31,469KHz 31,469KHz 35KHz 37,5KHz 31,469KHz 35,156KHz 37,879KHz 48,077KHz 46.875 KHz 31,02KHz 48,363KHz 56,476KHz 60,023KHz 67,5KHz 44,772KHz 49,702KHz 60KHz 63,981KHz 79,976KHz 47,712KHz 55,935KHz 65,29KHz 64,674KHz 67,5KHz 66,587 KHz * Los modos que no figuran en las tablas anteriores puede que no sean compatibles. Para conseguir la resolución óptima, es recomendable que elija uno de los modos que figuran en dichas tablas. 3-13 Capítulo 3: Instrucciones generales