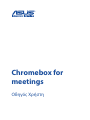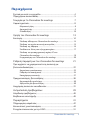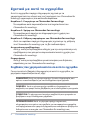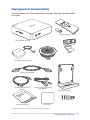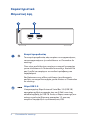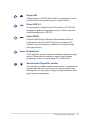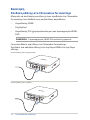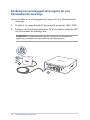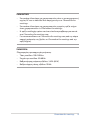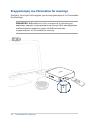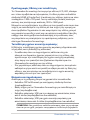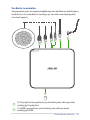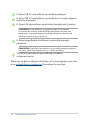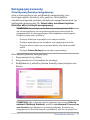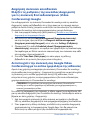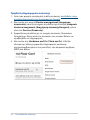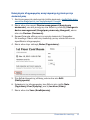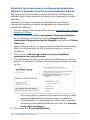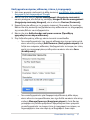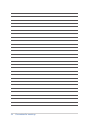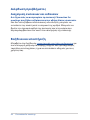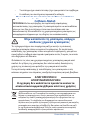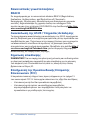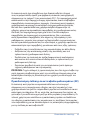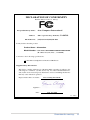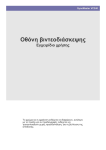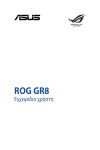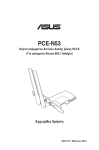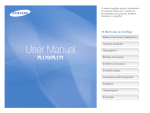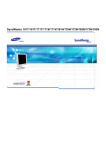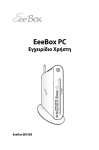Download ASUS GK9152 User's Manual
Transcript
Chromebox for
meetings
Οδηγός Χρήστη
GK9152
αναθεωρημένη έκδοση
Δεκέμβριος 2014
Σημείωση περί Δικαιωμάτων Πνευματικής Ιδιοκτησίας
Απαγορεύεται η αναπαραγωγή οποιουδήποτε τμήματος του παρόντος εγχειριδίου
συμπεριλαμβανομένων των προϊόντων και του λογισμικού που περιγράφονται σε αυτό,
καθώς και η μετάδοση, αντιγραφή, αποθήκευση σε σύστημα αποθήκευσης και ανάκτησης,
ή μετάφραση σε οποιαδήποτε γλώσσα υπο οποιαδήποτε μορφή και με οποιοδήποτε μέσο,
εκτός από την τεκμηρίωση που φυλάσσεται από τον κάτοχο για λόγους εφεδρικούς, χωρίς την
έγγραφη άδεια της εταιρίας ASUSTeK COMPUTER INC. (“ASUS”).
Η ASUS ΠΑΡΕΧΕΙ ΤΟ ΠΑΡΟΝ ΕΓΧΕΙΡΙΔΙΟ “ΩΣ ΕΧΕΙ” ΧΩΡΙΣ ΚΑΝΕΝΟΣ ΕΙΔΟΥΣ ΕΓΓΥΗΣΗ, ΡΗΤΗ
Ή ΣΙΩΠΗΡΗ, ΣΥΜΠΕΡΙΛΑΜΒΑΝΟΜΕΝΩΝ ΑΛΛΑ ΟΧΙ ΜΟΝΟ ΤΩΝ ΣΙΩΠΗΡΩΝ ΕΓΓΥΗΣΕΩΝ
ΠΕΡΙ ΕΜΠΟΡΕΥΣΙΜΟΤΗΤΑΣ Ή ΚΑΤΑΛΛΗΛΟΤΗΤΑΣ ΓΙΑ ΣΥΓΚΕΚΡΙΜΕΝΟ ΣΚΟΠΟ. ΣΕ ΚΑΜΙΑ
ΠΕΡΙΠΤΩΣΗ ΔΕΝ ΕΙΝΑΙ ΥΠΕΥΘΥΝΗ Η ASUS, ΟΙ ΔΙΕΥΘΥΝΤΕΣ ΤΗΣ, ΤΑ ΣΤΕΛΕΧΗ, ΟΙ ΥΠΑΛΛΗΛΟΙ
Ή ΑΛΛΟΙ ΣΥΝΤΕΛΕΣΤΕΣ ΓΙΑ ΚΑΘΕ ΕΜΜΕΣΗ, ΕΙΔΙΚΗ, ΤΥΧΑΙΑ Ή ΚΑΤ' ΕΞΑΚΟΛΟΥΘΗΣΗ ΖΗΜΙΑ
(ΣΥΜΠΕΡΙΛΑΜΒΑΝΟΜΕΝΩΝ ΖΗΜΙΩΝ ΑΠΌ ΑΠΩΛΕΙΕΣ Ή ΚΕΡΔΗ, ΕΠΙΧΕΙΡΗΜΑΤΙΚΕΣ ΖΗΜΙΕΣ,
ΖΗΜΙΕΣ ΛΟΓΩ ΑΠΩΛΕΙΑΣ ΔΕΔΟΜΕΝΩΝ, ΔΙΑΚΟΠΗ ΕΠΙΧΕΙΡΗΣΙΑΚΗΣ ΛΕΙΤΟΥΡΓΙΑΣ ΚΑΙ ΑΛΛΑ
ΠΑΡΟΜΟΙΑ), ΑΚΟΜΗ ΚΙ ΑΝ Η ASUS ΕΧΕΙ ΕΝΗΜΕΡΩΘΕΙ ΓΙΑ ΤΗΝ ΠΙΘΑΝΟΤΗΤΑ ΠΑΡΟΜΟΙΩΝ
ΖΗΜΙΩΝ ΠΟΥ ΠΡΟΕΡΧΟΝΤΑΙ ΑΠΌ ΒΛΑΒΗ Ή ΛΑΘΟΣ ΤΟΥ ΠΑΡΟΝΤΟΣ ΕΓΧΕΙΡΙΔΙΟΥ Ή ΠΡΟΪΟΝΤΟΣ.
Οι αναφορές που γίνονται στο παρόν εγχειρίδιο σε προϊόντα και εταιρικές ονομασίες και τα
οποία αποτελούν ή δεν αποτελούν κατοχυρωμένα σήματα ή πνευματικά δικαιώματα των
αντίστοιχων εταιριών χρησιμοποιούνται μόνο για αναγνώριση ή επεξήγηση για το όφελος του
κατόχου, χωρίς πρόθεση παραβίασης κανονισμών.
ΟΙ ΠΡΟΔΙΑΓΡΑΦΕΣ ΚΑΙ ΠΛΗΡΟΦΟΡΙΕΣ ΠΟΥ ΠΕΡΙΕΧΟΝΤΑΙ ΣΤΟ ΠΑΡΟΝ ΕΓΧΕΙΡΙΔΙΟ
ΠΑΡΕΧΟΝΤΑΙ ΜΟΝΟ ΓΙΑ ΕΝΗΜΕΡΩΤΙΚΟΥΣ ΣΚΟΠΟΥΣ, ΚΑΙ ΥΠΟΚΕΙΝΤΑΙ ΣΕ ΑΛΛΑΓΕΣ ΣΕ
ΟΠΟΙΑΔΗΠΟΤΕ ΧΡΟΝΙΚΗ ΣΤΙΓΜΗ ΧΩΡΙΣ ΠΡΟΗΓΟΥΜΕΝΗ ΕΙΔΟΠΟΙΗΣΗ ΚΑΙ ΔΕΝ ΠΡΕΠΕΙ
ΝΑ ΕΚΛΗΦΘΟΥΝ ΩΣ ΔΕΣΜΕΥΤΙΚΕΣ ΑΠΟ ΤΗΝ ΠΛΕΥΡΑ ΤΗΣ ASUS. Η ASUS ΔΕΝ ΦΕΡΕΙ
ΕΥΘΥΝΗ Ή ΥΠΑΙΤΙΟΤΗΤΑ ΓΙΑ ΟΠΟΙΑΔΗΠΟΤΕ ΣΦΑΛΜΑΤΑ Ή ΑΝΑΚΡΙΒΕΙΕΣ ΠΟΥ ΠΙΘΑΝΟΝ ΝΑ
ΕΜΦΑΝΙΖΟΝΤΑΙ ΣΤΟ ΠΑΡΟΝ ΕΓΧΕΙΡΙΔΙΟ, ΣΥΜΠΕΡΙΛΑΜΒΑΝΟΜΕΝΩΝ ΤΩΝ ΠΡΟΪΟΝΤΩΝ ΚΑΙ
ΤΟΥ ΛΟΓΙΣΜΙΚΟΥ ΠΟΥ ΠΕΡΙΓΡΑΦΕΤΑΙ ΣΕ ΑΥΤΟ.
Copyright © 2014 ASUSTeK COMPUTER INC. Διατηρούνται όλα τα δικαιώματα μας.
Περιορισμός Ευθύνης
Ενδέχεται να προκύψουν περιστάσεις κατά τις οποίες λόγω ελαττώματος σε εξάρτημα
της ASUS ή άλλη ευθύνη θα δικαιούστε να λάβετε αποζημίωση από την ASUS. Σε κάθε
τέτοια περίπτωση, ανεξάρτητα από τη βάση επί της οποίας δικαιούστε να εγείρετε αξίωση
αποζημίωσης εναντίον της ASUS, η ASUS δεν φέρει ευθύνη παρά μόνο για σωματική βλάβη
(συμπεριλαμβανομένου θανάτου) και φθορά ακίνητης και κινητής περιουσίας, ή οποιαδήποτε
άλλη θετική άμεση ζημία που εκπορεύεται από παράλειψη ή αποτυχία να ασκηθούν νομικές
υποχρεώσεις κάτω από την παρούσα Δήλωση Εγγύησης, έως το ποσό των χρεώσεων που
καταβάλατε για κάθε προϊόν.
Η ASUS θα είναι υπεύθυνη ή θα σας αποζημιώσει για απώλεια, ζημιές ή απαιτήσεις με βάση το
συμβόλαιο, αδίκημα ή καταστρατήγηση κάτω από την παρούσα Δήλωση Εγγύησης.
Το όριο αυτό ισχύει επίσης και για τους προμηθευτές και τον μεταπωλητή της ASUS. Είναι η
μέγιστη ευθύνη που φέρουν συλλογικά η ASUS oι προμηθευτές της, και ο μεταπωλητής σας.
ΣΕ ΚΑΜΙΑ ΠΕΡΙΠΤΩΣΗ ΔΕΝ ΦΕΡΕΙ ΕΥΘΥΝΗ Η ASUS ΓΙΑ ΟΤΙΔΗΠΟΤΕ ΑΠΟ ΤΑ ΑΚΟΛΟΥΘΑ: (1)
ΑΞΙΩΣΕΙΣ ΤΡΙΤΩΝ ΕΝΑΝΤΙΩΝ ΣΑΣ ΓΙΑ ΑΠΟΖΗΜΙΩΣΕΙΣ ΖΗΜΙΩΝ, (2) ΑΠΩΛΕΙΑ Ή ΠΡΟΚΛΗΣΗ
ΖΗΜΙΑΣ ΣΕ ΑΡΧΕΙΑ Ή ΔΕΔΟΜΕΝΑ ΣΑΣ, (3) ΕΙΔΙΚΕΣ, ΤΥΧΑΙΕΣ Ή ΕΜΜΕΣΕΣ ΖΗΜΙΕΣ, Ή
ΟΠΟΙΕΣΔΗΠΟΤΕ ΟΙΚΟΝΟΜΙΚΕΣ ΑΠΟΘΕΤΙΚΕΣ ΖΗΜΙΕΣ (ΣΥΜΠΕΡΙΛΑΜΒΑΝΟΝΤΑΙ ΔΙΑΦΥΓΟΝΤΑ
ΚΕΡΔΗ Ή ΑΠΟΤΑΜΙΕΥΣΕΙΣ), ΑΚΟΜΑ ΚΙ ΑΝ Η ASUS, ΟΙ ΠΡΟΜΗΘΕΥΤΕΣ Ή Ο ΜΕΤΑΠΩΛΗΤΗΣ
ΣΑΣ ΕΧΟΥΝ ΕΝΗΜΕΡΩΘΕΙ ΓΙΑ ΤΗΝ ΠΙΘΑΝΟΤΗΤΑ ΤΟΥΣ ΝΑ ΣΥΜΒΟΥΝ.
Σέρβις και Υποστήριξη
Επισκεφθείτε τον πολύγλωσσο ιστότοπο μας στη διεύθυνση http://support.asus.com.
Περιεχόμενα
Σχετικά με αυτό το εγχειρίδιο......................................................................... 4
Περιεχόμενα συσκευασίας.............................................................................. 5
Γνωριμία με το Chromebox for meetings7
Χαρακτηριστικά................................................................................................... 8
Μπροστινή όψη................................................................................................. 8
Αριστερή όψη..................................................................................................... 9
Οπίσθια όψη......................................................................................................10
Χρήση του Chromebox for meetings13
Εκκίνηση...............................................................................................................14
Σύνδεση οθόνης στο Chromebox for meetings.....................................14
Σύνδεση του ηχείου ανοικτής συνομιλίας..............................................15
Σύνδεση της κάμερας....................................................................................16
Συνδέστε το δέκτη του τηλεχειριστηρίου..............................................17
Σύνδεση του μετασχηματιστή ισχύος AC στο
Chromebox for meetings................................................................................18
Ενεργοποίηση του Chromebox for meetings..........................................20
Ρύθμιση παραμέτρων του Chromebox for meetings21
Πριν αρχίσετε να χρησιμοποιείτε τη συσκευή για
βιντεοσυνδιασκέψεις.......................................................................................22
Απαιτήσεις εγκατάστασης............................................................................22
Ρύθμιση του συστήματος.............................................................................24
Καταχώρηση συσκευής.................................................................................27
Πραγματοποίηση βιντεοκλήσης.................................................................30
Δημιουργία βιντεοκλήσης............................................................................30
Αφήνοντας μία βιντεοκλήση.......................................................................30
Διαχείριση συσκευών και αιθουσών..........................................................31
Αντιμετώπιση προβλημάτων
39
Διόρθωση προβλήματος................................................................................40
Βοήθεια και υποστήριξη.................................................................................40
Παραρτήματα
41
Πληροφορίες ασφαλείας................................................................................42
Κανονιστικές γνωστοποιήσεις......................................................................44
Στοιχεία επικοινωνίας με την ASUS.............................................................51
Chromebox for meetings
3
Σχετικά με αυτό το εγχειρίδιο
Αυτό το εγχειρίδιο παρέχει πληροφορίες σχετικά με τα
χαρακτηριστικά του υλικού και του λογισμικού του Chromebox for
meetings, οργανωμένες στα ακόλουθα κεφάλαια:
Κεφάλαιο 1: Γνωριμία με το Chromebox for meetings
Στο κεφάλαιο αυτό παρουσιάζονται τα στοιχεία υλικού του
Chromebox for meetings.
Κεφάλαιο 2: Χρήση του Chromebox for meetings
Στο κεφάλαιο αυτό παρέχονται πληροφορίες για τη χρήση του
Chromebox for meetings.
Κεφάλαιο 3: Ρύθμιση παραμέτρων του Chromebox for meetings
Αυτό το κεφάλαιο παρέχει πληροφορίες σχετικά με τη ρύθμιση
του Chromebox for meetings για τις βιντεοδιασκέψεις.
Αντιμετώπιση προβλημάτων
Αυτή η ενότητα περιλαμβάνει οδηγίες για την αντιμετώπιση ενός
προβλήματος που μπορεί να παρουσιαστεί κατά τη χρήση του
Chromebox for meetings.
Παραρτήματα
Αυτή η ενότητα περιλαμβάνει γνωστοποιήσεις και δηλώσεις
ασφαλείας για τον Chromebox for meetings.
Συμβάσεις που χρησιμοποιούνται σε αυτό το εγχειρίδιο
Για να τονιστούν βασικές πληροφορίες σε αυτό το εγχειρίδιο, τα
μηνύματα παρουσιάζονται ως εξής:
ΣΗΜΑΝΤΙΚΟ! Αυτό το μήνυμα περιέχει ζωτικές πληροφορίες που
πρέπει να ακολουθήσετε για να ολοκληρώσετε μια εργασία.
ΣΗΜΕΙΩΣΗ: Αυτό το μήνυμα περιέχει πρόσθετες πληροφορίες και
συμβουλές που μπορεί να σας βοηθήσουν για να ολοκληρώσετε μια εργασία.
ΣΥΜΒΟΥΛΗ: Το μήνυμα αυτό περιέχει συμβουλές που μπορούν να
βοηθήσουν στην ολοκλήρωση εργασιών.
ΠΡΟΕΙΔΟΠΟΙΗΣΗ! Αυτό το μήνυμα περιέχει σημαντικές
πληροφορίες που πρέπει να τηρηθούν για να παραμείνετε ασφαλής
ενώ πραγματοποιείτε ορισμένες εργασίες και αποτρέπουν βλάβη στα
δεδομένα και τα στοιχεία του Chromebox for meetings σας.
4
Chromebox for meetings
Περιεχόμενα συσκευασίας
Η συσκευασία του Chromebox for meetings περιέχει τα ακόλουθα
στοιχεία:
Τηλεχειριστήριο και δέκτης
Chromebox for meetings
Κάμερα
Ηχείο
Μετασχηματιστής ισχύος AC*
6 πόδια καλώδιο HDMI
15 πόδια καλώδιο CAT5e
Ethernet
15 πόδια καλώδιο επέκτασης
USB Παθητικό
Βραχίονας στήριξης-L
Υλικό τοποθέτησης
Τεχνική τεκμηρίωση
Πίνακας Mat
*Το παρεχόμενο τροφοδοτικό μπορεί να ποικίλλει ανάλογα με τις περιοχές.
Chromebox for meetings
5
ΣΗΜΕΙΩΣΕΙΣ:
• Αν η συσκευή ή τα συστατικά της δεν λειτουργούν ή η λειτουργία τους
δεν είναι η σωστή κατά τη διάρκεια κανονικής και σωστής χρήσης
μέσα στη χρονική περίοδο της εγγύησης, πρέπει να προσκομίσετε την
κάρτα εγγύησης στο Κέντρο Σέρβις της ASUS για αντικατάσταση των
ελαττωματικών στοιχείων.
• Μερικά πακέτα εξαρτημάτων μπορεί να διαφέρουν ανάλογα με
τα μοντέλα. Για λεπτομέρειες σχετικά με αυτά τα εξαρτήματα,
ανατρέξτε στα αντίστοιχα εγχειρίδια χρήσης τους.
6
Chromebox for meetings
1
Γνωριμία με το Chromebox for
meetings
Χαρακτηριστικά
Μπροστινή όψη
Κουμπί τροφοδοσίας
Το κουμπί τροφοδοσίας σάς επιτρέπει να ενεργοποιήσετε,
να απενεργοποιήσετε ή να κλειδώσετε το Chromebox for
meetings.
Όταν είστε συνδεδεμένοι, πατήστε το κουμπί λειτουργίας
για να κλειδώσετε το Chromebox for meetings. Κατόπιν θα
σας ζητηθεί να εισαγάγετε τον κωδικό πρόσβασης του
λογαριασμού.
Εάν βρίσκεστε στην οθόνη σύνδεσης ή στα Hangouts,
πατήστε το κουμπί λειτουργίας για να κλείσει το Chromebox
for meetings.
Θύρα USB 3.0
Η συγκεκριμένη θύρα Universal Serial Bus 3.0 (USB 3.0)
προσφέρει ρυθμό μεταφοράς έως και 5 Gbit/s και είναι
οπίσθια συμβατή με USB 2.0. Αυτές οι θύρες υποστηρίζουν
επίσης τεχνολογία Φόρτισης μπαταρίας 1.2 που σας
επιτρέπει να φορτίζετε τις συσκευές σας USB.
8
Chromebox for meetings
Αριστερή όψη
Υποδοχή κλειδαριάς ασφαλείας Kensington
Η υποδοχή κλειδαριάς ασφαλείας Kensington σάς επιτρέπει
να ασφαλίσετε το Chromebox for meetings χρησιμοποιώντας
προϊόντα ασφαλείας Kensington®.
Αναγνώστης Μνήμης Flash
Ο ενσωματωμένος αναγνώστης καρτών μνήμης δίνει τη
δυνατότητα ανάγνωσης και εγγραφής δεδομένων από και
προς κάρτες MMC/SD στον Chromebox for meetings.
Chromebox for meetings
9
Οπίσθια όψη
Ανεμιστήρες
Οι θυρίδες εξαερισμού επιτρέπουν την είσοδο δροσερού
αέρα μέσω του πλαισίου του Chromebox for meetings.
ΣΗΜΑΝΤΙΚΟ: Για βέλτιστη αποβολή θερμότητας και
εξαερισμό, βεβαιωθείτε ότι δεν υπάρχουν εμπόδια στα
ανοίγματα εξαερισμού.
Υποδοχή τροφοδοσίας ρεύματος
Με χρήση αυτής της υποδοχής ο παρεχόμενος
μετασχηματιστής ισχύος μετατρέπει το ρεύμα AC σε DC.
Μέσω της υποδοχής αυτής παρέχεται τροφοδοσία ισχύος
στο Chromebox for meetings. Για να αποφύγετε βλάβη στον
Chromebox for meetings, να χρησιμοποιείτε πάντα τον
παρεχόμενο μετασχηματιστή ισχύος.
ΠΡΟΕΙΔΟΠΟΙΗΣΗ! Ο μετασχηματιστής ισχύος
μπορεί να ζεσταθεί πολύ ή να καίει όταν είναι σε
χρήση. Μην καλύπτετε το μετασχηματιστή και να τον
διατηρείτε σε απόσταση από το σώμα σας.
10
Chromebox for meetings
Θύρα LAN
Η θύρα δικτύου LAN RJ-45 8-ακίδων υποστηρίζει τυπικό
καλώδιο Ethernet για σύνδεση σε τοπικό δίκτυο.
Θύρα USB 3.0
Η συγκεκριμένη θύρα Universal Serial Bus 3.0 (USB 3.0)
προσφέρει ρυθμό μεταφοράς έως και 5 Gbit/s και είναι
οπίσθια συμβατή με USB 2.0.
Θύρα HDMI
Η θύρα HDMI (High Definition Multimedia Interface)
υποστηρίζει συσκευή Full-HD όπως τηλεόραση LCD
ή οθόνη ώστε να μπορείτε να βλέπετε σε μεγαλύτερη
εξωτερική οθόνη.
DisplayPort
Το DisplayPort στέλνει υψηλής απόδοσης ψηφιακό σήμα
από το Chromebox for meetings σας σε μια συσκευή
προβολής, όπως μια τηλεόραση LCD ή οθόνη HD.
Ακουστικών/Θύρα Mic combo
Η στερεοφωνική θύρα combo ακουστικών / μικροφώνου
χρησιμοποιείται για τη σύνδεση του σήματος ήχου του
συστήματος in / out προς ενισχυμένα ηχεία, ακουστικά ή
ηχεία ανοιχτής ακρόασης.
Chromebox for meetings
11
12
Chromebox for meetings
Χρήση του Chromebox for
meetings
2
Εκκίνηση
Σύνδεση οθόνης στο Chromebox for meetings
Μπορείτε να συνδέσετε μια οθόνη ή έναν προβολέα στο Chromebox
for meetings που διαθέτει τους ακόλουθους ακροδέκτες:
•
Ακροδέκτης HDMI
•
DisplayPort
•
Ακροδέκτης DVI (χρησιμοποιείται με έναν προσαρμογέα HDMIDVI)
ΣΗΜΕΙΩΣΗ: Ο προσαρμογέας HDMI-DVI πωλείται ξεχωριστά.
Για να συνδέσετε μια οθόνη στο Chromebox for meetings:
Συνδέστε ένα καλώδιο οθόνης είτε στη θύρα HDMI είτε στη θύρα
οθόνης.
Σύνδεση οθόνης μέσω της θύρας HDMI
Σύνδεση οθόνης μέσω της θύρας
14
Chromebox for meetings
Σύνδεση του ηχείου ανοικτής συνομιλίας
Μπορείτε να συνδέσετε το ηχείο ανοικτής ακρόασης σε
οποιαδήποτε από τις θύρες USB 3.0 του Chromebox for meetings.
ΣΗΜΕΙΩΣΗ: Κατά τη σύνδεση του ηχείου ανοιχτής ακρόασης,
μπορείτε να ανατρέξετε στον ακόλουθο τεχνικό φάκελο: http://www.
jabra.com/products/pc_headsets/jabra_speak__410_series/jabra_
speak_410_ms.
Chromebox for meetings
15
Σύνδεση της κάμερας
Μπορείτε να συνδέσετε την κάμερα σε οποιαδήποτε από τις θύρες
USB 3.0 του Chromebox for meetings.
ΣΗΜΕΙΩΣΗ: Κατά τη σύνδεση της κάμερας, μπορείτε να ανατρέξετε
στον ακόλουθο τεχνικό φάκελο: http://www.logitech.com/
assets/45920/hd-pro-webcam-c920-quick-start-guide.pdf.
16
Chromebox for meetings
Συνδέστε το δέκτη του τηλεχειριστηρίου
Τοποθετήστε το dongle του δέκτη τηλεχειριστηρίου στη θύρα USB
3.0 στον μπροστινό πίνακα του Chromebox for meetings.
Αφαιρέστε το προστατευτικό εξάρτημα -έναντι
εκφόρτισης της μπαταρίας- από το τηλεχειριστήριο
ΣΗΜΕΙΩΣΗ: Το τηλεχειριστήριο και ο δέκτης έχουν συζευχθεί
στο εργοστάσιο και πραγματοποιείται αυτόματη σύζευξη όταν
ενεργοποιούνται.
Chromebox for meetings
17
Σύνδεση του μετασχηματιστή ισχύος AC στο
Chromebox for meetings
Για να συνδέσετε το μετασχηματιστή ισχύος AC στο Chromebox for
meetings:
A. Συνδέστε το τροφοδοτικό AC σε μια πρίζα ρεύματος 100V~240V.
B. Εισάγετε τον συνδετήρα ρεύματος DC στην είσοδο ρεύματος (DC)
του Chromebox for meetings σας.
ΣΗΜΕΙΩΣΗ: Ο προσαρμογέας ισχύος ενδέχεται να διαφέρει σε
εμφάνιση, ανάλογα με τα μοντέλα και την περιοχή σας.
18
Chromebox for meetings
ΣΗΜΑΝΤΙΚΟ!
• Συνιστάται ιδιαιτέρως να χρησιμοποιείτε μόνο το μετασχηματιστή
ισχύος AC και το καλώδιο που παρέχονται με το Chromebox for
meetings.
• Συνιστάται ιδιαιτέρως να χρησιμοποιείτε γειωμένη πρίζα τοίχου
όταν χρησιμοποιείτε το Chromebox for meetings.
• Η πρίζα υποδοχής πρέπει να είναι εύκολα προσβάσιμη και κοντά
στο Chromebox for meetings σας.
• Για να αποσυνδέσετε το Chromebox for meetings σας από την κύρια
παροχή ρεύματός του, βγάλτε το Chromebox for meetings από την
πρίζα ισχύος.
ΣΗΜΕΙΩΣΗ:
Πληροφορίες προσαρμογέα ρεύματος:
• Τάση εισόδου: 100-240Vac
• Συχνότητα εισόδου: 50-60Hz
• Βαθμονόμηση ρεύματος εξόδου: 3.42A (65W)
• Βαθμονόμηση τάσης εξόδου:19Vdc
Chromebox for meetings
19
Ενεργοποίηση του Chromebox for meetings
Πατήστε το κουμπί λειτουργίας για να ενεργοποιήσετε το Chromebox
for meetings.
ΣΗΜΑΝΤΙΚΟ: Βεβαιωθείτε ότι όλες οι συσκευές (ηχείο ανοιχτής
ακρόασης, κάμερα, τηλεχειριστήριο και δέκτης) και ο προσαρμογέας
εναλλασσόμενου ρεύματος έχουν συνδεθεί σωστά πριν
ενεργοποιήσετε το Chromebox for meetings.
20
Chromebox for meetings
Ρύθμιση παραμέτρων του
Chromebox for meetings
3
Chromebox for meetings
21
Πριν αρχίσετε να χρησιμοποιείτε τη συσκευή
για βιντεοσυνδιασκέψεις
Απαιτήσεις εγκατάστασης
Μέγεθος αίθουσας και ρύθμιση
Το σύστημα Chromebox for meetings είναι σχεδιασμένο για αίθουσα
συνεδριάσεων 3-6 ατόμων, αν και λειτουργεί καλά και σε αίθουσες
2-10 ατόμων. Συνιστούμε αίθουσα στην οποία θα υπάρχει είτε ένα
μακρόστενο τραπέζι με την οθόνη στο ένα άκρο του (ιδανικό), ή ένα
στρογγυλό τραπέζι. Δεν συνιστούμε τη χρήση του Chromebox for
meetings σε αίθουσες που χρησιμοποιούνται ως σχολική τάξη.
Η αίθουσα πρέπει να διαθέτει τα εξής:
• Θύρα Live Ethernet (για ενσύρματες συνδέσεις δικτύου)
• Παροχή ρεύματος AC
Απαιτήσεις Δικτύου
Η συσκευή Chromebox for meetings λειτουργεί τόσο σε ενσύρματα
όσο και ασύρματα δίκτυα. Οι απαιτήσεις του δικτύου είναι οι ίδιες με
εκείνες που εφαρμόζονται σε χώρους συναναστροφών (Hangouts).
Επιπλέον, συνιστούμε ένα ελάχιστο εύρος ζώνης 1 mbps ή 2 mbps
(πάνω/κάτω) για ομαδική βιντεοσυνδιάσκεψη.
ΣΥΜΒΟΥΛΗ: Αν και μπορείτε να χρησιμοποιήσετε τη συσκευή
Chromebox for meetings μέσω σύνδεσης ασύρματου δικτύου, σας
συνιστούμε να χρησιμοποιήσετε σύνδεση ενσύρματου δικτύου για
καλύτερη ποιότητα ήχου και βίντεο.
Απαιτήσεις χώρου
• Για την συσκευή Chromebox for meetings, θα πρέπει να υπάρχει
ένας διαθέσιμος χώρος διαστάσεων 50 mm x 145 mm x 145 mm /
1,97 x 5,71 x 5,71 in. (Υ x Π x Β) για την τοποθέτηση της συσκευής
ή τοποθετήστε την σε ένα τραπέζι.
• Για το ηχείο ανοικτής ακρόασης, πρέπει να υπάρχει διαθέσιμος
χώρος τουλάχιστον 55 mm x 140 mm x 150 mm / 2,17 in x 5,51 in
x 5,91 in. (Υ x Π x Β) για να τοποθετήσετε τη μονάδα στο τραπέζι
είτε να τη στερεώστε στον τοίχο.
• Το καθολικό άγκιστρο στερέωσης στην κάμερα ταιριάζει με το
πλάτος των πιο τυπικών οθονών.
22
Chromebox for meetings
Προδιαγραφές Οθόνης και τοποθέτηση
Το Chromebox for meetings λειτουργεί με οθόνες LCD, LED, πλάσμα
και τύπου προβολέα και τηλεοράσεις. Η οθόνη πρέπει να διαθέτει
σύνδεση HDMI ή DisplayPort. Η ανάλυση της οθόνης πρέπει να είναι
τουλάχιστον 1280 x 720 pixel. Για την καλύτερη δυνατή ποιότητα
εικόνας, σας συστήνουμε ανάλυση 1920 x 1080 pixel.
Μπορείτε να τοποθετήσετε την οθόνη σε ένα τραπέζι ενάντια σε ένα
τοίχο ή να τοποθετήσετε την οθόνη σε ένα τοίχο ή την οροφή για
έναν προβολέα. Σημειώστε ότι εάν αναρτήσετε την οθόνη, μπορεί
να χρειαστεί να ανοίξετε οπές και να κρύψετε τα καλώδια. Εάν ήδη
υπάρχει ένα σύστημα βιντεοσυνδιάσκεψης στην αίθουσα, ίσως
να μπορέσετε να μετατρέψετε τις υφιστάμενες ρυθμίσεις για το
σύστημα Chromebox for meetings.
Τοποθέτηση ηχείων ανοικτής ακρόασης
Η βέλτιστη τοποθέτηση ηχείων ανοικτής ακρόασης εξαρτάται από
το μέγεθος και τη διάταξη της αίθουσας:
• Για αίθουσες όπου οι συμμετέχοντες κάθονται στη μία
πλευρά του δωματίου έχοντας μπροστά τους την οθόνη, σας
προτείνουμε την τοποθέτηση του ηχείου ανοιχτής ακρόασης
στην άκρη του τραπεζιού που βρίσκεται πλησιέστερα στο
Chromebox for meetings και την οθόνη.
• Στις μεγαλύτερες αίθουσες όπου οι συμμετέχοντες συνομιλούν
καθισμένοι γύρω από ένα τραπέζι ανεξάρτητα από τη θέση της
οθόνης, σας συνιστούμε να τοποθετήσετε το ηχείο ανοικτής
ακρόασης στο κέντρο του τραπεζιού.
Βύσματα και παρελκόμενα
Ανάλογα με τη ρύθμιση, μπορεί να χρειαστείτε τα ακόλουθα:
• Καλώδιο CAT5e Ethernet για ενσύρματη σύνδεση δικτύου
(περιλαμβάνεται)
• Βάση τοίχου για το Chromebox for meetings για τοποθέτηση σε
τοίχο (περιλαμβάνεται)
• Καλώδιο επέκτασης USB για την κάμερα για αποστάσεις πάνω
από 5 πόδια (περιλαμβάνεται ένα καλώδιο)
• Καλώδιο επέκτασης USB για ηχείο ανοικτής ακρόασης για
αποστάσεις πάνω από 3 πόδια (περιλαμβάνεται ένα καλώδιο)
ΣΥΜΒΟΥΛΗ: Εάν χρειάζεστε καλώδια επέκτασης τόσο για τη κάμερα
όσο και για το ηχείο, μπορείτε να αγοράσετε ένα δεύτερο ξεχωριστά.
Chromebox for meetings
23
• Καλώδιο concealers, εάν χρειάζεται, για τοποθέτηση σε τοίχο
ΣΗΜΕΙΩΣΗ: Τα καλώδιο concealers για τοποθέτηση στον τοίχο
δεν περιλαμβάνονται στην συσκευασία και πρέπει να αγοραστούν
ξεχωριστά.
ΣΗΜΑΝΤΙΚΟ: Το συμπεριλαμβανόμενο καλώδιο για την κάμερα
έχει 5 πόδια μήκος, και το συμπεριλαμβανόμενο καλώδιο για το
μεγάφωνο ανοικτής ακρόασης έχει 3 πόδια μήκος. Εάν η ρύθμιση
της οθόνης, Chromebox for meetings, και περιφερειακά απαιτούν
μεγαλύτερες αποστάσεις, μπορεί να χρειαστεί να αγοράσετε
πρόσθετα καλώδια επέκτασης USB.
Ρύθμιση του συστήματος
Τοποθέτηση του Chromebox for meetings
Μπορείτε να αναρτήσετε το Chromebox for meetings πίσω από
την οθόνη. Χρησιμοποιήστε το στήριγμα για να τοποθετήσετε
το Chromebox for meetings στην οθόνη σας ή σε οποιαδήποτε
θέση -συμβατή με VESA- (100 mm). Μία βάση στερέωσης
συμπεριλαμβάνεται στην συσκευασία του Chromebox for meetings.
Τοποθετήστε την κάμερά σας
Τοποθετήστε την κάμερά σας στο επάνω μέρος της οθόνης.
ΣΥΜΒΟΥΛΗ: Τοποθετήστε την κάμερα όσο το δυνατόν περισσότερο
πιο κοντά στο επίπεδο των ματιών.
24
Chromebox for meetings
Συνδέστε τα καλώδια
Χρησιμοποιώντας τα συμπεριλαμβανόμενα καλώδια και αισθητήρες,
συνδέστε το Chromebox for meetings με τα υπόλοιπα εξαρτήματα
του συστήματος:
6
1
2
3
4
5
7
1
1
2
2
3
3
4
4
Το DisplayPort προορίζεται για σύνδεση μίας οθόνης μέσω
υποδοχής DisplayPort.
Το HDMI προορίζεται για σύνδεση μίας οθόνης μέσω
υποδοχής HDMI.
Chromebox for meetings
25
1
1
1
2
2
2
3
3
3
4
4
4
1
5
5
5
2
6
6
6
3
7
7
1
7
4
2
5
3
6
4
7
5
6
7
Η θύρα USB 3.0 προορίζεται για σύνδεση κάμερας.
Η θύρα USB 3.0 προορίζεται για σύνδεση του συγκροτήματος
ανοικτής ακρόασης.
Η θύρα LAN προορίζεται για σύνδεση δρομολογητή (router).
ΣΥΜΒΟΥΛΗ: Αν και μπορείτε να χρησιμοποιήσετε τη συσκευή
Chromebox for meetings μέσω σύνδεσης ασύρματου δικτύου, σας
συνιστούμε να χρησιμοποιήσετε σύνδεση ενσύρματου δικτύου για
καλύτερη ποιότητα ήχου και βίντεο.
Η θύρα τροφοδοσίας συνδέεται σε μια πρίζα παροχής
ρεύματος.
ΣΗΜΑΝΤΙΚΟ: Φροντίστε να συνδέσετε σε μια πρίζα παροχής ρεύματος
στο τέλος, αφού ολοκληρώσετε όλες τις άλλες συνδέσεις.
Το USB 3.0 προορίζεται για σύνδεση στο δέκτη
τηλεχειριστηρίου.
Μπορείτε να βρείτε οδηγίες σύνδεσης για το συγκεκριμένο μοντέλο
στην ιστοσελίδα του προϊόντος Chromebox for meetings.
26
Chromebox for meetings
Καταχώρηση συσκευής
Ολοκλήρωση βασικής καταχώρησης
Αυτή η ενότητα εξηγεί την ροή βασικής καταχώρησης, που
λειτουργεί σχεδόν για όλους τους χρήστες. Για να μάθετε
περισσότερα σχετικά με άλλες επιλογές που εμφανίζονται κατά την
διαδικασία καταχώρησης, βλ. Select other enrollment options
(Επιλέξτε άλλες επιλογές καταχώρησης).
ΣΥΜΒΟΥΛΗ: Συνιστούμε να συνδέσετε ένα πληκτρολόγιο USB
για να καταχωρήσετε τα στοιχεία καταχώρησης ευκολότερα. Αν
χρησιμοποιείτε το τηλεχειριστήριο, δείτε παρακάτω πώς μπορείτε
κινηθείτε γύρω από την οθόνη:
• Πατήστε δεξιά για να μεταβείτε στο επόμενο πεδίο.
• Πατήστε αριστερά για να μεταβείτε στο προηγούμενο πεδίο.
• Πατήστε πάνω ή κάτω για να μετακινηθείτε στη λίστα για κάθε
πεδίο.
• Πατήστε Select (Επιλογή) για να κάνετε μια επιλογή.
Ολοκλήρωση βασικής καταχώρησης:
1. Ενεργοποιήστε την οθόνη.
2. Ενεργοποιήστε το Chromebox for meetings.
3. Επιβεβαιώστε ή αλλάξτε γλώσσα, διάταξη πληκτρολογίου, και
δίκτυο.
ΣΥΜΒΟΥΛΗ: Εάν το δίκτυό σας δεν εμφανιστεί στη λίστα Select a
network (Επιλογή δικτύου), επιλέξτε Join Network (Γίνετε μέλος
του δικτύου) και εισαγάγετε τις σωστές ρυθμίσεις. Ρωτήστε τον
διαχειριστή του δικτύου σας για τις ρυθμίσεις, εάν δεν τις γνωρίζετε.
Chromebox for meetings
27
4.Επιλέξτε Continue (Συνέχεια).
5. Accept (Αποδοχή) των Όρων του Google Chrome OS.
6. Συνδεθείτε μέσω της ηλεκτρονικής σας διεύθυνσης και τον
κωδικό πρόσβασης Google Apps.
ΣΥΜΒΟΥΛΗ: Εάν χρησιμοποιείτε το τηλεχειριστήριο για να εισάγετε
τον κωδικό πρόσβασής σας, ολόκληρος ο κωδικός πρόσβασης μπορεί
να εμφανιστεί στην οθόνη. Χρήση ενός πληκτρολογίου USB ώστε ο
κωδικός σας να παραμείνει κρυφός καθώς τον πληκτρολογείτε.
7. Η διαδικασία καταχώρησης γίνεται αυτόματα. Μετά
την ολοκλήρωση της διαδικασίας, κάντε κλικ στο Done
(Ολοκλήρωση).
8. Όταν εμφανίζεται η οθόνη Hangout, ακολουθήστε τις οδηγίες
που εμφανίζονται στην οθόνη για να ελέγξετε κάμερα και ηχείο
ανοιχτής ακρόασης.
ΣΥΜΒΟΥΛΗ:
Αν δεν μπορείτε να δείτε βίντεο ή να ακούσετε ήχο κατά τη διάρκεια
της δοκιμής:
• Βεβαιωθείτε ότι η κάμερα και το ηχείο ανοικτής ακρόασης είναι
συνδεδεμένα με το Chromebox for meetings πριν ενεργοποιήσετε
τη συσκευή σας.
• Βεβαιωθείτε ότι η κάμερα και το ηχείο ανοικτής ακρόασης είναι
συνδεδεμένα στη συσκευή σας σωστά.
• Αποσυνδέστε τα καλώδια και συνδέστε τα εκ νέου, στη συνέχεια
επανεκκινήστε τη συσκευή σας.
28
Chromebox for meetings
9. Κάντε κλικ στην επιλογή μέσα από τις οθόνες για να δείτε
συμβουλές σχετικά με τη χρήση του Chromebox for meetings.
Στο τέλος της καταχώρησης της συσκευής, η οθόνη εμφανίζει μία
διεύθυνση URL για αυτή τη συσκευή στην σελίδα της κονσόλας
Διαχειριστή του Chromebox for meetings. Χρησιμοποιώντας αυτή τη
διεύθυνση URL, ένας χρήστης - διαχειριστής πρέπει να προσθέσει το on
line ημερολόγιο της αίθουσας στη συσκευή για την ενεργοποίηση των
προγραμματισμένων συσκέψεων.
Επιλέξτε άλλες επιλογές καταχώρησης
Οι περισσότεροι χρήστες μπορούν να πραγματοποιήσουν την
απλή καταχώρηση που περιγράφεται στην επιλογή Complete basic
enrollment (Ολοκλήρωση βασικής καταχώρησης). Οι επιλογές είναι
διαθέσιμες για τους χρήστες που επιθυμούν να προσαρμόσουν την
εμπειρία ρύθμισης ή να μάθουν περισσότερα. Αυτές οι επιλογές
εμφανίζονται στην δεύτερη οθόνη καταχώρησης, εκτός από την
προσβασιμότητα, η οποία εμφανίζεται τόσο στην πρώτη όσο και στη
δεύτερη οθόνη:
Προσβασιμότητα. Οι επιλογές προσβασιμότητας περιλαμβάνουν
μεγαλύτερη γραμματοσειρά και μέγεθος του κέρσορα, φωνητικές
εντολές, και άλλα. Οι συγκεκριμένες επιλογές ισχύουν μόνο
για τη διαδικασία ρύθμισης και όχι για να χρησιμοποιηθούν
με το Chromebox for meetings. Για να επιλέξετε το σύνδεσμο
προσβασιμότητας χρησιμοποιώντας το τηλεχειριστήριο, μεταβείτε
στο κουμπί Continue (Συνέχεια) ή Accept and continue (Αποδοχή
και συνέχεια) και στη συνέχεια πατήστε δεξιά.
Αποστολή πληροφοριών χρήσης και σφαλμάτων στη Google.
Επιτρέπει την αποστολή πληροφοριών στη Google από τη συσκευή
σας συμβάλλοντας στη βελτίωση της εμπειρίας του Chrome OS για
όλους τους χρήστες. Για να μάθετε περισσότερα σχετικά με αυτή
την επιλογή, κάντε κλικ στο σύνδεσμο οθόνης Learn more (Μάθετε
περισσότερα).
Ρύθμιση ασφάλειας συστήματος: Διαβάστε περισσότερα για τις
ρυθμίσεις ασφάλειας του Chromebox for meetings.
Όροι Google Chrome OS: Εάν χρησιμοποιείτε το τηλεχειριστήριο,
μεταβείτε στο κουμπί Accept and continue ("Αποδοχή και συνέχεια")
και κατόπιν πατήστε δεξιά για να μετακινήσετε τον κέρσορα στο
εσωτερικό του παράθυρου με τους όρους. Όταν βρίσκεστε μέσα στο
παράθυρο, μπορείτε να κάνετε κύλιση προς τα επάνω και προς τα
κάτω για να διαβάσετε τους όρους.
Chromebox for meetings
29
Πραγματοποίηση βιντεοκλήσης
Δημιουργία βιντεοκλήσης
Ο προγραμματισμός μιας συνάντησης που περιλαμβάνει
βιντεοκλήση είναι εύκολος. Η πρόσκλησή σας θα περιλαμβάνει όλα
όσα χρειάζονται για τη σύνδεση από μία αίθουσα ή μία προσωπική
συσκευή.
1. Συνδεθείτε χρησιμοποιώντας το λογαριασμό σας Google Apps.
2. Ανοίξτε το ημερολόγιο Google ή εισαγάγετε τη διεύθυνση
google.com/calendar στη γραμμή διευθύνσεων.
3. Κάντε κλικ στο κουμπί Create (Δημιουργία) για να
προγραμματίσετε μια εκδήλωση.
4. Περιλαμβάνει λεπτομέρειες της εκδήλωσης - τίτλο εκδήλωσης,
ημερομηνία, ώρα, και καλεσμένους.
5. Κάντε κλικ στην επιλογή Rooms, etc. (Αίθουσες, κ.λπ.) στη
δεξιά πλευρά της σελίδας.
6. Πληκτρολογήστε το όνομα μίας αίθουσας με συσκευή
Chromebox for meetings και στη συνέχεια κάντε κλικ στο Add
(Προσθήκη).
7. Μετά την κράτηση μίας αίθουσας, κάντε κλικ στην επιλογή Add
video call (Προσθήκη βιντεοκλήσης).
8. Δώστε ένα όνομα στη βιντεοκλήση, επιλέξτε όμως ένα όνομα
σύντομο και ξεχωριστό. (Το όνομα πρέπει να αποτελείται από
15 ή λιγότερους χαρακτήρες.)
9. Κάντε κλικ στο Save (Αποθήκευση) για να αποστείλετε μία
πρόσκληση που θα περιλαμβάνει ένα σύνδεσμο για την
βιντεοκλήση.
Αφήνοντας μία βιντεοκλήση
Ακόμα και αν είστε το άτομο που ρύθμισε την βιντεοκλήση,
αφήνοντας την κλήση δεν σημαίνει ότι αυτή θα τερματιστεί για τους
υπόλοιπους συμμετέχοντες. Αυτό απλά σημαίνει ότι εσείς εξέρχεστε
από αυτήν. Η βιντεοκλήση συνεχίζει να πραγματοποιείται μέχρι να
φύγει και το τελευταίο άτομο.
Από μία αίθουσα
Πατήστε το κόκκινο εικονίδιο ακουστικού στο τηλεχειριστήριο ή το
ηχείο.
30
Chromebox for meetings
Διαχείριση συσκευών και αιθουσών
Ελέγξτε τις ρυθμίσεις της κονσόλας Διαχειριστή
για τις συσκευές Βιντεοδιασκέψεων (Video
Conferencing) Google
Για να διαχειριστείτε τις συσκευές Chromebox for meetings από την κονσόλα
Διαχειριστή, πρέπει να βεβαιωθείτε ότι η ζώνη ώρας για την περιοχή σας έχει
ρυθμιστεί σωστά. Επίσης, μπορείτε να επιλέξετε να επανεκκινήστε τις συσκευές
Chromebox for meetings σε ένα προγραμματισμένο χρονικό διάστημα.
1. Από έναν φορητό υπολογιστή ή άλλη συσκευή, συνδεθείτε στην κονσόλα
Διαχειριστή του λογαριασμού Google.
2. Κάντε κλικ στο κουμπί Device management (Διαχείριση συσκευών),
και στη συνέχεια, προς τα δεξιά στο Hangouts device management
(Διαχείριση συσκευής Hangout), κάντε κλικ στο Settings (Ρυθμίσεις).
3. (Προαιρετικό) Στο πεδίο Scheduled reboot (Προγραμματισμένη
επανεκκίνηση), εισαγάγετε τον αριθμό των ημερών πριν την επανεκκίνηση.
Για παράδειγμα, αν θέλετε να κάνετε επανεκκίνηση των συσκευών σας κάθε
πέντε ημέρες, πληκτρολογήστε 5.
4. Στο πεδίο Time Zone (Ζώνη ώρας) στο κάτω μέρος της οθόνης,
βεβαιωθείτε ότι η σωστή ζώνη ώρας είναι επιλεγμένη.
Αντιστοιχίστε την συσκευή σας Google Video
Conferencing με το online ημερολόγιο της αίθουσας
Αφού ένας χρήστης καταγράψει μία συσκευή Chromebox for meetings
σε μία αίθουσα, ένας χρήστης - διαχειριστής χρειάζεται να αντιστοιχίσει
τη συσκευή με το online ημερολόγιο αυτής της αίθουσας. Αυτό
επιτρέπει στους χρήστες να προγραμματίσουν βιντεοσυνδιασκέψεις
χρησιμοποιώντας το Chromebox for meetings.
ΣΥΜΒΟΥΛΗ: Δεν χρειάζεστε να συσχετίσετε μια συσκευή Chromebox for
meetings με το online ημερολόγιο της αίθουσας για να χρησιμοποιήσετε τη
συσκευή για συσκέψεις ad hoc.
Στο τέλος της καταγραφής της συσκευής, η οθόνη εμφανίζει μία διεύθυνση URL
για την κονσόλα Διαχειριστή του Chromebox for meetings. Ακολουθήστε αυτά τα
βήματα, αν είστε χρήστης - διαχειριστής:
1. Από έναν φορητό υπολογιστή ή άλλη συσκευή, αντιγράψτε τη διεύθυνση
URL της κονσόλας Διαχειριστή σε ένα πρόγραμμα περιήγησης στο διαδίκτυο.
2. Όταν εμφανιστεί η οθόνη σύνδεσης, συνδεθείτε στην κονσόλα Διαχειριστή
χρησιμοποιώντας το λογαριασμό σας Google Apps. Δεν θα μπορείτε να
δείτε αυτή την οθόνη αν έχετε ήδη συνδεθεί στο λογαριασμό σας.
Chromebox for meetings
31
3. Η οθόνη διαχείρισης συσκευών για την συσκευή σας Chromebox
for meetings θα εμφανιστεί. Κάντε κλικ στο Add calendar and
room resource (Προσθήκη ημερολογίου και πόροι αίθουσας).
4. Στη δεξιά πλευρά της οθόνης, κάντε κλικ στο Unassigned (Μη
καθορισμένη) και κάντε ένα από τα εξής:
•• Αν η αίθουσα όπου η συσκευή Chromebox for meetings
βρίσκεται, εμφανίζεται στη λίστα, κάντε κλικ στο όνομα
της αίθουσας. Κάντε κλικ στο Save (Αποθήκευση).
•• Εάν η αίθουσα δεν εμφανίζεται στη λίστα, κάντε κλικ
στην επιλογή Create Resource (Δημιουργία πόρων).
Εισαγάγετε το όνομα της αίθουσας και, προαιρετικά, τον
τύπο και την περιγραφή των πόρων. Κάντε κλικ στο Save
(Αποθήκευση). Για να συσχετίσετε τη συσκευή Chromebox
for meetings με το ημερολόγιο της αίθουσας, κάντε κλικ
στην επιλογή Unassigned (Μη Καθορισμένη),κάντε
κλικ στο όνομα αίθουσας και κάντε κλικ στο Save
(Αποθήκευση).
32
Chromebox for meetings
Επεξεργασία του ονόματος συσκευής
1. Από έναν φορητό υπολογιστή ή άλλη συσκευή, συνδεθείτε στην
κονσόλα Διαχειριστή του λογαριασμού Google.
2. Κάντε κλικ στο κουμπί Device management (Διαχείριση
συσκευών), στη συνέχεια, στα δεξιά της επιλογής Hangouts
device management (Διαχείριση συσκευής Hangout), κάντε
κλικ στο Devices (Συσκευές).
3. Εμφανίζεται μία οθόνη με τις ενεργές συσκευές Chromebox for
meetings. Κάντε κλικ στις συσκευές που θέλετε να ονομάσετε εκ
νέου.
4. Κάντε κλικ στο βέλος προς τα δεξιά από το όνομα συσκευής.
5. Κάντε κλικ στο Edit (Επεξεργασία) device name (ονόματος
συσκευής).
6. Εισαγάγετε το νέο όνομα και κάντε κλικ στο Save (Αποθήκευση).
7. Εμφανίζεται μία οθόνη με την ερώτηση αν θέλετε να
ενημερώσετε το όνομα του πόρου ημερολογίου για να ταιριάζει
με το νέο όνομα της συσκευής. Επιλέξτε Yes (Ναι) ή No (Όχι).
ΣΥΜΒΟΥΛΗ: Από την στιγμή που το όνομα της συσκευής έχει
αντιστοιχιστεί με το όνομα του πόρου ημερολογίου καθίσταται
εύκολος ο προσδιορισμός του πόρου που αντιστοιχεί στην κάθε
συσκευή.
Chromebox for meetings
33
Προβολή πληροφοριών συσκευής
1. Από έναν φορητό υπολογιστή ή άλλη συσκευή, συνδεθείτε στην
κονσόλα Διαχειριστή του λογαριασμού Google.
2. Κάντε κλικ στο κουμπί Device management (Διαχείριση
συσκευών), και στη συνέχεια, στα δεξιά της επιλογής Hangouts
device management (Διαχείριση συσκευής Hangout), κάντε
κλικ στο Devices (Συσκευές).
3. Εμφανίζεται μία οθόνη με τις ενεργές συσκευές Chromebox
for meetings. Κάντε κλικ στις συσκευές των οποίων θέλετε να
προβληθούν οι πληροφορίες.
4. Κάντε κλικ στο Hardware and Os (Υλικό και Os). Η δεξιά
πλευρά της οθόνης εμφανίζει πληροφορίες συσκευής
συμπεριλαμβανομένου του μοντέλου, του σειριακού αριθμού,
MEID, και άλλων.
34
Chromebox for meetings
Εισαγάγετε πληροφορίες αναγνώρισης σχετικά με την
συσκευή σας
1. Από έναν φορητό υπολογιστή ή άλλη συσκευή, συνδεθείτε στην
κονσόλα Διαχειριστή του λογαριασμού Google.
2. Κάντε κλικ στο κουμπί Device management (Διαχείριση
συσκευών), και στη συνέχεια, στα δεξιά της επιλογής Hangouts
device management (Διαχείριση συσκευής Hangout), κάντε
κλικ στο Devices (Συσκευές).
3. Εμφανίζεται μία οθόνη με τις ενεργές συσκευές Chromebox
for meetings. Κάντε κλικ στη συσκευή για την οποία θέλετε να
προσθέσετε πληροφορίες.
4. Κάντε κλικ στην επιλογή Notes (Σημειώσεις).
5. Στη δεξιά πλευρά της οθόνης, κάντε κλικ στο Edit
(Επεξεργασία).
6. Εισαγάγετε τις πληροφορίες που θέλετε στο πεδίο Note
(Σημείωση) User (Χρήστη), και/ή Location (Θέση).
7. Κάντε κλικ στο Save (Αποθήκευση).
Chromebox for meetings
35
Συσχετίστε την συσκευή σας με ένα διαφορετικό ημερολόγιο
αίθουσας, ή αφαιρέστε τη συσκευή από οποιοδήποτε αίθουσα
Εάν μετακινήσετε τη συσκευή Chromebox for meetings σε διαφορετική
αίθουσα, πρέπει να αντιστοιχίσετε τη συσκευή με το ημερολόγιο της νέας
αίθουσας.
Εναλλακτικά, αν έχετε σταματήσει να χρησιμοποιείτε την συσκευή
Chromebox for meetings, μπορείτε να αφαιρέσετε την συσκευή από
οποιαδήποτε αίθουσα.
1. Από έναν φορητό υπολογιστή ή άλλη συσκευή, συνδεθείτε στην κονσόλα
Διαχειριστή Google.
2. Κάντε κλικ στο κουμπί Device management (Διαχείριση συσκευών),
και στη συνέχεια, στα δεξιά της επιλογής Hangouts device
management (Διαχείριση συσκευής Hangout), κάντε κλικ στο Devices
(Συσκευές).
3. Εμφανίζεται μία οθόνη με τις ενεργές συσκευές Chromebox for meetings.
Κάντε κλικ στη συσκευή που θέλετε να αντιστοιχίσετε εκ νέου ή να
αναιρέσετε.
4. Κάντε κλικ στο Add calendar and room resource (Προσθήκη
ημερολογίου και πόροι αίθουσας).
5. Στη δεξιά πλευρά της οθόνης, κάντε κλικ στην αίθουσα με την οποία η
συσκευή Chromebox for meetings είναι συσχετισμένη και κάντε ένα από
τα εξής:
•• Για να συσχετίσετε τη συσκευή Chromebox for meetings με άλλο
ημερολόγιο αίθουσας, κάντε κλικ στο όνομα της αίθουσας.
•• Για να αναιρέσετε την συσχέτιση της συσκευής σας Chromebox
for meetings με οποιαδήποτε αίθουσα, κάντε κλικ στο Unassign
(Αναίρεση αντιστοίχισης).
6. Κάντε κλικ στο Save (Αποθήκευση).
36
Chromebox for meetings
Επεξεργασία ονόματος αίθουσας, τύπου, ή περιγραφής
1. Από έναν φορητό υπολογιστή ή άλλη συσκευή, συνδεθείτε στην κονσόλα
Διαχειριστή του λογαριασμού Google.
2. Κάντε κλικ στο κουμπί Device management (Διαχείριση συσκευών),
και στη συνέχεια, στα δεξιά της επιλογής Hangouts device management
(Διαχείριση συσκευής Hangout), κάντε κλικ στο Devices (Συσκευές).
3. Εμφανίζεται μία οθόνη με τις ενεργές συσκευές Chromebox for meetings.
Κάντε κλικ στη συσκευή που βρίσκεται στην αίθουσα και τις πληροφορίες
της οποίας θέλετε να επεξεργαστείτε.
4. Κάντε κλικ στο Add calendar and room resource (Προσθήκη
ημερολογίου και πόροι αίθουσας).
5. Στη δεξιά πλευρά της οθόνης, κάντε ένα από τα ακόλουθα:
•• Για να επεξεργαστείτε την τωρινή αίθουσα που έχει αντιστοιχιστεί,
κάντε κλικ στην επιλογή Edit Resource (Επεξεργασία πόρου) στα
δεξιά του ονόματος αίθουσας. Επεξεργαστείτε το όνομα, τον τύπο,
και/ή την περιγραφή όπως επιθυμείτε και κάντε κλικ στο Save
(Αποθήκευση).
•• Για να επεξεργαστείτε μία διαφορετική αίθουσα ή άλλο πόρο,
κάντε κλικ στο όνομα αίθουσας που έχει δοθεί και κάντε κλικ στην
επιλογή Manage Resource (Διαχείριση πόρων). Αυτό θα σας
μεταφέρει στη σελίδα ρυθμίσεων Ημερολογίου όπου μπορείτε
να επεξεργαστείτε το όνομα, τύπο, ή περιγραφή των πόρων, να
δημιουργήσετε ένα νέο πόρο ή να διαγράψετε έναν πόρο.
Chromebox for meetings
37
38
Chromebox for meetings
Αντιμετώπιση προβλημάτων
Chromebox for meetings
39
Διόρθωση προβλήματος
Διαχείριση συσκευών και αιθουσών
Δεν ξέρω πώς να αναγνωρίσω τη συσκευή Chromebox for
meetings που θέλω να βρίσκεται στην οθόνη λίστας συσκευών.
Εάν δεν είστε βέβαιοι ποια συσκευή να επιλέξετε, μπορείτε να
εντοπίσετε την σωστή από το σειριακό της αριθμό. Μπορείτε να
βρείτε τον σειριακό αριθμό της συσκευής σας στην κάρτα που
συμπεριλαμβανόταν στο κουτί στο κάτω μέρος της συσκευής.
Βοήθεια και υποστήριξη
Μεταβείτε στη διεύθυνση support.google.com/video conferencing για
πιο λεπτομερή ρύθμιση και παροχή οδηγιών και προσαρμόσιμες
ταμπέλες αντιστοιχίσεων, ή για να εκτυπώσετε οδηγούς για τους
χρήστες σας.
40
Chromebox for meetings
Παραρτήματα
Πληροφορίες ασφαλείας
Το Chromebox for meetings έχει σχεδιαστεί και δοκιμαστεί ώστε
να ικανοποιεί τα πιο εξελιγμένα πρότυπα ασφαλείας εξοπλισμού
πληροφορικής. Παρόλα αυτά, για να διασφαλίσετε την ασφάλεια σας, είναι
σημαντικό να διαβάσετε τις ακόλουθες οδηγίες.
Εγκατάσταση του συστήματος
• Διαβάστε και ακολουθήστε όλες τις οδηγίες που περιλαμβάνονται στην
παρούσα τεκμηρίωση πριν ξεκινήσετε τη λειτουργία του συστήματός
σας.
• Μη χρησιμοποιείτε το προϊόν αυτό κοντά σε νερό ή σε πηγή
θερμότητας.
• Τοποθετήστε το σύστημα πάνω σε μια στέρεη επιφάνεια.
• Τα ανοίγματα στο πλαίσιο προορίζονται για εξαερισμό. Μην
παρεμποδίζετε ή καλύπτετε τα ανοίγματα αυτά. Σιγουρευτείτε ότι
παρέχετε επαρκή χώρο γύρω από το σύστημα για εξαερισμό. Μην
εισάγετε ποτέ αντικείμενα οποιουδήποτε τύπου στα ανοίγματα
εξαερισμού.
• Να χρησιμοποιείτε το προϊόν σε χώρους με θερμοκρασίες
περιβάλλοντος από 0˚C έως 35˚C.
• Εάν χρησιμοποιείτε καλώδιο επέκτασης, σιγουρευτείτε ότι η συνολική
ονομαστική τάση των συσκευών που συνδέονται στη μπαλαντέζα δεν
υπερβαίνει την ονομαστική της τάση.
Φροντίδα κατά τη χρήση
• Μην πατάτε το καλώδιο τροφοδοσίας ή μην τοποθετείτε επάνω του
οποιοδήποτε αντικείμενο.
• Μην ρίχνετε νερό ή άλλα υγρά στο σύστημα.
• Ακόμη κι όταν το σύστημα είναι απενεργοποιημένο, ρέει ακόμη μια
μικρή ποσότητα ηλεκτρικού ρεύματος. Αποσυνδέετε πάντα το καλώδιο
τροφοδοσίας από την πρίζα πριν καθαρίσετε το σύστημα.
• Αν αντιμετωπίσετε τα ακόλουθα τεχνικά προβλήματα με το προϊόν,
βγάλτε το καλώδιο τροφοδοσίας από την πρίζα και επικοινωνήστε με
έναν κατάλληλα εξειδικευμένο τεχνικό ή με το μεταπωλητή σας.
– Το καλώδιο τροφοδοσίας ή το φις έχει υποστεί βλάβη.
– Έχει πέσει υγρό μέσα στο σύστημα.
–Το σύστημα δεν λειτουργεί κανονικά ακόμη κι αν ακολουθήσετε
τις οδηγίες λειτουργίας.
42
Chromebox for meetings
– Το σύστημα έχει υποστεί πτώση ή έχει τραυματιστεί το περίβλημα.
– Η απόδοση του συστήματος παρουσιάζει αλλαγές.
Προειδοποίηση μπαταρίας λιθίου μετάλλου
(Lithium-Metal)
ΠΡΟΣΟΧΗ: Κίνδυνος έκρηξης σε περίπτωση εσφαλμένης
αντικατάστασης της μπαταρίας. Η μπαταρία πρέπει να αντικαθίσται
μόνο με τον ίδιο ή αντίστοιχο τύπο που συνιστάται από τον
κατασκευαστή. Να αποθέτετε τις χρησιμοποιημένες μπαταρίες ως
απορρίμματα σύμφωνα με τις οδηγίες του κατασκευαστή.
Μην καταπίνετε τη μπαταρία, υπάρχει
κίνδυνος χημικού εγκαύματος
Το τηλεχειριστήριο που παρέχεται μαζί με αυτήν τη συσκευή
περιέχει μπαταρία τύπου κουμπιού/νομίσματος. Σε περίπτωση
κατάποσης της μπαταρίας τύπου κουμπιού/νομίσματος, μπορεί να
προκληθούν σοβαρά εσωτερικά εγκαύματα εντός 2 ωρών, τα οποία
να οδηγήσουν σε θάνατο.
Φυλάσσετε τις νέες και χρησιμοποιημένες μπαταρίες μακριά από
παιδιά. Αν η θήκη της μπαταρίας δεν κλείνει καλά, διακόψτε τη
χρήση της συσκευής και φυλάξτε την μακριά από παιδιά.
Σε περίπτωση κατάποσης ή τοποθέτησης των μπαταριών εντός
κάποιου σημείου του σώματος, αναζητήστε αμέσως ιατρική βοήθεια.
ΑΠΑΓΟΡΕΥΕΤΑΙ Η
ΑΠΟΣΥΝΑΡΜΟΛΟΓΗΣΗ
Η εγγύηση δεν καλύπτει τα προϊόντα εκείνα τα
οποία αποσυναρμολογήθηκαν από τους χρήστες
ΜΗΝ αποθέτετε το Chromebox for meetings στα απορρίμματα του
δήμου της περιοχής σας. Αυτή η συσκευή έχει σχεδιαστεί για να
επιτρέπει τη σωστή επαναχρησιμοποίηση των τμημάτων και την
ανακύκλωση. Το σύμβολο του διαγραμμένου σκουπιδοτενεκέ
δηλώνει πως το προϊόν (ηλεκτρική, ηλεκτρονική συσκευή και κυψέλη
μπαταρίας που περιέχει μόλυβδο) δε θα πρέπει να διατίθενται μαζί
με τα δημοτικά απορρίμματα. Ελέγξτε τους τοπικούς κανονισμούς
απόθεσης απορριμμάτων ηλεκτρονικών προϊόντων.
Chromebox for meetings
43
Κανονιστικές γνωστοποιήσεις
REACH
Σε συμμόρφωση με το κανονιστικό πλαίσιο REACH (Registration,
Evaluation, Authorisation, and Restriction of Chemicals Καταχώριση, Αξιολόγηση, Αδειοδότηση και Απαγόρευση χημικών
ουσιών), δημοσιεύσαμε τις χημικές ουσίες που υπάρχουν στα
προϊόντα μας στον ιστότοπο ASUS REACH στη διεύθυνση http://csr.
asus.com/english/REACH.htm
Ανακύκλωση της ASUS / Υπηρεσίες Ανάκλησης
Τα προγράμματα ανακύκλωσης και ανάκλησης της ASUS προέρχονται
από τη δέσμευσή μας στα υψηλότερα πρότυπα για την προστασία του
περιβάλλοντός μας. Πιστεύουμε στην παροχή λύσεων για να μπορείτε
να ανακυκλώνετε υπεύθυνα τα προϊόντα, τις μπαταρίες και άλλα
στοιχεία όπως και τα υλικά συσκευασίας. Μεταβείτε στη σελίδα http://
csr.asus.com/english/Takeback.htm για λεπτομερείς πληροφορίες
ανακύκλωσης σε διαφορετικές περιοχές.
Σημείωση επικάλυψης
ΣΗΜΑΝΤΙΚΟ! Για να παρέχεται ηλεκτρική μόνωση και να διατηρείται
η ηλεκτρική ασφάλεια, εφαρμόζεται μία επικάλυψη για τη μόνωση
του σώματος του Chromebox εκτός από τις πλευρές στις οποίες
βρίσκονται οι θύρες IO.
Επισήμανση της Ομοσπονδιακής Επιτροπής
Επικοινωνιών (FCC)
Η παρούσα συσκευή πληροί τους όρους σύμφωνα με το τμήμα 15
του κανονισμού FCC. Η λειτουργία υπόκειται στις εξής δύο συνθήκες:
• Η συσκευή αυτή δεν θα προκαλέσει παρεμβολές.
• Η συσκευή αυτή πρέπει να αποδέχεται παρεμβολές,
συμπεριλαμβανομένων των παρεμβολών που μπορούν να
προκαλέσουν μη επιθυμητές λειτουργίες.
44
Chromebox for meetings
Η συσκευή αυτή έχει ελεγχθεί και έχει διαπιστωθεί ότι πληροί
τους περιοριστικούς όρους για ψηφιακές συσκευές κατηγορίας Β,
σύμφωνα με το τμήμα 15 του κανονισμού FCC. Οι περιορισμοί αυτοί
αποσκοπούν στην παροχή εύλογης προστασίας έναντι επιβλαβών
παρεμβολών σε κατοικημένες περιοχές. Η συσκευή αυτή παράγει,
χρησιμοποιεί και μπορεί να εκπέμψει ενέργεια ραδιοσυχνότητας
και εάν δεν εγκατασταθεί και χρησιμοποιηθεί σύμφωνα με τις
οδηγίες, μπορεί να προκαλέσει παρεμβολές στις ραδιοεπικοινωνίες.
Ωστόσο, δεν παρέχεται εγγύηση για το ότι δεν θα υπάρξουν
παρεμβολές σε συγκεκριμένες εγκαταστάσεις. Εάν η συσκευή
αυτή προκαλέσει παρεμβολές στο σήμα της τηλεόρασης ή του
ραδιόφωνου, γεγονός που μπορεί να διαπιστωθεί ενεργοποιώντας
και ύστερα απενεργοποιώντας τον εξοπλισμό, ο χρήστης οφείλει να
αποκαταστήσει την παρεμβολή, με κάποιον από τους εξής τρόπους:
• Ρυθμίζοντας ή τοποθετώντας την κεραία λήψης σε άλλη θέση.
• Αυξάνοντας την απόσταση μεταξύ της συσκευής και του
τηλεοπτικού ή ραδιοφωνικού δέκτη.
• Συνδέοντας τη συσκευή σε πρίζα διαφορετικού κυκλώματος
από εκείνο στο οποίο είναι συνδεδεμένος ο τηλεοπτικός ή ο
ραδιοφωνικός δέκτης.
• Ζητώντας συμβουλές από τον αντιπρόσωπο ή από έμπειρο
τεχνικό ραδιόφωνων και τηλεόρασης.
ΠΡΟΣΟΧΗ: Τυχόν αλλαγές ή τροποποιήσεις που δεν έχουν λάβει την
ρητή έγκριση συμβατότητας από την υπεύθυνη πλευρά μπορεί να
καταστήσουν άκυρη τη δυνατότητα του χρήστη να λειτουργεί τον
εξοπλισμό.
Προειδοποίηση έκθεσης σε ακτινοβολία ραδιοκυμάτων (RF)
Η συσκευή αυτή πρέπει να εγκατασταθεί και να λειτουργεί
σύμφωνα με τις παρεχόμενες οδηγίες και η(οι) κεραία(-ες) που
χρησιμοποιούνται για τον πομποδέκτη πρέπει να τοποθετούνται σε
απόσταση τουλάχιστον 20 εκ. από όλα τα άτομα και δεν πρέπει να
γειτνιάζει ή να συλλειτουργεί μαζί με άλλη κεραία ή πομποδέκτη. Οι
τελικοί χρήστες και υπεύθυνοι εγκατάστασης πρέπει να διαθέτουν
τις οδηγίες εγκατάστασης της κεραίας και τις συνθήκες λειτουργίας
του πομποδέκτη για να ικανοποιήσουν τις απαιτήσεις συμμόρφωσης
με την έκθεση σε ακτινοβολία RF.
Chromebox for meetings
45
Δήλωση Συμμόρφωσης (Οδηγία R&TTE 1999/5/EC)
Τα ακόλουθα ολοκληρώθηκαν και θεωρήθηκαν συναφή και επαρκή:
• Βασικές απαιτήσεις ως αναφέρονται στο [Άρθρο 3]
• Προδιαγραφές προστασίας της υγείας και της ασφάλειας ως
αναφέρονται στο [Άρθρο 3.1α]
• Δοκιμές ηλεκτρικής ασφάλειας σύμφωνα με το [EN 60950]
• Προδιαγραφές προστασίας ηλεκτρομαγνητικής συμβατότητας
ως αναφέρονται στο [Άρθρο 3.1β]
• Δοκιμές ηλεκτρομαγνητικής συμβατότητας σύμφωνα με το [EN
301 489-1] & [EN 301 489-17]
• Σωστή χρήση του ραδιο-φάσματος ως αναφέρεται στο [Άρθρο 3.2]
• Ραδιο-δοκιμές σύμφωνα με το πρότυπο [EN 300 328-2]
Ζώνες Ασύρματων Συχνοτήτων μόνο για τη Γαλλία
Μερικές περιοχές της Γαλλίας διαθέτουν περιορισμένη ζώνη
συχνοτήτων. Η μέγιστη επιτρεπόμενη ισχύς σε εσωτερικό χώρο στη
χειρότερη περίπτωση είναι:
• 10mW για ολόκληρη τη ζώνη 2,4 GHz (2400 MHz–2483,5 MHz)
• 100mW για συχνότητες μεταξύ 2446,5 MHz και 2483,5 MHz
ΣΗΜΕΙΩΣΗ: Τα Κανάλια από 10 έως 13 λειτουργούν αποκλειστικά στη
ζώνη από 2446,6 MHz έως 2483,5 MHz.
Υπάρχουν μερικές πιθανότητες για εξωτερική χρήση: Σε ιδιωτική
ιδιοκτησία ή σε ιδιωτικό χώρο δημόσιων προσώπων, η χρήση υπόκειται
σε προκαταρκτική εξουσιοδότηση από το Υπουργείο Άμυνας, με
μέγιστη επιτρεπόμενη ισχύ τα 100mW στη ζώνη 2446,5–2483,5 MHz. Η
χρήση σε εξωτερικό χώρο δημόσιου χώρου δεν επιτρέπεται.
46
Chromebox for meetings
Στις υπηρεσίες που αναφέρονται στη συνέχεια, για ολόκληρη τη
ζώνη των 2,4 GHz:
• Η μέγιστη επιτρεπόμενη ισχύς σε εσωτερικό χώρο είναι 100mW
• Η μέγιστη επιτρεπόμενη ισχύς σε εξωτερικό χώρο είναι 10mW
Υπηρεσίες στις οποίες η χρήση της ζώνης 2400–2483,5 MHz
επιτρέπεται με EIRP μικρότερο από 100mW στο εσωτερικό και
μικρότερο από 10mW στο εξωτερικό:
01
05
11
24
32
41
55
60
64
Ain
Hautes Alpes
Aude
Dordogne
Gers
Loir et Cher
Meuse
Oise
Pyrénées Atlantique
02
08
12
25
36
45
58
61
66
Aisne
Ardennes
Aveyron
Doubs
Indre
Loiret
Nièvre
Orne
Pyrénées
Orientales
03
09
16
26
37
50
59
63
67
Allier
Ariège
Charente
Drôme
Indre et Loire
Manche
Nord
Puy du Dôme
Bas Rhin
70
82
89
Haute Saône
Tarn et Garonne
Yonne
71
84
90
Saône et Loire 75
Vaucluse
88
Territoire de
94
Belfort
Paris
Vosges
Val de Marne
Η απαίτηση αυτή πιθανόν να αλλάζει με την πάροδο του χρόνου,
επιτρέποντάς σας τη χρήση της ασύρματης LAN κάρτας σας σε
περισσότερες περιοχές της Γαλλίας. Ελέγξτε με το ART για την πιο
πρόσφατη πληροφορία (www.art-telecom.fr)
ΣΗΜΕΙΩΣΗ: Η κάρτα σας WLAN εκπέμπει λιγότερο από 100mW, αλλά
περισσότερο 10mW.
Chromebox for meetings
47
Δήλωση Συμμόρφωσης του Υπουργείου
Επικοινωνιών του Καναδά
Αυτή η ψηφιακή συσκευή δεν υπερβαίνει τα όρια εκπομπής
ραδιοπαρεμβολών από ψηφιακές συσκευές Κατηγορίας Β που έχουν
τεθεί από τους Κανονισμούς για τις Ραδιοπαρεμβολές του Καναδικού
Υπουργείου Επικοινωνιών.
Η ψηφιακή αυτή συσκευή κατηγορίας Β είναι συμβατή με τους
Καναδικούς κανονισμούς ICES-003.
Δήλωση Έκθεσης σε Ακτινοβολία IC για τον
Καναδά
Ο παρόν εξοπλισμός συμμορφώνεται με τα όρια έκθεσης
σε ακτινοβολία IC που έχουν διατυπωθεί για μη ελεγχόμενο
περιβάλλον. Για να διατηρήσετε τη συμμόρφωση με τα όρια έκθεσης
σε ακτινοβολία IC, αποφύγετε την άμεση επαφή με την κεραία
εκπομπής κατά τη διάρκεια της εκπομπής. Οι τελικοί χρήστες πρέπει
να ακολουθούν τις συγκεκριμένες οδηγίες που ικανοποιούν τις
απαιτήσεις έκθεσης σε RF.
Η λειτουργία υπόκειται στις ακόλουθες δύο συνθήκες:
• Η συσκευή αυτή δεν θα προκαλέσει παρεμβολές και
• Η συσκευή αυτή πρέπει να αποδέχεται παρεμβολές,
συμπεριλαμβανομένων των παρεμβολών που μπορούν να
προκαλέσουν μη επιθυμητές λειτουργίες στη συσκευή.
48
Chromebox for meetings
Σήμανση CE
Σήμανση CE για συσκευές χωρίς ασύρματο τοπικό δίκτυο/Bluetooth
Η έκδοση αυτής της συσκευής που αποστέλλεται από το εργοστάσιο
συμμορφώνεται με τις απαιτήσεις των οδηγιών της ΕΕ 2004/108/ΕΚ
“Ηλεκτρομαγνητική συμβατότητα” και 2006/95/ΕΚ “Οδηγία χαμηλής
τάσης”.
Σήμανση CE για συσκευές με ασύρματο τοπικό δίκτυο/ Bluetooth
Αυτή η συσκευή συμμορφώνεται με τις απαιτήσεις της οδηγίας
1999/5/ΕΕ του Ευρωκοινοβουλίου και της επιτροπής με ημερομηνία
9 Μαρτίυ, 1999 που αφορά στις συσκευές ραδιοφώνου και
τηλεπικοινωνιών και αμοιβαίας αναγνώρισης συμμόρφωσης.
Κανάλια Ασύρματης Λειτουργίας σε Διαφορετικές
Χώρες
Β. Αμερική
2.412-2.462 GHz
Ch01 έως CH11
Ιαπωνία
2.412-2.484 GHz
Ch01 έως Ch14
Ευρώπη ETSI
2.412-2.472 GHz
Ch01 έως Ch13
Chromebox for meetings
49
Σύμμορφο προϊόν ENERGY STAR
Το ENERGY STAR αποτελεί κοινό πρόγραμμα της
Υπηρεσίας Περιβαλλοντικής Προστασίας Η.Π.Α.
και της Διεύθυνσης Ενέργειας Η.Π.Α. το ο οποίο
μας βοηθά να εξοικονομούμε χρήματα και να
προστατεύουμε το περιβάλλον μέσω ενεργειακά
αποδοτικών προϊόντων και πρακτικών.
Όλα τα προϊόντα ASUS με το λογότυπο ENERGY STAR είναι
σύμμορφα με το πρότυπο ENERGY STAR και η ιδιότητα διαχείρισης
ισχύος είναι ενεργοποιημένη ως προεπιλογή. Η οθόνη και ο
υπολογιστής έχουν ρυθμιστεί ώστε να μεταβαίνουν αυτόματα σε
κατάσταση αναμονής μετά από 10 και 30 λεπτά αδράνειας του
χρήστη. Για να αφυπνίσετε τον υπολογιστή σας, κάντε κλικ με το
ποντίκι ή πατήστε οποιοδήποτε πλήκτρο του πληκτρολογίου.
Επισκεφθείτε τη διεύθυνση http://www.energy.gov/
powermanagement για λεπτομερείς πληροφορίες σχετικά με τη
διαχείριση ισχύος και τα οφέλη της προς το περιβάλλον. Επιπλέον,
επισκεφθείτε τη διεύθυνση http://www.energystar.gov για
λεπτομερείς πληροφορίες σχετικά με το κοινό πρόγραμμα ENERGY
STAR.
ΣΗΜΕΙΩΣΗ: Το Energy Star ΔΕΝ υποστηρίζεται σε προϊόντα Freedos
και Linux.
50
Chromebox for meetings
Στοιχεία επικοινωνίας με την ASUS
ASUSTeK COMPUTER INC.
Διεύθυνση
15 Li-Te Road, Peitou, Taipei, Taiwan 11259
Τηλέφωνο +886-2-2894-3447
Φαξ
+886-2-2890-7798
[email protected]
Τοποθεσία Web
http://www.asus.com/tw
Τεχνική υποστήριξη
Τηλέφωνο +86-21-38429911
Φαξ
+86-21-58668722, εσωτ. 9101#
Υποστήριξη μέσω διαδικτύουhttp://www.asus.com/tw/support/
ASUS COMPUTER INTERNATIONAL (Αμερική)
Διεύθυνση
800 Corporate Way, Fremont, CA 94539, USA
Τηλέφωνο +1-510-739-3777
Φαξ
+1-510-608-4555
Τοποθεσία Webhttp://www.asus.com/us/
Τεχνική υποστήριξη
Υποστήριξη (φαξ)+1-812-284-0883
γενική υποστήριξη
+1-812-282-2787
Υποστήριξη μέσω διαδικτύουhttp://www.service.asus.com/
ASUS COMPUTER GmbH (Γερμανία/Αυστρία)
Διεύθυνση
Harkort Str. 21-23, D-40880 Ratingen, Germany
Φαξ
+49-2102-959931
Τοποθεσία Webhttp://www.asus.com/de
Επικοινωνία μέσω διαδικτύουhttp://eu-rma.asus.com/sales
Τεχνική υποστήριξη
Τηλέφωνο +49-2102-5789555
Υποστήριξη (φαξ)+49-2102-959911
Υποστήριξη μέσω διαδικτύουhttp://www.asus.com/de/support/
Κατασκευαστής:
ASUSTeK Computer Inc.
Τηλέφωνο: +886-2-2894-3447
Διεύθυνση: 4F, No. 150, LI-TE RD., PEITOU, TAIPEI
112, TAIWAN R.O.C
Εξουσιοδοτημένος ASUSTeK Computer GmbH
αντιπρόσωπος στην Διεύθυνση: HARKORT STR. 21-23, 40880
RATINGEN, GERMANY
Ευρώπη:
Chromebox for meetings
51
EC Declaration of Conformity
We, the undersigned,
Manufacturer:
ASUSTeK COMPUTER INC.
Address, City:
4F, No. 150, LI-TE Rd., PEITOU, TAIPEI 112, TAIWAN
Country:
TAIWAN
Authorized representative in Europe:
ASUS COMPUTER GmbH
Address, City:
HARKORT STR. 21-23, 40880 RATINGEN
Country:
GERMANY
declare the following apparatus:
Product name :
Chromebox
Model name :
Chromebox XXXXXXXXXXXXXXXXXXXX
(X can be 0~9,a~z,A~Z,- , / or blank)
conform with the essential requirements of the following directives:
2004/108/EC-EMC Directive
EN 55022:2010+AC:2011
EN 61000-3-2:2006+A2:2009
EN 55013:2001+A1:2003+A2:2006
EN 55024:2010
EN 61000-3-3:2008
EN 55020:2007+A11:2011
1999/5/EC-R &TTE Directive
EN 300 328 V1.7.1(2006-10)
EN 300 440-1 V1.6.1(2010-08)
EN 300 440-2 V1.4.1(2010-08)
EN 301 511 V9.0.2(2003-03)
EN 301 908-1 V5.2.1(2011-05)
EN 301 908-2 V5.2.1(2011-07)
EN 301 893 V1.6.1(2011-11)
EN 302 544-2 V1.1.1(2009-01)
EN 302 623 V1.1.1(2009-01)
EN 50360:2001
EN 62479:2010
EN 50385:2002
EN 62311:2008
EN 301 489-1 V1.9.2(2011-09)
EN 301 489-3 V1.4.1(2002-08)
EN 301 489-4 V1.4.1(2009-05)
EN 301 489-7 V1.3.1(2005-11)
EN 301 489-9 V1.4.1(2007-11)
EN 301 489-17 V2.2.1(2012-09)
EN 301 489-24 V1.5.1(2010-09)
EN 302 326-2 V1.2.2(2007-06)
EN 302 326-3 V1.3.1(2007-09)
EN 301 357-2 V1.4.1(2008-11)
EN 302 291-1 V1.1.1(2005-07)
EN 302 291-2 V1.1.1(2005-07)
2006/95/EC-LVD Directive
EN 60950-1 / A12:2011
EN 60065:2002 / A12:2011
2009/125/EC-ErP Directive
Regulation (EC) No. 1275/2008
Regulation (EC) No. 278/2009
Regulation (EC) No. 642/2009
Regulation (EC) No. 617/2013
2011/65/EU-RoHS Directive
Ver. 130816
CE marking
(EC conformity marking)
Position :
Name :
Declaration Date: 27/02/2014
Year to begin affixing CE marking: 2014
52
Chromebox for meetings
CEO
Jerry Shen
Signature : __________
DECLARATION OF CONFORMITY
Per FCC Part 2 Section 2. 1077(a)
Asus Computer International
Responsible Party Name:
800 Corporate Way, Fremont, CA 94539.
Address:
Phone/Fax No:
(510)739-3777/(510)608-4555
hereby declares that the product
Product Name : Chromebox
Model Number : Chromebox XXXXXXXXXXXXXXXXXXXX
(X can be 0~9,a~z,A~Z,- , / or blank)
Conforms to the following specifications:
FCC Part 15, Subpart B, Unintentional Radiators
Supplementary Information:
This device complies with part 15 of the FCC Rules. Operation is subject to the
following two conditions: (1) This device may not cause harmful interference,
and (2) this device must accept any interference received, including interference
that may cause undesired operation.
Representative Person’s Name :
Steve Chang / President
Signature :
Date :
Feb. 27, 2014
Ver. 120601
Chromebox for meetings
53
54
Chromebox for meetings