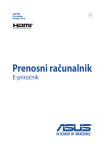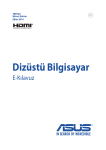Download ASUS PU551JH User's Manual
Transcript
UA9724 Перше видання Жовтень 2014 Ноутбук Електронний посібник користувача Інформація про авторські права Жодна частина цього посібника, включаючи описані в ньому вироби і ПЗ, без письмового дозволу ASUSTeK COMPUTER INC. (ASUS) не може бути відтворена, передана, переписана, збережена у файлообмінній системі або перекладена іншою мовою у будь-якій формі будь-яким способом, крім документації, яку зберігає користувач як довідковий матеріал. ASUS НАДАЄ ПОСІБНИК «ЯК Є", БЕЗ БУДЬ-ЯКИХ ГАРАНТІЙ, ТАКИХ, ЩО МАЮТЬСЯ НА УВАЗІ, АБО ВИСЛОВЛЕНІ, ВКЛЮЧАЮЧИ, АЛЕ НЕ ОБМЕЖУЮЧИСЬ ГАРАНТІЯМИ, ЩО МАЮТЬСЯ НА УВАЗІ, ГАРАНТІЇ АБО ПРИДАТНІСТЬ ДЛЯ ПЕВНОЇ ЦІЛІ. ЗА ЖОДНИХ УМОВ ASUS, ЙОГО ДИРЕКЦІЯ, КЕРІВНИКИ ПІДРОЗДІЛІВ, ПРАЦІВНИКИ АБО АГЕНТИ НЕ НЕСУТЬ ВІДПОВІДАЛЬНІСТЬ ЗА БУДЬ-ЯК НЕПРЯМІ, ОСОБЛИВІ, ВИПАДКОВІ АБО НАСЛІДКОВІ ПОШКОДЖЕННЯ (ВКЛЮЧАЮЧИ ПОШКОДЖЕННЯ, ЯКІ ПРИЗВОДЯТЬ ДО ВТРАТИ ПРИБУТКУ, ВТРАТИ БІЗНЕСУ, ВТРАТИ ПРИДАТНОСТІ АБО ДАНИХ, ПЕРЕРИВАННЯ РОБОТИ БІЗНЕСУ ТОЩО), НАВІТЬ ЯКЩО ASUS ПОПЕРЕДЖАЛИ ПРО МОЖЛИВІСТЬ ПОДІБНИХ ПОШКОДЖЕНЬ ЧЕРЕЗ ДЕФЕКТ АБО ПОМИЛКУ У ПОСІБНИКУ АБО ВИРОБІ. Вироби і назви корпорацій у цьому посібнику можуть бути або не бути зареєстрованими торговими марками або підлягати дії авторських прав відповідних компаній, і використовуються лише для позначення або пояснення на користь власника, без наміру порушити авторські права третіх сторін. ТЕХНІЧНІ ХАРАКТЕРИСТИКИ ТА ІНФОРМАЦІЯ У ЦЬОМУ ПОСІБНИКУ ПРИЗНАЧЕНІ ЛИШЕ ДЛЯ НАДАННЯ ІНФОРМАЦІЇ КОРИСТУВАЧЕВІ І МОЖУТЬ ЗМІНЮВАТИСЯ БУДЬ-КОЛИ БЕЗ ПОПЕРЕДЖЕННЯ, І НЕ МОЖУТЬ РОЗГЛЯДАТИСЯ ЯК ГАРАНТІЯ ASUS. ASUS НЕ НЕСЕ ВІДПОВІДАЛЬНОСТІ ЗА БУДЬ-ЯКІ ПОМИЛКИ АБО НЕТОЧНОСТІ, ЯКІ МОЖУТЬ З'ЯВИТИСЯ В ЦЬОМУ ПОСІБНИКУ, ВКЛЮЧАЮЧИ ОПИСАНІ В НЬОМУ ВИРОБИ ТА ПЗ. Копірайт © 2014 ASUSTeK COMPUTER INC. Всі права застережено. Обмеження відповідальності Може трапитися, що через помилку з боку ASUS або третьої сторони Ви матимете право вимагати відшкодування збитків у ASUS. У такому випадку, незалежно від підстав, які дають Вам право вимагати відшкодування збитків від ASUS, ASUS несе відповідальність лише за травми, смертельні випадки і пошкодження нерухомого майна; або, якщо будь-які інші дійсні прямі пошкодження трапилися через недбалість або невиконання законних обов'язків за Гарантією, до вказаної ціни контракту кожного виробу. ASUS є відповідальним лише за втрати, пошкодження або судові позови на основі контракту, невиконання або порушення прав згідно Гарантії. Це обмеження також стосується постачальників та розповсюджувачів ASUS. Це є максимальною відповідальністю, яку спільно несуть ASUS, його постачальники та Ваш розповсюджувач. ЗА ЖОДНИХ ОБСТАВИН ASUS НЕ НЕСЕ ВІДПОВІДАЛЬНОСTІ ЗА НАСТУПНЕ: (1) ПОЗОВИ ТРЕТІХ СТОРІН ДО ВАС ЧЕРЕЗ ПОШКОДЖЕННЯ; (2) ВТРАТА АБО ПОШКОДЖЕННЯ ВАШИХ ЗАПИСІВ АБО ДАНИХ; АБО (3) ОСОБЛИВІ, ВИПАДКОВІ АБО НЕПРЯМІ ПОШКОДЖЕННЯ АБО БУДЬ-ЯКІ ЕКОНОМІЧНІ НАСЛІДКОВІ ПОШКОДЖЕННЯ (ВКЛЮЧАЮЧИ ВТРАТУ ПРИБУТКУ АБО ЗБЕРЕЖЕНЬ), НАВІТЬ ЯКЩО ASUS, ЙОГО ПОСТАЧАЛЬНИКІВ АБО ВАШОГО РОЗПОВСЮДЖУВАЧА ПОПЕРЕДЖАЛИ ПРО ТАКУ МОЖЛИВІСТЬ. Обслуговування і підтримка Наш багатомовний сайт: http://support.asus.com 2 Електронний посібник користувача ноутбука Зміст Про цей посібник......................................................................................................7 Позначки, що використовуються у цьому посібнику.................................... 9 Піктограми........................................................................................................................ 9 Шрифти............................................................................................................................... 9 Заходи безпеки..........................................................................................................10 Користування ноутбуком........................................................................................... 10 Догляд за ноутбуком.................................................................................................... 11 Правильна утилізація.................................................................................................. 12 Розділ 1: Налаштування апаратного забезпечення Знайомство з ноутбуком.......................................................................................14 Вигляд згори.................................................................................................................... 14 Нижня поверхня............................................................................................................. 17 Правий бік......................................................................................................................... 19 Лівий бік............................................................................................................................. 21 Передній бік..................................................................................................................... 23 Розділ 2: Використання ноутбука Початок експлуатації...............................................................................................26 Встановлення акумулятора....................................................................................... 26 Зарядіть ноутбук............................................................................................................ 27 Підійміть кришку, щоб відкрити панель дисплею.......................................... 29 Натисніть кнопку живлення...................................................................................... 29 Жести на сенсорній панелі...................................................................................30 Переміщення вказівника........................................................................................... 30 Використання ASUS Smart Gesture...................................................................35 Вмикання жесту повороту......................................................................................... 35 Вмикання трипальцевих жестів............................................................................. 37 Використання повороту та трипальцевих жестів........................................... 39 Використання клавіатури.....................................................................................40 Функціональні клавіші................................................................................................ 40 Клавіші Windows® 8.1.................................................................................................... 41 Введення цифр на клавіатурі................................................................................... 41 Використання оптичного дисководу...............................................................42 Електронний посібник користувача ноутбука 3 Розділ 3: Робота з ОС Windows® 8.1 Перший запуск...........................................................................................................46 Windows® UI (інтерфейс користувача)............................................................47 Початковий екран......................................................................................................... 47 Гіперточки......................................................................................................................... 48 Кнопка «Пуск».................................................................................................................. 51 Особисті налаштування початкового екрана................................................... 53 Робота з програмами Windows®.........................................................................54 Запуск програм............................................................................................................... 54 Пристосування програм............................................................................................ 54 Доступ до екрану програм........................................................................................ 56 Панель Charm bar.......................................................................................................... 58 Функція Snap.................................................................................................................... 61 Інші комбінації клавіш клавіатури....................................................................63 Підключення до бездротових мереж..............................................................65 Wi-Fi...................................................................................................................................... 65 Bluetooth ........................................................................................................................... 66 Режим літака.................................................................................................................... 67 Підключення до дротових мереж.....................................................................68 Конфігурація динамічного підключення до мережі ІР/РРРоЕ................... 68 Конфігурація мережного підключення статичної ІР...................................... 69 Вимкнення ноутбука...............................................................................................70 Переведення ноутбука в режим очікування..................................................... 70 Екран блокування Windows® 8.1........................................................................71 Як розблокувати екран............................................................................................... 71 Особисті налаштування блокування екрану.................................................... 72 4 Електронний посібник користувача ноутбука Розділ 4: Екслюзивні програми ASUS USB Charger+...............................................................................................................76 Налаштування швидкої підзарядки...................................................................... 76 ASUS FingerPrint.........................................................................................................78 Використання програми ASUS FingerPrint......................................................... 78 Налаштування ASUS FingerPrint.............................................................................. 83 Модуль захисту даних (TPM)...............................................................................85 Програмне забезпечення ТРМ ............................................................................... 85 Увімкнення TPM.............................................................................................................. 86 ASUSPRO Business Center.......................................................................................87 Доступ до ASUS Business Center.............................................................................. 87 Головне вікно ASUSPRO Business Center.............................................................. 88 Розділ 5: Самоперевірка після подачі живлення (POST) Самотестування подачі живлення (POST).....................................................94 Використання POST для доступу в BIOS і усунення несправностей....... 94 BIOS.................................................................................................................................94 Вхід в BIOS......................................................................................................................... 94 Параметри BIOS.............................................................................................................. 95 Відновлення системи..............................................................................................105 Використання засобів відновлення ..................................................................... 107 Поради та типові питання (FAQs) Корисні поради для вашого ноутбука.............................................................110 Часті питання з апаратного забезпечення....................................................111 Часті питання з програмного забезпечення................................................114 Електронний посібник користувача ноутбука 5 Додатки Інформація про привід DVD-ROM (у вибраних моделях)............................ 118 Інформація про привід Blu-ray ROM (у вибраних моделях)........................ 120 Сумісність вбудованого модему............................................................................. 120 Загальний огляд............................................................................................................. 121 Декларація про мережну сумісність..................................................................... 121 Неголосове обладнання ............................................................................................ 121 Заява Федеральної комісії зв'язку (США)............................................................ 123 Заява ФКЗ щодо впливу радіочастот.................................................................... 124 Декларація відповідності (R&TTE директива 1999/5/EC)............................. 125 Знак CE................................................................................................................................ 125 Канал бездротової роботи для різних регіонів............................................... 126 Франція: Діапазони обмежених бездротових частот................................... 126 Примітки про безпеку UL........................................................................................... 128 Вимога до безпеки живлення ................................................................................. 129 Зауваження щодо TV.................................................................................................... 129 REACH.................................................................................................................................. 129 Повідомлення щодо продукції Macrovision Corporation............................. 129 Запобігання втраті слуху............................................................................................ 129 Північноєвропейські застереження щодо вмісту літію (для літій-іонних батарей).......................................................................................... 130 Інформація по техніці безпеки оптичного приводу...................................... 131 Сертифікат CTR 21 (для ноутбука із вбудованим модемом)....................... 132 Виріб, який відповідає вимогам ENERGY STAR.................................................. 134 Еко-ярлик Євросоюзу.................................................................................................. 134 Заява про відповідність глобальним правилам про довкілля ................. 135 Послуги переробки і прийому спрацьованих виробів ASUS.................... 135 6 Електронний посібник користувача ноутбука Про цей посібник Цей посібник містить інформацію про програмні і апаратні можливості вашого ноутбука, які наведено в наступних розділах: Розділ 1: Налаштування апаратного забезпечення У цьому розділі описано компоненти апаратного забезпечення ноутбука. Розділ 2: Використання ноутбука У цьому розділі містяться відомості про використання різних компонентів ноутбука. Розділ 3: Робота з ОС Windows® 8.1 У цьому розділі наведено загальні відомості про використання ОС Windows® 8.1 на цьому ноутбуці Розділ 4: Екслюзивні програми ASUS Цей розділ присвячений програмам ASUS, що пропонуються з ноутбуком на базі операційної системи Windows® 8.1. Електронний посібник користувача ноутбука 7 Розділ 5: Самоперевірка після подачі живлення (POST) У цьому розділі містяться вказівки щодо використання POST для зміни налаштувань ноутбука. Поради та типові питання (FAQs) У цьому розділі містяться деякі поради та відповіді на найбільш типові запитання щодо апаратного та програмного забезпечення, які допоможуть в обслуговуванні вашого ноутбука та вирішенні типових проблем. Додатки У цьому розділі містяться повідомлення та заяви про безпеку ноутбука. 8 Електронний посібник користувача ноутбука Позначки, що використовуються у цьому посібнику Щоб виділити критично важливу інформацію у цьому посібнику, частини тексту позначені таким чином. ВАЖЛИВО! Це повідомлення містить інформацію, критично важливу для виконання задачі. ПРИМІТКА: Це повідомлення містить додаткову інформацію та підказки, які можуть допомогти виконати задачі. ОБЕРЕЖНО! Це повідомлення містить важливу інформацію щодо безпеки під час виконання завдань, щоб запобігти пошкодженню компонентів портативного ПК і даних на ньому. Піктограми Піктограми, наведені нижче, позначають пристрої, які можна використати для виконання серії завдань або процедур на ноутбуці. = використання сенсорної панелі. = використання клавіатури. Шрифти Жирний = позначає меню або пункт меню, який потрібно вибрати. Курсив = позначає розділи, до яких можна звернутися в цьому посібнику. Електронний посібник користувача ноутбука 9 Заходи безпеки Користування ноутбуком Цим портативним ПК можна користуватися у середовищах із поміреною температурою від 5°C (41°F) до 35°C (95°F). Див. ярлик номінальної потужності знизу на ноутбуці і переконайтеся, що Ваш адаптер живлення відповідає номінальній потужності. Не лишайте ноутбук на колінах або будь-якій частині тіла, щоб уникнути дискомфорту або травм від високої температури. Не користуйтеся пошкодженими шнурами живлення, аксесуарами та іншими периферійними пристроями з цим ноутбуком. Коли увімкнено живлення, переконайтеся, що ноутбук не переносять і не накривають жодними матеріалами, які можуть погіршити циркуляцію повітря. Не розташовуйте ноутбук на нерівній або нестійкій робочій поверхні. Ноутбук можна пропускати через рентгенівські установки в аеропортах (які використовуються для конвеєрів), проте не можна піддавати впливу магнітних рамок та жезлів-металошукачів. Зверніться до представника авіаліній щодо вказівок, якими послугами можна користуватися на борту і які обмеження існують щодо користування портативним ПК у літаку. 10 Електронний посібник користувача ноутбука Догляд за ноутбуком Вимкніть живлення змінного струму і вийміть батарею перед чищенням ноутбука. Використовуйте чисту целюлозну губку або замшеву ганчірку, змочену у розчині з неабразивного миючого засобу і кількох крапель теплої води. Видаліть зайву вологу з ноутбука сухою тканиною. Не застосовуйте сильні розчинники, такі як бензол та інші химічні речовини, поруч із ноутбуком або на його поверхні. Не ставте інші предмети на ноутбук. Не піддавайте дії сильних магнітних або електромагнітних полів. Бережіть пристрій від рідин, дощу або вологи і не використовуйте пристрій там, де вони можуть на нього потрапити. Не тримайте ноутбук у місцях з високою концентрацією пилу. Не користуйтесь ноутбуком поруч із витіком газу. Електронний посібник користувача ноутбука 11 Правильна утилізація НЕ ВИКИДАЙТЕ ноутбук із побутовими відходами. Цей виріб створено таким чином, щоб його частини можна було повторно використати або переробити. Символ перекресленого баку означає, що виріб (електричні чи електронні пристрої або батарейки із вмістом ртуті) не можна викидати із побутовим сміттям. Дізнайтеся про місцеві правила утилізації електронних виробів. НЕ ВИКИДАЙТЕ батарею разом із побутовим сміттям. Символ перекресленого баку означає, що батарею не можна викидати із побутовим сміттям. 12 Електронний посібник користувача ноутбука Розділ 1: Налаштування апаратного забезпечення Електронний посібник користувача ноутбука 13 Знайомство з ноутбуком Вигляд згори ПРИМІТКА: Вигляд клавіатури відрізняється залежно від регіону і країни. Зовнішній вигляд ноутбука може відрізнятися залежно від моделі. 14 Електронний посібник користувача ноутбука Фотокамера Вбудована камера надає можливість робити фото або записувати відео за допомогою ноутбука. Індикатор камери Індикатор камери вмикається, коли камера працює. Мікрофон Вбудованим мікрофоном можна користуватися для відеоконференцій або простого запису голосу і звуку. Панель дисплею Панель дисплею з високою роздільною здатністю чудово підходить для показу фотографій, відео та інших мультимедійних файлів з ноутбука. Кнопка живлення Натискайте кнопку живлення, щоб вмикати і вимикати ноутбук. Кнопкою живлення також можна як переводити ноутбук в режим очікування або глибокого сну, так і виводити комп'ютер з цих режимів. Якщо ноутбук не реагує на команди, натисніть і утримуйте кнопку живлення протягом 10 секунд, поки ноутбук не вимкнеться. Індикатор прописних літер Цей індикатор горить, коли увімкнено режим прописних літер (Caps Lock). У цьому режимі ви можете друкувати прописні літери (такі як А, Б, В) за допомогою клавіатури ноутбука. Електронний посібник користувача ноутбука 15 Клавіатура Клавіатура має клавіші QWERTY повного розміру та висоти, достатньої для комфортного набору. Вона також надає можливість користуватися функціональними клавішами, швидко входити до Windows® і керувати мультимедійними функціями. ПРИМІТКА: Розкладка клавіатури може бути різною залежно від моделі та регіону. Сенсорна панель Сенсорна панель надає можливість багатопальцевими жестами керувати ПК і допомогає інтуїтивно працювати з пристроєм. Вона також копіює функції звичайної миші. ПРИМІТКА: Детальніше про них можна дізнатися в розділі Виконання жестів на сенсорній панелі цього посібника. Цифрова клавіатура (у окремих моделях) Цифрова клавіатура перемикає між цими двома функціями: введення цифр і користування стрілками чотирьох напрямків. ПРИМІТКА: Детальніше про них можна дізнатися в розділі Використання цифрової клавіатури цього посібника. Сканер відбитків пальців Цей вбудований модуль сканує відбитки ваших пальців та дозволяє використовувати їх для доступу до вашого ноутбука та інших програм у середовищі Windows® 8.1. ПРИМІТКА: Для отримання більш детальної інформації, будь ласка, зверніться до розділу Сканер відбитків пальців ASUS у цьому посібнику. 16 Електронний посібник користувача ноутбука Нижня поверхня ПРИМІТКА: Вигляд знизу може відрізнятися від показаного залежно від моделі. ОБЕРЕЖНО! Низ ноутбуку може розігрітися до гарячого під час користування або зарядження батареї. Під час роботи на ноутбуці не розташовуйте його на такій поверхні, яка може затулити його вентиляційні отвори. ВАЖЛИВО! Тривалість заряду батареї залежить від способу використання і технічних характеристик портативного ПК. Батарейний відсік неможливо розібрати. Електронний посібник користувача ноутбука 17 Акумулятор Акумулятор автоматично заряджається, коли ноутбук під’єднаний до джерела живлення. У зарядженому стані акумулятор постачає живлення для вашого ноутбука. Пружинний замок акумулятора Пружинний замок акумулятора автоматично фіксує акумулятор у ноутбуці після його установки у відповідний відсік. ВАЖЛИВО! Для витягання акумулятора цей замок має бути переведений у положення «відкрито». Аудіодинаміки Вмонтовані динаміки дозволяють слухати звук безпосередньо з ноутбука. Функції аудіо у вашому ноутбуці контролюються відповідним ПЗ. Вентиляційні отвори Вентиляційні отвори впускають холодне повітря до ноутбку і випускають з нього тепле повітря. ВАЖЛИВО! Стежте за тим, щоб папір, книги, одяг, кабелі або інші предмети не блокували жоден з вентиляційних отворів – у протилежному випадку ноутбук може перегрітися. 18 Електронний посібник користувача ноутбука Правий бік Комбінований порт виходу навушників/входу мікрофону Цей порт надає можливість підключити сигнал виходу аудіо портативного ПК до динаміків з підсилювачем або навушників. Через цей порт можна підключати зовнішній мікрофон до ноутбука. Порт USB 2.0 Порт USB (Універсальна послідовна шина) є сумісний з пристроями USB 2.0 або USB 1.1, такими як клавіатури, флешнакопичувачі, маніпулятори, фотоапарати, зовнішні жорсткі диски, принтери і сканери. Оптичний дисковод Оптичний дисковод ноутбука може підтримувати декілька форматів дисків: CD, DVD, диски для запису та перезапису. Електронний посібник користувача ноутбука 19 Кнопка вивільнення оптичного дисковода Натисніть на цю кнопку, щоб вивільнити лоток оптичного дисководу. Отвір для вивільнення вручну Отвір для вивільнення вручну використовується у тих випадках, коли електронна кнопка вивільнення не працює. ОБЕРЕЖНО! Користуйтеся отвором вивільнення вручну лише в тому випадку, коли електронна кнопка вивільнення не працює. ПРИМІТКА: Детальніше про них можна дізнатися в розділі Використання оптичного дисководу цього посібника. Отвір пристроїв безпеки Kensington® Отвір пристроїв безпеки Kensington® надає можливість закріпити ноутбук сумісними з Kensington® пристроями безпеки для ноутбука. 20 Електронний посібник користувача ноутбука Лівий бік Вхід живлення Вставте комплектний адаптер живлення до цього порту, щоб заряджати бататрею і давати живлення ноутбуку. ОБЕРЕЖНО! Під час роботи адаптер може розігрітися до гарячого. Переконайтеся, що не накриваєте адаптер і тримаєте його на достатній відстані від тіла, коли він підключений до джерела живлення. ВАЖЛИВО! Користуйтеся лише комплектним адаптером живлення, щоб заряджати бататрею і постачати живлення до ноутбука. Вентиляційні отвори Вентиляційні отвори впускають холодне повітря до ноутбку і випускають з нього тепле повітря. ВАЖЛИВО! Стежте за тим, щоб папір, книги, одяг, кабелі або інші предмети не блокували жоден з вентиляційних отворів – у протилежному випадку ноутбук може перегрітися. Електронний посібник користувача ноутбука 21 Порт VGA Цей порт надає можливість підключити ноутбук до зовнішнього дисплею. Порт локальної мережі Вставте мережевий кабель до порту, щоб підключитися до локальної мережі. Порт HDMI Цей порт призначений для сполучувача High-Definition Multimedia Interface (HDMI) і HDCP-сумісний для відтворення HD DVD, Blu-ray та іншого захищеного контенту. Порт USB 3.0 Цей порт Універсальної послідовної шини 3.0 (USB 3.0) надає швидкість обміну даними до 5 Гбіт/с і зворотньо сумісний із USB 2.0. Порт USB 3.0 з функцією USB Charger+ Цей порт USB 3.0 (Універсальної послідовної шини версії 3.0) забезпечує передачу даних на швидкості до 5 Гбіт/с та зворотну сумісність з USB 2.0. Значок позначає, що цей порт підтримує функцію USB Charger+, яка дозволяє швидко заряджати мобільні пристрої, навіть коли ваш ноутбук вимкнено. ПРИМІТКА: Для отримання більш детальної інформації, будь ласка, зверніться до розділу USB Charger+ у цьому посібнику. 22 Електронний посібник користувача ноутбука Передній бік Індикатори статусу Індикатори статусу допомогають визначити поточний статус апаратного забезпечення портативного ПК. Індикатор живлення Індикатор живлення засвічується, коли ноутбук увімкнено, і повільно блимає, коли ноутбук знаходиться в режимі очікування. Двокольоровий індикатор зарядження батареї Світлодіод двох кольорів показує статус батареї. Детальніше про це – у таблиці: Електронний посібник користувача ноутбука 23 Колір Статус Постійно зелений Ноутбук увімкнений до джерела живлення. Батарея заряджується. Заряд батареї – від 95 % до 100 %. Постійно оранжевий Ноутбук увімкнений до джерела живлення, його батарея заряджується, а заряд батареї становить менше 95 %. Блимає оранжевий Ноутбук працює від батареї, але заряд батареї становить менше 10%. Світлодіоди ВИМКНЕНІ Ноутбук працює від батареї, а заряд батареї між 10% і 100%. Індикатор активності диску Цей індикатор горить, коли ваш ноутбук доступається до внутрішніх дисків. Індикатор Bluetooth / Wireless Цей індикатор горить, коли задіяні бездротові функції вашого ноутбука (Bluetooth або Wi-Fi). Зчитувач карток пам’яті Цей ноутбук обладнано вбудованим зчитувачем карток пам’яті, який підтримує формати MMC та SD. 24 Електронний посібник користувача ноутбука Розділ 2: Використання ноутбука Електронний посібник користувача ноутбука 25 Початок експлуатації ПРИМІТКА: Якщо акумулятор ще не встановлений у комп’ютер, його необхідно встановити, дотримуючись наступних процедур. Встановлення акумулятора. A. Перемістіть фіксатори акумулятора у відкрите положення. B. Зіставте краї акумулятора та встановіть його у відсік. 26 Електронний посібник користувача ноутбука Зарядіть ноутбук. A. Підключіть шнур живлення змінного струму до адаптера живлення. B. Увімкніть адаптер живлення змінного струму до джерела живлення 100–240 В. C. Увімкніть сполучувач живлення постійного струму до входу живлення постійного струму на ноутбуці. Заряджайте ноутбук протягом 3 годин перед першим використанням. ПРИМІТКА: Вигляд адаптера живлення може відрізнятися від зображеного залежно від моделі та регіону. ВАЖЛИВО! Інформація про адаптер живлення: • Напруга входу: 100–240 В змінного струму • Частота входу: 50–60 Гц • Потужність струму на виході: 3,42A (65 Вт) / 4,74A (90 Вт) / 6,32A (120 Вт) • Значення напруги на виході: 19 В постійного струму Електронний посібник користувача ноутбука 27 ВАЖЛИВО! • Користуйтеся адаптером живлення з комплекту ноутбука. • Переконайтеся, що перед першим увімкненням ноутбук підключений до адаптера живлення. Наполегливо радимо використувати заземлену розетку, коли живлення ноутбука здійснюється за допомогою адаптера живлення. • Розетка має бути поруч із ноутбуком, і доступ до неї має бути вільним. • Щоб вимкнути ноутбук із мережі, вийміть штекер ноутбука з електророзетки. УВАГА! Прочитайте наступні застереження щодо батареї портативного ПК: 28 • Батарея з пристрою може викликати пожежу або хімічні опіки, якщо її вийняти або розібрати. • Виконуйте вказівки на ярликах заради власної безпеки. • Існує ризик вибуху, якщо батарею замінили на неправильний тип. • Ніколи не намагайтеся створити коротке замикання батареї портативного ПК. • Ніколи не намагайтеся розібрати батарею. • Припиніть користування батареєю, якщо Ви помітили витікання рідини з неї. • Батарею та її компоненти слід правильно перероблювати і утилізувати. Електронний посібник користувача ноутбука Підійміть кришку, щоб відкрити панель дисплею. Натисніть кнопку живлення. Електронний посібник користувача ноутбука 29 Жести на сенсорній панелі Жести дозволяють запускати програми та доступатися до налаштувань вашого ноутбука. При використанні жестів на сенсорній панелі зверніться до наступних ілюстрацій. Переміщення вказівника Натисніть або клацніть у будь-якому місці на сенсорної панелі, щоб активувати вказівник, потім проведіть пальцем по сенсорній панелі, що перемістити вказівник на екрані. Горизонтальне переміщення Вертикальне переміщення Діагональне переміщення 30 Електронний посібник користувача ноутбука Жести одним пальцем Клацання лівою кнопкою Клацання правою кнопкою • На початковому екрані клацніть програму, щоб запустити її. • • У режимі робочого столу двічі клацніть програму, щоб запустити її. На початковому екрані клацніть програму, щоб вибрати її та запустити панель налаштувань. Також цю кнопку можна натиснути, щоб запустити панель All Apps (Усі програми). • У режимі робочого столу за допомогою цієї кнопки можна відкрити меню, яке відкривається клацанням правої кнопки. Електронний посібник користувача ноутбука 31 Натискання/клацання, подвійне натискання/клацання • На початковому екрані торкніться/клацніть програму, щоб запустити її. • У режимі робочого столу двічі натисніть/клацніть програму, щоб запустити її. Перетягування Двічі натисніть/клацніть елемент, потім посуньте палець, не відриваючи його від сенсорної панелі. Щоб залишити об'єкт на новому місці, заберіть палець із сенсорної панелі. 32 Електронний посібник користувача ноутбука Проведення від верхнього краю • На початковому екрані проведіть пальцем від верхнього краю, щоб відкрити панель All Apps (Усі програми). • В активній програмі проведіть пальцем від верхнього краю, щоб переглянути її меню. Проведення від лівого краю Проведення від правого краю Проведіть пальцем від лівого краю, щоб прокрутити активні програми. Проведіть по правому краю, щоб запустити Charm bar (Панель ключових кнопок). Електронний посібник користувача ноутбука 33 Жести, які виконуються двома пальцями Прокручування (вгору/вниз) двома пальцями Прокручування (ліворуч/ праворуч) двома пальцями Проведіть двома пальцями, щоб Проведіть двома пальцями, щоб прокрутити вгору чи вниз. прокрутити ліворуч чи праворуч. Зменшення Збільшення Зведіть два пальці на сенсорній панелі. Розведіть два пальці на сенсорній панелі. Перетягування Виберіть елемент, потім натисніть і утримуйте ліву кнопку. Іншим пальцем ковзніть униз по сенсорній панелі, щоб перетягнути елемент на нове місце. 34 Електронний посібник користувача ноутбука Використання ASUS Smart Gesture Програма ASUS Smart Gesture, встановлена на вашому ноутбуці, дозволяє вмикати додаткові жести сенсорної панелі або вимикати окремі жести за вашим бажанням. Вмикання жесту повороту 1. На Панелі задач вашого Робочого столу натисніть 2. Двічі клацніть значок . , щоб запустити ASUS Smart Gesture. Електронний посібник користувача ноутбука 35 3. У вікні ASUS Smart Gesture поставте позначку Rotate (Поворот) 4.Натисніть Apply (Застосувати) для збереження змін, потім OK для виходу з ASUS Smart Gesture. 36 Електронний посібник користувача ноутбука Вмикання трипальцевих жестів 1. На Панелі задач вашого Робочого столу натисніть 2. Двічі клацніть значок . , щоб запустити ASUS Smart Gesture. Електронний посібник користувача ноутбука 37 3. У вікні ASUS Smart Gesture поставте позначки біля жестів розділу Three Fingers (Трьома пальцями), які ви бажаєте задіяти. 4.Натисніть Apply (Застосувати) для збереження змін, потім OK для виходу з ASUS Smart Gesture. 38 Електронний посібник користувача ноутбука Використання повороту та трипальцевих жестів Поворот Проведення вліво або вправо Коли один палець залишається Проведіть трьома пальцями нерухомим на сенсорній панелі, вліво або вправо для гортання обертайте інший палець за або сторінок. проти годинникової стрілки. Проведення вгору Проведення донизу Проведіть трьома пальцями вгору, щоб відобразити всі запущені програми. Проведіть трьома пальцями донизу для переходу у режим Робочого столу. Електронний посібник користувача ноутбука 39 Використання клавіатури Функціональні клавіші За допомогою функціональних клавіш на клавіатурі ноутбука можуть запустити такі команди: Переведення ноутбука у Sleep mode (Режим очікування) Увімкнення і вимкнення Airplane mode (Режим літака) ПРИМІТКА: Якщо увімкнуто Airplane mode (Режим літака), усі бездротові підключення вимикаються. Зменшення яскравості дисплея Збільшення яскравості дисплея Вимкнення дисплея Активує другий дисплейя ПРИМІТКА: Переконайтеся, що другий дисплей підключено до ноутбука. Увімкнення та вимкнення сенсорної панелі Увімкнення та вимкнення динаміка 40 Електронний посібник користувача ноутбука Зменшення гучності динаміка Збільшення гучності динаміка Клавіші Windows® 8.1 На клавіатурі ноутбука є дві спеціальні клавіші Windows®, які використовуються наступним чином: Натисніть цю клавішу, щоб повернутися до початкового екрана. Перебуваючи на початковому екрані, натисніть цю клавішу, щоб повернутися до останньої відкритої програми. Натисніть цю клавішу, щоб імітувати клацання правою кнопкою. Введення цифр на клавіатурі ПРИМІТКА: Вигляд цифрового блоку клавіатури залежить від моделі та регіону, проте спосіб його застосування залишається незмінним. Цифровим блоком клавіатури обладнані окремі моделі ноутбуків. Його можна використовувати для введення цифр або для управління курсором. Натисніть для перемикання між звичайним режимом роботи цих клавіш та режимом введення цифр. Електронний посібник користувача ноутбука 41 Використання оптичного дисководу ПРИМІТКА: • Фактичне розташування кнопки електронного витягування може відрізнятися залежно від моделі ноутбука. • Фактичний вигляд оптичного дисковода ноутбука також може відрізнятися залежно від моделі, проте процедури використання залишаються такими ж. Вставлення оптичного диска 1. 42 Коли ноутбук увімкнуто, натисніть кнопку електронного витягування, щоб частково витягти лоток оптичного дисковода. Електронний посібник користувача ноутбука 2. Обережно витягніть лоток дисковода. ВАЖЛИВО! Не торкайтеся лінз оптичного дисковода. Переконайтеся, що під лотком дисковода немає сторонніх предметів, які можуть там застрягнути. 3. Візьміть диск за краї, друкованою стороною вгору, і обережно вставте його в центральне гніздо. 4. Натисніть на пластиковий центр диска до його фіксації на центральному гнізді оптичного дисковода. Електронний посібник користувача ноутбука 43 5. Обережно штовхніть лоток дисковода, щоб закрити оптичний привід. ПРИМІТКА: Під час зчитування даних можуть відчуватися обертання і вібрація оптичного привода. Використання отвору для витягування вручну Отвір для витягування вручну міститься на засувці оптичного привода й використовується для вивільнення лотка оптичного диска, коли електронна кнопка витягування не працює. Для витягування лотка оптичного приводу вручну вставте розгорнуту канцелярську скріпку в отвір, поки відкриється лоток приводу. ОБЕРЕЖНО! Користуйтеся отвором вивільнення вручну лише в тому випадку, коли електронна кнопка вивільнення не працює. 44 Електронний посібник користувача ноутбука Розділ 3: Робота з ОС Windows® 8.1 Електронний посібник користувача ноутбука 45 Перший запуск Під час першого увімкнення комп'ютера з'являється ряд екранів, які допомагають налаштувати операційну систему Windows® 8.1. Щоб запустити ноутбук уперше, виконайте такі дії: 1. Натисніть кнопку живлення ноутбука. Зачекайте кілька хвилин, доки не з'явиться екран налаштування. 2. На екрані налаштування виберіть регіон та мову, яку ви будете використовувати на ноутбуці. 3. Уважно прочитайте умови ліцензійної угоди. Виберіть I accept. (Я погоджуюсь.) 4. Виконуйте інструкції на екрані, щоб налаштувати такі основні елементи: • Персоналізація • Комунікації • Параметри • Ваш обліковий запис 5. Після налаштування основних елементів Windows® 8.1 переходить до інсталяції програм і бажаних параметрів. Переконайтеся, що ноутбук увімкнуто під час налаштування. 6. Після завершення процесу налаштування з'явиться початковий екран. 46 Електронний посібник користувача ноутбука Windows® UI (інтерфейс користувача) Windows ® 8.1 передбачає мозаїчний інтерфейс користувача (UI), який дозволяє організувати і легко отримати доступ до програм Windows® з початкового екрана. Він також включає наступні функції, які можна використовувати під час роботи на ноутбуці. Початковий екран Початковий екран з'являється після успішного входу до облікового запису. Він допомагає розташувати всі необхідні програми в одному місці. Програми Windows® Ці програми закріплено на початковому екрані та відображаються у форматі мозаїчного дисплея для легкого доступу. ПРИМІТКА: Для повного завантаження деяких програм потрібен вхід до облікового запису Microsoft. Електронний посібник користувача ноутбука 47 Гіперточки Гіперточки на екрані надають можливість запускати програми і отримувати доступ до налаштувань ноутбука. Функції у цих гіперточках можна активувати за допомогою сенсорної панелі. Гіперточки у запущених програмах Гіперточки на початковому екрані 48 Електронний посібник користувача ноутбука Гіперточка Дія верхній лівий кут Наведіть вказівник миші в верхній лівий кут і торкніться/клацніть на мініатюрі останньої програми, щоб повернутися до неї. Якщо ви запустили більше однієї програми, ковзніть вниз, щоб відобразити всі активні програми. нижній лівий кут З екрана запущеної програми: Наведіть курсор на нижній лівий кут і торкніться/клацніть , щоб повернутися на початковий екран. ПРИМІТКА: Також можна натиснути клавішу Windows на клавіатурі, щоб повернутися на початковий екран. Із початкового екрана: Наведіть курсор на нижній лівий кут і торкніться/клацніть , щоб повернутися до цієї програми. Електронний посібник користувача ноутбука 49 Гіперточка Дія верхній край Перемістіть вказівник миші вгору, і він перетвориться на піктограму руки. Перетягуйте програму в нове розташування. ПРИМІТКА: Ця функція гіперточки працює лише у активній програмі або коли ви бажаєте скористатися функцією знімка екрана. Детальніше про це див. в описі функції знімку екрана в Working with Windows® apps (Робота із програмами ОС Windows®). верхній чи нижній правий кут 50 Перемістіть вказівник миші у верхній або нижній правий кут, щоб запустити Charms bar (Панель ключових кнопок). Електронний посібник користувача ноутбука Кнопка «Пуск» В ОС Windows® 8.1 є кнопка «Пуск», за допомогою якої можна перемикатися між двома останніми відкритими програмами. Отримати доступ до кнопки «Пуск» можна з початкового екрана в режимі робочого столу і з будь-якої відкритої на екрані програми. Кнопка «Пуск» на початковому екрані ПРИМІТКА: Фактичний колір кнопки «Пуск» залежить від параметрів дисплея, вибраних для початкового екрана. Наведіть курсор на лівий кут початкового екрана чи на будь-яку відкриту програму, щоб викликати кнопку «Пуск». Електронний посібник користувача ноутбука 51 Кнопка «Пуск» у режимі робочого столу Контекстне меню Контекстне меню з'являється у вигляді вікна швидкого доступу до кількох програм у Windows® 8.1. Контекстне меню з'являється, якщо правою кнопкою клацнути на кнопку «Пуск». Контекстне меню також передбачає такі параметри вимкнення ноутбука: вихід з облікового запису, режим очікування, вимкнення, перезапуск. 52 Електронний посібник користувача ноутбука Особисті налаштування початкового екрана Windows® 8.1 також надає можливість пристосувати початковий екран до своїх потреб, входити напряму до режиму робочого столу і пристосувати розташування програм на екрані. Щоб пристосувати параметри початкового екрана, виконайте такі дії: 1. 2. Запустіть робочий стіл. Правою кнопкою клацніть будь-де на панелі завдань, крім кнопки «Пуск», щоб запустити спливаюче вікно. 3.Клацніть Properties (Властивості), потім виберіть вкладку Navigation (Навігація), щоб позначити ті параметри екранів Навігація і Пуск, якими ви бажаєте користуватися. 4.Натисніть Apply (Застосувати), щоб зберегти нові параметри, а потім вийти. Електронний посібник користувача ноутбука 53 Робота з програмами Windows® Для запуску, виконання особистих налаштувань і закриття програм використовуйте панель дисплея сенсорного екрана, сенсорну панель або клавіатуру ноутбука. Запуск програм Наведіть вказівник миші на значок програми, а потім клацніть лівою кнопкою або злегка вдарте по поверхні сенсорної панелі один раз, щоб запустити її. Двічі натисніть , а потім клавішами зі стрілками переглядайте програми. Натисніть , щоб запустити вибраний програму. Пристосування програм Пересувайте, змінюйте розмір, відкріпляйте або закривайте програми з початкового екрана за допомогою наступних дій: Переміщення програм Двічі клацніть програму, а потім перетягніть її на нове місце. Зміна розміру плиток програм Натисніть правою клавішею на плитці програми, щоб запустити панель особистих налаштувань, потім натисніть/клацніть , і виберіть розмір плитки програми. 54 Електронний посібник користувача ноутбука Відкріплення плиток програм Правою кнопкою клацніть програму, щоб активувати панель особистих налаштувань, потім натисніть . Закриття програм 1. Наведіть вказівник миші на верхню частину запущеної програми, потім почекайте, поки курсор перетвориться на піктограму руки. 2. Перетягніть і лишіть програму внизу екрану, щоб закрити його. На екрані Налаштування програм на Початковому екрані натисніть Електронний посібник користувача ноутбука . 55 Доступ до екрану програм Крім програм, уже закріплених на початковому екрані, можна також відкривати інші програми на екрані програм. ПРИМІТКА: Фактичні програми, показані на екрані, можуть відрізнятися залежно від моделі. Цей знімок екрана наведено лише для довідки. Запуск екрану програм Запустіть екран програм за допомогою панелі дисплея сенсорного екрану, сенсорної панелі або клавіатури ноутбука. На початковому екрані натисніть кнопку На початковому екрані натисніть натисніть 56 . , потім . Електронний посібник користувача ноутбука Як прикріпити більше програм на початковому екрані До початкового екрана можна прикріпити більше програм за допомогою панелі дисплея сенсорного екрана або сенсорної панелі. 1. Запустіть екран усіх програм 2. Правою кнопкою клацніть програми, які потрібно додати до початкового екрана. 3. Натисніть/клацніть піктограму , щоб прикріпити вибрані програми на початковий екран. Електронний посібник користувача ноутбука 57 Панель Charm bar Charm bar – це панель, яку можна викликати праворуч на екрані. Вона складається з декількох інструментів, які надають можливість спільного користування програм і забезпечують швидкий доступ до особистих налаштувань ноутбука. Панель Charm bar 58 Електронний посібник користувача ноутбука Запуск панелі Charm bar ПРИМІТКА: Коли панель Charm bar викликають, вона виглядає як набір білих піктограм. Зображення вгорі показує, як виглядає відкрита панель Charm bar Ланцюжок задач. Відкрити панель ключових кнопок можна за допомогою сенсорної панелі на екрані, сенсорної панелі чи клавіатури ноутбука. Пересуньте вказівник миші в верхній правий або лівий куток екрану. Натисніть . Електронний посібник користувача ноутбука 59 Всередині панелі ключових кнопок Пошук Ця ключова кнопка дає змогу виконувати пошук файлів або програм на ноутбуці. Спільне користування Ця ключова кнопка надає можливість ділитися програмами через соціальні мережі або електронну пошту. Пуск Ця ключова кнопка повертає дисплей на початковий екран. З її допомогою з початкового екрана можна також повернутися до останньої відкритої програми. Пристрої Ця ключова кнопка дає змогу отримати доступ і спільно використовувати файли на пристроях, під'єднаних до ноутбука, наприклад, на зовнішньому дисплеї чи принтері. Параметри За допомогою цієї ключової кнопки можна отримати доступ до налаштувань параметрів ПК на ноутбуці. 60 Електронний посібник користувача ноутбука Функція Snap Функція Snap (Фіксація) показує дві програми поруч, надаючи можливість працювати або перемикатися між ними. ВАЖЛИВО! Переконайтеся, що роздільна здатність екрану ноутбука 1366 x 768 пікселів або вище, перш ніж використовувати функцію «Snap» (Фіксація). Функція Snap Електронний посібник користувача ноутбука 61 Користування фіксацією Для запуску і використання функції Snap (фіксації) скористуйтесь панеллю дисплея сенсорного екрану, сенсорною панеллю або клавіатурою ноутбука. 1. Запустіть програму, яку потрібно зафіксувати. 2. Наведіть мишу-указку на верхню частину екрану. 3. Як тільки курсор перетвориться на піктограму руки, перетягніть програму на лівий або правий бік панелі дисплея. 4. Запустіть іншу програму. 1. Запустіть програму, яку потрібно зафіксувати. 2.Натисніть і ліву або праву стрілку, щоб зафіксувати програму ліворуч або праворуч на панелі. 3. 62 Запустіть іншу програму. Ця програма автоматично розташовується у порожній ділянці. Електронний посібник користувача ноутбука Інші комбінації клавіш клавіатури За допомогою клавіатури можна користуватися наведеними комбінаціями клавіш, щоб запускати програми та пересуватися по Windows® 8.1. \ Перемикання між початковим екраном і останньою активною програмою. Запускає робочий стіл Запускає вікно This PC (Цей ПК) у режимі Робочого столу Відкриває параметр File (Файл) ключовою кнопкою Search (Пошук) Відкриває ланцюжок Share (Спільне користування) Відкриває ланцюжок Settings (Параметри) Відкриває ланцюжок Devices (Пристрої) Активує блокування екрану Мінімізація усіх поточних активних вікон Електронний посібник користувача ноутбука 63 Запускає панель Project (Проектор) Відкриває параметр Everywhere (Скрізь) ключовою кнопкою Search (Пошук) Відкриває вікно Run (Виконати) Відкриває Ease of Access Center (Центр легкого доступу) Відкриває опцію Settings (Параметри) під ключовою кнопкою Search (Пошук) Відкриває контекстного меню кнопки Пуск Запускає піктограму лупи і збільшує зображення екрану Зменшує зображення екрану Відкриває Narrator Settings (Параметри диктора) 64 Електронний посібник користувача ноутбука Підключення до бездротових мереж Wi-Fi Переглядайте електронну пошту, сторінки в Інтернеті та спільно використовуйте програми через соціальні мережі завдяки підключенню Wi-Fi ноутбука. ВАЖЛИВО! Airplane mode (Режим літака) вимикає цю функцію. Переконайтесь, що Airplane mode (Режим літака) вимкнено, перш ніж активувати Wi-Fi з'єднання на ноутбуці. Активація Wi-Fi Активуйте Wi-Fi ноутбука, виконавши наступні кроки на панелі дисплея сенсорного екрану або сенсорній панелі. 1. Запустіть Charm bar (Панель ключових кнопок). 2.Натисніть/клацніть і натисніть/клацніть . 3. Виберіть точку доступу зі списку доступних підключень Wi-Fi. 4. Натисніть/клацніть по Connect (Підключити), щоб розпочати мережеве підключення. ПРИМІТКА: Може з'явитись запит на введення ключа безпеки для активації підключення Wi-Fi. 5. Якщо ви бажаєте активувати спільне користування між ноутбуком та іншими бездротовими системами, натисніть/клацніть Yes (Так). Натисніть/клацніть No (Ні), якщо ви не хочете активувати функцію спільного користування. Електронний посібник користувача ноутбука 65 Bluetooth Користуйтесь функцією Bluetooth, щоб спростити передачу даних на інші пристрої Bluetooth. ВАЖЛИВО! Airplane mode (Режим літака) вимикає цю функцію. Переконайтеся, що Airplane mode (Режим літака) вимкнуто, перш ніж активувати з'єднання Bluetooth на ноутбуці. Поєднання в пару з іншими пристроями Bluetooth Щоб передавати дані, потрібно створити пару ноутбука з іншими пристроями Bluetooth. Для цього виконайте такі дії на сенсорній панелі: 1.Запустіть Charm bar (Панель ключових кнопок). 2.Натисніть/клацніть , потім натисніть/клацніть Change PC Settings (Змінити параметри ПК). 3.В PC Settings (Параметри ПК) виберіть Devices (Пристрої), потім натисніть/клацніть Add a Device (Додати пристрій), щоб знайти пристрої з активованим Bluetooth. 4. Виберіть пристрій зі списку. Порівняйте код доступу на ноутбуці з кодом доступу, надісланим на вибраний пристрій. Якщо вони однакові, натисніть/ клацніть Yes (Так), щоб створити пару ноутбука та пристрою. ПРИМІТКА: Для деяких пристроїв Bluetooth знадобиться ввести код доступу до ноутбука. 66 Електронний посібник користувача ноутбука Режим літака Airplane mode (Режим літака) вимикає бездротовий зв'язок, щоб ноутбук можна було безпечно використовувати під час польоту. Увімкнення режиму літака 1. Запустіть Charm bar (Панель ключових кнопок). 2.Натисніть/клацніть і натисніть/клацніть . 3. Пересуньте панель налаштувань праворуч, щоб увімкнути режим літака. . Натисніть Вимкнення режиму літака 1. Запустіть Charm bar (Панель ключових кнопок). 2.Натисніть/клацніть і натисніть/клацніть . 3. Пересуньте панель налаштувань ліворуч, щоб вимкнути режим літака. Натисніть . ПРИМІТКА: Зверніться до представника авіаліній щодо вказівок, якими послугами можна користуватися на борту і які обмеження існують щодо використання ноутбука в літаку. Електронний посібник користувача ноутбука 67 Підключення до дротових мереж Також можна підключатися до проводових мереж, зокрема локальних мереж і широкосмугового підключення до Інтернету, за допомогою порту LAN на ноутбуці. ПРИМІТКА: Зверніться до провайдера Інтернет щодо подробиць або до адміністратора мережі – по допомогу в налаштуванні підключення до Інтернет. Щоб виконати конфігурацію параметрів, зверніться до наступних процедур. ВАЖЛИВО! Перш ніж виконати наступні дії, переконайтеся, що мережевий кабель підключено від локальної мережі до порту LAN ноутбука. Конфігурація динамічного підключення до мережі ІР/РРРоЕ 1.Запустіть Desktop (Робочий стіл). 2. На панелі завдань Windows® правою кнопкою клацніть по піктограмі мережі потім натисніть/клацніть Open Network and Sharing Center (Відкрити центр мережі та спільного користування). 3. У вікні Network and Sharing Center (Центр мережі та спільного користування) натисніть/клацніть Change adapter settings (Змінити параметри адаптера). 4. Правою кнопкою клацніть по LAN, потім виберіть Properties (Властивості). 5.Натисніть/клацніть Internet Protocol Version 4(TCP/IPv4) (Версія Інтернет Протоколу 4(TCP/ IPv4), потім натисніть Properties (Властивості). 68 Електронний посібник користувача ноутбука 6.Натисніть/клацніть Obtain an IP address automatically (Автоматично отримати ІР-адресу), потім натисніть OK (ОК). ПРИМІТКА: Перейдіть до наступних кроків, якщо ви користуєтеся підключенням PPPoE. 7. Поверніться у вікно Network and Sharing Center (Центр мережі та спільного користування) і натисніть/клацніть Set up a new connection or network (Встановити нову мережу або нове підключення). 8.Виберіть Connect to the Internet (Підключитися до Інтернету), потім натисніть/клацніть Next (Далі). 9.Натисніть/клацніть Broadband (PPPoE) (Широкий діапазон (РРРоЕ). 10.Наберіть ім'я користувача, пароль та ім'я підключення, потім натисніть/клацніть Connect (Підключити). 11.Натисніть/клацніть Close (Закрити), щоб завершити конфігурацію. 12.Натисніть/клацніть на панелі задач, потім натисніть/ клацніть на тільки-но створене підключення. 13.Наберіть ім'я користувача і пароль, потім натисніть/ клацніть Connect (Підключитися), щоб почати підключення до Інтернету. Конфігурація мережного підключення статичної ІР 1. Повторіть кроки 1-5 згідно Configuring a dynamic IP/ PPPoE network connection (Конфігурація динамічного підключення до мережі ІР/РРРоЕ). 2Натисніть/клацніть Use the following IP address (Користуватися наступною ІР-адресою). 3. Наберіть ІР-адресу, маску підмережі та шлюз за замовчуванням, надані провайдером. 4. Якщо необхідно, також можна ввести адресу бажаного сервера DNS і адресу альтернативного сервера DNS, а потім натиснути/клацнути OK. Електронний посібник користувача ноутбука 69 Вимкнення ноутбука Щоб вимкнути ноутбук, виконайте одну з указаних нижче дій. • Натисніть/клацніть на Charms bar (Панель ключових кнопок), а потім натисніть > Shut down (Вимкнути систему), щоб вимкнути систему у звичайний спосіб. • На екрані входу до системи натисніть > Shut down (Вимкнути систему). • • За допомогою режиму Робочого столу також можна вимикати ноутбук. Щоб зробити це, запустіть робочий стіл і натисніть alt + f4, щоб запустити вікно вимкнення системи. Виберіть Shut Down (Вимкнення системи) з випадного списку і виберіть OK. Якщо ноутбук не реагує, натисніть і утримуйте кнопку живлення щонайменше чотири (4) секунди, поки ноутбук не вимкнеться. Переведення ноутбука в режим очікування Щоб перевести ноутбук у режим очікування, один раз натисніть кнопку живлення. Також за допомогою режиму робочого столу можна перевести ноутбук у режим очікування. Щоб зробити це, запустіть робочий стіл і натисніть alt + f4, щоб запустити вікно вимкнення системи. Виберіть Sleep (Очікування) з розкривного списку і виберіть OK. 70 Електронний посібник користувача ноутбука Екран блокування Windows® 8.1 Екран блокування Windows® 8.1 з'являється, коли ноутбук прокидаєтеся від сну або виходить зі сплячого режиму. Він також з'являється під час блокування та розблокування Windows® 8.1. Блокування екрану можна налаштувати, щоб регулювати доступ до операційної системи. Також можна змінити фон блокування та доступ до деяких програм, коли ноутбук заблоковано. Як розблокувати екран 1. Натисніть/клацніть на сенсорній панелі або натисніть будь-яку клавішу на клавіатурі ноутбука. 2. (опційно) Якщо ваш обліковий запис захищений паролем, необхідно ввести пароль, щоб перейти на початковий екран. Електронний посібник користувача ноутбука 71 Особисті налаштування блокування екрану Ви можете налаштувати блокування екрану на показ обраного фото, слайд-шоу фотографій, оновлення програм і швидкий доступ до камери ноутбука. Щоб змінити параметри блокування екрану, зверніться до наступної інформації: Вибір фото 1. Запустіть Charm bar (Панель ключових кнопок) > Settings (Параметри). 2.Виберіть Change PC Settings > Lock screen (Змінити параметри ПК > Блокування екрану). 3. У вікні Lock screen preview (Перегляд екрана блокування), клацніть Browse (Пошук), щоб вибрати фотографію, яку ви хотіли б використовувати в якості фону на екрані блокування. Показ слайдів 1. Запустіть Charm bar (Панель ключових кнопок) > Settings (Параметри). 2.Виберіть Change PC Settings > Lock screen (Змінити параметри ПК > Блокування екрану). 3. У вікні Lock screen preview (Перегляд екрану блокування) перемістіть лінійку Play a slide show on the lock screen (Показ слайдів на екрані блокування) в положення On (Увімкн.). 4. Прокрутіть вниз, щоб налаштувати наступні параметри показу слайдів при блокуванні екрану: 72 Електронний посібник користувача ноутбука Додати оновлення програм 1. Запустіть Charm bar (Панель ключових кнопок) > Settings (Параметри). 2.Виберіть Change PC Settings > Lock screen (Змінити параметри ПК > Блокування екрану). 3. Прокрутіть вниз поки з'явиться опція Lock screen apps (Програми блокування екрана). 4. Щоб додати програми, оновлення яких потрібно відображати на екрані блокування, скористайтеся наступними параметрами: Активація камери ноутбука з екрану блокування На заблокованому екрані, провівши пальцем вниз, можна активувати і використовувати камеру ноутбука. Щоб активувати цю функцію, виконайте наступні кроки: 1. Запустіть Charm bar (Панель ключових кнопок) > Settings (Параметри). 2.Виберіть Change PC Settings > Lock screen (Змінити параметри ПК > Блокування екрану). 3. Прокрутіть вниз, поки з'явиться опція Camera (Камера). 4. Перемістіть лінійку в положення On (Увімк.). Електронний посібник користувача ноутбука 73 74 Електронний посібник користувача ноутбука Розділ 4: Екслюзивні програми ASUS Електронний посібник користувача ноутбука 75 USB Charger+ USB Charger+ дозволяє швидко заряджати пристрої від порту USB 3.0 ноутбука, позначеного . УВАГА: Якщо підключений пристрій перегрівається, негайно вимкніть його. Налаштування швидкої підзарядки Типові налаштування дозволяють виконувати швидку підзарядку пристроїв через порт USB Charger+ ноутбука, коли до нього підключено блок живлення. USB Charger+ дає можливість відключити стандартні обмеження, таким чином можна заряджати пристрої, коли ноутбук працює від акумулятора або навіть вимкнений. ПРИМІТКА: Деякі моделі ноутбуків підтримують швидку підзарядку в режимах сну, гібернації або у вимкненому стані 1. На панелі завдань натнисніть 2. Натисніть на праву кнопку миші, потім на іконку 76 . та виберіть Параметри. Електронний посібник користувача ноутбука 3. Пересуньте повзунок, встановивши обмеження для підзарядки. ПРИМІТКА: Типове обмеження для підзарядки встановлене на рівні 40%, але його можна змінити в діапазоні від 20% до 99%. 4. Натисніть на OK, щоб зберегти налаштування та вийти. Електронний посібник користувача ноутбука 77 ASUS FingerPrint Зареєструйте відбитки пальців за допомогою програми ASUS FingerPrint. Ця програма дозволяє використовувати відбитки пальців для входу в систему та доступу до програм. За допомогою цієї програми можно увімкнути наступні функції: • Проведіть пальцем по поверхні сканера відбитків для входу в систему Windows без необхідності введення пароля. • Встановіть ключ завантаження в якості резервного входу в систему. • Імпортуйте та зберігайте відбитки пальців для входу в систему й системні програми. Використання програми ASUS FingerPrint Зареєструйте відбитки пальців, виконавши наступні дії: 1. 78 На екрані Програми натисніть на іконку ASUS FingerPrint у списку програм ASUS. Електронний посібник користувача ноутбука 2.Натисніть Register (Зареєструвати) для створення облікового запису нового відбитка. 3. Введіть пароль облікового запису та натисніть OK. Електронний посібник користувача ноутбука 79 4.Натисніть на зображенні пальця, який ви бажаєте використовувати як джерело біометричних даних. 5. Для реєстрації вибраного пальця проведить ним двічі по сканеру відбитків пальців. 80 Електронний посібник користувача ноутбука 6. 1 та 2 зміняться на синій, що означає успішну реєстрацію відбитка пальця. Натисніть Next (Далі), щоб продовжити. 7. У наступному вікні створіть ключ завантаження, що буде використовуватися для резервного входу в систему. Електронний посібник користувача ноутбука 81 8.Натисніть Enable (Увімкнути), щоб використовувати відбитки пальців для входу в систему. 9. Далі з’явиться вікно налаштувань ASUS FingerPrint. Ви можете або закрити це вікно або змінити налаштування відбитків пальців. ПРИМІТКА: Детальну інформацію про налаштування біометричних даних (відбитків пальців) можна знайти в розділі Налаштування ASUS FingerPrint цього посібника. 82 Електронний посібник користувача ноутбука Налаштування ASUS FingerPrint Зконфігуруйте ключ завантаження та відбитки пальців, використовуючи основні та додаткові налаштування ASUS FingerPrint. Доступ до налаштувань ASUS FingerPrint Вікно налаштувань ASUS FingerPrint з’являється відразу після створення вашого першого відбитку пальця. Щоб відкрити це вікно пізніше, запустіть програму ASUS FingerPrint зі стартового екрану. Основні Вікно основних параметрів (Basic) ASUS FingerPrint дозволяє налаштувати наявні відбитки пальців, додати нові та змінити налаштування ключа завантаження. Воно також відтворює поточний стан сканера відбитків пальців. Електронний посібник користувача ноутбука 83 Додаткові Додаткові налаштування ASUS FingerPrint дозволяють встановити опції блокування (якщо введено неправильний пароль або відбиток пальця не відповідає збереженому), резервного копіювання, імпорту облікового запису, а також видалити відбитки пальців чи ключ завантаження із системи. 84 Електронний посібник користувача ноутбука Модуль захисту даних (TPM) Модуль ТРМ або модуль захисту даних є інтегральною мікросхемою, що встановлюється на материнську плату комп’ютера та використовується для збереження ключів шифрування. Це апаратне рішення, яке допоможе уникнути атак хакерів, що крадуть Ваші паролі, та захистити шифруванням важливі дані. Модуль ТРМ підтримує такі можливості шифрування: • хешування; • генерація випадкових чисел; • генерація асиметричного ключа; • асиметричне шифрування/розшифрування. Кожен модуль ТРМ на кожній комп’ютерній системі має унікальну сигнатуру, присвоєну в процесі виготовлення, яка підвищує його ефективність та безпеку. До того, як використовувати ТРМ як пристрій безпеки, кожному модулю повинен бути зіставлений його Власник. Програмне забезпечення ТРМ Модуль ТРМ корисний для споживачів, яких цікавить додатковий рівень захисту комп’ютерної системи. Модуль ТРМ, разом із додатковим пакетом програм, може гарантувати повну безпеку системи, можливість захисту файлів і захист/таємність електронної пошти. Модуль ТРМ забезпечує більш високий рівень безпеки в порівнянні з можливостями, що забезпечують BIOS, операційна система або будь-яке інше програмне рішення, що не використовує TPM. ПРИМІТКА: Модуль ТРМ стандартно відключений. Увійдіть у меню BIOS для його увімкнення. Електронний посібник користувача ноутбука 85 Увімкнення TPM Перезавантажте ноутбук та натисніть під час виконання POST. У BIOS (меню Advanced > Trusted Computing) встановіть для TPM Support значення [Enable]. ПРИМІТКА: Детальну інформацію про POST можна знайти у Розділі 5: Самотестування при увімкненні (POST) цього посібника. Main ASUS Setup Utility Aptio Setup Utility - Copyright (C) 2011 American Megatrends, Inc. Advanced Boot Security Save & Exit Configuration Security Device Support [Enabled] TPM State [Enabled] Pending operation [None] Enables or disables TPM Support. O.S. will not show TPM. Reset of platform is required. Current TPM Status Information TPM Enabled Status: TPM Active Status: TPM Owner Status: TPM Support Disabled Enabled →← : : ↑↓ Enter: +/— : F1 : F9 : F10 : ESC : Select Screen Select Item Select Change Opt. General Help Optimized Defaults Save & Exit Exit Version 2.15.1236. ВАЖЛИВО! Використовуйте функції TPM програм “Backup” або “Migration” для резервного копіювання даних TPM. 86 Електронний посібник користувача ноутбука ASUSPRO Business Center ASUSPRO Business Center включає ексклюзивні програми ASUS та рішення Intel® для малого бізнесу Intel® Small Business Advantage (SBA), що дозволяють використовувати ноутбук для бізнесу. Доступ до ASUS Business Center У списку програм натисніть на іконці ASUSPRO Business Center. Електронний посібник користувача ноутбука 87 Головне вікно ASUSPRO Business Center опції меню Натисніть на іконці, щоб запустити програму 88 Електронний посібник користувача ноутбука Опції меню ASUSPRO Business Center Вхід/Вихід – дозволяє виконати вхід в ASUSPRO Business Center (за допомогою паролю ASUSPRO Business Center) або вихід. Головний екран – дозволяє повернутися на головний екран ASUSPRO Business Center. Центр сповіщень – дозволяє переглянути перелік сповіщень вашого ноутбука. Налаштування – дозволяє встановити пароль, параметри електронної пошти та виконати експорт/імпорт налаштувань. Оновлення – дозволяє перевірити наявність оновлень для ASUSPRO Business Center. Довідка – відтворює інформацію про авторські права та версію ASUSPRO Business Center. Контакти – відтворює контактну інформацію ASUS. Допомога – надає детальну інформацію про Intel® Small Business Advantage (SBA) та пов'язані з ним програми. Електронний посібник користувача ноутбука 89 Програми ASUSPRO Business Center Блокувальник USB Ця програма дозволяє обмежити використання USBпристроїв. За допомогою неї можна заборонити підключення деяких типів USB-пристроїв: аудіо та відео, для розваг, накопичувачів, для офісу тощо. Засіб контролю ПЗ Ця програма відслідковує роботу критично важливого захисного ПЗ та повідомляє про його відключення. 90 Електронний посібник користувача ноутбука Центр технічного стану Ця програма дозволяє запланувати та виконувати завдання з обслуговування комп’ютера для підвищення продуктивності системи. Вона також дозволяє пересилати системні сповіщення на електронну пошту користувача. Архівування та відновлення даних Ця програма дозволяє автоматично створювати резервну копію важливих даних за розкладом. Процес резервного копіювання функціонує у фоновому режимі, без участі користувача. Електронний посібник користувача ноутбука 91 92 Електронний посібник користувача ноутбука Розділ 5: Самоперевірка після подачі живлення (POST) Самотестування подачі живлення (POST) Power-On Self Test (POST) (самотестування після увімкнення живлення) – це серія діагностичних тестів, контрольованих ПЗ, які працюють під час увімкнення чи перезапуску ноутбука. Програмне забезпечення, яке контролює POST, встановлено в якості невід'ємної структури ноутбука. Використання POST для доступу в BIOS і усунення несправностей Під час процедури POST за допомогою функціональних клавіш ноутбука можна увійти до параметрів BIOS або запустити програму усунення неполадок. Детальніше про це можна дізнатись з наступної інформації. BIOS Basic Input and Output System (Базова система вводу/виводу) (BIOS) зберігає параметри апаратного забезпечення, які потрібні для запуску системи ноутбука. Параметри BIOS за замовчуванням стосуються більшості умов роботи ноутбука. Не змінюйте параметри BIOS за замовчуванням, крім наступних умов: • Під час завантаження системи на екрані з'являється повідомлення про помилку, що вимагає запустити BIOS Setup (Налаштування BIOS). • Ви інсталювали новий компонент системи, який потребує подальших налаштувань параметрів або оновлень BIOS. ЗАСТЕРЕЖЕННЯ: Використання неправильних параметрів BIOS може призвести до нестабільності системи або помилки завантаження. Наполегливо радимо змінити параметри BIOS лише з допомогою кваліфікованого персоналу. Вхід в BIOS Перезавантажте ноутбук, а потім натисніть під час POST. 94 Електронний посібник користувача ноутбука Параметри BIOS ПРИМІТКА: Екрани BIOS цього розділу подано лише в якості прикладу. Фактичний вигляд екранів може відрізнятись залежно від моделі та регіону. Завантаження В цьому меню можна визначити пріоритет опцій завантаження. Під час налаштування параметрів пріоритету опцій завантаження можна звернутись до наступної інформації. На екрані Boot (Завантаження) виберіть Boot Option #1 (Варіант завантаження №1). 1. Main Aptio Setup Utility - Copyright (C) 2012 American Megatrends, Inc. Advanced Boot Security Save & Exit Boot Configuration Fast Boot [Enabled] Launch CSM [Disabled] Sets the system boot order Driver Option Priorities Boot Option Priorities Boot Option #1 [Windows Boot Manager] Add New Boot Option Delete Boot Option →← : ↑↓ : Enter: +/— : F1 : F9 : F10 : ESC : Select Screen Select Item Select Change Opt. General Help Optimized Defaults Save & Exit Exit Version 2.15.1226. Copyright (C) 2012 American Megatrends, Inc. Електронний посібник користувача ноутбука 95 і виберіть пристрій як Boot Option #1 2.Натисніть (Пристрій для завантаження №1). Main Aptio Setup Utility - Copyright (C) 2012 American Megatrends, Inc. Advanced Boot Security Save & Exit Boot Configuration Fast Boot [Enabled] Launch CSM [Disabled] Sets the system boot order Driver Option Priorities Boot Option Priorities Boot Option #1 Add New Boot Option Delete Boot Option Boot Option #1 Windows Boot [Windows Boot Manager Manager] Disabled →← : ↑↓ : Enter: +/— : F1 : F9 : F10 : ESC : Select Screen Select Item Select Change Opt. General Help Optimized Defaults Save & Exit Exit Version 2.15.1226. Copyright (C) 2012 American Megatrends, Inc. 96 Електронний посібник користувача ноутбука Безпека У цьому меню можна вказати адміністратора та пароль користувача ноутбука. Тут також можна контролювати доступ до жорсткого диска ноутбука, інтерфейсів вводу/виводу (I/O) та інтерфейсу USB. ПРИМІТКА: Main • Якщо встановлено User Password (Пароль користувача), перед завантаженням операційної системи ноутбука з'явиться запит на його введення. • Якщо встановлено Administrator Password (Пароль адміністратора), то до входу в BIOS, з'явиться запит на його введення. Aptio Setup Utility - Copyright (C) 2012 American Megatrends, Inc. Advanced Boot Security Save & Exit Password Description If ONLY the Administrator’s password is set, then this only limits access to Setup and is only asked for when entering Setup. If ONLY the user’s password is set, then this is a power on password and must be entered to boot or enter Setup. In Setup, the User will have Administrator rights. Administrator Password Status NOT INSTALLED User Password Status NOT INSTALLED Set Administrator Password. The password length must be in the following range: Minimum length 3 Maximum length 20 Administrator Password User Password HDD Password Status : NOT INSTALLED Set Master Password Set User Password I/O Interface Security System Mode state User Secure Boot state Enabled Secure Boot Control [Enabled] Key Management →← : ↑↓ : Enter: +/— : F1 : F9 : F10 : ESC : Select Screen Select Item Select Change Opt. General Help Optimized Defaults Save & Exit Exit Version 2.15.1226. Copyright (C) 2012 American Megatrends, Inc. Електронний посібник користувача ноутбука 97 Щоб встановити пароль: 1. На екрані Security (Безпека) виберіть Administrator Password (Пароль адміністратора) або User Password (Пароль користувача). 2. Введіть пароль і натисніть 3. Повторно введіть пароль і натисніть . . Щоб зняти пароль: 1. На екрані Security (Безпека) виберіть Administrator Password (Пароль адміністратора) або User Password (Пароль користувача). 2. Наберіть поточний пароль і натисніть . 3.Поле Create New Password (Створити новий пароль) залишіть незаповненим і натисніть 4. 98 . В полі підтвердження виберіть Yes (Так) і натисніть . Електронний посібник користувача ноутбука Безпека інтерфейсів І/О (вводу/виводу) У меню «Безпека» можна отримати доступ до «I/O Interface Security» (безпека інтерфейсів вводу/виводу) для блокування або розблокування певних функцій інтерфейсів ноутбука. Aptio Setup Utility - Copyright (C) 2012 American Megatrends, Inc. Security I/O Interface Security LAN Network Interface [UnLock] Wireless Network Interface [UnLock] HD AUDIO Interface [UnLock] If Locked, LAN controller will be disabled. USB Interface Security Lock LAN Network Interface UnLock →← : Select Screen ↑↓ : Select Item Enter: Select +/— : Change Opt. F1 : General Help F9 : Optimized Defaults F10 : Save & Exit ESC : Exit Version 2.15.1226. Copyright (C) 2012 American Megatrends, Inc. Щоб заблокувати інтерфейс: 1. На екрані Security (Безпека) виберіть I/O Interface Security (Безпека інтерфейсу вводу/виводу). 2. Виберіть інтерфейс, який потрібно заблокувати, і натисніть . 3.Виберіть Lock (Заблокувати). Електронний посібник користувача ноутбука 99 Безпека інтерфейсу USB В меню Безпека інтерфейсу вводу/виводу також можна отримати доступ до безпеки інтерфейсу USB для блокування або розблокування портів і пристроїв. Aptio Setup Utility - Copyright (C) 2012 American Megatrends, Inc. Security USB Interface Security USB Interface [UnLock] External Ports [UnLock] CMOS Camera [UnLock] Card Reader Lock [UnLock] USB Interface UnLock If Locked, all USB device will be disabled →← : Select Screen ↑↓ : Select Item Enter: Select +/— : Change Opt. F1 : General Help F9 : Optimized Defaults F10 : Save & Exit ESC : Exit Version 2.15.1226. Copyright (C) 2012 American Megatrends, Inc. Щоб заблокувати USB інтерфейс: 1. На екрані Security (Безпека) виберіть I/O Interface Security > USB Interface Security (Безпека інтерфейсу вводу/виводу > Безпека інтерфейсу USB). 2. Виберіть інтерфейс, який потрібно заблокувати, і натисніть Lock (Блокувати). ПРИМІТКА: При налаштуванні параметру USB Interface (Інтерфейс USB) на Lock (Блокувати) також блокуються і скриваються External Ports (Зовнішні порти) та інші пристрої, які входять до складу USB Interface Security (Безпека інтерфейсу USB). 100 Електронний посібник користувача ноутбука Встановити головний пароль За допомогою функції Set Master Password (Встановити головний пароль) у меню «Безпека» можна встановити доступ до приводу жорсткого диска за допомогою пароля. Aptio Setup Utility - Copyright (C) 2012 American Megatrends, Inc. Main Setup Advanced Security(C) Save Exit Aptio UtilityBoot - Copyright 2011 &American Megatrends, Inc. Password Description Set HDD Password. If ONLY the Administrator’s password is set,then this only limits access to Setup and is only asked for when entering Setup. If ONLY the user’s password is set, then this is a power on password and must be entered to boot or enter Setup. In Setup, the User will have Administrator rights. Administrator Password Status NOT INSTALLED User Password Status NOT INSTALLED Master ***Advisable to Power Cycle System after Setting Hard Disk Passwords*** Administrator Password User Password HDD Password Status : →← : Select Screen ↑↓ : Select Item Enter: Select +/— : Change Opt. F1 : General Help F9 : Optimized Defaults F10 : Save & Exit ESC : Exit NOT INSTALLED Set Master Password Set User Password I/O Interface Security Version 2.15.1226. Copyright (C) 2012 American Megatrends, Inc. Щоб установити пароль жорсткого диска, виконайте такі дії: 1. На екрані Security (Безпека) виберіть Set Master Password (Встановити головний пароль). 2. Введіть пароль і натисніть 3. Повторно введіть пароль і натисніть . . 4.Виберіть Set User Password (Встановити пароль користувача), потім повторіть попередні кроки, щоб налаштувати пароль користувача. Електронний посібник користувача ноутбука 101 Збереження і вихід Щоб зберегти параметри конфігурації, перед виходом із BIOS виберіть Save Changes and Exit (Зберегти зміни і вийти). Main Aptio Setup Utility - Copyright (C) 2012 American Megatrends, Inc. Advanced Boot Security Save & Exit Exit system setup after saving the changes. Save Changes and Exit Discard Changes and Exit Save Options Save Changes Discard Changes Restore Defaults Boot Override Windows Boot Manager Launch EFI Shell from filesystem device →← : ↑↓ : Enter: +/— : F1 : F9 : F10 : ESC : Select Screen Select Item Select Change Opt. General Help Optimized Defaults Save & Exit Exit Version 2.15.1226. Copyright (C) 2012 American Megatrends, Inc. 102 Електронний посібник користувача ноутбука Оновлення BIOS: 1. Перевірте модель ноутбука та завантажте останню версію файлу BIOS для своєї моделі з веб-сайту ASUS. 2. Збережіть копію завантаженого файлу BIOS на флеш-диск. 3. Підключіть флеш-диск до ноутбука. 4. Перезавантажте ноутбук, а потім натисніть 5. під час POST. В меню BIOS виберіть Advanced > Start Easy Flash (Додатково > Запуск простого оновлення), потім натисніть . Aptio Setup Utility - Copyright (C) 2012 American Megatrends, Inc. Aptio Setup Utility - Copyright (C) 2011 American Megatrends, Inc. Main Advanced Boot Security Save & Exit Start Easy Flash Internal Pointing Device [Enabled] Wake on Lid Open [Enabled] Power Off Energy Saving [Enabled] Press Enter to run the utility to select and update BIOS. SATA Configuration Graphics Configuration Intel (R) Anti-Theft Technology Corporation USB Configuration Network Stack →← : ↑↓ : Enter: +/— : F1 : F9 : F10 : ESC : Select Screen Select Item Select Change Opt. General Help Optimized Defaults Save & Exit Exit Version 2.15.1226. Copyright (C) 2012 American Megatrends, Inc. Електронний посібник користувача ноутбука 103 6. Знайдіть завантажений файл BIOS на флеш-диску, потім натисніть . ASUSTek Easy Flash Utility FLASH TYPE: MXIC 25L Series New BIOS Current BIOS Platform: PU551 Platform: Unknown Version: 101 Version: Unknown Build Date: Oct 26 2012 Build Date: Unknown Build Time: 11:51:05 Build Time: Unknown FSO FS1 0 EFI <DIR> FS2 FS3 FS4 [←→]: Switch [↑↓]: Choose [q]: Exit [Enter]: Enter/Execute 7. 104 Після завершення оновлення BIOS виберіть Exit > Restore Defaults (Вихід > Відновити значення за замовчуванням), щоб відновити систему до налаштувань за замовчуванням. Електронний посібник користувача ноутбука Відновлення системи Існує декілька засобів відновлення системи, що дозволяють повністю відновити початковий стан ноутбука або лише скинути системні параметри для покращення роботи ПК. ВАЖЛИВО! • Перед використанням функції відновлення необхідно виконати резервне копіювання даних. • Запишіть важливі системні параметри, такі як параметри мережі, імена користувачів та паролі, щоб уникнути втрати даних. • Перед початком відновлення системи переконайтеся, що він підключений до джерела живлення. Windows® 8.1 дозволяє скористатися наступними засобами з відновлення системи: • Скидання параметрів ПК зі збереженням файлів – Цей засіб дозволить вам відновити систему, не видаляючи свої особисті файли (фотографії, музику, відео, документи), а також програми з магазину Windows®. Відновлюються фабричні параметри системи, а інші інстальовані програми будуть видалені. • Видалення всіх компонентів і повторна інсталяція Windows – За потреби ви можете повністю відновити початковий стан ноутбука. Перед застосуванням цього засобу відновлення необхідно виконати резервне копіювання даних. Електронний посібник користувача ноутбука 105 • Додаткові методи відновлення – Вибравши цей варіант, ви можете задіяти додаткові засоби з відновлення системи ноутбука, такі як: - USB-накопичувач, мережеве підключення або DVD-диск відновлення Windows для завантаження системи. -Засіб Усунення несправностей для використання будьякого з наступних додаткових інструментів: Відновлення системи, Відновлення з образу системи, Відновлення запуску, Командний рядок, Налаштування UEFI, Налаштування запуску. 106 Електронний посібник користувача ноутбука Використання засобів відновлення Скористайтеся наступними інструкціями, щоб отримати доступ до будь-якого із засобів відновлення. 1. На панелі ключових кнопок натисніть Параметри. 2.Натисніть Змінити настройки ПК. Електронний посібник користувача ноутбука 107 3. Виберіть пункт Оновлення та відновлення. 4. Натисніть на Відновлення, а потім виберіть бажаний засіб відновлення. 108 Електронний посібник користувача ноутбука Поради та типові питання (FAQs) Електронний посібник користувача ноутбука 109 Корисні поради для вашого ноутбука Для ефективного використання ноутбука, підтримки високої продуктивності системи та забезпечення надійного зберігання даних дотримуйтесь наступних рекомендацій: • Періодично оновлюйте Windows® та програми. • Використовуйте АSUS Live Update для оновлення програм, драйверів та утиліт від АSUS. Детальну інформацію дивіться у встановленому на ноутбуці підручнику. • Використовуйте антивірусне програмне забезпечення й оновлюйте його. • Утримуйтеся від примусового вимкнення ноутбука без крайньої необхідності. • Завжди створюйте резервну копію ваших даних на зовнішньому накопичувачі. • Утримуйтеся від використання ноутбука при високій температурі. Якщо ви не плануєте використовувати ноутбук протягом тривалого періоду (більше місяця), виймайте акумулятор (якщо він знімний). • Перед скиданням налаштувань ноутбука відключіть усі зовнішні пристрої та переконайтеся в наявності таких елементів: 110 - ключ для операційної системи та інших встановлених програм; - резервна копія даних; - логін та пароль; - інформація про підключення до мережі Інтернет. Електронний посібник користувача ноутбука Часті питання з апаратного забезпечення 1. При увімкненні ноутбука на екрані з’являється чорна або кольорова точка. Що робити? Точки, що з’являються на екрані, не вплинуть на роботу системи. Якщо проблема залишилася та впливає на продуктивність системи, зверніться до місцевого сервісного центру за допомогою. 2. Нерівномірний колір та яскравість на дисплеї. Як це виправити? Кольори та яскравість дисплея можуть змінюватися залежно від кута й положення ноутбука. Кольори та яскравість дисплея також можуть відрізнятися залежно від моделі. Для налаштування дисплея можна використовувати функціональні клавіші або параметри операційної системи. 3. Як збільшити час автономної роботи ноутбука? Спробуйте виконати одну з таких дій: • Використовуйте функціональні клавіші для регулювання яскравості дисплея. • Увімкніть режим Енергозбереження в Instant On. • Перейдіть в Режим польоту, якщо Ви не використовуєте бездротове підключення. • Вимкніть USB-пристрої, які не використовуються. • Закрийте програми, особливо ті, що займають занадто багато пам’яті. Електронний посібник користувача ноутбука 111 4. 5. 6. Не горить індикатор акумулятора. Що трапилося? • Перевірте правильність підключення блоку живлення та правильність встановлення акумулятора. Також можна відключити блок живлення або акумулятор, зачекати хвилину, потім підключити їх знову. • Якщо проблема все ж таки залишилася, зверніться до місцевого сервісного центру за допомогою. Чому тачпад не працює? • Натисніть , щоб увімкнути тачпад. • Можливо, функція ASUS Smart Gesture налаштована для вимкнення тачпада при підключенні зовнішнього вказівного пристрою. Чому я не чую звук із динаміків ноутбука при відтворенні аудіо- та відеофайлів? Спробуйте виконати одну з таких дій: 7. • Натисніть для збільшення гучності. • Переконайтеся, що динаміки увімкнені. • Якщо до ноутбука підключені навушники відключіть їх. • Увімкніть інтерфейс введення/виведення в BIOS. Детальну інформацію дивіться в розділі Блокування інтерфейсу введення/виведення цього посібника. Що робити, якщо я загубив блок живлення або акумулятор перестав працювати? Зверніться до місцевого сервісного центру за допомогою. 112 Електронний посібник користувача ноутбука 8. Чому при підключенні навушників я чую звук із динаміків ноутбука? Перейдіть до Панель керування > Устаткування та звук та виберіть посилання Звук для налаштування параметрів звуку. 9. Не можна вводити текст, через те що курсор постійно рухається. Що робити? Переконайтеся, що під час використання клавіатури Ви не торкаєтесь тачпада. Тачпад можна відключити, натиснувши . 10. Тачпад ноутбука не працює. Що робити? Спробуйте виконати одну з таких дій: • Можливо, функція ASUS Smart Gesture налаштована для вимкнення тачпада при підключенні зовнішнього вказівного пристрою. Якщо це так, відключіть цю опцію. • Натисніть . 11. При натисканні клавіш “U”, “I” та “O” відтворюються цифри замість літер. Як це змінити? Натисніть або (на деяких моделях) для того, щоб вимкнути функцію введення цифр та використання наведених клавіш для введення літер. Електронний посібник користувача ноутбука 113 Часті питання з програмного забезпечення 1. При увімкненні ноутбука загорається індикатор живлення, але індикатор активності накопичувачів не горить. Система також не завантажується. Як це виправити? Спробуйте виконати одну з таких дій: 2. • Примусово вимкніть ноутбук, натиснувши та утримуючи кнопку живлення протягом 10 секунд. Переконайтеся, що акумулятор правильно встановлений і блок живлення підключений, потім увімкніть ноутбук. • Якщо проблема все ж таки залишилася, зверніться до місцевого сервісного центру за допомогою. Що робити при появі повідомлення: «Вивільніть диски або інші накопичувачі. Натисніть на будь-яку клавішу для перезавантаження»? Спробуйте виконати одну з таких дій: 3. • Від’єднайте всі підключені USB-пристрої та перезавантажте ноутбук. • Вийміть диск з оптичного приводу та перезавантажте систему. • Якщо проблема залишилася, можливо, існує проблема з дисковою підсистемою. Зверніться до місцевого сервісного центру за допомогою. Завантаження та робота операційної системи відбуваються повільно. Як це виправити? Видаліть недавно встановлені програми або програми, що не входили до комплекту з операційною системою, та перезавантажте ноутбук. 114 Електронний посібник користувача ноутбука 4. Мій ноутбук не завантажується. Як це виправити? Спробуйте виконати одну з таких дій: 5. • Від’єднайте всі підключені пристрої та перезавантажте ноутбук. • Натисніть F9 під час завантаження системи. При появі екрана Troubleshooting виберіть Refresh або Reset your PC. • Якщо проблема залишилася, зверніться до місцевого сервісного центру за допомогою. Чому ноутбук не може вийти з режиму сну або гібернації? • Натисніть кнопку живлення для відновлення робочого стану. • Можливо, акумулятор повність розрядився. Підключіть до ноутбука блок живлення, потім натисніть на кнопку живлення. Електронний посібник користувача ноутбука 115 6. Як завантажитися в DOS з USB-накопичувача або оптичного привода? Виконайте такі дії: 116 a. Перезавантажте ноутбук і натисніть на клавішу F2 на клавіатурі, щоб увійти в BIOS. b. Перейдіть до Boot > Launch CSM > Enabled. c. Перейдіть до меню Security, потім встановіть Secure Boot Control у значення Disabled. d. Натисніть F10, щоб зберегти зміни та вийти з BIOS. e. Після перезавантаження ноутбука натисніть та утримуйте ESC для відтворення меню завантаження. Електронний посібник користувача ноутбука Додатки Електронний посібник користувача ноутбука 117 Інформація про привід DVD-ROM (у вибраних моделях) Привід DVD-ROM передбачає перегляд і створення свої власних компактдисків і DVD-дисків. Для перегляду дисків DVD можна придбати додаткове ПЗ. Інформація про регіон відтворення Відтворення DVD-фільмів передбачає декодування відео у форматі MPEG2, аудіо у форматі AC3 і розшифровку CSS-захищеного контенту. CSS (іноді називають захистом від копіювання) – це назва схеми захисту даних, прийнятої кіноіндустрією для захисту від несанкціонованого копіювання даних. Хоча існує багато правил стосовно технологічних норм, що накладаються на ліцензіарів CSS, одне, найважливіше з них – це регіональне обмеження стосовно відтворення. З метою полегшення диференційованого розповсюдження фільмів, диски DVD-відео випускаються для конкретних географічних регіонів згідно з «Визначенням регіонів» нижче. Згідно з вимогами закону про авторське право, усі DVD-фільми повинні обмежуватись переглядом у конкретному регіоні (зазвичай, по коду регіону, в якому вони продаються). У той час, як зміст DVD-фільму може поширюватися в різних регіонах, технологічні норми CSS вимагають, щоб будь-яка система відтворення зашифрованого вмісту CSS мала можливість відтворювати контент лише в одному регіоні. ВАЖЛИВО! Налаштування регіону можна змінювати не більше п'яти разів за допомогою програми перегляду, після чого будуть відтворюватись тільки DVD-фільми останнього налаштованого регіону. Після цього зміна коду регіону вимагатиме заводського перепрограмування, яке не покривається гарантією. При необхідності виконати перепрограмування витрати на доставку і перепрограмування будуть за рахунок користувача. 118 Електронний посібник користувача ноутбука Визначення регіонів Регіон 1 Канада, США, території США Регіон 2 Чехія, Єгипет, Фінляндія, Франція, Німеччина, країни Перської затоки, Угорщина, Ісландія, Іран, Ірак, Ірландія, Італія, Японія, Нідерланди, Норвегія, Польща, Португалія, Саудівська Аравія, Шотландія, Південна Африка, Іспанія, Швеція, Швейцарія, Сирія, Туреччина, Велика Британія, Греція, колишні югославські республіки, Словаччина Регіон 3 Бірма, Індонезія, Південна Корея, Малайзія, Філіппіни, Сінгапур, Тайвань, Таїланд, В'єтнам Регіон 4 Австралія, Карибські острови (за винятком територій США), Центральна Америка, Нова Зеландія, острови Тихого океану, Південна Америка Регіон 5 СНД, Індія, Пакистан, решта Африки, Росія, Північна Корея Регіон 6 Китай Електронний посібник користувача ноутбука 119 Інформація про привід Blu-ray ROM (у вибраних моделях) Привід Blu-Ray ROM дозволяє переглядати відео високої чіткості (HD) та інші формати файлів дисків, такі як DVD-диски та компакт-диски. Визначення регіонів Регіон A Північна, Центральна та Південна Америка, і її території; Тайвань, Гонконг, Макао, Японія, Корея (Південна та Північна), країни Південно-Східної Азії та їх території. Регіон B Країни Європи, Африки і Південно-Західної Азії та їхні території; Австралія і Нова Зеландія. Регіон С Країни Центральної і Південної Азії і Східної Європи та їх території; Китай та Монголія. ПРИМІТКА: Більш детальну інформацію стосовно Blu-ray Disc можна знайти на сайті www.blu-raydisc.com/en/Technical/FAQs/Blu-rayDiscforVideo.aspx. Сумісність вбудованого модему Ноутбук з вмонтованим модемом відповідає вимогам JATE (Японія), FCC (США, Канада, Корея, Тайвань), і CTR21. Вмонтований модем був офіційно затверджений відповідно до Рішення Ради 98/482/EC стосовно єдиного загальноєвропейського клемного під'єднання до комутованої телефонної мережі загального користування (PSTN). Проте, із-за відмінності між окремими АТС в різних країнах, сама сертифікація не може дати безумовної гарантії успішної роботи кожної точки підключення до такої мережі. У разі виникнення проблем вам слід звернутися до постачальника обладнання в першій інстанції. 120 Електронний посібник користувача ноутбука Загальний огляд 4 серпня 1998 року рішення Європейської Ради щодо CTR 21 було опубліковано в Офіційному журналі ЄС. Стандарт CTR 21 застосовується до всього неголосового термінального обладнання з DTMF-набором, яке розраховане на підключення до аналогової PSTN (комутованої телефонної мережі загального користування). Стандарт CTR 21 (основні технічні правила) містить додаткові вимоги щодо підключення термінального обладнання до аналогових громадських комутованих телефонних мереж (за винятком термінального обладнання, яке підтримує голосову телефонію в якості основної послуги), в якому звернення до мережі, якщо таке є, здійснюється за допомогою двотональної мультичастотної сигналізації. Декларація про мережну сумісність Декларація, яка проголошується виробником Уповноваженому Органу і Постачальнику: «Ця декларація передбачає список мереж, на які розрахована робота цього обладнання, а також інформацію про відомі мережі, де це устаткування може мати внутрішні складності при роботі.» Декларація, яка проголошується виробником користувачу: «Ця декларація передбачає список мереж, на які розрахована робота цього обладнання, а також інформацію про відомі мережі, де це устаткування може мати внутрішні складності при роботі.» В заяві виробник також повинен передбачити пояснення залежності мережевої сумісності від фізичних і програмних характеристик комутатора. Він також повинен повідомити користувачу про необхідність зв'язатися з продавцем при необхідності використання цього обладнання в іншій мережі.» Станом на поточний час Уповноваженим органом CETECOM видано декілька загальноєвропейських сертифікатів на застосування CTR 21. В результаті в Європі вперше з'явились модеми, що не потребують офіційного дозволу на використання кожної окремої європейської країни. Неголосове обладнання Автовідповідачі та гучномовні телефони можуть отримати право на використання так само, як і модеми, факсимільні апарати, автонабирачі та системи сигналізації. Обладнання, в якому якість безперервного мовного сигналу контролюється нормативами (наприклад телефонні апарати, а в деяких країнах також бездротові телефони), виключається. Електронний посібник користувача ноутбука 121 В цій таблиці вказано країни, в яких в даний час діє стандарт CTR21. Країна Застосовується Додаткове тестування Австрія1 Так Ні Бельгія Так Ні Чеська республіка Ні Не застосовується Данія1 Так Так Фінляндія Так Ні Франція Так Ні Німеччина Так Ні Греція Так Ні Угорщина Ні Не застосовується Ісландія Так Ні Ірландія Так Ні Італія В очікуванні В очікуванні Ізраїль Ні Ні Ліхтенштейн Так Ні Люксембург Так Ні Нідерланди1 Так Так Норвегія Так Ні Польща Ні Не застосовується Португалія Ні Не застосовується Іспанія Ні Не застосовується Швеція Так Ні Швейцарія Так Ні Великобританія Так Ні 122 Електронний посібник користувача ноутбука Ця інформація була взята з сайту CETECOM і надається без будь-яких гарантій. Оновлення цієї таблиці можна знайти на сайті http://www.cetecom.de/ technologies/ctr_21.html. 1 Державні вимоги застосовуються тільки тоді, коли обладнання використовує імпульсний набір (виробники можуть вказати в посібнику користувача, що обладнання призначене тільки для тонального набору номера, що робить будь-яке додаткове тестування зайвим). У Нідерландах додаткове тестування вимагається для послідовного з'єднання і ідентифікації абонента, який здійснює дзвінок. Заява Федеральної комісії зв'язку (США) Цей пристрій відповідає Частині 15 Правил федеральної комісії Зв'язку (США). Робота пристрою здійснюється за виконання наступних двох умов: • Цей пристрій не може викликати шкідливу інтерференцію. • Цей пристрій мусить приймати будь-яку отримувану інтерференцію, яка може викликати небажане функціонування. Це обладнання було тестоване і визнане таким, що відповідає обмеженням для цифрових пристроїв Класу В, згідно Частини 15 Правил Федеральної Комісії Зв'язку (США). Ці обмеження встановлені з метою надати достатній захист від шкідливої інтерференції у житловому секторі. Це обладнання створює, використовує і може випромінювати енергію радіочастот і, якщо порушити інструкції щодо його інсталяції та експлуатації, може викликати шкідливу інтерференцію з радіозв'язком. Проте нема гарантії, що така інтерференція не виникне у певній інсталяції. Якщо це обладнання викликає шкідливу інтерференцію з прийомом радіо- або телесигналу, що можна визначити, вимкнувши і знову увімкнувши обладнання, радимо користувачеві спробувати виправити інтерференцію одним або більше з наступних способів: • Переорієнтувати або перемістити антену прийому. • Збільшити відстань між обладнанням і приймачем. Електронний посібник користувача ноутбука 123 • Підключити обладнання до розетки іншої мережі ніж та, до якої увімкнено приймач. • Звернутися по допомогу до розповсюджувача або досвідченого техніка з теле-радіо обладнання. ОБЕРЕЖНО! Щоб дотримуватися обмежень, встановлених ФКЗ, і запобігти інтерференції з прийомом теле- і радіосигналів сусідніми пристроями, слід користуватися екранованим шнуром живлення. Важливо користуватися виключно шнуром живлення з комплекту. Користуйтеся лише екранованими кабелями для підключення пристроями входу/виходу для цього обладнання. Ви попереджаємо: зміни і модифікації, не схвалені в письмовому вигляді стороною, відповідальною за дотримання норм, можуть призвести до втрати прав на користування цим обладнанням. (Відтворено за Кодексом Федеральних Правил #47, частина 15.193, 1993. Вашингтон: Офіс Федерального реєстру, Адміністрація Національних архівів і записів, типографія уряду США.) Заява ФКЗ щодо впливу радіочастот ОБЕРЕЖНО! Будь-які зміни або модифікації, не схвалені у письмовому вигляді стороною, відповідальною за дотримання стандартів, можуть скасувати право на користування цим обладнанням. «Виробник заявляє, що цей пристрій обмежений до діапазону від каналу 1 до 11 на частоті 2,4 ГГц спеціальним апаратним забезпеченням, контрольованим у США.» Це обладнання відповідає вимогам про обмеження впливу випромінювання, встановленим для неконтрольованого обладнання. Щоб дотримуватися відповідності вимогам до впливу радіочастот ФКЗ, будь ласка, уникайте прямого контакту з антеною під час передачі. Кінцеві користувачі мусять виконувти певні інструкції з експлуатації, щоб задовольнити вимоги щодо впливу радіочастот. 124 Електронний посібник користувача ноутбука Декларація відповідності (R&TTE директива 1999/5/EC) Наступні пункти виконані і вважаються адекватними і достатніми: • Основні вимоги як у [Статті 3] • Вимоги захисту здоров'я і безпеки як у [Статті 3.1а] • Перевірка на електричну безпеку згідно [EN 60950] • Вимоги захисту для електромагнітної сумісності у [Статті 3.1b] • Перевірка на електромагнітну сумісність у [EN 301 489-1] і [EN 301 48917] • Ефективне користування радіоспектром як у [Статті 3.2] • Комплекти радіотестів згідно [EN 300 328-2] Знак CE Знак CE на пристроях без Wi-Fi/Bluetooth Ця версія пристрою відповідає вимогам директив ЄЕС «Електромагнітна сумісність» 2004/108/EC і «Директива щодо низької напруги» 2006/95/EC. Знак CE на пристроях з Wi-Fi/Bluetooth Це обладнання відповідає вимогам Директиви 1999/5/EC Європарламенту і Комісії від 9 березня 1999, яка регулює стандарти Обладнання для радіо- і телезв'язку і відповідне визнання сумісності. Електронний посібник користувача ноутбука 125 Канал бездротової роботи для різних регіонів Північ. Америка 2,412-2,462 ГГц Канали від 01 до 11 Японія 2,412-2,484 ГГц Канали від 01 до 14 Європа ETSI 2,412-2,472 ГГц Канали від 01 до 13 Франція: Діапазони обмежених бездротових частот Деякі регіони Франції мають обмежений діапазон частот. Найменша авторизована потужність у приміщенні: • 10 мВт для всього діапазону 2,4 ГГц (2400 МГц – 2483,5 MГц) • 100 мВт для частот між 2446,5 МГц і 2483,5 MГц ПРИМІТКА: Канали від 10 до 13 включно працюють у діапазоні від 2446,6 MГц до 2483,5 MГц. Існує декілька можливостей для користування в приміщенні: На території приватної власності або на приватній власності публічних осіб підлягає попередній авторизації Міністерством Оборони. Максимальна дозволена потужність 100 мВт у діапазоні 2446,5–2483,5 МГц. Користування просто неба у громадських місцях недозволено. У департаментах зі списку нижче для всього діапазону 2,4 ГГц: • Максимальна авторизована потужність у приміщенні становить 100 мВт • Максимальна авторизована потужність просто неба становить 10 мВт 126 Електронний посібник користувача ноутбука Департаменти, де користування діапазоном 2400–2483,5 MГц дозволене із еквівалентною ізотопно випромінюваною потужністю нижче 100 мВт у приміщенні і менше 10 мВт просто неба: 01 Ain 02 Aisne 03 Allier 05 Hautes Alpes 08 Ardennes 09 Ariège 11 Aude 12 Aveyron 16 Charente 24 Dordogne 25 Doubs 26 Drôme 32 Gers 36 Indre 37 Indre et Loire 41 Loir et Cher 45 Loiret 50 Manche 55 Meuse 58 Nièvre 59 Nord 60 Oise 61 Orne 63 Puy du Dôme 64 Pyrénées Atlantique 66 Pyrénées Orientales 67 Bas Rhin 68 Haut Rhin 70 Haute Saône 71 Saône et Loire 75 Paris 82 Tarn et Garonne 84 Vaucluse 88 Vosges 89 Yonne 90 Territoire de Belfort 94 Val de Marne Ці вимоги можуть змінитися з часом і дозволять користування картою бездротової мережі у більшості регіонів Франції. Будь ласка, дізнайтеся найновішу інформацію з ART (www.arcep.fr) ПРИМІТКА: Ваша карта бездротової мережі передає із потужністю менше 100 мВт, але більше 10 мВт. Електронний посібник користувача ноутбука 127 Примітки про безпеку UL На вимогу UL 1459 для телекомунікаційного обладнання, призначеного для електричного підключення до телекомунікаційної мережі, яка має робочу напругу на землю не більше 200 В на піку, 300 В для повної амплітуди і 105 В середньоквадратичних, і встановлена або експлуатується згідно Національного Електричного Коду (NFPA 70). При користванні модемом ноутбука слід виконувати основні правила безпеки, щоб зменшити ризик пожежі, удару струмом або травмування осіб, включаючи наступне: • НЕ КОРИСТУЙТЕСЯ ноутбуком поруч із водою, наприклад, поруч із ванною, умивальником, кухонною мийкою або пральною місткістю, у вологому підвалі або поруч із басейном. • НЕ КОРИСТУЙТЕСЯ ноутбуком під час грози. Існує віддалений ризик удару струмом від блискавки. • НЕ КОРИСТУЙТЕСЯ ноутбуком поруч із витіканням газу. На вимогу UL 1642 слід користуватися первинними (не акумуляторними) або вторинними (акумуляторними) літій-іонними батареями для живлення виробів. Ці батареї містять метал літій, літієвий сплав або іони літію і можуть складатися з єдиної електрохимічної капсули або двох і більше капсул, залежно від послідовного, паралельного з'єднання або обох, які перетворюють хімічну енергію на електричну завдяки зворотній або незворотній хімічній реакції. • Не викидайте акумулятори ноутбука у вогонь: вони можуть вибухнути. Дізнайтеся про місцеві правила щодо правильної утилізації батарей – це зменшить ризик травм через пожежі або вибух. • Щоб зменшити ризик травм через пожежі або вибух, не користуйтеся адаптерами живлення або батареями з інших пристроїв. Користуйтеся лише сертифікованими UL адаптерами живлення або батареями, наданими виробником або авторизованими розповсюджувачами. 128 Електронний посібник користувача ноутбука Вимога до безпеки живлення Для виробів із номінальною напругою до 6 А і масою понад 3 кг слід використовувати схвалені шнури живлення із значеннями більше або рівними: H05VV-F, 3G, 0,75 мм2 або H05VV-F, 2G, 0,75 мм2. Зауваження щодо TV Зауваження для монтажників системи CATV (системи кабельного телебачення) – Систему розподілу кабелю потрібно заземлити згідно стандарту ANSI/ NFPA 70, Національного Електротехнічного Кодексу (NEC), зокрема згідно з розділом 820.93, заземлення зовнішнього провідного екрана коаксиального кабелю – установка повинна передбачати кріплення екрана коаксиального кабелю до землі біля входу в будівлю. REACH У відповідності до вимог REACH (Реєстрація, оцінка, сертифікація та обмеження вмісту хімічних речовин) ми публікуємо вміст химічних речовин у наших виробах на сайті ASUS REACH: http://csr.asus.com/english/REACH.htm. Повідомлення щодо продукції Macrovision Corporation Цей виріб передбачає технологію захисту авторських прав, яка захищена методом заявок певних патентів США та іншими правами на інтелектуальну власність, що належать Macrovision Corporation та іншим правовласникам. Використання цієї технології захисту авторських прав має бути санкціоноване Macrovision Corporation і призначене лише для домашнього та іншого обмеженого перегляду, якщо тільки інше не дозволено Macrovision Corporation. Інженерний аналіз та розбирання заборонені. Запобігання втраті слуху Щоб запобігти можливому пошкодженню слуху, не слухайте гучний звук протягом тривалого часу. Електронний посібник користувача ноутбука 129 Північноєвропейські застереження щодо вмісту літію (для літій-іонних батарей) CAUTION! Danger of explosion if battery is incorrectly replaced. Replace only with the same or equivalent type recommended by the manufacturer. Dispose of used batteries according to the manufacturer’s instructions. (English) ATTENZIONE! Rischio di esplosione della batteria se sostituita in modo errato. Sostituire la batteria con un una di tipo uguale o equivalente consigliata dalla fabbrica. Non disperdere le batterie nell’ambiente. (Italian) VORSICHT! Explosionsgefahr bei unsachgemäßen Austausch der Batterie. Ersatz nur durch denselben oder einem vom Hersteller empfohlenem ähnlichen Typ. Entsorgung gebrauchter Batterien nach Angaben des Herstellers. (German) ADVARSELI! Lithiumbatteri - Eksplosionsfare ved fejlagtig håndtering. Udskiftning må kun ske med batteri af samme fabrikat og type. Levér det brugte batteri tilbage til leverandøren. (Danish) VARNING! Explosionsfara vid felaktigt batteribyte. Använd samma batterityp eller en ekvivalent typ som rekommenderas av apparattillverkaren. Kassera använt batteri enligt fabrikantens instruktion. (Swedish) ATTENTION! Il y a danger d’explosion s’il y a remplacement incorrect de la batterie. Remplacer uniquement avec une batterie du mêre type ou d’un type équivalent recommandé par le constructeur. Mettre au rebut les batteries usagées conformément aux instructions du fabricant. (French) ADVARSEL! Eksplosjonsfare ved feilaktig skifte av batteri. Benytt samme batteritype eller en tilsvarende type anbefalt av apparatfabrikanten. Brukte batterier kasseres i henhold til fabrikantens instruksjoner. (Norwegian) (Japanese) ВНИМАНИЕ! При замене аккумулятора на аккумулятор иного типа возможно его возгорание. Утилизируйте аккумулятор в соответствии с инструкциями производителя. (Russian) УВАГА! При заміні акумулятора на акумулятор іншого типу можливо його займання. Утилізуйте акумулятор у відповідності з інструкціями виробника. (Ukrainian) 130 Електронний посібник користувача ноутбука Інформація по техніці безпеки оптичного приводу Інформація з техніки безпеки лазера Попередження безпеки приводу CD-ROM ЛАЗЕРНА ПРОДУКЦІЯ КЛАСУ 1 ОБЕРЕЖНО! Для запобігання впливу дії лазера оптичного приводу не намагайтеся розбирати або ремонтувати оптичний привід самостійно. Для вашої ж безпеки зверніться за допомогою до кваліфікованого фахівця. Наклейка попередження при обслуговуванні ОБЕРЕЖНО! ПРИ ВІДКРИТТІ – ОПРОМІНЕННЯ НЕВИДИМИМ ЛАЗЕРОМ. ЗАБОРОНЕНО ДИВИТИСЬ ПРЯМО НА ПРОМІНЬ І РОЗГЛЯДАТИ ЧЕРЕЗ ОПТИЧНІ ПРИЛАДИ. Правила Центру контролю за обладнанням і радіаційною безпекою 2 серпня 1976 року Центр Контролю за Обладнанням і Радіаційною Безпекою (CDRH) Управління з контролю за продуктами та медикаментами США впровадив правила щодо лазерної продукції. Ці правила розповсюджуються на лазерні пристрої, вироблені з 1 серпня 1976 року. Відповідність правилам є обов'язковою для продукції, що продається в Сполучених Штатах. ОБЕРЕЖНО! Використання засобів управління чи виконання регулювання або процедур, які відрізняються від тих, що вказані у даному посібнику або в посібнику по встановленню лазерної продукції, може призвести до небезпечного впливу випромінювання. Примітка про покриття ВАЖЛИВО! Для забезпечення електроізоляції та електробезпеки застосовують покриття для ізоляції всього корпусу портативного ПК, окрім боків, на яких знаходяться порти I/O (вводу/виводу). Електронний посібник користувача ноутбука 131 Сертифікат CTR 21 (для ноутбука із вбудованим модемом) Данська Голландська Англійська Фінська Французька 132 Електронний посібник користувача ноутбука Німецька Грецька Італійська Португальська Іспанська Шведська Електронний посібник користувача ноутбука 133 Виріб, який відповідає вимогам ENERGY STAR ENERGY STAR – це спільна програма Агенства Захисту Довкілля США і Департаментом Енергетики США, яка допомогає нам заощадити гроші та захищати довкілля завдяки енергоефективним виробам і заходам. Всі вироби ASUS з логотипом ENERGY STAR відповідають стандарту ENERGY STAR, і функція енергозбереження в них активована за замовчанням. Монітор і комп'ютер налаштовані автоматично переходити у режим очікування після 15 і 30 хвилин бездіяльності користувача. Щоб вивести комп'ютер з режиму очікування, клацніть мишею або натисніть будьяку кнопку на клавіатурі. Будь ласка, відвідайте http://www.energy.gov/powermanagement по детальну інформацію про керування живленням та його користь для довкілля. Також відвідайте, будь ласка, http://www.energystar.gov, щоб отримати детальну інформацію про спільну програму ENERGY STAR. ПРИМІТКА: ENERGY STAR НЕ підтримується виробами на основі FreeDOS і Linux. Еко-ярлик Євросоюзу Цей ноутбук отримав ярлик EU Flower. Це означає, що виріб має наступні характеристики: 1. Зменшує споживання енергії під час користування і в режимі очікування. 2. У ньому обмежено вміст токсичних важких металів. 3. У ньому обмежений вміст речовин, шкідливих для довкілля і здоров'я людей. 4. Зменшено використання природних ресурсів завдяки сприянню переробці. 5. Виріб створений так, щоб його можна було легко вдосконалити і продовжити строк його роботи завдяки сумісним запчастинам, таким як батареї, джерело живлення, клавіатура, пам'ять і, якщо можливо, дисководом для компакт-дисків або DVD. 6. Завдяки поверненню спрацьованих виробів зменшується обсяг твердих відходів. Для отримання більш детальної інформації про ярлик EU Flower, будь ласка, відвідайте, сайт: http://www.ecolabel.eu. 134 Електронний посібник користувача ноутбука Заява про відповідність глобальним правилам про довкілля ASUS впроваджує концепцію екологічного дизайну: проектувати і виробляти наші вироби і стежити, щоб на кожному етапі робочого циклу виріб ASUS відповідає правилам екологічної безпеки. Також ASUS оприлюднює відповідну інформацію на основі вимог. Правила, яким відповідає виріб ASUS, вказано тут: http://csr.asus.com/english/ Compliance.htm Японська Декларація про матеріали JIS-C-0950 ЄС REACH Особливо небезпечні речовини Корея RoHS (Обмеження вмісту небезпечних речовин) Закони Швейцарії щодо енергетики Послуги переробки і прийому спрацьованих виробів ASUS В основі програми переробки і прийому спрацьованих виробів ASUS – прагнення досягти найвищих стандартів захисту довкілля. Ми переконані, що можемо забезпечити Вас способами відповідально переробляти вироби, батареї та інші компоненти, а також пакувальні матеріали. Детальна інформація щодо переробки у різних регіонах подана тут: http://csr.asus.com/ english/Takeback.htm. Електронний посібник користувача ноутбука 135 EC Declaration of Conformity We, the undersigned, Manufacturer: ASUSTeK COMPUTER INC. Address: 4F, No. 150, LI-TE Rd., PEITOU, TAIPEI 112, TAIWAN Authorized representative in Europe: ASUS COMPUTER GmbH Address, City: HARKORT STR. 21-23, 40880 RATINGEN Country: GERMANY declare the following apparatus: Product name : Notebook Model name : PU551J,E551J,PRO551J,P4510J,P4518J conform with the essential requirements of the following directives: 2004/108/EC-EMC Directive EN 55022:2010+AC:2011 EN 61000-3-2:2006+A2:2009 EN 55013:2001+A1:2003+A2:2006 EN 55024:2010 EN 61000-3-3:2008 EN 55020:2007+A11:2011 1999/5/EC-R&TTE Directive EN 300 328 V1.7.1(2006-10) EN 300 440-1 V1.6.1(2010-08) EN 300 440-2 V1.4.1(2010-08) EN 301 511 V9.0.2(2003-03) EN 301 908-1 V5.2.1(2011-05) EN 301 908-2 V5.2.1(2011-07) EN 301 893 V1.6.1(2011-11) EN 302 544-2 V1.1.1(2009-01) EN 302 623 V1.1.1(2009-01) EN 50360:2001 EN 62479:2010 EN 50385:2002 EN 62311:2008 EN 301 489-1 V1.9.2(2011-09) EN 301 489-3 V1.4.1(2002-08) EN 301 489-4 V1.4.1(2009-05) EN 301 489-7 V1.3.1(2005-11) EN 301 489-9 V1.4.1(2007-11) EN 301 489-17 V2.2.1(2012-09) EN 301 489-24 V1.5.1(2010-09) EN 302 326-2 V1.2.2(2007-06) EN 302 326-3 V1.3.1(2007-09) EN 301 357-2 V1.4.1(2008-11) EN 302 291-1 V1.1.1(2005-07) EN 302 291-2 V1.1.1(2005-07) 2006/95/EC-LVD Directive EN 60065:2002 / A12:2011 EN 60950-1 / A12:2011 2009/125/EC-ErP Directive Regulation (EC) No. 1275/2008 Regulation (EC) No. 278/2009 Regulation (EC) No. 642/2009 Regulation (EC) No. 617/2013 2011/65/EU-RoHS Directive Ver. 140331 CE marking (EC conformity marking) Position : CEO Name : Jerry Shen Declaration Date: 23/10/2014 Year to begin affixing CE marking: 2014 136 Signature : __________ Електронний посібник користувача ноутбука