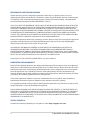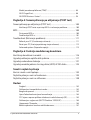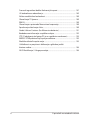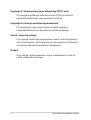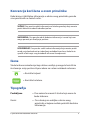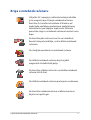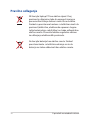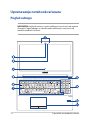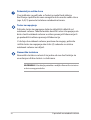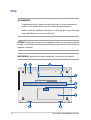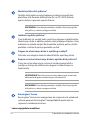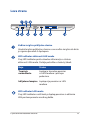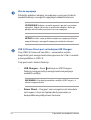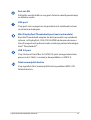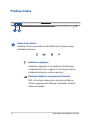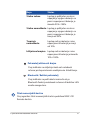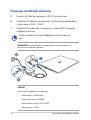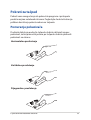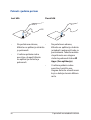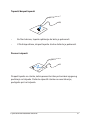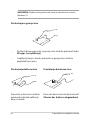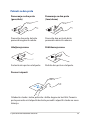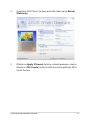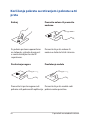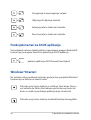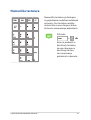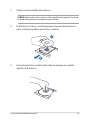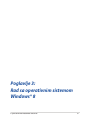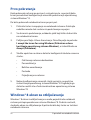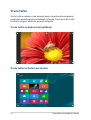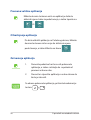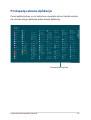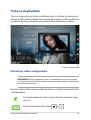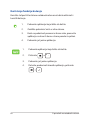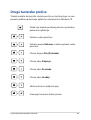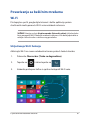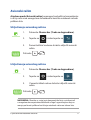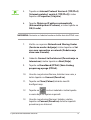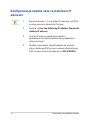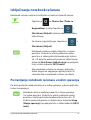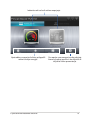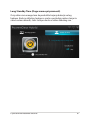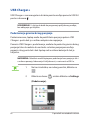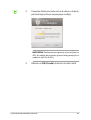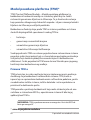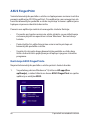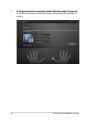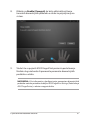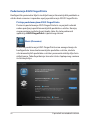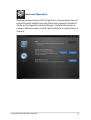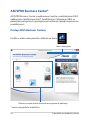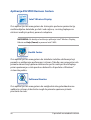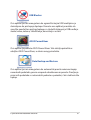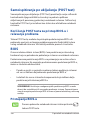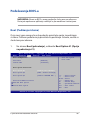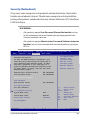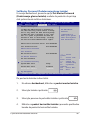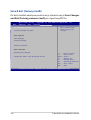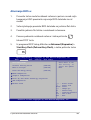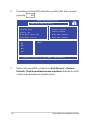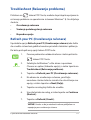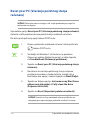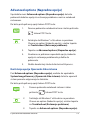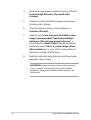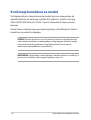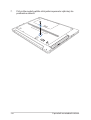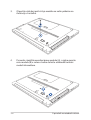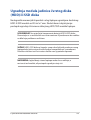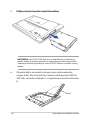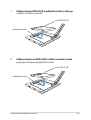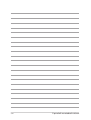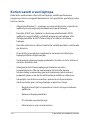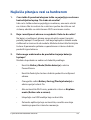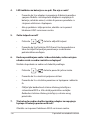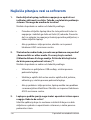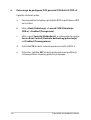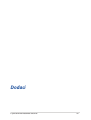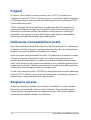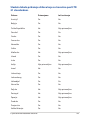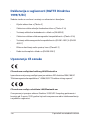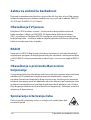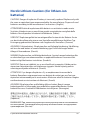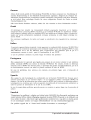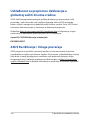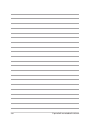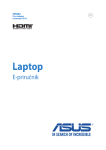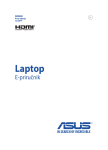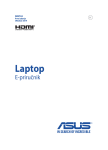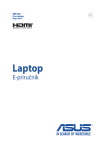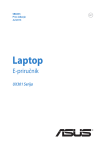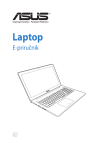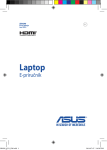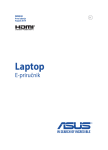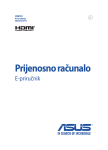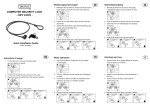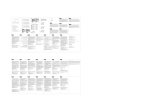Download ASUS B551LG User's Manual
Transcript
SB8781 Prvo izdanje Januar 2014 Laptop E-priručnik INFORMACIJE O AUTORSKIM PRAVIMA Nijedan deo ovog uputstva, uključujući proizvode i softver koji su u njemu opisani, ne sme se reprodukovati, preneti, transkribovati, uskladištiti u sistemu za pronalaženje ili prevesti na bilo koji jezik ili na bilo koji način, osim dokumentacije koju kupac zadržava kao rezervnu kopiju, a bez prethodne pisane dozvole kompanije ASUSTeK COMPUTER INC. (“ASUS”). ASUS OVO UPUTSTVO OBEZBEĐUJE “TAKVO KAKVO JE”, BEZ BILO KAKVE GARANCIJE, BILO EKSPLICITNE ILI IMPLICIRANE, UKLJUČUJUĆI ALI NE OGRANIČENO NA IMPLICIRANE GARANCIJE ILI POGODNOSTI ZA PRODAJU ILI ODREĐENU SVRHU. ASUSOVI DIREKTORI, SLUŽBENICI, ZAPOSLENI ILI AGENTI NEĆE BITI ODGOVORNI NI ZA KAKVE INDIREKTNE, POSEBNE, SLUČAJNE ILI POSLEDIČNE ŠTETE (UKLJUČUJUĆI ŠTETE ZA GUBITAK PROFITA, GUBITAK BIZNISA, GUBITAK PODATAKA ILI KORIŠĆENJA, PREKID POSLOVANJA I SLIČNO), ČAK I UKOLIKO JE ASUS OBAVEŠTEN O MOGUĆNOSTI DA DO TAKVIH ŠTETA DOĐE USLED BILO KAKVOG DEFEKTA ILI GREŠKE U OVOM UPUTSTVU ILI SAMOM PROIZVODU. Proizvodi i korporacijska imena koja se pojavljuju u ovom uputstvu mogu ali ne moraju biti registrovane trgovačke marke ili autorska prava odgovarajućih kompanija i koriste se samo radi identifikacije ili objašnjavanja u korist kupca, bez namere da se povrede. SPECIFIKACIJE I INFORMACIJE SADRŽANE U OVOM UPUTSTVU NAMENJENE SU ISKLJUČIVO ZA INFORMATIVNO KORIŠĆENJE I PODLOŽNE SU PROMENI U BILO KOJE VREME BEZ PRETHODNOG OBAVEŠTAVANJA I NE TREBA IH SHVATITI KAO OBAVEZIVANJE OD STRANE ASUSA. ASUS NE PREUZIMA ODGOVORNOST ILI OBAVEZE ZA BILO KAKVE GREŠKE ILI NETAČNOSTI KOJE SE MOGU POJAVITI U OVOM UPUTSTVU, UKLJUČUJUĆI PROIZVODE I SOFTVER KOJI JE U NJEMU OPISAN. Autorska prava © 2014 ASUSTeK COMPUTER INC. Sva prava zadržana. OGRANIČENJE ODGOVORNOSTI Može doći do određenih okolnosti gde, zbog greške kompanije ASUS ili onoga za šta je ona odgovorna, imate pravo na obeštećenje od strane kompanije ASUS. U svakom takvom slučaju, nezavisno od osnova pod kojima imate pravo na obeštećenje od kompanije ASUS, ASUS je odgovoran za ne više od telesnih povreda (uključujući smrt) i oštećenje vlasništva i materijalnog ličnog vlasništva ili bilo koje druge realne ili direktne štete do kojih je došlo usled propusta ili neispunjavanja zakonskih obaveza pod ovom garancijom, do navedene ugovorene cene za svaki proizvod. ASUS će biti odgovoran isključivo za ili će vam nadoknaditi štetu za vaš gubitak, štete ili zahteve za obeštećenjem bazirane na ugovoru, deliktu ili kršenju pod ovom Izjavom o garanciji. Ovo ograničenje takođe važi za prodavce i dobavljače ASUS proizvoda. To je maksimum za koji su ASUS, njegovi dobavljači i vaš prodavac kolektovno odgovorni. NI POD KOJIM USLOVIMA ASUS NIJE ODGOVORAN ZA JEDNO OD SLEDEĆEG: (1) ZAHTEVE TREĆIH LICA PROTIV VAS ZA OŠTEĆENJA (2) GUBITAK ILI OŠTEĆENJE VAŠIH PODATAKA ILI ZAPISA; ILI (3) SPECIJALNE, SLUČAJNE, ILI INDIREKTNE ŠTETE ILI ZA BILO KAKVE EKONOMSKE POSLEDIČNE ŠTETE (UKLJUČUJUĆI GUBITAK PROFITA ILI UŠTEĐEVINE), ČAK I UKOLIKO ASUS, NJEGOVI DOBAVLJAČI ILI VAŠ PRODAVAC BUDU INFORMISANI O TOJ MOGUĆNOSTI. SERVIS I PODRŠKA Posetite našu internet prezentaciju na više jezika na adresi http://support.asus.com E-priručnik za notebook računar Sadržaj O ovom priručniku.....................................................................................................7 Konvencije korišćene u ovom priručniku............................................................... 9 Ikone..................................................................................................................................... 9 Tipografija.......................................................................................................................... 9 Bezbednosne mere predostrožnosti...................................................................10 Korišćenje notebook računara.................................................................................... 10 Briga o notebook računaru.......................................................................................... 11 Pravilno odlaganje.......................................................................................................... 12 Poglavlje 1: Podešavanje hardvera Upoznavanje notebook računara.........................................................................14 Pogled odozgo................................................................................................................. 14 Dno....................................................................................................................................... 18 Desna strana...................................................................................................................... 21 Leva strana......................................................................................................................... 23 Prednja strana................................................................................................................... 26 Poglavlje 2: Korišćenje laptopa Prvi koraci......................................................................................................................30 Instaliranje baterije......................................................................................................... 30 Punjenje notebook računara....................................................................................... 32 Podignite da biste otvorili poklopac ekrana.......................................................... 34 Pritisnite dugme za napajanje.................................................................................... 34 Pokreti za tačped........................................................................................................35 Pomeranje pokazivača................................................................................................... 35 Korišćenje aplikacije ASUS Smart Gesture........................................................40 Omogućavanje pokreta za rotiranje......................................................................... 40 Omogućavanje pokreta sa tri prsta........................................................................... 42 Korišćenje pokreta sa rotiranjem i pokreta sa tri prsta...................................... 44 Korišćenje tastature...................................................................................................45 Funkcijski tasteri............................................................................................................... 45 Funkcijski tasteri za ASUS aplikacije......................................................................... 46 E-priručnik za notebook računar Windows®8 tasteri........................................................................................................... 46 Numerička tastatura....................................................................................................... 47 Korišćenje optičke disk jedinice............................................................................48 Poglavlje 3: Rad sa operativnom sistemom Windows® 8 Prvo pokretanje...........................................................................................................52 Windows® 8 ekran za otključavanje.....................................................................52 Windows® UI.................................................................................................................53 Početni ekran.................................................................................................................... 53 Windows® aplikacije....................................................................................................... 53 Vruće tačke......................................................................................................................... 54 Rad sa Windows® aplikacijama..............................................................................57 Pokretanje aplikacija...................................................................................................... 57 Prilagođavanje aplikacija.............................................................................................. 57 Pristupanje ekranu Aplikacije..................................................................................... 59 Traka sa dugmadima...................................................................................................... 61 Funkcija kačenja............................................................................................................... 63 Druge tasterske prečice............................................................................................65 Povezivanje sa bežičnim mrežama.......................................................................67 Wi-Fi...................................................................................................................................... 67 Bluetooth . ......................................................................................................................... 69 Avionski režim................................................................................................................... 71 Povezivanje sa ožičenim mrežama.......................................................................72 Konfigurisanje PPPoE mrežne veze sa dinamičkom IP adresom.................... 72 Konfigurisanje mrežne veze sa statičkom IP adresom....................................... 74 Isključivanje notebook računara...........................................................................75 Postavljanje notebook računara u režim spavanja.............................................. 75 Poglavlje 4: ASUS aplikacije Istaknute ASUS aplikacije........................................................................................78 Power4Gear Hybrid......................................................................................................... 78 USB Charger+.................................................................................................................... 82 E-priručnik za notebook računar Modul pouzdane platforme (TPM)*.......................................................................... 84 ASUS FingerPrint.............................................................................................................. 86 ASUSPRO Business Center*.......................................................................................... 94 Poglavlje 5: Samoispitivanje po uključenju (POST test) Samoispitivanje po uključenju (POST test).......................................................100 Korišćenje POST testa za pristup BIOS-u i rešavanje problema...................... 100 BIOS.................................................................................................................................100 Pristupanje BIOS-u.......................................................................................................... 100 Podešavanja BIOS-a........................................................................................................ 101 Troubleshoot (Rešavanje problema)...................................................................111 Refresh your PC (Osvežavanje računara)................................................................. 111 Reset your PC (Vraćanje početnog stanja računara)........................................... 112 Advanced options (Napredne opcije)...................................................................... 113 Poglavlje 6: Funkcije modularnog konektora Korišćenje konektora za modul.............................................................................116 Ugradnja uklonjive optičke disk jedinice...........................................................117 Ugradnja sekundarne baterije...............................................................................121 Ugradnja modula jedinice čvrstog diska (HDD) ili SSD diska.....................125 Saveti i najčešća pitanja Korisni saveti u vezi laptopa...................................................................................134 Najčešća pitanja u vezi sa hardverom.................................................................135 Najčešća pitanja u vezi sa softverom...................................................................138 Dodaci Pregled................................................................................................................................ 142 Deklaracija o kompatibilnost mreže......................................................................... 142 Bezglasna oprema . ........................................................................................................ 142 Izjava Federalne komisije za komunikacije............................................................ 144 FCC Izjava o oprezu prilikom izloženosti radio frekvenciji (RF)....................... 145 Deklaracija o saglasnosti (R&TTE Direktiva 1999/5/EC)..................................... 146 Upozorenje CE oznake................................................................................................... 146 Bežični operativni kanal za različite domene........................................................ 147 E-priručnik za notebook računar Francuski ograničeni bežični frekvencijski opsezi............................................... 147 UL bezbednosna obaveštenja.................................................................................... 149 Zahtev za električnu bezbednost.............................................................................. 150 Obaveštenja TV tjunera................................................................................................. 150 REACH.................................................................................................................................. 150 Obaveštenje o proizvodu Macrovision korporacije............................................ 150 Sprečavanje oštećivanja sluha.................................................................................... 150 Nordic Lithium Cautions (for lithium-ion batteries)............................................ 151 Bezbednosne informacije o optičkom drajvu....................................................... 152 CTR 21 odobrenje (za laptop PC-je sa ugrađenim modemom)...................... 153 ENERGY STAR proizvod koji ispunjava zahteve.................................................... 155 Ekološka etiketa Evropske unije................................................................................. 155 Usklađenost sa propisima i deklaracija o globalnoj zaštiti životne sredine................................................................................................................. 156 ASUS Recikliranje / Usluge povraćaja....................................................................... 156 E-priručnik za notebook računar O ovom priručniku Ovaj priručnik pruža informacije o hardverskim i softverskim funkcijama vašeg notebook računara, organizovane kroz sledeća poglavlja: Poglavlje 1: Podešavanje hardvera Ovo poglavlje sadrži detaljne informacije o hardverskim komponentama vašeg notebook računara. Poglavlje 2: Korišćenje Laptopa Ovo poglavlje prikazuje kako da koristite različite delove svog notebook računara. Poglavlje 3: Rad sa operativnim sistemom Windows® 8 Ovo poglavlje pruža pregled korišćenja operativnog sistema Windows® 8 na vašem notebook računaru. Poglavlje 4: ASUS aplikacije Ovo poglavlje opisuje odabrane ASUS aplikacije koje su uključene uz operativni sistem Windows® 8 na vašem laptopu. E-priručnik za notebook računar Poglavlje 5: Samoispitivanje po uključenju (POST test) Ovo poglavlje prikazuje kako da koristite POST test da biste promenili podešavanja svog notebook računara. Poglavlje 6: Funkcije modularnog konektora Ovo poglavlje će vas provesti kroz postupak ugradnje kompatibilnih diskova u konektor za modul na laptopu. Saveti i najčešća pitanja Ovaj odeljak sadrži neke preporučene savete i najčešća pitanja u vezi sa hardverom i softverom koja će vam pomoću u održavanju i rešavanju uobičajenih problema sa laptopom. Dodaci Ovaj odeljak sadrži napomene i izjave o bezbednosti u vezi sa vašim notebook računarom. E-priručnik za notebook računar Konvencije korišćene u ovom priručniku Kako bismo istakli bitne informacije u okviru ovog priručnika, poruke smo predstavili na sledeći način: VAŽNO! Ova poruka sadrži informacije od vitalnog značaja koje morate pratiti kako biste obavili određeni posao. NAPOMENA: Ova poruka sadrži dodatne informacije i savete koji vam mogu pomoći pri obavljanju poslova. UPOZORENJE! Ova poruka sadrži važne informacije koje morate pratiti zarad svoje bezbednosti pri obavljanju određenih poslova i kako biste sprečili oštećivanje svog notebook računara i komponenti. Ikone Sledeće ikone naznačavaju koje delove uređaja je moguće koristiti za izvršavanje serije poslova ili procedura na vašem notebook računaru. = Koristite tačped. = Koristite tastaturu. Tipografija Podebljano = �Ovo naznačava meni ili stavku koja mora da bude izabrana. Kurziv = O vo ukazuje na odeljke u okviru ovog priručnika u kojima možete potražiti dodatne informacije. E-priručnik za notebook računar Bezbednosne mere predostrožnosti Korišćenje notebook računara Ovaj laptop PC treba koristiti isključivo u sredinama sa ambijentalnom temperaturom između 5°C (41°F) i 35°C (95°F). Pogledajte etiketu na dnu laptop PC-ja i proverite da se vaš adapter za struju slaže sa oznakom za jačinu. Ne ostavljajte notebook računar u krilu ili u blizini nekog dela tela, u suprotnom može doći do neugodnosti ili povreda izazvanih izlaganjem toploti. Nemojte koristiti oštećene kablove za napajanje, dodatke i druge periferne uređaje sa vašim notebook računarom. Kada je uključen, vodite računa da ne prenosite i ne prekrivate notebook računar materijalima koji mogu smanjiti protok vazduha. Ne stavljajte notebook računar na neravnu ili nestabilnu radnu površinu. Svoj notebook računar možete da pošaljete kroz rendgenske mašine na aerodromu (koriste se na predmetima u ručnom prtljagu), ali ga ne izlažite magnetnim detektorima i palicama. Obratite se svojoj avio kompaniji da biste se informisali o mogućnostima upotrebe određenih usluga i ograničenjima koja se moraju poštovati prilikom korišćenja notebook računara tokom leta. 10 E-priručnik za notebook računar Briga o notebook računaru Isključite AC napajanje i uklonite bateriju (ukoliko je to moguće) pre čišćenja notebook računara. Koristite čist sunđer od celuloze ili tkaninu od meke kože navlaženu mešavinom neabrazivnog deterdženta i par kapljica tople vode. Uklonite preostalu vlagu sa notebook računara koristeći suvu krpu. Ne koristite jake rastvore, kao što su razređivač, benzol i druge hemikalije, na ili u blizini notebook računara. Ne stavljajte predmete na notebook računar. Ne izlažite notebook računar dejstvu jakih magnetnih ili električnih polja. Ne koristite u blizini tečnosti i ne izlažite notebook računar kiši ili vlazi. Ne izlažite notebook računar prašnjavim sredinama. Ne koristite notebook računar u blizini mesta na kojima se ispušta gas. E-priručnik za notebook računar 11 Pravilno odlaganje NE bacajte laptop PC kao običan otpad. Ovaj proizvod je dizajniran tako da omogući ispravno ponovno korišćenje delova i može da se reciklira. Simbol sa precrtanom kantom sa točkićima znači da proizvod (električna, elektronska oprema i dugme ćelije baterije koje sadrži đivu) ne treba odlagati kao obično smeće. Proverite lokalne regulative vezane za uklanjanje elektronskih proizvoda. Ne bacajte bateriju kao obično smeće. Simbol precrtane kante sa točkićima ukazuje na to da bateriju ne treba odbacivati kao obično smeće. 12 E-priručnik za notebook računar Poglavlje 1: Podešavanje hardvera E-priručnik za notebook računar 13 Upoznavanje notebook računara Pogled odozgo NAPOMENA: Izgled tastature se može razlikovati u zavisnosti od regiona ili zemlje. Pogled odozgo se takođe može razlikovati, u zavisnosti od modela notebook računara. 14 E-priručnik za notebook računar Mikrofon Ugrađeni mikrofon je moguće koristiti za video konferencije, glasovnu naraciju i snimanje jednostavnih audio zapisa. Kamera Ugrađena kamera vam omogućava da snimate slike ili video zapise pomoću svog notebook računara. Indikator kamera Indikator kamere pokazuje kada se ugrađena kamera koristi. Ekran Ekran pruža izuzetne karakteristike prikaza za fotografije, video snimke i ostale multimedijalne datoteke na vašem notebook računaru. Otvori za ventilaciju Otvori za ventilaciju omogućavaju da hladan vazduh uđe, a da topao vazduh izađe iz laptop. UPOZORENJE! Vodite računa da papiri, knjige, odeća, kablovi ili drugi predmeti ne blokiraju neki od otvora za ventilaciju, u suprotnom može doći do pregrevanja. Tastatura Tastatura omogućava korišćenje tastera pune veličine u QWERTY rasporedu, uz udoban hod tastera prilikom kucanja. Takođe vam omogućava da koristite funkcijske tastere za brzi pristup Windowsu® i kontrolu multimedijalnih funkcija. NAPOMENA: Izgled tastature se razlikuje u zavisnosti od modela ili zemlje. E-priručnik za notebook računar 15 Pokazatelj za velika slova Ovaj indikator se pali kada se funkcija capital lock aktivira: Korišćenje capital locka vam omogućava da unosite velika slova (npr. A, B, V) pomoću tastature notebook računara. Taster za napajanje Pritisnite taster za napajanje da biste uključili ili isključili vaš notebook računar. Takođe možete koristiti taster za napajanje da biste stavili notebook računar u režim spavanja ili hibernacije ili ga probudili iz režima spavanja ili hibernacije. U slučaju da notebook računar prestane da reaguje, pritisnite i držite taster za napajanje oko četiri (4) sekunde sve dok se notebook računar ne isključi. Numerička tastatura Numerička tastatura se koristi za jednu od ove dve funkcije: za unos brojeva ili kao tasteri sa strelicama. NAPOMENA: Više detalja potražite u odeljku Numerička tastatura u okviru ovog priručnika. 16 E-priručnik za notebook računar Senzor za otiske prsta Ovaj ugrađeni senzor snima vaš otisak prsta i koristi ga za biometrijsku proveru identiteta prilikom prijavljivanja na sistem laptopa i druge programe unutar operativnog sistema Windows® 8. NAPOMENA: Više detalja potražite u odeljku ASUS otiske prsta u okviru ovog priručnika. Tačped Tačped omogućava korišćenje višestrukih pokreta za navigaciju na ekranu, pružajući intuitivno korisničko iskustvo. Takođe oponaša funkcije regularnog miša. NAPOMENA: Više detalja potražite u odeljku Pokreti za tačped u okviru ovog priručnika. E-priručnik za notebook računar 17 Dno UPOZORENJE! • Temperatura donje strane notebook računara se može promeniti iz tople u vruću tokom korišćenja ili prilikom punjenja baterije. • Prilikom rada na notebook računaru, ne stavljajte ga na površine koje mogu da blokiraju otvore za ventilaciju. VAŽNO! Temperatura donje strane notebook računara se može promeniti iz tople u vrelu tokom korišćenja ili prilikom punjenja baterije. Bateriju nije moguće rasklopiti. NAPOMENA: Izgled dna se može razlikovati u zavisnosti od modela. 18 E-priručnik za notebook računar Opružna brava modula Ova opružna brava modula automatski postavlja uklonjivi modul u odgovarajući položaj kada se umetne u konektor za modul. VAŽNO! Brava treba da bude u otključanom položaju prilikom uklanjanja modula. Reza modula Ova reza omogućava dodatno zaključavanje radi stabilnosti modula. Takođe se i automatski zaključava kada se modul umetne u konektor za modul. VAŽNO! Brava treba da bude u otključanom položaju prilikom uklanjanja modula. Konektori za iglice priključne stanice Umetnite iglice priključne stanice u ove konektore da biste je sigurno spojili sa laptopom. Konektori za iglice priključne stanice Poravnajte kopče na priključnoj stanici sa ovim konektorima, a zatim pažljivo umetnite kopče da biste sigurno spojili priključnu stanicu sa laptopom. E-priručnik za notebook računar 19 Otvori za ventilaciju Otvori za ventilaciju omogućavaju da hladan vazduh uđe, a da topao vazduh izađe iz notebook računara. UPOZORENJE! Vodite računa da papiri, knjige, odeća, kablovi ili drugi predmeti ne blokiraju neki od otvora za ventilaciju, u suprotnom može doći do pregrevanja. Opružna brava baterije Opružna brava baterije automatski postavlja bateriju u odgovarajući položaj kada se ona umetne u odeljak. VAŽNO! Brava treba da bude u otključanom položaju prilikom uklanjanja baterije. Baterija Baterija se automatski puni kada je notebook računar povezan na izvor napajanja. Kada je napunjena, baterija omogućava napajanje notebook računara. Zvučnici Ugrađeni audio zvučnici vam omogućavaju da čujete audio signal direktno iz laptopa. Audio funkcije ovog laptopa se kontrolišu putem softvera. 20 E-priručnik za notebook računar Desna strana Port kombinovanog priključka za slušalice/mikrofon Ovaj port vam omogućava da povežete notebook računar na zvučnike sa pojačalom ili slušalice. Takođe možete da koristite ovaj port za povezivanje notebook računara na eksterni mikrofon. USB 2.0 port USB (Universal Serial Bus) port je kompatibilan sa USB 2.0 ili USB 1.1 uređajima kao što su tastature, pokazivački uređaji, fleš memorije, eksterni hard diskovi, zvučnici, kamere i štampači. Konektor za modul Ovaj konektor vam omogućava da spojite optičku disk jedinicu, litijum-jonsku bateriju ili kompatibilnu jedinicu čvrstog diska (HDD) od 25 inča 7 mm sa laptopom. NAPOMENA: Više detalja potražite u Odeljku 6: Funkcije konektora za modul , u okviru ovog priručnika. E-priručnik za notebook računar 21 Modul optičke disk jedinice* Optička disk jedinica vašeg laptopa je uklonjivi modul koji podržava više formata diskova kao što su CD i DVD diskovi, upisivi diskovi i ponovo upisivi diskovi. NAPOMENA: Više detalja potražite u odeljku Korišćenje optičke disk jedinice, u okviru ovog priručnika. Indikator optičke jedinice* Ovaj indikator će zasijati kada se pritisne dugme za elektronsko izbacivanje diska iz optičke jedinice dok je laptop uključen. Ovaj indikator će takođe zasijati kada optička jedinica počne da čita podatke sa diska ili upisuje podatke na disk. Dugme za izbacivanje diska iz optičkog uređaja�* Pritisnite ovo dugme da biste izbacili ležište optičkog diska. Rupica za ručno izbacivanje diska iz optičke disk jedinice��*� Otvor za ručno izbacivanje se koristi za izbacivanje ležišta uređaja u slučaju da elektronsko dugme za izbacivanje ne funkcioniše. UPOZORENJE! Koristite otvor za ručno izbacivanje samo kada elektronsko dugme za izbacivanje ne funkcioniše. NAPOMENA: Više detalja potražite u odeljku Korišćenje optičke disk jedinice, u okviru ovog priručnika. Kensington® brava Kensington® brava vam omogućava da osigurate vaš notebook računar pomoću Kensington® kompatibilnih proizvoda za sigurnost notebook računara. * samo �������������������������� na pojedinim modelima 22 E-priručnik za notebook računar Leva strana Vođica za iglice priključne stanice Umetnite iglice priključne stanice u ove vođice za iglice da biste je sigurno povezali sa laptopom. LED indikator aktivnosti LAN mreže Ovaj LED indikator pruža vizuelnu informaciju o statusu aktivnosti LAN mreže. Detalje potražite u sledećoj tabeli: Boja Status Trepćuće narandžasto Laptop je trenutno povezan sa LAN mrežom i pristupa podacima. Isključene lampice Laptop nije povezan sa LAN mrežom LED indikator LAN mreže Ovaj LED indikator svetli kada je laptop povezan sa aktivnim LAN portom pomoću mrežnog kabla. E-priručnik za notebook računar 23 Ulaz za napajanje Priključite priloženi adapter za napajanje u ovaj port da biste napunili bateriju i omogućili napajanje notebook računara. UPOZORENJE! Adapter se može zagrejati i postati vruć tokom upotrebe. Vodite računa da ne prekrivate adapter i držite ga podalje od tela kada je povezan na izvor napajanja. VAŽNO! Koristite samo priloženi adapter za napajanje da biste napunili bateriju i omogućili napajanje notebook računara. USB 3.0 Power Direct port sa funkcijom USB Charger+ Ovaj USB 3.0 (Universal Serial Bus – univerzalna serijska magistrala) port omogućava brzinu prenosa do 5 Gb/s i unazad je kompatibilan sa USB 2.0. Ovaj port nudi i sledeće funkcije: • USB Charger+ - Ikona ukazuje na USB Charger+ funkciju ovog porta koja omogućava brzo punjenje mobilnih uređaja. NAPOMENA: Više detalja potražite u odeljku USB Charger+, u okviru ovog priručnika. • 24 Power Direct – Ovaj port vam omogućava da dovedete veći napon i struju do laptopa kada je povezan sa kompatibilnom priključnom stanicom. E-priručnik za notebook računar Port za LAN Priključite mrežni kabl na ovaj port da biste obavili povezivanje na lokalnu mrežu. VGA port Ovaj port vam omogućava da povežete vaš notebook računar sa eksternim displejom. Mini DisplayPort/Thunderbolt port (zavisi od modela) Koristite Thunderbolt adapter da biste povezali svoj notebook računar sa DisplayPort, VGA, DVI ili HDMI eksternim ekranom i iskusili mogućnosti prikaza visoke rezolucije putem tehnologije Intel® Thunderbolt™. USB 3.0 port Ovaj Universal Serial Bus 3.0 (USB 3.0) port omogućava brzinu prenosa do 5 Gbit/s i unazad je kompatibilan sa USB 2.0. Čitač memorijskih kartica Ovaj ugrađeni čitač memorijskih kartica podržava MMC i SD formate kartica. E-priručnik za notebook računar 25 Prednja strana Pokazatelji statusa Indikatori statusa pomažu pri identifikaciji trenutnog stanja notebook računara. Indikator napajanja Indikator napajanja će se upaliti pri uključivanju notebook računara, a lagano će da treperi kada je notebook računar u režimu spavanja. Dvobojni indikator napunjenosti baterije 26 LED sa dve boje omogućava vizuelnu indikaciju statusa napunjenosti baterije. Pogledajte sledeću tabelu za detalje: E-priručnik za notebook računar Boja Status Stalno zeleno Laptop je priključen na izvor napajanja, njegova baterija se puni i napunjenost baterije je između 95% i 100%. Stalno narandžasto Laptop je priključen na izvor napajanja, njegova baterija se puni i napunjenost baterije je manja od 95%. Trepćuće narandžasto Laptop radi na bateriju i nivo napunjenosti baterije je manji od 10%. Isključene lampice Laptop radi na bateriju i nivo napunjenosti baterije je između 10% i 100%. Pokazatelj aktivnosti drajva Ovaj indikator se uključuje kada vaš notebook računar pristupa internim uređajima za skladištenje. Bluetooth / Bežični pokazatelj Ovaj indikator se pali kako bi naznačio da je Bluetooth funkcija notebook računara ili bežična LAN mreža omogućena. Čitač memorijskih kartica Ovaj ugrađeni čitač memorijskih kartica podržava MMC i SD formate kartica. E-priručnik za notebook računar 27 28 E-priručnik za notebook računar Poglavlje 2: Korišćenje Laptopa E-priručnik za notebook računar 29 Prvi koraci VAŽNO!� Ako vaš notebook računar nema instaliranu bateriju, koristite sledeće postupke za instalaciju. Instaliranje baterije. A.��������������������������������������������������������� Poravnajte kopče baterije sa odgovarajućim konektorima u odeljku za bateriju. 30 E-priručnik za notebook računar B.������������������������������������������������������������� Laganu ugurajte bateriju u odeljak za bateriju tako da njeni priključci budu poravnati sa pozlaćenim iglicama odeljka. E-priručnik za notebook računar 31 Punjenje notebook računara. A. Povežite AC kabl za napajanje sa AC-DC pretvaračem. B. Priključite AC adapter za napajanje u utičnicu koja obezbeđuje struju napona 100 V ~ 240 V. C. Priključite DC priključak za napajanje u ulaz za (DC) napajanje notebook računara. Punite notebook računar 3 sata pre korišćenja po prvi put. NAPOMENA: Izgled adaptera za napajanje se može razlikovati, u zavisnosti od modela i regiona. VAŽNO! Informacije o adapteru za napajanje: 32 • Ulazni napon: 100-240Vac • Ulazna frekvencija: 50-60Hz • Jačina izlazne struje: 3.42A (65W) • Izlazni napon: 19Vdc E-priručnik za notebook računar VAŽNO! • Pronađite etiketu sa ulaznom/izlaznom specifikacijom na notebook računaru i uverite se da se slaže sa informacijama o ulaznoj/izlaznoj specifikaciji na adapteru za napajanje. Neki modeli notebook računara možda imaju više specifikacija izlazne struje, na osnovu dostupnog SKU-a. • Uverite se da je vaš notebook računar povezan sa adapterom za napajanje pre nego što ga prvi put uključite.Toplo vam preporučujemo da koristite uzemljenu zidnu utičnicu prilikom korišćenja laptopa u režimu adaptera za napajanje. • Utičnica mora da bude lako dostupna i blizu vašeg laptopa. • Da biste isključili laptop sa njegovog glavnog izvora napajanja, isključite ga iz utičnice za napajanje. UPOZORENJE! Pročitajte sledeće mere opreza u vezi sa baterijom laptopa. • Baterija koja se koristi u ovom uređaju može da predstavlja rizik od izazivanja požara ili hemijskih opekotina ukoliko se ukloni ili rastavi.. • Sledite oznake upozorenja radi sopstvene bezbednosti. • Zamena baterije baterijom neodgovarajućeg tipa može da izazove eksploziju. • Ne bacajte u vatru. • Nikad ne pokušavajte da napravite kratak spoj sa baterijom laptopa. • Nikad ne pokušavajte da rastavite i ponovo sastavite bateriju. • Ukoliko dođe do curenja, prekinite upotrebu. • Baterija i njeni delovi moraju da budu pravilno reciklirani ili odbačeni. • Držite bateriju i druge sitne delove podalje od dece. E-priručnik za notebook računar 33 Podignite da biste otvorili poklopac ekrana. Pritisnite dugme za napajanje. 34 E-priručnik za notebook računar Pokreti za tačped Pokreti vam omogućavaju da pokrećete programe i pristupate podešavanjima notebook računara. Pogledajte sledeće ilustracije prilikom korišćenja pokreta rukom na tačpedu. Pomeranje pokazivača Dodirnite bilo koje područje tačpeda da biste aktivirali njegov pokazivač, zatim prevucite prstom po tačpedu da biste pomerili pokazivač na ekranu. Horizontalno prevlačenje Vertikalno prevlačenje Dijagonalno prevlačenje E-priručnik za notebook računar 35 Pokreti s jednim prstom Levi klik Desni klik • Na početnom ekranu, • kliknite na aplikaciju da biste je pokrenuli. • U režimu prikaza radne površine, dvaput kliknite na aplikaciju da biste je pokrenuli. 36 • Na početnom ekranu, kliknite na aplikaciju da biste je izabrali i pokrenuli traku sa postavkama. Takođe možete da pritisnete ovo dugme da biste pokranuli traku All Apps (Sve aplikacije). U režimu prikaza radne površine, koristite ovo dugme da biste otvorili meni koji se dobija desnim klikom miša. E-priručnik za notebook računar Tapnuti/dvaput tapnuti • Na Start ekranu, tapnite aplikaciju da biste je pokrenuli. • U Desktop režimu, dvaput tapnite stavku da biste je pokrenuli. Prevuci i otpusti Dvaput tapnite na stavku, zatim prevucite istim prstom bez njegovog podizanja sa tačpeda. Da biste otpustili stavku na novu lokaciju, podignite prst sa tačpeda. E-priručnik za notebook računar 37 NAPOMENA: Sledeći ivični pokreti rade samo u operativnom sistemu Windows® 8. Prevlačenje sa gornje ivice • Na Start ekranu prevucite sa gornje ivice da biste pokrenuli traku All apps (sve aplikacije). • U aplikaciji koja se izvodi, prevucite sa gornje ivice da biste pogledali njen meni. Prevlačenje duž leve ivice Prevlačenje duž desne ivice Prevucite sa leve ivice da biste promenili redosled aplikacije koje se izvode. Prevucite desnu ivicu da biste otvorili Charms bar (traku sa dugmadima). 38 E-priručnik za notebook računar Pokreti sa dva prsta Pomeranje sa dva prsta (gore/dole) Pomeranje sa dva prsta (levo/desno) Prevucite dva prsta da biste pomerali nagore ili nadole. Prevucite dva prsta da biste pomerali nalevo ili nadesno. Udaljivanje zuma Približavanje zuma Sastavite dva prsta na tačpedu. Raširite dva prsta na tačpedu. Prevuci i otpusti Odaberite stavku i zatim pritisnite i držite dugme za levi klik. Pomoću prsta prevucite niz tačped kako biste prevukli i otpustili stavku na novu lokaciju. E-priručnik za notebook računar 39 Korišćenje aplikacije ASUS Smart Gesture ASUS Smart Gesture, aplikacija na vašem laptopu, dopušta vam da omogućite druge pokrete na tačpedu ili da onemogućite izabrane pokrete po sopstvenoj želji. Omogućavanje pokreta za rotiranje 1. Na traci zadataka, na radnoj površini, kliknite na 2. Dvaput kliknite na ikonu Smart Gesture. 40 . da biste pokrenuli aplikaciju ASUS E-priručnik za notebook računar 3. U prozoru ASUS Smart Gesture, potvrdite izbor opcije Rotate (Rotiranje). 4. Kliknite na Apply (Primeni) da biste sačuvali promene, a zatim kliknite na OK (U redu) da biste izašli iz prozora aplikacije ASUS Smart Gesture. E-priručnik za notebook računar 41 Omogućavanje pokreta sa tri prsta 1. Na traci zadataka, na radnoj površini, kliknite na 2. Dvaput kliknite na ikonu Smart Gesture. 42 . da biste pokrenuli aplikaciju ASUS E-priručnik za notebook računar 3. U prozoru ASUS Smart Gesture, potvrdite izbor pokreta koje želite da omogućite u okviru odeljka Tri prsta. 4. Kliknite na Apply (Primeni) da biste sačuvali promene, a zatim kliknite na OK (U redu) da biste izašli iz prozora aplikacije ASUS Smart Gesture. E-priručnik za notebook računar 43 Korišćenje pokreta sa rotiranjem i pokreta sa tri prsta Rotiraj Prevucite nalevo ili prevucite nadesno Sa jednim prstom nepomičnim na tačpedu, rotirajte drugi prst u smeru kazaljke na satu ili suprotnom. Prevucite tri prsta nalevo ili nadesno da biste listali stranice. Prevlačenje nagore Prevlačenje nadole Prevucite tri prsta nagore radi Prevucite tri prsta nadole radi prikaza svih pokrenutih aplikacija. prikaza radne površine. 44 E-priručnik za notebook računar Korišćenje tastature Funkcijski tasteri Funkcijski tasteri na tastaturi notebook računara mogu da pokreću sledeće komande: postavlja notebook računar u Sleep mode (Režim spavanja) uključuje ili isključuje Airplane mode (Avionski režim) NAPOMENA: Kada je uključen, Airplane mode (Avionski režim) onemogućava korišćenje bežičnog umrežavanja. smanjuje osvetljenje ekrana povećava osvetljenje ekrana isključuje ekran aktivira podešavanja drugog ekrana NAPOMENA: Uverite se da je drugi ekran povezan sa notebook računarom. E-priručnik za notebook računar 45 Omogućuje ili onemogućuje tačped Uključuje ili isključuje zvučnik Smanjuje jačinu zvuka na zvučniku Povećava jačinu zvuka na zvučniku Funkcijski tasteri za ASUS aplikacije Vaš notebook računar takođe dolazi sa posebnom grupom funkcijskih tastera koje je moguće koristiti za pokretanje ASUS aplikacija. pokreće aplikaciju ASUS Power4Gear Hybrid Windows®8 tasteri Na tastaturi vašeg notebook računara postoje dva specijalna Windows® tastera koja se koriste na sledeći način: Pritisnite ovaj taster da biste se vratili na Start ekran. Ako se već nalazite na Metro Start ekranu, pritisnite ovaj taster da biste se vratili na poslednju aplikaciju koju ste otvorili. Pritisnite ovaj taster da biste simulirali funkcije desnog klika. 46 E-priručnik za notebook računar Numerička tastatura Numerička tastatura je dostupna na pojedinima modelima notebook računara. Ovu tastaturu možete da koristite za unos brojeva ili kao tastere za usmeravanje pokazivača. Pritisnite� da ��� biste se prebacili sa korišćenja tastature za unos brojeva na korišćenje tastera za usmeravanje pokazivača i obrnuto�. E-priručnik za notebook računar 47 Korišćenje optičke disk jedinice NAPOMENA��: • Lokacija dugmeta za elektronsko izbacivanje se može razlikovati u zavisnosti od modela notebook računara. •����������������������������������������������������������������������� Stvaran izgled optičke jedinice laptopa može takođe da se razlikuje u zavisnosti od modela, ali postupak korišćenja je isti. Ubacivanje optičkog diska� 1. 48 Kada je notebook računar uključen, pritisnite dugme za elektronsko izbacivanje da biste delimično izbacili ležište optičke disk jedinice. E-priručnik za notebook računar 2. Pažljivo izvucite ležište disk jedinice. VAŽNO! Vodite računa da ne dirate sočivo optičke disk jedinice. Pazite da ne dođe do zaglavljivanja predmeta ispod ležišta. 3. Držite disk sa strane, sa odštampanom stranom okrenutom ka gore, a zatim ga pažljivo postavite u središte. 4. Pritisnite plastično središte diska tako da nalegne na središte optičke disk jedinice. E-priručnik za notebook računar 49 5. Pažljivo gurnite ležište da biste zatvorili optičku disk jedinicu. NAPOMENA: Tokom čitanja podataka, zvuk vrtenja i vibriranja u optičkoj disk jedinici predstavlja normalnu pojavu. Rupica za ručno izbacivanje Rupica za ručno izbacivanje se nalazi na vratašcima optičke disk jedinice i koristi se za izbacivanje ležišta optičke disk jedinice u slučaju da dugme za elektronsko izbacivanje ne funkcioniše. Da biste ručno izbacili ležište optičke disk jedinice, umetnite ispravljenu spajalicu u rupicu za ručno izbacivanje kako bi se ležište otvorilo. UPOZORENJE! Koristite rupicu za ručno izbacivanje samo kada dugme za elektronsko izbacivanje ne funkcioniše. 50 E-priručnik za notebook računar Poglavlje 3: Rad sa operativnim sistemom Windows® 8 E-priručnik za notebook računar 51 Prvo pokretanje Kada pokrenete računar po prvi put, serija ekrana će se pojaviti kako bi vas provela kroz konfigurisanje osnovnih podešavanja operativnog sistema Windows® 8. Da biste pokrenuli notebook računar po prvi put: 1. Pritisnite taster za napajanje na notebook računaru. Sačekajte nekoliko minuta dok se ekran za podešavanje ne pojavi. 2. Se ekrana za podešavanje, odaberite jezik koji želite da koristite na notebook računaru. 3. Pažljivo pročitajte Uslove licenciranja. Označite polje za potvrdu I accept the terms for using Windows (Prihvatam uslove korišćenja operativnog sistema Windows), a zatim kliknite na Accept (Prihvatam). 4. Sledite uputstva na ekranu da biste konfigurisali sledeće osnovne stavke: 5. • Održavanje računara bezbednim • Personalizacija • Bežično umrežavanje • Postavke • Prijavljivanje na računar Nakon konfigurisanja osnovnih stavki, pojaviće se uputstvo za korišćenje operativnog sistema Windows®8. Pogledajte ga da biste naučili više o funkcionalnostima operativnog sistema Windows®8. Windows® 8 ekran za otključavanje Windows® 8 ekran za otključavanje se može pojaviti kada notebook računar pristupi operativnom sistemu Windows®8. Da biste nastavili, dodirnite ekran za otključavanje ili pritisnite bilo koji taster na tastaturi notebook računara. 52 E-priručnik za notebook računar Windows® UI Windows® 8 dolazi sa korisničkim interfejsom koji se bazira na pločicama, što vam omogućava da organizujete Windows® aplikacije i jednostavno im pristupite sa početnog ekrana. Takođe uključuje sledeće funkcije koje možete koristiti za vreme rada na notebook računaru. Početni ekran Početni ekran se pojavljuje nakon uspešnog prijavljivanja na korisnički nalog. Pomaže vam da organizujete sve potrebne programe i aplikacije na jednom mestu. Taster za uvećavanje/ umanjivanje Windows® aplikacije Ovo su aplikacije koje su zakačene na početni ekran i prikazane u vidu pločica radi lakšeg pristupa. NAPOMENA: Neke aplikacije zahtevaju prijavljivanje na Microsoft nalog pre potpunog pokretanja. E-priručnik za notebook računar 53 Vruće tačke Vruće tačke na ekranu vam omogućavaju da pokrećete programe i pristupate podešavanjima notebook računara. Funkcije ovih vrućih tačaka je moguće aktivirati pomoću tačpeda. Vruće tačke na pokrenutoj aplikaciji Vruće tačke na Početnom ekranu 54 E-priručnik za notebook računar Vruća tačka Radnja gornji levi ugao Zadržite pokazivač miša u gornjem levom uglu, a zatim tapnite na sličicu nedavno korišćene aplikacije da biste se vratili na tu pokrenutu aplikaciju. Ako ste pokrenuli više od jedne aplikacije, pomerite nadole kako bi se prikazale sve pokrenute aplikacije. donji levi ugao Sa ekrana pokrenutih aplikacija: Zadržite pokazivač miša u donjem levom uglu, a zatim tapnite na sličicu početnog ekrana da biste se vratili na početni ekran. NAPOMENA: Takođe možete da pritisnete taster Windows na tastaturi da biste se vratili na početni ekran. Sa početnog ekrana: Zadržite pokazivač miša u donjem levom uglu, a zatim tapnite na sličicu pokrenute aplikacije da biste se vratili na tu aplikaciju. E-priručnik za notebook računar 55 Vruća tačka gornja strana Radnja Zadržite pokazivač miša na gornjoj strani dok se ne promeni u ikonu ruke. Prevucite aplikaciju i otpustite je na novu lokaciju. NAPOMENA: Ova funkcija vruće tačke funkcioniše samo nad pokrenutom aplikacijom ili kada želite da koristite funkciju kačenja. Više detalja potražite pod Funkcija „Kačenje” u okviru Rad sa Windows® aplikacijama gornji i donji desni ugao 56 Zadržite pokazivač miša u gornjem ili donjem desnom uglu da biste pokrenuli Charms bar (Traku sa dugmadima). E-priručnik za notebook računar Rad sa Windows® aplikacijama Koristite tačped ili tastaturu notebook računara da biste pokretali ili prilagođavali aplikacije. Pokretanje aplikacija Postavite pokazivač miša iznad aplikacije, a zatim kliknite na nju levim tasterom ili je jednom tapnite da biste je pokrenuli. Dvaput pritisnite taster a zatim koristite tastere sa strelicama da biste pregledali aplikacije. Pritisnite da biste pokrenuli aplikaciju. Prilagođavanje aplikacija Aplikacije možete da premeštate, menjajte im veličinu ili ih otkačujete sa početnog ekrana pomoću sledećih koraka. Premeštanje aplikacija Da biste premestili aplikaciju, dvaput je tapnite i zatim prevucite i otpustite aplikaciju na novu lokaciju. E-priručnik za notebook računar 57 Promena veličine aplikacija Kliknite desnim tasterom miša na aplikaciju da biste aktivirali njenu traku za podešavanja, a zatim tapnite na ili . Otkačinjanje aplikacija Da biste otkačili aplikaciju sa Početnog ekrana, kliknite desnim tasterom miša na nju da aktivirate njena podešavanja, a zatim kliknite na ikonu . Zatvaranje aplikacija 1. Pomerite pokazivač miša na vrh pokrenute aplikacije, a zatim sačekajte da se pokazivač promeni u ikonu ruke. 2. Prevucite i otpustite aplikaciju na dno ekrana da biste je zatvorili. Sa ekrana pokrenute aplikacije, pritisnite kombinaciju tastera 58 . E-priručnik za notebook računar Pristupanje ekranu Aplikacije Pored aplikacija koje su već zakačene na početni ekran, takođe možete da otvarate druge aplikacije preko ekrana Aplikacije. Horizontalni skrol bar E-priručnik za notebook računar 59 Pokretanje ekrana Aplikacije Pokrenite ekran Aplikacije pomoću tačpeda ili tastature notebook računara. Obavite prevlačenje sa gornje ivice da biste pokrenuli traku All Apps (Sve aplikacije). Sa početnog ekrana, pritisnite da biste izabrali ikonu All Apps (Sve aplikacije) pritisnite i zatim . Kačenje dodatnih aplikacija na početni ekran Dodatne aplikacije možete zakačiti na početni ekran pomoću tačpeda. 60 1. Postavite pokazivač miša iznad aplikacije koju želite da dodate na Početni ekran. 2. Kliknite desnim tasterom miša na aplikaciju da biste aktivirali njena podešavanja. 3. Tapnite na ikonu . E-priručnik za notebook računar Traka sa dugmadima Traka sa dugmadima je traka sa alatkama koja se aktivira uz desnu ivicu ekrana. Sadrži različite alatke koje vam omogućavaju da delite aplikacije i pruža brz pristup prilagođavanju podešavanja notebook računara. Traka sa dugmadima Pokretanje trake sa dugmadima NAPOMENA: Kada je pozovete, traka sa dugmadima će se prvo pojaviti kao skup belih ikona. Na slici iznad je prikazan izgled trake sa dugmadima po njenom aktiviranju. Koristite tačped ili tastaturu notebook računara da biste pokrenuli traku sa dugmadima. Pomerite pokazivač miša u gornji desni ili gornji levi ugao ekrana. Pritisnite kombinaciju tastera E-priručnik za notebook računar . 61 Sadržaj trake sa dugmadima Search (Pretraži) Ova alatka vam omogućava da pretražujete datoteke, aplikacije ili programe na notebook računaru. Share (Deli) Ova alatka vam omogućava da delite aplikacije putem društvenih mreža ili e-pošte. Start (Početak) Ova alatka vas vraća na prikaz Početnog ekrana. Sa Početnog ekrana, pomoću ove alatke se takođe možete vratiti na nedavno otvorenu aplikaciju. Devices (Uređaji) Ova alatka vam omogućava da pristupate i delite datoteke sa uređajima koji su spojeni sa notebook računarom, kao što su spoljašnji ekran ili štampač. Settings (Postavke) Ova alatka vam omogućava da pristupite podešavanjima notebook računara. 62 E-priručnik za notebook računar Funkcija kačenja Funkcija kačenja prikazuje dve aplikacije sa obe strane, omogućavajući vam da raditi ili prebacujete između aplikacija. VAŽNO! Pre korišćenja funkcije kačenja, uverite se da je rezolucija ekrana vašeg notebook računara podešena na 1366×768 piksela ili više. Traka za kačenje E-priručnik za notebook računar 63 Korišćenje funkcije kačenja Koristite tačped ili tastaturu notebook računara da biste aktivirali i koristili kačenje. 1. Pokrenite aplikaciju koju želite da kačite. 2. Zadržite pokazivač miša u vrhu ekrana. 3. Kada se pokazivač promeni u ikonu ruke, prevucite aplikaciju na levu ili desnu stranu panela za prikaz. 4. Pokrenite još jednu aplikaciju. 1. Pokrenite aplikaciju koju želite da kačite. 2. Pritisnite 3. Pokrenite još jednu aplikaciju. 4. Da biste prebacivali između aplikacija, pritisnite . . 64 E-priručnik za notebook računar Druge tasterske prečice Takođe možete da koristite sledeće prečice na tastaturi koje će vam pomoći prilikom pokretanja aplikacija i kretanja kroz Windows®8. \ Prebacuje između početnog ekrana i poslednje pokrenute aplikacije Pokreće radnu površinu Pokreće prozor Računar u režimu prikaza radne površine Otvara dugme File (Datoteka) Otvara okno Deljenje Otvara okno Postavke Otvara okno Uređaji Aktivira ekran za otključavanje Umanjuje trenutno aktivni prozor E-priručnik za notebook računar 65 Otvara okno Drugi ekran Otvara okno za pretragu Aplikacije Otvara prozor Pokreni Otvara Centar za lakše korišćenje računara Otvara okno za pretragu Postavke Otvara okvir menija sa Windows® alatkama Pokreće ikonu lupe i uvećava ekran Umanjuje ekran 66 E-priručnik za notebook računar Povezivanje sa bežičnim mrežama Wi-Fi Pristupajte e-pošti, pregledajte Internet i delite aplikacije putem društvenih mreža pomoću Wi-Fi veze notebook računara. VAŽNO! Uverite se da je Airplane mode (Avionski režim) isključen kako biste omogućili Wi-Fi funkciju notebook računara. Više detalja potražite u odeljku Avionski režim u okviru ovog priručnika. Uključivanje Wi-Fi funkcije Aktivirajte Wi-Fi na svom notebook računaru prateći sledeće korake: 1. Pokrenite Charms bar (Traka sa dugmadima). 2. Tapnite na 3. Izaberite pristupnu tačku sa spiska dostupnih Wi-Fi veza. i zatim tapnite na E-priručnik za notebook računar . 67 4. Tapnite na Connect (Poveži se) da biste uspostavili mrežnu vezu. NAPOMENA: Od vas će možda biti zatraženo da unesete sigurnosni ključ kako biste aktivirali Wi-Fi vezu. 5. Ako želite da omogućite deljenje između vašeg notebook računara i drugih sistema sa omogućenim bežičnim povezivanjem, tapnite na Yes, turn on sharing and connect to devices (Da, uključi deljenje i poveži se sa uređajima). Tapnite na No, don't turn on sharing or connect to devices (Ne, ne uključuj deljenje i ne povezuj se sa uređajima) ako ne želite da omogućite funkciju deljenja. 68 E-priručnik za notebook računar Bluetooth Koristite Bluetooth da biste olakšali bežični prenos podataka između vašeg i drugih uređaja na kojima je Bluetooth funkcija omogućena. VAŽNO! Uverite se da je Airplane mode (Avionski režim) isključen kako biste omogućili Bluetooth funkciju notebook računara. Više detalja potražite u odeljku Avionski režim u okviru ovog priručnika. Uparivanje sa drugim uređajima na kojima je Bluetooth funkcija omogućena Potrebno je da uparite svoj notebook računar sa drugim uređajima na kojima je Bluetooth funkcija omogućena da biste bili u mogućnosti da obavljate prenos podataka. Da biste to učinili, upotrebite tačped na sledeći način: 1. Pokrenite Charms bar (Traka sa dugmadima). 2. Tapnite na i zatim tapnite na Change PC Settings (Promena postavki računara). 3. Pod PC Settings (Postavke računara), izaberite Devices (Uređaji) i zatim tapnite na Add a Device (Dodaj uređaj) da biste pretražili uređaje na kojima je Bluetooth funkcija omogućena. E-priručnik za notebook računar 69 4. Izaberite uređaj sa spiska. Uporedite kôd na vašem notebook računaru sa kodom poslatim na odabrani uređaj. Ukoliko se podudaraju, tapnite na Yes (Da) da biste uspešno uparili notebook računar sa uređajem. NAPOMENA: Kod nekih uređaja na kojima je Bluetooth funkcija omogućena, možda će od vas biti zatraženo da unesete kôd vašeg notebook računara. 70 E-priručnik za notebook računar Avionski režim Airplane mode (Avionski režim) onemogućava bežičnu komunikaciju i na taj način vam omogućava da bezbedno koristite notebook računar prilikom leta. Uključivanje avionskog režima 1. Pokrenite Charms bar (Traka sa dugmadima). 2. Tapnite na 3. Pomerite klizač nadesno da biste uključili avionski režim. Pritisnite i zatim tapnite na . . Isključivanje avionskog režima 1. Pokrenite Charms bar (Traka sa dugmadima). 2. Tapnite na 3. Pomerite klizač nalevo da biste isključili avionski režim. Pritisnite i zatim tapnite na . . NAPOMENA: Obratite se svojoj avio kompaniji da biste se informisali o mogućnostima upotrebe određenih usluga i ograničenjima koja se moraju poštovati prilikom korišćenja notebook računara tokom leta. E-priručnik za notebook računar 71 Povezivanje sa ožičenim mrežama Možete da se povežete i sa ožičenim mrežama, kao što su lokalne mreže i širokopojasna veza sa Internetom, pomoću LAN porta na notebook računaru. NAPOMENA: Obratite se svom dobavljaču internet usluge (ISP) za detalje ili mrežnom administratoru radi pomoći pri podešavanju veze sa Internetom. Da biste konfigurisali podešavanja, uradite sledeće. VAŽNO! Pre obavljanja sledećih radnji, uverite se da je putem mrežnog kabla uspostavljena veza između LAN porta na notebook računaru i lokalne mreže. Konfigurisanje PPPoE mrežne veze sa dinamičkom IP adresom 1. Pokrenite Desktop (Radna površina). 2. Na traci zadataka operativnog sistema Windows® kliknite desnim tasterom miša na ikonu mreže i zatim tapnite na Open Network and Sharing Center (Otvori aplikaciju „Centar za mrežu i deljenje”). 72 3. U prozoru aplikacije „Centar za mrežu i deljenje”, tapnite na Change adapter settings (Promena postavki adaptera). 4. Kliknite desnim tasterom miša na svoju lokalnu mrežu, a zatim izaberite Properties (Svojstva). E-priručnik za notebook računar 5. Tapnite na Internet Protocol Version 4 (TCP/IPv4) [Internet protokol, verzija 4 (TCP/IPv4)] i zatim tapnite na Properties (Svojstva). 6. Tapnite Obtain an IP address automatically (Automatski pribavi IP adresu), a zatim tapnite na OK (U redu). NAPOMENA: Nastavite sa sledećim korakom ukoliko koristite PPPoE vezu. 7. Vratite se na prozor Network and Sharing Center (Centar za mrežu i deljenje) i zatim tapnite na Set up a new connection or network (Podešavanje nove veze ili mreže). 8. Izaberite Connect to the Internet (Povezivanje sa Internetom) i zatim tapnite na Next (Dalje). 9. Tapnite na Broadband (PPPoE) [Veza širokog propusnog opsega (PPPoE). 10. Unesite svoje korisničko ime, lozinku i ime veze, a zatim tapnite na Connect (Poveži se). 11. Tapnite na Close (Zatvori) da biste završili konfigurisanje. 12. Tapnite na na traci zadataka i zatim tapnite na vezu koju ste upravo napravili. 13. Unesite svoje korisničko ime i lozinku, a zatim tapnite na Connect (Poveži se) da biste započeli povezivanje na Internet. E-priručnik za notebook računar 73 Konfigurisanje mrežne veze sa statičkom IP adresom 74 1. Ponovite korake 1–5 iz odeljka Povezivanje sa PPPoE mrežom pomoću dinamičke IP adrese. 2 Tapnite na Use the following IP address (Upotrebi sledeću IP adresu). 3. Unesite IP adresu, podmrežnu masku i podrazumevani mrežni prolaz vašeg dobavljača internet usluge. 4. Ukoliko je potrebno, takođe možete da unesete adresu željenog DNS servera i adresu alternativnog DNS servera, a zatim da tapnete na OK (U redu). E-priručnik za notebook računar Isključivanje notebook računara Notebook računar možete da isključite na neki od sledećih načina: • Tapnite na sa Charms bar (Traka sa dugmadima), a zatim tapnite na > Shut down (Isključi) da biste obavili normalno isključivanje. • Sa ekrana za prijavljivanje, tapnite na > Shut down (Isključi). • Notebook računar možete isključiti i sa radne površine. Da biste to učinili, pokrenite radnu površinu, a zatim pritisnite kombinaciju tastera alt + f4 da biste pokrenuli prozor za isključivanje. Izaberite Shut Down (Isključivanje) sa padajuće liste, a zatim izaberite OK (U redu). • Ako notebook računar ne reaguje, pritisnite i držite dugme za napajanje najmanje četiri (4) sekunde dok se notebook računar ne isključi. Postavljanje notebook računara u režim spavanja Da biste postavili notebook računar u režim spavanja, jednom pritisnite taster za napajanje. Notebook računar možete prebaciti u stanje spavanja i sa radne površine. Da biste to učinili, pokrenite radnu površinu, a zatim pritisnite kombinaciju tastera alt + f4 da biste pokrenuli prozor za isključivanje. Izaberite Sleep (Stanje spavanje) sa padajuće liste, a zatim izaberite OK (U redu). E-priručnik za notebook računar 75 76 E-priručnik za notebook računar Poglavlje 4: ASUS aplikacije E-priručnik za notebook računar 77 Istaknute ASUS aplikacije Power4Gear Hybrid Optimizujte performanse svog notebook računara pomoću režima za uštedu energije koji su dostupni u okviru aplikacije Power4Gear. NAPOMENA: Isključivanje notebook računara iz adaptera za napajanje automatski prebacuje Power4Gear Hybrid u režim za štednju baterije. Da biste pokrenuli Power4Gear Hybrid Pritisnite . Pokrenut sistem Ova opcija vam omogućava da uključite neki od sledećih režim čuvanja energije u laptopu. NAPOMENA: Podrazumevano, laptop je podešen na režim Performance (Bolje performanse). Režim za bolje performanse Koristite ovaj režim kada obavljate aktivnosti koje zahtevaju visoke performanse, kao što je igranje igara ili vođenje poslovnih prezentacija pomoću notebook računara. Režim štednje baterije Ovaj režim produžava životni vek baterije vašeg notebook računara kada je priključen na adapter za napajanje ili dok za napajanje koristi isključivo snagu bateriju. 78 E-priručnik za notebook računar Izaberite neki od ovih režima napajanja Upotrebite ove opcije da biste prilagodili režim čuvanja energije. E-priručnik za notebook računar Ova opcija vam omogućava da sakrijete ikone na radnoj površini i da uključite ili isključite režim prezentacije. 79 Sistem tokom spavanja Ova opcija vam omogućava da uključite ili isključite neki od sledećih režima spavanja: Instant On (Trenutno uključivanje) Ovaj režim je podrazumevano uključen u laptopu. Omogućava sistemu da se vrati u poslednje radno stanje čak i nakon što laptop uđe u režim spavanja. Pomerite klizač da biste prebacili na Instant On (Trenutno uključivanje) ili Long Standby Time (Dugo vreme pripravnosti). 80 E-priručnik za notebook računar Long Standby Time (Dugo vreme pripravnosti) Ovaj režim vam omogućava da produžite trajanje baterije vašeg laptopa. Kada je uključen, laptop se vraća u poslednje radno stanje za samo sedam sekundi, četiri sata po ulasku u režim dubokog sna. E-priručnik za notebook računar 81 USB Charger+ USB Charger+ vam omogućava da brzo punite uređaje pomoću USB 3.0 porta sa ikonom . UPOZORENJE: U slučaju da dođe do pregrevanja priključenog uređaja, bez odlaganja ga isključite. Podešavanje granice brzog punjenja Podrazumevano, laptop može da podrži brzo punjenje putem USB Charger+ porta dok je u režimu adaptera za napajanje. Pomoću USB Charger+ podešavanja, možete da podesite granicu brzog punjenja tako da možete da nastavite sa brzim punjenjem uređaja pomoću istog porta čak i dok laptop radi u režimu baterije ili dok je isključen. NAPOMENA: Određeni modeli laptopova podržavaju brzo punjenje čak i u režimu spavanja, hibernacije ili isključenosti, u zavisnosti od SKU-a. 1. Na traci zadataka, na radnoj površini, kliknite na . 2. Kliknite na ikonu , a zatim kliknite na Settings (Podešavanja). 82 E-priručnik za notebook računar 3. Pomerite klizač procenta ulevo ili udesno da biste postavili ograničenje za punjenje uređaja. NAPOMENA: Podrazumevana granica je postavljena na 40%, ali možete da postavite granicu brzog punjenja na vrednosti od 20% do 99%. 4. Kliknite na OK (U redu) da biste sačuvali i izašli. E-priručnik za notebook računar 83 Modul pouzdane platforme (TPM)* TPM (Trusted Platform Module – Modul pouzdane platforme) je bezbednosni hardverski uređaj na sistemskoj ploči koji će čuvati računarski generisane ključeve za šifrovanje. To je hardversko rešenje koje pomaže u izbegavanju hakerskih napada s ciljem snimanja lozinki i ključeva za šifrovanje osetljivih podataka. Bezbednosne funkcije koje pruža TPM su interno podržane od strane sledećih kriptografskih sposobnosti svakog TPM-a: • heširanje • generisanje nasumičnih brojeva • asimetrično generisanje ključeva • asimetrično šifrovanje/dešifrovanje Svaki pojedinačni TPM na svakom pojedinačnom računarskom sistemu poseduje jedinstveni potpis koji se stvara tokom postupka proizvodnje sicilijuma, koji dodatno poboljšava verodostojnost i bezbednosnu efektivnost. Svaki pojedinačni TPM mora da ima Vlasnika pre njegovog korišćenja kao bezbednosnog uređaja. Primena TPM-a TPM je koristan za svaku mušteriju koja je zainteresovana za pružanje dodatnog sloja bezbednosti računarskom sistemu. TPM, kada se isporučuje sa opcionalnim bezbednosnim softverskim paketom, pruža sveobuhvatnu zaštitu sistema, zaštitu datoteka i rešava probleme sa privatnošću elektronske pošte. TPM pomaže u pružanju bezbednosti koja može da bude jača od one sadržane u sistemskom BIOS-u, operativnom sistemu ili bilo kojoj aplikaciji bez TPM-a. NAPOMENA: TPM je podrazumevano onemogućen. Koristite BIOS da biste ga omogućili. * ��������������������������� samo na pojedinim modelima 84 E-priručnik za notebook računar Omogućavanje TPM podrške Ponovo pokrenite laptop, a zatim pritisnite tokom POST testa. Postavite opciju TPM Support (TPM podrška) na [Enabled] (Omogućeno) u okviru BIOS podešavanja Advanced (Napredno) > Trusted Computing (Pouzdano računarstvo). Aptio Setup Utility - Copyright (C) 2012 American Megatrends, Inc. Aptio Setup Utility - Copyright (C) 2011 American Megatrends, Inc. Main Advanced Boot Security Save & Exit Configuration Security Device Support [Enabled] TPM State [Enabled] Pending operation [None] Enables or disables TPM Support. O.S. will not show TPM. Reset of platform is required. Current TPM Status Information TPM Support TPM Enabled Status: TPM Active Status: Disabled TPM Owner Status: Enabled →← : ↑↓ : Enter: +/— : F1 : F9 : F10 : ESC : Select Screen Select Item Select Change Opt. General Help Optimized Defaults Save & Exit Exit Version 2.15.1226. Copyright (C) 2012 American Megatrends, Inc. VAŽNO! Koristite funkciju „Backup” (Rezervna kopija) ili „Migration” (Migracija) vaše TPM aplikacije da biste naprevili rezervnu kopiju vaših TPM bezbednosnih podataka. E-priručnik za notebook računar 85 ASUS FingerPrint Snimite biometrijske podatke o otisku na laptopovom senzoru za otiske pomoću aplikacije ASUS FingerPrint. Ova aplikacija vam omogućava da koristite biometrijske podatke o otisku za pristup sistemu i aplikacijama laptopa uz proveru identiteta korisnika. Pomoću ove aplikacije možete da omogućite sledeće funkcije: • Prevucite prst preko senzora za otiske da biste se po uključivanju računara prijavili na operativni sistem Windows® bez unošenja lozinke. • Podesite ključ za uključivanje kao rezervi način pristupa uz biometrijske podatke o otisku. • Uvezite ili sačuvajte druge biometrijske podatke o otisku koje želite da koristite za prijavljivanje na laptop i njegove sistemske programe. Korišćenje ASUS FingerPrinta Napravite biometrijske podatke o otisku prateći sledeće korake: 1. Sa početnog ekrana Windowsa® 8, idite na All apps(Sve aplikacije), a zatim kliknite na ikonu ASUS FingerPrint na spisku aplikacije u odeljku ASUS. 86 E-priručnik za notebook računar 2. Kliknite na OK (U redu) da biste prešli na sledeći korak. 3. Unesite lozinku vašeg korisničkog naloga, a zatim kliknite na OK (U redu). E-priručnik za notebook računar 87 4.������������ Kliknite na na ilustraciji prsta koji odgovara prstu koji želite da upotrebite za pravljenje biometrijskih podataka o otisku. 88 E-priručnik za notebook računar 5.����������������������������������������������������������������� Dvaput prevucite prst preko senzora za otiske da biste napravili biometrijske podatke o otisku. 6. 1 i 2 će promeniti boju u plavu radi ukazivanja da je otisak prsta uspešno snimljen. Kliknite na dugme Next (Dalje) da biste nastavili. E-priručnik za notebook računar 89 7.����������������������������������������������������������������� U sledećem prozoru napravite lozinku ključa za uključivanje koji će služiti kao rezervni način pristupa uz biometrijske podatke o otisku. 90 E-priručnik za notebook računar 8. Kliknite na Enable (Omogući) da biste aktivirali korišćenje trenutnih biometrijskih podataka o otisku za prijavljivanje na sistem. 9. Sledeći će se pojaviti ASUS FingerPrint prozor za podešavanja. Možete da ga zatvorite ili promenite parametre biometrijskih podataka o otisku. NAPOMENA: Više informacija o konfigurisanju parametara biometrijskih podataka o otisku potražite u odeljku ASUS FingerPrint Settings (Podešavanja ASUS FingerPrinta), u okviru ovog priručnika. E-priručnik za notebook računar 91 Podešavanja ASUS FingerPrinta Konfigurišite parametre ključa za uključivanje i biometrijskih podataka o otisku kroz osnovne i napredne opcije podešavanja ASUS FingerPrinta. Pristup podešavanjima ASUS FingerPrinta Prozor za podešavanje ASUS FingerPrinta će se pojaviti odmah nakon pravljenja prvih biometrijskih podataka o otisku. Kasnije, ovom prozoru možete da pristupite tako što ćete pokrenuti aplikaciju ASUS FingerPrint sa početnog ekrana. Basic (Osnovna) Osnovna podešavanja ASUS FingerPrinta vam omogućavaju da konfigurišete trenutne biometrijske podatke o otisku, dodate više biometrijskih podataka o otisku i promenite detalje ključa za uključivanje. Takođe prikazuju trenutni status laptopovog senzora za otiske prstiju. 92 E-priručnik za notebook računar Advanced (Napredna) Napredna podešavanja ASUS FingerPrinta vam omogućavaju da podesite opcije zaključavanja pri otkrivanju pogrešne lozinke ili otiska prsta, napravite rezervnu kopiju i uvezete informacije o nalogu i izbrišete zapise o otisku prsta ili ključu za uključivanje sa sistema. E-priručnik za notebook računar 93 ASUSPRO Business Center* ASUSPRO Business Center je aplikaciono čvorište sa ekskluzivnim ASUS aplikacijama i platformom Intel® Small Business Advantage (SBA) za poboljšanje mogućnosti upravljanja pri korišćenju laptopa za poslovnu produktivnost. Pristup ASUS Business Centeru Pređite u režim radne površine i kliknite na ikonu . meni sa opcijama Kliknite na neku od ovih ikona da biste pokrenuli aplikaciju. * samo na pojedinim modelima 94 E-priručnik za notebook računar Meni sa opcijama ASUSPRO Business Centera Login/Logout (Prijava/Odjava) – Ova opcija vam omogućava da se prijavite ili odjavite sa ASUSPRO Business Centera korišćenjem vaše lozinke za ASUSPRO Business Center. Home (Početna) – Ova opcija vam omogućava da se vratite na početnu stranicu ASUSPRO Business Centera. Alert Center (Centar za upozorenja) – Ova opcija vam omogućava da pregledate spisak upozorenja koja su poslata na vaš laptop. Settings (Podešavanja) – Ova opcija vam omogućava da konfigurišete parametre lozinke, slanja elektronske pošte i uvoza/izvoza. Update (Ažuriranje) – Ova opcija vam omogućava da proverite dostupnost ažuriranja za ASUSPRO Business Center. About (Osnovni podaci) – Ova opcija prikazuje važne detalje o ASUSPRO Business Centeru, kao što su datum zaštite autorskih prava i broj verzije aplikacije. Contact (Kontakt) – Ova opcija prikazuje veze koje možete da koristite za kontaktiranje kompanije ASUS u vezi sa aplikacijom. Help (Pomoć) – Ova opcija vam pruža na uvid detaljne informacije o platformi Intel® Small Business Advantage (SBA) i njenim aplikacijama. E-priručnik za notebook računar 95 Aplikacije ASUSPRO Business Centera Intel® Wireless Display Ova aplikacija vam omogućava da strimujete poslovne prezentacije, multimedijalne datoteke, pa čak i veb-sajtove, sa vašeg laptopa na eksterni uređaj za prikaz, pomoću adaptera. NAPOMENA: Za detalje o korišćenju aplikacije Intel® Wireless Display, kliknite na Help (Pomoć) u prozoru Intel® WiDi. Health Center Ova aplikacija vam omogućava da zakažete zadatke održavanja koji pomažu u održavanju performansi sistema. Takođe vam omogućava da primate obaveštenja putem elektronske pošte svaki put kada laptop primi upozorenje u vidu poruke u balončiću ili poslato u Windows® sistemsku paletu. Software Monitor Ova aplikacija vam omogućava da nadgledate druge bezbednosne aplikacije sistema, kako biste mogli da primate upozorenja kada prestanu da rade. 96 E-priručnik za notebook računar USB Blocker Ova aplikacija vam omogućava da ograničite kojim USB uređajima je dozvoljeno da pristupaju laptopu. Pomoću ove aplikacije možete da sprečite neovlašćen pristup laptopu sa sledećih kategorija USB uređaja: audio/video, zabava, skladištenje, kancelarija i ostalo. ASUS Power4Gear Ova aplikacija pokreće ASUS Power4Gear. Više detalja potražite u odeljku ASUS Power4Gear, u okviru ovog priručnika. Data Backup and Restore Ova aplikacija vam omogućava da automatski pravite rezervne kopije navedenih podataka, prema unapred određenom rasporedu. Pravljenje rezervnih podataka se automatski pokreće u pozadini, čak i dok koristite laptop. E-priručnik za notebook računar 97 98 E-priručnik za notebook računar Poglavlje 5: Samoispitivanje po uključenju (POST test) E-priručnik za notebook računar 99 Samoispitivanje po uključenju (POST test) Samoispitivanje po uključenju (POST test) predstavlja seriju softverski kontrolisanih dijagnostičkih testova koji se pokreću prilikom uključivanja ili ponovnog pokretanja notebook računara. Softver koji kontroliše POST test je instaliran kao stalni deo arhitekture notebook računara. Korišćenje POST testa za pristup BIOS-u i rešavanje problema Tokom POST testa, možete da pristupite podešavanjima BIOS-a ili pokrenete opcije za rešavanje problema pomoću funkcijskih tastera vašeg notebook računara. Više detalja možete pronaći u nastavku. BIOS Osnovni ulazno-izlazni sistem (BIOS) čuva podešavanja sistemskog hardvera koja su potrebna za pokretanje sistema na notebook računaru. Podrazumevana podešavanja BIOS-a se primenjuju na većinu uslova notebook računara. Ne menjajte podrazumevana podešavanja BIOS-a, izuzev u sledećim okolnostima: • Poruka o grešci se pojavila na ekranu tokom podizanja sistema i od vas se zahteva da pokrenete podešavanje BIOS-a. • Instalirali ste novu sistemsku komponentu koja zahteva dalja podešavanja ili ažuriranja BIOS-a. UPOZORENJE: Korišćenje neodgovarajućih podešavanja BIOS-a može dovesti do nestabilnosti ili neuspelog podizanja sistema. Preporučujemo vam da menjate podešavanja BIOS-a samo uz pomoć obučenog servisnog osoblja. Pristupanje BIOS-u Ponovo pokrenite notebook računar i zatim pritisnite tokom POST testa. 100 E-priručnik za notebook računar Podešavanja BIOS-a NAPOMENA: Ekrani za BIOS u ovom poglavlju služe samo za referencu. Postojeće upakovane aplikacije razlikuju se po modelima i teritorijama. Boot (Podizanje sistema) Ovaj meni vam omogućava da podesite prioritete opcija za podizanje sistema. Prilikom podešavanja prioriteta za podizanje sistema, vodite se sledećom procedurom. Na ekranu Boot (pokretanje), odaberite Boot Option #1 (Opciju za pokretanje #1). 1. Main Aptio Setup Utility - Copyright (C) 2012 American Megatrends, Inc. Advanced Boot Security Save & Exit Boot Configuration Fast Boot [Enabled] Launch CSM [Disabled] Sets the system boot order Boot Option Priorities Boot Option #1 [Windows Boot Manager] Boot Option #2 [UEFI: Generic Storage] Boot Option #3 [Generic STORAGE DEV..] Hard Drive BBS Priorities Add New Boot Option Delete Boot Option →← : ↑↓ : Enter: +/— : F1 : F9 : F10 : ESC : Select Screen Select Item Select Change Opt. General Help Optimized Defaults Save & Exit Exit Version 2.15.1226. Copyright (C) 2012 American Megatrends, Inc. E-priručnik za notebook računar 101 2. i odaberite uređaj kao Boot Option #1 (Opciju Pritisnite za pokretanje #1). Main Aptio Setup Utility - Copyright (C) 2012 American Megatrends, Inc. Advanced Boot Security Save & Exit Boot Configuration Fast Boot [Enabled] Launch CSM [Disabled] Sets the system boot order Boot Option Priorities Boot Option #1 [Windows Boot Manager] Boot Option #2 Boot Generic Option #1 [UEFI: Storage] Boot Option #3 Windows Boot Manager [Generic STORAGE DEV..] Disabled Hard Drive BBS Priorities Add New Boot Option Delete Boot Option →← : ↑↓ : Enter: +/— : F1 : F9 : F10 : ESC : Select Screen Select Item Select Change Opt. General Help Optimized Defaults Save & Exit Exit Version 2.15.1226. Copyright (C) 2012 American Megatrends, Inc. 102 E-priručnik za notebook računar Security (Bezbednost) Ovaj meni vam omogućava da podesite administratorsku i korisničku lozinku za notebook računar. Takođe vam omogućava da kontrolišete pristup disk jedinici notebook računara, ulazno-izlaznom (I/O) interfejsu i USB interfejsu. NAPOMENA: Main • Ako podesite opciju User Password (Korisnička lozinka), od vas će biti zatraženo da unesete lozinku pre pristupa operativnom sistemu notebook računara. • Ako podesite opciju Administrator Password (Administratorska lozinka), od vas će biti zatraženo da unesete lozinku pre pristupa BIOS-u. Aptio Setup Utility - Copyright (C) 2012 American Megatrends, Inc. Advanced Boot Security Save & Exit Password Description If ONLY the Administrator’s password is set, then this only limits access to Setup and is only asked for when entering Setup. If ONLY the user’s password is set, then this is a power on password and must be entered to boot or enter Setup. In Setup, the User will have Administrator rights. Administrator Password Status NOT INSTALLED User Password Status NOT INSTALLED Set Administrator Password. The password length must be in the following range: Minimum length 3 Maximum length 20 Administrator Password User Password HDD Password Status : NOT INSTALLED Set Master Password Set User Password I/O Interface Security System Mode state User Secure Boot state Enabled Secure Boot Control [Enabled] Key Management →← : ↑↓ : Enter: +/— : F1 : F9 : F10 : ESC : Select Screen Select Item Select Change Opt. General Help Optimized Defaults Save & Exit Exit Version 2.15.1226. Copyright (C) 2012 American Megatrends, Inc. E-priručnik za notebook računar 103 Da podesite lozinku: 1. Na ekranu Security (Bezbednost), odaberite Setup Administrator Password (lozinku za administratora podešavanja) ili User Password (korisničku lozinku). 2. Ukucajte lozinku i pritisnite 3. Ukucajte lozinku ponovo i pritisnite . . Da bi obrisali lozinku: 1. Na ekranu Security (Bezbednost), odaberite Setup Administrator Password (lozinku za administratora podešavanja) ili User Password (korisničku lozinku). 2. Unesite trenutnu lozinku i pritisnite 3. Ostavite polje Create New Password (kreiraj novu lozinku) prazno i pritisnite 4. . . Izaberite Yes (Da) u dijalogu za potvrdu, a zatim pritisnite . 104 E-priručnik za notebook računar I/O Interface Security (Bezbednost ulazno-izlaznog interfejsa) U okviru menija Bezbednost, možete da pristupite opciji Bezbednost ulazno-izlaznog interfejsa da biste zaključali ili otključali određene funkcije interfejsa notebook računara. Aptio Setup Utility - Copyright (C) 2012 American Megatrends, Inc. Security I/O Interface Security LAN Network Interface [UnLock] Wireless Network Interface [UnLock] HD AUDIO Interface [UnLock] If Locked, LAN controller will be disabled. USB Interface Security LAN Network Interface Lock UnLock →← : Select Screen ↑↓ : Select Item Enter: Select +/— : Change Opt. F1 : General Help F9 : Optimized Defaults F10 : Save & Exit ESC : Exit Version 2.15.1226. Copyright (C) 2012 American Megatrends, Inc. Da zaključate I/O interfejs: 1. Na ekranu bezbednost, odaberite Bezbednost I/O interfejsa. 2. Odaberite interfejs koji biste želeli da zaključate i kliknite na . 3. Izaberite Lock (Zaključaj). E-priručnik za notebook računar 105 Bezbednost USB interfejsa Kroz meni Bezbednost ulazno-izlaznog interfejsa takođe možete da pristupite opciji Bezbednost USB interfejsa da biste zaključali ili otključali portove i uređaje. Aptio Setup Utility - Copyright (C) 2012 American Megatrends, Inc. Security USB Interface Security USB Interface [UnLock] External Ports [UnLock] Card Reader [UnLock] Lock USB Interface UnLock If Locked, all USB device will be disabled →← : Select Screen ↑↓ : Select Item Enter: Select +/— : Change Opt. F1 : General Help F9 : Optimized Defaults F10 : Save & Exit ESC : Exit Version 2.15.1226. Copyright (C) 2012 American Megatrends, Inc. Da zaključate USB interfejs: 1. Na ekranu bezbednost, odaberite Bezbednost I/O interfejsa > Bezbednost USB interfejsa. 2. Odaberite interfejs koji biste želeli da zaključate i kliknite na zaključaj. NAPOMENA: Postavljanje opcije USB Interface (USB interfejs) na Lock (Zaključaj) takođe zaključava i sakriva opciju External Ports (Eksterni portovi) i druge uređaje u okviru menija USB Interface Security (Bezbednost USB interfejsa). 106 E-priručnik za notebook računar Set Master Password (Podešavanje glavne lozinke) U meniju Bezbednost, pomoću opcije Set Master Password (Podešavanje glavne lozinke) možete da podesite da pristup disk jedinici bude zaštićen lozinkom. Aptio Setup Utility - Copyright (C) 2012 American Megatrends, Inc. Main Advanced Boot Security Save & Exit Aptio Setup Description Utility - Copyright (C) 2011 American Megatrends, Inc. Password If ONLY the Administrator’s password is set,then this only limits access to Setup and is only asked for when entering Setup. If ONLY the user’s password is set, then this is a power on password and must be entered to boot or enter Setup. In Setup, the User will have Administrator rights. Administrator Password Status NOT INSTALLED User Password Status NOT INSTALLED Set HDD Master Password. ***Advisable to Power Cycle System after Setting Hard Disk Passwords*** Administrator Password User Password HDD Password Status : NOT INSTALLED →← : Select Screen ↑↓ : Select Item Enter: Select +/— : Change Opt. F1 : General Help F9 : Optimized Defaults F10 : Save & Exit ESC : Exit Set Master Password Set User Password I/O Interface Security System Mode state Setup Secure Boot state Disabled Secure Boot Control [Enabled] Key Management Version 2.15.1226. Copyright (C) 2012 American Megatrends, Inc. Da postavite lozinku za hard disk: 1. Na ekranu bezbednost, kliknite na podesi master lozinku. 2. Ukucajte lozinku i pritisnite 3. Ukucajte ponovo da potvrdite lozinku i pritisnite 4. Kliknite na podesi korisničku lozinku i ponovite prethodne korake da podesite korisničku lozinku. E-priručnik za notebook računar . . 107 Save & Exit (Sačuvaj i izađi) Da biste zadržali obavljena podešavanja, izaberite opciju Save Changes and Exit (Sačuvaj promene i izađi) pre napuštanja BIOS-a. Main Aptio Setup Utility - Copyright (C) 2012 American Megatrends, Inc. Advanced Boot Security Save & Exit Save Changes and Exit Discard Changes and Exit Exit system setup after saving the changes. Save Options Save Changes Discard Changes Restore Defaults Boot Override Windows Boot Manager Launch EFI Shell from filesystem device →← : ↑↓ : Enter: +/— : F1 : F9 : F10 : ESC : Select Screen Select Item Select Change Opt. General Help Optimized Defaults Save & Exit Exit Version 2.15.1226. Copyright (C) 2012 American Megatrends, Inc. 108 E-priručnik za notebook računar Ažuriranje BIOS-a: 1. Proverite tačan model notebook računara i potom sa web sajta kompanije ASUS preuzmite najnoviju BIOS datoteku za vaš model. 2. Sačuvajte kopiju preuzete BIOS datoteke na jedinicu fleš diska. 3. Povežite jedinicu fleš diska sa notebook računarom. 4. Ponovo pokrenite notebook računar i zatim pritisnite tokom POST testa. 5. Iz programa BIOS Setup, kliknite na Advanced (Napredno) > Start Easy Flash (Pokreni Easy Flash), a zatim pritisnite taster . Aptio Setup Utility - Copyright (C) 2012 American Megatrends, Inc. Aptio Setup Utility - Copyright (C) 2011 American Megatrends, Inc. Main Advanced Boot Security Save & Exit Start Easy Flash Internal Pointing Device [Enabled] Wake on Lid Open [Enabled] Power Off Energy Saving [Enabled] Press Enter to run the utility to select and update BIOS. SATA Configuration Graphics Configuration Intel (R) Anti-Theft Technology Corporation USB Configuration Network Stack →← : ↑↓ : Enter: +/— : F1 : F9 : F10 : ESC : Select Screen Select Item Select Change Opt. General Help Optimized Defaults Save & Exit Exit Version 2.15.1226. Copyright (C) 2012 American Megatrends, Inc. E-priručnik za notebook računar 109 6. Pronađite preuzetu BIOS datoteku na jedinici fleš diska i potom pritisnite . ASUSTek Easy Flash Utility FLASH TYPE: MXIC 25L Series New BIOS Current BIOS Platform: B551 Platform: Unknown Version: 101 Version: Unknown Build Date: Oct 26 2012 Build Date: Unknown Build Time: 11:51:05 Build Time: Unknown FSO FS1 0 EFI <DIR> FS2 FS3 FS4 [←→]: Switch [↑↓]: Choose [q]: Exit [Enter]: Enter/Execute 7. 110 Nakon ažuriranja BIOS-a, kliknite na Exit (Zatvori) > Restore Defaults (Vrati na podrazumevane vrednosti) kako biste vratili sistem na podrazumevana podešavanja. E-priručnik za notebook računar Troubleshoot (Rešavanje problema) Pritiskom na tokom POST testa, možete da pristupite opcijama za rešavanje problema sa operativnim sistemom Windows® 8, što uključuje sledeće: • Osvežavanje računara • Vraćanje početnog stanja računara • Napredne opcije Refresh your PC (Osvežavanje računara) Upotrebite opciju Refresh your PC (Osvežavanje računara) ako želite da osvežite sistem bez gubitka trenutno prisutnih datoteka i aplikacija. Da biste pristupili ovoj opciji tokom POST testa: 1. Ponovo pokrenite notebook računar i zatim pritisnite tokom POST testa. 2. Sačekajte da Windows® učita ekran sa porukom Choose an option (Izaberite opciju), a zatim tapnite na Troubleshoot (Rešavanje problema). 3. Tapnite na Refresh your PC (Osvežavanje računara). 4. Na ekranu za osvežavanje računara, pročitajte navedene stavke da biste saznali više o korišćenju ove opcije, a zatim tapnite na Next (Dalje). 5. Tapnite na nalog koji želite da osvežite. 6. Unesite lozinku za nalog, a zatim tapnite na Continue (Nastavi). 7. Tapnite na Refresh (Osveži). VAŽNO! Uverite se da je notebook računar priključen na napajanje pre osvežavanja sistema. E-priručnik za notebook računar 111 Reset your PC (Vraćanje početnog stanja računara) VAŽNO! Sačuvajte rezervnu kopiju svih svojih podataka pre nego što pokrenete ovu opciju. Upotrebite opciju Reset your PC (Vraćanje početnog stanja računara) da biste vratili podrazumevana podešavanja notebook računara. Da biste pristupili ovoj opciji tokom POST testa: 1. Ponovo pokrenite notebook računar i zatim pritisnite tokom POST testa. 2. Sačekajte da Windows® učita ekran sa porukom Choose an option (Izaberite opciju), a zatim tapnite na Troubleshoot (Rešavanje problema). 3. Tapnite na Reset your PC (Vraćanje početnog stanja računara). 4. Na ekranu za vraćanje početnog stanja računara, pročitajte navedene stavke da biste saznali više o korišćenju ove opcije, a zatim tapnite na Next (Dalje). 5. Tapnite na željenu opciju: Just remove my files (Samo ukloni moje datoteke) ili Fully clean the drive (Potpuno očisti disk). 6. Tapnite na Reset (Uspostavi početne vrednosti). VAŽNO! Uverite se da je notebook računar priključen na napajanje pre uspostavljanja početnih vrednosti sistema. 112 E-priručnik za notebook računar Advanced options (Napredne opcije) Upotrebite meni Advanced options (Napredne opcije) da biste pokrenuli dodatne opcije za rešavanje problema u vezi sa notebook računarom. Da biste pristupili ovoj opciji tokom POST testa: 1. Ponovo pokrenite notebook računar i zatim pritisnite tokom POST testa. 2. Sačekajte da Windows® učita ekran sa porukom Choose an option (Izaberite opciju), a zatim tapnite na Troubleshoot (Rešavanje problema). 3. Tapnite na Advanced options (Napredne opcije). 4. Na ekranu sa prikazom naprednih opcija, izaberite opciju za rešavanje problema koju želite da pokrenete. 5. Sledite korake koji slede da biste završili proces. Korišćenje opcije Oporavak slike sistema Pod Advanced options (Napredne opcije), možete da upotrebite System Image Recovery (Oporavak slike sistema) da biste oporavili sistem pomoću odgovarajuće datoteke. Da biste pristupili ovoj opciji tokom POST testa: 1. Ponovo pokrenite notebook računar i zatim pritisnite tokom POST testa. 2. Sačekajte da Windows® učita ekran sa porukom Choose an option (Izaberite opciju), a zatim tapnite na Troubleshoot (Rešavanje problema). 3. Tapnite na Advanced options (Napredne opcije). E-priručnik za notebook računar 113 4. Na ekranu sa prikazom naprednih opcija, izaberite System Image Recovery (Oporavak slike sistema). 5. Odaberite nalog koji želite da oporavite pomoću datoteke slike sistema. 6. Unesite lozinku za nalog, a zatim tapnite na Continue (Nastavi). 7. Izaberite opciju Use the latest available system image (recommended) [Upotrebi poslednju dostupnu sliku sistema (preporučuje se)], a zatim tapnite na Next (Dalje). Takođe možete da odaberete opciju Select a system image (Izbor slike sistema) ako se vaša slika sistema nalazi na eksternom uređaju ili DVD disku. 8. Sledite korake koji slede da biste završili postupak uporavka slike sistema. NAPOMENA: Preporučujemo vam da redovno pravite rezervnu kopiju sistema kako biste sprečili gubitak podataka u slučaju da notebook računar prestane da funkcioniše. 114 E-priručnik za notebook računar Poglavlje 6: Funkcije modularnog konektora E-priručnik za notebook računar 115 Korišćenje konektora za modul Vaš laptop dolazi sa konektorom za modul koji vam omogućava da ugradite bilo šta od sledećeg: optičku disk jedinicu, jedinicu čvrstog diska (HDD)/SSD disk od 25 inča 7 mm ili sekundarnu litijum-jonsku bateriju. Sledeći koraci objašnjavaju postupak ugradnje ovih uklonjivih stavki u konektore za modul na laptopu. VAŽNO! Posetite ovlašćeni servisni centar ili prodavca radi informisanja o dostupnim modulima za nadogradnju vašeg laptopa. Module kupujte samo od ovlašćenih prodavaca ovog laptopa kako biste osigurali maksimalnu kompatibilnost i pouzdanost. NAPOMENA: Izgled donje strane laptopa i modula može da se razlikuje, u zavisnosti od modela, ali postupak ugradnje ostaje isti. 116 E-priručnik za notebook računar Ugradnja uklonjive optičke disk jedinice UPOZORENJE! Ne rastavljajte komponente uklonjive optičke disk jedinice. Posavetujte se sa ovlašćenim servisnim centrom ili prodavcem ako naiđete na bilo koje probleme sa ovim modulom. NAPOMENA: Uklonjiva optička disk jedinica dolazi samo sa pojedinim modelima. Posetite ovlašćeni servisni centar ili prodavca radi kupovine kompatibilnih uklonjivih optičkih disk jedinica za vaš laptop. 1. Isključite laptop i iskopčajte sve kablove i druge periferije. 2. Stavite laptop na ravnu, čistu i stabilnu površinu sa donjom stranom okrenutom nagore. E-priručnik za notebook računar 117 3. Otpustite vijak koji pričvršćuje module na način prikazan na ilustraciji u nastavku. 4. Prevucite i zadržite opružnu bravu modula (A), a zatim gurnite rezu modula (B) u smeru strelica da biste oslobodili trenutni modul iz konektora. 118 E-priručnik za notebook računar 5. Pažljivo izvucite trenutni modul iz konektora. 6. Pravilno okrenite i umetnite modul optičke disk jedinice u konektor za modul, a zatim ga pažljivo pogurajte tako da opružna brava modula i reza modula ulegnu na svoje mesto. E-priručnik za notebook računar 119 7. 120 Pričvrstite modul optičke disk jedinice pomoću vijka koji ste prethodno uklonili. E-priručnik za notebook računar Ugradnja sekundarne baterije UPOZORENJE! Ne rastavljajte komponente baterije. Posavetujte se sa ovlašćenim servisnim centrom ili prodavcem ako naiđete na bilo koji problem sa ovim modulom. NAPOMENA: Sekundarna baterija je opcionalni dodatak za laptop. Posetite ovlašćeni servisni centar ili prodavca radi kupovine kompatibilnih uklonjivih optičkih disk jedinica za vaš laptop. 1.�������������������������������������������������������������� Isključite laptop i iskopčajte sve kablove i druge periferije. 2. Stavite laptop na ravnu, čistu i stabilnu površinu sa donjom stranom okrenutom nagore. E-priručnik za notebook računar 121 3. Otpustite vijak koji pričvršćuje module na način prikazan na ilustraciji u nastavku. 4. Prevucite i zadržite opružnu bravu modula (A), a zatim gurnite rezu modula (B) u smeru strelica da biste oslobodili trenutni modul iz konektora. 122 E-priručnik za notebook računar 5.���������������������������������������������� Pažljivo izvucite trenutni modul iz konektora. 6.������������������������������������������������������������ Pravilno okrenite i umetnite sekundarnu bateriju u konektor za modul, a zatim je pažljivo pogurajte tako da opružna brava modula i reza modula ulegnu na svoje mesto. E-priručnik za notebook računar 123 7.���������������������������������������������������������������� Pričvrstite sekundarnu bateriju pomoću vijka koji ste prethodno uklonili. 124 E-priručnik za notebook računar Ugradnja modula jedinice čvrstog diska (HDD) ili SSD diska Nadogradite memorijski kapacitet vašeg laptopa ugradnjom dodatnog HDD ili SSD modula od 25 inča 7 mm. Sledeći koraci objašnjavaju postupak ugradnje ili zamene uklonjivog HDD/SSD modula laptopa. UPOZORENJE! Ne rastavljajte komponente baterije HDD ili SSD diska. Posavetujte se sa ovlašćenim servisnim centrom ili prodavcem ako naiđete na bilo koje probleme sa diskom. VAŽNO! HDD i SSD diskove kupujte samo od ovlašćenih prodavaca ovog laptopa kako biste osigurali maksimalnu kompatibilnost i pouzdanost. Posetite ovlašćeni servisni centar ukoliko vam je potrebna pomoć. NAPOMENA: Izgled donje strane laptopa može da se razlikuje, u zavisnosti od modela, ali postupak ugradnje ostaje isti. E-priručnik za notebook računar 125 1.�������������������������������������������������������������� Isključite laptop i iskopčajte sve kablove i druge periferije. 2. 126 Stavite laptop na ravnu, čistu i stabilnu površinu sa donjom stranom okrenutom nagore. E-priručnik za notebook računar 3.������������������������������������������������������������� Otpustite vijak koji pričvršćuje module na način prikazan na ilustraciji u nastavku. 4.��������������������������������������������������������������� Prevucite i zadržite opružnu bravu modula (A), a zatim gurnite rezu modula (B) u smeru strelica da biste oslobodili trenutni modul iz konektora. E-priručnik za notebook računar 127 5.���������������������������������������������� Pažljivo izvucite trenutni modul iz konektora. NAPOMENA: Ako HDD ili SSD disk koji ste kupili dolazi sa ležištem za modul, detalje o ugradnji potražite u njegovom korisničkom priručniku. Sledeća procedura je primenjiva samo za ASUS ležišta za module za ovaj laptop. 6. Okrenite ležište za modul na drugu stranu i zatim otpustite njegov držač. Ako vaše ležište za modul sadrži postojeći HDD ili SSD disk, nastavite od koraka 7. U suprotnom nastavite od koraka 8. držač 128 E-priručnik za notebook računar 7.���������������������������������������������������������������� Pažljivo izvucite HDD ili SSD iz priključka za disk, a zatim ga uklonite iz ležišta za modul. stari HDD ili SSD priključak za disk 8.�������������������������������������������������������������� Pažljivo stavite novi HDD ili SSD u ležište za modul, a zatim pogurajte disk prema priključku za disk. novi HDD ili SSD priključak za disk E-priručnik za notebook računar 129 9.������������������������������������������������������������ Zamenite držač na ležištu za modul kako biste pričvrstili i stabilizovali novi HDD ili SSD. 10.������������������������������������������������������������ Pravilno okrenite i umetnite ležište za modul u konektor za modul, a zatim ga pažljivo pogurajte tako da opružna brava modula i reza modula ulegnu na svoje mesto. 130 E-priručnik za notebook računar 11.������������������������������������������������������������� Pričvrstite ležište za modul pomoću vijka koji ste prethodno uklonili. E-priručnik za notebook računar 131 132 E-priručnik za notebook računar Saveti i najčešća pitanja E-priručnik za notebook računar 133 Korisni saveti u vezi laptopa Kako biste maksimalno iskoristili vaš laptop, održali performanse njegovog sistema i osigurali bezbednost svih podataka, poslušajte neke korisne savete: • Ažurirajte Windows® s vremena na vreme kako biste osigurali da aplikacije imaju najnovija bezbednosna podešavanja. • Koristite ASUS Live Update za ažuriranje ekskluzivnih ASUS aplikacija i upravljačkih i uslužnih programa na laptopu. Više detalja potražite u ASUS Tutoru koji je instaliran na vašem laptopu. • Koristite antivirusni softver kako biste zaštitili podatke i održavajte ga ažurnim. • Osim kada je apsolutno neophodno, nemojte da isključujte laptop prisilnim isključivanjem. • Uvek pravite rezervne kopije podataka i trudite se da to činite na eksterni skladišni disk. • Izbegavajte korišćenje laptopa pri izuzetno visokim temperaturama. Ako ne nameravate da koristite laptop tokom dužeg vremenskog perioda (najmanje jedan mesec), preporučujemo vam da izvadite bateriju ukoliko je uklonjiva. • Iskopčajte sve eksterne uređaje i proverite da li posedujete sledeće stavke pre vraćanja laptopa u početno stanje: 134 – Registracioni ključ za operativni sistem i druge instalirane aplikacije – Rezervne kopije podataka – ID i lozinku za prijavljivanje – Informacije o vezi sa internetom E-priručnik za notebook računar Najčešća pitanja u vezi sa hardverom 1. Crna tačka ili ponekad obojena tačka se pojavljuje na ekranu kada uključim laptop. Šta treba da uradim? Iako se te tačke redovno pojavljuju na ekranu, one neće uticati na sistem. Ako to nastavi da se dešava i počne da utiče na rad sistema, obratite se ovlašćenom ASUS servisnom centru. 2. Boja i osvetljenost ekrana su nejednaki. Kako to da rešim? Na boju i osvetljenost ekrana mogu da utiču ugao i trenutni položaj laptopa. Osvetljenost i ton boje laptopa se takođe može razlikovati u zavisnosti od modela. Možete da koristite funkcijske tastere ili parametre prikaza u operativnom sistemu da biste podesili izgred ekrana. 3. Kako mogu maksimalno da produžim trajanje baterije laptopa? Možete da probate sa nekim od sledećih predloga: • Koristite Battery Mode (Režim baterije) u okviru Power4Geara. • Koristite funkcijske tastere da biste podesili osvetljenost ekrana. • Omogućite režim Battery Saving (Štednja baterije) u okviru opcije Instant On. • Ako ne koristite Wi-Fi vezu, prebacite sistem u Airplane mode (Režim rada u avionu). • Iskopčajte sve USB uređaje koje ne koristite. • Zatvorite aplikacije koje ne koristite, naročito one koje zauzimaju previše sistemske memorije. E-priručnik za notebook računar 135 4. 5. 6. LED indikator za bateriju se ne pali. Šta nije u redu? • Proverite da li je adapter za napajanje ili baterija pravilno spojena. Možete i da iskopčate adapter za napajanje ili bateriju, sačekate minut, a zatim ih ponovo povežete sa strujnom utičnicom i laptopom. • Ako je problem i dalje prisutan, obratite se za pomoć lokalnom ASUS servisnom centru. Zašto tačped ne radi? • Pritisnite da biste uključili tačped. • Proverite da li je funkcija ASUS Smart Gesture podešena tako da isključi tačped pri povezivanju sa eksternim pokazivačkim uređajem. Kada reprodukujem audio i video datoteke, zašto ne čujem nikakav zvuk sa audio zvučnika na laptopu? Možete da probate sa nekim od sledećih predloga: 7. • Pritisnite da biste povećali jačinu zvuka. • Proverite da li su zvučnici potpuno utišani. • Proverite da li su slušalice povezane sa laptopom i uklonite ih. • Otključajte bezbednost ulazno-izlaznog interfejsa u sistemskom BIOS-u. Više detalja potražite u odeljku Bezbednost ulazno-izlaznog interfejsa, u okviru ovog priručnika. Šta treba da uradim ukoliko izgubim adapter za napajanje laptopa ili baterija prestane da radi? Obratite se za pomoć lokalnom ASUS servisnom centru. 136 E-priručnik za notebook računar 8. Zašto se zvuk i dalje čuje iz audio zvučnika na laptopu, čak i kada priključim slušalice u odgovarajući port? Idite na Control Panel (Kontrolna tabla) > Hardware and Sound (Hardver i zvuk), a zatim otvorite Audio Manager (Audio menadžer) da biste konfigurisali parametre. 9. Laptop ne reaguje dobro na pritiske na tastere jer se pokazivač stalno pomera. Šta treba da uradim? Proverite da li nešto slučajno dodiruje ili pritiska tačped dok kucate na tastaturi. Možete da isključite tačped pritiskom na . 10. Tačped laptopa ne radi. Šta treba da uradim? Možete da probate sa nekim od sledećih predloga: • Proverite da li je funkcija ASUS Smart Gesture podešena tako da isključi tačped pri povezivanju eksternog pokazivačkog uređaja sa laptopom. Ukoliko je to slučaj, onemogućite ovu funkciju. • Pritisnite . 11. Umesto prikazivanja slova, pritisak na tastere „U”, „I” i „O” na tastaturi prikazuje brojeve. Kako to da promenim? Pritisnite taster ili (na pojedinim modelima) na laptopu da biste isključili ovu funkciju i koristili pomenute tastere za unošenje slova. E-priručnik za notebook računar 137 Najčešća pitanja u vezi sa softverom 1. Kada uključim laptop, indikator napajanja se upali ali ne i indikator aktivnosti na disku. Takođe, ne dolazi do podizanja sistema. Šta mogu da uradim da to rešim? Možete da probate sa nekim od sledećih predloga: 2. • Prinudno isključite laptop tako što ćete pritisnuti taster za napajanje i zadržati ga duže od četiri (4) sekunde. Proverite da li su adapter za napajanje i baterija pravilno priključeni, a zatim uključite laptop. • Ako je problem i dalje prisutan, obratite se za pomoć lokalnom ASUS servisnom centru. Šta treba da uradim kada je na ekranu prikazana ova poruka? „Remove disks or other media. Press any key to restart. (Uklonite diskove ili druge medije. Pritisnite bilo koji taster da biste ponovo pokrenuli sistem.)”? Možete da probate sa nekim od sledećih predloga: 3. • Uklonite sve priključene USB uređaje, a zatim ponovo pokrenite laptop. • Ukoliko je optički disk ostao unutar optičke disk jedinice, uklonite ga, a zatim ponovo pokrenite laptop. • Ako je problem i dalje prisutan, laptop možda ima problem sa memorijskim skladištem. Obratite se za pomoć lokalnom ASUS servisnom centru. Laptop se podiže sporije nego inače i operativni sistem sporo reaguje. Kako to da rešim? Izbrišite aplikacije koje ste nedavno instalirali ili koje nisu bile uključene u paketu sa operativnim sistemom, a zatim ponovo pokrenite sistem. 138 E-priručnik za notebook računar 4. Sistem laptopa se ne podiže. Kako to da rešim? Možete da probate sa nekim od sledećih predloga: 5. • Uklonite sve uređaje povezane sa laptopom, a zatim ponovo pokrenite sistem. • Pritisnite F9 odmah nakon pokretanja. Kada laptop uđe u Troubleshooting (Rešavanje problema), izaberite Refresh (Osvežavanje) ili Reset your PC (Uspostavljanje početnih vrednosti računara). • Ako je problem i dalje prisutan, obratite se za pomoć lokalnom ASUS servisnom centru. Zašto ne mogu da probudim laptop iz režima spavanja ili hibernacije? • Treba da pritisnete taster za napajanje da biste nastavili iz poslednjeg radnog stanja. • Sistem je možda potpuno iskoristio snagu baterije. Povežite adapter za napajanje sa laptopom i povežite ga sa strujnom utičnicom, a zatim pritisnite taster za napajanje. E-priručnik za notebook računar 139 6. Kako mogu da podignem DOS pomoću USB diska ili ODD-a? Ispratite sledeće korake: 140 a. Ponovo pokrenite laptop i pristupite BIOS-u pritiskom na F2 na tastaturi. b. Idite u Boot (Pokretanje) > Launch CSM (Pokretanje CSM-a) > Enabled (Omogućeno). c. Idite u meni Security (Bezbednost), a zatim podesite opciju Secure Boot Control (Kontrola bezbednog pokretanja) na Disabled (Onemogućeno). d. Pritisnite F10 da biste sačuvali promene i izašli iz BIOS-a. e. Pritisnite i zadržite ESC da biste pokrenuli meni podizanja sistema prilikom sledećeg pokretanja laptopa. E-priručnik za notebook računar Dodaci E-priručnik za notebook računar 141 Pregled 4. avgusta 1998, odluka Evropskog saveta u vezi sa CTR 21 je objavljena u Zvaničnom žurnalu EC. CTR 21 se primenjuje na svu terminalnu opremu bez glasa sa DTMS pozivanjem, koja planirano treba da bude povezana za analognu PSTN (javnu telefonsku mrežu). CTR 21 (Common Technical Regulation, tj. uobičajena tehnička regulativa) za zahteve priključaka za analognu javnu telefonsku mrežu terminalne opreme (izuzimajući terminalnu opremu koja podržava uslugu glasovne telefonije u opravdanim slučajevima) u kojoj je adresiranje mreže, ukoliko je obezbeđeno, urađeno preko multifrekventnog signala duplog tona. Deklaracija o kompatibilnost mreže Izjavu koju treba da da proizvođač Obaveštenog tela i prodavac: “Ova deklaracija će ukazati na mreže sa kojima je oprema dizajnirana da radi i sve mreže za koje je javljeno na će oprema možda imati problema sa radom.” Izjava koju treba da da proizvođač korisniku: “Ova deklaracija će ukazati na mreže sa kojima je oprema dizajnirana da radi i sve mreže za koje je javljeno na će oprema možda imati problema sa radom. Proizvođač će takođe povezati izjavu da bi stavio do znanja gde mrežna kompatibilnost zavisi od fizičkog podešavanja i podešavanja softvera. Takođe će posavetovati korisnika da kontaktira prodavca ukoliko korisnik želi da opremu koristi na drugoj mreži.” Sve do sada, Obavešteno telo CETECOM-a je objavljivalo pan-evropsko odobrenje koristeći CTR 21. Rezultat su prvi evropski modemi koji ne zahtevaju regulatorna odobravanja u svakoj pojedinačnoj evropskoj državi. Bezglasna oprema Telefonske sekretarice i telefoni sa zvučnikom se kvalifikuju, isto kao i modemi, faks mašine, auto pozivači i alarmni sistemi. Oprema u kojoj je kvalitet govora sa jednog kraja na drugi kontrolisan regulativama (npr. ručno držani telefoni i u nekim državama bežični telefoni) nije uključena. 142 E-priručnik za notebook računar Sledeća tabela prikazuje države koje su trenutno pod CTR 21 standardom. Država Primenjeno Još testiranja Austrija1 Da Ne Belgija Da Ne Češka Republika Ne Nije primenljivo Danska1 Da Da Finska Da Ne Francuska Da Ne Nemačka Da Ne Grčka Da Ne Mađarska Ne Nije primenljivo Island Da Ne Irska Da Ne Italija Nije primenljivo Nije primenljivo Izrael Ne Ne Linkenštajn Da Ne Luksemburg Da Ne Holandija1 Da Da Norveška Da Ne Poljska Ne Nije primenljivo Portugal Ne Nije primenljivo Španija Ne Nije primenljivo Švedska Da Ne Švajcarska Da Ne Velika Britanija Da Ne E-priručnik za notebook računar 143 Ove informacije kopirane su iz CETECOM-a i daju se bez preuzimanja odgovornosti. Za ažuriranu tabelu, pogledajte http://www.cetecom.de/technologies/ctr_21. html. 1 Nacionalni zahtevi primenjuju se samo ukoliko oprema može da koristi pulsno biranje (proizvođači mogu da izjave u uputstvu za korišćenje da je oprema namenjena samo za DTMF signaliziranje, što čini bilo kakvo dodatno testiranje besmislenim). U Holandiji, dodatno testiranje je potrebno za funkcije serijskog povezivanja i ID pozivaoca. Izjava Federalne komisije za komunikacije Ovaj uređaj saglasan je sa FCC pravilima, Delom 15. Rad je podložan sledećim uslovima: • Ovaj uređaj ne može da izazove štetno ometanje. • Ovaj uređaj mora da prihvati bilo koje ometanje koje primi, uključujuči ometanje koje može da izazove neželjeni rad. Ova oprema je testirana i u saglsnosti je sa ograničenjima za Klasu B digitalnih uređaja shodno Delu 15 FCC pravila. Ova ograničenja su dizajnirana da obezbede razumnu zaštitu protiv štetnog ometanja u rezidencionoj instalaciji. Ova oprema generiše, koristi i može da zrači energiju radio frekvencije i, ukoliko se ne instalira i ne koristi u skladu sa uputstvima, može da utiče na prijem radio talasa. Međutim, ne postoje garancije da do ometanja neće doći u određenoj instalaciji. Ukoliko ova oprema dovede do štetnog ometanja radio ili TV prijema, a što se može zaključiti uključivanjem i isključivanjem opreme, predlažemo vam da pokušate da sprečite ometanje na neki od sledećih načina: • Okrenite antenu za prijem signala. • Povećajte rastojanje između opreme i resivera. 144 E-priručnik za notebook računar • Povežite opremu u električnu priključnicu koja je povezana na električno kolo različito od onog na koje je povezan resiver. • Konsultujte se sa prodavcem ili iskusnim radio/TV električarem. UPOZORENJE! Korišćenje kabla za struju zaštićenog tipa je potrebno da bi se ispunila FCC ograničenja emisija i sprečilo ometanje obližnjih radio i televizijskih prijema.Od ključne je važnosti da se koristi iskljuivo dobijeni kabl za struju. Koristite isključivo zaštićene kablove da povežete I/O uređaj za ovu opremu. Upozoravamo vas da promene i modifikacije koje strana odgovorna za saglasnost nije eksplicitno odobrila mogu da ukinu vaše pravo da koristite opremu. (Štampano iz Koda federalnih regulacija #47, deo 15.193, 1993. Washington DC: Office of the Federal Register, National Archives and Records Administration, U.S. Government Printing Office.) (kancelarija federalnog registra, administracija nacionalne arhive i izveštaja, Kancelarija za štampanje vlade SAD.) FCC Izjava o oprezu prilikom izloženosti radio frekvenciji (RF) UPOZORENJE! Upozoravamo vas da promene i modifikacije koje strana odgovorna za saglasnost nije eksplicitno odobrila mogu da ukinu vaše pravo da koristite opremu. « Proizvođač izjavljuje da je ovaj uređaj ograničen na Kanale 1 do 11 pri frekvenciji od 2.4GHz, od strane određenog firmvera konstrolisanog u SAD. » Ova oprema u saglasnosti je sa FCC RF ograničenjima za izloženost određenih za nekontrolisanu sredinu. Da bi se zadržala saglasnost sa FCC RF pravilima o izlaganju, molimo izbegavajte direktan kontakt tokom emitovanja. Krajnji korisnici moraju da prate posebna operaciona uputstva da bi ispunili saglasnost za RF izlaganje. E-priručnik za notebook računar 145 Deklaracija o saglasnosti (R&TTE Direktiva 1999/5/EC) Sledeće stavke su završene i smatraju se relevantnim i dovoljnim: • Ključni zahtevi kao u [Članku 3] • Zahtevi za zaštitu zdravlja i bezbednosti kao u [Članku 3.1a] • Testiranje električne bezbednosti u skladu sa [EN 60950] • Zahtevi za zaštitom elektromagnetske kompatibilnosti u [Članku 3.1b] • Testiranje elektromagnetske kompatibilnosti u [EN 301 489-1] & [EN 301 489-17] • Efikasno korišćenje radio spectra, kao u [Članak 3.2] • Radio test kompleti u skladu sa [EN 300 328-2] Upozorenje CE oznake CE oznaka za uređaje bez bežičnog LAN/Bluetooth-a Isporučena verzija ovog uređaja ispunjava zahteve EEC direktiva 2004/108/EC “Elektromagnetna kompatibilnost” i 2006/95/EC “Direktiva niskog napona”. CE oznaka za uređaje sa bežičnim LAN/Bluetooth-om Ova oprema je ispunjava zahteve Direktive 1999/5/EC Evropskog parlamenta i komisije od 9. marta, 1999. godine koji važi za opremu za radio i telekomunikacije i zajedničku saglasnost. 146 E-priručnik za notebook računar Bežični operativni kanal za različite domene S. Amerika 2.412-2.462 GHz Ch01 do CH11 (kanal 1 do 11) Japan 2.412-2.484 GHz Ch01 do CH14 (kanal 1 do 14) Evropa ETS 2.412-2.472 GHz Ch01 do CH13 (kanal 1 do 13) Francuski ograničeni bežični frekvencijski opsezi Neka područja Francuske imaju ograničeni frekvencijski opseg. U najgorem slučaju, maksimalna autorizovana snaga u zatvorenom prostoru je: • 10mW za celi 2.4 GHz opseg (2400 MHz–2483.5 MHz) • 100mW za frekvencije između 2446.5 MHz i 2483.5 MHz NAPOMENA: Kanali od 10 do 13 inkluzivno rade u opsegu od 2446.6 MHz do 2483.5 MHz. Postoji nekoliko mogućnosti za korišćenje vani na otvorenom prostoru: Na privatnom zemljištu ili na privatnom zemljištu javnih osoba, korišćenje je podložno preliminarnoj proceduri ovlašćivanja Ministarstva Odbrane, sa maksimalnom odobrenom snagom od 100mW u opsegu 2446.5–2483.5 MHz. Korišćenje vani na javnom zemljištu nije dozvoljeno. U delovima navedenim ispod, za celi 2.4 GHz opseg: • Maksimalno autorizovano napajanje u zatvorenom prostoru je 100mW • Maksimalno autorizovano napajanje na otvorenom prostoru je 10mW E-priručnik za notebook računar 147 Delovi u kojima je korišćenje 2400–2483.5 MHz opsega dozvoljeno sa EIRP-om od manje od 100mW u zatvorenom prostoru i manje od 10mW na otvorenom: 01 Ain 02 Aisne 03 Allier 05 Hautes Alpes 08 Ardennes 09 Ariège 11 Aude 12 Aveyron 16 Charente 24 Dordogne 25 Doubs 26 Drôme 32 Gers 36 Indre 37 Indre et Loire 41 Loir et Cher 45 Loiret 50 Manche 55 Meuse 58 Nièvre 59 Nord 60 Oise 61 Orne 63 Puy du Dôme 64 Pyrénées Atlantique 66 Pyrénées Orientales 67 Bas Rhin 68 Haut Rhin 70 Haute Saône 71 Saône et Loire 75 Paris 82 Tarn et Garonne 84 Vaucluse 88 Vosges 89 Yonne 90 Territoire de Belfort 94 Val de Marne Ovaj zahtev će se verovatno promeniti tokom vremena, dozvoljavajući korišćenje vaše bežične LAN kartice u više delova Francuske. Molimo vas, proverite ART za najnovije informacijen (www.arcep.fr) NAPOMENA: Vaša bežična kartica emituje manje od 100mW ali više od 10mW. 148 E-priručnik za notebook računar UL bezbednosna obaveštenja Potrebno za UL 1459 koji pokriva telekomunikacijsku (telefonsku) opremu koju treba elekrtično povezati za telekomunikacijsku mrežu koja ima operativni napon do uzemljenja koji ne prevazilazi vrh od 200V, 300V vrh-do-vrha i 105V rms, i instalira se i koristi u skladu sa Nacionalnim električnim kodom (NFPA 70). Kada koristite laptop PC modem, osnovne bezbednosne procedure treba uvek pratiti da bi se sprečio rizik od požara, električnog šoka i povrede osoba, uključujući sledeće: • Ne koristite laptop PC blizu vode, na primer blizu kade, lavora za pranje, sudopere ili lavora za veš, u mokrom podrumu ili blizu bazena. • Ne koristite laptop PC tokom oluje sa grmljavinom. Može doći do udaljenog rizika od električnog šoka od munje. • Ne koristite laptop PC u blizini lokacije na kojoj curi gas. Potrebno za UL 1642 koji pokriva primarne (nepunjive) i sekundarne (punjive) litijumske baterije za korišćenje za napajanje proizvoda. Ove baterije sadrže metalni litijum, ili leguru litijuma ili litijum jon i mogu se sastojati od jedne jedine elektrohemijske ćelije ili dve ili više ćelija povezanih u seriji, paralelno ili na oba načina, koji pretvaraju hemijsku energiju u električnu energiju putem nepovratne ili povratne hemijske reakcije. • Ne bacajte bateriju laptop PC.ja u vatru jer može da eksplodira. Proverite lokalna pravila za moguća posebna uputstva za odlaganje da bi umanjili rizik od povrede osoba usled požara ili eksplozije. • Ne koristite adaptere za struju ili baterije iz drugih uređaja da umanjite rizik od povrede osoba usled požara ili eksplozije. Koristite isključivo UL certifikovane adaptere za struju ili baterije koje dostavlja proizvođač ili ovlašćeni prodavci. E-priručnik za notebook računar 149 Zahtev za električnu bezbednost Proizvodi sa oznakama za električnu struju od do 6A i koji teže više od 3Kg moraju da koriste odgovarajuće, odobrene kablove za struju, jače od ili jednake: H05VV-F, 3G, 0.75mm2 ili H05VV-F, 2G, 0.75mm2. Obaveštenja TV tjunera Beleška za CATV instalator sistema—Sistem za distribuciju kablova treba da bude uzemljen u skladu sa ANSI/NFPA 70, Nacionalnim električnim kodom (NEC), a posebno sa Odeljkom 820.93, Uzemljenje spoljašnjeg provodnog štita koaksijalnog kabla – instalacija treba da uključuje povezivanje ekrana kaksijalnog kabla sa uzemljenjem ulaza u zgradu. REACH Saglasnost sa REACH (Registracija, Evaluacija, Autorizacija i restrikcija hemikalija) regulativnim opsegom, mi objavljujemo hemijske substance u našim proizvodima na ASUS REACH internet prezentaciji na adresi http://csr.asus.com/english/REACH. htm. Obaveštenje o proizvodu Macrovision korporacije Ovaj proizvod uključuje tehnologiju zaštićenu autorskim pravima koja je zaštićena određenim SAD patentima i drugim pravima na intelektualnu svojinu koje poseduje Macrovision korporacija i drugi vlasnici prava. Korišćenje ove patentom zaštićene tehnologije mora biti odobreno od strane Macrovision korporacije, kako je planirano za domaćinstva i potrebe drugih ograničenih gledanja sem u slučaju da je drugačije odobreno od strane Macrovision korporacije. Zabranjen je obrnuti inžinjering ili demontiranje. Sprečavanje oštećivanja sluha Da biste sprečili oštećivanje sluha, ne slušajte zvuk velike jačine duži vremenski period. 150 E-priručnik za notebook računar Nordic Lithium Cautions (for lithium-ion batteries) CAUTION! Danger of explosion if battery is incorrectly replaced. Replace only with the same or equivalent type recommended by the manufacturer. Dispose of used batteries according to the manufacturer’s instructions. (English) ATTENZIONE! Rischio di esplosione della batteria se sostituita in modo errato. Sostituire la batteria con un una di tipo uguale o equivalente consigliata dalla fabbrica. Non disperdere le batterie nell’ambiente. (Italian) VORSICHT! Explosionsgefahr bei unsachgemäßen Austausch der Batterie. Ersatz nur durch denselben oder einem vom Hersteller empfohlenem ähnlichen Typ. Entsorgung gebrauchter Batterien nach Angaben des Herstellers. (German) ADVARSELI! Lithiumbatteri - Eksplosionsfare ved fejlagtig håndtering. Udskiftning må kun ske med batteri af samme fabrikat og type. Levér det brugte batteri tilbage til leverandøren. (Danish) VARNING! Explosionsfara vid felaktigt batteribyte. Använd samma batterityp eller en ekvivalent typ som rekommenderas av apparattillverkaren. Kassera använt batteri enligt fabrikantens instruktion. (Swedish) VAROITUS! Paristo voi räjähtää, jos se on virheellisesti asennettu. Vaihda paristo ainoastaan laitevalmistajan sousittelemaan tyyppiin. Hävitä käytetty paristo valmistagan ohjeiden mukaisesti. (Finnish) ATTENTION! Il y a danger d’explosion s’il y a remplacement incorrect de la batterie. Remplacer uniquement avec une batterie du mêre type ou d’un type équivalent recommandé par le constructeur. Mettre au rebut les batteries usagées conformément aux instructions du fabricant. (French) ADVARSEL! Eksplosjonsfare ved feilaktig skifte av batteri. Benytt samme batteritype eller en tilsvarende type anbefalt av apparatfabrikanten. Brukte batterier kasseres i henhold til fabrikantens instruksjoner. (Norwegian) (Japanese) ВНИМАНИЕ! При замене аккумулятора на аккумулятор иного типа возможно его возгорание. Утилизируйте аккумулятор в соответствии с инструкциями производителя. (Russian) E-priručnik za notebook računar 151 Bezbednosne informacije o optičkom drajvu Informacije o bezbednosti lasera Bezbednosno upozorenje za CD-ROM uređaj LASERSKI PROIZVOD KLASE 1 UPOZORENJE! Da biste izbegli izlaganje laseru optičke disk jedinice, ne pokušavajte samostalno da rastavite ili popravite optičku disk jedinicu. Radi sopstvene bezbednosti, obratite se za pomoć profesionalnom tehničaru. Servisna etiketa upozorenja UPOZORENJE! NEVIDLJIVA LASERSKA RADIJACIJA KADA SE OTVORI. NE GLEDAJTE U ZRAK I NE GLEDAJTE DIREKTNO SA OPTIČKIM INSTRUMENTIMA. CDRH Regulative Centar za uređaje i radiološko zdravlje (CDRH) SAD administracije za hranu i lekove implementirao je regulative za laserske proizvode 2. avgusta 1976. Ove regulative odnose se na laserske proizvode proizvoedene od 1. avgusta 1976. Usaglašenost sa njima je obavezna za proizvode koji se prodaju u Sjedinjenim Državama. UPOZORENJE! Korišćenje kontrola ili podešavanja ili rad ili procedure osim onih opisanih ovde ili u vodiču za instalaciju laserskih proizvoda mogu da dovedu do rizičnog izlaganja radijaciji. Napomena o gornjem sloju VAŽNO! Radi pružanja električne izolacije i očuvanja bezbednosti, telo notebook računara je u potpunosti obloženo izolacionim slojem, izuzev na stranama na kojima se nalaze ulazno-izlazni portovi. 152 E-priručnik za notebook računar CTR 21 odobrenje (za laptop PC-je sa ugrađenim modemom) Danish Dutch English Finnish French E-priručnik za notebook računar 153 German Greek Italian Portuguese Spanish Swedish 154 E-priručnik za notebook računar ENERGY STAR proizvod koji ispunjava zahteve ENERGY STAR je zajednički program Agencije za zaštitu životne sredine Sjedinjenih Država i Ministarstva za energetiku Sjedinjenih Država koji svima nama pomaže da uštedimo novac i zaštitimo životnu sredinu tako što ćemo štedeti energiju i koristiti proizvode koji štede energiju. Svi ASUS proizvodi sa logom ENERGY STAR zadovoljavaju standard ENERGY STAR, a karakteristika uštede energije aktivirana je fabrički. Monitor i kompjuter su automatski podešeni da posle 15 i 30 minuta neaktivnosti korisnika pređu u režim za spavanje. Da probudite svoj kompjuter, kliknite mišem ili pritisnite bilo koji taster na tastaturi. Posetite http://www.energy.gov/powermanagement za detaljne informacije o uštedi energije i koristima koje ona ima na životnu sredinu. Uz to, posetite http:// www.energystar.gov za detaljne informacije o zajedničkom programu ENERGY STAR. NAPOMENA: Energy Star nije podržana na proizvodima koji su bazirani na Freedos-u i Linux-u. Ekološka etiketa Evropske unije Ovaj laptop PC dobio je Ekološku etiketu Evropske unije. Za više informacija o Ekološkoj etiketi EU, molimo vas posetite internet prezentaciju Ekološke etikete EU na adresi http://www.ecolabel.eu. E-priručnik za notebook računar 155 Usklađenost sa propisima i deklaracija o globalnoj zaštiti životne sredine ASUS sledi koncept zelenog dizajna prilikom dizajniranja i proizvodnje naših proizvoda, i vodi računa da svaki stadijum životnog ciklusa ASUS proizovda bude u skladu sa propisima o globalnoj zaštiti životne sredine. Uz to, ASUS iznosi relevantne informacije koje se zasnivaju na obaveznim propisima. Pogledajte http://csr.asus.com/english/Compliance.htm za informacije o izjavi zasnovanoj na obaveznim propisima kojih se ASUS pridržava: Japan JIS-C-0950 Deklaracije o materijalu EU REACH SVHC ASUS Recikliranje / Usluge povraćaja ASUS programi za reciklažu i povraćaj rezultat su naše posvećenosti najvišim standardima za zaštitu naše životne sredine. Mi verujemo u obezbeđivanje rešenja kako biste vi mogli da odgovorno reciklirate naše proizvode, baterije, druge komponente, kao i materijal od pakovanja. Molimo idite na http://csr.asus.com/ english/Takeback.htm za detaljne informacije o recikliranju u različitim regionima. 156 E-priručnik za notebook računar Congratulations! This product is TCO Certified – for Sustainable IT TCO Certified is an international third party sustainability certification for IT products. TCO Certified ensures that the manufacture, use and recycling of IT products reflect environmental, social and economic responsibility. Every TCO Certified product model is verified by an accredited independent test laboratory. This product has been verified to meet all the criteria in TCO Certified, including: Corporate Social Responsibility Socially responsible production - working conditions and labor law in manufacturing country Energy Efficiency Energy efficiency of product and power supply. Energy Star compliant, where applicable Environmental Management System Manufacturer must be certified according to either ISO 14001 or EMAS Minimization of Hazardous Substances Limits on cadmium, mercury, lead & hexavalent chromium including requirements for mercury-free products, halogenated substances and hazardous flame retardants Design for Recycling Coding of plastics for easy recycling. Limit on the number of different plastics used. Product Lifetime, Product Take Back Minimum one-year product warranty. Minimum three-year availability of spare parts. Product takeback Packaging Limits on hazardous substances in product packaging. Packaging prepared for recycling Ergonomic, User-centered design Visual ergonomics in products with a display. Adjustability for user comfort (displays, headsets) Acoustic performance – protection against sound spikes (headsets) and fan noise (projectors, computers) Ergonomically designed keyboard (notebooks) Electrical Safety, minimal electro-magnetic Emissions Third Party Testing All certified product models have been tested in an independent, accredited laboratory. A detailed criteria set is available for download at www.tcodevelopment.com, where you can also find a searchable database of all TCO Certified IT products. TCO Development, the organization behind TCO Certified, has been an international driver in the field of Sustainable IT for 20 years. Criteria in TCO Certified are developed in collaboration with scientists, experts, users and manufacturers. Organizations around the world rely on TCO Certified as a tool to help them reach their sustainable IT goals. We are owned by TCO, a non-profit organization representing office workers. TCO Development is headquartered in Stockholm, Sweden, with regional presence in North America and Asia. For more information, please visit www.tcodevelopment.com E-priručnik za notebook računar 157 EC Declaration of Conformity We, the undersigned, Manufacturer: ASUSTeK COMPUTER INC. Address, City: 4F, No. 150, LI-TE Rd., PEITOU, TAIPEI 112, TAIWAN Country: TAIWAN Authorized representative in Europe: ASUS COMPUTER GmbH Address, City: HARKORT STR. 21-23, 40880 RATINGEN Country: GERMANY declare the following apparatus: Product name : Notebook PC Model name : B551L,PRO551L,E551L conform with the essential requirements of the following directives: 2004/108/EC-EMC Directive EN 55022:2010+AC:2011 EN 61000-3-2:2006+A2:2009 EN 55013:2001+A1:2003+A2:2006 EN 55024:2010 EN 61000-3-3:2008 EN 55020:2007+A11:2011 1999/5/EC-R &TTE Directive EN 300 328 V1.7.1(2006-10) EN 300 440-1 V1.6.1(2010-08) EN 300 440-2 V1.4.1(2010-08) EN 301 511 V9.0.2(2003-03) EN 301 908-1 V5.2.1(2011-05) EN 301 908-2 V5.2.1(2011-07) EN 301 908-13 V5.2.1(2011-05) EN 301 893 V1.6.1(2011-11) EN 302 544-2 V1.1.1(2009-01) EN 302 623 V1.1.1(2009-01) EN 50360:2001 EN 62479:2010 EN 50385:2002 EN 62311:2008 EN 301 489-1 V1.9.2(2011-09) EN 301 489-3 V1.4.1(2002-08) EN 301 489-4 V1.4.1(2009-05) EN 301 489-7 V1.3.1(2005-11) EN 301 489-9 V1.4.1(2007-11) EN 301 489-17 V2.2.1(2012-09) EN 301 489-24 V1.5.1(2010-09) EN 302 326-2 V1.2.2(2007-06) EN 302 326-3 V1.3.1(2007-09) EN 301 357-2 V1.4.1(2008-11) EN 302 291-1 V1.1.1(2005-07) EN 302 291-2 V1.1.1(2005-07) 2006/95/EC-LVD Directive EN 60950-1 / A12:2011 EN 60065:2002 / A12:2011 2009/125/EC-ErP Directive Regulation (EC) No. 1275/2008 Regulation (EC) No. 278/2009 Regulation (EC) No. 642/2009 Regulation (EC) No. 617/2013 2011/65/EU-RoHS Directive Ver. 130816 CE marking (EC conformity marking) Position : CEO Name : Jerry Shen Declaration Date: 29/01/2014 Year to begin affixing CE marking: 2014 158 Signature : __________ E-priručnik za notebook računar EC Declaration of Conformity We, the undersigned, Manufacturer: ASUSTeK COMPUTER INC. Address, City: 4F, No. 150, LI-TE Rd., PEITOU, TAIPEI 112, TAIWAN Country: TAIWAN Authorized representative in Europe: ASUS COMPUTER GmbH Address, City: HARKORT STR. 21-23, 40880 RATINGEN Country: GERMANY declare the following apparatus: Product name : Notebook PC Model name : B551L,PRO551L,E551L conform with the essential requirements of the following directives: 2004/108/EC-EMC Directive EN 55022:2010+AC:2011 EN 61000-3-2:2006+A2:2009 EN 55013:2001+A1:2003+A2:2006 EN 55024:2010 EN 61000-3-3:2008 EN 55020:2007+A11:2011 1999/5/EC-R &TTE Directive EN 300 328 V1.8.1(2012-06) EN 300 440-1 V1.6.1(2010-08) EN 300 440-2 V1.4.1(2010-08) EN 301 511 V9.0.2(2003-03) EN 301 908-1 V5.2.1(2011-05) EN 301 908-2 V5.2.1(2011-07) EN 301 908-13 V5.2.1(2011-05) EN 301 893 V1.7.1(2012-06) EN 302 544-2 V1.1.1(2009-01) EN 302 623 V1.1.1(2009-01) EN 50360:2001 EN 62479:2010 EN 50385:2002 EN 62311:2008 EN 301 489-1 V1.9.2(2011-09) EN 301 489-3 V1.4.1(2002-08) EN 301 489-4 V1.4.1(2009-05) EN 301 489-7 V1.3.1(2005-11) EN 301 489-9 V1.4.1(2007-11) EN 301 489-17 V2.2.1(2012-09) EN 301 489-24 V1.5.1(2010-09) EN 302 326-2 V1.2.2(2007-06) EN 302 326-3 V1.3.1(2007-09) EN 301 357-2 V1.4.1(2008-11) EN 302 291-1 V1.1.1(2005-07) EN 302 291-2 V1.1.1(2005-07) 2006/95/EC-LVD Directive EN 60950-1 / A12:2011 EN 60065:2002 / A12:2011 2009/125/EC-ErP Directive Regulation (EC) No. 1275/2008 Regulation (EC) No. 278/2009 Regulation (EC) No. 642/2009 Regulation (EC) No. 617/2013 2011/65/EU-RoHS Directive Ver. 130816 CE marking (EC conformity marking) Position : CEO Name : Jerry Shen Declaration Date: 29/01/2014 Year to begin affixing CE marking: 2014 E-priručnik za notebook računar Signature : __________ 159 160 E-priručnik za notebook računar