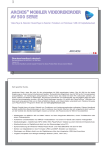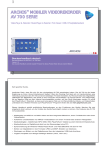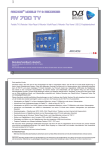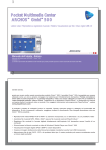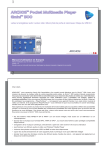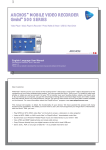Download Archos Gmini 500 User's Manual
Transcript
1 ARCHOS™ Pocket Multimedia Player Gmini™ 500 Video-Player / Musik-Player & -Rekorder / Fotoalbum und FotoViewer / USB 2.0 Festplattenlaufwerk Benutzerhandbuch deutsch Benutzerhandbuch für ARCHOS™ Gmini™ 500 Version 1.3 Das neueste Handbuch und die neueste Firmware für dieses Produkt finden Sie auf unserer Website. 1 2 Sehr geehrter Kunde, herzlichen Dank, dass Sie sich für den einzigartigen Gmini™ 500 entschieden haben. Der Gmini™ 500 ist die ideale Ergänzung zu Ihrem Home Entertainment System. Es besteht die Möglichkeit, den Gmini™ 500 an Ihr Fernsehsystem anzuschließen, um auf dem Fernsehbildschirm Fotos und Videos abzuspielen. Ferner kann das Gerät mit dem PC verbunden werden, um Fotos, Videos und Musik zu übertragen. So können auch Musikund Videoinhalte, die auf legalem Weg aus dem Internet heruntergeladen wurden, auf das Gerät übertragen werden. Es erfüllt den PlaysForSure™-Standard, so dass auch eine ganze Fülle von im Web erhältlichen Musik- und Videoinhalten unterstützt wird. Weitere Hinweise zum PlaysForSure™-Programm finden Sie auf www.playsforsure.com. Dieses Produkt kann mit einer Vielzahl von Funktionen und Leistungsmerkmalen aufwarten. Dieses Handbuch enthält ausführliche Beschreibungen zu den Funktionen des Geräts. Machen Sie sich eingehend damit vertraut, um die Vorteile des Geräts bestmöglich nutzen zu können. Die Features des Gmini™ 500 im Kurzüberblick: • Wiedergabe von MPEG-4 SP und WMV Videos* auf dem integrierten Bildschirm, einem TV-Bildschirm oder einem Videoprojektor • Musikwiedergabe – Dateiformate: MP3, WMA, WAV, PlaysForSure™-Dateien aus dem Internet (mit Kopierschutz) • Musikaufnahmen im Digitalformat direkt von der Stereoanlage (ohne PC) • Synchronisierung der Windows® Media Player Musik- und Video-Bibliothek mit dem Gmini™ 500 • Sichten von Digitalbildern in den Formaten JPEG und BMP; Erstellen von Diashows • Übertragen von Bildern direkt von der Digitalkamera über den integrierten USB-Host-Anschluss • Tragbare Festplatte zum Ablegen beliebiger Dateien (.DOC, .PDF usw.) 2 3 Wir wünschen Ihnen jahrelanges Multimedia-Vergnügen mit Ihrem Gmini™ 500. Registrieren Sie Ihren Gmini™ 500 auf unserer Website www.archos.com. Sie haben damit Zugang zur Online-Hilfe und erhalten neben Support-Hinweisen Informationen über kostenlose Firmware-Updates für Ihr Gmini™ 500. Angenehme Unterhaltung mit Ihrem Archos-Produkt, Ihr ARCHOS-Team *Ausführliche Hinweise zu kompatiblen Formaten und Protokollen entnehmen Sie bitte den Technischen Spezifikationen. Bitte lesen Sie dieses Benutzerhandbuch aufmerksam durch. Auf diese Weise können Sie sich mit allen Gerätemerkmalen vertraut machen. Die Archos-Techniker arbeiten laufend an der Aktualisierung und Verbesserung der Gerätesoftware. Aus diesem Grund kann es im Erscheinungsbild oder bei einzelnen Teilfunktionen zu geringfügigen Abweichungen zwischen der Darstellung in diesem Handbuch und Ihrem Gerät kommen. 3 4 Inhaltsverzeichnis 1 2 EINLEITUNG – Bedienknöpfe und Verbindungen EINLEITUNG – Erstmalige Inbetriebnahme 2.1 2.2 2.3 2.4 2.5 2.6 2.7 3 6 12 13 14 Kopiergeschützte Videodateien aus dem Internet Nicht kopiergeschützte Videodateien aus dem Internet 15 15 15 17 MUSIK – Musikwiedergabe Tastenbedienung Symbole im Wiedergabefenster Durchsuchen der Musikbibliothek Wiedergabe über HiFi-Anlage Lesezeichen-Funktion Fortsetzen-Funktion 22 23 23 25 26 26 27 MUSIK – Übertragen von Musik auf den Gmini™ 500 7.1 4 Funktionssymbole Videowiedergabe Fortsetzen-Funktion VIDEO – Erstellen von MPEG-4 Videodateien am Computer 6.1 6.2 6.3 6.4 6.5 6.6 7 9 9 9 9 10 10 11 11 VIDEO – Wiedergabe von Videodateien aus dem Internet 4.1 4.2 5 Aufladen des Akku Einschalten des Gmini™ 500 Ausschalten des Gmini™ 500 / Stromsparfunktionen Spracheinstellung für die Benutzeroberfläche Fremdsprachige Zeichensätze Tipps für den sicheren Umgang mit dem Gmini™ 500 Geräte-Reset VIDEO – Wiedergabe von Videodateien 3.1 3.2 4 7 Synchronisieren von Musik zwischen Windows Media® Player (WMP) und Gmini™ 500 28 28 5 7.2 7.3 7.4 7.5 8 Vergleich zwischen Windows Media Player 10 und Windows Media Player 9 Übertragen der CD-Sammlung auf den Gmini™ 500 Installieren von Windows Media® Player 9 (WMP9) Installieren von Windows Media® Player 10 (WMP10) 29 30 30 30 MUSIK – Playlists 8.1 8.2 8.3 8.4 9 Abspielen einer Playlist Erstellen einer Playlist Speichern einer Playlist Hinzufügen von Songs zu einer Playlist bei laufender Wiedergabe 31 31 31 32 33 MUSIK – Aufnehmen von Musik 9.1 9.2 9.3 9.4 Kabelanschlüsse für Audioaufzeichnung Erstellen von Aufzeichnungen Speicherort der Aufnahmen Audio-Bearbeitung 34 34 35 37 37 10 MUSIK – Verwendung von iTunes™ mit dem Gmini™ 500 11 40 FOTO – Betrachten von Fotos 11.1 11.2 11.3 Betrachten von Fotos Betrachten einer Diashow Übertragen von Fotos auf den Gmini™ 500 41 41 42 43 12 BROWSER – Verwendung des Browsers 12.1 12.2 12.3 Durchsuchen der Verzeichnisstruktur Arbeiten mit Dateien und Ordnern Die virtuelle Tastatur 45 46 47 50 13 Verbinden und Abtrennen* des Gmini™ 500 vom PC 13.1 13.2 13.3 Art der USB-Verbindung (“Festplattenlaufwerk” oder “Windows-Gerät”) Anschließen des Gmini™ 500 Abtrennen des Gmini™ 500 vom Computer 51 51 51 53 14 Anschließen von Geräten an den USB-Host-Anschluss 55 5 6 15 EINSTELLUNGEN 15.1 15.2 15.3 15.5 15.5 15.6 Sound-Einstellungen Einstellungen Spielmodus Uhrzeit Darstellungseinstellungen Energie-Einstellungen Systemeinstellungen 56 56 57 58 59 60 61 16 Aktualisieren des Betriebssystems des Gmini™ 500 63 17 Auswechseln des Akkus 65 17.1 17.2 Schmales Modell Standard Modell 65 18 Technischer Kundendienst 67 19 Fehlerbehebung 70 19.1 19.2 19.3 19.4 Probleme mit der USB-Verbindung Probleme bei Ladevorgang / Stromversorgung Der Gmini™ 500 stürzt ab (“Einfrieren”) Probleme mit Dateien, beschädigten Daten, Formatieren und Partitionieren 70 71 71 72 20 Technische Spezifikationen 74 21 Rechtshinweise 76 22 Index 81 6 7 1 EINLEITUNG – Bedienknöpfe und Verbindungen a Betriebsleuchte b Leuchtanzeige Festplattentätigkeit (Lesen/Schreiben) c Akku-Ladeanzeige (blinkt, wenn voller Akku-Ladestand erreicht ist) d Lautsprecher e AUF (während Lautstärke) f AB (während Lautstärke) Wiedergabe Wiedergabe auch: auch: Erhöhen der Verringern der g LINKS (auch: Wiedergabe des vorherigen Musiktitels, oder schneller Rücklauf im Musiktitel oder Video) h RECHTS (auch: Wiedergabe des nächsten Musiktitels, oder schneller Vorlauf im Musiktitel oder Video) i Schnellzugrifftaste AUF – Rasches Durchgehen der Optionsliste nach oben j Schnellzugrifftaste AB – Rasches Durchgehen der Optionsliste nach unten k Wiedergabe/Enter/Ein o – 3 Sek. gedrückt halten, um das Gerät einzuschalten l Stopp/Escape/Aus x– Zum Ausschalten des Geräts 3 Sekunden lang gedrückt halten m Funktionstaste AUF (in der Liste der Funktionssymbole nach oben; in Einstellungsmenüs: nach oben) n Funktionstaste AUSWAHL (Auswählen des markierten Funktionssymbols) o Funktionstaste AB (in der Liste der Funktionssymbole nach unten; in Einstellungsmenüs: nach unten) 7 8 a LCD/TV-Taste – Zum Umschalten zwischen dem geräteeigenem LCD und einem externen TV-Bildschirm gedrückt halten b USB-Host-Anschluss – zum Anschließen kompatibler Geräte c Microfon d USB 2.0 Hochgeschwindigkeitsanschluss (kompatibel mit USB 1.1.) zum Anschließen an den Computer e Netzstromanschluss (verwenden Sie nur das mitgelieferte Ladenetzteil von Archos) f Multifunktionsbuchse* – für Kopfhörer, TV Docking Pod, FM Remote und A/V-In/Out-Anschlüsse * Sonderzubehör wie z.B. der TV Docking Pod und die FM Remote sind auf der ARCHOS Webseite – www.archos.com - käuflich erhältlich. 8 9 2 EINLEITUNG – Erstmalige Inbetriebnahme 2.1 Aufladen des Akku • Verwenden Sie nur das von ARCHOS™ gelieferte Ladenetzteil. • Zum Aufladen des Akkus des Gmini™ 500 das mitgelieferte Ladenetzteils an das Gerät anschließen. • Vor ihrer erstmaligen Verwendung sollte der interne Akku vollständig aufgeladen werden. Die Ladeanzeige (CHG) beginnt zu blinken, sobald der volle Ladestand erreicht ist. 2.2 Einschalten des Gmini™ 500 • Halten Sie die Taste WIEDERGABE/EIN o 3 Sekunden lang gedrückt. Die grüne Betriebsleuchte geht an. Es dauert einige Sekunden, bis das Betriebssystem hochfährt. • Falls sich das Gerät ausschaltet, nachdem Sie die Taste EIN mehrere Sekunden lang gedrückt haben, schließen Sie das Archos-Ladenetzteil an, um sicherzugehen, dass der Akku aufgeladen wird. 2.3 Ausschalten des Gmini™ 500 / Stromsparfunktionen Zum Ausschalten des Geräts die Taste STOPP/ESC/AUS x 3 Sekunden lang drücken. Das Menü “Energie” [Fenster Einstellung > Energie: Batteriebetrieb] enthält die Option Abschaltzeit. Wenn Ihr Gmini™ 500 also mehrere Minuten lang nichts tut, wird er automatisch ausgeschaltet. Diese Einstellung kann angepasst (1-9 Min.) oder deaktiviert (“Nie”) werden. Das Menü “Energie” [Fenster Einstellung > Energie: Batteriebetrieb] enthält ferner die Option LCD-Beleuchtung (automatisches Abschalten der Hintergrundbeleuchtung des Bildschirms), womit Strom gespart werden kann. Bleibt der Gmini™ 500 während dieser Zeit inaktiv, erlischt die Hintergrundbeleuchtung, um die Akku-Betriebszeit zu verlängern. Um den Bildschirm wieder zu aktivieren, eine beliebige Taste drücken. Vgl. das Kapitel Stromversorgung im Kapitel Einstellungen für ausführliche Hinweise. 9 10 2.4 Spracheinstellung für die Benutzeroberfläche Die Menüsprache des Gmini™ 500 kann auf Englisch (Standard), Französisch, Spanisch, Deutsch oder Russisch eingestellt werden. • Durch Drücken der Funktionstaste AUF das Symbol Einstellungen (Schraubenzieher) hervorheben; durch Drücken der mittleren Funktionstaste AUSWAHL bestätigen. • Das Bildschirm-Symbol auswählen WIEDERGABE/ENTER o drücken. und dann die Taste • Den Parameter Sprache durch Drücken der Taste AUF/AB hervorheben. • Nun mit der Taste LINKS oder RECHTS die gewünschte Sprache wählen. • Die Änderung der Spracheinstellung wird sofort wirksam. • Die Taste STOPP/ESC drücken, um zum Einstellungsfenster zurückzukehren; abermals drücken, um ins Hauptmenüfenster zu gelangen. 2.5 Fremdsprachige Zeichensätze Sie haben die Möglichkeit, Dateinamen, Ordnernamen und Kennungen der Musikdateien in verschiedenen Zeichensätzen anzuzeigen (z.B.: Koreanisch, Japanisch, Chinesisch usw.). Die betreffenden Sprachdateien (CodePage_name.4FZ ) befinden sich auf der Festplatte des Gmini™ 500 im Font-Verzeichnis (unter “/Data/Archos“). Sie stehen ferner auf der Archos-Website in der Rubrik Software bereit. Um beispielsweise den koreanischen Zeichensatz für die Display-Anzeige auszuwählen, kopieren Sie die Datei CP949.4FZ in das Verzeichnis /system auf dem Gmini™ 500. Anschließend den Gmini™ 500 aus- und wieder einschalten. Dateiund Ordnernamen sowie Kennungen (“Tags”) von Musikdateien, die der Microsoft® Umsetzungstabelle für die Sonderzeichen der betreffenden Sprache entsprechen, werden nun korrekt dargestellt. Es kann immer nur eine .4FZ-Datei geladen werden; daher sollten Sie nur eine .4FZ-Datei im Ordner System ablegen. Bei Verwendung einer .4FZ-Datei wird die Menüsprache auf Englisch (zurück)gesetzt. 10 11 Tipps für den sicheren Umgang mit dem Gmini™ 500 2.6 Der ARCHOS™ Video Gmini™ 500 ist ein elektronisches Gerät, das im Umgang mehr Sorgfalt erfordert als herkömmliche elektronische Unterhaltungsgeräte. • Keinen Erschütterungen aussetzen. • Keinen hohen Temperaturen aussetzen. Stets für ausreichende Luftzufuhr sorgen (v.a., wenn das Gerät an den Computer angeschlossen ist). • Jeden Kontakt mit Wasser und starker Feuchtigkeit vermeiden. • Den Gmini™ 500 von elektromagnetischen Feldern fern halten. • An das Gerät angeschlossene Kabel so legen, dass sie kein Hindernis darstellen. Zieht z.B. ein Kind versehentlich an einem Kabel, kann das Gerät aufgrund des geringen Gewichts leicht hinunterfallen. • Den Gmini™ 500 nicht öffnen. Die internen Bauteile sind nicht für die Wartung durch den Benutzer bestimmt. Bei Öffnen des Geräts erlischt der Garantieanspruch. 2.7 Geräte-Reset Bleibt der Gmini™ 500 während des Betriebs (z.B. aufgrund elektrostatischer Störungen) stecken, können Sie ein Geräte-Reset durchführen. Drücken Sie dazu die Taste STOPP/ESC x 15 Sekunden lang. Im Normalbetrieb ermöglicht die Taste STOPP/ESC das Ausschalten des Gmini™ 500 (3 Sekunden lang drücken). 11 12 3 VIDEO – Wiedergabe von Videodateien Drücken Sie im Hauptmenü auf das Bildsymbol Video, wählen Sie die gewünschte Videodatei und drücken Sie dann die Taste WIEDERGABE/GO o. Auf der rechten Seite sind in Miniaturansicht ein Bild aus der ausgewählten Videodatei (in der Mitte) sowie auch je ein Bild aus der Datei ober- und unterhalb der ausgewählten Datei zu sehen. Durch Auswahl des “Video”-Bildsymbols im Hauptmenü rufen Sie den “Nur-Video-Modus” auf. Sonstige Dateien mit unterstützen Wiedergabeformaten (z.B. Musikdateien), die ggf. im selben Verzeichnis abgelegt sind, werden nur dann aufgelistet, wenn Sie den Ordner im Browser öffnen. Um Videos auf einem TV-Gerät anzusehen, die Taste LCD/TV zwei Sekunden lang gedrückt halten (bzw. die Taste TV auf der ARCHOS™ Fernbedienung betätigen). Der Bildschirm des Gmini™ 500 erlischt und das Video wird an den angeschlossenen Fernseher ausgegeben. Als Nächstes ist das TV-Gerät auf den Video-Eingangskanal einzustellen (häufig der letzte Kanal vor 1 – manchmal “L1” oder “L2”). Ist das Bild undeutlich, überprüfen Sie am Gmini™ 500, ob der für Ihr Land zutreffende TV-Standard (Nordamerika: NTSC / Europa: PAL) ausgewählt ist (Funktionssymbol Einstellungen > Bildschirm ). Tastenbedienung bei laufender Videowiedergabe Vol + Lautstärke erhöhen Vol - Lautstärke verringern Rew. Schneller Rücklauf FF Schneller Vorlauf HSR Hochgeschwindigkeitsrücklauf HSA Hochgeschwindigkeitsvorlauf O Wiedergabe/Pause X Stop 12 13 Funktionssymbole Video-Browser Vorschau aus Vorschau zurücksetzen. Die zur Vorschau angezeigten Miniaturbilder werden auf die ursprünglichen Einstellungen zurückgesetzt. 3.1 Funktionssymbole Videowiedergabe Bei laufender Wiedergabe einer Videodatei die Funktionstaste Auswahl drücken. Im rechten Bildschirmbereich stehen nun Funktionssymbole zur Verfügung, über die eine individuelle Anpassung möglich ist. Wiedergabe- und Klangeinstellungen Über diese Option lässt sich festlegen, ob eine einzelne Videodatei oder mehrere vorhandene Videodateien nacheinander abgespielt werden sollen. Außerdem können hier Klangparameter angepasst und die Einblenddauer der Wiedergabeinfos (“OSD”) beim Starten der Videowiedergabe eingestellt werden. Integrierter Lautsprecher Ein-/Ausschalten des geräteeigenen Lautspreches. Slow Motion Videowiedergabe im Slow-Motion-Modus. Zur Auswahl stehen die Geschwindigkeitsstufen Normal, ½, ¼ und 1/8. Während der Slow-Motion-Wiedergabe ist der Ton stumm geschaltet. Wenn Sie im SlowModus und bei angehaltener Wiedergabe die Taste RECHTS drücken, können Sie die Wiedergabe in Einzelbildern ablaufen lassen. Bildformat Videodateien weisen unterschiedliche Seitenverhältnisse auf. Sie können z.B. in TV-Größe (mehr oder weniger quadratisches Bild) oder im Cinema-Format (mehr lang als breit) sein. Für die Anpassung der Bildschirmdarstellung stehen die folgenden Formate zur Auswahl. 13 14 Automatisch Standardmodus. Anpassung der Videogröße an geräteeigenes LCD oder externen TV-Bildschirm. Bild maximiert Bild auf die gesamte Bildschirmfläche (LCD oder TV) vergrößert. In diesem Modus sind die Seitenränder mitunter leicht abgeschnitten. Vollbild Sowohl auf dem TV-Bildschirm als auch auf dem integrierten LCD wird das Bild zur Gänze dargestellt. Es werden keine Teile abgeschnitten. Lesezeichen Während der Wiedergabe eines Videos besteht die Möglichkeit, eine “Bookmark” zu setzen. Dadurch können Sie die Wiedergabe zu einem späteren Zeitpunkt an genau dieser Stelle fortsetzen. Das Symbol auswählen und dann die Funktionstaste Auswahl drücken. Dadurch wird an der aktuellen Stelle in der Videodatei eine Bookmark gesetzt. Es kann höchstens 1 Bookmark pro Datei gesetzt werden. Im Browser erkennen Sie an einem gelben Häkchen, dass eine Datei mit einer Bookmark versehen wurde. Insgesamt können höchstens 16 Dateien mit einer Bookmark versehen werden. Darüber hinaus werden beim Setzen neuer Lesezeichen die ältesten entfernt. Beim nächsten Aufrufen einer Videodatei mit Bookmark stehen drei Optionen zur Auswahl: Fortsetzen Wiedergabe ab der Stelle, an der das Lesezeichen gesetzt wurde. Ignorieren Beibehalten des Lesezeichens, Wiedergabe aber vom Anfang der Datei. Löschen Löschen der Bookmark, Wiedergabe vom Anfang der Datei. Als Vorschau speichern Speichern des aktuellen Bildes als Miniaturansicht für die Videodatei (Darstellung im VideoBrowsermodus). OSD abschalten Über dieses Symbol lässt sich die Einblendung der OSD-Informationen (“On Screen Display” = Statuszeile, Funktionssymbole oder sonstige eingeblendete Infografiken) deaktivieren. 3.2 Fortsetzen-Funktion Beim Einschalten des Gmini™ 500 kann es vorkommen, dass im Hauptfenster anstatt des Bildsymbols Video das Symbol Fortsetzen hervorgehoben ist. Dies ist dann der Fall, wenn die Möglichkeit besteht, die Wiedergabe der zuletzt abgespielten Audio- oder Videodatei fortzusetzen. 14 15 4 VIDEO – Wiedergabe von Videodateien aus dem Internet Durch die Verwendung des Windows Media® Player 10 besteht die Möglichkeit, auch Videoinhalte mit Kopierschutz aus dem Internet herunterzuladen. Geschütztes Material, das auf dem Gmini™ 500 wiedergegebenen kann, erkennen Sie auf entsprechenden Websites (für “Windows® Portable Media Center” – PMC**) am Symbol “PlaysForSure™”. 4.1 Kopiergeschützte Videodateien aus dem Internet Auf der PlaysForSure™ Website (www.playsforsure.com) finden Sie Online-Anbieter für den Verleih, den Abonnementbezug und Kauf von Videoinhalten. Beachten Sie, dass nur Inhalte von Websites, die das PlaysForSure™ Logo tragen, auf dem Gmini™ 500 wiedergegeben werden können. 4.2 Nicht kopiergeschützte Videodateien aus dem Internet Der Gmini™ 500 unterstützt das Abspielen von .AVI-Dateien, MPEG-4-Format codiert sind. Die maximale Größe für diese Videodateien beträgt 720 x 576 Pixel (Einzelbildrate: 25 Frames/Sekunde). Ferner werden .WMVDateien (WMV9 SP) mit einer Größe von bis zu 352 x 288** unterstützt. Dateien vom Typ .mov, .mpg oder .mpeg können auf dem Gmini™ 500 nicht direkt wiedergegeben werden. Es gibt heute eine Vielzahl von Codierungs- und Komprimierungsverfahren für die Erstellung von Videodateien, nahezu wöchentlich kommen Neuentwicklungen auf den Markt. Bei dieser Fülle an Standards und Formaten kann es durchaus vorkommen, dass sich eine aus dem Internet heruntergeladene Videodatei auf dem Gerät nicht sofort ordnungsgemäß abspielen lässt. Auch “MPEG-4” Dateien gibt es in unterschiedlichen “Varianten”, so dass sie nicht ohne Weiteres wiedergegeben werden können. Videodateien, die auf dem Gmini™ 500 nicht direkt abgespielt werden können, müssen zunächst konvertiert werden. Der Windows Media® Player 10 (verfügbar nur für Windows XP) nimmt bei der Synchronisierung solcher Dateien zwischen PC und Gmini™ 500 automatisch die entsprechende Umwandlung vor. Eine kurze Mitteilung (“Konvertieren…”) wird eingeblendet. Alternativ dazu können Sie auch die auf der Festplatte des Geräts bereitgestellte Software MPEG-4 Translator einsetzen, um die Neucodierung der Videodateien im “richtigen”, vom Gmini™ 500 unterstützten MPEG-4 SPFormat durchzuführen. Vgl. das Kapitel VIDEO – Erstellen von MPEG-4 Videodateien am Computer für 15 16 nähere Informationen. * MPEG-4: ISO Standard der Moving Picture Experts Group; AVI: Media-Dateicontainer von Microsoft. MPEG-4 SP mit B-Frames AVI (NTSC: bis zu 704 x 480 bei 30f/s, PAL: 720 x 576 bei 25f/s). ** Microsoft WMV9 SP bis zu 352 x 288 bei 30 f/s und 800 KB/Sek.; Unterstützung für WM DRM. 16 17 5 VIDEO – Erstellen von MPEG-4 Videodateien am Computer So erstellen Sie eine MPEG-4 Videodatei Für mit dem Digital-Camcorder aufgenommene, im Internet verfügbare oder per E-Mail zugeschickte Videodateien sind meist völlig unterschiedliche Codierungen gängig. Falls sie nicht im geeigneten MPEG-4 Simple Profile oder WMV9 Simple Profile Format vorliegen, müssen diese Videodateien umgewandelt werden, damit sie auf dem Gmini™ 500 wiedergegeben werden können. Es handelt sich genau gesagt als um eine Formatkonvertierung bzw. Neucodierung. Es gibt zwei Möglichkeiten, diese Umwandlung durchzuführen: 1) Drücken Sie im Windows Media® Player 10 die Schaltfläche “Synchronisieren”; 2) Verwenden Sie die auf der Festplatte des Gmini™ 500 bereitgestellten Werkzeuge zur Videobearbeitung auf dem PC. Das erste Verfahren ist äußerst einfach und besteht im Grunde nur darin, eine Videodatei aus der Medienbibliothek für die Synchronisierung mit dem Gmini™ 500 zu berücksichtigen. Allerdings hat der Anwender bei diesem Umwandlungsprozess kaum Eingriffsmöglichkeiten – so entscheidet der Windows Media® Player selbst, welche Videotypen neu codiert werden, und welche nicht. Das zweite Verfahren erfordert ggf. ein gewisses Maß an Einarbeitung, eröffnet dafür mehr Freiraum für die Anpassung der Qualitätsmerkmale der konvertierten (neu codierten) Videodatei. Eine Beschreibung finden Sie unten. Im Internet finden sich weitere – teilweise käufliche – Tools zum Umwandeln von Videodateien in das vom Gmini™ 500 unterstützte MPEG-4 SP-Format. Eine kleine Auswahl bietet beispielweise die Website www.mpegmobile.com. PC-Werkzeuge Der Gmini™ 500 wird mit zwei Windows® basierten Programmen geliefert, mit denen Sie MPEG-4-Dateien (Simple Profile .AVI) erstellen können. Bei diesen beiden Programmen handelt es sich um MPEG-4 Translator und Virtual Dub™. Der “MPEG-4 Translator” startet das Programm “Virtual Dub” und übergibt ihm die Parameter für die Codierung der Videodateien aus den ursprünglichen Dateien im Format .avi oder .mpg (mpeg 1) ins Format MPEG-4 SP (Dateinamenerweiterung .AVI). Die Datei hat einfaches Profil (Simple Profile). Die Auflösung der Datei wird für eine einwandfreie Wiedergabe angepasst. 17 18 5.1 Installieren der PC-Software Liegt die abzuspielende Videodatei nicht im Format MPEG-4 Simple Profile (.avi) in geeigneter Größe vor, muss sie mit Hilfe der nachstehend beschriebenen Software-Werkzeuge konvertiert werden. Für die Wiedergabe auf dem Gmini™ 500 ist eine AVI-Datei im Format MPEG-4 Simple Profile, mit einer Auflösung von bis zu 720 x 576 (abhängig von der Einzelbildrate), und eine MP3- oder WAV-Datei zu erstellen. Eine Auflösung über 640 x 480 bringt in keinem Fall Vorteile. MPEG-4 Codec (Compression/Decompression) Für die Videokomprimierung benötigt Ihr Computer einen MPEG-4 Codec. Damit kann MPEG-4 Translator ein Video im MPEG-4 SP-Format kodieren, das der Gmini dann abspielen kann. Sollte der benötigte Codec nicht auf Ihrem Computer installiert sein, wird MPEG-4 Translator Ihnen dies beim Start mitteilen. Sie können den Codec dann kostenlos im Internet herunterladen. Virtual Dub™ Es handelt sich um ein Werkzeug zum Umwandeln von Videoformaten. Es eignet sich für alle – auch aufwändigen – Operationen bei der Umwandlung und Bearbeitung von digitalem Videomaterial und ist mit einer Füllen von Optionen ausgestattet. Sie werden aufgefordert, das Programm unter C:\Programme\VirtualDub zu speichern. Wir empfehlen diesen standardmäßig vorgegebenen Speicherort. Anderenfalls müssen Sie im MPEG-4 Translator den entsprechenden Pfad eingeben. MPEG-4 Translator Dieses von ARCHOS™ entwickelte Programm ist die “Front-End”-Komponente zu Virtual Dub. Es bietet eine einfache Benutzeroberfläche, über die die Befehle zur Verarbeitung der Videodateien an Virtual Dub weiter geleitet werden. Das Werkzeug legt alle spezifischen Parameter für Virtual Dub fest, so dass Videodateien in richtiger Größe und passendem Format für die Ausgabe auf dem Gmini™ 500 erzeugt werden. Beim erstmaligen Öffnen des MPEG-4 Translator muss der Speicherort der Virtual Dub Software erfolgreich ermittelt werden. Wurde das Programm nicht im standardmäßigen Verzeichnis abgelegt, muss der entsprechende Pfad eingeben werden. Sollten die nötigen Schritte nicht durchgeführt worden sein, gibt Windows® beim Versuch, die Datei zu starten, eine entsprechende Warnmeldung aus. 18 19 MP3 Sound Codec Ermittelt MPEG-4 Translator einen brauchbaren MP3-Codec auf dem PC, wird dieser verwendet; die Tonspur der Videodatei weist in diesem Fall das Format MP3 auf. Ansonsten wird der Standard IMA ADPCM Codec verwendet. Im Internet finden sich verschiedene MP3-Encoder zum Herunterladen (üblicherweise in Kombination mit einem Decoder). Beim LAME Codec ist die Version mit dem ACM Front-End zu wählen. Zur Suche nach MP3 Codecs im Web geben Sie die Begriffe ACM, MP3 und CODEC in eine Suchmaschine ein. Nach Installation eines geeigneten Codecs ist der MPEG-4 Translator in der Lage, Videodateien mit MP3-Ton zu erstellen, und zwar auch dann, wenn das Original keine MP3-Tonspur besitzt. Zur Überprüfung, mit welchen Codecs (Audio und/oder Video) Ihr Computer ausgestattet ist, können Sie hier nachsehen: Unter Windows XP: Start > Einstellungen > Systemsteuerung > Sounds und Multimedia > Hardware; wählen Sie hier die Option Audiocodecs und klicken Sie auf die Schaltfläche Eigenschaften. Eine Liste aller auf dem Computer installierten Audiocodecs wird angezeigt. Der MPEG-4 Translator unterstützt derzeit keine Umwandlung von MPG2-Videodateien. Diese sind meist nicht im erforderlich Format .mpg, sondern im Format .mpeg oder mpeg. Im Internet finden sich andere Werkzeuge (FlaskMPEG, Rippack etc.), die zur Bearbeitung dieser Dateitypen herangezogen werden können. Eine gute Einstiegsmöglichkeit ist z.B. www.mpegmobile.com. 19 20 5.2 Anwendungshinweise zum MPEG-4 Translator Hier sehen Sie das Hauptfenster des MPEG-4 Translator. Wurde vor dem erstmaligen Öffnen des Programms der benötigte Codec nicht installiert, erhalten Sie eine entsprechende Meldung. Laden Sie den angegebenen Codec ggf. aus dem Internet herunter und installieren Sie ihn auf dem Rechner. Sie erhalten u. U. auch eine Meldung, wenn Virtual Dub noch nicht installiert ist. Installieren Sie das Programm. Wenn Sie Virtual Dub nicht im standardmäßigen Verzeichnis abgelegt haben, muss der zutreffende Pfad eingegeben werden. Auswahl der Quell- und Zieldatei In diesem Beispiel wurde eine Quelldatei namens 24 hours of Lemans.avi ausgewählt.. Im unteren Fensterabschnitt sind die Eigenschaften des Originals angegeben (Breite 720, Höhe 576, Frame-Rate 24). Anschließend den Speicherort für die neue Datei festlegen (Zieldatei bestimmen); die ursprüngliche Dateiversion geht nicht verloren. Nun ist ein neuer Name zu vergeben. Stellen Sie sicher, dass die Datei die Erweiterung .avi besitzt. Einstellungen ändern Unter Einstellungen ändern können Sie ferner die Parameter für den Encoder bearbeiten, um die Bildqualität der Zieldatei anzupassen. Wie beim MP3-Musikformat ist die erzielte Qualität mit steigender Bitrate besser. Höhere Bitraten gehen aber auch mit einem höherem Speicherplatzbedarf einher. Mit einer Einstellung von 900 kBit/s lässt sich ein sehr gutes Bild für die Ausgabe auf dem Fernseher erzielen. Für eine DVD-ähnliche Qualität sind ca. 1200 kBit/s erforderlich. 20 21 Zieleinstellung & Priorität Scheint der Gmini™ 500 nicht in der Liste auf, wählen Sie “ARCHOS Default”. Das Feld Priorität wird verfügbar. Über diese Funktion können Sie steuern, welches Videomerkmal beibehalten werden soll. Ein Beispiel: Die Quelldatei besitzt eine Auflösung von 800 x 600 und eine Frame-Rate von 30 pro Sekunde. Das bedeutet, die Auflösung übersteigt die Wiedergabekapazität des Gmini™ 500. Deshalb muss der MPEG-4 Translator die Auflösung reduzieren. Durch die Auswahl LCD können Sie das Format des letztendlich vorliegenden Videos für die Ausgabe auf dem LCD-Bildschirm optimieren. Mit der Option TV sorgen Sie dafür, dass der Film die höchstmögliche Einzelbildrate behält. Die Größe und Einzelbildrate kann am Parameter Videobildgröße: Ziel abgelesen werden. Durch die Einstellung TVist die Ausgabe für ein TV-Gerät optimiert und nicht für den integrierten Bildschirm. Start Klicken Sie auf Start, um die Umwandlung der Videodatei in Gang zu setzen. Die Länge dieses Vorgangs steht ca. im Verhältnis 1:1 zur Länge des Materials (also ungefähr 60 Minuten für ein 60-minütiges Video), je nach Speicherund Prozessorleistung Ihres Rechners ist u.U. auch wesentlich mehr Zeit erforderlich. Der Fortgang des Verarbeitungsprozesses wird angezeigt (siehe Darstellung links). Ist die Schaltfläche Start inaktiv (grau hinterlegt), gibt es dafür zwei mögliche Gründe. 1) Die Quelldatei ist keine echte AVIDatei. Selbst wenn die Dateierweiterung .avi lautet, entspricht das enthaltene Datenmaterial u.U. nicht den Standards des AVI-Formats. 2) Der Speicherort des Programms Virtual Dub wurde beim Starten des MPEG-4 Translator nicht eingegeben. Beenden Sie das Programm und starten Sie es erneut; geben Sie nun den Pfad zu Virtual Dub ein. 21 22 6 MUSIK – Musikwiedergabe Durch Auswahl dies Bildsymbols Musik im Hauptmenü gelangen Sie direkt in den Ordner ARCLibrary. Hier können Sie entweder das Dateisystem durchgehen (Durchsuchen der Festplatte) oder eine Darstellung nach Musikmerkmalen wählen (Album, Interpret, Titel, Genre, Jahr). Um eine der vorinstallierten Beispieldateien aufzurufen, wählen Sie diese mit den Tasten LINKS/RECHTS/AUF/AB aus und drücken Sie anschließend die Taste WIEDERGABE. Wenn nichts zu hören ist, kann dies daran liegen, dass die Lautstärke mit dem entsprechenden Bedienelement am Kopfhörerkabel zu leise eingestellt ist. Bildschirmdastellung während der Musikwiedergabe 1. 2. 3. 4. 5. 6. 7. 8. 9. 10. 11. 12. 13. 14. 15. Aktuelles Verzeichnis Spielmodus: Ordner Status: Wiedergabe Akku-Ladestand Lautstärke (max.: 99) Song-Titel* oder Dateiname Interpret* oder übergeordnetes Verzeichnis Album* oder aktiver Ordner Titel, der als Nächstes wiedergegeben wird Relative Stelle im Titel Verstrichene Zeit – Verbleibende Zeit – Gesamtzeit Uhrzeit Album-Bild* Dateiformat und Aufnahme-Info Lautstärkepegel 1 2 3 4 5 12 6 7 8 13 14 9 10 11 15 *Vorausgesetzt, die Datei enthält die entsprechenden Daten 22 23 6.1 Tastenbedienung Vol. + HSA FF Rew. HSR Vol. o x Erhöhen der Lautstärke Hochgeschwindigkeitsvorlauf 1 x drücken: Wiedergabe des nächsten Titels im Ordner bzw. in der Playlist. Gedrückt halten: Schneller Vorlauf im Song. 1 x drücken: Wiedergabe des vorherigen Titels im Ordner bzw. in der Playlist (10 Sekunden des Songs), ansonsten: Zurück zum Anfang des Titels. Gedrückt halten: Schneller Rücklauf im Song. Hochgeschwindigkeitsrücklauf Verringern der Lautstärke Wiedergabe/Pausieren/Fortsetzen Song-Wiedergabe beenden Um die Tastensperre des Gmini™ 500 zu aktivieren, das entsprechende Funktionssymbol im Hauptfenster auswählen und die Taste Auswahl drücken. Im linken oberen Bereich des Gmini™ 500-Bildschirms erscheint die Meldung “locked”. Um die Tastensperre wieder aufzuheben, die Taste Auswahl erneut drücken. Die Lautstärkeregulierung mit den Tasten AUF/AB bleibt auch bei aktivierter Tastensperre verfübar. 6.2 Symbole im Wiedergabefenster Status Stopp Blinken während Wiedergabe eines Titels Aktueller Titel angehalten 23 24 Aufzeichnung eines Titels Wiedergabereihenfolge (ohne Symbol) 1-malige Wiedergabe Repeat Shuffle (zufällige Reihenfolge) Spielmodus Abspielen einer Playlist in Gang Ordner: Wiedergabe aller Songs im aktiven Ordner Alle: Wiedergabe aller auf dem Gmini™ 500 gespeicherten Songs Einzel: Wiedergabe eines Titels (dann Stopp) Vorwahl: Programm-Wiedergabe * Intro: 10-90 Sekunden vom Anfang jedes Titels** Für weitere Einzelheiten, vgl. den Abschnitt Spielmodus im Kapitel Einstellungen. 24 25 6.3 Durchsuchen der Musikbibliothek Die ARClibrary ist die Musikbibliothek des Gmini™ 500. Es handelt sich um ein System, das den Bestand aller Musikdateien erfasst und dabei einen Index nach Album, Interpret, Song, Titel usw. erstellt. Beim Synchronisieren der Musikdateien vom PC mit dem Gmini™ 500 mit Hilfe des Windows Media® Player wird die ARCLibrary aktualisiert, alle neu hinzugefügten Titel werden berücksichtigt. Sie haben die Möglichkeit, die Musikdateien nach Interpret, Album, Songtitel, Genre oder Jahr zu suchen (siehe Bildschirmabbildung). Käufliche Musikdateien sind mit einer Kennung – so genannten “Tags” – versehen, die eine Identifikation des Interpreten, Albums sowie des Song-Titels beinhalten. Besitzt eine Datei keine solche Kennung (z.B. WAV-Dateien oder WMA- und MP3-Dateien ohne Tags), werden Sie in der ARCLibrary in einer eigenen Kategorie erfasst, nämlich Unknow nUnknown(“unbekannt”). Von analogen Tonquellen mit dem Gmini™ 500 aufgezeichnete Audiodateien tragen im Index die Information Interpret = (ARCHOS) und Album = (Audio Recordings). Die Einstellungen für den Spielmodus können über das Funktionssymbol Einstellung > Spielmodusaufgerufen werden. Es gibt mehrere Optionen für den Wiedergabemodus (aktueller Ordner, alle Dateien, 1 Datei usw.). Detaillierte Beschreibungen finden Sie unter Spielmodus im Abschnitt Einstellungen. 25 26 6.4 Wiedergabe über HiFi-Anlage Um Ihr Gmini™ 500 an Ihre Musikanlage anzuschliessen, können Sie das AV Kabel wie im Bild gezeigt verwenden. Wiedergabe auf HiFi-Anlage mit AV-Kabel 6.5 Lesezeichen-Funktion Während der Wiedergabe eines Songs oder längeren Aufnahme besteht die Möglichkeit, ein Lesezeichen zu setzen. Dadurch können Sie die Wiedergabe zu einem späteren Zeitpunkt an genau dieser Stelle fortsetzen. Wählen Sie einfach das Funktionssymbol Lesezeichen . Dadurch wird an der aktuellen Stelle in der Audiodatei ein Lesezeichen gesetzt. Es kann höchstens 1 Bookmark pro Datei gesetzt werden. Im Browser erkennen Sie an einem gelben Häkchen, dass eine Datei mit einer Bookmark versehen wurde. Insgesamt können höchstens 16 Dateien mit einer Bookmark versehen werden. Darüber hinaus werden beim Setzen neuer Lesezeichen die ältesten entfernt. Beim nächsten Aufrufen einer Audiodatei mit Lesezeichen stehen drei Optionen zur Auswahl: Fortsetzen: Wiedergabe ab der Stelle, an der das Lesezeichen gesetzt wurde. Ignorieren: Beibehalten des Lesezeichens, Wiedergabe aber vom Anfang der Datei. Löschen: Löschen der Bookmark, Wiedergabe vom Anfang der Datei. 26 27 6.6 Fortsetzen-Funktion Beim Einschalten des Gmini™ 500 kann es vorkommen, dass im Hauptfenster anstatt des Bildsymbols Browser das Symbol Fortsetzen hervorgehoben ist. Dies ist dann der Fall, wenn die Möglichkeit besteht, die Wiedergabe der zuletzt abgespielten Audio- oder Videodatei fortzusetzen. 27 28 7 MUSIK – Übertragen von Musik auf den Gmini™ 500 Dieses Archos™ Produkt ist für den Gerätestandard “PlaysForSure™” ausgelegt. Damit ist gewährleistet, dass im Internet erhältliche Musik, die mit dem entsprechenden Symbol gekennzeichnet ist, auf dem Gmini™ 500 in jedem Fall wiedergegeben werden kann*. Der Gmini™ 500 lässt sich problemlos in Kombination mit der Version 9 oder 10 des Windows® Media Player (WMP) verwenden. Die Software Windows Media® Player dient zum Herunterladen von Digitalmedia-Inhalten aus dem Internet auf den Computer und zum Verwalten dieser Dateien. Sie können sie ferner einsetzen, um die Inhalte zwischen der Medienbibliothek des Windows Media® Player und dem Archos™ Gerät zu synchronisieren (kopieren). Die Tabelle unten enthält einen Vergleich zwischen den Funktionen von Windows Media Player 9 bzw. 10; nützliche Informationen bietet auch die Website www.playsforsure.com. * Für die Nutzung von Abo-Diensten muss Windows Media® Player 10 verwendet werden. 7.1 Synchronisieren von Musik zwischen Windows Media® Player (WMP) und Gmini™ 500 Die Schaltfläche Synchronisieren im Windows Media® Player (WMP) gestattet den Abgleich der Inhalte in eine Richtung. Das bedeutet, dass Musik-, Videound Fotodateien auf dem Gmini™ 500 hinzugefügt werden, so dass der Bestand auf dem Gmini™ 500 mit der Medienbibliothek des Windows Media® Player übereinstimmt. Selbstverständlich können auch nur einzelne Songs, Videos oder Fotos synchronisiert werden. Klicken Sie im WMP10 auf die Schaltfläche Synchronisierung konfigurieren (Register Synchronisierung) und aktivieren Sie dort das Kontrollfeld Gerät automatisch synchronisieren. Damit führt WMP10 Synchronisierungen automatisch aus. Sobald Sie den Gmini™ 500 an den PC anschließen, wird Windows Media® Player automatisch geöffnet, und das Programm überprüft, ob die Medienbibliothek Musik, Video- und Fotodateien enthält, die noch nicht auf dem Gmini™ 500 vorliegen. Ggf. überträgt der WMP die Dateien auf das Archos™ Gerät. Darüber hinaus können Sie festlegen, welche Kategorie von Mediendateien beim Anschließen des Gmini™ 500 automatisch synchronisiert werden soll (z.B.: nur Musikdateien). Mit der Version 9 des Windows Media® Player ist keine automatische Synchronisierung möglich, Sie müssen den Abgleich nach dem Anschließen des Geräts manuell konfigurieren. 28 29 Hinweis für Anwender von WMP10: Dateien, die von einem anderen Computer auf dem Gmini™ 500 abgelegt wurden, oder Aufnahmen von analogen Quellen können beim Anschließen des Gmini™ 500 an den Computer nicht in die Medienbibliothek des Windows Media® Player hinzugefügt werden. Allenfalls hinzugefügte Songs werden jedoch im Index der ARCLibrary berücksichtigt. 7.2 Vergleich zwischen Windows Media Player 10 und Windows Media Player 9 Windows® Media Player 10 ist nur für Windows® XP (Service Pack 1) und neuere Betriebssysteme verfügbar. Ein Upgrade auf Windows® XP (Home oder Professional) und Windows® Media Player 10 bringt folgende Vorteile. Funktion WMP9 WMP10 Automatische Synchronisierung der WMP Bibliothek mit dem ARCHOS™ Gmini™ 500 beim Anschließen an den PC nein* ja Synchronisierung von Musikabonnements (“To Go” Dienste) auf dem Gmini™ 500 nein ja Unkompliziertes Trennen der USB-Verbindung (Entfernen der Hardware ohne vorheriges Deaktivieren) nein ja Konvertierung von Videodateien* in das richtige Wiedergabeformat für den Gmini™ 500 nein ja ja (download)*** ja Unterstützung für kopiergeschützte Videodateien aus dem Internet PlaysForSure™ Audioinhalte * Zum Kopieren von erworbener Musik auf den Gmini™ 500 ist die manuelle Sync-Funktion des WMP9 zu verwenden. ** Microsoft behält sich das Recht vor, die Auswahl der mit WMP10 konvertierbaren Videodateiformate einzuschränken. *** Musikdateien kâuflich erwerden 29 30 7.3 Übertragen der CD-Sammlung auf den Gmini™ 500 Das Umwandeln von Musik-CDs in Musikdateien, die auf dem Gmini™ 500 verwendet werden können, bezeichnet man als “Ripping”. Es handelt sich im Grunde um einen Umcodierungsprozess, bei dem das CDA-Format (CD Audio) in WMA oder MP3 umgewandelt wird – d.h., in ein vom Gmini™ 500 unterstütztes Format. Es gibt eine breite Palette von Ripping-Werkzeugen auf dem Markt, ARCHOS™ empfiehlt jedoch den Einsatz des Windows Media® Player. Sobald Sie eine Musik-CD in den Computer einlegen, erscheint in Windows® ein Dialogfenster mit der Frage, ob die CD gerippt werden soll. Je nach Leistungsstärke des Rechners dauert das Rippen einer CD mit einer Spieldauer von 60 Minuten zwischen 10 und 60 Minuten. Nach Abschluss des Vorgangs ist das betreffende Album Bestand der Medienbibliothek. Verbinden Sie den Gmini™ 500 mit Hilfe des mitgelieferten USB-Kabels mit dem Computer. Rufen Sie nun die Registerkarte Synchronisieren auf und setzen Sie die Synchronisierung mit dem Gmini™ 500 durch Windows Media® Player in Gang. Das Album wird nun auf den Gmini™ 500 übertragen. Anmerkung: Manche Musik-CDs verfügen über einen speziellen Kopierschutz, aufgrund dessen der Windows Media® Player keine Musikdateien erstellen kann. 7.4 Installieren von Windows Media® Player 9 (WMP9) Falls Ihr Computer auf dem Betriebssystem Windows® 98SE oder Windows® 2000 läuft, müssen Sie Windows Media® Player 9 installieren. Sie finden die aktuelle Version auf der Microsoft® Website zum Downloaden; alternativ dazu können Sie die auf dem Gmini™ 500 (Ordner /Data/PC Installation) bereitgestellte Version installieren. 7.5 Installieren von Windows Media® Player 10 (WMP10) Windows Media® Player 10 kann nur auf dem Betriebssystem Windows® XP (Service Pack 1 oder höher) installiert werden. Gehen Sie auf die von Microsoft eingerichtete Website www.playsforsure.com und laden Sie die aktuelle Version herunter. 30 31 8 MUSIK – Playlists Eine Playlist enthält eine Abfolge von Songs, die vom Gmini™ 500 automatisch wiedergegeben wird. Es kann stets nur eine Playlist in den internen Speicher des Gmini™ 500 geladen werden. Sie haben die Möglichkeit, neue Playlists zu erstellen, Songs zu einer Playlist hinzuzufügen bzw. daraus zu entfernen oder eine Playlist für den späteren Gebrauch zu speichern. Für das Speichern von Playlists auf der Festplatte des Gmini™ 500 gibt es keine zahlenmäßige Beschränkung. Playlists sind durch ein spezielles Bildsymbol gekennzeichnet (Kreissymbol links). 8.1 Abspielen einer Playlist Zum Abspielen einer Playlist bis zur gewünschten Liste scrollen (z.B. “Sample Playlist”, siehe links) und die Taste WIEDERGABE o drücken. Die Liste der Songs wird in den internen Speicher des Gmini™ 500 geladen und in einem neuen Fenster aufgelistet. Drücken Sie die Taste WIEDERGABE o, um die Songs in der angezeigten Reihenfolge abzuspielen. Für eine Song-Wiedergabe in zufälliger Reihenfolge auf das Funktionssymbol Playlist verwalten drücken und dann die Option Zufällig wählen. Beim Löschen einer Playlist vom Gmini™ 500 werden die Musikdateien selbst nicht gelöscht. 8.2 Erstellen einer Playlist Zum Erstellen einer Playlist im Musik-Browser das Funktionssymbol Playlist-Fenster öffnen auswählen. Auf der rechten Seite wird ein zweites Navigationsfenster geöffnet, in dem die Inhalte der Playlist angezeigt sind. Sie können nun damit beginnen, Songs zur aktuellen Playlist hinzuzufügen. Wählen Sie im linken Fenster die Songs aus, die Sie zur Playlist hinzufügen möchten. Ist der gewünschte Song hervorgehoben, drücken Sie die Taste RECHTS oder ENTER, oder drücken Sie auf das Funktionssymbol Hinzufügen zu Playlist, um ihn zur Playlist hinzuzufügen. Eine kleine Kennzeichnung neben dem Musik-Symbol vor dem Titel weist darauf hin, dass der betreffende 31 32 Song in die Playlist aufgenommen wurde. Wiederholen Sie den Vorgang, bis die gewünschte Playlist fertig gestellt ist. Sie können das Funktionssymbol Hinzufügen oder Einfügen wählen, sobald ein Ordner, Interpret oder Album hervorgehoben ist. Die Inhalte des Verzeichnisses, alle Titel des Interpreten bzw. eines Albums werden dadurch zur aktuellen Playlist hinzugefügt bzw. vor dem markierten Song eingefügt. Zum Wechseln zwischen dem Browser und der Playlist die Fokus -Tasten drücken. Eine Playlist kann bis zu 5000 Songs enthalten. Wir raten Ihnen, Ihre Playlists zu speichern. 8.3 Speichern einer Playlist Es ist ratsam, erstellte Playlists in einem gesonderten Verzeichnis mit dem Namen Playlists zu speichern. Diese Listen nehmen nur sehr wenig Speicherplatz in Anspruch, und durch eine aussagekräftige Benennung der Listen können Sie Ihre Lieblingssongs im Nu aufrufen. Zum Aufrufen der Playlist im Hauptmenü Musik aufrufen und das Funktionssymbol Playlist-Fenster öffnen wählen. Alle in der aktuellen Playlist enthaltenen Titel werden angezeigt. Mit Hilfe der entsprechenden Funktionstaste den Fokus auf das rechte Fenster setzen. Nun das Funktionssymbol Playlist verwalten drücken und den Befehl Speichern wählen. ACHTUNG! Stellen Sie sicher, dass im linken Fenster der Order Playlists angezeigt ist. Der Gmini™ 500 legt Ihre Playlist nämlich an dem im linken Fenster geöffneten Speicherort ab. Speichern Speichern der aktuellen Playlist in Playlists oder in dem im linken Fenster geöffneten Verzeichnis. Ist der Name einer Playlist mit * gekennzeichnet, wurde die entsprechende Liste noch nicht gespeichert. Schließen Leeren der Playlist und Schließen des Playlist-Fensters. Umbenennen Umbenennen der aktuellen Playlist. Löschen Entfernt alle Inhalte aus der aktuellen Playlist. Zufällig Zufällige Anordnung der Songs in der aktuellen Playlist. 32 33 Ferner sind die folgenden Playlist-Funktionssymbole verfügbar. Symbol: Titel entfernen Zum Entfernen des markierten Songs aus der Playlist. Die eigentliche Musikdatei wird nicht gelöscht, sondern nur der Eintrag in der Playlist. Symbol: Titel verschieben Ermöglicht es, den markierten Song innerhalb der Liste zu verschieben. Drücken Sie auf Verschieben und rücken Sie den Song anschließend mit den Tasten AUF/AB nach oben oder unten. Drücken Sie OK, wenn die gewünschte Reihenfolge hergestellt ist. Wichtig: Nach dem Speichern einer Playlist dürfen die betreffenden Musikdateien nicht verschoben oder umbenannt werden, da diese während der Wiedergabe der Liste vom ursprünglichen Ort abgerufen werden. Sind Sie gezwungen, Ihre Musikdateien in einem neuen Verzeichnis abzulegen, müssen Sie die Playlist neu zusammenstellen. 8.4 Hinzufügen von Songs zu einer Playlist bei laufender Wiedergabe Dieser Vorgang ist nur möglich, wenn Sie das Musikverzeichnis Music über das Musik-Bildsymbol aufrufen (und nicht mit dem allgemeinen Browser). Um einen Song, der gerade abgespielt wird, oder einen beliebigen anderen Song zur aktuellen Playlist hinzufügen, gehen Sie wie folgt vor: • Drücken Sie während der Wiedergabe eines Titels auf das Funktionssymbol Playlist-Editor. Es wird ein zweigeteiltes Fenster geöffnet: Die Inhalte der Festplatte stehen links, die Playlist rechts. • Wählen Sie das Funktionssymbol Fokus auf linkes Fenster, um das Festplatten-Navigationsfenster aufzurufen. • Wählen Sie den Song bzw. einen ganzen Ordner aus, der hinzugefügt werden soll, und drücken Sie die Taste WIEDERGABE oder das Funktionssymbol Hinzufügen zu Playlist. • Drücken Sie die Taste ESC, um zum Wiedergabefenster zurückzukehren. Vor dem Schließen der Playlist die vorgenommenen Änderungen speichern. 33 34 9 MUSIK – Aufnehmen von Musik Mit der Geräteserie Gmini™ 500 können Sie ohne Computer Digitalmusikdateien erzeugen. Mit dem optional erhältlichen Adapter (AV Reisekabelsatz PN 500671, zu bestellen auf www.archos.com) kann von jeder analogen Standard-Quelle mit Line-Out (z.B.: HiFi-Anlage, CD Player, usw.) in das standardisierte Windows® WAV-Format aufgenommen werden, entweder in PCM (unkomprimiert) oder ADPCM (komprimiert). 9.1 Kabelanschlüsse für Audioaufzeichnung Schliessen Sie das A/V-Kabel an den A/V-IN-Eingang des Adapters an; stecken Sie dann den Adapter in den Gmini™ 500. 34 35 9.2 Erstellen von Aufzeichnungen Bevor die Audioaufzeichnung gestartet wird, können Sie in einem entsprechenden Menüfenster verschiedene Aufzeichnungsoptionen festlegen. 1. Wählen Sie im Hauptfenster die Option AudioCorder und drücken Sie die Taste ENTER. 2. Im Einstellungsfenster die Aufnahmelautstärke* anpassen – drücken Sie dazu die Taste LINKS/RECHTS (nur Analog Line-In). Um die Aufzeichnung zu starten, drücken Sie die Funktionstaste Aufnahme (oder die Taste ENTER). Vor der erstmaligen Betätigung der Aufzeichnungsfunktion auf zutreffende Einstellungenachten. * Zur Ermittlung der optimalen Klangqualität ist es ratsam, ein paar Probeaufnahmen anzufertigen. Lassen Sie sich von der Kopfhörerlautstärke nicht täuschen (zum separaten Einstellen die Taste AUF/AB drücken). 35 36 3. Durch Drücken auf das Funktionssymbol Einstellungen werden die Aufzeichnungsparameter eingeblendet (wie oben dargestellt). 4. Nach Betätigen der Funktionstaste Aufnahme (bzw. der Taste ENTER) ist es möglich, durch Drücken der Funktionstaste Pause (oder der Taste ENTER) die Aufzeichnung anzuhalten; zum Beenden der Aufzeichnung die Taste STOPP drücken. Zum Aufnehmen bieten sich alle Audioquellen an, die sich an den Line-In-Eingang des Gmini™ 500 anschließen lassen. Stellen Sie sicher, dass es sich bei der Aufnahmequelle um ein unverstärktes Signal handelt (es reicht, die Lautstärke am Player zurückzudrehen, wenn das Köpfhörerausgangssignal des Audiogeräts verwendet wird). Beim Aufnehmen eines übermäßig verstärkten Signals würden starke Verzerrungen auftreten. Mikrofon Das eingebaute Mikrofon liegt an der Oberseite des Gmini™ 500 neben der Kopfhörerbuchse. Soll über das Mikrofon aufgezeichnet werden, muss im entsprechenden Einstellungsfenster Mikrofon als Eingangsquelle ausgewählt sein. Der Mikrofon-Aufnahmepegel ist voreingestellt. 36 37 Mehrfachaufnahmen Während einer laufenden Aufnahme ist die Funktionstaste für Mehrfachaufnahmen verfügbar. Damit können inkrementelle (d.h. nacheinander mehrere) Aufnahmen angefertigt werden. Die laufende Aufzeichnung wird beendet, eine neue wird sofort anschließend gestartet. Die einzelnen Aufzeichnungen werden mit einer fortlaufenden Nummer versehen. Die angelegten Dateinamen lauten dann beispielsweise REC0000_01, REC0000_02 usw. Besonders vorteilhaft ist diese Option beim Aufnehmen alter Kassetten oder Schallplatten. Zum Aktivieren dieser Funktion zwischen den Songs das Funktionssymbol drücken. Auf diese Weise wird jeder Titel der Schallplatte oder Audiokassette als gesonderte Musikdatei aufgezeichnet. 9.3 Speicherort der Aufnahmen Das Verzeichnis, in dem Audioaufzeichnungen standardmäßig gespeichert werden, heißt Music. Diese Einstellung kann jedoch geändert werden. Rufen Sie beispielsweise im Hauptmenü das “Musik”-Bildsymbol auf und wählen Sie die Option Durchsuchen der Festplatte. Ferner steht das Funktionssymbol Audiocorder starten zur Verfügung. Wenn Sie zum Starten der Audiocorder-Anwendung diese Taste (anstatt der Taste AudioCorder im Hauptmenü) verwenden, wird das aktuelle Verzeichnis zum Standardverzeichnis. Angenommen, Sie haben ein VerzeichnisMusik/LPs/Souleingerichtet. Wenn Sie dieses Verzeichnis öffnen und dann mit Hilfe der Funktionstaste eine Aufnahme erstellen, werden Aufzeichnungen von nun an standardmäßig in diesem Verzeichnis abgelegt. Wenn Sie zum Erstellen von Aufzeichnungen das Audiocorder-Funktionssymbol betätigen, werden diese nun im Verzeichnis Musik/LPs/Soulgespeichert. 9.4 Audio-Bearbeitung Es besteht die Möglichkeit, Audiodateien zu editieren und unerwünschte Teile wegzuschneiden. Dies gilt jedoch nur für Aufnahmen, die durch Betätigen des AudioCorder-Symbols angefertigt wurden. Sie können einerseits einen bestimmten Teil der Audioaufzeichnung “herausschneiden” und behalten. Beispiel unten: Sie haben einen 37 38 Mitschnitt einer Vorlesung mit einer Länge von 33 Minuten und 22 Sekunden erstellt, möchten aber nur die wichtigste Passage behalten, und zwar ab 12 Min. 15 Sek. bis zur Stelle 21 Min. 5 Sek. Das Diagramm unten verdeutlicht die Ausgangslage. Vorgangsweise, um diese Passage zu behalten: • Die Datei mit der Funktion Durchsuchen der Festplatte in der Music-Anwendung aufrufen. • Wählen Sie das Funktionssymbol Dateiverwaltung und anschließend die Option Bearbeiten. • Im Bearbeitungsmodus die Anfangsmarke setzen (im Beispiel: 12:15).Dadurch wird der Teil VOR dem gewünschten Ausschnitt entfernt. • Setzen Sie nun eine Endmarke (im Beispiel: 21:05. Wichtiger Hinweis: Da ein Teil der Aufzeichnung bereits weggeschnitten wurde, verschiebt sich diese Position in der Datei nach vorne). • Bestätigen und speichern Sie die Bearbeitung. Die bearbeitete Fassung wird nun im selben Verzeichnis wie das Original gespeichert, im Dateinamen ist der Vermerk “edit” hinzugefügt. • Sollen die Veränderungen nicht gespeichert werden, die Taste STOPP/ESC drücken und dann OK wählen. Die zu bearbeitende Datei auswählen und die das Funktionssymbol Dateiverwaltung wählen. Wählen Sie hier die Option Bearbeiten. Die Option Bearbeiten im Datei-Menü ist nur für Dateien verfügbar, die mit der Aufnahmefunktion des Gmini™ 500 erstellt worden sind. Von CDs kopierte oder aus dem Internet heruntergeladene Dateien können nicht geschnitten werden. Im Bearbeitungsmodus wird die Audiodatei nun in einer Endlosschleife abgespielt, so dass Sie Ihre Änderungen sofort nachvollziehen können. 38 39 Um zum gewünschten Anfang und Ende der Datei zu gelangen, die Taste Schneller Vorlauf und Schneller Rücklauf (Tasten LINKS/RECHTS) drücken. Es handelt sich um die Stellen der Anfangsmarke bzw. der Endmarke. Nachdem Sie diese Stellen festgelegt haben, können Sie die Bearbeitung speichern. In unserem Beispiel wird eine neue Datei REC0001_Edit angelegt. Die Originaldatei bleibt unverändert. Sie werden feststellen, dass die Zeitwerte für die Anfangs- und Endmarke über dem Dateinamen angegeben sind. 39 40 10 1 0 MUSIK – Verwendung von iTunes™ mit dem Gmini™ 500 Zum Übertragen von Musikdateien zwischen dem Macintosh® Computer und dem Gmini™ 500 ist es am einfachsten, auf dem Macintosh® mit dem Macintosh Finder™ zu arbeiten (“Drag & Drop”). Für Macintosh®Anwender, die den Gmini™ 500 jedoch mit iTunes® bearbeiten möchten, hat ARCHOS™ ein eigenes i-Tunes® Plug-in entwickelt. Dieses finden Sie auf der Festplatte des Geräts im Verzeichnis /Data/i-Tunes Plug-in. Ferner steht es auf der Archos-Website zum Download bereit. Es gibt ein Plug-In für Mac OS 9.x und ein weiteres für Mac OS 10.x (im entsprechenden Ordner). Eine JPEG-Bilddatei enthält eine Anleitung zum Installieren des PlugIns; nach erfolgreicher Installation wird der Gmini™ 500 von iTunes™ als Gerät erkannt. Nützliche Hinweise: Wichtig! Der Gmini™ 500 muss sich im Betriebsmodus “Festplattenlaufwerk” befinden (vgl. das Kapitel Systemeinstellungen oder das Kapitel Verbinden/Abtrennen des Gmini™ 500 mit vom PC). 1) Musik aus dem Online-Shop von Apple sind mit einem proprietären Kopierschutz versehen. Diese Dateien können auf dem ARCHOS-Gerät nicht abgespielt werden. Das ARCHOS-Gerät kann diese erworbene Musik oder ggf. selbst erstellte Dateien im ACC-Format nicht wiedergeben. MP3-Dateien können hingegen problemlos wiedergegeben werden. 2) Wenn Sie Playlists mit iTunes® erstellen (Playlists können nur Titel enthalten, die auf den Gmini™ 500 kopiert wurden), legt der Macintosh® diese auf dem Stammverzeichnis des Gmini™ 500 ab. Sie werden nicht im Verzeichnis Playlists des Gmini™ 500 gespeichert. Am vorteilhaftesten ist es, auf dem Gmini™ 500 selbst Playlists zu erstellen und diese dann im dafür vorgesehenen Ordner abzulegen. (Vgl. den Abschnitt Erstellen einer Playlist im Kapitel Musik – Playlists.) 3) Wenn Sie MP3-Dateien per “Drag & Drop” aus der iTunes® Library auf den Gmini™ 500 verschieben, liest i-Tunes® die ID3-Tag-Informationen der MP3-Dateien ein und erstellt im Stammverzeichnis des Gmini™ 500 einen Ordner, der nach dem Namen des Interpreten benannt wird. Ferner wird ein Unterverzeichnis mit dem im ID3-Tag enthaltenen Album-Namen erstellt. Die einzelnen MP3-Titel selbst werden in diesem nach dem Album benannten Unterverzeichnis abgelegt. Dabei handelt es sich zwar um eine übersichtliche Anordnung nach Interpret und Album, aber i-Tunes® folgt damit nicht der Gmini™ 500-Konvention, derzufolge Musikdateien vorrangig im Ordner Music abzulegen sind. 40 41 11 1 1 FOTO – Betrachten von Fotos Die Geräte der Serie Gmini™ 500 unterstützen die Anzeige von Bilddateien der Typen JPEG (.jpg) und Bitmap (.bmp). Bilder vom Typ “Progressive JPEG” werden nicht unterstützt. Die Bilder werden automatisch an die Bildschirmgröße des Gmini™ 500 oder eines Fernsehgeräts (bei Umschaltung des Gmini™ 500 auf den Videosignalausgang) angepasst. Bei der Anzeige im Foto-Modus werden im Verzeichnis nur Dateien vom Typ JPEG und BMP berücksichtigt. Sonstige Dateitypen scheinen nicht auf. Bei den drei Bildern rechts handelt es sich um Miniaturansichten der ausgewählten Datei (Mitte) sowie des Bildes vor und nach der ausgewählten Datei. Wählen Sie die Photoikone aus und drûcken Sie die Taste Enter o um in den Photoordern zu gelangen. 11.1 Betrachten von Fotos Wählen Sie die gewünschte Bilddatei aus und drücken Sie die Taste Enter o. Der Gmini™ 500 zeigt das Bild im Vollbildmodus an. In der Vollbildanzeige haben Sie die Möglichkeit, das Bild zu drehen, zu vergrößern oder als Hintergrundbild für den Bildschirm des Gmini™ 500 festzulegen (Funktion Als Hintergrund speichern über das Funktionssymbol Dateiverwaltung). 1 x 1 Bild 2 x 2 Bilder (Vergrößern 1x) 3 x 3 Bilder (Vergrößern 2x) 41 42 Bild um 90° nach links drehen Vorheriges/Nächstes Foto Bild um 90° nach rechts drehen • Gehen Sie im Funktionssymbolmenü nach oben bis zur Bild-Option. • Wählen Sie das Funktionssymbol Heranzoomen/Wegzoomen, um die Anzahl der Fotos in der Überblicksansicht zu ändern. Vergrößern von Fotos In der Vollbildanzeige haben Sie die Möglichkeit, das Bild in zwei Stufen zu vergrößern. Wählen Sie dazu das Funktionssymbol Vergrößern. Mit jedem Drücken wird das Bild um eine Stufe vergrößert. Mit den Richtungstasten können Sie sich innerhalb des Bildes bewegen, um den gewünschten vergrößerten Bildausschnitt zu betrachten. Die kleinen + Symbole unten links am Bildschirm zeigen die Vergrößerungsstufe an (+ oder ++). Drücken Sie die Taste STOPP/ESC, um zur Normalansicht zurückzukehren. 11.2 Betrachten einer Diashow Durch Drücken auf das Funktionssymbol Diashow spielen zeigt der Gmini™ 500 alle im aktuellen Ordner vorhandenen Fotos der Reihe nach über eine bestimmte, einstellbare Zeitdauer. Die Anzeigedauer der einzelnen Diabilder auf dem Bildschirm kann über die Funktionstaste FotoBrowser-Einstellungen > Pausieren der Diashow eingestellt werden. Dieser Parameter bezieht sich auf die Anzeigedauer in Sekunden. 42 43 11.3 Übertragen von Fotos auf den Gmini™ 500 Der Gmini™ 500 ist mit einem USB-Host-Anschluss ausgestattet. Dieser Anschluss gestattet in Kombination mit einem USB-Host-Adapterkabel das Anschließen von USB-Massenspeichergeräten (MSC) an den Gmini™ 500 und damit das Übertragen von Dateien vom betreffenden Gerät auf den Gmini™ 500. Viele moderne Digitalkameras entsprechen dem MSC-Gerätestandard. Diese lassen sich demnach direkt an den USB-HostAnschluss des Gmini™ 500 anschließen, so dass Fotos im ARCHOS-Browser kopiert werden können. Für den Fall, dass eine Digitalkamera nicht dem MSC-Gerätetyp entspricht, kann ein USB-Karten-Lesegerät verwendet werden. Schließen Sie den Reader mit Hilfe des USB-Host-Adapterkabels an den USB-Host-Anschluss des Gmini™ 500 an. Als Ausweichlösung besteht außerdem jederzeit die Möglichkeit, die Fotos auf den Computer zu laden, den Gmini™ 500 mit dem Computer zu verbinden und von dort auf das Gerät zu kopieren (via USB 2). Fotos auf den Gmini™ 500 kopieren – 3 Möglichkeiten 1) Die Digitalkamera entspricht dem MSC-Gerätestandard (Massenspeichergerät): Schließen Sie die Kamera mit Hilfe des USB-Host-Adapterkabels an den USB-Host-Anschluss an. 2) Es steht ein USB-Karten-Lesegerät zur Verfügung: Schließen Sie dieses mit dem USB-Host-Adapterkabel an. 3) Laden Sie die Fotos von der Kamera auf den Computer und kopieren Sie sie von dort auf den Gmini™ 500 (via USB 2, bzw. betätigen Sie die Funktion “Synchronisieren” im Windows Media® Player 10). Beim Anschließen eines Massenspeichergeräts an den USBHost-Anschluss (mit dem Host-Adapterkabel) scheint der Inhalt des externen USB-Geräts im linken Fenster auf. Das rechte Navigationsfenster enthält den Inhalt der Gmini™ 500-Festplatte. Rufen Sie das Fenster auf, in welchem die Fotos enthalten sind (im vorliegenden Beispiel: /DCIM/113CANON). Wechseln nun ins rechte Fenster (Funktionstaste) und rufen Sie das Verzeichnis auf, in welchem Sie die Fotos ablegen möchten (ggf. können Sie durch Auswahl des entsprechenden Funktionssymbols ein neues Verzeichnis erstellen). Siehe die Bildschirmdarstellungen auf der nächsten Seite. Verfahren 1 43 44 Bild vom Fotoapparat werden links angezeigt, und der Inhalt der Festplatte des Gmini 500 rechts. Wählen Sie auf der rechten Seite das Zielverzeichnis aus. Benutzen Sie das Funktionssymbol Linkes Fenster, um wieder auf das linke Fenster zuzugreifen. Wählen Sie nun das Funktionssymbol Alle Dateien kopieren. Ihre Dateien werden auf den Gmini kopiert, und zwar in den Ordner, der im rechten Fenster angezeigt wird. Sie können jetzt das USB-Kabel entfernen. 44 45 12 1 2 BROWSER – Verwendung des Browsers Der Browser dient zum Durchsuchen des Dateisystems auf dem Gmini™ 500. Es handelt sich um das selbe Dateisystem (FAT32), wie es für Windows®-basierte Computer üblich ist. Es ist demnach ein hierarchisches System mit Verzeichnissen und Unterverzeichnissen. Im Hinblick darauf, dass Sie viele Hunderte Dateien auf dem Gmini™ 500 ablegen werden, ist es SEHR WICHTIG, dass Sie eine durchschaubare und logische Dateistruktur einhalten. Anderenfalls wenden Sie für die Suche nach Dateien mehr Zeit auf als für das Anhören oder Ansehen. Es ist ratsam, die vordefinierten Verzeichnisse beizubehalten: Data, Musik, Playlists, Video und Foto. Die Verzeichnisse Musik, Foto und Video sind mit Bildsymbolen im Hauptfenster verknüpft, so dass Sie diese Verzeichnisse direkt von dort aufrufen können. Werden diese Verzeichnisse gelöscht oder umbenannt, gelangen Sie über die Verknüpfungen zur obersten Ebene des Stammverzeichnisses. 45 46 12.1 Durchsuchen der Verzeichnisstruktur Zum Durchsuchen der Verzeichnisstruktur stehen folgende Möglichkeiten zur Auswahl: ENTER: Öffnen des hervorgehobenen Ordners (Verzeichnisses), oder Abspielen der hervorgehobenen Datei. ESC/STOPP: Zurück zum Hauptmenü Den Cursor nach oben/unten versetzen, um zur/zum vorherigen Datei/Ordner zu gelangen. RECHTS: Öffnen des hervorgehobenen Ordners. LINKS: In der Verzeichnisstruktur um eine Ebene nach oben. Beispiel: Wechseln vom Verzeichnis Gmini™ 500/Music/Wes Burden/ ins Verzeichnis Gmini™ 500/Music. 46 47 12.2 Arbeiten mit Dateien und Ordnern Je nachdem, wo im Verzeichnissystem Sie sich befinden, stehen mehrere Möglichkeiten zur Bearbeitung von Dateien und Ordnern zur Verfügung. Drücken Sie vom Hauptmenü aus auf Browser. Beachten Sie die Option Anzeigen aller Dateien (aufzurufen über das Funktionssymbol Menü). Ist das Symbol mit dem Kreuz nicht zu sehen (zum Verbergen unbekannter Dateitypen) scheinen am Gmini™ 500 nur solche Dateitypen auf, die das Gerät wiedergeben kann (.mp3, .jpg, .avi usw.). “Unbekannte” Dateitypen sind mit einem entsprechenden Symbol gekennzeichnet. Arbeiten mit Dateien Arbeiten mit Ordnern 47 48 Info Anzeige von Informationen zur Datei, z.B. Länge des Songs oder Films, Fotogröße, Speicherplatzbedarf in KB, Erstellungsdatum usw. Neu Zum Erstellen eines neuen Ordners im aktuellen Verzeichnis. Löschen Endgültiges Entfernen einer Datei vom Gmini™ 500. (Vor Durchführung dieses Vorgangs wird am Gmini™ 500 das folgende Dialogfenster eingeblendet: “Delete file: xxxxx ?”. Drücken Sie die entsprechende Funktionstaste (“Ja”, “Nein”), um das Löschen zu bestätigen bzw. den Vorgang abzubrechen. Beim Löschen von Ordnern wird der gesamte Ordnerinhalt gelöscht. Folgendes Dialogfenster wird eingeblendet: “Delete folder: xxxxx and all files therein?” Drücken Sie die entsprechende Funktionstaste (“Ja”, “Nein”), um das Löschen zu bestätigen bzw. den Vorgang abzubrechen. Umbenennen Ändern des Namens einer Datei oder eines Ordners. Zur Eingabe des Namens der neuen Datei bzw. des neuen Ordners wird die virtuelle Tastatur eingeblendet (vgl. Abschnitt Virtuelle Tastatur im Kapitel Browser). Neu Zum Erstellen eines neuen Ordners auf der aktuellen Verzeichnisebene. Zur Eingabe des Namens des neuen Ordners wird die virtuelle Tastatur eingeblendet (vgl. Abschnitt Virtuelle Tastatur im Kapitel Browser). Kopieren und Verschieben von Dateien und Ordnern Dank der einzigartigen Doppelfensteranordnung ist das Kopieren oder Verschieben von Dateien zwischen verschiedenen Speicherorten in der Dateistruktur ein Kinderspiel (max. 1000 Dateien je Verzeichnis). Die Doppelfensteranordnung stehen in folgenden Fällen zur Verfügung: Fotoanzeige Links: Inhalt eines angeschlossenen USB-Geräts (z.B. Digitalkamera oder Festplattenlaufwerk); rechts: Inhalt der Gmini™ 500-Festplatte. Musikanzeige Das linke Fenster ist für die Festplatte des Gmini™ 500, das rechte für eine Musik-Playlist. Navigationsanzeige Zwei Fenster zum Durchsuchen von zwei verschiedenen Abschnitten der Festplatte des Gmini™ 500. Zum Wechseln zwischen den beiden Anzeigefenstern die Funktionstaste Fokus linkes/rechts Fenster drücken. Kopiert/Verschoben wird aus dem Fenster, in dem der Cursor auf einer Datei oder einem Ordner steht (hervorgehoben). Das Ziel ist im anderen Fenster auszuwählen. Ein Beispiel: Die Datei Project info.doc soll aus dem Ordner Gmini™ 500/Data/Files from Work in den Ordner Gmini™ 500/Data/Completed projects kopiert werden. Dazu müssen wir zunächst das Hauptfenster der Navigationsanzeige aufrufen. 48 49 1) Rufen Sie die zu kopierende Datei aus und markieren Sie sie. Öffnen Sie nun mit Hilfe der entsprechenden Funktionstaste ein neues Fenster. 2) Suchen Sie im rechten Fenster den gewünschten Zielordner. Wechseln Sie dann ins linke Fenster zurück. 3) Die zu kopierende Datei hervorheben und das Funktionssymbol Datei kopieren wählen. 4) Die ausgewählte Datei wird in das Zielverzeichnis kopiert. 49 50 12.3 Die virtuelle Tastatur Der Einfachheit halber empfiehlt es sich, zum Erstellen und Umbenennen von Dateien oder Ordnern den Gmini™ 500 an den Computer anzuschließen und mit der Computer-Tastatur zu arbeiten. Ist kein Computer zur Hand, muss die Texteingabe mitunter direkt auf dem Gmini™ 500 erfolgen (z.B. beim Umbenennen einer Datei und Erstellen eines neuen Ordners). Dazu dient die “virtuelle Tastatur”. Neu eingetippter Text Cursor Die Taste ENTER drücken, um das/den markierte Zeichen/Buchstaben einzugeben. Umschalttaste (Umschalten zw. Groß-/Kleinbuchstaben). Rücktaste Löschen des eingegebenen Texts. Zur Bestätigung der Texteingabe. Halten Sie die Taste LINKS oder RECHTS gedrückt, um den Cursor in der Eingabezeile zu versetzen. 50 51 13 1 3 Verbinden und Abtrennen* des Gmini™ 500 vom PC 13.1 Art der USB-Verbindung (“Festplattenlaufwerk” oder “Windows-Gerät”) Dieses Produkt ist als Windows® Gerät vorkonfiguriert und wird vom Computer sofort erkannt, sofern das Betriebssystem Windows® XP (ab Service Pack 1) sowie der Windows Media® Player 10 installiert sind. Bei anderen Windows® Versionen oder falls Sie nicht sicher sind, welche Version von Windows® XP installiert ist, bzw. bei Verwendung mit einem Macintosh® Rechner ist es erforderlich, die Einstellung für den USB-Anschluss (Universal Serial Bus) am Gmini™ 500 anzupassen. Rufen Sie dazu das Funktionssymbol Einstellung auf dann den Menüpunkt System > USB-Anschluss; wählen Sie hier die Option “Festplattenlaufwerk”. 13.2 Anschließen des Gmini™ 500 Installationsreihenfolge: Nähere Hinweise zum jeweiligen Betriebssystem finden Sie unten. 1) Das Ladenetzteil an den Gmini™ 500 anschließen. 2) Das USB-Kabel an den eingeschalteten Computer anstecken. 3) Den Gmini™ 500 zunächst ausgeschaltet lassen. Das entsprechende Ende des USB-Kabels an den USBGeräteanschluss des Gmini™ 500 anstecken. 4) Den Gmini™ 500 einschalten. (Falls am Computerbildschirm die Aufforderung erscheint, für die neu ermittelte Hardware einen Treiber zu installieren, muss das Gerät abgetrennt und die Option für den USB-Anschluss auf “Festplattenlaufwerk” umgestellt werden.) Wird der Gmini™ 500 an einen Computer angeschlossen, steigt der Stromverbrauch. Die Akkus leeren sich schneller als üblich. Es ist nicht ungewöhnlich, dass die Betriebstemperatur des Gmini™ 500 stark ansteigt. Bei einem Energieausfall auf dem Gmini™ 500 während einer aktiven Verbindung mit dem Computer kann es zur Beeinträchtigung der Verzeichnisstruktur und/oder zu Datenverlust kommen. Es empfiehlt sich in dieser Konstellation daher immer der Betrieb per Netzgerät. Bitte beachten Sie auch das gesicherte Verfahren zum Abtrennen des Geräts vom Computer – durch unsachgemäßes Abtrennen kann es zu Datenverlust oder zum Absturz des Computers / des Gmini™ 500 kommen. Der Gmini™ 500 ist mit folgenden Betriebssystemen nicht kompatibel: Windows® NT, Windows® 95 und Windows® 98. Während der Gmini™ 500 an den Computer angeschlossen ist, sind die Tasten des Geräts gesperrt. 51 52 Windows® XP Überprüfen** Sie bitte, dass Windows® XP und zumindest das Service Pack 1 installiert sind. Ferner muss Windows Media® Player 10 (WMP10) auf dem Computer installiert sein. In dieser Konstellation können Sie die besonderen Vorteile des Betriebsmodus “Windows-Gerät” nutzen. Das Gerät kann dann ohne weitere Eingriffe an den PC angeschlossen werden (siehe oben) und scheint sowohl im Windows® Explorer als auch in WMP10 auf. Ohne Windows® XP Service Pack 1 (ein kostenloses Betriebssystem-Update) oder Windows Media Player® 10 wird es nicht als Windows® Gerät erkannt. Sie müssen in diesem Fall die für Windows® ME und 2000 vorgesehenen Schritte durchführen (siehe unten). ** Rechtsklick auf “Arbeitsplatz > Eigenschaften > Registerkarte Allgemeines”. Hier muss der Vermerk “Service Pack 1” (oder höher) aufscheinen. Windows® ME und 2000 Achtung: Rufen Sie vor dem Anschließen des Gmini™ 500 an den Computer mit dem USB-Kabel über das Funktionssymbol Einstellung > System den Punkt USB-Anschluss auf und legen Sie die Option “Festplattenlaufwerk” fest. Der Gmini™ 500 wird nach dem Anschließen an den Computer automatisch binnen weniger Sekunden als externes Festplattenlaufwerk erkannt und aktiviert. Es kommt ein neuer Laufwerkbuchstabe hinzu, z.B. E: in Arbeitsplatz (Laufwerkbezeichnung Gmini™ 500). Das Laufwerk namens Gmini™ 500 lässt sich nun wie jede herkömmliche externe Festplatte handhaben. Im Windows® Explorer können im Handumdrehen Dateien zwischen der Computer-Festplatte und dem Gmini™ 500 verschoben werden (“Drag&Drop”). Macintosh™ OS X Läuft Ihr Rechner unter OS X, müssen Sie auf die Version 10.2.4 oder höher aufrüsten. Außerdem ist es erforderlich, den USB-Anschluss des Gmini™ 500 im Modus “Festplattenlaufwerk” zu konfigurieren. Rufen Sie im Hauptmenü das Funktionssymbol Einstellung auf, dann System > USB-Anschluss; wählen Sie hier die Option “Festplattenlaufwerk”. Den Gmini™ 500 nun einfach wie oben beschrieben an den Macintosh® anschließen, das Gerät wird automatisch binnen weniger Sekunden als Massenspeichereinheit (Festplatte) erkannt und ist auf dem Desktop gemountet. Das Laufwerk namens Gmini™ 500 lässt sich nun wie jede herkömmliche externe Festplatte handhaben. 52 53 13.3 Abtrennen des Gmini™ 500 vom Computer Modus Windows-Gerät Ist der Gmini™ 500 im Modus Windows-Gerät mit dem Computer verbunden, zunächst sicherstellen, dass keine Datenübertragung zwischen dem Gmini™ 500 und dem Computer in Gang ist (die FestplattenAktivitätsleuchte auf dem Gmini™ 500 darf nicht blinken). Sie können jetzt das USB-Kabel vom Gmini™ 500 und vom Computer abziehen. Modus Festplattenlaufwerk Wenn der Gmini™ 500 im Modus Festplattenlaufwerk mit dem Computer verbunden ist: UNTER KEINEN UMSTÄNDEN OHNE ENTSPRECHENDE VORBEREITUNG DAS USB-KABEL ABZIEHEN! ACHTUNG! Den Gmini™ 500 ordnungsgemäß vom Computer abtrennen (unmounten), bevor Sie das USB-Kabel abschließen. So vermeiden Sie den Verlust von Daten oder den Systemabsturz des Computers und/oder des Gmini™ 500. Modus Festplattenlaufwerk & Windows® Um die Gmini™ 500-Festplatte zu deaktivieren, klicken Sie in der Taskleiste auf das Bildsymbol “Hardware entfernen” (grüner Pfeil, s. Abb. unten) und folgen Sie den Anweisungen. Stecken Sie das USB-Kabel erst ab, wenn Windows bestätigt, dass das Gerät sicher entfernt werden kann. 1. Das entsprechende Bildsymbol befindet sich in der Taskleiste unweit der Systemuhr. Windows® XP Windows® 2000 & Windows® ME 2. Dieses Bildsymbol zum Entfernen (Deaktivieren) des Gmini™ 500 anklicken und den Befehl “Deaktivieren” betätigen. 53 54 3. Eine entsprechende Meldung weist darauf hin, dass das Gerät (der Gmini™ 500) entfernt werden kann. Sie können jetzt das USB-Kabel vom Gmini™ 500 und vom Computer abziehen. Modus Festplattenlaufwerk & Macintosh® Ziehen Sie die Gmini™ 500-Festplatte in den Abfallkorb; die Darstellung des Abfallskorbs ändert sich in einen großen Pfeil, wie im Screenshot links zu sehen. Legen Sie das Bildsymbol der Festplatte auf dem Pfeil ab. Das Bildsymbol der Festplatte verschwindet vom Desktop. Sie können jetzt das USB-Kabel vom Gmini™ 500 und vom Computer abziehen. 54 55 14 1 4 Anschließen von Geräten an den USB-Host-Anschluss Das Gerät bietet dank des USB-Host-Anschlusses die Möglichkeit, USB-Massenspeichergeräte (MSC-Standard) anzuschließen, z.B. viele Digitalkamera und externe Festplattenlaufwerke. Damit lassen sich Bilder, Daten u.dgl. problemlos vom/auf den Gmini™ 500 übertragen. (Um herauszufinden, ob Ihr Gerät dem MSC-Standard entspricht, überprüfen Sie bitte das Handbuch des Geräts.) Geräte, die nicht dem MSC-Standard entsprechen – z.B. Drucker, Ethernet-Adapter, Mäuse, Tastaturen usw. – werden nicht unterstützt. Verwenden Sie zum Anschließen von MSC-Geräten den mitgelieferten kurzen USB-Host-Adapter. Sofern die Kamera dem USB-Standard von Massenspeichergeräten (MSC) entspricht, scheint sie im DateiBrowser als eigenes Verzeichnis auf, nämlich /External USB. Öffnen Sie den Ordner, um die Fotos und Dateien zu sichten. Vgl. das Kapitel Datei-Browser für Hinweise zum Kopieren von Dateien. 55 56 15 1 5 EINSTELLUNGEN Wählen Sie im Hauptfenster das Funktionssymbol Einstellungen, um die Menüpunkte für die verschiedenen Einstellungen aufzurufen. 15.1 Sound-Einstellungen Sie haben die Möglichkeit, die Klangeinstellungen (Bass, Höhen etc.) Ihren persönlichen Vorlieben entsprechend anzupassen. Üblicherweise ist dies während dem Anhören von Musik der Fall, so dass Sie die Veränderungen sofort nachvollziehen können. Drücken Sie während der Wiedergabe einfach auf Funktionssymbol Audio-Einstellung . • Im Einstellungsfenster auf das Symbol Klang gehen oder abermals die Taste ENTER O drücken. Zum Ändern eines Einstellwertes die Taste LINKS bzw. RECHTS drücken. Die Veränderungen werden sofort wirksam. • Zur Auswahl der verschiedenen Einstellparameter die Taste AUF/AB drücken. • Nach Abschluss der Einstellungen die Taste STOPP/ESC X drücken. Sie gelangen wieder zum Setup-Fenster. • Um zum Musikwiedergabefenster zurückzukehren, die Taste STOPP/ESC X erneut drücken. 56 57 Die verschiedenen Klangparameter Parameter Beschreibung Lautstärke 0 – 99 Bass 10 Stufen. Zum Verstärken/Abschwächen der unteren Frequenzen. Höhen 10 Stufen. Zum Verstärken/Abschwächen der oberen Frequenzen. Balance 10 Stufen. Verlagert das Stereosignal auf den rechten/linken Stereokanal. Bass Boost 10 Stufen. Verstärkt die ganz niedrigen Frequenzen. Zurücksetzen Setzt alle Einstellungen auf Standardwerte zurück. 15.2 Einstellungen Spielmodus Über die entsprechenden Einstelloptionen für den Wiedergabemodus des Gmini™ 500 haben Sie die Möglichkeit, alle Songs in einem Verzeichnis abzuspielen, eine zufällige Titelauswahl vornehmen zu lassen usw. Drücken Sie auf das Funktionssymbol Einstellungen im Hauptmenü (oder auch bei laufender Wiedergabe) und wählen Sie dann Spielmodus. Parameter Beschreibung Optionen : Abspielmodus Verzeichnis Wiedergabe aller Songs im aktiven Ordner oder auf dem aktuellen Album. Alle Wiedergabe aller auf dem Gmini™ 500 gespeicherten Songs. Einzel Wiedergabe eines Titels (dann Stopp) Vorwahl Während der Wiedergabe des aktuellen Titels die Funktionstaste ARCLibrary zeigen drücken, den nächsten abzuspielenden Song suchen und dann die Taste WIEDERGABE drücken. Der Song ist damit in das WiedergabeProgramm aufgenommen. Diese Funktion gilt jeweils für max. 1 Song. Zur Reihung mehrerer Songs, vgl. den Abschnitt “Playlist”. Sobald der aktuelle Titel zu Ende ist, beginnt die Wiedergabe des programmierten Titels. Wird zu diesem Zeitpunkt kein weiterer Titel in das Wiedergabe-Programm aufgenommen, spielt der Gmini™ 500 im Anschluss daran den nächsten Song im Ordner. Intro Wiedergabe der ersten 10 - 90 Sekunden aller im Ordner befindlichen Titel. Dies vermittelt einen kurzen Eindruck von den Songs. Soll ein Song zur Gänze wiedergegeben werden, während der 10 - 90 Sekunden die Taste “Wiedergabe” betätigen. Der Gmini™ 500 wechselt dadurch in den normalen Ordner-Modus zurück, die verbleibenden Songs im Ordner werden vollständig gespielt. 57 58 Repeat & Shuffle Normal Wiedergabe der Songs in der gegebenen Reihenfolge, Stopp nach dem letzten Titel. Wiederholen Wiedergabe der aktuellen Titelauswahl (Interpret Album, Verzeichnis oder Playlist) in einer Endlosschleife. Shuffle Wiedergabe der aktuellen Titelauswahl (Interpret Album, Verzeichnis oder Playlist) in zufälliger Reihenfolge. Intro-Dauer Zwischen 10 und 90 Sekunden. Diese Zeit gibt an, wie lange ein Titel angespeilt wird, wenn Intro als Abspielmodus ausgewählt ist. 15.3 Uhrzeit Der Gmini™ 500 ist mit einer Systemuhr ausgestattet. Die Uhrzeit wird oben rechts im Bildschirm im 24- oder 12-Stunden-Format eingeblendet. Zum Ändern der Uhrzeit das Funktionssymbol Einstellungen auswählen und dann Uhr. Parameter auswählen Wert für ausgewählten Parameter einstellen Nach Abschluss der Einstellungen auf die Schaltfläche Stellen gehen und die Taste ENTER O drücken. Uhrzeit und Datum sind nun eingestellt. Drücken Sie die Taste STOPP/ESC X, um zum Haupteinstellungsfenster zurückzukehren. 58 59 15.4 Bildschirmeinstellungen Über diese Einstellungen können Sie die Sprache und Darstellung der Benutzeroberfläche anpassen. Einstellung Beschreibung Sprache Die Sprache des Gmini™ 500 kann auf Englisch (Standard), Französisch, Spanisch, Deutsch oder Russisch eingestellt werden. Info Funktionssymbol Durch Aktivieren dieser Option wird beim Durchgehen von Menüs mit mehreren Funktionssymbolen eine Kurzinfo zum jeweiligen Symbol eingeblendet. Wenn Ein ausgewählt ist, werden beim ersten Drücke auf der Funktionstaste AUSWAHL die Namen der Funktionssymbole angezeigt. Beim zweiten Drücken wird das Symbol ausgewählt. TV Standard NTSC (USA), PAL (Europa). Wählen Sie für die korrekte Ausgabe von Bildern oder Videos auf einem externen TV-Gerät den auf Ihr Land zutreffenden TV-Standard (ggf. auch außerhalb Europas und der USA). TV-Format 4:3 oder 16:9 – Seitenverhältnis, in dem das Bild auf dem TV-Gerät angezeigt wird. Videoausgang: Intern – LCD oder Extern – TV. Video-Ausgabe auf dem eingebauten LCD-Schirm oder einem externen TV-Gerät. Zum Umschalten zwischen den beiden Optionen können Sie auch die Taste LCD/TV zwei Sekunden lang gedrückt halten. Darauf achten, dass am TV-Gerät der zutreffende externe Eingang gewählt ist. LCD-Helligkeit 0, 1, 2. 3 Helligkeitsstufen für den eingebauten LCD-Bildschirm. Je niedriger dieser Einstellung, desto länger die AkkuBetriebzeit. Wenn Sie während des Abspielens eines Videos Videoeinstellungen aufrufen, haben Sie eine zusätzliche Option: Video OSD Einblendungsdauer der Wiedergabeinfos (“OSD”) beim Starten der Videowiedergabe. 15.5 Darstellungseinstellungen Einstellung Beschreibung Hintergrund Ein, Aus. Ist diese Option auf Ein gestellt, wird das ausgewählte Bild (s. nächster Punkt) als Bildschirmhintergrund des Gmini™ 500 angezeigt. Dateiname Anhand dieser Option werden die Namen der JPEG-Bilder im System-Ordner des Gmini™ 500 angezeigt, die als Hintergrundbilder verwendet werden können. Sie können eigene JPEG-Bilder in den System-Ordner hinzufügen, in dem Sie die gewünschten JPEG-Dateien einfach per “Drag&Drop” vom Computer auf das Gerät verschieben. Der Hintergrund kann auch im Foto-Modus festgelegt werden. 59 60 Schriftumriss Bei einem dunkelfarbigen Bildschirmhintergrund bereitet das Lesen des schwarzen Textes mitunter Schwierigkeiten. Setzen Sie diesen Parameter auf On (Ein), um die Schrift mit einer weißen Kontur darzustellen und so die Leserlichkeit zu erhöhen. Farbe Ermöglicht die Auswahl der Farben für die Statusleiste oben und die Bildschirm-Schaltflächen. Cursorfarbe Zum Anpassen der Cursor-Hintergrundfarbe. Letzte Einstellungen Drücken Sie diese Taste, um zu den letzten Einstellungen zurückzukehren. 15.5 Energie-Einstellungen Diese Einstellungen ermöglichen einen sparsamen AkkuVerbrauch und damit eine längere Akku-Betriebszeit. Sie haben die Möglichkeit, die Energiesparoptionen für beide Betriebsmodi des Gmini™ 500 (Akku-Betrieb bzw. Betrieb mit Stromversorgung über Ladenetzgerät) beizubehalten. Parameter Beschreibung Abschaltzeit 1-9 Minuten, Nie. Anzahl an Minuten, nach denen sich der Gmini™ 500 bei Inaktivität (keine Tastenbetätigung) ausschaltet. Bei laufender Wiedergabe von Musik- oder Videodateien werden diese Einstellungen erst nach dem vollständigen Abspielen der Dateien wirksam. LCD-Beleuchtung 10-90 Sekunden, Nie. Zeitdauer (in Sekunden), nach der die Hintergrundbeleuchtung des Gmini™ 500 bei Inaktivität (keine Tastenbetätigung) abgeschaltet wird. Bei laufender Wiedergabe von Videodateien wird diese Einstellung erst nach dem vollständigen Abspielen der Datei wirksam. Festplatte 10-90 Sekunden. Zeitdauer (in Sekunden), nach der – wenn kein Dateizugriff erfolgt – die Drehung der Gmini™ 500-Festplatte ausgesetzt wird. Je großzügiger dieser Zeitrahmen angesetzt wird, desto höher ist die Anzahl der Festplattenumdrehungen und desto kürzer sind die Dateizugriffszeiten. Dies ist jedoch mit einer höheren Akkubelastung verbunden. Achtung: Diese Einstellung darf nur von erfahrenen Benutzern verändert werden. 60 61 1-9 Minuten, Nie. Anzahl an Minuten, nach denen der Gmini™ 500 bei Inaktivität (keine Tastenbetätigung) in den StandbyModus wechselt. Bei Energieversorgung mittels Netzadapter (oder bei aufrechter Verbindung mit dem unter Spannung stehenden TV Docking Pod schaltet sich der Gmini™ 500 nicht vollständig ab, sondern wechselt in den Standby-Modus. Auf diese Weise wird das Gerät beim Start von programmierten Aufnahmen in Gang gesetzt. Standby Im Akku-Betrieb sind typische Einstellungen: “Abschaltzeit” aktiviert, “Automat. Abschalten der Hintergrundbeleuchtung” aktiviert, Festplattenumdrehungen niedrig. Bei Betrieb mit Netzadapter ist es nicht erforderlich, auf eine geringe Akkubelastung zu achten. Für einen höheren Bedienkomfort können daher die Features “Abschaltzeit” und “LCD-Beleuchtung” deaktiviert werden. Wird die Festplattendrehzahl über dem Standardwert eingestellt, besteht die Gefahr, dass sich die Akkus selbst bei angeschlossenem Ladenetzgerät leeren. Beachten Sie außerdem, dass die Betriebstemperatur des Geräts stärker ansteigt, wenn die Hintergrundbeleuchtung bzw. die Festplatte über lange Zeiträume aktiv sind. 15.6 Systemeinstellungen Über die Systemeinstellungen können die Basiseigenschaften des Gmini™ 500 verändert werden. Parameter Beschreibung ARCLibrary Aus: Durch Aufrufen des Bildsymbols Musik werden nur die im Ordner Music vorliegenden Musikdateien durchsucht. Ein: (Nur wenn USB-Anschluss im Modus “Festplattenlaufwerk”) Durchsuchen der Musikdateien nach Tag-Informationen, die ARCLibrary muss jedoch manuell aktualisiert werden. Automatisch: Die ARCLibrary wird nach dem Abtrennen des USB-Kabels vom Gerät automatisch aktualisiert. ARCLibrary-Update Diese Schaltfläche dient zum Aktualisieren der ARCLibrary, sofern der obige Parameter auf EIN gesetzt ist. USB-Anschluss Windows-Gerät (Standard) Festplattenlaufwerk. 61 62 Windows-Gerät In der Einstellung Windows-Gerätverwendet der Gmini™ 500 bei der Verbindung mit einem Computer das MTPProtokoll (Media Transport Protocol), sofern das Betriebssystem Windows XP (ab SP1) und Windows Media® Player 10 installiert sind. Er scheint im Windows® Explorer als “Gerät” Gmini™ 500 auf. ACHTUNG! Diese Funktion wird auf älteren Windows® Betriebssystemen oder Macintosh®-Rechnern nicht unterstützt. Festplattenlaufwerk In der Einstellung Festplattenlaufwerkverhält sich der Gmini™ 500 beim Anschließen an den Computer wie ein externes Festplattenlaufwerk (Massenspeichergerät). Wählen Sie diesen Modus, wenn der Computer nicht unter Windows® XP läuft. Software-Version Zur Anzeige des aktuellen Betriebssystems (OS) und DRM-Systems (Digital Rights Management). Software-Update Zum Aktualisieren des Betriebssystems des Gmini™ 500. Vgl. das Kapitel Aktualisieren des Betriebssystems des Gmini™ 500. Product-Key Der Gmini™ 500 ist mit einem gerätespezifischen “Produktschlüssel” versehen. Festplatte Zur Anzeige des freien bzw. belegten Speicherplatzes auf der Festplatte des Gmini™ 500. Megabyte-Angabe auf Basis von Binärdaten (1 KB = 1024 Byte). Jedes angegebene MB entspricht daher ca. 1,05 MB (dezimal). Die Formatierung belegt ebenfalls Speicherplatz. 62 63 16 1 6 Aktualisieren des Betriebssystems des Gmini™ 500 ARCHOS™ stellt in regelmäßigen Abständen neue Betriebssystemversionen auf der ARCHOS-Website (www.archos.com) zum kostenlosen Download zur Verfügung. Aktualisierte Versionen des Betriebssystems beinhalten neue Funktionen und Verbesserungen und bringen die Behebung von allfälligen Systemfehlern. Überprüfen Sie, ob auf Ihrem Gmini™ 500 die neueste Version installiert ist. Um die derzeit installierte Version einzusehen, drücken Sie auf das Funktionssymbol Einstellung und gehen Sie auf System. Bitte entnehmen Sie der Archos-Website (www.archos.com, Rubrik “Download”) die Versionsnummer des neuesten OS-Updates. Herunterladen der Datei Update_Gmini500.AOS Nachdem Sie auf den Link zum Herunterladen der aktuellen OS-Datei (Dateiname Update_Gmini500.AOS) klicken, blendet Ihre Browser-Software möglicherweise eine Warnmeldung ein, dass die Download-Datei u.U. schädigendes Datenmaterial für Ihren Computer enthält. Dies hängt damit zusammen, dass dem Windows®-System eine Datei vom Typ .AOS unbekannt ist. Sie können jedoch sicher sein, dass ARCHOS™ alle nötigen Anstrengungen unternommen hat, um die Unbedenklichkeit der Datei zu gewährleisten. Speichern Sie diese Datei an einem Speicherort Ihrer Wahl (z.B. Meine Dokumente, um sie später auf den Gmini™ 500 zu kopieren. Ist Ihr PC mit dem Gmini™ 500 verbunden, ist es auch möglich, die Datei direkt auf dem Gmini™ 500 zu speichern. Die Datei History.txt Neben dem Firmware-Download steht auch eine Textdatei zur Verfügung; sie gibt einen Überblick über die einzelnen Neuerungen gegenüber der letzten Version des Betriebssystems. Kopieren auf den Gmini™ 500 Um zu verhindern, dass sich der Gmini™ 500 während des Aktualisierens des Betriebssystems wegen leerer Akkus abschaltet, sollte das Netzgerät (Adapter) angeschlossen werden. Verbinden Sie den Gmini™ 500 mit dem Computer (ziehen Sie ggf. das entsprechende Kapitel zu Rate) und kopieren Sie die Datei Update_Gmini500. AOS auf den Gmini™ 500. 63 64 “Festplattenlaufwerk” oder “Windows-Gerät”? Wird der Gmini™ 500 als Festplattenlaufwerk angezeigt, ziehen Sie die Datei Update_Gmini500.AOS einfach auf das entsprechende Symbol. Windows® legt die Datei damit im Stammverzeichnis des Gmini™ 500 ab. Die Datei nicht in einem anderen Ordner auf dem Gmini™ 500 ablegen. Nach Abschluss des Kopiervorgangs den Gmini™ 500 im vorgeschriebenen Verfahren vom Computer abtrennen (ziehen Sie ggf. das entsprechende Kapitel zu Rate). Wird der Gmini™ 500 als Windows® Gerät angezeigt, gehen Sie folgendermaßen vor: Rufen Sie im Windows® Explorer das Gerät Gmini™ 500 auf und legen Sie die Datei Update_Gmini500.AOS im Verzeichnis “Data” (nicht unter “Media”!) ab. Falls bereits eine ältere Version der Datei Update_Gmini500. AOS auf dem Gmini™ 500 vorhanden ist, blendet Windows® ein Dialogfenster mit der Frage ein, ob die Datei überschrieben werden soll. Klicken Sie auf Ja. Trennen Sie den Gmini™ 500 vom Computer ab. Das Update in Gang setzen Gehen Sie sicher, dass der Gmini immer noch mit dem Ladegerät ans Stromnetz angeschlossen ist. Rufen Sie jetzt über das Funktionssymbol Einstellungen die Systemparameter auf und scrollen Sie bis zu Software-Update. Wählen Sie diese Option aus. Der Gmini™ 500 sucht nun nach der .AOS-Datei. Folgen Sie den Hinweisen auf dem Bildschirm. Nach Abschluss des Vorgangs führt der Gmini™ 500 einen Neustart durch. Zur Kontrolle, dass das Software-Update tatsächlich durchgeführt wurde, können Sie in dieses Fenster zurückkehren. 64 65 17 1 7 Auswechseln des Akkus Der Gmini™ 500 ist mit einem auswechselbaren Akku ausgestattet. Auf Wunsch können Sie einen Reserveakku erwerben und so für den Fall vorsorgen, dass vor der völligen Entleerung des mit dem Gmini™ 500 mitgelieferten Akkus keine Möglichkeit zum Aufladen besteht. Vgl. das Kapitel Einstellungen – Energie-Einstellungen für Hinweise zur optimalen Nutzung des Akkus. Vor dem Entfernen des Akkus das Ladenetzgerät abtrennen und das Gerät ausschalten. 17.1 Schmales Modell Beim 30-GB-Modell des Gmini™ 500 befindet sich das Akkufach links auf der Rückseite des Geräts. Um den Akku herauszunehmen, den Knopf an der Unterseite des Gmini™ 500 nach rechts schieben; anschließend den Akku nach oben drücken und herausnehmen. Den neuen Akku zum Einsetzen in das Akkufach gerade nach unten einführen. Darauf ist zu achten, dass zwischen der Gehäuseunterseite des Gmini™ 500 und dem Akku ein Leeraum frei bleibt (1). Den Akku nach unten einschieben, so dass er im Akkufach fest verankert ist (2). Vorsicht: Falls der Akku nicht richtig eingesetzt oder kurzgeschlossen wird, kann dies zu Schäden am Gerät oder schweren Verletzungen des Benutzers führen. Ersetzen Sie den Akku nur mit einem Akku vom selben oder gleichwertigen Type. 65 66 17.2 Standard Modelle Der Gmini™ 500 ist mit einem auswechselbaren Akku ausgestattet. Auf Wunsch können Sie einen Reserveakku erwerben und so für den Fall vorsorgen, dass vor der völligen Entleerung des mit dem Gmini™ 500 mitgelieferten Akkus keine Möglichkeit zum Aufladen besteht. Vgl. das Kapitel Einstellungen – Energie-Einstellungen für Hinweise zur optimalen Nutzung des Akkus. Vor dem Entfernen des Akkus das Ladenetzgerät abtrennen und das Gerät ausschalten. Es gibt für alle Versionen der Gmini™ 500 Serie zwei verschiedene Akkus, die auf die gleiche Weise ausgewechselt werden. Das Akkufach des Gmini™ 500 befindet sich auf der Rückseite des Geräts. Zum Herausnehmen der Akkus den Schnappriegel links am Gerät nach unten ziehen. Der Akku kann nun aus der linken Seite herausgenommen werden. Den neuen Akku zum Einsetzen mit den beiden Plastikausbuchtungen nach rechts halten und in das Akkufach einführen (1). Den Akku ganz in das Fach einschieben (2). Abschließend den Schnappriegel nach oben schieben. Der Akkus sitzt nun sicher im Akkufach des Gmini™ 500 (3). Vorsicht: Falls der Akku nicht richtig eingesetzt oder kurzgeschlossen wird, kann dies zu Schäden am Gerät oder schweren Verletzungen des Benutzers führen. Ersetzen Sie den Akku nur mit einem Akku vom selben oder gleichwertigen Type. 66 67 18 1 8 Technischer Kundendienst Bei technischen Problemen im Zusammenhang mit der Verwendung dieses Produkts empfehlen wir im Sinne einer effizienten Fehlerbehebung die folgenden Schritte durchzuführen. 1) Bitte lesen Sie die entsprechenden Abschnitte dieses Handbuchs aufmerksam durch. Je nach Verwendung des Geräts werden bestimmte Themen mitunter in mehreren Kapiteln behandelt. 2) Gehen Sie den Abschnitt “Fehlerbehebung” hinten im Handbuch durch. Dort finden Sie Antworten auf häufig auftretende Fragestellungen. 3) Ziehen Sie die Rubrik Support auf unserer Website zu Rate (www.archos.com). Im Online-Bereich finden Sie Häufig Gestellte Frage (FAQ) zu unseren verschiedenen Produkten. Vielleicht wurde Ihr Problem bereits behandelt. 4) Sollten Ihnen diese Schritte bei der Behebung des Problems nicht weitergeholfen haben, nehmen Sie bitte unsere Kundenunterstützung in Anspruch, entweder per E-Mail oder über die Telefon-Helpline. Die telefonische Kundenunterstützung steht in den unten aufgeführten Ländern und Sprachen zur Verfügung. Wenn Ihr Land nicht in der nachstehenden Liste aufgeführt ist, wenden Sie sich bitte per E-Mail an uns. • Bitte bewahren Sie die Kundenrechnung für Garantie- und Servicefälle sorgfältig auf. • Wenn unser technischer Kundendienst (Telefon oder E-Mail) festgestellt hat, dass das von Ihnen gekaufte ARCHOS-Produkt zur Instandsetzung eingeschickt werden muss, kontaktieren Sie bitte den Händler, bei dem Sie es gekauft haben. Dieser wird je nach Fehlertype dafür sorgen, dass das Gerät instandgesetzt oder ersetzt wird. Bitte den Telefon- / E-Mail-Support NICHT FÜR AUSKÜNFTE ÜBER KAUF UND MARKETING in Anspruch nehmen. Nutzen Sie diese Hotline-Nummern nur bei technischen Problemen und Funktionsstörungen an gekauften Geräten. 67 68 Telefonische Kundenunterstützung Canada 949-609-1400 Nederland 020-50 40 510 Danmark 35 25 65 67 Norge 22 57 77 71 Deutschland 069-6698-4714 Schweitz/Suisse 442 004 111 España 09-1745-6224 Suomi 09 2311 3434 France 01 70 20 00 30 Svenska 08 579 290 80 Ireland 01-601-5700 UK 0207-949-0115 Italia 02-4827-1143 USA 877-300-879 (toll free) E-Mail-Adressen des ARCHOS-Kundendienstes [email protected] English (United States and Canada customers) [email protected] English or French (Europe and the rest of the planet) [email protected] German (Germany) WWW.ARCHOS.COM 68 69 ARCHOS-Niederlassungen in aller Welt Vereinigte Staaten & Kanada Europa & Asien ARCHOS™ Technology ARCHOS™ S.A. 3, Goodyear - Unit A 12, rue Ampère Irvine, CA 92618 USA 91430 Igny France Phone: 1 949-609-1483 Phone: +33 (0) 169 33 169 0 Fax: 1 949-609-1414 Fax: +33 (0) 169 33 169 9 Vereinigtes Königreich Deutschland ARCHOS (UK) Limited ARCHOS™ Deutschland GmbH PO Box 1420 Business Park Vierwinden Southampton Konrad-Zuse-Str. 22 SO15 1WF 41516 Grevenbroich United Kingdom Deutschland Phone: +44 (0) 1264 366022 Tel: + 49 (0) 21 82 – 570 41-0 Fax: +44 (0) 1264 366626 Fax: + 49 (0) 2182/57041-70 ™ 69 70 19 1 9 Fehlerbehebung 19.1 Probleme mit der USB-Verbindung Problem: Ich schaffe es nicht, dass der Gmini™ 500 vom Computer erkannt wird, bzw. es erscheint die Aufforderung, einen Treiber zu installieren. Lösungen: • Falls Ihr Computer auf einem anderen Betriebssystem als Windows® XP (mind. Service Pack 1) mit Windows Media® Player 10 oder höher läuft, muss für den USB-Anschluss die Konfiguration “Festplattenlaufwerk” eingestellt werden. Rufen Sie das Menü Einstellung > System > USB-Anschluss auf und wählen Sie dort die Einstellung “Festplattenlaufwerk”. Die Einstellung des USB-Anschlusses im Modus “Windows-Gerät” ist nur unter Windows® XP (Service Pack 1) möglich, wobei auch der Windows Media® Player 10 (oder höher) installiert sein muss. • Schalten Sie ggf. Computer und den Gmini™ 500 aus und führen Sie einen Neustart aus; stellen Sie die Anschlüsse in der im Kapitel Verbinden und Abtrennen des Gmini™ 500 vom PCbeschriebenen Reihenfolge her. • USB-Hub – Versuchen Sie, das Gerät ohne den Hub anzuschließen (manche Hubs verfügen über keine Stromversorgung und sind für den Betrieb des Gmini™ 500 ungeeignet). • Front-USB-Anschluss – Versuchen Sie es mit einem USB-Port auf der Rückseite. USB-Anschlüsse auf der Vorderseite sind häufig ohne Stromversorgung. • Nicht an einen USB-Anschluss mit vorgeschalteter Tastatur anschließen • Laptop-Computer in Verbindung mit einer Andock-Station – stellen Sie den Anschluss ohne Andock-Station her. • Macintosh® Rechner werden ab der Betriebssystemversion OS 10.2.4 unterstützt. • (Modus Festplattenlaufwerk) Ist die Dateizuweisungstabelle (FAT) beschädigt, erscheint der Gmini™ 500 unter Windows XP u.U. über eine Minute lange nicht auf; er ist schließlich als lokales Laufwerkzu sehen. Verwenden Sie die DOS-Funktion ChkDsk (siehe unten). 70 71 • (Modus Festplattenlaufwerk) Windows® XP erkennt mitunter den Gmini™ 500, weist ihm allerdings keinen Laufwerkbuchstaben zu. Führen Sie einen Rechtsklick auf Arbeitsplatz aus und wählen Sie die Option Verwalten. Wählen Sie danach Datenspeicher> Datenträgerverwaltung. In diesem Fenster ist das Festplattenlaufwerk gelistet. Sie haben die Möglichkeit, dem Laufwerk einen Laufwerkbuchstaben zuzuweisen; führen Sie dazu einen Rechtsklick aus und wählen Sie die Option Laufwerkbuchstaben und -pfad ändern… Problem: (Modus Festplattenlaufwerk) Beim Betätigen der Funktion “Hardwarekomponente deaktivieren” in der Taskleiste wird die Meldung “Das Gerät ‘Generic Volume’ kann nicht angehalten werden. Bitte versuchen Sie es später erneut.” Antwort: Schließen Sie alle Programme, die möglicherweise auf den Gmini™ 500 zugreifen (auch den Windows® Explorer). Erhalten Sie wiederum die selbe Meldung, schließen Sie sämtliche Anwendungen, warten Sie 20 Sekunden und betätigen Sie die “Entfernen-Funktion” noch ein oder ggf. zwei Mal. Bleibt das Problem weiterhin bestehen, den Gmini™ 500 durch Drücken der Taste Stopp/Esc ausschalten und abstecken. 19.2 Probleme bei Ladevorgang / Stromversorgung Es ist nicht notwendig, dass die Akkus vor dem Aufladen vollständig geleert werden. Problem: Die Betriebsautonomie der voll aufgeladenen Akkus liegt unter dem in den technischen Daten ausgewiesenen Wert. Antwort: Die technischen Angaben beruhen auf dem Betriebsmodus Musikwiedergabe, der Abschaltung der Hintergrundbeleuchtung nach 30 Sek. und darauf, dass der Anwender während der Wiedergabe keine sonstigen Bedienschritte durchführt. Sollte die Betriebsdauer von voll aufgeladenen Akkus dennoch deutlich unter dem ausgewiesenen Wert liegen, wenden Sie sich bitte an den technischen Support. 19.3 Der Gmini™ 500 stürzt ab (“Einfrieren”) Problem: Der Gmini™ 500 bleibt stecken (Absturz), die Tasten reagieren nicht mehr. Lösung: Dies liegt u.U. daran, dass die “Tastensperre” aktiviert ist. Dadurch sind alle Tastenfunktionen außer Kraft gesetzt. Halten Sie die Funktionstaste Tastensperre aufheben drei Sekunden lang gedrückt, um die “Tastensperre” aufzuheben. Eine weitere mögliche Ursache dieses Problems ist ein elektrostatisches Phänomen. Das heißt, eine statische Elektrizität hat zu einem vorübergehenden Betriebsausfall des Gmini™ 500 geführt. Die Taste STOPP/AUS 15 Sekunden lang gedrückt halten, bis sich der Gmini™ 500 ausschaltet. Das Gerät anschließend wie üblich neu starten. 71 72 19.4 Probleme mit Dateien, beschädigten Daten, Formatieren und Partitionieren Problem: Ich möchte auf der Festplatte des Gmini™ 500 eine Datenträgerreinigung durchführen, das dafür vorgesehene Windows®-Werkzeug lässt sich allerdings nicht anwenden. Antwort: Dies liegt daran, dass der Gmini™ 500 nicht im Modus Windows-Gerät läuft (d.h., der USB-Anschluss in Einstellung > System ist nicht auf Windows-Gerät eingestellt). Ändern Sie Konfiguration nicht auf Festplattenlaufwerk, sondern setzen Sie ein Defragmentierungswerkzeug ein. Es könnte ansonsten zu unvorhergesehenen Ergebnissen kommen. Problem: Auf dem Gmini™ 500 scheinen neue Datei- und Ordnernamen auf, die ich niemals angelegt habe, und/oder die Dateien tragen seltsame, unsinnige Namen. Antwort: (Modus Festplattenlaufwerk): Höchstwahrscheinlich ist die Dateizuweisungstabelle (FAT) des Gmini™ 500 beschädigt. Dies ist eine wahrscheinliche Folge dessen, dass sich der Gmini™ 500 während eines Lese- oder Schreibvorgangs über die USB-Verbindung zum Computer aufgrund eines unzureichenden Akkuladestandes ausgeschaltet hat. Zur Reparatur eines FAT-Problems verwenden Sie bitte die Funktion “Fehlerüberprüfung” oder “Check Disk” (siehe am Ende dieses Abschnitts). Achtung: Windows® und Macintosh® legt häufig selbsttätig spezielle Dateien ab, z.B. finder.def oder System volume info. Dies ist völlig normal und beeinträchtigt den Betrieb des Gmini™ 500 keinesfalls. Problem: Ist es möglich, die Festplatte des Gmini™ 500 zu defragmentieren? Antwort: (Modus Windows-Gerät) Der Gmini™ 500 enthält ein optimiertes Dateisystem, das keine Defragmentierung erfordert. Eine Defragmentierung kann zu unvorhergesehenen Problemen führen. Problem: Ich möchte die Festplatte neu formatieren. Antwort: Dies ist möglich, doch werden dabei SÄMTLICHE Daten auf dem Gmini™ 500 gelöscht. Eine Neuformatierung ist insbesondere bei starken Beschädigungen der Dateizuweisungstabelle (FAT) erforderlich, wenn keine andere Reparaturmöglichkeit mehr besteht. Versuchen Sie es zunächst – wie unten beschrieben – mit ScanDisk oder der DOS-Funktion chkdsk (Check Disk). Lässt sich das Problem damit nicht beheben, und besteht kein Zweifel daran, dass eine Neuformatierung der Gmini™ 500-Festplatte unumgänglich ist, rufen Sie das Fenster Einstellungen > System auf und halten Sie die Funktionstaste AB drei Sekunden lang gedrückt. Eine Schaltfläche “Format HD” wird eingeblendet. Betätigen Sie diese Schaltfläche, um die Festplatte des Gmini™ 72 73 500 neu zu formatieren. Vergessen Sie nicht, dass dabei sämtliche Daten von der Festplatte gelöscht werden!! Scan-Disk (Fehlerbehebung) unter Windows®ME – nur MODUS FESTPLATTENLAUFWERK • Beenden Sie alle aktiven Anwendungen. • Trennen Sie den Gmini™ 500 ordnungsgemäß vom Computer ab (vgl. die Hinweise im Kapitel Verbinden und Abtrennen des Gmini™ 500 vom PC). • Stellen Sie die Stromversorgung des Gmini™ 500 mit dem externen Netzgerät sicher. • Führen Sie im Windows® Explorer einen Rechtsklick auf die Festplatte des Gmini™ 500 aus und wählen Sie “Eigenschaften”. • Führen Sie unter “Extras” die Fehlerüberprüfung aus. • Stellen Sie sicher, dass das Kontrollfeld Dateisystemfehler automatisch korrigieren aktiviert ist. • Der Vorgang kann einige Zeit dauern, haben Sie Geduld. Check Disk (ChkDsk) unter Windows®XP & 2000 – nur MODUS FESTPLATTENLAUFWERK Bleiben die Probleme mit dem Dateisystem des Gmini™ 500 bestehen, können Sie es mit der DOS-Funktion “Check disk” (chkdsk) versuchen. Bitte gehen Sie wie folgt vor: • Stellen Sie die Stromversorgung des Gmini™ 500 mit dem externen Netzgerät sicher. • Beenden Sie alle aktiven Anwendungen. • Trennen Sie den Gmini™ 500 ordnungsgemäß vom Computer ab (vgl. die Hinweise im Kapitel Verbinden und Abtrennen des Gmini™ 500 vom PC). • Warten Sie (bis zu 5 Min.), bis Windows XP die Meldung ausgibt, dass das lokale Laufwerk geladen ist. • Öffnen Sie ein DOS-Fenster. (Programme > Zubehör > Eingabeaufforderung). • Tippen Sie chkdsk e: /fein. e: (oder f:) muss dem Laufwerkbuchstaben entsprechen, der dem Gmini™ 500 zugeordnet ist. Der Befehl /f weist das Programm zur automatischen Fehlerbehebung an. • Der Vorgang kann einige Zeit dauern, haben Sie Geduld. • Schließen Sie nach Beendigung des Vorgangs das DOS-Fenster (“exit”) und trennen Sie den Gmini™ 500 ordnungsgemäß vom Computer ab. 73 74 20 2 0 Technische Spezifikationen ARCHOS™ Gmini™ 500 Speicherkapazität Festplattengröße: siehe Aufdruck auf der Verpackungsvorderseitet Display 4” LCD, 480 x 272 Pixel, 262.000 Farben. TV-Ausgabe1 Videowiedergabe MPEG-4 SP mit B-Frames² mit Stereoton. DVD-ähnliche Qualität bis zu 720 x 480 bei 25 f/s (NTSC) bzw. 720 x 576 bei 25 f/s (PAL). Dateiformat AVI. WMV9 SP (einschl. WMV9 SP Dateien mit Kopierschutz) bis zu 352 x 288 bei 30 f/s und 800 Kbits/s. Audioaufzeichnung Von beliebigen Analogquellen in Stereo, Format WAV (PCM & ADPCM). Audiowiedergabe MP3-Decodierung in Stereo bei 30-320 kB/s, CBR & VBR. WMA (einschl. geschützte Dateien), WAV (PCM & ADPCM). PlaysForSure™ (Download und Abo). Fotoanzeige JPEG- (keine Progressive JPEG) und BMP-Dateien. AV-Anschlüsse Kopfhörer Audio- und Videoausgang. TV-Ausgabe Videoausgabe im Standard PAL (EU) bzw. NTSC (US) Computer-Schnittstelle USB 2.0 Hochgeschwindigkeitsschnittstelle (kompatibel mit USB 1.1), für PC oder Mac. USB-Host-Anschluss – kompatibel mit Massenspeichergeräten3 Wiedergabe-Laufzeit* Musik bis zu 15 Stunden. Video auf integriertem Bildschirm bis zu 4 Stunden. Skalierbarkeit Aktualisierte Betriebssystemversionen zum kostenlosen Herunterladen von der ARCHOS-Website Energieversorgung Wiederaufladbarer Lithium-Ionen-Akku. Extern: Ladegerät/Adapter. Gebrauchen Sie AUSSCHLIESSLICH ein Ladegerät, welches ARCHOS für Ihr Produkt vorgesehen hat 74 75 Geräteabmessungen ca.: 7,6 x 12,4 x 1,8/2,4 cm, 256/312 g (Schmales/Standard Modell) Temperaturbereiche Betriebstemperatur 5°C bis 35°C, Aufbewahrungstemperatur -20 °C bis 45 °C Systemanforderungen Computer-Konfiguration: PC mit Windows® ME oder 2000; USB 2.0 Anschluss. Macintosh® G3 mit MAC OS v10.3.9 oder höher. USB 2.0 Anschluss. Für Playsforsure™-Inhalte: PC, Betriebssystem Windows® XP (ab SP1) und Windows Media® Player 10 oder höher. USB 2.0 Anschluss. *Je nach Vorgang (Stopp/Start/Schreiben/Dateiformat etc.) (1) Geschützter Macrovision® Inhalt kann nicht auf externen Bildschirmen abgespielt werden. (2) DivX: Dieses Gerät ist nicht DivX Inc.-zertifiziert, und liest u.U. nicht alle DivX 4.0 & 5.0 Dateien; kann keine DivX 3.11 & 6.0 Dateien lesen. MPEG-4: ISO Standard der Moving Picture Experts Group; AVI: Media-Dateicontainer von Microsoft. MPEG-4 SP mit B-Frames AVI (NTSC: bis zu 704 x 480 bei 30f/s, PAL: 720 x 576 bei 25f/s). (3) Nur Kameras mit Kompatibilität mit USB-Massenspeichereinheiten. Alle hier genannten Marken sind eingetragene Marken. Änderungen ohne Vorankündigung, Irrtum und Druckfehler vorbehalten. Fotos und Abbildungen unverbindlich. Copyright® 2005. ARCHOS. Alle Rechte vorbehalten. 75 76 21 2 1 Rechtshinweise Garantie und eingeschränkte Produkthaftung Für dieses Produkt gibt der Hersteller dem Ersterwerber eine eingeschränkte Garantie. Damit entstehen dem Ersterwerber bei einem Produktfehler bestimmte Ansprüche gegenüber dem Hersteller. In Abhängigkeit von den Bestimmungen des Kaufvertrags kann die Garantie des Herstellers noch weiter eingeschränkt sein. Im Allgemeinen ist der Hersteller nicht für Produktschäden auf Grund von Naturkatastrophen, Feuer, elektrostatischer Aufladung und Entladung, falschem Gebrauch, unsachgemäßer Behandlung oder Installation, unbefugter Instandsetzung, Modifikationen oder Unfällen haftbar. Der Hersteller übernimmt keinerlei Haftung für den Verlust von Daten, die auf der internen Festplatte dieses Produkts gespeichert wurden. DER HERSTELLER ÜBERNIMMT KEINERLEI HAFTUNG FÜR FOLGESCHÄDEN. DIES GILT AUCH DANN, WENN ER DARÜBER INFORMIERT WAR, DASS DERARTIGE SCHÄDEN ENTSTEHEN KÖNNEN. Die Lizenzgeber von ARCHOS™ übernehmen keinerlei Haftung für die Eignung der Produkte, in denen die von ihnen in Lizenz vergebenen Verfahren implementiert sind. Die Lizenzgeber von ARCHOS™ übernehmen keinerlei Haftung für die Funktion der Produkte, in denen die von ihnen in Lizenz vergebenen Verfahren implementiert sind. Sämtliche Risiken in Bezug auf die Funktionsfähigkeit der Produkte, in denen die von den Lizenzgebern von ARCHOS™ in Lizenz vergebenen Verfahren implementiert sind, haben Sie zu tragen. Der vorstehende Haftungsausschluss ist unter Umständen in bestimmten Ländern unzulässig. Insofern ist der vorstehende Haftungsausschluss auf bestimmte Anwender möglicherweise nicht anwendbar. Die Lizenzgeber von ARCHOS™ und ihre gesetzlichen Vertreter sowie ihre Mitarbeiter übernehmen keinerlei Haftung für unmittelbare Schäden aller Art auf Grund der Unmöglichkeit, die lizenzierten Materialien zu nutzen. Dies gilt auch dann, wenn die Lizenzgeber von ARCHOS™ darüber informiert waren, dass derartige Schäden entstehen können. Insofern als der Haftungsausschluss für unmittelbare Schäden und Folgeschäden in bestimmten Ländern unzulässig ist, ist der vorstehende Haftungsausschluss auf bestimmte Anwender möglicherweise nicht anwendbar. Vollständige Informationen über Garantie und Haftungsausschluss erhalten Sie von Ihrem Händler. 76 77 Die Garantieverpflichtung des Herstellers erlischt in folgenden Fällen: 1. Bei Schäden auf Grund von falschem Gebrauch, Modifikationen, falscher Versorgungsspannung oder falscher Netzfrequenz. 2. Wenn das Garantiesiegel oder das Seriennummernschild beschädigt ist. 3. Wenn das Garantiesiegel oder das Seriennummernschild fehlt. 4. Für Batterien und andere Verbrauchsgegenstände, die im oder mit dem Gerät geliefert wurden. Der Nutzer verpflichtet sich, dieses Produkt ausschließlich gemäß der Bestimmung desselben zu verwenden, ohne jegliche technische Modifikation zu verursachen, die die Rechte Dritter verletzen könnte. Änderungen an der Elektronik, an der Software oder am Gehäuse dieses Produktes sind ausdrücklich durch ARCHOS zu genehmigen, andernfalls erlöschen sämtliche Gewährleistungsklauseln. Sicherheitshinweise ACHTUNG Um die Gefahr von Elektroschocks zu vermeiden, darf dieses Gerät ausschließlich von befugtem Fachpersonal geöffnet werden. Vor dem Öffnen des Geräts das Gerät ausschalten und die Stromversorgung abtrennen. VORSICHT: Um die Gefahr von Brand und Elektroschocks zu vermeiden, das Gerät weder Regen noch Feuchtigkeit aussetzen. Das Gerät ist nur für den privaten Gebrauch bestimmt. Das Kopieren von CDs und das Herunterladen von Musik, Video- oder Bilddateien für kommerzielle Zwecke stellt unter Umständen einen Verstoß gegen das Urheberrecht dar. Urheberrechtlich geschütztes Material darf unter Umständen nicht ohne vorherige Genehmigung des Urheberrechtsinhabers aufgezeichnet oder kopiert werden. Es gelten alle einschlägigen gesetzlichen Vorschriften der jeweiligen Länder bezüglich der Aufzeichnung und Nutzung von derartigem Material. FCC-Übereinstimmungserklärung FCC-Übereinstimmung 77 78 Dieses Gerät wurde erfolgreich auf Einhaltung der FCC-Störstrahlungsbestimmungen, Teil 15, der Klasse B für digitale Geräte getestet. Durch die Einhaltung der angegebenen Grenzwerte ist sichergestellt, dass bei Betrieb des Geräts in Wohngebäuden keine erheblichen elektromagnetischen Störungen auftreten. Dieses Gerät erzeugt, verwendet und strahlt elektromagnetische Strahlung ab, die bei Installation und Gebrauch entgegen diesen Bestimmungen zu erheblichen elektromagnetischen Störungen drahtloser Kommunikation führen kann. Eine Garantie für das Nichtauftreten elektromagnetischer Störungen unter bestimmten Installationsbedingungen kann nicht gegeben werden. Bei Verdacht auf erhebliche elektromagnetische Störungen des Radio- oder TVEmpfangs das Gerät aus- und wieder einschalten, um die Störursache zu überprüfen. Gegebenenfalls können die folgenden Maßnahmen Abhilfe leisten: • Verändern Sie die Position der Empfangsantenne. • Vergrößern Sie den Abstand zwischen dem Gerät und dem Empfänger. • Verbinden Sie das Netzkabel des Geräts mit einer Schutzkontaktsteckdose, die mit einem Stromkreis des Wechselstromnetzes verbunden ist, der galvanisch von demjenigen Stromkreis getrennt ist, über den der Empfänger mit Netzwechselspannung versorgt wird. • Wenden Sie sich an Ihren Händler oder einen geschulten Radio- und Fernsehtechniker, der Ihnen bei der Reduzierung der Störungen helfen kann. ACHTUNG: Durch nicht vom Hersteller des Geräts genehmigte technische Änderungen erlischt die Betriebserlaubnis dieses Geräts. FCC, Part 15 – Das Gerät darf nur betrieben werden, wenn die beiden nachstehend angegebenen Bedingungen erfüllt werden: 1. Wenn das Gerät keine elektromagnetischen Störungen verursacht. 2. Wenn das Gerät bei von anderen Geräten oder Anlagen verursachten elektromagnetische Störungen ohne Beeinträchtigung seiner Funktionsfähigkeit betrieben werden kann. Elektrostatische Ladungen Het functioneren van het product kan gestoord worden door ESD. Indien dit het geval is, reset het product zoals vemeld in de handleiding om daarna weer verder te kunnen gaan. Bij overdracht van bestanden, zorg er goed voor dat dit in een statisch vrije omgeving plaats vindt. 78 79 Gefahr von Gehörschäden Dieses Produkt erfüllt die geltenden Vorschriften für die Beschränkung der Ausgabelautstärke von AudioUnterhaltungsgeräten auf ein sicheres Maß. Vermeiden Sie das Musikhören mit Kopfhörern/Ohrhörern bei hoher Lautstärke (Gefahr von bleibenden Gehörschäden). Selbst bei scheinbarer Gewöhnung an hohe Lautstärke besteht ein latentes Risiko von Gehörschäden. Verringern Sie die Lautstärke an Ihrem Musikgerät auf ein vernünftiges Maß, um bleibende Gehörschäden zu vermeiden. Bei Auftreten von Ohrgeräuschen (Dröhnen) die Lautstärke verringern oder das Gerät ausschalten. Dieses Gerät wurde mit den von ARCHOS™ mitgelieferten Kopfhörern getestet. Kopfhörer anderer Hersteller erzeugen möglicherweise einen höheren oder niedrigeren Lautstärkepegel als jene, die im Lieferumfang des Archos-Produkts enthalten sind. Copyright-Vermerk Copyright ® 2005 by ARCHOS. Alle Rechte vorbehalten. Dieses Dokument darf ohne vorherige schriftliche Genehmigung durch ARCHOS™ weder im Ganzen noch teilweise in irgendeiner Form reproduziert, in eine andere natürliche Sprache übersetzt oder elektronisch gespeichert werden. Alle Marken sind das Eigentum der jeweiligen Markeninhaber. Änderungen der technischen Daten sind ohne Vorankündigung vorbehalten. ARCHOS™ Technology übernimmt keine Haftung für unter Umständen in diesem Dokument enthaltene Fehler und/oder Auslassungen. Die verwendeten Fotos und Abbildungen können vom tatsächlichen Inhalt abweichen. Copyright ® by ARCHOS. Alle Rechte vorbehalten. Haftungsausschluss: Soweit gesetzlich zulässig, übernimmt der Hersteller keinerlei Haftung für Urheberrechtsverletzungen, die aus dem Gebrauch dieses Produkts unter anderen als den vorstehend beschriebenen Bedingungen resultieren können. Pixel-Qualität des LCD-Displays Der LCD-Bildschirm, mit dem Ihr ARCHOS™ Gmini™ 500 ausgerüstet ist, wurde unter Einhaltung strenger Standards hergestellt, um eine möglichst einwandfreie Anzeigequalität sicherzustellen. Dennoch kann es vorkommen, dass der LCD-Schirm kleinere Mängel aufweist. Dies ist kein ausschließlich Archos-Displays betreffendes Problem, sondern betrifft alle Geräte mit LCD-Bildschirmen, unabhängig vom Hersteller der LCDKomponenten. Die Anbieter von LCDs müssen gewährleisten, dass die Anzahl der Pixelfehler im Bildaufbau eine bestimmte Höchstgrenze nicht übersteigt. Jedes Pixel besteht aus drei Elementen (“Sub-Pixeln”; Rot, Blau und Grün). Es kann vorkommen, dass eines oder mehrere der Sub-Pixeln ständig bzw. nie leuchtet. Ein einzelner Punkt, der nie leuchtet, fällt am wenigstens auf. Am auffälligsten ist ein Pixel, dessen drei Bestandteile ständig leuchten. ARCHOS™ gibt die Garantie, dass der Bildschirm des Gmini™ 500 höchstens 2 defekte Pixel 79 80 aufweist (unabhängig davon, ob ein oder mehrere Sub-Pixel der betreffenden Pixel defekt sind). Daraus folgt, dass ARCHOS™ während der in Ihrem Land geltenden Gewährleistungsfrist in dem Fall, dass Ihr Produkt mehr als zwei Pixelfehler aufweist, die Reparatur oder den Austausch Ihres Gmini™ 500 kostenlos vornimmt. Kein Anspruch auf Reparatur oder Austausch des Produkts besteht bei einem einzigen oder zwei defekten Pixel. Rücksicht auf unsere Umwelt Umweltschutz ist ein wichtiger Gedanke bei ARCHOS™. Um diese Gedanken auch die Tat umsetzen zu können, hat ARCHOS™ ganz bewußt eine Reihe von Methoden entwickelt, die den Schutz unserer Umwelt in den gesamten Produktbereich einbeziehen, von der Herstellung über die Verwendung bei unseren Kunden bis hin zur Entsorgung. Batterien : Enthält Ihr Produkt ein abnehmbares Batteriepack, dann sollten Sie es ausschließlich in den für gebrauchte Batterien vorgesehenen Entsorgungs- und Sammelstellen entsorgen. Das Produkt : Das durchgekreuzte Mülltonnen-Symbol auf Ihrem Produkt zeigt an, dass es in die Kategorie elektrische/elektronische Geräte gehört. Diese Gerät enthält Substanzen, die möglicherweise gefährlich für die Umwelt oder die Gesundheit sind und daher gesondert entsorgt werden müssen. Sie sollten deshalb ARCHOS™-Produkte nicht mit dem normalen Hausmüll entsorgen. Desweiteren verlangen die entsprechenden europäischen Verordnungen die Rücknahme dieses Geräts: - in den Verkaufsstellen, falls ein ähnliches elektronisches Produkt erneut erworben wird. - in örtlich eingerichteten Entsorgungsbereichen (Entsorgungs-Center, Müllsortier-System etc.). Ihre Mithilfe und aktive Teilnahme an der Wiederverwendung und Wiedernutzbarmachung entsorgter elektronischer und elektrischer Geräte hat positive Auswirkungen auf die gesamte Umwelt und die Gesundheit aller Mitbürger. 80 81 22 Index Wichtiger Hinweis: Dieser Index enthält Verweise sowohl auf die vorliegende Bedienungsanleitung (Kurzüberblick) als auch auf das vollständige PDFBenutzerhandbuch (dieses Dokument). Die Verweise auf dieses PDF-Benutzerhandbuch sind mit einem * gekennzeichnet. Akku–Betriebszeit / Energieverbrauch Verbinden und Abtrennen des Gmini™ 500 vom PC 13* EINSTELLUNGEN – Energie-Einstellungen 15.5* Auswechseln des Akkus 17* 8 Aktivieren der Doppelfensteranordnung MUSIK – Erstellen einer Playlist 8.2* BROWSER – Verwendung des Browsers 12* 7 14* 9 Anschließen von 2 USB–Geräten Anschließen von Geräten an den USB-Host-Anschluss Anzeige der auf dem Gerät neu abgelegten Songs EINSTELLUNGEN – Systemeinstellungen 15.2* ARCLibrary MUSIK – Musikwiedergabe 6* MUSIK – Durchsuchen der Musik-Library 6.3* EINSTELLUNGEN – Systemeinstellungen 15.6* 4 10.2 ARCLibrary–Update MUSIK – Durchsuchen der Musik-Library 6.3* EINSTELLUNGEN – Systemeinstellungen 15.2* Audioschnitt MUSIK – Bearbeiten von Audiodateien 9.4* Audioaufzeichnung/Audiobearbeitung MUSIK – Aufnehmen von Musik – Bearbeiten von Audiodateien 9*, 9.4* Aufnahmen einer LP oder Audiokassette MUSIK – Aufzeichnungen – Mehrfachaufnahmen 9.2* Betriebssystem EINSTELLUNGEN – Systemeinstellungen 15.6* 10.2 Aktualisieren des Betriebssystems des Gmini™ 500 16* 11 15.6* 10.2 81 82 Betriebssystemversion EINSTELLUNGEN – Systemeinstellungen Bildformat VIDEO – Wiedergabe von Videodateien: Bildformat 3.1* Bildschirm EINSTELLUNGEN – Anzeigeeinstellungen 15.4* Codecs VIDEO – Installieren der PC–Software – MPEG-4 Codec (Compression/Decompression) 5.1* VIDEO – Installieren der PC–Software – MP3 Sound Codec 5.1* Dateien entfernen BROWSER – Verwendung des Browsers 12* Dateien löschen BROWSER – Arbeiten mit Dateien und Ordnern 12.2* Dateien mit Kopierschutz VIDEO – Wiedergabe von Videodateien aus dem Internet 4* MUSIK – Vergleich zwischen Windows Media Player 10 und Windows Media Player 9 7.2* MUSIK – Verwendung von iTunes™ mit dem Gmini™ 500 10* 5.2 Dateien/Verzeichnisse umbenennen BROWSER – Verwendung des Browsers 12* Dateien: Aufrufen einer Datei MUSIK – Durchsuchen der Musik-Library 6.3* MUSIK – Speicherort der Aufnahmen 9.3* BROWSER – Verwendung des Browsers 12.1* 7.1 Dateien: Dateien verschieben oder kopieren MUSIK – Übertragen der CD-Sammlung auf den Gmini™ 7.3* MUSIK – Verwendung von iTunes™ mit dem Gmini™ 500 10* FOTO – Übertragen von Fotos auf den Gmini™ 500 11.3* BROWSER – Verwendung des Browsers 12* Anschließen von Geräten an den USB-Host-Anschluss 14* 6.2 Dateien: Vom Gerät entfernte Musikdateien Synchronisieren von Musik zwischen Windows Media® Player und Gmini™ 500 7.1* 5.1 12* 7 15.3* 10.1 Datenträgersystem BROWSER – Verwendung des Browsers Datum und Uhrzeit EINSTELLUNGEN – Uhrzeit Diaschau FOTO – Betrachten von Fotos – Betrachten einer Diashow 11.2* 82 83 Ein–/Ausschalten externer Lautsprecher VIDEO – Funktionssymbole Videowiedergabe – Integrierte Lautsprecher 3.1* EINSTELLUNGEN – Sound-Einstellungen – Klangparameter 15.1* Einzelbildraten (Videodateien) VIDEO – Nicht kopiergeschützte Videodateien aus dem Internet 4.1* Equalizer EINSTELLUNGEN – Sound-Einstellungen – Klangparameter 15.1* Freier Speicherplatz EINSTELLUNGEN – Systemeinstellungen 15.6* 10.2 15.6* 10.2 Freier Speicherplatz EINSTELLUNGEN – Systemeinstellungen Fremdsprachige Zeichensätze EINLEITUNG – Erstmalige Inbetriebnahme – Fremdsprachige Zeichensätze 2.5* Geräteneustart EINLEITUNG – Geräte-Reset 2.7* Größe von Videodateien, Einzelbildrate VIDEO – Nicht kopiergeschützte Videodateien aus dem Internet 4.1* VIDEO – Anwendungshinweise zum MPEG-4 Translator 5.2* Hintergrundbild EINSTELLUNGEN – Darstellungseinstellungen 15.4* Kartenlesegeräte ™ FOTO – Übertragen von Fotos auf den Gmini 11.3* 6.2 Klang VIDEO – Erstellen von MPEG-4 Videodateien am Computer 5* MUSIK – Musikwiedergabe 6* MUSIK – Wiedergabe über HiFi-Anlage 6.4* MUSIK – Aufzeichnungen 9.2* EINSTELLUNGEN – Sound-Einstellungen – Klangparameter 15.1* Komprimierung VIDEO – Wiedergabe von Videodateien aus dem Internet 4* VIDEO – Erstellen von MPEG-4 Videodateien am Computer 5* MUSIK – Übertragen von Musik auf den Gmini™ 500 7* Lautsprecher VIDEO – Wiedergabe von Videodateien: Integrierte Lautsprecher 3.1* MUSIK – Wiedergabe… – Wiedergabe über HiFi-Anlage 6.4* 83 84 Lesezeichenfunktion VIDEO – Wiedergabe von Videodateien – Lesezeichenfunktion 3.1* MUSIK – Lesezeichenfunktion 6.5* Löschen von Playlists MUSIK – Abspielen einer Playlist 8.1* BROWSER – Verwendung des Browsers 12* MPEG-4 Translator VIDEO – Erstellen von MPEG-4 Videodateien am Computer 5* Music–Browser MUSIK – Musikwiedergabe 6* MUSIK – Durchsuchen der Musik-Library 6.3* 4 Musikwiedergabe in bestimmter Reihenfolge MUSIK – Musikwiedergabe 6* MUSIK – Playlists 8* Musikwiedergabelisten (“Playlists”) MUSIK – Musikwiedergabe 6* MUSIK – Playlists 8* Neue Dateien in ARCLibrary nicht enthalten/angezeigt MUSIK – Durchsuchen der Musik-Library 6.3* EINSTELLUNGEN – Systeleinstellungen 15.6* Neue Playlist scheint nicht auf EINSTELLUNGEN – Spielmodus-Einstellungen 15.2* NTSC EINSTELLUNGEN – Anzeigeeinstellungen 15.4* EINSTELLUNGEN – Anzeigeeinstellungen 15.4* PAL Playlists MUSIK – Musikwiedergabe 6* MUSIK – Playlists 8* PlaysForSure MUSIK – Übertragen von Musik auf den Gmini™ 7* 5 6.1* 4.1 Probleme mit der Tastenbedienung MUSIK – Tastenbedienung Rippen von CDs MUSIK – Übertragen der CD-Sammlung auf den Gmini™ 7.3* Shuffle (zufällige Reihenfolge) 84 85 MUSIK – Symbole im Wiedergabefenster 6.2* MUSIK – Speichern einer Playlist 8.3* EINSTELLUNGEN – Spielmodus-Einstellungen 15.2* Songs aus Playlist entfernen MUSIK – Speichern einer Playlist 8.3* Sortieren von Musikdateien nach Kategorien MUSIK – Musikwiedergabe 6* MUSIK – Durchsuchen der Musik-Library 6.3* 4 Standard–Speicherorte MUSIK – Speicherort der Aufnahmen 9.3* Suche nach einem bestimmten Song (Anspielen) MUSIK – Symbole im Wiedergabefenster 6.2* EINSTELLUNGEN – Spielmodus-Einstellungen 15.2* MUSIK – Durchsuchen der Musik–Library 6.3* Tags Tastensperre MUSIK – Tastenbedienung 6.1* 4.1 EINSTELLUNGEN – Uhrzeit 15.3* 10.1 Fehlersuche 19* Uhrzeit, Datum Version des Betriebssystems (Firmware) EINSTELLUNGEN – Systemeinstellungen 15.6* 10.2 Videodateien: Unterstützte Formate VIDEO – Nicht kopiergeschützte Videodateien aus dem Internet 4.1* VIDEO – Erstellen von MPEG-4 Videodateien am Computer 5* BROWSER – Arbeiten mit Dateien und Ordnern 12.2* Videoqualität VIDEO – Erstellen von MPEG-4 Videodateien am Computer 5* EINSTELLUNGEN – Sound-Einstellungen – Klangparameter 15.1* Videos – Mehrere Aufzeichnungsdateien Videowiedergabe – Wiedergabeinfos (“OSD”) VIDEO – Funktionssymbole Videowiedergabe – OSD abschalten 3.1* EINSTELLUNGEN – Anzeigeeinstellungen 15.4* Virtual Dub VIDEO – Erstellen von MPEG-4 Videodateien am Computer – PC-Werkzeuge 5* VIDEO – Installieren der PC-Software – Virtual Dub™ 5.1* VIDEO – Anwendungshinweise zum MPEG-4 Translator 5.2* 85 86 Virtuelle Tastatur BROWSER – Verwendung des Browsers – Die virtuelle Tastatur 12.3* Vom Gerät entfernte / fehlende Musikdateien MUSIK – Synchronisieren von Musik zwischen Windows Media® Player (WMP) und Gmini™ 500 7.1* 5.1 Vorschau (Miniaturansichten) VIDEO – Wiedergabe von Videodateien – Funktionssymbole Video-Browser 3* VIDEO – Wiedergabe von Videodateien: Als Vorschau speichern 3.1* Wiedergabe einer Titelauswahl (Playlists) MUSIK – Musikwiedergabe 6* MUSIK – Playlists 8* Wiederholte Wiedergabe eines Musiktitels EINSTELLUNGEN – Spielmodus-Einstellungen 15.2* Windows Media Player MUSIK – Synchronisieren von Musik zwischen Windows Media® Player und Gmini™ 500 7.1* 5.1 Zeitlupe (Slow Motion) VIDEO – Wiedergabe von Videodateien: Slow motion 3.1* Zoom FOTO – Betrachten von Fotos – Vergrößern von Fotos 11.1* Zufällige Musikwiedergabe (Shuffle) MUSIK – Symbole im Wiedergabefenster 6.2* MUSIK – Speichern einer Playlist 8.3* EINSTELLUNGEN – Spielmodus-Einstellungen 15.2* 86