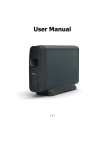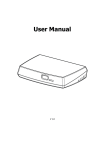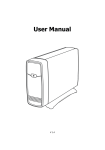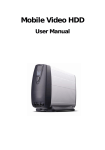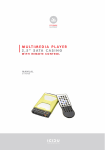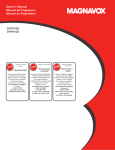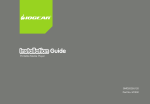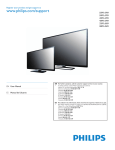Download Apple HV356T User's Manual
Transcript
User Manual V1.0 CONTENTS Introduction ..................................................................... 1 Features ................................................................................................1 System Requirements .............................................................................1 About the Remote Control................................................. 2 Parts and Functions .......................................................... 4 Quick Start ....................................................................... 5 Using the AV Playback Function......................................... 6 Connecting to AV Equipments .................................................................6 Detail View.............................................................................................8 Thumbnail View and Slideshow ............................................................. 21 Setup Menu.................................................................... 23 Function Setup ..................................................................................... 23 PC Operation.................................................................. 27 Introduction ......................................................................................... 27 Software Installation............................................................................. 28 Connecting to PC.................................................................................. 28 Disconnecting from PC.......................................................................... 29 About the File System of Hard Disk Drive ............................................... 30 Media Files for Playback ........................................................................ 31 Using the Utility Programs..................................................................... 33 About the Partitioning of the Hard Disk Drive ......................................... 37 Appendix........................................................................ 39 Specifications ....................................................................................... 39 Troubleshooting ................................................................................... 40 Error Code ........................................................................................... 42 Copyright ............................................................................................. 42 Introduction Introduction Features The Mobile Video HDD is specially designed as a dual-use stand-alone media player. When attached to a PC, it operates as a USB 2.0 Hi-Speed (and eSATA for dual connection model) Serial ATA external hard disk drive, with a large capacity of data storage. When attached to an AV device, the Mobile Video HDD lets you browse and play back your entire media library directly to your TV or Home Theater! The Mobile Video HDD can play back DVD Folder, VCD, MPEG1, MPEG2, DivX/Xvid(AVI) movie files, MP3 music files, JPEG photo and graphic files. The Mobile Video HDD supports both NTFS and FAT32 file system. Supports both NTSC and PAL TV systems. Supports component video output up-scaling to 720p: The Mobile Video HDD is equipped with component video jacks (Y/Pb/Pr jacks) which provide you with high quality output for your home theater High Definition flat panel display. Supports digital audio output: The Mobile Video HDD is equipped with a COAXIAL RCA jack for outputting digital audio signal to a receiver. It will provide you with uncompromised lossless Hi-Fi audio experience. (Cable not provided.) This unit is not for in-car entertainment use. Unstable power or vibration may damage the unit. Do not use an AC adapter other than the one came along with the retail package; Any damage caused by unauthorized adapters will avoid warranty. TV screen does not display normally: Press and hold correctly. then press MENU repeatedly until the screen displays System Requirements Desktop or Notebook PC with USB 2.0 port for USB 2.0 connection Desktop or Notebook PC with eSATA port for eSATA connection (for dual connection model only) Operating systems: Windows Vista / XP / 2000 / Me / 98SE Storage medium: A SATA hard disk drive 1 About the Remote Control About the Remote Control How to Take and Store the Remote Control This device is designed with a remote control storage compartment at the bottom. You can store the remote control in the compartment to avoid misplacing. Take out the Remote Control Store the Remote Control n: Push the bottom of remote forward. p: With the buttons facing up, insert the o: The remote will be released from the top of remote and push it forward. q: Push the bottom of remote to fix it. stand. p o q n By offering the Part Number of the Remote Control, you can purchase a new one from our dealer if it is missing. The Part Number of the Remote Control: 7900035-51 Using the Remote for the First Time For the first time use of the remote, see the illustration shown alongside. Pull out the tab to enable the battery power of the remote. Changing the Battery of Remote If the battery becomes depleted, change the battery Pull out the tab according to the following instructions: 1. Turn the remote control on its back, and then press the tab on the left side with fingernailn. Hold and pull at the indentationo to take out the battery unit. 2. The battery model of this remote is [CR2025]. Refer to the illustration below to insert the battery accurately with the positive side facing up – see illustration below. 3. Place the new battery and make sure it is inserted and seated securely. n o Take out the battery holder 2 Load the new battery (+ towards up) Insert the battery holder About the Remote Control Buttons 1 ○ STANDBY: Activate from Standby mode / Go back to Standby mode. 2 SETUP: ○ Enter SETUP MENU 3 TITLE: ○ Open DVD title menu 4 MENU: ○ Switch to Thumbnail View mode / Open DVD main menu 5 ○ / : 6 ○ / : Play the previous / next file in sequence 7 AUDIO: ○ : 8 ○ 9 ANGLE: ○ Fast rewind / Fast forward Switch audio channels Cursor keys Switch DVD angles / Rotate JPG image 10 SUBTITLE: ○ Switch DVD / DivX subtitles 11 PLAY: ○ Play the current selected file / folder. 12 DISPLAY: ○ Display file properties / played time 13 SEARCH: ○ Search by Title / Time 14 ○ : Stop current playback 15 ○ : Pause current playback 16 AÆB: ○ Repeat from A to B 17 REPEAT: ○ Change the play mode 18 ZOOM: ○ Enlarge image 19 SLOW: ○ Slow motion playback 20 0~9: ○ Number pad 21 VOL+: ○ Volume up 22 VOL-: ○ Volume down 3 Parts and Functions Parts and Functions c Power and access indicator (Blue) : d Remote indicator (orange) : Lights up: The power is on. Blinking: Booting up/ Accessing the data through PC connection. Blinks 1 time: Received the remote signal. Blinks 3 times: Cannot initiate media player function. Please check and make sure the unit is not connected to a PC. e Remote receiver : When using the remote, point the remote towards here. f Power switch : Press this button to turn on this device. Press this button for about 1 second to turn it off. g USB 2.0 connector : When using USB 2.0 connection, connect the cable here. h eSATA connector (dual When using eSATA connection, connect the cable here. interface model only) : i Composite audio/video output connector : j Component video output connector : k Power connector : l Coaxial digital audio connector: ⑪ SCART video output connector: 4 Outputs composite video and audio signals with a special cable provided. The colors of the jacks are yellow, red and white. Outputs component video signals with a special cable provided. The colors of the jacks are green, blue and red. Connect to the AC adapter. Outputs digital audio signal. Connect this jack to a receiver with a RCA cable. (cable not provided) Outputs video/audio signal for European AV equipments equipped with this connector. (cable not provided) Quick Start Quick Start Read Before Use 1. Do not operate electronics with wet hands. 2. Do not operate this device in a bathroom. 3. Do not bend cables in a sharp angle. 4. Keep this device unreachable from children. 5. Keep this device and its accessories away from heat sources. How do I use this Mobile Video HDD Copy media files from your computer to this unit, and then connect it to your TV or Home Theater. The User Interface is somewhat intuitive like a Browser. Try starting with and PLAY buttons. How to copy media files into it? 1. Make sure that this Mobile Video HDD had been correctly formatted. 2. Plug the USB cable and the adaptor. 3. Press the Power Switch to turn it on. 4. Copy files just like using a USB external HDD. You can do it with Windows Explorer or Mac OS Finder. (No additional software needed!) How to play media files on my TV? 1. Connect it to your TV with cables provided. 2. Plug the AC adaptor into the Power Connector and press the Power Switch to turn it on. 3. Press the 4. Browse with (STANDBY) button on the remote to activate the unit. and PLAY buttons What if my TV screen displays unstable image? Hold the button on the remote and then press the MENU button repeatedly until the image goes steady. How to configure settings? Press the SETUP button. What if I have more questions to ask? Go to the “Troubleshooting” chapter, and read detailed descriptions in this manual. 5 Using the AV Playback Function Using the AV Playback Function Connecting to AV Equipments Using Composite Audio/Video Output The composite video is the most popular audio/video output format. Most TV sets and AV amplifiers (receivers) support this type of connection. Yellow: Video signal; White: Left audio channel; Red: Right audio channel. White Yellow Red Using Component Video Output (Y/Pb/Pr) If your TV supports Component Video input (Y/Pb/Pr), you can connect it for better video quality. You will have to connect the analog or digital audio cable for audio output. You can also configure display ratio, progressive scan, and the 720p up-scaling output in SETUP MENU > VIDEO SETUP . Please refer to the illustration below for connecting instruction. Note: Some TV sets are equipped with separate composite and component audio inputs. Be sure that you have connected the correct one. Red White Blue Green Red Using SCART Video Output If your TV is equipped with SCART input, connect this connector to output the audio/video signal. (SCART cable not provided) 6 Using the AV Playback Function Using Coaxial Output Digital Audio To output the digital audio signal, connect this connector to an AV amplifier (receiver) which equips a digital audio decoder. You will also get multi-channel sound effect if the audio source carries it. Power Connection 1. Connect the DC jack of the AC adapter to the connector marked “DC IN”, plug the other end into an electrical outlet. 2. Press the Power switch and then the blue LED will light up with low luminance, entering a (STANDBY) button on the remote to mode called “Standby mode.” You can press (STANDBY) button again will switch to the activate the unit for playback. Pressing the standby mode. Activated: LED lights up with high luminance Standby: LED lights up with low luminance 7 Using the AV Playback Function Activating the Mobile Video HDD for AV Playback 1. Turn on your TV and AV amplifier (receiver), and switch to the correct input channel. 2. Press the Power switch to turn on the unit, and then press (STANDBY) button on the remote control to activate it. The activation takes about 5-7 seconds, and the LED will blink brightly at the same time. 3. After the LED stops blinking and turns steadily bright, you can use the remote to operate this unit for playback. 4. After playback, press (STANDBY) again to switch back to the standby mode. 5. If you want to move the Mobile Video HDD, turn off this unit by pressing the Power switch until the orange LED is turned on, and then it will be safe to remove all connections after both LEDs are off. y y When using the remote, point the remote towards this unit’s Remote receiver. During the remote operation, the inhibit icon will appear on the screen when you pressed a button with non-available operation. y If the setting of the video output is incorrect, the TV screen will not display normally. Switch to correct setting by pressing and holding and then press MENU. Detail View After activating this unit, all folders and media files will appear on the screen as the figure shown below. This mode is called “Detail View”. Folder name Total items and the item number Selected item Item information The top level of the disk is called the “ROOT” folder. While there are some operations reserved at the ROOT level only, it is recommended to categorize your files in folders rather than to save all of them underneath the root folder. 8 Using the AV Playback Function Operations of “Detail View” Browsing folders and media files for playback Selection y Press y You can press 0~9 buttons to select the number of the target file. If button to select an item, or for previous or next page. The highlighted area indicates the selected item. the selected file is recognizable, the unit will start playback. y You CANNOT perform selection by pressing 0~9 button under the “ROOT” folder. It is only reserved for private folder password purpose. Playback y Press the PLAY button on a selected folder to play all media files inside that folder, or to play a single file if only one file is selected. y Press PLAY y If a folder contains no recognizable media file, pressing the PLAY button will open that folder. Press PLAY open a folder Press button to open the selected folder. Parental folder Press , Back to ROOT Press TITLE button to jump back to the “ROOT” folder directly. Information button or select to go back to the parental folder. Press DISPLAY button to display information of the selected file. 9 Using the AV Playback Function Icon Descriptions : A folder : The parental folder : : : : 10 The IFO file of a DVD movie. To play back the entire DVD movie with DVD menu, this is the file to play. A MPEG1 (VCD) file. The filename extension can be dat, mpg, mpe, or mpeg. A DivX /Xvid movie file. The filename extension can be avi, divx, or xvid. A DivX /Xvid subtitle file. The filename extension can be srt, sub/idx, ssa, ass, psb, sub, or smi. : A MPEG2 file. The filename extension can be mpg, vob, or m2p. : A MP3 music file. The filename extension is mp3. : A WAV music file. The filename extension is wav. : A JPEG graphic file. The filename extension can be jpg, jpe or jpeg. : A Playlist. : A file with problem for playback. Using the AV Playback Function Private Folder “Private folder” function allows users to keep their private files secret. Users may install the Utility program (in the Utility CD) on their PC to setup this function. The Main Locked Folder will be invisible on screen until the correct password is entered. Input Password Displaying Locked Folders 1. In “Detail View” mode, press the TITLE button to go back to the “ROOT” folder. 2. Use 0~9 buttons to enter the 4 digit password. (The icon will appear on the screen each time you press those buttons.) 3. If the password you have entered is correct, the hidden Main Locked Folder will display immediately, with default name Private Folders. The folder name is designated by the Private Folder Manager utility. You can set it up with a new name. Hiding Locked Folders 1. In “Detail View” mode, press the TITLE button to go back to the “ROOT” folder. 2. Use 0~9 buttons to enter 4 digits other than the correct password. 3. If the password is incorrect, the Main Locked Folder will disappear immediately. 4. You can also press button to go back to standby mode. The Main Locked Folder will automatically be set hidden when this unit is activated next time. 11 Using the AV Playback Function Introduction and Playback of the Media Files Folder Play Folder1 .. Ö Ö A folder The parental folder The Mobile Video HDD introduces a convenient feature named “Folder Play”. You can play all media files contained in one folder by simply pressing the PLAY button on that folder icon. A maximum of 2048 files/folders can be categorized into one single folder. By selecting the parental folder icon ( ..) or pressing the button, you can come up a level in its directory tree. DVD Folder Movie1 Movie1 Ö Ö A IFO file A VOB file “DVD Folder” means a folder contains complete DVD movie files. Mobile Video HDD can directly play back this folder just like playing back a DVD disc. To establish a DVD folder on the Mobile Video HDD, just insert the DVD disc into a computer’s optical drive, and then go to “My Computer” to browse the disc. Copy the entire “VIDEO_TS” folder on the DVD to the Mobile Video HDD. Some DVD discs can’t be copied because they have been protected (with the CSS protection). The back-up operation of any DVD content must obey your local law of copyright/ intellectual property rights. Please respect copyright, do not copy DVDs with copyright and do not distribute them to other people. To play the “DVD Folder” movie, simply select the folder and then press the PLAY button. Or you can play it by selecting the VIDEO_TS IFO file, and then press the PLAY button. y If the DVD Folder is incomplete, you can still play back the VOB files directly, while some functions will be lost, such as the selection of subtitles, chapters, and angles. DivX Files Movie2 Movie2 12 Ö Ö A DivX video file A DivX subtitle file (its filename must be the same as the movie file) Using the AV Playback Function This kind of media files includes DivX and Xvid files. Most of them are available as separate video files (the filename extensions include avi, divx, and xvid) and subtitle files. To play these media files, select the video file or the folder that contains these files, and then press the PLAY button. The subtitle has to be named exactly the same filename as the movie file in order to display automatically. For text type subtitle files encoded in ANSI code, the OSD Language must be set to match the language of the subtitle; while the ones encoded in Unicode (UTF-8) fashion can be displayed properly regardless of the OSD Language setting. VCD and MPEG1 Files Movie3 Ö A MPEG1 media file This kind of media files includes files that meet the MPEG1 format (the filename extensions include dat, mpg, mpe, and mpeg). To play these media files, select the media file or the folder that contains these files, and then press the PLAY button. MPEG2 Files Movie4 Ö A MPEG2 media file This kind of media files includes files that meet the MPEG2 format (the filename extensions included mpg, mpe, mpeg, vob, m2p). To play these media files, select the movie file or the folder that contains these files, and then press the PLAY button. If the VOB file is in a “DVD Folder”, please follow the instructions of “DVD Folder” section to play back the entire movie. Playing back a single VOB file directly will cause some DVD functions to be lost, such as the selection of subtitles, chapter and angle Music Files Music1 Music2 Ö Ö A MP3 music file A WAV music file The Mobile Video HDD can play both MP3 and WAV music files. To play these music files, select a file or a folder that contains these files, and then press the PLAY button. While the music is playing, the playback seek slider will be displayed on the screen. The title, performer, and the album information from the ID3 tag of an MP3 file will be displayed on the screen also. 13 Using the AV Playback Function Photo and Graphic Files Photo1 Ö A JPEG graphic file This kind of media files includes files that meet the JPEG format (the filename extensions include jpg, jpe, jpeg). Most digital cameras store photo images in this format. To play back these graphic files, select a file or a folder that contains these files, and then press the PLAY button. The Mobile Video HDD will play all graphic files in one folder sequentially with a fixed interval (slide-show mode). You can configure this functions in the SETUP MENU > PREFERENCE PAGE > S.S. INTERVAL If you don’t want to display the photos in the slide-show mode, you can press the button, and then press or button for previous or next photo file. Playlists NEWLIST1Ö A Playlist A Playlist is a list of media files which can be played contiguously. You can create these lists by using the Playlist Manager utility. To play back a Playlist, just select one and the press the PLAY button. A total 2048 files can be managed into a single Playlist. 14 Using the AV Playback Function Operations while Playback While playing back, you can enable the following operations: [The icons on top of table indicate the media files associated with each function] DVD Folder Plays the complete DVD movie with DVD menu. DVD Menu DVD Title Menu Change subtitle Press MENU button will open the DVD Main Menu. Press TITLE button will open the DVD Title Menu Press SUBTITLE button. Change audio Press AUDIO button. Change angle y Press ANGLE button to change to another view angle if available. y After pressing the ANGLE button, if the appears, it means that only one view angle is available. Zoom in Press ZOOM button to enlarge the image in a recurring sequence. If the image is larger than the screen, press to move it. y Some DVD will disable the SUBTITLE and AUDIO key function. You will need to set up these functions in the DVD Menu by pressing MENU key. y y The "ZOOM” function will be disabled under 720p video output mode. If the DVD menu behaves incorrectly, such as blank screen or repeated segments, press STOP button to stop playing, and then select the VIDEO_TS file. Press AÆB button to play the Main Title directly. Slideshow Play Play graphic files continuously. Slideshow Play Pressing PLAY button on a JPEG file will start the Slideshow play. Slideshow Pause Press button to pause the Slideshow. Press button again to continue Slideshow play. Previous / Next Press / button. 15 Using the AV Playback Function Rotate Pause Slideshow first, and then press ANGLE button to rotate the photo image counterclockwise. Zoom in Pause Slideshow first, and then press ZOOM button to enlarge the image in a recurring sequence. If the image is larger than the screen, press y y to move it. The "ZOOM” function will be disabled under 720p video output mode. You can refer to “Thumbnail View and Slideshow” chapter for more information. Change DivX Subtitle Change the subtitle, or disable the subtitle. Change subtitle Press the SUBTITLE button to change to next subtitle available. Please read the following notice concerning the DivX subtitle : y If the movie file and subtitle file have the same filename, the subtitle will be y You can also specify another subtitle file. Press displayed automatically while playing back. button to stop the playback first, and then it will go back to the “Detail View” mode. You can select the desired subtitle file, and then press SUBTITLE button. A message “DIVX SUBTITLE SELECTED” will appear on the screen. Then resume playing the movie and the selected subtitle will be displayed. y For text type subtitle files encoded in ANSI code, the OSD Language must be set to match with the language of the subtitle; while the ones encoded in Unicode (UTF-8) fashion can be displayed properly regardless of the OSD Language setting. You can adjust this setting in SETUP MENU > GENERAL SETUP > OSD LANGUAGE y After pressing the SUBTITLE button, if the appears, it means that there is no subtitle file or the selected subtitle file is not supported. Change Audio You can change to different language channels if the movie file contains them. Change audio y Press AUDIO button to change to another language channel if available. y 16 If the appears after pressing the AUDIO button, it means that Using the AV Playback Function only one language channel is available. y The languages and the audio channel encodings of each audio track in a DVD/ DivX movie may very from one another, depending on the information carried by the source itself. y You can set audio output as one of the following three: MONO LEFT , MONO RIGHT , OR STEREO . Stop Playback Stops the ongoing playback and goes back to “Detail View” Stop Pressing button will stop the playback and will go back to “Detail View”. After the playback of y Resume and stopped, you can do the followings: After stopping, if you never play another file and the current file is still selected, press PLAY to continue playing the current file from the break point. y The Resume function will not be available for files located within the Locked Folders. Complete Stop After stopping the playback, press button again. A “RESUME OFF” message will then be displayed on the screen. The resume function is now canceled. Pressing the button in the Detail View will return to the parental directory. Pause Pause the ongoing playback Pause Press button. Resume Press or PLAY button to continue playing the file. Volume Adjustment Increase or decrease the volume output level. Volume up Press VOL+ button. 17 Using the AV Playback Function Volume down Press VOL- button. Play the Previous / Next Play the previous title / chapter or file. Play the next title/ chapter or file. Previous Press button. Next Press button. Fast Forward / Rewind Fast forward: quickly plays a file forward (the speed is adjustable). Rewind: quickly plays a file backward (the speed is adjustable). Fast forward Press button to adjust speed. Rewind Press button to adjust speed. Resume Press PLAY button to restore normal speed. : Adjust speed in sequence: [2X Ö 4X Ö 6X Ö 8X Ö Normal]. : Adjust speed in sequence: [2X Ö 4X Ö 8X Ö 16X Ö Normal]. y During the fast forward or rewind playback, the image may appear discontinuous and sound may become mute. y y When fast forward playing to the next chapter, it will restore normal speed. When rewinding to the beginning of the current chapter, it will restore normal speed. Slow Motion Plays a file at a slower speed (the speed is adjustable). Slow motion Resume Press SLOW button to adjust speed. Press PLAY button to restore normal speed. : Adjust speed in sequence: [1/2X Ö 1/4X Ö 1/8X Ö Normal]. 18 Using the AV Playback Function : Adjust speed in sequence: [1/2X Ö 1/4X Ö 1/8X Ö 1/2X Rewind Ö 1/4X Rewind Ö 1/8X Rewind Ö Normal] y During the slow motion playback, the sound may become mute. Step Playback Plays a movie in a frame-by-frame wise. Step playback Press button to pause the playback. Press SLOW button to play one single frame at a time. Resume Press or PLAY button to restore normal playback. Skip Playback Skip forward or backward a segment, and then play. Skip forward Press button. (10 seconds) Skip backward Press button. (10 seconds) Play Mode Plays in a repeat or random fashion. Change mode Press REPEAT button to change the mode in sequence : “REPEAT ONE” (repeats the current one) Ö “REPEAT ALL” (repeats all files in the folder) Ö “SHUFFLE REPEAT” (randomly plays all files in the folder and repeats if all files are played) Ö “SHUFFLE” (randomly plays all files in the folder until all files are played) Ö “NORMAL”. Repeat from A to B Repeats a selected segment. Starting Point While playing to the desired start point, press AÆB button. Ending Point While playing to the desired end point, press AÆB button. It will start the repeated playback immediately. 19 Using the AV Playback Function Normal Play Press AÆB button again to cancel this repeat operation. Chapter Searching Plays the movie from the chapter indicated. Display Press SEARCH, and the screen will display “TITLE: _ _ / _ _ CHAPTER: _ _ / _ _”. Input Play y Press 0~9 buttons to select a chapter. Press PLAY, the movie will be played from the indicated title or chapter. The entered value must not exceed the total number of titles or chapters, or the will appear to indicate this error. Time Searching Plays the movie from a certain time point. Display Input Play y Press SEARCH button ( press SEARCH 2 times), and the screen will display “TITLE: _ _ / _ _ _ _ : _ _ : _ _”. Press 0~9 buttons to select a desired starting point (hh:mm:ss). Press PLAY, and then the movie will be played from that point on. The entered value must not exceed the length of the movie, or the will appear to indicate this error. Display Information Display the information of the file being played. Time Press DISPLAY button to display elapsed time (or more) while playing a file. File information Press DISPLAY button to display file information in Detail View mode. 20 Using the AV Playback Function Thumbnail View and Slideshow After activating this unit, press the MENU button on the remote control to browse photo images. This mode is called “Thumbnail View”. Total items and the item number Folder name Selected item Items displayed as large icons. JPEG files shown as thumbnails Item name selected Item information Operation of “Thumbnail View” Browsing photo files with thumbnail preview Activating y Press MENU button on the remote control to activate the Thumbnail View mode. Press it again to go back to the Detail View mode. Selection y Press button to select an item, or for previous or next page. The highlighted area indicates the selected item. y Some functions like SETUP, TITLE and the DISPLAY will be disabled. Slideshow Play Press PLAY y Pressing the PLAY button on a JPEG file will start the “Slide Show” display mode. The photos will be displayed contiguously with a fixed interval from the one being played now. y y Press / button will play the previous / next file. You can setup the interval between each slide at SETUP 21 Using the AV Playback Function MENU > PREFERENCES > S.S INTERVAL . This setup is only available at Detail View mode. You need to press MENU key to switch to Detail View mode, and then press SETUP key to open Slideshow Pause y Press SETUP MENU . button will pause the slideshow play. In the pause state, press ZOOM button to enlarge the photo image in a recurring sequence; press ANGLE button to rotate the photo image counterclockwise. Press Open a folder y y y Parental folder y Press Press / button will play the previous / next file. button again to continue playing the Slideshow. Press PLAY button to open the selected folder. button or select to go back to the parental folder. Icon Descriptions : A folder : The parental folder : : : 22 A thumbnail preview of a JPEG file A video file. It represents all video files recognizable. A DivX /Xvid subtitle file. The filename extension of it can be srt, sub/idx, ssa, ass, psb, sub, or smi. : A MP3 or WAV music file. The filename extension can be mp3 or wav. : A Playlist. : A file with problem for playback. Setup Menu Setup Menu Function Setup Press SETUP to display the SETUP MENU . See the following to set up the functions: Operation of 1. Press SETUP MENU to select the sub-menu. 2. Press PLAY to enter the sub-menu. 3. Select EXIT SETUP and press PLAY to exit. 4. You can also press SETUP to exit directly. Operation of the Sub-menu 1.Press to select the function. 2.Press to move to “Options”. 3.Press to select the setting. 4.Press PLAY to confirm. 5.Press 6.Select to move to “Functions”. MAIN PAGE and press PLAY to exit. Functions Options GENERAL SETUP OSD LANGUAGE Select the language to display the SETUP MENU , information and DivX subtitle. AUDIO Select the language for the default audio when playing a DVD movie. SUBTITLE Select the language for the default subtitle when playing a DVD movie. If “OFF” is selected, the subtitle will not be displayed when play back. 23 Setup Menu DVD MENU Select the language for the default menu when playing a DVD movie. AUDIO SETUP This sub-menu can only be set when the unit stops playback. DOWNMIX Set this function when output audio signal via the Composite connectors: LT/RT : Outputs the left or right channel to both channels. Stereo : Outputs stereo audio. SPDIF OUTPUT Outputs the digital audio signal via the Coaxial connector. After enabling this function, the Composite connector will not output the audio signal. OFF : Outputs audio via Composite, and disables the digital audio output. SPDIF/RAW : Outputs the digital audio without decoding. See “PRO LOGIC.” SPDIF/PCM : Converts the multi-channel audio signal into stereo for output. See “LPCM OUTPUT.” PRO LOGIC This function only works if you have selected “SPDIF/RAW”. If the movie contains PCM stereo sound, after enabling this function and connected to an AV amplifier (receiver) equipped with a digital audio decoder, the audio output will be simulated as multi-channel sound. OFF : No multi channels simulation. ON : Outputs audio signal with multi channels simulation. AUTO : Outputs audio signal with multi channels simulation whenever possible. LPCM OUTPUT This function only works if you have selected “SPDIF/PCM”. LPCM stands for Linear Pulse Code Modulation, which is a common method for encoding audio signal in CD and DVD. Higher sampling rate means audio output with more detail to meet Hi-end audiophile equipment requirements. 24 Setup Menu LPCM 48K : The sampling rate of the digital audio output will be limited at 48KHz. LPCM 96K : The sampling rate of the digital audio output will be limited at 96KHz. VIDEO SETUP This sub-menu can only be set when the unit stops playback. TV STANDARD NTSC : Outputs NTSC signal to TV. PAL : Outputs PAL signal to TV. TV DISPLAY 4:3 PS : Displays the 16:9 images in “Pan and Scan” with a 4:3 ratio TV connected. 4:3 LB : Displays the 16:9 images in “Letter Box” with a 4:3 ratio TV connected. 16:9 : Connects to a 16:9 wide screen TV. PICTURE MODE AUTO: Follows the contents to output the picture mode. FILM: Always output progressive scan. VIDEO: Always output interlaced scan. SMART: Enhanced picture quality of the AUTO mode. VIDEO OUTPUT COMPONENT :Outputs video signal via both composite and component connectors. SCART : Outputs SCART RGB video signal via the SCART connector. COMPONENT OUTPUT will be disabled for not compatible with it. COMPONENT OUTPUT SD INTERLACE : When connecting to a TV equipped with Y/Cb/Cr video input. SD PROGRESSIVE: When connecting to a TV equipped with Y/Pb/Pr video input. 720P: When connecting to a TV supports high definition video input, enabling this option will output a 16:9 up-scaling component video format for High Definition displays. Enabling this option will make TV DISPLAY / VIDEO OUTPUT options disabled, and the DVD/JPEG ZOOM function will also be disabled at this mode. 25 Setup Menu Note: Holding and then pressing MENU on the remote control will change the video output format in the following sequence: 720p Ö SD PROGRESSIVE Ö SD INTERLACE Ö NTSC / PAL (toggle) and so on. If you find the display incorrect, try this method to get back to standard NTSC or PAL video output, and then configure the video setup correct. You’ll have to exit the SETUP MENU for the settings to take place. PREFERENCES SETUP S.S. INTERVAL This option stands for “Slide Show Interval.” It sets up the interval between two photos when playing the photo files. ANGLE MARK When playing a multi angle DVD movie, a mark will be displayed on screen. ON: The angle mark will be displayed on the screen for 3 seconds. OFF: The angle mark will not be displayed on the screen. CLOSED CAPTIONS If a movie contains “Closed Captions”, it will have “Closed Captions” or CC mark printed on its retail box. Set this function “ON” to display the Closed Captions contained. DEFAULTS When this function is activated, all settings will be reset to factory defaults. 26 PC Operation PC Operation Introduction The installation CD contains the device driver, Utility program and the user’s manual. The Utility programs feature “Private Folder” and “Playlist” functions. The Private Folder Manager utility allows you to set the folders in Mobile Video HDD as “Locked” or “Public”. Unless the correct password was entered, the Locked Folders cannot be seen during PC or TV operation, therefore your data are safely protected against unauthorized access. On the other hand, the Playlist Manager utility allows you to arrange your favorite media files in series, namely the “Playlist” function. According to your operation system, read the following information: Windows Vista/XP/2000/Me has already supported the Mobile Video HDD with their native driver. You can directly connect this unit to PC, and access it like a regular hard disk drive in “My Computer”. If you want to use the utility program, follow the instructions in “Software Installation” to install it. Windows 98SE user must install the driver from the utility CD before using the Mobile Video HDD via USB 2.0 connection. The utility Playlist Manager supports Windows Vista/XP/2000; Windows Me/98SE not supported. The utility Private Folder Manager supports Windows Vista/XP/2000/Me/98SE. Mac OS 10.2 or above supports the unit with its native driver. Just connect the unit to a Mac computer and access it like a regular hard disk drive. But the utilities are for Windows only. y Some USB 2.0 Host Controllers may require updated device driver files to operate properly. If you have problems with your USB connection, visit the Windows Update web site to make sure you have the latest Service Packs and device drivers installed on your PC before contacting technical support. y Windows Me and Windows 98SE do not support NTFS file system. If this unit is formatted as a NTFS disk, you won’t be able to see this drive in “My Computer” under Windows Me and Windows 98SE environments. You will need to delete the existing NTFS partition and reformat this unit as a FAT32 file system. See “How to Partition the Hard Disk Drive”. 27 PC Operation Software Installation 1. Do not connect the Mobile Video HDD to computer yet. 2. Insert the utility CD into computer’s optical drive, and then the installation window should automatically appear on the screen. If the installation window doesn’t show up, go to “My Computer” and browse the CD. By executing the “autorun.exe” file, the installation window will appear. 3. Click on “Install Driver and Utility”, and then follow the on screen instructions for installation. 4. After the software had been successfully installed, see “Connecting to PC” for cable connection. Connecting to PC Connecting with USB 2.0 Interface 1. Connect the plug of AC adapter to the connector marked “DC IN”, plug the other end into an electric outlet. 2. Connect the USB cable to the USB connector. Then connect the other plug to computer’s USB 2.0 port. 3. Press the Power switch and then the blue LED will light up. 4. The computer will detect the Mobile Video HDD and you can start accessing the drive. o p n Connecting with eSATA Interface (dual connection model only) 1. Connect the plug of AC adapter to the connector marked “DC IN”, plug the other end into an electrical outlet. 2. Connect the eSATA plug to the eSATA connector. Then connect the other plug to computer’s eSATA port. 28 PC Operation 3. Press the Power switch and the blue LED will light up. 4. The computer will detect the Mobile Video HDD and you can start accessing the drive. o p n Disconnecting from PC When you are ready to disconnect Mobile Video HDD from PC, follow these steps: 1. Close all the programs that are accessing the Mobile Video HDD. 2. Close all Explorer windows which display the content of the Mobile Video HDD. 3. Click the safely remove hardware icon ( , or ) in the System Tray and select the drive letter assigned to Mobile Video HDD. When the system message “safely removed” appears, unplug the interface cable from the computer. 4. Press the Power switch for about 1 second until the orange LED is on. Then this unit will be turned off in 3~5 seconds. 29 PC Operation About the File System of Hard Disk Drive The Mobile Video HDD is pre-formatted as a FAT32 disk. You can directly access this drive after it is connected to PC. If you want to re-partition the disk, please note: Although your operating system may support several different file systems, FAT32 or NTFS partitions are strongly recommended. When using the Mobile Video HDD as a media player, it can only read NTFS or FAT32 partition. Although you can create multiple partitions on the hard disk drive, when using the Mobile Video HDD as a media player, it can only browse and play the media files located in the first “Primary” partition. See “How to Partition the Hard Disk Drive” section to create or to change the partition. The following information will help you decide which file system is best for you. NTFS File System NTFS file system can support very large files (no 4GB size limitation for single file), and it is compatible with Windows Vista/XP/2000. If your PC or laptop computer runs Windows Vista/XP/2000 as its OS, partitioning and formatting the Mobile Video HDD as NTFS is recommended. FAT32 File System The FAT32 file system is required if your computer uses Windows 98SE, Windows ME or the Mac OS X operating systems. These operating systems do not support NTFS file system (while Windows Vista/XP/2000 would support both FAT32 and NTFS file systems). The FAT32 file system has some limitations, but it is supported by many different operating systems, i.e. Windows 98/ME, Linux, Mac OS, etc. Even if your computer does support NTFS partitions, a FAT32 partition might still be a better choice if you expect to copy files between different operating systems. Hard disk drives formatted as FAT32 volumes have the following limitations: This drive cannot store any file larger than 4GB in size. The Windows Vista, Windows XP and Windows 2000 “New Partition Wizard” cannot create FAT32 partition larger than 32GB in size. This limitation is due to the Windows Vista/XP/2000 operating system, not the FAT32 file system. FDISK and other disk-partitioning utilities can create FAT32 partitions much larger than 32GB. Despite these limits in partitioning new FAT32 drives, Windows Vista/XP/2000 can still access FAT32 partitioned drives larger than 32GB. 30 PC Operation Media Files for Playback When using the Mobile Video HDD as a media player, it can only browse and play back some specific media file formats. Please read the following before using it as a media player. When using the Mobile Video HDD as a media player, it can only browse and play back media files located in the first “Primary” partition. The Mobile Video HDD can play back the following media files: DVD movie files DivX/Xvid movie files: The filename extensions are AVI, DIVX, XVID DivX/Xvid subtitle files: The filename extensions are SRT, SUB, IDX/SUB, SMI, PSB, ASS, SSA VCD files: The filename extension is DAT MPEG1 / MPEG2 files: The filename extensions are MPG, MPEG, M2P, VOB Audio and music files: The filename extensions are WAV, MP3, Photo and graphic files: The filename extensions are JPG, JPEG The Video file Recorded by a Capture Card If you use a capture card or TV card to record TV programs, the recorded files will usually be encoded in MPEG1 or MPEG2 format (the filename extensions are MPG, MPEG, and M2P). To copy these media files, just create a folder in the Mobile Video HDD, and then copy these files into that folder. If your hard disk uses NTFS file system, the recorded file is probably larger than 4GB, so please partition the Mobile Video HDD as NTFS to store the large file. The Video Recorded by DV To play back the video recorded by a DV, you’ll need to transfer the DV files to a computer and convert it to MPEG1, MPEG2 or DivX file format, and then copy the converted files into a folder in Mobile Video HDD. To transfer the DV file to computer, you can: Use the utility bundled with the DV. A DV is often bundled with some utility for user to transfer the DV file to computer, and to encode it into other file format. Please use this utility as your first choice. If your computer is equipped with a capture card, connect DV’s AV-Out to the capture card’s AV-In, and start capturing the video from the DV. 31 PC Operation To convert the DV file already stored in the computer, you can use a convert program such as CyberLink PowerDirector, Ulead Media Studio Pro, and Ulead VideoStudio to manage this job done. The Other Media Files The other media files, such as WMV, ASF or MOV files, can’t be played back on Mobile Video HDD. Please use a convert program, such as Ulead Video ToolBox or WinAVI Videoconverter, to convert these files into MPEG1, MPEG2, or DivX format. Then copy the converted files into the folders in Mobile Video HDD. 32 PC Operation Using the Utility Programs The utility programs contain “Playlist Manager” and “Private Folder Manager”. The Playlist Manager creates a collection of media files which can be played contiguously; while the Private Folder Manager allows you to set specific folders in the Mobile Video HDD as “Locked Folders”, which will not be displayed on TV or PC operation until a correct password is entered. You can use this program to protect your precious data from unauthorized accesses. The “Playlist Manager” supports Windows Vista/XP/2000; the “Private Folder Manager” supports Windows Vista/XP/2000/Me/98SE. Playlist Manager The Playlist Manager Utility allows you to create Playlists consist of blending video, audio, and photo files. A total 2048 files can be added to a single Playlist. A Playlist is a m3u file; you can also use the m3u file established by other software players, such as Windows Media Player or Winamp. If you find your Playlist missing during TV operation, open it with our Playlist manager and save it again. 1. Connect the Mobile Video HDD to computer. Click on “Start” Ö “All Programs” (Vista: “Programs”) Ö “Mobile Video HDD” Ö “Playlist Manager” to launch the utility. 2. Creating a new Playlist: Selecting the drop list <File> Ö <New Playlist>. The newly created Playlist in the lower column can then be named as wish. You can create as many Playlists as you may. 3. Add files to your Playlist: Browse and select the files that you would like to add in your Playlist from the upper column, and then press the button. 33 PC Operation 4. Remove files from your Playlist: Browse and select the files that you would like to remove from your Playlist from the lower column, and then press the button. 5. Adjusting the Playlist sequence: Select the files that you want to manage and use or button to move them a step forward or backward in the Playlist. 6. Selecting the play mode: There are five modes available. i. Normal: Play from the first of the list down to the end of the list. ii. Repeat One: Play the first file repeatedly. Press Next to play the next file repeatedly. It is especially useful for briefing presentation purpose. iii. Repeat All: Play in normal mode and repeat the entire list after the last file had been played. iv. Shuffle: Randomly play the files in the list once. v. Shuffle Repeat: Play in shuffle mode and repeat the list after all files in the list had been played once. Private Folder Manager 1. Connect the Mobile Video HDD to computer. Click on “Start” Ö “All Programs” (Vista: “Programs”) Ö “Mobile Video HDD” Ö “Private Folder Manager” to launch this utility. 2. This utility will automatically detect any Mobile Video HDD connected to this computer. Choose the drive letter you want to setup from the “Drive” at the top of the utility window if you have mounted more than one Mobile Video HDD. 3. The folders under the “ROOT” folder will be listed in the following window. 34 PC Operation Set the Folders as “Locked Folders” You can create “Locked Folders” which will not be displayed on TV when using this unit as a media player, and will not be displayed during PC operation either. 1. Choose the drive if necessary. 2. Use cursor to select the folders for following operation. 3. Click “Mark as Locked” button. It will add a lock icon next to the folder name. These operations will take place immediately after the button is pressed. 4. Input 4 digits of number in the “Password” field. You will need this password to display these “Locked Folders” on TV when using the AV playback function, and you will need to input it for next launch of this utility. 5. After finishing above settings, click “Exit” button to exit this utility. Displaying the “Locked Folders” 1. When using the Mobile Video HDD as a media player, you need to use the remote control to input the correct password under the ROOT folder in Detail View mode for displaying these folders you’ve marked as Locked. (The icon will appear on the screen each time you press those buttons.) 2. After the password is entered, these locked folders will be shown in a folder named after the Private Folder Name, default as “Private folders”. You can also change the name as your wish. 3. If you need to display these locked folders during PC operation, follow the next paragraph to set them as “Public Folders”. Note: You may refer to the Detail View – Private Folder section (page.10) for more information. Set the Folders as “Public Folders” 1. Choose the drive if necessary. 2. Use cursor to select the folders for following operation. 3. Click “Mark as Public” button. This will remove the lock icon next to the folder name. These operations will take place immediately after the button is pressed. 4. Input 4 digits of number in the “Password” field. You will need this password to display these “Locked Folders” on TV when using the AV playback function. 35 PC Operation 5. After finishing above settings, click “Exit” button to exit this utility. If you forget your password 1. Open the “Template folders” folder in the Mobile Video HDD 2. Open the text file “copyright.txt” with any text editing program. 3. Find the “FORGOT USER PASSWORD” section, and then follow the description there to recover your password. Do not try to delete the “Template folders” folder and the “MPlay.sys” file in the “Root” folder of Mobile Video HDD, or you will loose the “Private Folder” function when using the AV Playback function. 36 PC Operation About the Partitioning of the Hard Disk Drive Partitioning the Hard Disk Drive under Windows Vista/XP/2000 The Mobile Video HDD will not function when initialized as a “Dynamic” disk type. Always use it with the “Basic” disk type. 1. Click “Start” Ö “Settings” Ö “Control Panel” Ö “Administrative Tools” Ö “Computer Management”. This will open the Computer Management Window. 2. Click on “Disk Management”, all disk drives currently connected to the system will be listed on the right side. Find out the Disk # which indicates the Mobile Video HDD. If the hard disk drive is a new, un-partitioned disk, a “Stop” sign next to the disk will indicate this drive as an “Unknown” type of drive. In this situation, Windows will not allow you to create a partition on this disk. y In Windows Vista: right-click on the “Stop” mark, then select “Initialize Disk” to initialize the disk. Select the MBR partition style, and then follow the steps to create a new partition. y In Windows XP: right-click on the “Stop” mark, then select “Initialize Disk” to initialize the disk. After the initialization of the disk, refer to the following steps to create a new partition. y In Windows 2000: Windows will start up the “Write Signature and Upgrade Disk Wizard” immediately. Use this wizard to initialize the hard disk to “Basic” disk type, and then follow the steps to create a new partition. 3. To delete an existing partition, right-click on the drive and select “Delete Partition”. Note: Delete a partition will also erase all data stored within the partition! 4. To create a new partition, right-click on the drive and select New Partition (Vista: New Simple Volume). This will open the New Partition Wizard (Vista: New Simple Volume Wizard). Click "Next" to start the wizard. 5. Select “Primary Partition” and click “Next”.(Vista will omit this step). 6. Set the partition size : Windows 2000/XP/Vista “Disk Management” can only create FAT32 partitions smaller than 32768MB). You can create a NTFS partition of any size. 7. Assign a drive letter to it and click “Next”. 8. Set the file system to FAT32 or NTFS and click “Next”. 37 PC Operation 9. Click “Next” to confirm settings. 10. Click “Finish” to close the wizard and to start the partitioning and formatting process. Partitioning the Hard Disk Drive under Windows Me/98SE FDISK is a program to create partitions on the hard disk drive. (Data can only be written to a drive after it is partitioned and formatted). To partition the Mobile Video HDD, you must execute FDISK under the MS-DOS mode. Please follow these steps: 1. Install the Mobile Video HDD under Windows, and confirm that it is properly detected by the operating system. 2. Go into the MS-DOS mode by clicking on “Start” Ö “Programs” Ö “MS-DOS Prompt”. 3. At the DOS prompt, type “FDISK” and press Enter key. 4. In the first screen, answer “Y” to enable large disk support. 5. The next screen is “FDISK OPTIONS”. You must type “5” on this screen to change the current fixed disk drive; the default fixed drive set by FDISK is the internal hard disk drive. If you do not change it to the Mobile Video HDD, the data of internal hard disk drive will be destroyed. If the option 5 does not appear on this screen, it means the Mobile Video HDD is not installed properly, please check its installation. 6. In “Change Current Fixed Disk Drive” screen, type the disk drive number that is assigned to the Mobile Video HDD (usually, it is assigned to number 2). 7. Go back to “FDISK OPTIONS” screen, now you can create (type “1”) or delete (type “3”) the partition of the drive. Note: Delete a partition will also erase all data stored within the partition! 8. Follow the instructions of FDISK to create a new “Primary” partition. Accepting the default values will create the largest FAT32 partition possible. 9. After you finished FDISK, reboot computer to activate the change. 38 Appendix Appendix Specifications STORAGE HDD File System INTERFACE USB2.0 3.5” SATA I/II FAT32 or NTFS USB type B Connector x 1 eSATA reserved AUDIO/VIDEO INTERFACE Audio/Video Composite Video + Audio R/L (3.5mm phone jack x 1) Component Video: Y, Pb, Pr (3.5mm phone jack x 1) Digital Audio Coaxial S/PDIF Output (RCA x 1) SCART SCART connector x 1 (Europe) OS SUPPORT Windows Vista/XP/2000/Me/98SE MEDIA SUPPORT Media Type MPEG-1, MPEG-2, DivX, Xvid, MP3, WAV, JPEG Media Files dat, mpg, mpe, mpeg, vob, m2p, avi, divx, xvid, jpg, jpeg, mp3, wav DivX Subtitle IDX/SUB, SRT, ASS, SSA, SUB(type II), SMI, PSB DVD Folder DVD Menu/Audio/Subtitle/Angle Selection CONTENT RESOLUTION Video 720 x 576 pixels JPEG 5120 x 3840 pixels (baseline) MP3 320kbps IDX/SUB 480i / 576i / 480p / 576p VIDEO OUTPUT TV NTSC / PAL Screen Ratio 4:3 / 16:9 Component 480i / 480p / 576i / 576p / HD-720p AUDIO OUTPUT Analog Audio Stereo/Left mono/Right mono Digital Audio SPDIF SECURITY Private Folder Password protection in both TV/PC mode POWER SUPPLY Input AC 100-240 V, 50/60Hz Output DC 12V, 2A BATTERY OF REMOTE CR2025 DC3V WORKING ENVIRONMENT 5 oC ~ 35 oC, Humidity 8% ~ 80% STORAGE ENVIRONMENT 0 oC ~ 40 oC, Humidity 5% ~ 95% GENERAL Dimensions: 7.7(L) x 2.4(W) x 4.8(H) inch 196(L) x 61(W) x 122(H) mm WEIGHT 894g/31.5oz (Approx. with HDD) Specifications are subject to change without notice. 39 Appendix Troubleshooting Problem TV screen does not display normally Possible Cause ◎Video setting is not correct. Solution ◎Press and hold then press MENU until screen displays correctly. ◎Reboot the TV set and connect the composite cable instead of the component cable No power (All LEDs are off) ◎The power plug is not properly ◎Check the power connection and plug it again. connected. ◎The unit has not been turned on. ◎Press Power switch to turn it on. Can’t operate with the remote control ◎If this unit can’t be activated by ◎Refer to “No power” section for its pressing button of remote solution. control, it is probably because the power is off. ◎Remote is not pointing toward ◎Point the remote toward the the remote receiver. receiver when in operation. ◎The tab of battery has not been ◎Pull out the tab of the battery on removed. the side of remote control. ◎Battery is not assembled properly. ◎Check the battery direction. ◎Battery became depleted. ◎Replace the battery. Some folders are not ◎These folders may be “Hidden”, ◎Change the attribute of these listed in “Detail View” Some files can’t be played back “Encrypted”, “Compressed” or “System Folder”. ◎These files are compressed by Windows. supported. SETUP MENU ◎Incorrect supported format. ◎Replace them with undamaged ◎These files are damaged. appears to be in an ◎Uncompress them. ◎Convert these files to some ◎The formats of these files are not The folders, or create another folder. OSD LANGUAGE setting. ones. ◎Check the setting in OSD LANGUAGE SETUP MENU . unrecognizable language. No image ◎Video cable is not connected. ◎Check video connection. ◎Incorrect video setting. ◎Press and hold and then press MENU repeatedly until the screen displays correctly. 40 Appendix Problem Possible Cause Solution Can’t change audio or ◎This movie comes with only one ◎Check the contents. subtitle language of a language. movie No audio output ◎Audio cable is not connected. ◎Check audio connection. ◎Volume is too low. ◎Increase volume. ◎Playing in fast forward, in ◎Resume normal playback speed by rewinding or in slow motion. pressing PLAY button. ◎Incorrect TV audio input channel. ◎Some TV sets equip with separate composite and component audio inputs. Be sure that you have connected the correct one. ◎Incorrect audio setting. ◎Check the setting in MENU SETUP to make sure the SPDIF setting is OFF when you connect this unit to your TV or AV receiver with the composite cable provided, and vice versa. ◎Incorrect audio channel. ◎Press AUDIO button on the remote control to select the correct audio channel. Un-recognizable ◎For an ANSI encoded subtitle file, ◎Match the setting of “OSD subtitle occurs when the setting of “OSD Language” is playing some DivX inconsistent with the DivX movies movies’ subtitle file. ◎Subtitle problem. Language” with the DivX subtitle file. ◎See [Operations while Playing Back] – [Change Subtitle] for the solution. The audio or subtitle ◎This movie doesn’t come with the ◎Press AUDIO or SUBTITLE to is not the language selected language. select another language. you have selected Can’t fast forward, rewind, slow motion, ◎Some movie files prohibit these ◎Pop a beer and enjoy the movie. operations. step play, or search “HDD FATAL ERROR” ◎The hard drive is malfunctioning ◎See [Error Code] – [Error Code of message appears on or the setting is incorrect. Hard Disk Drive] for the solution. the screen 41 Appendix Distorted booting ◎The video output is set to SD ◎Set the video output to SD PROGRESSIVE while using the image or incorrect color while playback DVD menu behaves incorrectly, such as INTERLACE. composite video output. ◎The DVD Folder lacks some files ◎Press STOP button to stop playing, for this function. and then select the VIDEO_TS file. blank screen or Press the AÆB button to play the repeated segments. Main Title directly. Error Code Error Code of Hard Disk Drive On the top left corner of the screen, when “HDD FATAL ERROR – ##” (## represents the error code) appears, please check the following chart for solutions: Code 01 ~ 02 : Solution These two may occur when the hard drive inside the unit is not a certified disk approved by us. 03 : The hard drive is malfunctioned. Check the hard drive health state. 04 : The partition of the hard drive is wrong. Please format the first “Primary” partition with NTFS or FAT32 file system. 05 : Bad sectors detected. 10 ~ 15 : Please reformat the hard drive when one of these codes occurs. Copyright Microsoft, Windows, and Windows Media Player are registered trademarks of Microsoft Corporation. Mac, Mac OS, and Finder are registered trademarks of Apple Computer, Inc. All other products are trademarks or registered trademarks of their respective owners and are hereby recognized as such. 42 7451139-50