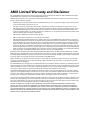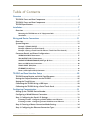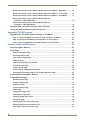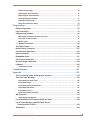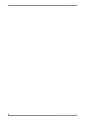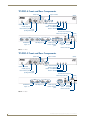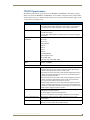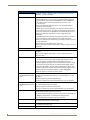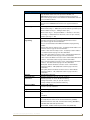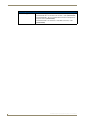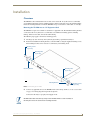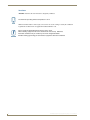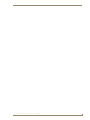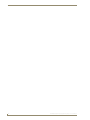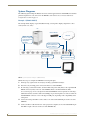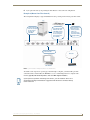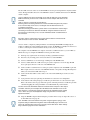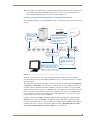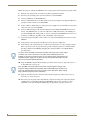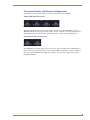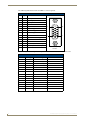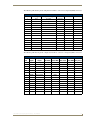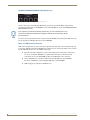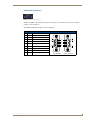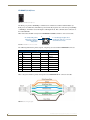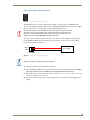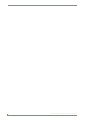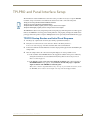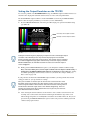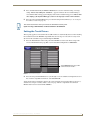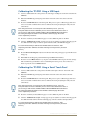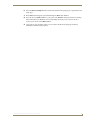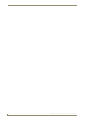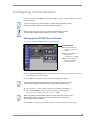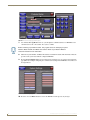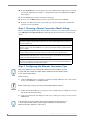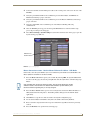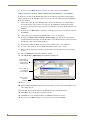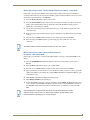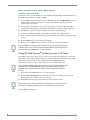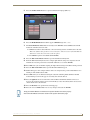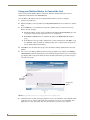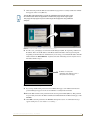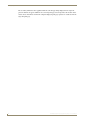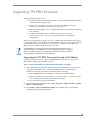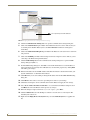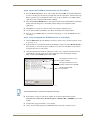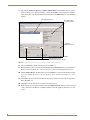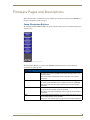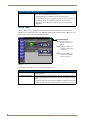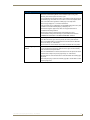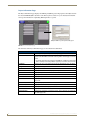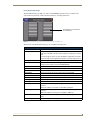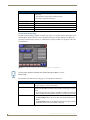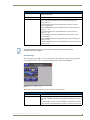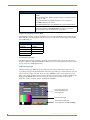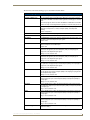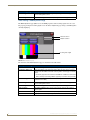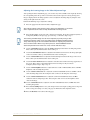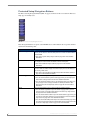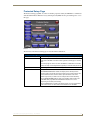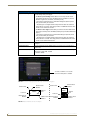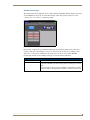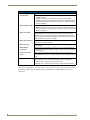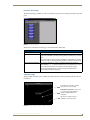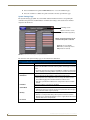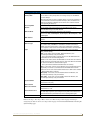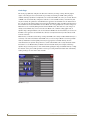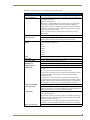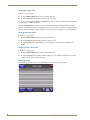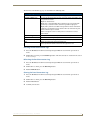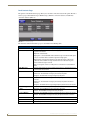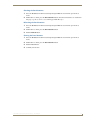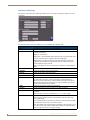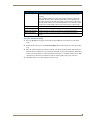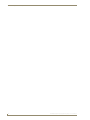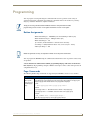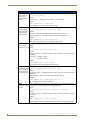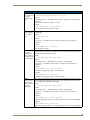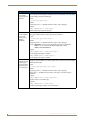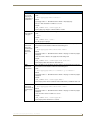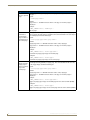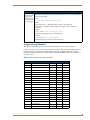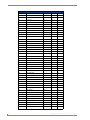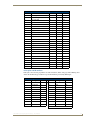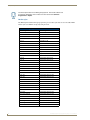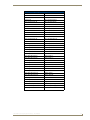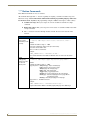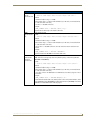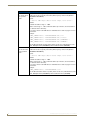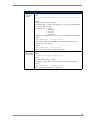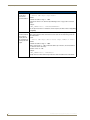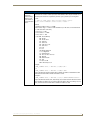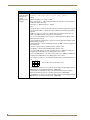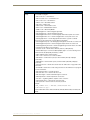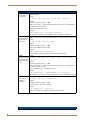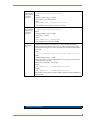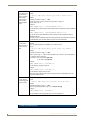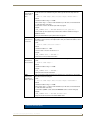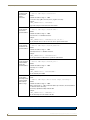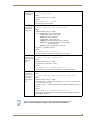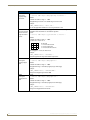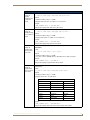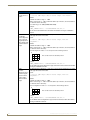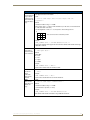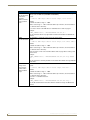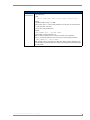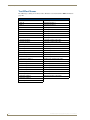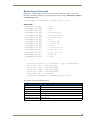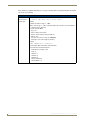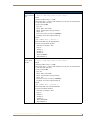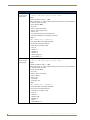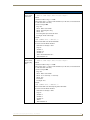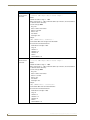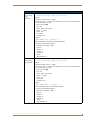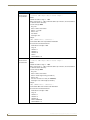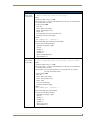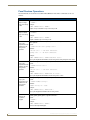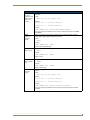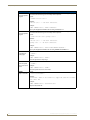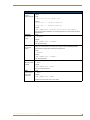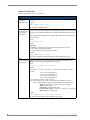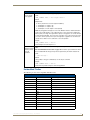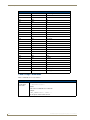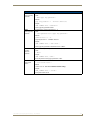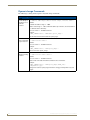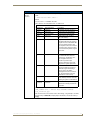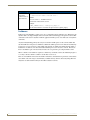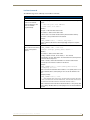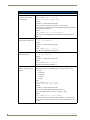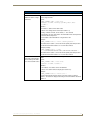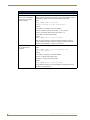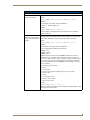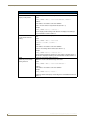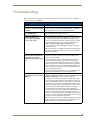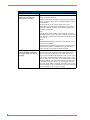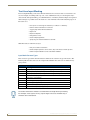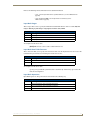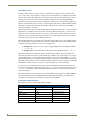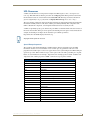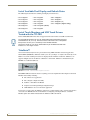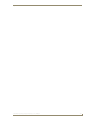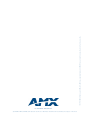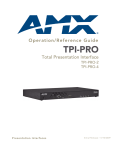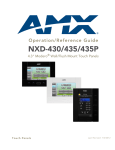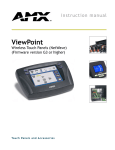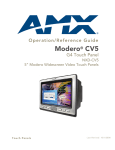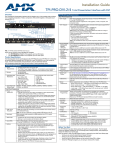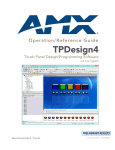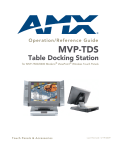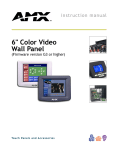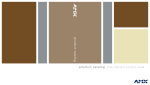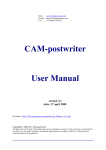Download AMX TPI-PRO-4 User's Manual
Transcript
Operation/Reference Guide
TPI-PRO
Total Presentation Interface - Pro Edition
TPI-PRO-4
TPI-PRO-2
To u ch P a n e l I nt er f a c e
L a s t Re v is e d: 11 /1 2 /20 0 8
AMX Limited Warranty and Disclaimer
This Limited Warranty and Disclaimer extends only to products purchased directly from AMX or an AMX Authorized Partner which
include AMX Dealers, Distributors, VIP’s or other AMX authorized entity.
AMX warrants its products to be free of defects in material and workmanship under normal use for three (3) years from the date of
purchase, with the following exceptions:
•
Electroluminescent and LCD Control Panels are warranted for three (3) years, except for the display and touch overlay components are warranted for a period of one (1) year.
•
Disk drive mechanisms, pan/tilt heads, power supplies, and MX Series products are warranted for a period of one (1) year.
•
AMX lighting products are guaranteed to switch on and off any load that is properly connected to our lighting products, as long
as the AMX lighting products are under warranty. AMX also guarantees the control of dimmable loads that are properly connected to our lighting products. The dimming performance or quality there of is not guaranteed, impart due to the random combinations of dimmers, lamps and ballasts or transformers.
•
AMX software is warranted for a period of ninety (90) days.
•
Batteries and incandescent lamps are not covered under the warranty.
•
AMX AutoPatch Epica, Modula, Modula Series4, Modula CatPro Series and 8Y-3000 product models will be free of defects in
materials and manufacture at the time of sale and will remain in good working order for a period of three (3) years following the
date of the original sales invoice from AMX. The three-year warranty period will be extended to the life of the product (Limited
Lifetime Warranty) if the warranty card is filled out by the dealer and/or end user and returned to AMX so that AMX receives it
within thirty (30) days of the installation of equipment but no later than six (6) months from original AMX sales invoice date. The
life of the product extends until five (5) years after AMX ceases manufacturing the product model. The Limited Lifetime Warranty
applies to products in their original installation only. If a product is moved to a different installation, the Limited Lifetime Warranty
will no longer apply, and the product warranty will instead be the three (3) year Limited Warranty.
All products returned to AMX require a Return Material Authorization (RMA) number. The RMA number is obtained from the AMX
RMA Department. The RMA number must be clearly marked on the outside of each box. The RMA is valid for a 30-day period. After
the 30-day period the RMA will be cancelled. Any shipments received not consistent with the RMA, or after the RMA is cancelled, will
be refused. AMX is not responsible for products returned without a valid RMA number.
AMX is not liable for any damages caused by its products or for the failure of its products to perform. This includes any lost profits,
lost savings, incidental damages, or consequential damages. AMX is not liable for any claim made by a third party or by an AMX
Authorized Partner for a third party.
This Limited Warranty does not apply to (a) any AMX product that has been modified, altered or repaired by an unauthorized agent or
improperly transported, stored, installed, used, or maintained; (b) damage caused by acts of nature, including flood, erosion, or earthquake; (c) damage caused by a sustained low or high voltage situation or by a low or high voltage disturbance, including brownouts,
sags, spikes, or power outages; or (d) damage caused by war, vandalism, theft, depletion, or obsolescence.
This limitation of liability applies whether damages are sought, or a claim is made, under this warranty or as a tort claim (including
negligence and strict product liability), a contract claim, or any other claim. This limitation of liability cannot be waived or amended by
any person. This limitation of liability will be effective even if AMX or an authorized representative of AMX has been advised of the
possibility of any such damages. This limitation of liability, however, will not apply to claims for personal injury.
Some states do not allow a limitation of how long an implied warranty last. Some states do not allow the limitation or exclusion of incidental or consequential damages for consumer products. In such states, the limitation or exclusion of the Limited Warranty may not
apply. This Limited Warranty gives the owner specific legal rights. The owner may also have other rights that vary from state to state.
The owner is advised to consult applicable state laws for full determination of rights.
EXCEPT AS EXPRESSLY SET FORTH IN THIS WARRANTY, AMX MAKES NO OTHER WARRANTIES, EXPRESSED OR
IMPLIED, INCLUDING ANY IMPLIED WARRANTIES OF MERCHANTABILITY OR FITNESS FOR A PARTICULAR PURPOSE.
AMX EXPRESSLY DISCLAIMS ALL WARRANTIES NOT STATED IN THIS LIMITED WARRANTY. ANY IMPLIED WARRANTIES
THAT MAY BE IMPOSED BY LAW ARE LIMITED TO THE TERMS OF THIS LIMITED WARRANTY. EXCEPT AS OTHERWISE LIMITED BY APPLICABLE LAW, AMX RESERVES THE RIGHT TO MODIFY OR DISCONTINUE DESIGNS, SPECIFICATIONS, WARRANTIES, PRICES, AND POLICIES WITHOUT NOTICE.
Table of Contents
Table of Contents
Overview ............................................................................................................1
TPI-PRO-4 Front and Rear Components ................................................................... 2
TPI-PRO-2 Front and Rear Components ................................................................... 2
TPI-PRO Specifications.............................................................................................. 3
Installation ..........................................................................................................7
Overview .................................................................................................................. 7
Mounting the TPI-PRO into an 19" Equipment Rack ....................................................... 7
Ventilation....................................................................................................................... 8
Wiring and Device Connections ........................................................................11
Overview ................................................................................................................ 11
System Diagrams .................................................................................................... 12
Example 1 (TOUCH INPUT) ........................................................................................... 12
Example 2 (Mouse Pass-Thru Control) ........................................................................... 13
Example 3 (Using a Touch Panel for Mouse / Touch Pass-Thru Control)........................ 15
Connector Details and Pinout Configurations......................................................... 17
VIDEO/VGA INPUT Connectors..................................................................................... 17
VGA OUTPUT (HD-15) Connectors................................................................................ 17
SOURCE KEYBOARD/MOUSE (USB-Type B) Ports ........................................................ 20
Notes on USB Device Connections................................................................................ 20
TOUCH INPUT (DB9) Port ............................................................................................. 21
ETHERNET (RJ-45) Port ................................................................................................. 22
Power (2-Pin Captive Wire) Connector.......................................................................... 23
TPI-PRO and Panel Interface Setup ..................................................................25
TPI-PRO Startup Routine and Initial Panel Response .............................................. 25
Setting the Output Resolution on the TPI-PRO....................................................... 26
Setting the Touch Drivers ....................................................................................... 27
Calibrating the TPI-PRO Using a USB Input ............................................................ 28
Calibrating the TPI-PRO Using a Serial Touch Panel ............................................... 28
Configuring Communication .............................................................................31
Setting up the TPI-PRO Device Number ................................................................. 31
Configuring a Wired Ethernet Connection.............................................................. 33
Step 1: Configuring the Panel’s IP Settings ............................................................ 33
IP Settings section - Configuring a DHCP Address over Ethernet ................................. 33
IP Settings section - Configuring a Static IP Address over Ethernet ............................. 33
Step 2: Choosing a Master Connection Mode Setting ............................................ 34
Step 3: Configuring the Ethernet Connection Type................................................ 34
Total Presentation Interface - Pro Edition
i
Table of Contents
Master Connection section - NetLinx Master Ethernet IP Address - URL Mode ............ 35
Master Connection section - NetLinx Master Ethernet IP Address - Listen Mode ......... 36
Master Connection section - NetLinx Master Ethernet IP Address - Auto Mode........... 37
Master Connection section - NetLinx Master Ethernet
IP Address - NDP (UDP) Mode ................................................................................... 37
Master Connection section - NetLinx Master Ethernet
IP Address - URL (UDP) Mode .................................................................................... 38
Using G4 Web Control® to Interact with a G4 Panel.............................................. 38
Using your NetLinx Master to Control the Unit ...................................................... 40
Upgrading TPI-PRO Firmware ...........................................................................43
Upgrading the TPI-PRO Firmware through an IP Address ...................................... 43
Step 1: Prepare the Master for communication through an IP address......................... 43
Step 2: Prepare the TPI-PRO for communication via an IP address ............................... 45
Step 3: Verify and Upgrade the TPI-PRO firmware via an IP address ............................ 45
Firmware Pages and Descriptions ....................................................................47
Setup Navigation Buttons....................................................................................... 47
Setup Page ............................................................................................................. 48
Project Information Page............................................................................................... 50
Panel Information Page ................................................................................................. 51
Time & Date Setting Page ............................................................................................. 52
Audio Settings............................................................................................................... 53
Supported sampling rates for WAV............................................................................... 54
Protected Setup Page ................................................................................................... 54
Video Settings Page ...................................................................................................... 54
Video Settings - RGB Adjustment Page......................................................................... 56
Adjusting the Incoming Image on the Video Adjustment Page ..................................... 57
Protected Setup Navigation Buttons ...................................................................... 58
Protected Setup Page............................................................................................. 59
G4 Web Control Page ................................................................................................... 61
Password Setup Page.................................................................................................... 63
Calibration Page............................................................................................................ 63
System Settings Page.................................................................................................... 64
Cache Page ................................................................................................................... 66
Setting the image cache................................................................................................ 68
Clearing the image cache .............................................................................................. 68
Checking image cache status ........................................................................................ 68
Panel Logs Page ............................................................................................................ 68
Checking the Panel Connection Logs ............................................................................ 69
Refreshing the Panel Connections Log .......................................................................... 69
Clearing the Panel Connections Log.............................................................................. 69
ii
Total Presentation Interface - Pro Edition
Table of Contents
Panel Statistics Page ..................................................................................................... 70
Checking the Panel Statistics ........................................................................................ 71
Refreshing the Panel Statistics ...................................................................................... 71
Clearing the Panel Statistics.......................................................................................... 71
Connection Utility Page ................................................................................................ 72
Using the Connection Utility ......................................................................................... 73
Programming ....................................................................................................75
Button Assignments ............................................................................................... 75
Page Commands ..................................................................................................... 75
Programming Numbers........................................................................................... 81
RGB triplets and names for basic 88 colors .................................................................. 81
Font styles and ID numbers........................................................................................... 83
Border styles ................................................................................................................. 84
"^" Button Commands ........................................................................................... 86
Text Effect Names ................................................................................................ 106
Button Query Commands ..................................................................................... 107
Panel Runtime Operations .................................................................................... 116
Input Commands................................................................................................... 120
Embedded Codes ................................................................................................. 121
Panel Setup Commands ........................................................................................ 122
Dynamic Image Commands................................................................................... 124
Listboxes............................................................................................................... 126
List Box Commands..................................................................................................... 127
Troubleshooting .............................................................................................133
Appendix ........................................................................................................135
Text Formatting Codes for Bargraphs/Joysticks................................................... 135
Text Area Input Masking....................................................................................... 136
Input Mask Character Types........................................................................................ 136
Input Mask Ranges ...................................................................................................... 137
Input Mask Next Field Characters ............................................................................... 137
Input Mask Operations................................................................................................ 137
Input Mask Literals ...................................................................................................... 138
Input Mask Output Examples ...................................................................................... 138
URL Resources ...................................................................................................... 139
Special Escape Sequences........................................................................................... 139
List of Available Pixel Display and Refresh Rates.................................................. 140
List of Touch Monitors and USB Touch Drivers
Tested with the TPI-PRO.................................................................................... 140
TakeNote™........................................................................................................... 140
Total Presentation Interface - Pro Edition
iii
Table of Contents
iv
Total Presentation Interface - Pro Edition
Overview
Overview
The TPI-PRO Total Presentation Interface - Pro Edition serves as a video switcher that allows users to
incorporate large-scale touch-screen technology from a variety of manufacturers into an AMX NetLinx
controlled system.
With the TPI-PRO, multiple video and RGB sources can be simultaneously delivered to a display, then
controlled and managed via a connected touch monitor or through send commands on the NetLinx
Controller. The combined image can be output in real time to video displays and projectors.
The TPI-PRO receives control and touch point information from a variety of pointing devices (i.e. touch
screen, mouse, or keyboard), and connects to the control system via Ethernet.
The TPI-PRO is available in two versions:
The TPI-PRO-4 (FG2275-104) supports up to four inputs.
FIG. 1 TPI-PRO-4
The TPI-PRO-2 (FG2275-102) supports up to two inputs.
FIG. 2 TPI-PRO-2
Both TPI-PROs support high resolution inputs/outputs:
Inputs (2 or 4): Composite, VGA (up to 1920x1200), Component (up to 1080p). Inputs can
be scaled to fit into independent windows or viewed full-screen.
Outputs (2): VGA up to 1920x1200 (WUXGA) 60 Hz.
Basic features of both include:
Up to 4 video or RGB windows can be simultaneously displayed and controlled
USB (wired and wireless) mouse pass-through allows the presenter to view and control up to
four computers from one display
TPI-PRO Total Presentation Interface - Pro Edition
1
Overview
TPI-PRO-4 Front and Rear Components
Status LED
Input 1-4 LEDs
(Front)
Button - RESOLUTION
Button - TOUCH
Button - CALIBRATE
Button - SETUP
Power switch/LED
2 USB (Type-A)
Host Interface ports
Serial
(Configuration) port
RS-232 Touch Input port
Ethernet port (RJ-45)
VGA Outputs 1-2
VIDEO/VGA
Inputs 1-4
2 USB
(Type-A)
ports
4 USB (Type-B)
Source Interface
ports
(Rear)
Stereo
Output
Power Connector
FIG. 3 TPI-PRO-4
TPI-PRO-2 Front and Rear Components
Status LED
Input 1-2 LEDs
(Front)
Button - RESOLUTION
Button - TOUCH
Button - CALIBRATE
Button - SETUP
Power switch/LED
2 USB (Type-A)
Host Interface ports
Serial
(Configuration) port
RS-232 Touch Input port
Ethernet port (RJ-45)
VIDEO/VGA
Inputs 1-2
VGA Outputs 1-2
2 USB (Type-B)
Source Interface
ports
2 USB
(Type-A)
ports
(Rear)
Stereo
Output
Power Connector
FIG. 4 TPI-PRO-2
2
TPI-PRO Total Presentation Interface - Pro Edition
Overview
TPI-PRO Specifications
The following table lists the specifications for the TPI-PRO-4 and TPI-PRO-2. Note that the primary
difference between the TPI-PRO-4 and TPI-PRO-2 is in the number of inputs. In terms of functionality
and specifications, they are otherwise identical. Therefore, the specifications listed below apply to both
versions, unless specifically noted.
TPI-PRO Specifications
Power Requirements:
• Constant current draw: 2.6 A @ 12 VDC
• The PSN6.5 Power Supply (FG423-40 - not included) is recommended, to
accommodate all possible configurations and respective power draws.
Memory:
• 256 MB SDRAM
• 256 MB disk memory
• See the Other AMX Equipment: section on page 6 for component upgrade
information.
Supported Video
Resolutions:
Input Composite Video and S-Video:
• NTSC M/J
• NTSC 4.43
• PAL B/D/I/G/H
• PAL 60
• PAL M
• PAL N
• PAL Nc
• SECAM B/D/G/K/L
Input Component Video:
• NTSC 480i, 480p
• PAL 576i, 576p, 720p, 1080i, 1080p
Supported Audio Sample
Rates:
48000Hz, 44100Hz, 32000Hz, 24000Hz, 22050Hz, 16000Hz, 12000Hz,
11025Hz, and 8000Hz.
Front Panel Components:
Power switch/LED
Toggles the unit off and on.
• Light Off: Power to the unit is either not plugged in, below approximately
10VDC, above approximately 19VDC, or cross-wired.
• Constant Green: Power to the unit is within nominal voltage limits (between
10VDC and 19VDC, approximately), the unit is on, and all internal power
supplies are operating normally.
• Constant Yellow: Power to the unit is within nominal voltage limits (between
10VDC and 19VDC, approximately) and the unit has been turned off by
pressing the power switch for more than two seconds.
• Flashing Yellow: Power to the unit is within nominal voltage limits (between
10VDC and 19VDC, approximately), but one or more of the internal power
supplies are not operating correctly. The unit needs to be serviced. Contact
AMX Technical Support for further instructions.
USB Type-A Host ports
2 USB ports that can be used for a keyboard, mouse, external storage unit, or
USB-capable touch panel interface.
• USB 2.0 support is required for all USB devices.
• Do not use a USB hub to connect multiple USB devices to the TPI-PRO.
Serial (Programming) port
DB9 connector (male) connects to a DB9 serial port on a PC, for serial
communication.
Status LED
• Constant ON: No communication with the NetLinx Master
• Blinking: In communication with the NetLinx Master
TPI-PRO Total Presentation Interface - Pro Edition
3
Overview
TPI-PRO Specifications (Cont.)
Input LEDs
Yellow LEDs indicate a valid input signal on each source input (1-4 on the
TPI-PRO-4, 1-2 on the TPI-PRO-2).
Buttons
Four white buttons provide access to the following configuration options:
• RESOLUTION: Opens a screen used to select the TPI-PRO output video
signal resolution, ranging from 640 x 480@60Hz to 1920 x 1200@60Hz.
This output resolution cannot be greater than the resolution on the
connected panel.
Refer to the Setting the Output Resolution on the TPI-PRO section on
page 26 for more information.
• TOUCH: Opens the Protected Setup page, where you can select (from a
series of touch panel drivers), and select the driver that corresponds to the
touch panel connected to the TPI-PRO (via the TOUCH INPUT connector.
Refer to the Setting the Touch Drivers section on page 27 for more
information.
• CALIBRATE: Opens the Calibration page, displaying a series of crosshairs.
These crosshairs are used to calibrate the touch device being used.
Refer to the Calibrating the TPI-PRO Using a USB Input section on page 28
for more information.
• SETUP: Opens the TPI-PRO firmware setup menu.
Refer to the Firmware Pages and Descriptions section on page 47 for more
information.
Rear Panel Components:
VIDEO/VGA Inputs
HD-15 connectors, one per input source (1-4 on the TPI-PRO-4, 1-2 on the
TPI-PRO-2).
Each connector supports VGA graphics, S-video, composite video, and
component video.
VGA Outputs
2 HD-15 connectors:
• 1 connector for the touch-panel control display which displays the video
feeds, G4 graphics, external windowed video/graphics inputs, and
annotation graphics (G4 graphics can be turned off under program control).
• 1 connector for the public-view non-touch monitor which displays only the
video feeds, G4 graphics, external windowed video/graphics inputs, and
annotation graphics (G4 graphics can be turned off under program control).
Each output can send a maximum resolution of 1920 x 1200@60 Hz.
Note: Both output uses the same resolution settings.
Source TOUCH,
KEYBOARD/MOUSE USB
ports
2 or 4 USB Type-B device ports, one per source computer—for source USB
Touch Monitor, mouse/keyboard control (1-4 on the TPI-PRO-4, 1-2 on the
TPI-PRO-2).
• USB 2.0 support is required for all USB devices.
• Do not use a USB hub to connect multiple USB devices to the TPI-PRO.
Host USB Touch Monitor
KEYBOARD/MOUSE USB
ports
2 USB Type-A ports that can be used for a keyboard, mouse, external storage
unit, or USB-capable touch panel interface.
• USB 2.0 support is required for all USB devices.
• Do not use a USB hub to connect multiple USB devices to the TPI-PRO.
ETHERNET 10/100 port
RJ-45 port provides 10/100 Mbps communication communicates with the
NetLinx Master (via ICSP protocol over Ethernet).
• The Ethernet port automatically negotiates the connection speed (10 Mbps or
100 Mbps), and whether to use half duplex or full duplex mode.
• This communication is reflected via the front ICSP LED.
4
TOUCH INPUT port
RS-232 (DB9) 9-pin serial port provides connectivity to a pointer device (i.e.
touch screen) that requires a serial connection.
AUDIO OUT connector
3.5mm mini-jack provides stereo output - for use with line-level (0.707 VRMS)
non-amplified stereo output only.
Power connector
2-pin 3.5 mm mini-Phoenix connector.
TPI-PRO Total Presentation Interface - Pro Edition
Overview
TPI-PRO Specifications (Cont.)
Serial Touch Drivers:
For an updated list of available serial touch input drivers that are selectable by
using the TOUCH button on the front panel of the TPI-PRO, visit
www.amx.com. Refer to the List of Available Pixel Display and Refresh
Rates section on page 140 for a more detailed list of Touch Monitors that have
been tested with the TPI-Pro.
USB Drivers:
USB Touch drivers are automatically loaded when the USB Touch Monitor is
detected. Refer to www.amx.com for latest list of supported USB touch
drivers.
Button Assignments:
Button assignments can be modified in TPD4 (not on the TPI-PROs.)
• Button channel range: 1 - 4000 button push and feedback (per address port)
• Button variable text range: 1 - 4000 (per address port)
• Button states range: 1 - 256 (General Button; 1 = Off State, 2 = On State)
• Level range: 1 - 600 (Default level value 0-255, can be set up to 1-65535)
• Address port range: 1 - 100
Communication/
Programming:
Master communication and programming is available via an Ethernet
connection. Refer to the Step 3: Configuring the Ethernet Connection
Type section on page 34 for more information.
There are several methods of TPI-PRO communication and programming
available:
• DHCP - Refer to the IP Settings section - Configuring a DHCP Address over
Ethernet section on page 33 for more information.
• Static IP - Refer to the IP Settings section - Configuring a Static IP Address
over Ethernet section on page 33 for more information.
• URL - Refer to the Master Connection section - NetLinx Master Ethernet IP
Address - URL Mode section on page 35 for more information.
• Listen - Refer to the Master Connection section - NetLinx Master Ethernet IP
Address - Listen Mode section on page 36 for more information.
• Auto - Refer to the Master Connection section - NetLinx Master Ethernet IP
Address - Auto Mode section on page 37 for more information.
• NPD (UPD - Refer to the Master Connection section - NetLinx Master
Ethernet IP Address - NDP (UDP) Mode section on page 37 for more
information.
• URL (UPD) - Refer to the Master Connection section - NetLinx Master
Ethernet IP Address - URL (UDP) Mode section on page 38 for more
information.
Enclosure:
Metal with black matte finish
Operating/Storage
Environment:
• Operating Temperature: 0° C (32° F) to 40° C (104° F)
• Operating Humidity: 5% to 85% RH Non-Condensing
• Storage Temperature: -10° C (14° F) to 70° C (158° F)
• Storage Humidity: 0% to 85% RH Non-Condensing
Dimensions (HWD):
• 2.24" x 17.00" x 10.27"
• 5.69 cm x 43.18 cm x 26.09 cm
Weight:
8.25 lbs (3.74 kg)
Certifications:
• FCC (Class B)
• CE
• IEC60950
Included Accessories:
• 2-pin PWR connector (41-5025)
• Assembly Kit (Four-#10-32 screws and Four-#10 washers) (KA0001)
• Rack Ear brackets for shelf, wall, and under-table mounting (60-0900-03)
• TPI-PRO Quick Start Guide (93-2275-101)
• NXA-USBTN, TakeNote USB Computer Control Stick (FG070-603)
TPI-PRO Total Presentation Interface - Pro Edition
5
Overview
TPI-PRO Specifications (Cont.)
Other AMX Equipment:
• PSN6.5: Power Supply with 3.5 mm mini-Phoenix connector (FG423-40)
• CC-HD15M-HD15M – HD-15 Male to HD-15 Male, 6’ cable (FG10-2170-01)
• CC-HD15M-RCAM3 – HD-15 to 3x Male RCA connectors for component or
composite sources (FG10-2170-03)
• CC-HD15M-SVIDM – HD-15 Male to S-Video Male connector, 6’ cable
(FG10-2170-04)
6
TPI-PRO Total Presentation Interface - Pro Edition
Installation
Installation
Overview
The TPI-PRO comes included with rack ears that can be rotated 90° in any direction to accommodate
several different mounting options, including tabletop, under/over the table, and vertical wall mounting.
Rotate the mounting brackets to mount the TPI-PRO on top of a flat surface, under-table, or vertically.
Mounting the TPI-PRO into an 19" Equipment Rack
The TPI-PRO occupies one rack unit in a standard 19" equipment rack. The included mounting brackets
can be rotated 90° in any direction to accommodate several different mounting options, including
tabletop, under/over the table, and vertical wall mounting.
The following steps apply to all of these mounting options.
1. Discharge any static electricity from your body by touching a grounded metal object.
2. Position and install the mounting brackets, as shown in FIG. 5, using the supplied mounting screws.
The mounting brackets can be rotated to accommodate your mounting needs.
Mounting screws
(2 per side)
Mounting holes
(2 per side)
Mounting Bracket
Mounting holes
(2 per side)
(front)
Mounting Bracket
Mounting screws
(2 per side)
FIG. 5 Rack-Mounting the TPI-PRO
3. Connect any applicable wires to the TPI-PRO. Refer to the Wiring and Device Connections section
on page 11 for wiring diagrams and pinout descriptions.
Connect the unit only to a properly-rated supply circuit.
DO NOT stand other units directly on top of the TPI-PRO when it is rack mounted, as
this will place excessive strain on the mounting brackets.
TPI-PRO Total Presentation Interface - Pro Edition
7
Installation
Ventilation
ALWAYS ensure that the rack enclosure is adequately ventilated.
The maximum operating ambient temperature is 40°C.
Sufficient airflow must be achieved (by convection or forced-air cooling) to satisfy the ventilation
requirements of all the items of equipment installed within the rack.
Never restrict the airflow through the device’s fan or vents.
When installing equipment into a rack, distribute the units evenly. Otherwise,
hazardous conditions may be created by an uneven weight distribution.
Reliable earthing (grounding) of rack-mounted equipment should be maintained.
8
TPI-PRO Total Presentation Interface - Pro Edition
Installation
TPI-PRO Total Presentation Interface - Pro Edition
9
Installation
10
TPI-PRO Total Presentation Interface - Pro Edition
Wiring and Device Connections
Wiring and Device Connections
Overview
Most device connections are made via the ports on the rear panel of the TPI-PRO (FIG. 6).
VIDEO/VGA INPUTS - These HD-15
connectors accept source video from
up to four Source devices.
Connect to the output ports on the
Source devices with the appropriate
cable according to the source
signal type.
VGA OUTPUTS - These HD-15
connectors distribute TPI-PRO video
to up to two display devices.
Connect to the HD-15 Input ports on
the display devices.
SOURCE TOUCH/KEYBOARD/
MOUSE USB Ports - These Type-B
USB ports provide touch, keyboard, and
mouse control from up to four PCs.
Connect to source PC that corresponds
to the corresponding source
VIDEO/VGA connector.
USB Ports - These Type-A ports
are used for USB Touch Monitor,
keyboard, and mouse connections.
Note that the rear panel connectors on both versions of the TPI-PRO are identical, with the exception
of the number of HD-15 inputs for VIDEO/VGA (four on the TPI-PRO-4, two on the TPI-PRO-2),
and SOURCE KEYBOARD/MOUSE USB ports (four on the TPI-PRO-4, two on the TPI-PRO-2).
FIG. 6 TPI-PRO-4 - rear panel connectors
For detailed descriptions of the rear panel connectors, refer to the Connector Details and Pinout
Configurations section on page 17.
The only connectors on the front panel are two USB (Type A) ports, which allow the TPI-PRO to
connect an input device like a USB touch monitor, mouse, or keyboard, and a RS-232 SERIAL
(Configuration) port (FIG. 7).
USB Ports (Type A)
SERIAL Configuration Port (DB-9)
Note that the front panel connectors on both versions of the TPI-PRO are identical.
FIG. 7 TPI-PRO-4 - front panel connectors
See the Programming section on page 75 for a detailed description of the front panel RS-232 SERIAL
port and a listing of supported NetLinx Send_Commands
TPI-PRO Total Presentation Interface - Pro Edition
11
Wiring and Device Connections
System Diagrams
The following System Diagrams illustrate the most common applications for the TPI-PRO. For detailed
pinout descriptions for each connector on the TPI-PRO, refer to the Connector Details and Pinout
Configurations section on page 17.
Example 1 (TOUCH INPUT)
The example below displays a typical installation using a touch panel to display output from a video
source (in this case, a PC.)
PC
NetLinx Master
Ethernet
Signal video feed
from the computer
to the touch panel
through the
TPI-PRO.
USB-compatible touch
panel connected to
Type-A USB port.
Connect VGA Output
to touch panel
Serial touch input
from serial touch panel.
Touch Panel
FIG. 8 System Installation Example 1 (TOUCH INPUT)
Follow these steps to configure the TPI-PRO for touch panel input:
1. Discharge any acquired static electricity by touching a grounded metal object.
2. Disconnect any incoming power connector from the rear of the TPI-PRO.
3. If connecting a serial touch monitor, attach the DB9 touch panel cable (male) to the 9-pin TOUCH
INPUT connector (male) on the rear of the TPI-PRO. Refer to the TOUCH INPUT (DB9)
Port section on page 21 for a description of the TOUCH INPUT connector pinouts. If connecting a
USB touch monitor, attach the cable to the USB Type A port. Touch panels can connect to either the
TOUCH INPUT connector or one of the Type-A USB ports, depending on the compatibility of the
touch panel.
4. Connect the touch panel’s HD-15 video cable to one of the VGA OUTPUT port on the rear of the
TPI-PRO.
5. Connect an HD-15 cable from the rear video port (on the computer) to one of the VGA/RGB 15-pin
male HD-15 input connectors on the rear of the TPI-PRO unit.
12
TPI-PRO Total Presentation Interface - Pro Edition
Wiring and Device Connections
6. Cycle power the unit. Cycle powering the unit allows it to detect the new configuration.
Example 2 (Mouse Pass-Thru Control)
The example below displays a typical installation for using a touch panel for mouse pass-thru control.
PC
Signal video feed
from the computer
to the monitor
through the
TPI-PRO.
Type-B USB cable
between PC and
TPI-PRO (control
is on panel pages
on the computer
and displayed on
the monitor)
From USB Mouse/
keyboard input
device (controls
actions on
computer pages
routed for viewing
through monitor)
Connect VGA Output
to CRT Monitor
Ethernet
CRT Monitor
NetLinx Master
FIG. 9 System Installation Example 2 (Mouse Pass-Thru Control)
To enable a touch response on a panel page routed through a computer, you must enable pass-thru
control. Pass-thru control enables the TPI-PRO to act as a control bridge between a computer and a
monitor (typically with no touch features, such as a CRT computer monitor.)
If you experience problems introducing new devices, you can install the drivers on a
remote PC according to manufacturer suggestions with the device connected directly
to the remote PC.
TPI-PRO Total Presentation Interface - Pro Edition
13
Wiring and Device Connections
The two USB connectors on the rear of the TPI-PRO are used to provide signals from a keyboard and/or
mouse. The Type-B USB connection on the TPI-PRO is used for communication between the TPI-PRO
and the computer.
Using a USB hub may cause functionality issues with all USB ports on the TPI-PRO.
AMX recommends you do not use a USB hub to connect multiple USB devices to the
TPI-PRO.
USB 2.0 support is required for all USB devices.
Removing and reconnecting USB devices from the TPI-PRO front panel may result in
a loss of connectivity. If this occurs, resetting the unit will allow the devices to
re-establish connectivity.
When disconnecting a USB device, please wait 5-10 seconds before reconnecting or
connecting a new device to allow the TPI-PRO to recognize that the first device is
disconnected. If connectivity is lost, reset the TPI-PRO to allow re-establishment of
the connection.
Pass-thru must be enabled when using control devices that are connected to the
USB connectors on the rear of the TPI-PRO unit.
You can control a computer by routing the Mouse control through the TPI-PRO and displaying the
results on a CRT or non-touch enabled panel. In this scenario, the TPI-PRO is virtually non-existent as it
is akin to connecting the monitor and mouse directly to the rear of the computer.
The computer views the TPI-PRO as an adapter connected to a USB mouse device (as seen in FIG. 9).
Follow these steps to configure the TPI-PRO for mouse pass-thru control:
1. Discharge any acquired static electricity by touching a grounded metal object.
2. Disconnect any incoming power connector from the rear of the TPI-PRO.
3. Connect a USB mouse to one of the Type-A USB ports on the TPI-PRO unit.
4. Connect a USB cable from a USB connector port (on the computer) to one of the Type-B USB
device port input connectors on the rear of the TPI-PRO unit.
5. Connect an HD-15 cable from the rear video port (on the computer) to the VGA/RGB 15-pin male
HD-15 input connector on the rear of the TPI-PRO unit that corresponds to the Type-B USB port to
which you connected the USB cable in step 4.
6. Connect the monitor’s HD-15 video cable to one of the VGA OUTPUT port on the rear of the
TPI-PRO.
7. Cycle power the unit. Cycle powering the unit allows it to detect the new configuration.
8. Code a button on the touch panel page to enable the pass-thru feature on a selected source input.
Refer to the ^PPS section on page 120 for the specific command parameters to enable the pass-thru
command. Toggling this coded panel button can enable/disable the pass-thru feature.
You first must set the TPI-PRO to match the resolution of the computer’s video output
resolution, and then you must adjust the TPI-PRO to fit the available screen on the
CRT monitor. It is possible the image generated from the TPI-PRO could be slightly
"off", in which case you should adjust the image using the CRT’s on-board video
adjustment buttons.
9. Setup the TPI-PRO output resolution using the procedures in the Setting the Output Resolution on
the TPI-PRO section on page 26.
If the TPI-PRO is turned off and then has power re-applied (power cycling), video
alignment settings established through the Video and/or RGB pages could be reset
unless the adjusted values have been previously saved. Refer to the Video Settings
Page section on page 54 for more information.
14
TPI-PRO Total Presentation Interface - Pro Edition
Wiring and Device Connections
10. Use the CRT’s video adjust buttons to align the incoming video signal to fit into the available screen
area. Initially positioning the TPI-PRO incoming video can reduce any later adjustments of the
video through the RGB Setup page (H-position, V-position, H-size, etc.)
Example 3 (Using a Touch Panel for Mouse / Touch Pass-Thru Control)
The example below displays a typical installation for using a touch panel for mouse and touch pass-thru
control.
PC
NetLinx Master
Ethernet
Signal video feed
from the computer
to the touch panel
through the
TPI-PRO.
Type-B USB cable between
PC and TPI-PRO (control is
on panel pages on the
computer and displayed on
the touch panel)
Connect VGA Output
to touch panel
From USB Mouse input
device (controls actions on
computer pages routed
for viewing through touch
panel)
Touch Input from touch panel.
Can be either serial or USB.
USB-compatible touch panels
connect to Type-A USB port.
Touch Panel
FIG. 10 System Installation Example 3 (Using a Touch Panel for Mouse / Touch Pass-Thru Control)
To enable a touch response on a panel page being routed through a computer, you must establish
pass-thru enabling. Pass-thru control allows the TPI-PRO to act as a control bridge between a computer
and a touch panel.
The touch panel control option is available by either selecting a Video Fill (select Yes from the Windows
>> Properties >> States TPD4 drop-down menu to enable the option) or by enabling pass through via
the ^PPS command. With Video Pass-Thru enabled, the panel's touch coordinates are passed as USB
commands from the HD-15 connector on a TPI-PRO to the connected PC. This feature works only if the
HD-15 connector is connected directly to the PC via the HD-15 port on the rear of the TPI-PRO. The
touch coordinates are scaled to fit the resulting window. This allows you to "synch" the touch actions
from the panel to those on the connected computer.
Computer control can be established by routing the Mouse and touch panel input control through the
TPI-PRO. In this scenario, the TPI-PRO is virtually non-existent and is akin to connecting the touch
panel and mouse directly to the rear of the computer. The computer views the TPI-PRO and the HD-15
and USB connectors as an adapter connected to a USB mouse device. This method allows for both
mouse and touch panel input control of the computer (as seen in FIG. 10).
TPI-PRO Total Presentation Interface - Pro Edition
15
Wiring and Device Connections
Follow these steps to configure the TPI-PRO to use a touch panel for touch and mouse pass-thru control:
1. Discharge any acquired static electricity by touching a grounded metal object.
2. Disconnect any incoming power connector from the rear of the TPI-PRO.
3. Connect a USB mouse to the TPI-PRO unit.
4. Connect a USB cable from a rear USB connector port (on the computer) to the Type-B USB device
port input connector on the rear of the TPI-PRO.
5. Connect a HD-15 cable from the rear video port (on the computer) to one of the HD-15 source input
connectors on the rear of the TPI-PRO.
6. Connect a DB9 touch input cable from the touch panel to the DB9 TOUCH INPUT connector on
the rear of the TPI-PRO unit, or connect the cable from a USB touch monitor to the USB Type-A
port on the TPI-PRO unit. Touch panels can connect to either the TOUCH INPUT connector or one
of the Type-A USB ports, depending on the compatibility of the touch panel.
7. Connect the touch panel’s HD-15 video cable to one of the VGA OUTPUT ports on the rear of the
TPI-PRO.
8. Cycle power the unit. Cycling the unit allows it to detect the new configuration.
9. Code a button on the touch panel page to enable the pass-thru feature on a selected input card slot.
Refer to the ^PPS section on page 120 for the specific command parameters to enable the Mouse
Pass-thru command on the TPI-PRO. Toggling this coded panel button can enable/disable the
pass-thru feature.
You must set the TPI-PRO to match the resolution of the touch panel’s video output
resolution, then select a touch driver. The video should automatically fill-in the
available screen area on the touch panel. It is possible the image generated from the
TPI-PRO could be slightly "off", in which case you should adjust the image using the
CRT’s on-board video adjustment buttons.
10. Setup the TPI-PRO output resolution using the procedures in the Setting the Output Resolution on
the TPI-PRO section on page 26.
If the TPI-PRO is turned off and then has power re-applied (power cycling), video
alignment settings established through the Video and/or RGB pages could be reset
unless the adjusted values have been previously saved. Refer to the Video Settings
Page section on page 54 for more information.
11. Setup the touch drivers for the connected touch panel by using the procedures in the Setting the
Touch Drivers section on page 27.
12. If necessary, use the panel’s video adjust buttons to align the incoming video signal to fit into the
available screen area. Initially positioning the TPI-PRO incoming video can reduce any later
adjustments of the video through the RGB Setup page (H-position, V-position, H-size, etc.)
16
TPI-PRO Total Presentation Interface - Pro Edition
Wiring and Device Connections
Connector Details and Pinout Configurations
The following sections describe in detail each of the connectors on the the TPI-PRO:
VIDEO/VGA INPUT Connectors
FIG. 11 VIDEO/VGA INPUT Connectors
The Video/VGA Input connectors are used for source input devices (4 on the TPI-PRO-4, 2 on the
TPI-PRO-2). Each connector supports VGA graphics, S-video, composite video, and component video.
The TPI-PRO routes the video from the connected input devices to any connected output devices.
VGA OUTPUT (HD-15) Connectors
FIG. 12 VGA Output Connectors
Each TPI-PRO has two VGA Output connectors. You can connect the VGA source equipment HD-15
(male) connector (from the touch device) to the VGA OUT HD-15 high-density connector (female) on
the rear panel of the TPI-PRO. The output devices display video from source input devices routing
through the TPI-PRO.
TPI-PRO Total Presentation Interface - Pro Edition
17
Wiring and Device Connections
The following tables list the VGA OUT HD-15 connector pinouts.
VGA OUT HD-15 Connector Pinouts
Pin
Signal Function
1
Red
2
Green
3
Blue
4
Red signals
Green signals
Blue signals
Sense 2 Monitor ID bit 2
5
GND
Signal Ground
5
6
RAGND Red analog ground
7
GAGND Green analog ground
8
BAGND Blue analog ground
9
N/A
Not used
10
1
10
SAGND Synchronization analog ground
11
Sense 0 Monitor ID bit 0
12
Sense 1 Monitor ID bit 1
13
HSYNC Horizontal synchronization signal
14
VSYNC Vertical synchronization signal
15
Sense 3 Monitor ID bit 3
15
11
6
VGA HD-15 (male)
connector
The following table lists the pinout configuration for HD-15 connector to S-Video connectors:
VGA IN to S-Video Pinouts
VGA Pin
18
VGA Signal
S-Video Signal
S-Video Connector Pin
1
Red
2
Green
Luminance (Y)
3
3
Blue
Chrominance (C)
4
4
Sense 2
5
GND
6
RAGND
7
GAGND
Luminance (Y)- Return
1
8
BAGND
Chrominance (C) - Return
2
9
N/A
10
SAGND
11
Sense 0
12
Sense 1
13
HSYNC
14
VSYNC
15
Sense 3
TPI-PRO Total Presentation Interface - Pro Edition
Wiring and Device Connections
The following table lists the pinout configuration for HD-15 connector to Component (RGB) connectors:
VGA IN to Component (RGB) Pinouts
VGA Pin
VGA Signal
Component Signal
Red RCA
1
Red
Pr signal
center pin
2
Green
Y signal
3
Blue
Pb signal
4
Sense 2
5
GND
6
RAGND
Pr - Return
7
GAGND
Y - Return
8
BAGND
Pb - Return
9
N/A
10
SAGND
11
Sense 0
12
Sense 1
13
HSYNC
14
VSYNC
15
Sense 3
Green RCA
Blue RCA
center pin
center pin
shield
shield
shield
The following table lists the pinout configuration for HD-15 connector to Composite (BNC) connectors:
VGA IN to Composite Pinouts
VGA
Pin
VGA
Signal
Composite
Signal
1
Red
Red Signal
2
Green
Green Signal
3
Blue
Blue Signal
4
Sense 2
5
GND
HSync Return
6
RAGND
Red Return
7
GAGND
Green Return
8
BAGND
Blue Return
9
N/A
10
SAGND
VSync Return
11
Sense 0
12
Sense 1
13
HSYNC
HSync Signal
14
VSYNC
VSync Signal
15
Sense 3
TPI-PRO Total Presentation Interface - Pro Edition
Red BNC Green BNC Blue Coax Black BNC Grey Coax
center pin
center pin
center pin
shield
shield
shield
shield
shield
center pin
center pin
19
Wiring and Device Connections
SOURCE KEYBOARD/MOUSE (USB-Type B) Ports
FIG. 13 SOURCE KEYBOARD/MOUSE (USB-Type B) Ports
You can connect up to four USB Type-B Host PC connections for TOUCH, Mouse and Keyboard
pass-through to the PC (two on the TPI-PRO-2, four on the TPI-PRO-4) via the SOURCE KEYBOARD/
MOUSE USB connectors.
If you experience problems introducing new devices, you can install the drivers on a
remote PC according to manufacturer suggestions with the device connected directly
to the remote PC.
To connect a host touch monitor, mouse, or keyboard to the TPI-PRO, insert the host PC USB connectors
into the appropriate USB Type-B connector on the TPI-PRO.
Notes on USB Device Connections
USB-connected input devices are detected and recognized by the unit upon connection. Removing and
reconnecting USB devices from the TPI-PRO may result in a loss of connectivity. If this occurs, resetting
the unit will allow the devices to re-establish connectivity.
When disconnecting a USB device, wait 5-10 seconds before reconnecting or connecting a
new device to allow the TPI-PRO to recognize that the first device is disconnected. If
connectivity is lost, reset the TPI-PRO to allow re-establishment of the connection.
Using a USB hub may cause functionality issues with all USB ports on the TPI-PRO.
Do not use a USB hub to connect multiple USB devices to the TPI-PRO.
USB 2.0 support is required for all USB devices.
20
TPI-PRO Total Presentation Interface - Pro Edition
Wiring and Device Connections
TOUCH INPUT (DB9) Port
FIG. 14 TOUCH INPUT (DB9) Port
The RS-232 (DB9) 9-pin serial port provides connectivity to a pointer device (i.e. touch screen) that
requires a serial connection.
The following table lists the RS-232 connector pinouts.
(DB9) RS-232 Connector Pinouts
Pin
Signal
Function
1
N/A
Not used
2
RXD
Receive data
3
TXD
Transmit data
4
DTR
Data terminal ready
5
GND
Signal ground
6
DSR
Data set ready
7
RTS
Request to send
8
CTS
Clear to send
9
N/A
Not used
TPI-PRO Total Presentation Interface - Pro Edition
9
8
5
4
3
2
1
7
6
Female
from TPI-PRO
9
8
7
6
Male
from touch device
21
Wiring and Device Connections
ETHERNET (RJ-45) Port
FIG. 15 ETHERNET (RJ-45) Port
The RJ-45 port provides 10/100 Mbps communication communicates with the NetLinx Master (via
ICSP protocol over Ethernet). The Ethernet port automatically negotiates the connection speed (10 Mbps
or 100 Mbps), and whether to use half duplex or full duplex mode. This communication is reflected via
the front ICSP LED.
FIG. 16 describes the blink activity for the ETHERNET 10/100 Base-T RJ-45 connector and cable.
A - Activity LED (yellow)
lights when receiving or
transmitting Ethernet
data packets
FIG. 16 ETHERNET connector / LEDs
A
L
L - Link LED (green) lights when
the Ethernet cables are connected
and terminated correctly.
ETHERNET
The following table lists the pinouts, signals, and pairing associated with the ETHERNET connector.
Ethernet RJ-45 Pinouts and Signals
Pin
Signals
Connections
Pairing
1 --------- 2
1
TX +
1 --------- 1
2
TX -
2 --------- 2
3
RX +
3 --------- 3
4
no connection
4 --------- 4
5
no connection
5 --------- 5
6
RX -
6 --------- 6
7
no connection
7 --------- 7
8
no connection
8 --------- 8
Color
Orange-White
Orange
3 --------- 6
Green-White
Blue
4 --------- 5
Blue-White
Green
7 --------- 8
Brown-White
Brown
FIG. 17 diagrams the RJ-45 pinouts and signals for the ETHERNET RJ-45 connector and cable.
FIG. 17 RJ-45 wiring diagram
22
TPI-PRO Total Presentation Interface - Pro Edition
Wiring and Device Connections
Power (2-Pin Captive Wire) Connector
FIG. 18 Power (2-Pin Captive Wire) Connector
The TPI-PRO requires a 12 VDC-compliant power supply to provide power to the TPI-PRO via the
2-pin 3.5 mm mini-Phoenix PWR connector. The incoming PWR and GND wires from the power supply
must be connected to the corresponding locations within the PWR connector.
Do not connect power to the TPI-PRO until wiring is complete. These units should
only have one source of incoming power. Using more than source of power to the
panel can result in damage to the internal components and a possible burn out.
Apply power to the panels only after installation is complete.
To use the 2-pin 3.5 mm mini-Phoenix connector for use with a 12 VDC-compliant power supply, the
incoming PWR and GND wires from the external source must be connected to their corresponding
locations on the connector (FIG. 19).
PWR +
Power Supply
GND To the TPI-PRO
FIG. 19 NetLinx power connector wiring diagram
Never pre-tin wires for compression-type connections.
1. Strip 0.25 inch (6.35 mm) of insulation off all wires.
2. Insert the PWR and GND wires on the terminal end of the 2-pin 3.5 mm mini-Phoenix cable. Match
the wiring locations of the +/- on both the power supply and the terminal connector.
3. Tighten the clamp to secure the two wires. Do not tighten the screws excessively; doing so may strip
the threads and damage the connector.
4. Verify the connection of the 2-pin 3.5 mm mini-Phoenix to the external 12 VDC-compliant power
supply.
TPI-PRO Total Presentation Interface - Pro Edition
23
Wiring and Device Connections
24
TPI-PRO Total Presentation Interface - Pro Edition
TPI-PRO and Panel Interface Setup
TPI-PRO and Panel Interface Setup
The information contained within this section refers to the procedures necessary to set up the TPI-PRO
resolution, assign a touch driver, and calibrate the driver for use with a connected touch panel.
Verify you are using the latest NetLinx Master firmware.
Verify you are using the latest TPI-PRO firmware.
Verify the NetLinx Studio program you are using is version 2.4 or higher.
Verify the TPDesign4 program you are using is version 2.8 or higher.
The TPI-PRO has been factory setup with specific touch panel pages. The first splash screen that appears
indicates the TPI-PRO is receiving power, loading firmware, and preparing to display the default touch
panel page. When the panel is ready, the AMX Splash Screen is replaced by the Initial Panel Setup page.
TPI-PRO Startup Routine and Initial Panel Response
1. Discharge any acquired static electricity by touching a grounded metal object.
2. Verify the rear connections are secure and active. Refer to the Wiring and Device
Connections section on page 11for more detailed cable connector information.
3. Connect the terminal-end of the PSN into an outlet to begin powering-up the unit and initializing the
startup routine.
4. After the startup routine, the connected touch panel displays one of two possible screens:
If the resolution of the TPI-PRO matches the supported resolution of the panel, continue by
setting the touch drivers associated with the LCD (if any). Refer to the Setting the Touch
Drivers section on page 27.
If the TPI-PRO output resolution does not match the resolution of the connected panel, an
OUT OF RANGE message appears, and you must use the following steps to adjust the
output resolution of the TPI-PRO to match the panel.
This feature is monitor dependant and the range message is generated by the monitor (not by
the TPI-PRO). Some monitors do not display a message, but instead appear blank.
TPI-PRO Total Presentation Interface - Pro Edition
25
TPI-PRO and Panel Interface Setup
Setting the Output Resolution on the TPI-PRO
To correct the problem of an OUT OF RANGE message, the TPI-PRO output resolution must be set to
match the same output pixel resolution and refresh rate set on the connected panel/monitor.
The default TPI-PRO output resolution is 1280 x 1024@60Hz. Use the front panel RESOLUTION
button to alter the outgoing resolution (for a maximum of 1920 x 1200@60 Hz).
1. Press the RESOLUTION button on the front panel. This single press opens the Resolution Setup
page (FIG. 20).
Previously saved output resolution
Currently selected output resolution
FIG. 20 Resolution Setup page (showing comparative resolutions)
Setting the resolution begins by displaying a comparison of the current/original output
resolution of the TPI-PRO (on one line) and then displaying the first selectable
display resolution and refresh rate (on the next line). The selection process originates
at a 1280x1024@60Hz display option and with every consecutive single push of the
RESOLUTION button, the TPI-PRO resolution increases to a maximum output of
1920x1200@60Hz.
2. Firmly press the RESOLUTION button again to cycle through the available resolution settings.
Every consecutive button push cycles the output resolution to the next highest available setting. A
double-push of the RESOLUTION button adjusts the resolution to previous setting. For a listing
of available pixel display and refresh rates, see the List of Available Pixel Display and Refresh
Rates section on page 140.
If your panel does not match the initial TPI-PRO output resolution, you must perform these manual
setting procedures to "sync-up" both device settings.
Once your resolution is selected, you can use the outer screen area lines on the
Resolution Setup page to adjust your CRT monitor’s visible screen area. This could
involve using the monitor’s video control to stretch and move the incoming video so
that the borders follow the edges of the screen without disappearing. There are
normally 60 seconds before the resolution times-out, but you can press the front
panel Resolution button to continue.
3. After choosing the desired resolution, use the monitor’s video controls to stretch and move the
incoming video so the borders of the desired resolution pattern follow the edges of the screen
without disappearing. There are normally 60 seconds before the resolution times-out, but you can
press the front panel RESOLUTION button again to return to the previous resolution pattern and
continue setting-up the monitor.
26
TPI-PRO Total Presentation Interface - Pro Edition
TPI-PRO and Panel Interface Setup
4. Press and hold-down firmly the RESOLUTION button to save the resolution setting. A message
stating: "Please wait, loading new resolution..." appears to indicate the new resolution being is
saved. The Resolution Setup page then displays and exits the resolution setup process. There is then
some shifting of the defaulted Main page (which was developed for a 1280 x 1024 resolution).
5. Press the front panel TOUCH button to proceed with setting the Touch Drivers (see the Setting the
Touch Drivers section on page 27).
You set the touch drivers when you connect the TPI-PRO to a touch panel.
If you are using a CRT monitor, set the touch drivers to NullTouch.
Setting the Touch Drivers
This step only applies to serial touch montors. USB monitors are automatically detected. After matching
the resolution between the TPI-PRO and panel/monitor, the next step is to select the necessary touch
drivers from the available series provided through the TPI-PRO.
1. Press the TOUCH button on the front panel of the TPI-PRO to set the touch driver and open the
on-screen Panel Information page (FIG. 21). The default Touch Input Driver is EloTouch®.
Select Nulltouch when using a CRT
or other non-touch monitor.
FIG. 21 Panel Information page
2. Press the front panel TOUCH button to cycle through a series of available touch input drivers. For a
list of current compatible touch drivers, visit www.amx.com.
Verify that the selected touch driver matches the connected touch panel or monitor. Refer to the List of
Available Pixel Display and Refresh Rates section on page 140 for a comprehensive list of Touch
Monitors that have been tested with the TPI-PRO.
TPI-PRO Total Presentation Interface - Pro Edition
27
TPI-PRO and Panel Interface Setup
Calibrating the TPI-PRO Using a USB Input
1. Connect a USB cable from a touch panel to one of the Type-A USB ports on the front or back of the
TPI-PRO.
2. Reboot the TPI-PRO by pressing the power button on the unit so the unit can detect the new
hardware.
3. Press the CALIBRATE button on the front panel. This process opens a calibration page that uses a
series of crosshair coordinate intersections to calibrate the touch panel (using the newly selected
touch driver).
If the wrong touch driver is selected prior to the calibration process, press any
front-panel button to exit the calibration process and re-select another touch driver. If
you are using a CRT monitor, DO NOT PRESS THE CALIBRATE BUTTON. Refer to
the Setting the Output Resolution on the TPI-PRO section on page 26 for CRT
screen adjustment procedures.
4. Press the crosshairs (on the Calibration page) to set the calibration points on the LCD.
5. After the "Calibration Successful." message appears, press anywhere to return to the Setup page. If
the calibration fails, attempt to calibrate again. If unsuccessful, call AMX Tech Support.
It is recommended that you calibrate the TPI-PRO before its initial use, after
completing a firmware download, and after switching touch input drivers (and touch
devices.)
6. Press the Protected Setup button (located on the lower-left of the panel page) to open the Protected
Setup page.
7. Enter 1988 into the Keypad’s password field and press Done when finished.
8. Press the on-screen Reboot button to cycle power to the TPI-PRO and incorporate the new settings.
The touch monitor goes blank for a few seconds during the reboot process. You can also use a
mouse to press the on-screen Reboot button.
Calibrating the TPI-PRO Using a Serial Touch Panel
1. Connect a DB9 cable from a touch panel to the DB-9 touch input connector on the back of the
TPI-PRO.
2. Reboot the TPI-PRO by pressing the power button on the unit so the unit can detect the new
hardware.
3. Press the CALIBRATE button on the front panel. This process opens a calibration page that uses a
series of crosshair coordinate intersections to calibrate the touch panel (using the newly selected
touch driver).
If the wrong touch driver is selected prior to the calibration process, press any
front-panel button to exit the calibration process and re-select another touch driver. If
you are using a CRT monitor, DO NOT PRESS THE CALIBRATE BUTTON. Refer to
the Setting the Output Resolution on the TPI-PRO section on page 26 for CRT
screen adjustment procedures.
4. Press the crosshairs (on the Calibration page) to set the calibration points on the LCD.
5. After the "Calibration Successful." message appears, press anywhere to return to the Setup page. If
the calibration fails, return to the Protected Setup page and select another touch input driver.
It is recommended that you calibrate the TPI-PRO before its initial use, after
completing a firmware download, and after switching touch input drivers (and touch
devices.)
28
TPI-PRO Total Presentation Interface - Pro Edition
TPI-PRO and Panel Interface Setup
6. Press the Protected Setup button (located on the lower-left of the panel page) to open the Protected
Setup page.
7. Enter 1988 into the Keypad’s password field and press Done when finished.
8. Press the on-screen Reboot button to cycle power to the TPI-PRO and incorporate the new settings.
The touch monitor goes blank for a few seconds during the reboot process. You can also use a
mouse to press the on-screen Reboot button.
9. Upon start-up, press anywhere on the screen to return to the Protected Setup page and begin
defining the communication properties.
TPI-PRO Total Presentation Interface - Pro Edition
29
TPI-PRO and Panel Interface Setup
30
TPI-PRO Total Presentation Interface - Pro Edition
Configuring Communication
Configuring Communication
Communication between the TPI-PRO and the NetLinx Master consists of using an Ethernet connection
(DHCP or Static IP).
If you are currently using a static IP Address, continue with the IP Settings section Configuring a Static IP Address over Ethernet section on page 33.
Before commencing, verify you are using the latest NetLinx Master firmware.
Verify the NetLinx Studio program being used is version 2.4 or higher.
Setting up the TPI-PRO Device Number
1. Press the front panel SETUP button to open the Setup page.
Connection Status
Red Connection Status icon indicates no connection to
a Master
Green Connection Status icon indicates active
communication to a Master
Yellow Connection Status icon indicates an unreliable
network connection
FIG. 22 Setup page
2. Press the Protected Setup button (located on the lower-left of the page) to open the Protected Setup
page and display an on-screen keypad.
3. Enter 1988 into the Keypad’s password field and press Done when finished.
Clearing Password #5, from the initial Password Setup page, removes the need for
you to enter the default password before accessing the Protected Setup page.
4. Press the red Device Number field to open the Device Number keypad (FIG. 23).
5. Enter a Device Number value for the panel into the Device Number Keypad.
The default value is 10001, and the range is from 1 - 32000.
When using multiple TPI-PROs within a NetLinx System, remember to assign unique
Device Number values to each panel so that all assigned panels appear in the
System listing for the target Master.
6. Press Done to close the keypad, assign the number, and return to the Protected Setup page.
TPI-PRO Total Presentation Interface - Pro Edition
31
Configuring Communication
FIG. 23 Protected Setup page with Keypad
7. Use the Baud Rate Up/Down arrows to cycle through the available baud rates for TPI-PRO serial
communication to the connected PC. The default is 38400.
Before continuing, open NetLinx Studio. This program assists in developing a System
Number, Master IP/URL, and Master Port number. Refer to your NetLinx Master’s
instruction manual for more information.
8. Obtain the System Number and Master IP Address from NetLinx Studio. This information must be
specific for the system used with the configured TPI-PRO.
9. Press the System Settings button (located on the Protected Setup page) to open the System Settings
page (FIG. 24) and begin configuring the communication settings on the TPI-PRO to match those of
the target Master.
FIG. 24 System Settings page
10. Press the on-screen Reboot button to restart the TPI-PRO and incorporate any changes.
32
TPI-PRO Total Presentation Interface - Pro Edition
Configuring Communication
Configuring a Wired Ethernet Connection
It is necessary to tell the panel with which Master it should be communicating. "Pointing to a Master" is
configured via the System Connection page where you configure the IP Address, System Number, and
Username/Password information assigned to the target Master. Until you configure these parameters,
your Connection Status icon remains red, indicating there is no current connection to a Master.
Step 1: Configuring the Panel’s IP Settings
You can only configure the connection parameters for the TPI-PRO through the System Connection
page. You can configure this type of communication via either a Dynamic IP Address (DHCP) or via a
pre-reserved Static IP Address (typically provided by your System Administrator).
IP Settings section - Configuring a DHCP Address over Ethernet
1. Select Protected Setup > System Connection (located on the lower-left) to open the System
Connection page.
2. Locate the IP Settings section of this page.
3. Toggle the DHCP/Static field in the IP Settings section until the choice cycles to DHCP.
DHCP registers the unique MAC address (factory assigned) on the TPI-PRO. Once
the communication setup process is complete, reserves an IP Address, Subnet
Mask, and Gateway values from the DHCP Server.
4. Press the optional Host Name field to open a Keyboard and enter the Host Name information.
5. Press Done after you are finished assigning the alpha-numeric string of the host name.
6. Do not alter any of the remaining greyed-out fields in the IP Settings section. Once the TPI-PRO is
rebooted, these values are obtained by the unit and displayed in the DNS fields after power-up.
7. Press the Back button to return to the Protected Setup page.
8. Press the on-screen Reboot button to both save any changes and restart the TPI-PRO.
IP Settings section - Configuring a Static IP Address over Ethernet
1. Select Protected Setup > System Connection (located on the lower-left) to open the System
Connection page.
2. Locate the IP Settings section of this page.
Check with your System Administrator for a pre-reserved Static IP Address assigned
to the TPI-PRO. You must obtain this address before continuing to assign it to the
TPI-Pro.
3. Toggle the DHCP/Static field in the IP Settings section)until the choice cycles to Static.
4. Press the IP Address field to open a Keyboard and enter the static IP address provided by your
System Administrator.
5. Press Done after you are finished entering the IP information.
6. Repeat the same process for the Subnet Mask and Gateway fields.
7. Press the optional Host Name field to open the Keyboard and enter the Host Name information.
8. Press Done after you are finished assigning the alpha-numeric string of the host name.
9. Press the Primary DNS field to open a keyboard, enter the Primary DNS address provided by your
System Administrator, and press Done when compete. Repeat this process for the Secondary DNS
field.
TPI-PRO Total Presentation Interface - Pro Edition
33
Configuring Communication
10. Press the Domain field to open a keyboard, enter the resolvable domain address (this is provided by
your System Administrator and equates to a unique Internet name for the TPI-PRO.) Press Done
when complete.
11. Press the Back button to return to the Protected Setup page.
12. Press the on-screen Reboot button to both save any changes and restart the TPI-PRO.
13. Navigate to the Master Connection section of this page to begin configuring the communication
parameters for the target Master.
Step 2: Choosing a Master Connection Mode Setting
There are five Ethernet MODE settings used in the Master Connection section of the System Connection
page. URL is the most common method. The following table describes the master connection mode
options.
Master Connection Mode Options
URL (Uniform Resource Locator) is the address that defines the route to a file on the Web or any
other Internet facility. In this system, the panel acts as a "Client" and the Master acts as a Server (in
that Clients attach to it).
LISTEN sets the TPI-PRO to "listen" for connections from the Master (using the panel IP from its
URL list). In this system, the TPI-PRO acts as a "Server" (in that Clients attach to it) and the Master
acts as a "Client".
AUTO is used to instruct the TPI-PRO to search for a Master that uses the same System Number
(assigned within the Master Connection section) and resides on the same Subnet as itself.
NDP (UDP) uses multicasting to allow devices to discover each other. The devices must be on a
network that allows multicasting and is setup so that if the device and the Master are on separate
subnets, the multicasting allows them to discover each other.
URL (UDP) is the address that defines the route to a file on the Web or any other Internet facility. In
this system, the panel acts as a "Client" and the Master acts as a Server (in that Clients attach to it).
In this case, the Master has its UDP feature enabled.
Step 3: Configuring the Ethernet Connection Type
When using Ethernet as your communication method, the NetLinx Master must first
be setup with either a static IP or DHCP Address obtained from either NetLinx Studio
or your System Administrator.
Before beginning:
1. Verify the TPI-PRO has been configured to communicate through an Ethernet cable connected from
the rear of the TPI-PRO to a valid Ethernet Hub.
Before commencing, verify you are using the latest NetLinx Master firmware.
2. Verify that the NetLinx Master is receiving power and is communicating via an Ethernet connection
with the PC running NetLinx Studio.
3. Connect the terminal end of the PSN power cable to the 12 VDC power connector on the rear of the
TPI-PRO unit.
If you have not yet connected power and turned on TPI-PRO, continue with steps 4 7. These steps allow the panel to cycle through its available ports and detect any
attached connectors. Otherwise, skip to step 8.
34
TPI-PRO Total Presentation Interface - Pro Edition
Configuring Communication
4. Connect the terminal end of the PSN power cable to the 12 VDC power connector on the rear of the
TPI-PRO.
5. Verify the green Ethernet LED on the rear Ethernet port on both the Master and TPI-PRO are
illuminated, indicating a proper connection.
6. Verify the green Ethernet LED on the rear Ethernet port on the Master is illuminated, indicating a
proper connection.
7. Verify the yellow LED on the rear Ethernet port on the Master is blinking, indicating
communication.
8. After the TPI-PRO powers-up, press the front panel SETUP button to continue with the setup
process by proceeding to the Setup page.
9. Select Protected Setup > System Settings located on the lower-left section of the page to open the
System Settings page (FIG. 25).
Obtained from
NetLinx Master
FIG. 25 System Settings page
Master Connection section - NetLinx Master Ethernet IP Address - URL Mode
In this mode, enter the System Number (zero for an unknown System Number) and the IP/URL of the
Master (Master Port Number is defaulted to 1319).
1. Press the Mode field until the option cycles to URL. By selecting URL, the System Number field
becomes read-only (grey) because the panel pulls this value directly from the communicating target
Master.
If the TPI-PRO does not appear within the Online Tree tab of the Workspace window
of NetLinx Studio, check to make sure that the NetLinx Master System Number (from
the Device Addressing dialog box) is correctly assigned.
2. Press the Master IP/URL field to open an on-screen keyboard, and enter the Master IP address or
URL (obtained from the Diagnostics - Networking Address dialog box in the NetLinx Studio
application).
3. Click Done to accept the new value and return to the System Configuration page.
4. Do not alter the Master Port Number value (this is the default value used by NetLinx).
5. Enter a username and password in their respective fields if the target Master has been previously
secured.
6. Press the Back button to open the Protected Setup page.
TPI-PRO Total Presentation Interface - Pro Edition
35
Configuring Communication
7. Press the on-screen Reboot button to both save any changes and restart the TPI-PRO.
Master Connection section - NetLinx Master Ethernet IP Address - Listen Mode
In this mode, you must add the TPI-PRO IP address into the URL List of the Master (using NetLinx
Studio). This mode sets the TPI-PRO to "listen" for connections from the Master (using the TPI-PRO’s
IP from its URL list).
1. Obtain either a Static IP for the TPI-PRO from your System Administrator or a DHCP Address
from the IP Settings of the System Connection page. The DHCP/Static field in the IP Settings
section of the System Connection page must be set to DHCP to get Dynamic IP information for the
TPI-PRO.
2. Press the on-screen Reboot button on the Protected Setup page to both save any changes and restart
the TPI-PRO.
3. After power-up, press the front panel SETUP button to access the Setup page.
4. Navigate to the Setup > Protected Setup > System Settings page and note the newly obtained
Dynamic IP Address information from the IP Settings section. This information is then entered into
the URL List for the connected NetLinx Master.
5. Press the Type field in the Master Connection section until the option cycles to Ethernet.
6. To set the connection mode, press the Mode field until the option cycles to Listen.
7. Enter a username and password in their respective fields if the target Master has been previously
secured.
8. Select the Online Tree tab from the Workspace window.
9. Select Diagnostics > URL Listing from the Main menu (FIG. 26).
System Address
reflects the value
set in the Device
Addressing tab
Used to obtain an
existing URL
List from Master
Used to set the
URL List
on Master
FIG. 26 URL List dialog
10. Enter the System and Device number for the specific Master associated with your TPI-PRO, as seen
in the Online Tree tab.
11. Click Add, and enter the IP address of the TPI-PRO into the Add URL dialog box.
12. Click OK to enter your IP address and add it to the list.
13. Click Done once you are finished adding your TPI-PRO information to the list.
14. Press the on-screen Reboot button to save any changes and restart the TPI-PRO.
36
TPI-PRO Total Presentation Interface - Pro Edition
Configuring Communication
Master Connection section - NetLinx Master Ethernet IP Address - Auto Mode
In this mode, enter the System Number of the NetLinx Master. This mode instructs the TPI-PRO to
search for a Master that uses the same System Number (assigned within the Master Connection section)
and resides on the same Subnet as the TPI-PRO.
1. Press the Mode field until the option cycles to Auto.
2. Press the System Number field to launch an on-screen keypad, and enter the value for the system
number of the NetLinx Master. You can obtain this value from the NetLinx Studio program >
OnLine Tree of the Workspace window.
3. Do not alter the IP settings on the System Connection page, as this field is not applicable to this
connection mode.
4. Enter a username and password into their respective fields if the target Master has been previously
secured.
5. Press the on-screen Reboot button to both save any changes and restart the TPI-PRO.
6. Press the front panel SETUP button to open the Setup page and confirm there is an active
connection.
The NetLinx Master and the TPI-PRO must both be on the same Subnet.
Master Connection section - NetLinx Master Ethernet
IP Address - NDP (UDP) Mode
In this mode, you must make a connection through the Master’s web page to bind the TPI-PRO to the
Master.
1. Press the ICSNET/Ethernet field in the Master Connection section until the option cycles to
Ethernet.
2. Press the Mode field until the option cycles to NDP (UDP).
3. Press the on-screen Reboot button to both save any changes and restart the TPI-PRO.
4. Open a web browser on a PC that has access to the Master to which you want to connect, type the IP
address of the Master in the Address bar, and press Enter. The Master Configuration Manager page
for the Master opens.
5. Click System on the Master Configuration Manager page.
6. Click Manage NetLinx on the System page.
7. Locate the TPI-PRO you want to connect to the Master, and click Bind. The Bind button is located
on the same line as the TPI-PRO. The Master refreshes and shows that the TPI-PRO is bound to it.
The TPI-PRO remains bound to the Master and will connect to it whenever you reboot the TPIPRO.
If the TPI-PRO does not appear within the OnLine Tree tab of the Workspace window
of NetLinx Studio, check to make sure that the NetLinx Master System Number (from
the Device Addressing dialog box) is correctly assigned.
TPI-PRO Total Presentation Interface - Pro Edition
37
Configuring Communication
Master Connection section - NetLinx Master Ethernet
IP Address - URL (UDP) Mode
In this mode, enter the System Number (zero for an unknown System Number) and the IP/URL of the
Master (Master Port Number is defaulted to 1319).
1. Press the Mode field until the option cycles to URL (UDP). By selecting URL (UDP), the System
Number field becomes read-only (grey) because the panel pulls this value directly from the
communicating target Master.
2. Press the Master IP/URL field to open an on-screen keyboard, and enter the Master IP Address
(obtained from the Diagnostics - Networking Address dialog in the NetLinx Studio application).
3. Click Done to accept the new value and return to the System Configuration page.
4. Do not alter the Master Port Number value. (This is the default value used by NetLinx).
5. Enter a username and password into their respective fields if the target Master has been previously
secured.
6. Press the Back button to open the Protected Setup page.
7. Press the on-screen Reboot button to both save any changes and restart the TPI-PRO.
If the TPI-PRO does not appear within the OnLine Tree tab of the Workspace window
of NetLinx Studio, check to make sure that the NetLinx Master System Number (from
the Device Addressing dialog box) is correctly assigned.
Using G4 Web Control® to Interact with a G4 Panel
The G4 Web Control feature allows you to use a PC to interact with a G4 enabled device via the web.
This feature works in tandem with the new browser-capable NetLinx Security firmware update (build
300 or higher). G4 Web Control is only available with the latest TPI-PRO firmware.
Refer to the G4 Web Control Page section on page 61 for more detailed information.
Verify your NetLinx Master (ME260/64 or NI-Series) has been installed with the latest
firmware KIT file from www.amx.com. Refer to your NetLinx Master Instruction
Manual for more detailed information on the use of the new web-based NetLinx
Security.
1. Press the front panel SETUP button to access the Setup page.
2. Press the Protected Setup button (located on the lower-left of the firmware page) to open the
Protected Setup page and display an on-screen keypad.
3. Enter 1988 into the keypad’s password field (1988 is the default password).
Clearing Password #5, from the initial Password Setup page, removes the need for
you to enter the default password before accessing the Protected Setup page.
4. Press Done when finished.
38
TPI-PRO Total Presentation Interface - Pro Edition
Configuring Communication
5. Press the G4 Web Control button to open the G4 Web Control page (FIG. 27).
FIG. 27 G4 Web Control page
6. Press the Enable/Enabled button until it toggles to Enabled (light blue color).
7. The Network Interface Select field is read-only for the TPI-PRO and uses Wired as the default
method of communication to the web.
Wired is used when a direct Ethernet connection is being used for communication to the web.
This is the default setting if either no wireless interface card is detected or if both an Ethernet
and wireless card connection is detected by the panel.
The Wireless option is unavailable within TPI-PRO.
8. Press the Web Control Password field to open the Web Password keyboard.
9. From the Web Password keyboard, enter a unique alpha-numeric string to be assigned as the G4
Authentication session password associated with VNC web access of this TPI-PRO.
10. Press Done after you are finished assigning the alpha-numeric string for the Web Control password.
11. Press the Web Control Port field to open the Web Port Number keypad.
12. Within the keypad, enter a unique numeric value to be assigned to the port the VNC Web Server is
running on. The default value is 5900.
13. Press Done when you are finished entering the value. The remaining fields within the G4 Web
Control Settings section of this page are read-only and cannot be altered.
14. Press the Up/Down arrows on either sides of the G4 Web Control Timeout field to increase or
decrease the amount of time the panel can remain idle (no cursor movements) before the session is
closed and the user is disconnected.
15. Press the Back button to open the Protected Setup page.
16. Press the on-screen Reboot button to save any changes and restart the TPI-PRO.
Verify your NetLinx Master’s IP Address and System Number have been properly
entered into the Master Connection section of the System Connection page.
TPI-PRO Total Presentation Interface - Pro Edition
39
Configuring Communication
Using your NetLinx Master to Control the Unit
Refer to your particular NetLinx Master’s instruction manual for detailed information on how to
download the latest firmware from www.amx.com.
Once the Master’s IP Address has been set through NetLinx Studio (version 2.4 or higher):
1. Launch your web browser.
2. Enter the IP address of the target Master (ex: http://198.198.99.99) into the web browser’s Address
field.
3. Press the Enter key on your keyboard to begin the communication process between the target
Master and your computer.
Initially, the Master Security option is disabled (from within the System Security page) and
no username and password is required for access or configuration.
Both HTTP and HTTPS Ports are enabled by default (via the Manage System > Server
page).
If the Master has been previously configured for secured communication, click OK to accept
the AMX SSL certificate (if SSL is enabled) and then enter a valid username and password
into the fields within the Login dialog.
4. Click OK to enter the information and proceed to the Master’s Manage WebControl Connections
window.
5. You can access the Manage WebControl Connections page (FIG. 28) by clicking on the Manage
connections link (within the Web Control section within the Navigation frame). Once activated, this
page displays links to G4 panels running the latest G4 Web Control feature (previously setup and
activated on the panel).
Compatible
G4 panels
Compression
options
FIG. 28 Manage WebControl Connections page (populated with compatible panels)
6. Click Yes from the Security Alert popup window to agree to the installation of the G4 WebControl
application on your computer. This application contains the necessary Active X and VNC client
applications necessary to properly view and control the unit’s pages from your computer.
40
TPI-PRO Total Presentation Interface - Pro Edition
Configuring Communication
7. Click on the G4 panel name link associated with the target panel. A secondary web browser window
then appears on the screen (FIG. 29).
The G4 Web Control application is sent by the TPI-PRO to the computer that is used
for communication. Once the application is installed, this popup will no longer appear.
This popup will only appear if you are connecting to the target panel using a different
computer.
FIG. 29 Web Control VNC installation and Password entry screens
8. In some cases, you might get a Connection Details dialog box (FIG. 30) requesting a VNC Server
IP address. This is not the IP address of the Master, but the IP address of the target touch panel.
Depending on which method of communication you are using, you can find the IP address in the IP
Address field in the Wired Ethernet - System Connection > IP Settings section. If you do not see
this field continue to step 9.
IP Address of touch panel
- obtained from IP Settings section of
the System Connection page
FIG. 30 Connection Details dialog
9. If you setup a WebControl password on the G4 WebControl page, a G4 Authentication Session
password dialog box appears on the screen within the secondary browser window.
10. Enter the Web Control session password into the Session password field (FIG. 29). This password
was previously entered into the Web Control Password field within the G4 Web Control page on the
TPI-PRO.
11. Click OK to send the password to the TPI-PRO and begin the session. A confirmation message
appears stating "Please wait, Initial screen loading..."
TPI-PRO Total Presentation Interface - Pro Edition
41
Configuring Communication
The secondary window becomes populated with the same G4 page being displayed on the target G4
panel. A small circle appears within the on-screen G4 panel page and corresponds to the location of the
mouse cursor. A left-mouse click on the computer-displayed panel page equates to an actual touch on the
target G4 panel page.
42
TPI-PRO Total Presentation Interface - Pro Edition
Upgrading TPI-PRO Firmware
Upgrading TPI-PRO Firmware
Before beginning the Upgrade process:
Setup and configure your NetLinx Master. Refer to your particular NetLinx Master instruction
manual for detailed setup procedures.
Select the correct resolution, touch drivers, and calibrate the TPI-PRO. Refer to the
Calibrating the TPI-PRO Using a USB Input section on page 28.
Refer to the NetLinx Studio version 2.4 or higher Help file for more information on uploading
files via Ethernet.
Configure your TPI-PRO for direct communication. Refer to the Configuring
Communication section on page 31 for more detailed information about Ethernet
communication.
The process of updating firmware involves the use of a communicating NetLinx Master. The required
steps for updating firmware to a TPI-PRO are virtually identical to those necessary for updating .kit files
to a NetLinx Master (except the target device is a panel instead of a Master). Refer to either your
Master’s literature or Studio 2.4 Help file for those procedures.
A TPI-PRO which is not using a valid username and password will not be able to
communicate with a secured Master. If you are updating the firmware on a TPI-PRO
which is not using a username or password field, you must first remove the Master
Security feature to establish an unsecured connection.
Upgrading the TPI-PRO Firmware through an IP Address
Before beginning with this section, verify that your TPI-PRO unit is powered and connected to the
NetLinx Master through either an Ethernet connection.
Step 1: Prepare the Master for communication through an IP address
1. Obtain the IP Address of the NetLinx Master from your System Administrator, if you do not have
an IP address for the Master, refer to your particular Master’s instruction manual for more
information on obtaining an IP address using NetLinx Studio 2.4 or higher.
From the Online Tree tab of the Workspace window, select the NetLinx Master.
Follow steps outlined in either the Obtaining or Assigning the Master’s IP Address sections
from your NetLinx Master instruction manual to use an address.
Note the IP address and gateway information.
2. Launch NetLinx Studio 2 (default location is Start > Programs > AMX Control Disc > NetLinx
Studio 2 > NetLinx Studio 2).
3. Select Settings > Master Communication Settings from the Main menu to open the Master
Communication Settings dialog box (FIG. 31).
TPI-PRO Total Presentation Interface - Pro Edition
43
Upgrading TPI-PRO Firmware
List of previously saved IP addresses
FIG. 31 Assigning Communication Settings and TCP/IP Settings
4. Click the Communications Settings button to open the Communications Settings dialog box.
5. Click on the NetLinx Master option button in the Platform Selection section to indicate that you
are working with a NetLinx Master (such as the NXC-ME260/64 or NI-Series of Integrated
Controllers).
6. Click on the Authentication Required option button if the Master is secured, then enter a username
and password.
7. Click on the TCP/IP option button in the Transport Connection Option section to indicate you are
connecting to the Master through an IP address.
8. Click the Edit Settings button in the Communications Settings dialog box to open the TCP/IP
Settings dialog box (FIG. 31).
9. In the TCP/IP Settings dialog box, click New to enter the IP information for a new IP address or
select from the list of previously entered IP addresses, and alter their properties by clicking Edit
and making your changes.
10. Enter the IP address into the TCP/IP Address field. This information is obtained from either your
System Administrator or obtained from the Master.
11. Click OK when you are done adding or editing the IP address from the New/Edit TCP/IP Setting
dialog box.
12. Click OK three more times to close the open dialog boxes and save your settings.
13. Click Yes to interrupt the current communication from the Master and apply the new settings.
14. Select Tools > Reboot the Master Controller to access the Reboot the Master dialog box, then
click Reboot to reboot the Master and incorporate any changes.
15. When the dialog box replies with "Reboot of system complete", press Done.
16. Click the OnLine Tree tab in the Workspace window to view the devices on the System. The
default System value is one.
17. Right-click the Empty Device Tree/System entry, and select Refresh System to re-populate the
list.
44
TPI-PRO Total Presentation Interface - Pro Edition
Upgrading TPI-PRO Firmware
Step 2: Prepare the TPI-PRO for communication via an IP address
1. Press the Mode field until the choice cycles to URL. By selecting URL, the System Number field
becomes read-only (grey) because the panel pulls this value directly from the communicating target
Master (virtual or not). A virtual Master system value can be set within the active AMX software
applications such as: NetLinx Studio, TPD4, or IREdit.
2. Press the blue Master IP/URL field to open a Keyboard and enter the NetLinx Master’s IP Address
(obtained from the Diagnostics - Networking Address dialog box of the NetLinx Studio
application).
3. Click Done to accept the new value and return to the System Configuration page.
4. Do not alter the Master Port Number value. This is the default value used by NetLinx.
5. Press the on-screen Reboot button, on the Protected Setup page, to restart the TPI-PRO and save
any changes.
Step 3: Verify and Upgrade the TPI-PRO firmware via an IP address
1. Click the OnLine Tree tab in the Workspace window to view the devices on the System. The default
System value is one.
2. Right-click the associated System number on the Workspace window, and select Refresh System to
detect all devices on the current system, establish a new connection to the Master, and refresh the
System list with devices on the system.
3. After the Communication Verification dialog box verifies active communication between the PC
and the Master, verify the panel appears in the OnLine Tree tab of the Workspace window
(FIG. 32). The default TPI-PRO panel value is 10001.
Showing Master firmware version
and device number
Showing current firmware version
and device number of the TPI-PRO
Showing NetLinx Studio
version number
FIG. 32 NetLinx Workspace window (showing connected TPI-PRO)
The TPI-PRO firmware is shown on the right of the listed unit.
4. If the firmware version is not the latest available, locate the latest firmware file from the
www.amx.com > Tech Center > Download Updates > Firmware Files > TPI-PRO section of the
website.
5. Download the appropriate .kit file to your computer.
6. Verify you have downloaded the latest TPI-PRO firmware (.kit) file to a known location.
TPI-PRO Total Presentation Interface - Pro Edition
45
Upgrading TPI-PRO Firmware
7. Select Tools > Firmware Transfers > Send to NetLinx Device from the Main menu to open the
Send to NetLinx Device dialog box (FIG. 33). Verify the TPI-PRO’s System and Device number
values match those values listed within the System folder in the OnLine Tree tab of the Workspace
window.
Selected firmware file
Description field
for selected .kit file
Firmware
download status
Device number and System number
must match the values
listed in the Workspace window.
FIG. 33 Select to NetLinx Device dialog box (showing TPI-PRO firmware update via IP)
8. Select the TPI-PRO’s .kit file from the Files section (FIG. 33).
9. Enter the Device value associated with the TPI-PRO and the System number associated with the
Master (listed in the OnLine Tree tab of the Workspace window). The Port field is greyed-out.
10. Click the Reboot Device checkbox. This causes the TPI-PRO to reboot after the firmware update
process is complete. The reboot of the unit can take up 30 seconds after the firmware process has
finished.
11. Click Send to begin the transfer. The file transfer progress is indicated on the bottom-right of the
dialog box (FIG. 33).
12. Click Close after the unit reboots to return to the main program.
13. Right-click the associated System number, and select Refresh System. All project systems refresh,
a new connection to the Master is established, and the System list populates with devices on your
system.
46
TPI-PRO Total Presentation Interface - Pro Edition
Firmware Pages and Descriptions
Firmware Pages and Descriptions
This section describes each G4 firmware page and their specific functional elements. The TPI-PRO is a
G4 device that utilizes specific G4 pages.
Setup Navigation Buttons
The G4 Setup Navigation Buttons (FIG. 34) appear on the left of the panel screen when the Setup page is
currently active.
FIG. 34 G4 Setup Navigation Buttons
These Navigation Buttons are specific to the TPI-PRO and include the device specific elements
described in the following table:
G4 Setup Navigation Button Elements
Protected Setup
Press the Protected Setup button to access the Protected Setup page section
that provides access to the TPI-PRO’s Web Control, calibration features, and
connection settings.
• Refer to the Protected Setup Page section on page 59 for more detailed
information.
Information
Press the Panel Information button to access the Panel Information page and
view device specific information such as resolution, memory, etc. (read-only).
• Refer to the Panel Information Page section on page 51 for more detailed
information.
Time
Press the Time Adjustment button to access the Time Adjustment page where
you can alter the time and date settings on the Master.
• Refer to the Time & Date Setting Page section on page 52 for more detailed
information.
Audio
Press the Audio Adjustment button to access the Volume page where you can
alter the audio parameters on the TPI-PRO.
• Refer to the Audio Settings section on page 53 for more detailed information.
TPI-PRO Total Presentation Interface - Pro Edition
47
Firmware Pages and Descriptions
G4 Setup Navigation Button Elements (Cont.)
Video
Press the Video Adjustment button to access the main video page where you
can set the video properties for incoming signal.
• The displayed page is associated to the HD-15 port being used.
• The TPI-PRO-4 can use any combination of up to four (4) source inputs. The
TPI-PRO-2 can use any combination of up to two (2) source inputs.
• Refer to the Video Settings Page section on page 54 for more detailed
information.
Setup Page
The page (FIG. 35) centers around the basic properties used by the touch device connected to the
TPI-Pro such as: Connection Status of the TPI-PRO, Display Timeout, Inactivity Page Flip Time, and
Inactivity page file information for the TPI-PRO device.
Connection Status
Red Connection Status icon indicates no connection to
a Master
Green Connection Status icon indicates communication
to a Master
Yellow Connection Status icon indicates an unreliable
network connection
FIG. 35 Setup page
The elements of the Setup page are described in the table below:
Setup Page Elements
Exit
Returns you to the Main touch panel page. In this case, the previous page is the
default Main page.
Connection Status icon
This visual display of the connection status allows the user to have a current
update of the TPI-PRO’s connection status regardless of what page is currently
active.
• A Lock only appears on the icon if the TPI-PRO has established a connection
with a currently secured target Master (requiring a username and password).
48
TPI-PRO Total Presentation Interface - Pro Edition
Firmware Pages and Descriptions
Setup Page Elements (Cont.)
Connection Status
Displays whether the G4 device is communicating externally, the encryption
status of the communicating Master, what connection type is being used
(Ethernet), and of which System the unit is a part.
This visual display of the connection status is also reflected at the upper-right of
each firmware page. This allows the user to have a current visual update of the
panel’s connection status regardless of what page is currently active.
• The message displayed is ’Connected via Ethernet’.
• If no connection can be established by the TPI-PRO, it will continue to try and
establish a connection while displaying: "Attempting via ....".
• The word "Encrypted" appears only when an encrypted connection is
established with a target Master.
• The G4 device must be rebooted before incorporating any panel
communication changes and detecting any active Ethernet connections.
The Ethernet connection is not detected until after a reboot.
Display/Panel Timeout
Sets the length of time the TPI-PRO can remain idle before activating the sleep
mode. When the device goes into sleep mode, the LCD is powered-down.
• Press the UP/DN buttons to increase/decrease the time until the TPI-PRO
times out. Range = 0 - 240 minutes.
• Use this button to set the timeout value to zero and disable the sleep mode.
Inactivity Page Flip
Timeout
Sets the number of minutes of inactivity before the G4 device automatically flips
to a pre-selected touch panel page. When the device goes into this inactivity
mode, the LCD does not power-down.
• Press the UP/DN buttons to increase/decrease the time the panel can remain
inactive before it flips to the preset page. Range = 0 - 240 minutes.
• Use this button to set the timeout value to zero and disable the inactivity page
flip mode.
• The touch panel page used for the Inactivity page flip is shown within a small
Inactivity Page field.
TPI-PRO Total Presentation Interface - Pro Edition
49
Firmware Pages and Descriptions
Project Information Page
The Project Information page displays the TPDesign4 (TPD4) project file properties currently loaded on
the selected TPI-PRO (FIG. 36). Refer to the TPDesign4 Touch Panel Program instruction manual for
more specific information on uploading TPDesign4 files to a panel.
Sample TPD4 Project Properties dialog box
FIG. 36 Project Information page
The elements of the Project Information page are described in the table below:
Project Information Page Elements
Back
Returns you to the previously active touch panel page.
Connection Status icon
This visual display of the connection status allows the user to have a current
update of the TPI-PRO’s connection status regardless of what page is currently
active.
• A Lock only appears on the icon if the TPI-PRO has established a connection
with a currently secured target Master (requiring a username and password).
50
File Name
Displays the name of the TPDesign4 project file downloaded to the TPI-PRO.
Designer ID
Displays the designer information.
File Revision
Displays the revision number of the file.
Dealer ID
Displays the dealer ID number (unique to every dealer and entered in TPD4).
Job Name
Displays the job name.
Sales Order
Displays the sales order information.
Purchase Order
Displays the purchase order information.
Build Number
Displays the build number information of the TPD4 software used to create the
project file.
Creation Date
Displays the project creation date.
Revision Date
Displays the last revision date for the project.
Last Save Date
Displays the last date the project was saved.
Blink Rate
Displays the feedback blink rate (10th of second).
Job Comments
Displays any comments associated to the job. These comments are taken from
the TPD4 project file.
TPI-PRO Total Presentation Interface - Pro Edition
Firmware Pages and Descriptions
Panel Information Page
The Panel Information page (FIG. 37) centers around TPI-PRO properties such as resolution used,
on-board memory, firmware, address/channel information, and string information.
This information is retrieved from
the TPI-PRO unit
FIG. 37 Panel Information page (takes its information from the TPI-PRO device)
The elements of the Panel Information page are described in the table below:
Panel Information Page Elements
Back
Returns you to the previously active touch panel page.
Connection Status icon
This visual display of the connection status allows the user to have a current
update of the TPI-PRO’s connection status regardless of what page is currently
active.
• A Lock only appears on the icon if the TPI-PRO has established a connection
with a currently secured target Master (requiring a username and password).
Panel Type
Displays the type of G4 device being used.
Firmware Version
Displays the G4 firmware version being used by the G4 device.
• Verify you have the latest version from www.amx.com.
Setup Port
Displays the setup port information/value being used by the TPI-PRO.
High Port
Displays the high port (port count) value for the TPI-PRO.
High Address
Displays the high address (address count) value for the TPI-PRO.
High Channel
Displays the high channel (channel count) value for the TPI-PRO.
High Level
Displays the high level (level count) value being used by the TPI-PRO.
Serial Number
Displays the specific serial number value assigned to the TPI-PRO.
Setup Pages Version
Displays the type and version of the Setup pages being used by the TPI-PRO.
Touch Input Driver
Displays the driver used for the touch panel.
Screen Width
Displays the pixel width being used to display the incoming video signal on the
G4 device.
• Maximum available screen width on a TPI-PRO is 1920 pixels.
Screen Height
Displays the pixel height being used to display the incoming video signal on the
G4 device.
• Maximum available screen height on a TPI-PRO is 1200 pixels.
Screen Refresh Rate
Displays the video refresh rate applied to the incoming video signal from the G4
device.
Screen Rotation
Displays the degree of rotation applied to the on-screen image.
TPI-PRO Total Presentation Interface - Pro Edition
51
Firmware Pages and Descriptions
Panel Information Page Elements (Cont.)
Power Up Page
Displays the first touch panel page assigned for display after the device is
powered-up.
• This information is taken from the TPD4 project file.
• Most projects begin with a Main page.
Start Up String
Displays the start-up string.
Wake Up String
Displays the wake up string used after an activation from a timeout.
Sleep String
Displays the sleep string used during the device’s sleep mode.
File System
Displays the amount of Compact Flash memory available on the TPI-PRO.
RAM
Displays the available RAM (or Extended Memory module) on the TPI-PRO.
Time & Date Setting Page
The Time & Date Settings page (FIG. 38) allows you to alter or set the time and date information on the
NetLinx Master. If either the time or date is modified on this page and then updated to the Master by
pressing the Set Time button, all devices communicating to that target Master are updated to reflect the
new information.
FIG. 38 Time and Date Settings page (takes its information from the TPI-PRO device)
The only way to modify a TPI-PRO’s time, without altering the Master, is to use
NetLinx Code.
The elements of the Time & Date Setup page are described in the table below:
Time & Date Settings Page Elements
Back
Returns you to the previously active touch panel page without saving changes.
(To save changes, use the Set Time button.)
Connection Status icon
This visual display of the connection status allows the user to have a current
update of the TPI-PRO’s connection status regardless of what page is currently
active.
• A Lock only appears on the icon if the TPI-PRO has established a connection
with a currently secured target Master (requiring a username and password).
Time Date Refresh/Set
This section provides you with two options:
• The Get Time/Date button retrieves the Time and Date information from the
Master.
• The Set Time/Date button sets the Master to retain and save any time or date
modifications made on the Time and Date Setup page.
52
TPI-PRO Total Presentation Interface - Pro Edition
Firmware Pages and Descriptions
Time & Date Setup Page Elements (Cont.)
Time Display fields
These fields display the time in three formats: STANDARD, STANDARD
AM/PM, and 24 HOUR.
Date Display fields
These fields display the calendar date information in several different formats.
Set Date/Time
This section provides a user with both UP/DN arrow buttons to alter the
Master’s calendar date and time. The blue circle indicates which field is
currently selected.
• Select the Year field and use the UP/DN buttons to alter the year value
(range = 2000 - 2037).
• Select the Month field and use the UP/DN buttons to alter the month value
(range = 1 - 12).
• Select the Day field and use the UP/DN buttons to alter the day value
(range = 1 - 31).
• Select the Hour field and use the UP/DN buttons to alter the hour value
(24-hour military).
• Select the Minute field and use the UP/DN buttons to alter the minute value
(range = 0 - 59).
• Select the Second field and use the UP/DN buttons to alter the second value
(range = 0 - 59).
The TPI-PRO does not have an on-board clock. This page both receives and sets the
time/date of the NetLinx Master.
Audio Settings
The Audio Settings page (FIG. 39) (accessed by pressing the Audio button on the Setup page) allows
you to adjust the master volume parameters and default panel sounds on the TPI-PRO.
FIG. 39 Volume configuration page
The elements of the Audio Settings page are described in the table below:
Audio Settings Page Elements
Back
Saves the changes and returns you to the previously active touch panel page.
Connection Status icon
This visual display of the connection status allows the user to have a current
update of the TPI-PRO’s connection status regardless of what page is currently
active.
• A Lock only appears on the icon if the TPI-PRO has established a connection
with a currently secured target Master (requiring a username and password).
TPI-PRO Total Presentation Interface - Pro Edition
53
Firmware Pages and Descriptions
Audio Settings Page Elements (Cont.)
Master Volume
This section allows you to adjust the current sound level on the unit’s internal
speaker:
• Use the UP/DN buttons to adjust the volume output on the internal speakers
(range = 0 - 100).
• The Internal Sound Level bargraph indicates the current sound level.
• The Mute button mutes the volume.
• The Play Test button plays a test WAV/MP3 file over the internal speakers.
Default Panel Sounds
Sets the unit to play either the default Button Hit sound (when you touch an
active button) and/or the default Button Miss sound (when you touch a
non-active button or any area outside of the active button).
Supported sampling rates for WAV
The following is a listing of supported sampling rates associated for WAV files played on this G4 unit.
Some WAV files currently played on other devices may not work on this unit. The supported sampling
rates for WAV files are:
Supported WAV Sampling Rates
• 48000 Hz
• 16000 Hz
• 44100 Hz
• 12000 Hz
• 32000 Hz
• 11025 Hz
• 24000 Hz
• 8000 Hz
• 22050 Hz
Protected Setup Page
This button opens the Protected Setup page which centers around the properties used by the panel to
properly communicate with the NetLinx Master. Refer to the Protected Setup Navigation Buttons section
on page 58 for more detailed information.
Video Settings Page
The Video Settings page (FIG. 40) sets the Video properties of the incoming video signal. You can
access this page by pressing the Video button on the Setup page. This page contains four tabs across the
top for each source input on the unit. If you are using a TPI-PRO-2, slots 3 and 4 appear greyed out.
These source inputs are labeled at the rear of the unit. For each source input, you must manually set the
Input type. The TPI-PRO does not detect the type of connection for you. You can choose from
Composite, S-Video, Computer (VGA), and Component (YPrPb).
These video settings may
change depending on the
source input type.
Incoming video signal
When finished making your
screen adjustment, click Save Settings.
FIG. 40 Video Adjustment page (showing default values)
54
TPI-PRO Total Presentation Interface - Pro Edition
Firmware Pages and Descriptions
The elements of the Video Settings page are described in the table below:
Video Settings Page Elements
Back
Saves the changes and returns you to the previously active touch panel page.
Connection Status icon
This visual display of the connection status allows the user to have a current
update of the TPI-PRO’s connection status regardless of what page is currently
active.
• A Lock only appears on the icon if the TPI-PRO has established a connection
with a currently secured target Master (requiring a username and password).
Input
Allows you to cycle through a choice of available video inputs (Composite 1,
Composite 2, Composite 3, S-Video, Computer (VGA), and Component
(YPrPb)).
Default = Composite 1
Status
Displays whether a video-sync signal is detected.
Version
Displays the firmware version currently used by the TPI-PRO.
Auto Adjust
The Auto Adjust button toggles between auto detection and manual setup. It is
only valid on VGA and Component Input signals..
Default = Auto
Black & White
The Black & White button toggles the Black & White display mode. It is only
valid on Composite and S-Video inputs.
Default = Off
Brightness
Use the UP/DN buttons to alter the brightness level of the incoming signal. This
option does not appear if you select Computer (VGA) as the input type or
progressive scan component input signals.
• Range = 0 - 255, default = 128
Contrast
Use the UP/DN buttons to alter the contrast level of the incoming signal. This
option does not appear if you select Computer (VGA) as the input type or
progressive scan component input signals.
• Range = 0 - 255, default = 128
Saturation
Use the UP/DN buttons to alter the color saturation level of the incoming signal.
This option does not appear if you select Computer (VGA) as the input type or
progressive scan component input signals.
• Range = 0 - 255, default = 128
Hue
Use the UP/DN buttons to alter the hue level of the incoming signal. This option
does not appear if you select Computer (VGA) as the input type or progressive
scan component input signals.
• Range = 0 - 255, default = 128
Phase
Use the UP/DN buttons to alter the phase level of the incoming signal. This
option only appears if you select Computer (VGA) or Component (YPrPb) as
the input type.
• Range = 0 - 255, default = 128
H Position
Use the UP/DN buttons to alter the horizontal position of the incoming signal.
This option only appears if you select Computer (VGA) or Component (YPrPb)
as the input type.
Range = 0 - 255, default = 128
H Size
Use the UP/DN buttons to alter the horizontal size of the incoming signal. This
option only appears if you select Computer (VGA) or Component (YPrPb) as
the input type.
Range = 0 - 255, default = 128
V Position
Use the UP/DN buttons to alter the vertical position of the incoming signal. This
option only appears if you select Computer (VGA) or Component (YPrPb) as
the input type.
Range = 0 - 255, default = 128
Default Settings
TPI-PRO Total Presentation Interface - Pro Edition
The Default Settings button sets the video settings to their default values (indicated in this table).
55
Firmware Pages and Descriptions
Video Settings Page Elements (Cont.)
Undo Changes
The Undo Changes button disregards any changes made on the page since
the last settings were saved.
Save Settings
The Save Settings button saves any changes made to this page.
Video Settings - RGB Adjustment Page
The RGB Adjustment page (FIG. 41) sets the RGB properties of the incoming signal. You can access
this page by pressing the incoming signal area on the Video Adjustment page as long as an RGB signal is
currently displaying.
Firmware version
Output resolution
Incoming video signal
FIG. 41 RGB Adjustment page
The elements of the RGB Adjustment page are described in the table below:
RGB Adjustment Page Elements
Back
Saves the changes and returns you to the previously active touch panel page.
Connection Status icon
This visual display of the connection status allows the user to have a current
update of the TPI-PRO’s connection status regardless of what page is currently
active.
• A Lock only appears on the icon if the TPI-PRO has established a connection
with a currently secured target Master (requiring a username and password).
56
Default Settings
The Default Settings button sets the video settings to their default values
(indicated in this table).
Undo Changes
The Undo Changes button disregards any changes made on the page since
the last settings were saved.
Save Settings
The Save Settings button saves any changes made to this page.
Sync on Green
The Sync on Green button sets the source port to search for the signal on
Green signal.
Version
Displays the firmware version currently used by the TPI-PRO.
Status
Displays whether a video-sync signal is detected.
TPI-PRO Total Presentation Interface - Pro Edition
Firmware Pages and Descriptions
Adjusting the Incoming Image on the Video Adjustment Page
After opening the Video Adjustment page, you can select any of the available source inputs by selecting
the corresponding tab at the top of the screen. If the selected source input is receiving an image, this
image is displayed in the incoming signal area. You can adjust the incoming image by using the video
setting on the right side of the screen.
Perform the following steps to adjust these settings:
1. Press the appropriate Slot tab on the Video Adjustments page.
One of the first things to look at when trying to adjust your RGB image, is the Phase
value. Adjustments to this value can help troubleshoot most image issues.
2. Press the Input button to select the source input type for this slot. If you select Computer (VGA) or
Component (YPrPb) as the input type, proceed to step 3. Otherwise, skip to step 7.
The incoming TPI-PRO image must be first be adjusted (especially if using a CRT
monitor) to fit into the visible screen area. Refer to the TPI-PRO and Panel Interface
Setup section on page 25 for more detailed information on adjusting the position and
size on a CRT monitor. When using a touch panel, the TOUCH DRIVER selected
should compensate for the visible area, if not, continue with these steps.
3. Use the UP/DN Phase buttons to alter the RGB tracking/signal level of the incoming image/video.
These values cycle back thru 0 and on after reaching 31.
4. Use the UP/DN H Position buttons to adjust the horizontal location and move the image (left-right)
on the screen. These values cycle back thru 0 and on after reaching 255.
5. Use the UP/DN H Size buttons to adjust the horizontal height and stretch the image on the screen.
These values cycle back thru 0 and on after reaching 255.
6. Use the UP/DN V Position buttons to adjust the vertical location and move the image (up-down) on
the screen. These values cycle back thru 0 and on after reaching 255. If you selected
Computer (VGA) in step 2, skip to step 11.
7. Use the UP/DN Brightness buttons to adjust either the overall or individual Red, Green, and Blue
brightness of the incoming image/video.
8. Use the UP/DN Contrast buttons to adjust the overall or individual Red, Green, and Blue contrast
of the incoming image/video. Increasing the value can increase the sharpness of the image.
9. Use the UP/DN Saturation buttons to adjust the overall or individual Red, Green, and Blue
saturation of the incoming image/video. Increasing the value can increase the brightness of the
colors in the image.
10. Use the UP/DN Hue buttons to adjust the overall or individual Red, Green, and Blue hue of the
incoming image/video.
11. Press the Save Settings button to save your changes for the source input. Cycling power to the panel
before saving your settings can cause your pages to shift back to their original locations.
12. Press the Back button to return to the Setup page.
TPI-PRO Total Presentation Interface - Pro Edition
57
Firmware Pages and Descriptions
Protected Setup Navigation Buttons
The Protected Setup Navigation Buttons (FIG. 42) appear on the left of the screen when the Protected
Setup page is currently active.
FIG. 42 G4 Protected Setup Navigation Buttons
These Navigation Buttons are specific to the TPI-PRO device and include the device specific elements
described in the following table:
G4 Protected Setup Navigation Button Elements
System Settings
Press the System Connection button to access the System Settings page
where you can alter the communication parameters of both the NetLinx Master
and TPI-PRO.
• Refer to the System Settings Page section on page 64 for more detailed
information.
Calibrate
Press the Calibrate button to access the Calibration page where you can use
the displayed set of crosshairs to calibrate a touch screen/panel.
• Refer to the Calibration Page section on page 63 for more detailed
information.
G4 Web Control
Press the G4 Web Control button to access the G4 Web Control page where
you can enable or disable display and control of your panel (via the web) by a
PC running a VNC client.
• Refer to the Using G4 Web Control® to Interact with a G4 Panel section on
page 38 for more detailed information.
Other Settings
Press the Other Settings button to open a slide bar with the following options:
• Press the Cache button to open the Cache page where you can adjust your
Flash Cache settings. Refer to the for more detailed information.
• Press the Passwords button to access the Password Setup page where you
can specify up to five security passwords The default password is 1988.
Refer to the Password Setup Page section on page 63 for more detailed
information.
Tools
Press the Tools button to open a slide bar with the following options:
• Press the Panel Logs button to open the Panel Logs page where you can
view your panel’s connection history. Refer to the Panel Logs Page section
on page 68 for more detailed information.
• Press the Panel Statistics button to open the Panel Statistics page where you
can view the connection statistics for your panel. Refer to the Panel Statistics
Page section on page 70 for more detailed information.
• Press the Connection Utility button to open the Connection Utility page where
you can view connection statistics and information for your panel. Refer to the
Connection Utility Page section on page 72 for more information.
58
TPI-PRO Total Presentation Interface - Pro Edition
Firmware Pages and Descriptions
Protected Setup Page
The Protected Setup page (FIG. 43) centers around the properties used by the TPI-PRO to communicate
with the NetLinx Master. Enter the factory default password (1988) into the password keypad to access
this page.
FIG. 43 Protected Setup page
The elements of the Protected Setup page are described in the table below:
Protected Setup Page Elements
Back
Saves the changes and returns you to the previously active touch panel page.
Connection Status icon
This visual display of the connection status allows the user to have a current
update of the TPI-PRO’s connection status regardless of what page is currently
active.
• A Lock only appears on the icon if the TPI-PRO has established a connection
with a currently secured target Master (requiring a username and password).
Device Number
Opens a keypad that is used to set and display the current device number.
Options
Allows you to select various TPI-PRO features:
• The Function Show button enables the display of the channel port and
channel code in the top left corner of the button, the level port and level code
in the bottom left corner, and the address port and address code in the
bottom right corner (see FIG. 45 for an example of the function locations).
• Use the Page Tracking button to toggle page tracking. When enabled, the
TPI-PRO sends page data back to the NetLinx Master, or vice versa
depending on the touch panel settings.
• Use the Telnet button to enable or disable the telnet server on the TPI-PRO.
This feature focuses on direct telnet communication to the TPI-PRO.
TPI-PRO Total Presentation Interface - Pro Edition
59
Firmware Pages and Descriptions
Protected Setup Page Elements (Cont.)
System Recovery
Allows you to either reset the TPI-PRO to factory default settings and/or wipe
out all existing touch panel pages:
• The Reset System Settings button allows a user to wipe out all current
configuration parameters on the TPI-PRO (such as IP Addresses, Device
Number assignments, Passwords, and other presets).
- Pressing this button launches a confirmation dialog box (FIG. 44) which
asks you to confirm your selection.
- This dialog box is configured with a delay timer that does not enable the
YES button for 5 seconds. This delay provides an additional amount of time
for the user to confirm his decision.
• The Remove User Pages button allows you remove all current TPD4 touch
panel pages currently on the TPI-PRO (including the pre-installed AMX Demo
pages).
- Pressing this button launches a Confirmation dialog box (FIG. 44) which
asks you to confirm your selection.
- This dialog box is configured with a delay timer that does not enable the
YES button for 5 seconds. This delay provides an additional amount of time
for the user to confirm their decision.
Reboot
Pressing this on-screen button causes the TPI-PRO to restart after saving any
changes.
Keyboard Layout
Use the Keyboard Layout UP/DN buttons to select the type of keyboard you
want to use.
Serial Port Baud Rate
Use the Baud Rate UP/DN buttons to alter the baud rate for the front serial port.
The range is from 1200 - 115200.
• Default is 38400.
You have a wait time of 5 seconds
before the YES option is enabled.
FIG. 44 Protected Setup page-System Recovery confirmation dialog box
Channel Code
Number
Channel Port
3,132
Level Port
2,8
Channel Code
Number
7,10
Address
Port
Button
Channel Code
Number
Channel Port
Slider
Level Port
3,50
4,9
Address Code
Number
Channel Code
Number
Address
Port
1,8
Address Code
Number
FIG. 45 Button/slider Function Show example
60
TPI-PRO Total Presentation Interface - Pro Edition
Firmware Pages and Descriptions
G4 Web Control Page
The G4 Web Control page (FIG. 46) centers around enabling and disabling both the display and control
of your TPI-PRO (via the web). An external PC running a VNC client (installed during the initial
communication to the G4 device) makes this possible.
FIG. 46 G4 Web Control page
Each G4 device supports the open standard Virtual Network Computing (VNC) interface. This device
contains a VNC server which allows it to accept a connection from any other device running a VNC
client. Once a connection is established to that target device, the client can control the TPI-PRO
remotely. The elements of the G4 Web Control page are described in the table below:
G4 Web Control Page Elements
Back
Saves the changes and returns you to the previously active touch panel page.
Connection Status icon
This visual display of the connection status allows the user to have a current
update of the TPI-PRO’s connection status regardless of what page is currently
active.
• A Lock only appears on the icon if the TPI-PRO has established a connection
with a currently secured target Master (requiring a username and password).
TPI-PRO Total Presentation Interface - Pro Edition
61
Firmware Pages and Descriptions
G4 Web Control Page Elements (Cont.)
G4 Web Control Settings
Sets the IP communication values for the TPI-PRO and contains:
Enable/Enabled
• The Enable/Enabled button allows you to toggle between the two G4
activation settings:
- Enable - deactivates the G4 Web Control feature on the TPI-PRO.
- Enabled - activates the G4 Web Control feature on the TPI-PRO and allows
an external PC running a VNC client to access the unit, after the remaining
fields are configured.
Network Interface Select
A read-only field that displays the method of communication to web.
• Wired is selected because it is the only method of communication to the web
(via a direct Ethernet connection). This is a default setting since no wireless
interface is available.
Web Control Name
The unique alpha-numeric string that is used as the display name of the
TPI-PRO within the Web Control tab of the new NetLinx Security browser
window. You set the name through the Device Name field on the Protected
Setup Page. This Web Control tab displays a G4 icon alongside the link to the
Web Control Name given to this TPI-PRO.
Web Control Password
Allows you to enter the G4 Authentication session password associated for
VNC web access of this TPI-PRO.
Web Control Port
Allows you to enter the port value that the VNC Web Server runs on. Default
value is 5900.
Max Number of
Connections
This field displays the maximum number of users that can be simultaneously
connected to the target TPI-PRO via the web. You can set up to 4 connections.
Default value is 1.
Current Connection
Count
This read-only field displays the current number of users connected to the
target TPI-PRO via the web. This value cannot exceed the Maximum number
field.
G4 Web Control Timeout
Sets the length of time (in minutes) the TPI-PRO can remain idle (no cursor
movements) before the session is closed and the user is disconnected.
• Minimum value = 0 minutes (panel never times-out)
• Maximum value = 240 minutes (panel times-out after 240 minutes/4hours)
Refer to the Using G4 Web Control® to Interact with a G4 Panel section on page 38 for more detailed
instructions on how to use the G4 Web Control page with the new web-based NetLinx Security
application.
62
TPI-PRO Total Presentation Interface - Pro Edition
Firmware Pages and Descriptions
Password Setup Page
The Password Setup page (FIG. 47) centers around the properties used to assign passwords for the panel
pages.
FIG. 47 Password Setup page
The elements of the Password Setup page are described in the table below:
Password Setup Page Elements
Back
Saves the changes and returns you to the previously active touch panel page.
Connection Status icon
This visual display of the connection status allows the user to have a current
update of the TPI-PRO’s connection status regardless of what page is currently
active.
• A Lock only appears on the icon if the TPI-PRO has established a connection
with a currently secured target Master (requiring a username and password).
In Panel Password Change Accesses the alphanumeric values associated to particular password sets.
• PASSWORD 1, 2, 3, 4, 5 (protected) buttons open a keyboard where you can
enter alphanumeric values associated to a selected password group.
• Clearing Password #5 removes the need to enter a password before
accessing the Protected Setup page.
Calibration Page
This page (FIG. 48) allows you to calibrate the input touch device (touch panel) using the pre-selected
touch driver.
The request to touch the crosshairs
is the first on-screen message
Calibration successful is the second
on-screen message that appears
after the calibration process is
completed
On-screen crosshairs used for
calibration of the touch device
FIG. 48 Calibration page (actually 3 separate screens)
TPI-PRO Total Presentation Interface - Pro Edition
63
Firmware Pages and Descriptions
Press and hold the front panel CALIBRATE button to access the Calibration page.
Press the crosshairs to calibrate the panel and return to the last open firmware page.
System Settings Page
The System Settings page (FIG. 49) sets the DNS Address information with its corresponding IP
communication parameters, NetLinx Master communication settings, and reads the device number
assigned to the G4 device.
IP Settings section
Master Connection section
(NetLinx Master properties)
Master Connection features are not
saved until the panel is rebooted.
Red fields are user-editable
Blue fields cycle through choices
Grey fields are read-only
FIG. 49 System Connection page (showing default values)
The elements of the System Settings page are described in the table below:
System Settings Page Elements
Back
Saves the changes and returns you to the previously active touch panel page.
Connection Status icon
This visual display of the connection status allows the user to have a current
update of the TPI-PRO’s connection status regardless of what page is currently
active.
• A Lock only appears on the icon if the TPI-PRO has established a connection
with a currently secured target Master (requiring a username and password).
IP Settings
DHCP/Static
Sets the IP communication values for the TPI-PRO and contains:
Sets the G4 device to either DHCP or Static communication modes.
• DHCP (Dynamic Host Configuration Protocol) assigns IP Addresses from
client stations logging onto a TCP/IP network via a DHCP server.
• Static IP is a permanent IP Address that is assigned to a node in a TCP/IP
network.
IP Address
Sets the IP Address assigned to the TPI-PRO.
Subnet Mask
Sets a subnetwork address to the TPI-PRO.
• Subnetwork mask is the technique used by the IP protocol to filter messages
into a particular network segment (Subnet).
Gateway
Sets a gateway value to the TPI-PRO.
• Gateway is a computer that either performs protocol conversion between
different types of networks/applications or acts as a go-between two or more
networks that use the same protocols.
Host Name
64
Sets the host name of the TPI-PRO.
TPI-PRO Total Presentation Interface - Pro Edition
Firmware Pages and Descriptions
System Settings Page Elements (Cont.)
IP Settings (Cont.)
Primary DNS
Sets the address of the primary DNS server being used by the TPI-PRO for
host name lookups.
• DNS (Domain Name System) is software that lets users locate computers on
a local network or the Internet (TCP/IP network) by host and domain. The
DNS server maintains a database of host names for its’ domain and their
corresponding IP Addresses.
Secondary DNS
Sets the secondary DNS value to the TPI-PRO.
Domain
Sets the unique name on the Internet to the TPI-PRO for DNS look-up.
• The TPI-PRO belongs to the DNS domain.
Ethernet Mode
Sets the speed of the Ethernet connection to the TPI-PRO.
• Choices are: Auto, 10 Half Duplex, 10 Full Duplex, 100 Half Duplex, or 100
Full Duplex.
MAC Address
Master Connection
Displays a read-only field that is factory set by AMX for the built-in Ethernet
interface.
Sets the NetLinx Master communication values:
Ethernet Type
Sets the NetLinx Master to communicate to the TPI-PRO via Ethernet. Ethernet
uses a CAT-5 cable (10/100Base T terminated in an RJ-45 connector) to
network computers together and is used in most LAN (local area networks).
This description is also used to refer to both wired and wireless communication.
Type
Cycles between the different connection modes (URL, Listen, Auto, NDP
(UDP), and URL (UDP))
• URL - In this mode, enter the IP/URL, Master Port Number, and
username/password (if used) on the Master.
- The System Number field is read-only because the TPI-PRO obtains this
information from the communicating Master.
• Listen - In this mode, add the TPI-PRO address into the URL List in NetLinx
Studio and set the connection mode to Listen. This mode allows the TPI-PRO
to "listen" for the Master’s communication signals.
- The System Number and Master IP/URL fields are read-only.
• Auto - In this mode, enter the System Number and a username/password (if
applicable). This mode is used when both the TPI-PRO and the NetLinx
Master are on the same Subnet and the Master has its UDP feature enabled.
- Master IP/URL field is read-only.
• NDP (UDP) - In this mode, enter the IP/URL, Master Port Number, and
username/password (if used) on the Master.
• URL (UDP) - In this mode, enter the IP/URL, Master Port Number, and
username/password (if used) on the Master.
System Number
Allows you to enter a system number.
• Default value is 0 (zero).
Master IP/URL
Sets the Master IP or URL of the NetLinx Master.
Master Port Number
Allows you to enter the port number used with the NetLinx Master.
• Default value is 1319.
Username/Password
If the target Master has been previously secured, enter the alpha-numeric string
(into each field) assigned to a pre-configured user profile on the Master. This
profile should have the pre-defined level of access/configuration rights.
NDP Name
Refer to the Step 2: Choosing a Master Connection Mode Setting section on page 34 and Step 3:
Configuring the Ethernet Connection Type section on page 34 for more detailed information on using the
System Settings page.
TPI-PRO Total Presentation Interface - Pro Edition
65
Firmware Pages and Descriptions
Cache Page
The Cache page (FIG. 50) configures the allocation of memory for image caching. The G4 graphics
engine caches images to decrease load time of previously viewed images. RAM caching is always
enabled, and images (both static and dynamic) are stored in the RAM cache as they are viewed. The size
of RAM cache is automatically configured to take into account available memory versus memory that
may be needed by the panel later. As the RAM cache approaches its maximum size, the oldest items in
the cache may be discarded to make room for newer items. If Flash caching is enabled, dynamic images
that would have been discarded will be moved to Flash, since it is typically faster to retrieve images on
Flash than across a network (although it is slower than RAM cache). Note that since static images are
already stored on Flash, they are never moved to the Flash cache, so Flash caching applies only to
dynamic images. Images in Flash cache are moved back to RAM cache the next time they are viewed. As
the Flash cache approaches its maximum size, the least recently used items may be discarded to make
room for new items.
Flash memory can be allocated for image caching, but RAM cache is always enabled. Flash memory is a
secondary cache and is much slower than RAM cache, as it uses Compact Flash to store images. Flash
memory should not be used frequently, but it may be appropriate to use Flash memory in some
environments that are dynamic image intensive, at times when RAM cache is easily exhausted and the
time taken to access Flash memory would be faster than network latency. For example, when large
dynamic images are being used over slow wireless links, putting the images into Flash memory can help
the situation, as the panel could spend more resources processing information rather than continuously
waiting on images to arrive from a slow network.
FIG. 50 Cache page
66
TPI-PRO Total Presentation Interface - Pro Edition
Firmware Pages and Descriptions
The elements of the Cache page are described in the following table:
Image Caching Page Elements
Back
Saves all changes and returns to the previous page.
Connection Status icon
The icon in the upper-right corner of each Setup page shows online/offline state
of the panel to the master.
• Bright red - disconnected
• Bright green - connected. Blinks when a blink message is received to dark
green every 5 seconds for half a second then go back to bright green.
• Bright yellow - panel missed a blink message from the master. It will remain
yellow for 3 missed blink messages and then turn red. It will return to green
when a blink message is received.
Note: A Lock appears on the icon if the panel is connected to a secured
NetLinx Master.
Image Cache Settings
Allocates Flash memory for image caching.
Flash Cache Size
Press the Up and Down arrows to add and remove memory. Flash memory
allocation cannot exceed the amount of Flash memory on the panel.
Flash/RAM Cache
Expires
Press the Up and Down arrows to change the amount of time the images stay
in cache memory. The options are:
• Never
• 2 Hours
• 8 Hours
• 1 Day
• 2 Days
• 5 Days
Enable
Press this button to toggle the image Flash cache option On and Off.
Clear Cache
Press this button to clear both the Flash and RAM cache of all stored images.
Image Cache Status
The status of the memory available versus in use.
RAM Max Size
The maximum amount of memory available for all image caching.
RAM Current Size
The memory that is currently in use for caching static and dynamic images.
RAM Hit Rate
The percentage of image requests (static and dynamic) satisfied by accessing
the cache.
100 * (# of cache hits) / (# of cache hits + # of cache misses)
# of cache hits - the number of times an image was requested that the image
was found in the cache. If your hit rate is low, you may want to consider
enabling Flash cache.
# of cache misses - the number of times an image was requested that the
image could not be found in the cache, and the image had to either be loaded
from flash or obtained via the network (for dynamic images). It is considered a
RAM Cache Miss even if the image is subsequently found in flash cache.
Items in Cache (RAM)
The number of images that are currently stored in the RAM cache.
Flash Current Size
The maximum flash space allocated for image caching. Flash space is used for
caching only when there is not enough available memory in the RAM cache for
a newly requested image (it is used only for dynamic images).
Flash Hit Rate
The percentage of image requests (dynamic only) that are satisfied by
accessing the flash cache.
100 * (# of flash cache hits) / (# of flash cache hits + # of flash cache misses)
# of flash cache hits - # of times a dynamic image could not be found in RAM
cache but was found in flash cache
# of flash cache misses - # of times a dynamic image could not be found in
either RAM or flash cache. RAM cache hits are not relevant in this calculation.
Items in Cache (Flash)
TPI-PRO Total Presentation Interface - Pro Edition
The number of images that are currently stored in the Flash cache.
67
Firmware Pages and Descriptions
Setting the image cache
In the Protected Setup page:
1. Press the Other Settings button to open an options slide bar.
2. Press the Cache button in the slide bar. The Cache page opens.
3. Set the cache expiration in the field Flash/RAM Cache Expires. The Up and Down arrows increment
through the available time frames.
4. Press the Enable button to turn on image caching. The button appears illuminated when enabled.
Select the Up and Down arrows for the field Flash Cache Size to increase or reduce the amount of Flash
memory used; the maximum amount of flash that can be allocated for caching is 75% of available flash.
Clearing the image cache
In the Protected Setup page:
1. Press the Other Settings button to open an options slide bar.
2. Press the Cache button in the slide bar. The Cache page opens.
3. Press Clear Cache. This clears all image cache currently stored on the panel (both Flash and
RAM).
Checking image cache status
In the Protected Setup page:
1. Press the Other Settings button to open an options slide bar.
2. Press the Cache button in the slide bar. The Cache page opens. All status information is located in
the Image Cache Status section of the page.
Panel Logs Page
The Panel Logs page allow you to view and track the connection history of the panel.
FIG. 51 Panel Logs page
68
TPI-PRO Total Presentation Interface - Pro Edition
Firmware Pages and Descriptions
The elements of the Panel Logs page are described in the following table:
Panel Logs Page
Back
Saves all changes and returns to the previous page.
Connection Status icon
The icon in the upper-right corner of each Setup page shows online/offline state
of the panel to the master.
• Bright red - disconnected
• Bright green - connected. Blinks when a blink message is received to dark
green every 5 seconds for half a second then go back to bright green.
• Bright yellow - panel missed a blink message from the master. It will remain
yellow for 3 missed blink messages and then turn red. It will return to green
when a blink message is received.
Note: A Lock appears on the icon if the panel is connected to a secured
NetLinx Master.
Connection Logs
A history of all connections, attempts, and failures for the panel.
Clear
Clears the Connection Logs history.
Refresh
Refreshes the Connection Logs history.
Page
Indicates the current page of the Connection Logs.
Use the Up and Down arrows to move from one page to the next.
Checking the Panel Connection Logs
1. Press the Tools button in the Protected Setup Navigation Buttons section. This opens the Tools
menu.
2. Within the Tools menu, press the Panel Logs button. All connection data is contained in the section
Connection Logs.
Refreshing the Panel Connections Log
1. Press the Tools button in the Protected Setup Navigation Buttons section. This opens the Tools
menu.
2. Within the Tools menu, press the Panel Logs button.
3. Push the Refresh button.
Clearing the Panel Connections Log
1. Press the Tools button in the Protected Setup Navigation Buttons section. This opens the Tools
menu.
2. Within the Tools menu, press the Panel Logs button.
3. Push the Clear button.
4. Confirm your selection.
TPI-PRO Total Presentation Interface - Pro Edition
69
Firmware Pages and Descriptions
Panel Statistics Page
The options on the Panel Statistics page allow you to track the connection status for the panel. The Panel
Statistics page tracks ICSP messages, Blink messages, Ethernet connection statistics, and Wireless
connection statistics (FIG. 52).
FIG. 52 Panel Statistics page
The elements of the Panel Statistics page are described in the following table:
Panel Statistics Page
Back
Saves all changes and returns to the previous page.
Connection Status icon
The icon in the upper-right corner of each Setup page shows online/offline state of
the panel to the master.
• Bright red - disconnected
• Bright green - connected. Blinks when a blink message is received to dark green
every 5 seconds for half a second then go back to bright green.
• Bright yellow - panel missed a blink message from the master. It will remain
yellow for 3 missed blink messages and then turn red. It will return to green
when a blink message is received.
Note: a Lock appears on the icon if the panel is connected to a secured NetLinx
Master.
ICSP Messages
Total
Messages sent between the master and the touch panel; it is the protocol they use
to communicate to each other.
• Received - The total ICSP messages received by the panel.
• Processed - The total ICSP messages processed by the panel.
• Dropped - The total ICSP messages dropped by the panel.
Last 15 Minutes
• Received - The total ICSP messages received by the panel in the last 15
minutes.
• Processed - The total ICSP messages processed by the panel in the last 15
minutes.
• Dropped - The total ICSP messages dropped by the panel in the last 15 minutes.
Blink Messages
Total
The master sends this message once every 5 seconds to all connected devices.
• Received - The total Blink messages received by the panel.
• Missed - The total Blink messages missed by the panel.
Last 15 Minutes
• Received - The total Blink messages received by the panel in the last 15 minutes.
• Missed - The total Blink messages missed by the panel in the last 15 minutes.
70
Ethernet Statistics
The Ethernet connection statistics for the panel.
Clear
Clears all panel connection statistics.
Refresh
Refreshes all panel connection statistics.
TPI-PRO Total Presentation Interface - Pro Edition
Firmware Pages and Descriptions
Checking the Panel Statistics
1. Press the Tools button in the Protected Setup Navigation Buttons section. This opens the Tools
menu.
2. Within the Tools menu, press the Panel Statistics button. All connection statistics are contained on
this page, e.g., Received, Processed, and Dropped ICSP Messages.
Refreshing the Panel Statistics
1. Press the Tools button in the Protected Setup Navigation Buttons section. This opens the Tools
menu.
2. Within the Tools menu, press the Panel Statistics button.
3. Push the Refresh button.
Clearing the Panel Statistics
1. Press the Tools button in the Protected Setup Navigation Buttons section. This opens the Tools
menu.
2. Within the Tools menu, press the Panel Statistics button.
3. Push the Clear button.
4. Confirm your selection.
TPI-PRO Total Presentation Interface - Pro Edition
71
Firmware Pages and Descriptions
Connection Utility Page
The options on the Connection Utility page allows you to view query and response statistics for your
connection.
FIG. 53 Connection Utility page
The elements of the Connection Utility page are described in the following table:
Connection Utility Page
Close
Saves all changes and returns to the previous page.
Connection Status icon
The icon in the upper-right corner of each Setup page shows online/offline state of
the panel to the master.
• Bright red - disconnected
• Bright green - connected. Blinks when a blink message is received to dark green
every 5 seconds for half a second then go back to bright green.
• Bright yellow - panel missed a blink message from the master. It will remain
yellow for 3 missed blink messages and then turn red. It will return to green
when a blink message is received.
Note: A Lock appears on the icon if the panel is connected to a secured NetLinx
Master.
Connection Information
Master IP
Displays the IP address of the network’s Master.
Panel IP
Displays the IP address of the touch panel.
Wireless Information
WAP MAC
The MAC Address for the WAP currently in use.
If the MAC Address changes, it means the panel has switched/roamed to a
different access point. This can be used to determine coverage for each access
point and help isolate "brown" areas where coverage is minimal or non-existent,
and thus require another access installed.
SSID
Displays the currently used SSID of the target WAP.
Channel
The RF channel being used for connection to the WAP (read-only).
Data Rate
The data rate (in Mbps) at which the panel is currently communicating with the
target WAP.
Note: Data rates for 802.11b communication are: 1, 2, 5.5, and 11 Mbps.
Link Quality
Displays the quality of the link from the wireless NIC to the Wireless Access Point
(direct sequence spread spectrum) in real time (None, Poor, Fair, Good, Very
Good, and Excellent).
• Even when link quality is at its lowest you still have a connection, and the ability
to transmit and receive data, even if at lower speeds.
Note: “Link Quality” and “Signal Strength” are applicable to RF connections only. It
is possible to have an RF signal to a WAP, but be unable to communicate with it
because of either incorrect IP or encryption settings.
72
TPI-PRO Total Presentation Interface - Pro Edition
Firmware Pages and Descriptions
Connection Utility Page (Cont.)
Signal Strength
This indicator displays a description of the signal strength from the Wireless
Access Point connection in real time (None, Poor, Fair, Good, Very Good, and
Excellent).
SNR (Signal Noise Ratio) is a measure of the relative strength of a wireless RF
connection. Given this value and the link quality above, you can determine the
noise level component of the SNR. For example, if signal strength is high but the
link quality is low, then the cause of the link degradation is noise. However, if signal
strength is low and link quality is low the cause would simply be signal strength.
Connection Statistics
Query Messages Sent
Displays the number of query messages sent from the panel to the Master.
Responses Received
Displays the number of responses the panel has received from the Master.
Responses Missed
Displays the number of expected responses from the Master that the panel
missed.
Using the Connection Utility
1. Press the Tools button in the Protected Setup Navigation Buttons section. This opens the Tools
menu.
2. Within the Tools menu, press the Connection Utility button. This launches the Connection Utility
page.
3. Move the panel throughout your wireless network, and changes within the utility. The Connection
Information notes the IP of the connected master and the IP of your panel. The Wireless Information
indicates the current wireless connection method for the panel, e.g., the MAC Address for the WAP
currently in use. The Connection Statistics show the current quality of the panel connection.
4. Push Close when you are done using the site survey tool.
TPI-PRO Total Presentation Interface - Pro Edition
73
Firmware Pages and Descriptions
74
TPI-PRO Total Presentation Interface - Pro Edition
Programming
Programming
You can program a touch panel using the commands in this section to perform a wide variety of
operations using Send_Commands and variable text commands. Refer to the NetLinx Programming
Language instruction manual for complete information.
Verify you are using the latest NetLinx Master firmware. Verify the NetLinx Studio
program being used is version 2.4 or higher and TPD4 is version 2.8 or higher.
Button Assignments
• Button Channel Range: 1 - 4000 Button push and Feedback (per address port)
• Button Variable Text range: 1 - 4000 (per address port)
• Button States Range: 1 - 256
(0 = All states, for General buttons 1 = Off state and 2 = On state).
• Level Range: 1 - 600 (Default level value 0 - 255, can be set up to 1 - 65535)
• Address port Range: 1 - 100
Button assignments can only be adjusted in TPD4, not on the panels themselves.
You can program the TPI-PRO using the commands described in this section to perform a wide variety
of operations.
A device must first be defined in the NetLinx programming language with values for the Device:
Port: System (in all programming examples - Panel is used in place of these values and represents all
compatible G4 devices).
Page Commands
The following NetLinx Page Commands are supported by the TPI-PRO, and are not case sensitive.
Page Commands
@APG
Add a specific
popup page to a
specified popup
group.
Add the popup page to a group if it does not already exist. If the new popup is added to a
group which has a popup displayed on the current page along with the new pop-up, the
displayed popup will be hidden and the new popup will be displayed.
Syntax:
"'@APG-<popup page name>;<popup group name>'"
Variable:
popup page name = 1 - 50 ASCII characters. Name of the popup page.
popup group name = 1 - 50 ASCII characters. Name of the popup group.
Example:
SEND_COMMAND Panel,"'@APG-Popup1;Group1'"
Adds the popup page ’Popup1’ to the popup group ’Group1’.
TPI-PRO Total Presentation Interface - Pro Edition
75
Programming
Page Commands (Cont.)
@CPG
Syntax:
Clear all popup
pages from
specified popup
group.
Variable:
"'@CPG-<popup group>'"
popup group = 1 - 50 ASCII characters. Name of the popup group.
Example:
SEND_COMMAND Panel,"'@CPG-Group1'"
Clears all popup pages from the popup group ’Group1’.
@DPG
Delete a specific
popup page from
specified popup
group if it exists.
Syntax:
"'@DPG-<popup page name>;<popup group name>'"
Variable:
popup page name = 1 - 50 ASCII characters. Name of the popup page.
popup group name = 1 - 50 ASCII characters. Name of the popup group.
Example:
SEND_COMMAND Panel,"'@DPG-Popup1;Group1'"
Deletes the popup page ’Popup1’ from the popup group ’Group1’.
@PDR
If the flag is set, the popup will return to its default location on show instead of its last drag
location.
Set the popup
location reset flag. Syntax:
"'@PDR-<popup page name>;<reset flag>'"
Variable:
popup page name = 1 - 50 ASCII characters. Name of the page on which the popup is
displayed.
reset flag = 1 = Enable reset flag
0 = Disable reset flag
Example:
SEND_COMMAND Panel,"'@PDR-Popup1;1'"
Popup1 will return to its default location when turned On.
@PHE
Syntax:
Set the hide effect
"'@PHE-<popup page name>;<hide effect name>'"
for the specified
Variable:
popup page to the
named hide effect. popup page name = 1 - 50 ASCII characters. Name of the page on which the popup is
displayed.
hide effect name = Refers to the popup effect names being used.
Example:
SEND_COMMAND Panel,"'@PHE-Popup1;Slide Left'"
Sets the Popup1 hide effect name to ’Slide Left’.
@PHP
Set the hide effect
position.
Only 1 coordinate is ever needed for an effect, however, the command will specify both.
This command sets the location at which the effect will end at.
Syntax:
"'@PHP-<popup page name>;<x coordinate>,<y coordinate>'"
Variable:
popup page name = 1 - 50 ASCII characters. Name of the page on which the popup is
displayed.
Example:
SEND_COMMAND Panel,"'@PHP-Popup1;75,0'"
Sets the Popup1 hide effect x-coordinate value to 75 and the y-coordinate value to 0.
76
TPI-PRO Total Presentation Interface - Pro Edition
Programming
Page Commands (Cont.)
@PHT
Syntax:
Set the hide effect
time for the
specified popup
page.
Variable:
"'@PHT-<popup page name>;<hide effect time>'"
popup page name = 1 - 50 ASCII characters. Name of the page on which the popup is
displayed.
hide effect time = Given in 1/10ths of a second.
Example:
SEND_COMMAND Panel,"'@PHT-Popup1;50'"
Sets the Popup1 hide effect time to 5 seconds.
@PPA
Close all popups
on a specified
page.
If the page name is empty, the current page is used. Same as the ’Clear Page’ command
in TPDesign4.
Syntax:
"'@PPA-<page name>'"
Variable:
page name = 1 - 50 ASCII characters. Name of the page on which the popup is
displayed.
Example:
SEND_COMMAND Panel,"'@PPA-Page1'"
Close all popups on Page1.
@PPF
Deactivate a
specific popup
page on either a
specified page or
the current page.
If the page name is empty, the current page is used (see example 2). If the popup page is
part of a group, the whole group is deactivated. This command works in the same way as
the ’Hide Popup’ command in TPDesign4.
Syntax:
"'@PPF-<popup page name>;<page name>'"
Variable:
popup page name = 1 - 50 ASCII characters. Name of the popup page.
page name = 1 - 50 ASCII characters. Name of the page on which the popup is
displayed.
Example:
SEND_COMMAND Panel,"'@PPF-Popup1;Main'"
Deactivates the popup page ’Popup1’ on the Main page.
Example 2:
SEND_COMMAND Panel,"'@PPF-Popup1'"
Deactivates the popup page ’Popup1’ on the current page.
@PPG
Toggle a specific
popup page on
either a specified
page or the
current page.
If the page name is empty, the current page is used (see example 2). Toggling refers to the
activating/deactivating (On/Off) of a popup page. This command works in the same way
as the ’Toggle Popup’ command in TPDesign4.
Syntax:
"'@PPG-<popup page name>;<page name>'"
Variable:
popup page name = 1 - 50 ASCII characters. Name of the popup page.
page name = 1 - 50 ASCII characters. Name of the page on which the popup is
displayed.
Example:
SEND_COMMAND Panel,"'@PPG-Popup1;Main'"
Toggles the popup page ’Popup1’ on the ’Main’ page from one state to another (On/Off).
Example 2:
SEND_COMMAND Panel,"'@PPG-Popup1'"
Toggles the popup page ’Popup1’ on the current page from one state to another (On/Off).
TPI-PRO Total Presentation Interface - Pro Edition
77
Programming
Page Commands (Cont.)
@PPK
Kill a specific
popup page from
all pages.
Kill refers to the deactivating (Off) of a popup window from all pages. If the pop-up page is
part of a group, the whole group is deactivated. This command works in the same way as
the 'Clear Group' command in TPDesign4.
Syntax:
"'@PPK-<popup page name>'"
Variable:
popup page name = 1 - 50 ASCII characters. Name of the popup page.
Example:
SEND_COMMAND Panel,"'@PPK-Popup1'"
Kills the popup page ’Popup1’ on all pages.
@PPM
Set the modality
of a specific
popup page to
Modal or
NonModal.
A Modal popup page, when active, only allows you to use the buttons and features on that
popup page. All other buttons on the panel page are inactivated.
Syntax:
"'@PPM-<popup page name>;<mode>'"
Variable:
popup page name = 1 - 50 ASCII characters. Name of the popup page.
mode = NONMODAL converts a previously Modal popup page to a NonModal.
MODAL converts a previously NonModal popup page to Modal.
modal = 1 and non-modal = 0
Example:
SEND_COMMAND Panel,"'@PPM-Popup1;Modal'"
Sets the popup page ’Popup1’ to Modal.
SEND_COMMAND Panel,"'@PPM-Popup1;1'"
Sets the popup page ’Popup1’ to Modal.
@PPN
Activate a specific
popup page to
launch on either a
specified page or
the current page.
If the page name is empty, the current page is used (see example 2). If the popup page is
already on, do not re-draw it. This command works in the same way as the ’Show Popup’
command in TPDesign4.
Syntax:
"'@PPN-<popup page name>;<page name>'"
Variable:
popup page name = 1 - 50 ASCII characters. Name of the popup page.
page name = 1 - 50 ASCII characters. Name of the page on which the popup is
displayed.
Example:
SEND_COMMAND Panel,"'@PPN-Popup1;Main'"
Activates ’Popup1’ on the ’Main’ page.
Example 2:
SEND_COMMAND Panel,"'@PPN-Popup1'"
Activates the popup page ’Popup1’ on the current page.
78
TPI-PRO Total Presentation Interface - Pro Edition
Programming
Page Commands (Cont.)
@PPT
If timeout is empty, popup page will clear the timeout.
Set a specific
popup page to
timeout within a
specified time.
Syntax:
"'@PPT-<popup page name>;<timeout>'"
Variable:
popup page name = 1 - 50 ASCII characters. Name of the popup page.
timeout = Timeout duration in 1/10ths of a second.
Example:
SEND_COMMAND Panel,"'@PPT-Popup1;30'"
Sets the popup page ’Popup1’ to timeout within 3 seconds.
@PPX
Same as a 'Clear All' command in TPDesign 4.
Close all popups
on all pages.
Syntax:
"'@PPX'"
Example:
SEND_COMMAND Panel,"'@PPX'"
Close all popups on all pages.
@PSE
Set the show
effect for the
specified popup
page to the
named show
effect.
Only 1 coordinate is ever needed for an effect, however the command will specify both.
This command sets the location at which the effect will begin at.
Syntax:
"'@PSE-<popup page name>;<show effect name>'"
Variable:
popup page name = 1 - 50 ASCII characters. Name of the page on which the popup is
displayed.
show effect name = Refers to the popup effect name being used.
Example:
SEND_COMMAND Panel,"'@PSE-Popup1;Slide from Left'"
Sets the Popup1 show effect name to ’Slide from Left’.
@PSP
Set the show
effect position.
Only 1 coordinate is ever needed for an effect; however, the command will specify both.
This command sets the location at which the effect will begin at.
Syntax:
"'@PSP-<popup page name>;<x coordinate>,<y coordinate>'"
Variable:
popup page name = 1 - 50 ASCII characters. Name of the page on which the popup is
displayed.
Example:
SEND_COMMAND Panel,"'@PSP-Popup1;100,0'"
Sets the Popup1 show effect x-coordinate value to 100 and the y-coordinate value to 0.
@PST
Set the show
effect time for the
specified popup
page.
Syntax:
"'@PST-<popup page name>;<show effect time>'"
Variable:
popup page name = 1 - 50 ASCII characters. Name of the page on which the popup is
displayed.
show effect time = Given in 1/10ths of a second.
Example:
SEND_COMMAND Panel,"'@PST-Popup1;50'"
Sets the Popup1 show effect time to 5 seconds.
TPI-PRO Total Presentation Interface - Pro Edition
79
Programming
Page Commands (Cont.)
PAGE
Flip to a specified
page.
Flips to a page with a specified page name. If the page is currently active, it will not redraw
the page.
Syntax:
"'PAGE-<page name>'"
Variable:
page name = 1 - 50 ASCII characters. Name of the page on which the popup is
displayed.
Example:
SEND_COMMAND Panel,"'PAGE-Page1'"
Flips to page1.
PPOF
Deactivate a
specific popup
page on either a
specified page or
the current page.
If the page name is empty, the current page is used (see example 2). If the popup page is
part of a group, the whole group is deactivated. This command works in the same way as
the ’Hide Popup’ command in TPDesign4.
Syntax:
"'PPOF-<popup page name>;<page name>'"
Variable:
popup page name = 1 - 50 ASCII characters. Name of the popup page.
page name = 1 - 50 ASCII characters. Name of the page on which the popup is
displayed.
Example:
SEND_COMMAND Panel,"'PPOF-Popup1;Main'"
Deactivates the popup page ’Popup1’ on the Main page.
Example 2:
SEND_COMMAND Panel,"'PPOF-Popup1'"
Deactivates the popup page ’Popup1’ on the current page.
PPOG
Toggle a specific
popup page on
either a specified
page or the
current page.
If the page name is empty, the current page is used (see example 2). Toggling refers to the
activating/deactivating (On/Off) of a popup page. This command works in the same way
as the ’Toggle Popup’ command in TPDesign4.
Syntax:
"'PPOG-<popup page name>;<page name>'"
Variable:
popup page name = 1 - 50 ASCII characters. Name of the popup page.
page name = 1 - 50 ASCII characters. Name of the page on which the popup is
displayed.
Example:
SEND_COMMAND Panel,"'PPOG-Popup1;Main'"
Toggles the popup page ’Popup1’ on the Main page from one state to another (On/Off).
Example 2:
SEND_COMMAND Panel,"'PPOG-Popup1'"
Toggles the popup page ’Popup1’ on the current page from one state to another (On/Off).
80
TPI-PRO Total Presentation Interface - Pro Edition
Programming
Page Commands (Cont.)
PPON
Activate a specific
popup page to
launch on either a
specified page or
the current page.
If the page name is empty, the current page is used (see example 2). If the popup page is
already On, do not re-draw it. This command works in the same way as the ’Show Popup’
command in TPDesign4.
Syntax:
"'PPON-<popup page name>;<page name>'"
Variable:
popup page name = 1 - 50 ASCII characters. Name of the popup page.
page name = 1 - 50 ASCII characters. Name of the page on which the popup is
displayed.
Example:
SEND_COMMAND Panel,"'PPON-Popup1; Main'"
Activates the popup page ’Popup1’ on the Main page.
Example 2:
SEND_COMMAND Panel,"'PPON-Popup1'"
Activates the popup page ’Popup1’ on the current page.
Programming Numbers
The following information provides the programming numbers for colors, fonts, and borders.
Colors can be used to set the colors on buttons, sliders, and pages. The lowest color number represents
the lightest color-specific display; the highest number represents the darkest display. For example,
0 represents light red, and 5 is dark red. The following table lists the RGB color values and names for
standard 88 colors.
RGB triplets and names for basic 88 colors
RGB Values for all 88 Basic Colors
Index No. Name
Red
Green
Blue
00
Very Light Red
255
0
0
01
Light Red
223
0
0
02
Red
191
0
0
03
Medium Red
159
0
0
04
Dark Red
127
0
0
05
Very Dark Red
95
0
0
06
Very Light Orange
255
128
0
07
Light Orange
223
112
0
08
Orange
191
96
0
09
Medium Orange
159
80
0
10
Dark Orange
127
64
0
11
Very Dark Orange
95
48
0
12
Very Light Yellow
255
255
0
13
Light Yellow
223
223
0
14
Yellow
191
191
0
15
Medium Yellow
159
159
0
16
Dark Yellow
127
127
0
17
Very Dark Yellow
95
95
0
18
Very Light Lime
128
255
0
19
Light Lime
112
223
0
TPI-PRO Total Presentation Interface - Pro Edition
81
Programming
RGB Values for all 88 Basic Colors (Cont.)
82
Index No. Name
Red
Green
Blue
20
Lime
96
191
0
21
Medium Lime
80
159
0
22
Dark Lime
64
127
0
23
Very Dark Lime
48
95
0
24
Very Light Green
0
255
0
25
Light Green
0
223
0
26
Green
0
191
0
27
Medium Green
0
159
0
28
Dark Green
0
127
0
29
Very Dark Green
0
95
0
30
Very Light Mint
0
255
128
31
Light Mint
0
223
112
32
Mint
0
191
96
33
Medium Mint
0
159
80
34
Dark Mint
0
127
64
35
Very Dark Mint
0
95
48
36
Very Light Cyan
0
255
255
37
Light Cyan
0
223
223
38
Cyan
0
191
191
39
Medium Cyan
0
159
159
40
Dark Cyan
0
127
127
41
Very Dark Cyan
0
95
95
42
Very Light Aqua
0
128
255
43
Light Aqua
0
112
223
44
Aqua
0
96
191
45
Medium Aqua
0
80
159
46
Dark Aqua
0
64
127
47
Very Dark Aqua
0
48
95
48
Very Light Blue
0
0
255
49
Light Blue
0
0
223
50
Blue
0
0
191
51
Medium Blue
0
0
159
52
Dark Blue
0
0
127
53
Very Dark Blue
0
0
95
54
Very Light Purple
128
0
255
55
Light Purple
112
0
223
56
Purple
96
0
191
57
Medium Purple
80
0
159
58
Dark Purple
64
0
127
59
Very Dark Purple
48
0
95
60
Very Light Magenta
255
0
255
61
Light Magenta
223
0
223
62
Magenta
191
0
191
63
Medium Magenta
159
0
159
TPI-PRO Total Presentation Interface - Pro Edition
Programming
RGB Values for all 88 Basic Colors (Cont.)
Index No. Name
Red
Green
Blue
64
Dark Magenta
127
0
127
65
Very Dark Magenta
95
0
95
66
Very Light Pink
255
0
128
67
Light Pink
223
0
112
68
Pink
191
0
96
69
Medium Pink
159
0
80
70
Dark Pink
127
0
64
71
Very Dark Pink
95
0
48
72
White
255
255
255
73
Grey1
238
238
238
74
Grey3
204
204
204
75
Grey5
170
170
170
76
Grey7
136
136
136
77
Grey9
102
102
102
78
Grey4
187
187
187
79
Grey6
153
153
153
80
Grey8
119
119
119
81
Grey10
85
85
85
82
Grey12
51
51
51
83
Grey13
34
34
34
84
Grey2
221
221
221
85
Grey11
68
68
68
86
Grey14
17
17
17
87
Black
0
0
0
255
TRANSPARENT
99
53
99
Font styles and ID numbers
Font styles can be used to program the text fonts on buttons, sliders, and pages. The following chart
shows the default font type and their respective ID numbers generated by TPDesign4.
Default Font Styles and ID Numbers
Font ID #
Font type
Size
Font ID #
Font type
Size
1
Courier New
9
19
Arial
9
2
Courier New
12
20
Arial
10
3
Courier New
18
21
Arial
12
4
Courier New
26
22
Arial
14
5
Courier New
32
23
Arial
16
6
Courier New
18
24
Arial
18
7
Courier New
26
25
Arial
20
8
Courier New
34
26
Arial
24
9
AMX Bold
14
27
Arial
36
10
AMX Bold
20
28
Arial Bold
10
11
AMX Bold
36
29
Arial Bold
8
32 - Variable Fonts start at 32.
TPI-PRO Total Presentation Interface - Pro Edition
83
Programming
You must import fonts into a TPDesign4 project file. The font ID numbers are
assigned by TPDesign4. These values are also listed in the Generate
Programmer’s Report.
Border styles
The TPDesign4 Touch Panel Design program has pre-set border styles that are user selectable. TPD4
border styles can ONLY be changed by using the name.
TPD4 Border Styles by Name
84
Border styles
Border styles
None
Diamond 55
AMX Elite -L
Diamond 65
AMX Elite -M
Diamond 75
AMX Elite -S
Double Bevel -L
Bevel -L
Double Bevel -M
Bevel -M
Double Bevel -S
Bevel -S
Double Line
Circle 15
Fuzzy
Circle 25
Glow-L
Circle 35
Help Down
Circle 45
Help Down Reversed
Circle 55
Menu Bottom Rounded 15
Circle 65
Menu Bottom Rounded 25
Circle 75
Menu Bottom Rounded 35
Circle 85
Menu Bottom Rounded 45
Circle 95
Menu Bottom Rounded 55
Circle 105
Menu Bottom Rounded 65
Circle 115
Menu Bottom Rounded 75
Circle 125
Menu Bottom Rounded 85
Circle 135
Menu Bottom Rounded 95
Circle 145
Menu Bottom Rounded 105
Circle 155
Menu Bottom Rounded 115
Circle 165
Menu Bottom Rounded 125
Circle 175
Menu Bottom Rounded 135
Circle 185
Menu Bottom Rounded 145
Circle 195
Menu Bottom Rounded 155
Cursor Bottom
Menu Bottom Rounded 165
Cursor Bottom with Hole
Menu Bottom Rounded 175
Cursor Top
Menu Bottom Rounded 185
Cursor Top with Hole
Menu Bottom Rounded 195
Cursor Left
Menu Left Rounded 15
Cursor Left with Hole
Menu Left Rounded 25
Cursor Right
Menu Left Rounded 35
Cursor Right with Hole
Menu Left Rounded 45
Custom Frame
Menu Left Rounded 55
TPI-PRO Total Presentation Interface - Pro Edition
Programming
TPD4 Border Styles by Name (Cont.)
Diamond 15
Menu Left Rounded 65
Diamond 25
Menu Left Rounded 75
Diamond 35
Menu Left Rounded 85
Diamond 45
Menu Left Rounded 95
Menu Left Rounded 105
Menu Top Rounded 65
Menu Left Rounded 115
Menu Top Rounded 75
Menu Left Rounded 125
Menu Top Rounded 85
Menu Left Rounded 135
Menu Top Rounded 95
Menu Left Rounded 145
Menu Top Rounded 105
Menu Left Rounded 155
Menu Top Rounded 115
Menu Left Rounded 165
Menu Top Rounded 125
Menu Left Rounded 175
Menu Top Rounded 135
Menu Left Rounded 185
Menu Top Rounded 145
Menu Left Rounded 195
Menu Top Rounded 155
Menu Right Rounded 15
Menu Top Rounded 165
Menu Right Rounded 25
Menu Top Rounded 175
Menu Right Rounded 35
Menu Top Rounded 185
Menu Right Rounded 45
Menu Top Rounded 195
Menu Right Rounded 55
Neon Active -L
Menu Right Rounded 65
Neon Active -S
Menu Right Rounded 75
Neon Inactive -L
Menu Right Rounded 85
Neon Inactive -S
Menu Right Rounded 95
Oval V 30x60
Menu Right Rounded 105
Oval V 50x100
Menu Right Rounded 115
Oval V 75x150
Menu Right Rounded 125
Oval V 100x200
Menu Right Rounded 135
Oval H 60x30
Menu Right Rounded 145
Oval H 100x50
Menu Right Rounded 155
Oval H 150x75
Menu Right Rounded 165
Oval H 200x100
Menu Right Rounded 175
Picture Frame
Menu Right Rounded 185
Quad Line
Menu Right Rounded 195
Single Line
Menu Rounded Spacer - Vertical
Windows Style Popup
Menu Rounded Spacer - Horizontal
Windows Style Popup (Status Bar)
Menu Top Rounded 55
TPI-PRO Total Presentation Interface - Pro Edition
85
Programming
"^" Button Commands
These Button Commands are not case sensitive.
All commands that begin with "^" have the capability of assigning a variable text address range and
button state range. A device must first be defined in the NetLinx programming language with values
for the Device: Port : System (in all programming examples - Panel is used in place of these values).
Variable text ranges allow you to target one or more variable text channels in a single
command.
Button State ranges allow you to target one or more states of a variable text button state with
a single command.
The "." character is used for 'through' notation, and the "&" character is used for 'And'
notation.
"^" Button Commands
^ANI
Run a button
animation (in 1/10
second).
Syntax:
"'^ANI-<vt addr range>,<start state>,<end state>,<time>'"
Variable:
variable text address range = 1 - 4000.
start state = Beginning of button state (0= current state).
end state = End of button state.
time = in 1/10 second intervals.
Example:
SEND_COMMAND Panel,"'^ANI-500,1,25,100'"
Runs a button animation at text address 500 from state 1 to state 25 for 10 second.
^APF
Add page flip
action to a button
if it does not
already exist.
Syntax:
"'^APF-<vt addr range>,<page flip action>,<page name>'"
Variable:
variable text address range = 1 - 4000.
page flip action = Stan[dardPage] - Flip to standard page
Prev[iousPage] - Flip to previous page
Show[Popup] - Show Popup page
Hide[Popup] - Hide Popup page
Togg[lePopup] - Toggle popup state
ClearG[roup] - Clear popup page group from all pages
ClearP[age] - Clear all popup pages from a page with the
specified page name
ClearA[ll] - Clear all popup pages from all pages
page name = 1 - 50 ASCII characters.
Example:
SEND COMMAND Panel,"'^APF-400,Stan,Main Page'"
Assigns button address 400 to a standard page flip with page name 'Main Page'.
86
TPI-PRO Total Presentation Interface - Pro Edition
Programming
"^" Button Commands (Cont.)
^BAT
Syntax:
Append
non-unicode text.
Variable:
"'^BAT-<vt addr range>,<button states range>,<new text>'"
variable text address range = 1 - 4000.
button states range = 1 - 256 for multi-state buttons (0 = All states, for General buttons
1 = Off state and 2 = On state).
new text = 1 - 50 ASCII characters.
Example:
SEND_COMMAND Panel,"'^BAT-520,1,Enter City'"
Appends the text 'Enter City' to the button’s OFF state.
^BAU
Same format as ^UNI.
Append unicode
text.
Syntax:
"'^BAU-<vt addr range>,<button states range>,<unicode text>'"
Variable:
variable text address range = 1 - 4000.
button states range = 1 - 256 for multi-state buttons (0 = All states, for General buttons
1 = Off state and 2 = On state).
unicode text = 1 - 50 ASCII characters. Unicode characters must be entered in Hex
format.
Example:
SEND_COMMAND Panel,"'^BAU-520,1,00770062'"
Appends Unicode text '00770062' to the button’s OFF state.
^BCB
Only if the specified border color is not the same as the current color.
Set the border
color to the
specified color.
Note: Color can be assigned by color name (without spaces), number or R,G, B value
(RRGGBB or RRGGBBAA).
Syntax:
"'^BCB-<vt addr range>,<button states range>,<color value>'"
Variable:
variable text address range = 1 - 4000.
button states range = 1 - 256 for multi-state buttons (0 = All states, for General buttons
1 = Off state and 2 = On state).
color value = Refer to the RGB Values for all 88 Basic Colors table on page 81 for more
information.
Example:
SEND_COMMAND Panel,"'^BCB-500.504&510,1,12'"
Sets the Off state border color to 12 (Yellow). Colors can be set by Color Numbers, Color
name, RGB alpha colors (RRGGBBAA) and RG & B color values (RRGGBB). Refer to the
RGB Values for all 88 Basic Colors table on page 81.
TPI-PRO Total Presentation Interface - Pro Edition
87
Programming
"^" Button Commands (Cont.)
^BCF
This command works only if the specified fill color is not the same as the current color.
Set the fill color to
the specified
color.
Note: Color can be assigned by color name (without spaces), number or R,G,B value
(RRGGBB or RRGGBBAA).
Syntax:
"'^BCF-<vt addr range>,<button states range>,<color value>'"
Variable:
variable text address range = 1 - 4000.
button states range = 1 - 256 for multi-state buttons (0 = All states, for General buttons
1 = Off state and 2 = On state).
color value = Refer to the RGB Values for all 88 Basic Colors table on page 81 for more
information.
Example:
SEND_COMMAND Panel,"'^BCF-500.504&510.515,1,12'"
SEND_COMMAND Panel,"'^BCF-500.504&510.515,1,Yellow'"
SEND_COMMAND Panel,"'^BCF-500.504&510.515,1,#F4EC0A63''"
SEND_COMMAND Panel,"'^BCF-500.504&510.515,1,#F4EC0A'"
Sets the Off state fill color by color number. Colors can be set by Color Numbers, Color
name, RGB alpha colors (RRGGBBAA) and R G & B color values (RRGGBB).
^BCT
This command works only if the specified text color is not the same as the current color.
Set the text color
to the specified
color.
Note: Color can be assigned by color name (without spaces), number or R,G,B value
(RRGGBB or RRGGBBAA).
Syntax:
"'^BCT-<vt addr range>,<button states range>,<color value>'"
Variable:
variable text address range = 1 - 4000.
button states range = 1 - 256 for multi-state buttons (0 = All states, for General buttons
1 = Off state and 2 = On state).
color value = Refer to the RGB Values for all 88 Basic Colors table on page 81 for more
information.
Example:
SEND_COMMAND Panel,"'^BCT-500.504&510,1,12'"
Sets the Off state border color to 12 (Yellow). Colors can be set by Color Numbers, Color
name, RGB alpha colors (RRGGBBAA) and R G & B colors values (RRGGBB).
88
TPI-PRO Total Presentation Interface - Pro Edition
Programming
"^" Button Commands (Cont.)
^BDO
Determines what order each layer of the button is drawn.
Set the button
draw order.
Syntax:
"'^BDO-<vt addr range>,<button states range>,<1-5><1-5><1-5><15><1-5>'"
Variable:
variable text address range = 1 - 4000.
button states range = 1 - 256 for multi-state buttons (0 = All states, for General buttons
1 = Off state and 2 = On state).
layer assignments = 1 - Fill Layer
2 - Image Layer
3 - Icon Layer
4 - Text Layer
5 - Border Layer
Note: The layer assignments are from bottom to top. The default draw order is 12345.
Example:
SEND_COMMAND Panel,"'^BDO-530,1&2,51432'"
Sets the button’s variable text 530 ON/OFF state draw order (from bottom to top) to
Border, Fill, Text, Icon, and Image.
Example 2:
SEND_COMMAND Panel,"'^BDO-1,0,12345'"
Sets all states of a button back to its default drawing order.
^BFB
This command only works on General-type buttons.
Set the feedback Syntax:
type of the button.
"'^BFB-<vt addr range>,<feedback type>'"
Variable:
variable text address range = 1 - 4000.
feedback type = (None, Channel, Invert, On (Always on), Momentary, and Blink).
Example:
SEND_COMMAND Panel,"'^BFB-500,Momentary'"
Sets the Feedback type of the button to 'Momentary'.
TPI-PRO Total Presentation Interface - Pro Edition
89
Programming
"^" Button Commands (Cont.)
^BIM
Syntax:
Set the input
"'^BIM-<vt addr range>,<input mask>'"
mask for the
Variable:
specified address.
variable text address range = 1 - 4000.
input mask = Refer to the Text Area Input Masking section on page 136 for character
types.
Example:
SEND_COMMAND Panel,"'^BIM-500,AAAAAAAAAA'"
Sets the input mask to ten ’A’ characters, that are required, to either a letter or digit (entry
is required).
^BLN
Set the number of
lines removed
equally from the
top and bottom of
a composite video
signal.
The maximum number of lines to remove is 240. A value of 0 will display the incoming
video signal unaffected. This command is used to scale non 4x3 video images into non
4x3 video buttons.
Syntax:
"'^BLN-<vt addr range>,<button states range>,<number of lines>'"
Variable:
variable text address range = 1 - 4000.
button states range = 1 - 256 for multi-state buttons (0 = All states, for General buttons
1 = Off state and 2 = On state).
number of lines = 0 - 240.
Example:
SEND_COMMAND Panel,"'^BLN-500,55'"
Equally removes 55 lines from the top and 55 lines from the bottom of the video button.
90
TPI-PRO Total Presentation Interface - Pro Edition
Programming
"^" Button Commands (Cont.)
^BMC
Button copy
command. Copy
attributes of the
source button to
all the destination
buttons.
Note that the source is a single button state. Each state must be copied as a separate
command. The <codes> section represents what attributes will be copied. All codes are 2
character pairs that can be separated by comma, space, percent or just ran together.
Syntax:
"'^BMC-<vt addr range>,<button states range>,<source
port>,<source address>,<source state>,<codes>'"
Variable:
variable text address range = 1 - 4000.
button states range = 1 - 256 for multi-state buttons (0 = All states, for General buttons
1 = Off state and 2 = On state).
source port = 1 - 100
source address = 1 - 4000
source state = 1 - 256
codes: BM - Picture/Bitmap
BR - Border
CB - Border Color
CF - Fill Color
CT - Text Color
EC - Text effect color
EF - Text effect
FT - Font
IC - Icon
JB - Bitmap alignment
JI - Icon alignment
JT - Text alignment
LN - Lines of video removed
OP - Opacity
SO - Button Sound
TX - Text
VI - Video slot ID
WW - Word wrap on/off
Example:
SEND_COMMAND Panel,"'^BMC-425,1,1,500,1,BR'"
or
SEND_COMMAND Panel,"'^BMC-425,1,1,500,1,%BR'"
Copies the OFF state border of button with a variable text address of 500 onto the OFF
state border of button with a variable text address of 425.
Example 2:
SEND_COMMAND Panel,"'^BMC-150,1,1,315,1,%BR%FT%TX%BM%IC%CF%CT'"
Copies the OFF state border, font, Text, bitmap, icon, fill color and text color of the button
with a variable text address of 315 onto the OFF state border, font, Text, bitmap, icon, fill
color, and text color of the button with a variable text address of 150.
TPI-PRO Total Presentation Interface - Pro Edition
91
Programming
"^" Button Commands (Cont.)
^BMF
Set any/all button
parameters by
sending
embedded codes
and data.
Syntax:
"'^BMF-<vt addr range>,<button states range>,<data>'"
Variables:
variable text address char array = 1 - 4000.
button states range = 1 - 256 for multi-state buttons (0 = All states, for General buttons
1 = Off state and 2 = On state).
level range = 1 - 600 (level value is 1 - 65535).
data:
’%B<border style>’ = Set the border style name. See the Border styles table on page 84.
’%B’,<border 0-27,40,41> = Set the borer style number. See the Border styles table on
page 84.
’%DO<1-5><1-5><1-5><1-5><1-5> = Set the draw order. Listed from bottom to top.
Refer to the ^BDO command on page 89 for more information.
’%F’,<font 1-8,10,11,20-29,32-xx> = Set the font. See the Default Font Styles and ID
Numbers table on page 83.
’%F<font 01-08,10,11,20-29,32-xx>’ = Set the font. See the Default Font Styles and ID
Numbers table on page 83.
’%MI<mask image>’ = Set the mask image. Refer to the ^BMI command on page 94 for
more information.
’%T<text >’ = Set the text using ASCII characters (empty is clear).
’%P<bitmap>’ = Set the picture/bitmap filename (empty is clear).
’%I’,<icon 1-9900, 0-clear> = Set the icon using values of 1 - 9900 (icon numbers are
assigned in the TPDesign4 Resource Manager tab - Slots section).
’%I<icon 01-9900, 0-clear>’ = Set the icon using values of 01 - 9900 (icon numbers are
assigned in the TPDesign4 Resource Manager tab - Slots section).
’%J’,<alignment of text 1-9> = As shown the following telephone keypad alignment chart:
0
1
2
3
4
5
6
7
8
9
Zero can be used for an absolute position
’%JT<alignment of text 0-9>’ = As shown the above telephone keypad alignment chart,
BUT the 0 (zero) is absolute and followed by ’,<left>,<top>’
’%JB<alignment of bitmap/picture 0-9>’ = As shown the above telephone keypad
alignment chart BUT the 0 (zero) is absolute and followed by ’,<left>,<top>’
’%JI<alignment of icon 0-9>’ = As shown the above telephone keypad alignment chart,
BUT the 0 (zero) is absolute and followed by ’,<left>,<top>’
92
TPI-PRO Total Presentation Interface - Pro Edition
Programming
"^" Button Commands (Cont.)
^BMF
(Cont.)
For some of these commands and values, refer to the RGB Values for all 88 Basic
Colors table on page 81.
’%CF<on fill color>’ = Set Fill Color.
’%CB<on border color>’ = Set Border Color.
’%CT<on text color>’ = Set Text Color.
’%SW<1 or 0>’ = Show/hide a button.
’%ST<style>’ = Button style.
’%SO<sound>’ = Set the button sound.
’%EN<1 or 0>’ = Enable/disable a button.
’%WW<1 or 0>’ = Word wrap On/Off.
’%GH<bargraph hi>’ = Set the bargraph upper limit.
’%GL<bargraph low>’ = Set the bargraph lower limit.
’%GN<bargraph slider name>’ = Set the bargraph slider name/Joystick cursor name.
’%GC<bargraph slider color>’ = Set the bargraph slider color/Joystick cursor color.
’%GI<bargraph invert>’ = Set the bargraph invert/noninvert or joystick coordinate
(0,1,2,3). See the ^GIV section on page 100 more information.
’%GU<bargraph ramp up>’ = Set the bargraph ramp up time in intervals of 1/10 second.
’%GD<bargraph ramp down>’ = Set the bargraph ramp down time in 1/10 second.
’%GG<bargraph drag increment> = Set the bargraph drag increment. Refer to the ^GDI
command on page 100 for more information.
’%VI<video on/off>’ = Set the Video either On (value=1) or Off (value=0).
’%OT<feedback type>’ = Set the Feedback (Output) Type to one of the following: None,
Channel,Invert, On (AlwaysOn), Momentary, or Blink.
’%SM’ = Submit a text for text area button.
’%SF<1 or 0>’ = Set the focus for text area button.
’%OP<0-255>’ = Set the button opacity to either Invisible (value=0) or Opaque
(value=255).
’%OP#<00-FF>’ = Set the button opacity to either Invisible (value=00) or Opaque
(value=FF).
’%UN<Unicode text>’ = Set the Unicode text. See the ^UNI section on page 105 for the
text format.
’%LN<0-240>’ = Set the lines of video being removed. See the ^BLN section on page 90
for more information.
’%EF<text effect name>’ = Set the text effect.
’%EC<text effect color>’ = Set the text effect color.
’%ML<max length>’ = Set the maximum length of a text area.
’%MK<input mask>’ = Set the input mask of a text area.
’%VL<0-1>’ = Log-On/Log-Off the computer control connection
’%VN<network name>’ = Set network connection name.
’%VP<password>’ = Set the network connection password.
Example:
SEND_COMMAND Panel,"'^BMF-500,1,%B10%CFRed%CB Blue
%CTBlack%Ptest.png'"
Sets the button OFF state as well as the Border, Fill Color, Border Color, Text Color, and
Bitmap.
TPI-PRO Total Presentation Interface - Pro Edition
93
Programming
"^" Button Commands (Cont.)
^BMI
Set the button
mask image.
Mask image is used to crop a borderless button to a non-square shape. This is typically
used with a bitmap.
Syntax:
"'^BMI-<vt addr range>,<button states range>,<mask image>'"
Variable:
variable text address range = 1 - 4000.
button states range = 1 - 256 for multi-state buttons (0 = All states, for General buttons
1 = Off state and 2 = On state).
mask image = Graphic file used.
Example:
SEND_COMMAND Panel,"'^BMI-530,1&2,newMac.png'"
Sets the button with variable text 530 ON/OFF state mask image to 'newmac.png'.
^BML
Set the maximum
length of the text
area button.
If this value is set to zero (0) there is no max length. The maximum length available is
2000. This is only for a Text area input button and not for a Text area input masking button.
Syntax:
"'^BML-<vt addr range>,<max length>'"
Variable:
variable text address range = 1 - 4000.
max length = 2000 (0=no max length).
Example:
SEND_COMMAND Panel,"'^BML-500,20'"
Sets the maximum length of the text area input button to 20 characters.
^BMP
Syntax:
Assign a picture to
"'^BMP-<vt addr range>,<button states range>,<name of bitmap/
those buttons with
picture>'"
a defined address
Variable:
range.
variable text address range = 1 - 4000.
button states range = 1 - 256 for multi-state buttons (0 = All states, for General buttons
1 = Off state and 2 = On state).
name of bitmap/picture = 1 - 50 ASCII characters.
Example:
SEND_COMMAND Panel,"'^BMP-500.504&510.515,1,bitmap.png'"
Sets the OFF state picture for the buttons with variable text ranges of 500-504 & 510-515.
^BNC
Clear current
TakeNote
annotations.
Syntax:
"'^BNC-<vt addr range>,<command value>'"
Variable:
variable text address range = 1 - 4000.
command value = (0= clear, 1= clear all).
Example:
SEND_COMMAND Panel,"'^BNC-973,0'"
Clears the annotation of the TakeNote button with variable text 973.
"^" Button Commands (Cont.)
94
TPI-PRO Total Presentation Interface - Pro Edition
Programming
^BNN
Syntax:
Set the TakeNote
network name for
the specified
Addresses.
Variable:
"'^BNN-<vt addr range>,<network name>'"
variable text address range = 1 - 4000.
network name = Use a valid IP Address.
Example:
SEND_COMMAND Panel,"'^BNN-973,192.168.169.99'"
Sets the TakeNote button network name to 192.168.169.99.
^BNT
Set the TakeNote
network port for
the specified
Addresses.
Syntax:
"'^BNT-<vt addr range>,<network port>'"
Variable:
variable text address range = 1 - 4000.
network port = 1 - 65535.
Example:
SEND_COMMAND Panel,"'^BNT-973,5000'"
Sets the TakeNote button network port to 5000.
^BOP
Set the button
opacity.
The button opacity can be specified as a decimal between 0 - 255, where zero (0) is
invisible and 255 is opaque, or as a HEX code, as used in the color commands by
preceding the HEX code with the # sign. In this case, #00 becomes invisible and #FF
becomes opaque. If the opacity is set to zero (0), this does not make the button inactive,
only invisible.
Syntax:
"'^BOP-<vt addr range>,<button states range>,<button opacity>'"
Variable:
variable text address range = 1 - 4000.
button states range = 1 - 256 for multi-state buttons (0 = All states, for General buttons
1 = Off state and 2 = On state).
button opacity = 0 (invisible) - 255 (opaque).
Example:
SEND_COMMAND Panel,"'^BOP-500.504&510.515,1,200'"
Example 2:
SEND_COMMAND Panel,"'^BOP-500.504&510.515,1,#C8'"
Both examples set the opacity of the buttons with the variable text range of 500-504 and
510-515 to 200.
"^" Button Commands (Cont.)
TPI-PRO Total Presentation Interface - Pro Edition
95
Programming
^BOR
Refer to the Border styles table on page 84 for more information.
Set a border to a
specific border
style associated
with a border
value for those
buttons with a
defined address
range.
Syntax:
"'^BOR-<vt addr range>,<border style name or border value>'"
Variable:
variable text address range = 1 - 4000.
border style name = Refer to the Border styles table on page 84.
border value = 0 - 41.
Examples:
SEND_COMMAND Panel,"'^BOR-500.504&510.515,10'"
Sets the border by number (#10) to those buttons with the variable text range of 500-504
& 510-515.
SEND_COMMAND Panel,"'^BOR-500.504&510,AMX Elite -M'"
Sets the border by name (AMX Elite) to those buttons with the variable text range of
500-504 & 510-515.
The border style is available through the TPDesign4 border-style drop-down list. Refer to
the TPD4 Border Styles by Name table on page 84 for more information.
^BOS
Set the video
window slot ID #
to the new Slot
ID#.
The new Slot ID # is set only if the specified slot is not the same as the current slot
selected.
This is an optional parameter and ONLY passes data to the PC.
Syntax:
"'^BOS-<vt addr range>,<button states range>,<slot number>'"
Variable:
variable text address range = 1 - 4000.
button states range = 1 - 256 for multi-state buttons (0 = All states, for General buttons
1 = Off state and 2 = On state).
slot number = 0 = No Video Fill (Video Off)
1 - 4 = Video Fill (Video On)
Example:
SEND_COMMAND Panel,"'^BOS-500,1,0'"
Sets the button to display no video fill.
Example:
SEND_COMMAND Panel,"'^BOS-500,1,2'"
Sets the button to display video in Slot 2.
Refer to the Video Settings Page section on page 54 for more information on the slot
assignments within a panel.
^BPP
A value of zero (0) clears the flag.
Set or clear the
Syntax:
protected page flip
"'^BPP-<vt addr range>,<protected page flip flag value>'"
flag of a button.
Variable:
variable text address range = 1 - 4000.
protected page flip flag value range = 0 - 4 (0 clears the flag).
Example:
SEND_COMMAND Panel,"'^BPP-500,1'"
Sets the button to protected page flip flag 1 (sets it to password 1).
"^" Button Commands (Cont.)
96
TPI-PRO Total Presentation Interface - Pro Edition
Programming
^BRD
Set the border of
a button state/
states.
This command works only if the specified border is not the same as the current border.
The border names are available through the TPDesign4 border-name drop-down list.
Syntax:
"'^BRD-<vt addr range>,<button states range>,<border name>'"
Variable:
variable text address range = 1 - 4000.
button states range = 1 - 256 for multi-state buttons (0 = All states, for General buttons
1 = Off state and 2 = On state).
border name = Refer to the Border styles table on page 84.
Example:
SEND_COMMAND Panel,"'^BRD-500.504&510.515,1&2,Quad Line'"
Sets the border by name (Quad Line) to those buttons with the variable text range of
500-504 & 510-515.
Refer to the TPD4 Border Styles by Name table on page 84.
^BSF
Set the focus to
the text area.
Note: Select one button at a time (single variable text address). Do not assign a variable
text address range to set focus to multiple buttons. Only one variable text address can be
in focus at a time.
Syntax:
"'^BSF-<vt addr>,<selection value>'"
Variable:
variable text address = 1 - 4000.
selection value = unselect = 0 and select = 1.
Example:
SEND_COMMAND Panel,"'^BSF-500,1'"
Sets the focus to the text area of the button.
^BSM
This command causes the text areas to send their text as strings to the NetLinx Master.
Submit text for
text area buttons.
Syntax:
"'^BSM-<vt addr range>'"
Variable:
variable text address range = 1 - 4000.
Example:
SEND_COMMAND Panel,"'^BSM-500'"
Submits the text of the text area button.
^BSO
Set the sound
played when a
button is pressed.
If the sound name is blank the sound is then cleared. If the sound name is not matched,
the button sound is not changed.
Syntax:
"'^BSO-<vt addr range>,<button states range>,<sound name>'"
Variable:
variable text address range = 1 - 4000.
button states range = 1 - 256 for multi-state buttons (0 = All states, for General buttons
1 = Off state and 2 = On state).
sound name = (blank - sound cleared, not matched - button sound not changed).
Example:
SEND_COMMAND Panel,"'^BSO-500,1&2,music.wav'"
Assigns the sound 'music.wav' to the button Off/On states.
"^" Button Commands (Cont.)
TPI-PRO Total Presentation Interface - Pro Edition
97
Programming
^BVL
Syntax:
Log-On/Log-Off
the computer
control
connection.
Variable:
"'^BVL-<vt addr range>,<connection>'"
variable text address range = 1 - 4000.
connection = 0 (Log-Off connection) and 1 (Log-On connection).
Example:
SEND_COMMAND Panel,"'^BVL-500,0'"
Logs-off the computer control connection of the button.
^BVN
Syntax:
Set the network
"'^BVN-<vt addr range>,<network name>'"
name for the
Variable:
specified address.
variable text address range = 1 - 4000.
network name = 1 - 50 ASCII characters.
Example:
SEND_COMMAND Panel,"'^BVN-500,191.191.191.191'"
Sets the network name to ’191.191.191.191’ for the specific control button.
^BVP
Syntax:
Set the network
"'^BVP-<vt addr range>,<network password>'"
password for the
Variable:
specified address.
variable text address range = 1 - 4000.
network password = 1 - 50 ASCII characters.
Example:
SEND_COMMAND Panel,"'^BVP-500,PCLOCK'"
Sets the password to PCLOCK for the specific PC control button.
^BVT
Syntax:
Set the computer
"'^BVT-<vt addr range>,<network port>'"
control network
Variable:
port for the
variable text address range = 1 - 4000.
specified address.
network port = 1 - 65535.
Example:
SEND_COMMAND Panel,"'^BVT-500,5000'"
Sets the network port to 5000.
^BWW
By default, word-wrap is Off.
Set the button
word wrap feature
to those buttons
with a defined
address range.
Syntax:
"'^BWW-<vt addr range>,<button states range>,<word wrap>'"
Variable:
variable text address range = 1 - 4000.
button states range = 1 - 256 for multi-state buttons (0 = All states, for General buttons
1 = Off state and 2 = On state).
word wrap = (0=Off and 1=On). Default is Off.
Example:
SEND_COMMAND Panel,"'^BWW-500,1,1'"
Sets the word wrap on for the button’s Off state.
"^" Button Commands (Cont.)
98
TPI-PRO Total Presentation Interface - Pro Edition
Programming
^CPF
Syntax:
Clear all page flips
"'^CPF-<vt addr range>'"
from a button.
Variable:
variable text address range = 1 - 4000.
Example:
SEND_COMMAND Panel,"'^CPF-500'"
Clears all page flips from the button.
^DPF
Delete page flips
from button if it
already exists.
Syntax:
"'^DFP-<vt addr range>,<actions>,<page name>'"
Variable:
variable text address range = 1 - 4000.
actions = Stan[dardPage] - Flip to standard page
Prev[iousPage] - Flip to previous page
Show[Popup] - Show Popup page
Hide[Popup] - Hide Popup page
Togg[lePopup] - Toggle popup state
ClearG[roup] - Clear popup page group from all pages
ClearP[age] - Clear all popup pages from a page with the
specified page name
ClearA[ll] - Clear all popup pages from all pages
page name = 1 - 50 ASCII characters.
Example:
SEND COMMAND Panel,"'^DPF-409,Prev'"
Deletes the assignment of a button from flipping to a previous page.
^ENA
Syntax:
Enable or disable
buttons with a set
variable text
range.
Variable:
"'^ENA-<vt addr range>,<command value>'"
variable text address range = 1 - 4000.
command value = (0= disable, 1= enable)
Example:
SEND_COMMAND Panel,"'^ENA-500.504&510.515,0'"
Disables button pushes on buttons with variable text range 500-504 & 510-515.
^FON
Font ID numbers are generated by the TPDesign4 programmers report.
Set a font to a
specific Font ID
value for those
buttons with a
defined address
range.
Syntax:
"'^FON-<vt addr range>,<button states range>,<font value>'"
Variable:
variable text address range = 1 - 4000.
button states range = 1 - 256 for multi-state buttons (0 = All states, for General buttons
1 = Off state and 2 = On state).
font value = range = 1 - XXX. Refer to the Default Font Styles and ID Numbers table on
page 83.
Example:
SEND_COMMAND Panel,"'^FON-500.504&510.515,1&2,4'"
Sets the font size to font ID #4 for the on and off states of buttons with the variable text
range of 500-504 & 510-515.
The Font ID is generated by TPD4 and is located in TPD4 through the Main menu.
Panel > Generate Programmer's Report >Text Only Format >Readme.txt.
TPI-PRO Total Presentation Interface - Pro Edition
99
Programming
"^" Button Commands (Cont.)
^GDI
Syntax:
Change the
bargraph drag
increment.
Variable:
"'^GDI-<vt addr range>,<bargraph drag increment>'"
variable text address range = 1 - 4000.
bargraph drag increment = The default drag increment is 256.
Example:
SEND_COMMAND Panel,"'^GDI-7,128'"
Sets the bargraph with variable text 7 to a drag increment of 128.
^GIV
Invert the joystick
axis to move the
origin to another
corner.
Parameters 1, 2, and 3 will cause a bargraph or slider to be inverted regardless of
orientation. Their effect will be as described for joysticks.
Syntax:
"'^GIV-<vt addr range>,<joystick axis to invert>'"
Variable:
variable text address range = 1 - 4000.
joystick axis to invert = 0 - 3.
0
1
2
3
0 = Normal
1 = Invert horizontal axis
2 = Invert vertical axis
3 = Invert both axis locations
For a bargraph 1 = Invert , 0 = Non Invert
Example:
SEND_COMMAND Panel,"'^GIV-500,3'"
Inverts the joystick axis origin to the bottom right corner.
^GLH
Change the
bargraph upper
limit.
Syntax:
"'^GLH-<vt addr range>,<bargraph hi>'"
Variable:
variable text address range = 1 - 4000.
bargraph limit range = 0 - 65535 (bargraph upper limit range).
Example:
SEND_COMMAND Panel,"'^GLH-500,1000'"
Changes the bargraph upper limit to 1000.
^GLL
Change the
bargraph lower
limit.
Syntax:
"'^GLL-<vt addr range>,<bargraph low>'"
Variable:
variable text address range = 1 - 4000.
bargraph limit range = 0 - 65535 (bargraph lower limit range).
Example:
SEND_COMMAND Panel,"'^GLL-500,150'"
Changes the bargraph lower limit to 150.
100
TPI-PRO Total Presentation Interface - Pro Edition
Programming
"^" Button Commands (Cont.)
^GRD
Change the
bargraph
ramp-down time
in 1/10th of a
second.
Syntax:
"'^GRD-<vt addr range>,<bargraph ramp down time>'"
Variable:
variable text address range = 1 - 4000.
bargraph ramp down time = in 1/10th of a second intervals.
Example:
SEND_COMMAND Panel,"'^GRD-500,200'"
Changes the bargraph ramp down time to 20 seconds.
^GRU
Syntax:
Change the
"'^GRU-<vt addr range>,<bargraph ramp up time>'"
bargraph ramp-up
Variable:
time in 1/10th of a
variable text address range = 1 - 4000.
second.
bargraph ramp up time = in 1/10th of a second intervals.
Example:
SEND_COMMAND Panel,"'^GRU-500,100'"
Changes the bargraph ramp up time to 10 seconds.
^GSC
Change the
bargraph slider
color or joystick
cursor color.
A user can also assign the color by color index, name, and R,G,B value (RRGGBB or
RRGGBBAA).
Syntax:
"'^GSC-<vt addr range>,<color value>'"
Variable:
variable text address range = 1 - 4000.
color value = Refer to theRGB Values for all 88 Basic Colors table on page 81.
Example:
SEND_COMMAND Panel,"'^GSC-500,12'"
Changes the bargraph or joystick slider color to Yellow.
^GSN
Change the
bargraph slider
name or joystick
cursor name.
Slider names and cursor names can be found in the TPDesign4 slider name and cursor
drop-down list.
Syntax:
"'^GSN-<vt addr range>,<bargraph slider name>'"
Variable:
variable text address range = 1 - 4000.
bargraph slider name = see table below.
Bargraph Slider Names:
None
Ball
Circle -L
Circle -M
Circle -S
Precision
Rectangle -L
Rectangle -M
Rectangle -S
Windows
Windows Active
Joystick Cursor Names:
None
Arrow
Ball
Circle
Crosshairs
Gunsight
Hand
Metal
Spiral
Target
View Finder
Example:
SEND_COMMAND Panel,"'^GSN-500,Ball'"
Changes the bargraph slider name or the Joystick cursor name to ’Ball’.
TPI-PRO Total Presentation Interface - Pro Edition
101
Programming
"^" Button Commands (Cont.)
^ICO
Syntax:
Set the icon to a
button.
Variable:
"'^ICO-<vt addr range>,<button states range>,<icon index>'"
variable text address range = 1 - 4000.
button states range = 1 - 256 for multi-state buttons (0 = All states, for General buttons
1 = Off state and 2 = On state).
icon index range = 0 - 9900 (a value of 0 is clear).
Example:
SEND_COMMAND Panel,"'^ICO-500.504&510.515,1&2,1'"
Sets the icon for On and Off states for buttons with variable text ranges of 500-504 &
510-515.
The alignment of 0 is followed by ',<left>,<top>'. The left and top coordinates are relative
to the upper left corner of the button.
Set bitmap/
picture alignment Syntax:
using a numeric
"'^JSB-<vt addr range>,<button states range>,<new text
keypad layout for
alignment>'"
those buttons with
a defined address Variable:
variable text address range = 1 - 4000.
range.
^JSB
button states range = 1 - 256 for multi-state buttons (0 = All states, for General buttons
1 = Off state and 2 = On state).
new text alignment = Value of 1- 9 corresponds to the following locations:
0
1
2
3
4
5
6
7
8
9
Zero can be used for an absolute position
Example:
SEND_COMMAND Panel,"'^JSB-500.504&510.515,1&2,1'"
Sets the off/on state picture alignment to upper left corner for those buttons with variable
text ranges of 500-504 & 510-515.
^JSI
Set icon
alignment using a
numeric keypad
layout for those
buttons with a
defined address
range.
The alignment of 0 is followed by ',<left>,<top>'. The left and top coordinates are relative
to the upper left corner of the button.
Syntax:
"'^JSI-<vt addr range>,<button states range>,<new icon
alignment>'"
Variable:
variable text address range = 1 - 4000.
button states range = 1 - 256 for multi-state buttons (0 = All states, for General buttons
1 = Off state and 2 = On state).
new icon alignment = Value of 1 - 9 corresponds to the following locations:
0
1
2
3
4
5
6
7
8
9
Zero can be used for an absolute position
Example:
SEND_COMMAND Panel,"'^JSI-500.504&510.515,1&2,1'"
Sets the Off/On state icon alignment to upper left corner for those buttons with variable
text range of 500-504 & 510-515.
102
TPI-PRO Total Presentation Interface - Pro Edition
Programming
"^" Button Commands (Cont.)
^JST
The alignment of 0 is followed by ',<left>,<top>'. The left and top coordinates are relative
to the upper left corner of the button.
Set text alignment
Syntax:
using a numeric
keypad layout for
"'^JST-<vt addr range>,<button states range>,<new text
those buttons with
alignment>'"
a defined address
Variable:
range.
variable text address range = 1 - 4000.
button states range = 1 - 256 for multi-state buttons (0 = All states, for General buttons
1 = Off state and 2 = On state).
new text alignment = Value of 1 - 9 corresponds to the following locations:
0
1
2
3
4
5
6
7
8
9
Zero can be used for an absolute position
Example:
SEND_COMMAND Panel,"'^JST-500.504&510.515,1&2,1'"
Sets the text alignment to the upper left corner for those buttons with variable text ranges
of 500-504 & 510-515.
^MBT
Set the Mouse
Button mode On
for the virtual PC.
Syntax:
"'^MBT-<pass data>'"
Variable:
pass data:
0 = None
1 = Left
2 = Right
3 = Middle
Example:
SEND COMMAND Panel,"'^MBT-1'"
Sets the mouse button mode to ’Left Mouse Click’.
^MDC
Turn On the
’Mouse
double-click’
feature for the
virtual PC.
^SHO
Show or hide a
button with a set
variable text
range.
Syntax:
"'^MDC'"
Example:
SEND COMMAND Panel,"'^MDC'"
Sets the mouse double-click for use with the virtual PC.
Syntax:
"'^SHO-<vt addr range>,<command value>'"
Variable:
variable text address range = 1 - 4000.
command value = (0= hide, 1= show).
Example:
SEND_COMMAND Panel,"'^SHO-500.504&510.515,0'"
Hides buttons with variable text address range 500-504 & 510-515.
TPI-PRO Total Presentation Interface - Pro Edition
103
Programming
"^" Button Commands (Cont.)
^TEC
Set the text effect
color for the
specified
addresses/states
to the specified
color.
The Text Effect is specified by name and can be found in TPD4. You can also assign the
color by name or RGB value (RRGGBB or RRGGBBAA).
Syntax:
"'^TEC-<vt addr range>,<button states range>,<color value>'"
Variable:
variable text address range = 1 - 4000.
button states range = 1 - 256 for multi-state buttons (0 = All states, for General buttons
1 = Off state and 2 = On state).
color value = Refer to the RGB Values for all 88 Basic Colors table on page 81.
Example:
SEND_COMMAND Panel,"'^TEC-500.504&510.515,1&2,12'"
Sets the text effect color to Very Light Yellow on buttons with variable text 500-504 and
510-515.
^TEF
The Text Effect is specified by name and can be found in TPD4.
Set the text effect. Syntax:
"'^TEF-<vt addr range>,<button states range>,<text effect name>'"
Variable:
variable text address range = 1 - 4000.
button states range = 1 - 256 for multi-state buttons (0 = All states, for General buttons
1 = Off state and 2 = On state).
text effect name = Refer to the Text Effect Names table on page 106 for a listing of text
effect names.
Example:
SEND_COMMAND Panel,"'^TEF-500.504&510.515,1&2,Soft Drop Shadow
3'"
Sets the text effect to Soft Drop Shadow 3 for the button with variable text range 500-504
and 510-515.
^TXT
Sets Non-Unicode text.
Assign a text
string to those
buttons with a
defined address
range.
Syntax:
"'^TXT-<vt addr range>,<button states range>,<new text>'"
Variable:
variable text address range = 1 - 4000.
button states range = 1 - 256 for multi-state buttons (0 = All states, for General buttons
1 = Off state and 2 = On state).
new text = 1 - 50 ASCII characters.
Example:
SEND_COMMAND Panel,"'^TXT-500.504&510.515,1&2,Test Only'"
Sets the On and Off state text for buttons with the variable text ranges of 500-504 and
510-515.
104
TPI-PRO Total Presentation Interface - Pro Edition
Programming
"^" Button Commands (Cont.)
^UNI
Set Unicode text.
For the ^UNI command (%UN and ^BMF command), the Unicode text is sent as
ASCII-HEX nibbles.
Syntax:
"'^UNI-<vt addr range>,<button states range>,<unicode text>'"
Variable:
variable text address range = 1 - 4000.
button states range = 1 - 256 for multi-state buttons (0 = All states, for General buttons
1 = Off state and 2 = On state).
unicode text = Unicode HEX value.
Example:
SEND_COMMAND Panel,"'^UNI-500,1,0041'"
Sets the button’s unicode character to ’A’.
Note: To send the variable text ’A’ in unicode to all states of the variable text
button 1, (for which the character code is 0041 Hex), send the following command:
SEND_COMMAND TP,"'^UNI-1,0,0041'"
Note: Unicode is always represented in a HEX value. TPD4 generates (through the Text
Enter Box dialog box) unicode HEX values. Refer to the TPDesign4 Instruction Manual for
more information.
TPI-PRO Total Presentation Interface - Pro Edition
105
Programming
Text Effect Names
The following is a listing of text effects names. This list is associated with the ^TEF command on
page 104.
Text Effect Names
• Glow -S
• Hard Drop Shadow 6
• Glow -M
• Hard Drop Shadow 7
• Glow -L
• Hard Drop Shadow 8
• Glow -X
• Soft Drop Shadow 1 with outline
• Outline -S
• Soft Drop Shadow 2 with outline
• Outline -M
• Soft Drop Shadow 3 with outline
• Outline -L
• Soft Drop Shadow 4 with outline
• Outline -X
• Soft Drop Shadow 5 with outline
• Soft Drop Shadow 1
• Soft Drop Shadow 6 with outline
• Soft Drop Shadow 2
• Soft Drop Shadow 7 with outline
• Soft Drop Shadow 3
• Soft Drop Shadow 8 with outline
• Soft Drop Shadow 4
• Medium Drop Shadow 1 with outline
• Soft Drop Shadow 5
• Medium Drop Shadow 2 with outline
• Soft Drop Shadow 6
• Medium Drop Shadow 3 with outline
• Soft Drop Shadow 7
• Medium Drop Shadow 4 with outline
• Soft Drop Shadow 8
• Medium Drop Shadow 5 with outline
• Medium Drop Shadow 1
• Medium Drop Shadow 6 with outline
• Medium Drop Shadow 2
• Medium Drop Shadow 7 with outline
• Medium Drop Shadow 3
• Medium Drop Shadow 8 with outline
• Medium Drop Shadow 4
• Hard Drop Shadow 1 with outline
• Medium Drop Shadow 5
• Hard Drop Shadow 2 with outline
• Medium Drop Shadow 6
• Hard Drop Shadow 3 with outline
• Medium Drop Shadow 7
• Hard Drop Shadow 4 with outline
• Medium Drop Shadow 8
• Hard Drop Shadow 5 with outline
• Hard Drop Shadow 1
• Hard Drop Shadow 6 with outline
• Hard Drop Shadow 2
• Hard Drop Shadow 7 with outline
• Hard Drop Shadow 3
• Hard Drop Shadow 8 with outline
• Hard Drop Shadow 4
• Hard Drop Shadow 5
106
TPI-PRO Total Presentation Interface - Pro Edition
Programming
Button Query Commands
Button Query commands reply back with a custom event. There will be one custom event for each
button/state combination. Each query is assigned a unique custom event type. The following example is
for debug purposes only:
NetLinx Example: CUSTOM_EVENT[device, Address, Custom event type]
DEFINE_EVENT
CUSTOM_EVENT[TP,529,1001]
// Text
CUSTOM_EVENT[TP,529,1002]
// Bitmap
CUSTOM_EVENT[TP,529,1003]
// Icon
CUSTOM_EVENT[TP,529,1004]
// Text Justification
CUSTOM_EVENT[TP,529,1005]
// Bitmap Justification
CUSTOM_EVENT[TP,529,1006]
// Icon Justification
CUSTOM_EVENT[TP,529,1007]
// Font
CUSTOM_EVENT[TP,529,1008]
// Text Effect Name
CUSTOM_EVENT[TP,529,1009]
// Text Effect Color
CUSTOM_EVENT[TP,529,1010]
// Word Wrap
CUSTOM_EVENT[TP,529,1011]
// ON state Border Color
CUSTOM_EVENT[TP,529,1012]
// ON state Fill Color
CUSTOM_EVENT[TP,529,1013]
// ON state Text Color
CUSTOM_EVENT[TP,529,1014]
// Border Name
CUSTOM_EVENT[TP,529,1015]
// Opacity
{
Send_String 0,"'ButtonGet Id=',ITOA(CUSTOM.ID),' Type=',ITOA(CUSTOM.TYPE)"
Send_String 0,"'Flag
=',ITOA(CUSTOM.FLAG)"
Send_String 0,"'VALUE1 =',ITOA(CUSTOM.VALUE1)"
Send_String 0,"'VALUE2 =',ITOA(CUSTOM.VALUE2)"
Send_String 0,"'VALUE3 =',ITOA(CUSTOM.VALUE3)"
Send_String 0,"'TEXT
=',CUSTOM.TEXT"
Send_String 0,"'TEXT LENGTH =',ITOA(LENGTH_STRING(CUSTOM.TEXT))"
}
All custom events have the following 6 fields:
Custom Event Fields
Field
Description
Uint Flag
0 means text is a standard string, 1 means Unicode encoded string
slong value1
button state number
slong value2
actual length of string (this is not encoded size)
slong value3
index of first character (usually 1 or same as optional index
string text
the text from the button
text length (string encode)
button text length
TPI-PRO Total Presentation Interface - Pro Edition
107
Programming
These fields are populated differently for each query command. The text length (String Encode) field is
not used in any command.
Button Query Commands
?BCB
Get the current
border color.
Syntax:
"'?BCB-<vt addr range>,<button states range>'"
Variable:
variable text address range = 1 - 4000.
button states range = 1 - 256 for multi-state buttons (0 = All states, for General buttons
1 = Off state and 2 = On state).
custom event type 1011:
Flag - zero
Value1 - Button state number
Value2 - Actual length of string (should be 9)
Value3 - Zero
Text - Hex encoded color value (ex: #000000FF)
Text length - Color name length (should be 9)
Example:
SEND COMMAND Panel,"'?BCB-529,1'"
Gets the button 'OFF state' border color. information.
The result sent to the Master would be:
ButtonGet Id = 529 Type = 1011
Flag = 0
VALUE1 = 1
VALUE2 = 9
VALUE3 = 0
TEXT = #222222FF
TEXT LENGTH = 9
108
TPI-PRO Total Presentation Interface - Pro Edition
Programming
Button Query Commands (Cont.)
?BCF
Syntax:
Get the current fill
color.
Variable:
"'?BCF-<vt addr range>,<button states range>'"
variable text address range = 1 - 4000.
button states range = 1 - 256 for multi-state buttons (0 = All states, for General buttons
1 = Off state and 2 = On state).
custom event type 1012:
Flag - Zero
Value1 - Button state number
Value2 - Actual length of string (should be 9)
Value3 - Zero
Text - Hex encoded color value (ex: #000000FF)
Text length - Color name length (should be 9)
Example:
SEND COMMAND Panel,"'?BCF-529,1'"
Gets the button 'OFF state' fill color information.
The result sent to the Master would be:
ButtonGet Id = 529 Type = 1012
Flag = 0
VALUE1 = 1
VALUE2 = 9
VALUE3 = 0
TEXT = #FF8000FF
TEXT LENGTH = 9
?BCT
Get the current
text color.
Syntax:
"'?BCT-<vt addr range>,<button states range>'"
Variable:
variable text address range = 1 - 4000.
button states range = 1 - 256 for multi-state buttons (0 = All states, for General buttons
1 = Off state and 2 = On state).
custom event type 1013:
Flag - Zero
Value1 - Button state number
Value2 - Actual length of string (should be 9)
Value3 - Zero
Text - Hex encoded color value (ex: #000000FF)
Text length - Color name length (should be 9)
Example:
SEND COMMAND Panel,"'?BCT-529,1'"
Gets the button 'OFF state' text color information.
The result sent to Master would be:
ButtonGet Id = 529 Type = 1013
Flag = 0
VALUE1 = 1
VALUE2 = 9
VALUE3 = 0
TEXT = #FFFFFEFF
TEXT LENGTH = 9
TPI-PRO Total Presentation Interface - Pro Edition
109
Programming
Button Query Commands (Cont.)
?BMP
Syntax:
Get the current
bitmap name.
Variable:
"'?BMP-<vt addr range>,<button states range>'"
variable text address range = 1 - 4000.
button states range = 1 - 256 for multi-state buttons (0 = All states, for General buttons
1 = Off state and 2 = On state).
custom event type 1002:
Flag - Zero
Value1 - Button state number
Value2 - Actual length of string
Value3 - Zero
Text - String that represents the bitmap name
Text length - Bitmap name text length (should be 9)
Example:
SEND COMMAND Panel,"'?BMP-529,1'"
Gets the button 'OFF state' bitmap information.
The result sent to the Master would be:
ButtonGet Id = 529 Type = 1002
Flag = 0
VALUE1 = 1
VALUE2 = 9
VALUE3 = 0
TEXT = Buggs.png
TEXT LENGTH = 9
?BOP
Get the overall
button opacity.
Syntax:
"'?BOP-<vt addr range>,<button states range>'"
Variable:
variable text address range = 1 - 4000.
button states range = 1 - 256 for multi-state buttons (0 = All states, for General buttons
1 = Off state and 2 = On state).
custom event type 1015:
Flag - Zero
Value1 - Button state number
Value2 - Opacity
Value3 - Zero
Text - Blank
Text length - Zero
Example:
SEND COMMAND Panel,"'?BOP-529,1'"
Gets the button 'OFF state' opacity information.
The result sent to the Master would be:
ButtonGet Id = 529 Type = 1015
Flag = 0
VALUE1 = 1
VALUE2 = 200
VALUE3 = 0
TEXT =
TEXT LENGTH = 0
110
TPI-PRO Total Presentation Interface - Pro Edition
Programming
Button Query Commands (Cont.)
?BRD
Syntax:
Get the current
border name.
Variable:
"'?BRD-<vt addr range>,<button states range>'"
variable text address range = 1 - 4000.
button states range = 1 - 256 for multi-state buttons (0 = All states, for General buttons
1 = Off state and 2 = On state).
custom event type 1014:
Flag - Zero
Value1 - Button state number
Value2 - Actual length of string
Value3 - Zero
Text - String that represents border name
Text length - Border name length
Example:
SEND COMMAND Panel,"'?BRD-529,1'"
Gets the button 'OFF state' border information.
The result sent to the Master would be:
ButtonGet Id = 529 Type = 1014
Flag = 0
VALUE1 = 1
VALUE2 = 22
VALUE3 = 0
TEXT = Double Bevel Raised -L
TEXT LENGTH = 22
?BWW
Get the current
word wrap flag
status.
Syntax:
"'?BWW-<vt addr range>,<button states range>'"
Variable:
variable text address range = 1 - 4000.
button states range = 1 - 256 for multi-state buttons (0 = All states, for General buttons
1 = Off state and 2 = On state).
custom event type 1010:
Flag - Zero
Value1 - Button state number
Value2 - 0 = no word wrap, 1 = word wrap
Value3 - Zero
Text - Blank
Text length - Zero
Example:
SEND COMMAND Panel,"'?BWW-529,1'"
Gets the button 'OFF state' word wrap flag status information.
The result sent to the Master would be:
ButtonGet Id = 529 Type = 1010
Flag = 0
VALUE1 = 1
VALUE2 = 1
VALUE3 = 0
TEXT =
TEXT LENGTH = 0
TPI-PRO Total Presentation Interface - Pro Edition
111
Programming
Button Query Commands (Cont.)
?FON
Syntax:
Get the current
font index.
Variable:
"'?FON-<vt addr range>,<button states range>'"
variable text address range = 1 - 4000.
button states range = 1 - 256 for multi-state buttons (0 = All states, for General buttons
1 = Off state and 2 = On state).
custom event type 1007:
Flag - Zero
Value1 - Button state number
Value2 - Font index
Value3 - Zero
Text - Blank
Text length - Zero
Example:
SEND COMMAND Panel,"'?FON-529,1'"
Gets the button 'OFF state' font type index information.
The result sent to the Master would be:
ButtonGet Id = 529 Type = 1007
Flag = 0
VALUE1 = 1
VALUE2 = 72
VALUE3 = 0
TEXT =
TEXT LENGTH = 0
?ICO
Get the current
icon index.
Syntax:
"'?ICO-<vt addr range>,<button states range>'"
Variable:
variable text address range = 1 - 4000.
button states range = 1 - 256 for multi-state buttons (0 = All states, for General buttons
1 = Off state and 2 = On state).
custom event type 1003:
Flag - Zero
Value1 - Button state number
Value2 - Icon Index
Value3 - Zero
Text - Blank
Text length - Zero
Example:
SEND COMMAND Panel,"'?ICO-529,1&2'"
Gets the button 'OFF state' icon index information.
The result sent to the Master would be:
ButtonGet Id = 529 Type = 1003
Flag = 0
VALUE1 = 2
VALUE2 = 12
VALUE3 = 0
TEXT =
TEXT LENGTH = 0
112
TPI-PRO Total Presentation Interface - Pro Edition
Programming
Button Query Commands (Cont.)
?JSB
Syntax:
Get the current
bitmap
justification.
Variable:
"'?JSB-<vt addr range>,<button states range>'"
variable text address range = 1 - 4000.
button states range = 1 - 256 for multi-state buttons (0 = All states, for General buttons
1 = Off state and 2 = On state).
custom event type 1005:
Flag - Zero
Value1 - Button state number
Value2 - 1 - 9 justify
Value3 - Zero
Text - Blank
Text length - Zero
Example:
SEND COMMAND Panel,"'?JSB-529,1'"
Gets the button 'OFF state' bitmap justification information.
The result sent to the Master would be:
ButtonGet Id = 529 Type = 1005
Flag = 0
VALUE1 = 1
VALUE2 = 5
VALUE3 = 0
TEXT =
TEXT LENGTH = 0
?JSI
Get the current
icon justification.
Syntax:
"'?JSI-<vt addr range>,<button states range>'"
Variable:
variable text address range = 1 - 4000.
button states range = 1 - 256 for multi-state buttons (0 = All states, for General buttons
1 = Off state and 2 = On state).
custom event type 1006:
Flag - Zero
Value1 - Button state number
Value2 - 1 - 9 justify
Value3 - Zero
Text - Blank
Text length - Zero
Example:
SEND COMMAND Panel,"'?JSI-529,1'"
Gets the button 'OFF state' icon justification information.
The result sent to the Master would be:
ButtonGet Id = 529 Type = 1006
Flag = 0
VALUE1 = 1
VALUE2 = 6
VALUE3 = 0
TEXT =
TEXT LENGTH = 0
TPI-PRO Total Presentation Interface - Pro Edition
113
Programming
Button Query Commands (Cont.)
?JST
Syntax:
Get the current
text justification.
Variable:
"'?JST-<vt addr range>,<button states range>'"
variable text address range = 1 - 4000.
button states range = 1 - 256 for multi-state buttons (0 = All states, for General buttons
1 = Off state and 2 = On state).
custom event type 1004:
Flag - Zero
Value1 - Button state number
Value2 - 1 - 9 justify
Value3 - Zero
Text - Blank
Text length - Zero
Example:
SEND COMMAND Panel,"'?JST-529,1'"
Gets the button 'OFF state' text justification information.
The result sent to the Master would be:
ButtonGet Id = 529 Type = 1004
Flag = 0
VALUE1 = 1
VALUE2 = 1
VALUE3 = 0
TEXT =
TEXT LENGTH = 0
?TEC
Get the current
text effect color.
Syntax:
"'?TEC-<vt addr range>,<button states range>'"
Variable:
variable text address range = 1 - 4000.
button states range = 1 - 256 for multi-state buttons (0 = All states, for General buttons
1 = Off state and 2 = On state).
custom event type 1009:
Flag - Zero
Value1 - Button state number
Value2 - Actual length of string (should be 9)
Value3 - Zero
Text - Hex encoded color value (ex: #000000FF)
Text length - Color name length (should be 9)
Example:
SEND COMMAND Panel,"'?TEC-529,1'"
Gets the button 'OFF state' text effect color information.
The result sent to the Master would be:
ButtonGet Id = 529 Type = 1009
Flag = 0
VALUE1 = 1
VALUE2 = 9
VALUE3 = 0
TEXT = #5088F2AE
TEXT LENGTH = 9
114
TPI-PRO Total Presentation Interface - Pro Edition
Programming
Button Query Commands (Cont.)
?TEF
Syntax:
Get the current
text effect name.
Variable:
"'?TEF-<vt addr range>,<button states range>'"
variable text address range = 1 - 4000.
button states range = 1 - 256 for multi-state buttons (0 = All states, for General buttons
1 = Off state and 2 = On state).
custom event type 1008:
Flag - Zero
Value1 - Button state number
Value2 - Actual length of string
Value3 - Zero
Text - String that represents the text effect name
Text length - Text effect name length
Example:
SEND COMMAND Panel,"'?TEF-529,1'"
Gets the button 'OFF state' text effect name information.
The result sent to the Master would be:
ButtonGet Id = 529 Type = 1008
Flag = 0
VALUE1 = 1
VALUE2 = 18
VALUE3 = 0
TEXT = Hard Drop Shadow 3
TEXT LENGTH = 18
?TXT
Get the current
text information.
Syntax:
"'?TXT-<vt addr range>,<button states range>,<optional index>'"
Variable:
variable text address range = 1 - 4000.
button states range = 1 - 256 for multi-state buttons (0 = All states, for General buttons
1 = Off state and 2 = On state).
optional index = This is used if a string was too long to get back in one command.
The reply will start at this index.
custom event type 1001:
Flag - Zero
Value1 - Button state number
Value2 - Actual length of string
Value3 - Index
Text - Text from the button
Text length - Button text length
Example:
SEND COMMAND Panel,"'?TXT-529,1'"
Gets the button 'OFF state' text information.
The result sent to the Master would be:
ButtonGet Id = 529 Type = 1001
Flag = 0
VALUE1 = 1
VALUE2 = 14
VALUE3 = 1
TEXT = This is a test
TEXT LENGTH = 14
TPI-PRO Total Presentation Interface - Pro Edition
115
Programming
Panel Runtime Operations
Serial Commands are used in the AxcessX Terminal Emulator mode. These commands are not case
sensitive.
Panel Runtime Operation Commands
ABEEP
Syntax:
Output a single
beep even if beep
is Off.
Example:
"'ABEEP'"
SEND COMMAND Panel,"'ABEEP'"
Outputs a beep of duration 1 beep even if beep is Off.
ADBEEP
Output a double
beep even if beep
is Off.
Syntax:
"'ADBEEP'"
Example:
SEND COMMAND Panel,"'ADBEEP'"
Outputs a double beep even if beep is Off.
@AKB
Keyboard string is set to null on power up and is stored until power is lost. The Prompt
Text is optional.
Pop up the
keyboard icon and Syntax:
initialize the text
"'@AKB-<initial text>;<prompt text>'"
string to that
Variables:
specified.
initial text = 1 - 50 ASCII characters.
prompt text = 1 - 50 ASCII characters.
Example:
SEND COMMAND Panel,"'@AKB-Texas;Enter State'"
Pops up the Keyboard and initializes the text string 'Texas' with prompt text 'Enter State'.
AKEYB
Keyboard string is set to null on power up and is stored until power is lost.
Pop up the
Syntax:
keyboard icon and
"'AKEYB-<initial text>'"
initializes the text
Variables:
string to that
initial text = 1 - 50 ASCII characters.
specified.
Example:
SEND COMMAND Panel,"'AKEYB-This is a Test'"
Pops up the Keyboard and initializes the text string 'This is a Test'.
AKEYP
The keypad string is set to null on power up and is stored until power is lost.
Pop up the
keypad icon and
initialize the text
string to that
specified.
Syntax:
"'AKEYP-<number string>'"
Variables:
number string = 0 - 9999.
Example:
SEND COMMAND Panel,"'AKEP-12345'"
Pops up the Keypad and initializes the text string '12345'.
AKEYR
Remove the
Keyboard/
Keypad.
Remove keyboard or keypad that was displayed using 'AKEYB', 'AKEYP', 'PKEYP',
@AKB, @AKP, @PKP, @EKP, or @TKP commands.
Syntax:
"'AKEYR'"
Example:
SEND COMMAND Panel,"'AKEYR'"
Removes the Keyboard/Keypad.
116
TPI-PRO Total Presentation Interface - Pro Edition
Programming
Panel Runtime Operation Commands (Cont.)
@AKP
Pop up the
keypad icon and
initialize the text
string to that
specified.
Keypad string is set to null on power up and is stored until power is lost. The Prompt Text
is optional.
Syntax:
"'@AKP-<initial text>;<prompt text>'"
Variables:
initial text = 1 - 50 ASCII characters.
prompt text = 1 - 50 ASCII characters.
Example:
SEND COMMAND Panel,"'@AKP-12345678;ENTER PASSWORD'"
Pops up the Keypad and initializes the text string '12345678' with prompt text ’ENTER
PASSWORD’.
@AKR
Remove the
Keyboard/
Keypad.
Remove keyboard or keypad that was displayed using 'AKEYB', 'AKEYP', 'PKEYP',
@AKB, @AKP, @PKP, @EKP, or @TKP commands.
Syntax:
"'@AKR'"
Example:
SEND COMMAND Panel,"'@AKR'"
Removes the Keyboard/Keypad.
BEEP
Output a beep.
Syntax:
"'BEEP'"
Example:
SEND COMMAND Panel,"'BEEP'"
Outputs a beep.
DBEEP
Output a double
beep.
Syntax:
"'DBEEP'"
Example:
SEND COMMAND Panel,"'DBEEP'"
Outputs a double beep.
@EKP
Extend the
Keypad.
Pops up the keypad icon and initializes the text string to that specified. The Prompt Text is
optional.
Syntax:
"'@EKP-<initial text>;<prompt text>'"
Variables:
initial text = 1 - 50 ASCII characters.
prompt text = 1 - 50 ASCII characters.
Example:
SEND COMMAND Panel,"'@EKP-33333333;Enter Password'"
Pops up the Keypad and initializes the text string '33333333' with prompt text 'Enter
Password'.
TPI-PRO Total Presentation Interface - Pro Edition
117
Programming
Panel Runtime Operation Commands (Cont.)
PKEYP
Present a private
keypad.
Pops up the keypad icon and initializes the text string to that specified. Keypad displays a
'*' instead of the numbers typed. The Prompt Text is optional.
Syntax:
"'PKEYP-<initial text>'"
Variables:
initial text = 1 - 50 ASCII characters.
Example:
SEND COMMAND Panel,"'PKEYP-123456789'"
Pops up the Keypad and initializes the text string '123456789' in '*'.
@PKP
Present a private
keypad.
Pops up the keypad icon and initializes the text string to that specified. Keypad displays a
'*' instead of the numbers typed. The Prompt Text is optional.
Syntax:
"'@PKP-<initial text>;<prompt text>'"
Variables:
initial text = 1 - 50 ASCII characters.
prompt text = 1 - 50 ASCII characters.
Example:
SEND COMMAND Panel,"'@PKP-1234567;ENTER PASSWORD'"
Pops up the Keypad and initializes the text string 'ENTER PASSWORD' in '*'.
SETUP
Send panel to
Setup page.
Syntax:
"'SETUP'"
Example:
SEND COMMAND Panel,"'SETUP'"
Sends the panel to the Setup Page.
SLEEP
Force the panel
into screen saver
mode.
Syntax:
"'SLEEP'"
Example:
SEND COMMAND Panel,"'SLEEP'"
Forces the panel into screen saver mode.
@SOU
Play a sound file.
Syntax:
"'@SOU-<sound name>'"
Variables:
sound name = Name of the sound file. Supported sound file formats
are: WAV & MP3.
Example:
SEND COMMAND Panel,"'@SOU-Music.wav'"
Plays the 'Music.wav' file.
118
TPI-PRO Total Presentation Interface - Pro Edition
Programming
Panel Runtime Operation Commands (Cont.)
@TKP
Pops up the keypad icon and initializes the text string to that specified. The Prompt Text is
optional.
Present a
telephone keypad. Syntax:
"'@TKP-<initial text>;<prompt text>'"
Variables:
initial text = 1 - 50 ASCII characters.
prompt text = 1 - 50 ASCII characters.
Example:
SEND COMMAND Panel,"'@TKP-999.222.1211;Enter Phone Number'"
Pops-up the Keypad and initializes the text string '999.222.1211' with prompt text 'Enter
Phone Number'.
TPAGEOFF
Turn off page
tracking.
Syntax:
"'TPAGEOFF'"
Example:
SEND COMMAND Panel,"'TPAGEOFF'"
Turns off page tracking.
TPAGEON
Turn on page
tracking.
This command turns on page tracking, whereby when the page or popups change, a
string is sent to the Master. This string may be captured with a CREATE_BUFFER
command for one panel and sent directly to another panel.
Syntax:
"'TPAGEON'"
Example:
SEND COMMAND Panel,"'TPAGEON'"
Turns on page tracking.
@VKB
Popup the virtual
keyboard.
Syntax:
"'@VKB'"
Example:
SEND COMMAND Panel,"'@VKB'"
Pops-up the virtual keyboard.
WAKE
Force the panel
out of screen
saver mode.
Syntax:
"'WAKE'"
Example:
SEND COMMAND Panel,"'WAKE'"
Forces the panel out of the screen saver mode.
TPI-PRO Total Presentation Interface - Pro Edition
119
Programming
Input Commands
These Send Commands are not case sensitive.
Input Commands
^CAL
Put panel in
calibration mode.
Syntax:
"'^CAL'"
Example:
SEND COMMAND Panel,"'^CAL'"
Puts the panel in calibration mode.
^PPS
Set the pass-thru
for a selected
source input.
Sets the USB port pass-thru, including mouse, keyboard and touch. 0 means pass data to
G4 app. 1-4 pass the data out through the corresponding source input port. The command
can only be used AFTER the HUB has been recognized and enumerated by the remote
PC.
Note: The ^PPS command replaces the separate ^MPS and ^KPS commands that were
used on the TPI-4
Syntax:
"'^PPS-<pass data>'"
Variable:
pass data:
<blank/empty> = Disables the pass-thru feature for the selected source input.
0 = Pass data to G4 application (default).
1 - 4 = Pass data out to the respective source input.
Example:
SEND_COMMAND Panel,"'^PPS-1'"
Sends mouse, keyboard, and touch input data out through USB pass-thru port 1.
^SLT
Send a command
to a given slot.
Send a command to a given card slot. At the moment, these commands are directed at
the video card subsystems. Not all commands are supported by all products. The
following is a list of commands targeted to this subsystem.
Syntax:
"’^SLT-<slot number>,<slot command>’"
Variables:
slot number = 1 - 4 (each of these options corresponds to a TPI-PRO source input
position.)
Slot 1 = source input position 1.
Slot 2 = source input position 2.
Slot 3 = source input position 3.
Slot 4 = source input position 4.
slot command = <header> = <value> [repeat]
Slot commands will contain a series of name/value pairs separated by commas.
Input = <Comp, SVideo, Component, Comp1, Comp2, Comp3, RGB> where:
Comp = Composite video input (not used on the TPI-PRO),
SVideo = SVideo input,
Component = Component video input,
Comp1, Comp2, Comp3 = composite 1, composite 2, or composite 3
RGB = RGB/VGA computer input
Example:
SEND_COMMAND Panel,"’^SLT-1,Input=Component’"
Sets the Slot 1 video input to accept a Component video signal.
120
TPI-PRO Total Presentation Interface - Pro Edition
Programming
Input Commands (Cont.)
^TPO
Selects which of the 2 outputs display G4 graphics.
Sets the display
for G4 graphics.
Syntax:
SEND_COMMAND <DEV>,"'^TPO-<Output Value>'"
Variable:
Output Value:
0 - None (should not be used in a typical installation)
1 - G4 Graphics on output 1 only
2 - G4 Graphics on output 2 only
3 - G4 Graphics on both outputs 1 and 2 (default)
Note: Any G4 graphics that appear over a Video Window when the ^TPO Command is
used to turn off G4 graphics on an output may leave a “hole” in the video display if the
button opacity is too high. The upper limit of opacity for any graphic over a video window
is panel design dependant. The more layers of graphics over a video window, the lower
you need to set the opacity for the layers. A single layer of graphics has shown that an
opacity value of 250 or lower is sufficient to correct the problem.
Example:
SEND_COMMAND Panel,"'^TPO-3'"
Sets G4 Graphics on both outputs 1 & 2
^VKS
Send one or more
virtual keystrokes
to the G4
application.
Key presses and key releases are not distinguished except in the case of CTRL, ALT, and
SHIFT.
Refer to theEmbedded Codes table on page 121 that defines special characters which
can be included with the string but may not be represented by the ASCII character set.
Syntax:
"'^VKS-<string>'"
Variable:
string = Only 1 string per command/only one stroke per command.
Example:
SEND COMMAND Panel,"'^VKS-'8"
Sends out the keystroke 'backspace' to the G4 application.
Embedded Codes
The following is a list of G4 compatible embedded codes:
Embedded Codes
Decimal numbers Hexidecimal values
Virtual keystroke
8
($08)
Backspace
13
($0D)
Enter
27
($1B)
ESC
128
($80)
CTRL key down
129
($81)
ALT key down
130
($82)
Shift key down
131
($83)
F1
132
($84)
F2
133
($85)
F3
134
($86)
F4
135
($87)
F5
136
($88)
F6
137
($89)
F7
138
($8A)
F8
TPI-PRO Total Presentation Interface - Pro Edition
121
Programming
Embedded Codes (Cont.)
Decimal numbers Hexidecimal values
Virtual keystroke
139
($8B)
F9
140
($8C)
F10
141
($8D)
F11
142
($8E)
F12
143
($8F)
Num Lock
144
($90)
Caps Lock
145
($91)
Insert
146
($92)
Delete
147
($93)
Home
148
($94)
End
149
($95)
Page Up
150
($96)
Page Down
151
($97)
Scroll Lock
152
($98)
Pause
153
($99)
Break
154
($9A)
Print Screen
155
($9B)
SYSRQ
156
($9C)
Tab
157
($9D)
Windows
158
($9E)
Menu
159
($9F)
Up Arrow
160
($A0)
Down Arrow
161
($A1)
Left Arrow
162
($A2)
Right Arrow
192
($C0)
CTRL key up
193
($C1)
ALT key up
194
($C2)
Shift key up
Panel Setup Commands
These commands are not case sensitive.
Panel Setup Commands
^MUT
Set the panel
mute state.
Syntax:
"'^MUT-<mute state>'"
Variable:
mute state= 0 = Mute Off and 1 = Mute On.
Example:
SEND_COMMAND Panel,"'^MUT-1''"
Sets the panel’s master volume to mute.
122
TPI-PRO Total Presentation Interface - Pro Edition
Programming
Panel Setup Commands (Cont.)
@PWD
@PWD sets the level 1 password only.
Set the page flip
password.
Syntax:
"'@PWD-<page flip password>'"
Variables:
page flip password = 1 - 50 ASCII characters.
Example:
SEND COMMAND Panel,"'@PWD-Main'"
Sets the page flip password to 'Main'.
^PWD
Password level is required and must be 1 - 4.
Set the page flip
password.
Syntax:
"'^PWD-<password level>,<page flip password>'"
Variables:
password level = 1 - 4.
page flip password = 1 - 50 ASCII characters.
Example:
SEND COMMAND Panel,"'^PWD-1,Main'"
Sets the page flip password on Password Level 1 to 'Main'.
@RPP
@RPP resets the protected password to its default (1988).
Reset the
protected
password.
Syntax:
"'@RPP'"
Example:
SEND COMMAND Panel,"'@RPP'"
Resets the protected Setup page password to ‘1988’.
^VOL
Set the panel
volume.
Syntax:
"'^VOL-<volume level>'"
Variable:
volume level = 0 - 100. 100 is maximum volume setting.
Example:
SEND_COMMAND Panel,"'^VOL-50'"
Set the panel volume to 50.
TPI-PRO Total Presentation Interface - Pro Edition
123
Programming
Dynamic Image Commands
The following is a listing and descriptions of Dynamic Image Commands.
Dynamic Image Commands
^BBR
Set the bitmap of
a button to use a
particular
resource.
Syntax:
"'^BBR-<vt addr range>,<button states range>,<resource name>'"
Variable:
variable text address range = 1 - 4000.
button states range = 1 - 256 for multi-state buttons (0 = All states, for General buttons
1 = Off state and 2 = On state).
resource name = 1 - 50 ASCII characters.
Example:
SEND_COMMAND Panel,"'^BBR-700,1,Sports_Image'"
Sets the resource name of the button to ’Sports_Image’.
^RFR
Force a refresh for
a given resource.
Syntax:
"'^RFR-<resource name>'"
Variable:
resource name = 1 - 50 ASCII characters.
Example:
SEND_COMMAND Panel,"'^RFR-Sports_Image'"
Forces a refresh on ’Sports_Image’.
^RMF
Syntax:
Modify an existing
resource.
Variable:
"'^RMF-<resource name>,<data>'"
resource name = 1 - 50 ASCII characters
data = Refer to the table in the RAF command for more information.
Example:
SEND_COMMAND Panel,"'^RMF-Sports_Image,%ALab_Test/
Images%Ftest.jpg'"
Changes the resource ’Sports_Image’ file name to ’test.jpg’ and the path to ’Lab_Test/
Images’.
124
TPI-PRO Total Presentation Interface - Pro Edition
Programming
Dynamic Image Commands (Cont.)
^RAF
Adds any and all resource parameters by sending embedded codes and data.
Add new
resources.
Syntax:
"'^RAF-<resource name>,<data>'"
Variable:
resource name = 1 - 50 ASCII characters.
data = Refers to the embedded codes, see table below.
Embedded Codes:
Parameter
Embedded Code
Description
protocol
’%P<0-1>’
Set protocol. HTTP (0) or FTP (1)
user
’%U<user>’
Set Username for authentication.
password
’%S<password>’
Set Password for authentication.
host
’%H<host>’
Set Host Name (fully qualified
DNS or IP Address).
file
’%F<file>’
Full path to the location of the file or
program that will return the resource.
The path must be a valid HTTP URL
minus the protocol and host. The
only exception to this is the inclusion
of special escape sequences and in
the case of the FTP protocol, regular
expressions.
path
’%A<path>’
Set Directory path. The path must
be a valid HTTP URL minus the
protocol, host, and filename. The
only exception to this is the
inclusion of special escape
sequences and in the case of the
FTP protocol, regular expressions.
refresh
’%R<refresh 1-65535>’
newest
’%N<0-1>’
The number of seconds between
refreshes in which the resource is
downloaded again. Refreshing a
resource causes the button
displaying that resource to refresh
also. The default value is 0 (only
download the resource once).
Set the newest file. A value of 1
means that only the most recent file
matching the pattern is downloaded.
preserve
’%V<0-1>’
Set the value of the preserve flag.
Default is 0. Currently preserve has
no function.
Example:
SEND_COMMAND Panel,"'^RAF-New Image,%P0%HAMX.COM%ALab/
Test_file%Ftest.jpg'"
Adds a new resource. The resource name is ’New Image’, %P (protocol) is an HTTP,
%H (host name) is AMX.COM, %A (file path) is Lab/Test file, and %F (file name) is
test.jpg.
TPI-PRO Total Presentation Interface - Pro Edition
125
Programming
Dynamic Image Commands (Cont.)
^RSR
Syntax:
Change the
refresh rate for a
given resource.
Variable:
"'^RSR-<resource name>,<refresh rate>'"
resource name = 1 - 50 ASCII characters.
refresh rate = Measured in seconds.
Example:
SEND_COMMAND Panel,"'^RSR-Sports_Image,5'"
Sets the refresh rate to 5 seconds for the given resource (’Sports_Image’).
Listboxes
Listboxes provide flexibility to remote pages once constrained by physical display areas. Both static and
dynamic tables can display multiple devices and items when used with proper navigation tools. List Box
commands can be used in conjunction with the application TPDesign4 to create both static and dynamic
commands.
Any data field (including primary data) may be enclosed in double quotes so that commas within that
data field will not be interpreted as delimiters. Within the double quotes in such a field, the backslash (\)
is treated as an escape character so that double quote literals can still be used within the field. When a
backslash is encountered, it is discarded and the following character is treated as a literal. This means
that if a backslash is part of the data field, it needs to be escaped with a preceding backlash as well.
When a column or row number is required as a field in any command, note that the numbering begins at
1, not 0 (i.e. the first column is column 1 and the first row is row 1).
There are no hard limits enforced for the number of list boxes and such list box parameters as list address
and column count. The range is determined by available memory, which is affected by things like how
many lists are defined and how many items will be added for each list.
126
TPI-PRO Total Presentation Interface - Pro Edition
Programming
List Box Commands
The TPI-PRO supports the following Data List Box Commands.
List Box Commands
Data List Commands
^LDN
It is up to the program to make sure the list address and name are unique.
Creates a new data list.
Unique list addresses and
names are handled
programmatically.
Syntax:
"'^LDN-<list port>,<list address>,
<column count>,<list name>'"
Variables:
• list port = 1-100. Port where data resides
• list address = address where data resides
• column count = the number of data columns (includes hidden columns)
• list name = User specified name for the data list
Example:
SEND_COMMAND Device, "'^LDN-5,1,4,my songs'"
Creates a data list of 4 columns named "my songs" and places it at port 5,
address 1.
^LDA
Adds a new row to an existing
data list. Primary data is
required.
Syntax:
SEND_COMMAND <DEV>,"'^LDA-<list
address>,<uniflag>,<primary data>,<data2>…'"
Variables:
• list address = address where data resides
• uniflag = indicates unicode; 0 - No unicode, 1 - Uses unicode
• primary data = the "key" data column. The information in this column provides
each row with its uniqueness.
• data2 = variable, column data information. The number of data fields is
limited only to the number of columns in the data list.
Example:
SEND_COMMAND Device,"'^LDA-1,0,Entry5,Meatloaf,Best
of,Anything for Love'"
Adds a text row to the data list located at address 1. The primary data is set as
Entry5. Meatloaf, Best of, and Anything for Love are all cells within the new
row.
Example (unicode):
SEND_COMMAND Device,"'^LDA1,1,0045006E0074007200790035,004D006500610074006C006F006
10061,00420065007300740020006F0066,0041006E0079007400680
069006E006700200066006F00720020004C006F00760065'"
Adds a unicode text row to the data list located at address 1. The primary data
is set as Entry5. Meatloaf, Best of, and Anything for Love are all cells within the
new row.
TPI-PRO Total Presentation Interface - Pro Edition
127
Programming
List Box Commands (Cont.)
Data List Commands
^LDR
Removes a row from an
existing data list
Syntax:
SEND_COMMAND <DEV>,"'^LDR-<list
address>,<uniflag>,<primary data>'"
Variables:
• list address = address where data resides
• uniflag = indicates unicode; 0 - No unicode, 1 - Uses unicode
• primary data = the "key" data column. The information in this column provides
each row with its uniqueness.
Example:
SEND_COMMAND Device,"'^LDR-1,0,Entry5'"
Removes the text row with primary data Entry5 from an existing data list at
address 1.
^LDC
Clears all rows in a given list
Syntax:
"'^LDC-<list address>'"
Variables:
• list address = address where data resides
Example:
SEND_COMMAND Device, "'^LDC-1'"
Clears all rows in data list located at address 1.
^LDD
Deletes the data list
Syntax:
"'^LDD-<list address>'"
Variables:
• list address = address where data resides
Example:
SEND_COMMAND Device, "'^LDD-1'"
Deletes the data list located at address 1.
^LDT
Sets the column type for a
data list
Set the column type for a data list by modifying its column type. Column is the
index of the first type to set. Additional types sent will be set in this order:
0 - Text
1 - Reserved
2 - Reserved
3 - Channel
4 - Page
Syntax:
SEND_COMMAND <DEV>,"'^LDT-<list
address>,<column>,<type>,<type>…'"
Variables:
• list address = address where data resides
• column = the starting column number (first column is 1)
• type = subsequent columns. 0 - Text; 3 - Channel; 4 - Page
Example:
SEND_COMMAND Device,"'^LDT-1,1,0,0,0'"
Sets the column type for the data list located at address 1. The column type
starts at column 1, the first column is Text, the second and third columns are
also Text.
128
TPI-PRO Total Presentation Interface - Pro Edition
Programming
List Box Commands (Cont.)
Data List Commands
^LDL
Modifies the data in a single
column field
Modifies the data in a single column field. This can be used to load a data list
that has long text fields.
Syntax:
SEND_COMMAND <DEV>,"'^LDL-<list
address>,<column>,<uniflag>,<primary data>,<data
column>'"
Variables:
• list address = address where data resides
• column = the starting column number (first column is 1)
• uniflag = indicates unicode; 0 - No unicode, 1 - Uses unicode
• primary data = the "key" data column. The information in this column provides
each row with its uniqueness.
• new cell data = data information for a single field or "cell"
Example:
SEND_COMMAND Device,"'^LDL-1,1,0,Entry5,Music'"
The field located in column 1, in the row with the primary data "Entry5" and in
the data list located at the address of 1 is a text value of Music.
Example (unicode):
SEND_COMMAND Device, "'^LDL1,1,1,0045006E0074007200790035,004D0075007300690063'"
The field located in column 1, in the row with the primary data "Entry5" and in
the data list located at the address of 1 is a text value of Music.
^LVC
Set the table column display
order according to the order
of the entered column values
Set the table column display order according to the order of the entered column
values.
Syntax:
SEND_COMMAND <DEV>,"'^LVC-<view
address>,<column>,<column>…'"
Variables:
• view address = the address of the view definition
• column = the column number to display (first column is 1)
Example:
SEND_COMMAND Device,"'^LVC-3,5,2,1'"
Sets the column display order to column 5 first, then column 2, and then
column 1. The data list is displayed according to the view definitions located at
address 3.
TPI-PRO Total Presentation Interface - Pro Edition
129
Programming
List Box Commands (Cont.)
List View Commands
^LVF
Filter a list by setting what
column to use and what
string to compare
Filter a list by setting what column to use and what string to compare. Note that
setting column to zero or data to none makes the filtered ordering the same as
sorted ordering. Update must be called for changes to take effect.
Syntax:
SEND_COMMAND <DEV>,"'^LVF-<view
address>,<uniflag>,<column>,<search data>'"
Variables:
• view address = the address of the view definition
• uniflag = indicates unicode; 0 - No unicode, 1 - Uses unicode
• column = the starting column number (first column is 1)
• search data = the data on which to filter
Example:
SEND_COMMAND Device,"'LVF-1,0,2,Smith'"
Filters list based on column 2 such that only those rows whose column 2
contains Smith are displayed. The data is displayed according to the view
definitions located at address 1. Filter is case sensitive.
^LVL
Set the data list to be displayed.
Set the data list to be
displayed
Syntax:
SEND_COMMAND <DEV>,"'^LVL-<view address>,<list
port>,<list address>'"
Variables:
• view address = the address of the view definition
• list port = 1-100. port where data resides
• list address = address where data resides
Example:
SEND_COMMAND Device,"'^LVL-5,my songs'"
Sets the data list viewed to my songs and displays it according to the view
definitions located at address 5.
130
TPI-PRO Total Presentation Interface - Pro Edition
Programming
List Box Commands (Cont.)
List View Commands
^LVM
Display a new position. If select is set, then select that new position.
Display a new position
Syntax:
SEND_COMMAND <DEV>,"'^LVM-<view address>,<offset>'"
Variables:
• view address = the address of the view definition
• offset = + / - numeric display shift
Example:
SEND_COMMAND Device,"'^LVM-2,-4'"
Shifts the display -4 and displays the list according to the view definitions
located at address 2.
^LVO
Display a data list according
to a preset sort/ordering view
definition.
Display a data list according to a preset sort/ordering view definition. This
command tells the view which of the possible orderings to use. Note that the
<sort> field is a bitmask, so that the 3 bit positions may be combined.
Syntax:
SEND_COMMAND <DEV>,"'^LVO-<view address>,<sort>'"
Variables:
• view address = the address of the view definition
• sort = bitmask with the following bit assignments:
0x0001 = Sort
0x0002 = Reverse
0x0004 = Filter
Note: Of special note is the reverse bit (0x0002), which reverses the list
whatever order it is currently in. When used on a sorted list, it results in a
reverse sort. When used on a reverse sorted list, it results in a forward sorted
list. In most cases, the reverse bit should not be used alone, but should be
used in combination with the sort bit (0x0003) such that it always results in a
reverse sorted list.
Possible values for the sort field:
0 = None
1 = Forward Sort
2 = Reverse the current list ordering (may or may not be sorted)
3 = Reverse Sort
4 = Filter
5 = Forward Sort + Filter
6 = Reverse current + filter
7 = Reverse sort + filter
Example:
SEND_COMMAND Device,"'^LVO-1,7'"
Displays the data list according to the view definitions located at address 1 and
filters and reverse sorts the list.
TPI-PRO Total Presentation Interface - Pro Edition
131
Programming
List Box Commands (Cont.)
List View Commands
^LVP
Display a new position. If the select option is set, then select that position.
Display a new position
Syntax:
SEND_COMMAND <DEV>,"'^LVP-<view address>,<index>'"
Variables:
• view address = the address of the view definition
• index = the row number in sequential order (first row is 1)
Example:
SEND_COMMAND Device,"'^LVP-5,3'"
Sets the display position starting at the third row and displays it according to
the view definitions located at address 5.
^LVS
Set the column order for
sorting
Set the column order for sorting. Update must be called for changes to take
effect.
Syntax:
SEND_COMMAND <DEV>,"'^LVS-<view
address>,<column>,<column>…'"
Variables:
• view address = the address of the view definition
• column = the starting column number (first column is 1)
Example:
SEND_COMMAND Device,"'^LVS-3,5,2,1'"
Sets the column sort order to column 5 first, then column 2 and then column 1.
The data list is displayed according to the view definitions located at address 3.
^LVU
Update any view currently looking at this list.
Update any view currently
looking at this list
NOTE: This must be called after changes to list data.
Syntax:
SEND_COMMAND <DEV>,"'^LVU-<view address>'"
Variables:
• view address = the address of the view definition
Example:
SEND_COMMAND Device,"'LVU-3'"
Updates the data list and displays it according to the view definitions located at
address 3.
132
TPI-PRO Total Presentation Interface - Pro Edition
Troubleshooting
Troubleshooting
This section describes the solutions to possible hardware/firmware issues that could arise during the
common operation of a TPI-PRO.
Troubleshooting Information
Symptom
Solution
Manifest.xma can not be found. An Manifest.xma is the file that contains the listing for all the files. If you
error occurs when sending a file to see this error again, before attempting to send the file, uncheck the
a G4 panel.
Smart Transfer box. It may be necessary do a Full Clean.
The video pages appear blank
upon TPI-PRO restart.
Wrong input type may be selected. Go to Video Settings page and
select the appropriate input type for that input.
When using G4 WebControl to
communicate with a target
TPI-Pro, a VNC Server dialog
appears on my screen.
• During a WebControl connection to a target TPI-PRO you are
prompted with a G4 Authentication dialog which asks you to enter
the assigned password for the TPI-PRO (before gaining access).
• If you are ever prompted with a VNC Server dialog, you must enter
the IP Address of the target panel. This can be found within the
Setup > Protected Setup > System Connection page.
- This IP Address of the TPI-PRO appears within the IP Settings
section of this page.
• Enter the IP Address and click OK. You will then be prompted with
the G4 Authentication popup where you must enter the TPI-PRO’s
WebControl password.
The image on my video page isn’t
centered and/or aligned properly
even though I’m using the
RGB/Video Setup page alignment
tools.
• Before an image can be displayed onto a touch panel or other CRT
monitor it must first be positioned to occupy the available visible
space on the panel/monitor.
• After completing those tasks, use the monitor’s video controls to
stretch and move the incoming video so that the borders of the
desired resolution pattern follow the edges of the screen without
disappearing. There are normally 60 seconds before the resolution
times-out, but you can press the front panel RESOLUTION button
again several time to return to the previous resolution pattern and
continue setting-up the monitor.
• Once these baseline alignments are done, use the RGB controls to
complete the final positioning of the incoming image/video.
I can’t seem to connect to a
NetLinx Master using my NetLinx
Studio 2.4.
• From the Settings > Master Comm Settings > Communication
Settings > Settings (for TCP/IP), uncheck the "Automatically Ping
the Master Controller to ensure availability" check box.
• The pinging is to determine if the Master is available, and to reply
with a connection failure instantly if it is not. Without using the ping
feature, you will still attempt to make a connection, but a failure will
take longer to be recognized. Some firewalls and networks do not
allow pinging, though, and the ping will then always result in a failure.
• When connecting to a NetLinx Master controller via TCP/IP, the
program will first try to ping the controller before attempting a
connection. Pinging a device is relatively fast and will determine if the
device is off-line, or if the TCP/IP address that was entered was
incorrect. If you decide NOT to ping for availability and the controller
is off-line, or you have an incorrect TCP/IP address, the program will
try for 30-45 seconds to establish a connection.
Note: If you are trying to connect to a Master controller that is behind a
firewall, you may have to uncheck this option. Most firewalls will not
allow ping requests to pass through for security reasons.
TPI-PRO Total Presentation Interface - Pro Edition
133
Troubleshooting
Troubleshooting Information (Cont.)
Symptom
Solution
After downloading a panel file or
firmware to a G4 device, the
device behaves strangely.
Symptoms include:
• Having to repeat the download.
• Inability to make further downloads to the panel. May get "directory"
errors, "graphics hierarchy" errors, etc. indicating problems with the
Compact Flash.
• Panel will not boot, or gets stuck on "AMX" splash screen.
• Other problems also started after downloading to a new panel or a
panel with a TPD4 file that takes up a considerable amount of the
available Compact Flash.
Cause:
• If the G4 device already contains a large enough file, subsequent
downloads will take up more space than is available and could often
corrupt the disk. The demo file that typically ships with G4 panels is
one such file.
Solution:
• DO NOT download TPD4 files (of large size) over the demo pages, or
any other large TPD4 file.
• First download a small blank one page file to the G4 panel using the
Normal Transfer option to send/download the page. Reboot the
device, then do your regular file or firmware download.
After copying and pasting images
from the TPI-PRO’s setup pages,
the images appear over-sized on
my pages.
The images on the TPI-PRO setup pages are over-sized to support the
maximum resolution possible and are scaled down by the firmware
when the setup pages are displayed on the device. However, the
images are not scaled down when displayed as part of a user’s pages.
At the moment, neither G4 firmware nor TPDesign4 supports scaling
images to fit the button except in the case of dynamic images. Panels
that support dynamic setup pages will not be able to use images from
the TPI-PRO’s setup pages. For now, you should refrain from using
images from the TPI-PRO’s setup pages, and instead use the images
from the setup pages for one of the other panel types that supports the
resolution for which you are designing user pages.
134
TPI-PRO Total Presentation Interface - Pro Edition
Appendix
Appendix
Text Formatting Codes for Bargraphs/Joysticks
Text formatting codes for bargraphs provide a mechanism to allow a portion of a bargraphs text to be
dynamically provided information about the current status of the level (multistate and traditional). These
codes would be entered into the text field along with any other text.
The following is a code list used for bargraphs:
Bargraph Text Code Inputs
Code
Bargraph
Multi-State Bargraph
$P
Display the current percentage of the
bargraph (derived from the Adjusted
Level Value as it falls between the
Range Values)
Display the current percentage of the
bargraph (derived from the Adjusted
Level Value as it falls between the
Range Values)
$V
Raw Level Value
Raw Level Value
$L
Range Low Value
Range Low Value
$H
Range High Value
Range High Value
$S
N/A
Current State
$A
Adjusted Level Value (Range Low Value Adjusted Level Value (Range Low Value
subtracted from the Raw Level Value)
subtracted from the Raw Level Value)
$R
Low Range subtracted from the High
Range
Low Range subtracted from the High
Range
$$
Dollar sign
Dollar sign
Buy changing the text on a button (via a VT command) you can modify the codes on a button. When one
of the Text Formatting Codes is encountered by the firmware it is replaced with the correct value. These
values are derived from the following operations:
Formatting Code Operations
Code
Operation
$P
(Current Value - Range Low Value / Range High Value - Range Low Value) x 100
$V
Current Level Value
$L
Range Low Value
$H
Range High Value
$S
Current State (if regular bargraph then resolves to nothing)
$A
Current Value - Range Low Value
$R
Range High Value - Range Low Value
Given a current raw level value of 532, a range low value of 500 and a high range value of 600 the
following text formatting codes would yield the following strings as shown in the table below:
Example
Format
Display
$P%
32%
$A out of $R
32 out of 100
$A of 0 - $R
32 of 0 - 100
$V of $L - $H
532 of 500 - 600
TPI-PRO Total Presentation Interface - Pro Edition
135
Appendix
Text Area Input Masking
Text Area Input Masking can be used to limit the allowed/correct characters that are entered into a text
area. For example, in working with a zip code, a user could limit the entry to a max length of only 5
characters but, with input masking, you could limit them to 5 mandatory numerical digits and 4 optional
numerical digits. A possible use for this feature is to enter information into form fields. The purpose of
this feature is to:
• Force you to use correct type of characters (i.e. numbers vs. characters)
• Limit the number of characters in a text area
• Suggest proper format with fixed characters
• Right to Left
• Required or Optional
• Change/Force a Case
• Create multiple logical fields
• Specify range of characters/number for each field
With this feature, it is NOT necessary to:
• Limit you to a choice of selections
• Handle complex input tasks such as names, days of the week, or months by name
• Perform complex validation such as Subnet Mask validation
Input Mask Character Types
These character types define what information is allowed to be entered in any specific instance. The
following table lists what characters in an input mask will define what characters are allowed in any
given position.
Character Types
Character Masking Rule
0
Digit (0 to 9, entry required, plus [+] and minus [-] signs not allowed)
9
Digit or space (entry not required, plus and minus signs not allowed)
#
Digit or space (entry not required; plus and minus signs allowed)
L
Letter (A to Z, entry required)
?
Letter (A to Z, entry optional)
A
Letter or digit (entry required)
a
Letter or digit (entry optional)
&
Any character or a space (entry required)
C
Any character or a space (entry optional)
The number of the above characters used determines the length of the input masking
box. Example: 0000 requires an entry, requires digits to be used, and allows only 4
characters to be entered/used.
136
TPI-PRO Total Presentation Interface - Pro Edition
Appendix
Refer to the following Send Commands for more detailed information:
• ^BIM - Sets the input mask for the specified addresses. (see the ^BIM section on
page 90).
• ^BMF subcommand %MK - sets the input mask of a text area (see the
^BMF section on page 92).
Input Mask Ranges
These ranges allow a user to specify the minimum and maximum numeric value for a field. Only one
range is allowed per field. Using a range implies a numeric entry ONLY.
Input Mask Ranges
Character Meaning
[
Start range
]
End range
|
Range Separator
An example from the above table:
[0|255] This allows a user to enter a value from 0 to 255.
Input Mask Next Field Characters
These characters allow you to specify a list of characters that cause the keyboard to move the focus to the
next field when pressed instead of inserting the text into the text area.
Input Mask Next Field Char
Character Meaning
{
Start Next Field List
}
End Next Field List
An example from the above table:
{.} or {:} or {.:} Tells the system that after a user hits any of these keys, proceed to the
next text area input box.
Input Mask Operations
Input Mask Operators change the behavior of the filed in the following way:
Input Mask Operators
Character Meaning
<
Forces all characters to be converted to lowercase
>
Forces all characters to be converted to uppercase
^
Sets the overflow flag for this field
TPI-PRO Total Presentation Interface - Pro Edition
137
Appendix
Input Mask Literals
To define a literal character, enter any character, other than those shown in the above table (including
spaces, and symbols). A back-slash ('\') causes the character that follows it to be displayed as the literal
character. For example, \A is displayed just as the letter A. To define one of the following characters as a
literal character, precede that character with a back-slash. Text entry operation using Input Masks.
A keyboard entry using normal text entry is straightforward. However, once an input mask is applied, the
behavior of the keyboard needs to change to accommodate the input mask's requirement. When working
with masks, any literal characters in the mask will be "skipped" by any cursor movement including
cursor keys, backspace, and delete.
When operating with a mask, the mask should be displayed with placeholders. The "-" character should
display where you should enter a character. The arrow keys will move between the "-" characters and
allow you to replace them. The text entry code operates as if it is in the overwrite mode. If the cursor is
positioned on a character already entered and you type in a new (and valid) character, the new character
replace the old character. There is no shifting of characters.
When working with ranges specified by the [] mask, the keyboard allows you to enter a number between
the values listed in the ranges. If a user enters a value that is larger than the max, the maximum number
of right-most characters is used to create a new, acceptable value.
Example 1: If you type "125" into a field accepting 0-100, then the values displayed will be
"1", "12", "25".
Example 2: If the max for the filed was 20, then the values displayed will be "1", "12", "5".
When data overflows from a numerical field, the overflow value is added to the previous field on the
chain, if the overflow character was specified. In the above example, if the overflow flag was set, the first
example will place the "1" into the previous logical field and the second example will place "12" in the
previous logical field. If the overflow filed already contains a value, the new value will be inserted to the
right of the current characters and the overflow field will be evaluated. Overflow continues to work until
a filed with no overflow value is set or there are no more fields left (i.e. reached first field).
If a character is typed and that characters appear in the Next Field list, the keyboard should move the
focus to the next field. For example, when entering time, a ":" is used as a next field character. If you hit
"1:2", the 1 is entered in the current field (hours) and then the focus is moved to the next field and 2 is
entered in that field.
When entering time in a 12-hour format, entry of AM and PM is required. Instead of adding AM/PM to
the input mask specification, the AM/PM should be handled within the NetLinx code. This allows a
programmer to show/hide and provide discrete feedback for AM and PM.
Input Mask Output Examples
The following are some common input masking examples:
Output Examples
138
Common Name
Input Mask
Input
IP Address Quad
[0|255]{.}
Any value from 0 to 255
Hour
[1|12]{:}
Any value from 1 to 12
Minute/Second
[0|59]{:}
Any value from 0 to 59
Frames
[0|29]{:}
Any value from 0 to 29
Phone Numbers
(999) 000-0000
(555) 555-5555
Zip Code
00000-9999
75082-4567
TPI-PRO Total Presentation Interface - Pro Edition
Appendix
URL Resources
A URL can be broken into several parts. For example: the URL http://www.amx.com/company-infohome.asp. This URL indicates that the protocol in use is http (HyperText Transport Protocol) and that
the information resides on a host machine named www.amx.com. The image on that host machine is
given an assignment (by the program) name of company-info-home.asp (Active Server Page).
The exact meaning of this name on the host machine is both protocol dependent and host dependent. The
information normally resides in a file, but it could be generated dynamically. This component of the
URL is called the file component, even though the information is not necessarily in a file.
A URL can optionally specify a port, which is the port number to which the TCP connection is made on
the remote host machine. If the port is not specified, the default port for the protocol is used instead. For
example, the default port for http is 80. An alternative port could be specified as:
http://www.amx.com:8080/company-info-home.asp.
Any legal HTTP syntax can be used.
Special Escape Sequences
The system has only a limited knowledge of URL formats in that it transparently passes the URL
information onto the server for translation. A user can then pass any parameters to the server side
programs such as CGI scripts or active server pages. However, the system will parse the URL looking for
special escape codes. When it finds an escape code it replaces that code with a particular piece of panel,
button, or state information. For example, "http://www.amx.com/img.asp?device=$DV" would become
"http://www.amx.com/img.asp?device=10001". Other used escape sequences include:
Escape Sequences
Sequence
Panel Information
$DV
Device Number
$SY
System Number
$IP
IP Address
$HN
Host Name
$MC
Mac Address
$ID
Neuron ID
$PX
X Resolution of current panel mode/file
$PY
Y Resolution of current panel mode/file
$BX
X Resolution of current button
$BY
Y Resolution of current button
$BN
Name of button
$ST
Current state
$AC
Address Code
$AP
Address Port
$CC
Channel Code
$CP
Channel Port
$LC
Level Code
$LP
Level Port
TPI-PRO Total Presentation Interface - Pro Edition
139
Appendix
List of Available Pixel Display and Refresh Rates
The following list describes the available pixel display and refresh rates.
• 640 x 480@60Hz
• 1024 x 768@60Hz
• 1600 x 1200@60Hz
• 640 x 480@72Hz
• 1024 x 768@70Hz
• 1680 x 1050@60Hz
• 640 x 480@75Hz
• 1024 x 768@75Hz
• 1920 x 1080@60Hz (rb)
• 800 x 600@60Hz
• 1280 x 720@60Hz
• 1920 x 1200@60Hz (highest setting)
• 800 x 600@72Hz
• 1280 x 1024@60Hz (default)
• 800 x 600@75Hz
• 1360 x 768@60Hz
List of Touch Monitors and USB Touch Drivers
Tested with the TPI-PRO
Refer to www.amx.com for list of latest supported serial touch monitors and USB touch monitors.
The TPI-PRO KIT firmware file must be downloaded before downloading the latest
TPI-PRO Drivers file (v2.3.14). The latest release of the Drivers file is incompatible
with previous versions (2.2.7 and before) of the TPI-PRO firmware.
Touch driver kit file v2.3.14 can be downloaded only to TPI-PRO board with main
firmware v2.3.14 or higher version.
TakeNote™
You can demonstrate truly interactive presentations using AMX’s TakeNote annotation application,
NXA-USBTN (FG070-603). TakeNote enables you to use your finger or a stylus to draw directly on the
Modero screen. The resulting annotations are displayed both on Modero and the PC. TakeNote even
supports multiple users for the ultimate collaborative environment. TakeNote is included with your
TPI-PRO on a USB stick (FIG. 54).
FIG. 54 NXA-USBTN - TakeNote USB Computer Control Stick
This 64MB USB Control Stick contains everything you need to implement both Computer Control and
TakeNote functionality including:
The amxCC server application
The configCC configuration utility
NetLinx cc-GuestPC Code Module
Sample Code and Programming/Configuration Pages
AMX TakeNote on-screen annotation application
To annotate over video using the TakeNote application, you must install a video card into a PC which is
connected to the TPI-PRO. For more information on configuring and using TakeNote, consult the
TakeNote Quick Start Guide included with the TakeNote USB Control Stick.
140
TPI-PRO Total Presentation Interface - Pro Edition
Appendix
TPI-PRO Total Presentation Interface - Pro Edition
141
AMX. All rights reserved. AMX and the AMX logo are registered trademarks of AMX. AMX reserves the right to alter specifications without notice at any time.
©2008
11/08
It’s Your World - Take Control™
3000 RESEARCH DRIVE, RICHARDSON, TX 75082 USA • 800.222.0193 • 469.624.8000 • 469-624-7153 fax • 800.932.6993 technical support • www.amx.com