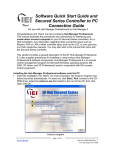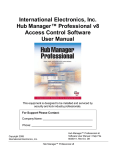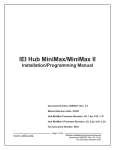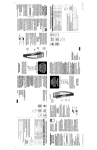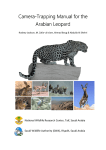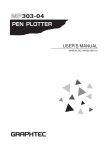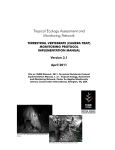Download American International Electric SEG-1 User's Manual
Transcript
Secure Ethernet Gateway SEG-1 and SEG-M for IEI Access Systems Installation Manual Section 1: Introduction SECURITY WARNING: New SEG's shipped after April 2008 will have Telnet setup option enabled by default. Enabling Telnet on the SEG allows you (the customer) to be able to configure the settings of the SEG via LAN without requiring the serial connection to the SEG via the “Gateway Config” RJ11 adapter. While enabling Telnet setup was done as a convenience to speed setup, it also opens a security hole in the SEG. It is recommended that when you are finished setting up the SEG, that you also enable the Telnet password option, so that a password is required to enter Telnet in the future. This Telnet password option is located in Setup menu option named “0 Server Configuration” and when you get to “Change telnet config password” enter Y and then enter a 4 digit password. You can also completely disable Telnet in the menu named “6 Security”. The SEG is a LAN/WAN (TCP/IP to serial) interface that enables existing or new IEI access systems to use the end user's network infrastructure and to be programmed and managed at any network PC running Hub Manager™ Professional software. The SEG requires Hub Manager™ Professional software version 5.0 or higher for static IP addressing and version 7.1 or higher for dynamic addressing. The access system data sent over the corporate network is 128-Bit so that user and door information cannot be "sniffed" and security compromised. The IP address assigned to the SEG may be either a static address assigned by authorized network administrator, or it may be a dynamic address assigned by a DHCP Server. IMPORTANT NOTE: To set up the SEG, installation technicians must have a technical knowledge of networks and networking in a PC environment. It is important to consult the end user's system administrator in order to resolve any networking issues that may occur. Ordering Information Model SEG-1 SEG-M p/n Description 0296005 IEI Secured Ethernet Gateway. Converts TCP/IP to serial data enabling IEI access systems to use a network to securely send and receive data; and to be programmed and managed from any network PC running Hub Manager Professional. Requires network connection. Wall mounts using separately provided hardware; requires separate 12VDC power [150 mA max], provided with modular cord for communication with access panel. 0296006 IEI Secured Ethernet Gateway [Plug-in] Module. Converts TCP/IP to serial data enabling IEI access systems to use a network to securely send and receive data; and to be programmed and managed from any network PC running Hub Manager Professional. Requires network connection. Easily plugs into backplane which provides module power and communication with access panel. Document Number: 6066005, Rev 3.2 Page 1 of 34 Table of Contents Section 1: Introduction.............................................................................................................................1 Section 2: Product Overview...................................................................................................................3 2.1 Product Specifications...................................................................................................................3 2.2 LED Status....................................................................................................................................3 Section 3: Hardware Installation..............................................................................................................4 3.1 SEG-1 Diagrams...........................................................................................................................4 3.2 Connection the SEG-1 to a HubMax or Hub MiniMax (RS-232)...................................................5 3.2.1 SEG-1 to HubMax/Hub MiniMax Connection Method 1........................................................5 3.2.2 SEG-1 to HubMax/Hub MiniMax Connection Method 2........................................................5 3.3 Connecting the SEG-1 to HC500P (RS-232)................................................................................6 3.3.1 SEG-1 to HC500P Connection Method 1..............................................................................6 3.3.2 SEG-1 to HC500P Connection Method 2..............................................................................6 3.4 Connecting Multiple HubMax/Hub MiniMax Networks..................................................................7 3.5 Connecting the SEG-1 to a prox.pad plus (RS-485).....................................................................8 3.5.1 SEG-1 to prox.pad plus Connection Method 1......................................................................8 3.5.2 SEG-1 to prox.pad plus Connection Method 2......................................................................8 3.6 Connecting Multiple prox.pad plus Networks................................................................................9 3.7 Connecting the SEG-1 to a Max 3 System (RS-485).................................................................10 3.8 Connecting the SEG-1 to a MiniMax 3 System (RS-485)...........................................................11 3.9 SEG-M Installation (Plug On Module).........................................................................................12 3.9.1 SEG-M Diagram...................................................................................................................12 3.9.2 SEG-M Connectors..............................................................................................................13 3.9.3 SEG-M LED Indicators.........................................................................................................13 3.9.4 Connecting the SEG-M to a HubMax System (RS-232)......................................................14 3.9.5 Connecting the SEG-M to a Hub MiniMax System (RS-232)..............................................14 3.9.6 Connecting the SEG-M to a Max 3 System (RS-485).........................................................15 3.9.7 Connecting the SEG-M to a MiniMax 3 System (RS-485)..................................................16 Section 4: SEG Configuration................................................................................................................17 4.1 Dynamic IP Address via DHCP server, IP Address in SEG can change....................................17 4.2 Dynamic IP Address, non-expiring lease....................................................................................20 4.3 Static IP Address.........................................................................................................................21 4.3.1 Setting a Static IP Address of a SEG through a serial connection (via PC com port)........21 4.3.2 Setting a Static IP Address of a SEG via LAN (through a Telnet connection) ...................22 4.3.3 SEG Setup Menu.................................................................................................................24 4.3.4 Configuring the IP Address in Hub Manager Professional..................................................27 4.4 SEG Parameters.........................................................................................................................27 4.4.1 IP Address............................................................................................................................27 4.4.2 IP Port..................................................................................................................................27 4.4.3 SEG Serial Net Number.......................................................................................................27 4.4.4 Security Key.........................................................................................................................27 4.4.5 Generate Random Security Key..........................................................................................28 4.4.6 Generate Default Security Key............................................................................................28 4.4.7 Set This Security Key into the SEG.....................................................................................28 4.5 Defaulting the SEG Settings.......................................................................................................28 4.5.1 Reset the Security Key in the SEG to all 0's .......................................................................28 4.5.2 Reset the Security Key in the SEG to all 0's .......................................................................29 4.5.3 Reset the Security Key in the PC to all 0's..........................................................................29 Section 5: Trouble Shooting..................................................................................................................30 Section 6: FCC Compliance Statement.................................................................................................33 Page 2 of 34 Document Number: 6066005, Rev 3.2 Section 2: Product Overview 2.1 Product Specifications The chart below contains the environmental and electrical specifications. Electrical Voltage 12VDC (9V Min; 20V Max) Current 150mA @ 9V; 100mA @ 20V Environmental 2.2 Temperature 0° to 70 ° C (32° to 158° F) Humidity 0-95% RH Non-condensing Environment Indoor Only LED Status The following diagram and chart describes the SEG LED operations. Data Send/Recieve (Top Left) Solid Idle Flashing Receiving data from Hub Manager Pro and it is being properly decrypted Status (Bottom Left) Solid (with top left blinking) 1x EEPROM Checksum Error 2x RAM Error 3x Network Controller Error 4x EEPROM Checksum Error 5x Duplicate IP Address on the Network Network Link (Top Right) Solid Good Network Link Off No Network Link Diagnostics (Bottom Right) Flashing Alternately with Bottom Left Module is in Setup Mode Flashing (with top left blinking) 4x 5x 6x Faulty Network Connection No DHCP Response Received Software does not Match Hardware Document Number: 6066005, Rev 3.2 Page 3 of 34 Section 3: Hardware Installation The following section contains information about installing the SEG-1 and SEG-M hardware. 3.1 SEG-1 Diagrams Page 4 of 34 Document Number: 6066005, Rev 3.2 3.2 Connection the SEG-1 to a HubMax or Hub MiniMax (RS-232) Two different methods can be used to connect Port A of the HubMax or HubMiniMax to the SEG-1: 1. 2. Connect to the RS232 modular jack (front of SEG-1) Connect to the RS232 terminals (rear of SEG-1) NOTE: If connection to SEG-1 is NOT located at the HubMax or HubMiniMax then the connection must be made via stranded/shielded cable. 3.2.1 SEG-1 to HubMax/Hub MiniMax Connection Method 1 The diagram below illustrates the method to connect the HubMax or HubMinimax to the RS232 port of the SEG-1 via its RS232 modular jack on the front of the unit. 3.2.2 SEG-1 to HubMax/Hub MiniMax Connection Method 2 The diagram below illustrates the method to connect the HubMax or HubMinimax to the RS232 port of the SEG-1via the terminal block at the rear of the unit. NOTE: The stranded shielded cable used in the diagram shows the connection to the SEG-1 across a distance. *THIS CHART PERTAINS TO THE CABLE RUN BETWEEN THE SEG-1 AND IEI ACCESS SYSTEMS Document Number: 6066005, Rev 3.2 Page 5 of 34 3.3 Connecting the SEG-1 to HC500P (RS-232) Two different methods to can be used to connect Port A of the HC500P to the SEG-1 1. 2. Connect to the RS232 modular jack (front of SEG-1) Connect to the RS232 terminals (rear of SEG-1) NOTE: If connection to SEG-1 is NOT located at the HC500P then the connection must be made via stranded/shielded cable. 3.3.1 SEG-1 to HC500P Connection Method 1 The diagram below illustrates the method to connect the HC500P to the RS232 port of the SEG-1 via its RS232 modular jack on the front of the unit. 3.3.2 SEG-1 to HC500P Connection Method 2 The diagram below illustrates the connections between the HC500P and the RS232 port of the SEG-1 via the terminal block at the rear of the SEG-1. NOTE: The use of stranded shielded cable used in this diagram below is necessary when connecting the SEG-1 at a distance from the controller. Page 6 of 34 Document Number: 6066005, Rev 3.2 3.4 Connecting Multiple HubMax/Hub MiniMax Networks Document Number: 6066005, Rev 3.2 Page 7 of 34 3.5 Connecting the SEG-1 to a prox.pad plus (RS-485) Two different methods can be used to connect P5 Connector of the prox.pad plus to the SEG-1: 1. 2. Connect to the RS485 modular jack (front of SEG-1) Connect to the RS485 terminals (rear of SEG-1) NOTE: If connection to SEG-1 is NOT located at the prox.pad plus then the connection must be made via stranded/shielded cable. 3.5.1 SEG-1 to prox.pad plus Connection Method 1 The diagram below illustrates the method to connect the prox.pad plus to the RS485 port of the SEG-1 via its RS485 modular jack on the front of the unit. 3.5.2 SEG-1 to prox.pad plus Connection Method 2 The diagram below illustrates the method to connect the prox.pad plus to the RS485 port of the SEG-1 via the TS1 terminal block at the rear of the unit. NOTE: The use of stranded/shielded cable in the diagram shows the connection to the SEG-1 across a distance. Page 8 of 34 Document Number: 6066005, Rev 3.2 3.6 Connecting Multiple prox.pad plus Networks Document Number: 6066005, Rev 3.2 Page 9 of 34 3.7 Connecting the SEG-1 to a Max 3 System (RS-485) You can also use the SEG-1 to connect your Max 3 or MiniMax 3 system to your LAN/WAN. Follow the instructions below and refer to the diagram. Run your RS-485 cable between terminal strip TS1 on the SEG-1 to TS3 on the backplane as shown in the diagram. You must also connect each module to the backplane by connecting the 3-conductor wire harness supplied with the Max 3 from P5 to the RS-485 connector underneath each module on the backplane (J1 through J4). To connect additional backplanes to the system, simply connect TS3 on the first backplane to TS3 on the next backplane as shown below. The SEG-1 is only required on the first backplane of the system (up to 64 doors Max; if you require more doors an additional SEG-1 is required). Note: The maximum distance between any backplane and the SEG-1 is 4000 feet using 24AWG, shielded, two twisted-pair telephone cable with a shunt capacitance of 16 pF/Ft. Page 10 of 34 Document Number: 6066005, Rev 3.2 3.8 Connecting the SEG-1 to a MiniMax 3 System (RS-485) You can also use the SEG-1 to connect your MiniMax 3 system to your LAN/WAN. Follow the instructions below and refer to the diagram. Run your RS-485 cable between terminal strip TS1 on the SEG-1 to TS3 on the backplane as shown in the diagram. You must also connect the module to the backplane by connecting the 3-conductor wire harness supplied with the MiniMax 3 from P5 to the RS-485 connector underneath the module on the backplane (P1). To connect additional backplanes to the system, simply connect TS3 on the first backplane to TS3 on the next backplane as shown below. The SEG-1 is only required on the first backplane of the system (up to 64 doors Max; if you require more doors an additional SEG-1 is required). Note: The maximum distance between any backplane and the SEG-1 is 4000 feet using 24AWG, shielded, two twisted-pair telephone cable with a shunt capacitance of 16 pF/Ft. Document Number: 6066005, Rev 3.2 Page 11 of 34 3.9 SEG-M Installation (Plug On Module) The SEG-M plug on module was created to allow HubMax and MiniMax panels an easier way to use the SEG-M functionality. When used with HubMax or Hub MiniMax panels, no power or communication wiring is required between the SEG-M and the backplane. All connections are made through the connector used to connect the SEG-M module to the backplane. To connect to a Max 3 or MiniMax 3 you must use the supplied cable to make the connections to the module and the backplane. 3.9.1 SEG-M Diagram The diagram below is a top view of the SEG-M for reference. Section 3.9.2 describes the connectors and their functions. Section 3.9.3 describes the LED indicators. Page 12 of 34 Document Number: 6066005, Rev 3.2 3.9.2 SEG-M Connectors The chart below describes the connectors on the SEG-M. Connector J1 S1 TS1 3.9.3 Description Pin Configuration RS-485 Data Connector Power/RS-232 Data Connector RS-232 Data, RS-485 Data and Power Terminal Strip Pin Label Description 1 A RS-485 Data A (+) 2 B RS-485 Data B (-) 3 GND RS-485 Data GND 4 A RS-485 Data A (+) 5 B RS-485 Data B (-) 6 GND RS-485 Data GND Power/RS-232 Connector (used to plug onto backplane) Pin Label Description 1 V+ Power Supply Positive 2 GND Power Supply Negative/ Data Ground 3 EGND Earth Ground 4 A1 RS-232 Receive Data 5 A0 RS-232 Transmit Data 6 A RS-485 Data A 7 B RS-485 Data B SEG-M LED Indicators The chart below describes the LED indicators on the SEG-M. LED Designator Label Description LED1 Power SEG-M Power LED7 TX RS-485 Transmit LED5 RX RS-485 Receive LED6 TX RS-232 Transmit LED4 RX RS-232 Receive Document Number: 6066005, Rev 3.2 Page 13 of 34 3.9.4 Connecting the SEG-M to a HubMax System (RS-232) Connect the SEG-M to the eight-position pin rail S1 above the first module on the backplane. Make sure the components on the SEGM are facing away from the module. Use the two card guides to secure the SEG-M in place by snapping them into the holes on either side and sliding the SEG-M into them. Note: No additional connections are required between the HubMax and the SEG-M. 3.9.5 Connecting the SEG-M to a Hub MiniMax System (RS-232) Connect the SEG-M to the eight-position pin rail S1 on the left hand side of on the backplane. Make sure the components on the SEGM are facing away from the module. Use the two card guides to secure the SEG-M in place by snapping them into the holes on either side and sliding the SEG-M into them. Note: No additional connections are required between the Hub MiniMax and the SEG-M. Page 14 of 34 Document Number: 6066005, Rev 3.2 3.9.6 Connecting the SEG-M to a Max 3 System (RS-485) You can connect your Max 3 to your LAN/WAN by using the SEG-M, Secured Ethernet Gateway. Follow the instructions below and refer to the diagram. The connection from the SEG-M to the Max 3 requires you to plug the module onto the backplane connector S1 to power the unit. You must also use the six-conductor wire harness from J1 on the SEG-M to P5 on the module and J1 on the backplane. If you have more than one module on the backplane, you must connect each module to the corresponding RS-485 connector (J2, J3 or J4) underneath the module as described in the Max 3 Installation Manual. To connect additional backplanes to the system, simply connect TS3 on the first backplane to TS3 on the next backplane as shown below. The SEG-M is only required on the first backplane of the system (up to 64 doors Max; if you require more doors an additional SEG-M is required). Note: The maximum distance between the first backplane with the SEG-M and the next backplane is 4000 feet using 24AWG, shielded, two twisted-pair telephone cable with a shunt capacitance of 16 pF/Ft. Document Number: 6066005, Rev 3.2 Page 15 of 34 3.9.7 Connecting the SEG-M to a MiniMax 3 System (RS-485) You can connect your MiniMax 3 to your LAN/WAN by using the SEG-M, Secured Ethernet Gateway. Follow the instructions below and refer to the diagram. The connection from the SEG-M to the MiniMax 3 requires you to plug the module onto the backplane connector J2 to power the unit. You must also use the six-conductor wire harness from J1 on the SEG-M to P5 on the module and P1 on the backplane. To connect additional backplanes to the system, simply connect TS3 on the first backplane to TS3 on the next backplane as shown below. The SEG-M is only required on the first backplane of the system (up to 64 doors Max; if you require more doors an additional SEG-M is required). Note: The maximum distance between the first backplane with the SEG-M and the next backplane is 4000 feet using 24AWG, shielded, two twisted-pair telephone cable with a shunt capacitance of 16 pF/Ft. Page 16 of 34 Document Number: 6066005, Rev 3.2 Section 4: SEG Configuration The SEG is a device created for the purpose of allowing data to be exported from your PC over a LAN/WAN to either Secured Series Controllers or the prox.pad Plus. A minimal amount of setup must be performed on the SEG in order for it to be properly addressed on the LAN. There are 3 methods that can be used to configure the IP Address of the SEG: 1. Dynamic IP Addressing via DHCP server with an IP that can change (this is the recommended method but it requires SEG firmware v1.30 or greater) 2. Dynamic IP Addressing via DHCP server with non-expiring lease (can be performed on any version of SEG) 3. Static IP Address (can be performed on any version of SEG) NOTE: If your SEG has a firmware version of 1.30 or higher and there is a DHCP server on the network, which is typical, then it is recommended that you refer to the section of this manual named Setting up a SEG that is assigned an IP Address by DHCP server. 4.1 Dynamic IP Address via DHCP server, IP Address in SEG can change This is the recommended method but it requires SEG v1.30 or greater firmware. The firmware label is located on top of the SEG. NOTE: The SEG units that shipped prior to v1.30 did not have a version label on them. If the SEG you are setting up does not have a version label, then the firmware is prior to v1.30 and you cannot use this method and you MUST use one of the other 2 methods to assign an IP Address to that particular SEG. Using this method, no manual setup of the SEG IP Address via the SEG serial port is required. If you are installing more than one SEG on your LAN you just need to write down the 12 digit MAC Address located on the label of the SEG and write down which controller group that SEG is connected to for reference. For example: MAC Address 00-20-4A-52-F2-84 00-20-4A-52-8B-89 00-20-4A-52-F4-12 1. 2. 3. 4. 5. 6. 7. 8. 9. Description Building 1, Floor 2, HubMaxII Building 1, Floor 7, HubMaxII Building 2, Floor 1, prox.pad plus Press the button on the SEG setup screen (Fig. 1) labeled Search for SEG Devices to start the process. A warning will be displayed (Fig. 2) reminding you what the firmware requirements are. Select Yes to continue the search. In approximately 5-10 seconds a grid will be filled with any SEG devices that were found (Fig. 3) and a message will be displayed asking you to select a SEG in the grid (Fig. 4). If you are only installing one SEG and it was found during the search simply select the item in the grid. If you have installed more than one SEG then select the SEG that has the same MAC Address as the SEG you are setting up for this site. Now a message will be displayed asking you to generate a new Security Key (Fig. 5) If you don't want to set the Security Key at this time then setup is complete, select save to Save and Close the Site Settings screen. If you want to change the Security Key, then select the button labeled 'Generate Random Security Key. A message will then tell you to select the button labeled 'Set the Above Security Key into the SEG. (Fig. 6). Select that button to send the new Security Key to the selected SEG. Setup Complete Now that the MAC address is known by Hub Manager Professional, if the DHCP server were to assign a new IP Address to this particular SEG, then the next time you attempt to communicate with any of the controllers connected to this SEG, Hub Manager Professional will retrieve the new IP Address from the SEG and will automatically save this new IP address into the Site Settings. This saves you the time needed to reconfigure the IP Address in the Site settings screen. Document Number: 6066005, Rev 3.2 Page 17 of 34 Figure 1: No SEG parameters defined Figure 2: SEG firmware requirements Page 18 of 34 Document Number: 6066005, Rev 3.2 Figure 3: Found SEG's are displayed in grid Figure 4: Select a SEG Document Number: 6066005, Rev 3.2 Page 19 of 34 Figure 5: Generate Security Key Figure 6: Generate Security Key 4.2 Dynamic IP Address, non-expiring lease No setup of the SEG via the serial port is required. Just supply the SEG's MAC address (the 12 digit number located on the label on the SEG; for example 00-20-4A-52-F2-84) to the IT department and ask them to assign it an IP Address with a non-expiring lease. Once you have the IP address that the IT department assigned to the SEG, enter that IP address into the Site Settings screen and save the site. NOTE: Each SEG is shipped from the factory with an IP Address of 0.0.0.0. When the SEG is initially powered up (or rebooted) and it has an IP address of all 0's, it will look for a DHCP server on the network and if one is found the SEG is assigned an IP Address. Page 20 of 34 Document Number: 6066005, Rev 3.2 4.3 Static IP Address The static IP address can be set through the serial port of the SEG using the PC's serial communications port (or through the USB port using a USB to RS232 adapter). This method allows you to configure the IP address of the SEG without any network devices such as a router or a network switch interfering. Refer to the section in this chapter named Static IP Address. You can also set the Static IP address across the LAN via Telnet 4.3.1 Setting a Static IP Address of a SEG through a serial connection (via PC com port) This is the method for configuring the IP address of the SEG if it is going to be assigned a static IP address. To enter the configuration menu of the SEG, you must perform the following in order: 1. 2. 3. 4. 5. 6. 7. Connect the DB9-RJ11 adapter labeled Gateway Config (supplied with the SEG) to your PC's com port. Plug the 6' phone cord (supplied with the SEG) into the adapter labeled Gateway Config. When using a SEG-1, disconnect the SEG-1 from the LAN and controller and bring it back to the PC, along with its power supply. Plug the other end of the 6' phone cord into the port on the SEG-1 labeled RS232. When using the SEG-M you must leave it installed on the backplane. In this case the PC (a laptop is recommended) must be close to the backplane so you can plug the 6' phone cord into the RJ-11 jack labeled RJ11C on the Max backplane. Run Hub Manager Professional and go to Database > Sites and open that site for editing. Select the tab named TCP/IP Parameters Select the button labeled Launch SEG Serial Port Setup Utility and set the Com Port the SEG is connected to when asked. Document Number: 6066005, Rev 3.2 Page 21 of 34 8. 9. 10. 11. Disconnect power to the SEG (if it was powered up). Press and hold down the x key (lowercase) on the PC keyboard while the HyperTerminal program is running. Power up the SEG. In a few seconds you should get a response from the SEG asking you to press enter to go into Setup Mode. 12. Release the x key. 13. After pressing ENTER to go into setup mode, you will be given a menu system displaying the current settings and also some menu items to choose from (see image below). NOTE: You must press enter within 5 seconds to enter Setup mode. Failure to press enter within this window of opportunity will cause the SEG unit to stop the ability to enter setup mode, and you will see '?!?' displayed on the screen. If this happens go back to step 7 and start from there again. 14. Now go to section “4.3.3 SEG Setup Menu” for details on setting the static IP address. 4.3.2 Setting a Static IP Address of a SEG via LAN (through a Telnet connection) This is the method for configuring the IP address of the SEG via the local area network (LAN) using Telnet (port 9999). This method requires all of the following: ● you know the current IP address assigned to the SEG. The easiest way to determine the IP address of the SEG is to use the “Search for SEG Devices” button within the Site Settings screen of Hub Manager Professional. ● the SEG has firmware v1.32 (or greater) released May 2008 ● Telnet port 9999 must be enabled on any routers between your PC and the SEG being configured If you can't determine the current IP address of the SEG then you will not be able to use this method and you will need to refer to section “4.3.1 Setting a Static IP Address of a SEG through a serial connection (via PC com port)”. To enter the configuration menu of the SEG via LAN, perform the following in order: 1. 2. 3. Connect the SEG to your LAN. Power up the SEG. If this is a brand new SEG, then it will likely be assigned an IP address via a DHCP server residing on your network. There are several ways to access the SEG's setup menu via Telnet, here is just one of the ways using a DOS prompt: select Start > Run Page 22 of 34 Document Number: 6066005, Rev 3.2 4. Type cmd and then press OK. A DOS prompt will appear. 5. 6. 7. 8. Type the following and press enter: telnet <IP address of SEG> 9999 (for example: telnet 192.168.1.1 9999 ) You should get a response from the SEG asking you to press enter to go into Setup Mode. Press enter to enter the setup menu of the SEG. Now go to section “4.3.3 SEG Setup Menu” for details on setting the IP address SECURITY WARNING: New SEG's shipped after April 2008 will have Telnet setup enabled by default. Enabling Telnet on the SEG allows you (the customer) to be able to configure the settings of the SEG via LAN without requiring the serial connection to the SEG via the “Gateway Config” RJ11 adapter. While enabling Telnet setup was done as a convenience to speed setup, it also opens a security hole in the SEG. It is recommended that while you are setting up the SEG's static IP address, that you also enable the Telnet password option, so that a password is required to enter Telnet in the future. This Telnet password option is located in Setup menu option named “0 Server Configuration” and when you get to “Change telnet config password” enter Y and then enter a 4 digit password. You can also completely disable Telnet in the menu named “6 Security” Document Number: 6066005, Rev 3.2 Page 23 of 34 4.3.3 1. 2. 3. 4. 5. SEG Setup Menu To change the IP address you should select option 0 server Configuration. A 3 digit number will be displayed in brackets. This is the first 'octet' of the current IP address of this SEG device. You will either enter a new 3 digit number and then press enter to accept it, or you can accept this number by pressing enter. You will do this for all 4 octets. You must now press <ENTER> for the rest of the options to accept the default settings. There is no need to change any other settings within this setup menu. From the main menu, select 9 save and exit. When you receive the Parameters stored ... message you can exit this utility by selecting File > Exit. You will select Yes if you are asked if you want to disconnect. NOTE: Default values in all other menu systems should. The default value is kept by pressing the <ENTER> key when that setting is displayed. Page 24 of 34 Document Number: 6066005, Rev 3.2 Here is a brief description of each menu and sub option, and what the default values should be. The SEG device is factory set to have the highest security possible. Changing any options, especially in the 'Security' menu could result in not having a completely secure environment. 0 – Sever Configuration IP Address (XXX).(XXX).(XXX).(XXX) Allows you to set the IP address of the SEG directly. You can set it to 0.0.0.0 to allow it to be served a dynamic IP address each time it boots up. The IP address should only be set to 0.0.0.0 if the DHCP server is assigning the same IP address to this SEG device every time, by way of using a non-expiring IP address lease that is assigned to the MAC address of the device. Set Gateway IP Address N (Do Not Change); The term 'Gateway' here refers to a network router on the LAN not the device you are configuring here. Netmask 0 (Do Not Change) Change Telnet Config Password N (it is recommended that you change this option to Yes, and then set a 4 digit password) 1 – Channel 1 Configuration: Settings of the RS-232 Port Baud Rate 1200 (Do Not Change) I/F Mode 4C (Do Not Change) Flow 00 (Do Not Change) Use UDP Y (Do Not Change) Source Port 09997 (If there is a need to change this then make sure to change the site settings within Hub Manager Professional to match) Destination Port 00000 (Do Not Change) Destination IP 0.0.0.0 (Do Not Change) 2 - Channel 2 Configuration: Settings of the RS-485 Port Baud Rate 19200 (Do Not Change) I/F Mode 4C (Do Not Change) Flow 00 (Do Not Change) Document Number: 6066005, Rev 3.2 Page 25 of 34 6 – Security Here you can change the Encryption key manually to match the encryption key Hub Manager Professional is using. This is normally not necessary because Hub Manager Professional normally performs this function. After going through this menu item completely, the encryption settings will automatically be saved and the session will be closed. Disable Telnet Setup (Y) Disable TFTP Firmware Upgrade (Y) Disable Port 77FE (Y) Disable Web Setup (Y) Enable Encryption Key (Y) Encryption must always be enabled, because all data sent to the SEG is encrypted. Do not disable or communications with Hub Manager Professional will fail. XXXXXXXXXXXXXXXXXX (N) This 128 bit security key is changed via the Hub Manager Professional software. If XXXXXXXXXXXXXX this security key does not match the key stored in the site settings in Hub Manager Change key Professional, then any communication attempts to your controller hardware will fail. 7 – Factory Defaults Sets all options back to out-of-box factory defaults. After performing this function, any security key you had in this device will be deleted and set back to default. In order to speak to this SEG again, you will now need follow the directions above to Default the Security Key in Hub Manager Professional. Be sure to set a new security key into the SEG, using Hub Manager Professional before you attempt to send sensitive user data to the door controllers. This will also set the IP address back to a default value of 0.0.0.0. 8 – Exit Without Save Cancels any changes you have made in setup. 9 – Save and Exit Saves any changes you have made in setup and exits SECURITY WARNING: New SEG's shipped after April 2008 will have Telnet setup enabled by default. Enabling Telnet on the SEG allows you (the customer) to be able to configure the settings of the SEG via LAN without requiring the serial connection to the SEG via the “Gateway Config” RJ11 adapter. While enabling Telnet setup was done as a convenience to speed setup, it also opens a security hole in the SEG. It is recommended that while you are setting up the SEG's static IP address, that you also enable the Telnet password option, so that a password is required to enter Telnet in the future. This Telnet password option is located in Setup menu option named “0 Server Configuration” and when you get to “Change telnet config password” enter Y and then enter a 4 digit password. You can also completely disable Telnet in the menu named “6 Security”. Page 26 of 34 Document Number: 6066005, Rev 3.2 4.3.4 Configuring the IP Address in Hub Manager Professional Now it is time to open Hub Manager Professional, create a new site, and configure this site to communicate to the SEG with the IP address you have received from the IT administrator. This example shows how to set up a SEG connected Hub controller network, but the SEG can also be used to communicate to a new type of controller called the "prox.pad plus". The steps are exactly the same, just the 'Device Group' will be different. 1. 2. 3. 4. 5. 6. 7. Run Hub Manager Professional and login. Select Database > Sites and then select the Add button. Enter a descriptive Name for this grouping of controllers that will be communicated with via the SEG. Select the Device Group drop down list and select the controller family you are connecting to the SEG. For this example, we are going to choose the device group named 'HC500, Hub+, HubMax, MaxII'. Select the Connection Type named TCP/IP. Select the tab named TCP/IP Parameters. In the edit box labeled IP Address, enter the IP Address that the IT Administrator gave you. NOTE: The MAC Address does NOT need to be defined if you are setting up a SEG with a Static IP Address. The MAC Address is only used if you are assigning a SEG a dynamic IP address via a DHCP server, but that feature also requires that the version of SEG firmware be v1.30 or greater. See the chapter named Dynamic IP Address for more information on Dynamic IP Address assignments. The IP Port and Serial Net Number do not need to be modified in any way. 8. 9. 4.4 Select Save. Setup of the Static IP Address into the SEG site is complete. SEG Parameters The following section describes the various parameters in the SEG. 4.4.1 IP Address The IP address you have received from your IT administrator is assigning to the SEG. 4.4.2 IP Port The IP Port is a 'channel' that the SEG configured to listen on for communications from Hub Manager Pro. This is set to 9997 by default, but can be changed both in Hub Manager Pro and in the SEG, if necessary. But unless the IT Administrator requests the IP Port be changed, this parameter can be disregarded. 4.4.3 SEG Serial Net Number This corresponds to the serial port located on the SEG device itself. The SEG is capable of connecting to both RS232 and RS485 products, which are Serial Net Numbers 1 and 2 respectively. This parameter should never be changed. 4.4.4 Security Key All communication and data exchanged between the PC and the SEG are sent using 128 bit AES encryption. The encryption key that is used to encrypt the data can be changed anytime by the operator of Hub Manager Professional as long as Hub Manager Professional currently has same Security Key that is currently stored in the SEG. WARNING:It is highly recommended that you change the encryption security key during the initial SEG setup. All new SEG are shipped with the same initial security key, and Hub Manager Professional 5 (or later) is also shipped with this same security key. By not changing the security key, anyone running Hub Manager Pro on their PC somewhere else on your LAN would be able to communicate with your door controllers. But once this security key is changed to a new 128 bit number, then all the data that is passed out the Ethernet port of your PC is then encrypted with that key and decrypted by the SEG using that same key. Document Number: 6066005, Rev 3.2 Page 27 of 34 4.4.5 Generate Random Security Key This button will generate a new 128 bit security key and will then display the hexadecimal representation in the 'Current Security Key' field (see below) 4.4.6 Generate Default Security Key After selecting this option, you will receive a warning message explaining that setting the security key back to defaults should only be done if you are installing a new SEG or if you have defaulted an existing SEG. Once you agree to this, you must then choose the button labeled 'Set This Security Key into the Gateway'. You will then receive a confirmation message that explains that this option will just save the defaulted security key into the Hub Manager Pro database. You can now install your new or defaulted SEG onto the LAN and attempt to communicate with it. Don't forget to change the security key once you have established communications with the new (or defaulted) SEG. 4.4.7 Set This Security Key into the SEG Use this option if you wish to set a new random security key into the SEG. The encryption key displayed in the 'Current Security Key' field is what is sent during this procedure. NOTE: In order to change a security key in a SEG, Hub Manager Pro must already know the existing security key that is stored in the SEG. If you think there has been a mix up, and you think Hub Manager Pro may not know the SEG's security key, then you should perform the steps to 'Default the Gateway to Factory Settings' noted below, and when that process is complete, you can then attempt to change the security key. 4.5 Defaulting the SEG Settings The following section describes how to reset the default settings in the SEG. 4.5.1 Reset the Security Key in the SEG to all 0's NOTE: This method must be followed if the firmware version of the SEG is less than v1.30. The SEG must be removed from the LAN and brought back to the PC (or bring a laptop with a serial com port to the SEG) . You will then enter the configuration menu through the serial connection. The configuration utility cannot be entered into though the Ethernet port. This is done so that not just anyone on the LAN could change the settings of the SEG without having physical access to the SEG itself. NOTE: This process may also be necessary if you have used the Restore Database function of Hub Manager Pro and the Security Key stored in the database that you just restored does not match the security key currently stored in the SEG. To default the encryption security key in the SEG, you must perform the following in order: 1. 2. 3. 4. 5. 6. 7. 8. 9. Connect the supplied DB9 adapter labeled 'Gateway Config' to your PC's com port. Remove the Gateway from the LAN (and power supply) and bring it back to the PC. Use the 6' modular cord (supplied with the SEG) and plug it into the port on the SEG labeled 'RS232'. Select the button labeled Launch SEG Serial Port Setup Utility and set the Com Port the SEG is connected to when asked. Disconnect power to the SEG. Press and hold down the x key (lowercase) on the PC keyboard, while the HyperTerminal program is running. Power up the SEG. In a few seconds you should get a response from the SEG and a menu will be displayed. Choose the option labeled 'factory defaults'. The SEG will then be set back to Out-Of-Box factory defaults. You can now configure the SEG as if you are installing it for the first time. 10. In order to speak to this SEG again , you will now need follow the directions above to Default the Security Key in Hub Manager Pro. Be sure to set a new security key into the SEG before you attempt to send sensitive user data to the door controllers. Page 28 of 34 Document Number: 6066005, Rev 3.2 4.5.2 Reset the Security Key in the SEG to all 0's NOTE: This requires SEG firmware v1.30 or higher. This feature is provided to allow you to reset the Security Key in the SEG back to all 0's, which is the default out-of-box state. Resetting the Security Key in the SEG would be required if you are replacing a SEG with a previously used SEG that already has a Security Key set into it and you don't know what the Security Key is, or if you are setting up a new site and want to communicate with an existing SEG that is already installed and already has a Security Key set. NOTE: This feature can only be used with SEG devices with v1.30 or greater firmware. 1. 2. 3. 4. 5. 6. 4.5.3 Go to the SEG and either cycle power to it or press the little black reset button on the SEG. Within 10 minutes, go back to the PC and select the button in the Site Edit screen that is labeled 'Reset the Security Key in the SEG to all 0's'. You will see a warning message specifying the requirements of using this feature. If you have met all the requirements then press the OK button. If the Key was reset properly then you will see a confirmation message (Fig. 8). As a security measure, you must now go back to the SEG and once again cycle power or press the reset button on the SEG. This will set the new Security Key into non-volatile memory. Failure to reset the SEG after the Security Key is reset using this method will result in not being able to communicate with the SEG. Reset Complete. The Security Key has now been reset to all 0's in both the SEG and PC. Communications with this SEG should now be possible. Reset the Security Key in the PC to all 0's This feature is typically used if you have replaced an existing SEG with a new SEG or a SEG that has a Security of all 0's. NOTE: If you use this feature and the SEG does not have a Security Key of all 0's then you will have to set the Security Key back to all 0's also. Document Number: 6066005, Rev 3.2 Page 29 of 34 Section 5: Trouble Shooting Page 30 of 34 Document Number: 6066005, Rev 3.2 Document Number: 6066005, Rev 3.2 Page 31 of 34 Page 32 of 34 Document Number: 6066005, Rev 3.2 Section 6: FCC Compliance Statement This equipment has been tested and found to comply with the limits for a Class A digital device, pursuant to Part 15 of the FCC Rules. These limits are designed to provide reasonable protection against harmful interference when the equipment is operated in a commercial environment. This equipment generates, uses, and can radiate radio frequency energy and, if not installed and used in accordance with the instruction manual, may cause harmful interference to radio communications. Operation of this equipment in a residential area is likely to cause harmful interference in which case the user will be required to correct the interference at his own expense. Document Number: 6066005, Rev 3.2 Page 33 of 34 International Electronics, Inc. 427 Turnpike St. Canton, MA 02021 U.S.A. Phone: 800-343-9502, 781-821-5566 Fax: 781-821-4443 Website: www.ieib.com Page 34 of 34 Document Number: 6066005, Rev 3.2