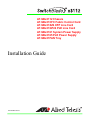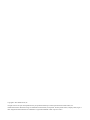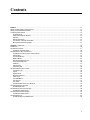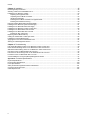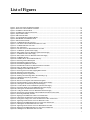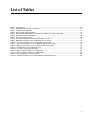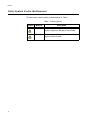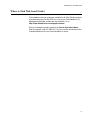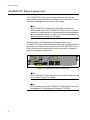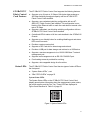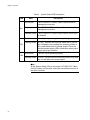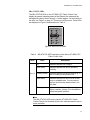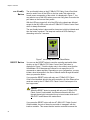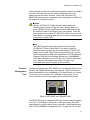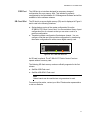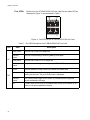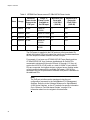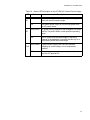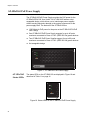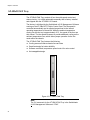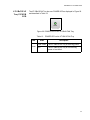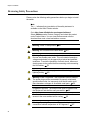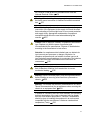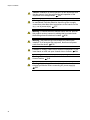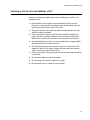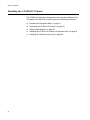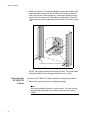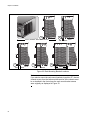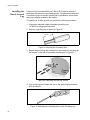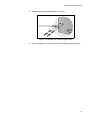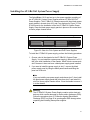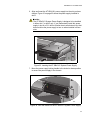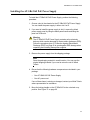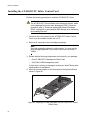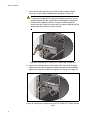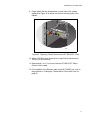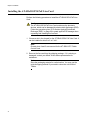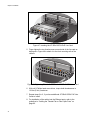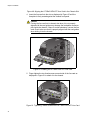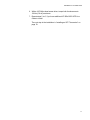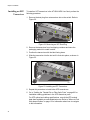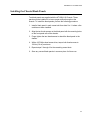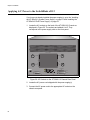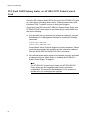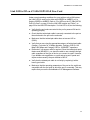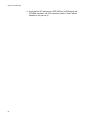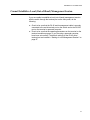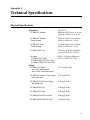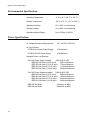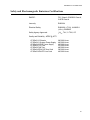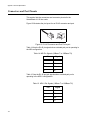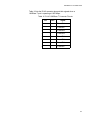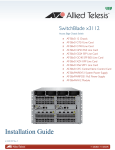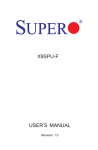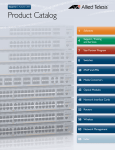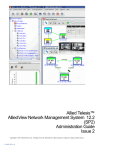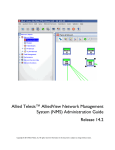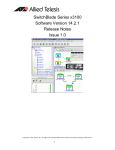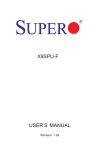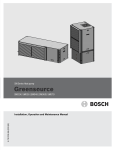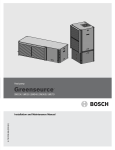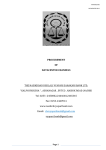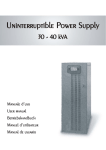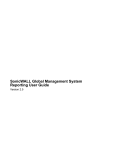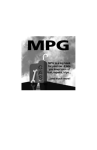Download Allied Telesis Switch AT-SBX31CFC User's Manual
Transcript
AT-SBx3112 Chassis AT-SBx31CFC Fabric Control Card AT-SBx31XZ4 XFP Line Card AT-SBx31GP24 PoE Line Card AT-SBx3161 System Power Supply AT-SBx3165 PoE Power Supply AT-SBx31FAN Tray Installation Guide 613-001297 Rev. B Copyright © 2010 Allied Telesis, Inc. All rights reserved. No part of this publication may be reproduced without prior written permission from Allied Telesis, Inc. Allied Telesis and the Allied Telesis logo are trademarks of Allied Telesis, Incorporated. All other product names, company names, logos or other designations mentioned herein are trademarks or registered trademarks of their respective owners. Electrical Safety and Emissions Standards This product meets the following standards. U.S. Federal Communications Commission Radiated Energy Note: This equipment has been tested and found to comply with the limits for a Class A digital device pursuant to Part 15 of FCC Rules. These limits are designed to provide reasonable protection against harmful interference when the equipment is operated in a commercial environment. This equipment generates, uses, and can radiate radio frequency energy and, if not installed and used in accordance with this instruction manual, may cause harmful interference to radio communications. Operation of this equipment in a residential area is likely to cause harmful interference in which case the user will be required to correct the interference at his own expense. Note: Modifications or changes not expressly approved of by the manufacturer or the FCC, can void your right to operate this equipment. Industry Canada This Class A digital apparatus complies with Canadian ICES-003. Cet appareil numérique de la classe A est conforme à la norme NMB-003 du Canada. European Union Restriction of the Use of Certain Hazardous Substances (RoHS) in Electrical and Electronic Equipment This Allied Telesis RoHS-compliant product conforms to the European Union Restriction of the Use of Certain Hazardous Substances (RoHS) in Electrical and Electronic Equipment. Allied Telesis ensures RoHS conformance by requiring supplier Declarations of Conformity, monitoring incoming materials, and maintaining manufacturing process controls. RFI Emissions FCC Class A, EN55022 Class A, EN61000-3-2, EN61000-3-3, VCCI Class A, C-TICK, CE Warning: In a domestic environment this product may cause radio interference in which case the user may be required to take adequate measures. Immunity EN55024 Electrical Safety EN60950-1 (TUV), UL 60950-1 (CULUS) Laser Safety EN60825 3 Chapter : Translated Safety Statements Important: The indicates that a translation of the safety statement is available in a PDF document titled “Translated Safety Statements” on our web site at http://www.alliedtelesis.com/support/software. Refer to “Where to Find Web-based Guides” on page 13 to navigate to the product documents for the SwitchBlade x3112 4 Contents Preface ............................................................................................................................................................ 11 Safety Symbols Used in this Document................................................................................................................................12 Where to Find Web-based Guides .......................................................................................................................................13 Contacting Allied Telesis ......................................................................................................................................................14 Online Support ..............................................................................................................................................................14 Email and Telephone Support .......................................................................................................................................14 Warranty ........................................................................................................................................................................14 Returning Products........................................................................................................................................................14 For Sales or Corporate Information ...............................................................................................................................14 Management Software Updates ....................................................................................................................................14 Chapter 1: Overview ....................................................................................................................................... 15 Introduction ...........................................................................................................................................................................16 AT-SBx3112 Chassis ...........................................................................................................................................................17 AT-SBx3112 Chassis Slots ...........................................................................................................................................18 AT-SBx31CFC Fabric Control Card......................................................................................................................................20 AT-SBx31CFC Fabric Control Card Features ...............................................................................................................21 Status LEDs ..................................................................................................................................................................21 eco-friendly Button ........................................................................................................................................................24 RESET Button ...............................................................................................................................................................24 Network Management Port............................................................................................................................................25 Console (RS-232) Port ..................................................................................................................................................26 USB Port .......................................................................................................................................................................27 SD Card Slot .................................................................................................................................................................27 SD Status LED ..............................................................................................................................................................28 AT-SBx31GP24 PoE Line Card............................................................................................................................................29 Connector Type .............................................................................................................................................................30 Speed ............................................................................................................................................................................30 Duplex Mode .................................................................................................................................................................30 Maximum Distance ........................................................................................................................................................30 Cable Type ....................................................................................................................................................................31 Auto MDI/MDI-X ............................................................................................................................................................31 Port Pinouts ...................................................................................................................................................................31 Port LEDs ......................................................................................................................................................................32 AT-SBx31GP24 Power over Ethernet ...........................................................................................................................33 AT-SBx31XZ4 XFP Line Card ..............................................................................................................................................36 AT-SBx31XZ4 LED .......................................................................................................................................................37 AT-SBx3161 System Power Supply .....................................................................................................................................38 AT-SBx3161 Status LEDs .............................................................................................................................................38 AT-SBx3165 PoE Power Supply ..........................................................................................................................................40 AT-SBx3165 Status LEDs .............................................................................................................................................40 AT-SBx31FAN Tray ..............................................................................................................................................................42 AT-SBx31FAN Tray POWER LED ................................................................................................................................43 5 Contents Chapter 2: Installation ..................................................................................................................................... 45 Reviewing Safety Precautions ..............................................................................................................................................46 Selecting a Site for the SwitchBlade x3112 ..........................................................................................................................49 Installing the AT-SBx3112 Chassis.......................................................................................................................................50 Preparing the Equipment Rack......................................................................................................................................51 Unpacking the AT-SBx3112 Chassis.............................................................................................................................52 Adjusting the Brackets ...................................................................................................................................................53 Installing the AT-SBx3112 Chassis in Equipment Rack ................................................................................................56 Installing the Chassis Ground Lug.................................................................................................................................58 Protection Against Electrostatic Discharge (ESD) ................................................................................................................60 Installing the AT-SBx3161 System Power Supply ................................................................................................................61 Installing the AT-SBx3165 PoE Power Supply .....................................................................................................................65 Installing the AT-SBx31CFC Fabric Control Card.................................................................................................................68 Installing the AT-SBx31GP24 PoE Line Card.......................................................................................................................72 Installing the AT-SBx31XZ4 XFP Line Card .........................................................................................................................75 Installing an XFP Transceiver........................................................................................................................................78 Replacing the AT-SBx31FAN Tray .......................................................................................................................................79 Cabling the Twisted-Pair or Fiber Optic Ports.......................................................................................................................82 Installing the Chassis Blank Panels ......................................................................................................................................83 Applying A/C Power to the SwitchBlade x3112 ....................................................................................................................84 Starting a Local Management Session .................................................................................................................................87 Chapter 3: Troubleshooting ............................................................................................................................ 89 PSU Fault LED Flashing Amber on AT-SBx31CFC Fabric Control Card .............................................................................90 FAN Fault LED Flashing Amber on AT-SBx31CFC Fabric Control Card .............................................................................91 SBx Status LEDs Flashing Amber on AT-SBx31CFC Fabric Control Card ..........................................................................92 Link LED is Off on AT-SBx31GP24 PoE Line Card ..............................................................................................................93 PoE Device is not Receiving Power on AT-SBx31GP24 PoE Line Card..............................................................................94 Port LED is Off on AT-SBx31XZ4 XFP Line Card ................................................................................................................95 Cannot Establish a Local (Out-of-Band) Management Session ...........................................................................................97 Appendix A: Technical Specifications ............................................................................................................... 99 Physical Specifications .........................................................................................................................................................99 Environmental Specifications..............................................................................................................................................100 Power Specifications...........................................................................................................................................................100 Safety and Electromagnetic Emissions Certifications.........................................................................................................101 Connectors and Port Pinouts ..............................................................................................................................................102 Cable Requirements ...........................................................................................................................................................104 6 List of Figures Figure 1: Front View of the AT-SBx3112 Chassis ............................................................................................................... Figure 2: Rear View of the AT-SBx3112 Chassis................................................................................................................ Figure 3: AT-SBx3112 Chassis Slots .................................................................................................................................. Figure 4: AT-SBx31CFC Fabric Control Card ..................................................................................................................... Figure 5: System Status LEDs............................................................................................................................................. Figure 6: SBx STATUS LEDs .............................................................................................................................................. Figure 7: eco-friendly Button and Reset Button................................................................................................................... Figure 8: NET MGMT and CONSOLE Ports ....................................................................................................................... Figure 9: SD Card Slot and LED.......................................................................................................................................... Figure 10: AT-SBx31GP24 PoE Line Card.......................................................................................................................... Figure 11: Port LEDs on the AT-SBx31GP24 PoE Line Card ............................................................................................. Figure 12: AT-SBx31XZ4 XFP Line Card ............................................................................................................................ Figure 13: XFP Transceiver................................................................................................................................................. Figure 14: Port LED on the AT-SBx31XZ4 XFP Line Card ................................................................................................. Figure 15: AT-SBx3161 System Power Supply ................................................................................................................... Figure 16: Status LEDs on the AT-SBx3161 System Power Supply ................................................................................... Figure 17: AT-SBx3165 PoE Power Supply ........................................................................................................................ Figure 18: Status LEDs on the AT-SBx3165 PoE Power Supply ........................................................................................ Figure 19: AT-SBx31FAN Tray............................................................................................................................................ Figure 20: POWER LED on the AT-SBx31FAN Tray .......................................................................................................... Figure 21: Reserving Vertical Rack Space .......................................................................................................................... Figure 22: Rack Mounting Hole Locations........................................................................................................................... Figure 23: Rack Mounting Bracket Locations ...................................................................................................................... Figure 24: Rack Bracket Locations for Reverse Position of Chassis................................................................................... Figure 25: Lifting AT-SBx3112 Chassis into Place .............................................................................................................. Figure 26: Installing the Rack Mount Screws ...................................................................................................................... Figure 27: Removing the Front Panel Shipping Brace Screws............................................................................................ Figure 28: Stripping the Grounding Wire ............................................................................................................................. Figure 29: Removing Ground Lug Screws........................................................................................................................... Figure 30: Attaching the Grounding Wire to the Grounding Lug.......................................................................................... Figure 31: Installing the Ground Lug and Wire .................................................................................................................... Figure 32: ESD Socket ........................................................................................................................................................ Figure 33: Slots A to D for System and PoE Power Supplies.............................................................................................. Figure 34: Unlocked Handle on the AT-SBx3161 System Power Supply............................................................................ Figure 35: Inserting the AT-SBx3161 System Power Supply .............................................................................................. Figure 36: Lock the Handle on the AT-SBx3161 System Power Supply ............................................................................. Figure 37: Unlock the Handle on the AT-SBx3165 PoE Power Supply............................................................................... Figure 38: Inserting the AT-SBx3165 PoE Power Supply ................................................................................................... Figure 39: Locking the Handle on the AT-SBx3165 PoE Power Supply ............................................................................. Figure 40: Opening the Locking Handles of the AT-SBx31CFC Fabric Control Card ......................................................... Figure 41: Removing the Battery Insulator .......................................................................................................................... Figure 42: Aligning the AT-SBx31CFC Card in the Chassis Slot ........................................................................................ Figure 43: Inserting the AT-SBx31CFC Card in the Chassis Slot ....................................................................................... Figure 44: Closing the Locking Lever on the AT-SBx31CFC Fabric Control Card .............................................................. Figure 45: Tightening Thumb Screws on the AT-SBx31CFC Card ..................................................................................... Figure 46: Aligning the AT-SBx31GP24 PoE Line Card in the Chassis Slot ....................................................................... Figure 47: Inserting the AT-SBx31GP24 PoE Line Card..................................................................................................... Figure 48: Tightening Thumb Screws on the AT-SBx31GP24 Line Card............................................................................ Figure 49: Aligning the AT-SBx31XZ4 XFP Line Card in the Chassis Slot ......................................................................... Figure 50: Installing the AT-SBx31XZ4 XFP Line Card....................................................................................................... 17 18 18 20 21 23 24 25 27 29 32 36 36 37 38 38 40 40 42 43 51 52 54 55 56 57 57 58 58 58 59 60 61 62 63 63 66 66 67 68 69 69 70 70 71 73 74 74 76 76 7 List of Figures Figure 51: Tightening Thumb Screws on the AT-SBx31XZ4 XFP Line Card ...................................................................... 76 Figure 52: Removing an XFP Dust Plug .............................................................................................................................. 78 Figure 53: Installing an XFP Transceiver............................................................................................................................. 78 Figure 54: Inserting the AT-SBx31FAN Tray into the Chassis............................................................................................. 80 Figure 55: Tightening the AT-SBx31FAN Tray Thumb Screw ............................................................................................. 81 Figure 56: AC Sockets on the AT-SBx3112 Chassis Rear Panel........................................................................................ 84 Figure 57: Connecting AC Power Cord in rear of AT-SBx3112 Chassis ............................................................................. 85 Figure 58: Connecting the Management Cable to the Console RS-232 Port ...................................................................... 87 Figure 59: Dual Ports of XFP Tranceiver ............................................................................................................................. 95 Figure 60: RJ-45 Connector and Port Pin Layout .............................................................................................................. 102 8 List of Tables Table 1. Safety Symbols .....................................................................................................................................................12 Table 2. SwitchBlade x3112 Switch Components ..............................................................................................................16 Table 3. AT-SBx3112 Chassis Slots ...................................................................................................................................19 Table 4. System Status LED Descriptions ..........................................................................................................................22 Table 5. SBx STATUS LED Description on the Active AT-SBx31CFC Fabric Control Card ..............................................23 Table 6. NET MGMT port LED Description ........................................................................................................................26 Table 7. SD Status LED Descriptions .................................................................................................................................28 Table 8. Port LED Descriptions on AT-SBx31GP24 PoE Line Card ..................................................................................32 Table 9. IEEE802.3at Classes versus AT-SBx31GP24 Power Levels ...............................................................................34 Table 10. Port LED Description on the AT-SBx31XZ4 XFP Line Card ...............................................................................37 Table 11. Status LED Description on the AT-SBx3161 System Power Supply ..................................................................39 Table 12. Status LED Description on the AT-SBx3165 PoE Power Supply .......................................................................41 Table 13. POWER LED on the AT-SBx31FAN Tray ..........................................................................................................43 Table 14. Front Panel to Rack Rail Dimensions .................................................................................................................53 Table 15. MDI Pin Signals (10Base-T or 100Base-TX) ....................................................................................................102 Table 16. MDI-X Pin Signals (10Base-T or 100Base-TX) ................................................................................................102 Table 17. RJ-45 1000Base-T Connector Pinouts .............................................................................................................103 Table 18. Cable Requirements for the 10/100/1000Base-T Management Port ................................................................104 9 List of Tables 10 Preface This guide provides the hardware installation instructions for your SwitchBlade x3112 switch. This preface contains the following sections: “Safety Symbols Used in this Document” on page 12 “Where to Find Web-based Guides” on page 13 “Contacting Allied Telesis” on page 14 “Management Software Updates” on page 14 11 Preface Safety Symbols Used in this Document This document uses the safety symbols defined in Table 1. Table 1. Safety Symbols Symbol 12 Meaning Description Caution Performing or omitting a specific action may result in equipment damage or loss of data. Warning Performing or omitting a specific action may result in electrical shock. SwitchBlade x3112 Installation Guide Where to Find Web-based Guides The installation and user guides are available for all Allied Telesis products in portable document format (PDF) on our web site. Switchblade x3112 Management Software updates are also available. Go to http://www.alliedtelesis.com/support/software/. Enter your hardware product model in the Search by Product Name field; for example, enter AT-SBx3112. You can view the documents online or download them onto your local workstation or server. 13 Preface Contacting Allied Telesis This section provides Allied Telesis contact information for technical support as well as sales or corporate information. Online Support You can request technical support online by accessing the Allied Telesis Knowledge Base from the following web site: www.alliedtelesis.com/support. You can use the Knowledge Base to submit questions to our technical support staff and review answers to previously asked questions. Email and Telephone Support For Technical Support via email or telephone, refer to the Allied Telesis web site: www.alliedtelesis.com. Select your country from the list displayed on the website. Then select the appropriate menu tab. Warranty For the SwitchBlade x3112 hardware warranty information, refer to the Allied Telesis web site at www.alliedtelesis.com/warranty. Returning Products Products for return or repair must first be assigned a Return Materials Authorization (RMA) number. A product sent to Allied Telesis without a RMA number will be returned to the sender at the sender’s expense. For instructions on how to obtain an RMA number, go to the Support section on our web site at www.alliedtelesis.com. For Sales or Corporate Information You can contact Allied Telesis for sales or corporate information at our web site: www.alliedtelesis.com. Select your country from the list displayed on the website. Then select the appropriate menu tab. Management Software Updates New releases of the Switchblade x3112 Management Software for our managed products are available on our Allied Telesis web site at http://www.alliedtelesis.com/support/software/. Go to “Where to Find Web-based Guides” on page 13 for instructions on navigating to this information. 14 Chapter 1 Overview This chapter provides descriptions of the SwitchBlade x3112 chassis, line cards, power supplies and fan tray and contains the following sections: “Introduction” on page 16 “AT-SBx3112 Chassis” on page 17 “AT-SBx31CFC Fabric Control Card” on page 20 “AT-SBx31GP24 PoE Line Card” on page 29 “AT-SBx31XZ4 XFP Line Card” on page 36 “AT-SBx3161 System Power Supply” on page 38 “AT-SBx3165 PoE Power Supply” on page 40 “AT-SBx31FAN Tray” on page 42 15 Chapter 1: Overview Introduction The SwitchBlade x3112 Switch is a modular enterprise access edge chassis scalable for GB and 10G Ethernet applications. It features redundant fabric switching architecture, copper and fiber line cards and system and PoE power supplies. The switch supports up to 240 GE ports or up to 40 10GE ports and can provide up to 2400W of PoE+ power; for example, 30W of Class 4 (IEEE 802.1at) PoE+ power can be provided for up to 80 ports. See Table 1 for the SwitchBlade x3112 Switch components. Table 1. SwitchBlade x3112 Switch Components Component Description Reference AT-SBx3112 Chassis Rack mountable chassis with 12 line card slots, 2 System power supply slots, 2 PoE power supply slots, and 1 fan tray slot page 17 AT-SBx31CFC Fabric Control Card Fabric switch controller page 20 AT-SBx31GP24 PoE Line Card 24 port 10/100/1000Base-T PoE Ethernet line card page 29 AT-SBx31XZ4 XFP Line Card 4 port 10GE XFP Ethernet line card page 36 AT-SBx3161 System Power Supply AC power input, with system output voltage of 12VDC and output power of 1200 W page 38 AT-SBx3165 PoE Power Supply AC power input, with PoE output voltage of 56VDC and output power of 1200 W page 40 AT-SBx31FAN Tray Contains 4 fans, 3 temperature sensors, and a controller board page 42 16 SwitchBlade x3112 Installation Guide AT-SBx3112 Chassis The AT-SBx3112 Chassis has a modular design that is seven Rack Units (RU’s) high. It contains a high-speed backplane which has the capacity for the following: Up to two switching fabric line cards Up to ten Ethernet line cards Up to two AC system power supplies Up to two PoE power supplies One fan tray Four individual A/C PSU plugs are provided on the rear panel for the power supply slot. The chassis provides high resiliency with a passive backplane, capacity for ten line cards, redundant controller cards and power supplies The chassis supports up to 40 ports at 10 Gbps of full-duplex data exchange or 400 Gbps switching throughput capacity. All of the controllers, line cards, power supplies and the fan tray are hotswappable. Figure 1 and Figure 2 on page 18 show the front and rear views of the AT-SBx3112 Chassis as shipped from the factory. The AT-SBx31FAN Tray is pre-installed in the chassis at the factory. P O E P O E S Y S T E M S Y S T E M SBx31FAN 0 1 2 POWER 3 4 5 6 7 8 9 10 11 ESD 1782 Figure 1 Front View of the AT-SBx3112 Chassis 17 Chapter 1: Overview P O E AC INPUT 100-240VAC~ C A SYSTEM PSU POE PSU D B SYSTEM PSU POE PSU POWER SUPPLY INTERFACE A and C PSU B and D PSU 1783 Figure 2 Rear View of the AT-SBx3112 Chassis AT-SBx3112 Chassis Slots The AT-SBx3112 Chassis has four power supply slots, 12 line card slots, and one fan tray slot. The slot configuration of the AT-SBx3112 Chassis is displayed in Figure 3 and the components available for each slot are described in Table 2 on page 19. Power Supply Slots A P O E B P O E AC DC AC AC DC DC FAULT FAULT SBx3165 Slots 0 & 1 FAULT 2 4 6 8 10 12 14 3 5 7 9 11 SBx31XZ4 13 15 S Y S T E M AC DC FAULT SBx3161 16 18 20 0 1 2 D S Y S T E M SBx3165 SBx31GP24 0 C 17 19 plus SBx31GP24 22 0 23 1 2 4 6 8 10 12 SBx3161 14 16 18 20 plus SBx31FAN 22 23 21 3 5 7 9 11 13 15 17 19 1 21 PORT ACTIVITY 10G LINK / Slots 2 & 3 0 POWER ACT 1 2 3 XFP XFP 3 Slots 4 & 5 M/S PSU FAN MASTER SLAVE NORMAL FAULT NORMAL FAULT RESET XFP SBx STATUS 0 1 SYS STATUS M/S PSU FAN 2 3 4 5 CFC 6 7 8 9 10 11 SD READY Slots 6 & 7 BUSY 1000 LINK 10/100 LINK ACT SBx31CFC ACT SYS STATUS M/S NET MGMT CONSOLE PSU FAN MASTER SLAVE NORMAL FAULT NORMAL FAULT RESET M/S PSU FAN 2 3 4 5 CFC 6 7 8 9 10 11 SD L/A FAULT SBx STATUS 0 1 10/100/1000Base-T RS-232 READY BUSY 1000 LINK 10/100 LINK ACT ACT NET MGMT CONSOLE 10/100/1000Base-T RS-232 5 L/A FAULT FAN Tray Slot Line Card Slots XFP SBx31CFC 4 6 7 8 Slots 8 & 9 9 Slots 10 & 11 10 11 ESD 1884 Figure 3 AT-SBx3112 Chassis Slots 18 SwitchBlade x3112 Installation Guide Table 2. AT-SBx3112 Chassis Slots Slot Line Cards/Power Supplies A and B These slots are for the primary and redundant AT-SBx3165 PoE Power Supplies. Each slot can accommodate one power supply. C and D These slots are for the primary and redundant AT-SBx3161 System Power Supplies. Each slot can accommodate one power supply. 4 and 5 These slots are for the primary and redundant ATSBx31CFC Fabric Control Cards. Each slot can accommodate one card. 0 to 3, 6 to 11 These slots are for the AT-SBx31GP24, and the AT-SBx31XZ4 Line Cards. Each slot can accommodate one card. 19 Chapter 1: Overview AT-SBx31CFC Fabric Control Card The AT-SBx31CFC Fabric Control Card provides two functions: the central switching fabric between all the Ethernet line cards and the central controller for management and control of the chassis. Note One AT-SBx31CFC supports up to 200 Gbps of bidirectional Ethernet traffic. When two AT-SBx31CFC Fabric Control Cards are installed, the switching load of the network traffic is shared between the switching fabric circuitry on each of the line cards resulting in a potential system throughput of 400 Gbps. The Switchblade x3112 Management Software resides on the AT-SBx31CFC Fabric Control Card which monitors and configures the line cards via the controller circuitry. Either one or two AT-SBx31CFC Fabric Control Cards may be installed yielding a non-redundant or redundant controller configuration respectively. SBx31CFC SBx STATUS 0 1 SYS STATUS M/S PSU FAN MASTER SLAVE NORMAL FAULT NORMAL FAULT RESET 2 3 4 5 CFC M/S 6 7 PSU 8 9 FAN 10 11 SD READY BUSY 1000 LINK ACT 10/100 LINK ACT NET MGMT CONSOLE 10/100/1000Base-T RS-232 L/A FAULT 1815 Figure 4 AT-SBx31CFC Fabric Control Card Note The AT-SBx31CFC Fabric Control Card can only be installed in slots 4 or 5 of the AT-SBx3112 Chassis. Note The CLI mnemonic for the AT-SBx31CFC Fabric Control Card in the Switchblade x3112 Management Software is “CFC200”. 20 SwitchBlade x3112 Installation Guide AT-SBx31CFC Fabric Control Card Features Status LEDs The AT-SBx31CFC Fabric Control Card supports the following features: Supports up to 40 ports at 10 Gbps of full-duplex data exchange or 400 Gbps switching throughput capacity with two AT-SBx31CFC Fabric Control Cards installed. Supports a non-redundant switching configuration with one ATSBx31CFC Fabric Control Card installed. This configuration is nonblocking if the Ethernet traffic on each line card does not exceed a line rate of 20 Gbps. Supports a redundant, non-blocking switching configuration with two AT-SBx31CFC Fabric Control Cards installed. Centralized LED for status of all line cards installed in the AT-SBx3112 Chassis. Supports an eco-friendly button for enabling/disabling port and status LEDs on all line cards. Provides a system reset switch. Supports an SD Card slot for data storage and retrieval. Provides a USB port for data storage and retrieval on a USB device. Supports a remote management via a 10/100/1000 Base-T network management port. Supports local management via an RS-232 CONSOLE port. Front loading access is provided for servicing. Supports a hot swappable design for all modules. The AT-SBx31CFC Fabric Control Card has two types of status LEDs on the front panel: “System Status LEDs” , next “SBx STATUS LEDs” on page 23 System Status LEDs The System Status LEDs on the AT-SBx31CFC Fabric Control Card display general status information about the management system status, the power supplies, and the Fan Tray. These LEDs are displayed in Figure 5 and described in Table 3 on page 22. M/S PSU FAN 1816 Figure 5 System Status LEDs 21 Chapter 1: Overview Table 3. System Status LED Descriptions LED M/S State Solid Green The AT-SBx31CFC Fabric Control Card is the active management controller. Solid Amber The AT-SBx31CFC Fabric Control Card is the inactive management controller. Flashing Amber The AT-SBx31CFC Fabric Control Card is ‘Out of Sync’ or disabled. Solid Green All configured power supplies are operating properly. Flashing Amber A FAULT condition has occurred where one or more of the configured power supplies are operating outside of the normal temperature or voltage ranges. Check the individual power supply LEDs to determine which power supply has a fault condition. Solid Green The Fan Tray is operating properly. Flashing Amber A FAULT condition has occurred where one or more fans are not operating at the proper speed. PSU FAN Description Note All the System Status LEDs on the inactive AT-SBx31CFC Fabric Control Card do not illuminate unless this card assumes the role of the active controller. 22 SwitchBlade x3112 Installation Guide SBx STATUS LEDs The SBx STATUS LEDs on the AT-SBx31CFC Fabric Control Card display the general operating states of the Ethernet line cards and the management cards in slots 0 through 11 of the chassis. For the location of the slots, see Table 3 on page 18. There is one LED per slot. These LEDs are displayed in Figure 6 and described in Table 4. SBx STATUS 0 1 2 3 4 5 CFC 6 7 8 9 10 11 Figure 6 SBx STATUS LEDs Table 4. SBx STATUS LED Description on the Active AT-SBx31CFC Fabric Control Card LEDs 0 to 11 State Description Off Indicates that the slot is empty. Solid Green Indicates that the line card is operating normally. Flashing Green Indicates that the line card is booting up, in test, or loading a configuration file. Solid Amber Indicates that the line card is in an off-line, reset, or disabled state. You can remove the line card from the chassis while it is in this state. Flashing Amber Indicates that the line card is reporting a failure condition. Use the CLI commands to obtain the specific problem. Note The SBx STATUS LEDs on the inactive AT-SBx31CFC Fabric Control Card do not illuminate until the line card assumes the role of active controller. 23 Chapter 1: Overview eco-friendly Button The eco-friendly button on the AT-SBx31CFC Fabric Control Card front panel is used to turn off the LEDs on the line cards.This reduces the overall power consumption of the switch. It is displayed in Figure 7. You may want to turn off the LEDs when you are not using them to monitor the port status on the line card front panels. With the LEDs are turned off, all of the LEDs in the chassis are affected except for the M/S LED on the active AT-SBx31CFC Fabric Control Card which is always illuminated. The eco-friendly button is also used for a lamp test, which is initiated each time the button is pushed. The lamp test consists of LEDs flashing in alternating colors for 3 seconds. RESET Figure 7 eco-friendly Button and Reset Button RESET Button You can use the RESET button to reset the controller and switch fabric circuitry on the AT-SBx31CFC Fabric Control Card.This button is displayed in Figure 7. Push the button only in the unlikely event that the Switchblade x3112 Management Software is not responsive to CLI commands or status requests. Depending on your configuration, you may initiate a short interruption in the flow of network traffic through the switch when you press the button. If you press the RESET button with only one AT-SBx31CFC Fabric Control Card installed, which is the active controller, all of the Ethernet line cards are reset by the AT-SBx31CFC Fabric Control Card as part of its boot up process. Caution When the RESET button is pressed with only one AT-SBx31CFC Fabric Control Card installed, the Ethernet network traffic flow through the switch is interrupted for up to two minutes while the ATSBx31CFC and Ethernet line cards reboot. If you press the RESET button with two AT-SBx31CFC Fabric Control Cards installed, the role of the active controller is “swapped” with the inactive controller. This means that the inactive controller becomes the 24 SwitchBlade x3112 Installation Guide active controller and the active controller becomes the inactive or standby controller. During this process, the switch management function is swapped to the new active controller. In this case, the inactive ATSBx31CFC becomes active immediately, and consequently, the Ethernet line cards are not affected or reset. Caution With two AT-SBx31CFC Fabric Control Cards installed, the switching fabric circuitry on each line card is shared. When you press the RESET button, the Ethernet network traffic flow through the switch is limited to 200 Gbps for up to two minutes. This is the time required for the inactive AT-SBx31CFC Fabric Control Card to reboot and for its switching fabric circuitry to become available again for switching network traffic. Note The RESET switch is specifically provided for resetting the AT-SBx31CFC Fabric Control Card. If you want to swap the controller function between the active and standby AT-SBx31CFC Fabric Control Cards, Allied Telesis recommends that you use the SWAP commands provided in the Switchblade x3112 Management Software. Refer the to the Software Reference for SwitchBlade® x3100 Series Switches on the ATI web site for specific information. Go to “Where to Find Web-based Guides” on page 13 for information about how to navigate to this document. Network Management Port The Network Management (NET MGMT) port is a standard Ethernet, Fast Ethernet, and Gigabit Ethernet port. See Figure 8. This port provides for remote management of the SwitchBlade x3112 Switch when you connect it to a device on your network. If it is available in the chassis, you can connect it directly to one of the copper ports on an Ethernet line card. 1000 LINK ACT 10/100 LINK ACT NET MGMT CONSOLE 10/100/1000Base-T RS-232 L/A 1820 Figure 8 NET MGMT and CONSOLE Ports The NET MGMT port is a standard RJ-45 8-pin connector and can operate at 10, 100, or 1000 Mbps in either half- or full-duplex mode. The cable requirements for this port can be found in the table “Cable Requirements for the 10/100/1000Base-T Management Port” on page 104. For the port 25 Chapter 1: Overview pinouts, refer to “Connectors and Port Pinouts” on page 102. The default setting for the Management port is Auto-Negotiation with Auto MDI/MDI-X. At the default setting, the port, which is IEEE 802.3u compliant, sets its speed and duplex mode automatically with AutoNegotiation. You can disable Auto-Negotiation and set the speed and duplex mode manually. The wiring configuration of the port is set automatically with Auto MDI/MDI-X to MDI or MDI-X, depending on the wiring configuration of the end node. This allows you to use a straight-through twisted-pair cable regardless of the wiring configuration of the port on the network device. The Auto MDI/MDI-X feature is only available when the port is using Auto-Negotiation. If the Auto-Negotiation feature is disabled with the Switchblade x3112 Management Software, the port defaults to the MDI-X setting. NET MGMT LED The Network Management (NET MGMT) port on the AT-SBx31CFC Fabric Control Card has one Status LED as displayed in Figure 8 and described in Table 5. Table 5. NET MGMT port LED Description LED L/A State Description Solid Green The port has a valid 1000 Mbps link. Flashing Green The port is transmitting or receiving data at 1000 Mbps. Solid Amber The port has a valid 100 or 10 Mbps link. Flashing Amber Console (RS-232) Port The port is transmitting or receiving data at 100 or 10 Mbps. You use this port for local management with a console or a PC with a terminal emulation program. See Figure 8. This port does not require the AT-SBx31CFC Fabric Control Card to have an Internet Protocol (IP) address and is referred to as local or out-of-band management because it is not conducted over a network. When initially configuring your SwitchBlade x3112 Switch, you first connect to this port with an RS-232 Serial Management cable. The cable is provided with the AT-SBx31CFC Fabric Control Card. For instructions on how to start a local management session, refer to Chapter 2, “Starting a Local Management Session” on page 87 or refer to the Software Reference for SwitchBlade® x3100 Series Switches on the ATI web site. Go to “Where to Find Web-based Guides” on page 13 for information about how to navigate to this document. 26 SwitchBlade x3112 Installation Guide USB Port The USB slot is an interface designed for temporary storage of configuration files on a memory stick. This interface is presently unsupported by the Switchblade x3112 Management Software and will be available in future software releases. SD Card Slot The SD slot for a secure digital memory (SD) card is displayed in Figure 9 and is used in the following situations: Storing backup copies of the master configuration file on the AT-SBx31CFC Fabric Control Card. You can maintain a library of past configuration files of a chassis so that you can return a unit to a previous configuration. Transferring master configuration files between chassis - You can configure units that are to have similar configurations by transferring the master configuration file with a secure digital memory card. SD READY BUSY FAULT 1818 Figure 9 SD Card Slot and LED An SD card is optional. The AT-SBx31CFC Fabric Control Card can operate without a memory card. The following SD flash memory cards are officially supported in the first release. SanDisk 2GB Flash card SanDisk 4GB SDHC Flash card Note Others brands can be used but are not guaranteed to work. For ordering information, contact your Allied Telesis sales representative or visit our web site. 27 Chapter 1: Overview SD Status LED The SD Status LED on the AT-SBx31CFC Fabric Control Card is displayed in Figure 9 on page 27 and described in Table 6. Table 6. SD Status LED Descriptions LEDs State Description Off The SD slot is empty or the SD card is improperly installed. Solid Green The SD Card is properly installed in the slot and is ready. You can safely remove the SC Card in this state. Flashing Green The AT-SBx31CFC Fabric Control Card is retrieving or storing data on the SD Card. SD Flashing Amber The AT-SBx31CFC Fabric Control Card has detected a problem with the SD card. The line card may be installed improperly in the slot or there may be a problem with the line card itself. Caution A loss of data may occur if you remove your SD card when the SD status LED is flashing green. Before removing the card, use the DEACTIVATE MEDIA in the Switchblade x3112 Management Software. Wait for the SD status LED to turn off before removing the card. 28 SwitchBlade x3112 Installation Guide AT-SBx31GP24 PoE Line Card The AT-SBx31GP24 PoE Line Card provides 24 10/100/1000 Base-T Ethernet switching capability with Power over Ethernet (PoE). All ports are RJ-45 connectors. See Figure 10. SBx31GP24 2 4 6 8 10 12 14 16 18 plus 20 0 22 1 23 3 5 7 9 11 13 15 17 19 21 1798 Figure 10 AT-SBx31GP24 PoE Line Card In addition, the AT-SBx31GP24 has the following features: Up to 30W of Class 4 (IEEE 802.1at) PoE+ power for each port Store and Forward switching supports line rates of: – 1,480,000 pps (1000 Mbps) – 148,000 pps (100 Mbps) – 14,800 pps (10 Mbps) Jumbo frames supported up to 10 KB Non-blocking full-wire speed switching on all packet sizes MAC address table capacity of up to 16K addresses with automatic aging Flow control in full-duplex operation Back pressure in half-duplex operation Auto MDI/MDI-X. Port status LEDs adjacent to each port Hot swappable Note The AT-SBx31GP24 PoE Line Card can only be installed in slots 0 through 3 or 6 through 11 in the AT-SBx3112 Chassis. Note The CLI mnemonic for the AT-SBx31GP24 PoE Line Card in the Switchblade x3112 Management Software is “GE24POE”. 29 Chapter 1: Overview Connector Type Speed The ports are 8-pin RJ-45 connectors that use four pins at 10 or 100 Mbps and all eight pins at 1000 Mbps. For the pin assignments, refer to “RJ-45 Twisted Pair Port Pinouts” on page 78. A port’s speed can be 10, 100, or 1000 Mbps. The speed can be set automatically through Auto-Negotiation, the default setting, or manually with the Switchblade x3112 Management Software. Note To operate at 1000 Mbps, a twisted-pair port is set to Auto Negotiation. You cannot set the speed of a twisted-pair port to 1000 Mbps manually. Duplex Mode A twisted-pair port can operate in either half- or full-duplex mode. (Fullduplex mode is the only mode available when a port is operating at 1000 Mbps.) The twisted-pair ports are IEEE 802.3u-compliant and AutoNegotiate the duplex mode setting. You can disable Auto-Negotiation on one or all of the switch ports so that you can set the duplex mode manually through the Switchblade x3112 Management Software. Note In order for a switch port to successfully Auto-Negotiate its duplex mode with a 10 or 100 Mbps end node, the end node should also be configured for Auto-Negotiation. Otherwise, a duplex mode mismatch can occur. A switch port using Auto-Negotiation defaults to half-duplex if it detects that the end node is not using AutoNegotiation. This results in a mismatch if the end node is operating at a fixed duplex mode of full-duplex. To avoid this problem when connecting an end node with a fixed duplex mode of full-duplex to a switch port, use the Switchblade x3112 Management Software to disable Auto-Negotiation on the port and set the port speed and duplex mode manually. Maximum Distance 30 The ports have a maximum operating distance of 100 meters (328 feet). SwitchBlade x3112 Installation Guide Cable Type Auto MDI/ MDI-X The cabling requirements for a 10/100/1000Base-T port are: For 10 Mbps operation: Standard TIA/EIA 568-B-compliant Category 3 or better shielded or unshielded cabling with 100 ohm impedance and a frequency of 16 MHz. For 100 Mbps operation: Standard TIA/EIA 568-A-compliant Category 5 or TIA/EIA 568-B-compliant Enhanced Category 5 (Cat 5e) shielded or unshielded cabling with 100 ohm impedance and a frequency of 100 MHz. For 1000 Mbps operation: Standard TIA/EIA 568-A-compliant Category 5 or TIA/EIA 568-B-compliant Enhanced Category 5 (Cat 5e) shielded or unshielded cabling with 100 ohm impedance and a frequency of 100 MHz. The twisted-pair ports on the switch are IEEE 802.3ab compliant and feature Auto MDI/MDI-X. This feature, available when a port’s speed and duplex mode are set through Auto-Negotiation, automatically configures a switch port to MDI or MDI-X depending on the wiring configuration of the port on the end node. This allows you to connect any network device to a port on the switch using a straight-through twisted-pair cable. If Auto-Negotiation is disabled on a port and the speed and duplex mode are set manually, the Auto MDI/MDI-X feature is also disabled and the port’s wiring configuration defaults to the MDI-X setting. Port Pinouts Refer to Table 14 on page 102 for the port pinouts when a twisted-pair port operates at 10 or 100 Mbps in the MDI configuration and Table 15 on page 102 for the MDI-X configuration. For port pinouts when a twisted-pair port operates at 1000 Mbps, refer to Table 16 on page 103. 31 Chapter 1: Overview Port LEDs Each port on the AT-SBx31GP24 PoE Line Card has two status LED as displayed in Figure 11 and described in Table 7. L/A PoE 2 4 3 5 1804 Figure 11 Port LEDs on the AT-SBx31GP24 PoE Line Card Table 7. Port LED Descriptions on AT-SBx31GP24 PoE Line Card LED L/A State Solid Green The port has a valid 1000 Mbps link. Flashing Green The port is transmitting or receiving data at 1000 Mbps. Solid Amber The port has a valid 100 or 10 Mbps link. Flashing Amber The port is transmitting or receiving data at 100 or 10 Mbps. Green The port detects a Power Device (PD) which is a normal load. Amber The port detects an overload, a terminal short or external forced voltage feeding into the port. The port’s PoE power is shutdown. Flashing Amber The overall power budget for the switch is exceeded with the powered device connected to this port. Off A valid Power Device (PD) is not detected and Power over Ethernet (PoE) power is not being supplied on the port. PoE 32 Description SwitchBlade x3112 Installation Guide AT-SBx31GP24 Power over Ethernet The twisted-pair ports on the AT-SBx31GP24 PoE Line Card feature Power over Ethernet (PoE). PoE is a mechanism for supplying power to network devices over the same twisted-pair cables used to carry network traffic. This feature can simplify network installation and maintenance by allowing you to use the switch as a central power source for other network devices. A device that receives its power over an Ethernet cable is called a powered device (PD). Examples of such devices are wireless access points, IP telephones, web cams, and even other Ethernet switches. A PD connected to a port on the switch receives both network traffic and power over the same twisted-pair cable. The AT-SBx31GP24 automatically determines whether a device connected to a port is a PD or not. A PD has a signature resistor or signature capacitor that the switch can detect over the Ethernet cabling. If the resistor or capacitor is present, the switch assumes that the device is a PD. A port connected to a network node that is not a PD (that is, a device that receives its power from another power source) functions as a regular Ethernet port, without PoE. The PoE feature remains enabled on the port but no power is delivered to the device. Power Budgeting The AT-SBx31GP24 PoE Line Card is capable of providing a maximum of 30W of power per port on all 24 ports for a total power consumption of 720 W, while at the same time furnishing standard 10/100/1000 Mbps Ethernet functionality. See Table 8 on page 34 for the matrix of Class versus power level output and the maximum number of ports. Note The maximum number of PoE ports in the SwitchBlade x3112 Switch is 240 ports. 33 Chapter 1: Overview Table 8. IEEE802.3at Classes versus AT-SBx31GP24 Power Levels Class Usage Maximum Power Levels Output at the PoE port Range of Power Levels Available at the PD Input Maximum # of Ports with 1 PoE PSU (1200 W) Maximum # of Ports with 2 PoE PSU’s (2400 W) 0 Default 15.4W .044W to 12.95W 77 155 1 Optional 4.0W 0.44W to 3.84W 240 240 2 Optional 7.0W 3.84W to 6.49W 171 240 3 Optional 15.4W 6.49W to 12.95W 77 155 4 Optional 30.0W 12.95W to 25.9W 40 80 The PoE power is supplied to the PoE ports on a first come basis. By default, the highest PoE priority starts from slot 0, port 0 and decreases as the PoE slot/port numbers ascend to the last PoE port. For example, if you have one AT-SBx3165 PoE Power Supply and two AT-SBx31GP24 PoE Line Cards are installed and 40 Class 4 PDs connected to slot/ports 0/0 through 0/23 and 1/0 through 1/15, they all receive the full 30 W of PoE power or a total of 1200W. If more than 40 PDs are connected, the highest slot/port numbers have a flashing amber or fault condition because all the available PoE power (1200 W) are allocated to the first 39 ports and no additional PoE power is available for the additional PDs. Note The PoE port priorities can be reassigned using the port configuration commands in the Switchblade x3112 Management Software. Refer the to the Software Reference for SwitchBlade® x3100 Series Switches on the ATI web site for specific information. Go to “Where to Find Web-based Guides” on page 13 for information about how to navigate to this document. 34 SwitchBlade x3112 Installation Guide Implementation A standard Ethernet twisted-pair cable contains four pairs of strands for a total of eight strands. Network traffic at speeds of 10/100 Mbps requires only four strands (1, 2, 3, and 6), leaving four strands in the cable unused (4, 5, 7, and 8). Note 1000BASE-T cables carry the network traffic on all eight strands of the Ethernet cable. The PoE standard, IEEE 802.3at, describes two alternative ways for delivering power to a PD over twisted-pair cabling for 10/100 Mbps ports. Alternative A uses the same strands that carry the network traffic where Alternative B uses the spare strands of the cable. The PoE implementation on the AT-SBx31GP24 PoE Line Card is Alternative A, where power is transmitted over strands 1, 2, 3, and 6. PDs that comply with the IEEE 802.3at standard typically support both power delivery methods. As a PD is compliant with the standard, it receives its power from the switch while using either a straight or crossover cable. The AT-SBx31GP24 PoE Line Card works with most legacy PDs as long as the device can be powered on pins 1, 2, 3, and 6. A legacy device is a node that was manufactured before the IEEE 802.3at standard was completed and, consequently, may not adhere to the standard. If this is the case, a straight (MDI) cable may be needed to insure that the DC polarity is correct. 35 Chapter 1: Overview AT-SBx31XZ4 XFP Line Card The AT-SBx31XZ4 XFP Line Card provides 10 GB Ethernet switching capability in the SwitchBlade x3112 Switch. Figure 12 shows the front view of the AT-SBx31XZ4 XFP Line Card. Four XFP transceiver slots are provided for fiber connections to your network. You can use these ports to connect high speed devices, such as servers, to your network or to create a high-speed backbone network between other switches and routers. Figure 13 shows an example of an XFP transceiver. SBx31XZ4 PORT ACTIVITY 10G LINK / ACT 0 1 2 3 XFP XFP XFP XFP 1805 Figure 12 AT-SBx31XZ4 XFP Line Card Note The AT-SBx31XZ4 XFP Line Card can only be installed in slots 0 through 3 or 6 through 11 in the AT-SBx3112 Chassis. Note The CLI mnemonic for the AT-SBx31XZ4 XFP Line Card in the Switchblade x3112 Management Software is “XE4”. 721 Figure 13 XFP Transceiver Note For a list of supported XFP transceivers, contact your Allied Telesis sales representative. 36 SwitchBlade x3112 Installation Guide AT-SBx31XZ4 LED The AT-SBx31XZ4 XFP Line Card has one LED per port as displayed in Figure 14 and described in Table 9 on page 37. 0 XFP 1807 Figure 14 Port LED on the AT-SBx31XZ4 XFP Line Card Table 9. Port LED Description on the AT-SBx31XZ4 XFP Line Card LED State Description Solid Green A link has been established between the XFP module and a network device. Flashing Green The XFP module is transmitting or receiving data at 10 GB. Off The slot is empty or the SFP module has not established a link with the network device. L/A 37 Chapter 1: Overview AT-SBx3161 System Power Supply The AT-SBx3161 System Power Supply provides the power for all components installed in the SwitchBlade x3112 Switch including power for the chassis backplane, two AT-SBx31CFC Fabric Control Cards, up to ten Ethernet line cards and the Fan Tray. See Figure 15. Two slots are available in the AT-SBx3112 Chassis for the installation of a primary and a redunant AT-SBx3161 System Power Supply. The AT-SBx3161 features a hot swappable design, which allows you to interchange power supplies without causing electronic damage to the system components or the power supply itself. AC DC FAULT SBx3161 Figure 15 AT-SBx3161 System Power Supply AT-SBx3161 Status LEDs The status LEDs on the AT-SBx3161 are displayed in Figure 16 and described in Table 10 on page 39. AC DC FAULT 1850 Figure 16 Status LEDs on the AT-SBx3161 System Power Supply 38 SwitchBlade x3112 Installation Guide Table 10. Status LED Description on the AT-SBx3161 System Power Supply LED State Solid Green The AC power applied to the system power supply is within the normal operating range. Off The system power supply is not receiving power from the AC power source. Solid Green DC power is being supplied to the backplane, line cards and Fan Tray and is within normal specified operating range. Off The DC power from the power supply is not being supplied to the backplane, line cards and fan tray or is not operating within the normal range. AC DC Fault Description Solid Amber A system power supply fault has been detected indicating an under-voltage, or over-temperature condition. Off The system power supply is operating normally or does not have A/C applied to it. 39 Chapter 1: Overview AT-SBx3165 PoE Power Supply The AT-SBx3165 PoE Power Supply provides the PoE power for the AT-SBx31GP24 PoE Line Cards. The AT-SBx3165 features a hot swappable design, which allows you to interchange power supplies without causing electronic damage to the system components or the power supply itself. The features of the AT-SBx3165 are: 1200 Watts for PoE power for the ports on the AT-SBx31GP24 PoE Line Card(s) One AT-SBx3165 PoE Power Supply supports for up to 40 ports maximum connected to Class 4, PoE+ (IEEE 802.3at) power devices Two AT-SBx3165 PoE Power Supplies support for up to 80 ports maximum connected to Class 4, PoE+ (IEEE 802.3at) power devices Hot swappable design AC DC FAULT SBx3165 Figure 17 AT-SBx3165 PoE Power Supply AT-SBx3165 Status LEDs The status LEDs on the AT-SBx3165 are displayed in Figure 18 and described in Table 11 on page 41. AC DC FAULT 1850 Figure 18 Status LEDs on the AT-SBx3165 PoE Power Supply 40 SwitchBlade x3112 Installation Guide Table 11. Status LED Description on the AT-SBx3165 PoE Power Supply LED State Description Solid Green The AC power applied to the PoE power supply is within the normal operating range. Off The PoE power supply is not receiving power from the AC power source. Solid Green DC power is being supplied to the backplane and PoE line cards and is within normal specified operating range. Off The DC power from the PoE power supply is not being supplied to the backplane and PoE line cards or is not operating within the normal range. AC DC Solid Amber A fault in the PoE power supply has been detected Fault indicating an under-voltage, or over-temperature condition. Off The PoE power supply is operating normally or does not have A/C applied to it. 41 Chapter 1: Overview AT-SBx31FAN Tray The AT-SBx31FAN Tray consists of four fans with speed control and status circuitry. It is a field replaceable assembly that is factory installed and shipped with the AT-SBx3112 Chassis. The fan tray is initialized by the Switchblade x3112 Management Software running on the AT-SBx31CFC Fabric Control Card. The fan speed is controlled automatically and is adjusted proportional to the internal operating temperature of the switch. When the ambient temperature coming into the fan tray is approximately 20 C, the speed of the fans are their lowest. The fan speed increases to provide additional cooling as the ambient temperature rises, which allows proper operation for the line cards within the chassis. The AT-SBx31FAN Tray features the following: Cooling across all twelve chassis line card slots Quad-fan design for better reliability Software controlled, temperature speed control for noise control Hot-swappable design NAF13xBS 8081 REWOP Figure 19 AT-SBx31FAN Tray Note The CLI mnemonic for the AT-SBx31FAN Tray in the Switchblade x3112 Management Software is “FM4”. 42 SwitchBlade x3112 Installation Guide AT-SBx31FAN Tray POWER LED The AT-SBx31FAN Tray has one POWER LED as displayed in Figure 20 and described in Table 12. POWER 1810 Figure 20 POWER LED on the AT-SBx31FAN Tray Table 12. POWER LED on the AT-SBx31FAN Tray LED Power State Description Solid Green The AT-SBx31FAN Tray is receiving power. OFF The AT-SBx31FAN Tray is not receiving power or has failed. 43 Chapter 1: Overview 44 Chapter 2 Installation This chapter describes how to install the SwitchBlade x3112 in an equipment rack. This chapter contains the following sections: “Reviewing Safety Precautions” on page 46 “Selecting a Site for the SwitchBlade x3112” on page 49 “Installing the AT-SBx3112 Chassis” on page 50 “Protection Against Electrostatic Discharge (ESD)” on page 60 “Installing the AT-SBx3161 System Power Supply” on page 61 “Installing the AT-SBx3165 PoE Power Supply” on page 65 “Installing the AT-SBx31CFC Fabric Control Card” on page 68 “Installing the AT-SBx31GP24 PoE Line Card” on page 72 “Installing the AT-SBx31XZ4 XFP Line Card” on page 75 “Replacing the AT-SBx31FAN Tray” on page 79 “Cabling the Twisted-Pair or Fiber Optic Ports” on page 82 “Installing the Chassis Blank Panels” on page 83 “Applying A/C Power to the SwitchBlade x3112” on page 84 “Starting a Local Management Session” on page 87 45 Chapter 2: Installation Reviewing Safety Precautions Please review the following safety precautions before you begin to install the switch. Note The indicates that a translation of the safety statement is available on the Allied Telesis website. Go to http://www.alliedtelesis.com/support/software/. Select Switches under Product Category and select this product under Product Name. You can view the documents online or download them onto a local workstation or server. Warning: Class 1 Laser product. L1 Warning: Do not stare into the laser beam. L2 Warning: To prevent electric shock, do not remove the cover. No user-serviceable parts inside. This unit contains hazardous voltages and should only be opened by a trained and qualified technician. To avoid the possibility of electric shock, disconnect electric power to the product before connecting or disconnecting the LAN cables. E1 Warning: Do not work on equipment or cables during periods of lightning activity. E2 Warning: Class I Equipment. This equipment must be earthed. The power plug must be connected to a properly wired earth ground socket outlet. An improperly wired socket outlet could place hazardous voltages on accessible metal parts. E4 Pluggable Equipment. The socket outlet shall be installed near the equipment and shall be easily accessible. E5 Caution: Air vents must not be blocked and must have free access to the room ambient air for cooling. E6 Warning: Operating Temperature. This product is designed for a maximum ambient temperature of 40° degrees C. E7 46 SwitchBlade x3112 Installation Guide All Countries: Install product in accordance with local and National Electrical Codes. E8 Warning: When installing this equipment, always ensure that the frame ground connection is installed first and disconnected last. E11 Circuit Overloading: Consideration should be given to the connection of the equipment to the supply circuit and the effect that overloading of circuits might have on over current protection and supply wiring. Appropriate consideration of equipment nameplate ratings should be used when addressing this concern. E21 Caution: Risk of explosion if battery is replaced by an incorrect type. Replace only with the same or equivalent type recommended by the manufacturer. Dispose of used batteries according to the manufacturer’s instructions. Attention: Le remplacement de la batterie par une batterie de type incorrect peut provoquer un danger d’explosion. La remplacer uniquement par une batterie du même type ou de type équivalent recommandée par le constructeur. Les batteries doivent être éliminées conformément aux instructions du constructeur. E22 Warning: Mounting of the equipment in the rack should be such that a hazardous condition is not created due to uneven mechanical loading. E25 Warning: Remove all metal jewelry, such as rings and watches, before installing or removing a line card from a powered-on chassis. E26 Warning: The chassis may be heavy and awkward to lift. Allied Telesis recommends that you get assistance when mounting the chassis in an equipment rack. E28 If installed in a closed or multi-unit rack assembly, the operating ambient temperature of the rack environment may be greater than the room ambient temperature. Therefore, consideration should be given to installing the equipment in an environment compatible with the manufacturer’s maximum rated ambient temperature (Tmra). E35 47 Chapter 2: Installation Caution: Installation of the equipment in a rack should be such that the amount of air flow required for safe operation of the equipment is not compromised. E36 Warning: Reliable earthing of rack-mounted equipment should be maintained. Particular attention should be given to supply connections other than direct connections to the branch circuits (e.g., use of power strips). E37 Warning: To reduce the risk of electric shock, the PoE ports on this product must not connect to cabling that is routed outside the building where this device is located. E40 Warning: This product may have multiple AC power cords installed. To de-energize this equipment, disconnect all power cords from the device. E43 Caution: An Energy Hazard exists inside this equipment. Do not insert hands or tools into open chassis slots or sockets. E44 Warning: This equipment shall be installed in a Restricted Access location. E45 Warning: High Leakage Current exists in this chassis. Connect external ground wire before connecting AC power supply(s). E45 48 SwitchBlade x3112 Installation Guide Selecting a Site for the SwitchBlade x3112 Observe the following requirements before installing your switch in an equipment rack: Ensure that the rack is safely secured and that it will not tip over. Devices in a rack should be installed starting at the bottom, with the heavier devices near the bottom of the rack. The power outlet for the switch should be located near the unit and should be easily accessible. If the chassis has a system and PoE power supplies installed, the power sources for multiple supplies of the same type should be on different A/C circuits to protect the unit from a power circuit failure. Use dedicated power circuits or power conditioners to supply reliable electrical power to the network devices. The site should provide easy access to the ports on the front of the chassis so that you can easily connect and disconnect the network cables, as well as view the unit’s LEDs. Air flow around the unit and through the side and rear vents should be unrestricted. Do not place objects on top of the switch. Do not expose the switch to moisture or water. Ensure that the site is a dust-free environment. 49 Chapter 2: Installation Installing the AT-SBx3112 Chassis The AT-SBx3112 Chassis is designed for rack mounted installation only. To install the AT-SBx3112 Chassis, perform the following procedures: 50 “Preparing the Equipment Rack” on page 51 “Unpacking the AT-SBx3112 Chassis” on page 52 “Adjusting the Brackets” on page 53 “Installing the AT-SBx3112 Chassis in Equipment Rack” on page 56 “Installing the Chassis Ground Lug” on page 58 SwitchBlade x3112 Installation Guide To prepare for the installation of the SwitchBlade x3112 Switch into your equipment rack, perform the following procedure: Caution Due to its weight, the chassis should be mounted as low as possible in the equipment rack to maximize vertical stability. 1. Reserve 311.1 mm (12.25“) of vertical rack space for the installation of the AT-SBx3112 Chassis as shown in Figure 21. 311.1 mm (12.25“) 152.4 mm (6”0) In addition, do not mount any other equipment within 152.4 mm (6”) above this space during installation. This additional vertical space is temporary and allows you enough room to lift and tilt the chassis into its position in the equipment rack without hitting other equipment - see Figure 25 on page 56. When the chassis is installed, this additional space is available for any other equipment that you may install. 463.5 mm (18.25”) Preparing the Equipment Rack Figure 21. Reserving Vertical Rack Space 51 Chapter 2: Installation 2. Identify the lowest 1/2” screw hole pattern on the rack mounting rails within the space reserved for the AT-SBx3112 Chassis. Install one rack mount screw in each vertical rail - at the same height in the top screw hole of the lowest 1/2” hole pattern as displayed in Figure 22. The screws are used to support the chassis while you secure it to the rack. Screw Head 6.4 mm (.25 in) away from rack Top screw hole of the lowest 1/2” hole pattern 1791 Figure 22. Rack Mounting Hole Locations Do NOT fully tighten these two screws at this time. The screw heads should protrude from the rack approximately 6.4 mm (.25 in). Unpacking the AT-SBx3112 Chassis To unpack the AT-SBx3112 Chassis, perform the following procedure: 1. Remove all components from the shipping package. Note Store the packaging material in a safe location. You must use the original shipping material if you need to return the unit to Allied Telesis. 52 SwitchBlade x3112 Installation Guide 2. Ensure that the following hardware components are included in your package. If any item is missing or damaged, contact your Allied Telesis sales representative for assistance. Adjusting the Brackets – One AT-SBx3112 Chassis (with pre-installed ATSBx31FAN Tray and shipping brace) – Ten line card blank panels – Three power supply blank panels Before installing the AT-SBx3112 Chassis, you need to determine where the horizontal position of the chassis front panel will be relative to the vertical rack rails. The AT-SBx3112 Chassis rack mounting brackets come installed from the factory so that the chassis is flush with the rack rails after installation. See position “A” in Figure 23 on page 54. You may decide to extend (positions “B” through “E” in Figure 23 on page 54) or recess (position “F” in Figure 24 on page 55) the horizontal position of the chassis relative to the rack mounting rails. You can do this by removing both rack mounting rails and re-attaching them in the appropriate holes on each side of the chassis. The dimension (X) between the front panel and the rack rails is given in Table 13 for each rack mounting bracket position. Table 13. Front Panel to Rack Rail Dimensions Dimension X Front Panel to Rack Rail Figure Front Panel Position 19 A (Factory Installed - Flush) 3.69 mm (0.145 in) 19 B (Recessed) -27.39 mm (-1.078 in) 19 C 27.39 mm (1.078 in) 19 D 47.71 mm (1.878 in) 19 E 140.85 mm (5.545 in) 20 F (Reverse Position) 374.16 mm (14.731 in) 53 Chapter 2: Installation S Y S T E M SBx31FA N 1 POWER 3 5 7 9 11 ESD B A 1841 Factory Installed - Flush with Rack Rails C E D “Dim X” “Dim X” “Dim X” “Dim X” Figure 23. Rack Mounting Bracket Locations Note If you elect to mount the rack mount brackets in position “E”, the two chassis screws from the bottom-middle section of the chassis must be re-installed in the front where the rack mount bracket screws were originally as displayed in Figure 23. 54 SwitchBlade x3112 Installation Guide Front panel facing towards the rear of the rack F Figure 24. Rack Bracket Locations for Reverse Position of Chassis 55 Chapter 2: Installation Installing the ATSBx3112 Chassis in Equipment Rack To install the AT-SBx3112 Chassis into the equipment rack, perform the following procedure: Note Leave the diagonal shipping brace in place until you securely mount the AT-SBx3112 Chassis in the rack. This plate is temporary and prevents any twisting of the chassis frame and mechanical misalignment of the line card slots during shipping and installation. 1. While facing the front of the chassis, tilt the top of the chassis toward you as displayed in Figure 25. 2. Lift the AT-SBx3112 Chassis into the equipment rack and set the bottom of the rack mount brackets firmly on both previously installed rack mount screws. See “Preparing the Equipment Rack” on page 51 P O E P O E 0 S Y S T E M S Y S T E M 2 SBx31FA N 4 1 6 POWER 3 8 5 10 7 9 11 ESD 1793 Figure 25. Lifting AT-SBx3112 Chassis into Place 56 SwitchBlade x3112 Installation Guide 3. With the bottom of the rack mount ears resting on the two rack mount screws, tilt the top of the chassis back until both rackmount brackets are flush and parallel with the vertical rack rails. P O E Top Screw Slot P O E 0 S Y S T E M 2 S Y S T E M Center Screw Slot 4 SBx31F AN Top Screw Slot 1 6 POWER 3 8 Center Screw Slot 5 Bottom Screw Slot 10 7 9 Bottom Screw Slot 11 ESD First 2 screws installed 1794 Figure 26. Installing the Rack Mount Screws 4. Install the six remaining rack mount screws (not provided) as displayed in Figure 26 on page 57. 5. Torque all eight rack mount screws to 10 inch-lbs maximum with a # 2 Phillips head screw driver. 6. Remove the front panel shipping brace by removing the six mounting screws holding the shipping brace in place. P O E P O E 0 2 4 1786 Figure 27. Removing the Front Panel Shipping Brace Screws 57 Chapter 2: Installation Installing the Chassis Ground Lug A terminal lug is provided with the AT-SBx3112 Chassis to provide a permanent connection to a good earth ground. This permanent connection is required to insure a common ground path is provided for all line cards and power supplies installed in the chassis. To install the # 10 AWG ground wire, perform the following procedure: 1. Prepare an adequate length of stranded grounding wire (10 AWG) for the ground connection. 2. Strip the grounding wire as shown in Figure 28. 1.27 cm 11mm ±1mm (0.5 in) (0.44in. ±0.03in.) 100 Figure 28. Stripping the Grounding Wire 3. Detach the ground lug that is attached to the chassis by removing the two screws on the rear of the chassis as displayed in Figure 29. 8 SYST D EM P SU 10 1788 Figure 29. Removing Ground Lug Screws 4. Use a crimping tool to attach the wire to the grounding lug included with the chassis. 102 Figure 30. Attaching the Grounding Wire to the Grounding Lug 58 SwitchBlade x3112 Installation Guide 5. Install the ground lug as displayed in Figure 31. 8 SYST D EM P SU 10 1789 Figure 31. Installing the Ground Lug and Wire 6. Connect opposite end of ground wire to the building protective earth. 59 Chapter 2: Installation Protection Against Electrostatic Discharge (ESD) Proper ESD protection is required when handling the SwitchBlade x3112 line cards and power supplies. You need properly grounded using wrist or foot straps to eliminate the risk of ESD damage to the equipment. Caution Electrostatic Discharge (ESD) can damage components on the SwitchBlade x3112 line cards and power supplies. Insure that proper ESD procedures are followed during installation. 1. Verify that the chassis is electrically connected to earth ground. 2. Wear an ESD-preventive device such as a foot strap or wrist strap, ensuring that it makes good contact with the user’s skin. If a foot strap is used, the floor must be ESD conductive. 3. Connect the clip from the ESD-preventative device to the ESD socket on the lower right side of the AT-SBx3112 Chassis front panel or an unpainted surface of the frame or rack as displayed in Figure 32. This ensures that unwanted ESD voltages safely flow to ground. 7 9 11 ESD 1855 Figure 32. ESD Socket 60 SwitchBlade x3112 Installation Guide Installing the AT-SBx3161 System Power Supply The SwitchBlade x3112 can host up to four power supplies consisting of two AT-SBx3161 System Power Supplies and two AT-SBx3165 PoE Power Supplies. The AT-SBx3112 Chassis comes with three blank power supply panels in chassis slots A, B, and C as displayed in Figure 33. Slot D is left open for the installation of the first AT-SBx3161 System Power Supply. Keep the blank power supply panels in place on the unused slots to insure proper chassis airflow. AT-SBx3165 PoE Power Supply Slots A B P O E P O E AT-SBx3161 System Power Supply Slots C D S Y S T E M S Y S T E M SB 31FAN 1891 Figure 33. Slots A to D for System and PoE Power Supplies To install the AT-SBx3161 power supply, perform the following procedure: 1. Choose a slot in the chassis for the AT-SBx3161 System Power Supply. You can install the system power supply in either slot C or D. If this is the initial installation of the chassis, Allied Telesis recommends slot D because it does not have a blank power supply panel installed. 2. If you want to install the power supply in slot C, remove the blank power supply panel by lifting the blank panel handle and lifting the panel out of the slot. Note If you are installing one power supply and choose slot C, then install the blank power supply panel that came from slot C and install it in slot D to insure proper chassis airflow. Close the handle to secure it in to the chassis. Warning The AT-SBx3161 System Power Supply contains active electronic devices, which can be damaged by electro-static discharges (ESD). Follow the procedure given in “Protection Against Electrostatic Discharge (ESD)” on page 60 to guard against ESD damage when unpacking and installing these power supplies. 61 Chapter 2: Installation 3. Remove the power supply from the shipping package. Note Store the packaging material in a safe location. You must use the original shipping material if you need to return the unit to Allied Telesis. 4. Ensure that the following hardware components are included in your package: – One AT-SBx3161 System Power Supply – One AC power cord If one of these items is missing or damaged, contact your Allied Telesis sales representative for assistance. 5. Move the locking handle on the AT-SBx3161 to the unlocked or up position. See Figure 34 AC DC FAULT SBx3161 1845 Figure 34. Unlocked Handle on the AT-SBx3161 System Power Supply 62 SwitchBlade x3112 Installation Guide 6. Align and insert the AT-SBx3161 power supply into the slot you have chosen. Figure 35 on page 63 shows the power supply installed in slot D. Caution The AT-SBx3161 System Power Supply is designed to be installed in either slot C or slot D only. If you inadvertently install this power supply in slot A or B, it will not function due to an electronic key that does not allow the power supply to turn on when installed in these slots. S Y S T E M S Y S T E M AC SBx3 1FAN DC FAUL T SBx3161 1 POWE R 3 1846 Figure 35. Inserting the AT-SBx3161 System Power Supply 7. Move the power supply locking handle to the locked or down position to secure the power supply in the chassis. S Y S T E M AC DC FAULT S Y S T E M SBx31 61 SBx3 1FAN 1847 1 Figure 36. Lock the Handle on the AT-SBx3161 System Power Supply 63 Chapter 2: Installation 8. If you have a second (redundant) AT-SBx3161 System Power Supply to install and the first power supply is installed in slot D, remove the blank power supply panel by lifting the blank panel handle and lifting the panel out of the slot C. If the first power supply is already installed in slot C, skip this step. 9. Install the second AT-SBx3161 System Power Supply into slot C or D, whichever is open, by repeating steps 3 through 7. The next step is to install the AT-SBx3165 PoE Power Supply(s). 64 SwitchBlade x3112 Installation Guide Installing the AT-SBx3165 PoE Power Supply To install the AT-SBx3165 PoE Power Supply, perform the following procedure: 1. Choose a slot in the chassis for the AT-SBx3165 PoE Power Supply. You can install the power supply in either slot A or B. 2. If you want to install the power supply in slot A, remove the blank power supply panel by lifting the blank panel handle and lifting the panel out of the slot. Warning The AT-SBx3165 PoE Power Supply contains active electronic devices, which can be damaged by electro-static discharges (ESD). Follow the procedure given in “Protection Against Electrostatic Discharge (ESD)” on page 60 to guard against ESD damage when unpacking and installing these power supplies. 3. Remove the power supply from the shipping package. Note Store the packaging material in a safe location. You may use the original shipping material if you need to return the unit to Allied Telesis. 4. Ensure that the following hardware components are included in your package: – One AT-SBx3165 PoE Power Supply – One AC power cord If one of these items is missing or damaged, contact your Allied Telesis sales representative for assistance. 5. Move the locking handle on the AT-SBx3165 to the unlocked or up position. See Figure 37 on page 66. 65 Chapter 2: Installation AC DC SBx3165 FAULT 1885 Figure 37. Unlock the Handle on the AT-SBx3165 PoE Power Supply 6. Align and insert the AT-SBx3165 in slot A. See Figure 38. Caution The AT-SBx3165 PoE Power Supply is designed to be installed in either slot A or B only. If you inadvertently install this power supply in slot C or D, it will not function due to an electronic key that does not allow the power supply to turn on when installed in these slots. P O E P O E 0 AC SBx3165 DC FAUL T 2 4 Figure 38. Inserting the AT-SBx3165 PoE Power Supply 66 SwitchBlade x3112 Installation Guide 7. Move the locking handle of the power supply to the locked or down position as displayed in Figure 39. P O E AC DC FAULT P O E SBx31 65 0 1887 Figure 39. Locking the Handle on the AT-SBx3165 PoE Power Supply 8. If you are installing a second AT-SBx3165 PoE Power Supply, remove the Blank Panel from slot B (see Figure 33 on page 61) and store it in a secure place. 9. Install the second AT-SBx3161 System Power Supply into slot B by repeating steps 3 through 7. The next step in the installation is to install the AT-SBx31CFC Fabric Control Card(s) and the other Ethernet line cards. 67 Chapter 2: Installation Installing the AT-SBx31CFC Fabric Control Card Perform the following procedure to install the AT-SBx31CFC Card: Caution The AT-SBx31CFC Card contains active electronic devices, which can be damaged by electro-static discharges (ESD). Follow the procedure given in “Protection Against Electrostatic Discharge (ESD)” on page 60 to guard against ESD damage when unpacking and installing this card. 1. Choose a slot in the chassis for the AT-SBx31CFC Fabric Control Card. It can be installed in either slot 4 or 5. 2. Remove all components from the shipping package. Note Store the packaging material in a safe location. You may use the original shipping material if you need to return the unit to Allied Telesis. 3. Ensure that the following components are included in your package. – One AT-SBx31CFC Management Fabric Card – One RJ45 to DB9 management cable If either item is missing or damaged, contact your Allied Telesis sales representative for assistance. 4. Move the locking handles on the front panel to the open position as shown in Figure 40. SBx3 1CFC SYS M/S PSU FAN STATUS MAST ER SLAV E NORM AL FAULT NORM AL FAULT M/S RESET PSU FAN SD READ Y SBx STAT US 0 1 2 3 4 5 CFC 6 7 8 9 10 11 1000 LINK 10/100 NET MGM ACT LINK ACT T CONSOL BUSY FAULT E L/A 10/100/1 000B ase-T RS-232 1822 Figure 40. Opening the Locking Handles of the AT-SBx31CFC Fabric Control Card 68 SwitchBlade x3112 Installation Guide 5. Remove the battery insulator between the battery and the battery clip by pulling out the insulator tab as shown in Figure 41. SBx3 1CFC SYS M/S PSU FAN STATUS SBx STAT MAST ER SLAV E NORM AL FAULT NORM AL FAULT 0 3 4 5 CFC 7 6 8 FAN 1000 LINK 10/100 9 10 SD US 1 2 M/S PSU RESET ACT LINK ACT NET MGM T 11 CONSOL READ Y E BUSY L/A FAULT 10/100/1 000B ase-T RS-232 1916 Figure 41. Removing the Battery Insulator 6. Align the AT-SBx31CFC Management Fabric Card with the internal chassis card guides in the selected slot of the AT-SBx3112 Chassis. Figure 42 shows the AT-SBx31CFC Card being aligned in slot 4. 4 2 4 6 6 8 10 1823 SBx3 1CFC SYS STAT US M/S PSU FAN MAST ER SLAVE NORM AL FAULT NORM AL FAULT M/S RESET PSU FAN SD READ Y SBx STAT US 0 1 2 3 4 5 CFC 6 7 8 9 10 11 1000 LINK 10/100 NET MGM ACT LINK ACT T CONSOLE BUSY FAULT L/A 10/10 0/100 0Bas e-T RS-232 Figure 42. Aligning the AT-SBx31CFC Card in the Chassis Slot 69 Chapter 2: Installation 7. Insert the card into the slot until you feel it make contact with the connector on the chassis backplane as displayed in Figure 43. Caution Forcing the AT-SBx31CFC Card into its chassis slot when it is not properly aligned with the card guides may damage the backplane connector pins inside the chassis. If there is undue resistance, remove the card. Check to be sure that it is properly aligned with the card guides when sliding it into the chassis. 0 2 4 SBx3 1CFC SYS M/S PSU FAN STATUS MASTER SLAVE NORMAL FAULT NORMAL FAULT M/S PSU RESET FAN SD READY BUSY SBx STA TUS 0 1 2 3 4 5 CFC 6 7 8 9 10 11 6 1000 LIN 10/100 NET MG MT K LINK ACT ACT CONSO LE L/A FAULT 8 10/100/1 000Bas e-T RS-232 10 1824 Figure 43. Inserting the AT-SBx31CFC Card in the Chassis Slot 8. Use the two locking levers on either side of the front panel to tightly seat the card into the backplane connector and secure the faceplate against the chassis front panel as displayed in Figure 44 on page 70. 0 2 4 SBx3 1CFC SYS M/S PSU FAN STATUS MASTER SLAVE NORMAL FAULT NORMAL FAULT M/S RESET PSU FAN SD 6 READY BUSY SBx STA TUS 0 1 2 3 4 5 CFC 6 7 8 9 10 11 1000 LIN 10/100 NET MG MT K LINK ACT ACT CONSO LE FAULT L/A 10/100/1 000Bas e-T RS-232 8 10 1825 Figure 44. Closing the Locking Lever on the AT-SBx31CFC Fabric Control Card 70 SwitchBlade x3112 Installation Guide 9. Finger tighten the two thumbscrews on each side of the card as displayed in Figure 45 to attach it to the front mounting rails of the chassis. 0 2 4 SBx3 1CFC SYS M/S PSU FAN STATUS MASTER SLAVE NORMAL FAULT NORMAL FAULT M/S RESET PSU FAN SD 6 READY BUSY SBx STA TUS 0 1 2 3 4 5 CFC 6 7 8 9 10 11 1000 LIN 10/100 NET MG MT K LINK ACT ACT CONSO LE FAULT L/A 10/100/1 000Bas e-T RS-232 8 10 1826 Figure 45. Tightening Thumb Screws on the AT-SBx31CFC Card 10. With a # 2 Phillips head screw driver, torque both thumbscrews to .56 Nm (5 lb-in) maximum. 11. Repeat steps 2 to 9, if you have a second AT-SBx31CFC Fabric Control Card to install. 12. For installation of the Ethernet cable to the NET MGMT port, refer to the guidelines in “Cabling the Twisted-Pair or Fiber Optic Ports” on page 82. 71 Chapter 2: Installation Installing the AT-SBx31GP24 PoE Line Card Perform the following procedure to install the AT-SBx31GP24 PoE Line Card: Caution The AT-SBx31GP24 PoE Line Card contains active electronic devices, which can be damaged by electro-static discharges (ESD). Follow the procedure given in “Protection Against Electrostatic Discharge (ESD)” on page 60 to guard against ESD damage when unpacking and installing this line card. 1. Choose a slot in the chassis for the AT-SBx31GP24 PoE Line Card. It can be installed in slots 0 to 3 or 6 to11. Note Chassis slots 4 and 5 are reserved for the AT-SBx31CFC Fabric Control Card. 2. Remove the line card from the shipping package. If it is missing or damaged, contact your Allied Telesis sales representative for assistance. Note Store the packaging material in a safe location. You may use the original shipping material if you need to return the unit to Allied Telesis. 72 SwitchBlade x3112 Installation Guide 3. Align the line card with the internal chassis card guides in the selected slot of the AT-SBx3112 Chassis. Figure 46 shows the line card aligned with slot 0. E P O E 0 2 4 6 8 SBx3 0 1GP2 4 1799 2 4 6 8 10 12 14 1 16 18 20 3 5 7 plus 22 9 11 13 15 17 19 21 23 Figure 46. Aligning the AT-SBx31GP24 PoE Line Card in the Chassis Slot 4. Insert the line card into the slot as displayed in Figure 47 on page 74 until the faceplate is firmly seated against the chassis front panel. Caution Forcing the line card into its chassis slot when it is not properly aligned with the card guides may damage the backplane connector pins inside the chassis. If there is undue resistance, remove the line card. Check to be sure that it is properly aligned with the card guides when sliding it into the chassis. 73 Chapter 2: Installation P O E P O E 0 2 4 SBx3 0 1GP24 2 4 6 8 10 12 14 1 16 18 3 20 6 5 plus 7 22 9 11 13 15 17 19 21 23 8 Figure 47. Inserting the AT-SBx31GP24 PoE Line Card 5. Finger tighten the two thumbscrews on each side of the line card as displayed in Figure 48 to attach it to the front mounting rails of the chassis. P O E P O E 0 S0Bx31GP 24 2 4 6 8 10 12 14 1 16 18 2 20 3 plus 5 7 22 9 11 13 15 17 19 21 23 4 1801 Figure 48. Tightening Thumb Screws on the AT-SBx31GP24 Line Card 6. With a # 2 Phillips head screw driver, torque both thumbscrews to .56 Nm (5 lb-in) maximum. 7. Repeat steps 2 to 6, if you have additional AT-SBx31GP24 PoE Line Cards to install. 8. For installation of the cables into the Ethernet ports, refer to the guidelines in “Cabling the Twisted-Pair or Fiber Optic Ports” on page 82. 74 SwitchBlade x3112 Installation Guide Installing the AT-SBx31XZ4 XFP Line Card Perform the following procedure to install the AT-SBx31XZ4 Line Card: Caution The AT-SBx31XZ4 XFP Line Card contains active electronic devices, which can be damaged by electro-static discharges (ESD). Follow the procedure given in “Protection Against Electrostatic Discharge (ESD)” on page 60 to guard against ESD damage when unpacking and installing this line card. 1. Choose a slot in the chassis for the AT-SBx31XZ4 Line Card. The line card can be installed in slots 0 to 3 or 6 to11. Note Chassis slots 4 and 5 are reserved for the AT-SBx31CFC Fabric Control Card. 2. Remove the line card from the shipping package. If this item is missing or damaged, contact your Allied Telesis sales representative for assistance. Note Store the packaging material in a safe location. You may use the original shipping material if you need to return the unit to Allied Telesis. 3. Align the AT-SBx31XZ4 with the internal chassis card guides in the selected slot of the AT-SBx3112 Chassis. Figure 46 on page 73 shows the line card being aligned in slot 4. Figure 49 shows the line card being aligned with slot 7. RS-232 POWER 3 5 7