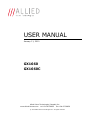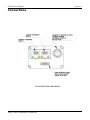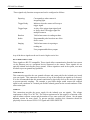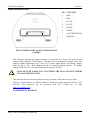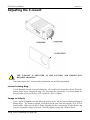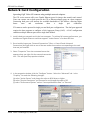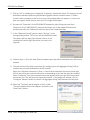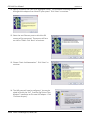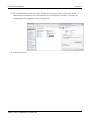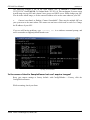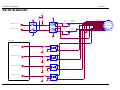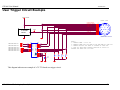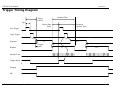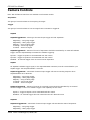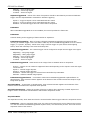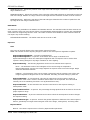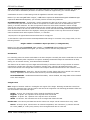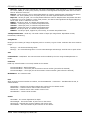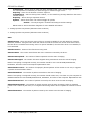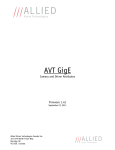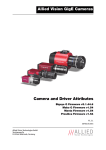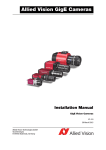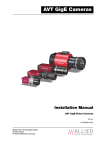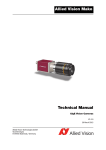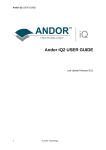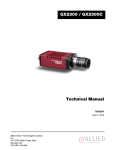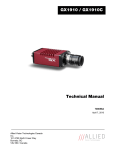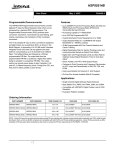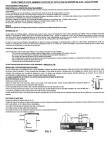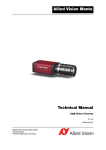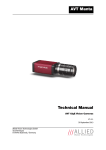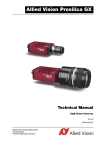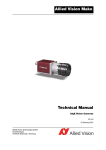Download Allied International GX1660C User's Manual
Transcript
USER MANUAL January 11, 2010 GX1660 GX1660C Allied Vision Technologies (Canada) Inc. www.alliedvisiontec.com tel: 604.875.8855 fax: 604.875.8856 © 2010 Allied Vision Technologies Inc. All rights reserved. GX1660 User Manual 70-0057A-A Table of Contents Table of Contents ............................................................................................................................ ii Introduction .................................................................................................................................1 Precautions ..................................................................................................................................1 Warranty ......................................................................................................................................1 Specifications ..............................................................................................................................2 Supported Features ......................................................................................................................3 Mechanical ..................................................................................................................................4 Connections .................................................................................................................................5 Cleaning the Sensor ...................................................................................................................11 Adjusting the C-mount ..............................................................................................................12 Network Card Configuration .....................................................................................................13 GigE Sample Viewer and Filter Driver .....................................................................................17 Trouble Shooting .......................................................................................................................18 Addendum ......................................................................................................................................21 GX IO Schematic ......................................................................................................................22 User Trigger Circuit Example ...................................................................................................23 TV Zoom Lens Connection .......................................................................................................24 Video Iris Connection ...............................................................................................................25 Trigger Timing Diagram ...........................................................................................................26 Notes on Triggering...................................................................................................................27 Camera Controls ........................................................................................................................29 Allied Vision Technologies (Canada) Inc. ii GX1660 User Manual 70-0057A-A Introduction The GX1660 series of cameras are sensitive, 66 frames per second, 2 megapixel, Gigabit Ethernet cameras based on the Kodak KAI-02050 CCD sensor. These cameras support the use of 1 or 2 gigabit Ethernet ports in a lag configuration for higher bandwidth requirements. Precautions READ INSTALLATION GUIDE CAREFULLY. This document contains specific information which is necessary for the correct operation and treatment of this product. DO NOT OPEN THE CAMERA. WARRANTY IS VOID IF CAMERA IS OPENED. This camera contains sensitive components which can be damaged if handled incorrectly. KEEP SHIPPING MATERIAL. Poor packaging of this product can cause damage during shipping. VERIFY ALL EXTERNAL CONNECTIONS. Verify all external connections in terms of voltage levels, power requirements, voltage polarity, and signal integrity prior to powering this device. CLEANING. This product can be damaged by some volatile cleaning agents. Avoid cleaning the image sensor unless absolutely necessary. Please see instructions on sensor cleaning in this document. DO NOT EXCEED ENVIRONMENTAL SPECIFICATIONS. See environmental specifications limits in the Specifications section of this document. Warranty AVT Canada Inc. provides a 2 year warranty which covers the replacement and repair of all parts which are found to be defective in the normal use of this product. AVT Canada Inc. will not warranty parts which have been damaged through the obvious misuse of this product. Allied Vision Technologies (Canada) Inc. 1 GX1660 User Manual 70-0057A-A Specifications Sensor Type Kodak KAI-02050 Sensor Shutter Type Progressive Interline Image Resolution 1600 x 1200 pixels Pixel Size 5.5µm x 5.5µm Optical Format 2/3 inch Lens Mount C-mount with adjustable back focus † Bayer Full Resolution Frame Rate 66 fps I/O 2 isolated inputs, 4 isolated outputs, RS-232 TX/RX, Color Sensor Filter Pattern video auto-iris, motorized iris, focus, and zoom Power Requirements Less than 5.6W using a single Gige port Less than 6.7W using 2 Gige ports Digitization 14 Bits Trigger latency* 1.5µs Trigger Jitter* ±0.5µs Operating Temperature 0 to 40 Celsius with standard housing 0 to 50 Celsius with thermal housing Operating Humidity 20 to 80% non-condensing Size and Weight See mechanical diagrams Hardware Interface Standard IEEE 802.3 1000BASE-T, 100BASE-TX Software Interface Standard GigE Vision Standard 1.0 Regulatory Conforms to CE, FCC, RoHS † Applies to GX1660C only. †† Power consumption will increase with reduced ROI imaging, vertical binning, and color formats. * See Notes on Triggering in the Addendum. ***DUE TO THE SMALL PACKAGING AND HIGH SPEED OF THE GX CAMERAS, SPECIAL CARE IS REQUIRED TO MAINTAIN A REASONABLE OPERATING TEMPERATURE. IF THE CAMERA IS TO BE OPERATED IN A WARM ENVIRONMENT, IT IS SUGGESTED THAT THE CAMERA BE MOUNTED ON A HEAT SINK SUCH AS A METAL BRACKET AND THAT THERE IS SUFFICIENT AIR FLOW. Allied Vision Technologies (Canada) Inc. 2 GX1660 User Manual 70-0057A-A Supported Features Imaging Modes free-running, external trigger, fixed rate, software trigger Fixed Rate Control 0.001 fps to maximum frame rate External Trigger Delay 0 to 60 seconds in 1 microsecond increments External Trigger Event rising edge, falling edge, any edge, level high, level low Exposure Time 10 microseconds to 60 seconds in 1 microsecond increments Gain 0 to 34dB Region of Interest (ROI) independent x and y control with 1 pixel resolution*** Horizontal Binning 1 to 8 pixels Vertical Binning 1 to 8 rows*** Pixel Formats Mono8, Mono16*, Bayer8, Bayer16, RGB24, YUV411, YUV422, YUV444, BGR24, RGBA24, BGRA24 Sync Out Modes trigger ready, trigger input, exposing, readout, imaging, strobe, GPO *On monochrome versions only. ***VERTICAL BINNING AND VERTICAL ROI CAN SIGNIFICANTLY INCREASE THE POWER CONSUMPTION OF THE CAMERA AND SHOULD ONLY BE USED INTERMITTENTLY AND WITH CAREFUL ATTENTION TO THE OPERATING TEMPERATURE OF THE CAMERA. Allied Vision Technologies (Canada) Inc. 3 GX1660 User Manual 70-0057A-A Mechanical GX C-MOUNT Allied Vision Technologies (Canada) Inc. 4 GX1660 User Manual 70-0057A-A Connections GX CONNECTION DIAGRAM Allied Vision Technologies (Canada) Inc. 5 GX1660 User Manual 70-0057A-A GIGABIT ETHERNET PORTS These ports conform to the IEEE 802.3 1000BASE-T standard for Gigabit Ethernet over copper. It is recommended that CAT5E or CAT6 compatible cabling and connectors be used for best performance. Cable lengths up to 100m are supported. For higher bandwidth requirements, both ports can be used in a link aggregation group (LAG) configuration. GENERAL PURPOSE IO PORT PIN FUNCTION 1 POWER GROUND 2 EXTERNAL POWER 3 SYNC OUT 4 4 SYNC IN 1 5 SYNC OUT 3 6 SYNC OUT 1 7 USER GROUND 8 RS-232 RXD 9 RS-232 TXD 10 USER VCC 11 SYNC IN 2 12 SYNC OUT 2 GENERAL PURPOSE IO PORT AS SEEN FROM BACK OF CAMERA The General Purpose I/O port uses a Hirose HR10A-10R-12PB connector on the camera side. The mating cable connector is Hirose HR10A-10P-12S. This connector can be purchased from AVT Canada Inc. or from http://www.digikey.com. An open-ended cable assembly can also be ordered from AVT Canada Inc. (Part number 02-6033A). See Addendum for more detail. POWER GROUND This is the main ground of the camera circuitry and will be the return path for the external power source. This connection must be provided to operate the camera. The conductor used for this connection must be adequate for the current consumption of the camera. For best performance the connection for POWER GROUND should be physically close to the EXTERNAL POWER connection. Allied Vision Technologies (Canada) Inc. 6 GX1660 User Manual 70-0057A-A EXTERNAL POWER This connection provides the main power for the camera. The camera operates from a DC voltage between 5V to 24V. The current capacity of the power supply can be estimated by dividing the camera’s power requirement by the external power voltage. It is also recommended to factor this by about 50% as follows: Power supply current capacity = (power specification / external voltage) x 1.5 The conductor used for this connection must be adequate for the current consumption of the camera. For best performance the connection for EXTERNAL POWER should be physically close to the POWER GROUND connection. SYNC INPUTS (1 and 2) The input signals allow the camera to be synchronized to some external event. These signals are optically isolated and require the signal common (USER GROUND). The camera can be programmed to trigger on the rising or falling edge of these signals. The camera can also be programmed to capture an image at some programmable delay time after the trigger event. These signals can be driven from 5V to 24V with a current load of 5mA. VDD+3.3 180R 1/10W 8 VCC S 1 D 5V TO 24V IF = 5mA PIN 4. SYNC IN 1 7 G MMBF4393LT1G 2 TO CAMERA LOGIC 3 6 180R 1/10W 4 GND S D 5V TO 24V IF = 5mA PIN 11. SY NC IN 2 5 HCPL-063L G MMBF4393LT1G PIN 7. USER GND Allied Vision Technologies (Canada) Inc. 7 GX1660 User Manual 70-0057A-A SYNC OUTPUTS (1 to 4) These signals are optically isolated and require the user to provide a high voltage level (USER VCC) and signal common (USER GROUND). USER VCC can be from 5V to 24V. ICC is a function of USER VCC and load resistor R. An example of the functional circuit is indicated in the following diagram. CAMERA CIRCUIT USER TRIGGER CIRCUIT 5V TO 24V VCC-USER PIN 10. USER VCC IF = 5mA 3.3V CAMERA LOGIC SIGNAL 16 1 442R 2 100K 15 SY NC OUT V LOAD TLP281-4GB R GND-USER CAMERA LOGIC SIGNAL SYNC OUT SIGNAL T3 T1 T2 T4 Various USER VCC values and load values for the above circuit are indicated in the following table: USER USER VCC ICC R LOAD V LOAD R POWER DISSIPATION 500Ω 4.1V 32mW 1.5µs 6.5µs 2µs 14µs 5V 4.8mA 1KΩ 4.8V 23mW 1.5µs 12V 9.2mA 1.2KΩ 11.2V 101mW 1.5µs 11.2µs 2µs 20µs 12V 4.9mA 2.4KΩ 11.8V 58mW 1.5µs 8.5µs 17µs 55µs 24V 9.5mA 2.4KΩ 23.2V 217mW 1.5µs 22µs 24V 23.8V 120mW 1.5µs 12µs 17µs 105µs 5V 8mA 5mA 4.8KΩ Allied Vision Technologies (Canada) Inc. T1 T2 5µs T3 T4 17µs 40µs 2µs 37µs 8 GX1660 User Manual 70-0057A-A These signals only function as outputs and can be configured as follows: Exposing Corresponds to when camera is integrating light. Trigger Ready Indicates when the camera will accept a trigger signal. Trigger Input A relay of the trigger input signal used to “daisy chain” the trigger signal for multiple cameras. Readout Valid when camera is reading out data. Strobe Programmable pulse based on one of the above events. Imaging Valid when camera is exposing or reading out. GPO User programmable binary output. Any of the above signals can be set for active high or active low. RS-232 RXD and RS-232 TXD These signals are RS-232 compatible. These signals allow communication from the host system via the Ethernet port to a peripheral device connected to the camera. These signals are not optically isolated and reference power ground. If these signals are used in the system, care must be taken to prevent ground loop problems. USER GROUND This connection provides the user ground reference and return path for the isolated sync in and sync out signals. This connection is necessary if any of the isolated sync signals are to be used. It is also recommended that this ground connection be physically close to the used sync signals to prevent parasitic coupling. For example, a good cable design would connect the required signal on one conductor of a twisted pair and the isolated ground on the second conductor of the same twisted pair. USER VCC This connection provides the power supply for the isolated sync out signals. The voltage requirement is from 5V to 24V DC. The current requirement for this supply is a function of the optical isolator collector current and the number of sync outs used in the system. See the SYNC OUTPUT section for more detail. To prevent parasitic coupling this connection should be physically close to the used SYNC OUT signals and USER GROUND. Allied Vision Technologies (Canada) Inc. 9 GX1660 User Manual 70-0057A-A LENS CONTROL PORT PIN FUNCTION 1 IRIS + 2 IRIS - 3 FOCUS + 4 FOCUS - 5 ZOOM + 6 ZOOM - 7 AUTO IRIS SIGNAL 8 GROUND LENS CONTROL PORT AS SEEN FROM BACK OF CAMERA This connector provides the signals necessary to control the iris, focus, and zoom of most commercially available TV Zoom lenses. The camera can be configured to operate lenses with unipolar voltage requirements of 6V up to 12V or lenses which operate with bipolar voltages from ±6V up to ±12V. This voltage level can be controlled through software. The default voltage will be set to 6V. The current capacity for each axis is 50mA. CARE MUST BE TAKEN NOT TO EXCEED THE LENS MANUFACTURERS VOLTAGE SPECIFICATION. This connector also provides the signals necessary to operate a video auto iris type of lens. The lens control connector is a Hirose 3260-8S3. The mating cable connector is Hirose 32408P-C(50). This connector can be purchased from AVT Canada Inc. or from http://www.digikey.com. See Addendum for more detail. Allied Vision Technologies (Canada) Inc. 10 GX1660 User Manual 70-0057A-A Cleaning the Sensor DO NOT CONTACT CLEAN SENSOR UNLESS ABSOLUTELY NECESSARY. Identifying Debris Debris on the image sensor or optical components will appear as a darkened area or smudge on the image that does not move as the camera is moved. Do not confuse this with a pixel defect which will appear as a distinct point. Locating Debris Before attempting to clean the image sensor, it is important to first determine that the problem is due to debris on the sensor window. To do this you should be viewing a uniform image, such as a piece of paper, with the camera. Debris will appear as a dark spot or dark region that does not move as the camera is moved. To determine that the debris is not on the camera lens, rotate the lens independent of the camera. If the spot moves as the lens moves, then the object is on the lens -not on the image sensor- and therefore cleaning is not required. If the camera has an IR filter, then rotate the IR filter. If the object moves then the particle is on the IR filter not the sensor. If this is the case remove the IR filter carefully using a small flat head screw driver. Clean both sides of the IR filter using the same techniques as explained below for the sensor window. DO NOT TOUCH ANY OPTICS WITH FINGERS. OIL FROM FINGERS CAN DAMAGE FRAGILE OPTICAL COATINGS. Cleaning with Air If it is determined that debris is on the sensor window, then remove the camera lens, and blow the sensor window directly with clean compressed air. If canned air is used, do not shake or tilt the can prior to blowing the sensor. View a live image with the camera after blowing. If the debris is still there, repeat this process. Repeat the process a number of times with increased intensity until it is determined that the particulate cannot be dislodged. If this is the case then proceed to the contact cleaning technique. Contact Cleaning Only use this method as a last resort. Use 99% laboratory quality isopropyl alcohol and clean cotton swabs. Dampen the swab in the alcohol and gently wipe the sensor in a single stroke. Do not reuse the same swab. Do not wipe the sensor if the sensor and swab are both dry. You must wipe the sensor quickly after immersion in the alcohol, or glue from the swab will contaminate the sensor window. Repeat this process until the debris is gone. If this process fails to remove the debris, then contact AVT Canada Inc. Allied Vision Technologies (Canada) Inc. 11 GX1660 User Manual 70-0057A-A Adjusting the C-mount THE C-MOUNT IS ADJUSTED AT THE FACTORY AND SHOULD NOT REQUIRE ADJUSTING. If for some reason, the C-mount requires adjustment, use the following method. Loosen Locking Ring Use an adjustable wrench to loosen locking ring. Be careful not to scratch the camera. When the locking ring is loose, unthread the ring a few turns from the camera face. A wrench suitable for this procedure can be provided by AVT Canada Inc. (P/N 11-0048A). Image to Infinity Use a c-mount compatible lens that allows an infinity focus. Set the lens to infinity and image a distant object. The distance required will depend on the lens used but typically 30 to 50 feet should suffice. Make sure the lens is firmly threaded onto the c-mount ring. Rotate the lens and c-mount ring until the image is focused. Carefully tighten locking ring. Recheck focus. Allied Vision Technologies (Canada) Inc. 12 GX1660 User Manual 70-0057A-A Network Card Configuration Operating GigE Vision GX cameras using multiple network adaptors The GX series cameras offer two Gigabit Ethernet ports for image data transfer and control. Users can connect one or both ports on the GX to Ethernet adapter ports on a host computer. Connecting both ports will increase the available bandwidth to 240 MB/sec, allowing higher frame rates and resolutions than a single port connection. GX cameras can be operated in single port and dual port configurations. The dual port approach requires the host computer to configure a Link Aggregate Group (LAG). A LAG configuration combines multiple Ethernet ports into a single data channel. 1. Install a dual port network card in the host computer. To achieve full camera performance, you should use a Gigabit Ethernet card that supports "Jumbo frames" of at least 9KB size. 2. Once installed, open your “Network Connections” (Start -> Control Panel->Network Connections) and right-click on one of the two network connection corresponding to the card that was just installed. 3. Select “Properties” from the contextual menu that appears when you right click the network connection icon. This will open the properties window. 4. In the properties window, click the “Configure” button. Select the “Advanced” tab. In the “Property” list make the following changes: (a) select “Jumbo Frames” and change the value to 9014 bytes or higher. (b) select “Receive Descriptors” on the same list and change the value to 512 (c) select "Performance Options" and set "Interrupt Moderate Rate" to "Extreme" Allied Vision Technologies (Canada) Inc. 13 GX1660 User Manual 70-0057A-A 5. Click on “OK” to validate your change (the “Properties” window will close). The Property list will be different between different types/brands of gigabit Ethernet interface cards. If "Jumbo Frames" does not appear in this list, then your card probably does not support it. If your card does not support Jumbo Frames, then your CPU usage will be higher. 6. Re-open the "Properties" of the PRO/1000 GT adapter by right-clicking the Local Area Connection "Intel® PRO/1000 GT" network connection icon in the Network Connections window and select the "Advanced" tab at the top of the Properties dialog. 7. In the "Windows Firewall" section, select "Settings". In the Settings dialog choose "Off" to turn off the Windows firewall. The camera will not work if the firewall is active. If you installed the Prosilica GigE filter driver, this step is not required. 8. Perform Steps 1 – 8 for the other Ethernet adapter port that will be dedicated to the GX camera network. 9. The next section will provide instructions for configuring the Link Aggregate Group (LAG) to combine the two ports dedicated to the GX network. Open your “Network Connections” (Start -> Control Panel->Network Connections) and rightclick on one of the two network connection corresponding to the card that was just installed. Select “Properties” from the contextual menu that appears when you right click the network connection icon. This will open the properties window. In the properties window, click on “Configure” button in order to create a Link Aggregate Group (LAG) between the two ports. 10. Select the “Teaming” tab (analogous to LAG), enable “Team this adapter with other adapters and click on the “New Team” button. Allied Vision Technologies (Canada) Inc. 14 GX1660 User Manual 70-0057A-A 11. Specify a name for the Team (Link Aggregate Group). This should be something that will distinguish this adapter from others in your system. Click “Next” to continue. 12. Select the two Ethernet ports to which the GX camera will be connected. These ports will form our LAG or TEAM. Click “Next” to continue. 13. Choose “Static Link Aggregation”. Click “Next” to continue. 14. The LAG group will now be configured. You may be asked to permit the “AVT_Prosilica GigE Vision Filter Miniport” installation on the new LAG adapter. Click “Continue Anyway”. Allied Vision Technologies (Canada) Inc. 15 GX1660 User Manual 70-0057A-A 15. Once completed the properties of the TEAM (LAG) that has just been created will appear. A new Network Connections Icon corresponding to the LAG group is created. You have now completed the Link Aggregate Group configuration. 16. Reboot the system Allied Vision Technologies (Canada) Inc. 16 GX1660 User Manual 70-0057A-A GigE Sample Viewer and Filter Driver o Download GigE Sample Viewer from www.alliedvisiontec.com. This will install the Sample Viewer application program, drivers, and optionally the Prosilica Filter Driver. The Filter Driver will improve CPU performance and is recommended. o Plug in the GX camera Ethernet cable(s) and power. Verify that the Green LED is a solid green. Run Sample Viewer. It will take a few seconds for the camera to be recognized, especially if your camera is in DHCP mode. If the camera does not appear after one minute, see the Trouble Shooting section of this document. o In Sample Viewer, select the wrench icon to change camera settings. See the Camera Controls Addendum for description of each setting. Select the eye icon to stream images. If the camera is not imaging, see the Trouble Shooting section of this document. Figure 1. GigE Viewer application window. Allied Vision Technologies (Canada) Inc. 17 GX1660 User Manual 70-0057A-A Trouble Shooting Is the camera getting power? The Green LED is the camera power indicator. If unlit, check the power adaptor. If possible, swap with one that is known to work. If using a custom power adaptor, be sure the adaptor supports the voltage and power requirements of the camera . If the LED still does not light up, contact AVT Canada Inc. support. Is the camera powered, but not detected in SampleViewer? Damaged or poor quality Ethernet cabling can result in no cameras found, dropped packets, decreased bandwidth, and other problems. Use Cat5e or better cabling known to work. Configure your NIC as outlined in “Gigabit Ethernet Setup For Windows”. It should have an IP address of 169.254.x.x, Subnet Mask: 255.255.0.0. This is the AutoIP address range. If your NIC has no access to a DHCP server, the camera will still be auto assigned an IP address. There should be no gateway on your NIC. Connect a single camera directly to your NIC, no hub/switch, and run the prosilica IP Configuration utility (Start>Programs>Prosilica>GigEIPConfig or C:\Program Files\Prosilica\GigEViewer\ipconfig.exe). You may need to wait up to 30 sec for camera to appear. A camera in DHCP (AutoIP fallback) mode. • Camera is listed: Your camera and NIC must be on the same subnet, e.g.: NIC: IP 169.254.23.2 Subnet Mask: 255.255.0.0, Camera IP: 169.254.43.3 Subnet Mask: 255.255.0.0. Allied Vision Technologies (Canada) Inc. 18 GX1660 User Manual 70-0057A-A The following example is not on the same Subnet: NIC IP 169.250.23.2 Subnet Mask: 255.255.255.0, CamIP 169.254.13.0 Subnet Mask: 255.255.0.0. This can happen if you use a non AutoIP range on your NIC and it doesn’t have access to a DHCP server. Either change your NIC IP to be in the AutoIP range, or fix the camera IP address to be on the same subnet as your NIC. • Camera is not listed, or flashing “Camera Unavailable”: There may be multiple NICs on your system set to the same subnet. The camera can not know which card to resolve to. Change the IP address of your NIC. If you are still having problems, type: ipconfig /all in a windows command prompt, and send a screenshot to [email protected]. Ipconfig /all screenshot Is the camera listed in SampleViewer but can’t acquire images? Reset your camera settings to factory default: with ConfigFileIndex = Factory, click the ConfigFileLoad button. While streaming, check your Stats: Allied Vision Technologies (Canada) Inc. 19 GX1660 User Manual 70-0057A-A All stats 0 while streaming. Firewall likely blocking traffic • • • All stats 0. Likely a firewall is blocking incoming traffic. Disable your firewall. Check your camera trigger settings. Many camera trigger modes require a software or hardware trigger event to capture frames. Packets are incoming, but all dropping. Be sure you have JumboFrames enabled on your NIC. Otherwise, decrease your PacketSize setting to 1500. All packets completing as normal, but black image. Check ExposureValue, ExposureMode, and be sure your scene is suitably lit. If you are still having problems acquiring images, please send your camera settings file (click on the disk icon in SampleViewer) to [email protected]. Saving camera setting file Allied Vision Technologies (Canada) Inc. 20 GX1660 User Manual 70-0057A-A Addendum Allied Vision Technologies (Canada) Inc. 21 GX1660 User Manual 70-0057A-A GX IO Schematic VDD+3.3 VDD+3.3 4.7K VCC 180R 1/10W 8 4.7K 5 VDD+3.3 VCC CAMERA LOGIC SY NC IN 1 6 S 1 1 D 5V TO 24V IF = 5mA 7 MMBF4393LT1G G 2 3 CAMERA LOGIC SY NC IN 2 4 3 6 180R 1/10W 4 S D 5V TO 24V IF = 5mA GND PIN PIN PIN PIN PIN PIN PIN PIN PIN PIN PIN PIN 1. POWER GROUND 2. EXTERNAL POWER 3. SY NC OUT 4 4. SY NC IN 1 5. SY NC OUT 3 6. SY NC OUT 1 7. USER GROUND 8. RS-232 RXD 9. RS-232 TXD 10. USER VCC 11. SY NC IN 2 12. SY NC OUT 2 1 9 10 2 7 4 11 12 6 5 HIROSE HR10A-10R-12PB GND HCPL-063L G 5 2 NC7WZ14P6X MMBF4393LT1G 3.3V LOGIC 442R 16 1 CAMERA LOGIC SY NC OUT 1 IF = 5mA 2 100K 15 SY NC OUT 1 TLP281-4GB 442R 14 3 CAMERA LOGIC SY NC OUT 2 IF = 5mA 4 100K 13 SY NC OUT 2 TLP281-4GB 442R 12 5 CAMERA LOGIC SY NC OUT 3 IF = 5mA 6 100K 11 SY NC OUT 3 TLP281-4GB 442R 10 7 CAMERA LOGIC SY NC OUT 4 IF = 5mA 8 100K 9 SY NC OUT 4 TLP281-4GB Allied Vision Technologies (Canada) Inc. 8 3 22 GX1660 User Manual 70-0057A-A User Trigger Circuit Example CAMERA POWER CABLE SIDE POWER GROUND EXTERNAL POWER SYNC OUT 4 SYNC IN 1 SYNC OUT 3 SYNC OUT 1 USER GND VDD+5 5V POWER CIRCUIT USER VCC SYNC IN 2 SYNC OUT 2 1 2 3 4 5 6 7 8 9 10 11 12 1 9 10 8 2 7 3 6 12 11 4 5 HIROSE HR10A-10P-12S USER LOGIC SY NC IN 1 USER LOGIC SY NC IN 2 USER USER USER USER LOGIC LOGIC LOGIC LOGIC SY NC SY NC SY NC SY NC OUT 1 OUT 2 OUT 3 OUT 4 2 4 6 8 9 7 5 3 1A1 1A2 1A3 1A4 1Y 1 1Y 2 1Y 3 1Y 4 2Y1 2Y2 2Y3 2Y4 2A1 2A2 2A3 2A4 1OE 2OE VCC GND NOTES: 1. CAMERA POWER = 5V TO 24V 2. CAMERA POWER DOES NOT NEED TO BE THE SAME AS USER VCC. 3. CAMERA GND DOES NOT NEED TO CONNECT TO USER GND. 4. USER VCC MUST HAVE CURRENT CAPACITY TO SUPPLY IC CURRENT FOR EACH SYNC OUT USED. 18 16 14 12 11 13 15 17 1 19 20 10 SN74ABT244APWR VDD+5 1K 1K 1K 1K 0.1u 10V This diagram indicates one example of a 5V TTL based user trigger circuit. Allied Vision Technologies (Canada) Inc. 23 GX1660 User Manual 70-0057A-A TV Zoom Lens Connection ZOOM+ ZOOMTV ZOOM LENS BIPOLAR TYPE FOCUS+ FOCUSIRIS+ IRIS- IRIS- 2 FOCUS- 4 ZOOM- 6 COMMON 8 1 IRIS+ 3 FOCUS+ 5 ZOOM+ 7 COMMON HIROSE 3240-8P-C(50) ZOOM TV ZOOM LENS UNIPOLAR TYPE FOCUS IRIS COMMON COMMON 2 COMMON 4 COMMON 6 COMMON 8 1 IRIS 3 FOCUS 5 ZOOM 7 HIROSE 3240-8P-C(50) NOTES: 1. CURRENT CAPACITY PER AXIS = 50mA. 2. VERIFY LENS VOLTAGE SETTING ON CAMERA DOES NOT EXCEED LENS VOLTAGE SPECIFICATION. Allied Vision Technologies (Canada) Inc. 24 GX1660 User Manual 70-0057A-A Video Iris Connection POWER GROUND 12V POWER POWER GROUND 12V_POWER 1 2 3 4 5 6 7 8 9 10 11 12 9 1 10 8 2 7 3 6 12 11 4 5 HIROSE HR10A-10P-12S 1 2 3 4 5 6 7 8 VIDEO AUTO-IRIS LENS 1 2 3 4 1 2 3 4 LENS POWER HIROSE 3240-8P-C(50) VIDEO SIGNAL LENS GROUND JEITA CONNECTOR Allied Vision Technologies (Canada) Inc. 25 GX1660 User Manual 70-0057A-A Trigger Timing Diagram Readout Time Trigger Latency Tpd User Trigger Expose Start Delay Registered Exposure Time Logic Trigger Exposure Readout N Trigger Jitter N+1 N N+1 Interline Time Trigger Ready Imaging Idle Allied Vision Technologies (Canada) Inc. 26 GX1660 User Manual 70-0057A-A Notes on Triggering Definitions o User Trigger is the trigger signal applied by the user. o Logic Trigger is the trigger signal seen by the camera internal logic. o Tpd is the propagation delay between the User Trigger and the Logic Trigger. o Exposure is high when the camera image sensor is integrating light. o Readout is high when the camera image sensor is reading out data. o Trigger Latency is the time delay between the User Trigger and the start of Exposure. o Trigger Jitter is the error in the Trigger Latency time. o Trigger Ready indicates to the user that the camera will accept the next trigger. o Registered Exposure Time is the Exposure Time value currently stored in the camera memory. o Expose Start Delay is the delay time from the start of Exposure to valid Trigger Ready. It is the Registered Exposure Time subtracted from the Readout time and indicates when the next Exposure cycle can begin such that the Exposure will end after the current Readout. o Interline Time is the time between sensor row readout cycles. o Imaging is high when the camera image sensor is either exposing and/or reading out data. o Idle is high if the camera image sensor is not exposing and/or reading out data. Rules o The User Trigger pulse width should be at least three times the width of the Trigger Latency as indicated in the Specifications section of this document. o The end of Exposure will always trigger the next Readout. o The end of Exposure must always end after the current Readout. o The start of Exposure must always correspond with the Interline Time if Readout is true. o Expose Start Delay equals the Readout time minus the Registered Exposure Time. Triggering during the Idle State o For applications requiring the shortest possible Trigger Latency and the smallest possible Trigger Jitter the User Trigger signal should be applied when Imaging is false and Idle is true. o In this case, Trigger Latency and Trigger Jitter are as indicated in the Specifications section. Allied Vision Technologies (Canada) Inc. 27 GX1660 User Manual 70-0057A-A Triggering during the Readout State o For applications requiring the fastest triggering cycle time whereby the camera image sensor is exposing and reading out simultaneously, then the User Trigger signal should be applied as soon as a valid Trigger Ready is detected. o In this case, Trigger Latency and Trigger Jitter can be up to 1 line time since Exposure must always begin on an Interline boundary. Allied Vision Technologies (Canada) Inc. 28 GX1660 User Manual 70-0057A-A Camera Controls Note: Not all features listed here are available on all camera models. Acquisition This group of controls relates to the acquiring of images. Trigger This group of controls relates to how an image frame is initiated or triggered. AcqEnd AcqEndTriggerEvent – What type of external input trigger will end acquisition. EdgeRising – rising edge trigger EdgeFalling – falling edge trigger EdgeAny – rising or falling edge LevelHigh – active high signal LevelLow – active low signal AcqEndTriggerMode – Selects if the end of acquisition should be stimulated by an external hardware trigger. See the AcquisitionStop command for software triggering. SyncIn1 – trigger at SyncIn1 to be associated with this control SyncIn2 – trigger at SyncIn2 to be associated with this control Disabled – an external trigger does not control end of acquisition AcqRec An AcqStart hardware trigger signal, or the AcquisitionStart command, must be received before your AcqRec trigger. See AcquisitionMode = Recorder. AcqRecTriggerEvent – What kind of external input trigger will start a recording sequence when AcquisitionMode set to Recorder. EdgeRising – rising edge trigger EdgeFalling – falling edge trigger EdgeAny – rising or falling edge LevelHigh – active high signal LevelLow – active low signal AcqRecTriggerMode – Selects if the start of a Recorder event should be stimulated by an external hardware trigger. There is no software trigger event capability for this mode. SyncIn1 – trigger at SyncIn1 to be associated with this control SyncIn2 – trigger at SyncIn2 to be associated with this control Disabled – an external trigger does not control the start of a Recorder event AcqStart AcqStartTriggerEvent – What kind of external input trigger will stimulate the start of acquisition. EdgeRising – rising edge trigger EdgeFalling – falling edge trigger Allied Vision Technologies (Canada) Inc. 29 GX1660 User Manual 70-0057A-A EdgeAny – rising or falling edge LevelHigh – active high signal LevelLow – active low signal AcqStartTriggerMode - Selects if the start of acquisition should be stimulated by an external hardware trigger. See the AcquisitionStart command for software triggering. SyncIn1 – trigger at SyncIn1 to be associated with this control SyncIn2 – trigger at SyncIn2 to be associated with this control Disabled – an external trigger does not control start of acquisition FrameRate When FrameStartTriggerMode is set to FixedRate, this control specifies the frame rate. FrameStart Controls relating to the triggering of frames within an acquisition. FrameStartTriggerDelay - Start-of-image is delayed FrameStartTriggerDelay microseconds after receiving an external trigger event. This feature valid only when FrameStartTriggerMode is set to external trigger (i.e. SyncIn1, SyncIn2). Useful when using a common trigger to synch with a strobe lighting source, which will inherently have some fixed setup time. FrameStartTriggerEvent - The external trigger can be configured to accept various trigger event types: EdgeRising – rising edge trigger EdgeFalling – falling edge trigger EdgeAny – rising or falling edge LevelHigh – active high signal LevelLow – active low signal FrameStartTriggerMode - Determines how an image frame is initiated within an acquisition. Freerun – camera runs at maximum supported frame rate depending on the exposure time and region of interest size. SyncIn1 - external trigger SyncIn1 SyncIn2 - external trigger SyncIn2 FixedRate - camera self-triggers at a fixed frame rate defined by FrameRate. Software - software initiated image capture. FrameStartTriggerSoftware – A command. Valid when FrameStartTriggerMode equals Software. In SampleViewer, when selected a button appears at the bottom of the controls window that snaps a single image when pressed. AcquisitionAbort – A command. In SampleViewer, when selected a button appears at the bottom of the controls window that aborts the acquisition when pressed. AcquisitionFrameCount - Define the number of frames to capture when capturing a limited sequence of images. Used in combination with MultiFrame and Recorder acquisition modes. AcquisitionMode The acquisition modes, which determine how the camera handles frame triggers within the acquisition stream. Continuous – After an acquisition start event, the camera will continuously receive frame trigger events, or in the case where FrameStartTriggerMode equals Freerun, will continuously stream. This is the normal acquisition mode of the camera. Allied Vision Technologies (Canada) Inc. 30 GX1660 User Manual 70-0057A-A SingleFrame - After an acquisition start event, the camera will only receive a single frame trigger event. Further trigger events will be ignored until acquisition is stopped and restarted. MultiFrame - After an acquisition start event, the camera will receive AcquisitionFrameCount number of triggers. Further trigger events will be ignored until acquisition is stopped and restarted. Recorder – After an acquisition start event, the camera will continuously capture images into the camera on-board memory, but will not send them to the host until an AcqRec trigger signal is received. Further AcqRec trigger events will be ignored until acquisition is stopped and restarted. Combined with the RecorderPreEventCount control, this feature is useful for returning any number of frames before a trigger event. When AcqRec trigger is received, the currently imaging/aquiring image will complete as normal, and then at least one more image will be taken. See RecorderPreEventCount. The memory is a circular buffer, that is, once it is full starts rewriting images. Its size is determined by AcquisitionFrameCount. AcquisitionStart – A command. In SampleViewer, when selected a dialog box appears at the bottom of the controls screen showing an AcquisitionStart button which will start the camera imaging when pressed. AcquisitionStop - A command. In SampleViewer, when selected a dialog box appears at the bottom of the controls screen showing an AcquisitionStop button which will stop the image stream when pressed. RecorderPreEventCount – The number of images returned before the AcqRec trigger event, with AquisitionFrameCount minus RecorderPreEventCount images being returned after the trigger event. Valid only when AcquisitionMode equals Recorder. NOTE: at least one image must be captured after the AcqRec trigger event. That is, you cannot set RecorderPreEventCount = 1, AcquisitionFrameCount = 1. ConfigFile Prosilica's GigE cameras are capable of storing a number of user-specified configurations within the camera's non-volatile memory. These saved configurations can be used to define the power-up settings of the camera or to quickly switch between a number of predefined settings. ConfigFileIndex - The index number corresponding to the configuration set that you are currently working with. Possible settings: Factory, 1, 2, 3, 4, 5. ConfigFileLoad – A command. In SampleViewer, selecting this control will reveal a button at the bottom of the controls list that, when pressed, will load the configuration corresponding to ConfigFileIndex. ConfigFilePowerUp - The saved configuration that will load when the camera powers up. Possible settings: Factory, 1, 2, 3, 4, 5. ConfigFileSave - A command. In SampleViewer, selecting this control will reveal a button at the bottom of the controls list that, when pressed, will save the current camera settings into the non-volatile memory location currently indicated by ConfigFileIndex. The Factory setting cannot be overwritten. Controls DSP The automatic exposure, gain, and whitebalance features can be configured to respond only to a subregion within the image scene. This feature can be used to choose a subregion that will 'meter' the rest of the image. This feature works like the region metering on a photographic camera. DSPSubregionBottom - defines the bottom of the region in pixels. Defaults to a huge number much larger than the maximum number of sensor rows. Allied Vision Technologies (Canada) Inc. 31 GX1660 User Manual 70-0057A-A DSPSubregionLeft - defines the position of left edge of the DSP subregion. Measured in pixels from the left edge. Defaults to zero. DSPSubregionRight - defines the position of the right edge of the DSP subregion as measured from the left side of the image. Defaults to a huge number much larger than the maximum number of sensor columns. DSPSubregionTop - Defines the top edge of the DSP subregion defined as the number of pixels from the top edge of the full image. Defaults to zero. DefectMask This feature is only available on the GE4000 and GE4900 cameras. The standard model of these cameras use Class 2 sensors which can have column defects. The DefectMask replaces defective columns with interpolated values based on neighboring columns. Class 1 and Class 0 sensors are available for these cameras which do not require any column masking. DefectMaskColumnEnable - The defect mask can be set to On or Off. Exposure Auto This group of controls relates to the camera auto-exposure function. NOTE: The camera must be acquiring images in order for the auto exposure algorithm to update. ExposureAutoAdjustDelay – Currently unimplemented. ExposureAutoAdjustTol – In percent. A threshold. Sets a range in variation from ExposureAutoTarget in which the autoexposure algorithm will not respond. Can be used to limit exposure setting changes to only larger variations in scene lighting. ExposureAutoAlg – The following algorithms can be used to calculate auto-exposure: Mean – The arithmetic mean of the histogram of the current image is compared to ExposureAutoTarget, and the next image adjusted in exposure time to meet this target. Bright areas are allowed to saturate. FitRange – The histogram of the current image is measured, and the exposure time of the next image is adjusted so bright areas are not saturated. Generally, the Mean setting is preferred. ExposureAutoMax – In microseconds. This sets the upper bound to the exposure setting in autoexposure mode. This is useful in situations where frame rate is important. This value would normally be set to something less than 1x10^6/(desired frame rate). ExposureAutoMin - In microseconds. This sets the lower bound to the exposure setting in autoexposure mode. ExposureAutoOutliers – In percent. The percentage of image pixels that do not have to fit into the proper exposure range. ExposureAutoRate – In percent. Determines the rate at which the autoexposure function changes the exposure setting. ExposureAutoTarget – In percent. Controls the general lightness or darkness of the auto exposure feature; specifically the target mean histogram level of the image, 0 being black, 100 being white. ExposureMode Manual - The camera exposure time is fixed by ExposureValue parameter. Allied Vision Technologies (Canada) Inc. 32 GX1660 User Manual 70-0057A-A Auto - The exposure time will vary continuously according to the scene illumination. The Auto exposure function operates according to the Auto and DSP controls AutoOnce - The exposure will be set once according to the scene illumination and then remain at that setting even when the scene illumination changes. The AutoOnce exposure function operates according to the Auto and DSP controls External - When ExposureMode is set to External the exposure time will be controlled by an external signal appearing on SyncIn1 or SyncIn2. In order for this feature to work, the parameter FrameStartTriggerMode must be set to SyncIn1 or SyncIn2. This feature is supported in version 1.36 firmware and above. It is not available on any of the CMOS-based cameras. ExposureValue – In microseconds. The sensor integration time. 15000 corresponds to 15 ms integration time, 1000 corresponds to 1ms, etc. Gain Auto This group of controls relates to the camera auto gain function. NOTE: The camera must be acquiring images in order for the auto gain algorithm to update. GainAutoAdjustDelay – Currently unimplemented. GainAutoAdjustTol - In percent. A threshold. Sets a range in variation from GainAutoTarget in which the auto gain algorithm will not respond. Can be used to limit gain setting changes to only larger variations in scene lighting. GainAutoMax – In dB. Sets the upper bound to the gain setting in Auto gain mode. GainAutoMin – In dB. Sets the lower bound to the gain setting in Auto gain mode. Normally this number would be set to zero. GainAutoOutliers - In percent. The percentage of image pixels that do not have to fit into the auto gain range GainAutoRate - In percent. Determines the rate at which the auto gain function changes the gain setting. GainAutoTarget - In percent. Controls the general lightness or darkness of the Auto gain feature. A percentage of the maximum GainValue. GainMode Manual - The camera gain is fixed by GainValue parameter. Auto - The gain will vary continuously according to the scene illumination. The Auto gain function operates according to the Auto and DSP controls. Available on cameras with version 1.36 firmware and above. AutoOnce - The gain will be set once according to the scene illumination and then remain at that setting even when the scene illumination changes. The AutoOnce gain function operates according to the Auto and DSP controls GainValue – In dB. GdB = 20 log10(Vin/Vout). The gain setting applied to the sensor. Default gain is zero, and gives the best image quality. However, in low light situations, it may be necessary to increase the gain setting. Allied Vision Technologies (Canada) Inc. 33 GX1660 User Manual 70-0057A-A Iris The GC series cameras support video-type auto iris lenses. This control will not appear on GE series cameras which do not support auto iris. All video-type auto iris lenses have a default reference voltage. When a voltage larger than this reference voltage is applied to the lens, the iris closes. When a voltage is applied less than this reference voltage, the iris opens. The auto iris algorithm calculates the appropriate voltage, IrisVideoLevel, to apply to the lens, based on the brightness of the current image vs. the IrisAutoTarget. NOTE: The camera must be acquiring images in order for the auto iris algorithm to update. IrisAutoTarget – In percent. Controls the general lightness or darkness of the auto iris feature; specifically the target mean histogram level of the image, 0 being black, 100 being white. IrisMode – Sets the auto-iris mode Disabled – Turn off the video auto-iris function. Video – Turn on the video auto-iris function. VideoOpen – Fully open the iris. VideoClosed – Full close the iris. IrisVideoLevel – In 10 mV units. This attribute reports the strength of the video signal coming from the camera. IrisVideoLevelMax - In 10 mV units. Limits the maximum driving voltage for closing the lens iris. Typically this will be 150, however it may vary dependent on the lens reference voltage. IrisVideoLevelMin - In 10 mV units. Limits the minimum driving voltage for opening the lens iris. Typically this will be 0. WhiteBalance Auto The following parameters are used to control the way that the Auto whitebalance function operates. WhitebalAutoAdjustDelay - Currently unimplemented. WhitebalAutoAdjustTol - A threshold. This parameter sets a range of scene color changes in which the automatic whitebalance will not respond. This parameter can be used to limit whitebalance setting changes to only larger variations in scene color. WhitebalAutoAlg - The whitebalance algorithm is fixed as "Mean", that is, the algorithm uses the mean histogram value for the red and blue channels in its calculations. WhitebalAutoRate - In percent. Determines how fast the Auto Whitebalance updates. WhitebalMode Manual – Auto whitebalance is off. Whitebalance can be adjusted directly by changing the WhitebalValueRed and WhitebalValueBlue parameters. Auto - Whitebalance will continuously adjust according to the current scene. The Auto function operates according to the Auto and DSP controls AutoOnce – A command (of type Enumeration in PvAPI). A single iteration of the auto whitebalance algorithm is run, and then the camera reverts to Manual WhitebalMode. The AutoOnce function operates according to the Auto and DSP controls Allied Vision Technologies (Canada) Inc. 34 GX1660 User Manual 70-0057A-A WhitebalValueRed – Red gain expressed as a percentage of the camera default setting. WhitebalValueBlue - Blue gain expressed as a percentage of the camera default setting. GigE BandwidthCtrlMode StreamBytesPerSecond - The default mode of bandwidth control. See the StreamBytesPerSecond control for more information. SCPD - Stream channel packet delay expressed in timestamp counter units. This mode is not recommended. Both - Implements a combination of control modes. This mode is not recommended Ethernet DeviceEthAddress - The physical MAC address of the camera HostEthAddress - The physical MAC address of the host network card IP DeviceEthAddress - The current IP address of the camera HostEthAddress - The current IP address of the host network interface. GvcpRetries - The maximum number of resend requests that the host will attempt when trying to recover a lost packet. HeartbeatInterval – In milliseconds. The interval at which the API sends a heartbeat command to the camera. Normally this parameter does not require adjustment. HeartbeatTimeout - In milliseconds. The maximum amount of time the camera will wait for a heartbeat command before timing out. NOTE: this value may need to be increased when using breakpoints in your API code. Breakpoints stall the API from sending heartbeat commands, which may cause the camera to time out. Multicast Multicast mode allows the camera to send image data to all hosts on the same subnet as the camera. The host computer (or SampleViewer application instance) that first enables multicast mode is the master, and controls all camera parameters. All other hosts / instances are the monitors, and can view image data only. NOTE: Most GigE switches support a maximum PacketSize of 1500 in Multicast mode. MulticastEnable - Enables Multicast mode. The live view window must be closed to enable this control. MulticastIPAddress - The multicast IP address can be set using this control. PacketSize – In Bytes. Determines the Ethernet packet size. Generally speaking this number should be set to as large as the network adaptor will allow. If this number is reduced, then CPU loading will increase. These large packet sizes are called Jumbo Packets/Frames in Ethernet terminology. If your GigE network adaptor Allied Vision Technologies (Canada) Inc. 35 GX1660 User Manual 70-0057A-A does not support Jumbo Packets/Frames of at least 8228 Bytes (the camera default on power up), then you will need to reduce PacketSize parameter to match the maximum supported by your network adaptor. A PacketSize of 1500 is a safe setting which all GigEthernet network cards support. NOTE: If you are seeing all “black images”, or all frames reported as StatFramesDropped and zero images reported as StatFramesCompleted, you will likely need to decrease this parameter. StreamBytesPerSecond – In Bytes/Sec. Used to moderate the data rate of the camera. This is particularly useful for slowing the camera down so that it can operate over slower links such as Fast Ethernet (100speed), or wireless networks. It is also an important control for multi-camera situations. When multiple cameras are connected to a single Gigabit Ethernet port (usually through a switch), StreamBytesPerSecond for each camera needs to be set to a value so that the sum of each camera’s StreamBytesPerSecond parameter does not exceed the data rate of the GigE port. Setting the parameter in this way will ensure that multiple camera situations work without packet collisions, i.e. data loss. 115,000,000 is the typical data maximum data rate for a GigE port. To calculate the required minimum StreamByetsPerSecond setting for a camera in any image mode, use the following formula: Height x Width x FrameRate x Bytes per Pixel (see ImageFormat) NOTE: If you are seeing occasional “black images”, or occasional frames/packets reported as StatFramesDropped/StatPacketsDropped you will likely need to decrease this parameter. StreamHold For controlling when the camera sends data to the host computer. Normally the camera sends data to the host computer immediately after completion of exposure. Enabling StreamHold delays the transmission of data, storing it in on-camera memory, until StreamHold is disabled. This feature can be useful to prevent GigE network flooding in situations where a large number of cameras connected to a single host computer are capturing a single event. Using the StreamHold function, each camera will hold the event image data until the host computer disables StreamHold for each camera in turn. StreamHoldCapacity - Read only. The total number of image frames that can be stored in the camera memory. Dependent on the camera internal memory size and TotalBytesPerFrame. StreamHoldEnable - Enables StreamHold functionality. When disabled, the image data will be released to the host computer. ImageFormat ROI - Region of Interest. Defines a rectangular sub-region of the image. Selecting an ROI that is small can increase the maximum frame rate and reduce the amount of image data. The following parameters define the size and location of the ROI sub-region: Height - In rows. The vertical size of the rectangle that defines the ROI. RegionX - In pixels. The X position of the top-left corner of the ROI RegionY - In pixels. The Y position of the top-left corner of the ROI Width - In columns. The horizontal size of the rectangle that defines the ROI. PixelFormat - The various pixel data formats the camera can output. Not all cameras have every mode: Mono8 – 8 bits per pixel, monochrome. On camera interpolation, with luminance (Y) channel returned. For 10 bit (CMOS) or 12 bit (CCD) sensors, the most significant 8 bits are returned. Allied Vision Technologies (Canada) Inc. 36 GX1660 User Manual 70-0057A-A Mono16 - 16 bits per pixel, monochrome. On camera interpolation, with luminance (Y) channel returned. For 10 bit (CMOS) or 12 bit (CCD) sensors, the data is least significant bit aligned within the 16 bit word. That is: 0000xxxx xxxxxxxx. Bayer8 – 8 bits per pixel, raw un-interpolated data from camera. SampleViewer interpolates the data in software. For 10 bit (CMOS) or 12 bit (CCD) sensors, the most significant 8 bits are returned. Bayer16 – 16 bits per pixel, raw un-interpolated data from camera. SampleViewer interpolates the data in software. For 10 bit (CMOS) or 12 bit (CCD) sensors, the data is least significant bit aligned within the 16 bit word. That is: 0000xxxx xxxxxxxx. RGB24 – 24 bits per pixel, on-camera interpolated color. YUV411 – 12 bits per pixel, on-camera interpolated color. YUV422 – 16 bits per pixel, on-camera interpolated color. YUV444 – 24 bits per pixel, on-camera interpolated color. BGR24 – 24 bits per pixel, on-camera interpolated color. RGBA24 – 24 bits per pixel, support for post overlay, on-camera interpolated color. TotalBytesPerFrame – Read only. The total number of bytes per image frame. Dependant on ROI, PixelFormat, and Binning. ImageMode Binning is the summing of charge of adjacent pixels on a sensor, to give a lower resolution but more sensitive image. BinningX – The horizontal binning factor. BinningY – The vertical binning factor. In most cases BinningX and BinningY would be set to equal values. Info CameraName – Read/Write. The camera name can be modified by the user using the SampleViewer or PvAPI. Firmware Read only. What firmware is currently loaded on the camera. FirmwareVerBuild – Build information FirmwareVerMinor – The minor part of Firmware version number (part after the decimal) FirmwareVerMajor – The major part of the Firmware version number (part before the decimal) ModelName - The camera model. Part When quoting the serial number to Prosilica, use the PartNumber - PartVersion - SerialNumber format, ie. 2201A-060512. PartNumber – Camera part number.Prosilica part number for the camera model. PartRevision – Camera revision. Part number revision level PartVersion – Camera version. Part number version level SerialNumber – Camera serial number. Sensor SensorBits - The sensor digitization bit depth. SensorHeight - The total number of pixel rows on the sensor. SensorType - Monochrome or Bayer-pattern color sensor type. SensorWidth – The total number of pixel columns on the sensor. Allied Vision Technologies (Canada) Inc. 37 GX1660 User Manual 70-0057A-A TimeStampFrequency – In Hz. All images returned from the camera are marked with a timestamp. TimeStampFrequency is the time base for the Timestamp function. The image timestamp can be useful for determining whether images are missing from a sequence due to missing trigger events. UniqueID – Read only. The unique camera ID that differentiates the current camera from all other cameras. IO The control and readout of all camera inputs and outputs. The number of inputs and outputs will depend on your camera model. Strobe Valid when any of the SyncOut modes are set to Strobe1. Strobe allows the added functionality of duration and delay, useful when trying to sync a camera exposure to an external strobe. 1 Strobe1ControlledDuration – When enabled, the Strobe1Duration control is valid. Strobe1Delay – In microseconds. Delay of start of strobe signal. Strobe1Duration - In microseconds. Duration of strobe signal. Strobe1Mode – associates the start of strobe signal with one of the following image capture signals: AcquisitionTriggerReady – Active once the camera has been recognized by the host PC and is ready to start acquisition. FrameTriggerReady – Active when the camera is in a state that will accept the next frame trigger. FrameTrigger – Active when an image has been initiated to start. This is a logic trigger internal to the camera, which is initiated by an external trigger or software trigger event. Exposing – Active for the duration of sensor exposure. FrameReadout – Active at during frame readout, i.e. the transferring of image data from the CCD to camera memory. Imaging – Active during exposure and readout. Acquiring – Active during an acquisition stream. SyncIn1 – Active when there is an external trigger at syncIn1 SyncIn2 – Active when there is an external trigger at syncIn2 NOTE: Please refer to camera waveform diagrams provided in the camera manuals for more detail information. SyncIn SyncInLevels – Read only. A four bit register, each bit corresponding to a specific SyncIn input. For example: 2 equals (0010) which means SyncIn2 is high and all other Sync input signals are low. SyncOut Controls the camera outputs. Can be used for synchronization with other cameras/devices or general purpose outputs. 1 - Settings specific to SyncOut1 SyncOut1Invert - When enabled, reverses the polarity of the signal output by SyncOut1. SyncOut1Mode - determines the type of output defined by SyncOut1: GPO – configured to be a general purpose output, control of which is assigned to SyncOutGpoLevels AcquisitionTriggerReady – Active once the camera has been recognized by the host PC and is ready to start acquisition. FrameTriggerReady – Active when the camera is in a state that will accept the next frame trigger. Allied Vision Technologies (Canada) Inc. 38 GX1660 User Manual 70-0057A-A FrameTrigger – Active when an image has been initiated to start. This is a logic trigger internal to the camera, which is initiated by an external trigger or software trigger event. Exposing – Active for the duration of sensor exposure. FrameReadout – Active at during frame readout, i.e. the transferring of image data from the CCD to camera memory. Acquiring – Active during a acquisition stream. SyncIn1 – Active when there is an external trigger at syncIn1 SyncIn2 – Active when there is an external trigger at syncIn2 Strobe1 – The output signal is controlled according to Strobe1 settings. NOTE: Refer to camera waveform diagrams for more detailed information. 2 - Settings specific to SyncOut2 (definitions same as above) 3 - Settings specific to SyncOut3 (definitions same as above) Stats StatDriverType - There are two main types of drivers currently available for use with Prosilica's cameras: Standard, and Filter. Using the Filter driver will reduce the load on the host CPU. If this value shows "Filter", the filter driver is installed and is being used. If it reports "Standard", then the filter driver is not installed, or is not activated. StatFilterVersion - Version of the filter driver being used. StatFrameRate - The current actual frame rate of the camera as received by the driver. StatFramesCompleted - The number of frames captured since the start of imaging. StatFramesDropped - The number of frames dropped during transmission since the start of imaging. NOTE: If everything is configured correctly, this number should be zero. See StreamBytesPerSecond, PacketSize, and refer to the Host Computer Optimizations note. StatPacketsErroneous – The number of improperly formed packets. If this number is non-zero, it suggests a possible camera hardware failure. StatPacketsMissed - The number of packets missed since the start of imaging. NOTE: If everything is configured correctly, this number should remain zero, or at least very low compared to StatPacketsReceived. See StreamBytesPerSecond, PacketSize, and refer to Host Computer Optimizations note. StatPacketsReceived - The number of packets received by the driver since the start of imaging. StatPacketsRequested – The number of resend requests since the start of imaging. When an expected packet is not received by the driver, it is recognized as missing and the driver requests the camera to resend it. StatPacketsResent - The number of packets resent by the camera since the start of imaging. Allied Vision Technologies (Canada) Inc. 39