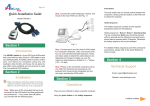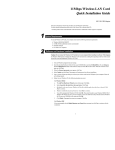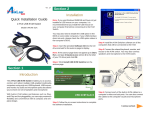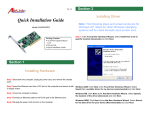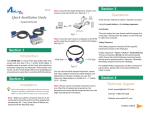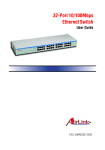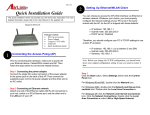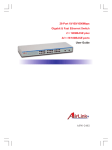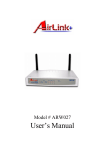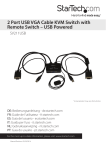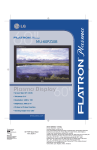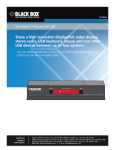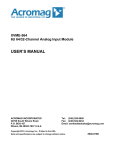Download Airlink101 AKVM-4 User's Manual
Transcript
Ver. 1A Quick Installation Guide Step 2 Connect the shared keyboard, monitor, and mouse to the main KVM unit. See Fig. 1.1 Model # AKVM-4 Section 3 Operations There are two methods to select a specific computer: Using the push button or the hotkey sequence. Push Button The push button lets you directly switch between the computers. Simply press the applicable button on the KVM unit to select the corresponding computer. Hotkey Sequence Fig 1.1 Section 1 Introduction The AKVM-4 switch is a 4-port PS/2 type KVM switch that comes with 3-in-1 combo KVM cables to save you cabling troubles. It enables users to access, control, boot, and reboot up to 4 computers using only one keyboard, video monitor, and mouse. It can be your best companion for managing 2 to 4 computers on either SOHO or corporate desktop. Step 3 Connect each of your computer to the KVM switch using the provided 3-in-1 combo KVM cables.See Fig. 1.2 1 Section 2 Installation Before connecting any cable, please make sure all of your computers and their peripherals have been powered off. Otherwise, the KVM switch may not be set up properly. Step 1 Make sure all the computers that are to be connected to the KVM switch and their peripherals are powered-off. If not, power them off before you proceed with the following steps. KVM side PC side Fig 1.2 You can use individual standard keyboard, mouse and video cables to extend the cable distance, but depending on the type of cables you use, the maximum cable distance is limited to 5 ~ 7 meters (15.5 ~ 23 feet). Step 4 Power up the connected computers one by one. After the computers are powered up, the keyboard and mouse will be recognized and you can begin operating the KVM switch. The hotkey sequence consists of three specific keystrokes pressd on the keyboard. Hotkey sequence = ScrLk + ScrLk + Command key The two consecutive ScrLk key should be pressed within 2 seconds and the following command key(s) should also be pressed within 2 seconds. Otherwise, the hotkey sequence will not be validated. For detailed Hotkey sequences and their corresponding functions, please refer to the Quick Reference Chart on back. Section 4 Technical Support Email: [email protected] Website: www.airlinkplus.com Continue on Back Quick Reference Chart Command Hotkeys Front-Panel Button Press the applicable button for the corresponding computer Description Select PC ScrLk + ScrLk + (channel #) 1 Next lower channel ScrLk + ScrLk + (up arrow) Select the next lower channel Next higher channel ScrLk + ScrLk + (down arrow) Select the next higher channel Autoscan Beep Sound On/Off ScrLk + ScrLk + B Toggle on/off the beep sound while autoscanning Reset KVM ScrLk + ScrLk + End Reset the KVM Switch ScrLk + ScrLk + S Autoscan through every connected channel Any key on keyboard Terminate Autoscan activity Autoscan Stop Autoscan 1 Press 1, 2, 3, or 4 for the channel # Select the active channel