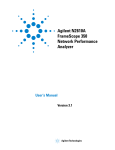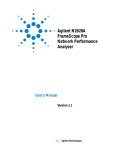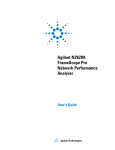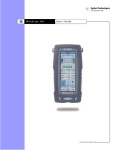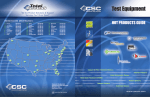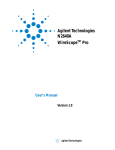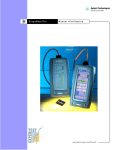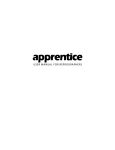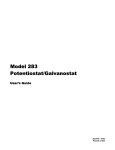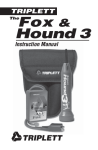Download Agilent Technologies N2610A User's Manual
Transcript
Agilent N2610A
FrameScope 350
Network Performance
Analyzer
User’s Manual
Version 3.0
Agilent Technologies
Notices
© 2002 Agilent Technologies, Inc.
Manual Part Number
No part of this manual may be reproduced
in any form or by any means (including
electronic storage and retrieval or translation into a foreign language) without prior
agreement and written consent from Agilent Technologies, Inc. as governed by
United States and international copyright
laws.
N2610-90000
Edition
First edition, July 2002
Agilent Technologies, Inc.
90 Central Street
Boxborough, MA 01719 USA
Warranty
The material contained in this document is provided “as is,” and is subject to being changed without notice
in future editions. Further, to the maximum extent permitted by applicable
law, Agilent Technologies disclaims
all warranties of merchantability and
fitness for a particular purpose. Agilent Technologies shall not be liable
for errors or for incidental or consequential damages in connection with
the furnishing, use, or performance of
this document or of any of the products to which it pertains. Should Agilent Technologies have a written
contract with the user and should any
of the contract terms conflict with
these terms the contract terms shall
control.
Technology Licenses
The hardware and/or software described in
this document are furnished under a
license and may be used or copied only in
accordance with the terms of such license.
Restricted Rights Legend
If Software is for use in the performance of
a U.S. Government prime contract or subcontract, Software is delivered and
licensed as “Commercial computer software” as defined in DFAR 252.227-7014
(June 1995), or as a “commercial item” as
defined in FAR 2.101(a) or as “Restricted
computer software” as defined in FAR
52.227-19 (June 1987) or any equivalent
agency regulation or contract clause. Use,
duplication or disclosure of Software is
subject to Agilent Technologies’ standard
commercial license terms, and non-DOD
Departments and Agencies of the U.S. Government will receive no greater than
Restricted Rights as defined in FAR
52.227-19(c)(1-2) (June 1987). U.S. Government users will receive no greater than
Limited Rights as defined in FAR 52.227-14
(June 1987) or DFAR 252.227-7015 (b)(2)
(November 1995), as applicable in any
technical data.
Safety Notices
CAU T ION
A CAUTION notice denotes a hazard. It calls attention to an operating procedure, practice, or the like
that, if not correctly performed or
adhered to, could result in damage
to the product or loss of important
data. Do not proceed beyond a
CAUTION notice until the indicated
conditions are fully understood and
met.
WAR N ING
A WARNING notice denotes a
hazard. It calls attention to an
operating procedure, practice, or
the like that, if not correctly performed or adhered to, could result
in personal injury or death. Do not
proceed beyond a WARNING
notice until the indicated conditions are fully understood and met.
In This Guide…
This user’s guide contains information for using your
FrameScope 350 handheld network performance analyzer using
software version 3.0.2.
Note that some systems running earlier software may not
provide all of the features described in this manual; systems
running later versions of software may operate differently than
described in this manual. Be sure to refer to any user’s manual
supplements or release notes that came with the unit or call
800-452-4844.
Agilent FrameScope 350 User’s Manual
iii
iv
Agilent FrameScope 350 User’s Manual
Contents
1
Introducing the FrameScope 350
The FrameScope 350 at a Glance
2
The DualRemote 350 at a Glance
6
The Main Menu at a Glance
Getting Started
2
7
10
Network Testing with the FrameScope 350
Network Testing Overview
Examining the Network
Running an Autotest
16
17
19
Changing the Autotest Metrics
Using the Stations List
24
Performing a Ping Test
28
Performing a Trace Route
31
Performing SNMP Queries
Viewing Statistics
23
34
37
Generating Network Traffic
40
Performing a MAC Loopback
43
Locating a Hub Port with Blink Port
Viewing the Error Log
47
Using the Test Database
49
Using the Network Database
Locating Switch Ports
3
45
50
52
Cable Testing with the FrameScope 350
Cable Testing Overview
Calibrating the Tester
57
61
Setting Up an Autotest
Running an Autotest
Saving Test Results
Viewing Result Details
Using Talksets
Agilent FrameScope 350 User’s Manual
62
78
79
82
87
v
Using CompactFlash™ Cards
Printing Labels
4
90
Fiber Testing
Fiber Testing Overview
94
Calibrating the Tester
96
Setting Up an Autotest
101
Running an Autotest
5
88
114
Cable Testing in Expert Mode
Testing Overview
117
Changing to Expert Mode
118
The Expert Autotest Setup
The Expert Tools Menu
119
134
Running COAX and TWINAX Autotests
6
Expert Fiber Testing
About Fiber Expert Mode
146
Changing to Expert Mode
147
Viewing Probe Information
The Fiber Tools Menu
7
148
150
System Operations
The Status Display Area
The System Menu
156
157
System Information
Storage Setup
159
Battery Status
160
158
Time and Date Setup
161
User Interface Setup
162
Operator Setup
163
Touchscreen Calibration
Serial Baud Rate Setup
Restore Default Settings
Calibration Information
vi
142
164
165
166
168
Agilent FrameScope 350 User’s Manual
Printer Setup
169
Network Settings
Remote Control
173
SNMP Settings
174
Demo Mode
8
170
175
Network Performance Analyzer Reference
Network Connection
Network Database
179
181
Network Performance Autotest
Statistics
202
Network Tools
205
Remote Control
209
Memory Requirements
9
Calibration
212
216
Memory Requirements
220
Specifications
Physical
224
Environmental
Electrical
Ports
Display
225
226
227
229
Fiber SmartProbe+
12
218
DualRemote 350 Reference
The DualRemote 350
11
210
Cable Tester Reference
Measurements
10
184
230
Glossary
Glossary
Agilent FrameScope 350 User’s Manual
232
vii
viii
Agilent FrameScope 350 User’s Manual
Agilent N2610A FrameScope 350 Network Performance Analyzer
User’s Manual
1
Introducing the FrameScope 350
The FrameScope 350 at a Glance 2
Front View 2
Side Views 3
Controls 4
Ports 4
The DualRemote 350 at a Glance 6
The Main Menu at a Glance 7
The Network Tab 8
The Cable Tab 9
Getting Started 10
Switching the FrameScope On and Off 10
Checking Power and Charging the Battery 11
Connecting to the Network 12
Using the FrameScope 350 13
Running a Test 13
The Agilent FrameScope 350 Network Performance Analyzer is
a powerful handheld instrument that measures the
performance of your key network resources and verifies the
cabling and active network equipment. The FrameScope 350
integrates network performance analyzer features such as auto
discovery, performance autotesting, and fault finding; with
versatile cable certification testing for Category 6 (Class E) and
category 5E (Class D).
Agilent Technologies
1
1
Introducing the FrameScope 350
The FrameScope 350 at a Glance
The FrameScope 350 at a Glance
Front View
SmartProbe port (top)
Strap cleat
Color touch screen
Power button
CompactFlash™ memory
card slot (bottom)
OK button
Scroll button
Figure 1
2
FrameScope 350 Front View
Agilent FrameScope 350 User’s Manual
Introducing the FrameScope 350
1
The FrameScope 350 at a Glance
Side Views
Stylus clip
USB ports
DC Power input
Battery pack (back)
Figure 2
Left Side
Headset port
Serial port
Flip-out stand (back)
Figure 3
Agilent FrameScope 350 User’s Manual
Right Side
3
1
Introducing the FrameScope 350
The FrameScope 350 at a Glance
Controls
Color Touch Screen The FrameScope 350’s touch screen is the
main user interface. Test controls and results are shown here.
Simply press the screen with your finger or a stylus to navigate
through the menus and test controls.
Power Button Press the Power button briefly to switch the unit
on. To switch the unit off, do one of the following:
• Press Power twice.
• Press Power once, wait 5 seconds and the unit powers off.
• Press Power once and hit the Off button on the screen.
OK Button Press the OK button to activate the currently
selected item on the display. Use the OK button to confirm
edits, enter values, and execute selected features.
Scroll Button The scroll rocker button moves the highlight
cursor on the screen. Use this button to scroll through selected
items on the display.
Ports
SmartProbe Port The SmartProbe test port on the top of the
FrameScope provides the network test interface. This port
accepts any of the Agilent SmartProbes such as:
• Channel SmartProbe for testing twisted pair using patch
cords.
• Link SmartProbe for testing twisted pair at network outlets.
• Fiber SmartProbe for testing optical fiber.
CompactFlash™ Slot This port on the bottom of the unit
accepts standard CompactFlash™ cards for data storage.
USB Ports The FrameScope provides two universal serial bus
(USB) interface ports to connect with PCs and peripherals. The
unit provides a USB Type A (Host) port and a USB Type B
(Hub) port. See “USB-A port” on page 227.
Serial Port The Serial port provides an 8-pin RS-232 interface
for connecting a PC. See “Serial port” on page 227.
4
Agilent FrameScope 350 User’s Manual
Introducing the FrameScope 350
1
The FrameScope 350 at a Glance
Talkset Port This port allows you to connect Agilent’s
FrameScope talkset (N2605A-137) for two-way voice
communication between the FrameScope and DualRemote over
copper cabling.
DC Power Input The DC power input accepts any of the Agilent
12 Vdc power adapter/chargers.
CAU T ION
Agilent FrameScope 350 User’s Manual
Use only the 12 Vdc adapter/charger supplied with your
FrameScope 350. Using an incompatible adapter/charger can
damage your FrameScope equipment.
5
1
Introducing the FrameScope 350
The DualRemote 350 at a Glance
The DualRemote 350 at a Glance
Pair status indicators
Warning indicators
Test progress and Result
indicators
Fault location indicators
Diagnostic indicators
Power indicator
Power button
OK button
Scroll button
Figure 4
DualRemote Front View
The Agilent DualRemote 350 is used with the FrameScope 350
when performing cable testing. The DualRemote is positioned at
the far end of the cabling run being tested. This unit is
controlled by the FrameScope, and shows the results of the
cable tests.
Figure 4 shows the indicators and controls of the DualRemote.
For complete information on the DualRemote, see Chapter 10,
“DualRemote 350 Reference”.
6
Agilent FrameScope 350 User’s Manual
Introducing the FrameScope 350
1
The Main Menu at a Glance
The Main Menu at a Glance
Title bar
Tab area
Status display area
Navigation buttons
Figure 5
The Main Menu
Title Bar
Displays the name of the current screen.
Tab Area Display the currently selected tab. The
FrameScope 350 provides two tabs: Network and Cable. Select a
tab to choose the type of testing you want to do.
Status Display Area This area displays the time of day, network
connection status, battery status, storage status, and talkset
activity.
Navigation Buttons
screens:
These buttons move through the interface
• Back returns to the previous screen.
• Main Menu returns to the Main Menu.
• Help launches the built-in help.
Agilent FrameScope 350 User’s Manual
7
1
Introducing the FrameScope 350
The Main Menu at a Glance
The Network Tab
Tab title
Network resources area
Error Flag
Utilization graph
System menu button
Tools menu button
Autotest button
Figure 6
FrameScope Network Tab
Tab Title
Displays the name of the tab.
Network Resource Area Shows all of the detected network
resources. When you press the Network tab, the FrameScope
performs auto discovery of network resources. Resource icons
shown with a black triangle (see below) can be pressed to
display more information.
Press icon to view details
Error Flag
log
Displayed when an unacknowledged error is in error
Utilization Graph Displays current network usage. Press this
graph to display more statistics.
System Menu Button
Tools Menu Button
8
Calls the System menu.
Calls the Tools menu.
Agilent FrameScope 350 User’s Manual
Introducing the FrameScope 350
1
The Main Menu at a Glance
Autotest Button
Calls the Network Autotest Setup screen.
The Cable Tab
Tab title
Certification test buttons
Setup menu button
Calibration button
System menu button
Figure 7
N O TE
FrameScope Cable Tab (normal mode)
The Cable tab will look different if Expert Mode is turned on.
Tab Title
Displays the name of the tab.
Certification Test Buttons Launch a certification autotest. For
example, Category 5E or Category 6 cable certification.
Setup Menu Button
Opens the Setup menu.
Calibration Button Opens the Calibration screen for calibrating
the FrameScope 350 with the Dual Remote 350.
System Menu Button
Agilent FrameScope 350 User’s Manual
Opens the System menu.
9
1
Introducing the FrameScope 350
Getting Started
Getting Started
Switching the FrameScope On and Off
1 To switch the FrameScope on, briefly press the Power button
on the front panel.
The screen will light and a brief tone will sound.
2 While the unit is on, briefly pressing the Power button will
call the Sleep/Shutdown window.
• Press Sleep to put the unit in sleep mode. When the
FrameScope is in sleep mode, briefly press the Power
button or press the screen to reactivate it.
• Press Off or wait five seconds to turn the unit off.
• Press Cancel to go back to the Main Menu.
3 You can also turn the unit off by pressing the Power button
twice.
10
Agilent FrameScope 350 User’s Manual
1
Introducing the FrameScope 350
Getting Started
Checking Power and Charging the Battery
The FrameScope’s battery should provide enough power for a
typical day of testing. The AC power adapter/charger can also
be used to power the unit and to recharge the battery.
To check the battery’s charge level, perform these steps:
1 Switch on the FrameScope, if necessary, by pressing the
Power button on the front of the unit.
2 Observe the battery icon in the Status display area on the
Main Menu.
The battery icon will show how much charge remains in the
battery (for example, 45%).
If the battery is severely depleted, a low-battery message will
be displayed.
3 To recharge the battery or to power the FrameScope from an
AC power source, plug the DC power connector on the
adapter/charger into the 12 Vdc connector on the side of the
unit.
4 Observe that the AC power icon is displayed in the Status
area.
The AC icon will also indicate the battery’s charge level (for
example 72%).
Agilent FrameScope 350 User’s Manual
11
1
Introducing the FrameScope 350
Getting Started
Connecting to the Network
The FrameScope 350 uses test probes to connect to the network
you are testing. Follow these steps to connect your unit to the
network:
1 Select an appropriate Agilent test probe for your application:
• Select a Channel SmartProbe for testing twisted pair
using patch cords.
• Select a Link SmartProbe for testing twisted pair at
network outlets.
See also “Cable Testing Overview” on page 57.
2 Plug the test probe into the SmartProbe port on the top of
the FrameScope.
3 Connect the cabling to the SmartProbe. If you are performing
optical cable testing, connect both the input and output
signals. If you are performing optical network testing,
connect an optical-to-copper media converter to the
SmartProbe.
12
Agilent FrameScope 350 User’s Manual
1
Introducing the FrameScope 350
Getting Started
Using the FrameScope 350
You operate the FrameScope using its front panel touchscreen
and control buttons. When testing with the unit, use the
following operating tips:
• Select items on the display by pressing them with your finger
or with a stylus or by scrolling the highlight bar with the
scroll button. The touch screen may not detect a quick press;
you should press firmly.
• Many screens have lists of items that you can navigate using
the Scroll button. Pressing this button up or down moves the
selection highlight.
• Selected items are highlighted in dark blue to indicate that
they are selected. Most screens have a default selected item.
• Execute a selected item by pressing it or by pressing the OK
button.
• To return the Main Menu at any time, press the Main Menu
button on the bottom of the display.
• To return to the previous screen, press the Back button on
the bottom of the display.
Running a Test
The basic steps for performing a test with the FrameScope 350
are described below. For more information on network testing,
see Chapter 2, “Network Testing with the FrameScope 350”. For
more information on cable testing, see Chapter 3, “Cable Testing
with the FrameScope 350”.
1 Switch the unit on. Connect power to charge the battery if
necessary. See “Checking Power and Charging the Battery”
on page 11.
2 Install the appropriate SmartProbe for your test and connect
the FrameScope to the network under test. See “Connecting
to the Network” on page 12.
3 Choose the type of test you want by pressing either the
Network or Cable test tab.
4 Make any needed configuration changes to match your
testing environment.
Most basic FrameScope operations execute automatically
and require very little setup. In most cases you can skip this
step.
5 Press the Autotest button or Start Test button to begin the
test.
Agilent FrameScope 350 User’s Manual
13
1
Introducing the FrameScope 350
Getting Started
See “Viewing Details and Statistics” on page 26 for information
on reviewing network test results. See “Viewing Result Details”
on page 82 for information on reviewing cable test results.
14
Agilent FrameScope 350 User’s Manual
Agilent N2610A FrameScope 350 Network Performance Analyzer
User’s Manual
2
Network Testing with the
FrameScope 350
Network Testing Overview 16
Examining the Network 17
Network Overview 17
Detailed List 18
Running an Autotest 19
Changing the Autotest Metrics 23
Using the Stations List 24
Viewing Details and Statistics 26
Performing a Ping Test 28
Performing a Trace Route 31
Performing SNMP Queries 34
Viewing Statistics 37
Generating Network Traffic 40
Performing a MAC Loopback 43
Locating a Hub Port with Blink Port 45
Viewing the Error Log 47
Using the Test Database 49
Using the Network Database 50
This chapter describes how to use your Agilent FrameScope 350
as a network performance analyzer.
The FrameScope network testing features allow you to create a
list of key network resources and evaluate their performance.
Active discovery and detailed metrics allow you to troubleshoot
problems and pinpoint network bottlenecks.
Agilent Technologies
15
2
Network Testing with the FrameScope 350
Network Testing Overview
Network Testing Overview
The following steps describe the general procedure for
performing network analysis testing using the FrameScope 350.
1 Power the unit on. See “Switching the FrameScope On and
Off” on page 10.
2 Press the Network tab on the Main Menu to begin.
3 Connect to the network under test. See “Connecting to the
Network” on page 12.
The FrameScope automatically begins to poll the network
and locate devices. See “Examining the Network” on page 17.
4 View details about the detected network resources. See
“Detailed List” on page 18.
5 Perform an Autotest on any or all desired resources. See
“Running an Autotest” on page 19.
6 Select any devices on the network and perform additional
testing, such as:
• Ping test; see page 28.
• Trace Route test; see page 31.
• SNMP Queries; see page 34.
7 Save results as desired, perform other tests or functions.
16
Agilent FrameScope 350 User’s Manual
Network Testing with the FrameScope 350
2
Examining the Network
Examining the Network
Network Overview
• Press the Network tab on the Main Menu to begin the
FrameScope auto discovery on your network.
The Network resources area of the display will show a list of
detected network devices.
Agilent FrameScope 350 User’s Manual
17
2
Network Testing with the FrameScope 350
Examining the Network
Detailed List
1 To view a detailed list of network resources, press on any
category in the Network Resources area. A triangle indicates
that a list is available for that category.
Press icon to view details
2 Use the Scroll button to select items in the list. The Collapse
List and Expand List button is renamed View when the
highlight is on a particular station. Press the View button to
see details of the selected item. A red ‘X’ means that the
device wasn’t present the last time it was checked.
3 Press Back to return to the Network tab, or press Main Menu
to return to the beginning screen.
18
Agilent FrameScope 350 User’s Manual
Network Testing with the FrameScope 350
2
Running an Autotest
Running an Autotest
This section describes how to run an Autotest on the network
using the FrameScope 350. The FrameScope can store Autotest
suites that define which network elements to test.
1 From the Network Overview screen (see page 17) press the
Autotest button. The Network Autotest Setup screen is
displayed.
Agilent FrameScope 350 User’s Manual
19
2
Network Testing with the FrameScope 350
Running an Autotest
2 If you want to save this Autotest suite, or load a
previously-stored suite, press the Suite button.
3 Select a stored suite from the list or select Create New, then
press the Next button. You can select <Default> if you want
to reload the default suite.
4 If you Create New, you will be prompted to enter a new
name.
20
Agilent FrameScope 350 User’s Manual
2
Network Testing with the FrameScope 350
Running an Autotest
5 On the Network Autotest Setup window, press the Iterations
button to select how many times the test is to be run.
6 Enter the number of times you want the test to run in the
number entry box.
7 Enter the time in minutes to wait between tests in the
Interval text box.
8 When you have finished press OK.
9 On the Network Autotest Setup screen, use the Delete and
Add buttons to remove or insert elements from the resources
list. You can also use the Add button to enter new network
resources (see “Network Performance Autotest” on
page 184).
10 To change an item on the resources list, select the item and
press the Edit button. You will be able to enter new details
for that network resource. (See “Network Performance
Autotest” on page 184.)
Agilent FrameScope 350 User’s Manual
21
2
Network Testing with the FrameScope 350
Running an Autotest
11 When you have finished setting up the test, press the Start
Test button (or press OK) on the Network Autotest Setup
screen. The test will begin.
12 To stop the test at any time press the Stop Test button.
13 To view information about a network element’s results, select
the element from the list and press the Details button.
14 Press the Save Results button to store the test data on the
CompactFlash™ card.
The rating numbers will range from 5 to 1, where 5 is best and 1
is worst. A red ‘X’ will be displayed if an error occurred during
the test. See the next section for how to change the metrics used
to derive the ratings.
22
Agilent FrameScope 350 User’s Manual
Network Testing with the FrameScope 350
2
Changing the Autotest Metrics
Changing the Autotest Metrics
The FrameScope 350 provides a measure of service speed and
efficiency by emulating a client device in the network. By
making a request for service to a key device, and comparing the
results to reasonable expectations, it provides a rating of the
service. However, the default numbers used to determine the
rating may not apply to the network under test.
For example, you may know that the connection to the available
domain name server is over a slow link and this link cannot be
upgraded. Consequently, it may be more important to have a
test that is less sensitive but provides meaningful results that
can be compared over time. The FrameScope 350 rating can be
changed. After you’ve run the test and received a result, such as
that shown below on the left, you can highlight the server
address and press Details. The screen shown in the middle
provides the measured results of the test. If you double click on
Name Lookup, you can change the rating scale to whatever
values you choose. The screen on which you do that is shown
below on the right. This can be done for all rated measurements.
See Chapter 8, “Network Performance Analyzer Reference”
Agilent FrameScope 350 User’s Manual
23
2
Network Testing with the FrameScope 350
Using the Stations List
Using the Stations List
When a network resource on the Network tab is shown with a
black triangle, you can press the resource to display the
Network Database screen, which includes the Stations List.
1 On the Network tab, press the resource you wish to view.
Press here to view details
Stations List
2 Use the Scroll button to navigate through the items on the
Station List.
3 Expand or collapse the Station List by selecting a category
and then pressing the Expand (or Collapse) button.
N O TE
24
The Collapse List, Expand List, and View buttons all appear in the same
place on the screen, depending on the currently selected item in the
Station List. See also “Viewing Details and Statistics” on page 26.
Agilent FrameScope 350 User’s Manual
Network Testing with the FrameScope 350
2
Using the Stations List
4 You can use the Settings button to reorder the Station List
and select what information is displayed.
5 You can use the Database Tools button to update, erase, load
or save the Stations List or delete a resource from the
Stations List.
Agilent FrameScope 350 User’s Manual
25
2
Network Testing with the FrameScope 350
Using the Stations List
Viewing Details and Statistics
1 Select a station on the Station List and then press the View
button.
2 Press the Statistics button to view statistics about the
station.
26
Agilent FrameScope 350 User’s Manual
2
Network Testing with the FrameScope 350
Using the Stations List
3 On the Station Detail screen, press Tools to see a list of test
tools that can be used on the selected station. These tools are
describe in more detail in the following sections.
N O TE
Agilent FrameScope 350 User’s Manual
The tools that are displayed on the Station Tools list will vary depending on
what type of station you are viewing. Not all tools are available for every
type of station.
27
2
Network Testing with the FrameScope 350
Performing a Ping Test
Performing a Ping Test
The Ping test allows you to check if communications can be
established with a particular remote node. The FrameScope
“pings” a remote node by sending it a request message. If the
remote device is active and reachable it will respond.
Follow these steps to run a Ping test.
1 From the main Network tab or from a device’s display on the
Station List, press the Tools button to display a menu of
available network testing tools.
28
Agilent FrameScope 350 User’s Manual
2
Network Testing with the FrameScope 350
Performing a Ping Test
2 Press the Ping button to call the Ping screen.
3 Enter the device you want to ping in the Target box. You can
enter the device name or address.
4 Select the ping options you want, selecting IP or IPX, length
of the ping, and the number of iterations.
5 Enter the Time To Live and whether you want fragmentation
in the IP Options area. Or if you selected IPX above, select
the IPX request type: Diagnostic or PING.
6 Press the Start button to begin the ping test.
The Ping Results screen will be displayed.
Agilent FrameScope 350 User’s Manual
29
2
Network Testing with the FrameScope 350
Performing a Ping Test
7 Observe the results of the Ping test.
The screen will show the frame length you selected, the
number of requests (pings) sent and the number of replies
received. Data on the response times are also displayed.
8 To run the test again press the Start button.
30
Agilent FrameScope 350 User’s Manual
Network Testing with the FrameScope 350
2
Performing a Trace Route
Performing a Trace Route
The Trace Route test allows you to determine the path through
the network to a particular device. The FrameScope sends data
packets over the network and returns the routers on the path
and the time it took for each hop.
The following procedure describes how to run a Trace Route
test.
1 From the main Network tab or from a device’s display on the
Station List, press the Tools button to display a menu of
available network testing tools.
Agilent FrameScope 350 User’s Manual
31
2
Network Testing with the FrameScope 350
Performing a Trace Route
2 Press the TraceRoute button to call the TraceRoute
screen.
3 Enter the device to which you want to trace in the Target
box. You can enter the device name or address.
4 Select the maximum number of hops to be reported.
5 Press the Start button to begin the TraceRoute test.
The TraceRoute Results screen will be displayed.
32
Agilent FrameScope 350 User’s Manual
Network Testing with the FrameScope 350
2
Performing a Trace Route
6 Observe the results of the TraceRoute test.
The screen will show the number and address of each hop. In
addition the delay (in seconds) to each hop is shown. The
delay is cumulative, but since each termination is measured
individually, an anomaly may exist where an intermediate
time is greater than a subsequent time due to network
performance.
7 To run the test again press the Start button.
Agilent FrameScope 350 User’s Manual
33
2
Network Testing with the FrameScope 350
Performing SNMP Queries
Performing SNMP Queries
The simple network management protocol (SNMP) query tool
allows you to send a query to the management information
database (MIB) and retrieve the available information for that
host.
The following procedure describes how to run an SNMP Query
using the FrameScope 350.
1 From the main Network tab or from a device’s display on the
Station List, press the Tools button to display a menu of
available network testing tools.
34
Agilent FrameScope 350 User’s Manual
Network Testing with the FrameScope 350
2
Performing SNMP Queries
2 Press the SNMP Queries button to call the SNMP Query
screen.
3 Enter the device to which you want to query in the Target
box. You can enter the device name or address.
4 The SNMP Settings button allows you to add SNMP
communities and ports to the default “public” community
and default port 161 or to change those set up for auto
discovery.
5 Press the Start button to begin the SNMP Query test.
The SNMP Queries Results screen will be displayed.
Agilent FrameScope 350 User’s Manual
35
2
Network Testing with the FrameScope 350
Performing SNMP Queries
6 Observe the returned information on the SNMP Queries
results screen.
The screen will show the description, ID, and other
information as returned by the remote host.
7 To run the test again press the Start button.
36
Agilent FrameScope 350 User’s Manual
Network Testing with the FrameScope 350
2
Viewing Statistics
Viewing Statistics
You can use the FrameScope to view a variety network
parameters, and see performance statistics for them.
The following procedure describes how to use the FrameScope’s
Statistics tool.
1 Press the Tools button on the main Network tab to display
the Tools menu.
Agilent FrameScope 350 User’s Manual
37
2
Network Testing with the FrameScope 350
Viewing Statistics
2 Press the Statistics button to call the Statistics screen.
The screen shows network utilization and other traffic data
such as frame counters, and protocol counters.
3 To view additional details, press any item shown with a black
triangle.
38
Agilent FrameScope 350 User’s Manual
2
Network Testing with the FrameScope 350
Viewing Statistics
4 For example, press Utilization on the Statistics screen to
view the top talkers (most active devices) on the network.
Press here to
view details
5 Use the other buttons on the Statistics screen to switch
between counts and percentages, protocols and frames, and
so on.
• Press Unicasts, Broadcasts, or Multicasts to view the top
talkers for that frame type.
• Press Errors to view a breakdown of the types of errors
detected on the network.
Agilent FrameScope 350 User’s Manual
39
2
Network Testing with the FrameScope 350
Generating Network Traffic
Generating Network Traffic
You can use the FrameScope’s Traffic Generator to create
network traffic to stress the network and observe how is reacts
under different loads.
The following procedure describes how to use the Traffic
Generator.
1 Press the Tools button on the main Network tab to display
the Tools menu.
2 Press the Traffic Generator button. The Traffic Generator
screen will be displayed. To add security to the use of the
traffic generator, since it may disrupt your network, you may
configure a password to prevent someone without the
password from using the traffic generator.
40
Agilent FrameScope 350 User’s Manual
2
Network Testing with the FrameScope 350
Generating Network Traffic
3 On the Parameters tab, configure the traffic characteristics
as you desire. Press each parameter (Frame Length, Frame
Rate, and so on) and enter the value you want in the
on-screen keypad. See “Traffic Generation” on page 206.
4 To inject errors in the generated traffic, press the check box
for the type of error you want (CRC, short frame, or long
frame). See “Traffic Generation” on page 206.
5 To configure the frame characteristics of the traffic, press
the Frame tab.
Agilent FrameScope 350 User’s Manual
41
2
Network Testing with the FrameScope 350
Generating Network Traffic
6 Press the box buttons to enter the Frame Type, MAC source,
and MAC Destination. See “Traffic Generation” on page 206.
Note that if you select an IP type frame, you will get
additional selections for IP Source and IP Destination.
7 Press the Start button to begin generating traffic.
The Traffic Generator activity screen is displayed.
8 Observe the traffic statistics. For more information on the
results, see “Traffic Generation” on page 206.
9 If you want to change traffic parameters press the Back key
to return to the Parameters and Frame tabs. To restart the
test press Start.
42
Agilent FrameScope 350 User’s Manual
2
Network Testing with the FrameScope 350
Performing a MAC Loopback
Performing a MAC Loopback
N O TE
This procedure requires two FrameScope 350s; one at each end of the
network circuit to be tested.
You can perform a ping-like test on the media access control
(MAC) layer (Layer 2). Using two FrameScopes, you can get
results on the round-trip performance.
1 Connect two FrameScopes to the network. Connect one at
each end of the network circuit you want to test. See
“Connecting to the Network” on page 12.
2 On the local FrameScope, press the Tools button on the main
Network tab to display the Tools menu.
3 Press the MAC Loopback button to call the MAC Loopback
screen.
Agilent FrameScope 350 User’s Manual
43
2
Network Testing with the FrameScope 350
Performing a MAC Loopback
4 Press Start or press the OK button to begin the test.
The FrameScope will search out the other FrameScope on
the network and then report back the link results.
5 Review the transmission information on the MAC Loopback
screen.
6 Press Start to repeat the test.
44
Agilent FrameScope 350 User’s Manual
2
Network Testing with the FrameScope 350
Locating a Hub Port with Blink Port
Locating a Hub Port with Blink Port
You can use the FrameScope to locate a network connection’s
port on a hub or switch. The FrameScope will toggle the port’s
link indicator on and off causing it to blink.
This section describes how to use the Blink Port feature of the
FrameScope 350.
1 Connect the FrameScope to the remote end of the circuit
whose hub you want to locate. For example, connect the unit
at the network wall circuit.
2 Press the Tools button on the main Network tab to display
the Tools menu.
3 Press the Blink Port on the tools menu to call the Blink Port
screen.
Agilent FrameScope 350 User’s Manual
45
2
Network Testing with the FrameScope 350
Locating a Hub Port with Blink Port
4 To begin blinking the port, press the Start button.
5 Observe the hub or switch and note which port’s link
indicator is blinking. That will be the port for the tested
circuit.
6 To stop the blink, press the Stop button on the Blink Port
screen.
46
Agilent FrameScope 350 User’s Manual
Network Testing with the FrameScope 350
2
Viewing the Error Log
Viewing the Error Log
This section describes how to view the FrameScope’s error log.
The error log tracks and displays any network problems that
detected by the FrameScope 350.
1 From the main Network tab, press the Tools button to
display the Tools menu.
Agilent FrameScope 350 User’s Manual
47
2
Network Testing with the FrameScope 350
Viewing the Error Log
2 Press the Error Log button to call the Error Log screen.
3 Observe the errors listed in the log.
4 Press the Show All button to expand the error list and view
all errors that were previously acknowledged by using the
Ack button.
5 Press the Ack button to acknowledge the errors without
clearing the log.
6 Press the Reset button to clear the log.
48
Agilent FrameScope 350 User’s Manual
2
Network Testing with the FrameScope 350
Using the Test Database
Using the Test Database
The FrameScope 350 allows you to store (you must have a
CompactFlash™ card installed) Autotest results for later review
and downloading (see “Running an Autotest” on page 19, and
step 14 on page 22). You can recall previously stored test data
using the Tests Database tool.
This section describes how to recall and delete stored tests.
1 Press the Tools button to call the Tools menu.
2 On the Tools menu, press the Tests Database button to call
the Network Autotest Database screen.
3 Stored tests are displayed in a list. Use the Scroll button or a
stylus to select the test you want.
4 When a test is selected, press the View button to display the
detailed test results.
5 To delete a stored test, select the test and press the Delete
button.
Agilent FrameScope 350 User’s Manual
49
2
Network Testing with the FrameScope 350
Using the Network Database
Using the Network Database
The FrameScope 350 allows you to store (only on a
CompactFlash™) network topologies for later review and
downloading (see “Using the Stations List” on page 24). You can
recall previously stored network data using the Network
Database tool. This section describes how to recall and delete
stored network data.
1 Press the Tools button on the Network Main Menu to call the
Tools menu.
2 On the Tools menu, press the Network Database button to
call the Network Database screen.
3 Network resources are displayed in a list. Use the Scroll
button or a stylus to select the resource you want.
4 Use the Expand and Collapse buttons to show the items
under the selected resource type.
5 When a network resource is selected, press the View button
N O TE
50
to view detailed information about it.
The Expand, Collapse, and View buttons occupy the same spot on the
screen. The button changes depending on what you have selected in the
network list.
Agilent FrameScope 350 User’s Manual
Network Testing with the FrameScope 350
2
Using the Network Database
6 To access the Database Tools menu press the Database Tools
button.
7 To save the current network data, or to load previously
stored network data, press the Load/Save Station List
button.
8 Use the buttons on the Station List name screen to store the
current network data, load stored data, or delete stored data.
If you are storing data, you will be prompted to enter a name
for the data file.
Agilent FrameScope 350 User’s Manual
51
2
Network Testing with the FrameScope 350
Locating Switch Ports
Locating Switch Ports
The FrameScope 350 allows you to identify the switch ports
being accessed by the FrameScope or any address on the
network.
This section describes how to create a list of switch ports being
used.
1 Press the Tools button to call the Tools menu.
2 On the Tools menu, press the Locate Switch Port button to
call the Locate Switch Port screen.
3 Select the target, either this FrameScope or enter the name
or address of the device you want to locate.
52
Agilent FrameScope 350 User’s Manual
Network Testing with the FrameScope 350
2
Locating Switch Ports
4 The SNMP Settings button allows you to add SNMP
communities and ports to the default “public” community
and default port 161 or to change those set up for auto
discovery.
5 Press Start to see the results of the Locate Switch Port.
6 Use the Scroll button to scroll through the list if necessary.
N O TE
The order of the information presented is not useful and should
not be used in interpreting the list.
Agilent FrameScope 350 User’s Manual
53
2
Network Testing with the FrameScope 350
Locating Switch Ports
54
Agilent FrameScope 350 User’s Manual
Agilent N2610A FrameScope 350 Network Performance Analyzer
User’s Manual
3
Cable Testing with the FrameScope 350
Cable Testing Overview 57
Cable Testing Background 57
Cable Testing Procedure 59
Calibrating the Tester 61
Setting Up an Autotest 62
Opening the Setup Menu 62
Choosing the Profile 62
Choosing the Standard 62
Entering the Site Name 63
Choosing the Labeling Format 64
Choosing the Cable Type 71
Choosing the Connector Type 74
Choosing the Cable Pairing Convention 75
Entering the Operator Names 76
Running an Autotest 78
Saving Test Results 79
Choosing the Data Storage Location 79
Saving the Results 81
Viewing Result Details 82
Interpreting Test Results Detail Screens 83
Using Talksets 87
Talkset Controls 87
Using CompactFlash™ Cards 88
Installing CompactFlash™ Cards 88
Configuring CompactFlash™ Cards 88
Printing Labels 90
Printing Labels On Site 90
Printing Labels from a PC 91
This chapter describes how to perform cable analysis and
troubleshooting using the Agilent FrameScope 350.
Agilent Technologies
55
3
Cable Testing with the FrameScope 350
The cable test features of the FrameScope 350 allow you to
easily certify new network installations for compliance with
industry cable standards.
N O TE
56
This chapter describes the standard FrameScope 350 cable test features.
For information on using Expert Mode, see Chapter 5, “Cable Testing in
Expert Mode”.
Agilent FrameScope 350 User’s Manual
3
Cable Testing with the FrameScope 350
Cable Testing Overview
Cable Testing Overview
Cable Testing Background
Industry standards for structured twisted-pair cabling require
that both ends of each cabling run be tested to find the
worst-case performance conditions. Therefore, certification
testing requires a two-part test solution comprising a main unit
and a remote unit with similar test capabilities. One test unit
tests the cabling run from the telecommunications closet end of
the cable, and the other test unit tests from the outlet end at the
user location.
Structured Cabling Link
Telecommunications
Closet
FrameScope
Figure 8
User Location
Outlet
DualRemote
Typical Cable Certification Test Setup
For cable certification testing, the FrameScope 350 is one of the
test units required. The other unit is the Agilent
DualRemote 350.
Choosing Your Test Configuration
There are two common test configurations for cable
certification testing: the link test configuration and the channel
test configuration:
• The link configuration is typically used in facilities that are
under construction, and does not include the user’s patch
cords at either end of the cabling run. Patch cords are
usually installed after the facility is occupied. Performance
standards are more stringent for link cable certification.
Agilent FrameScope 350 User’s Manual
57
3
Cable Testing with the FrameScope 350
Cable Testing Overview
• The channel configuration provides a full end-to-end
performance certification, including the cable run as well as
the user’s patch cords at each end. The pass/fail limits for
channel performance testing are less stringent than for link
configurations to accommodate the performance
degradation inherent in the two additional modular
connections.
The FrameScope and DualRemote use different test probes for
link and channel tests. The link probes incorporate a short test
cord that connects to the outlets in the telecommunications
closet and user location. Channel probes feature a socket into
which you connect one end of the user patch cord. The other
end of the patch cord is connected to the outlet in the
telecommunications closet or user location. Figure 9 and
Figure 10 on page 59 show the link and channel test
connections.
58
Agilent FrameScope 350 User’s Manual
3
Cable Testing with the FrameScope 350
Cable Testing Overview
Structured Cabling Link
Link Probe
Link Probe
Telecommunications
Closet
User Location
Outlet
FrameScope
Figure 9
DualRemote
Link Test Configuration
Telecommunications
Closet
User Location
Outlet
User Patch
Cord
User Patch
Cord
Structured Cabling Link
Channel Probe
FrameScope
Channel Probe
DualRemote
Figure 10 Channel Test Configuration
Cable Testing Procedure
The following steps describe the general procedure for
performing cable certification testing using the FrameScope
and DualRemote testers.
1 Calibrate the FrameScope and DualRemote testers that you
will be using. See page 61.
2 Choose a link or channel test configuration to meet your
application. See page 57.
Agilent FrameScope 350 User’s Manual
59
3
Cable Testing with the FrameScope 350
Cable Testing Overview
3 Switch on the FrameScope and DualRemote testers and
connect them to the cabling to be tested. See “Connecting to
the Network” on page 12.
4 Press the Cable tab on the FrameScope’s Main Menu screen
and then press a test button to begin the test.
You can run a preprogrammed autotest or configure your
own test parameter values before running the test.
• See “Choosing the Profile” on page 62.
• See “Opening the Setup Menu” on page 62.
5 View the results of the test and store test results as desired.
See “Saving Test Results” on page 79.
60
Agilent FrameScope 350 User’s Manual
3
Cable Testing with the FrameScope 350
Calibrating the Tester
Calibrating the Tester
Before you begin a test, the FrameScope and DualRemote pair
must be calibrated. Calibration allows the FrameScope to
compensate for slight anomalies in its measurement hardware
or that of the companion DualRemote unit.
1 Connect the FrameScope 350 and DualRemote 350 in either of the
configurations shown below.
&KDQQHO
3UREH
/LQN
3UREH
3UHFLVLRQ&DOLEUDWLRQ
&DEOH
OR
2 On the main menu, press Calibration.
3 Follow the onscreen instructions to complete the calibration.
1RWH
7RWHVWOLQNFRQILJXUDWLRQVWR&DWHJRU\&ODVV(RUKLJKHU$JLOHQWUHFRPPHQGV
FDOLEUDWLQJZLWKWKHSUHFLVLRQFDOLEUDWLRQFDEOH
Agilent FrameScope 350 User’s Manual
61
3
Cable Testing with the FrameScope 350
Setting Up an Autotest
Setting Up an Autotest
The tester must be configured for testing at each site by
completing the following procedures.
Opening the Setup Menu
1 On the Main Menu, press Setup. The Autotest Setup screen displays.
Choosing the Profile
The FrameScope 350 normally displays one or two limit options
on the Main Menu, based upon the profile selected. If None is
selected, then the two limit options are dependent upon the
Standard selected. If the Standard is TIA-568B, then the two
limit options are Category 5E and Category 6. Otherwise Class
D and Class E are displayed. If the profile for a specific test is
selected, then only that test choice is displayed. To change the
profile:
1 On the Autotest Setup screen, press Profile, then Edit. The Profile
Setup screen displays.
2 Press None, or the profile of choice, then press OK. The Autotest
Setup screen will then show your selected profile.
Choosing the Standard
The FrameScope 350 normally tests to the TIA-568B standard.
(For detailed information about test standards, please visit the
website at: http://FrameScope.comms.agilent.com/ ) To test to a
different standard, follow these steps:
62
Agilent FrameScope 350 User’s Manual
Cable Testing with the FrameScope 350
3
Setting Up an Autotest
1RWH
7KH3URILOHPXVWEHVHWWR1RQHLQRUGHUWRFKDQJHWKH6WDQGDUG
1 On the Autotest Setup screen, press Standard, then Edit. The
Standard Setup screen displays.
2 Select the desired standard, then press OK. The Autotest Setup
screen will then show the selected standard. The selected standard is
applied to all subsequent tests.
Entering the Site Name
The site name identifies the group of settings used on a job, and
can be applied to test records for that site.
To enter the site name:
1 On the Autotest Setup screen, press Site, then press Edit. The Site
Setup screen displays.
Agilent FrameScope 350 User’s Manual
63
3
Cable Testing with the FrameScope 350
Setting Up an Autotest
2 Select Create a New Site Name, then press Next. (The OK button
changes to a Next button when you select Create a New Site
Name.) The screen changes, to allow naming the site.
1RWH
7RFKDQJHWKHQDPHRUODEHOLQJIRUPDWIRUDQH[LVWLQJVLWHSUHVVWKHVLWHQDPHRQWKH
OLVWWKHQVHOHFW(GLW9LHZDQGSUHVV1H[W
3 Press the icon under (QWHU1HZ6LWH1DPH The onscreen keyboard opens.
4 Press the keyboard keys to enter the site name, then press OK. The
keyboard closes.
Choosing the Labeling Format
The labeling format specifies the scheme used to label test
records for that site. This format is applied to the test report
and to labels printed for the job. There are three label format
options:
• Simple has only one field, such as ‘cable number”. See page 65 for
the Simple format configuration procedure.
• TIA-606-A complies with the TIA-606-A standard. See page 67 for
the TIA-606-A format configuration procedure.
• Hierarchical has multiple fields, for designations such as
Building, Floor, Wall Plate, and Jack Number. See page 69 for the
Hierarchical format configuration procedure.
64
Agilent FrameScope 350 User’s Manual
Cable Testing with the FrameScope 350
3
Setting Up an Autotest
1 On the Site Setup screen, press the preferred labeling format, then
press Next.
Simple Label Format
When you choose the Simple labeling format, the following
screen displays:
To configure the simple labeling format:
1 If you want the numbers on the labels to increase automatically with
each new label and test, press Enable Auto-Increment so that a
checkmark appears, as in the figure above.
Agilent FrameScope 350 User’s Manual
65
3
Cable Testing with the FrameScope 350
Setting Up an Autotest
2 To set the beginning number to other than 1, press the Enter Start
Value field. The onscreen keyboard opens.
3 Press the backspace arrow to erase the number in the display, then
press the number keys to enter the new starting number. Press OK.
The keyboard closes, and the new starting number appears in the
Enter Start Value field.
4 To set the number of cable runs to label and test, press the Enter
End Value field. The onscreen keyboard opens.
5 Press the backspace arrow to erase the number in the display, if any,
then press the number keys to enter the new number. Press OK. The
keyboard closes, and the new ending number appears in the Enter
End Value field.
6 Press OK. The Autotest Setup screen displays.
66
Agilent FrameScope 350 User’s Manual
3
Cable Testing with the FrameScope 350
Setting Up an Autotest
TIA-606-A Label Format
When you choose the TIA-606-A labeling format and press Next,
the following screen displays:
There are three formatting options within the TIA-606-A
standard:
• Class 1 and Class 2 have fields for Floor, Telecom Room, Panel,
and Position.
• Class 3 has fields for Building, Floor, Telecom Room, Panel, and
Position.
The default Auto-Increment and number settings can be used,
or the settings can be changed using the following procedures.
To configure the TIA-606-A labeling format:
1 Press Class 1 or Class 2 if there is only one building on the site.
Press Class 3 if the site includes more than one building. Press Next.
The Site Setup screen changes to show the fields in the label, the
Agilent FrameScope 350 User’s Manual
67
3
Cable Testing with the FrameScope 350
Setting Up an Autotest
Auto-Increment settings for the field highlighted, and the start and
end values for the field highlighted.
2 If you want the numbers for any field to increase automatically with
each new label and test, highlight that field, then press Enable
Auto-Increment so that a checkmark appears, as in the figure
above.
3 To set the beginning number for a field to other than 1, highlight the
category name, then press the Enter Start Value field. The onscreen
keyboard opens.
4 Press the backspace arrow to erase the number in the display, then
press the number or letter keys to enter the new starting value. Press
OK. The keyboard closes, and the new starting value appears in the
Enter Start Value field.
68
Agilent FrameScope 350 User’s Manual
Cable Testing with the FrameScope 350
3
Setting Up an Autotest
5 To set the number of instances of a category (for example, the
number of floors), press the Enter End Value field. The onscreen
keyboard opens.
6 Press the backspace arrow to erase the value in the display, then
press the number or letter keys to enter the new value. Press OK. The
keyboard closes, and the new ending value appears in the Enter End
Value field.
7 Repeat steps 2 through 6 for all the selected categories.
8 Press OK. The Autotest Setup screen displays.
Hierarchical Label Format
When you choose the Hierarchical labeling format, the following
screen displays:
Agilent FrameScope 350 User’s Manual
69
3
Cable Testing with the FrameScope 350
Setting Up an Autotest
Checkmarks indicate fields that appear in the labels. Yellow tags
next to the categories indicate that automatic number
incrementing is enabled for that field.
To configure the hierarchical labeling format:
1 Press a category to check it for inclusion in the label, or to uncheck it
so it does not appear. When all the desired categories are checked,
press Next. The Site Setup screen changes to show the selected
categories.
2 If you want the numbers for any field to increase automatically with
each new label and test, press the category, then press Enable
Auto-Increment so that a checkmark appears, as in the figure
above.
3 To set the beginning number for a field to other than 1, press the
category name, then press the Enter Start Value field. The onscreen
keyboard opens.
70
Agilent FrameScope 350 User’s Manual
3
Cable Testing with the FrameScope 350
Setting Up an Autotest
4 Press the backspace arrow to erase the number in the display, then
press the number or letter keys to enter the new starting value. Press
OK. The keyboard closes, and the new starting value appears in the
Enter Start Value field.
5 To set the number of instances of a category (for example, the
number of floors), press the Enter End Value field. The onscreen
keyboard opens.
6 Press the backspace arrow to erase the value in the display, then
press the number or letter keys to enter the new value. Press OK. The
keyboard closes, and the new ending value appears in the Enter End
Value field.
7 Repeat steps 2 through 6 for all the selected categories.
8 Press OK. The Autotest Setup screen displays.
Choosing the Cable Type
Cable from different manufacturers has different transmission
characteristics. The FrameScope 350 compensates for those
differences if you tell it what cable is used on the job. A solid
black cable spool icon indicates a shielded cable, a grey cable
spool icon indicates an unshielded cable.
Agilent FrameScope 350 User’s Manual
71
3
Cable Testing with the FrameScope 350
Setting Up an Autotest
1 On the Autotest Setup screen, press the cable spool icon, then press
Edit. The Cable Setup screen displays.
1RWH
7KHVFUROOEDURQWKHULJKWRIWKHVFUHHQVKRZVWKHORFDWLRQRIWKHGDWDVKRZQDQGLVQRW
DIXQFWLRQDOVFUROOEDU7RVFUROOXVHWKHVFUROOEXWWRQDWWKHORZHUULJKWRIWKH
)UDPH6FRSH
2 Select the cable manufacturer, and press Next. The Cable Database
screen displays.
3 Select a cable on the list, and press OK. The Autotest Setup screen
displays, with the selected cable type next to the cable spool icon. If
you do not see the cable on list, see the next section.
Adding a new cable type
If you have a cable which is not in the cable database, you can
add a new cable description to the database.
1 If the manufacturer is not present, leave the manufacturer as
Unspecified. If the manufacturer is present in the list, select
it, then press Next. The Cable Database screen is displayed.
In either case you will be offered stored descriptions of cable
types. If one of the stored descriptions matches the cable
being tested select it, then press OK.
2 If not highlight Add New Description and press Next.
3 Enter the name to be added to the database and press Next.
72
Agilent FrameScope 350 User’s Manual
Cable Testing with the FrameScope 350
3
Setting Up an Autotest
4 Enter the pair count, cable construction, and impedance
(default selections are available) and press Next.
5 Enter the nominal velocity of propagation (NVP) for each
pair, if known, or select Calculate NVP from length. If you
need to calculate the NVP from length, attach at least 50 feet
of cable to the FrameScope with the far end disconnected,
enter the measured length, and press Calculate. The NVP as
a percentage of the speed of light will be supplied in the NVP
window. Press Next.
6 Select the target performance grade of the cable if known
and press OK. The Autotest Setup screen displays, with the new
cable type next to the cable spool icon.
Agilent FrameScope 350 User’s Manual
73
3
Cable Testing with the FrameScope 350
Setting Up an Autotest
Choosing the Connector Type
Connectors from different manufacturers have different
transmission characteristics. The FrameScope 350 compensates
for those differences, if you tell it what connectors are used on
the job.
1 On the Autotest Setup screen, press the connector icon, then press
Edit. The Connector Setup screen displays.
1RWH
7KHVFUROOEDURQWKHULJKWRIWKHVFUHHQVKRZVWKHORFDWLRQRIWKHGDWDVKRZQDQGLVQRW
DIXQFWLRQDOVFUROOEDU7RVFUROOXVHWKHVFUROOEXWWRQDWWKHORZHUULJKWRIWKH
)UDPH6FRSH
2 Select the manufacturer of the connector, then Next. A list of that
manufacturer’s connectors displays.
3 Select the name of the connector, then press OK. The Autotest Setup
screen displays, with the selected connector type next to the
connector icon. If you do not see the connector on list, see the next
section.
Adding a new connector type
If you have a connector which is not in the connector database,
you can add a new connector description to the database.
1 If the manufacturer is not present, leave the manufacturer as
Unspecified. If the manufacturer is present in the list, select
it, then press Next. The next Connector Setup screen is
displayed. In either case you will be offered stored
descriptions of connector types. If one of the stored
descriptions matches the connector being tested select it,
then press OK.
2 If not highlight Add New Description and press Next.
3 Enter the name to be added to the database and press Next.
74
Agilent FrameScope 350 User’s Manual
3
Cable Testing with the FrameScope 350
Setting Up an Autotest
4 Select whether the connector is shielded or not and press
Next.
5 Select the performance grade of the connector if known and
press OK. The Autotest Setup screen displays, with the new
connector type next to the connector icon.
Choosing the Cable Pairing Convention
To identify the correct pair in the test results, the FrameScope
must be told what cable pairing convention is used. For
example, if the 3,6 pair fails a test, it would be “Pair 2” if using
T568A pairing, but it would be “Pair 3” if using T568B pairing.
1 On the Autotest Setup screen, press Cable Pairing, then press Edit.
The Cable Pairing Setup screen displays.
2 Press the cable pairing convention used on the job, then press OK.
The Autotest Setup screen displays, with the cable pairing convention
named.
Agilent FrameScope 350 User’s Manual
75
3
Cable Testing with the FrameScope 350
Setting Up an Autotest
Entering the Operator Names
The names of the technicians performing the tests can be
entered, and will appear on the test report.
To enter the test technicians’ names:
1 On the Main Menu, press System. The System Settings screen
displays.
2 Press Operators, then press Edit. The Operator Setup screen
displays.
3 Choose the FrameScope unit’s testing location, either Telecom
Room, Outlet, or Other.
4 Press the FrameScope Operator field. The onscreen keyboard
opens, with “FrameScope Operator” at the top or a list of previously
76
Agilent FrameScope 350 User’s Manual
3
Cable Testing with the FrameScope 350
Setting Up an Autotest
entered names will appear with the keyboard and keypad buttons
available.
5 Pick a name from the list or press the keyboard keys to enter the
name of the technician using the FrameScope, then press OK. The
keyboard closes, and the technician’s name appears in the
FrameScope Operator field of the Operator Setup screen.
6 Choose the DualRemote unit’s testing location, either Telecom
Room, Outlet, or Other.
7 Press the DualRemote Operator field. The onscreen keyboard
opens, with “DualRemote Operator” at the top or a list of previously
entered names will appear with the keyboard and keypad buttons
available.
8 Pick a name from the list or press the keyboard keys to enter the
name of the technician using the DualRemote, then press OK. The
keyboard closes, and the technician’s name appears in the
DualRemote Operator field of the Operator Setup screen.
9 Press OK. The System Settings screen displays.
Agilent FrameScope 350 User’s Manual
77
3
Cable Testing with the FrameScope 350
Running an Autotest
Running an Autotest
To run an autotest:
1 If this is the first test of the day or after a long break, calibrate the
tester. See “Calibrating the Tester” on page 61.
2 Connect the FrameScope 350 and Dual Remote 350 to the ends of the
circuit needing certification.
3 On the FrameScope Main Menu, press the button identifying the
selected test. The test executes.
1RWH
,IQRFKDQJHVZHUHPDGHWRWKHGHIDXOWWHVWLQJVWDQGDUGVRUSURILOHVWKH0DLQ0HQX
VKRZVEXWWRQVIRU&DWHJRU\(DQG&DWHJRU\WHVWV,IWKH3URILOHKDVEHHQFKDQJHG
WKH0DLQ0HQXVKRZVRQO\RQHWHVWEXWWRQLQGLFDWLQJWKHQHZWHVWSURILOH
4 If the autotest passes, the screen will look like this:
5 To save the test results, see “Saving Test Results” on page 79
78
Agilent FrameScope 350 User’s Manual
Cable Testing with the FrameScope 350
3
Saving Test Results
Saving Test Results
Before saving test results, choose the storage site to save them to.
1RWH
7KHSURFHGXUHVEHORZVKRZVFUHHQVIURPWKHFRSSHUWHVWLQJFRQILJXUDWLRQ7KH
SURFHGXUHVIRUILEHUWHVWLQJDUHHVVHQWLDOO\WKHVDPHEXWWKHVFUHHQVPD\GLIIHULQPLQRU
GHWDLOV
Choosing the Data Storage Location
Test data can be saved to either the FrameScope’s internal memory or to
an installed CompactFlash™ card.
To choose the data storage location:
1 On the Main Menu, press System. The System Settings screen
displays.
Agilent FrameScope 350 User’s Manual
79
3
Cable Testing with the FrameScope 350
Saving Test Results
2 On the System Settings screen, press Save To, then press Edit. The
Storage Setup screen displays.
3 Select either Internal Flash or CFlash Card.
4 If you chose Internal Flash, press OK. The System Settings screen
displays, with “Internal Flash” next to Save To.
5 If you chose CFlash Card, press Next. The Storage Setup screen
displays a message about preparing the CompactFlash™ card. The
Storage Setup screen displays a list of the steps in preparing the CF
card, and a progress bar.
6 When the progress bar shows 100%, press OK. The System Settings
screen displays, with “CFlash Card” next to Save To.
80
Agilent FrameScope 350 User’s Manual
Cable Testing with the FrameScope 350
3
Saving Test Results
Saving the Results
To save the test results for inclusion in certification reports:
1 After completing a test, press the Save button. The Save Results
screen displays.
2 If the cable ID in the display is wrong, press the backspace arrow to
erase it, and press the keyboard keys to enter the correct cable ID.
For a cable ID with multiple fields, press Shift, then Tab to back up
to a prior field, or use your stylus or finger to get to the desired field.
An unshifted Tab will move the cursor forward one field.
3 When the label is correct, press the Save button. The FrameScope
saves the results of the test to the chosen storage site. If you have a
multiple-field cable ID, there must be a value in every field, including
before the first yellow dot and after the last yellow dot.
Agilent FrameScope 350 User’s Manual
81
3
Cable Testing with the FrameScope 350
Viewing Result Details
Viewing Result Details
A Details button on Pass and Fail screens opens the Test Data screen.
The Test Data screen lists the test parameters and indicates passing or
failure for each.
To view detailed test data for one of the test parameters:
1 Press the name of the test parameter. The Test Data screen displays
buttons appropriate for the selected parameter.
For example, when NEXT is selected, the screen includes Data,
Plots, and Locator buttons, while pressing Wiremap shows only the
Data button.
2 To view the Data screen for the selected test parameter, press Data.
The Data screen displays.
82
Agilent FrameScope 350 User’s Manual
3
Cable Testing with the FrameScope 350
Viewing Result Details
3 To view the Plots screen for the selected test parameter (if the Plots
button is present), press Plots. The Plots screen displays.
4 To view the Locator screen for the selected test parameter (if the
Locator button is present), press Locator. The Locator screen
displays.
Interpreting Test Results Detail Screens
The various test detail screens present test data in different formats, as
explained below.
Agilent FrameScope 350 User’s Manual
83
3
Cable Testing with the FrameScope 350
Viewing Result Details
Data Screens
The Data screen shows detail of the selected test parameter results. The
examples above show data of a passing test, at left, and a failing one, at
right. The data included depends on which parameter is selected. (See
steps 2, 3, and 4 of the “Viewing Result Details” on page 82.)
The Data screens shown above include a table that displays details of the
test results for two twisted pairs of copper cable. To view the results for
a different set of twisted pairs, press it on the list.
Plots Screens
Plots screens display test results as plots on a graph. The examples
above show plots of a passing test, at left, and a failing one, at right. A
smooth red line on the plot indicates the limit boundary between passing
and failure. The Worst Margin button places a vertical line on the plot
at the frequency where the test results come closest to the pass/fail
84
Agilent FrameScope 350 User’s Manual
3
Cable Testing with the FrameScope 350
Viewing Result Details
boundary on passing test plots. On failing test plots, the Worst Margin
button places the line at the frequency where the results exceed the
acceptable limits the most. You can move the cursor around the plot
screen by pressing the area you want to see and then using the scroll
rocker to fine tune the location. The frequency of the cursor is displayed
and the values in the table correspond to the cursor location.
A chart below the plot shows detail results of the current location of the
cursor at the FrameScope and DualRemote, and the limits for the test
parameter, as follows:
Data: This is the worst case of the test results at the cursor location.
Limit: The limit of passing results, set when the test standard is chosen
at the cursor location.
Margin: The difference between the Data value and the Limit value at
the cursor location.
The plots are color coded for different wire pairs. The plot lines
displayed can be changed by pressing Settings and selecting All Plots,
All Local Plots, All Remote Plots, Worst Case Plot, or Select Single Plot.
You can also choose to show plots to 100 MHz, 250 MHz, or 350 MHz ,as
long as the test was run to the frequency selected. For example, if the
test was run to 250 MHz, you could not see plots to 350 MHz. See “Setting
the Maximum Frequency” on page 132.
Locator Screens
Locator screens aid in finding faults on the tested cable. The examples
above show Locator screens for a passing test, at left, and a failing one,
at right. Note the difference in the plots, where the failing result shows a
peak where the failure occurs. The tape measure provides a reading of
where the failure occurs. It will be placed on the right-hand side of the
screen if showing the distance from the DualRemote. If there are more
than one peak, you can press the plot area near the peak and fine tune
Agilent FrameScope 350 User’s Manual
85
3
Cable Testing with the FrameScope 350
Viewing Result Details
the location using the scroll button to find the exact distance to that
peak. By default, the distance shown is how far away the worst test
result is from the closer of the FrameScope or DualRemote. To see the
locator results for the different sets of twisted pair cables, press them on
the list.
1RWH
)DLOXUHVYHU\QHDUWKHHQGVRIDFDEOHUXQDUHXVXDOO\EHFDXVHRIWHUPLQDWLRQHUURUVVXFK
DVDEDGFULPS)DLOXUHVIDUIURPWKHHQGVRIDFDEOHUXQDUHXVXDOO\DIDXOWZLWKWKH
FDEOHLWVHOI
86
Agilent FrameScope 350 User’s Manual
Cable Testing with the FrameScope 350
3
Using Talksets
Using Talksets
The 2-Way Talkset Kit (N2605A-137) allows operators at opposite ends of
a copper cable run to coordinate their efforts.
1RWH
7KHWDONVHWVGRQRWZRUNZLWKRSWLFDOILEHUFDEOLQJ
To use talksets for communicating between the ends of a cable run:
1 Insert a talkset’s plug into the talkset jack on the FrameScope, and
the plug of another talkset into the jack of the DualRemote. See
“Talkset Port” on page 5, for the jack’s location.
2 Connect the FrameScope’s and DualRemote’s SmartProbes to the
ends of a cable run.
3 Speak and listen as with any telephone headset.
1RWH
:KHQDWHVWLVUXQQLQJWDONVHWFRPPXQLFDWLRQLVGLVDEOHG:DLWXQWLOWKHWHVWILQLVKHV
EHIRUHVSHDNLQJ
Talkset Controls
The FrameScope talksets have two controls:
(DUSKRQHYROXPH
0LFURSKRQHPXWHVZLWFK
• The thumbwheel in the inside curve of the control housing
controls the earphone volume.
• The switch on the outside curve of the control housing
switches the microphone off.
Agilent FrameScope 350 User’s Manual
87
3
Cable Testing with the FrameScope 350
Using CompactFlash™ Cards
Using CompactFlash™ Cards
The FrameScope 350 can use CompactFlash™ cards for storing large
amounts of test data, for transferring data to a PC, and for installing new
software.
Installing CompactFlash™ Cards
To install a CompactFlash™ card:
1 Find the CompactFlash™ card slot in the bottom of the FrameScope
350. See “CompactFlash™ Slot” on page 4, for the location of the slot.
2 Insert the CompactFlash™ card into the slot. If the card does not go
in easily, make sure it is oriented correctly with the lip on the bottom.
3 The FrameScope detects the card, and asks if you want to configure
the card.
Configuring CompactFlash™ Cards
When a CompactFlash™ card is inserted in the FrameScope 350, the
tester detects it and displays a window asking if you want to configure
the card.
To configure an installed CompactFlash™ card:
1 Insert the card in the slot at the bottom of the FrameScope. The
Storage window opens.
2 On the Storage dialog box, press Yes. The Storage Setup screen
displays.
88
Agilent FrameScope 350 User’s Manual
Cable Testing with the FrameScope 350
3
Using CompactFlash™ Cards
3 A screen describing the configuration procedure displays. The
configuration executes in steps.
4 When the progress bar shows 100%, press OK. The FrameScope 350
will automatically change the Save to: setting on the System Settings
to CFlash Card.
Agilent FrameScope 350 User’s Manual
89
3
Cable Testing with the FrameScope 350
Printing Labels
Printing Labels
Printing Labels On Site
The FrameScope 350 can print labels directly to a Brady TLS2200 label
printer. The labeling parameters are set using the procedure “Choosing
the Labeling Format” on page 64. When the FrameScope is configured as
described in the following procedure, a label for the tested cable will be
printed after saving a test result.
To configure the FrameScope 350 to print to the Brady label printer:
1 On the Cable Main Menu, press System. The System Settings screen
displays.
2 On the System Settings screen, press Autoprint, then Edit. The
Printer Setup screen displays.
90
Agilent FrameScope 350 User’s Manual
Cable Testing with the FrameScope 350
3
Printing Labels
3 Press Autoprint to enable the Autoprint function. A checkmark
shows that the function is enabled. Press OK
4 Connect the N2605A-050 interface cable to the serial ports of the
FrameScope 350 and Brady TLS2200.
5 Turn the Brady printer on.
6 Press the Func and Exit keys on the printer simultaneously. This
sets the printer to Peripheral mode.
Printing Labels from a PC
Refer to the ScopeData Pro User’s Guide for instructions on printing
labels using a PC.
Agilent FrameScope 350 User’s Manual
91
3
Cable Testing with the FrameScope 350
Printing Labels
92
Agilent FrameScope 350 User’s Manual
Agilent N2610A FrameScope 350 Network Performance Analyzer
User’s Manual
4
Fiber Testing
Fiber Testing Overview 94
Calibrating the Tester 96
Calibrating for Double-Ended Testing 96
Calibrating for Single-Ended Testing 99
Setting Up an Autotest 101
Opening the Settings Menu 101
Choosing the Test Configuration 102
Setting the Loss Limit 102
Setting the Length Limit 105
Choosing the Network Limit 106
Entering the Site Name 106
Choosing the Labeling Format 107
Choosing the Cable Type 108
Setting the Modal Bandwidth 110
Choosing the Connector Type 110
Entering the Operator Names 113
Running an Autotest 114
Agilent Technologies
93
4
Fiber Testing
Fiber Testing Overview
Fiber Testing Overview
This chapter describes how to certify optical fiber cabling. The
procedures in the chapter are sufficient for most fiber
certification jobs. If the requirements of the job are not
addressed here, refer to Chapter 6, “Expert Fiber Testing”.
Three connection configurations are available for optical fiber
certification testing.
Double-Ended, Single Fiber
Double-ended single fiber configuration tests one fiber, using
two Fiber SmartProbes. For single fiber testing the fiber must go
from the transmitter/laser source on the DualRemote to the
detector on the FrameScope. When the 850nm multimode probe
is in the DualRemote, the units can be as much as 4 km apart.
When the 1300nm multimode probe is in the DualRemote, the
units can be as much as 10 km apart. When singlemode probes
are used, the FrameScope and DualRemote can be as much as
50 km apart. All maximum lengths are barring excessive loss.
94
Agilent FrameScope 350 User’s Manual
4
Fiber Testing
Fiber Testing Overview
Double-Ended, Fiber Pair
Double-ended fiber pair configuration tests two fibers, using
two Fiber SmartProbes. When multimode probes are used, the
FrameScope and DualRemote can be as much as 4 km apart.
When singlemode probes are used, the FrameScope and
DualRemote can be as much as 50 km apart. All maximum
lengths are barring excessive loss.
Single-Ended, Fiber Pair (Loopback)
)LEHUWHVWMXPSHU
Single-ended loopback configuration tests two fibers, using one
Fiber SmartProbe and a fiber test jumper. When an 850nm
multimode probe is used, the FrameScope and the fiber test
jumper can be as much as 2 km apart or 4 km overall fiber
length. When an 1300nm multimode probe is used, the
FrameScope and the fiber test jumper can be as much as 5 km
apart or 10 km overall fiber length.When singlemode probes are
used, the FrameScope and fiber test jumper can be as much as
25 km apart or 50 km overall. All maximum lengths are barring
excessive loss.
1RWH
6LQJOHPRGH)LEHU6PDUW3UREHVXVHDODVHUOLJKWVRXUFHWKDWUHTXLUHVZDUPLQJXSEHIRUH
XVH%HIRUHFDOLEUDWLQJRUWHVWLQJZLWKVLQJOHPRGHILEHUSUREHVDOZD\VFRQQHFWWKH
SUREHVWXUQRQWKH)UDPH6FRSHDQG'XDO5HPRWHLIXVHGDQGZDLWILYHPLQXWHVIRU
PRVWDFFXUDWHUHDGLQJV
Agilent FrameScope 350 User’s Manual
95
4
Fiber Testing
Calibrating the Tester
Calibrating the Tester
Before you begin a test, the FrameScope and DualRemote pair
must be calibrated. Calibration allows the FrameScope to
compensate for slight anomalies in its measurement hardware
or that of the companion DualRemote unit.
Calibrating for Double-Ended Testing
Method A
This method is commonly called method A or the 2-jumper
method and is usually recommended for singlemode fiber.
1RWH
8VHWKHVDPHFDOLEUDWLRQPHWKRGZKHWKHU\RXDUHWHVWLQJWZRILEHUVRUMXVWRQHILEHU
1 Insert a Fiber SmartProbe+ in the FrameScope, and a Fiber
SmartProbe + in the DualRemote. They should both be either
multimode or singlemode.
1RWH
6LQJOHPRGH)LEHU6PDUW3UREHVXVHDODVHUOLJKWVRXUFHWKDWUHTXLUHVZDUPLQJXSEHIRUH
XVH%HIRUHFDOLEUDWLQJRUWHVWLQJZLWKVLQJOHPRGHILEHUSUREHVDOZD\VFRQQHFWWKH
SUREHVWXUQRQWKH)UDPH6FRSHDQG'XDO5HPRWHLIXVHGDQGZDLWILYHPLQXWHVIRU
PRVWDFFXUDWHUHDGLQJV
2 Connect test jumpers to the two Fiber SmartProbes.
3 Connect the test jumpers to each other, using two couplers. Connect
the FrameScope transmitter to the DualRemote detector, and vice
versa.
4 Turn on the FrameScope and DualRemote.
The FrameScope detects a Fiber SmartProbe+, and displays the
following window:
96
Agilent FrameScope 350 User’s Manual
4
Fiber Testing
Calibrating the Tester
5 On the Fiber Main Menu, press Calibration. The Fiber Calibration
screen displays.
6 Choose Double Ended, and press Next. The Fiber Detection screen
displays.
7 When the message below the diagram reads, “Ready to Calibrate,”
press OK. The Calibration window opens.
8 When the window reads, “Calibration Successful,” press OK in the
window. The Fiber Main Menu displays. Remove the couplers and
use the coupler ends of the jumpers when changing connections.
Leave the cable connections to the FiberProbes intact
Method B
Method B or the 1-jumper method is usually recommended for
multimode fiber.
Agilent FrameScope 350 User’s Manual
97
4
Fiber Testing
Calibrating the Tester
1 Insert a Fiber SmartProbe+ in the FrameScope, and a Fiber
SmartProbe + in the DualRemote. They should both be multimode.
2 Connect a single fiber of each of two duplex test jumpers to the two
Fiber SmartProbes with the transmitter of each connected to the
detector of the other with no coupler.
3 Turn on the FrameScope and DualRemote, if necessary.
4 On the Fiber Main Menu, press Calibration. The Fiber Calibration
screen displays as above.
5 Choose Double Ended, and press Next. The Fiber Detection screen
displays as above.
6 When the message below the diagram reads, “Ready to Calibrate,”
press OK. The Calibration window opens.
7 When the window reads, “Calibration Successful,” press OK in
the window. The Fiber Main Menu displays. Leave the
transmitter connection to the fiber probe intact. Remove both
detector connections and replace with the previously unused
fiber of the duplex test jumper on each probe.
Method C
Method C is recommended for multi-fiber and small form factor
(SFF) connectors. Because the multi-fiber/SFF connectors are
polarized connecters, ensure that you have selected the proper
connector type in the Autotest Setup screen, see “Choosing the
Connector Type” on page 110.
1 Insert a Fiber SmartProbe+ in the FrameScope, and a Fiber
SmartProbe + in the DualRemote. They should both be either
multimode or singlemode.
1RWH
6LQJOHPRGH)LEHU6PDUW3UREHVXVHDODVHUOLJKWVRXUFHWKDWUHTXLUHVZDUPLQJXSEHIRUH
XVH%HIRUHFDOLEUDWLQJRUWHVWLQJZLWKVLQJOHPRGHILEHUSUREHVDOZD\VFRQQHFWWKH
SUREHVWXUQRQWKH)UDPH6FRSHDQG'XDO5HPRWHLIXVHGDQGZDLWILYHPLQXWHVIRU
PRVWDFFXUDWHUHDGLQJV
2 Connect special ST or SC to multi-fiber/SFF test jumpers to the two
Fiber SmartProbes. These special transition jumpers are available
from the connector manufacturers.
3 Connect the test jumpers to each other, using a special reference
jumper which mates with the multi-fiber/SFF connector. Special
reference jumpers are manufacturer specific. Contact the connector
manufacturer for details. Connect the FrameScope transmitter to the
DualRemote detector, and vice versa.
4 Turn on the FrameScope and DualRemote, if necessary.
5 On the Fiber Main Menu, press Calibration. The Fiber Calibration
screen displays as above.
6 Choose Double Ended, and press Next. The Fiber Detection screen
displays as above.
98
Agilent FrameScope 350 User’s Manual
Fiber Testing
4
Calibrating the Tester
7 When the message below the diagram reads, “Ready to Calibrate,”
press OK. The Calibration window opens.
8 When the window reads, “Calibration Successful,” press OK in the
window. The Fiber Main Menu displays. Remove the reference
jumper to start testing.
Calibrating for Single-Ended Testing
1 Insert a Fiber SmartProbe+ in the FrameScope,.
1RWH
6LQJOHPRGH)LEHU6PDUW3UREHVXVHDODVHUOLJKWVRXUFHWKDWUHTXLUHVZDUPLQJXSEHIRUH
XVH%HIRUHFDOLEUDWLQJRUWHVWLQJZLWKVLQJOHPRGHILEHUSUREHVDOZD\VFRQQHFWWKH
SUREHVWXUQRQWKH)UDPH6FRSHDQG'XDO5HPRWHLIXVHGDQGZDLWILYHPLQXWHV
2 Connect a test jumper to the Fiber SmartProbe+.
3 Connect the two ends of the test jumper to each other, using a
coupler.
4 Turn on the FrameScope.
The FrameScope detects a Fiber SmartProbe+, and displays the
following window:
5 On the Fiber Main Menu, press Calibration. The Fiber Calibration
screen displays.
Agilent FrameScope 350 User’s Manual
99
4
Fiber Testing
Calibrating the Tester
6 Choose Single Ended, and press Next. The Fiber Detection screen
displays.
7 When the message below the diagram reads, “Ready to Calibrate,”
press OK. The Calibration window opens.
8 When the window reads, “Calibration Successful,” press OK in the
window. The Fiber Main Menu displays.
100
Agilent FrameScope 350 User’s Manual
Fiber Testing
4
Setting Up an Autotest
Setting Up an Autotest
The tester must be configured for testing at each site by
completing the following procedures.
Opening the Settings Menu
1 On the Main Menu, press Fiber Autotest. The Fiber Autotest Setup
screen displays.
2 Press Edit Settings. The Fiber Autotest Settings screen displays.
Agilent FrameScope 350 User’s Manual
101
4
Fiber Testing
Setting Up an Autotest
Choosing the Test Configuration
To choose either single-ended or double-ended testing:
1 On the Fiber Autotest Settings screen, press Setup, then press Edit.
The test Configuration Setup screen displays.
2 Press either Double Ended or Single Ended, then press OK. The
Fiber Autotest Settings screen displays, with the selected
configuration next to Setup.
Setting the Loss Limit
To set the loss limit for fiber testing:
1 On the Fiber Autotest Settings screen, press Loss Limit, then Edit.
The Loss Limit Setup screen displays.
102
Agilent FrameScope 350 User’s Manual
4
Fiber Testing
Setting Up an Autotest
2 Select either Overall Budget Method or Loss/Length Method,
then press Next. Continue by completing the steps in the matching
section that follows.
Overall Budget Method
Overall Budget Method configures a fixed loss limit value for
each applicable wavelength. If a multimode SmartProbe is
installed, you are asked to specify overall loss budgets for 850
nm and 1300 nm wavelengths. If a singlemode SmartProbe is
installed, you are asked to specify overall loss budgets for 1310
nm and 1550 nm wavelengths.
When you select Overall Budget Method and press Next on the
Loss Limit Setup screen, the screen changes to the following:
1 To set the loss limit for a listed wavelength, press the wavelength
field. The numeric keypad opens.
2 Press the backspace arrow to erase the displayed value, then enter
the new limit value. Press OK. The keypad closes.
Agilent FrameScope 350 User’s Manual
103
4
Fiber Testing
Setting Up an Autotest
3 Press OK. The Fiber Autotest Settings screen displays.
Loss/Length Method
When Loss/Length Method is selected, the FrameScope 350
calculates the limit based on the length of the cable tested. You
can set values for connectors, loss per connector, splices, and
loss per splice. The connector and splice losses are added to the
loss that is calculated by multiplying the length of the fiber by
the loss/Km specification of the selected cable, which is shown
at the bottom of the Setup screen.
When you select Loss/Length Method and press Next on the
Loss Limit Setup screen, the screen changes to the following:
1 To set any of the variable values, press the variable. The numeric
keypad opens.
2 Press the backspace arrow to erase the displayed value, then enter
the new variable value. Press OK. The keypad closes.
104
Agilent FrameScope 350 User’s Manual
4
Fiber Testing
Setting Up an Autotest
3 Press OK. The Fiber Autotest Settings screen displays.
Setting the Length Limit
To set the length limit for fiber testing:
1 On the Fiber Autotest Settings screen, press Length Limit, then
press Edit. The Length Limit Setup screen displays.
2 Press the Fiber Length field. The numeric keypad opens.
3 Press the backspace arrow to erase the displayed value, then enter
the new limit value. Press OK. The keypad closes.
4 Press OK. The Fiber Autotest Settings screen displays.
Agilent FrameScope 350 User’s Manual
105
4
Fiber Testing
Setting Up an Autotest
Choosing the Network Limit
The FrameScope 350 can certify cabling for compliance with the
physical medium dependent (PMD) requirements of popular
network interface technologies such as Ethernet or ATM.
Network certification can be performed in addition to certifying
to cabling limits.
A pass result for a particular networking technology indicates
that the tested cable run meets the loss and length requirements
necessary to successfully support communications between
devices of that type.
To choose the network limit:
1 On the Fiber Autotest Settings screen, press Network Limits, then
press Edit. The Networks Setup screen displays.
2 Press a limit to choose it. When you have placed check marks next to
all types of networks you wish to certify, press OK. The Fiber
Autotest Settings screen displays.
Entering the Site Name
The site name identifies the group of settings used on a job.
106
Agilent FrameScope 350 User’s Manual
4
Fiber Testing
Setting Up an Autotest
1 On the Fiber Autotest Settings screen, press Site, then press Edit.
The Site Setup screen displays.
2 Select Create a New Site Name, then press Next. (The OK button
changes to a Next button when you select Create a New Site
Name.) The screen changes, to allow naming the site.
3 Press the Enter New Site Name field The onscreen keyboard opens.
4 Press the keyboard keys to enter the site name, then press OK. The
keyboard closes.
Choosing the Labeling Format
The labeling format for fiber is the same as that for copper. See
“Choosing the Labeling Format” on page 64 for more
information.
Agilent FrameScope 350 User’s Manual
107
4
Fiber Testing
Setting Up an Autotest
Choosing the Cable Type
Cable from different manufacturers has different transmission
characteristics. The FrameScope 350 compensates for those
differences if you tell it what cable is used on the job. The color
of the cable spool icon indicates multimode (orange) or
singlemode (yellow) fiber.
1 On the Fiber Autotest Settings screen, press the spool icon, then
press Edit. The Cable Setup screen displays.
2 Select the cable manufacturer, and press Next. The Cable Database
screen displays.
3 Select a cable on the list, and press OK. The Fiber Autotest Setup
screen displays, with the selected cable type next to the spool icon. If
you do not see the cable on list, see the next section.
Adding a new cable type
If you have a cable which is not in the cable database, you can
add a new cable description to the database.
1 If the manufacturer is not present, leave the manufacturer as
Unspecified. If the manufacturer is present in the list, select
it, then press Next. The Cable Database screen is displayed.
In either case you will be offered stored descriptions of cable
types. If one of the stored descriptions matches the cable
being tested select it, then press OK.
2 If not highlight Add New Description and press Next.
3 Enter the name to be added to the database and press Next.
108
Agilent FrameScope 350 User’s Manual
Fiber Testing
4
Setting Up an Autotest
4 Select the fiber construction that is appropriate and press Next.
5 Enter either the nominal velocity of propagation (NVP) of the
fiber cable, OR the fiber cable’s refractive index (default
values are presented) and press Next. If you do not know
either value, but have a known length of cable, select
Calculate NVP from length and select the Test
Configuration and press Next.
6 If you are calculating NVP from length, enter the fiber length.
You may have to calibrate the tester in the test configuration
you have specified, using appropriate test jumpers. There is a
Quick Setup button for specifying the test configuration and
fiber construction for the NVP measurement. When the
proper connection has been made, a Measure button will
appear. Press Measure and the NVP as a percentage of the
speed of light will be entered in to NVP window. When
completed, press Next.
Agilent FrameScope 350 User’s Manual
109
4
Fiber Testing
Setting Up an Autotest
7 Enter the nominal specifications of the fiber. Default values
are presented. Press OK and the Fiber Autotest Settings
screen will display with the new cable description entered
beside the cable spool icon.
Setting the Modal Bandwidth
1RWH
0RGDOEDQGZLGWKLVDVHOHFWLRQRQO\DYDLODEOHZLWKPXOWLPRGHILEHU,IDVLQJOHPRGHILEHU
FDEOHLVVHOHFWHGDERYHWKLVVHOHFWLRQILHOGLVQRWSUHVHQW
With multimode fiber, the signal can be transmitted in different
“modes.” The modal bandwidth is a measurement of the ability
of the fiber cable to pass the signal without adding additional
attenuation. Modal bandwidth is a rating given to the fiber. The
fiber manufacturer should be able to tell what the modal
bandwidth of their fiber is. You should then select the proper
Modal Bandwidth in the FrameScope 350 before running the
test. To set the modal bandwidth for optical fiber certification:
1 On the Fiber Autotest Settings screen, press Modal BW, then Edit.
The Modal BW Setup screen displays.
2 Choose the modal bandwidth and press OK. The Fiber Autotest
Setup screen displays, with the chosen bandwidth next to Modal
BW.
Choosing the Connector Type
Connectors of different types have different transmission
characteristics. The FrameScope 350 compensates for those
differences, if you tell it what connectors are used on the job.
110
Agilent FrameScope 350 User’s Manual
4
Fiber Testing
Setting Up an Autotest
1 On the Fiber Autotest Settings screen, press the connector icon, then
Edit. The Connector Setup screen displays.
2 Press Next. A list of that connector types displays.
3 Press the type of the connector, then press OK. The Fiber Autotest
Setup screen displays, with the selected connector type next to the
connector icon. If you do not see the connector on the list, see the
next section.
Adding a new connector type
If you have a connector which is not in the connector database,
you can add a new connector description to the database.
1 If the manufacturer is not present, leave the manufacturer as
Unspecified. If the manufacturer is present in the list, select
it, then press Next. The next Connector Setup screen is
displayed. In either case you will be offered stored
Agilent FrameScope 350 User’s Manual
111
4
Fiber Testing
Setting Up an Autotest
descriptions of connector types. If one of the stored
descriptions matches the connector being tested select it,
then press OK.
2 If not highlight Add New Description and press Next.
3 Enter the name to be added to the database and press Next.
4 Select the fiber connector type from the list of mono-fiber
connectors and multi-fiber connectors shown or select
Unspecified. Press OK and the Fiber Autotest Settings screen
displays with the new connector description beside the
connector icon.
112
Agilent FrameScope 350 User’s Manual
4
Fiber Testing
Setting Up an Autotest
Entering the Operator Names
The names of the technicians performing the tests can be
entered, and will appear on the test report.
To enter the test technicians’ names:
1 On the Fiber Autotest Setup screen, press Operators, then Edit. The
Operator Setup screen displays.
2 Choose the FrameScope unit’s testing location, either Telecom
Room, Outlet, or Other.
3 Press the FrameScope Operator field. The onscreen keyboard
opens, with “FrameScope Operator” at the top or a list of previously
entered names will appear with the keyboard and keypad buttons
available.
4 Press the keyboard keys to enter the name of the technician using the
FrameScope, then press OK. The keyboard closes, and the
technician’s name appears in the FrameScope Operator field of the
Operator Setup screen.
5 Choose the DualRemote unit’s testing location, either Telecom
Room, Outlet, or Other.
6 Press the DualRemote Operator field. The onscreen keyboard
opens, with “DualRemote Operator” at the top or a list of previously
entered names will appear with the keyboard and keypad buttons
available.
7 Press the keyboard keys to enter the name of the technician using the
DualRemote, then press OK. The keyboard closes, and the
technician’s name appears in the DualRemote Operator field of the
Operator Setup screen.
8 Press OK and press Main Menu. The Fiber Main Menu displays.
Agilent FrameScope 350 User’s Manual
113
4
Fiber Testing
Running an Autotest
Running an Autotest
To run an autotest:
1 Connect the FrameScope 350 and Dual Remote 350 to the ends of the
circuit needing certification.
2 On the FrameScope Fiber Main Menu, press Fiber Autotest. The
Fiber Autotest Setup screen displays.
3 Press Start Test. The autotest executes.
4 Follow the on screen directions, which may include swapping fiber
connections.
1RWH
:KHQGLVFRQQHFWLQJILEHUVIRUVZDSSLQJGLVFRQQHFWDWWKHHQGRIWKHWHVWMXPSHUVQRW
DWWKH)LEHU6PDUW3UREH
5 To save the test results, see “Saving Test Results” on page 79
114
Agilent FrameScope 350 User’s Manual
Agilent N2610A FrameScope 350 Network Performance Analyzer
User’s Manual
5
Cable Testing in Expert Mode
Testing Overview 117
Changing to Expert Mode 118
The Expert Autotest Setup 119
Choosing an Existing Settings Profile 119
Editing an Existing Settings Profile to Remove a Lock 120
Creating a New Settings Profile 121
Setting the Test Limit 123
Viewing Probe Information 124
Setting Network Limits 125
Entering the Site Name 126
Choosing the Labeling Format 127
Choosing the Cable Type 127
Choosing the Connector Type 128
Choosing the Cable Pairing Convention 128
Setting the Measurements 129
Setting the Maximum Frequency 132
Setting the Plot Storage Requirements 132
Setting the Storage Location 133
Setting the Operator Names 133
The Expert Tools Menu 134
Running a Quick Check 134
Certifying a Network 136
Blinking the Port 137
Learning the NVP of a Cable 138
Measuring the Cable Length 139
Running COAX and TWINAX Autotests 142
COAX Testing 142
Twinax Testing 143
This chapter describes how to perform cable testing in Expert
Mode using the Agilent FrameScope 350.
Agilent Technologies
115
5
Cable Testing in Expert Mode
Expert Mode allows you a great deal of flexibility and
customization when using the cable test features of the
FrameScope 350. Expert Mode allows you to certify new
network installations for compliance with industry cable
standards, while providing detailed control of test setup and
management.
N O TE
116
This chapter describes the Expert Mode FrameScope 350 cable test
features. For information on using standard cable testing, see Chapter 3,
“Cable Testing with the FrameScope 350”.
Agilent FrameScope 350 User’s Manual
5
Cable Testing in Expert Mode
Testing Overview
Testing Overview
This section provides an overview of cable testing in Expert
Mode. For additional information on cable testing, see “Cable
Testing Background” on page 57.
Expert Mode uses the same two-tester method as regular cable
testing, employing a FrameScope 350 at one end and a
DualRemote 350 at the other.
Structured Cabling Link
Telecommunications
Closet
User Location
Outlet
FrameScope
DualRemote
The following steps describe the general procedure for
performing Expert Mode cable certification testing.
1 Calibrate the FrameScope and DualRemote testers that you
will be using. See “Calibrating the Tester” on page 61.
2 Choose a link or channel test configuration to meet your
application. See “Choosing Your Test Configuration” on
page 57.
3 Switch on the FrameScope and DualRemote testers and
connect them to the cabling to be tested. See “Connecting to
the Network” on page 12.
4 Put the FrameScope 350 into Expert Mode. See “Changing to
Expert Mode” on page 118.
5 Run an AutoTest on the network. See page 119.
6 Create a new settings profile (see page 121) or open an
existing settings profile (see page 119).
Agilent FrameScope 350 User’s Manual
117
5
Cable Testing in Expert Mode
Changing to Expert Mode
Changing to Expert Mode
To change the FrameScope from standard configuration to
Expert mode:
1 On the Main menu, press System. The System Settings screen
displays.
2 On the System Settings screen, press User Interface, then press
Edit. The User Interface Setup screen displays.
3 On the User Interface Setup screen, press Expert Mode to turn it on
(a check mark will appear in the box,) then press OK. The System
Settings screen displays.
118
Agilent FrameScope 350 User’s Manual
5
Cable Testing in Expert Mode
The Expert Autotest Setup
The Expert Autotest Setup
When in the Expert Mode, additional Autotest setup choices are
available.
Choosing an Existing Settings Profile
A profile is a predefined locked set of Autotest settings, locked
to prevent the user from changing them. Default settings
profiles exist for Cat 5, Cat 5E, Cat 6, Class D, and Class E.
Previously defined settings profiles are added to the list of
default profiles. To select an existing settings profile:
1 In Expert Mode, press Autotest on the Main Menu.
2 In the Autotest Setup screen, press Select Settings Profile.
Agilent FrameScope 350 User’s Manual
119
5
Cable Testing in Expert Mode
The Expert Autotest Setup
3 In the Profile Setup screen, press the desired profile. If the scroll bar
is not full length, use the scroll rocker to scroll down to see more
stored profiles
4 Press OK when done.
5 Press Start Test to run the Autotest.
1RWH
/RFNHGVHWWLQJVDUHGLVSOD\HGZLWKDSDGORFNLFRQDORQJWKHULJKWHGJHRIWKH$XWRWHVW
6HWWLQJVVFUHHQUHDFKHGE\SUHVVLQJ$XWRWHVWWKHQSUHVVLQJ(GLW6HWWLQJV,IDORFNHG
VHWWLQJQHHGVWREHFKDQJHGHGLWWKHSURILOHDVGHVFULEHGEHORZ5HDOL]HWKDW\RXDUH
YLRODWLQJWKHH[LVWLQJSURILOHVHWWLQJVVHOHFWLRQZKHQGRLQJWKLV
1RWH
:KHQVHOHFWLQJDVHWWLQJSURILOHRQO\WKHORFNHGVHWWLQJVDUHVHWE\WKHVHOHFWLRQ
8QORFNHGVHWWLQJVQHHGWREHYHULILHGDVDSSURSULDWHIRUWKHHQYLURQPHQWEHLQJWHVWHG
Editing an Existing Settings Profile to Remove a Lock
You may also edit or delete existing profiles, including the
Default profiles. It is recommended that you do not edit nor
delete the Default profiles, as you must reload the software to
get them back in their original form to meet the standards. To
create a profile similar to a default profile, first select the
desired default profile to set the locked settings. Then create a
new profile as described in the next section.
To edit an existing settings profile:
1 In Expert Mode, press Autotest. On the Autotest Settings screen,
press Edit Settings, then press Profile, then press Edit.
1 On the Profile Setup Screen, press the selected profile, then press
Update Selected, then press Next.
2 Change the lock settings by pressing the appropriate boxes. The
check marks toggle with subsequent presses. Then press Next. If the
Test Probe setting is locked, you will see the center screen below,
which will prompt you to select the Performance Grade of the probe
as well as the Probe Test Count Limit, if desired. Then press Next. If
120
Agilent FrameScope 350 User’s Manual
5
Cable Testing in Expert Mode
The Expert Autotest Setup
the Test Probe setting is not locked you will go directly to the
Password Screen, where you can choose to password protect your
profile.
3 If you choose to password protect your profile, you will be prompted
to enter the password. Once you are satisfied with your password
selection, press OK to return to the Autotest Settings screen, where
the locks will be shown. If it is password protected, you will now be
prompted to enter the password in order to modify this profile.
Creating a New Settings Profile
A new profile may be created either directly on the FrameScope
350 or on a PC using ScopeData Pro and subsequently
downloaded into the FrameScope 350. To create a settings
profile directly on the FrameScope 350:
1 You must configure all the Autotest Settings to the desired settings
prior to creating a new profile. Profiles created on the FrameScope
Agilent FrameScope 350 User’s Manual
121
5
Cable Testing in Expert Mode
The Expert Autotest Setup
350 use the existing settings for all the parameters. See the remainder
of this section to configure the other settings.
2 In Expert Mode, press Autotest. On the Autotest Settings screen,
press Edit Settings, then press Profile, then press Edit.
3 On the Profile Setup Screen, press Create New Profile, then press
Next. Press anywhere in the Profile Name area to open a keyboard to
allow you to enter the new profile name. After entering the new
name, press OK, then press Next.
4 Change the lock settings by pressing the appropriate boxes. The
check marks toggle with subsequent presses. Then press Next. If the
Test Probe setting is locked, you will see the center screen below,
which will prompt you to select the Performance Grade of the probe
as well as the Probe Test Count Limit, if desired. Then press Next. If
the Test Probe setting is not locked you will go directly to the
122
Agilent FrameScope 350 User’s Manual
5
Cable Testing in Expert Mode
The Expert Autotest Setup
Password Screen, where you can choose to password protect your
profile.
5 If you choose to password protect your profile, you will be prompted
to enter the password. Once you are satisfied with your password
selection, press OK to return to the Autotest Settings screen, where
the locks will be shown. If it is password protected, you will now be
prompted to enter the password in order to modify this profile.
Setting the Test Limit
The Expert Mode allows you to set the test limit according to
several standards. To set the test limit to a certain standard:
1 In Expert Mode, press Autotest on the Main menu.
2 On the Autotest Setup screen press Edit Settings. On the Autotest
Settings screen press the icon second from the top of the list that
looks like a page with a number or letter superimposed on it.
Agilent FrameScope 350 User’s Manual
123
5
Cable Testing in Expert Mode
The Expert Autotest Setup
3 Then on the Limit Setup screen, select the desired cabling system
performance grade.
1RWH
7KHVFUROOEDURQWKHULJKWRIWKHVFUHHQVKRZVWKHORFDWLRQRIWKHGDWDVKRZQDQGLVQRW
DIXQFWLRQDOVFUROOEDU7RVFUROOXVHWKHVFUROOURFNHUDWWKHORZHUULJKWRIWKH
)UDPH6FRSH
4 Then press Next. The next Limit Setup screen allows you to select
Link or Channel test configuration.
Viewing Probe Information
The FrameScope can display details about the probes inserted
in the tester. If the probes are SmartProbes, the information
includes the number of tests the probes have performed.
To view detailed information on the probe currently inserted:
1 In Expert mode, press Autotest on the Main Menu. The Autotest
Setup screen displays.
124
Agilent FrameScope 350 User’s Manual
5
Cable Testing in Expert Mode
The Expert Autotest Setup
2 On the Autotest Setup screen, press Edit Settings. The Autotest
Settings screen shows a menu of parameters and functions.
3 Press the name of the probe, then press View. The Probe Information
screen displays, with information on the probe inserted in the
FrameScope.
4 If you desire to check the probe test count before each test, press
Check Probe Test Count and enter the limit to be tested against.
5 To view information on the probe installed in the DualRemote, press
the DualRemote tab. The Probe Information screen displays
information about the probe in the DualRemote after running an
Autotest.
6 If you desire to check the DualRemote probe test count before each
test, press Check Probe Test Count and enter the limit to be tested
against.
Setting Network Limits
The FrameScope 350 can determine compliance with signal to
noise ratio (SNR) requirements for a variety of popular LAN
technologies. To do this:
1 In Expert Mode, press Autotest on the Main Menu. The Autotest
Settings screen displays.
2 On the Autotest Setup screen press Edit Settings.
3 On the Autotest Settings screen press Network Limits. Then press
Edit.
4 On the Networks Setup screen press on the appropriate technology
for which you want to certify the tested cabling. A red check will
appear in each technology selected. Other includes a variety of
legacy network standards.
Agilent FrameScope 350 User’s Manual
125
5
Cable Testing in Expert Mode
The Expert Autotest Setup
Entering the Site Name
The site name identifies the group of settings used on a job, and
can be applied to test records for that site.
To enter the site name:
1 On the Autotest Setup screen, press Site, then press Edit. The Site
Setup screen displays.
2 Press Create a New Site Name, then press Next. (The OK button
changes to a Next button when you select Create a New Site
Name.) The screen changes, to allow naming the site.
1RWH
7RFKDQJHWKHQDPHRUODEHOLQJIRUPDWIRUDQH[LVWLQJVLWHSUHVVWKHVLWHQDPHRQWKH
OLVWWKHQSUHVV(GLW9LHZDQG1H[W
3 Press the icon under (QWHU1HZ6LWH1DPH The onscreen keyboard opens.
4 Press the keyboard keys to enter the site name, then press OK. The
keyboard closes.
126
Agilent FrameScope 350 User’s Manual
5
Cable Testing in Expert Mode
The Expert Autotest Setup
Choosing the Labeling Format
The labeling format for Expert Mode is the same as that
previously described in Chapter 3, “Cable Testing with the
FrameScope 350”. See “Choosing the Labeling Format” on
page 64 for more information.
Choosing the Cable Type
Cable from different manufacturers has different transmission
characteristics. The FrameScope 350 compensates for those
differences if you tell it what cable is used on the job. A grey
cable spool icon indicates UTP cabling, a black cable spool icon
indicates shielded cabling.
1 On the Autotest Setup screen, press the cable spool icon, then press
Edit. The Cable Setup screen displays.
1RWH
7KHVFUROOEDURQWKHULJKWRIWKHVFUHHQVKRZVWKHORFDWLRQRIWKHGDWDVKRZQDQGLVQRW
DIXQFWLRQDOVFUROOEDU7RVFUROOXVHWKHVFUROOEXWWRQDWWKHORZHUULJKWRIWKH
)UDPH6FRSH
2 Select the cable manufacturer, and press Next. The Cable Database
screen displays.
3 Select a cable on the list, and press OK. The Autotest Setup
screen displays, with the selected cable type next to the cable
spool icon. If the cable is not in the cable database, see
“Adding a new cable type” on page 72.
Agilent FrameScope 350 User’s Manual
127
5
Cable Testing in Expert Mode
The Expert Autotest Setup
Choosing the Connector Type
Connectors from different manufacturers have different
transmission characteristics. The FrameScope 350 compensates
for those differences, if you tell it what connectors are used on
the job.
1 On the Autotest Setup screen, press the connector icon, then press
Edit. The Connector Setup screen displays.
1RWH
7KHVFUROOEDURQWKHULJKWRIWKHVFUHHQVKRZVWKHORFDWLRQRIWKHGDWDVKRZQDQGLVQRW
DIXQFWLRQDOVFUROOEDU7RVFUROOXVHWKHVFUROOEXWWRQDWWKHORZHUULJKWRIWKH
)UDPH6FRSH
2 Press the manufacturer of the connector, then Next. A list of that
manufacturer’s connectors displays.
3 Press the name of the connector, then press OK. The
Autotest Setup screen displays, with the selected connector
type next to the connector icon. If the connector type is not
in the connector database, see “Adding a new connector
type” on page 74.
Choosing the Cable Pairing Convention
To identify the correct pair in the test results, the FrameScope
must be told what cable pairing convention is used. For
example, if the 3,6 pair fails a test, it would be “Pair 2” if using
T568A pairing, but it would be “Pair 3” if using T568B pairing.
128
Agilent FrameScope 350 User’s Manual
5
Cable Testing in Expert Mode
The Expert Autotest Setup
1 On the Autotest Setup screen, press Cable Pairing, then press Edit.
The Cable Pairing Setup screen displays.
Press the cable pairing convention used on the job, then press
OK. The Autotest Setup screen displays, with the cable pairing
convention named.
Setting the Measurements
In Expert Mode, you have the ability to specify in detail what
measurements are used to determine the certification status of
your test. In addition, there are choices for optional features.
1 In Expert Mode, press Autotest on the Main menu.
2 On the Autotest Setup screen press Edit Settings. On the Autotest
Settings screen press Measurements. The first Measurements Setup
screen identifies the required measurements for the limits you have
selected. It is possible to disable the measurements, but it is not
Agilent FrameScope 350 User’s Manual
129
5
Cable Testing in Expert Mode
The Expert Autotest Setup
recommended. Press Next to view the optional measurements you
may want to add to your test. Add them by pressing the name or box.
3 After you have made your optional choices, press Next to allow you
to enable test result analysis functions. It is recommended that you
should choose Manufacturer Specific Compensation when you are
performing Category 6 channel testing. Press Next when done.
4 The next Measurements Setup screen allows you to choose between
Summary ELFEXT data and Complete ELFEXT data storage modes.
If you have storage space and/or you will wish to recertify in the
future using the stored data, the Complete ELFEXT Mode is
recommended. When complete, press Next.
5 The next Measurement Setup Screen allows the user to apply the 3
dB attenuation rule, which provides for special consideration of
measurements where the attenuation is less than 3 dB or in certain
ISO cases, 4 dB. This rule applies to both NEXT and Return Loss in
the ISO case, but only to Return Loss in the TIA case. The
FrameScope 350 automatically sets this choice based upon the
standard chosen previously. It also implements the 4 dB
130
Agilent FrameScope 350 User’s Manual
Cable Testing in Expert Mode
5
The Expert Autotest Setup
appropriately even though it is called the 3 dB rule. When you are
satisfied with the choice, press Next.
6 The last Measurements Setup screen allows you to skip the automatic
fault location calculation. This does not prevent you from using the
locator in the Results Details function, but prevents the calculation
on each test, including the passing tests. When this selection has been
made, press Next to return to the Autotest Settings screen.
Agilent FrameScope 350 User’s Manual
131
5
Cable Testing in Expert Mode
The Expert Autotest Setup
Setting the Maximum Frequency
The FrameScope 350 allows you to select the maximum range
for swept frequency measurements. The choices depend
somewhat on the standard selected previously, for example for
Category 6, the 100 MHz choice is not available. To set the
maximum frequency:
1 In Expert Mode, press Autotest on the Main menu.
2 On the Autotest Setup screen press Edit Settings. On the Autotest
Settings screen press Max Frequency. On the Frequency Setup
screen select the maximum frequency of the data being stored.
1RWH
7KHUHDVRQWRVHOHFWWKHORZHVWIUHTXHQF\LVWRGHFUHDVHWHVWWLPHDQGGHFUHDVHPHPRU\
VWRUDJH7KHDGGLWLRQDORSWLRQDOGDWDLVIRULQIRUPDWLRQRQO\XQOHVV\RXZLVKWRSUHVHUYH
WKHGDWDIRUSRVVLEOHODWHUUHFHUWLILFDWLRQDWDKLJKHUIUHTXHQF\VWDQGDUGZLWK6FRSH'DWD
3URVRIWZDUHRQD3&,I\RXKDYHQRWVDYHGWKHKLJKHUIUHTXHQF\GDWDWKH
UHFHUWLILFDWLRQPD\QRWEHDYDLODEOH)RUH[DPSOHLI\RXWHVWWRWKH&DWHJRU\(&ODVV
'VWDQGDUGEXWKDYHOLPLWHG\RXUPD[LPXPIUHTXHQF\WR0+]WKHQ\RXZLOOQRWEH
DEOHWRUHFHUWLI\ODWHUZLWKWKHVWRUHGGDWDWR&DWHJRU\&ODVV(ZKLFKUHTXLUHVGDWD
WR0+]
Setting the Plot Storage Requirements
Another storage choice is available, whether to save plots or
not. Saving plots stores the entire swept frequency
measurement. Summary data is the worst case value for each
test and is the minimum required for standards compliance. To
set the data being stored:
1 In Expert Mode, press Autotest on the Main menu.
132
Agilent FrameScope 350 User’s Manual
5
Cable Testing in Expert Mode
The Expert Autotest Setup
2 On the Autotest Setup screen press Edit Settings. On the Autotest
Settings screen press Save, then Edit to bring up the Save Mode
Setup screen. Press Summary Data Only or Full Data Set.
1RWH
,I\RXVDYHVXPPDU\GDWDRQO\\RXZLOOQRWEHDEOHWRUHFHUWLI\ODWHUZLWKWKHVDYHG
GDWDVLQFHWKHSORWVZLOOQRWEHSDUWRIWKHVWRUHGGDWDXVHGIRUUHFHUWLILFDWLRQE\
6FRSH'DWD3UR
Setting the Storage Location
This is the same function as that shown in the System Settings
screen. Also when a CompactFlash™ card is inserted, this
function will automatically set the storage location to the
CompactFlash™ card See Configuring CompactFlash™ Cards,
on page 2-6.
Setting the Operator Names
The names of the technicians performing the tests can be
entered, and will appear on the test report. This is the same
function as that shown in the System Settings section See
Entering the Operator Names, on page 3-18. If it has been done
already there, it is reflected here.
Agilent FrameScope 350 User’s Manual
133
5
Cable Testing in Expert Mode
The Expert Tools Menu
The Expert Tools Menu
The Expert mode Tools menu includes the following:
• Quick Check tests the continuity and length of a cable run. See
Running a Quick Check, on page -134.
• Certify Networks lets you choose standards for certification of
the network. See Certifying a Network, on page -136.
• Blink Port blinks the LED on a circuit at an Ethernet hub or
switch port. This helps locate the far end of a circuit. See Blinking
the Port, on page -137.
• Learn NVP allows the user to determine the NVP (Nominal
Velocity of Propagation) of a sample of cable. See Learning the
NVP of a Cable, on page -138.
• Measure Length measures the length of each pair of a cable
whose type is in the Cable Database. See Measuring the Cable
Length, on page -139.
To open the Tools menu:
1 Change to Expert mode (see page -118).
2 On the Main Menu, press Tools. The Tools Menu displays.
Running a Quick Check
The Quick Check function tests a cable run for shorts, opens,
shield integrity, correct termination, and length.
To run a Quick Check:
134
Agilent FrameScope 350 User’s Manual
5
Cable Testing in Expert Mode
The Expert Tools Menu
1 On the Tools menu (see page -134), press Quick Check. The test
runs, and a Pass or Fail screen displays.
OR
Viewing Details of Quick Check Results
The FrameScope can display detailed information about both
passing and failing results of a Quick Check.
To view results details:
1 On the Quick Check PASS or FAIL screen, press Details. The
Wiremap Data screen displays.
2 The results may be saved, if desired.
Agilent FrameScope 350 User’s Manual
135
5
Cable Testing in Expert Mode
The Expert Tools Menu
Certifying a Network
The Expert mode Tools menu includes Certify Network, which
lets you test a cable for conformance to different network
standards.
To certify a network:
1 Connect the FrameScope and DualRemote to the cable.
2 On the Expert mode Tools Menu (see page -134), press Certify
Network. The Certify Networks Setup screen displays.
3 Press a standard in the list to select it. A checkmark appears next to
each selected standard.
4 To test the network to the selected standards, press Start Test. The
test executes, and FrameScope displays a Pass or Fail screen.
136
Agilent FrameScope 350 User’s Manual
Cable Testing in Expert Mode
5
The Expert Tools Menu
You can save and view details of the test results as with any test
by pressing Details. See Saving Test Results, on page 5-3, and
“Viewing Result Details” on page 5.
Blinking the Port
To locate the switch or hub a cable is connected to, the
FrameScope 350 can blink the switch or hub port. The
technician using the FrameScope at the wall plate end of the
circuit blinks the indicator on the panel at the hub or switch
end.
To blink the port:
1 On the Tools menu (see page -134), press Blink Port. The Blink Port
screen displays.
2 Press Start. The port begins blinking, and the Start button changes
to a Stop button.
Agilent FrameScope 350 User’s Manual
137
5
Cable Testing in Expert Mode
The Expert Tools Menu
3 To stop the blinking, press Stop. The blinking stops.
Learning the NVP of a Cable
The FrameScope can determine the NVP (Nominal Velocity of
Propagation) of a cable, for use in certification testing. NVP is
expressed as a percentage of the speed of light. you must use a
sample of the cable at least 50 feet (15 meters) long. Longer
cable samples produce more accurate results.
To learn the NVP:
1 Measure the length of a sample of the cable.
2 Connect the cable sample to the FrameScope. Do not connect the
DualRemote.
3 On the Expert mode Tools menu (see page -134), press Learn NVP.
The Learn NVP screen displays.
72
138
Agilent FrameScope 350 User’s Manual
Cable Testing in Expert Mode
5
The Expert Tools Menu
4 Press the Cable Length field. The numeric keyboard opens.
5 Press the backspace arrow to erase any value in the number field,
then enter the length of the cable sample, in or meters. Press OK. The
keyboard closes, and the Learn NVP screen displays new number in
the Cable Length field.
6 Press Calculate. The FrameScope calculates the NVP of the sample
cable, and displays it in the NVP field.
Measuring the Cable Length
The FrameScope 350 can measure the length of an attached
cable if the cable type is in its database.
To measure the length of a cable:
1 Connect the FrameScope to the cable. Do not attach the DualRemote.
Agilent FrameScope 350 User’s Manual
139
5
Cable Testing in Expert Mode
The Expert Tools Menu
2 On the Tools menu, press Measure Length. The Measure Length
screen displays.
3 Press Select. The Cable Setup screen displays.
4 Select the cable manufacturer, and press Next. The Cable Database
screen displays.
1RWH
7KHUHDVRQWRVHOHFWWKHFDEOHW\SHLVWKDWLQRUGHUIRUWKH)UDPH6FRSHWR
DFFXUDWHO\PHDVXUHOHQJWKLWQHHGVWKHSURSHU193YDOXHVWRUHGZLWKWKHFDEOH
VSHFLILFDWLRQV
5 Select a cable on the list, and press OK. The Measure Length screen
displays, with the selected cable type shown.
140
Agilent FrameScope 350 User’s Manual
5
Cable Testing in Expert Mode
The Expert Tools Menu
6 Press Measure. The FrameScope calculates the length of the cable,
and displays the length of each twisted pair on the Measure Length
screen.
Agilent FrameScope 350 User’s Manual
141
5
Cable Testing in Expert Mode
Running COAX and TWINAX Autotests
Running COAX and TWINAX Autotests
The FrameScope 350 and the DualRemote 350 support both
Coaxial and Twinaxial standards. This section will instruct you
how to test to these standards.
COAX Testing
Coaxial cable (also called Coax) consists of an insulated central
conducting wire wrapped in another cylindrical conducting
wire. Both of these wires are encased in an insulating layer and
an outer protective layer. Coax is typically used in carrying
high-speed data and in CATV.
Testing of coaxial cable checks only for length and cable
integrity. Because of this, there is no need to calibrate before
the Autotest. Only a subset of the tester settings applies to Coax
testing. These settings are shown on the screens below.
1 Insert the Coax probe in the FrameScope 350’s SmartProbe port and
connect it to the coaxial cable to be tested. The FrameScope 350 will
automatically detect it and change several settings. There is no need
to use the DualRemote 350 in certifying Coax cables. Press the
Autotest button on the Main Menu to bring up the Autotest Setup
screen. Press the Edit Settings button to change any settings.
1RWH
,WPD\EHQHFHVVDU\IRU\RXWRDGGDQHZGHVFULSWLRQWRWKHFDEOHGDWDEDVHDGGQDPH
VSHFLI\SDLUIRUFDEOHSDLUFRXQWWKHQVHOHFW&RD[WKHQHLWKHUVSHFLI\WKHFDEOH·V193
RUVHOHFW&DOFXODWH193IURPOHQJWKILQDOO\DGGRUVHOHFWWKHWDUJHWSHUIRUPDQFHJUDGH
IRUWKHFDEOHLIDSSOLFDEOHRWKHUZLVH8QVSHFLILHG
2 When the Coax probe is inserted a default Coax cable is
automatically selected. You can change to a different Coax cable in
the Autotest Settings screen.
142
Agilent FrameScope 350 User’s Manual
5
Cable Testing in Expert Mode
Running COAX and TWINAX Autotests
3 The FrameScope 350 is capable of certifying 10Base-2 and 10Base-5
network operation over Coax. By selecting Other in the Network
Limits of the Autotest Settings screen, or in the Summary screen of
the Certify Networks screen, you can enable the certification of these
networks.
4 Press the Start Test button from the Autotest Setup screen to
perform the Coax Autotest (or Certify Network test).
Results
The Coax Autotest evaluates length and cable integrity. These
results are shown in both the diagram at the top of the screen
and the table at the bottom. Delay and NVP information are also
shown. The results of coax network certification are also shown
in the bottom section of the result screen. Press the Details
button to display the Wiremap Data screen containing
additional information about the test.
Twinax Testing
Twinaxial (also called Twinax) cables are able to carry high
frequencies and are most often used for data transmissions and
video applications. Twinax consists of one twisted pair and a
metallic shield.
Testing of Twinaxial cable checks only for length and cable
integrity. Because of this, there is no need to calibrate before
the Autotest. Only a subset of the tester settings applies to
Twinax testing. These settings are shown on the screens below.
1 Insert the Twinax probe in the FrameScope 350’s SmartProbe port
and connect it to the Twinax cable to be tested. Press the Autotest
button on the Main Menu to bring up the Autotest Setup screen
shown above. When the Twinax probe is inserted a default Twinax
Agilent FrameScope 350 User’s Manual
143
5
Cable Testing in Expert Mode
Running COAX and TWINAX Autotests
cable is automatically selected. Press the Edit Settings button to
change any settings.
1RWH
7KH)UDPH6FRSHGRHVQRWVSHFLI\DQ\QHWZRUNLQJVWDQGDUGVWKDWUXQRQ7ZLQD[
FDEOH$Q\DWWHPSWWRUXQD&HUWLI\1HWZRUNVWHVWRQD7ZLQD[FDEOHZLOOWULJJHUDQHUURU
PHVVDJHVWDWLQJWKDWQRQHRIWKHQHWZRUNVVHOHFWHGDUHFRQILJXUHGWRUXQRQWKLVW\SHRI
FDEOH
2 Press the Start Test button from the Autotest Setup screen to
perform the Twinax Autotest
Results
The Twinax Autotest evaluates length and cable integrity.
Twinax cable integrity includes the detection of a properly
connected shield. These results are shown in both the diagram
at the top of the screen and the table at the bottom. Delay and
NVP information are also shown. Pressing the Details button
shows more information about the test.
144
Agilent FrameScope 350 User’s Manual
Agilent N2610A FrameScope 350 Network Performance Analyzer
User’s Manual
6
Expert Fiber Testing
About Fiber Expert Mode 146
Changing to Expert Mode 147
Viewing Probe Information 148
The Fiber Tools Menu 150
Using the Loss Meter 150
Measuring Length and Delay 151
Using the Power Meter 151
Using Trace Mode 152
Learning the NVP of a Fiber 153
Agilent Technologies
145
6
Expert Fiber Testing
About Fiber Expert Mode
About Fiber Expert Mode
FrameScope’s Expert Mode includes many configuration and
testing options not included in the standard test configurations.
146
Agilent FrameScope 350 User’s Manual
6
Expert Fiber Testing
Changing to Expert Mode
Changing to Expert Mode
To change the FrameScope tester from standard configuration
to Expert Mode:
1 On the Fiber Main menu, press System. The System Settings screen
displays.
2 On the System Settings screen, press User Interface, then press
Edit. The User Interface Setup screen displays.
On the User Interface Setup screen, press Expert Mode to turn
it on, then press OK. The System Settings screen displays.
Agilent FrameScope 350 User’s Manual
147
6
Expert Fiber Testing
Viewing Probe Information
Viewing Probe Information
The FrameScope can display details about the probes installed
in the tester.
To view detailed information on the installed probes:
1 In Expert mode, press Fiber Autotest on the Main Menu. The Fiber
Autotest Setup screen displays.
2 On the Fiber Autotest Setup screen, press Edit Settings. The Fiber
Autotest Settings screen displays.
148
Agilent FrameScope 350 User’s Manual
Expert Fiber Testing
6
Viewing Probe Information
3 Press the name of the probe, then View. The Probe Information
screen displays, with information on the probe installed in the
FrameScope.
4 To view information on the probe installed in the DualRemote, press
the DualRemote tab. The Probe Information screen displays
information about the probe in the DualRemote.
Agilent FrameScope 350 User’s Manual
149
6
Expert Fiber Testing
The Fiber Tools Menu
The Fiber Tools Menu
The Expert mode Fiber Tools menu contains the following:
• Loss Meter This tool continuously measures and reports the loss
on connected fiber cables.
• Length & Delay This tool measures the length and propagation
delay of connected fiber cables.
• Power Meter This tool measures the power level reaching the
Fiber SmartProbe from a light source connected to the fiber cable.
• Trace Mode This activates the transmitter on the Fiber
SmartProbe, to verify that light reaches the other end of a
connected cable.
• Learn Fiber NVP This tool teaches the FrameScope the NVP of a
cable sample.
To open the Fiber Tools menu:
1 Change to Expert mode. (See Changing to Expert Mode, on
page -147.)
2 On the Expert Mode Main Menu, press Fiber Tools. The Fiber Tools
screen displays.
Using the Loss Meter
To use the Loss Meter:
1 On the Fiber Tools menu, press Loss Meter. The Fiber Loss Meter
screen displays.
2 To clear the values in the data table at the center of the screen, press
Clear Peak.
3 To write the current data table to the results database, press Save.
150
Agilent FrameScope 350 User’s Manual
Expert Fiber Testing
6
The Fiber Tools Menu
4 To select the test configuration or to specify the fiber type, press
Quick Setup.
Measuring Length and Delay
To use the Length & Delay tool:
1 On the Fiber Tools menu, press Length & Delay. The Fiber Length
Test screen displays. If a valid fiber connection is present, a Measure
button appears.
2 To begin the test, press Measure.
3 To select the test configuration, fiber type, or NVP, press Quick
Setup.
Using the Power Meter
To use the Power Meter:
1 On the Fiber Tools menu. press Power Meter. You may be prompted
to calibrate upon entering this tool. This is not the same calibration as
Agilent FrameScope 350 User’s Manual
151
6
Expert Fiber Testing
The Fiber Tools Menu
the one used for testing. This calibration is just for the Fiber Power
Meter. After calibration the Fiber Power Meter displays.
2 To set the current power value as a reference, press Set Reference.
The difference is shown in the Delta field. The actual measurement is
shown in the Optical Power field.
3 To write the current data table to the results database, press Save.
4 To calibrate the Power Meter, press Calibrate.
Using Trace Mode
To turn on the Fiber SmartProbe’s transmitter:
• On the Fiber Tools menu, press Trace Mode. The FIber Trace
Mode screen displays and indicates that the transmitter is active.
152
Agilent FrameScope 350 User’s Manual
6
Expert Fiber Testing
The Fiber Tools Menu
Learning the NVP of a Fiber
To learn the NVP of a fiber cable sample:
1 Connect a known length sample of the fiber to the Fiber SmartProbe.
The sample must be at least 50 feet (15 meters) long.
2 On the Fiber Tools menu, press Learn Fiber NVP. The Learn Fiber
NVP screen displays. Use the Quick Setup to help configure the cable
for single ended or double ended test configuration and to provide
fiber construction details prior to the test. You may need to calibrate
using the test jumper depending on which test configuration you
choose. If you need to calibrate, use the Calibration tool on the Main
Menu.
3 Press the Fiber Length field. The numeric keyboard opens.
4 Enter the length of the sample fiber, and press OK to close the
keyboard. Make sure to use the correct length units (feet or meters.)
• When measuring two fibers, enter the average length of the two.
Agilent FrameScope 350 User’s Manual
153
6
Expert Fiber Testing
The Fiber Tools Menu
• When measuring one length of fiber looped back to the
FrameScope, enter the entire length of the fiber.
5 Press Measure to learn the NVP of the fiber sample. The NVP
displays in the NVP (%) field of the Learn Fiber NVP screen.
154
Agilent FrameScope 350 User’s Manual
Agilent N2610A FrameScope 350 Network Performance Analyzer
User’s Manual
7
System Operations
The Status Display Area 156
The System Menu 157
System Information 158
Storage Setup 159
Battery Status 160
Time and Date Setup 161
User Interface Setup 162
Operator Setup 163
Touchscreen Calibration 164
Serial Baud Rate Setup 165
Restore Default Settings 166
Calibration Information 168
Printer Setup 169
Network Settings 170
Remote Control 173
SNMP Settings 174
Demo Mode 175
This chapter describes the various system operations of the
FrameScope 350.
Agilent Technologies
155
7
System Operations
The Status Display Area
The Status Display Area
The status display shows the current time set on the
FrameScope 350, talkset status, battery status, and storage
status.
Clock Display
The clock shows the time of day. It can be set in the Time and
Date section of the System settings menu.
Network Connection Status
FrameScope icon: When in the Network tab, the
FrameScope icon appears. If a red X is shown on the
connection, it means the FrameScope is not connected
to the network.
Talk Set
Talkset icon: The talkset icon appears when a
talkset is plugged in.
Battery/Power Display
Ac Power icon: This icon appears when the ac power
adapter is connected to the FrameScope and an ac
power source. The number next to the icon is the
percent of full battery charge.
Battery Charge icon: When the FrameScope
operates using battery power, this icon shows the
current battery state. The percentage figure is the
amount of charge remaining in the battery.
Storage Status
Storage icon: The storage icon indicates where test results
are saved and how full the CF card or internal memory is.
= Results are saved to a compact flash card. In the
example, the card is half full. A red X on the icon
means that the compact flash card is not installed.
= Results are saved to internal memory. In the
example, the internal memory is 65% full.
156
Agilent FrameScope 350 User’s Manual
7
System Operations
The System Menu
The System Menu
The FrameScope 350 System Menu is displayed by pressing
System in either the Cable or Network Main Menu, whether in
Expert Mode or not. The Cable tab System Menu:
However, the System Menu has different entries if entered via
the Network tab. The Save to: and Operators settings are deleted
and Network Settings, Remote Control, and SNMP Settings are
added. The Network tab System Menu:
Agilent FrameScope 350 User’s Manual
157
7
System Operations
System Information
System Information
Pressing System Information then pressing View on either
System Settings menu displays the FrameScope serial number,
software and hardware revision numbers. If the DualRemote
has been attached and calibrated, it displays the same
information for the DualRemote.
158
Agilent FrameScope 350 User’s Manual
7
System Operations
Storage Setup
Storage Setup
The Network tab requires a CompactFlash card so there are no
choices in the Network System Settings.
The Cable tab allows you to select where the test results are
stored. Press Save to: and then press Edit. Choose either the
Internal Flash or the CFlash Card.
Agilent FrameScope 350 User’s Manual
159
7
System Operations
Battery Status
Battery Status
To view the current battery status press Power then press View.
If the DualRemote is connected and calibrated, both the
FrameScope Battery Status and the DualRemote Battery Status
are available. The display also shows an estimated remaining
battery time.
The DualRemote battery status is updated every time a
calibration or test is run. It is not updated in real time.
160
Agilent FrameScope 350 User’s Manual
System Operations
7
Time and Date Setup
Time and Date Setup
To set the time and date on the FrameScope, press Time and
Date, then press Edit. The Time and Date Setup screen allows
you to set the Month, Day, Year, and Time as well as the display
method for each.
Agilent FrameScope 350 User’s Manual
161
7
System Operations
User Interface Setup
User Interface Setup
The User Interface Setup screen is were the following choices
are made:
Length Units
- Feet or Meters
Expert Mode
tab)
- ON/OFF (only when accessed from the Cable
Enable Speaker
ON/OFF
Enable Touch Click
ON/OFF
Enable Sleep Timeout ON/OFF - A screen touch will wake the
screen. When enabled the Sleep Interval setting bar is displayed.
Sleep Interval (Minutes) how many minutes (1-15) without a
screen touch or button press until the unit goes to sleep.
Backlight Brightness
Contrast
162
Scale of 1 to 15
Scale of 1 to 15
Agilent FrameScope 350 User’s Manual
7
System Operations
Operator Setup
Operator Setup
In the Cable test mode, you can set the Operators by pressing
Operators then pressing Edit. You can indicate where the
operator is for each of the FrameScope and DualRemote and
what their name is.
Agilent FrameScope 350 User’s Manual
163
7
System Operations
Touchscreen Calibration
Touchscreen Calibration
If it seems that the FrameScope 350 is not responding correctly to taps
on the touch screen, you may need to calibrate the touch screen to bring
it into alignment with the underlying display.
To calibrate the touch screen:
1 Ensure that you have the stylus available.
2 On the Main Menu, press System. The System Settings screen
displays.
3 On the System Settings screen, press Calibrate Touch Screen, then
press Edit. A Calibration screen displays.
4 Using the stylus, press the screen where the onscreen instructions
direct.
When the calibration is complete, the System Settings screen displays.
An alternate way into the screen calibration menu is:
1 Turn the unit on.
2 When it has finished booting up, hit the Scroll key with the
sequence UP-DOWN-DOWN-UP.
This will go directly to the touchscreen calibration window. This
method should be used when it appears that normal screen
presses are misinterpreted to the point that you can’t enter the
calibration screen.
164
Agilent FrameScope 350 User’s Manual
System Operations
7
Serial Baud Rate Setup
Serial Baud Rate Setup
You can specify what serial baud rate the serial port of the
FrameScope uses for uploading test records. Press Serial Baud
Rate: then press Edit. On the Serial Baud Rate Setup screen
select one of 115.2K, 38.4K, or 19.2K and press OK.
Agilent FrameScope 350 User’s Manual
165
7
System Operations
Restore Default Settings
Restore Default Settings
The following procedure describes how to restore the
FrameScope 350 to the configuration values that were set when
your unit was shipped from the factory.
1 From the Main Menu on either the Cable or Network tab,
press the System button. The System Settings screen is
displayed.
2 Use the Scroll button to select Restore Default Settings.
3 Press the Edit button or press the OK button to call the
Restore Defaults screen.
166
Agilent FrameScope 350 User’s Manual
7
System Operations
Restore Default Settings
4 If you want to clear the Operator List, press the Clear
Operator List checkbox.
5 If you want to clear custom test limits, press the Delete
Custom Limits checkbox.
6 Press OK to restore the factory-programmed settings and
clear the items you selected in step 4 and step 5.
7 Because this will erase any current settings, you are asked to
confirm. In the subsequent confirmation dialog boxes press
Yes to accept the resets. Press No to cancel the resets and
return to the System Settings screen.
Agilent FrameScope 350 User’s Manual
167
7
System Operations
Calibration Information
Calibration Information
You may display the calibration information by pressing
Calibration Information and View. The Calibration
Information screen displays the factory calibration date for
both the FrameScope and DualRemote as well as the last Field
Calibration date.
168
Agilent FrameScope 350 User’s Manual
System Operations
7
Printer Setup
Printer Setup
The FrameScope 350 can print labels directly to a Brady TLS2200 label
printer. The labeling parameters are set using the procedure “Choosing
the Labeling Format” on page 64. When the FrameScope is configured as
described in the following procedure, a label for the tested cable will be
printed after saving a test result.
To configure the FrameScope 350 to print to the Brady label printer:
1 On the Main Menu, press System. The System Settings screen
displays.
2 On the System Settings screen, press Autoprint, then Edit. The
Printer Setup screen displays.
3 Press Autoprint to enable the Autoprint function. A checkmark
shows that the function is enabled.
4 Connect the N2605A-050 interface cable to the serial ports of the
FrameScope 350 and Brady TLS2200.
5 Turn the Brady printer on.
6 Press the Func and Exit keys on the printer simultaneously. This
sets the printer to Peripheral mode.
Agilent FrameScope 350 User’s Manual
169
7
System Operations
Network Settings
Network Settings
The Network Settings screen shows a summary of the network
configuration. This screen may also be accessed by pressing on
the FrameScope icon on the right of the Main Menu. This
includes the following:
The Network Settings screen can be reached by pressing on the
FrameScope Icon on the Network tab Main Menu or by pressing
System from the Network tab Main Menu and then pressing
Network Settings and then Edit.
The information displayed includes Host Name (FrameScope
350 name, which by default is FRSCOPE plus the last three hex
bytes of the MAC address, but it can be changed,) MAC address
of the FrameScope 350 (This is a factory setting that identifies
FrameScope uniquely among all Ethernet devices.), information
assigned by DHCP or manually, Network Connection (Auto or
Manual,) and whether Active Discovery and Measure Length are
enabled or disabled. To change any of the settings, press Edit
Settings.
IP Settings The first Network Settings Setup screen allows you
to select using DHCP to automatically configure the
FrameScope when connected to the network, or to manually
configure. If you manually configure, you are required to at least
enter a valid IP address and a valid subnet mask.
• IP Address – This value uniquely identifies the
FrameScope in the TCP/IP network.
• Subnet Mask – This value is combined with the IP Address
to define the subnet to which the FrameScope belongs.
170
Agilent FrameScope 350 User’s Manual
System Operations
7
Network Settings
• Default Gateway – This is the default gateway (router) the
FrameScope will use to communicate with devices on
other subnets.
Press Next when satisfied with your choices.
The second Network Settings Setup screen allows you to change
the Host Name from the default, enter a DNS Domain, and to
provide DNS and WINS server addresses.
Host Name This name will be used to identify the FrameScope
in NetBIOS and FrameScope protocols. The name defaults to
‘FRSCOPE’ plus the last 6 hexadecimal digits of the MAC
Address. It may be changed to any name desired.
DNS and NetBIOS Settings Devices on the network may be
referred to by name. In the Domain Name System (DNS), the
FrameScope asks DNS servers to convert the name to an IP
address. When NetBIOS names are used, the FrameScope asks
WINS servers to convert the name to an IP address. The DNS
Domain and the DNS and WINS servers can be learned through
DHCP and may be entered manually by the user. If the user
enters a DNS Domain, it will be used in place of the DHCP
supplied value. If the user enters DNS or WINS servers, they will
be used in preference to the DHCP supplied values. When
satisfied with all the settings, press Next to get the third
Network Settings Setup screen.
Network Connection Since network hardware may function at
a variety of speeds and modes, the FrameScope has the ability
to auto-negotiate its speed and mode when it is connected to the
network. The auto-negotiation attempts to configure the devices
for the fastest network connection supported. If necessary, the
Agilent FrameScope 350 User’s Manual
171
7
System Operations
Network Settings
user can manually set the FrameScope for 10 or 100 Mbps and
full or half duplex mode. This may be used for instance to prove
that a 10/100 switch can properly support the 10 Mbps speed.
When satisfied with the settings, press Next get the last
Network Settings Setup screen.
Active Discovery (Enable / Disable) When the FrameScope is
attached to a switch port it only sees broadcast traffic and
traffic targeted for the FrameScope. When ‘Active Discovery’ is
enabled the FrameScope requests information from devices on
the network to increase the amount of information the
FrameScope can learn from the network.
N O TE
Active Discovery will affect the network and, in some cases, will trigger
some alarms. Use at your own risk.
Measure Length (Enable / Disable) If ‘Measure Length’ is
enabled, each time the FrameScope is attached to the network,
it measures the length of the cable. This steps takes
approximately 3 seconds. This step can be skipped by disabling
‘Measure Length’ in the ‘Network Settings Setup’ wizard. When
satisfied, press OK.
172
Agilent FrameScope 350 User’s Manual
System Operations
7
Remote Control
Remote Control
The FrameScope can be controlled through its web interface.
Before this interface can be used, it must be enabled through
the Remote Control Setup wizard. This wizard also lets the user
choose the level of security which will be used on the web interface. A User Name and a Password may be entered and a Port
other than the default (80) may be used. If the Port is changed,
then it must be specified when accessing the FrameScope. For
instance, if the FrameScope’s address is 209.6.108.252, it would
normally be accessed with the following URL:
http://209.6.108.252/
If the port is changed to 8080, the following URL would be used:
http://209.6.108.252:8080/
When the Remote Control settings have changed, the
FrameScope must be rebooted to use the new settings.
Agilent FrameScope 350 User’s Manual
173
7
System Operations
SNMP Settings
SNMP Settings
The FrameScope 350 uses the default community “public” and
the default port 161 for SNMP access. You may expand the
SNMP communities and port numbers to use during active
discovery, SNMP queries, and the Locate Switch Tool. Press
SNMP Settings on the Network System Settings screen then
press Edit. Enter the additional information and press OK.
174
Agilent FrameScope 350 User’s Manual
System Operations
7
Demo Mode
Demo Mode
The FrameScope 350 may be put in a Demo mode for training or
demonstration purposes. In the Network tab, the Demo mode
provides for a network consisting of several stations, servers, a
router, two switch/bridges, and 5 SNMP agents. All functions
are demoable without connecting to a live network. Autotests of
all functions are simulated.
In the Cable tab, the Demo mode provides for a wiremap failure,
a cable test failure, and a cable test pass on consecutive
Autotests.
The Demo mode may be enabled and disabled by pressing Demo
Mode: on the System Settings menu from either Network or
Cable tab, then pressing Edit. When satisfied, press OK.
Agilent FrameScope 350 User’s Manual
175
7
System Operations
Demo Mode
176
Agilent FrameScope 350 User’s Manual
Agilent N2610A FrameScope 350 Network Performance Analyzer
User’s Manual
8
Network Performance Analyzer
Reference
Network Connection 179
Network Database 181
Station List 181
Device Details 181
Active Discovery Process 182
Network Performance Autotest 184
Autotest Setup 184
The Default Autotest Suite 185
Editing Tests 185
Deleting Tests 185
Adding Tests 186
DHCP Server 187
DNS Server 189
WINS Server (NetBIOS Name Server) 191
NT File Server 192
NFS File Server 192
Novell Server 199
Web Server 195
E-mail Server 197
Novell Server 199
FTP Server 199
SNMP Agent 199
Primary Domain Controller 199
Backup Domain Controller 199
Router 199
Workstation 199
Autotest Results 200
Statistics 202
Overall Statistics 202
Top Transmitters 203
Error Mix 203
Protocol Mix 204
Agilent Technologies
177
8
Network Performance Analyzer Reference
Network Tools 205
Ping 205
Trace Route 205
SNMP Query 206
Locate Switch Port 206
MAC Loop-back 206
Traffic Generation 206
Remote Control 209
Memory Requirements 210
178
Agilent FrameScope 350 User’s Manual
8
Network Performance Analyzer Reference
Network Connection
Network Connection
Before the FrameScope 350 is attached to a network, it is
constantly checking for a connection. When the FrameScope
350 detects that it has been plugged into a network device it
does the following:
• Measures the length of the cable (optional). This feature can
be disabled through the Network Settings wizard. After the
connection is made, the length of the cable is displayed on
the network map on the Main Menu.
• Listens for a link pulse or traffic to determine which cable
pairs are being used for transmit and receive. If this
operation fails, a dialog pops up informing the user of the
error, and the FrameScope 350 continues to listen for a link.
This condition usually means that the network device is not
turned on, or the connection from the FrameScope 350 to the
device is faulty.
• Auto-negotiates wire speed and mode (optional). The user
can manually set the speed and mode (half or full duplex)
through the Network Settings wizard. The wire speed and
mode are displayed on the network map on the Main Menu
and on the Network Settings Window.
• Uses DHCP to obtain the following (optional):
• IP address
• IP subnet mask
• Default gateway
• DNS server
• NetBIOS node type
• NetBIOS Name Server (WINS)
The user can manually set these parameters through the
Network Settings wizard. These parameters are displayed on
the Network Settings Window. If DHCP fails, a dialog pops
up informing the user and asking if DHCP should be retried
or if the FrameScope 350 should give up. DHCP may fail if
the DHCP server is not accessible from the FrameScope
350’s connection point or if the DHCP server’s security is
configured to deny access by unknown devices.
Agilent FrameScope 350 User’s Manual
179
8
Network Performance Analyzer Reference
Network Connection
• Test the Default Gateway and the DNS and WINS servers. If
any of these devices is not working, an error is recorded in
the Error Log. The Default Gateway is tested by ARPing for
its MAC address. The DNS and WINS servers are tested by
looking up the FrameScope 350’s host name.
When all of this has finished, the FrameScope 350 is ready to
monitor the network and perform network testing.
N O TE
If the operator directly connects the FrameScope 350 to the
DualRemote 350 using just a cable (no hubs or other network
devices), the FrameScope 350 detects this condition and
switches to cable test mode.
180
Agilent FrameScope 350 User’s Manual
8
Network Performance Analyzer Reference
Network Database
Network Database
The FrameScope 350 listens to the network traffic and actively
interrogates network devices to learn about attached hosts,
servers, switches and routers. This information is stored in the
Network Database. The database may be saved to or retrieved
from CompactFlash™ or may be uploaded to a PC through the
web interface.
Station List
The Network Database is organized into the following groups
where each station is listed by name, if known, and address:
Local Stations
lists stations with any of the following:
• IP addresses on the same subnet as the FrameScope.
• IPX addresses in the same broadcast domain.
• MAC address, but no IP or IPX address.
Remote Stations
lists stations with any of the following:
• IP addresses not on the same subnet as the FrameScope.
• IPX addresses on the other side of a router
Servers
Lists stations that supply services, grouped by service
Routers Lists stations that advertise routing capabilities or
transmit traffic from remote stations.
FrameScopes -
Lists other FrameScopes found.
Switches/Bridges
through SNMP.
SNMP Agents
Lists stations who support bridge MIBs
Lists stations who are running SNMP agents.
The operator can get more detailed information about any
device by selecting it from one of these lists.
Device Details
The Network Database includes details learned about each
device. The detailed information includes the following, where
appropriate:
DNS, NetBIOS and SNMP System name
Agilent FrameScope 350 User’s Manual
181
8
Network Performance Analyzer Reference
Network Database
MAC address
Network addresses: IP and IPX
Services provided by the device (DHCP, DNS, etc.)
Protocols used by the device (IP, IPX, etc.)
While the device details are displayed, the following statistics
pertaining to the device are also available by pressing the
Statistics button:
Unicasts, where the % is the percentage of all unicasts
Broadcasts, where the % is the percentage of all broadcasts
Multicasts, where the % is the percentage of all multicasts
Errors, where the % is the percentage of all errors
The FrameScope 350 also provides a set of tools for accessing a
device from the detailed view. These tools include:
Ping
Locate Switch Port
Trace Route (IP Only)
SNMP query (IP Only)
MAC Loopback (FrameScope 350 Only)
Active Discovery Process
Active Discovery Query order for FrameScope 350
1 Every 60 seconds:
• Get SNMP name and bridge info
2 Done once:
• Broadcast PING
3 Every 600 seconds:
• Broadcast a DHCP discover message.
4 Every 60 seconds:
• Broadcast a FrameScope announcement (UDP to/from
port 52341)
182
Agilent FrameScope 350 User’s Manual
Network Performance Analyzer Reference
8
Network Database
• Broadcast RIP v1 and v2 routing table requests
5 Every 300 seconds:
• Send an ARP for each IP address in the subnet range
• For every ARP response received, send an ICMP echo
request
6 Every 300 seconds:
• Reset IP services
7 Every 30 seconds (and whenever a new IP address is
learned)
• Discover IP Services
a. Discover Domain Controller
b. Discover Domain Browsers
c. For each IP station in the station list which has not
been probed yet:
1) Query the DNS servers to get the hostname for the
IP address.
2) ARP the IP address
3) Start a TCP connect to the LPD port to check for
an IP printer server.
4) Use SNMP to request the system name
5) Use SNMP to request the subnet mask
6) Start a TCP connect to the HTTP port to check for
a web server
d. For each MAC in the station list
1) Mark as router any MAC that has more than one
IP address associated, one of which is marked as
remote
8 Every 60 Seconds:
• Broadcast an IPX SAP Request
Agilent FrameScope 350 User’s Manual
183
8
Network Performance Analyzer Reference
Network Performance Autotest
Network Performance Autotest
The Autotest is used to measure connectivity and response time
of important network resources. Each network resource is
tested using target-specific access methods to communicate
with these resources.
Autotest Setup
The Autotest Setup screen can be reached by pressing on the
Autotest button on the Network tab Main Menu.
The Autotest contains a suite of tests that can verify multiple
features on multiple devices. Each test within the Autotest suite
verifies a specific feature on a specific device. For instance, one
device may act as both a DHCP server and a DNS server. An
Autotest suite used to test this device would contain a DHCP
server test and a DHCP server test for this device. The same
Autotest suite can also contain tests for other devices.
184
Agilent FrameScope 350 User’s Manual
8
Network Performance Analyzer Reference
Network Performance Autotest
The Default Autotest Suite
The FrameScope boots up with the <Default> suite selected.
When the <Default> suite is selected, the FrameScope
automatically creates an Autotest suite from the servers listed
in the Network Database.
Editing Tests
Each test has parameters that specify the test’s behavior and
coverage. For instance, there is a well-known port for web
servers to listen on, but a web server may have been configured
to listen at a different port. So, the port number is provided as a
parameter with the well-known port number as the default.
User names and passwords are also included as parameters for
tests that can provide extra coverage by logging in to a server.
The extra coverage may include reading a file or retrieving
E-mail. Each server has a default test that can be performed
without the user providing any set up information so that a new
test can be configured with minimal effort. After selecting a
specific name or address, the Edit button starts up a wizard
which allows the test's parameters to be modified. See the
description of each test below for more information.
Deleting Tests
The Delete button operates on the selected test or test heading.
If a test is selected when the Delete button is pressed, the test is
removed from the Autotest suite. If a heading such as 6 Print
Server is selected, all of the print server tests will be removed
from the suite.
Agilent FrameScope 350 User’s Manual
185
8
Network Performance Analyzer Reference
Network Performance Autotest
Adding Tests
The Add button will start up a wizard which is used to add tests
to the test suite.
If the Network Database contains devices with features not
covered by any test in the test suite, tests for these features will
be listed under Untested Servers. One of these tests may be
added to the Autotest suite by selecting the test and pressing
OK. All of these tests may be added to the suite by pressing the
Add All radio button and pressing OK.
186
Agilent FrameScope 350 User’s Manual
8
Network Performance Analyzer Reference
Network Performance Autotest
Another way to add a test to the suite is to press the Create
New radio button and press Next.
1 A list of test types is presented on the next screen.
2 Select the type of test and press Next.
3 Test specific parameters may be edited on the next screens
as discussed below under each test heading.
DHCP Server
The DHCP Server test verifies that the DHCP server responds to
a request for an IP address and other optional items. If any
optional information is requested, the server response would be
checked for all of the requested information.
Setup
The IP address of the DHCP Server to test is entered on the first
DHCP Server test setup screen. All DHCP responses received
during this test are compared against this address to verify that
responses are being received from this server. The next setup
screen is used to specify which optional items should be
Agilent FrameScope 350 User’s Manual
187
8
Network Performance Analyzer Reference
Network Performance Autotest
requested from the DHCP Server. The last setup screen provides
a list of the measurements performed during this test.
Any of the thresholds used to rate the performance of each of
these measurements may be viewed and modified by selecting it
from this list and selecting Edit. The measurements taken during this test are:
PING Response
on the server.
188
The time it takes to perform an ICMP Echo test
Agilent FrameScope 350 User’s Manual
Network Performance Analyzer Reference
8
Network Performance Autotest
Server Response The total time for negotiating for an IP
address from the DHCP Server
DNS Server
The DNS Server test verifies that the server can look up a name
or an IP address.
Test Setup
The first setup screen is used to enter the IP address of the DNS
server to test and to enter the name or address that will be sent
to the DNS server in the request. If no name or address is provided, the DNS server is requested to look up its own address
and return a name.
The last setup screen provides a list of the measurements performed during the test. Any of the thresholds used to rate the
performance of each of these measurements may be viewed and
Agilent FrameScope 350 User’s Manual
189
8
Network Performance Analyzer Reference
Network Performance Autotest
modified by selecting it from this list and selecting Edit as
shown in the DHCP server.
The measurements taken during this test are:
PING Response
on the server.
The time it takes to perform an ICMP Echo test
Server Response The request/response time for converting a
name or address into an address or name.
190
Agilent FrameScope 350 User’s Manual
8
Network Performance Analyzer Reference
Network Performance Autotest
WINS Server (NetBIOS Name Server)
The WINS Server test verifies that the server can convert a
name to an IP address.
Test Setup
The first setup screen is used to enter the IP address of the
WINS server to test and to enter the name that will be sent to
the WINS server in the request.
The last setup screen provides a list of the measurements performed during the test. Any of the thresholds used to rate the
performance of each of these measurements may be viewed and
modified by selecting it from this list and selecting Edit as
shown in the DHCP server.
The measurements taken during this test are:
PING Response
on the server.
The time it takes to perform an ICMP Echo test
Server Response The request/response time for converting a
name into an address.
Agilent FrameScope 350 User’s Manual
191
8
Network Performance Analyzer Reference
Network Performance Autotest
NT File Server
NFS File Server
The file server tests provide the following basic operations:
• Check server availability by logging-in to the server or with a
partial log-in if a username and password are required for
log-in but have not been provided by the user.
• The following operations are optional. If any of these
operations is requested, the user must enter the full path
name to the file (or directory) on the server:
• Log in to the server.
• Read from an existing file.
• Write to, read from, and delete a file.
Test Setup
The first file server setup screen requests a name or address as
well as login information needed to access the server.
192
Agilent FrameScope 350 User’s Manual
8
Network Performance Analyzer Reference
Network Performance Autotest
The next setup screen allows selection of the file actions to be
tested.
The last setup screen provides a list of the measurements
performed during the test. Any of the thresholds used to rate
the performance of each of these measurements may be viewed
and modified by selecting it from this list and selecting Edit.
Note that the scroll bar on the right of the screen only shows the
Agilent FrameScope 350 User’s Manual
193
8
Network Performance Analyzer Reference
Network Performance Autotest
location of the screen shown. Use the Scroll rocker to scroll
through the list. The time responses are modified as shown in
the DHCP server.
The measurements taken during this test are:
Name Lookup The request/response time for converting a name
into an address.
PING Response
on the server.
The time it takes to perform an ICMP Echo test
Connect Time/Mount Time The time it takes to connect to the
NT file server, or mount the NFS server.
Write Rate
The bytes per second rating of the write operation.
Read Rate
The bytes per second rating of the read operation.
Delete Time
The time it takes to delete the file.
Disconnect Time
server.
194
The time it takes to disconnect from the file
Agilent FrameScope 350 User’s Manual
8
Network Performance Analyzer Reference
Network Performance Autotest
Examples of modifying rates and time are shown below:
Web Server
The Web Server test verifies that server is accessible and measures the download time of the first get operation.
Test Setup
The first setup screen is used to enter the URL of the web server
to test. The second setup screen provides an opportunity to
request a proxy server and to name it. The last setup screen provides a list of the measurements performed during the test. Any
of the thresholds used to rate the performance of each of these
Agilent FrameScope 350 User’s Manual
195
8
Network Performance Analyzer Reference
Network Performance Autotest
measurements may be viewed and modified by selecting it from
this list and selecting Edit.
The measurements taken during this test are:
Name Lookup The request/response time for converting a
name into an address.
PING Response
on the server.
1st Response
command.
196
The time it takes to perform an ICMP Echo test
The time it takes to acknowledge the GET
Agilent FrameScope 350 User’s Manual
8
Network Performance Analyzer Reference
Network Performance Autotest
Receive Rate The rate in bytes per second for the download of
the first data in response to the get command.
E-mail Server
The E-mail Server test verifies that the E-mail server is accessible and measures the access time and download rate of E-mail.
Test Setup
The first setup screen is used to enter the name or address of
the E-mail server and enter the user name and password, if
desired. The second setup screen is used to enter the operations
to be tested and the send and receive methods as well as the
ports used. Default port addresses are provided
The last setup screen provides a list of the measurements performed during the test. Any of the thresholds used to rate the
Agilent FrameScope 350 User’s Manual
197
8
Network Performance Analyzer Reference
Network Performance Autotest
performance of each of these measurements may be viewed and
modified by selecting it from this list and selecting Edit.
The measurements taken during this test are:
Name Lookup The request/response time for converting a
name into an address.
PING Response
on the server.
Write Time
The time it takes to perform an ICMP Echo test
The time it takes to write to the server.
Relay Time The time it takes to relay through the server and be
available to read.
Read Time The time it takes to read the E-mail using either
POP3 or SMTP.
These times may all be modified by selecting the measurement
and pressing Edit.
198
Agilent FrameScope 350 User’s Manual
8
Network Performance Analyzer Reference
Network Performance Autotest
Novell Server
Print Server
FTP Server
SNMP Agent
Primary Domain Controller
Backup Domain Controller
Router
Workstation
These tests verifies that the named device is accessible and
measures the name lookup time and the ping response time.
Test Setup
The first setup screen is used to enter the name or address of
the device to be tested.
The last setup screen provides a list of the measurements
performed during the test. Any of the thresholds used to rate
the performance of each of these measurements may be viewed
and modified by selecting it from this list and selecting Edit.
Agilent FrameScope 350 User’s Manual
199
8
Network Performance Analyzer Reference
Network Performance Autotest
The measurements taken during all these tests are:
Name Lookup The request/response time for converting a
name into an address.
PING Response
on the device.
The time it takes to perform an ICMP Echo test
Autotest Results
While the test is running, the overall status of each server test is
displayed. As each test completes, it is given a performance
metric. When all of the tests are completed, the overall
performance metric is calculated and presented to the user.
Details about each test result may be viewed. As an example of
the details available, a web server test may require a DNS
200
Agilent FrameScope 350 User’s Manual
8
Network Performance Analyzer Reference
Network Performance Autotest
lookup, a PING response, a first response, and a page read
operation. The status and time for each of these operations is
presented in the detailed view.
The Autotest may be left running in a loop with a programmable
delay between each iteration of the autotest. This feature may
be used to find problems that may only occur at certain times of
the day. In this case, the response times for each test are
recorded and the current, average, minimum and maximum
response times for each test are displayed after each test. When
the autotest is finished, the response times for any test may be
plotted.
Agilent FrameScope 350 User’s Manual
201
8
Network Performance Analyzer Reference
Statistics
Statistics
The first view into statistics provides the overall network
health. The operator can drill down into the statistics to get
more and more detailed information. Some of the more detailed
information is gathered by software that may not have enough
bandwidth to process 100% of the frames. So a value is presented for the percent of frames processed in these cases.
Overall Statistics
The current and maximum values of each statistic are displayed. Graphs of the each statistic are also displayed in strip
charts. The interval at which the graph is updated is programmable so that the graph can cover the last 5 minutes in detail up
to the last 24 hours with less detail. The operator can get more
information about any of these statistics by selecting it.
Utilization Utilization values are displayed as percent of total
network bandwidth. Pressing this statistic switches to a list of
Top Transmitters.
Unicasts The number of unicast frames or the percent of the
utilization used up by unicast frames. Pressing this statistic
switches to a list of Top Unicast Transmitters.
Multicasts The number of multicast frames or the percent of
the utilization used up by broadcast frames. Pressing this
statistic switches to a list of Top Multicast Transmitters.
Pressing any of the Top Transmitters brings up the Station
Detail screen for that station.
202
Agilent FrameScope 350 User’s Manual
8
Network Performance Analyzer Reference
Statistics
Broadcasts The number of broadcast frames or the percent of
the utilization used up by broadcast frames. Pressing this
statistic switches to a list of Top Broadcast Transmitters.
Pressing any of the Top Transmitters brings up the Station
Detail screen for that station.
Errors The number of frames with errors or the percent of the
utilization used up by frames with errors. Pressing this statistic
switches to the Error Mix. Pressing on one of the Error Mix, will
switch to a list of the Top Transmitter of that error type.
Pressing any of the Top Transmitters brings up the Station
Detail screen for that station.
Collisions The number of collisions or the percent of the
utilization used up by collisions.
Top Transmitters
A list of stations, sorted by a specific statistic is displayed. The
statistic used for sorting is set when the list is created. For
instance, if the user enters the Top Transmitters by pressing the
Jabbers statistic in the Statistics screen the Top Jabber Transmitters is displayed. Pressing any of the Top Transmitters
brings up the Station Detail screen for that station.
Error Mix
Long Frames Any frame over 1518 bytes with a valid CRC and
alignment. Pressing this statistic gets you to the Top Long
Frame Transmitters.
Short Frames Any frame under 64 bytes long with a valid CRC
and alignment. Pressing this statistic gets you to the Top Short
Frame Transmitters.
Jabbers Any frame over 1518 bytes with a CRC or alignment
error. Pressing this statistic gets you to the Top Jabber
Transmitters.
CRC/Alignment Errors Any valid sized frame with a CRC or
alignment error. Pressing this statistic gets you to the Top
Transmitters with an invalid CRC or alignment.
Agilent FrameScope 350 User’s Manual
203
8
Network Performance Analyzer Reference
Statistics
Protocol Mix
Pressing the protocol gets you to the Top Transmitters of that
protocol. Pressing any of the Top Transmitters brings up the
Station Detail screen for that station.
• IP
• IPX
• ARP
• RARP
• Banyan
• DECnet
• SNA
• AppleTalk
• NetBIOS
• Spanning Tree
• Other
204
Agilent FrameScope 350 User’s Manual
8
Network Performance Analyzer Reference
Network Tools
Network Tools
Ping
The Ping tool is used to verify access to devices on a network.
The current, minimum, maximum and average response times
are displayed along with a count for the number of times there
was no response.
This tool may be run in IP or IPX mode. The IP Ping sends
ICMP Echo frames to the target device. The IPX Ping can use
either Diagnostic Responder or Ping frames.
The operator may alter the following parameters:
Target Device Address The target device may be selected from a
list or entered as a name or address. If an IP device is specified
by a name, DNS and WINS are used to translate the name into
an IP address. Names in IPX mode are translated using the SAP
protocol.
Frame Size
Length of the frame, in bytes, including the FCS.
Number of Frames Number of frames to send. If Continuous is
selected, the FrameScope sends frames until the tool is stopped.
Time to Live (IP Only) The maximum number of routers to
traverse to the target device.
Don’t Fragment (IP Only) Selecting this option sets the Don’t
Fragment flag in the IP frame. This flag tells routers along the
path that this frame should not be divided into smaller
fragments.
Trace Route
The Trace Route tool is used to determine the route taken to a
remote device. A list of routers found along the path to the
remote device is displayed along with a count of the number of
hops to each router and the response time for each router.
The operator may alter the following parameters:
Agilent FrameScope 350 User’s Manual
205
8
Network Performance Analyzer Reference
Network Tools
Remote device IP address The remote device may be selected
from a list or entered as a name or IP address. If the device is
specified by a name, DNS and WINS are used to translate the
name into an IP address.
Maximum Hop Count The maximum number of routers to
traverse while tracing out the route.
SNMP Query
This tool uses SNMP to retrieve the following information from
the device. This information is usually provided by IT services.
• MIB II System Group
• System description
• Up time
• Contact
• System name
• Location
Locate Switch Port
This tool is used to determine the switch port to which a device
is connected. SNMP is used to look for switches in the network.
Each of these switches are probed to see if the device shows up
in the switch’s tables. All of the switch ports which are mapped
to the devices MAC address are displayed. There is no order to
the list for multiple results, so you cannot interpret the results
as a direct path.
MAC Loop-back
The MAC Loop-back tool measures frame loss, delay and delay
variations across an Ethernet network. The test requires the use
of a remote FrameScope connected through hubs or switches.
This test does not work across routers.
Traffic Generation
A hardware based traffic generation tool is provided to enable
network testing under heavily loaded conditions.
Hardware-based timers control the transmission of the user
specified frames into the network.
206
Agilent FrameScope 350 User’s Manual
8
Network Performance Analyzer Reference
Network Tools
The operator may change any of the following properties of the
traffic being generated:
Frame Length The number of bytes in the frame, including the
FCS. This number ranges from 64-1518 unless long or short
frames are specified. If the Short Frames box is checked, the
frame size ranges from 40-63. If the Long Frames box is
checked, the frame size ranges from 1519-5000.
Frame Rate The rate at which frames are transmitted by the
FrameScope. Changing the Frame Rate causes the Utilization to
be recalculated.
Utilization The percent of the Ethernet bandwidth which the
FrameScope should fill up. This value ranges from 0 which
causes no frames to be transmitted to 100 which causes the
FrameScope to completely load the network connection.
Changing the Utilization causes the Frame Rate to be
recalculated.
# Frames or Continuous Specifies the number of frames the
FrameScope should generate when the Start button is pressed.
If Continuous is selected, the FrameScope begins generating
frames when the Start button is pressed and does not stop until
the Stop button is pressed or the Traffic Generator tool is
exited.
Errors Frames with errors may be generated. The error types
include CRC error, short frame or long frame.
Frame Type
• 802.3/802.2
• Ethernet/IP
• SNAP/IP
• Ethernet/IPX
• 802.3/IPX
• 802.2/IPX
• SNAP/IPX
Source MAC Choices include this FrameScope’s MAC or
simulate multiple (10, 100 or 200) stations. The simulated MACs
use the values 00-0C-65-01-00-XX where XX increments from 01
to C8 (hex).
Agilent FrameScope 350 User’s Manual
207
8
Network Performance Analyzer Reference
Network Tools
Destination MAC To send a frame to a station on the local LAN,
enter its MAC address. If the destination address is set to
FF-FF-FF-FF-FF-FF, the frame will be received by all devices on
the LAN. To send a frame across a router, the router’s MAC
address should be used.
Source IP or IPX Source network address, if required. If Source
MAC is set to simulate multiple stations, then the Source IP is
incremented along with the MAC. For instance, if the
FrameScope is set up to generate Ethernet/IP frames from
multiple simulated stations with IP Address set to
209.6.108.202, then the first two frames would be addressed as
follows:
Frame Number
Destination IP or IPX
208
MAC Address
IP Address
1
00-0C-65-01-00-01
209.6.108.202
2
00-0C-65-01-00-02
209.6.108.203
Destination network address, if required.
Agilent FrameScope 350 User’s Manual
8
Network Performance Analyzer Reference
Remote Control
Remote Control
A web server is implemented in the FrameScope 350 to provide
a means to control and monitor the FrameScope 350 via a web
browser. The FrameScope’s home page provides links to the following FrameScope functions:
Station List Links to the current list of stations. This is the
same list that is accessible on the FrameScope through the
Tools -> Network Database buttons.
Autotest Results
Links to the current autotest results.
Test Database Links to a list of stored autotest results. These
results may be viewed directly as web pages or the result file
may be uploaded to the PC. The result file contains all of the
results for the test in Comma Separated Value (CSV) format for
use in spreadsheet programs. If the FrameScope is in any of the
Network Autotest screens, the results in the Test Database may
not be displayed.
Network Database Links to a list of stored station lists. These
station lists may be uploaded to the PC. The station lists are
stored in Comma Separated Value (CSV) format for use in
spreadsheet or database programs.
Remote Control Links to a page which shows an image of the
FrameScope’s display. Clicking on this image has the effect of
pressing the FrameScope’s display. The display is updated
when the user of the web interface clicks on the screen or every
10 seconds if no screen operations are performed.
Agilent FrameScope 350 User’s Manual
209
8
Network Performance Analyzer Reference
Memory Requirements
Memory Requirements
The FrameScope 350 requires a CompactFlash™ card to store test
results and network station lists. The amount of memory that each
Autotest result takes up depends on the number of test and the number
of iterations that you set before starting the test. The results require
about 600 bytes per test plus 150 bytes per iteration for each test. There
is a limit of 100 tests and a limit of 100 iterations. Therefore, the
maximum results size is about 1.5 MB.
The Autotest suite storage requirement is only 350 bytes per
test, so the maximum size is about 35 KB.
The station list storage requirement is 250 bytes per station
with a maximum of about 1500 stations, so the maximum size is
375 KB
The FrameScope 350 does not use any of the 4MB of internal Flash
memory for network test result storage. The cable test results can be
stored in the internal Flash memory.
The following table lists approximate record storage capacities when
configured for a 32 MB removable CompactFlash™ card and for
comparison, a 192 MB card. All sizes of CompactFlash™ will work as
FrameScope 350 Network Autotest results storage.
6DYHG7HVW5HVXOWV&DSDFLWLHVDVVXPLQJD0%XVHGIRUWHVWVXLWHVDQGVWDWLRQOLVWV
&DSDFLW\RI5HFRUGV
6L]HRI
$XWRWHVW
,WHUDWLRQV
UHFRUG
0%
&)ODVK
&)ODVK
&DUG
&DUG
$XWRWHVWV
.%
$XWRWHVWV
.%
.%
0%
$XWRWHVWV
$XWRWHVWV
210
0%
Agilent FrameScope 350 User’s Manual
Agilent N2610A FrameScope 350 Network Performance Analyzer
User’s Manual
9
Cable Tester Reference
Measurements 212
Wiremap 212
Length 212
Propagation Delay and Skew 212
Near End Crosstalk (NEXT) 213
Attenuation 213
Return Loss 214
Equal Level Far End Crosstalk (ELFEXT) 214
Attenuation to Crosstalk Ratio (ACR) 214
Power Sum NEXT (PSNEXT) 214
Power Sum ELFEXT (PSELEXT) 215
Power Sum ACR (PSACR) 215
Resistance 215
Ambient Noise 215
Calibration 216
Measurement Calibration 216
Memory Requirements 218
This chapter describes the cable tester features of the Agilent
FrameScope 350.
Agilent Technologies
211
9
Cable Tester Reference
Measurements
Measurements
The FrameScope 350 makes the following test measurements. See
“Setting the Measurements” on page 129 for more details.
Wiremap
Wiremap testing checks for proper continuity and termination of cables.
The test identifies the following faults:
• Short circuit
• Open circuit
• Reversed pairs
• Transposed pairs
• Split pairs
• Shield continuity faults
Length
Length measurements determine the electrical length of cable runs up to
1100 feet (335 meters). Accurate length measurements require accurate
NVP settings. Choosing a cable type from the FrameScope’s database
automatically loads NVP settings, or the NVP for a cable can be
measured on a sample (“Learning the NVP of a Cable” on page 138).
/HQJWK0HDVXUHPHQW6SHFLILFDWLRQV
$FFXUDF\
±RU±IHHW0ZKLFKHYHULVJUHDWHU
5HVROXWLRQ
±IRRW00
0LQLPXP'LVWDQFH
IHHW0
0D[LPXP'LVWDQFH
IHHW0
Propagation Delay and Skew
The Propagation Delay test measures the one-way propagation delay
over each pair of the tested cable run. Skew is the difference in
propagation delay between the pairs with the longest and shortest delay
in a cable.
3URSDJDWLRQ'HOD\DQG6NHZ0HDVXUHPHQW6SHFLILFDWLRQV
212
$FFXUDF\
±RU±QDQRVHFRQGVZKLFKHYHULVJUHDWHU
5HVROXWLRQ
±QDQRVHFRQGV
0LQLPXP'HOD\
QDQRVHFRQGV
0D[LPXP'HOD\
QDQRVHFRQGV
Agilent FrameScope 350 User’s Manual
9
Cable Tester Reference
Measurements
'HOD\6NHZ
7KHGLIIHUHQFHLQQDQRVHFRQGVEHWZHHQWKHORQJHVWDQGVKRUWHVW
PHDVXUHGSURSDJDWLRQGHOD\DPRQJWKHIRXUSDLUVRIDVLQJOHFDEOH
UXQ
Near End Crosstalk (NEXT)
NEXT measures near end coupling between pairs in the tested cable run,
at both ends of a cable, over 6 pair combinations.
1(;70HDVXUHPHQW6SHFLILFDWLRQV
)UHTXHQF\5DQJH
²0+]
)UHTXHQF\6WHS6L]HV
N+]N+]N+]0+]VHWDXWRPDWLFDOO\EDVHGRQ
VHOHFWHGVWDQGDUGV
5HVROXWLRQ
G%
'\QDPLF5DQJH
G%RUG%EH\RQG&DWHJRU\EDVLFOLQNOLPLWZKLFKHYHULV
KLJKHU
%DVHOLQH$FFXUDF\
EHWWHUWKDQ7,$/HYHO,,,UHTXLUHPHQW
TIA level III measurement parameter and tester accuracy requirements per
TIA Category 6 Draft – Addendum to TIA-568-B and ISO/IEC 61935-1 draft
amendment 1, 10/99
Attenuation
Attenuation measures the decrease in signal strength over the length of
all pairs in a cable.
$WWHQXDWLRQ0HDVXUHPHQW6SHFLILFDWLRQV
)UHTXHQF\5DQJH
²0+]
)UHTXHQF\6WHS6L]H
N+]N+]N+]0+]VHWDXWRPDWLFDOO\EDVHGRQ
VHOHFWHGVWDQGDUGV
5HVROXWLRQ
G%
'\QDPLF5DQJH
G%
%DVHOLQH$FFXUDF\
EHWWHUWKDQ7,$/HYHO,,,UHTXLUHPHQW
Agilent FrameScope 350 User’s Manual
TIA level III measurement parameter and tester accuracy requirements per
TIA Category 6 Draft – Addendum to TIA-568-B and ISO/IEC 61935-1 draft
amendment 1, 10/99
213
9
Cable Tester Reference
Measurements
Return Loss
Return Loss measures the degradation of signal over all four pairs from
each end of the tested cable run.
5HWXUQ/RVV0HDVXUHPHQW6SHFLILFDWLRQV
)UHTXHQF\5DQJH
²0+]
)UHTXHQF\6WHS6L]H
N+]N+]N+]0+]VHWDXWRPDWLFDOO\EDVHGRQ
VHOHFWHGVWDQGDUGV
5HVROXWLRQ
G%
'\QDPLF5DQJH
G%
%DVHOLQH$FFXUDF\
EHWWHUWKDQ7,$/HYHO,,,UHTXLUHPHQW
TIA level III measurement parameter and tester accuracy requirements per
TIA Category 6 Draft – Addendum to TIA-568-B and ISO/IEC 61935-1 draft
amendment 1, 10/99
Equal Level Far End Crosstalk (ELFEXT)
ELFEXT measures far end coupling between pairs in the tested cable, for
all pair combinations.
(/)(;70HDVXUHPHQW6SHFLILFDWLRQV
)UHTXHQF\5DQJH
²0+]
)UHTXHQF\6WHS6L]H
N+]N+]N+]0+]VHWDXWRPDWLFDOO\EDVHGRQ
VHOHFWHGVWDQGDUGV
5HVROXWLRQ
G%
'\QDPLF5DQJH
G%RUG%EH\RQG&DWHJRU\OLQNOLPLWZKLFKHYHULVKLJKHU
%DVHOLQH$FFXUDF\
EHWWHUWKDQ7,$/HYHO,,,UHTXLUHPHQW
TIA level III measurement parameter and tester accuracy requirements per
TIA Category 6 Draft – Addendum to TIA-568-B and ISO/IEC 61935-1 draft
amendment 1, 10/99
Attenuation to Crosstalk Ratio (ACR)
The ratio of the measured attenuation and the near end crosstalk
(NEXT) at each frequency point.
Power Sum NEXT (PSNEXT)
Computed for each pair by calculating a power sum total of the
pair-to-pair NEXT from the three other pairs.
214
Agilent FrameScope 350 User’s Manual
Cable Tester Reference
9
Measurements
Power Sum ELFEXT (PSELEXT)
Computed for each pair by calculating a power sum total of the
pair-to-pair ELFEXT from the three other pairs.
Power Sum ACR (PSACR)
The ratio of the measured attenuation and the computed power sum
near end crosstalk (PSNEXT) at each frequency point.
Resistance
The dc loop resistance for each pair in the tested cable run.
5HVLVWDQFH0HDVXUHPHQW6SHFLILFDWLRQV
5DQJH
²
$FFXUDF\
±
Ω
Ambient Noise
The ambient noise spectrum of each pair immediately after the autotest.
$PELHQW1RLVH0HDVXUHPHQW6SHFLILFDWLRQV
Agilent FrameScope 350 User’s Manual
)UHTXHQF\5DQJH
²0+]
6HQVLWLYLW\
P9506
$FFXUDF\
±
215
9
Cable Tester Reference
Calibration
Calibration
Measurement Calibration
Remote Calibration
Remote calibration establishes a common zero reference for the
FrameScope 350 and its associated DualRemote 350, before any
end-to-end measurements are taken.
You must perform a remote calibration if you use your FrameScope 350
with a different DualRemote 350, or if you upgrade the software in either
the FrameScope or DualRemote. The FrameScope stores the serial
number information of the DualRemote that it has been calibrated with.
Before each measurement, the FrameScope checks the serial numbers of
the DualRemote to which it is connected. If the FrameScope does not
have remote calibration data stored for the detected DualRemote, a
warning appears, asking you to calibrate the DualRemote.
Agilent Technologies recommends running the remote calibration once a
day, at the beginning of a testing session.
Environmental Calibration (Internal)
Environmental calibration compensates for the effects of ambient
temperature and voltage variations. The FrameScope 350 and
DualRemote 350 use internal calibration paths to connect the signal
source and measurement circuits, establishing a local calibration
reference before each measurement. No operator involvement is
required.
Field Verification of Baseline Accuracy
The Self-Test probe (part # N2594A-015) can be used in the field to verify
the baseline accuracy of a FrameScope 350 or DualRemote 350. The
Self-Test probe uses the SmartProbe port interface to automate the
required setups for this function.
To run a Self Test on the FrameScope 350:
1 Make sure that the FrameScope 350 display displays the main menu.
2 Insert the Self-Test probe in the SmartProbe port
3 Press the OK key. A PASS or FAIL screen displays.
The PASS screen indicates that the FrameScope’s baseline calibration data
is valid.
If a FAIL screen displays, contact Agilent Technical Support.
216
Agilent FrameScope 350 User’s Manual
Cable Tester Reference
9
Calibration
To run a self test on the DualRemote 350:
1 Insert the Self-Test probe in the SmartProbe port of the DualRemote
350.
2 Press the OK key. The Pass/Fail LED on the front panel of the
DualRemote 350 indicates the outcome of the self test.
If the self test fails, the DualRemote 350 requires a new baseline
calibration or repair. Contact Agilent Technical Support.
Agilent FrameScope 350 User’s Manual
217
9
Cable Tester Reference
Memory Requirements
Memory Requirements
The amount of memory that each test result takes up depends on the
options that you set before starting the test. Generally, if you save plots
with each test, test result files are larger than if you omit plots. When you
save plots, the size of the result file depends on the maximum frequency
selected, and on how many additional measurements each autotest
includes.
The FrameScope 350 allocates approximately 4MB of internal Flash
memory for test result storage. The exact amount of memory available
depends on the size of the FrameScope 350 software.
The following table lists approximate record storage capacities for the
internal Flash memory when configured for 4MB and for a 32 MB
removable CompactFlash™ card and for comparison, a 192 MB card. All
sizes of CompactFlash™ will work as extra storage.
6DYHG7HVW&DSDFLWLHV
&DSDFLW\RI5HFRUGV
6WRUHG
1(;7
$XWRWHVW7\SH
&RQILJXUDWLRQ
,QWHUQDO
0%
0%
0%)ODVK
&)ODVK
&)ODVK
&DUG
&DUG
)UHTXHQF\
3RLQWV
&DWHJRU\(RU
1RQH
&DWHJRU\(RU
$PELHQWQRLVHVZHHSRQ
ZLWKRXWSORWV
DQGQHWZRUNWHVWV
3ORWVWR0+]
&DWHJRU\
3ORWVWR0+]
ZLWKSORWVVDYHG
$PELHQWQRLVHVSHFWUXP
ZLWKRXWSORWV
&DWHJRU\(
3ORWVWR0+]
ZLWKSORWVVDYHG
&DWHJRU\
ZLWKSORWVVDYHG
1HWZRUNV$OO2SWLRQV21
218
Agilent FrameScope 350 User’s Manual
Agilent N2610A FrameScope 350 Network Performance Analyzer
User’s Manual
10
DualRemote 350 Reference
The DualRemote 350 220
Control Buttons 220
Indicators 221
This chapter describes the features of the Agilent
DualRemote 350.
Agilent Technologies
219
10 DualRemote 350 Reference
The DualRemote 350
The DualRemote 350
The DualRemote 350 performs the same tests as the FrameScope 350,
and is controlled by the FrameScope. The DualRemote displays
information using LED indicators.
3DLUVWDWXVLQGLFDWRUV
:DUQLQJLQGLFDWRUV
7HVWSURJUHVVDQGUHVXOWLQGLFDWRUV
'LDJQRVWLFLQGLFDWRUV
3RZHULQGLFDWRU
3RZHUEXWWRQ
2.EXWWRQ
6FUROOEXWWRQ
Control Buttons
The DualRemote 350 has the same control buttons on its face as the
FrameScope 350.
Power: The Power button turns the unit on and off.
OK: Pressing the OK button does nothing.
Scroll: The Scroll button scrolls through the diagnostic indications.
220
Agilent FrameScope 350 User’s Manual
10
DualRemote 350 Reference
The DualRemote 350
Indicators
Pair Status Indicators
The pair status indicators turn green or red at the end of a test to show
the status of each pair. A red indicator means the associated pair failed
the current test.
Warning Indicators
The warning indicators denote conditions that might prevent or impair
testing.
Hub/NIC Detected: The Hub/NIC Detected indicator means the
DualRemote 350 is connected to a hub/Switch port or NIC port, instead
of to a port connected to the FrameScope 350. [This function is not yet
supported.]
Voltage Warning: The voltage warning indicator means the
DualRemote 350 is connected to a line which has a potentially damaging
voltage present. This condition usually occurs when attempting to test a
line that is connected to a telephone switch.
&DXWLRQ
,I\RXVHHWKLVLQGLFDWRULPPHGLDWHO\GLVFRQQHFWWKH'XDO5HPRWHIURPWKHOLQH
)DLOXUHWRGLVFRQQHFWWKHOLQHFDQSHUPDQHQWO\GDPDJHWKH'XDO5HPRWH
Calibration Required: The Calibration Required indicator means the
DualRemote 350 is not calibrated to the FrameScope 350. The autotest
will not execute until the calibration is done.
Battery: The battery indicator shows the current state of the
DualRemote 350 battery charge.
When an external charger is supplying power to the DualRemote:
• The Battery indicator is steady green when the battery is charging.
• The Battery indicator flashes green when the battery is fully
charged.
When no external charger is connected to the DualRemote:
• The Battery indicator is dark when the battery is operating
normally.
• The Battery indicator is red when the battery charge is low.
&DXWLRQ
8VHRQO\WKH9FKDUJHUDGDSWHUVXSSOLHGZLWK\RXU)UDPH6FRSHDQG'XDO5HPRWH
8VLQJDQ\RWKHUFKDUJHUDGDSWHUFDQGDPDJH\RXU)UDPH6FRSHHTXLSPHQWDQGYRLG
\RXUZDUUDQW\
Test Progress and Result Indicators
Progress: The Progress indicators show approximately how much of
the current test is complete 1/3, 2/3, and complete.
Agilent FrameScope 350 User’s Manual
221
10 DualRemote 350 Reference
The DualRemote 350
Pass/Fail: The Pass/Fail indicator turns green when the test passes, or
red when the test fails.
Diagnostics
The Diagnostics section of the DualRemote 350 front panel provides
more detailed information about failing test results.
WS and DR: Indicate at which end of the tested cable the measurement
failed.
• WS lights when a failure occurs at the FrameScope end of the
circuit.
• DR lights when a failure occurs at the DualRemote end of the
circuit.
• WS and DR both light when failures occur at both ends of the
circuit. To determine which failures occurred at which end of the
circuit, use the Scroll button.
A column of diagnostic indicators shows details about the cause(s) of a
test failure. The failures indicated on the DualRemote 350 are:
Wiremap: Turns red when a fault with the cable connections is
detected.
Split Pairs: Turns red when a split pair is detected.
Length/Delay/Skew: Turns red when cable length, signal delay, or
skew are outside the passing limits.
NEXT : Turns red when near end pair-to-pair or power sum crosstalk
faults are detected.
Attenuation: Turns red when attenuation is outside passing limits.
ELFEXT : Turns red when far-end pair-to-pair or power sum crosstalk
faults are detected.
Return Loss: Turns red when the return signal loss exceeds passing
limits.
Other: turns red when any other failing test results occur. If the cable
run has multiple test failure causes, the Scroll button scrolls between
diagnostic indications. The current selection blinks. The pair indicators
and WS or DR indicators associated with the selected failure also blink.
Power
The Power indicator turns green when the DualRemote 350 is powered
on.
222
Agilent FrameScope 350 User’s Manual
Agilent N2610A FrameScope 350 Network Performance Analyzer
User’s Manual
11
Specifications
Physical 224
Environmental 225
Electrical 226
Ports
Display
227
229
Fiber SmartProbe+
230
Agilent Technologies
223
9
Specifications
Physical
Physical
The FrameScope 350 and DualRemote 350 are the same size, and weigh
the same.
224
6L]H
µ[µ[µ+:'[[FP
:HLJKW
OEVNJ
Agilent FrameScope 350 User’s Manual
Specifications
9
Environmental
Environmental
,QGRRU2XWGRRU
,QWHQGHGIRULQGRRUXVHQRWZHDWKHUL]HG
2SHUDWLQJWHPSHUDWXUH
WR
° &WR°)
UDQJH
Agilent FrameScope 350 User’s Manual
° &WR°)
6WRUDJHWHPSHUDWXUHUDQJH
² WR 0D[LPXPKXPLGLW\
IRUWHPSHUDWXUHVWR
$OWLWXGH
7RPHWHUV
3ROOXWLRQGHJUHH
° &°)
225
9
Specifications
Electrical
Electrical
%DWWHU\
$UHPRYDEOHUHFKDUJHDEOH1LFNHO0HWDO+\GULGH1L0+EDWWHU\
SDFNW\SLFDOO\SURYLGHVKRXUVRIRSHUDWLRQEHWZHHQFKDUJHV
GHSHQGLQJRQXVHDQGSRZHUPDQDJHPHQWVHWWLQJV$QLQWHUQDOIDVW
FKDUJHUUHFKDUJHVWKH1L0+EDWWHU\SDFNLQOHVVWKDQKRXUV
([WUDEDWWHU\SDFNVDUHDYDLODEOH
%DWWHU\SDFNVSHFLILFDWLRQ3DUW1XPEHU1$ 9GF
P$K
([WHUQDOSRZHU
3RZHUFRQYHUWHU([WHUQDODFWRGFSRZHUFRQYHUWHU3DUW1XPEHU
1$IRU9$&PRGHOV3DUW1XPEHU1$IRU
9$&PRGHOVVXSSOLHV 9GF $WRWKH)UDPH6FRSHRU
'XDO5HPRWHSRZHUFRQQHFWRU3RZHUFRQQHFWRUSRODULW\
3RVLWLYHRQWKHRXWHUVOHHYH1HJDWLYHRQWKHWLS
0DLQVVXSSO\YROWDJH
0XVWEHZLWKLQRIQRPLQDOYROWDJH
,QVWDOODWLRQRYHUYROWDJH
&DWHJRU\,,
WARN IN G
Use only the ac adapter supplied in the FrameScope Kit. Using
other power adapters may damage the tester, and will void its
warranty.
N O TE
This device complies with part 15 of the FCC rules. Operation is
subject to the following two conditions: (1) This device may not
cause harmful interference, and (2) this device must accept any
interference received, including interference that may cause
undesired operation.
N O TE
If this equipment is used in a manner not specified by the
manufacturer, the protection provided by the equipment may be
impaired and successful operation cannot be guaranteed.
226
Agilent FrameScope 350 User’s Manual
9
Specifications
Ports
Ports
SmartProbe test port
Attachment point for test probes. Interface contains high performance
signal channels for measurement functions and two-way control
interface for reading and controlling active test probes.
Serial port
Allows the FrameScope 350 or DualRemote 350 to connect to PCs or
printers. Connector is an 8-pin micro-DIN. Pinout:
'LQSLQ
6LJQDO
'%SLQ
'%SLQ
'75
5;'
*1'
12786('
7;'
12786('
USB-A port
FrameScope 350 only. The USB-A port allows the FrameScope 350 to
connect to USB peripherals. Provides up to 100 mA @ 5 Vdc for attached
USB peripherals.
USB-B port
FrameScope 350 and DualRemote 350. The USB-B port allows the
FrameScope 350 or DualRemote 350 to connect to a PC equipped with a
USB port.
Talkset connector (3.6 mm phone jack)
FrameScope 350 and DualRemote 350. Supports two-way voice
communication between FrameScope and DualRemote operators over
cable run under test. Accepts Agilent talkset (Part Number N2605A-137).
Agilent FrameScope 350 User’s Manual
227
9
Specifications
Ports
CompactFlash™ card slot
Provides removable non-volatile storage for test result files. Supports
any standard CompactFlash™ storage card. Densities as high as 512MB
are presently available. Data stored in standard format compatible with
PCMCIA-ATA specification.
228
Agilent FrameScope 350 User’s Manual
9
Specifications
Display
Display
6.625” (16.83 cm) diagonal backlit color LCD. Resolution: 240 (H) x 640
(V). The display is capable of displaying text and graphics in up to 256
colors.
Agilent FrameScope 350 User’s Manual
229
9
Specifications
Fiber SmartProbe+
Fiber SmartProbe+
General
FiberSmartProbe+850nm, Fiber SmartProbe+ 1300nm
Fiber SmartProbe+ 1310nm, Fiber SmartProbe+ 1550nm
Size
2.4” x 1.6” x 0.8”
(6.0 cm x 4.0 cm x 2.5 cm)
ST® x 2
Draws power from WireScope 155 or
DualRemote 155 via intelligent test port interface
0o to 40 o C
- 10o to 55 o C
10 to 90% non-condensing
80% for temperatures up to 31 C, decreasing
linearly to 50% relative humidity at 40 C
Up to 2000 meters
2.4” x 1.6” x 0.8”
(6.0 cm x 4.0 cm x 2.5 cm)
SC x 2
Draws power from WireScope 155 or
DualRemote 155 via intelligent test port interface
0o to 40 o C
- 10o to 55 o C
10 to 90% non-condensing
80% for temperatures up to 31 C, decreasing
linearly to 50% relative humidity at 40 C
Up to 2000 meters
Detector
FiberSmartProbe+850nm, Fiber SmartProbe+ 1300nm
Fiber SmartProbe+ 1310nm, Fiber SmartProbe+ 1550nm
Receive Wavelengths
Measurement Accuracy
Dynamic Range
Detector Type
850 and 1300nm
+/-0.2dB @ -20dBm
0 to –40 dBm
Germanium
1310nm and 1550nm
+/-0.2dB @ -20dBm
0 to –40 dBm
Germanium
Optical Connectors
Power Source
Operating Temperature
Storage Temperature
Operating Humidity
Maximum Relative Humidity
Altitude
Transmitter
FiberSmartProbe+850nm, Fiber SmartProbe+ 1300nm
Fiber SmartProbe+ 1310nm, Fiber SmartProbe+ 1550nm
Power Output
Source Type
(into 62.5/125 multimode fiber)
-10dBm (850nm), -15dBm (1300nm)
LED
Center Wavelength
Spectral Bandwidth (RMS)
Stability
Stabilization Time
N/A
N/A
(into 9/125 singlemode fiber)
-3 dBm (1310nm and 1550nm)
Stabilized Class 1 LASER2 product in accordance
with EN 60825.1 and FDA 21 CFR 1040.10.
1310nm +/- 30nm, 1550nm +/- 30nm
< 5nm
+/- 0.1dB, 1Hr. @ 25 C
< 5 min.
Cable Length
FiberSmartProbe+850nm, Fiber SmartProbe+ 1300nm
Fiber SmartProbe+ 1310nm, Fiber SmartProbe+ 1550nm
Accuracy (whichever is greater)
Resolution
Distance1 Range
+/- 4% or +/- 1.5 meters
+/- 1.5 meters
0 – 4 km for 3.75 dB/km @ 850nm
0 – 10 km for 1.50 dB/km @ 1300nm
+/- 4% or +/- 1.5 meters
+/- 1.5 meters
0 – 50 km for 0.5dB/km @ 1310nm and 1550nm
Propagation Delay
FiberSmartProbe+850nm, Fiber SmartProbe+ 1300nm
Fiber SmartProbe+ 1310nm, Fiber SmartProbe+ 1550nm
Accuracy (whichever is greater)
Resolution
Range
+/- 4% or +/- 6 nanoseconds
+/- 6 nanoseconds
0 – 300 microseconds
+/- 4% or +/- 6 nanoseconds
+/- 6 nanoseconds
0 – 300 microseconds
1
Assumes double-ended configuration with –15dB maximum multimode
link loss and 25dB maximum singlemode link loss. Divide by two for
single-ended configuration.
2
For safety the transmitter should never be viewed directly with the naked eye, a lens, or
magnifying device.
KLASSE 1 LASER PRODUKT
•
230
ST is a registered trademark of AT&T
Agilent FrameScope 350 User’s Manual
Agilent N2610A FrameScope 350 Network Performance Analyzer
User’s Manual
12
Glossary
Glossary 232
Agilent Technologies
231
9
Glossary
Glossary
Glossary
ARP Address Resolution Protocol - A broadcast protocol used
to discover the low level (MAC) address that corresponds to the
higher level (IP, IPX, etc.) address.
Auto Discovery Proactively requesting information about the
network. Also called Active Discovery.
Auto Negotiation The process of querying a switch or hub port
to connect at the highest possible rate. The options include 10
or 100 Mbit Ethernet at half or full duplex.
Bridge A device used to expand a local area network by
forwarding frames between data link layers associated with two
separate cables. See also router.
Broadcast
network.
A transmission addressed to all stations on a
Collision The error that occurs when two stations attempt to
transmit at the same time on an Ethernet network.
CRC Error Cyclic Redundancy Check - An error detection
scheme using a number derived from the data that is
transmitted in the packet. The number is calculated by the
sending station and stored in the packet. The receiving station,
upon receipt of the packet recalculates the number and
compares it to the stored value. If they are not the same, then
the packet has changed erroneously during the transmission.
Community A string or password for retrieving SNMP data
from a station or device.
Default Gateway The preferred system for providing access
outside the local subnet. A gateway is a form of Router. In order
for a station to access the stations on other subnets or the
Internet, it must know the address of the system that controls
access, this system is the Default Gateway.
Default Router The router to which a packet will be sent if no
specific entry in its route table directs it elsewhere.
DHCP Dynamic Host Configuration Protocol - a procedure
which allows devices that are entering or re-entering the
network to request that certain parameters are automatically
232
Agilent FrameScope 350 User’s Manual
Glossary
9
Glossary
assigned to them. DHCP assigns a unique IP address. A device
may request a subnet mask, default router address, name server
address, and other parameters and addresses.
DHCP server Any of several kinds of devices that provide DHCP
services. These commonly include file servers and routers.
Diagnostic Responder
IPX echo tool (ping).
DNS Domain Name Server or Domain Name Services. A
capability used widely within both the Internet and corporate
networks that resolves (or matches) names with IP addresses.
For example, if a workstation needs to retrieve a web page from
abc.com, a request containing the name abc.com is sent to a
domain name server. That server, or another acting on its
behalf, will respond with the IP address of the host at which the
web page is stored.
DNS Domain
A Internet naming hierarchy such as Agilent.com
Domain Controller In an NT environment, the domain controller
has the responsibility for storing certain information about
users, resources and devices on the network. There will be a
primary domain controller and a backup domain controller.
These are referred to as the PDC and BDC, respectively.
E-Mail Electronic Mail - A system of sending messages and
files across the network from one user to another.
E-mail Server A device that stores incoming and outgoing
E-mail messages. The protocol most often used for retrieving
messages from the E-mail server to a user’s workstation is POP3
(Post Office Protocol #3). Conversely, the protocol most often
used to send E-mail messages from the workstation to the
E-mail server is SMTP (Simple Mail Transfer Protocol.) SMTP is
also used in order that the source and destination E-mail
servers may exchange E-mails.
File Server A generic term for a device that provides files upon
request. It overlaps other commonly used terms such as Novell
server, NT server, and Unix server, which are more specific
because they indicate the operating system running in the file
server. File servers often provide other functions such as
remote access, DHCP, or security related services.
Agilent FrameScope 350 User’s Manual
233
9
Glossary
Glossary
Frame Data organized in bytes encapsulated with a header and
a trailer containing information regarding the data. Frame and
packet are sometime used interchangeably.
Frame Type The format of the frame. Some examples are:
SNAP/IP, SNAP/IPX, 802.3/802.2, EthernetII/IP,
EthernetII/IPX, 802.3/IPX, 802.2/IPX.
FTP File Transfer Protocol - Internet protocol for transferring
files from one computer to another.
Hop A data link through a bridge or router between stations on
a network. For example: Agilent.com is 6 hops away from my
PC.
ICMP Internet Control Message Protocol - The IP layer
protocol for handling errors and control messages.
IP Internet Protocol. The protocol developed and used in the
Internet. It is now used in nearly all public and private
networks. It provides an addressing structure that allows
relaying of packets in a manner that is logically separated from
the underlying physical network. It is a connectionless, best
effort protocol designed to work across dissimilar networks.
IP address A four-byte address always written in decimal with
each byte separated by dots. This is an address normally
assigned through software and associated with a hardware
address of a network interface card. It can also be associated
with a resource on the network such as an SNMP agent.
IPX Internetwork Packet Exchange - Novell Netware’s network
layer protocol, it handles network addressing, routing and
packets.
Locate Using SNMP, report the switch or hub port that a
station is connected to.
MAC address The unique address of each hardware
component, NIC card, hub, switch, etc., on a network. These are
assigned by the manufacturer of the networking equipment
when the hardware is produced.
MAC Loopback The process of transmitting and receiving
packets at the MAC layer and reporting delay, the quantity
transmitted and received as well as any errors which occur.
234
Agilent FrameScope 350 User’s Manual
9
Glossary
Glossary
MIB Management Information Base - A set of parameters that
are available and sometimes customizable that an SNMP
management station can query. Used to report status or
configuration information of components of a network.
Multicast A subset of a Broadcast where a packet is only
delivered to a subset of all possible destinations that share a
multicast address.
NFS Server Network File System - A Sun Microsystems
protocol allowing computers on the same network use data
stored on other computers as if it were on local disks. An NFS
server is usually a UNIX server.
Novell server A device that provides services such as file
services and print services in a network where a Novell
operating system is being used.
Ping A commonly used test which determines whether a
device can be reached. Generally, from a command line a user
types ping a.b.c.d <enter> to determine whether the device at IP
address a.b.c.d can be reached. The response is often an
indication of the success of the test and a time stamp
designating the length of the query-response, usually in
milliseconds. The ping tests reachability by sending an ICMP
echo request to the destination and waiting for a reply.
POP Post Office Protocol - E-mail post office protocol that
allows a single user host system to connect and download
E-mail.
RIP Routing Information Protocol - An interior gateway
protocol that allows groups of hosts on a LAN share routing
information.
Router A device that forwards traffic between subnets or
connected networks.
RMON Remote Monitoring - Using SNMP to read or control
remote probes for network monitoring and troubleshooting.
SAP Request Service Advertisement Protocol - A Netware
protocol for publicizing the current network address of
available services.
Agilent FrameScope 350 User’s Manual
235
9
Glossary
Glossary
Server A computer or service that is shared among stations on
the network. Any device in the network that provides services
upon request.
SMTP Simple Mail Transfer Protocol - The Internet electronic
mail protocol used to transfer mail between hosts.
SNMP Simple Network Management Protocol - A standard
protocol used to manage nodes on an IP network.
SNMP Agent Devices that are being managed in a network can
contain an SNMP agent. A network management program or
device sends a query to the agent. The agent retrieves the
requested value from a database stored in the managed device
and sends the reply. SNMP agents often retrieve and reply with
statistics about the managed device. Examples include
utilization values on ports, address tables that are stored, and
vendor profiles. The protocol used to communicate the
information is the Simple Network Management Protocol
(SNMP).
Station
A computer on the network.
Statistics The measurement of key network parameters such
as utilization, frame and protocol traffic.
Subnet A portion of the network that shares a network address
with other subnets.
Subnet Mask A bit mask used to identify which bits in an IP
address apply to the subnet.
Time to live A field in an IP packet which indicates how long
the packet should be allowed to exist before being discarded.
Traceroute A Ping like tool that reports the number of hops to
the destination as well as the time delays to each hop along the
way. Traceroute is useful for locating bottlenecks in network
traffic.
Type of Service A field in an IP packet that controls the quality
of service that the packet requires. The internet is a “best effort”
network, using the Type of Service bits, higher grades of service
can be requested. If the network equipment supports better
service i.e. VoIP, the better service will be provided.
Unicast
236
A frame sent to a specific single destination.
Agilent FrameScope 350 User’s Manual
9
Glossary
Glossary
UNIX server A device providing services in a network and
running a version of the Unix operating system. A UNIX server
is usually an NFS server.
Utilization A measure of how much of the network’s bandwidth
is being used. It is usually expressed as a percent of the
maximum line speed in the network. For example, if the
network’s current usage is at 2 Mb/sec and the bandwidth
available (line speed) is 100 Mb/sec., we say the utilization is
2%.
Web Browser The program running in a client host when
someone is interacting with a web server. It is the software used
to browse the Internet.
Web Server A network server that contains files that describe
Internet pages. The pages are usually developed in a language
named Hypertext Markup Language (HTML). A company’s home
page is an example of an HTML file that can be retrieved from a
web server.
WINS Server A type of name server used in the Microsoft NT
environment. WINS stand for Windows Internet Name Services.
It is a variation of DNS.
WireScope
tester.
Agilent FrameScope 350 User’s Manual
Agilent Technologies’ category 6 / class E cable
237
9
Glossary
Glossary
238
Agilent FrameScope 350 User’s Manual
INDEX
A
ac adapter
specifications, 226
ACR measurement, 214
Active Discovery, 182
ambient noise measurement, 215
attenuation measurement, 213
B
Backlight, 162
Backup Domain Controller test, 199
Battery
charging, 11
indicator on DualRemote, 221
Status, 160
blinking hub port, 137
expert mode
changing, 162
copper, 118
fiber, 146
F
faults, locating, 83, 85
fiber length and delay, 151
fiber loss meter, 150
fiber NVP, learning, 153
fiber power meter, 151
fiber tools menu, 150
fiber trace mode, 152
file server tests, 192
FTP server test, 199
H
C
Hub Port, blinking, 45, 137
Cable Pairing, 128
Calibration
for copper tests, 61
for fiber tests,method A, 96
for fiber tests,method B, 97
for fiber tests,method C, 98
Information, 168
touchscreen, 164
certifying network, 136
CompactFlash card
configuring, 88
icon, 156
installing, 88
slot, 2
Contrast, 162
copper tools menu, 134
L
D
Database
network, 50, 181
test, 49
Date Setup, 161
Default Settings, restore, 166
detailed test results, viewing, 82
DHCP Server test, 187
DNS Server test, 189
DualRemote, 220
E
Labeling, 127
learning copper NVP, 138
learning fiber NVP, 153
length measurement, 212
List, station, 181
locating faults, 83, 85
Lock, 120
loss meter, fiber, 150
M
MAC Loopback, 43
measurements, 212
ACR, 214
ambient noise, 215
attenuation, 213
ELFEXT, 214
length, 212
NEXT, 213
power sum ACR, 215
propagation delay, 212
PSELEXT, 215
PSNEXT, 214
resistance, 215
return loss, 214
wiremap, 212
Memory Requirements
Cable test, 218
Network test, 210
ELFEXT measurement, 214
E-mail Server test, 197
Error Log, 47
Agilent FrameScope 350 User’s Manual
239
N
T
Network
certifying, 136
connecting to, 12
connection, 179
Limits, 125
Testing Overview, 16
network resources list, 18
Network Tools Menu, 205
NEXT measurement, 213
NFS File Server test, 192
Novell server test, 199
NVP
learning copper, 138
learning fiber, 153
Tab
cable, 9
network, 8
Test Limit, 123
test results
interpreting, 83
Time Setup, 161
tools menu
copper, 134
fiber, 150
network, 205
Touch Click, 162
trace mode, fiber, 152
Trace Route, 31
Traffic Generator, 40
O
U
Operators, 163
User Interface Setup, 162
P
pass/fail
indicator on DualRemote, 222
Ping, 28
plots, viewing, 83
power meter, fiber, 151
power sum ACR measurement, 215
Primary Domain Controller test, 199
Print Server test, 199
profile, 119, 121
propagation delay measurement, 212
PSELEXT measurement, 215
PSNEXT measurement, 214
V
viewing plots, 83
W
Web Server test, 195
WINS Server test, 191
wiremap measurement, 212
Workstation test, 199
R
Remote Control, 209
resistance measurement, 215
return loss measurement, 214
Router test, 199
S
Saving plots, 132
Scroll button, 2
serial baud rate, 165
Site Name, 126
Sleep Timeout, 162
SNMP
Agent test, 199
Queries, 34
Speaker, 162
Statistics, 37
Status Display, 156
Storage Setup, 159
Switch Ports, locating, 52
System Information, 158
240
Agilent FrameScope 350 User’s Manual 5988-7142EN