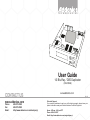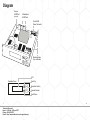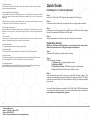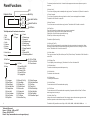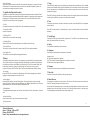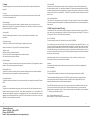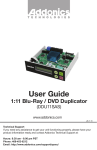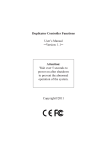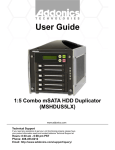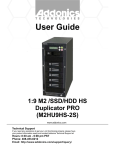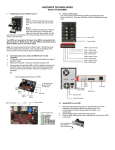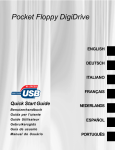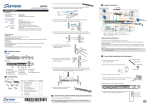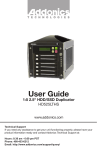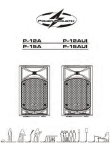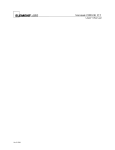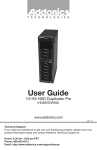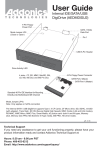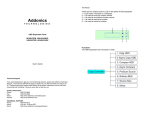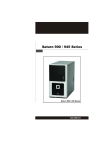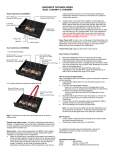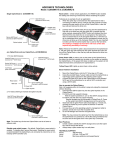Download Addonics Technologies DDU3SAS User's Manual
Transcript
T E C H N O L O G I E S ENT ESC User Guide 1:3 Blu-Ray / DVD Duplicator (DDU3SAS) CONTACT US www.addonics.com Phone: Fax: Email: 408-573-8580 408-573-8588 http://www.addonics.com/sales/query/ www.addonics.com v3.1.11 Technical Support If you need any assistance to get your unit functioning properly, please have your product information ready and contact Addonics Technical Support at: Hours: 8:30 am - 6:00 pm PST Phone: 408-453-6212 Email: http://www.addonics.com/support/query/ Diagram Source SATA Port (top port) 3 Destination SATA Ports 15-pin SATA Power Connector ENT Mounting Holes (2 on each side) ESC LCD Scroll Up Duplicator Panel ENT Executes Function ESC Cancels Function Scroll Down 1 Technical Support: Hours: 8:30 am - 6:00 pm PST Phone: 408-453-6212 Email: http://www.addonics.com/support/query/ 10 12.19 Quick Compare Quick Compare is related to function#5 Compare. Once compare error byte reach to the setting figures, compare process will stop. 12.20 Link Mode Select (Select Models) Now press ESC and ▼ to enter the following screen. Press ENT to enter the “Link Mode Select” screen. Use ▲ ▼ to choose between the Stand Alone, Middle Tower or Last Tower modes as appropriate. Quick Guide Installing the 1:3 optical duplicator Step 1 Insert the 1:3 Blu-Ray / DVD Duplicator into standard 5.25” drive bay. Attention: Once a tower has been set as Middle Tower or Last Tower and the J14 jumper is also set to Target mode, the LCD will show that it is in Target mode. Step 2 Connect the power cable from you system to the 4-pin floppy power connector. 12.21 Re-Scan (Select Models) Now press ESC and ▼ to enter the following screen. Press ENT to enter the “Re-Scan” screen. By default this is set to No. Use ▲ ▼ to choose Yes then press ENT to scan the chosen connected tower. Step 3 Connect the source drive to the source SATA port via SATA cable and the target drives to the destination SATA port via SATA cable. 12.22 Tray-In/Out Lets you control the drive tray ejecting. The default is All Once and there have Divide 2 Times for selection. The default is 5 second, more option is up to 99 seconds. Step 4 Screw the duplicator into the drive bay with 4 screws (2 on each side). 12.23 BootTime Delay To set the device scanning time during the system booting. Make sure the source and target drives are connected to the proper ports. When the duplicator is on, it will go through the steps below. 12.24 Start Tray Eject To set if do eject all tray after system boot up. The default is On. Press ▼ to select Off. 12.25 Disc Redetect The function is designed specially for bad quality disc, the system will detect the disc one more time if disc recognition error occurred. The default is Off. Press ▼ to select On. 12.26 Show Burn Speed Now press ESC and ▼ to enter the following figure. This function lets LCD shows the burning speed of CD/DVD/BD writers. The default is On. Press ▼ to select Off. Duplicating drive(s) Step 1 Duplicator LED will light up and the device will beep. Step 2 LCD will display initial steps: 1. Duplicator Ver: - Displays duplicator version 2. Initializing SDRAM 3. Detect Source/Target - Will detect the type of source/targets 4. Copy - Defaults to the first function which is to copy Step 3 Once the duplicator gets to the copy menu, press ENT to begin copying. The duplicator will auto-detect the drive and display its information on the LCD. Make sure that the power LEDs of the flash reader are blinking, the blinking indicates drive activity. You can find the complete user manual of the 1:3 Blu-Ray / DVD Duplicator panel on the driver disk under user guides. You can also download it from our website at www.addonics.com/support/user_guides/ 9 Technical Support: Hours: 8:30 am - 6:00 pm PST Phone: 408-453-6212 Email: http://www.addonics.com/support/query/ 2 To select any function from #1 to # 13 as the first item appears on the screen whenever system is turned on. Panel Functions LCD Scroll Up Duplicator Panel ENT Executes Function 12.7 Auto Compare To set if auto do comparison after copy function to check if source and target disc are identical. The default is Off. Press ▼ to select On. ESC Cancels Function 12.8 Auto Prescan To set if auto scan source disc before copy function. The default is Off. Press ▼ to select On. Scroll Down The Duplicator has 6 functions to choose from: 1. Copy 2. Test 3. Test & Copy 4. Verify 5. Compare 6. Prescan 7. Disc Info 7.1 Source 7.2 Target 8. Select Source 9. Image 9.1 Load 9.2 Delete Image 9.3 Image Info 9.4 Compare Image 9.5 Select Image 9.6 Image Src Drvie 9.7 ImageFormat Info 9.8 Edit 9.9 Format HDD 9.10 LoadImage Method 10. Edit Track 11. Lightscribe 12. Setup 12.1 Language 12.2 Burn Speed 12.3 Read Speed 12.4 Auto Start Drive 12.5 Startup Menu 12.6 Auto Verify 12.7 Auto Compare 12.8 Auto Prescan 12.9 Eject Disc 12.6 Auto Verify To set if auto verify target disc's readability after copy function. The default is Off. Press ▼ to select On. 11.1 Print 11.2 Load LSI to HDD 11.3 Select LSI File 11.4 Delete LSI File 11.5 Load LSI Drive 11.6 Coypright Info 12.10 Burn On The Fly 12.11 Burn Mode 12.12 Display Time 12.13 Button Sound 12.14 Device Info 12.15 System Info 12.16 Quick Erase 12.17 Full Erase 12.18 Auto Close Tray 10.1 CD to CD Edit 10.2 CD to HDD Edit 10.3 Close Session 12.9 Eject Disc There are 3 kinds of tray behavior when copy process is completed. Eject Good Only: Only good disc will be ejected after burning. Eject All Disc : All discs will be ejected after burning. Do Not Eject : All discs stay in after burning. The default is Eject Good Only. 12.10 Burn On The Fly Burn On The Fly means data will be copied directly from the source disc to the target disc. When the setting is Off, the data will be loaded into temporary partition of HDD first, then copy from HDD to disc. The default is On. Press ▼ to select Off. 12.11 Burn Mode There are two modes: DAO (Disc At Once) and TAO (Track At Once). The default is DAO. Press ▼ to select TAO. 12.12 Display Time To set if display a timer while copying. The default is On. Press ▼ to select Off. 12.13 Button Sound To enable or disable beep sound while press a key. 12.14 Device Info To show the writer information. 12.19 Quick Compare 12.20 Link Mode Select 12.21 Re-Scan 12.22 Tray-In/Out 12.23 BootTime Delay 12.24 Start Tray Eject 12.25 Disc Redetect 12.26 Show Burn Speed 3 Technical Support: Hours: 8:30 am - 6:00 pm PST Phone: 408-453-6212 Email: http://www.addonics.com/support/query/ 12.15 System Info To show system Information. 12.16 Quick Erase To erase data on the DVD rewriteable discs quickly. 12.17 Full Erase To erase data on the DVD rewriteable discs completely. Compared with Quick Erase, Full Erase takes longer time to do the job. 12.18 Auto Close Tray All tray will be closed in selected time and if disc is ready, system will auto start copy, test or both functions, depends on which function is stay on the LCD screen. The default is Off, press ▼ to select 1 Byte, 1 KB, 10 KB, 100KB, 1 MB, 10MB, 100MB etc. 8 10.3 Close Session Single session format is used for Audio CD, and commercial audio player is not able to play open session audio CD, therefor session must be closed to max. playback compatibility. However, no more tracks can be added once session is closed. 11 LightScribe (Optional Function) LightScribe is an optical disc recording technology that uses specially coated recordable CD and DVD media to produce laser-etched labels with text or graphics, as opposed to stick-on labels and printable discs. This function includes 6 sub-functions: Print, Load LSI to HDD, Select LSI File, Delete LSI File, Load LSI Drive and Coypright Info. 11.1 Print Use optical drive's laser to print loaded LSI file. Disc should placed up side down. 1. Copy Function#1 Copy, instant copy source (disc/image) to the target drives (optical writes). Use Function#8 to select source drive before copying. Select function#1. place a source disc into source drive and blank disc into the target drives. A rewriteable disc can be used as target media, however all data will be erased before copying. Press ENT to start copy function when all discs are ready. After complete, system will show spent time and the amount of OK disc on the screen, the OK disc will be ejected. 2. Test Function#2, copy simulation, no data will be written to the write once media (DVD+R is not supported for this function). 11.2 Load LSI to HDD Load LSI to hard disk. Press ENT to start simulation. If rewriteable disc is used, all contained data will be erased before simulation. 11.3 Select LSI File Select LSI file from hard disk for laser printing. 3. Test & Copy 11.4 Delete LSI File Delete a LSI File stored in a particular partition. Use ▲ ▼ to confirm Yes or No. Function#3, will do copy simulation before copy function. Press ENT to start simulation and copy. Note, only passed test disc will do the copy. 4. Verify 11.5 Load LSI Drive This function is to select source drive in order to load LSI File into a particular partition. Function#4, check readability of the burned disc. 11.6 Coypright Info This function is to see the LightScribe copyright information. Function#5, to check if target disc is identical to source disc. 12 Setup To change the default setting. However, it is suggested to use the default for the optimal operation. There are 24 sub-functions: Language, Burn Speed, Read Speed, Auto Start Drive, Startup Menu, Auto Verify, Auto Compare, Auto Prescan, Eject Disc, Burn On The Fly, Burn Mode, Display Time, Button Sound, Device Info, System Info, Quick Erase, Full Erase, Auto Close Tray, Quick Compare, Tray-In/Out, BootTime Delay, Start Tray Eject, Disc Redetect and Show Burn Speed. 5. Compare Compare result : OK: Source and target disc are identical Fail: TOC not match, compare skipped due to contains do not match. Diff: Shows how many bytes are different. 6. Prescan Function#6, to check if source disc is readable and without read error. 12.1 Lanuage Now press ENT, and you will enter the following figure. The function Language lets you select a language in which messages can be shown on LCD. 7. Disc Info 12.2 Burn Speed Now press ESC and ▼ to enter the following figure. This function lets you control the burning speed of CD writers. DVD Burn Speed is defaulted to 16X, BD Burn Speed default is 4X, CD Burn Speed default is 32X and Audio Burn Speed is is defaulted to 16X. 8. Select Source 12.3 Read Speed To change default reading speed of source disc. The default is Off. Press ▼ to select 1 or 2 (blank disc). Function#7, to report disc information, disc type and capacity. Function#8, to set which drive as source device. The drive on CH01 will be chosen as source device. Press ENT, and then press ▲ ▼ to select the source. Assume that HDD is selected as the source device and selected partition contains no data, an error message “Source Drive Not Ready” will show on LCD while trying copy function. In that case, go to Function#9 Image to load the data into the chosen partition first. 12.4 Auto Start Drive System will auto start to copy or test once blank disc is ready. 12.5 Start Up Menu 7 Technical Support: Hours: 8:30 am - 6:00 pm PST Phone: 408-453-6212 Email: http://www.addonics.com/support/query/ 4 9. Image Function#9 Image is valid only when a hard disk is installed. Disc is loaded to hard disk as an image file. 9.1 Load Load function loads whole disc data from any writers into the current partition of the hard disk. “P:A” means current partition is A. 9.2 Delete Image If you want to delete an image file stored in a particular partition, you can use this function to delete image. Press ENT , the system will confirm with you for the action, use ▲ ▼ to select Yes or No, then press ENT for confirmation. 9.3 Image Info To check selected image information. First, enter into the function and press ▼ for more information. 9.4 Compare Image This function is used to check if created image is identical to source disc. When result shows on LCD, press ENT for more detail information. Compare result : OK: Source and target disc are identical Fail: TOC not match, compare skipped due to contains not match. Diff: shows how many bytes are different. 9.5 Select Image This function is to select a partition as source image from the hard disk. Pressing ▲ ▼ to select a partition, LCD will show image name and capacity. 9.6 Image Src Drive This function is used to set the image source drive for loading disc data into a particular partition. Enter into the function and use ▲ ▼ to select image source drive. 9.7 ImageFormat Info This function shows which format is used for current hard disk. It is related to function#12.4 Format HDD. 9.8 Edit This function is to edit selected image's title, sub1 title and sub2 title. Only valid when the current partition contains an image file can title. A title should be composed of 1 to 13 characters. The character can be alphabet, number or the combination of both. Use ▲ ▼ to select the number or alphabet. After selecting a desired one, press ENT for next character, the end of key in, press and hold ENT for 2 sec and release for next title. 5 Technical Support: Hours: 8:30 am - 6:00 pm PST Phone: 408-453-6212 Email: http://www.addonics.com/support/query/ 9.9 Format HDD Hard disk must be formatted by the system for the very first time. Hard disk will be partitioned into the chosen partition format. If no hard disk is installed, LCD will show the message as No Valid HDD! All data on the hard drive will be erased after the hard disk format. After the hard drive is formatted correctly, LCD will show “ Format HDD ok!.”, Press ENT to verify HDD or press ▼ and choose No return back to menu. 9.10 LoadImage Method This function is to change the way to save Image. There are 2 formats for choice: Auto and Manual. Auto means system auto assign partition for loaded image. Manual let you to choose which partition to load image to. 10 Edit Track (for Audio CD only) Function#10 Edit Track is exclusively designed for editing a collection of favorite songs from CDs. In other words, you can collect songs on a number of CDs and merge them into a single CD. There are 3 sub-functions: CD to CD, CD to HDD and Close Session. 10.1 CD to CD Edit To select songs from source CD, and then burn into a blank CD-R/RWs. You can press ▼ to see the rest of tracks. If you want to select the track, press ENT then a “+” will shows up, press ENT again will cancel the selection. After selection, use ▲▼ move to the “End” which is between 1st track and last track. Press ENT to end of selection, and use ▲ ▼ to confirm Yes or No. Press ENT after burning, system will ask if you want to continue edit, use ▲ ▼ to confirm Yes or No. If you want to continue edit, the current source CD will be ejected and ask you to insert next disc. Repeat the above process for editing. After editing, system will show ''Close all disc's session ? Yes”, use ▲ ▼ to confirm Yes or No. Once session is closed, no more tracks can be added. Attention: Commercial audio player might not able to play open session disc, close session is suggested for max. compatibility. 10.2 CD to HDD Edit To select tracks from single or multi-audio CD and create image to specific partition of HDD The basic operation method is same as CD to CD Edit, system still ask you to insert empty disc even the target drive is HDD. If burning successful, system will show ''Image load OK'', which means the selected tracks are written to temporary partition. Press ENT after burning, system will ask if you want to continue edit, use ▲ ▼ to confirm Yes or No. If you want to continue edit, the current source CD will be ejected and ask you to insert next disc. Repeat the above process for editing. If ''No'' is selected, system will show ''Burn or Move to partition ?'', use ▲ ▼ to confirm Burn or Move. Burn : Burn the selected tracks to CD Move to partition : Create an image for selected tracks. 6