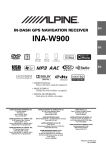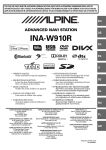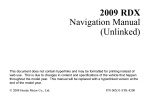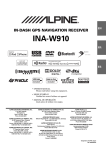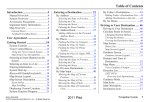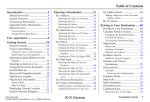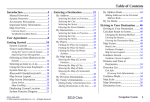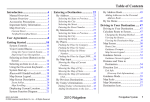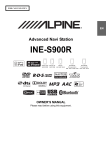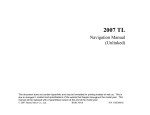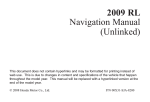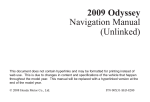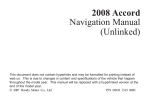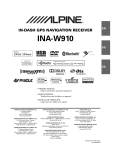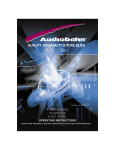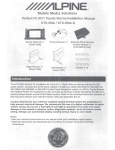Download Acura 2010 ZDX User's Manual
Transcript
Table of Contents
Introduction.....................................4
AcuraLink Real-Time Traffic™...... 23
Manual Overview .............................. 4
System Overview............................... 4
Accessories Precautions..................... 5
Important Safety Information ............ 5
Map Overview ................................... 6
Traffic Status Indicator........................23
Viewing Flow Data..............................24
Viewing Incident Reports ....................25
Current Street ........................................6
Verified/Unverified Street......................6
User Agreement...............................8
System Controls............................... 10
Getting Started ..............................10
Voice Control Basics ....................... 13
Using the Voice Control System ..........14
Improving Voice Recognition ..............14
Selecting an Item (Button) on the
Screen ........................................... 15
Selecting an Item in a List ............... 15
Entering Information ....................... 16
System Start-up................................ 18
System Language Selection ............. 18
Bluetooth® HandsFreeLink® ........... 19
Map Screen Legend ......................... 20
Map Screen Description .................. 21
Zoom In/Out.........................................21
Map Scrolling ......................................21
Displaying Current Location ........... 21
Traffic Display Legend.................... 22
00X31-SZN-8000
© 2009 American Honda Motor Co., Inc. - All Rights Reserved
System Function Diagram ............... 27
Entering a Destination ................. 28
Showing the Map of Current
Position ............................................47
Showing the Map of City .....................48
Showing the Map of State ....................49
Showing the Map of Continental USA
and Canada......................................50
By Address ...................................... 29
By Go Home 1 or 2 ..........................51
Selecting the State or Province............29
Selecting the ZIP Code ........................30
Selecting the City .................................30
Selecting the Street ..............................32
Entering the Street Number .................34
Driving to Your Destination ........ 52
By Address Book............................. 34
Adding Addresses to the Personal
Address Book ...................................35
By Previous Destination .................. 35
By Place Name ................................ 36
By Place Category ........................... 37
Subcategories ......................................38
Place Name..........................................41
City Vicinity .........................................41
Sort by Distance to Travel ...................41
Search by Keyword..............................42
By Place Phone Number.................. 43
By ZAGAT® 2009........................... 43
By Coordinate.................................. 44
By Intersection................................. 46
By Map Input................................... 46
2010 ZDX
Driving to Your Destination.............52
Calculate Route to Screen ................52
Changing the Route Preference...........53
Viewing the Routes ..............................53
Viewing the Destination Map ..............54
Map Screen.......................................54
Route Line............................................54
Voice Guidance Prompts .....................55
Map Screen Legend .............................56
Guidance Screen...............................57
Guidance Screen Legend .....................57
Distance and Time to Destination ....58
Map Menu ........................................58
Guidance Menu ................................59
Directions ............................................59
Exit Info.
(Freeway Exit Information) .............60
Guidance Mode ...................................61
Map Information...............................61
Showing Icons on the Map ..................62
Navigation System
1
Table of Contents
Map Orientation ..................................63
Current Location .................................64
Map Legend .........................................65
Map Scale ........................................ 66
Destination Icon............................... 67
Various Other Icons ......................... 67
Landmark Icons ...................................67
Incident Icons ......................................68
Weather Icons ......................................68
Going Off the Route ........................ 71
Off-road Tracking ............................ 71
Pop-ups and Disclaimers ................. 72
Traffic Rerouting ............................. 73
Changing the Route ......................... 74
MENU Screen (Route) .................... 75
Cancel Route........................................75
Detour..................................................75
Avoid Streets ........................................75
Change Route Preference....................75
Waypoint..............................................76
Destination List....................................77
Changing Your Destination ............. 78
Find Nearest (Voice command)...........78
Go Home (Voice command) ................78
Using Interface Dial to Change
Destination .......................................78
Entering a Destination from the Menu
Screen (while en route) ....................79
2
Navigation System
Continue Trip to Screen................... 79
AcuraLink Messages ....................... 80
Information Features ................... 81
INFO Screen (Main Info.) ............... 81
Cellular Phone.....................................81
Traffic Incidents...................................82
AcuraLink Weather..............................82
Messages..............................................86
Voice Help ...........................................86
Setup ....................................................87
INFO Screen (Other) ....................... 88
Calendar ..............................................88
Scenic Road Information .....................90
Calculator............................................90
System/Device Information..................91
Map Data Update Status .....................92
Roadside Assistance ............................92
Key to ZAGAT Ratings ........................92
Show Wallpaper...................................93
System Setup................................. 94
SETUP Mode................................... 94
SETUP Screen (Main Setup)........... 94
Brightness ............................................94
Contrast ...............................................94
Black Level ..........................................94
Volume .................................................95
Interface Dial Feedback ......................95
Personal Information ....................... 95
2010 ZDX
Address Book .......................................95
Home Address......................................99
PIN Number.......................................100
Previous Destinations........................101
SETUP Screen (Other) ...................102
Music Search ..................................102
Song By Voice™ (SBV) .....................102
Phonetic Modification .......................103
Basic Settings .................................104
Units (mile or km)..............................104
Voice Recognition Feedback .............104
Routing & Guidance.......................105
Rerouting ...........................................105
Unverified Area Routing....................106
Traffic Rerouting ...............................110
Edit Avoid Area .................................110
Edit Waypoint Search Area ...............112
Guidance Mode .................................113
Street Name Guidance .......................113
Guidance Screen Interruption ...........114
Clock Adjustment...........................114
Auto Daylight.....................................114
Auto Time Zone..................................115
Time Adjustment ................................115
Resetting the Clock Settings ..............115
Vehicle............................................115
Off-road Tracking..............................115
Correct Vehicle Position ...................116
Table of Contents
Color .............................................. 117
Map Color..........................................117
Menu Color........................................118
Switching Display Mode Manually....118
Switching Display Mode
Automatically .................................119
AcuraLink/Messages ..................... 120
Language........................................ 120
Wallpaper....................................... 121
Selecting Wallpaper Pictures ............121
Delete Pictures on HDD....................121
Importing Pictures from USB ............122
Reset Factory Default Settings ...... 123
Clear Personal Data ....................... 123
Traffic & Weather Status............... 124
Multi-view Rear Camera ............... 125
Visible Range of the Rearview
Image..............................................125
Three-way Rearview Modes ..............126
Multi-view Rear Camera Brightness
Adjustment......................................126
System Initialization ...................127
System Initialization ...................... 127
Entering the Security Code ............ 127
GPS Initialization........................... 127
Map Matching................................ 128
System Limitations......................129
GPS Reception Issues ........................129
Database Limitations ................. 130
Client Assistance......................... 132
Reporting Errors ............................ 132
Acura Automobile Client
Service ........................................ 132
Visiting Your Dealer ..................... 133
Obtaining a Navigation Update
DVD ........................................... 133
Coverage Areas........................... 134
Map Coverage................................ 134
U.S. Detailed Coverage Areas...........134
Canada Detailed Coverage Areas.....139
Operation in Alaska, Hawaii, Canada,
and Puerto Rico .......................... 149
Alaska, Hawaii, Canada, and Puerto
Rico ................................................149
INFO Screen Differences...................150
Shipping a Vehicle .............................150
Frequently Asked Questions ..... 151
Troubleshooting.......................... 159
Glossary....................................... 160
Map Scale Commands .......................164
Find Place Commands ......................165
Route Commands...............................166
Climate Control Commands ...........166
Audio Commands...........................167
Radio Commands...............................167
Disc Commands.................................168
HDD Commands ...............................168
USB Commands.................................169
iPod Commands.................................169
Bluetooth® Audio Commands............169
AUX Commands ................................169
Song By Voice™ Commands.............170
Cellular Phone Commands .............170
SETUP Screen (Main Setup)
Commands...................................170
On-Screen Commands....................171
On-Screen Spelling Assist..............171
Index ............................................ 175
Glossary ......................................... 160
Voice Command Index............... 163
Global Commands ......................... 163
Navigation Commands .................. 163
General Commands ...........................163
Map Display Commands ...................164
2010 ZDX
Navigation System
3
Introduction
Manual Overview
The manual is divided into the
following sections:
• Getting Started - A basic introduction
that discusses the controls and how to
communicate with the system.
• Entering a Destination - How to enter
an address or locate a point of interest
(POI).
• Driving to Your Destination - An
explanation of the map features,
guidance, and cautions.
• Information Features - An
explanation of the information
features, voice command help, and
other accessories.
• System Setup - How to set up and
tailor the system for your personal
use and use the Address Book.
4
Navigation System
The back of this manual contains:
• Map Coverage (page 134)
• Cities with Traffic Coverage
(page 148)
• Frequently Asked Questions (FAQs)
(page 151)
• Troubleshooting Guide (page 159)
• Glossary of Terms (page 160)
• Voice Command List (page 163)
• Operation Specific to Alaska, Hawaii,
Canada, and Puerto Rico (page 149)
2010 ZDX
System Overview
Your navigation system is a highly
sophisticated location system with voice
control that uses satellites and a map
database to show you where you are and
to help guide you to a desired
destination.
The navigation system receives signals
from the global positioning system
(GPS), a network of 24 satellites in orbit
around the earth. By receiving signals
from several of these satellites, the
navigation system can determine the
latitude, longitude, and elevation of
your vehicle. In addition, a gyroscopic
yaw sensor and a vehicle speed sensor
in your vehicle keep track of the
direction and speed of travel at all times.
Introduction
The navigation system applies location,
direction, and speed information to the
maps and calculates a route to the
destination you enter. As you drive to
that destination, the system provides
map and voice guidance.
The navigation system is easy to use.
The locations of many places of
business and entertainment are already
entered in the system. You can select
any of them as a destination by using the
Interface Dial or voice control.
There are several ways to enter a
destination, such as by point of interest
(POI), by address, by phone number,
and by selecting it from the map. The
last 50 destinations are saved for reuse
at a later date. The system also allows
you to store a home address to simplify
returning home from your destination.
Accessories Precautions
Important Safety Information
If you have front or side window tinting
installed, be aware that if the tint has
metallic properties, it can seriously
degrade or prevent GPS reception. This
is because the GPS antenna is located
behind the navigation display in the
center of the dashboard.
The navigation system can distract your
attention from the road if you focus on
the screen or operate the system’s
controls while driving.
If you plan to install electronic
components such as radar detectors,
vehicle tracking devices, remote
starters, additional amplifiers, or other
audio components, ensure that they are
not located near the navigation display
in the center of the dashboard, or near
the GPS antenna behind the navigation
display. Signal noise emanating from
these devices can cause intermittent
disruption of the navigation system.
2010 ZDX
Enter as much information as possible
into the system before you begin
driving, or when the vehicle is stopped.
Then, as you drive, listen to the audio
instructions and use voice commands
when possible.
Navigation System
5
Introduction
WARNING
Using the navigation system
while driving can take your
attention away from the road,
causing a crash in which you
could be seriously injured or
killed.
Follow all operating instructions
and safety information in this
manual.
While driving, do not look at the screen
or operate the system controls for more
than a second or so at a time, and only
after deciding you can do so safely. Pull
to the side of the road if you need more
time to look at the screen or operate the
controls.
The navigation system is designed to
provide route information to help you
reach your destination. However, this
route guidance may sometimes conflict
with current road conditions such as
street closures, road construction,
detours, and out-of-date map data.
Additionally, the system itself has
certain limitations (see page 129).
Therefore, you must verify the audio
and visual route information provided
by the system by carefully observing the
roadway, signs and signals, etc. If you
are unsure, proceed with caution.
Always use your own good judgment,
and obey traffic laws while driving.
Map Overview
Current Street
The current street on which your vehicle
is located appears at the bottom of the
map screen (see page 20). A message
saying “Not on a digitized road” may
appear instead when you drive half a
mile away from a mapped road. For
more details, see Off-road Tracking on
page 71.
Verified/Unverified Street
Your navigation system has two kinds
of streets: verified (red, gray, and pink)
and unverified (purple). The differences
between the two types of streets are
contrasted in the chart on page 7.
“Verified” Road
“Unverified” Road
6
Navigation System
2010 ZDX
Introduction
Verified streets
Unverified streets
When
displayed
These roads are found within metropolitan areas, and
include interstate freeways and major roads connecting
cities.
These roads are found in rural areas, and typically include
residential streets away from the center of a town.
Street color
Shown as red (freeways), pink (state routes), or gray
(verified streets) on the daytime map screen.
Shown on the daytime map screen as purple.
The database vendor has verified these streets.
Information like turn restrictions, average speed, and
whether it is a one-way street have been gathered and
used when creating your route to a destination.
These streets have not been verified by the database vendor.
The system does not contain information on one-way streets,
turn restrictions, or the road’s average speed. They are shown
on the map for reference and may have errors in map location,
naming, and address range.
While driving to your destination, the displayed route
line is solid blue. The system provides voice and map
guidance to your destination.
Your route line is either a purple dotted “vector line,” or a
dashed pink/blue line. For information on selecting this option,
and the routing differences, see Unverified Area Routing on
page 106.
Cautions
There are no pop-up boxes urging extra caution during
a route. However, because roads constantly change,
you are urged to use common sense, and always obey
posted traffic restrictions.
Regardless of whether the user chooses route guidance, there
are cautionary screens before and during the route urging the
user to be extra cautious, and obey all traffic restrictions. See
Unverified Area Routing on page 106.
Guidance
voice
Voice guidance issues instructions such as “In a halfmile, make a right turn.”
The phrase “if possible” is added to each guidance instruction.
For example: “In a half-mile, make a right turn, if possible.”
Time and
distance
“to go”
The time and distance “to go,” displayed while en route
to a destination, is based on the average speed and
distance for the roads used for your route.
The time and distance “to go,” displayed while en route to a
destination, is based on the average speed and distance for the
roads used for your route.
Map quality
Routing
differences
2010 ZDX
Navigation System
7
User Agreement
In using this HDD “Satellite Linked
Navigation System” (the “HDD”),
which includes HONDA MOTOR CO.,
LTD. software, ALPINE
ELECTRONICS, INC. software, and
NAVTEQ database contents
(hereinafter referred to as “Licensors”),
you are bound by the terms and
conditions set forth below. By using
your copy of the HDD, you have
expressed your Agreement to the terms
and conditions of this Agreement. You
should, therefore, make sure that you
read and understand the following
provisions. If for any reason you do not
wish to be bound by the terms of this
Agreement, please return the HDD to
your dealer.
8
Navigation System
• The HDD may not be copied,
duplicated, or otherwise modified, in
whole or in part, without the express
written permission of the Licensors.
• The HDD may not be transferred or
sublicensed to any third party for
profit, rent or loan, or licensed for
reuse in any manner.
• The Licensors do not guarantee to the
client that the functions included in
the HDD meet the specific objectives
of the user.
• Licensor shall not be responsible for
any damages caused by the use of the
HDD to the actual user or to any third
party.
• The HDD may not be decompiled,
reverse engineered or otherwise
disassembled, in whole or in part.
• The HDD may not be used in a
network or by any other manner of
simultaneous use in multiple systems.
• The warranty on the HDD shall not
extend to an exchange or refund due
to misspelling, omission of letters, or
any other cosmetic discrepancy in the
contents of the HDD.
• The right to use the HDD shall expire
either when the user destroys the
HDD or software, or when any of the
terms of this Agreement are violated
and the Licensors exercise the option
to revoke the license to use the HDD
or software.
• The HDD is intended solely for
personal use (or internal use where
the end-user is a business) by the
consumer. The HDD is not to be used
for commercial purposes.
2010 ZDX
User Agreement
• The terms and conditions hereof
apply to all subsequent users and
owners as well as to the original
purchaser.
• The logos of oil companies, hotels,
convenience stores, and other
businesses are displayed for your
information and convenience, and in
no way imply any sponsorship,
approval or endorsement of these
companies, or their products.
The logos are trademarks of their
respective owners.
The user shall indemnify and save
harmless the Licensors, and their
officers, employees and agents, from
and against any claim, demand or
action, irrespective of the nature of the
cause of the claim, demand or action,
alleging loss, costs, expense, damages
or injuries (including injuries resulting
in death) arising out of the use or
possession of the HDD or software.
2010 ZDX
Use, duplication, or disclosure of this
HDD by or on behalf of the United
States government is subject to
“Restricted Rights” as set forth at FAR
52.227-14, -19 or DFARS 252.2277013, as applicable. Manufacturers are
the Licensors, including HONDA
MOTOR CO., LTD., 2-1-1 Minami
Aoyama Minato-Ku Tokyo 107-8556
JAPAN., Alpine Electronics, Inc., 20-1
Yoshima Kogyodanchi, Iwaki,
Fukushima 970-1192 JAPAN.,
NAVTEQ Corporation, 425 W
Randolph St. Chicago, IL 60606, USA.
Navigation System
9
Getting Started
System Controls
CANCEL button
Cancels the current screen and returns to
the previous screen display.
NOTE:
The BACK button on the steering wheel
performs the same basic function. See
page 13.
Screen
Driver’s Temperature
TimeDriver
(set bysnavigation
system)
Driver’s
Temperature
Passenger’s Temperature
Lower Display
CANCEL button
MAP/GUIDE button
Interface Dial/
ENTER button
INFO/PHONE button
MENU button
Display mode
button
AUDIO button
10
Navigation System
2010 ZDX
MAP/GUIDE button
Displays the map. When en route,
switches between the map and
guidance screens. See page 20 or 56.
INFO/PHONE button
Displays the “Main Info.” options
(including the Cellular Phone option) on
the INFO screen. When selecting the
“Other” tab, displays the “Other”
options on the INFO screen. See
page 81.
MENU button
Displays the “Dest. MENU 1” options
on the MENU screen. When en route,
displays the “Route” options on the
MENU screen. See page 28 or 74.
Getting Started
Display Mode button
Adjusts the screen brightness for Day or
Night mode, or turns the screen OFF.
See page 118.
Interface Dial/ENTER button
ENTER
Knob
AUDIO button
Press to display the audio screen.
For more information on audio system
features, see the Audio section of your
Owner’s Manual.
You can also rotate the Interface Dial
knob to scroll through a list or
highlight items in a list to select.
After making a selection in a menu or
list, push in on the Interface Dial
(ENTER button) to enter the selection
into the system.
In almost all cases, you can enter a
selection into the system by pushing in
on the Interface Dial.
Other buttons
See your Owner’s Manual.
Selector
To see areas beyond the map that is
displayed, you can move the Interface
Dial left, right, up, or down. Rotating
the Interface Dial knob allows you to
change the scale. Rotating it clockwise
reduces the scale, showing less area
with greater detail. Rotating it
counterclockwise increases the scale,
showing more area with less detail.
2010 ZDX
Navigation System
11
Getting Started
Screen
All selections and instructions are
displayed on the screen. The display is
not a “touch screen” - you can enter
information into the system either by
voice or by using the Interface Dial.
Lower Display
Shows a summary of the audio and
climate control information, as well as
the time. This summary is helpful as a
confirmation when adjusting audio or
climate by voice.
Clean the screen with a soft, damp cloth.
You may use a mild cleaner intended for
use on computer screens.
The audio summary consists of the radio
band, frequency, and volume. For XM
radio, a brief description of the station
and current music is displayed.
NOTE:
Whenever you shift to R (Reverse), the
rear view behind the vehicle is shown on
the navigation system screen. See
page 125.
12
Navigation System
The climate status consists of the
driver’s and passenger’s temperature,
fan speed, ON/OFF (A/C), and vent
setting. The time is automatically set by
the navigation system. Settings can be
adjusted in SETUP (see Time
Adjustment on page 115).
2010 ZDX
Getting Started
Voice Control Basics
BACK button
This button has the same function as the
CANCEL button. When you press and
release it, the display returns to the
previous screen. When the previous
screen appears, the system replays the
last prompt.
Your vehicle has a voice control system
that allows hands-free operation of most
of the navigation system functions. You
can also control the audio and climate
control system. The voice control
system uses the TALK and BACK
buttons on the steering wheel and a
microphone near the map lights on the
ceiling.
PICK-UP button
HANG-UP
button
TALK button
Microphone
(On the ceiling)
When you press this button during voice
recognition, voice recognition is ended.
(The display does not return to the
previous screen.)
TALK button
This button activates the voice control
system. Press and release it when you
want to give a voice command. See
Voice Command Index on page 163 for
a list of voice commands.
BACK button
NOTE:
While using the voice control system,
the audio system is muted.
2010 ZDX
Navigation System
13
Getting Started
Using the Voice Control System
You should use the voice control system
as much as possible, and consider
manual entry using the Interface Dial
as a backup method.
Most of the system’s functions can be
controlled by voice commands activated
with the TALK button. To control the
navigation system by voice:
• Press and release the TALK button. A
pop-up voice icon ( ) will appear in
the upper left corner of the screen.
• Wait for the beep.
• Give a voice command. (Voice
commands that the system recognizes
are highlighted.)
Once the microphone picks up your
command, the system changes the
display in response to the command and
prompts you for the next command.
Using the TALK button, answer the
prompts as required.
14
Navigation System
If the system does not understand a
command or you wait too long to give a
command, it responds with “Pardon,”
“Please repeat,” or “Would you say
again.” If the system cannot perform a
command or the command is not
appropriate for the screen you are on, a
beep will sound.
You can find out which voice
commands are available for a particular
screen by saying “Help.” The system
will display and read the list of available
commands to you. (When Help is
grayed out, this feature cannot be used.)
When you give a command, the system
generally either repeats the command as
a confirmation or asks you for further
information. If you do not wish to hear
this feedback, you can turn it off.
However, hearing the feedback will
familiarize you with the way the system
expects commands to be phrased. See
the Voice Recognition Feedback
setting in SETUP.
2010 ZDX
If you hear a prompt such as “Please use
the Interface Dial to...” or “Please
choose an area with the Interface Dial,”
the system is asking for input that
cannot be performed using the voice
control system.
Improving Voice Recognition
To achieve optimum voice recognition
when using either the navigation or
Bluetooth® HandsFreeLink® voice
control system, the following guidelines
should be followed:
NOTE:
Make sure the correct screen is
displayed for the voice command that
you are using. See Voice Command
Index on page 163.
• It is best if the windows and
moonroof are closed. If they are open,
speak a little louder to overcome the
wind noises.
Getting Started
• Adjust the dashboard and side vents
so air does not blow against the
microphone on the ceiling.
• If more than one person is speaking at
the same time, the system may
misinterpret your command.
• After pressing and releasing the
TALK button, wait for the beep, then
give a voice command while the
icon is displayed on the top left of the
screen.
• Give a voice command in a clear,
natural speaking voice without
pausing between words.
• Try to reduce any background noise.
• If you are still having trouble with the
voice control system, refer to Voice
Help on the INFO screen (Main
Info.) or say “Help” while the
icon is displayed on the top left of the
screen.
Selecting an Item (Button)
on the Screen
On most screens, there are items that
can be selected (like buttons with titles
such as OK or Return). To select an
item on any screen, do one of the
following:
• Use the voice control system and say
the name of the desired item. Almost
all selectable items on the screen,
including some listed items, are
recognized by the voice control
system.
• Move the highlighting to the desired
item with the Interface Dial or its
knob, then push in on the Interface
Dial.
Tip:
If items are grayed out, this means that
they cannot be selected.
NOTE:
The voice control system can only be
used in the driver’s seat because the
microphone unit removes noises from
the front passenger’s side.
2010 ZDX
Selecting an Item in a List
To scroll through a list, do one of the
following:
• Rotate the Interface Dial knob to
scroll one item at a time.
• Use the voice control system to scroll
page by page. For example, to scroll
up, say “Up” or “Previous.” To scroll
down, say “Next” or “Down.”
If you cannot find the desired name, or
have made an error, return to the
previous screen by pressing the
CANCEL or the BACK button on the
steering wheel.
To select the desired item in the list, do
one of the following:
• Use the voice control system, and say
the item number of the desired item.
• Rotate the Interface Dial knob to
move the highlighting to the item,
then push in on the Interface Dial.
Navigation System
15
Getting Started
Entering Information
When the system needs input from you,
the display changes to a screen similar
to the one on the next page. You can
then use the displayed letters, numbers,
or symbols to enter information. You
can enter your keyboard input in either
of the following ways:
• Say the desired letter, number, or
symbol on the screen if you are
entering a city or street name.
• Move the highlighting to the desired
letter, number, or symbol by rotating
the Interface Dial knob, then push
in on the Interface Dial.
Each entered letter will appear at the top
of the display. To enter a space between
words, say “Space” or move the
Interface Dial to the right. To delete
an entry, say “Delete” or move the
Interface Dial to the left.
16
Navigation System
If a letter has options (such as accent
marks or symbols), they will appear in
gray next to the selected letter on the
upper row. Move the Interface Dial up
to select OPTION, and use the
Interface Dial knob to select the
letter.
To enter symbols, rotate the Interface
Dial Knob and select # or @, then
move the Interface Dial up to select
OPTION.
When entering an address, the system
searches the database for words that
match the letters you are entering. As a
result, you will notice that some letters
are no longer available.
When the system finds only one entry
that matches, it completes the name
entry for you. If the system finds more
than one entry that matches your input, a
list of these matches is displayed.
2010 ZDX
Tip:
When entering a name of a city, street,
or place, or if you are unsure of the
spelling of the name, enter the letters
that you are sure of, then move the
Interface Dial down to select LIST.
The system will display a list of names
that most closely match your input. For
each letter that is entered, the number of
corresponding choices is displayed on
the right-hand side.
Getting Started
NOTE:
The voice command names that can be used for each letter are shown below. For
additional keyboard symbols, see page 173.
Say
A
B
C
D
E
F
G
Or say “...”
Alpha/Apple
Bravo/Boy
Charlie
Delta/Dog
Echo/Edward
Foxtrot/Frank
Golf/George
Say
H
I
J
K
L
M
N
Or say “...”
Say
Hotel/Henry
O
India/Igloo
P
Juliet/John
Q
Kilo/King
R
Lima/Larry
S
Mike/Mary
T
November/Nancy U
Or say “...”
Oscar
Papa/Paul
Quebec/Queen
Romeo/Robert
Sierra/Sam
Tango/Tom
Uniform/Uncle
Say
V
W
X
Y
Z
Or say “...”
Victor
Whiskey/William
X-ray
Yankee/Yellow
Zulu/Zebra
2010 ZDX
Navigation System
17
Getting Started
System Start-up
System Language Selection
When you turn the ignition to ON (II), it
takes about 10 seconds for the
navigation system to boot up.
Move the Interface Dial to the right to
select CHANGE LANGUAGE. On the
Select a language screen, you can
select the language to be used by the
entire system by choosing from the
language choices that are displayed.
After you have changed the language
settings, you will be returned to the
Disclaimer screen.
The first screen to appear is the
navigation system globe screen. The
screen then changes to the Disclaimer
screen:
NOTE:
Driver information will display on the
upper right side of the screen. If there
are any unread messages, the Message
icon will display on the bottom left side
of the screen. See page 20.
18
Navigation System
Read this disclaimer carefully so you
understand it before continuing. Push in
on the Interface Dial to select OK, and
the map screen will appear on the
display. The “OK” cannot be activated
by voice.
2010 ZDX
If you do not push in on the Interface
Dial, the screen will go dark after 30
seconds. (You can also display the
Wallpaper screen. See page 121.) To
return to the Disclaimer screen, press
any navigation or voice control button.
Getting Started
If you have entered any Calendar
reminders, they are displayed after you
select OK. See Calendar on page 88.
If you select Remind Later and push
in on the Interface Dial, the reminder
will show up again the next time you
start the vehicle. If there are several
reminders, the next reminder will be
displayed.
Bluetooth® HandsFreeLink®
If you have a Bluetooth-compatible cell
phone that is paired with the system,
then Call on the Calculate route to
screen will be enabled.
If you press the CANCEL button, the
system will skip all the reminders. The
reminders will show up again the next
time you start the vehicle.
The Calendar reminder screen
remains displayed until you select OK
or Remind Later by rotating the
Interface Dial knob and pushing in
on the Interface Dial, or press the
CANCEL button.
If you select OK and push in on the
Interface Dial, the reminder will not
show up again. (It will be deleted from
the Calendar.)
NOTE:
The system will display the current
message and any older or previously
unread messages, with the newest
message appearing first and the
remaining messages appearing in date
order.
If you turn off the engine during route
guidance and then restart the vehicle,
the Continue trip to screen will be
displayed. For more information, see
Continue Trip to Screen on page 79.
2010 ZDX
When you select Call, the system dials
the number shown on the screen.
For more information on Bluetooth®
HandsFreeLink®, see your Owner’s
Manual and the official website
(www.acura.com/handsfreelink).
Navigation System
19
Getting Started
Map Screen Legend
GPS Signal Strength
: Best Reception
: Good Reception
(Missing): Poor/No Reception
Map Orientation
(see page 63)
North-up
Heading-up
Breadcrumbs
(see Off-road Tracking on
page 71)
Traffic Status Indicator
(see page 23.)
Vehicle Position (see page 64)
(Use voice command “Display
current location” or use the
Interface Dial to show current
location.)
Current Street
(see page 6)
No Entry Icon
Landmark Icon - Generic (see page 67)
Current Map Scale
(see page 66)
Message Icon (see page 80)
Indicates that you have an
AcuraLink message.
Warning Icon
Indicates that there are weather
warnings. To check the warning
list, see page 85.
Map Scale Adjustment
(Mile or km per half-inch appears only
when you zoom in or out by rotating the
Interface Dial knob.)
NOTE:
See Map Legend in the Map Information
on the Map menu for further explanation.
20
Navigation System
Streets (see Map Overview on page 6)
: Freeway
: State Route
: Verified Road
: Unverified Road
: Scenic Road
: Pedestrian Street
: State Line
: One-way Street (see page 67)
(1/20 mile scale only)
Acura Dealer
Grocery Store
Honda Dealer
Hotel/Lodging
ATM
Gas Station
School
Hospital
Parking Lot
Post Office
Parking Garage
Restaurant
Freeway Exit Information
Map Menu (see page 58)
(Push in on the Interface Dial to view.)
Map Features
: Park
: Airport/Business
: Hospital
: Body of Water
: Shopping Mall
: Cemetery
: Golf Course
: University
2010 ZDX
NOTE:
If you move the Interface Dial over an area
(map features shown above), the name is
displayed at the top of the screen.
Getting Started
Map Screen Description
Zoom In/Out
Rotate the Interface Dial knob to
change the map scale. Zooming in
increases the detail, while zooming out
gives you a wide area view. After
changing the scale, give the system a
few moments to update the display.
Map Scrolling
To view other map areas, move the
Interface Dial left, right, up, or down.
The map will shift in that direction. To
return the map to your current location,
press either the MAP/GUIDE,
CANCEL, or BACK button on the
steering wheel.
Displaying Current Location
You can see the current address,
latitude, longitude, and elevation at any
time by doing one of the following:
• Use the voice control system and say
“Display the current location.”
NOTE:
The elevation will not appear when the
system is temporarily lacking proper
GPS information. The system elevation
may not agree with elevations shown on
roadside elevation signs, and may
fluctuate plus or minus 100 feet or more.
• Push in on the Interface Dial while
displaying the map of the current
location, and select Map
Information. Rotate the Interface
Dial knob to select Current
Location.
The Current location screen will
appear on the display.
You can save the current location in
your Address Book by doing one of the
following (if an Address Book PIN has
been set, you need to enter your PIN.):
• Use the voice control system and say
“Save.”
• Select Save by rotating the
Interface Dial knob and push in on
the Interface Dial.
Say “Register the current location” on
the map screen, and you can register the
current location without displaying the
Current location screen.
Select Return to return to the previous
screen.
2010 ZDX
Navigation System
21
Getting Started
Traffic Display Legend
Viewing Incident Details:
To view incident details, use the
Interface Dial to position the cursor
(round red circle) over an incident
icon and push in.
Hearing Incident Details:
If this screen is displayed, the system will
start reading incident details.
To view the message on the screen, push
in on the Interface Dial.
Incident Icons
Accident/Incident (other)
Congestion
Construction
Weather
Road Closed
Incident Icon Update Details:
• Typically M–F, 5:00 AM – 7:00
PM (varies by metropolitan area)
• Continuously updated
To return to current position, say or select
Return.
Traffic Flow Data
(colored lines parallel to road)
Map Scale
Heavy traffic: 0 – 27 mph
Traffic flow and incident icons are
20mi
(approx.)
displayed on the 5 mile (8 km) or
Moderate traffic: 27 – 52 mph
less map scale
(approx.)
NOTE:
Free flow traffic: 52+ mph
When driving to a destination on freeways that have traffic flow data, the route line is used
(approx.)
to display moderate and heavy traffic flow status instead of the colored bands on the side
(shown for both sides of the freeway where
of the road. The route line color indicates the following conditions:
available)
• Free Flow Traffic - A section of the blue route line will be bordered with a light green Traffic Flow Data Update Details:
line (this may be difficult to see).
• Available 24 hours a day, 7 days a week
• Moderate Traffic Flow - A section of the route line will change from green to orange. • Continuously updated
• Heavy Traffic Flow - A section of the route line will change from green to red.
• Unknown Traffic Flow - A section of the route will not be bordered with traffic flow.
22
Navigation System
2010 ZDX
Getting Started
AcuraLink Real-Time
Traffic™
The navigation screen can display
continuously updated traffic
information when available, including
flow (traffic speed), accidents, and
construction on freeways in major metro
areas.
The display of traffic flow and incidents
on the map screen is optional and can
be turned On/Off by selecting the
“Traffic” icon on the Icon bar (see
Showing Icons on the Map on page 62).
The current metropolitan areas that have
traffic coverage can be seen on
page 148. For more current metro
coverage information, go to
www.acura.com/realtimetraffic. This
link offers the following:
• The latest list of metro areas that have
AcuraLink Real-Time Traffic
coverage
Traffic Status Indicator
You can confirm the reception status of
traffic information (traffic flow and
incidents). The “TRF” icon indicates the
following status:
Icon
Traffic speeds or incidents not
available.
• Detailed coverage information for
each metro area showing what roads
have traffic speed, traffic icons, or
both
• An AcuraLink Real-Time Traffic
demonstration
Traffic speeds and incidents not
available.
•Traffic display turned off.
•Traffic not displayed on this
map scale.
• Frequently asked questions (FAQs)
NOTE:
• AcuraLink Real-Time Traffic relies
on a satellite signal. It will not work
in Hawaii, Alaska, Canada, and
Puerto Rico.
• AcuraLink Real-Time Traffic is only
available if you have a current traffic
subscription with XM®. See
page 124.
2010 ZDX
Status
Traffic speeds and incidents
available.
Missing
No traffic information available
(Out of coverage area).
NOTE:
• Traffic information can be turned on
or off. See Showing Icons on the Map
on page 62.
• Traffic information can be displayed
on the 5 miles (8 km) or less map
scale.
Navigation System
23
Getting Started
Viewing Flow Data
Traffic flow data is displayed as colored
bands on either side of the freeway (see
Traffic Display Legend on page 22).
The different colored bands represent
the average road speeds as determined
by under-road sensors and other probes.
Naturally, only roads with these sensors
will show traffic information. The
amount of flow data varies considerably
from one city to another. This map
display is refreshed continuously. You
can only view traffic information in the
city where you are located.
While driving to your destination on a
road that has traffic flow data, your
route line color is used to display the
traffic flow data. This means that when
the map scale is set to one of the traffic
scales (1/20 through 5 mile scale), your
blue route line may appear as alternating
orange, red, or green segments (see
Traffic Display Legend on page 22).
NOTE:
• Traffic flow and incident icons are
displayed on the 5 miles (8 km) or
less map scale.
• Not all freeways within a
metropolitan area have traffic flow
data (colored bands on the side of the
freeways) - this is normal, and you
cannot assume that a lack of data
implies no traffic.
• Not all cities have traffic flow
information. See cities listed on
page 148.
• Due to freeway maintenance and
construction, traffic flow may be
available only for one side of a road,
or be missing entirely for some
portion of the freeway.
NOTE:
A blue route line segment on a freeway
can mean one of two things:
• Under-road sensors, GPS probes, cell
phone probes, and other methods
used to collect traffic speed
information indicate free-flow traffic.
• The road has no sensors, and traffic
conditions are unknown (they could
be congested).
24
Navigation System
2010 ZDX
• The displayed traffic flow may
conflict with other audio- or Internetbased traffic information.
• If traffic flow is not showing, verify
that the “TRAFFIC” selection for the
Icon Bar is ON, and that the icon
options for traffic are both ON (see
page 62).
Getting Started
Viewing Incident Reports
Incident reports appear as small
diamond- or circle-shaped icons (see
Traffic Display Legend on page 22 for
examples). There are four ways to view
traffic incidents:
• By voice control, say “Display traffic
incidents.”
• Select Traffic Incidents from the
Map menu.
• Select Traffic Incidents on the
INFO screen (Main Info.).
• Select an incident icon from the map
screen.
NOTE:
The first method is recommended
because it works on any scale and
requires the minimum input.
Listing Traffic Incidents by Voice
Control
From the map screen (any scale), say
“Display traffic incidents” or “Display
traffic list.” The Traffic list screen will
be displayed, which includes the “All”
and “On Route” tabs.
To view incident details, say the number
of the incident you want to select. A
map showing the location of the
incident will be displayed, and the
message will be read to you.
NOTE:
The “On Route” tab can be selected
only when you are en route.
Listing Traffic Incidents from the
INFO Screen or Map Menu
Select Traffic Incidents from the
INFO screen (Main Info.) or Map
menu. The Traffic list screen will be
displayed.
When you select the “All” tab, a list of
all incidents within the metro traffic
area will be displayed. When you select
the “On Route” tab, a list of all incidents
on the current route will be displayed.
Incidents are listed by distance from
your current position outward in all
directions.
2010 ZDX
Navigation System
25
Getting Started
No Traffic Incidents
If you say “Display traffic incidents” or
select Traffic Incidents, but there are
no incidents, the following screen will
be displayed.
Selecting an Incident Icon from the
Map Screen
Zoom in or out so that you are between
the 1/20 and 5 mile scales. (The map
must be on the 1/20 to 5 mile scales to
view the incident icons). To view the
details of a specific incident, use the
Interface Dial to position the cursor
(round red circle) over the incident icon
you are interested in. Push in on the
Interface Dial and select Traffic to
view a pop-up box summary describing
the incident.
To see the incident details, push in on
the Interface Dial. To return to your
current position map screen, say or
select Return. To continue viewing
incidents in your “scrolled to” location,
press the CANCEL button.
26
Navigation System
2010 ZDX
NOTE:
• Incident reports may be displayed on
roads that have no traffic flow data
available.
• Freeway incident reports can lag
behind the actual incident, or remain
displayed after an incident has
cleared. This is normal, and is
dependent on the reporting agency
and the speed at which the data is
updated.
• The displayed incidents may conflict
with other audio- or Internet-based
traffic information.
Getting Started
BRIGHTNESS (pg. 94)
)
IN
F
BU O/P
(p TT HO
g. O N
94 N E
)
RSE
RA(R
EVE
AME
RC
REA
IO
ESS
HTN
ER
P
TU R)
SE THE
(O
BRIG
OT
H
VIEW TRAFFIC
(pg. 23)
CONTRAST (pg.
94)
BLACK LE
VEL (pg.
94)
VOLUM
E (pg.
95)
INF D
IAL F
/B (p
PER
g. 95
SON
)
AL IN
MU
FO.
SIC
(pg.
SE
95)
AR
C
H (p
BA
SIC
g. 1
02)
(pg
RT
. 10
&G
4)
UI
CL
D
(pg
OC
.
10
K
VE
5)
(p
g.
HI
11
CL
4)
E
(p
g.
11
5)
A (pg.
R DAT
RES
123)
THR
TFC & W . 124)
(pg
STATUS
CLEA
7)
11
)
g.
(p
20
1
R
g.
(p
LO
K
CO
IN
)
AL
20
.1
UR
pg
AC
E(
G
UA
1)
NG
. 12
LA
(pg
ER
AP
)
LLP
123
WA
(pg.
ET
CD
S
PRES
OK
SETUP
(MAIN)
THE DISCL
AI
GLO
-T
NC
E
NS
LA
CT
IO
BA
VO
L
FU
N
AU
D
-
VO
(M
AP
/
"G VO
O IC
(p HO E:
g. M
51 E
) "
MMA
NDS
VOICE CO
W
VIE FFIC)
A 3
TR g. 2
(p
)
ST
ER
2010 ZDX
R S
TE INT
EN PO 76)
AY g.
W (p
H
OT
Fo
r
yo mor
ur e in
Ow for m
n e r a ti o n , s
e
’s M
anual. e
LI
NE
HO
O/P N
INF UTTO1)
B g. 8
(p
INFO
A
BU UD
(p TTOIO
g.
11 N
)
E: OUT"
VOICOOM
IN/Z 164)
OM g. 66,
(p
E:
"
VOIC Y ICONS
LA
/DISP
64)
"HIDE (pg. 69, 1
"ZO
)
KEY
ON
N
EE
SC
BE R
NS
)
7 - 169)
/
ND
BA NCY
CT UE
E
L Q
SE FRE
ER
MIND S (pg. 19)
SCREEN (
pg
ER
.
M
(pg. 16
(pg. 82)
TFC INCIDENT
(pg. 82)
INK WTHR
ACURAL
g. 86)
(p
GES
MESSA
g. 86)
LP (p
E HE
87)
VOIC
(pg.
P
U
88)
SET
(pg.
0)
AR
g. 9
D
N
. (p
E
FO
CAL
IN
0)
RD
9
1)
.
IC
g
EN
g. 9
. (p
SC
)
. (p
LC
92 )
FO
CA
g.
C IN E (p g. 92
V
)
AT E (p
S/D
92
SY
PD
C
g. )
U
N
p
(
P
A
3
ST
MA
NG g. 9
SI
TI
p
(
A
AS
R
P
T
RS
W
GA
OW
ZA
SH
RE
170
CLIMATE CONTRO
L
(pg. 166)
CELL PHONE (pg. 81)
P SCREEN (
MA CALENDAR pg. 2
-
(pg.
HE
"M VOIC
EN E
U :
DE ENT " FO
ST E
R
SC INATR
R
(pg EENION
. 28
)
18
AUDIO
I
SEA
RCH
VOICE: "FIND
NEAREST..."
ATM, ETC.
(pg. 165)
A
CT N
LE TIO
L
SE TINA H
S IT E DIA
E
W C
D
A
)
RF g. 78
E
INT (p
0)
SIC
O YOUR DES
G TE, ROUTING CAUTIONTINAT
N
I
S, D
IV IDANC
I R IO
EC N
TI
DRCE GU
O
E: o
IC " (t te)
VO NU rou )
E e 5
"M ang g. 7
ch (p
MAIN
The items above the map screen show
various methods to begin driving to
your destination (orange). You are
provided with map/voice guidance,
routing cautions, and a direction list.
While driving to your destination, use
the voice control system as much as
possible to interact with the navigation,
audio, and climate control systems
(green).
MU
VOICE:
"DISPLAY (OR SAVE) "W VOICE:
HAT
CURRENT LOCATION"
IS IT TIME
(pg. 64)
VO
(pg. 1 ?"
63)
(pg "AUDICE:
. 16 IO
7- "
VO
169
) FA CLI IC
N M E
(p , T ATE :
g. E
16 MP
6)
:
NG ?"
ICE LO
VO OR ATION
AR IN
W FDEST 66)
O
"H HE g. 1
T
(p
TO
UE
IN E N
NT TH TIO ) T
CO O INA ME TAR
T
ST SU ES )
DE (RE R R . 79
TE (pg
AF
This diagram shows the navigation
system features, starting at the center
and working outward in layers. The
navigation program starts at “Key ON,”
and then displays the navigation
system globe screen (blue). If OK is
selected on the Disclaimer screen, the
functions in the yellow segments of the
diagram become available in the
SETUP and INFO screens.
VO
"H ICE
E
( LP :
(pg ALL) " "IN
.1
F VO
63
SC OR ICE
)
M
(p RE AT :
g. E IO
81 N" N
)
System Function Diagram
Navigation System
27
Entering a Destination
When you press the MENU button, the
display changes to:
NOTE:
If you press the MENU button while en
route, the MENU screen (Route) will
be displayed. To enter destinations,
select the “Dest. MENU 1” tab by
moving the Interface Dial to the right.
Address (see page 29)
You can enter the street, city, state, or
ZIP code to search for your destination.
To display the “Dest. MENU 1” tab or
the “Dest. MENU 2” tab, move the
Interface Dial to the left or right.
Navigation System
Place Category (see page 37)
The system has been programmed with
the locations of many businesses, parks,
hospitals, etc. This selection lets you
search these by category, name, or
Zagat 2009 (for restaurant information).
Address Book (see page 34)
You can select locations stored in the
Address Book as destinations. The
addresses of these locations can also be
saved. The system can store up to a
combined total of 200 DRIVER 1 and
DRIVER 2 addresses.
Go Home 1 (see page 51)
This selection allows you to select
Home Address 1 as a destination.
Previous Destination (see page 35)
When you enter a destination with any
of the available selections (except
Address Book, Go Home 1 and Go
Home 2), the last 50 destinations are
saved by the system. Use this selection
to choose a destination again.
Place Phone No. (see page 43)
You can search for the destination by
inputting a place’s phone number.
NOTE:
If Previous Destination is grayed
out, there are no Previous Destinations
entered.
28
Place Name (see page 36)
You can input the names of places to
search for your destination.
2010 ZDX
NOTE:
If you have no home address entered,
the system prompts you for one.
ZAGAT 2009 (see page 43)
This selection allows you to find a
restaurant by the ZAGAT Rating
information.
Entering a Destination
Coordinate (see page 44)
You can search for the destination by
inputting the latitude and longitude for
the destination.
By Address
After you select Address from the
MENU screen (Dest. MENU 1), the
display changes to:
Intersection (see page 46)
This selection allows you to enter the
names of two intersecting streets in a
city. This is useful if you know the
general location of your destination, but
not the exact address.
Map Input (see page 46)
You can select a destination from the
map screen.
Go Home 2 (see page 51)
If you select this feature, you can select
Home Address 2 as a destination.
NOTE:
If you have no home address entered,
the system prompts you for one.
Tip:
• When entering an address by voice, it
is more efficient to say the city name
first, then the street name.
• When entering an address by the
Interface Dial, it is usually easier to
enter the street first. A city or cities
that the street appears in will be
displayed. For your convenience, you
do not have to enter both city and
street.
2010 ZDX
NOTE:
• If you find that your city is not listed,
it may be part of a larger
metropolitan area. Try entering the
street first.
• Prior to departure, you can set areas
to avoid. The system then includes
them in its calculations for the
destination you have entered. See
Edit Avoid Area on page 110.
Selecting the State or Province
The state you are in is displayed at the
top of the screen. If your desired
destination is in another state, select
CHANGE STATE by moving the
Interface Dial up.
The display then changes to the Select
a state screen. Use the voice control
system and say the name or
corresponding number of the state, or
rotate the Interface Dial knob to
select the state.
You can select the “USA” or “Canada/
AK.” If you select Canada/AK,
Canada and Alaska will be displayed. If
you choose USA, the American
mainland, Hawaii, and Puerto Rico will
be displayed.
Navigation System
29
Entering a Destination
Selecting the ZIP Code
If you move the Interface Dial to the
right to select ZIP CODE while on the
Find address by screen, the Enter ZIP
code screen will display.
When you input the ZIP code and select
OK by moving the Interface Dial
down, the Select a city screen will
appear, listing all cities with that ZIP
code.
Selecting the City
This is helpful if the street runs through
several cities, and you know what city
includes the street. The city you are in is
displayed on the screen.
The Say city name screen will not
display when a language other than
English has been selected. You will
have to enter the city name using the
Interface Dial.
By Voice Control:
Say “City” on the Find address by
screen, and the display changes to the
Say city name screen. Say the city
name and the searching will begin.
To enter the city name by voice spelling,
say CHANGE TO SPELL MODE on
the Say city name screen, and the
display will change to the Enter city
name screen.
If the city you want is displayed on the
screen, say “Select current city.” If your
desired destination is in another city, say
or enter that city.
Say the city name by saying individual
letters, or words that represent the
letters, one at a time.
Tip:
This system is enabled for both
American and Canadian ZIP codes.
NOTE:
To improve voice recognition when
saying the city name, pronounce the
syllables as clearly as possible.
30
Navigation System
2010 ZDX
Entering a Destination
The system has a talk back function.
If your spoken letter is not recognized,
the system will talk back to you. For
example, if you say “E” but the system
does not recognize the command, it will
ask you, “Please select the number of
the input letter from the list,” and the
following pop-up box will appear:
You should select a letter by saying the
number.
Alternatively, to improve voice
recognition, you can say “Echo” or
“Edward” instead of “E.” See page 17
for a list of available words for each
letter.
By Interface Dial:
Select City, and the display then
changes to the Enter city name screen.
Tip:
After the display has been changed to
the Enter city name screen, the name
of the city where your vehicle is
currently located will be displayed.
Vehicle position may not be displayed
when the automobile is traveling off
road or when vehicle position data
cannot be updated. In these situations,
you can select the City that is currently
displayed and conduct a Street search
by moving the Interface Dial down.
Use the Interface Dial to enter the
name of the city.
The system will display a list of city
names, with the closest match to the
name you entered at the top of the list.
Select the number (1-6) of the desired
city from the list.
2010 ZDX
You can also enter part of the name and
look for the name you want from the list
that appears.
Tip:
For name input, you don’t need to enter
spaces and symbols (&, -, %, etc.). The
system is also enabled for partial match
searches. For example, when you
search “LOS ANGELES,” it is on the
list of search results if you input “LOS”
or “ANGELES.”
Navigation System
31
Entering a Destination
If the system does not find an exact
match, select LIST when you finish
entering the name of the city. Most of
the cities and towns for that state are
listed.
Listings of cities and towns in the nondetailed coverage area may have an
asterisk “*” next to their names. If you
select one, a pop-up box is displayed
saying, “No detailed street data...”, and
a street address cannot be entered (See
Map Coverage on page 134). Try
entering the street first, and then select
the city if available.
Select DESTINATION MAP and use
the Interface Dial to select an icon,
approximate area, or street you wish to
choose as your destination. Otherwise, a
central location of the city will be
selected. If you select a point of interest
(POI) or road in an unverified area, you
may or may not have routing in these
areas. See Map Overview on page 6.
32
Navigation System
Selecting the Street
By Voice Control
After you have selected the city, or if
you say “Street” on the Find address
by screen, the display changes to the
Say street name screen. Say the street
name and the searching will begin.
To enter the street name by voice
spelling, say or select CHANGE TO
SPELL MODE on the Say street
name screen, and the display will
change to the Enter street name
screen.
2010 ZDX
Say the street name by saying individual
letters or numbers, or words that
represent the letters, one at a time.
The system has a talk back function.
If your spoken letter is not recognized,
the system will talk back to you. For
example, if you say “E” but the system
does not recognize the command, it will
ask you, “Please select the number of
the input letter from the list,” and the
following pop-up box will appear:
Entering a Destination
By Interface Dial:
After you have selected the city, or if
you selected Street in the beginning,
the display changes to the Enter street
name screen. Use the Interface Dial
to enter the name of the street (e.g.,
ELM or 42ND) that is your destination.
You should select a letter by saying the
number.
Alternatively, to improve voice
recognition, you can say “Echo” or
“Edward” instead of “E.” See page 17
for a list of available words for each
letter.
The system will display a list of street
names, with the closest match to the
name you entered at the top of the list.
Select the number (1-6) of the desired
street from the list.
When entering the names of major
freeways, it is possible to use the
following abbreviations. For interstates,
use an “I” (I-10). For U.S. freeways, use
“US” (US-18). For state freeways, use
the two character state designation (CA101). For county roads, use the
appropriate designation (G-2, for
example).
Tip:
When entering a street, you do not need
to enter the direction (N, S, E, W) or the
type (St, Ave, etc.). The system will
automatically determine that for you,
based on your entered city and street
number.
2010 ZDX
Navigation System
33
Entering a Destination
Entering the Street Number
After you have completed the street
name, the display changes to the Enter
street number screen. Use the voice
control system and say the address
number as a continuous string of
numbers. For example, the address 1527
should be spoken as “One, five, two,
seven.” You can also use the Interface
Dial to enter the street number.
Some address numbers may not be
available on the selected street. For
example, let’s say the individual address
ranges for a selected street name are 1 20 and 9,000 - 10,000, with an overall
range shown on the display of 1 to
10,000. If you try to enter a number
outside the individual address ranges
such as 500, the system will show this
number as unavailable (grayed out).
• When using the Interface Dial, the
system only allows you to choose
available address numbers.
• When using voice control, the system
beeps if you try to select an
unavailable (grayed out) address
number.
34
Navigation System
If you did not select a city in the
beginning, the street name you selected
might appear in more than one city. The
system will give you a list of cities that
the street appears in. Select the desired
city from the list. The system then
displays the Calculate route to screen
(see Driving to Your Destination on
page 52).
By Address Book
This selection allows you to choose a
personal address entry for a destination.
After you select Address Book from
the MENU screen (Dest. MENU 1), the
display changes to:
Tip:
If the particular address you want
cannot be found, select Map Input on
the MENU screen (Dest. MENU 2)
and use the Interface Dial to select the
appropriate location on the map (see By
Map Input on page 46).
Select DESTINATION MAP and use
the Interface Dial to select an icon,
approximate area, or street you wish to
choose as your destination. Otherwise, a
central location of the street will be
selected. If you select a point of interest
(POI) or road in an unverified area, you
may or may not have routing in these
areas. See Map Overview on page 6.
If an Address Book PIN has been set
in SETUP, the system prompts you to
enter your PIN. Say or enter your PIN.
If the PIN has not been entered, the
system displays the list.
To switch the list between Driver 1 or
Driver 2, move the Interface Dial
down.
NOTE:
For information on the PIN setting, see
page 100.
2010 ZDX
Entering a Destination
The system then displays a list of the
places entered in your personal Address
Book. By using the Interface Dial, you
can sort the displayed addresses by All,
BUSINESS, PERSONAL, or by other
categories you may create.
Scroll through the list to find your
desired destination. After you select it,
the system then displays the Calculate
route to screen (see Driving to Your
Destination on page 52).
Tip:
If you select New Address in the list,
you can store a new address in the
personal Address Book. For information
on storing New Address, see Address
Book on page 95.
Adding Addresses to the
Personal Address Book
There are three ways to enter addresses
to the personal Address Book:
• Selecting New Address on the
Select an address screen (see
page 96).
• Entering them to the personal
Address Book feature in SETUP (see
page 96).
• Adding them to the Address Book
directly from the Calculate route to
screen (see page 52).
NOTE:
• Destinations chosen from the Address
Book do not show up in Previous
Destinations.
• Prior to departure, you can set areas
to avoid. The system then includes
them in its calculations for the
destination you have entered. See
Edit Avoid Area on page 110.
• For information on the available
Voice Command Index, see on
page 163.
2010 ZDX
By Previous Destination
Every time you route to a destination,
that destination is saved by the system.
Up to 50 destinations can be stored.
Select Previous Destination from
the MENU screen (Dest. MENU 1) to
choose one of those destinations.
After you select Previous
Destination, the display lists the last
50 destinations entered, with the most
recent appearing first.
NOTE:
• If Previous Destination is grayed
out, there are no Previous
Destinations entered.
• Neither your home address nor the
personal Address Book is displayed
on the Previous Destinations list.
Navigation System
35
Entering a Destination
Scroll through the list and say the line
number (1-6) of the destination, or
select the desired destination you want.
Once you select the desired destination,
the system then displays the Calculate
route to screen (see Driving to Your
Destination on page 52).
By Place Name
If you select Place Name from the
MENU screen (Dest. MENU 1), the
display will switch to the Enter a place
name screen. Use the Interface Dial
to input the location name. You can
input this place name by spelling out the
word one letter at a time.
NOTE:
• Prior to departure, you can set areas
to avoid. The system then includes
them in its calculations for the
destination you have entered. See
Edit Avoid Area on page 110.
• For information on the available
voice commands, see Voice
Command Index on page 163.
Well-known facilities and other
businesses known by more than one
name can be searched for by multiple
name queries.
36
Navigation System
2010 ZDX
If you select a restaurant name with the
icon next to it, move the Interface
Dial to the right to view the Zagat
information.
NOTE:
Prior to departure, you can set areas to
avoid. The system then includes them in
its calculations for the destination you
have entered. See Edit Avoid Area on
page 110.
The place name closest to what you
input will be displayed at the top of the
list. If the place falls into multiple
categories, the categories are listed after
making a selection. If you move the
Interface Dial down while the list is
displayed, the display will switch to
SORT BY DISTANCE or SORT BY
NAME.
Entering a Destination
NOTE:
When there are more than 2,000
destinations, the ordering of the items in
the list cannot be sorted by distance or
name.
By Place Category
After you select Place Category from
the MENU screen (Dest. MENU 1), the
display changes to:
When you select a location, the system
displays the Calculate route to screen.
(See Driving to Your Destination on
page 52.)
If you select a category from the list,
you can select even more detailed
subcategories.
Let’s assume you want to find a coffee
shop (restaurant) called “Bucks.”
• If you know the phone number of the
coffee shop, select Place Phone
No., then enter the 10-digit number
with area code. This is the quickest
way to find it. See By Place Phone
Number on page 43.
2010 ZDX
• The second best method is to select
Place Category, then Restaurant,
then CAFÉ/COFFEE SHOP, and
then enter the keyword “Bucks.” The
list will include all restaurants that
have the letters “bucks” anywhere in
the name.
• You can try to enter “Bucks” using
Place Name, but you may have to
search through a list that might
include Bucks Welding, Bucks
Surplus, etc.
NOTE:
• Prior to departure, you can set areas
to avoid. The system then includes
them in its calculations for the
destination you have entered. See
Edit Avoid Area on page 110.
• You can enter the desired destination
using the voice control system. For
information on the available voice
commands, see Voice Command
Index on page 163.
Navigation System
37
Entering a Destination
Subcategories
If you select a category, the
Subcategory screen will appear.
Tip:
If you are not sure of the spelling of a
place, the best way to find it is to use the
keyword search. Select Place
Category, choose a category and
subcategory from the menus, then select
Search by Keyword, and enter the
partial name.
Favorite Subcategory
When you move the Interface Dial to
the left or right, other subcategories can
be displayed. Select your desired
subcategory.
A subcategory stored in Fav.
Subcategory has a star at the end of
the line. When you move the Interface
Dial down, you can add your desired
subcategory as your favorite or delete it.
38
Navigation System
When you select the “Fav. Subcategory”
tab on the Category screen, you can
choose directly from previously stored
subcategories. A maximum of 30
favorite subcategories can be stored.
2010 ZDX
To delete a category from the favorites,
move the Interface Dial down. Select
categories you want to delete and select
OK by moving the Interface Dial
down.
Entering a Destination
Auto Service
Acura Dealers*1
Acura Roadside Assistance
Honda Dealers*1
Gas Station*1
Hydrogen Station
Auto Parts & Electronics
Auto Repair & Maintenance
Car Wash & Detailing
Motorcycle Dealers
Other Car Dealers
Roadside Assistance
Lodging
Bed & Breakfast
Hotel/Motel
Resort
Leisure
Amusement Park
Museum
Golf Course
Park/Recreation Area
Historical Monument
Performing Arts
Marina
Sports Complex
Banking
ATM*1
Check Cashing/Money Transfer Movie Theater
Tourist Attraction
Bank
Currency Exchange
Restaurant
All Types*1*2
Indian
Community
Business
Higher Education
All Types (Zagat Only)
Italian
City Hall
Library
American
Japanese
Civic/Community Center
Post Office
Californian
Korean
Convention/Exhibition Center School
Chinese
Mexican
Court House
Café/Coffee Shop
Pizza
Continental
Seafood
Emergency
Acura Roadside Assistance
Roadside Assistance
Fast Food
Thai
Hospital*1
Veterinarian
French
Vegetarian
Police Station
German
Vietnamese
Greek
Other
Shopping
All Shopping*3
Accessories/Jewelry
Auto Parts & Electronics
Books/Music/Video
Clothing
Groceries
Home Improvement
Mall/Department Store
Office Supplies/Electronics
Pharmacy/Drug Store
Pet Food/Supplies
Sewing/Linen
Shoes/Bags
Sporting Goods
Toys/Arts/Crafts
Travel
Airport
Automobile Club
Bed & Breakfast
Bus Station
Camping
Commuter Rail Station
Ferry Terminal
Hotel/Motel
Named Place
Park & Ride
Parking Garage/House
Parking Lot
Rental Car Agency
Resort
Rest Area
Ski Area
Tourist Attraction
Tourist Information
Train Station
Travel Agency
Truck Stop/Plaza
Advanced
*1 Factory default subcategories stored in Fav. Subcategory.
*2 When trying to find a specific restaurant, select the category ALL TYPES. Some restaurants may be
miscategorized.
*3 When trying to find a specific store, select the category ALL SHOPPING. Some stores may be
miscategorized.
2010 ZDX
If the category you want is not listed, you can try to
find it with a keyword. When you select this option,
the display changes to the Enter keyword for
category screen. If the system finds any categories
with the keyword you entered, the display changes to
the Select a category screen. Select the desired
category.
Navigation System
39
Entering a Destination
Finding a restaurant
The ZAGAT SURVEY for some
restaurants is available in the system.
See the INFO screen (Other), “Key to
ZAGAT Rating” for an explanation of
these ratings (see page 92).
On the Select a place screen,
restaurants with a Zagat Rating have a
icon at the end of the line. To list
only restaurants with Zagat Reviews,
say “Zagat” or select ZAGAT 2009.
You can view the complete Zagat
Review for a selected restaurant by
selecting the
tab.
40
Navigation System
By voice, select the
tab by saying
“Zagat list number X” (where X is the
line number 1-3). Alternatively, use the
Interface Dial to first select the line
item, and move the Interface Dial to
the right to view the survey.
Say “Read List” or push in on the
Interface Dial, and the review will be
read to you. Move the Interface Dial
down to display the Calculate route to
screen.
NOTE:
Scrolling through the Zagat Review is
disabled when the vehicle is moving.
2010 ZDX
“Food,” “Decor,” and “Service”
categories (red frame) are rated using
numbered values (e.g., 22, 21, 20 etc.)
“Cost” (white frame) is the average cost
of a meal (including drink and tip). If
unavailable then estimated cost symbols
are shown:
“VE”: Very Expensive
“E”: Expensive
“M”: Moderate
“I”: Inexpensive
The symbols, if displayed (blue frame),
indicate the following information:
open on Sunday
open on Monday
open for lunch
serving after 11 PM
no credit card accepted
Entering a Destination
After selecting a subcategory and
subcategory, the system will give you
the options of Place Name, Sort by
Distance to Travel, City Vicinity, or
Search by Keyword with the
following screen:
City Vicinity
The system allows you to find points of
interest in the vicinity of the city you
entered. When you select this option,
the display changes to the Enter city
name screen. Enter the name of the city
using the Interface Dial. If the system
does not find an exact match, select
LIST when you finish entering the name
of the city. Select a desired city from the
list.
Sort by Distance to Travel
When you select this option, the system
gives you a list of all the places in the
subcategory. This list is arranged by
distance from your current location,
with the closest at the top of the list.
Once you have selected the city, the
display changes to the Enter a place
name screen. Enter the name of the
place using the Interface Dial.
Place Name
When you select this option, the display
changes to the Enter a place name
screen. Enter the place name, using the
Interface Dial.
Once you select a place, the system then
displays the Calculate route to screen
(see Driving to Your Destination on
page 52).
The system searches within a 20-mile
radius of the city center. If more than
1,000 POIs are located, only the first
1,000 are displayed.
Once you select a place, the system then
displays the Calculate route to screen
(see Driving to Your Destination on
page 52).
2010 ZDX
The distance and direction to the
destination at the cursor position in the
list are shown on the screen. The
distance shown is straight line distance
(as the crow flies), not driving distance.
Say or select the number (1-4) of the
desired destination from the list.
Once you select a place, the system then
displays the Calculate route to screen
(see Driving to Your Destination on
page 52).
Navigation System
41
Entering a Destination
Search by Keyword
If you do not know the exact name of
the destination, you can find the place
with a keyword. When you select this
option, the display changes to:
You can find your destination with a
keyword using the Sort by Distance
to Travel option or City Vicinity
option.
42
Navigation System
If you select the Sort by Distance to
Travel option, the Enter keyword for
place screen appears. Enter the
keyword using the Interface Dial. If
the system does not find an exact match,
select LIST when you finish entering
the keyword. The system starts
searching for places that match the
entered keyword. If you see your
desired place, select it from the list. If
not, scroll through the list to find the
desired place.
If you select the City Vicinity option,
the Enter city name screen appears.
Enter the name of the city using the
Interface Dial. The system will
display a list of city names, with the
closest match to the name you entered at
the top of the list. Select your desired
city name from the list. Once you have
selected your desired city name, the
Enter keyword for place screen
appears.
If you move the Interface Dial down
to select MORE, the scope of the search
can be increased.
Enter the keyword using the Interface
Dial to specify the desired place.
Once you select a place, the system then
displays the Calculate route to screen
(see Driving to Your Destination on
page 52).
When there are a large number of search
results, the number of locations will
increase to 100, 200, and up to 1,000
locations. When the number of locations
is 100 or less, you can increase the
scope to 500 miles, 1000 miles, or the
entire U.S.
2010 ZDX
Entering a Destination
By Place Phone Number
You can select a destination by phone
number. Only phone numbers saved in
the system are recognized. The phone
numbers of private residences and
numbers entered in your private address
book are not in the system. If you select
Place Phone No. on the MENU
screen (Dest. MENU 2), the display
will switch to the Enter phone number
screen. Use the Interface Dial to enter
the phone number.
After entering the number, move the
Interface Dial down and select OK.
Multiple listings for the same phone
number may be shown.
NOTE:
All 10 digits must be entered.
Tip:
When using the voice control system, the
entry should be spoken as a continuous
string of numbers. For example, the
telephone number (310) 555-4000
should be spoken as “Three, one, zero,
five, five, five, four, zero, zero, zero.”
By ZAGAT® 2009
The ZAGAT 2009 option allows you to
find a restaurant by the ZAGAT Rating
information. When you select ZAGAT
2009 on the MENU screen (Dest.
MENU 2), the system lets you select the
metro area, neighborhood, and food
type to search the restaurant you like.
After you select the food type, the
following display appears:
Food, Decor, Service - When you select
Food, Decor, or Service, the
restaurant will be listed by rating value.
NOTE:
Prior to departure, you can set areas to
avoid. The system then includes them in
its calculations for the destination you
have entered. See Edit Avoid Area on
page 110.
Cost - When you select Cost, the
restaurant will be listed by the average
cost of a meal (including drink and tip).
2010 ZDX
Navigation System
43
Entering a Destination
When you select a sorting method, the
list of restaurants will appear.
NOTE:
• Selecting this sorting method will
show you Zagat’s highest-rated
restaurants by the options, and not
necessarily by distance from your
current location.
• For details on the ratings and
symbols, say “Key to Zagat rating”
or select the “?” tab using the
Interface Dial.
By Coordinate
If you select Coordinate from the
MENU screen (Dest. MENU 2), the
display will change to the Enter
latitude screen. Use the Interface Dial
to input the latitude.
NOTE:
Latitude and longitude must be entered
up to the seconds’ value.
You can see the survey for a listed item
by selecting the
tab, or by saying
“Zagat list number X” (where X is the
number 1-3).
Once you select a restaurant, the system
then displays the Calculate route to
screen (see Driving to Your Destination
on page 52).
NOTE:
Prior to departure, you can set areas to
avoid. The system then includes them in
its calculations for the destination you
have entered. See Edit Avoid Area on
page 110.
44
Navigation System
2010 ZDX
Entering a Destination
After entering the latitude, move the
Interface Dial down and select OK.
The display will change as follows.
NOTE:
Information icons are displayed at
scales from 1 mile to 1/4 mile, POI icons
are displayed at 1/8 mile or less, and
roads are displayed at 1/4 mile or less.
On the Enter longitude screen, use the
Interface Dial to input the longitude.
Move the Interface Dial to find the
desired destination. The map and
crosshairs move in the same direction.
With the selection of Coordinate, it is
assumed that you are searching for the
destination within the area that is in the
closest proximity. The display will
change as follows.
If so desired, you can also rotate the
Interface Dial knob and change the
scale of the map. When the crosshairs
are on the desired icon, map location, or
road, push in on the Interface Dial.
The address for this location will be
displayed at the very top of the screen.
When you find the desired address,
press on the Interface Dial again. If it
is not the desired address, change the
location of the crosshairs with the
Interface Dial. Push in on the
Interface Dial again to display a new
address.
If you select a section of road within the
crosshairs, the following screen appears.
Select Set as Dest. and calculate the
route for the destination that you
selected.
The yellow box (shown in scales above
1/4 mile) denotes the area that can be
viewed with the Interface Dial when
the current map is clicked.
2010 ZDX
Navigation System
45
Entering a Destination
By Intersection
After you select Intersection from the
MENU screen (Dest. MENU 2), the
display changes to:
To select an intersection outside the
state you are currently in, select the
state. For details of how to select a state,
See Selecting the State or Province on
page 29.
If the two streets that you have selected
do not intersect, no intersection will
appear.
Tip:
When entering an address, it is usually
easier to enter the street first. A city or
cities that the street appears in will be
displayed. For your convenience, you
do not have to enter both city and street.
NOTE:
• If you find that your city is not listed,
it may be part of a larger
metropolitan area. Try entering the
street first.
• Prior to departure, you can set areas
to avoid. The system then includes
them in its calculations for the
destination you have entered. See
Edit Avoid Area on page 110.
Next, select the city where the
intersection is located. For details of
how to select a city, see Selecting the
City on page 30.
Last, select the two streets which
intersect. For details of how to select a
street, see Selecting the Street on
page 32.
46
Navigation System
2010 ZDX
By Map Input
After you select Map Input from the
MENU screen (Dest. MENU 2), the
display changes to:
Select Current Position, City, State,
or USA and Canada to display the
map.
NOTE:
• Prior to departure, you can set areas
to avoid. The system then includes
them in its calculations for the
destination you have entered. See
Edit Avoid Area on page 110.
• For information on the available
voice commands, see Voice
Command Index on page 163.
Entering a Destination
Showing the Map of Current
Position
The Current Position selection
assumes that you are looking for a
destination in the immediate area. The
display changes to:
If desired, rotate the Interface Dial
knob to change the map scale. When
you have the crosshairs on the desired
icon, polygon, or road, push in on the
Interface Dial. The address of the
location will appear at the top of the
screen (at scales less than 1 mile).
NOTE:
Information icons are displayed at
scales from 1 mile to 1/4 mile, POI icons
are displayed at 1/8 mile or less, and
roads are displayed at 1/4 mile or less.
The red arrow indicates your vehicle
position. Find your desired destination
by moving the Interface Dial up and
down and to the left and right. The map
and crosshairs will move in the same
direction.
The yellow box indicates the area you
will see when you click on the current
map with the Interface Dial. The scale
will decrease each time you push in the
Interface Dial.
If you select multiple icons within the
cursor radius, the following screen
appears.
If this is the desired address, push in on
the Interface Dial again. If not, use the
Interface Dial to reposition the
crosshairs, then push in on the
Interface Dial again to display the new
address.
If you select a single icon or road
segment within the target mark, the
following screen appears. Select Set as
Dest. to calculate a route to the selected
destination.
2010 ZDX
Select Map Icon or Street to find the
desired destination.
Navigation System
47
Entering a Destination
By Voice Control:
Say “City” on the Show map of screen,
and the display changes to the Say city
name screen. Say the city name and the
searching will begin.
The Say city name screen will not
display when a language other than
English has been selected.
To enter the city name by voice spelling,
say CHANGE TO SPELL MODE on
the Say city name screen, and the
display will change to the Enter city
name screen.
Select an item from the list. Then select
Set as Dest. to calculate a route to the
selected destination.
Showing the Map of City
You can search for a city name in all
coverage areas.
48
Navigation System
NOTE:
To improve voice recognition when
saying the city name, pronounce the
syllables as clearly as possible.
2010 ZDX
Say the city name by saying individual
letters, or words that represent the
letters, one at a time.
Entering a Destination
The system has a talk back function. If
your spoken letter is not recognized, the
system will talk back to you. For
example, if you say “E” but the system
does not recognize the command, it will
ask you “Please select the number of the
input letter from the list” and the
following pop-up box will appear:
By Interface Dial:
With the City selection, the display
changes to the Enter city name screen.
For instructions on entering the city
name, see Selecting the City on page 30.
When you have entered the desired city,
the display changes to a map. The
starting location will be the central
position in the selected city.
Showing the Map of State
By Voice Control:
Say “State” on the Show map of
screen, and the display changes to the
Select a state screen. Say the state
name (e.g., California or CA) or the
state number (1-7).
See Showing the Map of Current
Position on page 47 for instructions on
finding and entering your desired
destination.
You should select a letter by saying the
number.
You can select the “USA” or “Canada/
AK” tab by moving the Interface Dial
to the left and right.
Alternatively, to improve voice
recognition, you can say “Echo” or
“Edward” instead of “E.” See page 17
for a list of available words for each
letter.
If you select Canada/AK, Canada and
Alaska will be displayed. If you choose
USA, the American mainland, Hawaii,
and Puerto Rico will be displayed.
Say the state name by saying individual
letters, or words that represent the
letters, one at a time.
2010 ZDX
Navigation System
49
Entering a Destination
By Interface Dial:
With the State selection, the display
changes to the Select a state screen.
in on the Interface Dial. The address
of the location you have selected will
appear at the top of the screen.
After you select the desired state, the
display changes to a map of the state,
with the crosshairs located near the
middle.
NOTE:
Information icons are displayed at
scales from 1 mile to 1/4 mile, POI icons
are displayed at 1/8 mile or less, and
roads are displayed at 1/4 mile or less.
If this is the desired address, push in on
the Interface Dial again. If not, use the
Interface Dial to reposition the
crosshairs, then push in on the
Interface Dial again to display the new
address.
The yellow box indicates the area you
will see when you click on the current
map with the Interface Dial. The scale
will decrease each time you push in on
the Interface Dial.
Use the Interface Dial to move the
crosshairs to the area of the state close
to your intended destination. If desired,
rotate the Interface Dial knob to
change the map scale. When you have
the crosshairs in the desired area, push
50
Navigation System
If you selected a single icon or road
segment, select Set as Dest. to
calculate a route to the selected
destination. If you selected multiple
icons within the cursor radius, select an
item from the list. Then select OK to
calculate a route to the selected
destination.
2010 ZDX
Showing the Map of Continental
USA and Canada
With the USA and Canada selection,
the display changes to:
The yellow box indicates the area you
will see when you click on the current
map with the Interface Dial. The scale
will decrease each time you push in on
the Interface Dial.
Use the Interface Dial to move the
crosshairs to the area of the country
close to your intended destination. Then
push in on the Interface Dial.
Entering a Destination
If desired, rotate the Interface Dial
knob to change the map scale. When
you have the crosshairs on the desired
icon, polygon, or road, push in on the
Interface Dial. The address of the
location you have selected will appear at
the top of the screen.
NOTE:
Information icons are displayed at
scales from 1 mile to 1/4 mile, POI icons
are displayed at 1/8 mile or less, and
roads are displayed at 1/4 mile or less.
If this is the desired address, push in on
the Interface Dial again. If not, use the
Interface Dial to reposition the
crosshairs, then push in on the
Interface Dial again to display the new
address.
By Go Home 1 or 2
Selecting Go Home 1 or 2 from the
MENU screen (Dest. MENU 1 or 2)
takes you to the address you have set as
“home.”
If a Go Home 1 or 2 PIN has been set,
the system prompts you to enter your
PIN.
Say or enter your PIN. The system will
then display the Calculate route to
screen (see Driving to Your Destination
on page 52).
If a Go Home 1 or 2 PIN has not been
set, the system displays the Calculate
route to screen after you select Go
Home 1 or 2 (see Driving to Your
Destination on page 52).
If you selected a single icon or road
segment, select Set as Dest. to
calculate a route to the selected
destination. If you selected multiple
icons within the cursor radius, select an
item from the list. Then select OK to
calculate a route to the selected
destination.
2010 ZDX
NOTE:
• To edit Home Address, see Home
Address on page 99.
• When no Home Address 1 or 2 has
been set, the SETUP screen will be
displayed. For details, see Home
Address on page 99.
• Prior to departure, you can set areas
to avoid. The system then includes
them in its calculations for the
destination you have entered. See
Edit Avoid Area on page 110.
• PINs are optional. If you choose to
use a PIN, make sure you remember
it. If you forget your PIN, your dealer
will have to reset it for you, and all
PINs will be cleared.
• If a PIN is desired, enter it using the
Personal preference PIN number
feature in SETUP. See page 100 for
information on entering your PIN
number.
Navigation System
51
Driving to Your Destination
Driving to Your Destination
Calculate Route to Screen
A route typically has three phases.
• Initial route calculation (the
Calculate route to screen) (see
page 52)
• Change the route while en route (see
page 74).
• Resume the route when restarting the
engine (see Continue Trip to Screen
on page 79).
Say or select OK. The system calculates
the route (see Map Screen on page 54).
NOTE:
• Prior to departure, you can set areas
to avoid. The system then includes
them in its calculations for the
destination you have entered. See
Edit Avoid Area on page 110.
• For information on the available
voice commands, see Voice
Command Index on page 163.
Further selections from the Calculate
route to screen include:
52
Navigation System
2010 ZDX
ADD TO Address Book
Allows you to add the destination to
your Address Book. See By Address
Book on page 34.
NOTE:
When you select a destination from your
Address Book, EDIT Address Book
will be displayed. You can edit the
address by selecting this button. For
information on editing your Address
Book, see Address Book on page 95.
ADD TO Dest. List
Allows you to add a location to the
Destination List as a destination or
waypoint. While on the Calculate
route to screen, rotate the Interface
Dial knob and select ADD to Dest.
List. The Add to dest. list screen
appears and the destination is added.
See Destination List on page 77.
Call
Dials the number on the screen when
available. See Bluetooth®
HandsFreeLink® on page 19.
Driving to Your Destination
Changing the Route Preference
The system lets you select the way you
want to drive to your destination. Select
Route Pref. on the Calculate route to
screen by rotating the Interface Dial
knob.
• You can choose MAX or MIN for
three settings: Freeways, Toll
Roads, and Ferries. The route
calculations for the current selection
will be displayed in the upper righthand corner of the screen.
The generated route may not be the
route you would choose. For safety
reasons, the system generally applies the
following rules to your route:
• Shortcuts through residential areas
are avoided.
• Right turns are favored over left turns
or U-turns.
• Restricted turns (turns that cannot be
made during or at certain times of the
day) are not used.
Viewing the Routes
If you select View Routes on the
Calculate route to screen, you can
view three possible routes to your
destination. You can also use the
Interface Dial to verify the areas
peripheral to the map. If you select
View Routes, the display changes to:
You can select one of the three routes
(1-3) by rotating the Interface Dial
knob. The system will calculate the
selected route and display the map
screen.
NOTE:
• The driving distance and time
estimated for the various routes is
displayed.
• It is not unusual for the different
methods to pick the same route. Voice
commands cannot be used while the
system is calculating.
• Zoom IN/OUT to view route details
or traffic conditions is not available
on the View routes screen. After
moving the Interface Dial and
scrolling through the map, you can
then zoom in or out on the map
screen to view your route in details.
These different routes are shown and
calculated based on the setup options in
Route Pref..
2010 ZDX
Navigation System
53
Driving to Your Destination
Based on the route data, you can change
the routing method by rotating the
Interface Dial knob.
Once you confirm your selection, say
the number of the desired routing
method or push in on the Interface
Dial.
The calculated route will be highlighted
as a blue line, and a voice prompt will
tell you how to proceed along the
highlighted route.
Viewing the Destination Map
If you move the Interface Dial down
and select DESTINATION MAP on the
Calculate route to screen, a map of the
destination vicinity is displayed. Press
the CANCEL or BACK button, or
select Return to return to the previous
screen. You can view the destination
map anytime while en route by saying
“Display destination map.”
Push in on the Interface Dial and
select Voice to have the guidance
repeated.
54
Navigation System
Map Screen
When you select OK on the Calculate
route to screen, the map screen
appears, showing your highlighted route
(blue line) in real time.
Route Line
When driving on unverified streets
(purple), the route line changes to either
a purple dotted “vector line” pointing to
your destination, or a blue-pink line. See
Unverified Area Routing on page 106
for a detailed explanation of how to
enable unverified routing, and the
related cautions and disclaimers.
NOTE:
• You can always view the entire route
by simply saying, “Display entire
route.”
• When your route line uses streets that
display traffic information, the route
line may consist of orange or red
segments. This is normal. See Traffic
Display Legend on page 22, and
Viewing Flow Data on page 24.
2010 ZDX
Driving to Your Destination
“Vector line” (unverified routing off)
Voice Guidance Prompts
As you get near the guidance point, you
will hear a voice reminder and see a
pop-up window showing you the
guidance point. You will typically hear
three prompts:
• The first is about 1/2 mile from the
guidance point.
• The next is about 1/4 mile from the
guidance point.
• The final prompt is close to your
actual turn.
If the distance between the next two
guidance points is very small, both of
them are displayed on the screen in a
single window, and the voice will
remind you of them at the same time.
NOTE:
• You can say “Voice” at any time, or
select Voice after pushing in on the
Interface Dial to be reminded of the
next guidance point.
• Typically, a pop-up guidance window
shows your next turn, and a voice
guidance is heard. The timing of
guidance varies depending on the
type of road you are on and the
distance to the next guidance point.
When the guidance in unverified areas,
the phrase “if possible” is inserted
before each guidance prompts. See
Unverified Area Routing on page 106
for more detailed information on the
unverified routing.
Blue-pink unverified route line
(unverified routing on)
2010 ZDX
Navigation System
55
Driving to Your Destination
Map Screen Legend
Breadcrumbs
(see Off-road Tracking on page 71)
No Entry Icon
Direction of Destination
(when en route)
Distance to Destination
(see page 58)
Time to Destination (see page 58)
Map Orientation
(see page 63)
North-up
Heading-up
Blue Line Calculated route
(see page 54)
Next Guidance
(when en route)
Waypoint (see page 76)
Destination Icon
(see page 67)
Streets (see Map Overview on page 6)
: Freeway
: State Route
: Verified Road
: Unverified Road
: Scenic Road
: Pedestrian Street
: State Line
: One-way Street (see page 67)
(1/20 mile scale only)
Landmark Icon - Generic (see page 67)
Vehicle Position (see page 64)
Current Map Scale
(see page 66)
Acura Dealer
Grocery Store
Honda Dealer
Hotel/Lodging
Current Street
(see page 64)
ATM
Gas Station
School
Hospital
Message Icon (see page 80)
Indicates that you have an
AcuraLink message.
Warning Icon
Indicates that there are weather warnings.
To check the warning list, see page 85.
Map Scale Adjustment
(Mile or km per half-inch appears only
when you zoom in or out by rotating the
Interface Dial knob.) (see page 66)
Parking Lot
Post Office
Parking Garage
Restaurant
NOTE:
See Map Legend in the Map Information
on the Map menu for further explanation.
56
Navigation System
Freeway Exit Information
Map Menu (see page 58)
(Push in on the Interface Dial to view.)
Map Features
: Park
: Airport/Business
: Hospital
: Body of Water
: Shopping Mall
: Cemetery
: Golf Course
: University
2010 ZDX
NOTE:
If you move the Interface Dial over an area
(map features shown above), the name is
displayed at the top of the screen.
Driving to Your Destination
Guidance Screen
The guidance screen offers an
alternative way to view your route
information. Many of the icons and
screen features are similar to those on
the map screen. While driving to your
destination, press the MAP/GUIDE
button to switch between the map and
guidance screens. The guidance
screen shows you:
Guidance Screen Legend
Direction of Destination, “as the crow flies”
Milestone to Destination (see page 57)
Street Name to Next
Driving guidance point
Distance of Next Driving
guidance point
Milestone to Destination - The position
of the small circular icon shows your
trip progress. As you get closer to your
destination, the indicator will approach
.
NOTE:
• The map and voice guidance in
unverified areas differ from those in
verified areas.
• Current guidance points and those
within 1000 feet will show on the
Countdown bar, indicating the
distance until the next guidance
point.
No Entry Icon
Current Street (see page 6)
Scroll: to view guidance points
(rotate Interface Dial knob)
Time to Destination (see page 58)
Distance to Destination (see page 58)
2010 ZDX
Navigation System
57
Driving to Your Destination
Distance and Time to
Destination
When you select a destination, the
distance to the destination is the actual
road distance of the calculated route,
and not “as the crow flies.” When
viewing a list of destinations (points of
interest), such as restaurants, the
distance is “as the crow flies” (see Sort
by Distance to Travel on page 41).
Map Menu
When the map screen is displayed,
pressing in on the Interface Dial
displays the Map menu. If the map is
scrolled, the Map menu will not
appear. Press the MAP/GUIDE button,
the BACK button, or the CANCEL
button to return to the basic map screen.
The displayed time to the destination
may differ from the actual travel time
because the time is calculated based on
the posted road speed data and your
current speed.
NOTE:
If you are en route and the Interface
Dial is moved, the “Time to
Destination” and “Distance to
Destination” indications are replaced
with an indicator showing distance from
the current vehicle location.
58
Navigation System
Traffic Incidents - Displays a list of the
traffic incidents around your current
position or on your current route. You
can view this same list by saying
“Display traffic incidents.” For detailed
information on this feature, see page 25.
Weather Info. - Allows you to view the
weather forecast, warning list, warning
map, and radar map. See AcuraLink
Weather on page 82.
Guidance Menu - Button shown if
currently en route. This button allows
you to set or confirm the guidance
features. For detailed information, see
Guidance Menu on page 59.
Voice - Button shown if currently en
route. Select to hear the next voice
guidance.
New Messages - Indicates that there are
AcuraLink messages for you to read.
These messages consist of quick tips
and other information communicated to
you by Acura. If the button is grayed
out, you have no messages. For detailed
information on this feature, see page 80.
2010 ZDX
Driving to Your Destination
Find Nearest … - Selects a subcategory
from the list to search the nearest POI
from your current location. For detailed
information on this feature, see
Subcategories on page 38.
Guidance Menu
When you select Guidance Menu
from the Map menu, the Guidance
menu screen appears.
Select Directions on the Guidance
menu screen, the display changes to:
Map Information - Allows you to
confirm information on the map or
change the settings of displaying a map.
For detailed information on this feature,
see Map Information on page 61.
Cancel Route - Cancels your current
route. The map screen will display your
current position.
Directions
You can display a list of the guidance
points on your route and confirm the
distance between them.
Directions - Select to confirm the
directions (guidance points) to your
destination (see page 59).
Exit Info. - Allows you to set a new
destination or waypoint located near a
freeway exit when you are en route (see
page 60).
Guidance Mode - Allows you to select
the guidance mode (single screen or
split screen) (see page 61).
2010 ZDX
NOTE:
• When you select a guidance point
from the list, a map of the guidance
point is shown.
• Guidances that occur at freeway exits
or contain freeway exit information
will show the exit info icon ( ).
Navigation System
59
Driving to Your Destination
When you select Exit Info. by moving
the Interface Dial to the right, you can
display a list of the freeway exits en
route (see page 60).
Press the CANCEL button or the
BACK button, or move the Interface
Dial down to return to the previous
screen.
You can scroll one guidance point at a
time by rotating the Interface Dial
knob.
The route guidance display disappears
and guidance ends when you reach your
destination. Press the MENU button to
return to the MENU screen (Dest.
MENU 1 or 2).
60
Navigation System
Exit Info. (Freeway Exit
Information)
You can search freeway exit
information (gas stations, restaurants,
ATMs, etc.) and add new destinations or
waypoints to the calculated route. Select
Exit Info. on the Guidance menu
screen, and a list of freeway exits for the
route is displayed.
If you select the freeway exit you plan
on taking, a list of businesses in the area
will be displayed. You can choose a
listing to set as a new destination or
waypoint, and say or select OK.
2010 ZDX
On the map screen, you can display
Freeway Exit information using the
Interface Dial. The Exit Info icon will
only be displayed on the map screen if
there is any freeway exit information
available. Choose the 1/4, 1/2, or 1 mile
scale, then move the crosshairs to the
desired Exit Info icon and push in on the
Interface Dial. Choose a place from
the list and set it as a new destination or
waypoint.
NOTE:
To turn on “Freeway exit information”
on the map screen, display the icon bar
and select the
icon (see page 62).
Driving to Your Destination
Guidance Mode
When en route to a destination, you
have two display options: single-screen
mode (the factory default) or splitscreen mode.
Guidance mode can be changed in
SETUP (see Guidance Mode on
page 113).
When you get near the guidance point,
the map screen changes to:
Map Information
When you select Map Information
from the Map menu, the Map
information screen appears.
If you select Guidance Mode on the
Guidance menu screen, the Select a
guidance mode screen will appear.
Single-screen mode - While the map
screen is displayed, only the map is
shown with occasional guidance pop-up
windows as you approach a guidance
point. When you press the MAP/
GUIDE button and switch to the
guidance screen, only the guidance
screen is displayed.
Split-screen mode - While the map
screen is displayed, the map is on the
left of the screen, and the next guidance
point is on the right side of the screen.
You will see the same screen setup
when you press the MAP/GUIDE
button.
On the map screen, the location of the
guidance point is marked with a small
yellow square. The guidance window is
simply an enlargement of the next
guidance point. After you get through
the guidance point, the display returns to
a full map screen when single-screen
mode is set, or to a map and direction
list screen when split-screen mode is set.
Show Icon on Map - Allows you to
select the icons displayed on the map
(see page 62).
North-up/Heading-up - Select Northup or Heading-up to change map
orientation (see page 63). On scales
greater than 1 mile, this button is grayed
out (North-up only mode).
Current Location - Allows you to
display and/or save your current
location (see page 64).
Map Legend - Allows you to learn the
meaning of map features (see page 65).
2010 ZDX
Navigation System
61
Driving to Your Destination
Showing Icons on the Map
Selecting Show Icon on Map on the
Map information screen displays the
following screen:
The screen consists of the following
items:
In the screen shown, traffic, gas stations,
and restaurants are selected. Rotate the
Interface Dial knob and push in to
select (blue with box checked) or
remove them (black with box
unchecked). You can also display or
hide the same icons by using the
“Display” or “Hide” voice commands
on the map screen (see page 164).
ICON OPTION
This feature allows you to “fine tune”
some of the icons on the Icon bar.
If you move the Interface Dial down
and select ICON OPTION, the
following screen will be displayed:
Icon Bar
The icon bar allows you to manually
select the icons that are displayed on the
map (see page 69 for a list of these
icons).
62
Navigation System
The four icon choices – Parking,
Restaurant, Other Icons, and
Traffic – can each be tailored to your
needs.
For instance, let’s assume that hospital
icons are not displayed on the map, and
you want to make sure that your settings
are correct. You would do the
following:
• First, ensure that OTHER ICON on
the Icon Bar is selected.
• Second, select Other Icons from
ICON OPTION and verify that the
hospital option is on (blue with box
checked). This procedure is explained
below.
If you select Other Icons from the
Select category for icon settings
screen, the other icon options are
displayed:
2010 ZDX
Driving to Your Destination
Exit, and save your settings by moving
the Interface Dial down to select OK.
NOTE:
When viewing the map screen, you can
turn some icons on using voice control.
See the Voice Command Index on
page 164 for the available “Display”
and “Hide” icon commands.
In the previous example, only POST
OFFICE and SCHOOL are selected
and will show up on the map. To also
see HOSPITAL on the map, this would
need to be turned on by first selecting it
and then pushing in on the Interface
Dial to select it so it appears as below.
Map Orientation
The map can be orientated two ways:
• North-up: North pointing up as you
would normally view a paper map.
• Heading-up: The map constantly
rotates so the road you are driving on
always points up (as you see the road
through your front windshield).
“North Up”
“Heading Up”
NOTE:
The red arrow in both heading symbols
always shows the direction north.
2010 ZDX
Navigation System
63
Driving to Your Destination
Select North-up or Heading-up on
the Map information screen, or say
“Display heading up” or “Display north
up.”
In the larger map scales (above 2 mile),
the map is always oriented with north
facing upward. You cannot change the
orientation.
NOTE:
For information on the available voice
commands, see Voice Command Index
on page 163.
64
Navigation System
Current Location
Whenever you are on a map screen, you
can always obtain your current location
either by pushing in on the Interface
Dial, selecting Current Location
from Map Information, or by using
the voice control system and saying
“Display current location.” A screen
pops up which shows the address of
your current location, as well as the
latitude, longitude, and elevation.
NOTE:
The elevation will not appear when the
system is temporarily lacking proper
GPS information. The system elevation
may not agree with elevations shown on
roadside elevation signs, and may
fluctuate plus or minus 100 feet or more.
You can store the current location for
later use. It does not change or cancel
your current route.
For example, you are following the
system’s directions to get to a
destination. While sitting at a stoplight
you notice a store on the corner, but do
not have time to visit it right now.
You can save the location to select as a
destination at a later date.
2010 ZDX
Driving to Your Destination
To save the location, say “Save current
location” or select Save on the Current
location screen. The Edit address
screen with the current location data
will appear. You can edit the name,
phone number, or category name to be
saved in your personal Address Book.
Select Return and you will be returned
to the Map information screen.
You can then use Address Book from
the MENU screen (Dest. MENU 1) to
select the saved location, and return to
the same spot.
Map Legend
You can use the Map legend screens to
learn the meaning of map features,
icons, colors, etc. used in this system.
When you select Map Legend on the
Map information screen, the Map
legend screen appears.
Say or select the desired item or item
number to view each section of the map
legend.
2010 ZDX
Navigation System
65
Driving to Your Destination
Map Scale
Rotate the Interface Dial knob or a voice command such as “Display 1/2 mile scale” (see page 164) to change the scale of the
map. Zooming in increases the detail, while zooming out gives you a view of a wider area. After changing the scale, give the
system a few moments to update the display.
Functions available at various map scales
Map Scale (English and Metric)
For selecting units, see page 104.
1/20 mi. 1/8 mi. 1/4 mi. 1/2 mi. 1 mi.
80 m 200 m 400 m 800 m 1.6 km
POI icon symbols (like ATM)
page 67
X
X
Breadcrumbs (off-road tracking dots)
page 71
X
X
X
X
Freeway exit information icons
page 67
X
X
X
One-way traffic icon
page 67
X
Unverified road display (purple)
page 6
X
X
X
Map orientation “Heading-up”
page 63
X
X
X
X
X
Map orientation “North-up”
page 63
X
X
X
X
X
Map features (park, golf course, etc.) page 56
X
X
X
X
X
Avoid area shown on map
page 110
X
X
X
Avoid area scales (when creating)
page 110
X
X
X
Waypoint “flag” icons
page 76
X
X
X
X
X
Traffic speed / incident
page 22
X
X
X
X
X
Weather Information
page 68
X
X
X
X
X
2 mi.
3 km
5 mi.
8 km
15 mi.
24 km
50 mi.
80 km
X
X
X
X
X
X
X
X
X
X
X
X
X
X
X
X
X
X
X
X
X
X
X
X
X
X
X
X
X
NOTE:
• You can change between miles or kilometers in SETUP (see Units on page 104).
• For information on the available voice commands, see Voice Command Index on page 163.
66
Navigation System
2010 ZDX
150 mi. 350 mi. 1000 mi.
240 km 560 km 1600 km
Driving to Your Destination
Destination Icon
The destination icon only shows the
approximate location of the destination.
This occurs because a city block can
have as many as 100 possible addresses
(for example, the 1400 block is followed
by the 1500 block.) Since most cities
use only a portion of the 100 possible
addresses (for example, in the 1400
block, the addresses may only go up to
1425 before the 1500 block starts).
Therefore, the address 1425 will be
shown a quarter of the way down the
block by the system instead of near the
end of the block where the destination is
actually located.
Tip:
When en route, you can view a map
showing your destination. Using voice
control, say “Display destination map.”
Various Other Icons
Landmark Icons
Landmark icons are shown in the map
screen on 1/20 and 1/8 mile scales. The
Freeway exit information is displayed
on the 1/4, 1/2, and 1 mile scales. The
icons are:
Acura Dealer
Grocery Store
Honda Dealer
Hotel/Lodging
ATM
Gas Station
School
Hospital
Parking Lot
Post Office
Parking Garage
Restaurant
Freeway Exit Information
One-Way Traffic Icon
The one-way traffic icons (see Map
Screen Legend on page 56) are only
shown on the 1/20 mile scale.
2010 ZDX
Some icons can be turned on or off. To
hide or display icons, use the Interface
Dial to select Map Information from
the Map menu, and select Show Icon
on Map (see page 62). You can also
hide or display icons by using voice
commands (see page 164).
You can select most landmark, traffic,
or weather icons with the Interface
Dial to display the icon’s information.
See the table on page 69 for exceptions.
NOTE:
• The same icon list can be viewed on
the screen by selecting Map Legend
from the Map information screen in
the Map menu.
• When there are overlapping
landmark icons, a list of the points of
interest (POIs) is displayed when
selected.
• For information on the available
voice commands, see Voice
Command Index on page 163.
Navigation System
67
Driving to Your Destination
Incident Icons
Incident icons are displayed on the 1/20
through 5 mile scales. The icons are:
Accident/Incident (other)
Weather Icons
Weather icons are displayed on all map
scales. The icons are:
Daytime mode
Congestion
Construction
Clear
Rainy
Weather
Road Closed
Partly Cloudy
Freezing Rain
Cloudy
Snow
Fog
Night mode
Clear
Partly Cloudy
Icons with
indicate a possibility for
lightning. For example:
Rain
Rain with lightning
Icons with
indicate a possibility for
high wind. For example:
Rain
Rain with high wind
68
Navigation System
2010 ZDX
NOTE:
Weather icons are only visible if you
have a current traffic/weather
subscription with XM. See page 124.
Driving to Your Destination
For some icons, you can choose to show or hide them on the map, while others like Acura Dealers are always shown. The table
below shows the features for each icon type. Some Points of Interest (POIs) like Police Stations are not shown as an icon, but you
can still locate the nearest one with the voice command, “Find nearest Police station.” See Find Place Commands on page 165.
Landmark icon
POI type
Icon can be
manually
displayed
Icon can be
manually
hidden
Icon
selection by
voice
Honda/Acura dealer
Hospital
School
ATM
Gas station*1
Restaurants*1*2
Post office
Grocery store*1
Hotel*1/ Lodging
Police station
Shopping, Tourist attraction, Bank
Parking garage
Parking lot
Freeway exit information
One-way traffic icon
Yes, always
Yes
Yes
Yes
Yes
Yes
Yes
Yes
Yes
No icon
No icon
Yes
Yes
Yes
Yes
No
Yes
Yes
Yes
Yes
Yes
Yes
Yes
Yes
No icon
No icon
Yes
Yes
Yes
Yes
No
Yes
Yes
Yes
Yes
Yes
Yes
Yes
Yes
No
No
Yes
Yes
Yes
Yes
Icon can be selected as
a destination on the
map screen with the
Interface Dial
Yes
Yes
Yes
Yes
Yes
Yes
Yes
Yes
Yes
No
No
Yes
Yes
Yes (choose POI)
No
POI can be found on
the map screen using
voice command
“Find...”
Yes
Yes
Yes
Yes
Yes
Yes
Yes
Yes
Yes
Yes
Yes
Yes
Yes
No
No
*1.When these types are selected for view on the map, some icons are shown as “brand icons.”
*2.When selecting Restaurant on the Select category for icon settings screen (see ICON OPTION on page 62), specialty
types of restaurants, like Chinese or Italian, can be individually displayed or hidden. See Showing Icons on the Map on
page 62. Also see the Voice Command Index on page 164 for the “Display,” “Hide,” and “Find” commands.
2010 ZDX
Navigation System
69
Driving to Your Destination
Incident icon
POI type
Icon can be
manually
displayed
Icon can be
manually
hidden
Icon
selection by
voice
Traffic speed
Traffic incident
Yes
Yes
Yes
Yes
Yes
Yes
Icon can be selected as
a destination on the
map screen with the
Interface Dial
No
No
POI can be found on
the map screen using
voice command
“Find...”
No
Yes *1
*1.You can display the nearest traffic incidents by saying, “Display traffic incidents.”
Weather icon
POI type
Icon can be
manually
displayed
Icon can be
manually
hidden
Icon
selection by
voice
Weather information
Yes
Yes
Yes
70
Navigation System
2010 ZDX
Icon can be selected as
a destination on the
map screen with the
Interface Dial
No
POI can be found on
the map screen using
voice command
“Find...”
No
Driving to Your Destination
Going Off the Route
Off-road Tracking
If you leave the calculated route,
“Recalculating...” is displayed at the top
of the screen. The system will
recalculate the route from your current
location and direction to the desired
destination then give you a new route
instruction. This is done automatically if
you have set Rerouting to
AUTOMATIC on the SETUP screen
(Other) (see page 105).
If you drive away from a mapped road,
“Not on a digitized road” appears at the
bottom of the screen.
If the Rerouting option in SETUP is
set to MANUAL, “Off route” appears at
the top of the screen when you leave the
calculated route. Say “Recalculate,” or
select Recalculation whenever you
want the system to perform a
recalculation.
The map screen starts displaying a
series of dots (breadcrumbs) to show the
path you have taken if Off-road
Tracking on the SETUP screen
(Other) is set to ON (see page 115).
2010 ZDX
By following the dots, you can
backtrack to the mapped road you
originally left. “Breadcrumbs” may
occasionally be displayed in urban
areas, such as large parking lots in
shopping malls, or in new subdivisions
where the roads are not yet in the
database. In other cases, you may see
dots if the system temporarily goes off
route, like in a parking garage where the
GPS signal is unavailable. These dots
appear only in the 1/20, 1/8, 1/4, and 1/2
mile map scales. Rotate the Interface
Dial knob to change scales if
necessary.
Off-road Tracking continues for
approximately 150 miles; dots at the
beginning of the trail will start
disappearing when you exceed that
distance. When you reach a mapped
road, the system stops displaying dots.
Navigation System
71
Driving to Your Destination
Pop-ups and Disclaimers
When you say “OK” in the Calculate
route to screen, or if you change your
route, the system checks your route and
provides you with pop-up messages for
the following situations:
• Your route takes you into an area that
you previously set as an “Avoid
Area” (see Edit Avoid Area on
page 110).
72
Navigation System
• Your route includes traffic
restrictions in the vicinity of the
departure point or destination.
• Your route includes unverified areas
(see Unverified Area Routing on
page 106).
• Your route passes through unverified
areas (see Unverified Area Routing
on page 106).
• You are about to enter an unverified
area (see Unverified Area Routing on
page 106).
2010 ZDX
Driving to Your Destination
• You actually entered an unverified
area (see Unverified Area Routing on
page 106).
Traffic Rerouting
When driving en route to your
destination with Traffic Rerouting is
ON, the system can find a faster route
based on traffic flow information or
detect a Road Closed incident and find a
detour route. In either case, the system
automatically recalculates and displays
a pop-up box to signify that the route
has changed.
Select an incident from the list, and push
in on the Interface Dial twice. The
system will display the confirmation
screen:
You can also calculate the detour route
manually by choosing to avoid specific
incidents and/or congestion on your
route. Say “Display traffic incidents” or
“Display traffic list,” and select the “On
Route” tab on the Traffic list screen.
2010 ZDX
Navigation System
73
Driving to Your Destination
When you say or select Return, the
display returns to the list screen. When
you select Avoid, the system
recalculates a detour route avoiding the
road. You can choose to avoid up to 10
traffic incidents.
NOTE:
• When you select the “All” tab,
Avoid is not displayed.
• To activate this function, you need to
set Traffic Rerouting to ON in the
Routing & Guidance settings (see
page 110).
• Because the criterion for whether the
traffic event is to be detoured or not is
included in the traffic event data
itself, the traffic rerouting is not
performed for all the traffic incidents
ahead on the route.
• Even when the route recalculation is
performed for a traffic event, if the
system cannot find any detour route
or a quicker detour route, the event
location is not always avoided.
• Traffic rerouting is available only if
you have a current traffic/weather
subscription with XM. See page 124.
74
Navigation System
Changing the Route
While en route, you may wish to alter
your route, add an interim “Waypoint”
(pit stop), choose a different destination,
or cancel your current destination. To
change your present route, you can do
any of the following:
Say “Menu,” or press the MENU button
to view the MENU screen (Route):
• Cancel Route (page 75)
• Detour (page 75)
• Avoid Streets (page 75)
• Change Route Preference (page 75)
• Waypoint (page 76)
2010 ZDX
Choose a different destination (other
methods) by:
• Saying, “Find nearest...” to find a POI
(page 78).
• Saying, “Go home” (page 78).
• Using the Interface Dial to select a
different POI or address on the map
(page 78).
• Pressing the MENU button and
selecting the “Dest. MENU 1 or 2”
tab on the MENU screen (page 79).
Driving to Your Destination
MENU Screen (Route)
Pressing the MENU button displays the
MENU screen (Route):
NOTE:
The “Route” tab can be selected only
when you are en route.
Cancel Route
Cancels the current route (and any
waypoints) and returns you to the map
screen.
Detour
Calculates a detour route for you if you
encounter an unexpected obstacle such
as a closed road or extremely heavy
traffic congestion. If a detour is
selected, the system will attempt to
recalculate a new route, avoiding the
next 5 miles (while on a freeway) or 1
mile (while on a surface street).
Avoid Streets
From the MENU screen (Route), if you
say or select Avoid Streets, the
system displays a list of streets that will
get you to your destination. This feature
allows you to avoid a street or streets
along your route. This is helpful if you
know of road construction, closures, or
excessive traffic along the route.
NOTE:
Although you can choose streets to
avoid, you cannot choose specific
streets you want to use.
Change Route Preference
From the MENU screen (Route), if you
say or select Change Route
Preference, then the Route
preference screen is displayed. See
Changing the Route Preference on
page 53 for details.
Simply select the street or streets you
wish to avoid. You can store up to 10
streets to be avoided. You cannot avoid
your current street or the streets of your
waypoint(s) or destination (system
beeps if selected).
2010 ZDX
Navigation System
75
Driving to Your Destination
Waypoint
Waypoints allow you to add an interim
“pit stop” while traveling to a
destination. For instance, you may want
to stop for gas or food, and then
continue on to your destination.
Although you can enter up to five places
including the destination at a time,
typically you may never use more than
one at a time.
Adding Waypoint
From the MENU screen (Route), if you
say or select Waypoint, the Add
waypoint screen is displayed.
Select either SEARCH AROUND or
SEARCH ALONG by rotating
Interface Dial knob.
Next, select the category from the
“Main” or “Fav. Subcategory” tab on
the Category screen, then follow the
menu prompts to select a destination.
Waypoints are routed to in the order
they were entered (number 1 first, etc.),
with your final destination routed to last.
When the system performs a search
from SEARCH ALONG, it displays
matches that lie within a corridor on
either side and in front of your route.
When you enter waypoints, they appear
on the map screen as small red flags
numbered 1-4.
From SEARCH AROUND, the system
displays matches that are a uniform
distance from the departure point/
waypoint/destination.
The search “corridor” distance value
can be changed in Edit Waypoint
Search Area in SETUP (see
page 112).
76
Navigation System
2010 ZDX
Driving to Your Destination
If you add a waypoint, the Add to dest.
list screen will be displayed. If you push
in on the Interface Dial and select OK,
the addition is completed and rerouting
begins. Press the MAP/GUIDE button
to return to the map screen without
adding the waypoint.
Destination List
If you select Destination List from
the MENU screen (Route), you can
store four waypoints and one destination
simultaneously. If you cancel the route,
everything will be deleted.
NOTE:
Prior to departure, you can set areas to
avoid. The system then includes them in
its calculations for the destination you
have entered. See Edit Avoid Area on
page 110.
To add another waypoint, press the
MENU button and repeat the procedure.
Verifying Destination List
If you select Destination List from
the MENU screen (Route), the display
will change to the Dest. list screen.
Editing Destination Lists
If you move the Interface Dial to the
right to select Edit on the Dest. list
screen, the Select an edit menu screen
will appear. If you select Delete, you
can select which items to delete. If you
select Edit Order, you can change the
order of items in the list.
To delete waypoints or edit the order of
waypoints, select Edit on the Dest. list
screen. See Editing Destination Lists on
page 77.
NOTE:
• The maximum of five places
(including the destination) can be
entered.
• The system does not allow you to
select the roads you want to use to get
to a destination. However, after you
enter a destination, you can select
intersections or POI waypoints that
the system will use to tailor your
route.
If you move the Interface Dial to the
left to select Map, you will be able to
see all the destinations on the map.
2010 ZDX
Navigation System
77
Driving to Your Destination
Changing Your Destination
There are four methods by which you
can change or add a waypoint to your
route. These are:
Find Nearest (Voice command)
From the map screen, say one of the
“Find Nearest...” voice commands to
locate the nearest gas station, ATM,
restaurant or other point of interest. See
the “Find Nearest” voice commands
listing on page 165.
Go Home (Voice command)
From the map screen, say “Go Home 1”
or “Go Home 2.” If an address has been
entered in both Home Address 1 and
Home Address 2, say “Go Home”
and the system will give preference to
Home Address 1 and display the
confirmation screen.
78
Navigation System
Using Interface Dial to Change
Destination
While following a calculated route, you
can select a new destination with the
map screen and the Interface Dial.
With the map screen displayed, use the
Interface Dial to move the cursor. It
will change to crosshairs.
Use the Interface Dial to position the
crosshairs on your desired new
destination, street, or icon, then push in
on the Interface Dial. The Select an
item screen or a pop-up menu may be
displayed if there are multiple POIs in
the vicinity.
NOTE:
The Select an item screen will be
displayed when the crosshairs are
positioned near multiple icons or
locations. A pop-up menu will be
displayed when the crosshairs are
positioned on a particular street.
2010 ZDX
If this is not your desired new
destination, press the CANCEL button
or the BACK button on the steering
wheel to return to the map screen.
Reposition the crosshairs with the
Interface Dial, then push in on the
Interface Dial again to see the new
address.
When the Select an item screen is
displayed, select an item from the list,
and the Calculate route to screen is
displayed. Then select OK and push in
on the Interface Dial.
Driving to Your Destination
When the pop-up menu is displayed,
select Set as New Destination. to set
your location as a replacement
destination, or Add to Dest. List to set
as a waypoint.
Entering a Destination from the
Menu Screen (while en route)
If you say “Menu”, or press the MENU
button and select the “Dest. MENU 1”
or “Dest. MENU 2” tab, the system
displays the MENU screen. Follow the
procedure described in Entering a
Destination, which begins on page 28.
Continue Trip to Screen
If you restart the vehicle without having
completed your prior trip, you will see
the following screen:
When the Calculate route to screen is
displayed, select OK and push in on the
Interface Dial.
The system will return to the map
screen and recalculate the route to your
new destination or waypoint.
When the pop-up menu is displayed,
select Set as New Destination to set
your location as a replacement
destination, or Add to Dest. List to set
as a waypoint.
The system will return to the map
screen and recalculate the route to your
specified new destination or waypoint.
• To continue to your destination or
other waypoints, say or select OK.
• To cancel your destination, press the
CANCEL button or the BACK
button on the steering wheel, or using
the voice control system, say
“Cancel” or “Back.”
• If you wish to change the routing
method, select Route Pref. by using
the Interface Dial.
• For additional information on
changing the route preference, see
Changing the Route Preference on
page 53.
2010 ZDX
Navigation System
79
Driving to Your Destination
AcuraLink Messages
AcuraLink enhances your ownership
experience by providing a direct
communication link between you and
Acura. AcuraLink messages are
displayed on the navigation screen.
Working through XM® Satellite Radio,
AcuraLink works in conjunction with
your vehicle’s navigation, Bluetooth®
HandsFreeLink®, and audio systems to
send and receive several kinds of
message. These include:
• Operating tips and information on
your vehicle’s features.
NOTE:
See your Owner’s Manual for more
details on this feature.
When service information is received
from your vehicle or AcuraLink, an
envelope icon is displayed in the bottom
left corner of the navigation screen.
To view messages, press the INFO/
PHONE button and Say or select
Messages. You can also push in on
the Interface Dial on the map screen
to get to the Map menu, and select
New Messages.
• Important recall and safety
information.
• Maintenance information to keep
your vehicle in top condition.
• Diagnostic information to provide
information about any problems with
your vehicle.
• Planned appointments with your
Acura dealer.
80
Navigation System
2010 ZDX
The Interface Dial controls most
AcuraLink functions. For more
information on AcuraLink, refer to:
• The Advanced Technology Guide for
features and a function overview.
• Your Owner’s Manual for a detailed
explanation of the system.
Information Features
The INFO function consists of two main
screens. To display the INFO screen
(Main Info.), say “Information” or press
the INFO/PHONE button. To change it
to the INFO screen (Other), select the
“Other” tab. You can switch screens by
selecting the tab.
INFO Screen (Main Info.)
When you say “Information” or press
the INFO/PHONE button, the display
changes to:
Cellular Phone
The Cellular Phone option (available
on some phones) allows you to import
up to 1,000 entries to the phonebook of
Bluetooth® HandsFreeLink® from your
cellular phonebook.
Up to six phones can have their
phonebooks imported. With HFL, you
can then automatically dial any name or
number in the phonebook.
You can use the voice control system to
select any item on the INFO screen.
NOTE:
For information on the available voice
commands, see Voice Command Index
on page 163.
Move the Interface Dial to the left and
right to display Main Info. or Other.
Say or select Cellular Phone from the
INFO screen (Main Info.), and the
display changes to:
NOTE:
For more information on the INFO
screen (Other), see page 88.
NOTE:
• For more information on this feature,
see your Owner’s Manual.
2010 ZDX
Navigation System
81
Information Features
• For questions about the HFL Cellular
Phonebook, call HandsFreeLink
customer support at (888) 528-7876,
or (888) 9-ACURA-9 in Canada, or
visit www.acura.com/handsfreelink.
If you select an incident from the list
and push in on the Interface Dial, the
detailed information and the map of the
surrounding area will appear.
When you say or select Weather Info.
on the Map menu or INFO screen, the
following screen appears:
Traffic Incidents
When you say or select Traffic
Incidents, you can view a list of the
traffic incidents near your current
position or along your calculated route.
See Viewing Incident Reports on page 25
and Traffic Rerouting on page 73.
NOTE:
To receive traffic information, your XM
traffic/weather subscription must be
paid. See page 124 for details.
82
Navigation System
AcuraLink Weather
The Weather Info. option allows you
to view the weather forecast, warning
list, warning map, and radar map.
NOTE:
When you cannot receive Traffic
Incidents information and select this
feature, the message “Traffic
information could not be received” will
be displayed. The traffic information
will be automatically updated every 20
minutes. For an explanation regarding
the verification of reception status,
please see Traffic & Weather Status on
page 124.
2010 ZDX
NOTE:
• You can view the same screen by
selecting Weather Info. from the
Map menu (see page 58).
• To receive weather information, your
XM traffic/weather subscription must
be paid. See page 124 for details.
Information Features
• When you cannot receive Weather
Info. and select this feature, the
message “Weather information could
not be received” will be displayed.
The weather information will be
automatically updated every 20
minutes. For information regarding
the verification of reception status,
please see Traffic & Weather Status
on page 124.
When you select City Vicinity, the
Enter city name screen will be
displayed. Enter the name of the city
using the Interface Dial. If the system
does not find an exact match, select
LIST when you finish entering the name
of the city. Select a desired city from the
list. The Forecast screen will be
displayed.
Weather Forecast
You can view the weather forecast for
the current position or the city you
selected. Say or select Weather
Forecast, and the display changes to:
NOTE:
• When the GPS signal or weather
information cannot be received,
“NA” or “No Data” will be
displayed.
• You can view the same information by
selecting the weather icon for a city
on the map screen.
Warning List
You can view a list of all weather
warnings in the United States. Say or
select Warning List Sorted by
Distance, and the display changes to:
When you select the “1 day” tab, you
can view the one-day forecast and get
information about the current weather,
forecast, and temperature. When you
select the “3 day” tab, you can view the
three-day forecast (day/night).
When you select Current Position,
the Forecast screen will be displayed.
2010 ZDX
Navigation System
83
Information Features
You can view three types of lists by
selecting a sorting method from “All
US,” “Within 500mi,” or “On Route.” A
warning icon in the list indicates that
your vehicle is in the warning area, or
the calculated route runs through the
area. When you select a listed item by
pushing in on the Interface Dial, the
detailed information will be displayed.
Say “Read List” or push in on the
Interface Dial, and the information
will be read to you.
NOTE:
The “On Route” tab can be selected
only when en route.
84
Navigation System
Warning Map
You can view the warning map, which
contains different colors according to
the type of warning. Say or select
Warning Map, and the display
changes to:
Select the colored area by moving the
Interface Dial. If desired, rotate the
Interface Dial knob to change the
map scale (50, 150, or 350 miles). When
you have the crosshairs in the desired
area, push in on the Interface Dial.
The Weather Warning screen will be
displayed.
2010 ZDX
Radar Map
To view a radar map displaying rain or
other weather systems, say or select
Radar Map. The display changes to:
Heavy rain
Moderate rain
Light rain
Heavy freezing rain
Light freezing rain
Heavy snow
Light snow
Move the Interface Dial to scroll the
map. To change the scale (50, 150, or
350 miles), turn the Interface Dial
knob.
Information Features
route. To check the weather warnings,
see Warning List on page 83.
NOTE:
• Moving the cursor does not display
the detailed information.
• Changes to the scale of the Radar
Map are not reflected on the original
map screen.
Weather Information for
Destination
When you select a destination, weather
icons for the destination will display on
the right side of the screen.
Weather Information on Map
Weather Icons
Weather icons can be displayed on the
map screen when turned on (see
page 68). They appear next to the city
names on all map scales.
When you select the weather icon next
to a city name and push in the
Interface Dial, the Forecast screen
will be displayed. To return to the map
screen, press the CANCEL button.
Warning Icon
When you scroll through the map using
the Interface Dial, the weather icon is
displayed at the top right of the screen.
This shows you the weather at the
cursor position.
The warning icon indicates that a
weather warning area exists near your
current location or along your calculated
2010 ZDX
Navigation System
85
Information Features
You can also view the weather
information for your destination when
you select the destination directly from
the map screen (use the Interface Dial
to position the target mark on your
desired destination, and then push in on
the Interface Dial).
When the system calculates a route and
there is a warning on the route, the
following screen will be displayed:
Messages
See AcuraLink Messages on page 80.
Voice Help
When you say or select Voice Help on
the INFO screen (Main Info.), you will
see the following screen:
Select Check Info., and the warning
list will be displayed (see page 83).
You can select the “MAP,” “MENU,”
or “AUDIO” tab by moving the
Interface Dial to the left or right.
NOTE:
When the GPS signal or weather
information cannot be received, “NA”
will be displayed.
86
Navigation System
NOTE:
You can select an item by saying either
the line number or the item name.
2010 ZDX
Information Features
There is a tutorial available for the voice
command help. Say or select Getting
started, and the display changes to:
Select the line number of the desired
tutorial you want to view, and the
tutorial will automatically be read.
To stop the reading, push in on the
Interface Dial. To resume the reading,
push in on the Interface Dial again.
When you make a command help
selection under any of the help screens,
you will see the help commands that can
be used with voice control. You can say
“Read List” or push in on the Interface
Dial to select Using the talk button,
and the system will read the list to you.
Setup
When you select Setup, you will see
the following screen:
For detailed information on the SETUP
screen, see System Setup on page 94.
For a listing of all voice commands, see
Voice Command Index on page 163.
2010 ZDX
Navigation System
87
Information Features
INFO Screen (Other)
Select the “Other” tab to view additional
information, and the following screen
appears:
Calendar
The Calendar option allows you to enter
events and be reminded of them in the
future. When you say or select
Calendar from the INFO screen
(Other), the system shows the calendar
with the current calendar day
highlighted.
Dates with an icon indicate there is a
scheduled entry for that date.
NOTE:
Entries may be stored in the calendar
for 10 years.
NOTE:
Map Data Update Status can be
selected only during the update of map
data.
88
Navigation System
2010 ZDX
You can scroll through the calendar day
by day by rotating the Interface Dial
knob, or select the day by voice. When
you move the Interface Dial up or
down, you can also scroll through the
calendar week by week. To change the
month, say “Next month” or “Previous
month,” or move the Interface Dial
right or left.
Information Features
Entering Your Schedule
Set your schedule by selecting the day on
the calendar, and the display changes to:
Edit Date
This allows you to move your calendar
entry to a different date. If you say or
select Edit Date, the Edit date screen
is displayed with existing entries grayed
out. When you select a new date, the
display will return to the Schedule
screen.
Edit Title
Say or select Edit Title, then enter the
name of your title using the Interface
Dial. Once you have entered the title,
say or select OK. The title will be
displayed on the specified date on the
Calendar screen and the display will
return to the Schedule screen.
Edit Message
Say or select Edit Message, and the
system will show the Edit message
screen. You can enter a message on two
lines. Use
to change the line.
Once you have entered the message, say
or select OK. The message will be
displayed on the specified date on the
Calendar screen and the display will
return to the Schedule screen.
Message Icon
Say or select Message Icon, and the
system displays a list of icons you can
select to help identify the type of
message you entered. The message icon
you choose will be displayed alongside
the specified date on the Calendar
screen.
Delete
Say or select Delete to display the
confirmation screen. If you select Yes,
the entry that is displayed will be
deleted.
Reminder
The default for Reminder is ON. This
allows the system to remind you of the
calendar item the next time you start the
vehicle. See System Start-up on page 18.
2010 ZDX
Navigation System
89
Information Features
NOTE:
• Only one entry can be stored for each
calendar day.
• A maximum of 50 entries can be
stored in the calendar. After you
reach 50 entries, a warning message
will appear telling you that the limit
has been reached. You can clear any
older entries as needed.
• The system displays active calendar
entries only after you answer OK on
the Disclaimer screen.
• For more information, see System
Start-up on page 18.
Scenic Road Information
Say or select Scenic Road
Information while on the INFO screen
(Other), and the display will change as
indicated below.
The number of scenic roads for each
state will be listed.
Select a state and a list of the scenic
roads in that state will be displayed.
After making a selection, the scenic road
will display on the screen at a scale,
where its main portion is the focal point
of the map. You can then set this as a
destination or waypoint.
If you select a scenic road that runs
through multiple states, only the portion
of the road in the selected state will be
displayed.
90
Navigation System
2010 ZDX
Calculator
When you say or select Calculator on
the INFO screen (Other), the display
changes to:
Use the Interface Dial and Knob to
use the following features:
Calculator
The calculator function operates like a
standard handheld calculator.
Unit Conversion
Values entered on the calculator can be
converted from one unit to another (e.g.,
inches to millimeters).
Information Features
To perform a conversion:
1. Enter a numeric value to be converted
(for example, 1000).
2. Move the Interface Dial down to
select UNIT CONVERSION. The
screen changes to:
3. Rotate the Interface Dial knob to
select the type of unit you want to
convert (for example, Length) and
push in on the Interface Dial to
select. The screen for that conversion
type appears (see illustration in step
4).
4. Select the base unit (e.g., mm) that
you wish to convert to some other
unit. All other units will change
automatically depending on the base
unit value. In the example below,
1000 mm converts to 100 cm, 1 m,
etc.
NOTE:
• If you do not enter a value to be
converted, only “Temperature” units
are selectable.
• Conversions using negative values
may produce meaningless or
physically impossible values.
• To return the Calculator screen,
select CALC. by moving the
Interface Dial to the right.
2010 ZDX
System/Device Information
Say or select System/Device
Information while on the INFO screen
(Other), and the display will change as
indicated below.
You will need this information when
ordering an update DVD. See page 133
for more information.
Navigation System
91
Information Features
Map Data Update Status
During data updates, you can check the
update status for map data.
During the update of map data, say or
select Map Data Update Status
while on the INFO screen (Other), and
the display will change as indicated
below.
NOTE:
This operation can only be carried out
during a disc update.
Roadside Assistance
Acura Roadside Assistance is provided
as a service to Acura clients. When
paired with a Bluetooth-enabled cell
phone, the system can call for assistance
as long as the setting is switched ON.
Say or select Roadside Assistance
while on the INFO screen (Other), and
the display will change as indicated
below.
When you select the country, the phone
number for Roadside Assistance and
vehicle position information will be
displayed.
Say “Call” or select Call with the
Interface Dial, and then select Yes
from the confirmation screen.
92
Navigation System
2010 ZDX
Key to ZAGAT Ratings
By saying or selecting Key to ZAGAT
Ratings on the INFO screen (Other),
you can see the explanation of the data
displayed for the Zagat-surveyed
restaurants.
• “Food,” “Decor,” and “Service”
categories are rated using numbered
values (e.g., 0-9, 10-15, etc.)
• “Cost” is the average cost of a meal
(including drink and tip). If unavailable
then estimated cost symbols are shown:
“VE”: Very Expensive
“E”: Expensive
“M”: Moderate
“I”: Inexpensive
• The symbols, if displayed, indicate
the following information:
open on Sunday
open on Monday
open for lunch
serving after 11 PM
no credit card accepted
Information Features
Show Wallpaper
If you say or select Show Wallpaper
from the INFO screen (Other), the
wallpaper that is currently selected will
be displayed on the screen. If you push
in on the Interface Dial, the original
screen will return. For instructions on
changing wallpapers, see page 121.
Use the Interface Dial to scroll through
the Key to ZAGAT ratings screens.
2010 ZDX
Navigation System
93
System Setup
SETUP Mode
SETUP Screen (Main Setup)
The SETUP function consists of two
main screens that allow you to change
and update information in the system.
Select Setup from the INFO screen
(Main info.), and the following screen
will display.
NOTE:
For information on the available voice
commands, see page 170.
Brightness
The screen brightness has 11 settings.
To change the brightness, use the voice
control system and say “Brightness up”
or “Brightness down.” You can also
select Brightness and change the
setting by rotating the Interface Dial
knob.
Tip:
If you are having trouble viewing the
screen in bright lighting conditions, try
increasing the brightness.
94
Navigation System
2010 ZDX
Contrast
The screen contrast has 11 settings.
To adjust the contrast, use the voice
control system and say “Contrast up” or
“Contrast down.” You can also select
Contrast and change the setting by
rotating the Interface Dial knob.
Black Level
The screen black level has 11 settings.
To change the black level, use the voice
control system and say “Black level up”
or “Black level down.” You can also
select Black Level and change the
setting by rotating the Interface Dial
knob.
NOTE:
You can have separate daytime and
nighttime settings for Brightness,
Contrast, and Black Level. Adjust each
setting when the display is in either
daytime or nighttime mode. Use the
Display Mode button (page 11 and
118) to select Daytime or Nighttime
mode.
System Setup
Volume
The navigation voice volume has 11
settings and can be adjusted by:
• Using the voice control system and
saying “Volume up” or “Volume
down”.
• Selecting Volume and changing the
setting by rotating the Interface
Dial knob.
• Saying “Volume Off,” or selecting
Volume and then OFF.
NOTE:
If you turn the volume off, you will not
hear route guidance or voice command
confirmations.
If you then select Voice in the Map
menu, you will hear route guidance at
the default volume.
Interface Dial Feedback
This setting allows you to control when
(and if) the system will read the current
selection you choose with the Interface
Dial. The purpose of this feature is to
minimize the need to look at the screen
while operating the dial. You can set the
one of the three settings explained in the
following table. The factory default is
AUTO.
Degree of assistance
Setting
ON
When selection is made,
the system always reads
what is selected.
AUTO
The system reads
(factory default) selection only when
moving
OFF
No voice assistance
when selecting.
2010 ZDX
Personal Information
From the SETUP screen (Main Setup),
say or select Personal Information
and the following screen appears:
Address Book
The Address Book allows up to a total
of 200 address entries. After 200 entries,
no more entries can be added. The 200
addresses are shared between DRIVER
1 and DRIVER 2. For example, if
DRIVER 1 has 150 addresses, DRIVER
2 can only have 50. You can add,
modify, and delete information in the
personal Address Book list.
Navigation System
95
System Setup
You may choose to use a Personal
Identification Number (PIN) to protect
your privacy. However, PINs are
optional, and if you decide to use one,
record it in case you forget the number
(see page 100).
NOTE:
If you forget your PIN, your dealer will
have to reset it for you, and all of your
stored information will be cleared.
You can do the following functions in
the address book:
• Enter an address (see page 96)
• Edit an existing address (see page 97)
• Delete an existing address (see
page 99)
96
Navigation System
Accessing the Address Book List
After selecting the Address Book,
move the Interface Dial down while
on the Select an address screen to
change to DRIVER 1 or DRIVER 2.
If an Address Book PIN has been set,
the system prompts you to enter your
PIN. Verify that the correct user is
displayed, then enter your PIN. After
entering your PIN correctly by voice or
by using the Interface Dial, the system
displays your Address Book.
If no Address Book PIN has been set,
the system displays your Address Book.
NOTE:
Personal information cannot be backed
up or moved to another navigation
system.
2010 ZDX
Entering an Address
Select New Address by pushing in on
the Interface Dial when beginning to
build your Address Book list.
If you move the Interface Dial down,
you can change to DRIVER 1 or
DRIVER 2.
System Setup
Edit Name
You may use the “Name” field to give
the entry a name or title that you will
recognize later, such as “Doctor Smith”
or “Broadway Theatre.” If you do not
give the address a name, the system will
assign one (Address 001, etc.).
Edit Address
When you say or select Edit Address,
the display changes to:
Current Position - Allows you to use
your current position as the address.
Say or select Edit Name. Then use the
Interface Dial to enter the name.
Select OK when finished.
NOTE:
You can always re-enter, edit, or make
changes to any entry. “Address” is the
only required field.
Address - Requires you to enter the city
and address you wish to store. The
operation is the same as selecting
Address from the MENU screen
(Dest. MENU 1). See page 29.
Place Name - Allows you to select one
of the Point of Interest (POI) locations
already stored in the system as one of
your personal addresses. This is the
same as selecting Place Name from
the MENU screen (Dest. MENU 1).
See page 36.
Place Category - Allows you to select a
point of interest (POI) that has been
saved in the system as one individual
address. This is the same as selecting
Place Category from the MENU
screen (Dest. MENU 1). See page 37.
Place Phone Number - This feature is
very convenient when you know the
phone number of a place or business
that you want to save. This is the same
as selecting Place Phone No. from
the MENU screen (Dest. MENU 1).
See page 43.
Previous Destinations - Allows you to
choose one of the locations in the
Previous Destination list for your
Address Book list. This operation is the
same as selecting Previous
Destinations from the MENU screen
(Dest. MENU 1). See page 35.
2010 ZDX
Navigation System
97
System Setup
After you have used one of these six
options to enter the address, the initial
screen for entering the personal address
is redisplayed, with the address shown
in the “Address” field. If you have
entered the address using Place Name,
Place Category, or Place Phone
Number, the phone number
corresponding to the address also
appears in the “Phone No.” field.
Edit Phone Number
You can enter the phone number of the
address. If the address was chosen with
Place Name, Place Category, or
Place Phone Number, and it has a
phone number, that number is entered
automatically.
98
Navigation System
Say or select Edit Phone No. to
display the Enter phone number
screen. Enter the phone number,
including the area code, by using the
voice control system (say the entire
phone number one digit at a time) or by
using the Interface Dial. Say or select
OK when finished.
Edit Category
If desired, you can specify the category
of the address or the icon. Say or select
Edit Category to display the Select a
category screen.
Scroll the screen and select a category
by saying the number next to your
choice, or by pushing in on the
Interface Dial.
To add a new category, select New
Category from the list. To edit or
delete a category, select Edit by moving
the Interface Dial to the right. The
system will display the Select an edit
menu screen. Follow the on-screen
prompts to edit, or delete a category. If
you delete a category that was used to
categorize addresses, the category for
those addresses becomes “UNFILED.”
NOTE:
You can have 100 categories (including
UNFILED). These are shared between
DRIVER 1 and DRIVER 2.
2010 ZDX
System Setup
The system will then display everything
that you have entered. If all the
information is correct, say or select OK.
This will return you to the Address
Book list.
Home Address
This feature lets you return “Home”
from any location simply by saying “Go
home 1” or “Go home 2” at the map
screen.
If you want to enter another address,
select New Address in the list, then
repeat the procedures above. If not,
press the CANCEL button.
Alternatively, you can select Go home
1 or Go home 2 on the MENU screen
(Dest. MENU 1 or 2). See By Go
Home 1 or 2 on page 51.
NOTE:
• If your Home Address cannot be
found in the system, then while
located on the street close to your
home, select Current Position
when entering the “Address” field.
• The home icon is shown on the map
screen in the 1/20 and 1/8 mile
scales.
Delete an Address
This feature allows you to select an
address to delete. Once an address is
selected, say “Delete” or push in on the
Interface Dial to select Delete.
Select Home Address 1 or Home
Address 2.
Enter the name, address, and phone
number in the same way as entering a
personal address, then say or select OK.
To leave the screen, press the CANCEL
button.
2010 ZDX
Navigation System
99
System Setup
PIN Number
You can set a four-digit PIN (Personal
Identification Number) for accessing
and changing personal addresses and
your home address if desired. Once you
set the PIN on this screen, the system
asks you to enter the PIN when you
access a personal address or your home
address.
Address Book PIN
If you choose to enter a PIN for the
personal Address Book, you will have to
enter it when you edit your Address
Book (see page 95) or select Address
Book on the MENU screen (Dest.
MENU 1) (see page 34).
1. Select Address Book PIN.
2. The display changes to:
NOTE:
PINs are optional. If you choose to use a
PIN, make sure you remember it. If you
forget your PIN, the dealer will have to
reset it for you, and all of your stored
information will be cleared.
When you select PIN Number, the
display changes to:
3. Enter your new four-digit PIN. If you
do not wish to use a PIN, select DO
NOT USE PIN.
NOTE:
The factory default is no PIN.
100 Navigation System
2010 ZDX
4. When you have entered your PIN, the
display changes to the Re-enter new
PIN screen. Enter the same number to
validate the number you have
selected.
5. If you have entered the same number
both times, the display returns to the
Select one of the following screen.
If not, “INCORRECT PIN” appears.
Enter your PIN again.
NOTE:
• Once you enter your PIN to access
your Address Book or select
Address Book on the MENU
screen (Dest. MENU 1), you will not
need to enter your PIN until the
ignition key is cycled again.
• If you wish to remove your PIN,
return to the same screen and, after
entering your PIN correctly, select
DO NOT USE PIN.
• PINs are optional. If you choose to
use a PIN, make sure you remember
it. If you forget your PIN, your dealer
will have to reset it for you.
System Setup
Go home 1 or 2 PIN
1. Select Go home 1 PIN or Go
home 2 PIN, and the system
displays the Enter your new PIN
screen.
2. Enter your PIN in the same way as
entering the Address Book PIN.
NOTE:
• The factory default is no PIN. If you
choose to use a PIN, you will have to
enter it whenever you say “Go home
1” or “Go home 2” at the map
screen or select Go home 1 or Go
home 2 on the MENU screen (Dest.
MENU 1 or 2).
• PINs are optional. If you choose to
use a PIN, make sure you remember
it. If you forget your PIN, your dealer
will have to reset it for you, and all
stored information will be cleared.
Previous Destinations
Allows you to delete some or all of your
previous destinations.
1. Select this option, and the display
changes to:
NOTE:
To cancel the deletion of Previous
Destinations, select the address that was
to have been deleted and push in on the
Interface Dial before performing step 4.
4. Say or select OK to perform the
deletion, and the display returns to
the previous screen.
2. Scroll through the list and find the
address you want to delete.
3. Select the address to delete by saying
the line number, or by using the
Interface Dial.
2010 ZDX
Navigation System 101
System Setup
SETUP Screen (Other)
Music Search
Select the “Other” tab by moving the
Interface Dial to the right to view
additional SETUP functions and the
following screen appears:
From the SETUP screen (Other), say
or select Music Search and the Music
search setup screen appears.
Song By Voice™ (SBV)
Song By Voice™ allows you to search
for and play music from your HDD or
iPod device using voice commands.
To activate this mode, press the TALK
button on the steering wheel and say
“Hard Disc Drive Search” or “iPod
Search” depending on the media that
you would like to access. From this
mode, you can use the following voice
commands to select songs or display a
song list.
102 Navigation System
2010 ZDX
Say the desired voice command
followed by the artist, song title, album,
genre, playlist, or composer you wish to
select. For example, when you say “Play
artist Radiohead,” the system will
provide voice feedback and start playing
all songs of Radiohead.
NOTE:
• For information on the available
voice commands in the Song By
Voice™ mode, see Song By Voice™
Commands on page 170.
• Languages other than English may
not be available for artist name, song
title, album title, etc.
• You can turn this feature ON or OFF.
System Setup
When you say “List artist Radiohead,”
the system will provide the following
song list of Radiohead.
Phonetic Modification
You can modify the phonetics for all
artists, songs, albums, and composers on
the HDD and connected iPod. The
modified phonetics can be used for the
voice commands in the Song By
Voice™ mode.
When you select New Modification,
the following screen appears:
Select HDD or iPod depending on the
media that you would like to access.
Select the desired song. The system will
start playing the selected song and
return back to the main Song By
Voice™ screen.
To cancel the Song By Voice™ mode,
press the BACK button on the steering
wheel or any button on the navi
interface.
NOTE:
Once you have canceled this mode, you
will need to say “Hard Disc Drive
Search” or “iPod Search” again to reactivate this mode.
2010 ZDX
Navigation System 103
System Setup
Basic Settings
Select Artist, Track, Album, or
Composer and then select an item to
modify.
As in the example above, select the
artist name stored as “No Name.” To
play back the phonetic modification and
check that it sounds right, select Play.
Select Edit and enter the desired
phonetic (e.g., “Radiohead”), and then
select OK.
104 Navigation System
From the SETUP screen (Other), say
or select Basic Settings and the
following screen appears:
The artist “No Name” is modified to
“RADIOHEAD” and you can use the
voice command “Play artist Radiohead”
in the Song By Voice™ mode (see
page 102).
If you add some other phonetics, repeat
the procedure. When you finish
modification, select OK.
NOTE:
• When Song By Voice is set to
OFF, Phonetic Modification will
be grayed out.
• Up to 2,000 phonetic modification
items can be stored.
2010 ZDX
Units (mile or km)
Allows you to select the units for the
entire system (mile or km).
Voice Recognition Feedback
Allows you to turn voice control system
prompts ON or OFF. When OFF, you
will not hear the voice control system
confirmations or prompts.
System Setup
Routing & Guidance
From the SETUP screen (Other), say
or select Routing & Guidance and
the following screen appears:
Rerouting
If Rerouting is set to AUTOMATIC
and you deviate from the route, you will
see “Recalculating...” at the top of the
screen for several seconds as the system
calculates a new route. This is followed
by new routing instructions.
If Rerouting is set to MANUAL, you
will hear a tone when the “Off route”
message is displayed. Say
“Recalculation” or select
Recalculation on the screen to make
the system recalculate your new route.
NOTE:
• It is strongly recommended that you
leave the system set to the factory
default (Automatic).
• If you live in an area with poor
mapping, you may wish to set
Rerouting to MANUAL to avoid
constant recalculation. However, you
will have to manually select
Recalculation on the screen to have
the system plot a new route.
2010 ZDX
Navigation System 105
System Setup
Unverified Area Routing
Allows you to receive turn-by-turn map and voice guidance in unverified areas when en route to a destination (see Map Overview
on page 6). The chart below illustrates the routing differences with this setting ON or OFF.
Decision:
Why choose
ON or OFF?
Unverified Area Routing: OFF (factory default)
Unverified Area Routing: ON
The driver wishes to navigate manually by using the
navigation map and choosing the streets that lead to the
destination. The driver understands that unverified
roads may not be accurate, and can contain errors in
location, naming, and address range.
The driver chooses to let the navigation system suggest
possible routing. The driver understands that in some
cases, guidance may not be appropriate. Unverified
roads may not be accurate, and can contain errors in
location, naming, and address range.
A blue dotted vector line is displayed on the map that
lead to the destination.
A blue-pink dashed route line highlights suggested
unverified streets on the map while traveling to your
destination. This is in sharp contrast to the normal blue
route line displayed in verified areas.
There are cautionary pop-up screens and voice
announcements, before and during the route. These
serve as reminders that you should obey all traffic
restrictions.
There are cautionary pop-up screens and voice
announcements, before and during the route. These
serve as reminders that you should exercise additional
caution, and obey all traffic restrictions.
There is no turn-by-turn map or voice guidance.
Voice guidance commands end with the phrase “if
possible.” This is to remind the driver to verify all
traffic restrictions before getting near the guidance
point.
A direction list is typically not available. However,
A direction list is provided showing street names and
turn symbols in pink.
What you will continually points to your destination. The driver
see...
should stop and then use the map to select streets that
Cautionary
messages
Guidance
(map/voice)
Directions list depending on your route, directions are provided to
help you reach the first available verified road.
106 Navigation System
2010 ZDX
System Setup
Unverified Area Routing
When driving to your destination, you
have the choice of using or not using
“unverified” roads. You make this
choice in the SETUP screen. The next
few pages contain an example of a route
to a destination in an unverified area
explaining the routing differences found
in unverified areas.
Because both routes bypass or use
unverified streets, it is recommended
that you stop and review the map.
Unverified Area Routing “ON”
Unverified Area Routing “OFF”
With Unverified Area Routing OFF,
the system tries to use verified roads
whenever possible. In this example,
since only verified streets are used, it
created a longer route than necessary.
With Unverified Area Routing ON,
the route is shorter, but consists of
unverified (purple) streets that may not
be accurate. Because the streets are
unverified, there may be errors in street
location, name, or address range.
Additional caution is recommended in
these areas. Always obey posted traffic
restrictions.
NOTE:
Unverified roads are shown only when
viewing the map in the 1/20, 1/8, 1/4
mile map scales.
2010 ZDX
Navigation System 107
System Setup
With Unverified Area Routing OFF,
before you enter an unverified street, a
caution box appears on the screen and a
voice message is given. This lets you
know that you are about to enter an
unverified area and that you will be
following a dotted “vector line” that
points to your destination.
Unverified Area Routing “OFF”
With Unverified Area Routing ON,
a caution box appears on the screen and
is read by the voice. In this case, you
will be presented with a dashed blue/
pink line instead of the regular blue
route line. This is your signal to pay
attention to posted traffic restrictions.
You cannot assume that all guidance is
appropriate.
In both cases, when you actually enter
the unverified street, a short caution will
remind you. You will see and hear this
short caution message whenever you
enter unverified areas.
If you regularly enter and leave
unverified roads for short amounts of
time, there may be cases where no
guidance is provided.
108 Navigation System
2010 ZDX
Unverified Area Routing “ON”
System Setup
With Unverified Area Routing OFF,
you are presented with a blue “vector
line” that always points to the
destination. You must manually choose
streets from the map that will lead to
your destination. No guidance is
provided, and there are no directions to
the destination.
With Unverified Area Routing ON,
a blue/pink route line is shown for
unverified segments. Voice guidance
commands in unverified areas always
end with “if possible.” This is your
signal that you should use additional
caution, and obey all traffic restrictions.
The guidance window “arrow” shows
any portions of unverified turns in blue/
pink dashes.
Unverified Area Routing “OFF”
Unverified Area Routing “ON”
NOTE:
For the pop-up menu displayed when
pushing in on the Interface Dial from
the map screen, Voice is grayed out.
With Unverified Area Routing OFF, no
Direction List is provided.
These guidances are only a suggestion.
You should always confirm that the
guidance is possible.
A directions list is also provided that
shows any unverified roads in a blue
color, with pink arrows pointing to the
next guidance point.
2010 ZDX
Navigation System 109
System Setup
Traffic Rerouting
This feature considers traffic
information when carrying out
automatic rerouting. Select either ON or
OFF for this function. See Traffic
Rerouting on page 73.
To access the guidance mode from the
SETUP screen, select the “Other” tab,
Routing & Guidance, and Traffic
Rerouting. See Traffic & Weather
Status on page 124 regarding verifying
reception status.
Edit Avoid Area
This function allows you to select areas
you wish to avoid when calculating a
route to your destination. You can select
up to five areas to avoid. You may wish
to set up an “avoid area” to route around
long-term road construction, closures,
or any area you wish to avoid. If you
enter a route that takes you through or
into an “avoid area,” a pop-up box will
warn you that your route takes you into
one of these areas. However, you can
still choose destinations in an avoided
area.
When you select Edit Avoid Area, the
following list screen is displayed.
This is set to OFF as factory default.
NOTE:
Automatic traffic rerouting may give
inappropriate guidance in metro areas
with limited or incomplete traffic flow
data.
110 Navigation System
2010 ZDX
You can select New Area, or select one
of your existing areas to modify. If you
choose New Area, the following screen
is displayed:
Say or select Edit Name, and use the
Interface Dial to enter the name on the
Enter avoid area name screen (25
characters max). Say or select OK to
return to the previous screen.
System Setup
Say or select Edit Area to create the
area to be avoided. The following screen
appears:
Either select Address or Map Input
on the Enter avoid area by screen.
Each choice provides a slightly different
way to locate the approximate map
display for drawing the area you wish to
avoid.
After selecting the choice, a map screen
will be displayed.
Rotate the Interface Dial knob to
select the map scale. Use the Interface
Dial to move the crosshairs (red circle)
to the desired start point and push in on
the Interface Dial to “set” the start
point. Then move the Interface Dial in
a straight or diagonal direction to
encompass the area to be avoided.
2010 ZDX
NOTE:
The maximum size of the “Avoid area”
is 1/2 mile in length or width.
The selected area will be displayed as a
shaded box with a yellow border. Push
in on the Interface Dial to set the end
point of the avoided area. To “redraw”
the area, select CANCEL and repeat the
area selection process.
Navigation System 111
System Setup
Say or select OK to return to the Edit
avoid area screen.
If your selected area contains a freeway,
the system will prompt you with a popup box saying “Do you want to avoid
freeways?” Answering “No” allows you
to enter a route through an avoided area
on a freeway and skip the “Avoid area
caution box” (see Pop-ups and
Disclaimers on page 72).
When you return to the Edit avoid area
screen, the “Area” field is automatically
filled in by the system. Re-edit the area
“Name” if desired. Select OK on the
Edit avoid area screen to finish editing.
Your new avoided area will now appear
on the “Avoid area” list and be viewable
on the map screen.
NOTE:
You can select areas to avoid, however
you cannot select roads or areas that
you want the system to use for routing.
112 Navigation System
Edit Waypoint Search Area
When driving en route to your
destination, you can select a temporary
destination waypoint (marked with a
small flag on the map) along your route
for gas, a restaurant, or other POI.
When you resume your trip from the
waypoint, the system continues the trip
to your original destination. To use this
feature, see Waypoint on page 76.
This SETUP item allows you to select
the distance from your highlighted route
line (on either side of your route) that
the system will search for a waypoint.
From the Routing & Guidance screen,
select Edit Waypoint Search Area,
and then choose the desired search
distance for either “On Freeways” or
“On Surface Street.”
2010 ZDX
The diagram below shows how the
system handles the search for
“SEARCH ALONG” or “SEARCH
AROUND the Destination” (see
Waypoint on page 76).
System Setup
For “SEARCH ALONG,” the system
looks in front of you within a corridor
width specified by your values for “On
Freeways” or “On Surface Street.”
The system checks the upcoming area,
based on your input.
For “SEARCH AROUND,” the system
searches outwards in a spiral from the
destination. In this case, specific search
values are not needed; the matches are
displayed in order of distance from
destination.
Guidance Mode
Allows you to select the guidance
display mode: Single Screen or Split
Screen.
To get to Guidance Mode from the
SETUP screen, select the “Other” tab,
Routing & Guidance, and
Guidance Mode.
Street Name Guidance
Allows voice guidance to include the
street names (for example, “Turn right
on Main Street”). You can choose to
turn this feature ON or OFF.
To access this feature from the SETUP
screen, select the “Other” tab, Routing
& Guidance, and Street Name
Guidance.
NOTE:
These settings do not affect the search
range used for the voice commands like
“Find nearest gas station” that are also
available when viewing the map screen.
The factory default is Single Screen.
NOTE:
Guidance Mode can also be selected
on the Guidance menu screen. See
Guidance Mode on page 61.
2010 ZDX
This feature is set to OFF as a factory
default.
NOTE:
If the system language selection is not
English, Street Name Guidance will
be grayed out, making its selection
impossible.
Navigation System 113
System Setup
Guidance Screen Interruption
When the audio screen is displayed and
you get near the guidance point, the
display will automatically switch to the
navigation screen with the guidance
window. After you get through the
guidance point, the display will
automatically return to the audio
screen. You can choose to turn this
feature ON or OFF.
To access this feature from the SETUP
screen, select the “Other” tab, Routing
& Guidance, and Guidance Screen
Interruption.
Clock Adjustment
From the SETUP screen (Other), say
or select Clock Adjustment and the
following screen appears:
NOTE:
Even if you have set Auto Daylight to
ON, this function is not activated in
areas that do not adopt daylight saving
time.
This screen allows you to set or adjust
the following:
• Auto Daylight (Default = ON)
• Auto Time Zone (Default = ON)
• Adjust Time (adjust your clock)
• Reset (resets this screen’s settings to
factory defaults)
This feature is set to OFF as a factory
default.
114 Navigation System
Auto Daylight
Sets automatic daylight saving time ON
or OFF. If set to ON, the clock will
automatically “spring ahead” or “fall
back” by one hour when a daylight
saving time change occurs.
2010 ZDX
System Setup
Auto Time Zone
Sets automatic time zone selection by
GPS to ON or OFF. If you are driving
across the country and passing through
time zones, then this feature will
automatically set the time to the time
zone you are traveling through.
However, if you live and work in two
different time zones, you may want to
turn this feature off.
NOTE:
When driving near a time zone
boundary, the displayed time zone may
fluctuate between the two zone times.
Time Adjustment
Adjusts the current time in hours and
minutes. Select ADJUST TIME by
moving the Interface Dial up, and then
switch HOUR and MINUTE by moving
the Interface Dial to the left and right
and changing the value by rotating the
Interface Dial knob. Selecting OK
returns you to the previous screen.
Resetting the Clock Settings
Selecting Reset clears any changes you
made to “Auto Daylight,” “Auto Time
Zone” settings, or time adjustment.
Depending on your location, you may
need to adjust these settings.
2010 ZDX
Vehicle
From the SETUP screen (Other), say
or select Vehicle and the following
screen appears:
Off-road Tracking
With this ON, the system will provide
white off-road tracking dots
(“breadcrumbs”) on the map screen
whenever you drive into an area where
the map does not show any roads. See
Map Screen Legend on page 20.
Navigation System 115
System Setup
After you have traveled approximately
1/2 mile away from a mapped road, the
system will display a series of white
dots on the map screen to show the path
you have traveled. This is provided so
you can follow the dots to backtrack to
the mapped road you originally left.
Tracking continues until you reach a
mapped road. See Off-road Tracking on
page 71.
Correct Vehicle Position
The system relies on satellites for
positioning information. Buildings,
tunnels, and other objects can block or
reflect these signals, requiring the
system to use “dead reckoning” to
determine your location and direction.
This can sometimes lead to small errors
in positioning, such as showing you on
an adjacent street.
Tracking is shown only in the 1/20, 1/8,
1/4, and 1/2 mile scales. Rotate the
Interface Dial knob to change the
scale if necessary.
NOTE:
Using this function to adjust vehicle
position is not recommended. When the
system acquires a GPS signal, it will
automatically place the vehicle in the
correct location.
NOTE:
To clear existing dots, turn this feature
OFF and exit SETUP. To re-enable this
feature, return to SETUP and turn it on
again.
116 Navigation System
If you choose to do this, follow these
steps:
2010 ZDX
1. Stop the vehicle.
2. Select Correct Vehicle Position,
and the system will display the
Correct vehicle position screen.
3. Use the Interface Dial to move the
vehicle position arrowhead to the
correct location, and push in on the
Interface Dial. The display will
change to:
System Setup
4. Rotate the Interface Dial knob so
the vehicle position arrowhead is
pointing in the correct direction, and
push in on the Interface Dial. The
display will return to the previous
screen.
Color
From the SETUP screen (Other), say
or select Color and the following
screen appears:
Map Color
Allows you to choose the map color
from one of five colors for the Day and
Night modes.
NOTE:
If you continually have to do this, there
are either problems in the database or
GPS reception problems. See
Accessories Precautions on page 5.
5. As you drive, the current road will be
displayed at the bottom of the screen.
Press the CANCEL button to return to
the previous screen.
NOTE:
• Choose “White” (factory default is
Beige) as the Day color to obtain the
best daytime display contrast.
• Choose “Black” (factory default) as
the Night color to obtain the best
nighttime display contrast.
• When you select the “for Menu” tab,
you can change the menu color
setting.
2010 ZDX
Navigation System 117
System Setup
Menu Color
Allows you to choose the menu color
from one of five colors for the Day and
Night modes.
Press the CANCEL button to return to
the previous screen.
NOTE:
• Choose “White” (factory default) as
the Day color to obtain the best
daytime display contrast.
• Choose “Black” (factory default) as
the Night color to obtain the best
nighttime display contrast.
• When you select the “for Map” tab,
you can change the map color setting.
Switching Display Mode
Manually
Pressing the Display Mode button
allows you to toggle through the
screen display modes: Day, Night, or
Off. When selecting Day or Night, the
Brightness bar will be displayed; rotate
the Interface Dial knob and adjust the
Brightness value. This button is the
overriding control for the day/night
display mode, and is the simplest way to
control the display mode.
See the chart on page 119 for an
explanation of other day/night display
mode adjustments and how they interact
with each other.
Day Mode
Night Mode
(Example of Day/Night Mode)
118 Navigation System
2010 ZDX
System Setup
Switching Display Mode Automatically
I
llumination control
Priority Operation
But remember
Display Mode button
(see page 11)
1
Allows selection of Day, Night, or Off display
mode. This button has the highest priority and
overrides all other display control adjustments
listed below.
Once you press this button, you assume full
manual control of the display mode until the
ignition key is cycled again.
Sunlight sensor (middle of
dash near the windshield, see
your Owner’s Manual for
location)
2
If the sunlight sensor detects daylight and the
headlights are turned on, the system
automatically overrides (cancels) the Night
display and displays the Day display mode.
If desired, use the Display Mode button
to override this automatic choice.
Dash illumination adjustment
buttons (see the vehicle
Owner’s manual for location)
3
When headlights are turned on, and you wish to
have the Day display mode, then adjust the
illumination to the full bright setting (beeps).
Adjust the dash brightness back to mid-range
to allow auto switching by sensing the
headlights are on or off.
Headlights (Auto/On/Off)
4
When turned on, the display changes to Night
display mode. The previous three controls
listed above can “cancel” this function.
, or
Use the Display Mode button
adjust the dash illumination to full bright to set
the display to your desired choice.
N/A
The user can select the color of the screen that
will be displayed for the Day and Night
display modes described above.
For best contrast, ensure that the map color is
white for Day and black for Night.
Map Day/Night screen color
choice (see page 118 for the
Day and Night color choices)
Recommended Display Mode Day/Night Settings:
• With the headlights on, select mid-range for the dash illumination (see your Owner’s Manual for location of buttons).
• With the headlights off, select mid-range for the dash illumination (see your Owner’s Manual for location of buttons).
• On the SETUP Color adjustment screen, choose white for the map Day display and black for the map Night display (see
page 117). Inappropriate adjustment of these colors can cause the Day/Night modes to appear inoperative.
2010 ZDX
Navigation System 119
System Setup
AcuraLink/Messages
Language
For complete details on setting up your
AcuraLink messaging, refer to the
AcuraLink section in your Owner’s
Manual, or visit www.myacura.com.
Selects the language to be used on each
screen that the system displays. From
the SETUP screen (Other), say or
select Language and the following
screen will be displayed.
NOTE:
AcuraLink relies on a satellite signal. It
will not work in Alaska, Hawaii,
Canada, and Puerto Rico.
120 Navigation System
You can choose from three languages:
English, Français, or Español.
2010 ZDX
NOTE:
• Voice confirmation of cities and
streets only occurs when English has
been selected.
• When Français or Español is
selected, some messages will
continue to be displayed in English.
System Setup
Wallpaper
From the SETUP screen (Other), say
or select Wallpaper and the following
screen will be displayed.
With the factory default, two images are
provided for the HDD.
Selecting Wallpaper Pictures
If you say or select Select a Picture
for Wallpaper, a list of the images on
the HDD will appear.
Delete Pictures on HDD
If you say or select Delete Pictures
on HDD, a list of the images on the
HDD will appear.
NOTE:
If Wallpaper has not been set up,
“Disable Wallpaper” will be selected.
To delete the image, use the Interface
Dial to select it, and the image will
display. Select OK if you want to
continue to delete the image, and the list
of images will be displayed with your
selected image highlighted. Move the
Interface Dial down to select OK to
delete. A confirmation message will
appear.
If you select an image, the image will
appear in a pop-up screen. Select OK to
complete the setup. The selected image
will be highlighted on the list screen.
2010 ZDX
Navigation System 121
System Setup
NOTE:
• If there are no images on the HDD,
“No Entries Exist” will appear.
• You cannot delete images while
driving.
Importing Pictures from USB
To use a wallpaper image other than the
factory defaults, you can import pictures
from a USB thumb drive or similar
device.
Images that have not yet completed
uploading from a USB thumb drive
cannot be deleted.
If you say or select Import Pictures
from USB and a USB thumb drive is
properly connected, the following
screen will display.
Rotate the Interface Dial knob and
select the images to be uploaded to the
HDD. Move the Interface Dial down
and select OK.
122 Navigation System
2010 ZDX
NOTE:
• You can only import images from the
root directory. Images in the folders
cannot be imported.
• The display size is 800 x 480 pixels.
Smaller images are displayed with
the extra area appearing in black.
Larger images are reduced to a
displayable size without changing the
aspect ratio.
• Ten uploaded images (in BMP or
JPEG format) can be saved to the
HDD for Driver 1 and Driver 2 each.
• Incompatible data formats or images
greater than 6 MB cannot be saved.
• When the file name is longer than 211
characters, the image cannot be
uploaded.
• If you attempt to uploaded an image
with the same name as an existing
image, a pop-up screen will appear,
asking if you want to overwrite the
existing image file.
• You cannot import images while
driving.
System Setup
Reset Factory Default
Settings
The Setup settings and Multi-view rear
camera brightness value settings can be
returned to the factory default settings.
If you say or select Reset Factory
Default from the SETUP screen
(Other), the following screen will
display.
• Routing & Guidance: Rerouting,
Unverified Area Rerouting, Traffic
Rerouting, Edit Waypoint Search
Area, Guidance Mode, Street Name
Guidance, Guidance Screen
Interruption
• Clock Adjustment: Auto Daylight,
Auto Time Zone, Time
Clear Personal Data
Any uploaded data, calendar entries,
address books, stored destinations, or
other settings can be cleared or returned
to factory defaults. If you say or select
Clear Personal Data from the
SETUP screen (Other), the Select
items to clear screen will display.
• Vehicle: Off-road Tracking
• Color: Map Color, Menu Color
NOTE:
Messages are not deleted.
AcuraLink/Messages settings do not
return to the factory default settings.
Rotate the Interface Dial knob and
select the data to be deleted.
If you select Yes, the following Setup
settings return to the factory default
settings. If you select No, these settings
will remain as they are currently set.
• Brightness, Contrast, Black Level,
Volume, Interface Dial Feedback,
Brightness (Multi-view rear camera)
• Basic Settings: Units, Voice
Recognition Feedback
2010 ZDX
Navigation System 123
System Setup
If a PIN number is set, the screen for
entering the PIN code will be displayed.
A pop-up screen verifying whether
deletion is to be continued or not will be
displayed, and then another deletion
verification message will appear. Select
Yes to commence the deletion; select
No to suspend it.
NOTE:
• When the Address Book is deleted,
all contents (except the Categories)
will be deleted.
• When Cellular Phone
Information is selected, the
imported phonebooks, speed dials,
and voicetags will be deleted. For
information on deleting the paired
phones, see your Owner’s Manual.
124 Navigation System
Traffic & Weather Status
You can confirm the reception status of XM signal, traffic information data, or
weather information data.
The following messages will be displayed:
Message
Status
Receiving
The system is receiving XM signal, traffic data, or weather data.
No signal
• The system cannot receive XM signal.
• XM signal is received, but the system cannot receive traffic data or
weather data.
Expired
Activation is expired. Call XM at (800) 852-9696 to reactivate your
traffic/weather subscription.
Loading
The system is searching for the signal or updating the data.
Check Antenna
Antenna error
---
The system cannot receive traffic data or weather data because XM
Signal Reception status is “No signal” or “Check Antenna.”
2010 ZDX
System Setup
Multi-view Rear Camera
Your vehicle is equipped with a Multiview rear camera as shown in the
illustration.
Visible Range of the Rearview
Image
The rearview image is displayed within
approximately three meters of the vehicle.
Screen display
Approx. 3 m (9.8 ft)
Approx. 2 m (6.6 ft)
Bumper
Approx. 1 m (3.3 ft)
Guide lines
Tip:
To turn the guide lines on or off, press
and hold the CANCEL button for three
seconds.
Multi-view
Rear Camera
When you shift to R (Reverse) with the
ignition switch in the ON (II) position,
the rear view is shown on the navigation
screen. Parking guide lines appear in the
rear view. For the best image, always
keep the camera lens clean, and be sure
it is not covered.
NOTE:
• The Multi-view rear camera has a
special lens that makes distances
appear different than they actually
are.
• The Multi-view rear camera display
has a limited range, and the size and
position of objects around the area
may appear different from reality.
Make sure to check the surrounding
area carefully.
Actual space
Tailgate open
range
Approx. 1 m (3.3 ft)
Since the camera display area is limited,
you should always back up slowly and
carefully, and look behind you for
obstacles.
Camera
Approx. 2 m (6.6 ft)
Approx. 3 m (9.8 ft)
2010 ZDX
Navigation System 125
System Setup
Three-way Rearview Modes
The rearview image can be easily
switched between Wide, Normal, and
Top view modes by pushing in on the
Interface Dial.
When you select the Wide or Normal
view mode and turn the ignition off, the
last mode will be selected next time the
camera is used.
Multi-view Rear Camera
Brightness Adjustment
When in reverse, the navigation buttons
are locked out, except the rotating
portion of the Interface Dial knob.
Rotate the Interface Dial knob
clockwise to make the camera image
brighter, and counterclockwise to
darken the image.
Wide view
Normal view
Tip:
Only use Top view when objects are
close (less than one meter) to your
vehicle.
NOTE:
If the last mode is Top view, the Normal
view mode will be selected after boot up.
126 Navigation System
This brightness adjustment is
independent of the screen brightness
adjustment in SETUP.
NOTE:
• The camera brightness cannot be
adjusted by voice control.
• Slight delays can occur when
switching to the camera image
(especially when first starting your
vehicle), or switching back to the
map/menu screen. This is normal.
Top view
2010 ZDX
System Initialization
System Initialization
Entering the Security Code
GPS Initialization
If for any reason you lose power to the
navigation system (e.g., the battery was
disconnected), the navigation system
will require initialization. Once
completed, your system will be ready to
use.
If the battery goes dead or is
disconnected for any reason, you will
have to enter a security code for the
audio and navigation system before you
can use it again.
Depending on the length of time the
battery was disconnected, your system
may require GPS initialization. If it
does, the following screen appears:
This initialization requires the
following:
• Entry of the 5-digit anti-theft security
code to “unlock” the audio and
navigation system.
When you purchased the vehicle, you
should have received one card
containing the navigation system’s
security code and serial number. Keep
this card in a safe place in case you need
the code. If you lose the card, you must
obtain the security code from your
dealer.
• GPS initialization (may not be needed
depending on the length of time the
system was without power). (See
GPS Initialization on page 127.)
• Map matching to align the GPS
coordinates to a place on the map
(displays current street at the bottom
of the map). (See Map Matching on
page 128.)
Enter the 5-digit security code in
accordance with the owner’s manual for
your vehicle. If you do not enter the
security code, the navigation and audio
voice will not function.
NOTE:
The anti-theft security code is unrelated
to your optional navigation system PIN
(for Address Book or Home Address).
2010 ZDX
If this procedure is not necessary, the
system proceeds directly to the
Disclaimer screen (see page 18).
During initialization, the system
searches for all available GPS satellites
and obtains their orbital information.
During this procedure, the vehicle
should be out in the open with a clear
view of the sky.
Navigation System 127
System Initialization
If the navigation system finds the
satellites properly, this box clears and
the Disclaimer screen is shown. If
within 10 minutes the system fails to
locate a sufficient number of satellites to
locate your position, the following
screen appears:
Map Matching
This part of the initialization matches
the GPS coordinates found above with a
road on the map screen. To perform this
part of the procedure, ensure that the
navigation system is displaying a map,
and drive the vehicle on a mapped road
(a road shown on the map screen). Do
not enter a destination at this time.
When the name of the current road you
are driving on appears at the bottom of
the screen, the entire procedure is
complete. Your system is now ready to
use.
The system uses GPS signals to aid in
determining its current location.
The GPS is operated by the U.S.
Department of Defense. For security
reasons, there are certain inaccuracies
built into the GPS that the navigation
system must constantly compensate for.
This can cause occasional positioning
errors of up to several hundred feet.
For example, in urban areas where
streets are close together, this could
cause the system to show that you are
traveling on a street that parallels the
street you are actually on. The system
will, under most circumstances, correct
itself while you drive.
If the system is still unable to acquire a
signal, follow the instructions on the
screen, or contact your local dealer for
assistance.
NOTE:
The average acquiring time is less than
10 minutes.
128 Navigation System
Although your navigation system is one
of the most highly sophisticated pieces
of equipment you will find in a modern
automobile, you may find during its use
that it has certain limitations.
2010 ZDX
System Limitations
Also, depending on your current view of
the sky and the position of the satellites,
the elevation may be shown incorrectly.
You may also notice some delay of the
vehicle position icon at intersections;
this is normal.
GPS Reception Issues
The signals received from the GPS
satellites are extremely weak (less than
a millionth of the strength of a local FM
station) and require an unobstructed
view of sky. The signal can easily be
interrupted or interfered with by the
following:
• Aftermarket metallic window tint
above or to the sides of the GPS
antenna (located on the back of the
navigation display)
• Cell phones, PDAs, or other
electronic devices docked in a cradle
or lying loose on the dashboard
• Remote starters or “hidden” vehicle
tracking systems mounted near the
navigation unit
• Other aftermarket audio electronic
devices mounted near the navigation
unit
• Trees, tall buildings, freeway
overpasses, tunnels, or overhead
electrical power wires
Although the system will direct you to
your desired destination, it may not
always generate what you consider to be
the most direct route. Try changing the
method of routing. See Changing the
Route Preference on page 53. You may
also have Unverified Area Routing set
to OFF. See Unverified Area Routing on
page 106.
Additionally, the mapping database
contains verified and unverified maps.
See Map Overview on page 6. A
Disclaimer screen will warn you if your
route includes unverified streets.
Unverified streets may be missing from
the map, in the wrong location, or have
an incorrect name or address range.
Exercise additional caution when
driving in these unverified areas.
2010 ZDX
The destination icon shows the
approximate location of the destination.
This occurs because a city block can
have as many as 100 possible addresses
(for example, the 1400 block is followed
by the 1500 block) Since most cities use
only a portion of the 100 possible
addresses (for example, in the 1400
block, the addresses may only go up to
1425 before the 1500 block starts), the
address 1425 will be shown a quarter of
the way down the block by the system
instead of at the end of the block where
the destination is actually located.
You may find that the system
occasionally reboots. This is indicated
by the display returning to the
navigation system globe screen. A
reboot can be caused by a number of
things, such as extreme temperatures or
shock from bumpy roads. It does not
necessarily indicate a problem that
requires service. If this happens
frequently, please see your dealer.
Navigation System 129
Database Limitations
You will find that some points of
interest (POI) may be missing when you
search the database. This can be caused
if at the time the database was gathered,
the name was misspelled, the place was
improperly categorized, or the POI
change is not yet in the database. This
means you may not find places listed
that you know exist. This is also true for
police agencies and hospitals. In
outlying areas, facilities listed may not
be the closest. Always check with local
information sources if you need law
enforcement or hospital services.
Every effort has been made to verify
that the system’s database was accurate
at the time it was created. However,
businesses do close or relocate, and new
businesses start in the old locations.
For this reason, you may occasionally
find inaccurate information when you
select and drive to a point of interest (for
example, a restaurant is now a jewelry
store). The number of these inaccuracies
increases the longer you go without an
update.
130 Navigation System
The digitized map database reflects
conditions as they existed at various
points in time before production.
Accordingly, your database may contain
inaccurate or incomplete data or
information due to the passage of time,
road construction, changing conditions,
or other causes.
Due to ongoing software and database
improvements, navigation software and
mapping versions may change in the
middle of a production year. The
version shipped with your vehicle was
the most recent available at the time of
production and is considered standard
equipment for that vehicle. There is no
free program to retrofit early production
vehicles with the latest software and
mapping versions. For update DVD
ordering information, see page 133.
2010 ZDX
In addition, this database does not
include, analyze, process, consider, or
reflect any of the following categories
of information:
• Neighborhood quality or safety
• Population density
• Availability or proximity of law
enforcement
• Emergency, rescue, medical, or other
assistance
• Construction work, zones, or hazards
• Road and lane closures
• Legal restrictions (such as vehicular
type, weight, load, height, and speed
restrictions)
• Road slope or grade
• Bridge height, width, weight, or other
limits
Database Limitations
• Traffic facilities safety
• Special events
• Pavement characteristics or
conditions
Copyrights
• infoUSA-Data: Certain business data
provided by infoUSA, Inc., Omaha,
NE, Copyright © 2008, All Rights
Reserved.
We assume no liability for any incident
that may result from an error in the
program, or from changed conditions
not noted above.
• EXIT-Data: © ZENRIN CO., LTD.
2008. All Rights Reserved.
• Building foot print: © ZENRIN CO.,
LTD. 2008. All Rights Reserved.
• Junction View Data: © ZENRIN
USA, INC. 2008. All rights reserved.
• ZAGAT SURVEY: © 2009 Zagat
Survey, LLC. Zagat Survey is a
registered trademark of Zagat Survey,
LLC.
• Brand icon: The marks of companies
displayed by this product to indicate
business locations are the marks of
their respective owners. The use of
such marks in this product does not
imply any sponsorship, approval, or
endorsement by such companies of
this product.
2010 ZDX
Navigation System 131
Client Assistance
Reporting Errors
Occasionally, you may encounter
database errors.
• If the error pertains to freeways and
main “verified” roads shown in black
on the map, then report it online at
http://mapreporter.navteq.com/durweb-external/.
• If the error does not involve the
database, such as vehicle position
icon error, screen error messages, or
other GPS related errors, see
Frequently Asked Questions on
page 151, System Limitations on
page 129, or Troubleshooting on
page 159.
• If the error involves a purple
“unverified” road, then do not report
it. These areas have not been verified
and are provided for reference only
(see Map Overview on page 6).
• For errors in points of interest (POI),
like a business that has changed its
name, do not report them. Keep in
mind that depending on when the data
was collected, the database can be out
of date. The business may have not
reported the change(s), or not be in
the database at all. Update Navigation
DVDs are available for purchase,
usually in the fall of each year. See
Obtaining a Navigation Update DVD
on page 133 regarding updates to the
navigation system.
132 Navigation System
2010 ZDX
Acura Automobile Client
Service
Telephone: (800) 382-2238
Fax: (310) 783-3535
Mail:
Acura Navi
America Honda Motor Co., Inc.
Acura Client Service
MS 500-2N-7E
1919 Torrance Blvd.
Torrance, CA 90501-2746
Client Assistance
Visiting Your Dealer
We strive to make this manual as
complete as possible and to answer all
questions regarding operation of the
system. Occasionally, you may run into
a specific issue that you cannot find in
the book. You may save yourself a trip
to the dealer by first consulting the
following resources:
• The Troubleshooting section (see
page 159)
• The Frequently Asked Questions
(FAQs) section (see page 151)
• The FAQs found on the online update
DVD order site (see “Obtaining a
Navigation Update DVD”)
• For detailed questions regarding
HFL, audio, or other systems that
interact with the navigation system,
see your Owner’s Manual, or the
Advanced Technology Guide.
• For traffic-related issues, see the
“AcuraLink Real-Time Traffic”
section (on page 23) and FAQs (on
page 151).
• Call Acura Client Services (see Acura
Automobile Client Service on
page 132).
• For database or POI issues, follow the
guidelines in the “Reporting Errors”
section (see page 132).
If your question is still unanswered and
you wish to visit the dealer, please be
prepared to demonstrate the issue to the
service consultant. That way, the service
consultant can document the issue for
the factory to allow more efficient
troubleshooting.
Some issues may at first seem random,
but you may notice a pattern, like they
only occur when you enter a specific
address, when driving on a certain road,
or just when it’s cold. This information
is very useful to the service consultant.
Be patient, the service consultant may
be unfamiliar with your specific issue.
2010 ZDX
Obtaining a Navigation
Update DVD
Acura is continually expanding the
scope of the navigation system.
Upgraded software may be made
available to navigation system owners
periodically, usually in the fall of each
year.
To purchase an updated DVD, you will
need your vehicle’s VIN number and
the System/Device Information from the
INFO screen (Other). Call the Acura
Navigation Disc Fulfillment Center at
(888) 549-3798, or order online by
going to www.acuranavi.com.
NOTE:
• Update DVDs are not available at
your dealer. However, the dealer may
order an update DVD for you out of
courtesy. There is no program for
free DVD updates.
• The update DVD order line staff
cannot answer technical questions
regarding navigation operation,
coverage, or POIs.
Navigation System 133
Coverage Areas
Map Coverage
U.S. Detailed Coverage Areas
The system provides map coverage for
the United States, as well as for Canada
and Puerto Rico. The map coverage
consists of accurately mapped (verified)
metropolitan areas (in the following list)
and a less accurate (unverified) rural
database. See Map Overview on page 6
for a discussion of map coverage.
Alabama
Auburn-Opelika
Birmingham/Tuscaloosa
Huntsville
Mobile
Montgomery
Arizona
Phoenix Metro
Prescott
Sedona
Tucson
Yuma
Arkansas
Fayetteville
Fort Smith
Hot Springs
Little Rock
Pine Bluff
California
Central Valley - including Fresno,
Merced, Modesto, and Stockton
Humboldt
Los Angeles/San Diego Metro
Mammoth Lakes
Sacramento Metro
The cities and metropolitan areas in the
following list are fully mapped. Only
major streets, roads, and freeways have
been verified outside these areas. If your
route passes through these areas, routing
may be limited, depending on your
routing choices. See Unverified Area
Routing on page 106.
If you desire additional map coverage
information, contact Acura Client
Services or go to www.acuranavi.com.
Enter your vehicle model and model
year, and then select the state for which
you want to verify map coverage.
134 Navigation System
2010 ZDX
San Francisco Bay (approximately
Monterey to Sonoma) – including
Monterey County and Hollister
Southern California Area - including
Bakersfield and San Luis Obispo
Yuba
Colorado
Denver/Boulder/Colorado Springs/
Ski Resorts Metro area – including
Ft. Collins
Grand Junction
Connecticut
Bridgeport
Danbury
Hartford Metro
New Haven Metro
Norwalk
Stamford
Delaware
Entire state – including Dover,
Wilmington Metro area, New
Castle County
Florida
Cape Canaveral/Cocoa Beach/
Titusville
Dixie County
Florida Keys
Coverage Areas
Fort Myers Metro area – including
Naples
Fort Pierce
Gainesville
Jacksonville Metro – including St.
Johns County
Miami/Fort Lauderdale/West Palm
Beach Metro
Orlando/Daytona Beach/Melbourne
area – including Osceola County
Panama City
Pensacola
Tallahassee
Tampa Bay/St. Petersburg Metro –
including Pasco and Manatee
Counties
Vero Beach
Georgia
Athens
Atlanta Metro
Augusta/Aiken Metro
Columbus
Macon
Rome
Valdosta
Warner Robbins
Hawaii (all cities for the following
islands)
Hawaii
Kauai
Lanai
Maui
Molokai
Oahu
Idaho
Boise
Idaho Falls
Pocatello
Sun Valley Ski Resorts
Illinois
Bloomington-Normal
Carbondale
Champaign
Charleston
Chicago Metro (to Wisconsin border)
– including Lake County, IN, and
Dekalb County, IL
East St. Louis Metro
Galesburg
Moline
Peoria
Quincy
Rock Island
Rockford
Springfield
Urbana-Danville
2010 ZDX
Indiana
Bloomington
Evansville
Fort Wayne
Gary/Hammond Metro
Indianapolis Metro
Kokomo Metro
Lafayette
Muncie
Northwest Indiana
South Bend/Elkhart/Goshen
Terre Haute
Iowa
Ames
Cedar Rapids
Davenport
Des Moines
Iowa City
Waterloo-Cedar Falls
Kansas
Kansas City/Leavenworth Metro
Topeka
Wichita
Kentucky
Lexington
Louisville
Navigation System 135
Coverage Areas
Louisiana
Baton Rouge
Lafayette
New Orleans Metro
Shreveport
Maine
Bangor
Bar Harbor/Acadia National Park
Portland/Lewiston/Auburn
Maryland
State of (partial) - Baltimore/
Washington D.C. Metro – including
Charles and Carroll Counties
Cumberland
Ocean City
Massachusetts
Boston/Cape Cod Metro
Cape Cod
Springfield Metro area
Complete coverage of all cities in
Barnstable, Berkshire, Bristol,
Essex, Hampshire, Hampden,
Middlesex, Norfolk, Plymouth,
Suffolk, and Worcester Counties
136 Navigation System
Michigan
Detroit Metro area – including Ann
Arbor, Pontiac, Flint, Clinton,
Eaton, and Monroe Counties
Kalamazoo
Northern Michigan Resort Area –
including Traverse City, Elk
Rapids, Petoskey, Charlevoix,
Boyne City, and Harbor Springs
Saginaw-Midland
Southeast Michigan – including
Detroit - Grand Rapids - Lansing
Southern Michigan
Minnesota
Duluth
Minneapolis/St. Paul Metro –
including cities in Anoka Scott and
Carver Counties
Moorhead
Rochester
Mississippi
Biloxi/Gulfport
Jackson
Memphis
Tupelo
2010 ZDX
Missouri
Branson
Columbia
Jefferson City
Joplin
Kansas City (KS-MO) Metro –
including Platte County
Lake of the Ozarks
Springfield
St. Louis Metro (IL-MO) – including
additional cities in Jefferson
County
Montana
Billings
Helena
Missoula
Nebraska
Lincoln (Lancaster County)
Omaha
Nevada
Las Vegas Metro
Reno/Lake Tahoe
New Hampshire
Lebanon
Manchester
Nashua
Coverage Areas
New Jersey
Camden Metro
Newark Metro
Southern New Jersey – including
Atlantic City/Cape May/
Cumberland Metro
Trenton Metro – including Ocean and
Hunterdon Counties
New Mexico
Albuquerque
Las Cruces
Santa Fe
Taos Ski Resorts
New York
Binghamton
Buffalo – including Erie and Niagara
Counties
Eastern New York – including the
Adirondack, Oneonta Cooperstown, New York City
Metro, Albany, Glen Falls,
Schenectady, Troy
Elmira
Ithaca
Lake Placid
Rochester – including cities in
Monroe County
Syracuse
Utica
Watertown
North Carolina
Asheville
Charlotte Metro
Fayetteville
Hickory
Jacksonville
Morgantown
Outer Banks
Raleigh-Durham Metro
Wilmington
Winston-Salem/Greensboro Metro
North Dakota
Fargo Metro
Grand Forks
Ohio
Akron
Columbus/Marysville Metro
Cincinnati Metro – including Butler
County
Cleveland Metro – including Geauga
County
Dayton
Lima
Mansfield
Springfield
Toledo (Lucas County)
Youngstown
Oklahoma
Oklahoma City
Tulsa
2010 ZDX
Oregon
Bend
Corvalis
Eugene
Medford
Portland/Salem Metro
Seaside/Astoria/Cannon Beach
Pennsylvania
Allentown
Erie
Gettysburg
Harrisburg
Lancaster
Philadelphia Metro
Reading
Southeastern Pennsylvania
Southwest Pennsylvania - including
Pittsburgh and Washington County
State College/University Park
Wilkes-Barre/Scranton
Williamsport
York
Rhode Island
Newport
Providence Metro
Navigation System 137
Coverage Areas
South Carolina
Beaufort
Charleston
Columbia
Greenville/Spartanburg – including
additional cities in Greenville and
Spartanburg Counties
Myrtle Beach Metro
Rock Hill Metro
Sumter/Florence
South Dakota
Rapid City
Sioux Falls
Tennessee
Chattanooga
Chester County
Franklin County
Johnson City/Kingsport/Bristol
Knoxville/Farragut Metro
Memphis Metro – including Desoto
and Tunica Counties
Nashville
Texas
Abilene
Amarillo
Austin Metro
Beaumont
Big Bend
Brownsville
138 Navigation System
Bryan/College Station
Corpus Christi
Dallas/Fort Worth Metro – including
additional cities in Grayson County
El Paso
Houston Metro – including additional
cities in Galveston County
Laredo
Longview
Lubbock
McAllen
Midland/Odessa Metro
Nacogdoches-Lufkin
San Antonio Metro
South Padre Island
Texarkana
Wichita Falls
Utah
Moab
Ogden
Park City
Salt Lake City Metro
St. George
Vermont
Rutland
State of (partial) - including
Burlington, Montpelier
2010 ZDX
Virginia
Washington D.C. detailed area –
including Alexandria, Arlington,
Fairfax, Falls Church, Fauquier
County, Fredericksburg City,
Manassas, and additional cities in
Loudon and Prince William Counties
Bristol
Charlottesville
Danville
Emporia
Lynchburg
Richmond Metro
Roanoke
Shenandoah National Park
Staunton-Waynesboro-Harrisonburg
Williamsburg/Norfolk/Virginia
Beach Metro – including Charles
City, Hopewell, Kent, and Prince
George Counties
Winchester
Washington
Bellingham
Seattle/Tacoma/Olympia Metro –
including Island County
Spokane
Tri-Cities
Whatcom
Point Roberts (community)
Yakima
Coverage Areas
West Virginia
Charleston
Harper’s Ferry Metro
Huntington
Morgantown
Parkersburg
Wisconsin
Appleton
Beloit
Eau Claire
Green Bay
Janesville
Kenosha County
La Crosse
Madison
Lake Geneva
Milwaukee Metro – including
Milwaukee, Ozaukee, Washington,
and Waukesha Counties
Neenah
Oshkosh
Racine
Sheboygan
Wausau
Wyoming
Cheyenne
Jackson Ski Resorts
Canada Detailed Coverage
Areas
ALBERTA
Airdrie
Banff
Beaumont
Calgary
Calmar
Canmore
Chestermere
Cochrane
Crossfield
Devon
Edmonton
Fort Saskatchewan
Leduc
Lethbridge
Medicine Hat
Spruce Grove
St. Albert
Stony Plain
Strathcona County
2010 ZDX
BRITISH COLUMBIA
Greater Vancouver
Anmore
Belcarra
Bowen Island
Burnaby
Coquitlam
Delta
Langley
Langley Twp
Lions Bay
Maple Ridge
New Westminster
North Vancouver
North Vancouver District
Pitt Meadows
Port Coquitlam
Port Moody
Richmond
Surrey
Squamish
Vancouver
West Vancouver
White Rock
Whatcom, WA
Point Roberts (Community) also
listed in USA Washington St Cities
Navigation System 139
Coverage Areas
Fraser Valley
Abbottsford
Chilliwack
Mission
Squamish-Lillooet
Lillooet
Pemberton
Squamish
Whistler
Thompson-Nicola
Kamloops
Central Okanagan
Kelowna
Peachland
Okanagan-Similkamen
Penticton
Summerland
Victoria
Capital
Central Saanich
Colwood
Esquimalt
Highlands
Langford
Metchosin
North Saanich
Oak Bay
140 Navigation System
Saanich
Sidney
Sooke
Victoria
View Royal
MANITOBA
East St Paul
Headingley
West St Paul
Winnipeg
NOVA SCOTIA
Halifax (partial)
ONTARIO
Brant
Brant
Brantford
Chatham-Kent
Chatham-Kent
Dufferin
Amaranth
East Garafraxa
East Luther Grand Valley
Melancthon
Mono
Mulmur
Orangeville
Shelburne
2010 ZDX
Durham
Ajax
Brock
Clarington
Oshawa
Pickering
Scugog
Uxbridge
Whitby
Elgin
Aylmer
Bayham
Central Elgin
Dutton/Dunwich
Malahide
Southwold
St. Thomas
West Elgin
Frontenanc
Central Frontenac
Frontenac Islands
Kingston
North Frontenac
South Frontenac
Gatineau
Gatineau
Coverage Areas
Grey
Blue Mountains
Chatsworth
Georgian Bluffs
Meaford
Grey Highlands
Hanover
Owen Sound
Southgate
West Grey
Haldimand
Haldimand
Halton
Burlington
Halton Mills
Milton
Oakville
Hamilton
Hamilton
Kawartha Lakes
Kawartha Lakes
Lambton
Brooke-Alvinston
Dawn-Euphemia
Enniskillen
Lambton Shores
Oil Springs
Petrolia
Plympton-Wyoming
Point Edward
Sarnia
St Clair
Warwick
Lanark
Beckwith
Carleton Place
Drummond/North Elmsley
Lanark Highlands
Mississippi Mills
Montague
Perth
Smiths Falls
Tay Valley
Leeds and Grenville
Athens
Augusta
Brockville
Edwardsburgh/Cardinal
Elizabethtown-Kitley
Front of Yonge
Gananoque
Leeds and the Thousand Islands
Merrickville-Wolford
North Grenville
Prescott
Rideau Lakes
Westport
2010 ZDX
Muskoka
Bracebridge
Georgian Bay
Gravenhurst
Huntsville
Lake of Bays
Muskoka Lakes
Middlesex
Adelaide Metcalfe
London
Lucan Biddulph
Middlesex Centre
Newbury
North Middlesex
Southwest Middlesex
Strathroy-Caradoc
Thames Centre
Niagara
Fort Erie
Grimsby
Lincoln
Niagara-on-the-Lake
Niagara Falls
Pelham
Port Colborne
St Catharines
Thorold
Wainfleet
Welland
West Lincoln
Navigation System 141
Coverage Areas
Norfolk
Norfolk
Northumberland
Alnwick/Haldimand
Brighton
Cobourg
Cramahe
Hamilton Twp
Port Hope
Trent Hills
Ottawa
Ottawa
Oxford
Blandford-Blenheim
East Zorra-Tavistock
Ingersoll
Norwich
South-West Oxford
Tillsonburg
Woodstock
Zorra
Peel
Brampton
Caledon
Mississauga
142 Navigation System
Perth
North Perth
Perth East
Perth South
St. Mary’s
Stratford
West Perth
Prescott and Russell
Alfred and Plantagenet
Casselman
Champlain
Clarence-Rockland
East Hawkesbury
Hawkesbury
Russell
The Nation
Simcoe
Adjala-Tosorontio
Barrie
Bradford West Gwillimbury
Clearview
Collingwood
Essa
Innisfil
Midland
New Tecumseth
Orillia
Oro-Medonte
Penetanguishene
2010 ZDX
Ramara
Severn
Springwater
Tay
Tiny
Wasaga Beach
Stormont, Dundas, and Glengarry
Cornwall
North Dundas
North Glengarry
North Stormont
South Dundas
South Glengarry
South Stormont
Toronto
Toronto
Waterloo
Cambridge
Kitchener
North Dumfries
Waterloo
Wellesley
Wilmot
Woolwich
Coverage Areas
Wellington
Centre Wellington
Erin
Guelph
Guelph/Eramosa
Mapleton
Minto
Puslinch
Wellington North
York
Aurora
East Gwillimbury
Georgina
King
Markham
Newmarket
Richmond Hill
Vaughan
Whitchurch-Stouffville
Windsor
Essex
Amherstburg
Essex
Kingsville
Lakeshore
Lasalle
Leamington
Pelee
Tecumseh
Windsor
Inter-Town (partial) Coverage
Counties/Districts/Regional
Municipalities
Brant
Bruce
Chatham-Kent
Dufferin
Elgin
Essex
Frontenac
Gray
Haldimand-Norfolk
Haliburton
Hastings
Huron
Kawartha Lakes
Lambton
Lanark
2010 ZDX
Leeds and Granville
Lennox and Addington
Middlesex
Muskoka
Northumberland
Oxford
Perth
Peterborough
Prescott and Russell
Prince Edward
Simcoe
Stormont, Dundas, and Glengarry
Waterloo
Wellington
Navigation System 143
Coverage Areas
QUÉBEC
Montreal-Laurentians
Beauharnois-Salaberry
Beauharnois
Salaberry-de-Valleyfield
Ste-Martine
St-Étienne-de-Beauharnois
St-Louis-de-Gonzague
St-Stanislas-de-Kostka
St-Urbain-Premier
Deux-Montagnes
Deux-Montagnes
Oka
Pointe-Calumet
St-Eustache
St-Joseph-du-Lac
Ste-Marthe-sur-le-Lac
St-Placide
L’Assomption
Charlemagne
L’Assomption
L’Èpiphanie
L’Èpiphanie Paroisse
Repentigny
St-Sulpice
144 Navigation System
La Rivìere-du-Nord
Prévost
St-Colomban
St-Hippolyte
St-Jèrôme
Ste-Sophie
La Vallee-du-Richelieu
Beloeil
Caringnan
Chambly
McMasterville
Mont-St-Hilaire
Otterburn Park
St-Antoine-sur-Richelieu
St-Basile-le-Grand
St-Charles-sur-Richelieu
St-Denis-sur-Richelieu
St-Jean-Baptiste
St-Marc-sur-Richelieu
St-Mathieu-de-Beloeil
LaJemmerais
Calixa-Lavallée
Contrecoeur
St-Amable
Ste-Julie
Varennes
Verchères
Laval
Laval
2010 ZDX
Le-Haut-Richelieu
Henryville
Lacolle
Mont-St-Grégoire
Noyan
St-Alexandre
St-Blaise-sur-Richelieu
St-Georges-de-Clarenceville
St-Jean-sur-Richelieu
St-Paul-de-L’Île-aux-Noix
St-Sébastien
St-Valentin
Ste-Anne-de-Sabreviois
Ste-Brigide-D’Iberville
Venise-en-Québec
Le Haut-St-Laurent
Dundee
Elgin
Franklin
Godmanchester
Havelock
Hinchinbrooke
Howick
Huntingdon
Ormstown
St-Anicet
St-Chrysostome
Ste-Barbe
Très-St-Sacrement
Coverage Areas
Les-Jardins-De-Napierville
Hemmingford
Hemmingford Village
Napierville
St-Bernard-de-Lacolle
St-Cyprien-de-Châteauguay
St-Édouard
St-Jacques-le-Mineur
St-Michel
St-Patrice-de-Sherrington
St-Rémi
Les Laurentides
Amherst
Arundel
Barkmere
Brèbeuf
Huberdeau
La Conception
La Minerve
Labelle
Lac-Supèrieur
Lantier
Mont-Tremblant
Montcalm
St-Faustin-Lac-Carrè
Ste-Agathe-des-Monts
Ste-Lucie-des-Laurentides
Val-David
Val-des-Lacs
Val-Morin
Les Moulins
Mascouche
Terrebonne
Les Pays-D’en-Haut
Lac-des-Seize-Îles
Morin-Heights
Piedmont
Ste-Adolphe-d’Howard
St-Sauveur
Ste-Adèle
Ste-Anne-des-Lacs
Ste-Marguerite-Estèrel
Wentworth-Nord
Longueuil
Boucherville
Brossard
Longueuil
St-Bruno-de-Montarville
St-Lambert
Mirabel
Mirabel
Montcalm
St-Alexis
St-Alexis Paroisse
St-Calixte
Ste-Julienne
Ste-Marie-Salomé
St-Esprit
2010 ZDX
St-Jacques
St-Liguori
St-Lin -- Laurentides
St-Roche-de-l’Achigan
St-Roch-Ouest
Montreal
Baie-D’Urfé
Beaconsfield
Côte-St-Luc
Dollard-des-Ormeaux
Dorval
Hampstead
Kirkland
L’Ïle -Dorval
Montréal
Montréal-Est
Montréal-Ouest
Mont-Royal
Pointe-Claire
Senneville
Ste-Anne-de-Bellevue
Westmount
Roussillon
Candiac
Chateauguay
Delson
La Prairie
Lery
Mercier
Navigation System 145
Coverage Areas
Ste-Catherine
St-Constant
St-Isidore
St-Mathieu
St-Philippe
Sherbrooke
Sherbrooke
Therese-de-Blainville
Blainville
Boisbriand
Bois-des-Filion
Lorraine
Rosemere
Ste-Therese
Vaudreuil-Soulanges
Coteau-du-Lac
Hudson
Les Cèdres
Les Coteaux
L’Ile-Cadieux
L’Ile-Perrot
Notre-Dame-de-l’Ile-Perrot
Pincourt
Pointe-des-Cascades
Pointe-Fortune
Rigaud
Riviere-Beaudette
St-Clet
Ste-Justine-de-Newton
146 Navigation System
St-Lazare
Ste-Marthe
St-Polycarpe
St-Telesphore
St-Zotique
Terrasse-Vaudreuil
Tres-St-Redempteur
Vaudreuil-Dorion
Vaudreuil-sur-le-Lac
Quebec
La Cote-de-Beaupré
Beaupré
Boischatel
Château-Richer
L’Ange-Gardien
St-Ferréol-les-Neiges
St-Joachim
St-Louis-de-Gonzague-du-CapTourmente
Ste-Anne-de-Beaupré
La Jacques-Cartier
Fossambault-sur-le-Lac
Lac-Beauport
Lac-Delage
Lac-St-Joseph
Ste-Brigitte-de-Laval
Ste-Catherine-de-la-Jacques-Cartier
Shannon
2010 ZDX
L’Île-d’Orléans
St-François- L’Île-d’Orléans
St-Jean
St-Laurent-de- L’Île-d’Orléans
St-Pierre-de- L’Île-d’Orléans
Ste-Famille
Ste-Pétronille
Lévis
Lévis
Québec
L’Ancienne-Lorette
Notre-Dame-des-Anges
Québec
St-Augustin-de-Desmaures
Coverage Areas
CANADA CONNECTOR ROADS
The Cross-Canada Connector Road
allows for travel between the
provinces of British Columbia and
Quebec in DCA 11. Major
metropolitan city POIs are also
included.
Road Inclusion
Roads in the province of British
Columbia
Hwy-1/Trans Canada Hwy from
Alberta/BC boundary to Vancouver
detailed city
Hwy-3/Crowsnest Hwy from Hwy-1/
Trans Canada Hwy (Hope) to Hwy5/Coquihalla Hwy (Hope)
Hwy-5/Coquihalla Hwy (in Hope) to
Hwy-1/Trans Canada Hwy (in
Kamloops)
Hwy-99 between Vancouver and
Whistler
Roads in the province of Alberta
Hwy-1/Trans Canada Hwy across
whole province
Hwy-1A from Cochrane to Canmore
Hwy-1X from Hwy-1A to Hwy-1/
Trans Canada Hwy
Morley Road from Hwy-1/Trans
Canada Hwy
Hwy-3/Crowsnest Hwy (at Medicine
Hat) to Lethbridge
Hwy-4 (at Lethbridge) to 1-15 (U.S.
border)
Hwy-36 between Hwy-3 (in Taber)
and Hwy-4 (in Warner)
Hwy-3/Crowsnest Hwy (in
Lethbridge) to Hwy-2 (in Fort
Macleod)
Hwy-2 (in Fort Macleod) to Hwy-1/
Trans Canada Hwy (in Calgary)
Roads in the province of Saskatchewan
Hwy-1/Trans Canada Hwy across
whole province
2010 ZDX
Roads in the province of Manitoba
Hwy-1/Trans Canada Hwy across
whole province
Hwy-100/Trans Canada Hwy in
Winnipeg (partial beltway)
Hwy-75 from Hwy-100/Trans
Canada Hwy (Winnipeg) south to
link with 1-29 (U.S. border)
Roads in the province of Ontario
Hwy-69/Trans Canada Hwy from
Muskoka district to Sudbury
Hwy-17/Trans Canada Hwy from
Ottawa Detailed Area Coverage to
Manitoba border
Hwy-17B at Sault Ste Marie to link
with 1-75 (U.S. border)
Hwy-61 from Hwy-17 at Thunder
Bay to link with US-61 (U.S.
border)
Hwy-11 from Muskoka district to
North Bay
Hwy-60 and Hwy-127 in Nipissing
County
Navigation System 147
Coverage Areas
Cities with available real-time incar traffic information
The following cities currently have
available continuously updated traffic
information.
In the U.S.
Albany-Schenectady-Troy, NY
Albuquerque, NM
Allentown-Bethlehem, PA
Atlanta, GA
Austin, TX
Baltimore, MD
Birmingham, AL
Boston, MA
Buffalo-Niagara Falls, NY
Charlotte-Gastonia-Rock Hill, NC
Chicago, IL
Cincinnati, OH
Cleveland, OH
Colorado Springs, CO
Columbus, OH
Dallas-Ft.Worth, TX
Dayton, OH
Denver-Boulder, CO
Detroit, MI
Fresno, CA
Grand Rapids, MI
Greensboro-Winston Salem-High Point, NC
Greenville-Spartanburg, SC
Harrisburg-Lebanon-Carlisle, PA
Hartford-New Britain-Middletown, CT
Houston-Galveston, TX
Indianapolis, IN
Jacksonville, FL
148 Navigation System
Kansas City, KS
Lancaster-York, PA
Las Vegas, NV
Lincoln, NE
Little Rock, AR
Los Angeles, CA
Louisville, KY
Memphis, TN
Miami-Ft. Lauderdale-Hollywood, FL
Milwaukee-Racine, WI
Minneapolis-St. Paul, MN
Mobile, AL
Naples-Ft. Myers, FL
Nashville, TN
New Orleans, LA
New York, NY
Norfolk-Virginia Beach-Newport News, VA
Oklahoma City, OK
Omaha-Council Bluffs, NE
Orlando, FL
Philadelphia, PA
Phoenix, AZ
Pittsburgh, PA
Portland, OR
Portsmouth-Manchester, NH
Providence-Warwick-Pawtucket, RI
Raleigh-Durham, NC
Richmond, VA
Rochester, NY
Sacramento, CA
Salt Lake City, UT
San Antonio, TX
San Diego, CA
San Francisco-Oakland, CA
San Jose, CA
Sarasota-Bradenton, FL
Seattle-Tacoma, WA
2010 ZDX
Spokane, WA
St. Louis, MO
Syracuse, NY
Tampa-St. Petersburg-Clearwater, FL
Toledo, OH
Tucson, AZ
Tulsa, OK
Washington, DC
West Palm Beach-Boca Raton, FL
Wilkes Barre-Scranton, PA
Wilmington, DE
In Canada
Toronto, ON
Montreal, QB
Vancouver, BC
Coverage may expand to other cities as
traffic information in those cities
becomes available. For the latest traffic
coverage details for each metropolitan
area, check www.acura.com/
realtimetraffic. This site provides traffic
coverage for each city, a demonstration
video, and FAQs.
Coverage Areas
Operation in Alaska, Hawaii,
Canada, and Puerto Rico
Certain functions that rely on a satellite
signal will not work correctly. These
functions include but are not limited to
AcuraLink, and traffic- and weatherrelated services.
XM Radio
Navigation-equipped vehicles delivered
to Alaska, Hawaii, Canada, and Puerto
Rico are equipped with XM hardware,
but XM broadcasting is not available;
therefore sections of the manual that
mention XM audio, traffic displays,
weather information, and AcuraLink
features do not apply.
Vehicles originally delivered to the U.S.
mainland and shipped to Hawaii also
have XM, but will not function because
the XM satellites (aimed toward the
U.S. mainland) are too far away to
obtain reception.
Alaska, Hawaii, Canada, and
Puerto Rico
This section describes the differences in
navigation system operation for vehicles
delivered in Alaska, Hawaii, Canada,
and Puerto Rico.
Map Coverage
All roads displayed on the map screens
are detailed coverage roads. Text related
to “unverified” roads or areas are not
applicable. The following topics do not
apply:
• Unverified road descriptions (see
page 6, 106)
• Cautions and pop-up windows related
to unverified roads (see page 72)
• Setup entries that relate to turning on
or off unverified routing (see
page 107)
• See the coverage section for a list of
islands with coverage (see page 134)
2010 ZDX
Address and POI Entry Screens
The following differences occur for
map, address, and POI selection:
• Entry of a destination address or POI
on an island other than your current
island may result in a screen caution
message. This is normal because
there are no “ferry” routes between
islands available in the database.
Setup Screen Differences
The SETUP screen differences are
minor and are listed below. See the
Setup section (page 94) for additional
information.
AcuraLink/Messages
This item is grayed out on the SETUP
screen (Other) because XM is not
available.
Traffic & Weather Status
This item is grayed out on the SETUP
screen (Other) because XM is not
available.
Navigation System 149
Coverage Areas
Puerto Rico
If Street Name Guidance is set to
ON, the street names will not be read
out by voice guidance. This may change
with future data updates.
INFO Screen Differences
Messages
The INFO screen Messages feature
utilizes XM. Because XM is not
available, it is not displayed on the
INFO screen except messages such as
the diagnosis information for the trouble
of the car. In addition, the “Map menu”
item New Messages will appear
grayed out except messages such as the
diagnosis information for the trouble of
the car. This is normal.
Traffic Incidents
This item is grayed out on the INFO
screen because XM is not available.
150 Navigation System
Weather Info.
This item is grayed out on the INFO
screen because XM is not available.
Map Legend
The map legend “Traffic” and
“Weather” descriptions may be
available, but do not apply.
Shipping a Vehicle
Shipping a vehicle from Alaska,
Hawaii, Canada, and Puerto Rico to
the U.S. mainland
• If you wish to receive XM audio,
traffic, or weather, you must call XM
and set up an account at (800) 8529696.
• To begin receiving AcuraLink quick
tips, contact Acura Client Services at
(800) 382-2238, and ask them to
activate your AcuraLink unit.
2010 ZDX
Shipping a vehicle from the U.S.
mainland to Alaska, Hawaii,
Canada, and Puerto Rico
• If a U.S. mainland-delivered vehicle
is shipped to Alaska, Hawaii, Canada,
and Puerto Rico, there is no XM
reception.
• The issues under “Operation in
Alaska, Hawaii, Canada, and Puerto
Rico” apply.
Frequently Asked Questions
Map and Features, Voice Operation, Entering Addresses
Problem
Why does the Disclaimer screen need to be displayed every
time I start the car? I am the only driver.
I tried entering an address, but the city or street could not be
found. Is there any other way to route to the location?
When I enter an address, some letters become grayed out. Is
this normal?
How do I delete Personal Addresses, Previous Destinations,
or the Home Address?
I cannot hear the navigation system voice.
The voice control system is having difficulty recognizing my
voice commands.
When the system pronounces the street name in the guidance
command or reads the destination address, it sounds strange.
What causes this?
When I drive at night, the screen is bright and will not switch
to the night display mode. Why?
Solution
The Disclaimer screen reminds you and your guest drivers to always
operate the navigation system in a safe manner.
Some cities are lumped in with a major metro area. Try entering the street
first. In rural “unverified” areas or new subdivisions, streets may be
missing, or only partially numbered. Try selecting the destination directly
from the map. See By Map Input on page 46.
Yes. As you enter each letter in an address or a point of interest (POI), the
system looks in the database to see what letters are possible and “grays out”
letters that do not apply.
This is done in the SETUP screen (Main Setup), under “Personal
Information.” See page 95.
1) Ensure that Volume in the SETUP screen (Main Setup) is not OFF.
See page 95.
2) Go to “Basic Settings” in the SETUP screen (Other), and set Voice
Recognition Feedback to ON. See page 104.
Ensure that the vents are not blowing on the microphone on the ceiling, the
vehicle is as quiet as possible, and you are using the correct command when
speaking (see Improving Voice Recognition on page 14). Say “Help” at any
screen to see a list of the applicable voice commands. If the system cannot
recognize your command because of background noise, speak louder.
The basic guidance phrase uses a studio-recorded voice, but the street name
is pronounced by the system using a machine-generated voice.
Consequently, the name may be mispronounced or sound strange at times.
Verify the following: The nighttime dash brightness control is not set to
maximum, and Map Color in SETUP is set to Black for Night. See
Switching Display Mode Manually on page 118.
2010 ZDX
Navigation System 151
Frequently Asked Questions
Problem
The daytime map screen is dark like the night display mode,
and it is hard to see. Why?
How do I change or remove my PIN?
I forgot the PIN for Home, or the PIN for personal addresses
(DRIVER 1 or DRIVER 2). How do I reset it?
CALL is not available on the Calculate route to screen.
Why?
152 Navigation System
Solution
Verify the following: The Map Color in SETUP is set to White for Day.
See Switching Display Mode Manually on page 118.
Go to “Personal Information” in the SETUP screen (Main Setup), and
select PIN Number. Select GO Home 1 PIN or GO Home 2 PIN or
Address Book PIN and enter your existing PIN. You then have the choice
to change or remove the PIN. See page 100.
PINs are optional. See information regarding PINs on page 100. Your dealer
can reset the PIN for you.
Your phone is not paired to HFL, or if your phone is paired, it is in use;
press the HANG-UP button.
2010 ZDX
Frequently Asked Questions
Traffic
Problem
My AcuraLink Real-Time Traffic is missing and is not
displaying properly. What is wrong?
When I am driving a route on the freeway and Traffic
Rerouting is ON, sometimes the system provides a detour
route. Why is this?
While traveling on my route on the freeway, the system has
me exit and take an alternate freeway with unknown flow
speeds or surface streets. Why is this?
How can I ignore the detour route and return to the original
route?
Solution
Verify the following:
• Check the traffic icon on the icon bar, and the icon options for traffic.
Page 62 walks you through the verification steps.
• Your XM traffic subscription may have expired. Call XM at (800) 8529696 and verify your account status. If your subscription has lapsed, you
may need to request a “rapid refresh.” After XM refreshes your account
status, leave the vehicle running outside for 30 minutes to receive the
refresh. See page 124 for the status of your subscription.
• It is possible that there is a temporary technical problem with your
metropolitan area traffic. You can call Acura Client Services to see if
there is an outage (page 132).
• If the situation persists, see your Acura dealer for assistance.
• AcuraLink relies on a satellite signal. It will not work in Alaska, Hawaii,
Canada, and Puerto Rico.
The system will provide a detour route to your destination only if it can find
a considerably faster route than the original one.
Based on freeway congestion along your route, the system predicted that
taking an alternate freeway or surface streets would be faster. Use your own
experience to determine whether the alternate route would be faster.
Turn Traffic Rerouting to OFF in SETUP, under Routing & Guidance
(page 110).
2010 ZDX
Navigation System 153
Frequently Asked Questions
Guidance, Routing
Problem
Solution
The navigation system does not route me the same way I
would go, or the way some other mapping program displays.
Why is this?
The navigation system attempts to generate the optimum route. See
Changing the Route Preference on page 53.
The navigation wants to route me around potential traffic
problems. How do I stop these pop-up messages?
This feature can be turned off. See Traffic Rerouting on page 110.
Why is the street I’m on not shown on the map? It has been
here for more than a year.
The mapping database is constantly undergoing revision. See page 134 for
ways to obtain the latest detailed coverage information.
The vehicle position icon is not following the road and the
“GPS icon” text in the upper left hand corner of the screen is
white or missing.
• The GPS antenna (located on the back of the navigation display) may be
blocked by personal items. For best reception, remove items from the
dashboard, such as radar detectors, cell phones, or loose articles.
• Metallic tinting or other aftermarket devices can interfere with the GPS
reception. Please see your dealer. Also see System Limitations on
page 129.
I entered a destination, but the blue highlighted route and
voice guidance stopped, or turned into a blue/pink dashed line
before I got to my destination. Why is this?
Your route has entered an unverified area. See Unverified Area Routing on
page 106.
The map rotates while I make turns. How can I stop this?
Select the North-up map orientation by voice, or by selecting North-up
from the Map menu. See Map Orientation on page 63.
Sometimes, I cannot select between the North-up and
Heading-up map orientations. Why is this?
The Heading-up map orientation can only be shown in the lower scales
.
(1/20 - 1 mile scales). See Map Scale on page 66
While driving to my destination, the “time to go” display
sometimes increases, even though I am getting closer.
The “Time to go” is based on actual road speeds. However if your speed
slows down when you encounter slower traffic, the system updates the
“Time to go” based on your actual speed to give you a better estimate of
arrival time.
154 Navigation System
2010 ZDX
Frequently Asked Questions
Problem
Solution
The vehicle position icon on the map “lags” a short distance
behind, especially when I arrive at an intersection. Is there
anything wrong?
No. When at an intersection, the system is unaware of the width of the
intersecting road. Large differences in vehicle position can indicate a
temporary loss of the GPS signal. See GPS Reception Issues on page 129.
While I drive, my screen shows white dots (“breadcrumbs”)
on it. What do they mean?
These are called “breadcrumbs.” If you drive more than 1/2 mile from
mapped roads, the off-road tracking feature begins to function. See Off-road
Tracking on page 71 and 115.
How can I get rid of the white dots (“breadcrumbs”) from my
screen?
Go to “Vehicle” in the SETUP screen (Other), and set Off-road
Tracking to OFF, then return to the map. See page 115.
A road that I selected to avoid is being used when routing.
What is wrong?
When you “draw” your area to avoid, make sure to select sections of roads
that include at least one intersection. See page 110.
My elevation (shown when I display the current position)
This is normal and due to errors in satellite position. The elevation can vary
seems to fluctuate even though my elevation has not changed. +/- 100 feet. See System Initialization on page 127.
My elevation is missing on the “current position” screen.
Why?
If the GPS antenna cannot receive signals from at least four satellites, the
elevation is not displayed. Try moving the vehicle into an open area. If the
elevation is zero, or below sea level, the elevation is also not displayed.
2010 ZDX
Navigation System 155
Frequently Asked Questions
Update DVD, Coverage, Map Errors, Limitations
Problem
Solution
When is my city going to become part of a fully verified
detailed coverage area?
The mapping database vendor is constantly revising map coverage. See
page 134 for ways to obtain the latest detailed coverage information.
Will the navigation system work outside North America?
The system contains maps for the 50 U.S. states, as well as for Canada and
Puerto Rico. The system will not work in Mexico or overseas. See Map
Coverage on page 134.
Can I play video DVDs in my navigation system?
No. The navigation system is designed only to read music discs and the
update DVD provided with your vehicle. The system cannot read other
mapping databases or video DVDs. If you experience any problems that you
cannot resolve, please contact your dealer.
I found some errors in the database. How do I report them?
Minor errors are bound to occur in a large database. If you encounter major
errors, you can report them following the instructions on page 132.
156 Navigation System
2010 ZDX
Frequently Asked Questions
Display, Accessories
Problem
The display appears dim when starting the car in really cold
weather. Is there a problem?
Solution
No. This is normal, and it will become brighter after a few minutes.
Rear Camera
Problem
Solution
When I shift gears, the rear camera image is delayed.
When shifting into or out of reverse, you may experience delays when the
screen image switches between the navigation screen and the rear camera
image. This is normal.
The rear camera image is too dark or too bright. How do I
adjust the brightness?
While the camera image is displayed, use the rotating portion of the
Interface Dial (knob) to adjust the brightness. This adjustment does not
affect the SETUP screen brightness adjustments.
Miscellaneous Other Questions
Problem
Solution
My clock frequently changes forward and backward by one
hour. Why is this?
The clock is being automatically set based on your GPS location. If you live
and work on the boundary between two time zones, you can turn off this
feature. See page 115 (Auto Time Zone).
When driving near a time zone border, the time changes even
though I am not near the time zone. Why is this?
The time zone borders are only approximated in the system. Depending on
the geography of the time zone boundary, the switch to a different zone can
be erratic. See page 115 (Auto Time Zone).
My state does not observe daylight saving time. How do I turn
off this feature?
You can turn off this feature. See page 114 (Auto Daylight).
2010 ZDX
Navigation System 157
Frequently Asked Questions
Problem
Solution
Daylight saving time occurred, but the navigation system did
not change time even though SETUP shows Auto Daylight
is ON.
The automatic daylight saving time feature does not work in regions where
the daylight saving time system is not adopted.
The navigation system automatic daylight time feature is not
switching the navigation system clock on the correct dates.
Why is this?
1) Go to the Clock adjustment screen in SETUP and ensure that Auto
Daylight is ON.
2) The automatic daylight saving time feature does not work in regions
where the daylight saving time system is not adopted.
For more information, see page 114.
The navigation system clock switched by one hour for no
apparent reason. What can cause this?
You may be driving near a time zone boundary (see Auto Daylight on
page 114). See page 115 (Auto Time Zone) for more information.
My battery was disconnected or went dead, and the
navigation system is asking for a code. Where do I find this
code?
There should be a card in the glove box with the anti-theft code for the
navigation/audio system. This card contains the 5-digit security code and
serial number. If you cannot find it, your dealer can help you out.
I speak a language other than English. Are there any other
languages available for the system?
Besides English, you may select Français or Español for your language
setting.
158 Navigation System
2010 ZDX
Troubleshooting
Screen Error Message
Display temp is too high. System will shut down until
display cools down.
HDD access error. System reset...
Route has not been completed. Please try again from a
different location.
Destination is not in this database version. Please set
from map.
*
Solution
This message will appear briefly when the display temperature is too high, and then
the display will turn off until the temperature cools down. The system will turn
back on when the display cools down.
The temperature is below -22°F and the navigation system has difficulty reading
the HDD. The system will start up when the temperature warms up.
This message will appear when you are routing to or from a place (new area) that is
not in the database. Try planning a different route to or from a different location.*
The destination was not found in the database. Try another destination nearby, or
select the destination with the Interface Dial.*
If the error persists, or is shown for a wide area, see your dealer.
2010 ZDX
Navigation System 159
Glossary
Glossary
The following is a glossary of terms
pertaining to the voice recognition
navigation system.
Avoid Area - Areas you wish to avoid
can be entered into the system, and
will be avoided while routing.
Breadcrumbs - Off-road tracking dots
that can be followed on the map to
retrace your route back to a mapped
(digitized) road. This function can be
turned on/off in the SETUP screen
(Other).
Database - This consists of the map
data, and the POI (Points of Interest)
data stored on the HDD.
DCA - Detailed Coverage Area. United
States, Canada, and Puerto Rico are
mapped. See page 130 for a list of
these areas.
160 Navigation System
Digitized Road - A road that appears on
the navigation screen. The road name
will appear at the bottom of the
navigation screen. If the user drives
“off road,” the navigation system will
display “breadcrumbs,” depending on
how far you drive from a mapped
road.
Disclaimer Screen - Screen containing
cautionary information. It is meant to
be read carefully and acknowledged
by the client when using the
navigation system.
FAQ - Frequently Asked Questions. See
page 151 for a list of the client FAQs
and troubleshooting information.
GPS - Global Positioning System. A
network of 24 satellites in orbit
around the earth. The navigation
system can simultaneously receive
signals from up to 12 satellites to
accurately position the vehicle on the
map.
2010 ZDX
GPS Antenna - Located on the back of
the navigation display, which is in the
center of the dashboard. Electronic
items operating in this general
location can interfere with the GPS
signal.
HDD - Hard Disk Drive. The primary
data storage device containing your
vehicle’s navigation and map
software and uploaded wallpaper
images. The HDD can also store
audio files. See the Audio section of
your Owner’s Manual for more
information.
HFL - Bluetooth® HandsFreeLink®.
Your vehicle is equipped with this
feature, which uses Bluetooth
technology as a wireless link between
the vehicle and your Bluetoothcompatible cell phone.
Icon - Symbol representing Points of
Interest (POI) that can be displayed
on the map.
Glossary
Initialization - This refers to the period
needed to reacquire the GPS satellite
orbital information whenever the
navigation system power has been
disconnected. This can take 10 to 45
minutes with the vehicle out in an
open area.
LCD - Liquid Crystal Display. The
navigation screen.
Map Matching - The received GPS
information allows the navigation
system to position the vehicle on the
map. Map matching has occurred if
the map screen is displaying the
current street name in the bottom
shaded area.
Mic - Abbreviation for the microphone
used for receiving voice commands.
It is located near the map lights in the
ceiling.
MW - Maneuver Window. While en
route to a destination, this window
displays information about the next
guidance point.
Navi - Abbreviation for the navigation
system.
North Pointer - The map symbol
showing the map orientation. See
page 63.
Off road - This occurs when the user
leaves mapped roads. Off-road
tracking dots (“breadcrumbs”) are
displayed if the option is enabled in
the SETUP screen. The user can use
them to return to a mapped road. The
bottom of the navigation screen will
say, “Not on a digitized road.”
Outlying Areas - These are rural areas
that typically have only their main
roads mapped. All other roads are
shown in purple for reference only,
since they have not been verified.
PIN - Personal Identification Number.
A 4-digit number created by the client
to protect personal information.
2010 ZDX
POI - Point of Interest. These are the
businesses, schools, etc. found under
Place category or Place Name on
the MENU screen (Dest. MENU 1).
See page 56.
Polygon - Colored areas on the map
screen denoting parks, schools, etc.
See Map Screen “features” for a list
of the assigned colors. See page 56.
Reminder - Automatic pop-up
Calendar message. See Calendar on
page 88.
Security Code - Code needed to
activate the navigation system or
audio system. See Entering the
Security Code on page 127.
Unverified Streets - These streets have
not been verified for turn restrictions,
one-way, etc. They are shown in
purple on the map. Unverified streets
may be missing from the map, shown
in the wrong location, or have an
incorrect name or address range.
Navigation System 161
Glossary
USB - Universal Serial Bus. A computer
hardware interface used to store and
play audio files from USB devices,
such as thumb drives or iPods. Image
files can also be stored to USB
devices and uploaded to the HDD.
See the Audio section in your
Owner’s Manual for more
information.
Vehicle Speed Sensor - Provides speed
signal to the navigation system for
moving the VP icon on the map.
Verified Streets - These streets consist
of the detailed metropolitan coverage
areas and all other inter-town
connection roads. These roads are
shown in black, red, or pink on the
map.
Voice Control - See VR.
162 Navigation System
VP - Vehicle Position. When in map
mode, this circular icon shows the
vehicle position on the map. Push in
on the Interface Dial, select Map
Information on the Map menu, and
then rotate the Interface Dial Knob
to select Current Location. It
shows the latitude, longitude, and
elevation of your current position.
VR - Voice Recognition. This allows
voice control of many of the
navigation functions. The hardware
consists of the microphone, voice
control switch (TALK/BACK
buttons), and the front speakers.
Waypoint - A temporary destination
you may enter while en route (e.g., a
gas station, ATM, etc.). See page 76.
2010 ZDX
Yaw Rate Sensor - Senses when the
vehicle makes a turn, which makes
the VP change direction on the map
as you turn.
Zagat Ratings - Restaurant ratings
information provided by Zagat
Survey. See the INFO screen on
page 92 for an explanation of the
ratings.
Voice Command Index
Global Commands
The system accepts these commands on
any screen.
Help (displays the list of commands
for current displayed screen)
Display map (displays the map
screen)
Display menu (displays the MENU
screen (Dest. MENU 1 or 2))
Display information (displays the
INFO screen)
Display audio screen (displays the
audio screen)
Back (to previous screen, same as
CANCEL or BACK button)
Cancel (cancels current activity)
What is today’s date? (reads the
current date)
What time is it?
The “Voice Help” option on the INFO
screen (Main Info.) lists many of the
following controls. To avoid distraction
while you are driving, the system can
read the commands for you.
The commands are accessible at any
time while driving and can be read to
you so that you do not need to memorize
all of them.
2010 ZDX
Navigation Commands
General Commands
The system accepts these commands on
a map/guidance screen.
Display menu (if en route, displays
the MENU screen (Route))
Display navigation (if en route,
displays the MENU screen
(Route))
Display map
Display map guide (when en route,
shows the next guidance point)
Display information (or just
Information)
Display audio screen
Cancel
Backward (or just Back)
What time is it?
What is today’s date? (reads the
current date)
Repeat voice (repeats the screen
prompt)
Help (reads list of Navigation
General and Navigation Display
Commands at any screen)
Navigation System 163
Voice Command Index
Map Display Commands
The system accepts these commands on
a map/guidance screen.
Display current location (shows
current latitude, longitude, and
elevation)
Display: (display the selected icon on
the screen)
ATM
gas station
restaurant
post office
grocery store
lodging (hotel, motel)
parking garage
parking lot
school
hospital
one way
freeway exit information
traffic
traffic speeds
traffic icons
traffic incidents
weather
weather icons
164 Navigation System
Hide: (hide the selected icon from the
screen)
ATM
gas station
restaurant
post office
grocery store
lodging (hotel, motel)
parking garage
parking lot
school
hospital
one way
freeway exit information
traffic
traffic speeds
traffic icons
weather
weather icons
Go home 1
Go home 2
Messages
Register the current location (puts
current location in the personal
Address Book)
2010 ZDX
Map Scale Commands
The system accepts these commands
on a map/guidance screen.
Display north up
Display heading up
Display zoom in
Display zoom out
Display: (the selected scale)
1/20 mile (80 m) scale
1/8 mile (200 m) scale
1/4 mile (400 m) scale
1/2 mile (800 m) scale
1 mile (1600 m) scale
2 mile (3 km) scale
5 mile (8 km) scale
15 mile (24 km) scale
50 mile (80 km) scale
150 mile (240 km) scale
350 mile (560 km) scale
1000 mile (1600 km) scale
Max zoom in
Max zoom out
Voice Command Index
Find Place Commands
The system accepts these commands on
a map/guidance screen.
Find nearest: (find the nearest
selection)
ACURA dealers
HONDA dealers
Gas station
Hydrogen station
Auto parts & electronics shop
Auto repair & maintenance shop
Car wash & detailing shop
Motorcycle dealers
Other car dealers
Roadside assistance
ATM
Bank
Check cashing
Currency exchange
Business
City hall
Civic center
Convention center
Court house
Higher education
Library
Post office
School
Hospital
Police station
Veterinarian
Bed & breakfast
Hotel
Resort
Amusement park
Golf course
Historical monument
Marina
Movie theater
Museum
Park
Performing arts
Sports complex
Tourist attraction
Restaurant
Zagat restaurant
American restaurant
Californian restaurant
Chinese restaurant
Café/Coffee shop
Continental restaurant
Fast food restaurant
French restaurant
German restaurant
Greek restaurant
Indian restaurant
2010 ZDX
Italian restaurant
Japanese restaurant
Korean restaurant
Mexican restaurant
Pizza
Seafood restaurant
Thai restaurant
Vegetarian restaurant
Vietnamese restaurant
Other restaurant
Shopping
Accessory store
Book store
Clothing store
Grocery store
Home improvement store
Mall
Office supply store
Pharmacy
Pet food store
Sewing store
Shoe store
Sporting goods store
Toy store
Airport
Automobile club
Bus station
Camping
Navigation System 165
Voice Command Index
Commuter rail station
Ferry terminal
Named place
Park & ride
Parking garage
Parking lot
Rental car agency
Rest area
Ski area
Tourist information
Train station
Travel agency
Truck stop
166 Navigation System
Route Commands
The system accepts these commands on
a map/guidance screen when en route.
How long to the destination? (tells
the time to destination)*
How far to the destination? (tells the
distance to destination)*
Display destination map (shows the
map of the destination)
Display entire route (adjusts the map
scale so that the entire route is
displayed)
*
These commands are not available if
you scroll through the map while en
route to a destination.
2010 ZDX
Climate Control Commands
The system accepts these commands on
most screens.
Climate control automatic (controls
temperature to your selection)
Climate control off
Air conditioner on*
Air conditioner off*
Climate control defrost on*
Climate control defrost off*
Rear defrost on*
Rear defrost off*
Climate control fresh air
Climate control recirculate
Climate control vent
Climate control bi-level (vent and
floor)
Climate control floor
Climate control floor and defrost
Passenger automatic
Passenger vent
Passenger bi-level
Passenger floor
Fan speed up
Fan speed down
Fan speed # (#: 1-7) (for best voice
control, lower the fan speed)
Voice Command Index
Temperature # degrees
(#: 57 - 87 degrees F)
Driver temperature # degrees
(#: 57 - 87 degrees F)
Passenger temperature # degrees
(#: 57 - 87 degrees F)
Temperature up
Temperature down
Driver temperature up
Driver temperature down
Passenger temperature up
Passenger temperature down
Temperature max hot
Temperature max cold
Driver temperature max hot
Driver temperature max cold
Passenger temperature max hot
Passenger temperature max cold
Climate control sync on
Climate control sync off
*
Repeating these commands switches
(toggles) the function between On
and Off, so the action that occurs
may not match the command you
speak.
Audio Commands
Radio Commands
The system accepts these commands on
most screens.
Audio on*
Audio off*
Radio on*
Radio off*
Radio select FM1
Radio select FM2
Radio select AM
Radio tune to # FM (#: frequency.
Example Radio 95.5 FM)
Radio tune to # AM (#: frequency.
Example Radio 1020 AM)
Radio seek up
Radio seek down
Radio next station
Radio preset # (#: 1-6)
Radio FM preset # (#: 1-6)
Radio FM1 preset # (#: 1-6)
Radio FM2 preset # (#: 1-6)
Radio AM preset # (#: 1-6)
Radio auto select*
Radio scan*
Radio select XM1
2010 ZDX
Radio select XM2
XM channel # (#: 1-255)
XM channel up
XM channel down
XM category up
XM category down
XM preset # (#: 1-6)
XM1 preset # (#: 1-6)
XM2 preset # (#: 1-6)
XM scan*
XM category scan*
XM channel scan*
XM category mode
XM channel mode
*
Repeating these commands switches
(toggles) the function between On
and Off, so the action that occurs
may not match the command you
speak.
NOTE:
Radio volume levels cannot be
controlled using voice control. Use the
buttons on your steering wheel. See your
Owner’s Manual for more information.
Navigation System 167
Voice Command Index
Disc Commands
The system accepts these commands on
most screens.
DISC play
DISC play track # (#: 1-30)
DISC skip forward
DISC skip back
DISC track random*
DISC track repeat*
DISC track scan*
DISC folder up
DISC folder down
DISC folder random*
DISC folder repeat*
DISC folder scan*
DISC normal play (resumes “Play”
from the random-, repeat-, or scanplay)
*
Repeating these commands switches
(toggles) the function between On
and Off, so the action that occurs
may not match the command you
speak.
168 Navigation System
HDD Commands
The system accepts these commands on
most screens.
HDD play
HDD search (activates Song By
Voice™)
HDD skip forward
HDD skip back
HDD album up*
HDD album down*
HDD genre up*
HDD genre down*
HDD artist up*
HDD artist down*
HDD track up
HDD track down
HDD playlist up*
HDD playlist down*
HDD track random**
HDD track repeat**
HDD track scan**
HDD normal play (resumes “Play”
from the random-, repeat-, or scanplay)
2010 ZDX
What/Who am I listening to?
Who is this?
What’s playing?
Who’s playing?
What album is this?
*
These commands will be available
in the corresponding playback
mode. For example, the command
“HDD artist up/down” works in the
“artist” playback mode. For more
information on the playback mode,
see your Owner's Manual.
** Repeating these commands switches
(toggles) the function between On
and Off, so the action that occurs
may not match the command you
speak.
Voice Command Index
USB Commands
The system accepts these commands on
most screens.
USB play
USB play track # (#:1-30)
USB skip forward
USB skip back
USB track random*
USB track repeat*
USB track scan*
USB folder up
USB folder down
USB folder random*
USB folder repeat*
USB folder scan*
USB normal play (resumes “Play”
from the random-, repeat-, or scanplay)
iPod Commands
The system accepts these commands on
most screens.
iPod play
iPod search (activates Song By
Voice™)
iPod skip forward
iPod skip back
iPod track shuffle*
iPod album shuffle*
iPod track repeat*
iPod normal play (resumes “Play”
from the shuffle- or repeat-play)
What/Who am I listening to?
Who is this?
What’s playing?
Who’s playing?
What album is this?
*
*
Repeating these commands switches
(toggles) the function between On
and Off, so the action that occurs
may not match the command you
speak.
Bluetooth® Audio Commands
The system accepts these commands on
most screens.
Bluetooth Audio play
Bluetooth Audio skip forward
Bluetooth Audio skip back
Bluetooth Audio pause
Bluetooth Audio resume
NOTE:
Bluetooth® Audio commands may not
work on some phones or Bluetooth®
Audio devices.
AUX Commands
The system accepts these commands on
most screens.
AUX play (or Auxiliary play)
Repeating these commands switches
(toggles) the function between On
and Off, so the action that occurs
may not match the command you
speak.
2010 ZDX
Navigation System 169
Voice Command Index
Song By Voice™ Commands
The system accepts these commands on
most screens.
iPod Search (activates Song By
Voice™)
HDD Search (activates Song By
Voice™)
What/Who am I listening to?
Who is this?
What’s playing?
Who’s playing?
What album is this?
Cellular Phone Commands
The system accepts these commands
only on the Cellular phone screens.
Call <Voice Tag> (Example: Call
Jim Smith)
1-4 (To dial first 4 speed dials)
Dial (To enter digital dial mode)
NOTE:
For information on how to store Voice
Tags, see your Owner’s Manual.
NOTE:
Song By Voice™ commands are
available for tracks stored in the HDD
or iPod.
170 Navigation System
2010 ZDX
SETUP Screen (Main Setup)
Commands
The system accepts these commands on
the SETUP screen (Main Setup). (For
the SETUP screen (Other), simply say
what is written on the screen, and follow
the voice prompts)
Brightness up
Brightness down
Brightness minimum/min.
Brightness maximum/max.
Contrast up
Contrast down
Contrast minimum/min.
Contrast maximum/max.
Black level up
Black level down
Black level minimum/min.
Black level maximum/max.
Volume up
Volume down
Volume minimum/min.
Volume maximum/max.
Volume off
Interface dial feedback off
Interface dial feedback auto
Interface dial feedback on
Voice Command Index
On-Screen Commands
On-Screen Spelling Assist
The system accepts these commands on
any screen. There are over 100 onscreen commands. Just say what is
written on the screen (this excludes
listed items).
Next (or “Down”)
Previous (or “Up”)
Return
OK (except at the Disclaimer screen)
Delete
When speaking the letters or using
“spell mode,” you can substitute the
name that represents each letter or
symbol. This improves recognition. For
example:
• To select the letter “A”:
Say “A,” “Alpha,” or “Apple.”
• To select the letter “M”:
Say “M,” “Mary,” or “Mike.”
The system will respond to the names
shown in the following tables.
2010 ZDX
NOTE:
• The system will only respond to the
names shown in the following tables.
• To select the letter “A,” you can also;
select the “A” by using the Interface
Dial.
• To select the number “1,” say “One”
or “Number One,” or select the “1”
by using the Interface Dial.
• To select the symbol “- (hyphen),”
say “Hyphen” or “Symbol Hyphen,”
or select the “-” by using the
Interface Dial.
• When selecting letters using the voice
control system, a confirmation box
may pop up to confirm the letter.
Navigation System 171
Voice Command Index
Letters Assist Definitions:
Say
A
B
C
D
E
F
G
Or say “...”
Alpha/Apple
Bravo/Boy
Charlie
Delta/Dog
Echo/Edward
Foxtrot/Frank
Golf/George
172 Navigation System
Say
H
I
J
K
L
M
N
Or say “...”
Hotel/Henry
India/Igloo
Juliet/John
Kilo/King
Lima/Larry
Mike/Mary
November/Nancy
Say
O
P
Q
R
S
T
U
2010 ZDX
Or say “...”
Oscar
Papa/Paul
Quebec/Queen
Romeo/Robert
Sierra/Sam
Tango/Tom
Uniform/Uncle
Say
V
W
X
Y
Z
Or say “...”
Victor
Whiskey/William
X-ray
Yankee/Yellow
Zulu/Zebra
Voice Command Index
Symbol Assist Definitions:
Symbols
À
Â
Ä
Ç
È
É
Ê
Ë
ì
Say “...” or “Symbol ...”
A grave
A circumflex
A umlaut
C cedilla
E grave
E acute
E circumflex
E umlaut
I grave
Symbols
î
ï
Ô
Ù
Û
Ü
@
^
*
Say “...” or “Symbol ...”
I circumflex
I umlaut
O circumflex
U grave
U circumflex
U umlaut
At sign
Caret
Asterisk
Symbols
_
`
,
.
?
:
;
+
Say “...” or “Symbol ...”
Underscore
Back quote
Comma
Dot
Question mark
Colon
Semicolon
Plus
NOTE:
The term “grave” (used for symbols À, È, Ì, and Ù) is pronounced like “save.”
2010 ZDX
Navigation System 173
Voice Command Index
Numbers and Additional Symbol Assist Definitions:
Numbers Say “...” or “Number ...” Symbols Say “...” or “Symbol ...”
1
One
Hyphen
2
!
Two
Exclamation point
3
”
Three
Double quote
4
#
Four
Pound
5
$
Five
Dollar
6
%
Six
Percent
7
&
Seven
Ampersand
8
’
Eight
Apostrophe
9
(
Nine
Open parenthesis
0
)
Zero
Close parenthesis
174 Navigation System
2010 ZDX
Symbols
~
/
<
>
{
}
Say “...” or “Symbol ...”
Tilde
Slash
Less than
Greater than
Open brace
Close brace
Enter
Index
A
Accessing the Address Book List .....96
Acura Automobile Client
Service ......................................132
AcuraLink Messages .......................80
AcuraLink Real-Time Traffic ..........23
AcuraLink Weather .........................82
AcuraLink/Messages .....................120
Add to Address Book ......................52
Add to Dest. List .............................52
Adding Waypoint ............................76
Address ..............................28, 29, 97
Address Book .....................28, 34, 95
Address Book PIN ........................100
Advanced .......................................39
AUDIO button ................................11
Auto Daylight ...............................114
Auto Service ...................................39
Auto Time Zone ............................115
AUX Commands ..........................169
Avoid Streets ..................................75
B
BACK button..................................13
Banking ..........................................39
Basic Settings ...............................104
Black Level ....................................94
Bluetooth® Audio Commands ...... 169
Bluetooth® HandsFreeLink® .......... 19
Breadcrumbs...................... 20, 56, 71
Brightness ..................................... 94
By Address .................................... 29
By Address Book ........................... 34
By Coordinate ................................ 44
By Go Home 1 or 2 ........................ 51
By Intersection............................... 46
By Map Input................................. 46
By Place Category .......................... 37
By Place Name .............................. 36
By Place Phone Number ................. 43
By Previous Destination ................. 35
By ZAGAT® 2009 ........................ 43
C
Calculator ...................................... 90
Calendar .................................. 19, 88
Call ......................................... 19, 52
CANCEL button ............................ 10
Cancel Route ........................... 59, 75
Category ............................ 28, 37, 98
Cellular Phone ............................... 81
Cellular Phone Commands ............ 170
Change Route Preference .......... 53, 75
Change State ............................ 29, 46
Changing the Route ........................ 74
2010 ZDX
Changing Your Destination ............. 78
City ......................................... 30, 48
City Vicinity .................................. 41
Clear Personal Data ...................... 123
Client Assistance .......................... 132
Climate Control Commands .......... 166
Clock Adjustment ........................ 114
Color ........................................... 117
Community .................................... 39
Continental USA ............................ 50
Contrast ......................................... 94
Convert (Unit)................................ 90
Correct Vehicle Position ............... 116
Coverage Areas ............................ 134
Current Location ...................... 21, 64
Current Position ....................... 47, 97
Current Street................................... 6
D
Database Limitations .................... 130
Delete Previous Destinations ......... 101
Delete Waypoints ........................... 77
Destination ........................ 28, 52, 78
Destination Icon ............................. 67
Destination List .............................. 77
Destination Map ............................. 54
Detailed Coverage Areas .............. 134
Detour ........................................... 75
Navigation System 175
Index
Directions .......................................59
Disc Commands ............................168
Display Mode button .......................11
Driving to Your Destination.............52
E
Edit Avoid Area ............................110
Edit Waypoint Search Area ............112
Edit/Delete Address ..................97, 99
Emergency .....................................39
Entering a Destination .....................28
Entering an Address ........................96
Entering Security Code ..................127
Entering the Street Number ..............34
Entering Your Schedule ...................89
Error Message...............................159
Exit Info .........................................60
F
Fav. Subcategory ............................38
Find Nearest ...................................59
Find Place Commands ...................165
Frequently Asked Questions ..........151
176 Navigation System
G
General Commands ...................... 163
Getting Started ............................... 10
Global Commands........................ 163
Glossary ...................................... 160
Go Home 1 or 2 ....................... 28, 51
Go Home 1 PIN ........................... 101
Go Home 2 PIN ........................... 101
Going Off the Route ....................... 71
GPS Initialization ......................... 127
Guidance Menu ........................ 58, 59
Guidance Mode............................ 113
Guidance Screen ............................ 57
Guidance Screen Interruption ........ 114
Interface Dial ................................. 11
Interface Dial Feedback .................. 95
Interface Dial knob ......................... 11
Intersection .............................. 29, 46
iPod Commands ........................... 169
K
Key to ZAGAT Ratings .................. 92
L
Landmark Icons ............................. 67
Language ..................................... 120
Leisure .......................................... 39
Lodging (Hotel/Motel).................... 39
Lower Display ............................... 12
H
HDD Commands.......................... 168
Home Address ............................... 99
Hotel/Motel (Lodging) ................... 39
I
Icon Bar ........................................ 62
Incident Icons ................................ 68
INFO button ............................ 10, 81
INFO Screen (Main Info.) ............... 81
INFO Screen (Other) ...................... 88
2010 ZDX
M
Map Color ................................... 117
Map Coverage.............................. 134
Map Data Update Status ................. 92
Map Display Commands............... 164
Map Information ...................... 59, 61
Map Input ................................ 29, 46
Map Legend................................... 65
Map Matching.............................. 128
Map Menu ..................................... 58
Index
Map Orientation ..............................63
Map Scale ......................................66
Map Scale Commands ...................164
Map Screen ..............................20, 56
MAP/GUIDE button .................10, 57
MENU button .................................10
Menu Color ..................................118
Messages ........................................80
Microphone ....................................13
Multi-view Rear Camera ...............125
Music Search ................................102
N
Name .......................................28, 36
Navigation Commands ..................163
New Messages ................................58
O
Off-road Tracking ...................71, 115
On-Screen Commands ...................171
On-Screen Spelling Assist .............171
P
Personal Information .......................95
Phone Number ..........................28, 43
Phonetic Modification ...................103
PIN Number ................................ 100
Place Name.................. 28, 36, 41, 97
Previous
Destination ............. 28, 35, 97, 101
R
Radar Map ..................................... 84
Radio Commands ......................... 167
Read List ................................. 40, 84
Recalculation ......................... 71, 105
Reporting Errors .......................... 132
Rerouting .................................... 105
Reset Factory Default ................... 123
Restaurant ............................... 39, 40
Roadside Assistance ....................... 92
Route .......................... 52, 54, 71, 74
Route Commands ......................... 166
Route Preference ............................ 53
Routing & Guidance..................... 105
S
Save Current Location .................... 64
Scenic Road Information ................ 90
Schedule ........................................ 89
Screen ........................................... 12
Search by Keyword ........................ 42
Security Code .............................. 127
2010 ZDX
Selecting the City ..................... 30, 48
Selecting the State .................... 29, 46
Selecting the Street ................... 32, 46
SETUP Screen (Main Setup) ........... 94
SETUP Screen (Main Setup)
Commands ................................ 170
SETUP Screen (Other) ................. 102
Shopping ....................................... 39
Show Icon on Map ......................... 62
Show Wallpaper ............................. 93
Single-screen Mode ........................ 61
Song By Voice™ ......................... 102
Song By Voice™ Commands........ 170
Sort by Distance to Travel............... 41
Split-screen Mode .......................... 61
State .................................. 29, 46, 49
Street ....................................... 32, 46
Street Name Guidance .................. 113
Switching Display Mode....... 118, 119
System Controls ............................. 10
System Function Diagram ............... 27
System Information ........................ 91
System Initialization ..................... 127
System Limitations....................... 129
System Setup ................................. 94
System Start-up .............................. 18
System/Device Information............. 91
Navigation System 177
Index
T
TALK button ..................................13
Time Adjustment ..........................115
Traffic ......................................22, 23
Traffic & Weather Status ...............124
Traffic Display Legend ....................22
Traffic Incidents..................25, 58, 82
Traffic Rerouting ....................73, 110
Travel ............................................39
Troubleshooting ............................159
U
Unit Conversion ..............................90
Units (mile or km) .........................104
Unverified Area Routing ...............107
Unverified Street ...............................6
Update DVD .................................133
Using the Voice Control System ......14
V
Voice Control Basics ...................... 13
Voice Guidance ............................. 55
Voice Help .................................... 86
Voice Recognition Feedback......... 104
Voice Recognition, Improving ........ 14
Volume ......................................... 95
W
Wallpaper .................................... 121
Warning Icon ................................. 85
Warning List .................................. 83
Warning Map ................................. 84
Waypoints ..................................... 76
Weather ................................... 68, 82
Weather Forecast ........................... 83
Weather Icons .......................... 68, 85
Weather Info. ........................... 58, 82
Z
ZAGAT® 2009 .............................. 43
Vehicle .........................................115
Verified Street ..................................6
View Routes ...................................53
Visiting Your Dealer .....................133
Voice .............................................58
Voice Command Index ..................163
178 Navigation System
2010 ZDX
END USER LICENSE AGREEMENT
You have acquired a device (“DEVICE”) that
includes software licensed by Alpine Electronics,
Inc. (collectively “ALPINE”) from an affiliate of
Microsoft Corporation (collectively “MS”).
Those installed software products of MS origin,
as well as associated media, printed materials,
and “online” or electronic documentation
(“SOFTWARE”) are protected by international
intellectual property laws and treaties. The
SOFTWARE is licensed, not sold. All rights
reserved.
IF YOU DO NOT AGREE TO THIS END
USER LICENSE AGREEMENT (“EULA”), DO
NOT USE THE DEVICE OR COPY THE
SOFTWARE INSTEAD, PROMPTLY
CONTACT ALPINE FOR INSTRUCTIONS
ON RETURN OF THE UNUSED DEVICE(S)
FOR A REFUND. ANY USE OF THE
SOFTWARE, INCLUDING BUT NOT
LIMITED TO USE ON THE DEVICE, WILL
CONSTITUTE YOUR AGREEMENT TO THIS
EULA (OR RATIFICATION OF ANY
PREVIOUS CONSENT).
– GRANT OF SOFTWARE LICENSE,
This EULA grants you the following license:
You may use the SOFTWARE only on the
DEVICE.
– NOT FAULT TOLERANT.
THE SOFTWARE IS NOT FAULT
TOLERANT. ALPINE HAS
INDEPENDENTLY DETERMINED HOW
TO USE THE SOFTWARE IN THE
DEVEICE, AND MS HAS RELIED UPON
ALPINE TO CONDUCT SUFFICIENT
TESTING TO DETERMINE THAT THE
SOFTWARE IS SUITALE FOR SUCH USE.
– NO WARRANTIES FOR THE
SOFTWARE,
THE SOFTWARE is provided “AS IS” and
with all faults. THE ENTIRE RISK AS TO
SATISFACTORY QUALITY,
PERFORMANCE, ACCURACY, AND
EFFORT (INCLUDING LACK OF
NEGALIGENCE) IS WITH YOU. ALSO,
THERE IS NO WARRANTY AGAINST
INTERFERENCE WTH YOUR
ENJOYMENT OF THE SOFTWARE OR
AGAINST INFRINGEMENT. IF YOU HAVE
RECEIVED ANY WARRANTIES
REGARDING THE DEVICE OR
SOFTWARE THOSE WARRANTIES DO
NOT ORIGINATE FROM, AND ARE NOT
BINDING ON, MS.
– NO LIABILITY FOR CERTAIN
DAMAGES.
EXCEPTAS PROHIBITED BY LAW, MS
SHALL HAVE NO LIAVILITY FOR ANY
INDIRECT, SPECIAL, CONSEQUENTIAL
OR THE SOFTWARE. THIS LIMITATION
SHALL APPLY EVEN IF ANY REMEDY
FAILS OF ITS ESSENTIAL PURPOSE. IN
NO EVENT SHALL MS BE LIABLE FOR
ANY AMOUNT IN EXCESS OF U.S. TWO
HUNDRED FIFTY DOLLARS (U.S.
$250.00).
– SPEECH RECOGNITION.
If the SOFTWARE includes speech
recognition component(s), you should
understand that speech recognition is an
2010 ZDX
inherently statistical process and that
recognition errors are inherent in the process.
Neither ALPINE nor its suppliers shall be
liable for any damages arising out of errors in
the speech recognition process.
– LIMITATIONS ON REVERSE
ENGINEERING, DECOMPILATION,
AND DISASSEMBLY
You may not reverse engineer, decompile, or
disassemble the SOFTWARE, except and only
to the extent that such activity is expressly
permitted by applicable law notwithstanding
this limitation.
– ADDITIONAL SOFTWARE/
SERVICES.
The SOFTWARE may permit ALPINE, MS,
Microsoft Corporation or their affiliates to
provide or make available to you SOFTWARE
updates, supplements, add-on components, or
Internet-base service components of the
SOFTWARE after the date you obtain your
initial copy of the SOFTWARE
(“Supplemental Components”).
• If ALPINE provides or makes available to you
Supplemental Components and no other
EULA terms are provided along with the
Supplemental Components, then the terms of
this EULA shall apply.
• If MS, Microsoft Corporation or their affiliates
make available Supplemental Components,
and no other EULA terms are provided, then
the terms of this EULA shall apply, except that
MS, Microsoft Corporation or affiliate entity
providing the Supplemental Component(s)
shall be licensor of the Supplemental
Component(s).
Navigation System 179
• ALPINE, MS, Microsoft Corporation and their
affiliates reserve the right to discontinue any
Internet-based services provided to you or
made available to you through the use of the
SOFTWARE.
– RECOVERY MEDIA.
If SOFTWARE is provided by ALPINE on
separate media and labeled “Recovery Media”
you may use the Recovery Media solely to
restore or reinstall the SOFTWARE originally
installed on the DEVICE.
– UPGRADES.
If the SOFTWARE is provided by ALPINE
separate from the DEVICE on separate media
or via web download or other means, and is
labeled “For Upgrade Purposes Only” you may
install one (1) copy of such SOFTWARE onto
the DEVICE as a replacement copy for the
existing SOFTWARE, and use it in accordance
with this EULA, including any additional
EULA terms accompanying the upgrade
SOFTWARE.
– TERMINATION.
Without prejudice to any other rights, ALPINE
or MS may terminate this EULA if you fail to
comply with the terms and conditions of this
EULA. In such event, you must destroy all
copies of the SOFTWARE and all of its
component parts.
– INTELLECTUAL PROPERTY RIGHTS.
All title and intellectual property rights in and
to the SOFTWARE (including but not limited
to any images, photographs, animations, video,
audio, music, text and “applets,” incorporated
into the SOFTWARE), the accompanying
printed materials, and any copies of the
180 Navigation System
SOFTWARE, are owned by MS, Microsoft
Corporation, their affiliates or suppliers. The
SOFTWARE is licensed, not sold.
You may not copy the printed materials
accompanying the SOFTWARE. All title and
intellectual property rights in and to the content
which may be accessed through use of the
SOFTWARE is the property of the respective
content owner and may be protected by
applicable copyright or other intellectual
property laws and treaties. This EULA grants
you no rights to use such content. All rights not
specifically granted under this EULA are
reserved by MS, Microsoft Corporation, their
affiliates and suppliers. Use of any on-line
services which may be accessed through the
SOFTWARE may be governed by the
respective terms of use relating to such
services. If this SOFTWARE contains
documentation that is provided only in
electronic form, you may print one copy of
such electronic documentation.
– TRADEMARKS.
This EULA does not grant you any rights in
connection with any trademarks or service
marks of ALPINE MS, Microsoft Corporation,
their affiliates or suppliers.
– PRODUCT SUPPORT.
Product support for the SOFTWARE is not
provided by MS, its parent corporation
Microsoft Corporation, or their affiliates or
subsidiaries. For product support, please refer
to ALPINE support number provided in the
documentation for the DEVICE.
Should you have any questions concerning this
EULA, or if you desire to contact ALPINE for
2010 ZDX
any other reason, please refer to the address
provided in the documentation for the
DEVICE.
– SOFTWARE TRANSFER ALLOWED
BUT WITH RESTRICTIONS.
You may permanently transfer rights under this
EULA only as part of a permanent sale or
transfer of the Device, and only if the recipient
agrees to this EULA. If the SOFTWARE is an
upgrade, any transfer must also include all
prior versions of the SOFTWARE.
– EXPORT RESTRICTIONS.
You acknowledge that SOFTWARE is of USorigin. You agree to comply with all applicable
international and national laws that apply to the
SOFTWARE, including the U.S. Export
Administration Regulations, as well as enduser, end-use and country destination
restrictions issued by U.S. and other
governments. For additional information on
exporting the SOFTWARE, see http://
www.microsoft.com/exporting/
As required by the FCC:
This device complies with Part 15 of the
FCC rules. Operation is subject to the
following two conditions: (1) This device
may not cause harmful interference, and (2)
this device must accept any interference
received, including interference that may
cause undesired operation.
Changes or modifications not expressly
approved by the party responsible for
compliance could void the user’s
authority to operate the equipment.
This device complies with Industry Canada
Standard RSS-210. Operation is subject to
the following two conditions: (1) this device
may not cause interference, and (2) this
device must accept any interference that
may cause undesired operation of the
device.
2010 ZDX
Navigation System 181