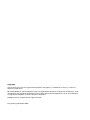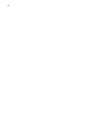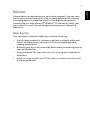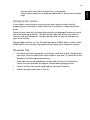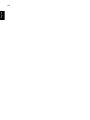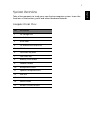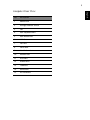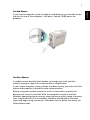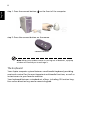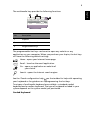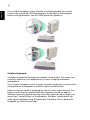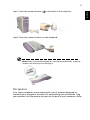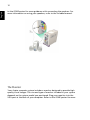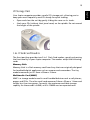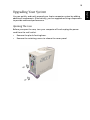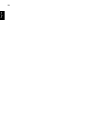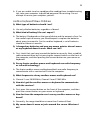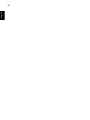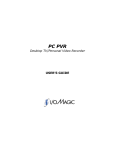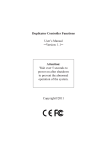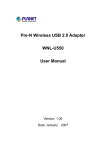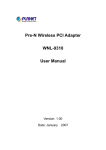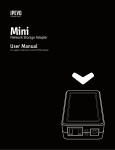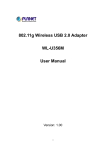Download Acer G500 User's Manual
Transcript
Copyright Acer and the Acer logo are registered trademarks and Aspire is a trademark of Acer Inc. and Acer America Corporation. Microsoft Windows and the Windows Logo are registered trademarks of Microsoft Corporation. Intel and Pentium are registered trademarks of Intel Corp. All other brands/product names are trademarks or registered trademarks of their respective companies. © 2002 by Acer Incorporated. All rights reserved. First printing: November 2002 iii Table of Contents Welcome Major Benefits Before You Start Safety Instructions Setting Up The System Placement Tips System Overview Computer Front View Computer Rear View System Components System Components The Mouse The Keyboard The Speakers The Monitor Audio DJ CD Storage Unit 3-in-1 Flash Card Readers TV Tuner (Optional) Upgrading Your System Opening The Case Installing New Components Questions & Troubleshooting General System Problems Cordless Keyboard/Mouse Problems v v vi vi vii vii 1 1 3 5 6 6 8 11 12 14 15 15 17 19 19 21 23 23 25 iv v Congratulations on purchasing your new Aspire computer! You now have the convenience and flexibility of a full-featured multimedia PC, offering increased productivity combined with first class digital entertainment. Incorporating the latest Microsoft® Windows® XP operating system, your Aspire offers a host of functions designed to improve your computing experience. Major Benefits Your new Aspire computer enables you to do the following: • Use the latest productivity software to perform a range of office tasks, such as word processing, working with financial spreadsheets and creating presentations. • Maximize your use of the Internet by downloading and playing exciting new multimedia files. • Enjoy your audio CDs, even when you are not using your computer for other tasks. • Delight in using a stylish new PC that offers convenient connections for the latest peripherals. English Welcome English vi Before You Start To ensure that you can use your computer safely and correctly, please read this user guide carefully before you start. For future reference, keep this user guide handy at all times. Safety Instructions • Follow all warnings and instructions marked on your computer. • Do not attempt to service your computer yourself. Refer servicing to qualified personnel. • Unplug your computer and monitor from the wall outlet before cleaning or before opening the case. • Clean your computer case and monitor with a damp cloth. Do not use liquid or aerosol cleaners. • Do not use your computer near water. Never spill liquid of any kind on your computer. • Do not place your computer on an unstable surface. • Do not expose your computer to a heat source or leave it in direct sunlight for a prolonged period of time. • Do not cover or block any ventilation slots in the case. Also, ensure the room has adequate ventilation. • Never push objects of any kind into your computer. • Do not allow anything to rest on the power cord. Do not locate your computer where anyone will walk on the power cord. • Your computer should be operated from the type of power indicated on the marking label. If you are unsure of the type of power available, consult your dealer or local power company. • Your computer is designed for connection to a grounded (earthed) outlet. Do not disable this important safety feature. • If a power strip is used, make sure that the total ampere rating of the equipment does not exceed the power strip ampere rating. Use a power strip with surge protection. • If your computer causes interference to radio or television reception, try one or more of the following measures: Reorient or relocate the radio or television antenna. Increase the distance between your computer and the radio or television receiver. Connect your computer into an outlet on a circuit different from vii that to which the radio or television is connected. Consult your dealer or an experienced radio/TV technician for more help. Setting Up The System It only takes a few minutes to set up your new Aspire system. Start by preparing your workspace. Make sure that the surface is stable, level and clean. Open the box carefully, ensuring that you do not damage the box or any of the other packing materials. The box will be required if you ever have to store or ship your computer. Unpack the box and set out the contents on your work surface. The package contains an Out Of Box Experience (OOBE) poster. Refer to the OOBE poster for a step-by-step guide to setting up your computer system. Placement Tips • For maximum viewing comfort, set up your monitor at arm’s length from your seat, with the top third of the screen at eye level. Tilt and swivel the display to find the optimum position. • Place your mouse and keyboard side by side in front of the monitor. Check that you are able to adopt a comfortable typing position. • Choose a chair that can be adjusted for maximum comfort. • Make sure your work area is well lit. English - English viii 1 Take a few moments to study your new Aspire computer system. Learn the locations of the buttons, ports and other hardware features. Computer Front View No Description 1 CD Storage Unit 2 Audio DJ 3 Drive Door 4 CD-ROM/DVD/CD-RW Drive 5 FDD Drive 6 Front Port Bay Door 7 Front Port Bay 8 Memory Stick Reader 9 SD/MMC Reader 10 Microphone-in Port 11 Speaker/ Headphone Port 12 USB Port 13 1394 Port 14 Power Button 15 Wireless Connect Button English System Overview English 2 1 2 3 8 9 4 5 7 6 14 15 10 11 12 13 3 No. Description 1 Power Jack 2 Voltage Selector Switch 3 Fan 4 PS/2 Keyboard Port 5 PS/2 Mouse Port 6 USB Port 7 Lan Port 8 Serial Port 9 Ventilation slot 10 Parallel Port 11 VGA Port 12 Audio Ports 13 1394 Port 14 Game Port 15 PCI Card slots English Computer Rear View 4 English Aspire G500 5 • Monitor - refer to page 12 • Keyboard - refer to page 8 • Mouse - refer to page 6 • Speakers - refer to page 11 English System Components English 6 System Components Your Aspire computer system is made up of several components. These include the computer itself, the monitor, keyboard, mouse and speakers. This section provides a brief description of the main component features. The Mouse The pointing device included in your Aspire computer system is an optical mouse. Unlike a traditional mouse that requires the use of a mouse pad for its ball system to work effectively, an optical mouse can be used on almost any surface. This allows you to operate your mouse anywhere in the vicinity of your computer - an important advantage on a cluttered desktop. Your optical mouse works by continuously bouncing a small beam of light off the surface on which it is being operated. The information from the returning light beams is read by the mouse and transmitted to the computer. In this way, your computer is able to calculate the precise movements of the mouse. Although your mouse can be used effectively on most surfaces, highly reflective materials, such as glass or metal, can distort the light signal. If you wish to operate your mouse on a reflective surface you should first cover the surface with a non-reflective object, such as a book or a sheet of paper. Two types of optical mouse are available: a standard corded mouse and a cordless mouse. The type of mouse included in your system depends on the system model you purchased. Your mouse features standard controls: two buttons and a scroll wheel for convenient navigation in documents and web pages. For more help with operating your mouse, see the mouse configuration help on the taskbar. left button right button scroll wheel 7 Corded Mouse Cordless Mouse A cordless mouse provides the freedom to change your work position without having to cope with an obstructed or tangled cord. If your Aspire computer system includes a cordless mouse, you must allow the mouse and computer to establish radio communication. Before using your cordless mouse for the first time, make sure that the batteries are correctly installed. With the computer turned on and the Windows operating system running, move the mouse within range (not more than 2 meters/6 feet) of the computer. Windows should detect the radio signal and begin using the mouse. If Windows fails to detect the mouse, pls follow below steps: English If your Aspire computer system includes a corded mouse, you should connect the cord to one of the computer’s USB ports. See the OOBE poster for guidance. English 8 step 1: Press the connect button on the front of the computer. step 2: Press the connect button on the mouse. connect button Note: When your cordless mouse is running out of batteries, a pop-up window will remind you to recharge it. The Keyboard Your Aspire computer system features a multimedia keyboard, providing one-touch control for the most important multimedia functions, as well as instant access to your favorite websites. Your keyboard features a standard set of keys, including 12 function keys, four cursor direction keys and a numeric keypad. 9 1 2 3 No. Description 1 Suspend 2 Multimedia control 3 Programmable Keys The programmable hot keys can be set to open any website or any application on your computer. When you purchase your Aspire, the hot keys will have the following default settings: Home - opens your Internet home page. Email - launches the email application. Go - opens an application or website of your choice. Search - opens the Internet search engine. See the iTouch configuration help on the taskbar for help with operating your keyboard or for guidance on reprogramming the hot keys. Two types of multimedia keyboard are available: a standard corded keyboard and a cordless keyboard. The type of keyboard included in your system depends on the system model you purchased. Corded Keyboard English The multimedia keys provide the following functions: English 10 If your Aspire computer system includes a corded keyboard, you should connect the cord to the PS/2 keyboard port at the back of the computer before starting Windows. See the OOBE poster for guidance... Cordless Keyboard A cordless keyboard allows greater freedom of movement. This means you can easily reposition your keyboard to suit your changing workspace arrangement. If your Aspire computer system includes a cordless keyboard, you must allow the keyboard and computer to establish radio communication. Before using your cordless keyboard for the first time, make sure that the batteries are correctly installed. With the computer turned on and the Windows operating system running, move the keyboard within range (not more than 2 meters/6 feet) of the computer. Windows should detect the radio signal and begin using the keyboard. If Windows fails to detect the keyboard, pls follow below steps: 11 on the front of the computer. step 2: Press the connect button on the keyboard. Note: When your cordless keyboard is running out of batteries, a pop-up window will remind you to recharge it. The Speakers Your Aspire computer system comes with a set of speakers designed to maximize your enjoyment of audio CDs and exciting new multimedia. Plug your speakers into the speaker-out port at the back of your computer. Refer English step 1: Press the connect button English 12 to the OOBE poster for more guidance with connecting the speakers. For more information on using your speakers, refer to the included manual. The Monitor Your Aspire computer system includes a monitor designed to provide high quality visual images. The size and type of monitor included in your system depends on the system model you purchased. Plug your monitor into the VGA port at the back of your computer. Refer to the OOBE poster for more 13 English guidance with connecting the monitor. For more information on using your monitor, refer to the included manual.. English 14 Audio DJ Audio DJ offers all the convenience of an audio CD player, enabling you to play your favorite music CDs even when your computer is in power-off mode. Operate Audio DJ as follows: • Press any of the six buttons to turn the unit on. If a CD is already loaded, the number of tracks will be displayed on the display panel. • Press the Stop/Eject button, and then load a CD into the CD/DVD drive. Push the drawer to close it. • Press the Play/Pause button to start playing the CD. • Use the other buttons to control the playing of the CD. • “SP” will be displayed when Audio DJ is turned off. Audio DJ features the following control buttons: 1 1 2 2 3 3 4 5 6 No. Description 1 Volume Up 2 Volume Down 3 Next Track 4 Previous Track 5 Stop/Eject 6 Play/Pause 4 5 6 Audio DJ is automatically turned off after a short period of inactivity. Press any of the six buttons to reactivate the unit. You can continue using Audio DJ to play CDs after you turn the computer on. Alternatively you can use the computer’s on-board audio system by running a music player application such as Windows Media Player. 15 Your Aspire computer provides a useful CD storage unit, allowing you to keep your most frequently used CDs handy for quick loading. • Open and close the unit by gently sliding the cover on its tracks. • Stack your CDs (without their jewel cases) on the spindle. Do not exceed the height of the spindle. 3-in-1 Flash Card Readers The front port bay provides two 3-in-1 Flash Card readers, greatly enhancing the functionality of your Aspire computer. The readers accept the following cards: Memory Stick Memory Stick is a flash memory card from Sony that was originally designed for handheld digital appliances such as cameras and camcorders. The tiny module measures just 21.5mm x 50mm x 2.8mm. Multimedia Card (MMC) MMC is a storage module used in small handheld devices such as cell phones, pagers and PDAs. The ultra-small card measures 24mm x 32mm x 1.4mm and weighs less than two grams. Currently, the maximum available storage capacity for these cards is 64MB, with a 128MB version expected soon. English CD Storage Unit 16 English SD Card SD (Secure Digital) Card provides secure storage for handheld devices such as cell phones and PDAs. It has the same form factor as the Multimedia Card, but is slightly thicker (2.1mm). Although its encryption capability supports security and content protection applications, its fast data transfer rate (10Mbytes/sec) has made it ideally suited for regular flash memory storage. Using Flash Cards • To load a Flash Card, simply push the card into one of the two slots. Windows will automatically detect the card’s presence. • To remove a Flash Card, gently push the edge of the card to disengage it from the reader, and then pull it from the slot. Windows will automatically detect the card’s removal. 17 Some models include a TV Tuner card, located in one of the PCI card slots at the back of the computer. The TV Tuner enables you to connect a standard television cable to your computer, allowing you to receive a television signal. The included PowerVCR software allows you to watch TV and record programs, with the added benefit of time-shifting playback. PowerVCR can accept an analogue or cable TV signal. It can also play and record content from VCR and camcorders (Hi8 and V8), digital camcorders (DV) and PC cameras. Refer to the PowerVCR online help for detailed instructions on using the application. Watching TV PowerVCR provides a number pad for channel selection, as well as standard channel changing controls. In addition, Auto Scan searches for available channels. To help in your selection of a channel, the channel surfing feature allows you to preview sixteen channels simultaneously. Click on Surf Channels to display a page of preview channels arranged in a 4 x 4 grid. Next Page and Previous Page controls allow you to display alternative pages of preview channels, while Auto Page continuously refreshes the display with new pages. To select a channel, click on the preview window for that channel. The channel will then appear in normal display mode. Alternatively, click Cancel Surfing to exit the channel surfing feature. Recording Record functions include snapshot capture, instant playback with pause and slow motion, scheduled recording, and recording reminders when the HDD is approaching full capacity. To capture a snapshot of the display, simply click on the snapshot button while watching TV. The image will be stored in the folder specified under the Snapshot tab in System Settings. To start the instant replay feature, click on it in the master panel while watching TV. Forward, Rewind and Pause controls enable you to navigate, or you can drag the slider control to move between frames more quickly. To record a program while you watch TV, simply click on Record to start, and then click on Stop when you want to finish. Clicking on the record button during recording displays the timer, enabling you to select a fixed time English TV Tuner (Optional) English 18 period after which recording will stop automatically. After recording, the playlist will appear, allowing you to save the file. To schedule recording for a time when you will be away from the computer, switch to the Recording Scheduler mode. The scheduling wizard will appear, guiding you through the selection of settings required to set up the scheduler. Time-shifting Playback The time shifting function enables you to watch an earlier segment of a live program while PowerVCR continues to record in real-time. This means that you can: • Join a program after it has begun without missing the start. • Pause watching a live program when you have to take a break, and then restart your viewing in the place where you left off. To enable time shifting, just press Instant TV Replay on the left panel of Power VCR, then the system will start to record the program in background. You can playback at any time by moving the slider or use the Forward, Rewind and Pause controls. For more information on TV function, refer to the PowerVCR on-line-help. 19 You can quickly and easily expand your Aspire computer system by adding additional components. Alternatively, you can upgrade existing components to provide enhanced performance. Opening The Case Before you open the case, turn your computer off and unplug the power cord from the wall outlet. • Remove the plastic footing base. • Remove the retaining screws to release the cover panel. English Upgrading Your System 20 English • Slide the cover panel off. 21 Make sure you only use components that are compatible with your Aspire computer. Consult your dealer about the suitability of new components before you purchase them. To ensure correct installation, refer to the documentation that comes with your new components before you start to add or replace components.Possible upgrade options include the following: • Replace the HDD with a higher capacity model, or add a second HDD. • Install additional memory. • Install a graphics card as a substitute for the embedded graphics subsystem. • Replace the CD drive with a DVD or CD-RW drive. • Install an add-on card, such as a fax/modem card, in one of the empty PCI slots. English Installing New Components English 22 23 This section attempts to answer some frequently asked questions regarding your Aspire computer system, as well as offering tips for troubleshooting problems. General System Problems Refer to the online help file for additional information about your Aspire computer system. Also, see the iTouch configuration for help with setting up and using the keyboard, and the mouse configuration for help with using the mouse. Q: My monitor displays a blank screen, my corded mouse/keyboard does not function, or my speakers do not emit sound. How can I make them work? A: If a system component does not perform correctly, first check that it is plugged in and turned on (if necessary) and connected to the computer correctly. Refer to the OOBE poster for help with checking the connections. For specific questions and problems relating to the monitor and speakers, refer to the documentation provided with those components. Q: My monitor is turned on and connected correctly but the screen is still blank. What is the problem? A: Check the brightness and contrast controls on the monitor. Also, move the mouse or tap a key on the keyboard to make sure that the monitor is not in power-saving mode. Q: My mouse cursor movement is erratic. How can I get better control? A: Your Aspire computer system features an optical mouse providing greater freedom of use. However, highly reflective surfaces, such as glass or metal, can distort the optical light signal and cause tracking problems. If you wish to operate your mouse on a reflective surface you should first cover the surface with a non-reflective object, such as a book or a sheet of paper. If you are using a cordless mouse, see the section below for help with establishing good radio communication between the mouse and the receiver. English Questions & Troubleshooting 24 English Q: My floppy drive (FDD) is unable to read my diskette? A: First, eject the disk, and then reinsert it before trying to read it again. If you are still unable to read the diskette, check that it is a disk drive problem by inserting and attempting to read other diskettes. You might have a defective diskette, or your diskette might need formatting. If you believe that there is a problem with the drive, take your computer in for servicing. Q: My system freezes. How can I restore normal operation? A: Sometimes Windows experiences problems that cause the operating system to “hang”. Usually these problems arise from conflicts with the application software you are running. Press the Alt-Ctrl-Del keys simultaneously for on-screen instructions. If Windows is unable to resolve the problem, you should press Alt-Ctrl-Del again to reboot. In extreme cases where the keyboard fails to respond, you might need to press and hold the power button to perform a “hard” reboot. If an application continually causes problems, see its online help file for advice. You might need to uninstall and then reinstall the software using the program’s Uninstall utility or, if it does not have one, by using the Windows Add/Remove Programs facility. See the Windows online help file for more information. Q: Windows continually “hangs” or “crashes”. How can I use my computer normally again? A: If your operating system has become corrupted you might need to return your computer to a previous “clean” configuration. See the Windows online help for advice on returning your system settings to a previous configuration. In extreme cases, you might want to return your computer to the factory default settings. The included recovery CD allows you to restore the software to the state it was in when you first purchased your Aspire computer system. However, all your additional programs, data and settings will be lost when you use the recovery CD. To restore the factory defaults, follow the instructions on the recovery CD. Back up your data on another drive before you begin this procedure. Q: I’ve tried the suggestions provided in this user guide, but I am still unable to get my Aspire computer system to work normally. What can I do now? 25 Cordless Keyboard/Mouse Problems Q: What type of batteries should I use? A: Use only alkaline batteries, regardless of brand. Q: What kind of battery life can I expect? A: The battery life depends on the type of device and the amount of use. For the cordless optical mouse, you should expect to replace the batteries about every two months. For the cordless keyboard, a set of batteries should last about six months. Q: I changed my batteries and now my mouse pointer doesn’t move or my keyboard doesn’t work. What can I do? A. First, check that you have inserted the batteries correctly. Next, establish radio communication by first pressing the connect button on the front of the computer, and then pressing the connect button on your mouse or keyboard. Q: Do my Aspire cordless mouse and keyboard use radio frequency or infrared technology? A: The Aspire cordless mouse and keyboard both use radio frequency to communicate with a receiver built into the computer. Q: What frequencies do my cordless mouse and keyboard use? A: Channel 1 uses 26.995 MHz; Channel 2 uses 27.045 MHz Q: How do I get the cordless mouse or keyboard to communicate with the receiver? A: First, press the connect button on the front of the computer, and then press the connect button on your mouse or keyboard. Q: How far from the computer can I use my cordless mouse or keyboard? A: Generally, the range should be no more than 2 meters/6 feet. Q: My cursor doesn’t move or jerks around the screen. What can I do? English A: If you are unable to solve a problem after reading these troubleshooting tips, take your computer to qualified personnel for servicing. Do not attempt to service your computer yourself. English 26 A: First, establish radio communication by pressing the connect button on the front of the computer, and then pressing the connect button on your mouse. Next, check the quality of the batteries. With healthy batteries you should be able to use your cordless mouse and keyboard at least 1 meter/4 feet from the receiver. If the problem persists after replacing the batteries, you can assume that there is an environmental problem. You can confirm this by checking the performance of your mouse and keyboard with another computer in a different location. To avoid interference with the radio signal, try moving your system at least 8 inches away from other electrical devices, or moving the mouse and keyboard closer to the computer. If you are using a metal desk or a desk with a metal frame, try raising the computer, mouse and keyboard an inch or so above the surface using a thick mouse pad or a book. Experiment with different locations and positions. Q: Will my cordless mouse or keyboard interfere with my cordless phone? A: It is most unlikely. Your cordless mouse and keyboard operate at such low frequencies that they generally do not interfere with most other cordless devices. Q: What can cause interference with my cordless mouse and keyboard? A: Any electrical device, including the monitor, drives and speakers can cause interference with your cordless mouse and keyboard. A metal desk or a desk with a metal frame can also cause interference problems. Q: How many cordless devices can I use in one area? A: Cordless devices have a range of 2 meters/6 feet, although this might be greater under certain conditions. To avoid possible interference, try to keep systems at least 3 meters/10 feet apart. There is no specific number of cordless devices that you can be used in an area, as there are many environmental variables that affect performance. Q: When I move my cordless mouse, it moves the cursor on the system next to mine. How can I stop this? A: This is called “cross talk” and is characterized by one cordless device controlling the cursor input of another device connected to a different computer. 27 Finally, press and hold the connect button on the front of the computer for ten seconds to reset the connection information. You should then press the connect button on your mouse to re-establish radio communication. Perform these same steps on any other cordless devices in the area that are experiencing cross talk. Q: When I type on my cordless keyboard, the text is displayed on another system that is using a cordless keyboard. How can I stop this? A: This is another example of cross talk, and so the above solutions apply. However, before attempting the above steps, remove the keyboard batteries for 15 minutes. Then, re-insert the batteries and reboot the computer. It is important that during this time, you do not press the connect button on the receiver or keyboard of the other cordless desktop system. Q: When I move my cordless mouse my neighbor cannot move the cursor on his system. How can I stop this? A: This is called "jamming," and occurs when one cordless device stops another cordless device from functioning until the first device stops moving. To avoid possible interference, try to keep systems at least 3 meters/10 feet apart. Experiment with various computer and mouse positions and change the distance between the mouse and the computer. Press and hold the connect button on the front of the computer for ten seconds to reset the connection information. You should then press the connect button on your mouse to re-establish radio communication. Q: I loaded a CD/DVD and then pressed the Play/Pause key on my keyboard, but nothing happened. What is the problem? A: To use the multimedia keys on your keyboard, you must first open a movie player or music player application. English To avoid possible interference, try to keep systems at least 3 meters/10 feet apart. Also, try moving the mouse closer or further away from the computer to improve the radio communication. English 28