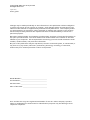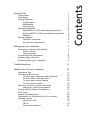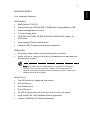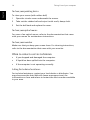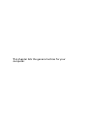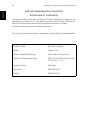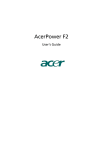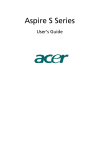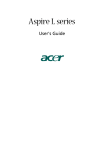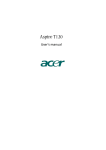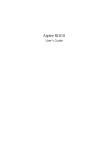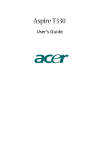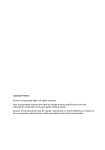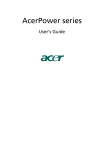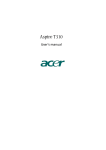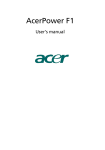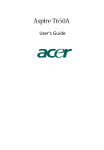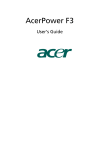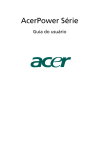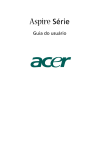Download Acer Aspire T130 User's Manual
Transcript
Aspire T130 User’s guide Copyright© 2003 Acer Incorporated All Rights Reserved Aspire T130 User’s guide Changes may be made periodically to the information in this publication without obligation to notify any person of such revision or changes. Such changes will be incorporated in new editions of this manual or supplementary documents and publications. This company makes no representations or warranties, either expressed or implied, with respect to the contents hereof and specifically disclaims the implied warranties of merchantability or fitness for a particular purpose. Record the model number, serial number, purchase date, and place of purchase information in the space provided below. The serial number and model number are recorded on the label affixed to your computer. All correspondense concerning your unit should include the serial number, model number, and purchase information. No part of this publication may be reproduced, stored in a retrieval system, or transmitted, in any form or by any means, electronic, mechanical, photocopy, recording, or otherwise, without the prior written permission of Acer Incorporated. Model Number :__________________________________ Serial Number:___________________________________ Purchase Date: ___________________________________ Place of Purchase: ________________________________ Acer and the Acer Logo are registered trademarks of Acer Inc. Other company's product names or trademarks are used herein for identification purposes only and belong to their respective companies. Front panel Rear panel System Features Performance Multimedia Connectivity System peripherals Mouse(PS/2 or USB, manufacturing option) Keyboard(PS/2 or USB, manufacturing option) Speakers System upgrade Open the computer Set up new components Setting up your computer Necessary to know before Setup Select location Open package Connecting the peripherals Starting your computer Shutting down your computer 1 1 2 3 3 3 3 4 4 4 5 6 6 6 7 7 7 7 8 9 9 Troubleshooting 11 Taking Care of your computer 13 Important tips Cleaning and servicing To clean your computer and keyboard To clean your pointing device To clean your optical mouse To clean your monitor When to contact a service technician Asking for technical assistance Energy Star Guidelines Compliance FCC notice Notice: Canadian users Declaration of Conformity for EU countries Modem notices Notice for USA TBR 21 Notice for Australia 13 13 13 14 14 14 14 14 17 17 18 18 18 18 19 19 Contents System Tour Important safety instructions Macrovision copyright protection notice Lithium battery statement Laser compliance statement Declaration of Conformity for CE marking Federal Communications Comission Declaration of Conformity 19 20 21 21 23 24 Remark: All the drawings in the Guide are diagrams. About components’s quantity and style, substances shall take precedence. 1 Your computer’s front panel consists of the following: Front panel No. Description No. Description 1 Optical Drive 2 Floppy Drive 3 6-in-1 Card Reader (Manufacturing Option) 4 Power button 5 Speaker or Headphone Jack 6 Microphone Jack 7 USB Ports English System Tour English 2 System Tour Rear panel No. Description No. Description 1 Power cord socket 2 Voltage selector switch 3 Fan Aperture 4 PS/2 Keyboard Port 5 PS/2 Mouse Connector 6 Serial Connector 7 Printer Connector 8 IEEE 1394 Port 9 USB Connectors 10 RJ-45 Ethernet Connector 11 Microphone Jack 12 Line-out Jack 13 Line-in Jack 14 Monitor connector 3 Your computer features: Performance • AMD Athlon™ 64 CPU • System Memory DDR 266/333, 2 DIMM Slots, expandable to 2GB • Power management function • 3.5 inch floppy drive • CD-ROM, DVD-ROM, CD-RW (52X/24X), DVD/CD-RW combo or DVD writer • High-capacity, Enhanced-IDE drive • Support USB 2.0 high performance peripherals Multimedia • 3D quality audio system via onboard audio controller • Audio-in/Line-in, Audio-out/Line-out, Headphone out and external Microphone in jacks Note: the system has two Microphone-in Jacks (front and rear) However, you can not use both of them at the same time. By default, you system enables your microphone-in jack in front and disables the one at the back. Connectivity • Two PS/2 ports for keyboard and mouse • One serial port • One Parallel port • One VGA port • Six USB 2.0 ports (two on the front, four on the rear panel) • High speed V.92, 56K fax/Data modem (optional) • 10 Base-T/100 Base-TX Ethernet Network English System Features English 4 System Tour System peripherals The Aspire T130 computer consists the system itself, and system peripherals, like a mouse, a keyboard and a set of speakers (optional). This section provides a brief description of basic system peripherals. Mouse(PS/2 or USB, manufacturing option) The included mouse is a standard two-button wheel mouse. Connect the mouse to the PS/2 mouse port or USB port on the back panel of the system. Keyboard(PS/2 or USB, manufacturing option) Connect the keyboard to the PS/2 keyboard port or USB port on the back panel of the system. 5 For systems bundled with speakers, before powering on the system, connect the speaker cable to the audio out (external speaker) port on the back panel of the system. For more detailed information about the speakers, please refer to the included operating instructions. Note: speakers are optional and the appearance might be different depending on the actual product. English Speakers English 6 System Tour System upgrade You can expand your Aspire T130 system quickly and easily by adding components. You can also upgrade the components of your Aspire T130 system. Open the computer Before removing any panels or covers, please make sure to shut off the computer and unplug the power cord from the outlet. • Remove the two screws on the side panel. • Slide the panel back and off. Set up new components You can only use components compatible with Aspire T130 computers. Before you choose new components, please ask your authorized Acer dealer whether the part will operate within your Aspire T130 system. In order to ensure proper setup and installation, please consult the instructions provided with your new components. Probable upgrades are: - Upgrade to High Capacity HDD - Expand high-level memory - Upgrade from a CD-ROM drive to CD-RW, DVD-ROM, DVD/CDRW combo, or DVD writer - Install additional interface cards in empty PCI slots e.g., PCI fax/modem card 7 Aspire T130 is a versatile, high-power system, supporting AMD Socket A (462) CPUs. The computer uses Peripheral Component Interface (PCI) and Accelerated Graphics Port (AGP) design. This improves system efficiency and helps the system support varied multimedia and software applications. Your Aspire T130 has standard I/O (Input/Output) interfaces such as a serial port, parallel port, PS/2 keyboard and mouse ports, the system includes six USB ports, two microphone ports and stereo line-out jacks (one at front and one at rear panel) and a stereo line-in Jack. The system can accommodate extra peripheral equipment through those I/ O ports. Your system can also support an optional high-speed fax/data modem or an additional LAN (local area network) card. Furthermore, the system is compatible with Windows® XP Home, Windows® XP Professional operating systems. Necessary to know before Setup Prior to setting up your Aspire T130 System: • Select a location • Open package Select location Selecting the optimum location for your computer: • Don't place the system too close to other electrical equipment. • Don't place the system in high traffic areas or where the power cord or other cords may be stepped on. • Avoid placing the system in any location that is excessively dusty or damp. Open package Open the package carefully and keep all packing materials for later use. English Setting up your computer English 8 Setting up your computer Ensure that all items are present and in good condition. If any of the following items are missing or appear damaged, contact your dealer immediately. • Aspire T130 Series • PS/2 or USB keyboard (manufacturing option) • PS/2 or USB mouse (manufacturing option) • Spearkers ( for selected models only) • User's Guide and Starter poster Other user documentation and third party software. Connecting the peripherals Note: Don't connect system power cord before connecting all peripherals to the system. After everything is connected, plug the power cord into the system and insert the other end into a power outlet. 9 After connecting all the peripheral equipment, start your computer according to the below steps: 1 Power on all peripheral equipment, such as monitor, printer, fax, speakers etc. 2 Turn on the system. Once the start-up process is complete, you can begin to use the computer. Shutting down your computer From the "Start" Menu, select "Shut Down" and click OK. In the event of a system crash, press and hold the power button on the front of the system for four seconds. After the system has shut down, turn off all peripheral devices. English Starting your computer English 10 Setting up your computer 11 The following questions are possible situations that may arise during the use of your computer and each is followed by simple answers and solutions to the situation. Q: I pressed the power switch but the system did not boot up. A: Check the LED located above the power switch. If the LED is not lit, no power is being applied to the system. Do any of the following: • Check if the voltage selector switch located on the rear panel of the computer is set to the correct voltage. • Check if you properly plugged the power cable into an electrical outlet. • If you are using a power strip or AVR, make sure that it is plugged in and turned on. If the LED is lit, check the following: • Is a non bootable (non system) diskette in the floppy drive? If yes, remove or replace it with a system diskette and press Ctrl + Alt + Del to restart your computer. Q: Nothing appears on the screen. A: Your computer's power management function automatically blanks the screen to save power. Press any key to turn the display back on. If pressing a key does not work, your computer. If restarting your computer does not work, contact your dealer or the technical support center for assistance. Q: The printer does not work. A: Do the following: • Make sure that the printer is connected to a power outlet and that it is turned on. • Make sure that the printer cable is connected securely to the system's parallel port and the corresponding port on the printer. • For additional information concerning the printer, refer to the printer's documentation. English Troubleshooting 12 Troubleshooting English Q: No sound comes out from the speakers. A: Check the following: • The volume may be muted. Look for the Volume icon on the taskbar. If it is crossed-out, click on the icon and deselect the Mute option. You can also press the volume control/mute knob on your USB keyboard to toggle the mute function. • If headphones, earphones, or external speakers are connected to the line-out jack of your computer, the internal or built-in speakers are automatically turned off. Q: System cannot read diskette, hard disk, CD or DVD information. A: Check the following: • Make sure that you are using the correct type of media. • Check if the diskette is formatted correctly. If not, format it again. Caution: If you reformat a diskette, you will lose any data on it. Make sure the diskette, CD or DVD is inserted into the drive correctly. • Check if the CD or DVD is clean and not scratched. • Check your drive by using a good (i.e., undamaged) diskette or a good disc. If your floppy drive, CD or DVD drive can not read the information on the good diskette, CD or DVD there may be a problem with the drive. Contact your dealer or technical support center for assistance. Q: System cannot write diskette, hard disk or disc. A: Check the following: • Make sure the media is not write-protected. • Make sure that you are using the correct type of diskette. Check if the diskette is formatted correctly. If not, format it again. Caution: If you reformat a diskette, you will lose any data on it. 13 Please read the important instructions listed in this section. Following these instructions will help you maximize the durability of your computer. Important tips • Do not expose the computer to direct sunlight. Do not place it near sources of heat, such as a radiator. • Do not subject the computer to magnetic fields. • Do not expose the computer to rain or moisture. • Do not spill water on the computer. • Do not subject the computer to heavy shock or vibration. • Do not expose the computer to dust and dirt. • Never place the system on uneven surfaces. • Do not step on the power cord or place heavy objects on top of it. Carefully route the power cord and any cables away from personal traffic. • When unplugging the power cord, do not pull on the cord itself but pull on the plug. • The total ampere rating of the equipment plugged in should not exceed the ampere rating of the cord if you are using an extension cord. Also, the total current rating of all equipment plugged into a single wall outlet should not exceed the fuse rating. • Check the documentation that came with your software programs to see if you can select other combinations of resolution and color. These adjustments could make viewing the screen more comfortable. Cleaning and servicing To clean your computer and keyboard 1 Turn off the computer and unplug the power cord. 2 Use a soft cloth moistened with water and gently wipe the exterior of the computer and the keyboard. Do not use liquid or aerosol cleaners. English Taking Care of your computer English 14 Taking Care of your computer To clean your pointing device To clean your mouse (with rubber ball) 1 Open the circular cover underneath the mouse. 2 Take out the rubber ball and wipe it with a soft, damp cloth. 3 Put the ball back and replace the cover. To clean your optical mouse For users of an optical mouse, refer to the documentation that came with your mouse for maintenance instructions. To clean your monitor Make sure that you keep your screen clean. For cleaning instructions, refer to the documentation that came with your monitor. When to contact a service technician • If you dropped and damaged the computer. • If liquid has been spilled into the computer. • If the computer is not operating normally. Asking for technical assistance For technical assistance, contact your local dealer or distributor. You may also access the Acer Web site (www.acersupport.com) for information on how and where to contact the service centers available in your area. Appendix A: Regulation and Safety Notices This chapter lists the general notices for your computer. 17 As an Engery Partner, Acer Inc., has determined that this product meets the Energy Star guidelines for energy efficiency. FCC notice This device has been tested and found to comply with the limits for a Class B digital device pursuant to Part 15 of the FCC Rules. These limits are designed to provide reasonable protection against harmful interference in a residential installation. This device generates, uses, and can radiate radio frequency energy and, if not installed and used in accordance with the instructions, may cause harmful interference to radio communications. However, there is no guarantee that interference will not occur in a particular installation. If this device does cause harmful interference to radio or television reception, which can be determined by turning the device off and on, the user is encouraged to try to correct the interference by one or more of the following measures: • Reorient or relocate the receiving antenna. • Increase the separation between the device and receiver. • Connect the device into an outlet on a circuit different from that to which the receiver is connected. • Consult the dealer or an experienced radio/television technician for help. Notice: Shielded cables All connections to other computing devices must be made using shielded cables to maintain compliance with FCC regulations. Notice: Peripheral devices Only peripherals (input/output devices, terminals, printers, etc.) certified to comply with the Class B limits may be attached to this equipment. Operation with non-certified peripherals is likely to result in interference to radio and TV reception. FCC Caution Any changes or modifications not expressly approved by the manufacturer could void the user's authority, which is granted by the Federal Communications Commission, to operate this computer. English Energy Star Guidelines Compliance English 18 Appendix A: Regulation and Safety Notices Use conditions This part complies with Part 15 of the FCC Rules. Operation is subject to the following two conditions: (1) this device may not cause harmful interference, and (2) this device must accept any interference received, including interference that may cause undesired operation. Notice: Canadian users This Class B digital apparatus meets all requirements of the Canadian InterferenceCausing Equipment Regulations. Remarque à l’intention des utilisateurs canadiens Cet appareil numérique de la classe B respected toutes les exigences du Règlement sur le materiel brouilleur du Canada. Declaration of Conformity for EU countries Hereby, Acer, declares that this personal computer is in compliance with the essential requirements and other relevant provisions of Directive 1999/5/EC. Modem notices Notice for USA This equipment complies with Part 68 of the FCC rules. Located on the bottom side of the modem is a label that contains, among other information, the FCC Registration Number and Ringer Equivalence Number (REN) for this equipment. Upon request, you must provide this information to your telephone company. If your telephone equipment causes harm to the telephone network, the telephone company may discontinue your service temporarily. If possible, they will notify you in advance. But, if advance notice is not practical, you will be notified as soon as possible. You will also be informed of your right to file a complaint with the FCC. Your telephone company may make changes in its facilities, equipment, operations, or procedures that could affect the proper functioning of your equipment. If they do, you will be notified in advance to give you an opportunity to maintain uninterrupted telephone service. If this equipment should fail to operate properly, disconnect the equipment from the phone line to determine if it is causing the problem. If the problem is with the equipment, discontinue use and contact your dealer or vendor. 19 TBR 21 This equipment has been approved [Council Decision 98/482/EC - "TBR 21"] for panEuropean single terminal connection to the Public Switched Telephone Network (PSTN). However, due to differences between the individual PSTNs provided in different countries, the approval does not, of itself, give an unconditional assurance of successful operation on every PSTN termination point. In the event of problems, you should contact your equipment supplier in the first instance. Notice for Australia For safety reasons, only connect headsets with a telecommunications compliance label. This includes customer equipment previously labelled permitted or certified. Important safety instructions Read these instructions carefully. Save them for future reference. 1 Follow all warnings and instructions marked on the product. 2 Unplug this product from the wall outlet before cleaning. Do not use liquid cleaners or aerosol cleaners. Use a damp cloth for cleaning. 3 Do not use this product near water. 4 Do not place this product on an unstable cart, stand, or table. The product may fall, causing serious damage to the product. 5 Slots and openings are provided for ventilation; to ensure reliable operation of the product and to protect it from overheating. These openings must not be blocked or covered. The openings should never be blocked by placing the product on a bed, sofa, rug, or other similar surface. This product should never be placed near or over a radiator or heat register, or in a built-in installation unless proper ventilation is provided. 6 This product should be operated from the type of power indicated on the marking label. If you are not sure of the type of power available, consult your dealer or local power company. 7 Do not allow anything to rest on the power cord. Do not locate this product where persons will walk on the cord. 8 If an extension cord is used with this product, make sure that the total ampere rating of the equipment plugged into the extension cord does not exceed the extension cord ampere rating. Also, make sure that the total rating of all products plugged into the wall outlet does not exceed the fuse rating. English CAUTION: To reduce the risk of fire, use only No. 26 AWG or larger UL Listed or CSA Certified Telecommunication Line Cord. English 20 Appendix A: Regulation and Safety Notices 9 Never push objects of any kind into this product through cabinet slots as they may touch dangerous voltage points or short out parts that could result in a fire or electric shock. Never spill liquid of any kind on the product. 10 Do not attempt to service this product yourself, as opening or removing covers may expose you to dangerous voltage points or other risks. Refer all servicing to qualified service personnel. 11 Unplug this product from the wall outlet and refer servicing to qualified service personnel under the following conditions: a When the power cord or plug is damaged or frayed. b If liquid has been spilled into the product. c If the product has been exposed to rain or water. d If the product does not operate normally when the operating instructions are followed. Adjust only those controls that are covered by the operating instructions since improper adjustment of other controls may result in damage and will often require extensive work by a qualified technician to restore the product to normal condition. e If the product has been dropped or the case has been damaged. f If the product exhibits a distinct change in performance, indicating a need for service. 12 Use only the proper type of power supply cord set (provided in your accessories box) for this unit. It should be a detachable type: UL listed/CSA certified, type SPT2, rated 7A 125V minimum, VDE approved or its equivalent. Maximum length is 15 feet (4.6 meters). 13 Always disconnect all telephone lines from the wall outlet before serving or disassembling this equipment. 14 Avoid using a telephone line (other than cordless type) during an electrical storm. There may be a remote risk of electric shock from lightning. Macrovision copyright protection notice This product incorporates copyright protection technology that is protected by method claims of certain U.S. patents and other intellectual property rights owned by Macrovision Corporation and other rights owners. Use of this copyright protection technology must be authorized by Macrovision Corporation, and is intended for home and other limited viewing uses only unless otherwise authorized by Macrovision Corporation. Reverse engineering or disassembly is prohibited. Apparatus Claims of U.S. Patent Nos. 4,631,603, 4,577,216, 4,819,098, and 4,907,093 licensed for limited viewing uses only. 21 CAUTION Danger of explosion if battery is incorrectly replaced. Replace only with the same or equivalent type recommended by the manufacturer. Dispose of used batteries according to local regulations. Recycle if at all possible. ADVARSEL! Lithiumbatteri - Eksplosionsfare ved fejlagtig håndtering. Udskiftning må kun ske med batteri af samme fabrikat og type. Léver det brugte batteri tilbage til leverandøren. ADVARSEL Eksplosjonsfare ved feilaktig skifte av batteri. Benytt samme batteritype eller en tilsvarende type anbefalt av apparatfabrikanten. Brukte batterier kasseres i henhold til fabrikantens instruksjoner. VARNING Explosionsfara vid felaktigt batteribyte. Anvãnd samma batterityp eller en ekvivalent typ som rekommenderas av apparattillverkaren. Kassera anvãnt batteri enligt fabrikantens instruktion. VAROITUS Päristo voi räjähtää, jos se on virheellisesti asennettu. Vaihda paristo ainoastaan laitevalmistajan suosittelemaan tyyppiin. Hävitä käytetty paristo valmistajan ohjeiden mukaisesti. VORSICHT! Explosionsgefahr bei unsachgemäßen Austausch der Batterie Ersatz nur durch denselben oder einem vom Hersteller empfohlenem ähnlichen Typ. Entsorgung gebrauchter Batterien nach Angaben des Herstellers. Laser compliance statement The CD or DVD drive used with this computer is a laser product. The CD or DVD drive’s classification label (shown below) is located on the drive. CLASS 1 LASER PRODUCT CAUTION: INVISIBLE LASER RADIATION WHEN OPEN. AVOID EXPOSURE TO BEAM. English Lithium battery statement English 22 Appendix A: Regulation and Safety Notices APPAREIL A LASER DE CLASSE 1 PRODUIT LASERATTENTION: RADIATION DU FAISCEAU LASER INVISIBLE EN CAS D’OUVERTURE. EVITTER TOUTE EXPOSITION AUX RAYONS. LUOKAN 1 LASERLAITE LASER KLASSE 1 VORSICHT: UNSICHTBARE LASERSTRAHLUNG, WENN ABDECKUNG GEÖFFNET NICHT DEM STRAHLL AUSSETZEN PRODUCTO LÁSER DE LA CLASE I ADVERTENCIA: RADIACIÓN LÁSER INVISIBLE AL SER ABIERTO. EVITE EXPONERSE A LOS RAYOS. ADVARSEL: LASERSTRÅLING VEDÅBNING SE IKKE IND I STRÅLEN. VARO! LAVATTAESSA OLET ALTTINA LASERSÅTEILYLLE. VARNING: LASERSTRÅLNING NÅR DENNA DEL ÅR ÖPPNAD ÅLÅ TUIJOTA SÅTEESEENSTIRRA EJ IN I STRÅLEN VARNING: LASERSTRÅLNING NAR DENNA DEL ÅR ÖPPNADSTIRRA EJ IN I STRÅLEN ADVARSEL: LASERSTRÅLING NAR DEKSEL ÅPNESSTIRR IKKE INN I STRÅLEN 23 Name of Manufacturer: Acer Inc. Address of Manufacturer: 8F, 88, Sec. 1, Hsin Tai Wu Rd., Hsichih, Taipei Hsien 221, Taiwan, R. O. C. Declares that product: Personal Computer Model: Aspire T130 Conforms to the EMC Directive 89/336/EEC as attested by conformity with the following harmonized standards: EN55022:1994 /A2: 1997: Limits and Methods of Measurement of Radio Interference characteristics of Information Technology Equipment EN55024: 1998/A1:2001: Information technology equipment--Immunity characteristics --Limits and methods of measurement Including: EN61000-4-2: 1995/A1: 1998/A2: 2001 EN61000-4-6: 1996/A1: 2001 EN61000-4-3: 1996/A1: 1998 EN61000-4-8: 1993/A1: 2001 EN61000-4-4: 1995/A2: 2001 EN61000-4-11: 1994/A1: 2001 EN61000-4-5: 1995/A1: 2001 EN61000-3-2: 2000: Limits for harmonics current emissions EN61000-3-3: 1995/A1: 2001: Limits for voltage fluctuations and flicker in lowvoltage supply systems Conforms to the Low Voltage Directive 73/23/EEC as attested by conformity with the following harmonized standard: EN60950: 2000: Safety of Information Technology Equipment Including electrical business equipment. This equipment has been approved to Council Decision 98/482/EC (CTR21) for pan- European single terminal connection to the Public Switched Telephone Network (PSTN). We, Acer Inc., hereby declare that the equipment bearing the trade name and model number specified above was tested conforming to the applicable Rules under the most accurate measurement standards possible, and that all the necessary steps have been taken and are in force to assure that production units of the same equipment will continue to comply with the requirements. --------------------------Easy Lai 2003/11/19 -----------------Date English Declaration of Conformity for CE marking 24 Appendix A: Regulation and Safety Notices English Federal Communications Comission Declaration of Conformity This device complies with Part 15 of the FCC Rules. Operation is subject to the following two conditions: (1) this device may not cause harmful interference, and (2) this device must accept any interference received, including interference that may cause undesired operation. The following local Manufacturer /Importer is responsible for this declaration: Product Name: Personal Computer Model: Aspire T130 Name of Responsible Party: Acer America Corporation Address of Responsible Party: 2641 Orchard Parkeay, San Jose CA 95134, U. S. A. Contact Person: David Lee Phone No.: 408-922-5097 Fax No.: 408-922-5017