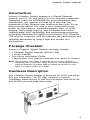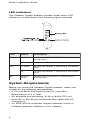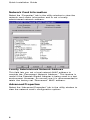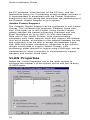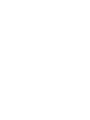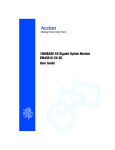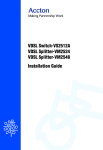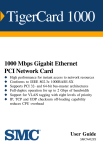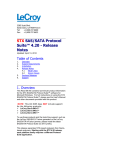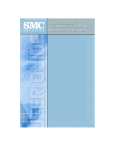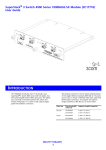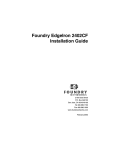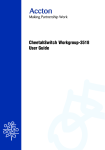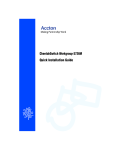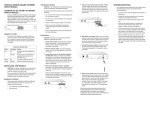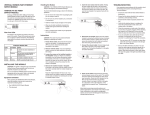Download Accton Technology EN1407-SX User's Manual
Transcript
Cheetah Gigabit Adapter Quick Installation Guide Cheetah Gigabit Adapter Introduction Accton’s Cheetah Gigabit Adapter is a Gigabit Ethernet network card for 32- and 64-bit PCI bus compliant computers. Operating under the 1000BASE-SX short-wavelength laser specification, this adapter provides up to ten times the bandwidth of Fast Ethernet over multimode fiber links. A true plug-and-play device, this card is auto-configurable upon power up and supports advanced features such as VLAN tagging, QoS priority queuing, and full-duplex flow control. Leading-edge ASIC technology and performance-enhancing techniques maximize throughput and minimize CPU utilization. The result is a network card that delivers the performance and reliability demanded by today’s high-end servers and workstations. Package Checklist Accton’s Cheetah Gigabit Adapter package includes: • • • • 1 Cheetah Gigabit Adapter (EN1407-SX) 1 driver diskette This Quick Installation Guide 1 registration card (please complete and return to Accton) Note: Please inform your dealer is there are any incorrect, missing or damaged parts. If possible, retain the carton, including the original packing materials. Use them again to repack the product in case there is a need to return it for repair. Hardware Description The Cheetah Gigabit Adapter is designed for 32-bit and 64-bit PCI-bus computers. The SC fiber connector supports 1000Mbps transmissions at half and full duplex over 62.5/125 and 50/125 µm multimode fiber cable. 3 Quick Installation Guide LED Indicators The Cheetah Gigabit Adapter includes three status LED indicators, as described in the following figure and table. LED Status Description Link On Green Indicates a valid 1000BASE-SX connection on the fiber port. Off Indicates the fiber port is not connected. On Green Indicates the adapter is operating in full-duplex mode. Off Indicates the adapter is operating in half-duplex mode. Flashing Green Indicates that the adapter is transmitting or receiving data. FDX Act System Requirements Before you install the Cheetah Gigabit Adapter, check your system for the following requirements: • A PC and BIOS that support the PCI Local Bus Specification v2.0 or later • An available bus-mastering 32-bit or 64-bit PCI slot • 62.5/125 or 50/125 µm multimode fiber cable with SC connectors • An IEEE 802.3z-compliant Gigabit Ethernet switch or buffered repeater installed in your network 4 Cheetah Gigabit Adapter Installation Warnings: · This network adapter requires a PC and BIOS that support the PCI Local Bus Specification v2.0 or later. If you are installing in an older PC model, upgrade the BIOS to the latest version. · Network cards are sensitive to static electricity. To protect the card, avoid touching its electrical components and always touch the metal chassis of your computer before handling the card. · Backup your driver diskette and use the copy as the working diskette to protect the original from accidental damage. 1. Switch off the computer, unplug the power cord, and remove the computer’s cover. 2. Select an available 32-bit or 64-bit bus-mastering PCI slot and remove the cover bracket. • Use a 64-bit PCI slot if your PC supports this standard. • If using a 32-bit PCI slot, the end of the card’s edge connector will be exposed. Be careful that it does not touch any conducting parts on the PC motherboard. Note: Some PC motherboard designs may not provide adequate space behind all 32-bit PCI slots to properly install the network card. 3. Install the network card into the slot so that it is firmly seated. Then, screw the card’s bracket securely into the PC’s chassis. 4. Replace the computer’s cover and power it on. The Cheetah Gigabit Adapter should be automatically configured by the host computer’s BIOS. If you have problems, see the checklist items in “Troubleshooting.” 5. Install the appropriate network driver for your operating system. Drivers can be found on the driver diskette. See “Driver Installation and Configuration” for more information. 5 Quick Installation Guide Driver Installation and Configuration The diskette labeled “Driver Diskette,” that comes with the package contains all the software drivers available for the Cheetah Gigabit Adapter. A RELEASE.TXT file, describing the contents of the diskette is found in the root directory. Different drivers are stored in separate subdirectories, which also include a text file. Select the driver you need for your system and refer to the text file for the installation and configuration procedure. Any new or updated drivers can be downloaded from Accton’s Web site at http://www.accton.com. Connecting Fiber Cable To connect to a 1000BASE-SX Gigabit Ethernet device, use the SC connector on the network card and 62.5/125 or 50/125 µm multimode fiber optic cable. Note that for 62.5/125 µm cable with ST connectors, Accton provides an optional SC to ST plug converter (Cheetah ST Converter, ST5002). The attached device must be within the distance limitations specified by the IEEE 802.3z 1000BASE-SX specification. Observe the guidelines in the following table. 1000BASE-SX Fiber Cable Lengths Core Diameter Modal Bandwidth Maximum Length 62.5/125 microns 160 MHz/km 220 m (722 ft) 200 MHz/km 275 m (902 ft) 400 MHz/km 500 m (1641 ft) 500 MHz/km 550 m (1805 ft) 50/125 microns 6 Cheetah Gigabit Adapter Use the following procedure to make an SC connection to the network. Caution: This network card uses lasers to transmit signals over fiber optic cable. The lasers are compliant with the requirements of a Class 1 Laser Product and are inherently eye safe in normal operation. However, you should never look directly at the transmit port when it is powered on. 1. Remove and keep the SC connector’s cover. When not connected to a fiber cable, the cover should be replaced to protect the optics. 2. Connect one end of the cable to the card’s SC connector and the other end of the cable to the fiber connector on the other device. Note that because SC connectors are keyed, they can only be attached in one orientation. 3. Make certain that the network device you are connecting to is compliant with IEEE 802.3z 1000BASE-SX. Configuration and Diagnostic Utility This section describes the configuration and diagnostic utility available when using the Cheetah Gigabit Adapter in a Windows NT 4.0 environment. Note: Prior to installing the Windows NT 4.0 driver, make sure you have upgraded to NT Service Pack 3 or later. When you install the Windows NT 4.0 driver, the advanced configuration utility is also installed. You can run this utility by clicking on the “Properties” button for the card in the “Network” control panel applet. Using this utility you can perform the following procedures: • View the adapter’s status and PCI setup information. • Configure the adapter’s advanced properties, such as link parameters, Packet Propulsion threshold and Jumbo Frame support. • Configure VLAN tag capabilities and edit the VLAN ID table. • Perform diagnostics to test the adapter’s basic functions. How to Run the Windows NT Utility Follow these steps from the Windows NT 4.0 desktop. 1. Double-click on the “My Computer,” “Control Panel,” and “Network” icons. The “Network” dialog box appears. 2. Click on the “Adapters” tab and select the Cheetah Gigabit Adapter in the list box. 3. Click on the “Properties” button to run the utility. 7 Quick Installation Guide Network Card Information Select the “Properties” tab in the utility window to view the network card status information and to set a locally administered network address. Locally Administered Network Address This field lets you set a local network MAC address to override the “Permanent Network Address.” This feature is useful if the Cheetah Gigabit Adapter is being used in a test environment. However, for normal use it is recommended to retain the factory-set “Permanent” MAC address. Advanced Properties Select the “Advanced Properties” tab in the utility window to view the network card’s configuration options. 8 Cheetah Gigabit Adapter Link Parameters The network card’s link speed, PHY type (physical connection to the network) and duplex mode can all be set from this page. However, if the “AutoNegotiate Link Parameters” box is checked these parameters are automatically determined and the configuration options greyed out. For most Gigabit Ethernet devices it is recommended to use Auto-Negotiation to set the link parameters. (Note that the adapter’s link speed can only be 1000Mbps and the PHY type is always G/MII.) Packet Propulsion The Packet Propulsion configuration option sets the packetsize threshold at which Propulsion technology is used to burst packets across the PCI bus. Propulsion increases the throughput of small packets by coalescing transfers across the PCI bus. This minimizes host CPU interrupts and bus arbitrations. Use the slider control or edit box to set the packet-size threshold level in bytes (from 0 to 1514, or 9014 if Jumbo Frames is selected). Packets of sizes below this threshold use the Propulsion technique, packets above use the normal scatter-gather method. There is a trade off between the Packet Propulsion and scatter-gather methods. Packet Propulsion uses more bus resources whereas scatter-gather uses more CPU resources. The optimum setting of the threshold level for a particular environment depends on various factors, such as 9 Quick Installation Guide the PC hardware, other devices on the PCI bus, and the applications being run. Considering all the variables involved, it is recommended to experiment with the Packet Propulsion threshold to find the setting that maximizes the performance of the Cheetah Gigabit Adapter in your system. Jumbo Frame Support The Cheetah Gigabit Adapter can be configured to use Jumbo Frames. This increases the maximum Ethernet frame size from 1514 bytes up to 9014 bytes. Using Jumbo Frames greatly reduces the packet processing overhead and can boost throughput by up to 300% for bulk data transfers. Note that to use Jumbo Frames, both communicating computers must have network cards that support this feature. Also at full duplex, all switches in the network between the two end computers must be able to accept the extended frame size. With half-duplex connections, all devices in the collision domain would need to support Jumbo Frames. LAN partitioning, either physical or logical using VLAN tags, can be implemented to allow computers to simultaneously support standard and Jumbo frame sizes. VLAN Properties Select the “VLAN Properties” tab in the utility window to configure the adapter’s VLAN options and to edit the 16-entry VLAN ID table. 10 Cheetah Gigabit Adapter Using VLANs The Cheetah Gigabit Adapter supports the IEEE 802.1Q VLAN standard and can be configured to participate in a network with other devices that use VLANs. An IEEE 802.1Q VLAN is a group of ports that can be located anywhere in the network, but communicate as though they belong to the same physical segment. VLANs help to simplify network management by allowing you to move devices to a new VLAN without having to change any connections. VLANs can be easily organized to reflect departmental groups (such as Marketing or R&D) or usage groups (such as e-mail or video conferencing). VLANs provide greater network efficiency by reducing broadcast traffic, but also allow you to make network changes without having to update IP addresses or IP subnets. VLANs inherently provide a high level of network security, since traffic must pass through a router or a Layer 3 switch to reach a different VLAN. Usually VLANs are configured within IEEE 802.1Q VLANenabled switches in the network where ports are assigned to specific VLAN IDs. The Cheetah Gigabit Adapter allows up to 16 VLAN IDs to be configured directly within the card, so a network server can share its resources with up to 16 VLANs through just one switch link. This avoids the expense of having multiple adapters in a server, and significantly reduces the latency between clients and the server. Note: The VLAN IDs configured within the adapter card must match those in the IEEE 802.1Q-compliant switches throughout the network. Also, the adapter must be attached to a switch port that permits overlapping VLANs. Traffic Priority The Cheetah Gigabit Adapter supports the IEEE 802.1p Quality of Service standard. Each VLAN is assigned a priority level in the VLAN ID table. Defining priority levels in the adapter card allows it to work with other network devices to deliver higher priority packets first. Note that the IEEE 802.1p standard must be supported by the other devices in the network. Refer to the documentation of your network devices for configuration options on handling frames with priority tags. VLAN Table Maintenance The Cheetah Gigabit Adapter’s VLAN configuration features a 16-entry VLAN ID table. Just click on the “Insert” button to add an entry to the table. Each entry requires a VLAN ID number in the range of 0 to 4095 and a user priority level of 0 (lowest) to 7 (highest). The “Modify” and “Delete” buttons can be used to edit or remove entries from the table. 11 Quick Installation Guide The first entry at the top of the table is the VLAN ID that is used in outbound VLAN tagged frames from the adapter. All entries in the table are used for filtering inbound frames with unlisted VLAN IDs. Note that the switch port the adapter is connected to should be assigned to the VLAN groups specified in the table or permit automatic VLAN registration with GVRP. VLAN Capabilities Three check-box options at the bottom of the VLAN Properties page provide control of the VLAN tagging. “Enable VLAN Filtering” must be checked for the card’s VLAN features to operate. If “Strip Inbound VLAN Tags” is checked, all incoming frames are processed as normal frames. When “Insert Outbound VLAN Tags” is checked, the VLAN ID from the top entry in the table will be appended onto every frame sent from the card. Note that when you make a change to the VLAN Capabilities you must reboot the computer for the changes to take effect. Network Card Diagnostics Select the “Diagnostics” tab in the utility window to test the basic functions of the adapter and its ability to communicate over the network with another adapter. 12 Cheetah Gigabit Adapter Local Tests These tests can be used to test the basic functions of the adapter. Select the “Run Loopback Tests” and “Run Internal Tests” check boxes either together or separately. The tests to be performed will show “Ready” as the status in the test list box. Then click on the “Run Local Tests” button to start the tests. The progress of each test is shown by the “Test Progress” status bar. When the tests are complete, click on the “View Test Results” button to display the test results. Send and Receive Test This test verifies that the network cable is connected correctly, so that the network card can transmit and receive data. The test requires two computers with the Cheetah Gigabit Adapter installed. One computer generates and sends test messages, the other computer receives the test messages and transmits them back to the sender. Note: You should run the Local Tests before running the Send and Receive Test to ensure that the card’s basic functions are working properly. To run the test, on one computer be sure the configuration utility is running to enable it as the receiver. On the other computer, simply click on the “Run” button to start sending test messages. The progress of the test is shown by the “Server Activity” status bar. You can view the test results by clicking on the “View Test Results” button. 13 Quick Installation Guide Troubleshooting Check the following troubleshooting items before contacting Accton Technical Support. PCI Compatibility Some PCI computers are not self-configuring and require you to perform some or all of the following functions by changing motherboard jumpers and/or configuring the BIOS Setup program: • Make sure your BIOS correctly supports the PCI Local Bus Specification v2.0 or later and upgrade your computer BIOS to the latest version. • Verify that the PCI slot is an enabled busmaster slot and not a slave PCI slot. In some computers the PCI slot must be configured to enable bus mastering. Refer to your PC’s manual and check the PCI BIOS Setup program to be sure the PCI slot is an enabled busmaster slot. • In some computers, you may be required to disable Plug ‘n Play (PnP) in the BIOS Setup program if resources are not properly assigned between installed cards. • Some computers may require you to reserve interrupts and memory addresses for installed ISA cards to prevent PCI cards from using the same settings. Refer to your PC’s manual and check the PCI BIOS Setup program configuration options for ISA cards. • Make sure the PCI slot is configured to support INTA. • Be sure that INTA for the slot is assigned to a free interrupt (IRQ) number. • Check the BIOS Setup program’s PCI parameters for the slot where the Cheetah Gigabit Adapter is installed. Be sure the slot is configured for level-triggered interrupts instead of edge-triggered interrupts. An example of typical PCI parameters follows: PCI Slot #: Master: Slave: Latency Timer: Interrupt Type: Interrupt Number: (slot number where the network card is installed) Enabled Enabled 40 (range is 20 to 255) Level-Triggered (choose any number the BIOS Setup supplies that does not conflict with another installed card) Note: The wording of these parameters varies with different computers, and not all parameters may be configurable. Always consult your computer manual for information on changing motherboard jumper settings and BIOS Setup program parameters for use with PCI network cards. If you set a motherboard jumper and modify the computer’s BIOS Setup, make sure the jumper and BIOS settings match. 14 Cheetah Gigabit Adapter Adapter Installation Problems If your computer can’t find the Cheetah Gigabit Adapter or the network driver doesn’t install correctly, check the following: • Make sure the adapter is securely seated in the PCI slot. Check for any hardware problems, such as physical damage to the card’s edge connector. • Try the card in another PCI busmaster slot. If all fails, test with another Cheetah Gigabit Adapter that is known to operate correctly. • Check for resource conflict in the PCI configuration. See “PCI Compatibility.” • Make sure your computer is using the latest BIOS available. • If there are other network adapters in the computer, they may be causing conflict. Remove all other adapters from the computer and test the Accton adapter separately. • Check for a defective computer or PCI bus by trying the adapter in another computer that is known to operate correctly. Network Connection Problems If the Link LED on the adapter’s bracket does not light, or if you can’t access any network resources from the computer. Check the following: • Check the rating of the fiber cable and make sure its length is within the IEEE 802.3z 1000BASE-SX requirements. • Inspect all network cables and connections. Make sure the cable is securely attached to the adapter’s connector. • Make sure the correct software driver is installed for your operating system. If necessary, try reinstalling the driver. • Make sure the computer and other network devices are receiving power. • Make sure the adapter is connected to a Gigabit Ethernet switch or buffered repeater port that is configured for AutoNegotiation. If the card’s duplex mode has been configured manually, check that it matches that of the network device port. • The network device port that the adapter is attached to may be defective. Try using another port on the device. • If you cannot access a Windows or NetWare service on the network, check that you have enabled and configured the service correctly. If you cannot connect to a particular server, be sure that you have access rights and a valid ID and password. • If you cannot access the Internet, be sure you have configured your system for TCP/IP. 15 Quick Installation Guide Compliances FCC Class B Certification This device complies with Part 15 of the FCC Rules. Operation is subject to the following conditions: 1. This device may not cause harmful interference, and 2. This device must accept any interference received, including interference that may cause undesired operation. Warning! This equipment has been tested and found to comply with the limits for a Class B digital device, pursuant to Part 15 of the FCC Rules. These limits are designed to provide reasonable protection against harmful interference in a residential installation. This equipment generates, uses and can radiate radio frequency energy and, if not installed and used in accordance with the instructions, may cause harmful interference to radio communications. However, there is no guarantee that interference will not occur in a particular installation. If this equipment does cause harmful interference to radio or television reception, which can be determined by turning the equipment off and on, the user is encouraged to try to correct the interference by one or more of the following measures: • Reorient or relocate the receiving antenna. • Increase the distance between the equipment and receiver. • Connect the equipment into an outlet on a circuit different from the one which the receiver is connected to. • Consult the dealer or an experienced radio/TV technician for help. You are cautioned that changes or modifications not expressly approved by the party responsible for compliance could void your authority to operate the equipment. Attach 62.5/125 or 50/125 µm multimode fiber cable to the SC port. Note: In order to maintain compliance with the limits of a Class B digital device, Accton requires that you use a quality interface cable when connecting to this device. Changes or modifications not expressly approved by Accton could void the user's authority to operate this equipment. Suggested cable type is 62.5/125 or 50/125 µm multimode fiber cable for the SC port. CSA Statement (Canada) This digital apparatus does not exceed the Class B limits for radio noise emissions from digital apparatus set out in the Radio Interference Regulations of Industry Canada. Le présent appareil numérique n’émet pas de bruits radioélectriques dépassant les limites applicables aux appareils numériques de la classe B prescrites dens le Règlement sur le brouillage radioélectrique édicté par l’Industrie. 16 Cheetah Gigabit Adapter VCCI Class B Compliance (Japan) CE Mark Declaration of Conformance This is to certify that this product complies with ISO/IEC Guide 22 and EN45014. It conforms to the following specifications: EMC: EN55022(1988)/CISPR-22(1985) IEC 1000-4-2(1995) IEC 1000-4-3(1995) IEC 1000-4-4(1995) IEC 1000-4-6(1995) class B 4kV CD, 8kV AD 3V/m 1kV - (power line) 3Vrms This product complies with the requirements of the Low Voltage Directive 73/23/EEC and the EMC Directive 89/336/ EEC, and carries the CE Mark accordingly. Class I Laser Safety Compliance Warning: Fiber Optic Port Safety Never look at the transmit laser while it is powered on. Also, never look directly at the fiber TX port and fiber cable ends when they are powered on. Avertissment: Ports pour fibres optiques - sécurité sur le plan optique Ne regardez jamais le laser tant qu'il est sous tension. Ne regardez jamais directement le port TX (Transmission) à fibres optiques et les embouts de câbles à fibres optiques tant qu'ils sont sous tension. Warnhinweis: Faseroptikanschlüsse - Optische Sicherheit Niemals ein Übertragungslaser betrachten, während dieses eingeschaltet ist. Niemals direkt auf den Faser-TX-Anschluß und auf die Faserkabelenden schauen, während diese eingeschaltet sind. 17 Quick Installation Guide Specifications General Specifications Standards Conformance IEEE 802.3z 1000BASE-SX IEEE 802.3x Full-duplex flow control IEEE 802.1Q VLANs IEEE 802.1p Quality of Service PCI Bus v2.1 Host Interface 32-bit and 64-bit bus master PCI Ethernet Data Rate 1000 Mbps Transmission Mode Half and full duplex, auto-negotiation Media Type 62.5/125 µm fiber cable, max. 220m (722 ft) 50/125 µm fiber cable, max. 550m (1804 ft) Optical Wavelength Transmitter: 840 nm to 860 nm Receiver: 770 nm to 860 nm Media Connection 1 fiber optic SC connector Interrupt INTA Configuration 16-entry VLAN table, 8 priority levels Jumbo Frame support Packet Propulsion threshold level LED Indicators Link, full/half duplex, activity Power Requirement +5VDC, 900 mA max. Dimensions 79 x 16.5 mm (3.11 x 6.50 in) Weight 80g (2.8 oz) Environmental Temperature 0 to 60° C / 32 to 140° F (Standard Operating) -40 to 85° C / -40 to 185° F (Non-operating) Humidity 5 to 95% (Non-condensing) Certification CE Mark EN50081-1, EN55022 (CISPR 22) Class B IEC1000-4-2/3/4/6 Emissions FCC Class B, VCCI Class B, CISPR Class B Software Drivers ODI Drivers NetWare Server 3.2, 4.11, 5.0 NDIS Drivers Windows NT 4.0 Windows 98 Windows 95 OSR2 Windows 95 Windows 2000 Unix Drivers Linux 2.0.35 or later 18 Warranty Accton warrants to the original owner that the product delivered in this package will be free from defects in material and workmanship for the lifetime of the product. For the warranty to apply, you must register your purchase by returning the registration card indicating the date of purchase and including proof of purchase. There will be a minimal charge to replace consumable components, such as fuses, power transformers, and mechanical cooling devices. The warranty does not cover the product if it is damaged in the process of being installed. Accton recommends that you have the company from whom you purchased this product install it. THE ABOVE WARRANTY IS IN LIEU OF ANY OTHER WARRANTY, WHETHER EXPRESS, IMPLIED OR STATUTORY, INCLUDING BUT NOT LIMITED TO ANY WARRANTY OF MERCHANTABILITY, FITNESS FOR A PARTICULAR PURPOSE, OR ANY WARRANTY ARISING OUT OF ANY PROPOSAL, SPECIFICATION OR SAMPLE. ACCTON SHALL NOT BE LIABLE FOR INCIDENTAL OR CONSEQUENTIAL DAMAGES. ACCTON NEITHER ASSUMES NOR AUTHORIZES ANY PERSON TO ASSUME FOR IT ANY OTHER LIABILITY. Copyright Copyright © 1999 by Accton Technology Corporation. All rights reserved. No part of this document may be copied or reproduced in any form or by any means without the prior written consent of Accton Technology Corporation. Trademarks Accton is a trademark of Accton Technology Corporation. Other trademarks or brand names mentioned herein are trademarks or registered trademarks of their respective companies. Disclaimer Accton makes no warranties with respect to this documentation and disclaims any implied warranties of merchantability, quality, or fitness for any particular purpose. The information in this document is subject to change without notice. Accton reserves the right to make revisions to this publication without obligation to notify any person or entity of any such changes. International Headquarters No. 1 Creation Road III, Science-based Industrial Park Hsinchu 300, Taiwan, R.O.C. Phone: 886-3-5770-270 FAX: 886-3-5770-267 Internet: [email protected] USA Headquarters 6 Hughes Irvine, CA 92618 Phone Numbers Sales: 800-926-9288 Support: 888-398-4101 or 949-707-4847 RMA: 800-762-4968 FAX: 949-707-2460 EN1407-SX E0899-R01 150016-102