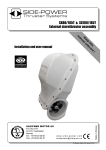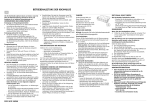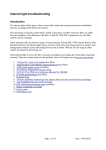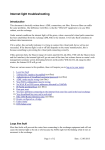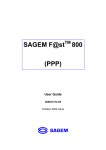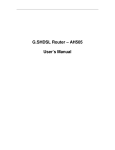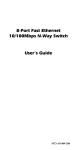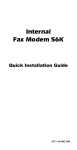Download Abocom UAM800 User's Manual
Transcript
USB ADSL Modem Quick Installation Guide M73-APO02-560 REGULATORY STATEMENTS Part15, Class B This device complies with Part 15 of FCC rules. Operation is subject to the following two conditions: 1. This device may not cause harmful interface, and 2. This device must accept any interface received, including interface that may cause undesired operation. This equipment has been tested and found to comply with the limits for a Class B digital device, pursuant to Part 15 of the FCC Rules. These limits are designed to provide reasonable protection against harmful interference in a residential installation. This equipment generates, uses and can radiate radio frequency energy, and if not installed and used in accordance with the instructions, may cause harmful interference to radio communications. However, there is no guarantee that interference will not occur in a particular installation. If this equipment does cause harmful interference to radio or television reception, which can be determined by turning off and on, the user is encouraged to try to correct the interference by one or more of the following measures: • Reorient or relocate the receiving antenna. • Increase the distance between the equipment and receiver. • Connect the equipment into an outlet on a circuit different from that to which the receiver is connected. * Changes or modifications not expressly approved by party responsible for compliance could void the user the user authority to operate the equipment. DECLARATION OF CONFORMITY This equipment conforms to the Directive 1999/5/EC (R&TTE Directive) and is qualified for bearing the CE Marking. Low Voltage Directive 72/23/EEC Standard: EN60950 Electromagnetic Compatibility Directive89/336/EEC Standard: EN55022: Class B EN61000-3-2 EN61000-3-3 EN 55024 Table of Contents HARDWARE INSTALLATION ........................ 1 SOFTWARE INSTALLATION ......................... 2 Windows 98/98SE/ME................................ 2 Windows 2000/XP ...................................... 4 PPPOE and PPPOA Configuration ........... 10 HARDWARE INSTALLATION Precaution Before the installation, make sure the USB port exists in your computer and is enabled. Go to My Computer Æ Control Panel Æ System. Open the Device Manager tab, check if the Universal Serial Bus controller device is found. 1. 2. 3. 4. You can connect this modem without powering down your PC. Connect the USB connector on the modem to the USB port of your PC. Connect the phone line to the phone jack on your modem. Windows will detect the new hardware automatically. You are ready to start software installation. (Please go to below sections for more details). -1- SOFTWARE INSTALLATION As you perform the installation, have your Windows disk at hand. You may need this disk to refresh or replace some Windows software. Also, make sure you have the existing Telephone Network Service and an ISP (Internet Service Provider) offered you ADSL service. After the device has been connected to your computer, Windows will detect the new hardware automatically. Windows 98/98SE/ME 1. For Windows 98/98SE applications, in Add New Hardware Wizard, click Next. 2. Select the Recommended option, and then click Next. (Note: Step 3-6 is for Windows 98/98SE applications only. For Windows ME applications, please skip step 3-6 then go to step 7.) 3. Insert the supplied CD into the CD-ROM drive. Click Specify a location then click Browse to provide the appropriate path (e.g. E:\Driver). Click Next. 4. Click Next. -2- 5. Click Next. 6. Insert the Windows 98/98SE CD, and then click OK. 7. Click Finish. -3- 8. Click Yes to restart your computer. 9. At the Welcome screen, click Next. 10. Please refer to step 7 ~ step 13 in Windows 2000/XP section to continue the installation. Windows 2000/XP 1. For Windows 2000 applications, click Next. -4- 2. For Windows 2000 applications, select Recommended option, then click Next. For Windows XP applications, select Advanced option, then click Next. 3. Insert the supplied CD into the CD-ROM drive. Select CD-ROM then click Next. For Windows 2000 applications, in “Driver Files Search Results”, click Next. The window may display a warning message, just ignore this message and click Yes (In Windows 2000) /Continue Anyway (In Windows XP) to complete the installation. 4. 5. -5- 6. At the Welcome screen, click Next. 7. In “License Agreement”, click Yes. 8. In “Read Me”, click Next. -6- 9. In “Driver Components”, follow your Internet Service Provider (ISP) instructions to select the appropriate driver type from RFC1483, PPPoA, or PPPoE. You may also see an option to change the VPI/VCI settings. Then click Next.. ~ RFC1483 10. Select the appropriate framing setting given by your Internet Service Provider (ISP). This could be either LLC or VCMUX/NULL. Click Next. -7- 11. This step is only for users who select RFC1483 in step 9: Follow your Internet Service Provider (ISP) instructions to select from Bridged or Routed. If the ISP did not mention about it, select Bridged. Then click Next. È In ”IP Configuration“, refer to the information provided by your Internet Service Provider (ISP) then click Next. -8- 12. Click Finish. 13. In “Rebooting Machine”, select Yes, I want to restart my computer now. Click OK to restart the computer. 14. For Windows XP applications, click Continue Anyway to complete the installation. -9- PPPOE and PPPOA Configuration After you have installed the appropriate driver, follow below steps to configure the connection. 1. Click either the desktop icon, or the Dial-Up Networking icon to open the Connect To window. 2. Provide the following information: 1. Supply the User Name. 2. Supply the Password. 3. Click the field for Save Password, if you want the system to remember the password. 4. Click Dial to set up the connection - 10 -