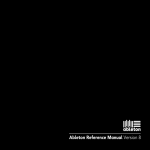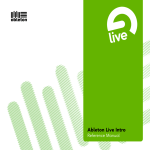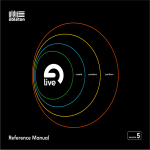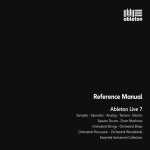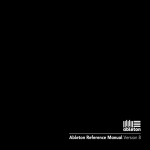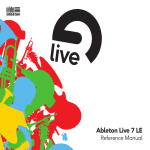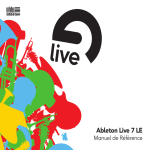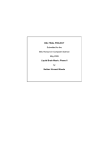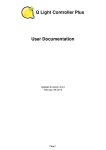Download Ableton Live - 9.0 Reference Manual
Transcript
1 Ableton Reference Manual Version 9 for Windows and Mac OS Reference Manual by Dennis DeSantis, Ian Gallagher, Kevin Haywood, Rose Knudsen, Gerhard Behles, Jakob Rang, Robert Henke, Torsten Slama. Schönhauser Allee 6-7 | 10119 Berlin, Germany Contact Support: www.ableton.com/support/contact 2 Copyright 2013 Ableton AG. All rights reserved. Made in Germany. This manual, as well as the software described in it, is furnished under license and may be used or copied only in accordance with the terms of such license. The content of this manual is furnished for informational use only, is subject to change without notice, and should not be construed as a commitment by Ableton. Every effort has been made to ensure that the information in this manual is accurate. Ableton assumes no responsibility or liability for any errors or inaccuracies that may appear in this book. Except as permitted by such license, no part of this publication may be reproduced, edited, stored in a retrieval system or transmitted, in any form or by any means, electronic, mechanical, recording or otherwise, without the prior written permission of Ableton. Ableton, the Ableton Logo, the Live logo are trademarks of Ableton AG. Apple, GarageBand, Mac, Macintosh, Mac OS and QuickTime are trademarks of Apple Inc, registered in the U.S. and other countries. Finder is a trademark of Apple Inc. Windows is a registered trademark of Microsoft Corporation in the United States and other countries. Intel is a registered trademark of Intel Corporation or its subsidiaries in the United States and other countries. SONiVOX is the brand name trademark of Sonic Network, Inc. VST and ASIO are trademarks and software of Steinberg Media Technologies GmbH. ReWire, Recycle and REX2 are trademarks of Propellerhead Software AB. All other product and company names are trademarks or registered trademarks of their respective holders. Content provided by: SONiVOX — www.sonivoxrocks.com Chocolate Audio — www.chocolateaudio.com Puremagnetik — www.puremagnetik.com Cycling ‘74 — www.cycling74.com SonArte — www.sonarte.ca e-instruments — www.e-instruments.com Zero-G — www.zero-g.co.uk Physical Modeling technology provided by: Applied Acoustics Systems — www.applied-acoustics.com Welcome to Live 3 Chapter 1 Welcome to Live 1.1 The Ableton Team Says: Thank You Live is the result of musicians wanting a better way to create, produce and perform music using a computer. A great deal of effort has been put into making Live easy and fun to use, yet at the same time capable of helping you create music with unlimited depth and sophistication. This effort continues even as you read these lines... in fact, a new, improved Live version might already be available for download! Please check on our website now1, or choose the Check for Updates command from the Help menu. We hope you enjoy using Live and that it enhances your creative process. Your Ableton Team. 1.2 What’s New in Live 9? 1.2.1 Session View Automation •Automation can now be recorded, drawn, and edited in Session View clips (page 258). Automation envelopes appear in a clip’s Device and Control Choosers, alongside modulation envelopes. Automation in Session clips becomes timeline automation when recording from the Session to the Arrangement, and vice versa when bringing Arrangement clips back to the Session. 1http://www.ableton.com/downloads Welcome to Live 4 1.2.2 Envelope Editing Improvements •Envelope breakpoints are now created by single-clicking on the envelope. When hovering over the envelope, a pseudo-breakpoint appears to show where the breakpoint will be placed after clicking. Hovering near the envelope or holding the [Shift] modifier while clicking on an envelope segment (a portion of the envelope between breakpoints) now selects the entire segment. •Clip Envelopes in Linked mode will now respond to changes in the clip’s Warp Markers (page 278). 1.2.3 Envelope Curves It is now possible to create convex and concave curves in all breakpoint envelopes in both the Arrangement timeline and in clips. Curves are created and adjusted by holding the [ALT](PC) / [ALT](Mac) modifier while dragging an envelope segment. Double-clicking while holding [ALT] (PC) / [ALT](Mac) returns the segment to a straight line. 1.2.4 MIDI Editing Improvements •A new set of transform tools (page 115) allows for fast manipulation of a MIDI clip’s contents. Transpose, reverse, invert, or apply legato in a single click. •MIDI notes can now be moved and resized freely without a modifier, even while off the grid is active. It is also possible to adjust note lengths while in Draw Mode (page 263). •MIDI Note Stretch (page 146) markers are now available whenever notes are selected in a MIDI clip. 1.2.5 Improved Keyboard Workflow • [B] toggles Draw Mode. Holding [B] while editing with the mouse toggles Draw Mode temporarily. Additionally, MIDI notes can now be resized while in Draw Mode. •The currently selected tracks, devices, notes or clips can be activated or deactivated with the [0] key. •The [Enter] key now toggles between time and note selection in MIDI clips. If the loop Welcome to Live 5 brace is selected, pressing [Enter] will switch the selection to the time within the loop brace. •[Q] toggles Hot-Swap mode (page 40). •[D] toggles the Hot-Swap selection between a Drum Rack and its last selected pad. 1.2.6 Redesigned Browser •Live’s new browser (page 33) features a two-pane view that shows all of Live’s devices and Packs clearly separated. •A search field in the browser filters results as you type. You can navigate between the search field and the filtered entries using your computer keyboard’s arrow keys. •The browser’s Preview Tab now previews Live’s instrument presets, by playing a short example sound when presets are selected. 1.2.7 Convert Harmony, Melody, or Drums to MIDI Three new commands (page 152) allow you to extract the musical information from audio clips and place it into MIDI clips on new tracks: •Convert Harmony to MIDI extracts the notes from polyphonic audio and is designed for reimagining samples or loops. •Convert Melody to MIDI extracts the notes from monophonic audio. •Convert Drums to MIDI extracts the rhythms from unpitched, percussive audio. The new MIDI track will contain a Drum Rack with the kick, snare, and hihat notes from the original audio playing the appropriate instruments. 1.2.8 Consolidate Time to New Scene The Consolidate Time to New Scene command consolidates the material within the selected time range in the Arrangement View to one new clip per track. The new clips are placed into a new Session View scene below the previously selected scene. Welcome to Live 6 1.2.9 Default Presets for MIDI and Audio Tracks Newly-created MIDI and Audio tracks can now come with devices already loaded (page 224). 1.2.10 Device Improvements •The Glue Compressor (page 325) is a new analog-modeled compressor based on the classic bus compressor from a famous ‘80s mixing console. •EQ Eight (page 310) now has improved filters, a detachable display that shows the frequency spectrum of the output signal and allows multiple filter dots to be adjusted simultaneously, optional “Adaptive Q” and Audition modes, and a number of other improvements. •Compressor (page 299) now has an Auto Release mode, which automatically adjusts the release time based on the incoming audio. A Dry/Wet control allows for easy parallel compression. The Ratio can be set below 1:1, for upward expansion. The shape of the envelope follower can be switched between linear and logarithmic. Finally, a new display shows input and output levels, making it easier to adjust parameters. •Live’s Gate effect (page 323) now responds more accurately. There is also a new Return control (also known as “hysteresis”) to help reduce “chatter” when the level changes quickly near the threshold, as well as a sidechain EQ. Finally, a new display shows input and output levels, making it easier to adjust parameters. •The Multiband Dynamics device (page 336) now has a sidechain circuit, allowing it to be triggered based on the level of another signal. 1.2.11 Ableton Push •Support for Ableton Push (page 489), an instrument for song creation that provides hands-on control of melody and harmony, beats, sounds, and song structure. First Steps 7 Chapter 2 First Steps 2.1 Learn About Live Live comes with a set of interactive lessons to take you step by step through the key features of the program. The lessons are organized in a table of contents, which can be opened directly in the program via the Help menu. We highly recommend following the lessons. Many users have told us that the lessons helped them become familiar with the program very quickly. We also recommend that you read the Live Concepts chapter (page 15), which encapsulates everything that Live is and can do, and is therefore a worthwhile read for both beginners and experienced users. The remaining chapters of this manual serve as in-depth reference for the material introduced in Live Concepts. 2.1.1 Using the Info View and Index Live’s Info View tells you the name and function of whatever you place the mouse over. For certain items, you can create your own text and it will appear in this window. First Steps 8 The Info View and its Show/Hide Button. If you require more information on a specific user interface element or topic, please consult this reference manual. The index, found at the end of the manual, contains the names of all user interface elements and will lead you to the relevant section. 2.2 Setting up Preferences Live’s Preferences window is where you can find various settings that determine how Live looks, behaves and interfaces with the outside world. This window is accessed from the Preferences command, which in Windows is available in the Options menu and in OS X is available in the Live menu. Preferences can also be accessed with the [CTRL][,](PC)/[CMD][,](Mac) shortcut. Live’s Preferences are distributed over several tabs: •In the Look/Feel tab, you can modify various settings, including the language used for text display and the color scheme, or “skin,“ for the Live user interface. This is also where you can adjust the size of objects displayed on the screen: the Zoom Display slider allows you to zoom Live’s screen to any percentage between 50% and 200% of the standard interface size. •The Audio Preferences are used to set up Live’s audio connections with the outside world via an audio interface. Please take the time to follow the program’s built-in “Setting up Audio I/O“ lesson, which will walk you through all the steps required to set up and optimize First Steps 9 the settings for any given system. To access the lesson, use the Help View command from the Help menu. •The MIDI/Sync Preferences are used to help Live recognize MIDI devices for three separate and distinct purposes: ―Playing MIDI notes. To learn how to route an external device into Live for MIDI input, or how to send MIDI to an external device, please see the Routing and I/O chapter (page 174). ―Controlling parts of the interface remotely. This subject is covered in detail in the MIDI and Key Remote Control chapter (page 477). ―Syncing the program with an external sequencer or drum machine, either as a master or a slave. Please see the Synchronizing via MIDI chapter (page 561) for details. (Note: Sync is not available in Live Lite.) •The File/Folder Preferences pertain to Live’s file management (page 33) and the location of plug-in devices (page 226). •The Library Preferences allow you to specify a default location for various types of installed files, including Packs and your User Library, as well as whether or not samples and other files are self-contained when saving Sets (page 63). •The Record/Warp/Launch Preferences allow customizing the default state for new Live Sets (page 51) and their components (page 97), as well as selecting options for new recordings (page 205). •The CPU Preferences include options for managing the processing load (page 567), including multicore/multiprocessor support. •The Licenses/Maintenance Preferences are used to manage licensing and installation of the Live platform (page 11). 2.3 The Main Live Screen Most of your work in Live happens in the main Live screen. This screen consists of a number of views, and each view manages a specific aspect of your Live Set, which is the type of document First Steps 10 that you create and work on in Live. Since screen space is usually limited, the Live views can’t all be displayed at the same time. Each one of the selector buttons at the screen borders calls up a specific view; clicking this one, for instance, opens and closes Live’s browser: The Browser Selector. You can run Live in Full Screen Mode by selecting the Full Screen command from the View menu. To leave Full Screen Mode, click the button that appears in the lower right corner of the screen. Full Screen Mode can also be toggled by pressing [F11] (Note: On Mac OS X, this key is assigned by default to Exposé, and will not toggle Full Screen Mode unless Exposé has been deactivated or assigned to a different key in OS X’s System Preferences.) If Live’s browser is open, you can adjust the main window’s horizontal split by dragging. Adjusting the Main Window Split. Authorizing Live 11 Chapter 3 Authorizing Live Live is protected against illegal use by a copy protection scheme. This scheme has been designed to meet the highest security standards while avoiding hassles for our customers. If you find this procedure to be an inconvenience, please understand that the copy protection secures your investment: It allows Ableton to provide you with support and to continue developing Live. Please be aware that the standard Live license grants you the right to use Live on only one computer at a time. You can, however, authorize Live more than once under the legal and technical conditions described later (page 11). The first time you run Live, you will be prompted to complete the authorization process. The software will walk you through the steps. If the computer that you wish to authorize is connected to the internet, you can authorize immediately by pressing the appropriate button in the dialog box. If you do not have an internet connection, press the “No internet on this computer“ button and follow the instructions. 3.1 Copy Protection FAQs 3.1.1 Can I Use Live or Other Ableton Products Without a Serial Number? If you do not (yet) own Live or its add-on products, you can still try them out, but saving and exporting will be disabled. Authorizing Live 12 If trying Live or another product raises your interest in purchasing it, please visit the Ableton webshop2. This site contains information about Ableton’s distributor and dealer network. It also offers you the opportunity to buy Ableton products online. 3.1.2 What if I Change My Computer’s Components? If you change your computer components for some reason, Live may indeed ask you to authorize the software another time. Live does not need to be reauthorized when computer peripherals are replaced (audio or MIDI hardware, printers, modems). But you may need to authorize again if the motherboard, processor or network card is replaced. On some computers, reformatting a hard drive will require a new authorization. 3.1.3 Can I Authorize Live More than Once? The standard Live license allows you to use Live on only one computer at a time. However, the Ableton server will provide you with two authorizations in good faith that you will use Live on only one machine at a time. You can therefore run Live on both a studio desktop computer and a tour laptop, but not at the same time. Should the Ableton server reject your demand for another authorization, please contact Ableton’s technical support3. To use Live on more than one computer at a time, you may require a secondary license or a site license. Ableton offers these licenses at special rates. 3.1.4 Can I Play my Set from a Computer That Is Not Authorized? Even if Live is not authorized, you can still load and perform a Live Set with no time limitation. You cannot, however, save or export your work. When you go on tour, consider taking along your Live program CD and a CD with the last state of your Live Set(s). In case of an emergency, you can install and run Live on any computer available and play your backup Live Set(s). 2http://www.ableton.com/shop 3http://www.ableton.com/support Authorizing Live 13 3.1.5 What Do I Do About Problems or Questions Regarding Copy Protection? Please visit Ableton’s technical support page. Authorizing Live 14 Live Concepts 15 Chapter 4 Live Concepts This chapter introduces the essential concepts of Live. We advise you to read this chapter early in your Live career, as a solid understanding of the program’s basic principles will help you fully exploit Live’s potential for your music-making. 4.1 The Browser Live’s browser (page 33) is the place where you interact with your library of musical assets: the core library of sounds that are installed with the program, any additional sounds you’ve installed via Ableton Packs, presets and samples you’ve saved, your Ableton and third-party devices, and any folders that you’ve added manually. Live’s Browser. Live Concepts 16 4.2 Live Sets The type of document that you create and work on in Live is called a Live Set (page 51). Live Sets reside in a Live Project — a folder that collects related materials — and can be opened either through the File menu’s Open command or via Live’s browser. A Live Set in the Browser. 4.3 Arrangement and Session The basic musical building blocks of Live are called clips. A clip is a piece of musical material: a melody, a drum pattern, a bassline or a complete song. Live allows you to record and alter clips, and to create larger musical structures from them: songs, scores, remixes, DJ sets or stage shows. A Live Set consists of two environments that can hold clips: The Arrangement is a layout of clips along a musical timeline; the Session is a real-time-oriented “launching base” for clips. Every Session clip has its own play button that allows launching the clip at any time and in any order. Each clip’s behavior upon launch can be precisely specified through a number of settings (page 161). Clips in the Session View (Left) and in the Arrangement View (Right). The Arrangement is accessed via the Arrangement View (page 69) and the Session via the Session View (page 87); you can toggle between the two views using the computer’s Tab key Live Concepts 17 or their respective selectors. Because the two views have distinct applications, they each hold individual collections of clips. However, it is important to understand that flipping the views simply changes the appearance of the Live Set and does not switch modes, alter what you hear or change what is stored. The Arrangement and Session View Selectors. The Arrangement View and the Session View interact in useful ways. One can, for instance, improvise with Session clips and record a log of the improvisation (page 94) into the Arrangement for further refinement. This works because Arrangement and Session are connected via tracks. 4.4 Tracks Tracks host clips and also manage the flow of signals, as well as the creation of new clips through recording, sound synthesis, effects processing and mixing. A Track in the Arrangement View. The Session and Arrangement share the same set of tracks. In the Session View, the tracks are laid out in columns, while in the Arrangement View they are stacked vertically, with time moving from left to right. A simple rule governs the cohabitation of clips in a track: A track can only play one clip at a time. Live Concepts 18 Therefore, one usually puts clips that should play alternatively in the same Session View column, and spreads out clips that should play together across tracks in rows, or what we call scenes (page 89). A Scene in the Session View. At any one time, a track can be playing either a Session clip or an Arrangement clip, but never both. So, who wins? When a Session clip is launched, the respective track stops whatever it is doing to play that clip. In particular, if the track was playing an Arrangement clip, it will stop it in favor of the Session clip — even as the other tracks continue to play what is in the Arrangement. The track will not resume Arrangement playback until explicitly told to do so. This is what the Back to Arrangement button is for, which is found in the Master Track in the Session View and at the top-right of the scrub area in the Arrangement View. This button lights up to indicate that one or more tracks are currently not playing the Arrangement, but are playing a clip from the Session instead. Live Concepts 19 The Back to Arrangement Button in the Session View. The Back to Arrangement Button in the Arrangement View. We can click this button to make all tracks go back to playing the Arrangement. Each track in the Arrangement View also has its own Back to Arrangement button, allowing you to resume Arrangement playback of only certain tracks. A Single Track’s Back to Arrangement Button. We can also capture the current state into the Arrangement by activating the Arrangement Record button. Disengaging Record Mode or stopping Live using the Stop button leaves us with an altered Arrangement. Live Concepts 20 4.5 Audio and MIDI Clips represent recorded signals. Live deals with two types of signals: audio and MIDI. In the digital world, an audio signal is a series of numbers that approximates a continuous signal as generated by a microphone or delivered to a loudspeaker. A MIDI signal is a sequence of commands, such as “now play a C4 at mezzo piano.“ MIDI is a symbolic representation of musical material, one that is closer to a written score than to an audio recording. MIDI signals are generated by input devices such as MIDI or USB keyboards4. It takes an instrument (page 217) to convert MIDI signals into audio signals that can actually be heard. Some instruments, such as Live’s Simpler (page 452), are for chromatic playing of one sound via the keyboard. Other instruments, such as Live’s Impulse (page 403), have a different percussion sound assigned to each keyboard key. Audio signals are recorded and played back using audio tracks, and MIDI signals are recorded and played back using MIDI tracks. The two track types have their own corresponding clip types. Audio clips cannot live on MIDI tracks and vice versa. Information about inserting, reordering and deleting audio and MIDI tracks is found here (page 195). 4.6 Audio Clips and Samples An audio clip contains a reference to a sample (also known as a “sound file“ or “audio file“) or a compressed sample (such as an MP3 file). The clip tells Live where on the computer’s drives to find the sample, what part of the sample to play and how to play it. When a sample is dragged in from Live’s built-in browser, Live automatically creates a clip to play that sample. Prior to dragging in a sample, one can audition or preview it directly in the browser; the switch in the browser with the headphone icon activates previewing. 4 For an introduction to MIDI and digital audio, please see http://en.wikipedia.org/wiki/Midi and http://en.wikipedia.org/wiki/Digital_audio. Live Concepts 21 Samples Are Dragged in from Live’s Browser. Live offers many options for playing samples in exciting new ways, allowing you to create an abundance of new sounds without actually changing the original sample — all the changes are computed in real time, while the sample is played. The respective settings are made in the Clip View (page 97), which appears on screen when a clip is double-clicked. An Audio Clip’s Properties as Displayed in the Clip View. Many powerful manipulations arise from Live’s warping capabilities (page 119). Warping means changing the speed of sample playback independently from the pitch so as to match the song tempo. The tempo can be adjusted on the fly in the Control Bar’s Tempo field. The Control Bar’s Tempo Field. The most elementary use of this technique, and one that usually requires no manual setup, is synchronizing sample loops to the chosen tempo. Live’s Auto-Warp algorithm actually makes it easy to line up any sample with the song tempo, such as a recording of a drunken jazz band’s Live Concepts 22 performance. It is also possible to radically change the sonic signature of a sound using extreme warp settings. 4.7 MIDI Clips and MIDI Files A MIDI clip contains musical material in the form of MIDI notes and controller envelopes. When MIDI is imported from a MIDI file (page 49), the data gets incorporated into the Live Set, and the original file is not referenced thereafter. In Live’s browser, a MIDI file appears with a special icon, and with the .mid file extension. MIDI Files Are Dragged in from Live’s Browsers. As you’d expect, a MIDI clip’s contents can be accessed and edited (page 133) via the Clip View, for instance to change a melody or “paint“ a drum pattern. A MIDI Clip’s Properties as Displayed in the Clip View. Live Concepts 23 4.8 Devices and the Mixer A track can have not only clips but also a chain of devices (page 217) for processing signals. Double-clicking a track’s title bar brings up the Device View, which shows the track’s device chain. The Device View Displaying a MIDI Track’s Device Chain. Live’s built-in audio effects (page 287), MIDI effects (page 363) and instruments (page 375) are available from the browser and can be added to tracks by dragging them from there into the Device View, or into a Session or Arrangement track. Live’s Built-in Devices Are Available from the Browser. You can also use plug-in devices (page 226) in Live. VST and Audio Units (Mac OS X only) Plug-ins are available from the browser’s Plug-Ins label. Live Concepts 24 Plug-In Devices Are Available from the Browser’s Plug-Ins Label. Consider an audio clip playing in an audio track. The audio signal from the clip reaches the leftmost device in the chain. This device processes (changes) the signal and feeds the result into the next device, and so on. The number of devices per track is theoretically unlimited. In practice, the computer’s processor speed imposes a limit on the number of devices you can use at the same time, a topic that deserves separate discussion (page 567). Note that the signal connections between audio devices are always stereo, but the software’s inputs and outputs can be configured to be mono in the Audio Preferences. When the signal has passed through the device chain, it ends up in Live’s mixer (page 191). As the Session and Arrangement share the same set of tracks, they also share the mixer. The mixer can be shown in both views for convenience. To optimize the screen layout, the individual mixer sections can be shown or hidden using the View menu’s entries. The Live Mixer in the Arrangement View (Left) and Session View (Right). Live Concepts 25 The mixer has controls for volume, pan position and sends, which adjust the contribution each track makes to the input of any return tracks. Return tracks only host effects, and not clips. Via their sends, all tracks can feed a part of their signal into a return track and share its effects. The mixer also includes a crossfader (page 199), which can create smooth transitions between clips playing on different tracks. Live’s crossfader works like a typical DJ mixer crossfader, except that it allows crossfading not only two but any number of tracks — including the returns. Live’s Crossfader. Devices that receive and deliver audio signals are called audio effects. Audio effects are the only type of device that fit in an audio track or a return track. However, two more types of devices are available for use in MIDI tracks: MIDI effects and instruments. Consider a MIDI track playing a clip. The MIDI signal from the clip is fed into the track’s device chain. There, it is first processed by any number of MIDI effects. A MIDI effect receives and delivers MIDI signals. One example is the Scale effect, which maps the incoming notes onto a user-defined musical scale. The last MIDI effect in the chain is followed by an instrument. Instruments, for instance Live’s Simpler and Impulse, receive MIDI and deliver audio. Following the instrument, there can be any number of audio effects — as in an audio track. A MIDI Effect, an Instrument and an Audio Effect in a MIDI Track. If a MIDI track has no instrument (and no audio effects), then the track’s output is a plain MIDI signal, which has to be sent somewhere else to be converted into audio. In this case, the track’s mix and Send controls disappear from the mixer. Live Concepts 26 The Mixer for a MIDI Track without an Instrument. 4.9 Presets and Racks Every Live device can store and retrieve particular sets of parameter values as presets (page 222). As presets are stored independently from Live Sets, new presets become part of your user library that any project can draw from. Live’s Instrument, Drum and Effect Racks (page 237) allow saving combinations of devices and their settings as a single preset. This feature allows for the creation of powerful multi-device creations and effectively adds all the capabilities of Live’s MIDI and audio effects to the built-in instruments. 4.10 Routing As we have seen, all tracks deliver signals, either audio or MIDI. Where do these signals go? This is set up in the mixer’s In/Out section, which offers, for every track, choosers to select a signal source and destination. The In/Out section, accessible through the View menu’s In/Out option, is Live’s “patchbay.“ Its routing options (page 171) enable valuable creative and technical methods such as resampling, submixing, layering of synths, complex effects setups and more. Live Concepts 27 Track Routing Is Set up Using the In/Out Section in the Arrangement (Left) or Session View (Right). Signals from the tracks can be sent to the outside world via the computer’s audio and MIDI interfaces, to other programs that are connected to Live via ReWire (page 564) or to other tracks or devices within Live. Tracks can also be combined into a Group Track (page 196) which serves as a submixer for the selected tracks. Likewise, a track can be set up to receive an input signal to be played through the track’s devices. Again, tracks can receive their input from the outside, from a ReWire program or from another track or device in Live. The Monitor controls regulate the conditions under which the input signal is heard through the track. It is also possible to route signals to external hardware devices from within a track’s device chain, by using the External Audio Effect (page 316) and External Instrument (page 401) devices. (Note: these devices are not available in the Lite or Intro Editions.) 4.11 Recording New Clips Audio tracks and MIDI tracks can record their input signal and thereby create new clips (page 205). Recording is enabled on a track by pressing its Arm button. With multiple tracks selected, pressing any of their Arm buttons will arm all of them. You can also hold down the [CTRL] (PC)/[CMD] (Mac) modifier when clicking the Arm buttons to arm several tracks at once. If the Exclusive Arm option is enabled in the Record Preferences, inserting an instrument into a new or empty MIDI track will automatically arm the track. When the Control Bar’s Arrangement Record button is on, every armed track records its input signal into the Arrangement. Every take yields a new clip per track. Live Concepts 28 Track Arm Buttons, as They Appear in the Session View. It is also possible to record into Session View slots on the fly (page 208). This technique is very useful for the jamming musician, as Session recording does not require stopping the music. Clicking the Session Record button records a new clip in the selected Session scene in all armed tracks. The Control Bar’s Session Record Button. Clicking the Session Record button again defines the end of the recording and launches the new clips. As these actions are subject to real-time launch quantization, the resulting clips can be automatically cut to the beat. The Control Bar’s Quantization Chooser. Session recording in conjunction with overdubbing and Record Quantization is the method of choice for creating drum patterns, which are built up by successively adding notes to the pattern while it plays in a loop. It only takes a MIDI keyboard (or the computer keyboard) and a MIDI track with Live’s Impulse percussion instrument to do this (page 403). 4.12 Automation Envelopes Often, when working with Live’s mixer and effects, you will want the controls’ movements to become part of the Set. The movement of a control across the Arrangement timeline or Session clip is called automation (page 257); a control whose value changes over time is automated. Live Concepts 29 Automation is represented by breakpoint envelopes, which can be drawn, edited and recorded in real-time. The Automated Pan Control and its Envelope. Practically all mixer and effect controls in Live can be automated, even the song tempo. Recording automation is straightforward: all changes of a control that occur while the Control Bar’s Automation Arm and Arrangement Record buttons are on become automation in the Arrangement View. Automation is recorded to Session View clips if controls are adjusted while recording with the Automation Arm button enabled. Changing an automated control’s value while not recording is similar to launching a Session clip while the Arrangement is playing: It deactivates the control’s automation (in favor of the new control setting). The control will stop tracking its automation and rest with the new value until the Re-Enable Automation button is pressed or a Session clip that contains automation is launched. 4.13 Clip Envelopes Envelopes can be found in both tracks and clips. Clip envelopes (page 267) are used to automate or modulate device and mixer controls. Audio clips have, in addition, clip envelopes to influence the clip’s pitch, volume and more; these can be used to change the melody and rhythm of recorded audio. MIDI clips have additional clip envelopes to represent MIDI controller data. Clip envelopes can be unlinked from the clip to give them independent loop settings, so that larger movements (like fade-outs) or smaller gestures (like an arpeggio) can be superimposed onto the clip’s material. Live Concepts 30 An Envelope for Clip Transposition. 4.14 MIDI and Key Remote To liberate the musician from the mouse, most of Live’s controls can be “remote-controlled“ via an external MIDI controller. Remote mappings are established in MIDI Map Mode (page 482), which is engaged by pressing the MIDI switch in the Control Bar. In this mode, you can click on any mixer or effect control, and then assign it to a controller simply by sending the desired MIDI message (for example, by turning a knob on your MIDI control box). Your assignments take effect immediately after you leave MIDI Map Mode. Session clips can be mapped to a MIDI key or even a keyboard range for chromatic playing. MIDI keys and controllers that have been mapped to Live’s controls are not available for recording via MIDI tracks. These messages are filtered out before the incoming MIDI is passed on to the MIDI tracks. The Key/MIDI Map Controls. Session clips, switches, buttons and radio buttons can be mapped to computer keyboard keys as well. This happens in Key Map Mode (page 487), which works just like MIDI Map Mode. Live Concepts 31 Live offers, in addition to this general purpose mapping technique, dedicated support for Ableton Push (page 489), the Akai APC40 (page 529), Akai APC20 (page 541) and Novation Launchpad (page 549), which allows for mouse-free operation of the program. 4.15 Saving and Exporting Saving a Live Set saves everything it contains, including all clips, their positions and settings, and settings for devices and controls. An audio clip can, however, lose the reference to its corresponding sample if it is moved or deleted from disk. The links between samples and their clips can be preserved with a special command, Collect and Save (page 62), which makes a copy of each sample and stores it in a project folder along with the Live Set. A separate Save button in the Clip View saves a set of default clip settings (page 111) along with the sample, so that each time the sample is dragged into the program, it will automatically appear with these settings. This is especially useful if you have made warp settings for a clip and want to use it in multiple Live Sets. Exporting audio from Live can be done from both the Session and Arrangement Views. Live will export the audio coming through on the Master output as an audio file of your specifications via Export Audio/Video (page 43). Live can also export individual MIDI clips as MIDI files (page 49). Exporting and saving material for later use in Live can be done very conveniently with the Live Clip format (page 50). Session View clips can be dragged back out of a Live Set to the browser, and thereby exported to the disk as Live Clips. A Live Clip in the Browser. Live Concepts 32 Live Clips are a very powerful way of storing ideas, as they save not only the clip’s Clip View settings, but also the corresponding track’s instruments and effects chain. Live Clips in the browser can be previewed and added to any open Live Set just like sample files. In the Live Set, they restore the original clip’s creative options. Using Live Clips, you can build your own personalized library of: •MIDI sequences with matching instruments and effects, e.g., a MIDI drum pattern with the associated Impulse and effects settings; •Different regions or loops (page 104) referencing the same source file; •Variations of a sample loop created by applying Warp Markers (page 119), clip envelopes (page 267) and effects (page 217); •Ideas that may not fit your current project but could be useful in the future. Managing Files and Sets 33 Chapter 5 Managing Files and Sets Various types of files are used in making music with Live, from those containing MIDI (page 49) and audio (page 41), to more program-specific files such as Live Clips (page 50) and Live Sets (page 51). This chapter will explain everything you need to know about working with each of these file types in Live. However, we should first take a look at Live’s browser, through which most files arrive in the program. 5.1 Working with the Browser Live’s browser is the place where you interact with your library of musical assets: the core library of sounds that are installed with the program, any additional sounds you’ve installed via Ableton Packs, presets and samples you’ve saved, your Ableton and third-party devices, and any folder on your hard drive that contains samples, tracks, etc. Managing Files and Sets 34 The Browser. The browser display is divided into left and right sections, called the sidebar and the content pane respectively. To resize the sections, drag the divider line horizontally. 5.1.1 Understanding the Browser’s Hierarchy Working in the browser involves choosing one of the labels from the Categories or Places sections in the sidebar, and then selecting from the items that appear in the content pane. The Categories labels show all items of a given type, regardless of where they are in your library. Use this section to explore and discover all of the instruments and sounds you have installed. The Categories section is organized as follows: •Sounds — all of your Instrument Racks (page 237) and instrument presets, organized by the type of sound they make (rather than by their devices.) •Drums — all of your drum presets. This includes full drum kits, which are available as Drum Racks, as well as single drum hits, which are delivered as Instrument Racks. Managing Files and Sets 35 •Instruments — all of your Instrument Racks, as well as “raw” Live instruments and their presets, organized by device (rather than by the type of sound.) •Audio Effects — all of your Audio Effect Racks, as well as “raw” Live audio effects devices and presets. •MIDI Effects — all of your MIDI Effect Racks, as well as “raw” Live MIDI effects devices and presets. •Max for Live — all of your Max for Live (page 471) devices and presets, as well as any Racks that are built with those devices, organized into Audio Effect, Instrument and MIDI Effect folders. •Plug-Ins — your third-party VST and/or Audio Units plug-ins (page 226). •Clips — all of your Live Clips. •Samples — all of your raw audio samples. •All results — this section appears after you’ve typed something into the search field. It shows search results for every section of the browser in a single list. The Places labels show the contents of folders on your hard drives. Use this section when you want to access a particular place, such as a folder you’ve added or an add-on Pack. The actual contents of the Places section will vary depending on how you’ve configured your library, but will contain at least the following: •Packs — all Packs that come pre-installed with Live, as well as any that you’ve installed yourself. Each Pack appears as a folder in the content pane, which can be unfolded to reveal that Pack’s contents. Presets, samples, and Live Clips installed by Packs will also appear in the appropriate Categories labels. •User Library — the User Library is the default location for items you save yourself, including default presets, grooves, your personalized Racks and device presets, your own samples, Live Clips, etc. Files that you save to your User Library will also be available in the appropriate Categories labels. •Current Project — all of the files that are contained in the currently active Project (page 55). If you’re working on a Live Set that you haven’t yet saved, the current Project refers to a temporary location. Managing Files and Sets 36 •any folders from any of your hard drives that you’ve added to Live’s Browser. Moving through the files in Live’s browser can be done with either the mouse or the computer keyboard: •Scroll up and down in the Browser with the up and down arrow keys, the mousewheel, or by clicking and dragging while holding the [CTRL][ALT](PC) / [CMD][ALT](Mac) modifier. •Close and open folders, or move between the sidebar and content pane with the left and right arrow keys. By default, any previously open folders will close when you open a new one, but you can override this behavior by holding [CTRL](PC) / [CMD](Mac) while opening new folders. 5.1.2 User Folders Live’s browser allows you to work with your creative tools regardless of where they are installed on your computer. This allows you to, for example, store large sample collections on one or more external drives, and still use the browser to access their contents - there is no need to keep them in a single centralized location. In order to work with your own folders in Live, you must first add them to the browser, either by dropping them directly into Live from the Explorer (Windows)/Finder (Mac) or by pressing the Add Folder button in the browser’s sidebar. After adding a user folder, Live will scan it, which “teaches” the browser about its contents. Following this, it will appear in the Places section of the sidebar. Note: adding a user folder does not actually move the folder to a new location, but simply makes it available in Live’s browser. If you reorganize your drives using Explorer (Windows)/ Finder (Mac), Live may not be able to find user folders if they’ve been moved. For example, if a user folder is contained on an external hard drive, and Live is opened without the drive attached, the user folder will still appear in the browser but will be greyed out. You can attempt to find it by using the [right-click](PC) / [CTRL-click](Mac) context menu’s Locate Folder command, or tell Live to “forget” this folder via the Remove from Sidebar command. You can also use this command to remove folders that aren’t missing, but which you simply don’t want to work with anymore. Managing Files and Sets 37 5.1.3 Searching for Files Live’s browser is equipped with a search field that filters the contents of the selected sidebar label as you type. To search across all locations, press [CTRL][F](PC) / [CMD][F](Mac). The Browser’s Search Field. The results will include files that match all search terms, as opposed to any. For example, if you search for “acoustic bass,“ the search will yield all acoustic bass sounds — not all acoustic sounds and all bass sounds. For mouse-free searching, we suggest the following sequence of shortcuts: 1.[CTRL][F](PC) / [CMD][F](Mac) to place a cursor in the search field; 2.Type your search terms; 3.Down arrow key to jump to the search results; 4.Up and down arrow keys to scroll the search results; 5.[ESC] to clear the search field, showing all of the contents of the selected sidebar label. Previewing Files Live allows you to preview samples, clips, and instrument presets in the browser before they are imported into the program. To enable previewing, activate the Preview switch next to the Preview Tab at the bottom of the browser. Managing Files and Sets 38 The Preview Switch. Hint: You can preview files even when the Preview switch is not activated by pressing [Shift][Enter] or the right arrow key. Click on a file (or use the up and down arrow keys) to select it. Click in the Tab’s scrub area to make playback jump to that point. (Note that it is not possible to scrub clips that have been saved with Warp turned off.) You can select Live Clips in the browser to load them into the Preview Tab, but they will not play automatically. You can click on the tab or press the right arrow key to preview them. You can also preview Live’s instrument presets in the Preview Tab. When selected, you’ll hear a short audio example of the preset, so you can get an idea of how it sounds before loading it. With the Raw button enabled, files will preview at their original tempo and will not loop. With Raw disabled, Live will try to preview files in sync with the current Set, so that you can better judge which samples will work for you. Please note that scrubbing is not possible when Raw is enabled. The previewing volume can be adjusted using the mixer’s Preview Volume knob. Managing Files and Sets 39 The Preview Volume Knob. If your audio hardware offers multiple audio outs, you can privately audition, or cue, files via headphones connected to a separate pair of outs — while the music continues to play. To learn how to set up Live for cueing, please refer to the relevant section (page 202) of the Mixing chapter. Adding Clips from the Browser There are several ways to add clips to a Live Set: •Files can be dragged and dropped from the browser into tracks in the Session or Arrangement View. Dragging and dropping material from the browser into the space to the right of Session View tracks or below Arrangement View tracks will create a new track and place the new clip(s) there. Dropping a Clip to Create a New Track. •In the Session View, double-clicking or pressing [Enter] on a file in the browser will automatically create a new track to the right of the other tracks and load it with the clip. •Files can be dropped directly into Live from the Explorer (Windows)/Finder (Mac). Managing Files and Sets 40 Hot-Swap Mode In addition to the drag-and-drop method of loading files from the browser, Live offers a HotSwap Mode to reduce your mouse travel. Hot-Swap Mode can be toggled on and off with the [Q] key, and establishes a temporary link between the browser and, for example, a virtual instrument. While in Hot-Swap Mode, you can step through samples or presets to audition them “in place,“ that is, within the instrument. Hot-swapping for presets is covered in the Live Device Presets section (page 222). Let’s go through an example of hot-swapping samples: Live’s built-in Impulse instrument features eight sample-player slots that can be filled by dropping samples into them. Alternatively, we can click the Hot-Swap button that appears as we move the mouse over a slot. The Hot-Swap Button in an Impulse Slot. Clicking the Hot-Swap button or pressing the [Q] key engages Hot-Swap Mode: The Browser in Hot-Swap Mode. While in Hot-Swap Mode, pressing the up or down arrow key moves to the next file in the content pane and loads it into the Impulse slot (presumably while Impulse is playing incoming MIDI notes). The link between the browser and the instrument will be broken if a different view is selected, or if the [Q] key or the Hot-Swap button is pressed again. Hot-swapping can also be Managing Files and Sets 41 cancelled with a press of the [ESC] key or by pressing the close button in the Hot-Swap bar at the top of the browser. When Hot-Swap Mode is re-entered, the browser will show the location of the currently loaded sound and pre-select it. 5.2 Sample Files A sample is a file that contains audio data. Live can play both uncompressed file formats (WAV, AIF and Sound Designer II for Mac) and compressed file formats (MP3, AAC, Ogg Vorbis, Ogg FLAC and FLAC). (Please note that not all of these file formats can be played in the Lite Edition.) A note on using Variable Bit Rate (VBR) files: Please install QuickTime for decoding purposes if you do not already have it on your system. It can be downloaded from the Apple website5. As Live plays the samples directly from disk, you can work with a large number of (large) samples without running into RAM memory limitations. Please note, however, that you may run into disk throughput problems if your disk is nearly full, and/or (on Windows systems) highly fragmented. Hard drive rotation speed can also affect disk performance. Refer to the section on managing the disk load (page 571) for more information. Live can combine uncompressed mono or stereo samples of any length, sample rate or bit depth without prior conversion. To play a compressed sample, Live decodes the sample and writes the result to a temporary, uncompressed sample file. This usually happens quickly enough that you will be able to play the sample right away, without waiting for the decoding process to finish. Note: When adding a long sample to a project, Live might tell you that it cannot play the sample before it has been analyzed. Please see the section on analysis (page 42) for an explanation. 5.2.1 The Decoding Cache To save computational resources, Live keeps the decoded sample files of compressed samples in the cache. Maintenance of the cache is normally not required, as Live automatically deletes older files to make room for those that are new. You can, however, impose limits on the cache size using the File/Folder Preferences’ Decoding Cache section. The cache will not grow larger 5http://www.apple.com/quicktime/download Managing Files and Sets 42 than the Maximum Cache Size setting, and it will always leave the Minimum Free Space on the hard disk. Pressing the nearby Cleanup button will delete all files not being used by the current Live Set. Preferences for the Decoding Cache. 5.2.2 Analysis Files (.asd) An analysis file is a little file that Live creates when a sample file is brought into the program for the first time. The analysis file contains data gathered by Live to help optimize the stretching quality, speed up the waveform display and automatically detect the tempo of long samples (page 125). When adding a long sample to a project, Live might tell you that it cannot play the sample before it has been analyzed. This will not happen if the sample has already been analyzed (i.e., Live finds an analysis file for this sample), or if the Record/Warp/Launch Preferences’ AutoWarp Long Samples preference (page 119) has been deactivated. An analysis file can also store default clip settings for the sample: Clicking the Clip View’s Save button (page 111) will store the current clip’s settings with the sample’s analysis file. The next time the sample is dragged into Live, it will appear with all its clip settings intact. This is particularly useful for retaining Warp Marker settings with the sample. Storing default clip settings with the analysis file is different from saving the clip as a Live Clip. While analysis files are a handy way to store default information about a particular sample’s settings, keep in mind that you can use different settings for each clip within a Live Set — even if Managing Files and Sets 43 those clips refer to the same sample on disk. But if you drag a new version of the sample into a Live Set, Live will use the settings stored in the analysis file for the newly created clip. The analysis file’s name is the same as that of the associated sample, with an added “.asd“ extension. Live puts this analysis file in the same folder as the sample. Samples that have an .asd file are displayed like this in the browser. Samples without an .asd file look like this. The analysis files themselves do not appear in Live’s browser. Note that you can suppress the creation of .asd files by turning off the Create Analysis Files option in the File/Folder Preferences. All data (except for the default clip settings) can be recreated by Live if the .asd file is missing, however this will take some time for longer samples. 5.2.3 Exporting Audio and Video The File menu’s Export Audio/Video command allows you to export Live’s audio output as new samples. The resulting files can be used to burn an audio CD for listening purposes or a data CD, which could serve as a backup of your work or be used with other digital audio applications. If your set includes video, you can also use the Export Audio/Video command to export this to a new video file, which will be created in the same directory as the rendered audio files. (Note: video export is not available in the Lite and Intro Editions.) You can also upload your exported audio files directly to your SoundCloud account. Which Signal Will Be Rendered? The Rendered Track Chooser. Managing Files and Sets 44 The Export dialog’s Rendered Track chooser offers several options for which audio signal to render: •Master — the post-fader signal at Live’s Master output. If you are monitoring the Master output, you can be sure that the rendered file will contain exactly what you hear. •All tracks — the post-fader signal at the output of each individual track, including return tracks and MIDI tracks with instruments. Live will create a separate sample for each track. All samples will have the same length, making it easy to align them in other multitrack programs. •Individual tracks — the post-fader signal at the output of the selected track. When Export Audio/Video is invoked while the Arrangement View is up, Live will render the selected time range. If you would like to render the current Arrangement loop, choose the Select Loop command from the Edit menu prior to choosing Export Audio/Video. If you choose Export Audio/Video while the Session View is up, Live will ask you to specify the length of the sample to be rendered. The Export Audio/Video dialog will come up with a bars-beats-sixteenths field where you can type in the desired length. Live will capture audio starting at the current play start position for whichever duration you have specified. Thus, the rendered audio is what you would hear if you pressed the space bar. Remember — a rendered audio file contains only what you heard prior to rendering. So, for example, if you’re playing back some combination of Session View clips and Arrangement material, then that is what will be captured in your rendered file — regardless of which view is active when you render. Managing Files and Sets 45 Audio Rendering Options Audio Rendering Options. The Export dialog offers several audio rendering options: •Normalize — If this is activated, the sample resulting from the render process will be normalized (i.e., the file will be amplified so that the highest peak attains the maximum available headroom). •Render as Loop — If this is activated, Live will create a sample that can be used as a loop. For example, suppose your Live Set uses a delay effect. If Render as Loop is on, Live will go through the rendering process twice: The first pass will not actually write samples to disk, but add the specified delay effect. As the second pass starts writing audio to disk, it will include the delay “tail“ resulting from the first pass. •Convert to Mono — If this is activated, Live will create a mono file instead of a stereo file. Managing Files and Sets 46 •File Type, Bit Depth, Sample Rate — These options specify the type of sample to be created. •Dither Options — If you are rendering at a bit depth lower than 32-bit, choose one of the dither modes. Dithering adds a small amount of noise to rendered audio, but minimizes artifacts when reducing the bit depth. By default, Triangular is selected, which is the “safest“ mode to use if there is any possibility of doing additional processing on your file. Rectangular mode introduces an even smaller amount of dither noise, but at the expense of additional quantization error. The three Pow-r modes offer successively higher amounts of dithering, but with the noise pushed above the audible range. Note that dithering is a procedure that should only be applied once to any given audio file. If you plan to do further processing on your rendered file, it’s best to render to 32-bit to avoid the need for dithering at this stage. In particular, the Pow-r modes should never be used for any material that will be sent on to a further mastering stage — these are for final output only. (Please note that the Pow-r modes are not available in the Intro and Lite Editions.) •Create Analysis File — If this is activated, Live will create an .asd file that contains analysis information about the rendered sample. If you intend to use the new sample in Live, check this option. •Upload Audio to SoundCloud — If activated, a helper application will launch that will allow you to upload your exported audio file to SoundCloud. Real-Time Rendering Normally, rendering happens as an offline process. But if your set contains an External Audio Effect (page 316) or External Instrument (page 401) that routes to a hardware effects device or synthesizer, the rendering process is a bit different. In this case, rendering the master output happens in real time. If you render individual tracks, all tracks that don’t route to an external device anywhere in their signal paths will be rendered offline. Then, any tracks that do access these devices will be rendered in real time. Live will automatically trace each track’s signal flow and detect if real-time rendering is necessary. You’ll then be presented with several options when you start to render: Managing Files and Sets 47 Waiting for External Devices to Become Silent. •Skip — By default, Live will wait for ten seconds before starting a real-time render. This should allow any sound from external devices to fade out, but if you need more time (for example, if you’re waiting for a long reverb tail), you can increase the wait time by typing a new number in the number box. On the other hand, if you’re sure that your external devices aren’t making any sound, you can speed the process along by pressing “Skip,“ which will start the render immediately. After the render has begun, the dialog changes to show a recording progress bar: Real-Time Rendering in Progress. •Auto-Restart on drop-outs — Rendering in real-time requires somewhat more CPU power than non-real-time rendering, and in some cases drop-outs (small gaps or glitches in the audio) can occur. Live detects when drop-outs happen, and rendering will start again from the beginning if the Auto-Restart option is enabled. •Restart — manually restarts the rendering process. •Cancel — stops the rendering process and deletes the partially rendered file. The number of rendering attempts (if there has been more than one) will also be listed in the dialog box. If you find that dropouts and restarts keep happening, you should close other running Managing Files and Sets 48 applications to allow more processing power for rendering. Please see the chapter on computer audio resources (page 567) for more tips on improving performance. Rendering Video Video Rendering Options. (Note: video rendering is not available in the Intro and Lite Editions.) In addition to settings for audio rendering, the Export dialog provides additional options for rendering video: •Create Video File — If this is activated, a video file will be created in the same directory as your rendered audio. Note that this option is only enabled if you have video clips in the Arrangement View. Also, it is not possible to only render a video file — enabling video rendering will always produce a video in addition to rendered audio. •Video Encoder — This chooser allows you to select the encoder to use for the video rendering. The choices you have here depend on the encoders you have installed. •Edit Video Encoder Settings — This button opens the settings window for the selected encoder. Note that the settings options will vary depending on the encoder you have chosen. Certain encoders have no user-configurable options. In this case, the Edit button will be disabled. Once you’ve made your selections and clicked OK to begin the rendering process, audio rendering will begin. After the audio rendering is complete, the video will be rendered. Note that, Managing Files and Sets 49 depending on the encoder used, video rendering may occur in more than one pass. Live will display a progress bar that will indicate the status of the process. Unless you’ve specified a special window size or aspect ratio in the encoder settings, the rendered video file will play back exactly as it appeared during real time playback in Live. The video file will also contain the rendered audio. For more information about working with video in Live, see the chapter on video (page 279). 5.3 MIDI Files A MIDI file contains commands that prompt MIDI compatible synthesizers or instruments, such as Live’s Simpler, to create specific musical output. MIDI files are exported by hardware and software MIDI sequencers. Importing MIDI files into Live works differently than with samples: MIDI file data is incorporated into the Live Set, and the resulting MIDI clips lose all reference to the original file. MIDI files appear with a special icon in the browser. A MIDI File in the Browser. 5.3.1 Exporting MIDI Files Live MIDI clips can be exported as Standard MIDI files. To export a MIDI clip, use the File menu’s Export MIDI Clip command. This command will open a file-save dialog, allowing you to choose the location for your new MIDI file. Exporting a MIDI file is different from saving the clip as a Live Clip. Managing Files and Sets 50 5.4 Live Clips Individual audio or MIDI clips can be exported to disk in the Live Clip format for easy retrieval and reuse in any project. Audio clips only contain references to samples on disk (rather than the audio data itself), so they are very small, which makes it easy to develop and maintain your own collection. To save a clip from the open Live Set to disk, simply drag it to the Places section of the browser and drop it into the Current Project or any user folder. For audio clips, Live will manage the copying of the clip’s sample into this new location based on the selection in the Collect Files on Export chooser (page 63). You can then type in a new name for the clip or confirm the one suggested by Live with [Enter]. A Live Clip in the Browser. Live Clips are a great way of storing your ideas for later use or development, as they save not only the original clip, including all its clip and envelope settings, but also the original track’s devices. In order to recreate a Live Clip’s device chain, either drag it into a track containing no clips or devices, or drag it into the space in the Session or Arrangement View containing no tracks. Note that Live Clips that are imported into tracks already containing devices or clips will appear with their clip settings but not their devices. You could, for instance, drop a bassline Live Clip on an existing track that drives a bass instrument, rather than creating a new track. Clips belonging to any Live Sets already on disk are also Live Clips. Please see the section on merging Sets (page 51) for more on this topic. Note that storing default clip settings with a sample’s analysis file is different from saving a Live Clip. The default clip in the .asd file annotates the sample with sensible default values (warp, gain and pitch settings) so that it will play in a defined way when it is added to a Set. Live Clips, on the other hand, are stored on disk as separate musical ideas. For example, you could create Managing Files and Sets 51 a number of variations from the same audio clip by using different warp, pitch, envelope and effect settings, and store them all as separate Live Clips. In the browser, you could then independently sort and preview these clips, even though they are all referring to the same source sample. 5.5 Live Sets The type of document that you create and work on in Live is called a Live Set. Think of this as a single “song.“ Sets must be saved inside projects, so that Live can keep track of and manage all of the various components of the Live Set: Live Clips, device presets, any samples used, etc. 5.5.1 Creating, Opening and Saving Sets Use the File menu’s New Live Set command to create new Live Sets, and the Open Live Set or Open Recent Set command to open existing ones. In the browser, you can double-click or press [Enter] on a Live Set to open it. The File menu’s Save Live Set command saves the current Live Set exactly as it is, including all clips and settings. You can use the Save Live Set As command to save the current Live Set under a different name and/or in a different directory location, or the Save a Copy command to create a copy of the current Live Set with a new name and/or new directory location. 5.5.2 Merging Sets Live makes it easy to merge Sets, which can come in handy when combining work from different versions or pieces. To add all tracks (except the return tracks) from one Live Set into another, drag the Set from the browser into the current Set, and drop it onto any track title bar or into the drop area next to or below the tracks. The tracks from the dropped Set will be completely reconstructed, including their clips in the Session and Arrangement View, their devices, and their automation. Managing Files and Sets 52 Session View Drop Area for Importing Live Sets. Arrangement View Drop Area for Importing Live Sets. If you prefer to import individual tracks from a Set, you can unfold the Live Set in the browser just as if it were a folder. Unfolding a Set to Reveal its Contents. You can now drag the individual tracks and drop them as described at the beginning of this section. Any grooves (page 155) that were saved with your Set are also available as a folder within the unfolded Set. Managing Files and Sets 53 In addition to unfolding Sets, you can further unfold the tracks within the Sets to access the individual Session View clips that were used on the track: Revealing the Session View Clips Contained in a Set. You can browse, preview and import Session View clips from the Set as if they had been stored as individual Live Clips. This means that any Live Set can serve as a pool of sounds for any other, suggesting creative reuse and crossover. 5.5.3 Exporting Session Clips as New Sets You can export a selection of Session View clips as a new Live Set by dragging them to the browser. To export a Set, first click and drag, or use the [Shift] or [CTRL](PC) / [ALT](Mac) modifiers, to select more than one Session View clip. Then, simply drag and drop the clips into the Current Project or any user folder, where you can either confirm Live’s suggested name or type in one of your own. 5.5.4 Template Sets Use the File/Folder Preferences’ Save Current Set as Default button to save the current Live Set as the default template. Live will use these settings as the initialized, default state for new Live Sets. You can use this to pre-configure: •Your multichannel input/output setup. •Preset devices, like EQs and Compressors, in every track. Managing Files and Sets 54 •Computer key mappings (page 487). •MIDI mappings (page 477). The template Live Set, “Template.als,“ is located in Live’s Preferences folder and can be copied or deleted from there. The easiest way to locate this folder is to search your disk for “Template. als.“ In addition to the template Set that loads by default, the Live Library contains a folder called “Templates.“ This is a collection of Sets with pre-configured tracks and routing configurations for a variety of common recording scenarios. 5.5.5 Viewing and Changing a Live Set’s File References To view a list of the files referenced by the current Live Set, choose the Manage Files command from the File menu, click the Manage Set button, and then click the View Files button. Live will display one line for each file used by the Live Set. To list all clips or instruments in the Live Set where the file is actually used, click the triangle to expand the line. Here is what you can do: •Replace a file — Dragging a file from the browser and dropping it on an entry in the list makes the Live Set reference the new file instead of the old one. For samples used in audio clips, Live retains the clip properties; the Warp Markers are kept if the new sample has the same or a greater length as the old sample and discarded otherwise. Please note that replacing a sample will change all clips in your set that reference this sample. Every Entry in the File Reference List is a Drop Target for Files. •Hot-swap files — Using the Hot-Swap button at the left-hand side of each entry, you can quickly browse through alternatives for the file that is currently being referenced. This is like dragging files here, only quicker. Managing Files and Sets 55 The File Reference List’s Hot-Swap Button. •Edit a referenced sample — using an external application (which can be chosen in the Preferences’ File/Folder tab). Clicking the Edit button will open the referenced sample in the external application. The sample will remain offline as long as the Edit switch is engaged. For samples used in audio clips, the current set of Warp Markers is retained only if the sample length remains the same as before. Note that the Edit button is only available for samples, not for other types of files such as Max for Live devices (page 471). The File Reference List’s Edit Switch. •View a file’s location — The Location column states if a file is missing (page 59), or if it resides in your User Library, a Project or somewhere else (“external“). When unfolded, the entry shows the specific places in the Set where the file is used. The File Reference List’s Location Column. 5.6 Live Projects A Live Project is a folder containing Live-related files that belong together. Consider, for example, work on a piece of music: You start out with an empty Live Set; you record audio and thereby create new sample files; you drag in samples from collections; you save different versions of the Live Set along the way so that you can go back and compare. Perhaps you also save Live Clips or device presets that “belong“ to this particular musical piece. The project folder for this Managing Files and Sets 56 Live Project will maintain all the files related to this piece of music — and Live’s File Manager will provide the tools you need to manage them (page 59). 5.6.1 Projects and Live Sets When you save a Live Set under a new name or in a new folder location, Live will create a new project folder and store the Live Set there — unless you are saving the Live Set into an existing Live Project. Let’s look at an example to illustrate this process: We have recorded some audio into a new Live Set. We now save the Live Set under the name “Tango“ on the Desktop. The Desktop is available in the browser because we have previously added it as a user folder. Here is the result as displayed by the Live browser: A Live Set and its Recordings in a Live Project Folder. The project folder (“Tango Project“) contains the Live Set (“Tango.als“) and a Samples folder, which in turn contains a Recorded folder with two samples in it. Note that the current Project is also indicated in the title bar of Live’s application window. Next, we record another track into our Project. We save the modified version of the Live Set under a new name so that we do not lose the previous version. Accepting the Save As command’s default suggestion, we store the new version of the song in the Tango Project folder. Managing Files and Sets 57 A Second Version of the Live Set Has Been Added to the Project. The Tango Project now contains two Live Sets, and its Samples/Recorded folder contains the samples used by both of them. And now for something completely different: We choose the File menu’s New Live Set command and record a samba tune. As this has nothing to do with our tango dabblings, we decide to save it outside the Tango Project folder, say on the Desktop. Live creates a new project folder named Samba Project next to Tango Project. A New Project Was Added Next to Tango Project. So far we have seen how to create Live Projects and save versions of Live Sets into them. How do we open a Project? Simply by opening any of its contained Live Sets. Double-clicking “Tango with Piano.als“ opens that Set and the associated Project — as displayed in Live’s title bar. Managing Files and Sets 58 Let’s suppose that, in the course of our work on “Tango with Piano.als,“ we get sidetracked: The piece evolves towards something entirely different, and we feel that it should live in a Project of its own. So, we “Save As...“ under a new name and in some location outside the current Project, say the Desktop: A New Project Was Added by Saving a Live Set Outside its Original Project. Note that the new project folder has no Samples folder (yet). “Electro with Piano.als“ is still referencing the piano sample from the original Tango Project. There is nothing wrong with this except for when the Tango Project is moved away or deleted; then “Tango with Piano.als“ will be missing samples. You can prevent this by collecting external files (page 62). Even after the fact, Live’s tools for searching missing files (page 59) can help solve this problem. There is actually no need to keep a Project’s Live Set exactly one level below the Project itself. Within a project folder, you can create any number of sub-folders and move files around to organize them as desired, although you many need to use the File Manager to “teach“ the Project about the changes you’ve made (page 66). In general, Live will do what it can to prevent situations such as orphaned (Project-less) Live Sets, which have the potential of confusing both the user and Live’s file management tools. It cannot, however, control situations in which Sets or files are moved out of order and become disorganized via the Explorer (Windows)/Finder (Mac). A note for users of older Live versions: Live does not allow overwriting Live Sets that were created by older major versions to prevent compatibility problems. Instead, you will be requested to “Save As...“. Doing this will insure that the newly saved Live Sets reside in project folders. Managing Files and Sets 59 5.6.2 Projects and Presets By default, new instrument and effect presets are stored in your current Project. At times however, it may make more sense to save a preset to another folder or to your User Library, so that you can access them from other Projects. You can drag a preset between folders after saving it (page 223), or simply drag the title bar of the device over a folder in the sidebar, wait for the content pane to open, and then drop it into the content pane, adding it to the folder. When saving presets that contain samples to a new location, Live may copy the samples depending on the settings in the Collect Files on Export chooser in the Library Preferences. You can then type in a new name for the device or confirm the one suggested by Live with [Enter]. 5.6.3 Managing Files in a Project Live’s File Manager offers several convenient tools for managing Projects. Once you’ve opened a Live Set that is part of the Project you wish to manage, choose the Manage Files command from the File menu, and then click the Manage Project button. The File Manager will present you with an overview of the Project’s contents and tools for: •locating files that the Project is missing; •collecting external files into the Project (page 62); •listing unused files in the Project (page 64); •packing a Project in Pack format (page 65); 5.7 Locating Missing Files If you load a Live Set, Live Clip or preset that references files which are missing from their referenced locations, Live’s Status Bar (located at the bottom of the main screen) will display a warning message. Clips and instrument sample slots that reference missing samples will appear marked “Offline,“ and Live will play silence instead of the missing samples. Live’s File Manager offers tools for repairing these missing links. Click on the Status Bar message to access these. (This is actually a shortcut for choosing the Manage Files command from the File menu, clicking the Manage Set button, and then clicking the Locate button found in the Missing Managing Files and Sets 60 Files section.) The File Manager will present you with a list of the missing files and associated controls. The File Manager’s List of Missing Files. 5.7.1 Manual Repair To manually fix a broken file reference, locate the missing file in the browser, drag it over to the File Manager and drop it on the respective line in the list of missing files. Note that Live will not care if the file you offer is really the file that was missing. 5.7.2 Automatic Repair Live offers a convenient automatic search function for repairing file references. To send Live on a search, click the Automatic Search section’s Go button. To reveal detailed options for guiding the automatic search function, click the neighboring triangular-shaped button. Managing Files and Sets 61 Automatic Repair Options in the File Manager. •Search Folder — includes a user-defined folder, as well as any sub-folders, in the search. To select the folder, click the associated Set Folder button. •Search Project — includes this Set’s project folder in the search. •Search Library — includes the Live Library in the search. For each missing file, the automatic search function may find any number of candidates. Let’s consider the following cases: •No candidate found — you can choose another folder and try again, or locate the sample manually. •One candidate found — Live accepts the candidate and considers the problem solved. •Several candidates found — Live requires your assistance: Click the Hot-Swap button (i.e., the leftmost item in every line of the list of missing files) to have the browser present the candidates in Hot-Swap Mode. You can now double-click the candidates in the browser to load them, as the music plays if you like. Managing Files and Sets 62 5.8 Collecting External Files To prevent a Live Set from containing broken file references, Live provides the option of collecting (i.e., copying) them into the Set’s project folder. This is accomplished via the File Manager: •Choose the Manage Files command from the File menu •Click the Manage Set button •Unfold the triangular-shaped fold button in the External Files section. Options for Collecting External Files. Separated by location (other Projects, the User Library, installed by factory Packs, and elsewhere — sample collections from external drives, for example), the File Manager provides: Managing Files and Sets 63 •A file count and the associated disk space used; •A Show button that will list the files in the browser; •A Yes/No toggle for engaging or disengaging collection. Note: Make sure to confirm your choices by clicking the File Manager’s Collect and Save button! The File Manager’s Collect and Save Button. The File menu’s Collect All and Save command is a shortcut that collects and saves all external files referenced by the current Set, including those from Live’s Core Library or other installed Packs. Note that this can cause a lot of copying, especially if your Live Set uses large multisample collections! 5.8.1 Collect Files on Export When you save Live Clips, device presets or tracks by dragging them into the Browser, Live manages the copying of associated files based on the selection made in the Collect Files on Export chooser in the Library Preferences. This chooser provides the following options: •Always, the default setting, will copy files into the same folder as the clip, preset, or track without notification. •When Ask is selected, Live provides a dialog box with options for copying files. •Never means that files will not be copied when saving. 5.9 Aggregated Locating and Collecting Instead of having to deal with problems while you are in a creative mode, you might prefer putting aside some dedicated housekeeping time to solve all the problems in one go. Using Live’s Managing Files and Sets 64 File Manager, you can find missing files and collect external files not only for the current Live Set but also for: •The User Library — choose the Manage Files command from the File menu; then click the Manage User Library button. •The current Live Project — choose the Manage Files command from the File menu; then click the Manage Project button. •Any Live Project — [right-click](PC) / [CTRL-click](Mac) on a Project in the browser’s content pane, and choose the Manage Project option. •All Projects found in a specific folder (and its sub-folders) — [right-click](PC) / [CTRL-click] (Mac) on a folder in the browser, and choose the Manage Projects command. •Any selection of Live Sets, Live Clips, Live Presets — [right-click](PC) / [CTRL-click](Mac) on the respective items in the browser, and choose the Manage Files command. Remember to click the Collect and Save button at the bottom of the File Manager when you are finished. Otherwise your changes will be discarded. 5.10 Finding Unused Files Live’s File Manager can find the unused files in a Project for you. You can then review them and decide to delete them individually or collectively. When searching for “unused“ files, Live will inspect each file in a Project folder, checking if it is referenced by any of the Live Sets, Live Clips or device presets in the Project. If not, the file is regarded as unused — even if other Projects or programs still use it. To find the unused files for the currently open Project, choose the Manage Files command from the File menu, click the Manage Project button, and then click on the triangular-shaped fold button next to “Unused Files“ to access a summary and the Show button. Clicking the Show button makes the browser list the unused files; there, you can preview samples (page 37) and delete them if you like. Note you can also find the unused files from the Library: choose the Manage Files command from the File menu, then click the Manage Library button, and then see the Unused Files section. Managing Files and Sets 65 Last but not least, you can find the unused files for all Projects found in a specific folder (and its sub-folders): [right-click](PC) / [CTRL-click](Mac) on a folder in the browser and choose the Manage Projects command, then see the Unused Files section. Live inspects each Project individually and labels a file unused even if another Projects in the same folder does use that file. To prevent losses, you may want to first collect the files into their respective Projects and then purge the Projects of unused files. 5.11 Packing Projects into Packs Live’s File Manager provides the option of packing a Live Project in Pack format for convenient archiving and transfer. To do this, choose the Manage Files command from the File menu, click the Manage Project button, and then click on the triangular-shaped fold button next to “Packing.“ Click the Create Pack button to bring up a file-select dialog where you can specify the name and location of a new Pack file. Creating a new Pack from a Project does not affect the Project. If you want the Project deleted, you can delete it using the browser. Live employs lossless compression techniques to minimize the file size of Packs. Depending on the audio materials in a Project, this saves up to 50 percent in file size. To unpack a Pack (i.e., to restore the original Live Project), double-click the Pack file (.alp), drag it into the Live main window, or locate it via the File menu’s Install Pack command. Live will then install the Pack to its default location and it will appear in the Packs label in the browser. 5.12 File Management FAQs 5.12.1 How Do I Create a Project? A Project is automatically created whenever you save a Live Set, except when you save it into a preexisting Project. Managing Files and Sets 66 5.12.2 How Can I Save Presets Into My Current Project? You can save presets directly to the current project by dragging from the device’s title bar and dropping into the Current Project label in the browser. You can then use the File Management tools, collect any referenced samples, etc. 5.12.3 Can I Work On Multiple Versions of a Set? If you’d like to work on different versions of the same Live Set, save them into the same Project. This will usually be the Project that was created when you saved the first version of the Live Set. If a Project contains multiple Live Sets it will only collect one copy of any samples used by the various versions, which can save disk space and help with organization. 5.12.4 Where Should I Save My Live Sets? You can save Live Sets anywhere you want, but saving to pre-existing Project folders can cause problems, and should be reserved for special cases. You should only save a Live Set to an existing Project if it is somehow related to the Project — for example, an alternate version of a song that’s already in the Project. 5.12.5 Can I Use My Own Folder Structure Within a Project Folder? You can organize your files any way you want within a Project, but you’ll need to use the File Manager to relink the files that you’ve moved around: 1.In Live’s Browser or via your operating system, reorganize the files and folders within your Project folder. 2.Navigate to the Project folder in the Browser and choose Manage Project via the [rightclick](PC) / [CTRL-click](Mac) context menu. 3.If you’ve changed the original location of any samples used in the Project, the Missing Samples section of the File Manager will indicate this. Click the Locate button to search for the samples. 4.Since you know that your samples are all in the Project folder, unfold Automatic Search. Managing Files and Sets 67 Then enable the Search Project and Fully Rescan Folders options. Finally, click Go to initiate the search. 5.When searching is complete, click Collect and Save at the bottom of the File Manager to update the Project. 5.12.6 How Do I Export A Project to the Library and Maintain My Own Folder Structure? If you export a Project to the Library, Live will look in the Library to see if the folder names there match those in your Project, and will create any missing folders as necessary. For example, if your Project folder contains samples in “Samples/My Samples,“ Live will look in the Library for a “Samples“ folder (which it will find, because it’s part of the standard Library) and then for a “My Samples“ sub-folder (which it will not find, but will then create). Managing Files and Sets 68 Arrangement View 69 Chapter 6 Arrangement View The Arrangement View displays the Arrangement, which contains music laid out along a song timeline, like a multitrack tape. A Piece of Music in the Arrangement View. The Arrangement View is a powerful editing tool that easily lets you combine and arrange MIDI, loops, sound effects, video and complete pieces of music. 6.1 Navigation Live offers several fast methods for zooming and scrolling the Arrangement display: Arrangement View 70 6 1 2 3 4 5 Navigating the Arrangement View. 1.To smoothly change the zoom level, click and drag vertically in the beat-time ruler at the top of the Arrangement View (you can also drag horizontally to scroll the display). 2.To zoom in and out around the current selection, use the computer keyboard’s + and keys. To “pan“ the display, click and drag while holding the [CTRL][ALT](PC) / [CMD][ALT] (Mac) modifier. Double-clicking in the beat-time ruler also zooms to the current selection. If nothing is selected, double-clicking the beat-time ruler zooms out to show the entire Arrangement. 3.The Arrangement Overview is like a “bird’s-eye view“ of your music. It always shows the complete piece, from start to end. The black rectangular outline represents the part of the Arrangement that is currently displayed in the Arrangement display below. To scroll the display, click within the outline and drag left or right; to zoom out and in, drag up and down. 4.To change the displayed part of the Arrangement, drag the outline’s left and right edges. 5.To see a specific part of the Arrangement in more detail, click on it in the Overview and drag downwards to zoom in around that part. Note that you can also drag horizontally to scroll the display. Using this method, you can zoom and scroll to focus around any part of the Arrangement with just one mouse motion. 6.To have the Arrangement display follow the song position and scroll automatically, turn on the Follow switch, or use the Follow command from the Options menu. Arrangement View 71 6.2 Transport There are a number of ways to control Live’s transport with the computer keyboard and mouse: 1.You can start Arrangement playback by clicking the Control Bar’s Play button, and stop playback by clicking the Stop button. Arrangement playback can also be toggled on and off by pressing the keyboard’s space bar. The Play and Stop Buttons in the Control Bar. 2.You can set the Arrangement playback position by clicking anywhere along the Arrangement to place the flashing insert marker. You can return the Arrangement play position to 1.1.1 by double-clicking the Stop button or by pressing the Home key (PC) / Function + left arrow key (Mac). Arrangement Playback Begins from the Insert Marker. To continue playback from the position where it last stopped, rather than from the insert marker, hold down the [Shift] modifier while pressing the space bar. 3.When Permanent Scrub Areas is enabled in Live’s Look/Feel Preferences, clicking in the scrub area above the tracks will make playback jump to that point. The size of these jumps is quantized according to the Control Bar’s Quantization menu setting. While the mouse is held down over the scrub area, a portion of the Arrangement the size of the chosen quantization setting will be repeatedly played. With small quantization settings, or a setting of “None,“ this allows you to scrub through the music. When the Permanent Scrub Areas preference is off, you can still scrub by [Shift]-clicking Arrangement View 72 anywhere in the scrub area or in the beat time ruler. Scrubbing Arrangement Playback. 4.The song position can be adjusted numerically using the Control Bar’s Arrangement Position fields. Setting the Play Position in the Arrangement Position Fields. The Arrangement Position fields show the song position in bars-beats-sixteenths. To change the values: •Click and drag up or down in any of these fields. •Click and type a number, then hit [Enter]. •Click and decrement or increment the value with the up and down arrow keys . 5.Arrangement playback can be started at a particular point in one of your clips using the scrub area in the Clip View (page 97). 6.Several Arrangement playback positions can be set using launchable locators (page 73). Note that any computer keyboard key or MIDI message can be mapped to the transport controls, as described in the respective chapter (page 477). Arrangement View 73 6.3 Launching the Arrangement with Locators Using Locators to Launch Play in the Arrangement. Locators can be set at any point in the Arrangement. This can be done in real time during playback or recording with the Set Locator button, and will be quantized according to the global quantization value set in the Control Bar. Clicking the Set Locator button when the Arrangement is not playing will create a locator at the insert marker or selection start. You can also create a locator using the context menu in the scrub area above the tracks or via the Create menu. Note that the position of a new locator is quantized according to the Control Bar’s Quantization menu setting. The Locator Controls. You can recall (jump to) locators by clicking on them, or with the Previous and Next Locator buttons on either side of the Set button. Locators can also be recalled using MIDI/key mapping (page 477). Note that locator recall is subject to quantization. Double-clicking a locator will select it and start Arrangement playback from that point. After jumping to the first or last locator in the Arrangement, the Previous and Next Locator buttons will jump to the Arrangement start or end, respectively. Locators can be moved by clicking and dragging, or with the arrow keys on your computer keyboard. Arrangement View 74 To name a locator, select it by clicking its triangular marker, and choose the Rename Edit menu command (or use the [CTRL][R](PC) / [CMD][R](Mac) shortcut). You can also enter your own info text (page 7) for a locator via the Edit Info Text command in the Edit menu or in the locator’s [right-click](PC) / [CTRL-click](Mac) context menu. Locators can be removed with your computer’s [Backspae] or [Delete] key , the Create menu, or the Delete Locator button. Note that the locator [right-click](PC) / [CTRL-click](Mac) context menu offers a quick way of looping playback (page 76) between two locators with its Loop To Next Locator command. The locator [right-click](PC) / [CTRL-click](Mac) context menu’s Set Song Start Time Here command can be used to overrule the default “play starts at selection“ rule: when this command is checked, play starts at the locator. 6.4 Time Signature Changes Time Signature Changes. Live’s time signature can be changed at any point in the Arrangement by using time signature markers. These can be added at the insert marker position via the Create menu, or anywhere below the beat-time ruler using the [right-click](PC) / [CTRL-click](Mac) context menu. Time signature markers appear just below the beat time ruler, but this marker area is hidden if a set contains no meter changes, freeing up additional space at the top of the Arrangement. In many ways, time signature markers look and function like locators; they can be moved with the mouse or with your computer keyboard’s arrow keys, and their value can be changed using the Edit menu’s Edit Value command (or with the [CTRL][R](PC) / [CMD][R](Mac) shortcut). They can be also be deleted using the [Backspace] or [Delete] key, or via delete commands in the Edit and Create menus. The time signature marker [right-click](PC) / [CTRL-click](Mac) context menu offers a number of features, including a Delete All Time Signature Changes command and options to loop or select the area up to the next time signature marker. Arrangement View 75 Any time signature with a one- or two-digit numerator and a denominator of 1, 2, 4, 8 or 16 can be used as a time signature marker value. The numbers must be separated by a delimiter such as a slash, comma, period, or any number of spaces. These marker values can also be set by adjusting the time signature fields in the Control Bar, either by typing in values or dragging the numerator and denominator sliders. This will change the time signature marker value at the current play location, and works either with the transport stopped or during playback. When the Arrangement contains time signature changes, the time signature editor displays an automation LED in the upper left corner. The Time Signature Editor Can Change Time Signature Marker Values, and Shows an Automation LED. Time signature markers are not quantized; they may be placed anywhere in the timeline, and their positioning is only constrained by the editing grid (page 82). This means that it is possible to place meter changes in “impossible“ places — such as before the end of the previous measure. This creates a fragmentary bar, which is represented in the scrub area by a crosshatched region. Live is happy to leave these incomplete measures as they are, but if you’d like your Set to conform to the rules of music theory, you can use the two [right-click](PC) / [CTRLclick](Mac) context menu options to “correct“ incomplete bars. A Fragmentary Bar and its Resolution Options. Delete Fragmentary Bar Time deletes the duration of the fragmentary bar from the Arrangement, thereby moving any audio or MIDI on either side of the deleted area closer together in the timeline. The next time signature marker will now fall on a “legal“ barline. Complete Fragmentary Bar inserts time at the beginning of the fragmentary bar, so that it becomes complete. The next time signature marker will now fall on a “legal“ barline. Please note that these resolution options affect all tracks — deleting and inserting time changes the length of the entire Arrangement. Arrangement View 76 If you import a MIDI file (page 49) into the Arrangement, you’ll be given an option to import any time signature information that was saved with the file. If you choose to do this, Live will automatically create time signature markers in the correct places. This makes it very easy to work with complex music created in other sequencer or notation software. 6.5 The Arrangement Loop The Control Bar’s Loop Switch. For Live to repeatedly play a section of the Arrangement, activate the Arrangement loop by clicking on the Control Bar’s Loop switch. The Loop Start Fields (Left) and the Loop Length Fields (Right). You can set loop length numerically using the Control Bar fields: The left-hand set of fields determines the loop start position, while the right-hand set determines loop length. The Edit menu’s Loop Selection command accomplishes all of the above at once: It turns the Arrangement loop on and sets the Arrangement loop brace to whatever timespan is selected in the Arrangement. The Arrangement’s Loop Brace. Arrangement View 77 The loop brace can be selected with the mouse and manipulated with commands from the computer keyboard: • the right and left arrow keys nudge the loop brace to the left/right by the current grid setting (page 82). • the up and down arrow keys shift the loop brace left/right in steps the size of its length. •The [CTRL](PC) / [CMD](Mac) modifier used with the arrow left and right keys shortens or lengthens the loop by the current grid setting. •The [CTRL](PC) / [CMD](Mac) modifier with the arrow up and down keys doubles or halves the loop length. You can also drag the Arrangement’s loop brace: Dragging the left and right ends sets the loop start and end points; dragging between the ends moves the loop without changing its length. The loop’s [right-click](PC) / [CTRL-click](Mac) context menu’s Set Song Start Time Here command can be used to overrule the default “play starts at selection“ rule: when this command is checked, play starts at the loop start. 6.6 Moving and Resizing Clips A piece of audio or MIDI is represented in the Arrangement View by a clip sitting at some song position in one of Live’s tracks. Moving a Clip. Dragging a clip moves it to another song position or track. Arrangement View 78 Changing a Clip’s Length. Dragging a clip’s left or right edge changes the clip’s length. Clips snap to the editing grid, as well as various objects in the Arrangement including the edges of other clips, locators and time signature changes. 6.7 Audio Clip Fades and Crossfades The beginning and end of audio clips in the Arrangement View have adjustable volume fades. Additionally, adjacent clips on the same audio track can be crossfaded. To access the fades for an audio track’s clips: 1.“Unfold“ the track by clicking the button next to the track name. 2.Select “Fades“ in the Fades/Device chooser. 3.Click and drag the fade handle to change the length of the fade. 4.Click and drag the slope handle to change the shape of the fade’s curve. Arrangement View 79 3 1 2 4 Fades in the Arrangement View. You can also set the length of a fade by selecting a range of time within the clip (page 80) that includes the clip’s beginning or end and executing the Create Fade command in the clip’s [right-click](PC) / [CTRL-click](Mac) context menu. Adjacent audio clips can be crossfaded. Creating and editing crossfades is similar to creating and editing start and end fades: •click and drag a fade handle over the opposite clip’s edge to create a crossfade •click and drag the slope handle to adjust the shape of the crossfade’s curve •select a range of time that includes the boundary between the adjacent clips and execute the Create Crossfade command from the [right-click](PC) / [CTRL-click](Mac) context menu. Crossfaded Clips. Selecting a fade handle and pressing the [Delete] key deletes the fade, unless the Create Fades on Clip Edges option is enabled in the Record/Warp/Launch Preferences. In this case, pressing Arrangement View 80 [Delete] returns the fade handle to a default length of 4 ms. With this option enabled, new clips in the Arrangement View will have these short “declicking“ fades by default. Automatically Create Short Fades At Clip Edges. Another result of enabling the Create Fades on Clip Edges option is that adjacent audio clips will get automatic 4 ms crossfades. These can then be edited just like manually-created crossfades. There are some limits to the length of fades and crossfades: •Fades cannot cross a clip’s loop boundaries. •A clip’s start and end fades cannot overlap each other. When a fade handle is selected, a dotted red line will appear on the relevant clip to indicate the limit for that fade handle. This is especially helpful when editing crossfades, because one clip’s loop boundary may be “hidden“ under the other clip. Note that fades are a property of clips rather than the tracks that contain them, and are independent of automation envelopes (page 257). 6.8 Selecting Clips and Time With the exception of moving and resizing clips, Arrangement editing in Live is selection-based: You select something using the mouse, then execute a menu command (e.g., Cut, Copy, Paste, Duplicate) on the selection. This editing method lends itself to an efficient division of labor between the two hands: One hand operates the mouse or trackpad, while the other hand issues the keyboard shortcuts for the menu commands. The menu eventually is only used as a reference for looking up the keyboard shortcuts. Here is how selection works: Arrangement View 81 •Clicking a clip selects the clip. •Clicking into the Arrangement background selects a point in time, represented by a flashing insert marker. The insert marker can then be moved in time with the left and right arrow keys, or between tracks via the up and down arrow keys. Holding [CTRL](PC) / [ALT](Mac) while pressing the left and right arrow keys snaps the insert marker to locators and the edges of clips in the selected track or tracks. •Clicking and dragging selects a timespan. •To access the time within a clip for editing, “unfold“ its track by clicking the to the track name. button next Adjusting an Unfolded Track’s Height. Clicking and dragging in the waveform display below the clip’s horizontal strip allows you to select time within the clip. Notice that you can adjust the height of the unfolded track by dragging the split line below the Unfold Track button. Note that you can actually unfold all of your tracks at once by holding down the [ALT](PC) / [ALT](Mac) modifier when clicking the button. •Clicking on the loop brace is a shortcut for executing the Edit menu’s Select Loop command, which selects all material included within the loop. •Holding [Shift] while clicking extends an existing selection in the same track or across tracks. You can also hold [Shift] and use the arrow keys to manipulate the selection. Arrangement View 82 Clicking the Loop Brace to Select the Loop for Editing. 6.9 Using the Editing Grid To ease editing, the cursor will snap to grid lines that represent the meter subdivisions of the song tempo. The grid can be set to be either zoom-adaptive or fixed. You can set the width of both zoom-adaptive and fixed grid lines using the [right-click](PC) / [CTRL-click](Mac) context menu available in either the Arrangement View track area or the Clip View display. The following shortcuts to Options menu commands allow quickly working with the grid: •Use [CTRL][1](PC) / [CMD][1](Mac) to narrow the grid, doubling the density of the grid lines (e.g., from eighth notes to sixteenth notes). •Use [CTRL][2](PC) / [CMD][2](Mac) to widen the grid, halving the density of the grid lines (e.g., from eighth notes to quarter notes). •Use [CTRL][3](PC) / [CMD][3](Mac) to toggle triplets mode; this would, for instance, change the grid from eighth notes to eighth note triplets. •Use [CTRL][4](PC) / [CMD][4](Mac) to turn grid snapping on or off. When the grid is off, the cursor does not snap to meter subdivisions. •Use [CTRL][5](PC) / [CMD][5](Mac) to toggle fixed and adaptive grid modes. Arrangement View 83 The current spacing between adjacent grid lines is displayed in the lower right corner of the Arrangement View or Clip View. You can hold down the [ALT](PC) / [CMD](Mac) modifier while performing an action to bypass grid snapping. If the grid is already disabled, this modifier will temporarily enable it. 6.10 Using the ...Time Commands Whereas the standard commands like Cut, Copy and Paste only affect the current selection, their “... Time“ counterparts act upon all tracks by inserting and deleting time. Any time signature markers within the selected region will also be affected. •Cut Time cuts a selection of time from the Arrangement, thereby moving any audio or MIDI on either side of the cut area closer together in the timeline. This command reduces the length of your Arrangement by whatever amount of time you have cut. Note that the Cut Time command affects all tracks, not only the selected ones. A Gap Between Clips Has Been Cut by First Selecting It, Then Executing the Cut Time Command. •Paste Time places copied time into the Arrangement, thereby increasing its overall duration by the length of time you have copied. •Duplicate Time places a copy of the selected timespan into the Arrangement, thereby increasing its overall duration by the length of the selection. •Delete Time deletes a selection of time from the Arrangement, thereby moving any audio or MIDI on either side of the deleted area closer together in the timeline. This command reduces the length of your Arrangement by the amount of time you have deleted. Note that the Delete Time command affects all tracks, not only the selected ones. Arrangement View 84 •Insert Silence inserts as much empty time as is currently selected into the Arrangement, before the selection. 6.11 Splitting Clips The Split command can divide a clip or isolate part of it. To split a clip in two halves, do the following: 1.Unfold the track; 2.In the waveform or MIDI display, click at the position where you want the clip to be split; 3.Execute the Split command. To isolate a part of a clip, do the following: 1.Unfold the track; 2.In the waveform or MIDI display, drag a selection over the part of the clip you want to isolate; 3.Execute the Split command to divide the original clip into three pieces. The Result of Splitting a Clip. 6.12 Consolidating Clips The Consolidate command replaces the material in the Arrangement View selection with one new clip per track. This is very useful for creating structure. Arrangement View 85 Consolidating Several Clips Into a New Clip. Suppose you have, by editing or improvising, come up with a layout of clips that sound good in Arrangement Loop mode. Selecting that part of the Arrangement, for instance by using the Edit menu’s Select Loop command, and then executing the Consolidate command creates a new clip that can be treated as a loop. You can now, for instance, drag the clip edges to create more repetitions. You might also want to drag the new loop via the Session View selector into a Session View slot for real-time arrangement purposes. When operating on audio clips, Consolidate actually creates a new sample for every track in the selection. The new samples are essentially recordings of the time-warping engine’s audio output, prior to processing in the track’s effects chain and mixer. Hence, the new sample incorporates the effects of in-clip attenuation, time-warping and pitch shifting, and of the respective clip envelopes (page 267); however, it does not incorporate the effects. To create a new sample from the post-effects signal, please use the Export Audio/Video command (page 43). The new samples can be found in the current Set’s Project folder, under Samples/Processed/ Consolidate. Until the Set is saved, they remain at the location specified by the Temporary Folder (page 214). Arrangement View 86 Session View 87 Chapter 7 Session View In Live’s Arrangement View (page 69), as in all traditional sequencing programs, everything happens along a fixed song timeline. For a number of applications, this is a limiting paradigm: •When playing live, or when DJing, the order of pieces, the length of each piece and the order of parts within each piece is generally not known in advance. •In the theatre, sound has to react to what happens on stage. •When working along with a piece of music or a film score, it can be more efficient and inspirational to start with an improvisation, which is later refined into the final product. This is exactly what Live’s unique Session View is for. 7.1 Session View Clips The Controls for a Session View Clip. Session View 88 1.Each clip in the Session View has a triangular button at the left edge. Click the button with the mouse to “launch“ clip playback at any time, or pre-select a clip by clicking on its name, and launch it using the computer’s [Shift] key. You can then move on to the neighboring clips using the arrow keys. Please refer the manual section on clip launch settings (page 161) for details on how to customize this behavior. 2.Click on a square Clip Stop button to stop a running clip, either in one of the track’s slots, or in the Track Status field below the Session grid. Clips can be controlled remotely with the computer keyboard or a MIDI controller (page 477). They can even be mapped to MIDI note ranges so that they play chromatically. Clips can be played at any time and in any order. The layout of clips does not predetermine their order; the Session grid offers random access to the clips it contains. Notice that, even if you stop playback for a Session View clip, the Play button in the Control Bar will remain highlighted, and the Arrangement Position fields will continue running. These fields keep a continuous flow of musical time going, so that you can always know your position in song time during a live performance or while recording into the Arrangement (page 94), regardless of what your individual Session clips are doing. You can always return the Arrangement Position fields to 1.1.1 and stop playback for the entire Live Set by pressing the Control Bar’s Stop button twice. The Arrangement Position Fields and the Stop Button. Slots in Group Tracks (page 196) show a shaded area to indicate that at least one of the contained tracks contains a clip in that scene. The color of the shading is the color of the leftmost clip in the group. These group slots also contain launch buttons which will launch all of the respective clips. Group slots which have no corresponding clips contain stop buttons. Clicking in any group slot selects all of the clips it refers to. Session View 89 Group Slots and Group Launch Buttons. 7.2 Tracks and Scenes Each vertical column, or track, can play only one clip at a time. It therefore makes sense to put a set of clips that are supposed to be played alternatively in the same columns: parts of a song, variations of a drum loop, etc. Resized Session View Tracks. For convenient access to more clips at once, you can resize Session View tracks by clicking and dragging at the edges of their title bars. Tracks can be narrowed this way so that only Clip Launch buttons and essential track controls are visible. A Scene in the Session View. Session View 90 The horizontal rows are called scenes. The Scene Launch buttons are located in the rightmost column, which represents the Master track (page 198). To launch every clip in a row simultaneously, click on the associated Scene Launch button. This can be very useful in organizing the live performance of a song with multiple parts. The scene below a launched scene will automatically be selected as the next to be launched unless the Select Next Scene on Launch option in the Launch Preferences is set to “Off.“ This allows you to trigger scenes from top to bottom without having to select them first. Computer keys or a MIDI controller can be used to launch scenes and scroll between them (page 485). Scenes can be renamed using the Rename command in the Edit menu or the [right-click](PC) / [CTRL-click](Mac) context menu. One can quickly rename several scenes by executing the Rename command and using the computer’s Tab key to move from one scene to the next. You can also enter your own info text for a scene via the Edit Info Text command in the Edit menu or in the scene’s [right-click](PC) / [CTRL-click](Mac) context menu. The context menu also contains a color palette where you can choose a custom scene color. Scenes can be reordered by drag-and-drop. Multiple adjacent or nonadjacent scenes can be selected at once by [Shift]-clicking or [CTRL]-clicking, respectively. If you drag a selection of nonadjacent scenes, they will be collapsed together when dropped. To move nonadjacent scenes without collapsing, use [CTRL] + the up or down arrow keys instead of the mouse. Scene names can be both descriptive and functional; if Live detects a viable tempo and/or time signature as part of a scene name, the project will automatically adjust to these parameters when the scene is launched. To assign a tempo to a scene, select the scene and rename it with a viable tempo (e.g., “96 BPM“). Any tempo can be used, as long as it is within the range allowed by Live’s Tempo control (20-999 BPM). To assign a time signature to a scene, rename the scene with a meter in the form of “x/y“ (e.g., “4/4“). Any time signature can be used, provided it has a numerator between 1 and 99 and a denominator with a beat value of 1, 2, 4, 8 or 16. Tempo and time signature changes can coexist within a single scene name, and can appear in any position as long as they are separated from each other by at least one character. For example, “2/4+108 BPM“, “72 BPM;7/8“ and “60 BPM Chorus 3/4“ are all scene names that will cause simultaneous meter and tempo changes. Session View 91 These Scenes Will Change the Tempo and Time Signature. Scenes with tempo and/or time signature changes in their names will have a colored Scene Launch button. 7.3 The Track Status Fields You can tell a track’s status by looking at the Track Status field just above the active track’s mixer controls: A Track Playing a Looping Session Clip... The pie-chart icon in a clip track represents a looping Session clip (page 104). The number to the right of the circle is the loop length in beats, and the number at the left represents how many times the loop has been played since its launch. A pie-chart without numbers appears in the Track Status field for a Group Track if at least one clip in a contained track is currently playing. ... A One-shot Session Clip... The progress-bar icon represents a one-shot (non-looping) Session clip. The value displays the remaining play time in minutes:seconds. Session View 92 ... Monitoring the Input... A microphone icon appears in an audio track that is set to monitor its input (page 172). A keyboard icon appears in a MIDI track under these same circumstances. ... Playing the Arrangement. If the track is playing clips from the Arrangement, a miniature display representing the Arrangement clips being played appears. 7.4 Setting Up the Session View Grid Clips arrive in the Session View by being imported from the browser or through recording (page 205). Dropping Multiple Clips Into the Session View. If you are dragging multiple clips into the Session View, Live defaults to arrange them vertically, in one track. Hold down [CTRL](PC) / [CMD](Mac) prior to dropping them so as to lay the clips out in one scene. Session View 93 Clips can be moved around the Session grid by drag-and-drop. To move several clips at once, select them by using the [Shift] or [CTRL](PC) / [CMD](Mac) modifier before dragging. You can also click into an empty slot and “rubber-band“ select from there. 7.4.1 Select on Launch By default, clicking a Session View clip’s Launch button also selects the clip, since you will typically want the Clip View to show the newly launched clip. However, some power-users don’t want the current focus (e.g., a return track’s devices) to disappear just because a clip has been launched, especially when starting a clip in order to try it with the return track device settings. Turn off the Select on Launch option from the Launch Preferences if you prefer the view to remain as is when you launch clips or scenes. 7.4.2 Removing Clip Stop Buttons Slots Without Clip Stop Buttons. You can add and remove Clip Stop buttons from the grid using the Edit menu’s Add/Remove Stop Button command. This is useful for pre-configuring the scene launch behavior: If, for instance, you don’t want scene 3 to affect track 4, remove the scene 3/track 4 Stop button. 7.4.3 Editing Scenes In addition to the standard Edit menu commands such as cut, copy, paste and duplicate, there are two useful commands in the Create menu that apply specifically to scenes: •Insert Scene inserts an empty scene below the current selection. •Capture and Insert Scene inserts a new scene below the current selection, places copies of Session View 94 the clips that are currently running in the new scene and launches the new scene immediately with no audible interruption. This command is very helpful when developing materials in the Session View. You can capture an interesting moment as a new scene and move on, changing clip properties and trying clip combinations. (Note: the number of scenes is limited in the Intro and Lite Editions.) 7.5 Recording Sessions into the Arrangement Your Session View playing can be recorded into the Arrangement, allowing for an improvisational approach to composing songs and scores. The Control Bar’s Arrangement Record Button. When the Arrangement Record button is on, Live logs all of your actions into the Arrangement: •the clips launched; •changes of those clips’ properties (page 97); •changes of the mixer and the devices’ controls, also known as automation (page 257); •tempos and time signature changes, if they are included in the names of launched scenes. To finish recording, press the Arrangement Record button again, or stop playback. The Arrangement Selector. To view the results of your recording, bring up the Arrangement View. As you can see, Live has copied the clips you launched during recording into the Arrangement, in the appropriate tracks Session View 95 and the correct song positions. Notice that your recording has not created new audio data, only clips. The Session clips and the Arrangement clips in one track are mutually exclusive: Only one can play at a time. When a Session clip is launched, Live stops playing back that track’s Arrangement in favor of the Session clip. Clicking a Clip Stop button causes the Arrangement playback to stop, which produces silence. Arrangement playback does not resume until you explicitly tell Live to resume by clicking the Back to Arrangement button, which appears in the Arrangement View and lights up to remind you that what you hear differs from the Arrangement. The Back to Arrangement Button in the Session View. The Back to Arrangement Button in the Arrangement View. To disable all Arrangement clips simultaneously, click on the Stop All Clips button in the Master Track Status field. The clips in the Arrangement and in the Session View exist independently from one another, which makes it easy to improvise into the Arrangement over and over again until it’s right. Session View 96 The Stop All Clips Button. Furthermore, you can move clips not only within the Session grid, but also from the Session View to the Arrangement and vice versa by using Copy and Paste, or by dragging clips over the or selectors. When pasting material from the Arrangement into the Session View, Live attempts to preserve the temporal structure of the clips by laying them out in a matching top-to-bottom order. Moving through the scenes from the top down, you can reconstruct the original arrangement. This is useful for taking a composed piece of music back to the improvisational stage. Another way to move material from the Arrangement to the Session is with the Arrangement View’s Consolidate Time to New Scene command, which is available from the Create menu or in the [right-click](PC) / [CTRL-click](Mac) context menu of an Arrangement selection. This command consolidates the material within the selected time range to one new clip per track. The new clips are placed into a new Session View scene below the previously selected scene. Note that, as with the Arrangement’s Consolidate command (page 84), this command creates a new sample for every audio track in the selection that contained at least one clip. Clip View 97 Chapter 8 Clip View The Clip View is where clip properties can be set and adjusted. The Clip View. The Clip View is opened by clicking on the Clip Overview or double-clicking a clip in the Session or Arrangement View. Clicking the Clip Overview Opens the Clip View. In the Session View, clicking on a Track Status Field opens the Clip View for editing the clip that is currently running in the track. Clip View 98 Clicking a Session View Track Status Field Opens the Clip View. The properties of more than one clip can be edited collectively in the Clip View as a multi-selection. To create a multi-selection, click and drag from an empty clip slot to highlight the clips, or select one clip and use the [CTRL](PC) / [CMD](Mac) or [Shift] modifiers to add to your selection. The properties available in the Clip View for a multi-selection depend on the contents of the clips; generally only properties which the clips have in common are shown. Creating a Clip Multi-Selection. Controls such as sliders and knobs behave slightly differently when they are part of a multiselection. If the clips in a multi-selection have differing values for any particular knob or slider parameter (clip transposition, for example), the range of these values will be displayed and can be adjusted with the control. Dragging the knob or slider to its absolute maximum or minimum value will make the clips’ settings thereafter identical, adjustable as a single value. MIDI clips and audio clips in Live have different sets of properties and, consequently, do not share the same set of Clip View controls. The two types of clips do have the following in common: •The Clip box contains basic clip settings. •The Envelopes box and the Envelope Editor manage the clip’s envelopes, which are used to automate or modulate the effects, mixer, and clip or MIDI controls. Clip envelopes and their associated Clip View components are covered in detail in a separate manual chapter (page 267). •The Launch box controls clip launch behavior and, as such, only appears for Session View Clip View 99 clips. Setting Session View clip launch properties is covered in detail in a separate manual chapter (page 161). Audio clips have these additional Clip View controls: •The Sample Display toggles with the Envelope Editor on the right-hand side of the Clip View, and controls Live’s sample-warping capabilities and clip playback settings (page 104). •The Sample box contains settings pertaining to how the clip plays its sample and displays it in the Sample Display. The Clip View for an Audio Clip. MIDI clips have these additional Clip View controls: •The MIDI Editor toggles with the Envelope Editor on the right-hand side of the Clip View, and allows editing and creating MIDI notes and velocities (page 133). •The Notes box contains settings pertaining to how Live plays a MIDI clip, as well as a collection of tools for transforming the notes within the clip. The Clip View for a MIDI Clip. Clip View 100 To make best use of the screen real estate, you can show or hide the Launch, Envelopes, and Sample or MIDI boxes using the Clip View Box selector in the Clips box. You can also toggle between the Sample Display/MIDI Editor and the Envelope Editor by clicking in the title bars of the Sample/Notes box and the Envelopes box, respectively. The Clip View Box Selector Shows and Hides Various Clip View Components. 8.1 The Clip Box The Clip Box. 8.1.1 Clip Activator Switch Using this switch, you can deactivate a clip so that it does not play when launched in the Session View or during Arrangement playback. Clips can also be activated/deactivated directly from the Session or Arrangement View with their [right-click](PC) / [CTRL-click](Mac) context menus. Clip View 101 8.1.2 Clip Name and Color The Clip Name field allows naming the clip. By default, a clip’s name matches the name of the file it references but, in general, the clip name is independent from the file name. You can also rename a clip by selecting it in the Session grid or Arrangement View and using the Rename command in the Edit menu or the clip’s [right-click](PC) / [CTRL-click](Mac) context menu. This method also allows you to create your own info text for the clip via the Edit Info Text command. Renaming an audio clip does not rename the referenced sample file. To rename a file, select it in Live’s browser, and then choose the Edit menu’s Rename command. The Clip Color chooser allows choosing a clip color. 8.1.3 Clip Signature Using the Clip Signature fields, you can specify the time signature of a MIDI or audio clip. This setting is relevant only for display; it does not affect playback. Please note that Clip Signature is completely separate from the project’s time signature, and can be set independently for each clip. This makes it easy to create complex polymetric textures by simultaneously triggering clips with different meters and/or loop lengths. 8.1.4 Clip Groove Chooser The Clip Groove chooser selects the groove used for the clip from the grooves available in the Groove Pool (page 156). The Clip Groove Chooser. Clip View 102 The “Open Groove Pool“ entry in this chooser can be used to open the Groove Pool if it is closed. If you want to quickly try out a variety of grooves, you can enable the Hot-Swap button above the chooser and then step through the grooves in the browser while the clip plays. The Commit button under the chooser “writes“ the current groove settings to the clip and disables the assigned groove. If the groove uses the Velocity parameter, committing on an audio clip will create a volume Clip Envelope (page 267) in order to convert the groove’s velocity information into audio volume changes. Note that this will overwrite any volume Clip Envelope that was already in the clip. 8.1.5 Clip Offset and Nudging To jump within a playing clip in increments the size of the global quantization period, you can use the Nudge buttons in the Clip box. Using the Nudge Buttons to Jump Through a Clip. These buttons can also be mapped to keys or MIDI controllers (page 477). In MIDI Map Mode, a scrub control will appear between the Nudge buttons and can be assigned to a rotary encoder wheel for continuous scrubbing. Clip View 103 The Scrub Control in MIDI Map Mode. With quantization set to values less than one bar, it is easy to offset clip playback from Live’s master clock by launching clips, using the Nudge buttons or scrubbing within the clip (page 105). 8.2 The Sample Box 8.2.1 Warp Controls The Sample Box Warp Controls. When the Warp switch is off, Live plays the sample at its original, “normal“ tempo, irrespective of the current Live Set tempo. This is useful for samples that have no inherent rhythmic structure: percussion hits, atmospheres, sound effects, spoken word and the like. Turn the Warp switch on to play rhythmically structured samples (such as sample loops, music recordings, complete music pieces, etc.) in sync with the current song tempo. Clip View 104 The Control Bar’s Tempo Field. To verify this, note that a warped sample’s speed follows the tempo as you change the Control Bar’s Tempo control. Live offers a number of controls to adjust the time-warping engine for optimal stretching quality (page 129). For accurate warping, Live needs to know the sample’s metrical structure. For properly prepared loops, tempo and duration are calculated automatically; most of the time this is accurate enough that the sample is immediately ready for use in Live. For other samples, you may have to provide some hints. We will examine these topics thoroughly in the Audio Clips, Tempo, and Warping chapter (page 117). 8.2.2 Sample Loop/Region and Display Zooming and Scrolling The Clip Zoom/Scroll Area. Zooming and scrolling in the Sample Display work much like they do in the Arrangement View. When Warp is disabled, zooming and scrolling can be done anywhere in the Sample Display. When Warp is enabled, however, scrolling only happens in the beat-time ruler and the bottom half of the waveform. Clip View 105 Click and drag vertically in these areas to smoothly change the zoom level, and horizontally to scroll the display. The Clip Overview. The Clip Overview provides additional zoom/scrolling functionality. It always shows the complete clip, from start to end. The black rectangular outline represents the part of the clip that is currently displayed. You can click within the outline and drag horizontally or vertically to scroll or zoom. To have the Sample Display follow the play position and scroll automatically, turn on the Follow switch, or use the Follow command from the Options menu. The Follow Switch. Playing and Scrubbing Clips The section of the sample that plays when a clip is launched is set with the clip’s region and loop controls (page 107). An unlooped clip will play from its start marker to its end marker or until it is stopped. Clip View 106 The Clip Start and End Markers. These markers can be clicked and dragged to new positions in the Sample Display, or they can be moved with the left and right arrow keys. To move the entire clip region (i.e., both the start and end markers), select the start marker, hold down [Shift], and use the arrow keys. Using Clip Start and End Controls to Change Clip Length. You can also adjust the clip start and end numerically using the respective value fields to the left of the Sample Display. For warped clips, these fields display values as bars-beats-sixteenths; for unwarped clips, the display is in minutes-seconds-milliseconds. Notice that you can use the Set buttons here to place the markers during playback. Setting markers this way is quantized according to global quantization. When Permanent Scrub Areas is enabled in Live’s Look/Feel Preferences, clicking in the lower half of the waveform or in the beat-time ruler will make clip playback jump to that point. Clip View 107 The Clip Scrub Area. The size of this jump is quantized by the global quantization setting, which can be quickly changed using the [CTRL][6](PC) / [CMD][6](Mac), [7], [8], [9], and [0] shortcuts. While the mouse is held down over the scrub area, a portion of the clip the size of the chosen quantization setting will be repeatedly played. With small quantization settings, or a setting of “None,“ this allows you to scrub through the music. When the Permanent Scrub Areas preference is off, you can still scrub by [Shift]-clicking anywhere in the scrub area or in the beat time ruler. Looping Clips To have the clip play as a (potentially infinite) loop, turn on the Loop switch. Note that the Warp switch must be activated before the Loop switch is accessible, as unwarped clips cannot be looped. You can click and drag to change the position and length of the loop brace in the Sample Display, or you can type exact values into the Loop Length and Position fields to the left of the display. Clip View 108 The Clip Loop Controls. The loop brace can be selected with the mouse and its position changed with commands from the computer keyboard: •the left and right arrow keys nudge the loop brace to the left/right by the current grid setting (page 82). •the up and down arrow keys shift the loop brace left/right in steps the size of its length. •[CTRL](PC) / [CMD](Mac) plus the left or right arrow shortens or lengthens the loop brace by the current grid setting. •[CTRL](PC) / [CMD](Mac) plus the up or down arrow doubles or halves the loop length. •(MIDI clips only) The loop’s length and its contents can be duplicated at once via the Edit Menu’s Duplicate Loop command. Any notes to the right of the loop will be moved, so that they maintain their position relative to the end of the loop. Regardless of the position of the loop brace, clip play will begin at the position marked by the start marker, which means you can set up the clip to run into a loop. Clip View 109 Setting the Clip to Run Into a Loop. The Loop Length and Position fields are equipped with Set buttons, which can be used to create loops spontaneously during playback: Playing the clip and then clicking the Set Loop Position button moves the beginning of loop to the current playback position (rounded to the global quantization setting) and engages the loop. Then, clicking the Set Loop Length button moves the end of the loop to the current playback position. This lets you capture the music in a loop on the fly. While the loop is still off, you can click the Set Loop Length button to set the loop to end at the current playback position without changing its preset length. This simultaneously activates looping. The Set buttons, the Loop switch, the loop brace and the start/end markers can all be mapped to MIDI controls (page 477). You could, for example, use a rotary encoder to move the loop through a sample in increments the size of the chosen quantization interval. Clip View 110 8.2.3 Clip Pitch and Gain The Clip Pitch and Gain Controls. The Transpose control shifts the clip pitch in semitones. The Detune field fine-tunes the clip in cents (100 cents = one semitone). The Clip Gain slider, calibrated in dB, changes the clip gain. 8.2.4 Destructive Sample Editing The Launch Sample Editor Button. The Edit button opens the sample in an external sample editing application, which you can specify in the File/Folder Preferences. To process a sample in an external program, you have to stop Live’s playback. When you return to Live, the edited version of the sample will be played back. The current set of Warp Markers is retained only if the sample length remains the same as it did prior to editing. Remember that changes made to one sample may affect other clips that play the same sample. Clip View 111 8.2.5 Saving Default Clip Settings with the Sample The Save Default Clip Button. The Save Default Clip button saves the current clip’s settings with the sample. With multiple clips selected, this button will save them all simultaneously. Once saved, Live will restore the current clip settings whenever you drop the sample into a Live Set. This is especially useful with regards to the Warp Markers, which have to be set correctly for Live to play long files in sync. Note that you can use the Save button without affecting any existing clips; Save just saves default settings for future clips using this sample. The clip data becomes part of the analysis file that accompanies the sample (page 42). Note that storing default clip settings with the sample is different from saving the clip as a Live Clip (page 50), which also saves devices and device settings. 8.2.6 High Quality Interpolation The High Quality Switch. If the High Quality switch is on, Live uses an advanced sample-rate conversion algorithm that provides better sound quality at the expense of a higher CPU load. Samples processed with the Hi-Q algorithm generate less distortion, particularly at high frequencies, when transposing a sample and/or matching an imported sample’s sampling rate to the system’s sampling rate. With this mode enabled, samples can be transposed roughly 19 semitones in either direction before aliasing is likely to be audible. Note: As of Live 7, the Hi-Q mode uses an algorithm that produces even smaller audible artifacts than in previous versions. Although we think this has greatly improved sound quality, any Sets Clip View 112 made in older versions that used Hi-Q mode may now sound different. For this reason, we have provided a Legacy Hi-Q Mode option, which is enabled by default in the Options menu whenever you load an old Set that has Hi-Q enabled for any clips. Simply disable this option if you wish to use the new mode. 8.2.7 Clip Start and End Fades The Clip Fade Switch. The Clip Fade switch, when enabled, applies a short fade to the clip start and end to avoid clicks at the clip edges. The length of the fade is signal-dependent and ranges from 0-4 milliseconds. This switch is only available for clips in Session View. In Arrangement View, clip fades are adjusted via envelopes (page 78). The Clip Fade switch is on by default for all new clips when the Create Fades on Clip Edges option is enabled in the Record/Warp/Launch Preferences. Automatically Create Short Fades At Clip Edges. Clip View 113 8.2.8 Clip RAM Mode The RAM Mode Switch. If the RAM Mode switch is on, Live is loading the audio referenced by the clip into the computer’s memory rather than reading it from disk in real time. RAM Mode can help with these problems: •Your computer’s hard disk is too slow to deliver audio for as many tracks as desired in real time. For more information on disk-related problems, please refer to Managing the Disk Load (page 571). •You are experiencing audio dropouts when playing clips in Legato Mode (page 164). •Use RAM Mode with care, as RAM is usually a scarce resource. Your computer is using the hard disk for swapping out RAM contents that have not been used in a while. The more clips you are running in RAM Mode, the higher the likelihood for them to be swapped out. Live can handle disk overloads more gracefully than swapped-out audio arriving late: Disk overloads result in unwanted mutes, whereas RAM overload results in both mutes and rhythmical “hiccups.“ 8.2.9 Reversing Samples The Reverse Button. This function creates a new sample by reversing the sample referenced by the current clip. It then reapplies the old clip’s settings (according to some rules that we will explain in a moment), and replaces the original sample with the reversal in the Clip View. The new sample can be found, Clip View 114 after saving the Live Set, in the Set’s Project folder, under Samples/Processed/Reverse. Until the Set is saved, new samples remain at the location specified by the Temporary Folder. There are a few rules for the reversing process. First, any Warp Markers will remain fixed to their positions in the sample. This means that a Warp Marker on the downbeat of the second bar of a clip will end up on the downbeat of the second-to-last bar after reversal. Clip loop/region settings are similarly flipped. Second, clip envelopes remain fixed to their position in time. Therefore, a mixer volume envelope that lowers the volume of the first half of a clip will continue to do exactly that after reversal. The reversal process is quite fast (about as fast as copying), but for very long samples it might take a little time. When this is the case, the Status Bar in the lower portion of the Live screen will give you a progress display, and further actions in the program will be temporarily locked (though running clips will continue to play). You can play the reversed clip and perform other actions in the program as soon as Live begins to draw the new waveform into the Sample Display. Once a sample is reversed, a link to the reversed sample will be maintained until you quit the program, and reversing the same clip again (or a copy) will be instantaneous. It is not recommended that you reverse clips in a live performance situation, as a slight glitch can sometimes occur while Live reapplies the warp and loop settings. 8.2.10 Cropping Audio Clips The Sample Display’s [right-click](PC) / [CTRL-click](Mac) context menu includes the Crop Sample command. This function creates, similarly to the Reverse function, a new sample by copying the one currently in use - but only the excerpt that is actually used plus a 50 millisecond safety margin on both ends. The new sample can be found, after saving the Live Set, in the Set’s Project folder, under Samples/Processed/Crop. Until the Set is saved, the new sample remains at the location specified by the Temporary Folder. 8.2.11 Replacing and Editing the Sample To replace the sample referenced by the clip with a different one, drop the new sample directly from the browser into the Clip View. Clip settings like pitch and volume will be retained. The Warp Markers will be retained only if the new sample has the exact same length as the old sample. Clip View 115 The Sample Display’s [right-click](PC) / [CTRL-click](Mac) context menu includes the Manage Sample File command. This opens the File Manager for the current Set with the sample referenced by the clip selected. From there, you can replace and destructively edit the sample (page 54), in such a way that all clips and instruments referencing the sample will be affected. You can also use the Show in Browser command in the [right-click](PC) / [CTRL-click](Mac) context menu to reveal the file in the browser. 8.3 The Notes Box The Notes Box. 8.3.1 Transform Tools The Note Box’s transform tools allow for fast manipulation of a MIDI clip’s contents. These controls affect the selected notes or time range. If nothing is selected, they affect the whole clip. •the Transpose slider transposes the selection. Type a number to transpose by semitones. Type a note name to set the lowest note. Adding a “-” before the note name sets the highest note. •the :2 and *2 buttons double or halve the playback speed of the selection, respectively. •Rev reverses the selection so that the last note swaps places with the first note. •Inv flips the selection “upside-down” so that the highest note is swapped with the lowest note. Clip View 116 •Legato lengthens (or shortens) each selected note so that it is just long enough to reach the beginning of the next note. •Dupl. Loop doubles the material within the loop brace (as well as the length of the loop brace itself), zooming as necessary to show the entire loop. Any notes to the right of the loop will be moved, so that they maintain their position relative to the end of the loop. For a more detailed discussion of MIDI editing, see the chapter on this topic (page 133). 8.3.2 Bank and Program Change Live can send MIDI bank/program change messages to external devices and plug-ins that support MIDI program change messages. According to the settings in these controls, launching a clip also sends its bank/program change message. If you are using Live to send MIDI to your synth, this means that each MIDI clip in your Live Set can play a different sound on your synth. Live offers messages for 128 banks with 128 sub-banks, each of which has 128 programs. Please see the documentation that came with your synthesizer to determine how many of these messages it can use. If you do not want your clip to send program or bank change messages, simply set the bank/program choosers to “---.“ 8.3.3 MIDI Loop/Region These controls manage how the contents of a MIDI clip are played and shown in the MIDI Editor. They work the same way as those for audio clips (page 104). In the MIDI Editor, the zoom/scroll area is located above the beat-time ruler, the scrub area just below. 8.4 Clip Defaults and Update Rate You can change the rate at which Live applies your Clip View settings to a running clip. Clip View changes will be quantized by the rate selected from the Clip Update Rate chooser in the Record/Warp/Launch Preferences. Certain clip settings, such as Launch Mode and Warp Mode, can be set up as defaults for all new clips. This is also done in the Record/Warp/Launch Preferences. Audio Clips, Tempo, and Warping 117 Chapter 9 Audio Clips, Tempo, and Warping Unlike music stored on tape or in a traditional digital audio workstation, the music in Live remains “elastic“ at all times. Live is capable of time-warping samples while streaming them from disk so as to synchronize them to the current Live Set’s tempo. This happens without affecting the pitch, which can be changed independently. Mixing and matching audio from different origins is therefore extremely easy. 9.1 Tempo 9.1.1 Setting the Tempo The Control Bar’s Tempo Field. The Control Bar’s Tempo field allows you to change the playback tempo of your Live Set at any time, in real time. You can even automate the tempo (page 266) to create smooth or sudden tempo changes along the song timeline. For maximum tempo control during performance, you can MIDI map (page 477) separate controllers to the Tempo field on both sides of the decimal point. Setting one knob to control coarse tempo in BPM and another to control fine tempo in hundredths of a BPM allows for enough precision to adjust to live performers or other unsynchronized sources. Audio Clips, Tempo, and Warping 118 You can have an external sequencer (or drum machine) play along with Live or have Live play along with the sequencer. The respective settings are made in the MIDI/Sync Preferences, and the EXT switch next to the tempo control is activated to have Live follow an external MIDI clock source. Please refer to the section on synchronization (page 561) for details. 9.1.2 Tapping the Tempo The Tap Button. You can use Live’s Tap Tempo function to set the tempo at any time. As you click the Control Bar’s Tap Tempo button once every beat, the tempo of the Live Set will follow your tapping. The Key Map Mode Switch. It is better to assign the Tap button to a computer key than using the mouse. Click on the Control Bar’s KEY switch to enter Key Map Mode; then select the Tap button; press the key you would like to use for tapping; click the KEY switch again to leave Key Map Mode. The assignment will take effect immediately. The Tap button can also be assigned to a MIDI note or controller, like a foot switch, in a similar fashion. Although Live responds to your tapping immediately, it does apply some degree of inertia to prevent sluggish behavior in the software. The more taps Live receives in a row, the more precisely it will be able to conclude the desired tempo. You can also use tapping to count in: If you are working in a 4:4 signature, it takes four taps to start song playback at the tapped tempo. 9.1.3 Nudging the Tempo The Nudge Buttons. Audio Clips, Tempo, and Warping 119 Although Live can be easily synchronized to external MIDI devices (page 561), you may find yourself in situations in which you need to adjust to sources that aren’t locked to one tempo, such as live musicians or turntables. As long as your Set’s tempo is basically the same as that of the unsynchronized material, you can use the Nudge buttons to temporarily speed up or slow down Live’s playback to match what you hear. As with the Tap button, these buttons are much easier to use when mapped to MIDI controllers. 9.2 Time-Warping Samples Live’s ability to play any sample in sync with a chosen tempo is a unique and important feature. In addition, you can “warp“ the rhythmic flow of a piece, changing its “feel,“ or even move notes to other meter positions. An audio clip’s warping properties are set in the Sample box (page 103), which is a subsection of the Clip View. The Sample Box’s Warping Controls. The most significant control here is the Warp switch, which toggles an audio clip’s warping on or off. The Warp section of Live’s Preferences will determine the default warp settings for new clips, but they can always be overridden here on a per-clip basis. When the Warp switch is off, Live plays the sample at its original, “normal“ tempo, irrespective of the current Live Set’s tempo. This is useful for samples that have no inherent rhythmic structure: percussion hits, atmospheres, sound effects, spoken word and the like. Turn the Warp switch on to play rhythmically structured samples (such as sample loops, music recordings, complete music pieces, etc.) in sync with the current song tempo. Audio Clips, Tempo, and Warping 120 To direct Live’s assumptions about new samples, use the Record/Warp/Launch tab of Live’s Preferences. If the Auto-Warp Long Samples preference is on, Live assumes that long samples contain music that should be played in sync with the Live Set’s tempo. If you would rather have Live default to playing long samples as they are, disengage this preference. 9.2.1 Tempo Master/Slave All warped clips in the Arrangement View have one further option: They can be defined as tempo masters by toggling their Master/Slave switches. Any number of clips can be set as tempo masters, but only one clip at a time can actually be the tempo master. This distinction is always granted to the bottom-most, currently playing clip in the Arrangement View. The clip that is the current tempo master will play as if warping was off, but with one important difference — the rest of the Live Set will be warped so that it plays in sync with the current tempo master. This is achieved by adding tempo automation to the Master track for the duration of the tempo master clip. You will notice that the Tempo field in Live’s Control Bar becomes disabled in this state; this is because all tempo control is handed over to the tempo master clip. When toggling a clip’s Master/Slave switch, or when deleting a clip that was set as tempo master, the Master track tempo automation is removed again, restoring the proper tempo to the region. If you wish instead to keep the generated tempo automation to continue working with it, then [right-click](PC) / [CTRL-click](Mac) on the Control Bar’s Tempo field, and choose the Unslave Tempo Automation command. All clips will then be set to Slave, but the tempo automation will remain in place. Note that when Live’s EXT switch is enabled (page 561), the Master/Slave switch has no effect and appears disabled). 9.2.2 Warp Markers Think of a sample as a rubber-band that you want to pin to a (musical time) ruler. In Live, the pins are called Warp Markers. A Warp Marker locks a specific point in the sample to a specific place in the measure. You can use any number of Warp Markers to create an arbitrary mapping of the piece’s inherent rhythm to a musical meter. Warp Markers are set in the Clip View’s Sample Display by double-clicking within the sample. They can then be dragged or moved with the arrow keys to different points in time. Warp Mark- Audio Clips, Tempo, and Warping 121 ers can also be deleted by double-clicking them, or by pressing the computer keyboard’s [Backspace] or [Delete] key after selecting them. Double-Clicking In the Sample Creates a Warp Marker. When working with your clip, you can have Live scroll the Sample Display to follow playback. Use the Control Bar’s Follow switch to activate this feature. It also might be helpful to vertically resize the Sample Display by dragging on the split line between the Clip View and the Session View track area. The Follow Switch in the Control Bar. Transients and Pseudo Warp Markers When you first load a sample into Live, Live automatically analyzes the audio and finds its transients. These are the points in the audio where notes or events begin, and are usually good places to put Warp Markers. Transients appear as small markers at the top of the sample display after zooming in. Audio Clips, Tempo, and Warping 122 Transient Markers. As you mouse over transients, temporary “pseudo“ Warp Markers appear. These have the same shape as regular Warp Markers, but they’re grey. Double-clicking or dragging a pseudo Warp Marker creates an actual Warp Marker or, if there are no Warp Markers later in the clip, changes the tempo for the clip segment. Holding the [CTRL](PC) / [CMD](Mac) modifier while creating a Warp Marker on a transient also creates Warp Markers at the adjacent transients. Holding the [Shift] modifier while clicking on a pseudo Warp Marker allows you to drag the transient to a new position. Once a Warp Marker has been created, holding [Shift] while dragging the Warp Marker will move the waveform beneath the marker, rather than the marker itself. You can also select a range of time and create Warp Markers at all of the transients within the range via the Create menu’s “Insert Warp Markers“ command. If there are no transients within your time selection, a Warp Marker will be created at the end of the selection. Although Live usually does a good job of placing transients in the right places, you can delete and create transients as well, via the corresponding commands in the Create menu. Saving Warp Markers Your Warp Markers will automatically be saved with the Live Set, but you may also want to save them with the sample file itself, so that they are reconstructed anytime you drag the file into Live. To do this, click the Clip View’s Save button (page 111). Note that if a sample has a saved set of Warp Markers (page 42), Auto-Warp will have no effect. When this is the case, you can use any of the [right-click](PC) / [CTRL-click](Mac) context menu commands described in this section to initiate auto-warping. Audio Clips, Tempo, and Warping 123 9.2.3 Using Warp Markers In the following sections, we will look at a couple of applications for time-warping samples. Warping is, of course, an optional property of clips. Syncing Straight Loops When you import a sample that represents a well-cut musical loop of 1,2,4 or 8 bars in length, Live usually makes the correct assumptions to play the loop in sync with the chosen tempo. It creates two Warp Markers, one at the sample’s beginning and one at the end. A Two-Bar Loop as It Appears in the Clip View, by Default. The Seg. BPM field displays Live’s guess of the loop’s tempo; if you happen to know the tempo of the loop, you can type it in here. Sometimes Live’s guess of the original tempo is wrong by half or double. If so, correct this by clicking on the buttons labeled *2 and :2, respectively. The sample plays at double speed when you press :2 because you are changing Live’s interpretation of the sample’s tempo, which serves as a point of reference for determining the required time-stretch factor. Syncing Uncut Loops When importing a loop that has not been edited into a well-cut loop, Live will play it out of sync. Suppose there is a portion of silence at the sample beginning, prior to the first beat. You can easily correct this by placing a Warp Marker at the beginning of the audio and dragging it so that it lines up with the beginning of bar one in the timeline. Likewise, you can eliminate silence after the actual loop end by placing a Warp Marker at the sample’s right edge. Audio Clips, Tempo, and Warping 124 Setting the Warp Markers for a Poorly Cut Loop. Syncing Odd-Length Loops If you import a sample that contains a seven-bar loop, Live initially assumes the loop is eight bars long (or four, depending on its length) and plays it out of sync. For correct playback, the marker at the end of the sample needs to be at the beginning of bar eight, not bar nine. To fix this, simply drag the ending marker to the correct position. If Live’s initial guess had been a four-bar loop, the eighth bar may not initially be visible. In that case, you can drag the Warp Marker at the end toward the right until the eight becomes visible. Manipulating Grooves You can now create any number of Warp Markers by double-clicking within the clip or on transient locations. Drag in a “straight“ looped sample, set a few Warp Markers, and move them around to see what happens. Warp Markers really serve two purposes: 1.to provide a “correct“ interpretation of the flow of musical time in the sample; 2.to mess up the flow of time in the sample. If a single event in a percussive audio loop comes late, just pin a Warp Marker to it and drag the marker to the correct beat position. You may want to pin the adjacent events as well, to avoid affecting neighboring regions in the sample. Audio Clips, Tempo, and Warping 125 Using Warp Markers to Manipulate the Groove. “Removing“ a sample’s natural groove by applying Warp Markers is an interesting creative method, particularly in conjunction with Live’s ability to impose an artificial groove onto clips in real-time (page 155). Syncing Longer Pieces Live’s Auto-Warp algorithm makes longer samples and entire songs readily available for integration into your project. You can use the browser to import long samples or MP3, AAC, Ogg Vorbis, Ogg FLAC and FLAC files. (Please note that not all of these file formats can be played in the Intro and Lite Editions.) When you drag an audio file into Live that is too long to justify the assumption that it is a loop or a one-shot, Live will auto-warp the clip by default (though this can be changed in the Record/ Warp/Launch Preferences). Note that, for the auto-warp mechanism to work, files which are being imported into the program for the first time will need to undergo a first-time analysis process and will not be immediately available for playing or editing. Audio Clips, Tempo, and Warping 126 Auto-Warp’s Results in the Clip View. As long as Auto-Warp made the correct set of informed guesses, the clip will be ready to play in perfect sync with the Live Set’s tempo. However, if Auto-Warp does not quite do what you want, you can control its results. The remainder of this section will focus on various ways of guiding Live’s auto-warping. Remember that the metronome in the Control Bar will probably come in handy as you warp longer pieces. The Metronome Switch. It might happen that Auto-Warp guesses the tempo correctly but gets the downbeat wrong. To remedy this, you can do one of the following: •Hold the [Shift] key while dragging the first Warp Marker. This will allow you to adjust the position of the waveform under the Warp Marker. •Zoom in and create a Warp Marker on the downbeat. Then drag it to the beginning of bar 1 in the timeline; •Use the start marker’s [right-click](PC) / [CTRL-click](Mac) context menu to select the Set 1.1.1 Here command. Audio Clips, Tempo, and Warping 127 Using the Context Menu to Direct Auto-Warp. Directing Auto-Warp is also relatively simple when you have imported a perfectly cut loop. You can tell Auto-Warp to work accordingly using the Warp As ...-Bar Loop command. Live will propose a loop length that makes the most sense given the current Live Set’s tempo. Decreasing the Live Set’s tempo can, for instance, lead Live to assume the loop is 8 bars at 90 BPM instead of 16 bars at 180 BPM. Sometimes more accurate control of Auto-Warp is necessary. The best way to go about warping a clip that requires more detailed attention is in sections, working gradually from left to right. You can set a Warp Marker by double-clicking in the sample to the right of each correctly warped section, “pinning“ it into place. The shortcuts for working with the clip loop brace and start/end markers can speed up this process considerably (page 104). You might also find it helpful to select multiple Warp Markers for moving by selecting them with the [Shift] or [CTRL](PC) / [CMD](Mac) modifiers held down. The four Warp From Here commands provide various ways of resetting Warp Markers to the right of the selected grid marker or Warp Marker, leaving Warp Markers to the left untouched. These commands are also available from the start marker. •Warp From Here runs the Auto-Warp algorithm on the material to the right of the selected marker. •Warp From Here (Start At ...) directs Auto-Warp to use the current Live Set’s tempo as a starting point for tempo tracking. The strategy here is as follows: 1.Deactivate the Warp switch for the clip so that it plays unwarped; Audio Clips, Tempo, and Warping 128 2.Use the Control Bar’s Tap Tempo button to tap along, thereby setting the Live Set’s tempo to match that of the clip; Turn warping on again and use the Warp From Here (Start At ...) command to tell Auto-Warp to use your tapped tempo as a reference. •Warp From Here (Straight) tells Auto-Warp that this is a clip with no tempo variations (common in electronically produced works). Auto-Warp will then set a single Warp Marker derived from its guess of the file’s original tempo. •Warp ... BPM From Here will also set a single Warp Marker, but in this case, Auto-Warp is forced to interpret the clip as exactly matching the Live Set’s tempo. This is useful in cases when you happen to know the exact BPM value of an electronically-produced work and can type it into the Control Bar before warping. Multi-Clip Warping When clips of equal length are multi-selected, adding or changing Warp Markers for one clip will apply identical Warp Markers to all. This is convenient in any situation where several tracks have the same rhythm, and you wish to alter the timing of each recording in the same way. A common scenario would be when multi-tracking a band’s performance, where the musicians all play in time with each other, yet the timing itself is in some way flawed. 9.2.4 Quantizing Audio In the previous section, you learned how to adjust the timing of events in audio files by manually dragging Warp Markers along the timeline. But it is also possible to automatically snap the entire sample to the grid at once by using the Quantize command. To do this, click in the background of the sample editor and choose the Quantize command from the Edit menu, or use the [CTRL](PC) / [CMD](Mac) hotkey. This will quantize using default settings, or the settings that you previously applied. To adjust your quantization parameters, open the Quantization Settings dialog from the Edit menu. Audio Clips, Tempo, and Warping 129 Quantizing Audio Samples. Using the options presented here, you can select either the current grid size or a specific meter value for quantization. You can also quantize without that “quantized“ feel by adjusting the Amount control, which will move Warp Markers by a percentage of the set quantization value. 9.3 Adjusting for Good Stretching Quality Live offers a number of time-stretching modes to accommodate all sorts of audio material. Each clip’s time-stretching mode and associated parameters are set in the Clip View’s Sample Box. The warp modes are different varieties of granular resynthesis techniques. Granular resynthesis achieves time compression and expansion by repeating and skipping over parts of the sample (the “grains“). The warp modes differ in the selection of grains, as well as in the details of overlapping and crossfading between grains. Let’s investigate which warp modes work best for different types of signals and how to adjust the warping controls for “clean“ stretching. It’s also fun to “misuse“ these controls to achieve interesting artifacts instead of accurate stretching. 9.3.1 Beats Mode Beats Mode works best for material where rhythm is dominant (e.g., drum loops as well as most pieces of electronic dance music). The granulation process is optimized to preserve transients in the audio material. Audio Clips, Tempo, and Warping 130 Use the Preserve control to preserve divisions in the sample as boundaries when warping. For the most accurate results, particularly with percussive material, choose Transients. This setting uses the positions of the analyzed (or user-created) transients to determine warping behavior. To preserve specific beat divisions regardless of the sample’s contents, choose one of the fixed note values. For some interesting rhythmic artifacts, choose large note values in conjunction with pitch transposition. The Transient Loop Mode chooser sets the looping properties for the clip’s transients: Loop Off — Each segment of audio between transients plays to its end and then stops. Any remaining time between the end of a segment and the next transient will be silent. Loop Forward — Each segment of audio between transients plays to its end. Playback then jumps back to a zero-crossing near the middle of the segment and continues looping until the time when the next transient occurs. Loop Back-and-Forth — Each segment of audio between transients plays to its end. Playback then reverses until it reaches a zero-crossing near the middle of the segment, and then proceeds again towards the end of the segment. This pattern continues until the time when the next transient occurs. This mode, in conjunction with the Preserve Transients selection, can often result in very good quality at slower tempos. The Transient Envelope slider applies a volume fade to each segment of audio. At 100, there is no fade. At 0, each segment decays very quickly. Long envelope times can help to smooth clicks at the end of segments, while short times can be used to apply rhythmic gating effects. 9.3.2 Tones Mode Tones Mode serves well for stretching material with a more or less clear pitch structure, such as vocals, monophonic instruments and basslines. Grain Size provides rough control over the average grain size used. The actual grain size is determined in a signal-dependent manner. For signals with a clear sense of pitch contour, a small grain size works best. Larger grain sizes help avoid artifacts that can occur when the pitch contour is unclear, but the trade-off can be audible repetitions. Audio Clips, Tempo, and Warping 131 9.3.3 Texture Mode Texture Mode works well for sound textures with an ambiguous pitch contour (e.g., polyphonic orchestral music, noise, atmospheric pads, etc.). It also offers rich potential for manipulating all kinds of sounds in a creative way. The Grain Size control determines the grain size used, but unlike in Tones Mode, this is a setting that Live will use unaltered, without considering the signal’s characteristics. Fluctuation introduces randomness into the process. Larger values give more randomness. 9.3.4 Re-Pitch Mode In Re-Pitch Mode, Live doesn’t really time-stretch or compress the music; instead, it adjusts the playback rate to create the desired amount of stretching. In other words, to speed up playback by a factor of 2, it’s transposed up an octave. This is like the “DJ stretching method“ of using variable-speed turntables to sync two records, or what happens to samples in samplers when they’re transposed. The Transpose and Detune controls have no effect in Re-Pitch Mode. 9.3.5 Complex Mode Complex Mode is a warping method specifically designed to accommodate composite signals that combine the characteristics covered by other Warp Modes; it works well for warping entire songs, which usually contain beats, tones and textures. Complex Mode is a rather CPU-intensive function, using approximately ten times the CPU resources required by the other Warp Modes. As such, you may want to freeze tracks (page 569) where Complex Mode is used or record (page 205) the results as a new clip to use as a substitute. Please note that Complex Mode is not available in the Intro and Lite Editions. Audio Clips, Tempo, and Warping 132 9.3.6 Complex Pro Mode Complex Pro Mode uses a variation of the algorithm found in Complex mode, and may offer even better results (although with an increase in CPU usage.) Like Complex Mode, Complex Pro works especially well with polyphonic textures or whole songs. The Formants slider adjusts the extent to which the formants of the sample are compensated when transposing. At 100%, the original formants will be preserved, which allows for large changes in transposition while maintaining the sample’s original tonal quality. Note that this slider has no effect if the sample is played back untransposed. The Envelope slider also influences the spectral characteristics of the material. The default setting of 128 should work well for most audio. For very high-pitched samples, you may have better results with lower Envelope values. Likewise, low-pitched material may sound better with higher values. Please note that Complex Pro Mode is not available in the Intro and Lite Editions. 9.3.7 REX Mode REX Mode differs from the other Warp modes in several ways. Most notably, it is not available as an option in the Clip View’s Sample Box, but is instead enabled automatically when loading a file in REX format. REX files, associated with the program ReCycle by Propellerhead Software, contain embedded tempo and timing information and will synchronize to your Set’s tempo just like any other audio file. Although REX files are audio files, they can quickly be transformed into playable instruments via the Slice to New MIDI Track command (page 149), which is available in the Create Menu or the [right-click](PC) / [CTRL-click](Mac) context menu for the clip. Warp Markers/parameters, Clip Envelopes (page 267) that affect warping properties, and the Clip Nudge (page 102) controls are not available for REX files. Please note that REX file support is not available in the Intro and Lite Editions. Editing MIDI Notes and Velocities 133 Chapter 10 Editing MIDI Notes and Velocities A MIDI clip in Live contains notes and controller data for playing a MIDI instrument. This instrument can be a virtual instrument in a MIDI track’s device chain (page 217) or an external synth fed via the track’s output routing (page 171). The MIDI clip (page 22) provides the device with a musical score to play, specifying note pitch, length, position and dynamics (referred to as velocity in the MIDI lexicon). MIDI is composed and edited in Live’s MIDI Editor. 10.1 Creating an Empty MIDI Clip MIDI clips are created •by means of recording (page 205); •or by double-clicking an empty Session slot in a MIDI track; •or by selecting an empty Session slot in a MIDI track and choosing the Create menu’s Insert MIDI Clip command; •or, in the Arrangement View, by selecting a timespan in a MIDI track and choosing the Create menu’s Insert MIDI Clip command. Editing MIDI Notes and Velocities 134 10.2 The MIDI Editor To bring up the MIDI Editor, double-click a MIDI clip to open the Clip View. You can use the Clip View Box selector to make sure the Notes box (page 115) is showing, then click in the title bar of the Notes box to bring up the MIDI Editor on the right-hand side of the screen. The MIDI Editor. The MIDI Editor is divided into two editing windows: the upper Note Editor and the lower Velocity Editor. You can resize the Velocity Editor by dragging on the split line that runs between it and the Note Editor. You can also show and hide the Velocity Editor using the triangular button on the left-hand side of the split line. The Control Bar’s Draw Mode Switch. Switch to Draw Mode by activating the Control Bar’s Draw Mode switch or by pressing the [B] key. You can now draw MIDI notes into the Note Editor with the mouse. Deactivating Draw Mode allows notes to be selected and moved around via clipboard operations or by clicking and dragging, either vertically to change their transposition, or horizontally to change their position in time. MIDI notes can also be added and deleted by double-clicking when Draw Mode is inactive. Editing MIDI Notes and Velocities 135 Previewing MIDI Notes. Provided your MIDI track’s device chain contains an instrument (page 217), activating the Preview switch in the MIDI Editor allows you to hear notes as you select and move them. If the MIDI track is armed, activating Preview also allows you to step record (page 210) new notes into the clip. Note velocity is adjusted in the Velocity Editor, by clicking and dragging on the associated markers. You can also use Draw Mode in the Velocity Editor: It will draw identical velocities for all notes within a grid “tile.” After drawing a few notes and moving them around, you will probably want to know how to get around in the Note Editor. So, before we get into detailed editing information, we will first explain MIDI Editor navigation. Editing MIDI Notes and Velocities 136 10.3 MIDI Editor Navigation and Transport Note Scale Position Is Shown Vertically and Beat-Time Horizontally. The MIDI Editor has both vertical and horizontal navigation. Along the horizontal axis lies a time ruler, which shows note position along a musical timeline. The vertical axis contains the note ruler, displaying octaves C-2–C8, and a representation of a piano keyboard (the piano roll). Note that if the Preview switch at the top of the piano roll is activated, you can listen to the results of your piano roll playing. 2 1 3 5 6 MIDI Editor Navigation. 1.To smoothly change the time-zoom level, click and drag vertically in the time ruler. Drag horizontally in the time ruler to scroll from left to right. Editing MIDI Notes and Velocities 137 2.Click and drag vertically in the note ruler to change which octaves are shown, or drag horizontally to change the vertical zoom size of MIDI notes and the keyboard. 3.Click and drag over one or more notes to select them, or over a portion of the editor’s background to select a range of time. Then, double-click on the note ruler or time ruler to automatically zoom in on your selection. If nothing is selected, double-clicking the note ruler will zoom in on the area from the lowest to the highest note in the clip, while doubleclicking the time ruler will zoom out to show the time between the first and last note. 4.To zoom in and out around the current selection, use the computer keyboard’s [+] and [-] keys. 5.The Clip Overview just beneath the MIDI Editor can also be used for navigation. It always shows the complete contents of the selected MIDI clip. The black rectangular outline represents the part of the clip that is currently displayed in the Editor above. To scroll, click within the outline and drag left or right; to zoom in and out, drag up and down. 6.Change the length of what is shown in the Editor by dragging the left or right edges of the outline in the Clip Overview. 7.To quickly change what is shown in the Editor, click on a section that you want to examine in the Clip Overview, then drag downwards to zoom in, or scroll by dragging left and right. The Control Bar’s Follow Switch. The area displayed in the Note Editor can be set to scroll with playback using the Follow switch from the Control Bar. When Permanent Scrub Areas is enabled in Live’s Look/Feel Preferences, clicking in the scrub area below the beat-time ruler starts playback from that point, rounded by the global quantization setting. When the Permanent Scrub Areas preference is off, you can still scrub by [Shift]clicking anywhere in the scrub area or in the beat-time ruler. Learning about the loop/region controls (page 116) and associated shortcuts can also be helpful in getting around in the MIDI Editor and playing selections quickly and easily. Editing MIDI Notes and Velocities 138 As you work with MIDI, you may find yourself needing extra screen space. You can click and drag vertically on the window split between the Session or Arrangement View and the Clip View to enlarge the MIDI Editor. Enlarge the MIDI Editor by Dragging the Window Split Between Session and Clip Views. 10.4 Editing MIDI 10.4.1 Non-Destructive Editing You can always return your MIDI clip to its previous state by using the Edit menu’s Undo command. Furthermore, if the MIDI clip being edited originated in a MIDI file on your hard drive, none of your editing will alter the original MIDI file, as Live incorporates its contents into your Live Set when importing. 10.4.2 Folding and Looping An important feature of the MIDI Editor is the Fold button, located in the upper left corner. Activating this button will immediately hide all rows, or key tracks, that do not contain MIDI notes in any clips in the track. This is very useful when working with percussion kits, for example, which are oftentimes mapped out along a keyboard in sections corresponding to percussion type (e.g., snares grouped together two octaves down from hi-hat cymbals, etc.). When working with a MIDI file created by such a mapping, sometimes only one or two of each type of percussion sound is used, and it becomes unnecessary to view the entire keyboard range. Editing MIDI Notes and Velocities 139 The Fold Button Extracts Key Tracks Containing Notes. When editing MIDI, you might find that you want to change which part of the clip you are listening to, or loop the clip in order to listen to it repeatedly. You can use the loop/region markers (page 104) for this. Use the Loop/Region Markers to Select a Specific Region of the Clip to Play. Tip: Selecting the loop brace in a MIDI clip and pressing [CTRL][D](PC) / [CMD][D](Mac) doubles the length of the loop brace and zooms as necessary to show the entire loop. Any notes to the right of the loop will be moved, so that they maintain their position relative to the end of the loop. 10.4.3 Grid Snapping Most functions in the MIDI Editor are subject to grid snapping (page 82). But when adjusting events with the mouse, the grid is “magnetic”; event positions can be moved freely up to the previous or next grid line and then will snap if you continue to drag. You can hold down the [ALT] (PC) / [CMD](Mac) modifier while performing an action to bypass grid snapping. Note movements will also snap to an “offset,” which is based on the original placement of the note relative to the grid. This is useful for preserving a groove or loose playing style that you do not necessarily want to “set straight.” Editing MIDI Notes and Velocities 140 10.4.4 Editing Notes Editing in the MIDI Editor is similar to editing in the Arrangement (page 80). In both cases, your actions are selection-based: you select something using the mouse, then execute a menu command (e.g., Cut, Copy, Paste, Duplicate) on the selection. Here is how selection works: •Clicking a note selects the note. Multiple notes can be selected in unison: “rubber-band” select more than one note with one mouse motion by clicking in empty space, then dragging to enclose the notes in the dotted line that appears. [Esc] deselects all selected notes. •Clicking into the background of the MIDI Editor selects a point in time, represented by a flashing insert marker. •Clicking and dragging in the background selects a timespan. Press [Enter] to toggle the selection between the timepan and any notes that begin within it. After placing the insert marker, you can manipulate it using your computer keyboard. •Press the left or right arrow keys to move the insert marker to the left or right, according to the grid settings. [CTRL](PC) / [CMD](Mac) plus the left or right arrow keys moves the insert marker to the next note boundary. •Hold down [Shift] while pressing the arrow keys to extend or retract the selected timespan by moving the insert marker. [ALT](PC) / [ALT](Mac) plus [Shift] while pressing the arrow keys extends or retracts from the opposite side of the selection. •The insert marker can be moved to the beginning or end of a MIDI clip by pressing the [Home] or [End] key, respectively. As we have seen, notes in the MIDI Editor can be moved both horizontally (changing their position in time) and vertically (changing their transposition). They can be moved either by clicking and dragging, or with the arrow keys on your computer keyboard. Notes moved with the arrow keys are always subject to grid and offset snapping, while notes dragged with the mouse can be freely moved until reaching the previous or next grid or offset point. If you are playing the clip while you edit notes, you can listen to them play in their new assignments as you change them. Several key modifiers also apply to note editing: •To transpose selected notes by octave, hold down [Shift] while pressing the up or down Editing MIDI Notes and Velocities 141 arrow keys. •[Shift] plus the up or down arrow keys extends or retracts the duration of selected notes, according to the grid settings. To extend or retract notes without snapping to the grid, also hold [ALT](PC) / [CMD](Mac). •To change the selection to the next note in the same key track, hold [CTRL](PC) / [ALT] (Mac) while pressing the left or right arrow keys. [CTRL](PC) / [ALT](Mac) plus the up or down arrow keys moves the selection to the next note in time. •To nudge notes without snapping to the grid, hold [ALT](PC) / [CMD](Mac) and press the left or right arrow keys. •You can use the [Shift] modifier to click and add individual notes or additional “rubberband” selections to your current selection. You can also remove a single note from your selection by holding down [Shift] and clicking on it. Holding [Shift] and clicking on the piano roll adds all notes in a single key track to the current selection, or removes them if they were already selected. Selecting a note (or notes) makes it subject to commands from the Edit menu, such as Copy and Paste. Notes in the clipboard will be pasted starting at the location of the insert marker. You can also use the [CTRL](PC) / [ALT](Mac) modifier to click and drag copies of notes to a new location. If you click and drag to move notes but then decide that you would like to copy them instead, you can press the [CTRL](PC) / [ALT](Mac) modifier even after starting the drag. When editing or drawing, you may sometimes place a new note on top of one that already exists. If the new note overlaps with the beginning of the original note, the original note will vanish. If the new note overlaps with the “tail” of the original, the original note’s length will change so that it lasts just until the new note’s beginning. 10.4.5 Changing Note Length Clicking and dragging on a note’s left or right edges changes its length. As with note positions, note lengths can be adjusted freely up to the previous or next grid line but will be quantized when dragging further unless the [ALT](PC) / [CMD](Mac) modifier is held down. Editing MIDI Notes and Velocities 142 Changing Note Length. Tip: To set a group of notes to the same length, select them all, grab the end of the longest one, drag them all down to zero length and then extend them. 10.4.6 The ...Time Commands in the MIDI Editor The standard clipboard commands like Cut, Copy and Paste only affect the currently selected notes (or the notes within a time selection). But, as in Arrangement editing (page 83), there are “... Time” commands that act upon the entire MIDI clip by inserting and deleting time. Note that these operations do not change the clip start/end position or the loop brace settings. •Duplicate Time places a copy of the selected timespan into the clip, along with any contained notes. •Delete Time deletes a selection of time from the MIDI clip, thereby moving any notes on either side of the deleted area closer together in the timeline. •Insert Time inserts as much empty time as is currently selected into the clip, before the selection. 10.4.7 Quantizing Notes There are three options for quantizing MIDI notes in Live. First, you can quantize MIDI notes as you record them (page 212). Secondly, as previously mentioned, you can move notes so that they snap to the visible grid lines. Finally, you can select a note or notes and choose the Quantize command from the Edit menu, or use the [CTRL][U](PC) / [CMD][U](Mac) hotkey. The first time you do this, you will see a dialog box with several quantization options. This will quantize using default settings, or the settings that you previously applied. Editing MIDI Notes and Velocities 143 To adjust your quantization parameters, open the Quantization Settings dialog from the Edit menu. Quantizing MIDI Notes. Using the options presented here, you can select either the current grid size or a specific meter value for quantization and set either the note start or end (or both) to be quantized. Quantizing the note end will stretch the note so that it ends at the chosen meter subdivision. You can also quantize notes without giving them that “quantized” feel using the Amount control, which will move notes only by a percentage of the set quantization value. 10.4.8 Editing Velocities To change velocity for a MIDI note, click and drag on the associated marker in the Velocity Editor. (To help you locate the velocity marker belonging to a MIDI note that may be stacked vertically with others, Live highlights the velocity marker for whichever note your mouse is hovering over.) Velocity changes will be shown numerically in a small display in the time ruler. Changing Note Velocity. Editing MIDI Notes and Velocities 144 As in the Note Editor, you can select multiple velocity markers to change by clicking with the [Shift] modifier held down. Tip: To set a group of notes so that they all have the same velocity, select their markers in the Velocity Editor, drag them up or down to either maximum or minimum velocity, and then adjust velocity to the desired value. As we saw earlier, Draw Mode allows drawing identical velocities for all notes within a grid tile. While in Draw Mode, velocity drawing is limited to only those notes that are currently selected. To draw markers individually (as you would want to with a crescendo, for instance) deactivate grid snapping with the [CTRL][4](PC) / [CMD][4](Mac) shortcut, or simply hold down the [ALT] (PC) / [CMD](Mac) modifier. Drawing Identical Velocities (Left) and a Crescendo (Right). Tip: To draw a velocity ramp with notes that are all in the same key track, press [Shift] and click on the piano roll to select all notes within the desired key track, make sure Draw Mode is activated and draw the ramp into the Velocity Editor while holding the [Shift] modifier, so that you affect only the selected notes. Tip #2: To draw a linear velocity ramp across a selection of notes, first select the notes that should be affected (using the [Shift] modifier to select non-adjacent notes if necessary). Make sure Draw Mode is not activated and draw the line into the Velocity Editor while holding the [CTRL](PC) / [CMD](Mac) modifier. Notes in the Note Editor display their velocity in their coloring — light notes play softly, and vice versa. To change the velocity of notes without the Velocity Editor open, click any selected note and drag vertically while pressing the [ALT](PC) / [CMD](Mac) modifier. Vertical movements in Draw Mode correspond to velocity changes. This means that, with one horizontal motion and one vertical motion, you can draw multiple notes and their velocities Editing MIDI Notes and Velocities 145 without releasing the mouse button. If you change velocity with this vertical movement, Live will remember the change and use your new velocity on any notes that you draw afterward. Note-Off Velocity By default, the Velocity Editor allows you to adjust note-on velocities. But you can toggle the editor to show note-off velocities via options in the editor’s [right-click](PC) / [CTRL-click](Mac) context menu. The Velocity Editor Showing Note-Off Velocities. Please note that note-off (or “release”) velocity is a somewhat esoteric parameter, and is only supported by certain devices. Ableton’s Sampler instrument (page 427), for example, provides note-off velocity as a controller for a variety of parameters. Editing MIDI Notes and Velocities 146 10.4.9 MIDI Note Stretch MIDI Note Stretch Markers. When multiple notes or a range of time are selected in the Note Editor, Note Stretch markers will appear, allowing notes to be scaled proportionally in time. The markers are a pair of downward-pointing indicators that snap to the beginning and end of the selection. By clicking and dragging one of the markers horizontally, the selected notes will move and stretch so that they continue to occupy the same proportion of time that they did when they were initially selected. As with notes, Note Stretch markers can be freely moved until reaching the previous or next grid or offset point, after which they will snap to the Note Editor’s grid lines unless the grid is not shown or the [ALT](PC) / [CMD](Mac) modifier is held while dragging. When the mouse is between the Note Stretch markers, a “pseudo” stretch marker will appear. Dragging this stretches or compresses the material between the fixed markers without affecting the material outside of them. The pseudo stretch marker has the same grid snapping behavior as fixed markers. When notes (but not time) are selected, one marker can be dragged beyond the boundary of the other, which will “reflect” the order of the stretched notes in relation to their initial sequence; this is sometimes referred to as “retrograde” behavior. Adjusting the Note Stretch markers will also adjust the timing of any of the clip’s linked clip envelopes. Unlinked clip envelopes are not affected. Editing MIDI Notes and Velocities 147 10.4.10 Cropping MIDI Clips MIDI data that is outside of the loop brace can be deleted by means of the Crop Clip command. Simply [right-click](PC) / [CTRL-click](Mac) on a MIDI clip in the Session or Arrangement View and select this option. Unlike cropping audio clips (page 114), cropping a MIDI clip does not create a new file on disk. 10.4.11 Deactivating Notes To deactivate, or mute, a note (or notes) in the MIDI Editor, select it and press [0]. The Deactivate Note(s) command will mute the note, making it appear gray in the display. Press [0] again to reactivate notes. You can de- or reactivate all of the notes in a single key track at once by clicking a key on the piano roll and pressing [0]. 10.4.12 The Transform Tools In addition to the editing possibilities within the MIDI Editor itself, the Notes Box’s transform tools (page 115) offer a number of ways to quickly manipulate the notes within a MIDI clip. Editing MIDI Notes and Velocities 148 Converting Audio to MIDI 149 Chapter 11 Converting Audio to MIDI (Note: the features discussed in this chapter are not available in the Intro and Lite Editions.) Although Live’s warping allows for audio files to be used much more flexibly than in traditional audio software, there are also a number of ways to extract musical information from audio clips and place it into MIDI clips, for additional creative possibilities. When an audio clip is selected, four conversion commands are available in the Create Menu or the [right-click](PC) / [CTRL-click](Mac) context menu for the clip. Context Menu Commands For Converting Audio To MIDI. 11.1 Slice to New MIDI Track This command divides the audio into chunks which are assigned to single MIDI notes. Slicing differs from the Convert commands below, in that it doesn’t analyze the musical context of your original audio. Instead, it simply splits the original audio into portions of time, regardless of the content. The Drum Rack (page 248) provides an ideal environment for working with sliced files, and most of the setup happens automatically after you make a few choices: Converting Audio to MIDI 150 The Slicing Dialog. When you select Slice to New MIDI track, you’ll be presented with a dialog box. This offers a list of slicing divisions, as well as a chooser to select the Slicing Preset. The top chooser allows you to slice at a variety of beat resolutions or according to the clip’s transients or Warp Markers. Since a Rack can contain a maximum of 128 chains, Live won’t let you proceed if your choice would result in more than 128 slices. You can fix this by either setting a lower slice resolution or by selecting a smaller region of the clip to slice. If your audio file is in REX format (page 132), the slicing will be based on the file’s internal timing information and you won’t see this chooser. The Slicing Preset chooser contains a few Ableton-supplied slicing templates, as well as any of your own that you may have placed in your User Library’s default presets folder (page 224). Once you’ve made your slicing choices and clicked OK, a number of things will happen: 1.A new MIDI track will be created, containing a MIDI clip. The clip will contain one note for each slice, arranged in a chromatic sequence. 2.A Drum Rack will be added to the newly created track, containing one chain per slice. Each chain will be triggered by one of the notes from the clip, and will contain a Simpler with the corresponding audio slice loaded. 3.The Drum Rack’s Macro Controls will be pre-assigned to useful parameters for the Simplers, as determined by the settings in the selected slicing preset. In the factory Slicing presets, these include basic envelope controls and parameters to adjust the loop and crossfade properties of each slice. Adjusting one of these Macros will adjust the mapped parameter in each Simpler simultaneously. Note: Live will take a few moments to process all of this information. Playing the MIDI clip will trigger each chain in the Drum Rack in order, according to the timing information that you specified or that was embedded in the audio. This opens up many new editing possibilities, including: Converting Audio to MIDI 151 11.1.1 Resequencing Slices Rearranging the Sliced MIDI Data. By default, your sliced MIDI data will form a chromatically-ascending “staircase“ pattern in order to trigger the correct chains in their original order. But you can create new patterns by simply editing the MIDI notes (page 138). You can achieve a similar effect by dragging the Drum Rack’s pads onto each other to swap their note mappings. 11.1.2 Using Effects on Slices Because each slice lives in its own chain in the Drum Rack, you can easily process individual slices with their own audio effects. To process several slices with the same set of effects, multiselect their chains in the Drum Rack’s chain list and press [CTRL][G](PC) / [CMD][G](Mac) to group them to their own nested Rack. Then insert the effects after this new sub-Rack. For even more creative possibilities, try inserting MIDI effects (page 363) before the Drum Rack. The Arpeggiator and Random devices can yield particularly interesting results. Slicing is most commonly applied to drum loops, but there’s no reason to stop there. Experiment with slicing audio from different sources, such as voices and ambient textures. The same sorts of resequencing and reprocessing operations can be applied to anything you slice — sometimes with unexpected results. Converting Audio to MIDI 152 11.2 Convert Harmony to New MIDI Track This command identifies the pitches in a polyphonic audio recording and places them into a clip on a new MIDI track. The track comes preloaded with an Instrument Rack (page 237) that plays a piano sound (which can, of course, be replaced by another instrument if you choose). Note that this command, as with the other Convert commands, differs from slicing in that the generated MIDI clip does not play the original sound, but instead extracts the notes and uses them to play an entirely different sound. The Convert Harmony command can work with music from your collection, but you can also get great results by generating MIDI from audio recordings of yourself playing harmonic instruments such as guitar or piano. 11.3 Convert Melody to New MIDI Track This command identifies the pitches in monophonic audio and places them into a clip on a new MIDI track. The track comes preloaded with an Instrument Rack that plays a synthesizer sound. Using the Rack’s “Synth to Piano” Macro, you can adjust the timbre of this sound between an analog-style synth and an electric piano. The instrument was designed to be versatile enough to provide a good preview, but can of course be replaced with another instrument if you choose. The Melody to MIDI Instrument Rack. Converting Audio to MIDI 153 The Convert Melody command can work with music from your collection, but also allows you to record yourself singing, whistling, or playing a solo instrument such as a guitar and use the recording to generate MIDI notes. 11.4 Convert Drums to New MIDI Track This command extracts the rhythms from unpitched, percussive audio and places them into a clip on a new MIDI track. The command also attempts to identify kick, snare and hihat sounds and places them into the new clip so that they play the appropriate sounds in the preloaded Drum Rack. Any additional sounds (such as cymbals, toms, or other percussion) will be retained but placed on a silent note lane for manual editing. As with the Convert Melody command, you can adjust the transient markers in the audio clip prior to conversion to determined where notes will be placed in the converted MIDI clip. Convert Drums works well with recorded breakbeats, but also with your own recordings such as beatboxing or tapping on a surface. 11.5 Optimizing for Better Conversion Quality The Convert commands can generate interesting results when used on pre-existing recordings from your collection, but also when used on your own recorded material. For example, you can record yourself singing, playing guitar, or even beatboxing and use the Convert commands to generate MIDI that you can use as a starting point for new music. For the most accurate results, we recommend the following: •Use music that has clear attacks. Notes that fade in or “swell” may not be detected by the conversion process. •Work with recordings of isolated instruments. The Convert Drums command, for example, works best with unaccompanied drum breaks; if other instruments are present, their notes will be detected as well. •Use uncompressed, high-quality audio files such as .wav or .aiff. Lossy data formats such as mp3 may result in unpredictable conversions, unless the recordings are at high bitrates. Converting Audio to MIDI 154 Live uses the transient markers (page 121) in the original audio clip to determine the divisions between notes in the converted MIDI clip. This means that you can “tune” the results of the conversion by adding, moving, or deleting transient markers in the audio clip before running any of the Convert commands. Although each of the commands has been designed for a particular type of musical material, you can sometimes get very interesting results by applying the “wrong” command. For example, Convert Harmony will usually create chords. So running it on a monophonic clip (like a vocal recording) will often generate notes that weren’t present in the original audio. This can be a great way to spark your creativity. Using Grooves 155 Chapter 12 Using Grooves The timing and “feel“ of each clip in your Set can be modified through the use of grooves. Live comes with a large selection of grooves, which appear as .agr files in the browser. Groove Files in the Browser. The easiest way to work with library grooves is to drag and drop them from the browser directly onto clips in your Set. This immediately applies the timing characteristics of the groove file to the clip. If you want to quickly try out a variety of grooves, you can enable the Hot-Swap button above a clip’s Clip Groove chooser (page 101) and then step through the grooves in the browser while the clip plays. Using Grooves 156 The Hot-Swap Groove Button. Grooves can be applied to both audio and MIDI clips. In audio clips, grooves work by adjusting the clip’s warping behavior (page 119), and thus only work on clips with Warp enabled. 12.1 Groove Pool Once you’ve applied a groove file, you can modify its behavior by adjusting its parameters in the Groove Pool, which can be opened or closed via its selector button at the bottom of Browser. The Groove Pool Selector Button. You can also double-click grooves in the browser to load them directly to the Groove Pool before applying them to a clip. The Groove Pool contains all grooves that have been loaded in this way or that are being used in clips. “Inactive“ grooves (those that are not being used by a clip) appear with their parameters greyed out. Note: In Live Intro and Lite, grooves can be loaded from the browser and applied to clips, but cannot be edited in the Groove Pool. Using Grooves 157 The Groove Pool. 12.1.1 Adjusting Groove Parameters Grooves in the Groove Pool appear in a list, and offer a variety of parameters that can be modified in real time to adjust the behavior of any clips that are using them. You can also save and hot-swap grooves via the buttons next to the Groove’s name. The Groove Pool’s controls work as follows: •Base — The Base chooser determines the timing resolution against which the notes in the groove will be measured. A 1/4 Base, for example, means that the positions of the notes in the groove file are compared to the nearest quarter note, and all notes in any clips that are assigned to that groove will be moved proportionally towards the positions of the groove notes. At a base of 1/8th, the groove’s notes are measured from their nearest eighth note. Notes in the groove that fall exactly on the grid aren’t moved at all, so the corresponding notes in your clips will also not be moved. •Quantize — adjusts the amount of “straight“ quantization that is applied before the groove is applied. At 100%, the notes in your clips will be snapped to the nearest note values, as selected in the Base chooser. At 0%, the notes in clips will not be moved from their original positions before the groove is applied. •Timing — adjusts how much the groove pattern will affect any clips which are using it. •Random — adjusts how much random timing fluctuation will be applied to clips using the selected groove. At low levels, this can be useful for adding subtle “humanization“ to highly quantized, electronic loops. Note that Random applies differing randomization to every voice in your clip, so notes that originally occurred together will now be randomly offset both from the grid and from each other. Using Grooves 158 •Velocity — adjusts how much the velocity of the notes in clips will be affected by the velocity information stored in the groove file. Note that this slider goes from -100 to +100. At negative values, the effect of the groove’s velocity will be reversed; loud notes will play quietly and vice versa. •Global Amount — this parameter scales the overall intensity of Timing, Random and Velocity for all of the available groove files. At 100%, the parameters will be applied at their assigned values. Note that the Amount slider goes up to 130%, which allows for even more exaggerated groove effects. If grooves are applied to clips in your Set, the Global Amount slider will also appear in Live’s Control Bar. The Global Groove Amount Slider in the Control Bar 12.1.2 Committing Grooves The Commit Groove Button. Pressing the Commit button below the Clip Groove chooser “writes“ your groove parameters to the clip. For MIDI clips, this moves the notes accordingly. For audio clips, this creates Warp Markers at the appropriate positions in the clip. After pressing Commit, the clip’s Groove chooser selection is automatically set to None. Using Grooves 159 12.2 Editing Grooves The effect that groove files have on your clips is a combination of two factors: the parameter settings made in the Groove Pool and the positions of the notes in the groove files themselves. To edit the contents of groove files directly, drag and drop them from the browser or Groove Pool into a MIDI track. This will create a new MIDI clip, which you can then edit, as you would with any other MIDI clip. You can then convert the edited clip back into a groove, via the process below. 12.2.1 Extracting Grooves The timing and volume information from any audio or MIDI clip can be extracted to create a new groove. You can do this by dragging the clip to the Groove Pool or via the Extract Groove command in the clip’s [right-click](PC) / [CTRL-click](Mac) context menu. Extract Grooves From Audio or MIDI Clips. Grooves created by extracting will only consider the material in the playing portion of the clip. Note: grooves cannot be extracted from clips in the Intro and Lite Editions. 12.3 Groove Tips This section presents some tips for getting the most out of grooves. Using Grooves 160 12.3.1 Grooving a Single Voice Drummers will often use variations in the timing of particular instruments in order to create a convincing beat. For example, playing hi-hats in time but placing snare hits slightly behind the beat is a good way of creating a laid-back feel. But because groove files apply to an entire clip at once, this kind of subtlety can be difficult to achieve with a single clip. Provided your clip uses a Drum or Instrument Rack, one solution can be to extract the chain (page 254) containing the voice that you want to independently groove. In this example, we’d extract the snare chain, creating a new clip and track that contained only the snare notes. Then we could apply a different groove to this new clip. 12.3.2 Non-Destructive Quantization Grooves can be used to apply real-time, non-destructive quantization to clips. To do this, simply set the groove’s Timing, Random and Velocity amounts to 0% and adjust its Quantize and Base parameters to taste. With only Quantize applied, the actual content of the groove is ignored, so this technique works the same regardless of which Groove file you use. 12.3.3 Creating Texture With Randomization You can use a groove’s Random parameter to create realistic doublings. This can be particularly useful when creating string textures from single voices. To do this, first duplicate the track containing the clip that you want to “thicken.“ Then apply a groove to one of the clips and turn up its Random parameter. When you play the two clips together, each note will be slightly (and randomly) out of sync with its counterpart on the other track. Launching Clips 161 Chapter 13 Launching Clips The Live Session View is set apart by the fact that it gives you, the musician, a spontaneous environment that encourages performance and improvisation. An important part of how you take advantage of the Session View lies within how you configure your various Session View clips. This chapter explains the group of settings used to define how each Session View clip behaves when triggered, or “launched.“ 13.1 The Launch Box Remember that clips in the Session View are launched by their Clip Launch buttons (page 87) or remote control (page 477). Clip launch settings are made in the Launch box. The Launch box only applies to Session View clips, as Arrangement View clips are not launched but played according to their positions in the Arrangement. To view the Launch box, open the Clip View (page 97) of a Session View clip by doubleclicking the clip, then activating the leftmost Clip View Box selector panel. Use the Clip View Box Selector to Bring up the Launch Box. Launching Clips 162 Note that you can edit the launch settings of more than one clip at the same time by first selecting the clips and then opening the Clip View. 13.2 Launch Modes The Clip Launch Mode Chooser. The Launch Mode chooser offers a number of options for how clips behave with respect to mouse clicks, computer keyboard actions or MIDI notes: •Trigger: down starts the clip; up is ignored. •Gate: down starts the clip; up stops the clip. •Toggle: down starts the clip; up is ignored. The clip will stop on the next down. •Repeat: As long as the mouse switch/key is held, the clip is triggered repeatedly at the clip quantization rate. Launching Clips 163 13.3 Clip Launch Quantization The Clip Quantization Chooser. The Clip Quantization chooser lets you adjust an onset timing correction for clip triggering. To disable clip quantization, choose “None.“ To use the Control Bar’s Global Quantization setting, choose “Global.“ Global quantization can be quickly changed using the [CTRL][6](PC) / [CMD][6](Mac), [7], [8], [9], and [0] shortcuts. Note that any setting other than “None“ will quantize the clip’s launch when it is triggered by Follow Actions (page 164). 13.4 Velocity The Velocity Amount Field. Launching Clips 164 The Velocity Amount control allows you to adjust the effect of MIDI note velocity on the clip’s volume: If set to zero, there is no influence; at 100 percent, the softest notes play the clip silently. For more on playing clips via MIDI, see the respective section (page 477). 13.5 Legato Mode The Legato Mode Switch. Suppose you have gathered, in one track, a number of looping clips, and you now want to toggle among them without losing the sync. For this you could use a large quantization setting (one bar or greater), however, this might limit your musical expression. Another option, which works even with quantization turned off, is to engage Legato Mode for the respective clips. When a clip in Legato Mode is launched, it takes over the play position from whatever clip was played in that track before. Hence, you can toggle clips at any moment and rate without ever losing the sync. Legato Mode is very useful for creating breaks, as you can momentarily play alternative loops and jump back to what was playing in the track before. Unless all the clips involved play the same sample (differing by clip settings only), you might hear dropouts when launching clips in Legato Mode. This happens because you are unexpectedly jumping to a point in the sample that Live has had no chance to pre-load from disk in advance. You can remedy this situation by engaging Clip RAM Mode (page 113) for the clips in question. 13.6 Follow Actions Follow Actions allow creating chains of clips that can trigger each other in an orderly or random way (or both). A clip’s Follow Action defines what happens to other clips in the same group after Launching Clips 165 the clip plays. A group is defined by clips arranged in successive slots of the same track. Tracks can have an unlimited number of groups, separated by empty slots. 1 2 3 The Follow Action Controls. 1.The Follow Action Time control defines when the Follow Action takes place in bars-beatssixteenths from the point in the clip where play starts. The default for this setting is one bar. 2.The Follow Action choosers allow selecting two different Follow Actions, A and B. 3.The Chance A and Chance B controls set the likelihood of each of the two Follow Actions occurring. If a clip has Chance A set to 1 and Chance B set to 0, Follow Action A will occur every time the clip is launched. As we can see from this example, a Chance setting of 0 means that an action will never happen. Changing Chance B to 10 in this scenario makes Follow Action A occur much less often — approximately once out of every ten clip launches. There are eight Follow Actions available: “Stop“ simply stops the clip after it has played for the chosen Follow Action Time. Note that this overrides clip loop/region settings. “Play Again“ restarts the clip. “Previous“ triggers the previous clip (the one above the current one). “Next“ triggers the next clip down in the group. If a clip with this setting is last in a group, this Follow Action triggers the first clip. Launching Clips 166 “First“ launches the first (top) clip in a group. “Last“ launches the last (bottom) clip in a group. “Any“ plays any clip in the group. “Other“ is similar to “Any,“ but as long as the current clip is not alone in the group, no clip will play consecutively. There is also the possibility to have no Follow Action by selecting “No Action,“ or leaving the chooser blank. Note that a Follow Action happens exactly after the duration that is specified by the Follow Action Time controls unless clip quantization is set to a value other than “None“ or “Global.“ Follow Actions circumvent global quantization but not clip quantization. So why do you need these things? Music is repetition and change. Music based on loops or short melodic fragments has a tendency to sound static. Follow Actions allow you to create structures that will repeat but can also be surprising. Remember that you can always record (page 205) the results of your experiments, so this can provide a good source for new material. In the following sections we will look at some practical examples and ideas for Follow Actions. 13.6.1 Looping Parts of a Clip Let’s say that you want to play a longer clip, but then you want only the last eight bars to loop. You can set this up using Follow Actions: 1.Drag the clip into the Arrangement View and make sure that the Clip View’s Loop switch is not activated. Use the Edit menu’s Split command (page 84) to split the clip between the non-looping and looping parts. 2.Click and drag the resulting two clips into the Session View by letting the mouse cursor hover over the Session View selector. Drop the two clips into a track. They now form a Follow Action group. Launching Clips 167 2 3 Creating a Group With the Two Clips. 3.Set up Follow Actions for the first clip. You will want to make Follow Action Time equal to the clip’s length. Set the Follow Action A chooser to “Next,“ with a Chance setting of 1, leaving Follow Action B alone. Now this clip is set up to advance to the looping clip after it plays. 4.Activate the Loop switch for the second clip. The first clip will now proceed to the second after it has played in its entirety; the second clip will simply play in a loop until it is stopped. 13.6.2 Creating Cycles One of the most obvious possibilities that Follow Actions open up is using a group of samples to form a musical cycle. If we organize several clips as a group and use the “Play Next Clip“ Follow Action with each clip, they will play one after the other ad infinitum, or until we tell them to stop. Cycles can be peppered with occasional rearrangements through the addition of other Follow Actions, such as “Any,“ with smaller relative Chance settings. 13.6.3 Temporarily Looping Clips There are some interesting applications of Follow Actions when it comes to creating temporary musical loops. Launching Clips 168 The default setting for Follow Action is actually a 1:0 chance that “No Action“ happens after the Follow Action Time, which means that there is effectively no Follow Action. But now, imagine a group consisting of one single clip. Follow Action A is set to “Play Again,“ with a Chance of 8. Follow Action B is set to “No Action,“ with a Chance of 1. The clip uses a long sample, and Follow Time is set to one bar. Clicking on the clip will play the first bar, after which it will be very likely that it will play the first bar again. However, after a few repetitions, it will eventually come to Action B — “No Action“ — and continue playing the rest of the sample. Or, a clip can be played from its start to a specific point, when its Follow Action tells it to “Next.“ The same file can be used in the next clip in the group, but this one can be set to loop. This second clip can have any manner of Follow Action settings, so that it might then play forever, for a specified time or until random chance leads to the next clip in the group. 13.6.4 Adding Variations in Sync Paired with clip envelopes (page 267) and warping (page 119), Follow Actions can be used to create all sorts of interesting variations within a group of similar clips. You could, for example, use Follow Actions to randomly trigger clips with different MIDI controller clip envelopes, so that fine variations in pitch bend or modulation of an instrument or synth could occur as the clips in a group interacted. Audio clips could morph between different effect or clip transposition settings. Using Follow Actions and Legato Mode together provides a powerful way of gradually changing a melody or beat. Imagine that you have several identical clips of a melody that form a group, and they are set up to play in Legato Mode. Whenever their Follow Actions tell them to move on to another clip in the group, the melody will not change, as Legato Mode will sync the new play position with the old one in beat-time. The settings and clip envelopes of each clip (or even the actual notes contained in a MIDI clip) can then be slowly adjusted, so that the melody goes through a gradual metamorphosis. 13.6.5 Mixing up Melodies and Beats You can let Follow Actions perform unpredictable remixes and solos for you: Use a clip containing a beat or melody, and copy it so that there are several instances of it forming a group. Alternatively, you can use several different beats or melodies that you want to mix together. The start and end (page 104) for each clip can be set differently, as can clip envelopes (page 267) and other clip settings. As long as Follow Action Time in each clip is equal to the length of the clip that you want to play, you can set up two Follow Actions with different Chance values in each clip, launch a clip, and surprise yourself. Launching Clips 169 13.6.6 Creating Nonrepetitive Structures Follow Actions are great when it comes to sound installations, as they allow you to create structures that play for weeks or months and never exactly repeat. You can set the Follow Action Time controls in a series of clips to odd intervals, and the clips will interact with each other so that they never quite play in the same order or musical position. Remember that each clip can have two different Follow Actions with corresponding Chance settings... have fun! Launching Clips 170 Routing and I/O 171 Chapter 14 Routing and I/O In the context of Live, “routing“ is the setup of the tracks’ signal sources and destinations (i.e., their inputs and outputs). Most routing happens in the mixer’s track In/Out section, which offers, for every track, choosers to select a signal source and destination. The mixer’s In/Out section is Live’s “patchbay.“ The In/Out section can be independently shown or hidden from the Session and Arrangement Views. Toggle its visibility using the I/O Mixer Section selector, or via the View menu’s In/Out option. The Mixer’s In/Out Section and Mixer Section Selectors. For every track that can play clips, the In/Out section has the same layout: •The upper chooser pair (“Audio/MIDI From“) selects the track’s input. Audio tracks have an audio input, and MIDI tracks have a MIDI input. Return tracks receive their input from the respective sends (page 198). •The Monitor radio button selects the monitor mode: the conditions under which the track’s input is heard through the track. Routing and I/O 172 •The lower chooser pair (“Audio/MIDI To“) selects the track’s output. All tracks have audio outputs, except for MIDI tracks without instruments. Remember that instruments convert MIDI to audio (page 23). Within a chooser pair, the upper chooser selects the signal category (“Ext.,“ for instance, for external connections via an audio or MIDI interface), and is called the Input/Output Type chooser. If this signal type offers sub-selections or channels, they are available from the lower chooser, or the Input/Output Channel chooser. In our “Ext.“ example, these would be the individual audio/ MIDI inputs and outputs. 14.1 Monitoring “Monitoring,“ in the context of Live, means passing a track’s input signal on to the track’s output. Suppose you have set up an audio track to receive its input signal from a guitar. Monitoring then means that the signal from your live guitar playing actually reaches the track’s output, via the track’s device chain. If the track’s output is set to “Master,“ you can hear the guitar signal, processed by whatever effects are used (and delayed by whatever latency the audio hardware interface incurs), over your speakers. The In/Out section offers, for every audio track and MIDI track, a Monitor radio button with the following three options: •The default Auto-monitoring setting does the right thing for most straightforward recording applications: Monitoring is on when the track is armed (record-enabled) (page 205), but monitoring is inhibited as long as the track is playing clips. Audio and MIDI Track Arm Buttons. •To permanently monitor the track’s input, regardless of whether the track is armed or clips are playing, choose In. This setting effectively turns the track into what is called an “Aux“ on some systems: the track is not used for recording but for bringing in a signal from else- Routing and I/O 173 where (for instance, a ReWire slave program). With this setting, output from the clips is suppressed. An “In“ monitoring setting can be easily recognized even when the In/Out section is hidden by the orange color of the track’s Activator switch. •Monitoring can be turned off altogether by choosing the Off option. This is useful when recording acoustic instruments which are monitored “through the air,“ when using an external mixing console for monitoring or when using an audio hardware interface with a “direct monitoring“ option that bypasses the computer so as to avoid latency. Generally, it is preferable to work with an audio interface that allows for negligible latencies (a few milliseconds). If you are recording into Live with monitoring set to “Off,“ you may want to make the Audio Preferences’ Overall Latency adjustment, which is described in the built-in program tutorial on setting up the Audio Preferences. If multiple tracks are selected, pressing one of the Monitor buttons applies this selection to all of the selected tracks. 14.2 External Audio In/Out An audio interface’s inputs are selected by choosing “Ext. In“ from the Input Type chooser of an audio track. The Input Channel chooser then offers the individual input channels. Entries in this chooser each have meters next to their names to help you identify signal presence and overload (when the meter flashes red). Setting up the audio interface’s outputs works the same way via the output chooser pair. If multiple tracks are selected, any changes you make to these choosers will be applied to all selected tracks. The list of available inputs and outputs depends on the Audio Preferences, which can be reached via the Input and Output Channel choosers’ “Configure...“ option. Note that the Audio Preferences also provide access to the Channel Configuration dialogs, which determine which inputs and outputs are used, and whether they are available to Live as mono or stereo pairs. Essentially, the Channel Configuration dialog tells Live what it needs to know about how the computer is connected to the other audio components in your studio. 14.2.1 Mono/Stereo Conversions When a mono signal is chosen as an audio track’s input, the track will record mono samples; otherwise it will record stereo samples. Signals in the track’s device chain are always stereo, even when the track’s input is mono or when the track plays mono samples. Routing and I/O 174 Mono is turned into stereo simply by using the identical signal for left and right channels. When a track is routed into a mono output, the left and right signals are added together and attenuated by 6 dB to avoid clipping. 14.3 External MIDI In/Out MIDI from the outside world is routed into Live just like audio. From the Input Type chooser of a MIDI track, you can either select a specific MIDI input port or “All Ins,“ which is the merged input of all external MIDI ports. The Input Channel chooser offers the individual input channels of the selected MIDI port and the merged signal of all channels, “All Channels.“ As is the case with audio inputs, the Input Channel chooser also has meters next to every entry to represent activity on the respective input channel. If multiple MIDI tracks are selected, any changes you make to these choosers will be applied to all selected tracks. 14.3.1 The MIDI Ports List in the Preferences The MIDI Ports List in the Preferences. You can configure which MIDI ports are made available to Live using the MIDI Ports section of the MIDI/Sync Preferences. All available input and output ports are listed here. For Live’s tracks to receive/send MIDI from/to a specific MIDI port, the corresponding switch in the Track column must be set to On. You can use any number of MIDI ports for track input and output; the mixer’s In/Out choosers allow them to be addressed individually. 14.3.2 Playing MIDI With the Computer Keyboard The computer keyboard can be used for generating MIDI notes from computer keyboard strokes. To turn the computer MIDI keyboard on, use the Control Bar’s Computer MIDI Keyboard button, or the [CTRL][Shift][K](PC) / [CMD][Shift[K](Mac) shortcut to the Options menu entry. Routing and I/O 175 Activating the Computer MIDI Keyboard. The center row of letter keys on the keyboard will play notes corresponding to the white keys on a piano, beginning on the left with the note C3. The black keys on a piano correspond to the upper row of computer keys. The four leftmost letters on the lower row of the keyboard (Z,X,C, and V on a U.S.-English keyboard) are used to transpose the note range and to set velocity, as follows: •The leftmost keys (Z and X) adjust the keyboard’s octave range. •The next two keys (C and V) adjust incoming note velocity by intervals of twenty (20, 40, 60, and so on). As it happens, when the computer keyboard is set to send notes between C3 and C4, the keys are mapped to MIDI notes such that the center row of the keyboard (ASDF...) addresses the Impulse percussion sampler’s sample slots (page 403). This means that you can play and record drum patterns right off the computer keyboard. Note that when the computer MIDI keyboard is activated, it will “steal“ keys that may have otherwise been assigned to remote-control (page 487) elements of the Live interface. To prevent this, you can turn the computer MIDI keyboard off when it is not needed. 14.3.3 Connecting External Synthesizers Routing MIDI to an external synthesizer is straightforward: The Output Type chooser is set to whatever MIDI port the synthesizer is connected to; the Output Channel chooser is used to select which MIDI channel to send on. In addition to routing via a track’s In/Out section, it is also possible to route from within a track’s device chain by using the External Instrument device (page 401). In this case, you can send MIDI out to the external synthesizer and return its audio — all within a single track. (Note: the External Instrument device is not available in the Intro and Lite Editions.) Important: If you are using a keyboard synthesizer both as a master keyboard to play into Live and as a sound generator, then please make sure to check the synthesizer’s “Local Off“ function. Every synthesizer has this function, which effectively separates the keyboard from the sound Routing and I/O 176 generator, allowing you to treat both components as if they were separate devices. This allows you to use Live as the hub of your MIDI studio, which receives MIDI from the keyboard and dispatches the incoming MIDI, as well as the MIDI from the clips, as appropriate. 14.3.4 MIDI In/Out Indicators Live’s Control Bar contains three pairs of indicator LEDs that tell you about incoming and outgoing MIDI. These indicators tell you not only about the presence of signals, but also about their use. In every pair, the upper indicator flashes when a MIDI message is received, and the lower indicator flashes when a MIDI message is sent. The Control Bar’s MIDI Indicators. The three indicator pairs represent, from left to right: 1.MIDI Clock and Timecode signals that are used for synchronizing Live with other sequencers (page 561). Note that this set of indicators is only visible when an external sync source has been enabled in the MIDI Ports List in the Preferences; 2.MIDI messages that are used for remote-controlling Live’s user-interface elements (page 477); 3.MIDI messages coming from and going to Live’s MIDI tracks. MIDI messages that are mapped to remote-control Live’s user-interface elements are “eaten up“ by the remote control assignment and will not be passed on to the MIDI tracks. This is a common cause of confusion that can be easily resolved by looking at the indicators. 14.4 ReWire Slave Routing Live can operate as a ReWire master or slave in cooperation with another ReWire application. As a ReWire master, Live can send MIDI to, and receive audio from, any ReWire slave application installed on the same computer. Routing and I/O 177 An Audio Track Receiving Audio From and a MIDI Track Sending MIDI to Reason. The following example shows how to send MIDI from one of Live’s MIDI tracks into an instrument within Propellerhead’s Reason, and then route the audio result back into an audio track: 1.First, start Live. 2.Then, start Reason and set up the Reason rack as desired. 3.Select “Reason“ from the MIDI track’s Output Type chooser. 4.The Output Channel chooser presents you with a list of the instruments that you currently have in your Reason rack; select the instrument you want to address. 5.Select “Reason“ from the audio track’s Input Type chooser. 6.From the audio track’s Input Channel chooser, select the audio channel that corresponds to the instrument to which you are sending MIDI. 7.Set the audio track’s Monitor radio button to “In.“ 8.Select “All Ins“ from the MIDI track’s Input Type chooser. 9.Arm the MIDI track. Now, any MIDI that you are playing into Live will arrive in Reason, which will generate the corresponding audio back into the audio track, ready for further processing in Live’s mixer and Routing and I/O 178 effects. If you want to continue work on the project without reopening Reason, simply record Reason’s audio by arming the audio track and engaging Record Mode. A similar procedure is possible with the External Instrument device. The following example shows how to send MIDI from within a track’s device chain and return the audio to the same track: 1.First, start Live. 2.Then, start Reason and set up the Reason rack as desired. 3.Insert an External Instrument device into a MIDI track. 4.Select “Reason“ from the External Instrument’s first MIDI To chooser. 5.The second chooser presents you with a list of the instruments that you currently have in your Reason rack; select the instrument you want to address. 6.From the External Instrument’s Audio From chooser, select the audio channel that corresponds to the instrument to which you are sending MIDI. 7.Arm the MIDI track. 8.Adjust the External Instrument’s Gain knob as necessary. 14.5 Resampling Live’s Master output can be routed into an individual audio track and recorded, or resampled. Resampling can be a fun and useful tool, as it lets you create samples from what is currently happening in a Live Set that can then be immediately integrated. It can be used to record tracks that include processor-intensive devices, so as to delete the devices, or for quickly previewing before rendering to disk (page 43). The “Resampling“ option in any audio track’s Input Type chooser will route the Master output to that track. You can then decide on what exactly you will be resampling and mute, solo or otherwise adjust the tracks that are feeding the Master output. You will probably want to use the Master Volume meter to make sure that your level is as high as possible without clipping (indicated by red in the meter). Then you can arm the track and record into any of its empty clip slots (page Routing and I/O 179 208). Note that the recording track’s own output will be suppressed while resampling is taking place, and will not be included in the recording. Samples created by resampling will be stored in with the current Set’s Project folder (page 55), under Samples/Recorded. Until the Set is saved, they remain at the location specified by the Temporary Folder (page 214). 14.6 Internal Routings Live’s mixer and external routing devices allow for inter-track routings. These routings, albeit potentially confusing, enable many valuable creative and technical options. Via the mixer, intertrack routing can work two ways: 1.Track A is set up to send its output signal to Track B. This is possible because every track that can receive an output signal of the appropriate type from Track A shows up in its Output Type chooser. 2.Track B is set up to receive its input signal from Track A. This works because every track that delivers a signal of the appropriate type appears in Track B’s Input Type chooser. Two Ways to Route Track A into Track B. Both approaches result in Track A’s output being fed into Track B. Approach 1 leaves Track B’s in/out settings alone, and we can, at any time, add more tracks that feed their output into Track B. This is the method of choice for “many-to-one“ routings such as submixes or several MIDI tracks playing the same instrument. In this scenario, soloing Track B will still allow you to hear the Routing and I/O 180 output of the tracks that are feeding it. Also, you can still solo Track A and hear its output signal. In this case, all other tracks are muted, including those that might also feed into Track B. Technically, what you hear is the output of Track B, with everything except Track A’s signal removed. Approach 2, on the other hand, leaves Track A unaffected except for Track B tapping its output. We can easily add more tracks like Track B that all tap Track A’s output. Instrument layering is a good example of such a “one-to-many“ routing setup. 14.6.1 Internal Routing Points Signals travel from Live’s tracks into their respective device chains and then into the track mixer, where they might become panned or have their levels altered by the tracks’ faders. Whenever a track’s Audio From input chooser is set to another track (as described in the previous section’s Approach 2), the signal received can be tapped from one of three different points chosen from the Input Channel chooser: Pre FX, Post FX or Post Mixer. Tap Points for Track Routing. •Pre FX taps the signal that is coming directly from a track, before it has been passed on to the track’s device chains (FX) or mixer. Therefore, changes that are made to the tapped track’s devices or mixer have no effect on the tapped signal. Soloing a track that taps another track Pre FX will allow you to hear the tapped track. •Post FX taps the signal at the output of a track’s device chains (FX), but before it has been passed back to the track mixer. Changes to the tapped track’s devices will therefore alter the tapped signal, but changes to its mixer settings will not. Soloing a track that taps another track Post FX will allow you to hear the tapped track. •Post Mixer taps the final output of a track, after it has passed through its device chains Routing and I/O 181 and mixer. Soloing a track that taps another track Post Mixer will not allow you to hear the tapped track. Routing Points in Racks Tap Points for Every Chain in a Track. If a track has one or more Instrument or Effect Racks (page 237) in its device chain, internal routing points (Pre FX, Post FX and Post Mixer) will also be available for every chain within the Rack. If a track contains one or more Drum Racks (page 248), internal routing points will be available for any of the Rack’s return chains. Each Rack will also be listed in the Input Channel chooser: •(Rack Name) | (Chain Name) | Pre FX — The signal will be tapped from the point that it enters the Rack, before it reaches the chain’s devices. •(Rack Name) | (Chain Name) | Post FX — The signal will be tapped from the end of the chain, but before it passes to the chain’s mixer. •(Rack Name) | (Chain Name) | Post Mixer — The signal will be tapped from the output of the chain’s mixer, just before the point where all of the chains in the Rack are summed together to create the Rack’s output. Soloing a track that taps a Chain at any of these points will still allow you to hear the output at that point. Routing and I/O 182 14.6.2 Making Use of Internal Routing This section presents several internal routing examples in more detail. Post-Effects Recording Let’s say that you are feeding a guitar into Live, building up a song track by track, overlaying take onto take. It is certainly powerful to have a separate effects chain per track for applying different effects to different takes — after the fact. You might, however, want to run the guitar signal through effects (a noise gate or an amp model, for instance) before the recording stage, and record the post-effects signal. An Example Setup for Post-Effects Recording. This is easily accomplished by devoting a special audio track for processing and monitoring the incoming guitar signal. We call this track “Guitar“ and drag the desired effects into its device chain. We do not record directly into the Guitar track; instead we create a couple more tracks to use for recording. Those tracks are all set up to receive their input Post FX from the Guitar track. Note that we could also tap the Guitar track Post Mixer if we wished to record any level or panning from it. As for monitoring, we set the Guitar track’s Monitor radio button to In, because we always want to listen to our guitar through this track, no matter what else is going on in Live. The other tracks’ Monitor radio buttons are set to Off. Recording MIDI as Audio When working with MIDI and complex software instruments, it is sometimes more useful to record the resulting audio than the incoming MIDI. A single MIDI note can prompt, for example, Routing and I/O 183 Native Instruments’ Absynth to produce something that sounds more like a piece of music than a single tone. This output lends itself more to representation as an audio waveform than a single note in a MIDI clip, particularly when comparing the editing options. Recording the Output of a Complex Instrument in Audio Tracks. A setup similar to the one described above (page 182) accomplishes the task. We have one MIDI track hosting the virtual instrument, and we use additional audio tracks to record the audio result of playing the instrument. Creating Submixes Submixing the Individual Drums of a Drum Kit. Routing and I/O 184 Suppose we have the individual drums of a drum kit coming in on separate tracks for multitrack recording. In the mix, we can easily change the volumes of the individual drums, but adjusting the volume of the entire drum kit against the rest of the music is less convenient. Therefore, we add a new audio track to submix the drums. The individual drum tracks are all set to output to the submix track, which outputs to the Master. The submix track gives us a handy volume control for the entire drum kit. Alternatively, you could combine the separate drum tracks into a Group Track (page 196) for even more flexibility. This automatically creates the necessary output routings and also allows you to hide or show the component tracks. Submixing by setting a track’s Output Type to Sends Only A third possibility is to use Live’s return tracks for submixing. This is done by selecting the Sends Only option in a track’s Output Type, then turning up a Send control as desired. The corresponding return track will then act as a submixer channel. Several MIDI Tracks Playing the Same Instrument Consider a MIDI track containing a virtual instrument — a Simpler playing a pad sound, for example. We have already recorded MIDI clips into this track when we realize that we would like to add an independent, parallel take for the same instrument. So we add another MIDI track. We could now drag another Simpler into the new track, but we would really like to reuse the Simpler from the pad track, so that changing the pad’s sound affects the notes from both tracks. Routing and I/O 185 Feeding an Additional MIDI Track Into an Existing MIDI Track to Reuse its Instrument. This is accomplished by setting the new MIDI track’s Output Type chooser to “Pad.“ Note that the Output Channel chooser now offers a selection of destinations: We can either feed the new track’s output into the input of the pad track, or we can directly address the Simpler. The “Track In“ option in the Output Channel represents the pad track’s input signal (the signal to be recorded), which is not what we want. We instead select “Simpler Ch. 1“ to send the new track’s MIDI directly to the Simpler, bypassing the recording and monitoring stage. With this setup, we can choose to record new takes on either track and they will all play the same pad sound. The Instrument Has Been Isolated in a Dedicated Track. We might be bothered by the fact that muting the pad track (by turning off its Activator switch) also mutes the other MIDI track. To be precise, the other track keeps playing, but its MIDI is Routing and I/O 186 played by an instrument that is out of the mix. This can be easily remedied by cutting the clips from the pad track and pasting them into a third track that can be independently muted (and that can hold its own MIDI effects). The original pad track now acts as a mere instrument container. As we are not recording new clips into this track, we can set its Input Type chooser to “No Input,“ which makes its Arm button disappear and helps to avoid confusion when the mixer’s In/Out section is hidden. Tapping Individual Outs From an Instrument Some software instruments, like Live’s Impulse percussion sampler, offer multiple audio outputs for the signals they produce. By default, Impulse mixes the output of its eight sample slots internally and delivers the mix at the instrument’s audio out. Any audio effects following Impulse in the same track process the composite signal. Sometimes it is desirable to take an individual drum sound out of the mix for individual effects processing and mixing. This is possible because Impulse offers its sample slots as audio sources to other tracks. Using Impulse’s Individual Outs to Separately Process Sample Slots. We simply create an audio track and select from its Input Type chooser the track with the Impulse. The Input Channel chooser now offers, in addition to Pre FX, Post FX and Post Mixer, Impulse’s eight individual outputs, labeled according to the sample used in each slot. Notice that routing an individual output from Impulse into another track automatically takes this signal out of Impulse’s own internal mix. This convenience is not standard behavior of most plug-in instruments, however. Soloing a track that taps one of Impulse’s sample slots will still allow you to hear the output of that slot. Routing and I/O 187 Using Multi-Timbral Plug-In Instruments Many plug-in instruments support multi-timbral operation. A multi-timbral instrument is like several instruments in one, with each component “part“ (or whatever term the manufacturer uses) receiving MIDI on a separate MIDI channel. Usually, the multi-timbral instrument offers individual outputs so that the parts can be separately routed into the mixer. Or, the instrument might offer a submixer of its own. Tracks Feeding MIDI to and Tapping Audio From the Parts of a Multi-Timbral Instrument. Sending MIDI from the mixer to a multi-timbral instrument is a variation of a case described above (page 184). One MIDI track hosts the multi-timbral instrument, and additional MIDI tracks are used to feed its individual parts. Each additional MIDI track has its Output Type chooser pointed to the track that contains the instrument, and its Output Channel chooser referencing the target MIDI channel. Additional audio tracks can then be used to tap the instrument’s individual outputs, as described earlier (page 186). It is also possible to use the External Instrument device to route MIDI to (and audio from) the secondary outputs on multi-timbral plug-ins. This scenario eliminates the need to create an additional audio track for each tapped output: 1.Insert the multi-timbral instrument on a MIDI track. 2.Insert an External Instrument device on another MIDI track. 3.Select the track that contains the instrument in the first MIDI To chooser on the External Instrument device. Routing and I/O 188 4.Select the MIDI channel to route to in the second chooser on the External Instrument device. 5.From the External Instrument’s Audio From chooser, select a secondary output on the instrument to which you are sending MIDI. Repeat steps 2-5 to feed and tap additional components of your multi-timbral instrument. You could also put the entire system of External Instrument devices into a single track, by placing each one in a Rack’s device chain. Note that the main outputs of the multi-timbral instrument will still output to the track that contains the instrument — only auxiliary outputs are available to the External Instrument device. Feeding Sidechain Inputs Some effects have so-called “sidechain inputs.“ A vocoder, for instance, imposes spectral characteristics taken from one signal (say, spoken word) onto another signal, for instance a string pad. The vocoder is inserted as an audio effect into the string track. It has a sidechain input for the speech signal, which has to be delivered from another track. So, we create an additional audio track named “Speech“ and set its Output Type chooser to the “Strings“ track. From the Output Channel chooser, we select the vocoder’s sidechain input. Routing a Speech Signal Into a Vocoder’s Sidechain Input. Some vocoder plug-ins include a built-in synthesizer to generate the “carrier“ signal. In this case, the only difference from the above procedure is that the vocoder instrument is dragged into a MIDI track. Feeding the sidechain audio input works as described above. Routing and I/O 189 A number of Ableton’s built-in devices have their own sidechain controls with integrated routing choosers that match those found in tracks. Thus when using these devices, it is not necessary to follow the above procedure — you can simply select the sidechain source from within the device itself. Layering Instruments Suppose that we have a MIDI track containing an instrument playing a string sound, which we would like to augment by adding a brass sound playing the same notes. This can be easily done by adding a MIDI track that contains an instrument playing the brass sound and setting its Input Type chooser to tap the string track’s Post FX signal. Using an Auxiliary MIDI Track to Layer Instruments. Perhaps you wonder why this works, given that the string track’s output is audio and not MIDI. When routing MIDI in from another track, we are tapping the MIDI at the latest possible stage, which is after any MIDI Effects, and just before the instrument. Routing and I/O 190 Mixing 191 Chapter 15 Mixing 15.1 The Live Mixer Live includes a mixer section that is accessible from two views: The Arrangement View Mixer. In the Arrangement View, the mixer appears as a horizontal strip to the right of the track area. To display all mixer controls for a track, unfold the track using the button next to its name, and adjust its height accordingly. Mixing 192 The Session View Mixer. The Session View is a standard vertical mixer layout, which you may find more intuitive than the Arrangement mixer. Note that the Tab key toggles between the Arrangement and Session Views. The View menu options listed below show or hide mixer components. You can use different mixer view setups in the Session View and in the Arrangement View: •In/Out •Sends •Returns •Mixer •Track Delays •Crossfader The Mixer Section selectors on the right-hand side of the screen duplicate the View Menu commands, making it possible to quickly show or hide different mixer components. Mixing 193 The Mixer Section Selectors. Let’s look at the mixer controls: 5 6 4 3 1 2 4 1 5 6 2 3 The Mixer Controls. 1.The Meter shows the track’s RMS (average) and peak output level. While monitoring, however, it shows the input level. 2.The Volume control adjusts the track’s output level. With multiple tracks selected, adjusting the volume of one of them will adjust the others as well. 3.The Pan control positions the track’s output in the stereo field. To reset the Pan control to center, click on its associated triangle. With multiple tracks selected, adjusting the pan knob for one of them will adjust the others as well. 4.To mute the track’s output, turn off the Track Activator switch. With multiple tracks selected, toggling one of their Track Activators will toggle the others as well. 5.The Solo switch solos the track by muting all other tracks, but can also be used for cueing (page 202). With multiple tracks selected, pressing any of their Solo switches will solo all of them. Otherwise, tracks can only be soloed one at a time unless the [CTRL](PC) / [CMD] (Mac) modifier is held down or the Exclusive Solo option in the Record/Warp/Launch Preferences is deactivated. Mixing 194 6.If the Arm Recording button is on, the track is record-enabled (page 205). With multiple tracks selected, pressing any of their Arm switches will arm all of them. Otherwise, tracks can only be armed one at a time unless the [CTRL](PC) / [CMD](Mac) modifier is held down or the Exclusive Arm option in the Record/Warp/Launch Preferences is deactivated. With Exclusive Arm enabled, inserting an instrument into a new or empty MIDI track will automatically arm the track. 15.1.1 Session Mixer Features The Session Mixer’s Possibilities. The Mixer section of the Session Mixer has several additional features that are not visible by default. The mixer is resizable, and dragging upwards on the top of the mixer will extend the height of the track meters, adding tick marks, a numeric volume field and resettable peak level indicators. Increasing a track’s width in this state will add a decibel scale alongside the meter’s tick marks. These enhancements are tailored for use in traditional mixing settings, but are available anytime the Mixer section is displayed. Because of the enormous headroom of Live’s 32-bit floating point audio engine, Live’s meters can be driven far “into the red“ without causing the signals to clip. The only time that signals over 0 dB will be problematic is when routing to or from physical inputs and outputs, like those of your sound card, or when saving audio to a file. Mixing 195 Nevertheless, Live provides this optional visual feedback for signals that travel beyond 0 dB in any track. 15.2 Audio and MIDI Tracks Audio and MIDI tracks in Live are for hosting and playing clips, as explained earlier (page 15). You can add new audio and MIDI tracks to your Live Set’s mixer using the appropriate Create menu commands. Tracks can also be created by double-clicking or pressing [Enter] on files in the browser to load them, or by dragging objects from the Browser into the space to the right of Session View tracks or below Arrangement View tracks. Devices or files loaded into Live in this manner will create tracks of the appropriate type (e.g., a MIDI track will be created if a MIDI file or effect is dragged in). A track is represented by its track title bar. You can click on a track title bar to select the track and then execute an Edit menu command on the track. One such command is Rename. One can quickly rename a series of tracks by executing this command (or the Rename shortcut [CTRL][R] (PC) / [CMD][R](Mac)) and then using the Tab key to move from title bar to title bar. When a # symbol precedes a name, the track will get a number that updates automatically when the track is moved. Adding additional # symbols will prepend the track number with additional zeros. You can also enter your own info text (page 7) for a track via the Edit Info Text command in the Edit menu or in the tracks’s [right-click](PC) / [CTRL-click](Mac) context menu. Tracks are Represented by Track Title Bars. You can drag tracks by their title bars to rearrange them, or click and drag on their edges to change their width (in the Session View) or height (in the Arrangement View). Multiple adjacent or nonadjacent tracks can be selected at once by [Shift]-clicking or [CTRL]clicking, respectively. If you drag a selection of nonadjacent tracks, they will be collapsed to- Mixing 196 gether when dropped. To move nonadjacent tracks without collapsing, use [CTRL] + arrow keys instead of the mouse. When multiple tracks are selected, adjusting one of their mixer controls will adjust the same control for the other tracks. If the tracks in the multi-selection have differing values for any particular knob or slider parameter (volume, for example), this difference will be maintained as you adjust the parameter. If you drag a track’s title bar to the Browser it will be saved as a new Set. If a track contains audio clips, Live will manage the copying of the referenced sampled into this new location based on the selection in the Collect Files on Export chooser (page 63). You can then type in a name for the newly created Set or confirm the one suggested by Live with [Enter]. Tracks are deleted using the Edit menu’s Delete command. 15.3 Group Tracks You can combine any number of “normal“ audio or MIDI tracks into a special kind of summing container called a Group Track. To create a Group Track, select the tracks to include and execute the Edit menu’s Group Tracks command. Group Tracks cannot contain clips, but they are similar to audio tracks in that they have mixer controls and can host audio effects. Group Tracks provide a quick way to create submixes (page 183), and also offer the ability to fold and unfold their contained clip tracks via the button in the title bar. This can help you to organize large Sets by hiding away tracks that you don’t need to see. Mixing 197 An Unfolded Group Track Visualized in Session View... When tracks are placed into a group, their Audio To routing choosers (page 179) are automatically assigned to “Group“ unless they already had a custom routing (i.e. to a destination other than “Master.“) You can also use a Group Track purely as a “folder“ track by rerouting the outputs of the contained tracks to some other destination. ...and in Arrangement View. Once a Group Track has been created, tracks can be dragged into or out of the group. Deleting a Group Track deletes all of its contents, but a group can be dissolved back into individual tracks by executing the Edit Menu’s Ungroup Tracks command. Group Tracks in Arrangement View show an overview of the clips in the contained tracks. In Session View, slots in Group Tracks have launch and stop buttons whenever at least one clip is available in a given scene. Launching or stopping this button has the same effect as launching or stopping all contained clips. Likewise, selecting a Group Slot serves as a shortcut for selecting all of the contained clips. Mixing 198 15.4 Return Tracks and the Master Track In addition to Group Tracks and tracks that play clips, a Live Set has a Master track and return tracks; these cannot play clips, but allow for more flexible signal processing and routing. The return tracks and the Master track occupy the right-hand side of the Session mixer view and the bottom end of the Arrangement View. Note that you can hide and show the return tracks using the Returns command in the View menu. Like the “normal“ clip tracks, the returns and the Master can host effects devices. However, whereas a clip track’s effect processes only the audio within that track, return tracks can process audio sent to them from numerous tracks. For example, suppose you want to create rhythmic echoes with a delay effect. If you drag the effect into a clip track, only clips playing in this track will be echoed. Placing this effect in a return track lets it receive audio from any number of tracks and add echoes to them. The Send Controls and Pre/Post Toggle. A clip or group track’s Send control regulates how much of the track’s output feeds the associated return track’s input. What’s more, even the return track’s own output can be routed to its input, allowing you to create feedback. Because runaway feedback can boost the level dramatically and unexpectedly, the Send controls in Return tracks are disabled by default. To enable them, [right-click](PC) / [CTRL-click](Mac) on a Return track’s Send knob and select Enable Send or Enable All Sends. Every return track has a Pre/Post toggle that determines if the signal a clip track sends to it is tapped before or after the mixer stage (i.e., the pan, volume and track-active controls). The “Pre“ setting allows you to create an auxiliary mix that is processed in the return track, independently of the main mix. As the return track can be routed to a separate output, this can be used to set up a separate monitor mix for an individual musician in a band. Mixing 199 The Master track is the default destination for the signals from all other tracks. Drag effects here to process the mixed signal before it goes to the master output. Effects in the Master track usually provide mastering-related functions, such as compression and/or EQ. You can create multiple return tracks using the Create menu’s Insert Return Track command, but by definition, there is only one Master track. 15.5 Using Live’s Crossfader Live includes a crossfader that can create smooth transitions between clips playing on different tracks. Live’s crossfader works like a typical DJ-mixer crossfader, except that it allows crossfading not only two, but any number of tracks — including the returns. The Crossfader and Selector. The crossfader is accessed via the Session View’s mixer selectors. It features seven different crossfade curves so that you can choose the one that fits your style the best. To change the curve, [right-click](PC) / [CTRL-click](Mac) on the crossfader, then select an entry from the context menu. Mixing 200 Choose from Seven Crossfader Curves. The chart below details the power level and response of each crossfader curve. A+B Power Level Crossfader Response Transition Dipped Intermediate Constant Power Slow Fade Slow Cut Fast Cut Crossfader Curve Properties. The crossfader can be mapped to any continuous MIDI controller (absolute or incremental) (page 477). In addition to the crossfader’s central slider, its absolute left and right positions are Mixing 201 separately available for MIDI or keyboard mapping. There are two special scenarios for remote control with respect to the crossfader: •A key mapped to any one of the three assignable crossfader positions (left, center or right) will toggle the crossfader’s absolute left and right positions. •Mapping to two of the three fields allows for a “snapping back“ behavior when one of the assigned keys is held down and the other is pressed and released. Crossfade Assign Buttons. Each track has two Crossfade Assign buttons, A and B. The track can have three states with respect to the crossfader: •If neither Assign button is on, the crossfader does not affect the track at all. •If A is on, the track will be played unattenuated as long as the crossfader is in the left half of its value range. As the crossfader moves toward the right across the center position, the track fades out. At the crossfader’s rightmost position, the track is muted. •Likewise, if B is on, the track’s volume will be affected only as the crossfader moves left across its center position. It is important to understand that the Crossfade Assign buttons do not affect the signal routing: The crossfader merely influences the signal volume at each track’s gain stage. The track can be routed to an individual output bus regardless of its crossfade assignment. In studio parlance, you can think of the crossfader as an on-the-fly VCA group. As with almost everything in Live, your crossfading maneuvers can be recorded into the Arrangement (page 257) for later in-depth editing. To edit each track’s crossfade assignment, please choose “Mixer“ from the Envelope Device chooser and “X-Fade Assign“ from the Control Mixing 202 chooser. The crossfader’s automation curve is accessible when “Mixer“ is chosen from the Master track’s Device chooser and “Crossfade“ is selected from its Control chooser. 15.6 Soloing and Cueing By default, soloing a track simply mutes all other tracks (except in some cases where tracks are feeding other tracks (page 179)). The signal from the soloed tracks is heard through their respective outputs, with the pan setting of each track preserved. Soloing a clip track leaves any return tracks audible, provided that the Solo in Place option is enabled in the Solo button’s [right-click](PC) / [CTRL-click](Mac) context menu. Solo in Place can also be set as the default behavior by selecting the entry in the Options menu. Soloing a return track mutes the main output of all other tracks, but still allows you to hear any signals that arrive at the return via track sends. Live allows you to replace the standard soloing operation with a cueing operation that lets you preview tracks as though you were cueing a record on a DJ mixer. This allows choosing clips and adjusting effects without the audience hearing, before bringing tracks into the mix. In order to set Live up for cueing, you must be using an audio interface with at least four dedicated outputs (or two dedicated stereo outputs). The respective settings are accessible in the Session View mixer. Make sure you have the Mixer and In/Out options checked in the View menu. 4 5 3 2 1 The Cueing-Related Session Mixer Controls. Mixing 203 1.The Master Out chooser selects the output on your interface to be used as the main output. 2.The Cue Out chooser selects the output on your hardware interface to be used for cueing. This has to be set to an output other than that selected for the Master. If the desired outputs don’t show up in these choosers, please check the Audio Preferences. 3.Activate cueing by setting the Solo/Cue Mode switch to “Cue.“ 4.The tracks’ Solo switches are now replaced by Cue switches with headphone icons. When a track’s Cue switch is pressed, that track’s output signal will be heard through the output selected in the Cue Out chooser. Note that the Track Activator switch on the same track still controls whether or not the track is heard at the Master output. 5.The Cue Volume control adjusts the volume of the cueing output. Note that when cueing is set up and activated, the output of audio files that you are previewing in the browser is also heard through the Cue Out. 15.7 Track Delays A Track Delay control is available for every track in Live. The control allows delaying or pre-delaying the output of tracks in milliseconds in order to compensate for human, acoustic, hardware and other real-world delays. This section of the interface can be shown or hidden using its respective Mixer Section selector. The Track Delay Control and Selector. We do not recommend changing track delays on stage, as it could result in undesirable clicks or pops in the audio signal. Micro-offsets in Session View clips can be achieved using the nudge buttons in the Clip View (page 102), however track delays can be used in the Arrangement View for such offsets. Mixing 204 Note that delay compensation for plug-ins and Live devices is a separate feature (page 235), and is automatic by default. Unusually high Track Delay settings or reported latencies from plugins may cause noticeable sluggishness in the software. If you are having latency-related difficulties while recording and playing back instruments, you may want to try turning off device delay compensation, however this is not normally recommended. You may also find that adjusting the individual track delays is useful in these cases. Note that the Track Delay controls are unavailable when device delay compensation is deactivated. Recording New Clips 205 Chapter 16 Recording New Clips This chapter is about recording new clips from audio and MIDI input signals. Note that this is a different kind of recording than the capturing of Session clips into the Arrangement (page 94). For successful audio recording, please make sure the audio preferences are set up properly. For more on this, please see the built-in program lesson on setting up Audio Preferences. Also, keep in mind that devices such as microphones, guitars and turntables do not operate at line level, meaning that they will need to have their levels boosted before they can be recorded. For these devices, you must therefore use either an audio interface with a preamp, or an external preamp. 16.1 Choosing an Input A track will record whatever input source is shown in its In/Out section, which appears when the View menu’s In/Out option is checked. (In the Arrangement View, unfold and resize the track in order to completely see the In/Out section.) The Track In/Out Section in the Arrangement (Left) and Session View (Right). Audio tracks default to recording a mono signal from external input 1 or 2. MIDI tracks default to recording all MIDI that is coming in through the active external input devices (page 174). Recording New Clips 206 The computer keyboard is, by default, activated as a pseudo-MIDI input device (page 174), allowing you to record MIDI even if no MIDI controller hardware is currently available. For every track, you can choose an input source other than the default: any mono or stereo external input, a specific MIDI channel from a specific MIDI-in device, audio from ReWire slave programs or a signal coming from another track. The Routing chapter (page 171) describes these options in detail. 16.2 Arming (Record-Enabling) Tracks Track Arm Buttons in the Arrangement (Left) and Session (Right) Mixers. To select a track for recording, click on its Arm button. It doesn’t matter if you click a track’s Arm button in the Session View or in the Arrangement View, since the two share the same set of tracks. By default, armed tracks are monitored, meaning that their input is passed through their device chain and to the output, so that you can listen to what is being recorded. This behavior is called “auto-monitoring“ and you can change it to fit your needs (page 172). If you are using a natively supported control surface, arming a MIDI track will automatically lock this control surface to the instrument in the track (page 478). Clicking one track’s Arm button unarms all other tracks unless the [CTRL](PC) / [CMD](Mac) modifier is held. If multiple tracks are selected, clicking one of their Arm buttons will arm the other tracks as well. Arming a track selects the track so you can readily access its devices in the Device View. Recording New Clips 207 16.3 Recording Recording can be done in both the Session and the Arrangement Views. If you want to record onto more than one track simultaneously and/or prefer viewing the recording linearly and inprogress, the Arrangement View may be the better choice. If you want to break your recording seamlessly into multiple clips or record while you are also launching clips in Live, use the Session View. 16.3.1 Recording Into the Arrangement 1 6 3 4 2 5 Recording Into the Arrangement. 1.Pressing the Control Bar’s Arrangement Record button starts recording. The specific behavior depends on the state of the “Start Transport with Record” button in the Record/Warp/ Launch preferences. When enabled, recording starts as soon as the button is pressed. When disabled, recording will not start until the Play button is pressed (or Session clips are launched.) Tip: regardless of the state of this preference, holding [Shift] while pressing Arrangement Record will engage the opposite behavior. 2.Recording creates new clips in all tracks that have their Arm button on. 3.When MIDI Arrangement Overdub is enabled, new MIDI clips contain a mix of the signal already in the track and the new input signal. Note that overdubbing only applies to MIDI tracks. 4.To prevent recording prior to a punch-in point, activate the Punch-In switch. This is useful for protecting the parts of a track that you do not want to record over and allows you to set up a pre-roll or “warm-up“ time. The punch-in point is identical to the Arrangement Loop’s Recording New Clips 208 start position. 5.Likewise, to prevent recording after the punch-out point, activate the Punch-Out switch. The punch-out point is identical to the Arrangement Loop’s end position. 6.When you are recording into the Arrangement Loop (page 76), Live retains the audio recorded during each pass. You can later “unroll“ a loop recording, either by repeatedly using the Edit menu’s Undo command or graphically in the Clip View: After loop recording, double-click on the new clip. In the Clip View’s Sample Display, you can see a long sample containing all audio recorded during the loop-recording process. The Clip View’s loop brace defines the audio taken in the last pass; moving the markers left lets you audition the audio from previous passes. 16.3.2 Recording Into Session Slots You can record new clips, on the fly, into any Session slots. 3 1 Recording Into the Session View. 5 4 2 6 Recording New Clips 209 1.Set the Global Quantization chooser to any value other than “None“ to obtain correctly cut clips. 2.Activate the Arm button for the tracks onto which you want to record. Clip Record buttons will appear in the empty slots of the armed tracks. 3.Click the Session Record button to record into the selected scene in all armed tracks. A new clip will appear in each clip slot, with a red Clip Launch button that shows it is currently recording. To go from recording immediately into loop playback, press the Session Record button again. 4.Alternatively, you can click on any of the Clip Record buttons to record into that slot. To go from recording immediately into loop playback, press the clip’s Launch button. 5.To stop a clip entirely, press its Clip Stop button or the Stop button in the Control Bar. 6.To stop playback and prepare for a new “take,” press the New button. This stops the clips in all armed tracks selects a scene where new clips can be recorded, creating a new scene if necessary. Note that, by default, launching a Session View scene will not activate recording in empty record-enabled slots belonging to that scene. However, you can use the Start Recording on Scene Launch option from the Record/Warp/Launch Preferences to tell Live that you do want empty scene slots to record under these circumstances. 16.3.3 Overdub Recording MIDI Patterns Live makes pattern-oriented recording of drums and the like quite easy. Using Live’s Impulse instrument and the following technique, you can successively build up drum patterns while listening to the result. Or, using an instrument such as Simpler, which allows for chromatic playing, you can build up melodies or harmonies, note by note. 1.Set the Global Quantization chooser to one bar. 2.To automatically quantize the notes you are about to record, choose an appropriate value for Record Quantization (page 212). 3.Double-click any of the Session View slots in the desired MIDI track (the one containing the Impulse or other instrument). A new, empty clip will appear in the slot. The new clip will default to a loop length of one bar, but you can change that by double-clicking the clip Recording New Clips 210 and changing its loop properties (page 115). 4.Arm the track. 5.Press the Session Record button. 6.The notes you play are added into the looping clip, and you can observe your recording in the Clip View. 7.The clip overdubs as it loops, allowing you to build your pattern layer by layer. However, if you would like to pause recording for a moment to rehearse, you can deactivate overdubbing by pressing the Session Record button again. The contents of the clip will continue to play, but you can play along without being recorded. When you are ready to record again, press the Session Record button once again. Subsequent presses of the Session Record button will toggle between playback and overdub. Note that holding [ALT](PC) / [ALT](Mac) while double-clicking the empty slot to create a new clip will implicitly arm the track and launch the clip. At any time while overdub recording is going on, you can use the Undo command to remove the last take, or even draw, move or delete notes in the Clip View’s Note Editor. 16.3.4 MIDI Step Recording The MIDI Editor allows you to record notes with the transport stopped by holding down keys on your controller or computer MIDI keyboard and advancing the insert marker according to the grid settings. This process, known as step recording, allows you to enter notes at your own pace, without needing to listen to a metronome or guide track. Recording New Clips 211 2 1 3 Step Recording in the MIDI Editor. 1.Arm the MIDI track that contains the clip into which you want to record. 2.Enable the Preview switch in the clip’s MIDI Editor. 3.Click in the MIDI Editor to place the insert marker at the position where you want to begin recording. Pressing the right arrow key on your computer keyboard will move the insert marker to the right, according to the grid settings. Any notes that are held down as you press the right arrow key will be added to the clip. If you continue holding notes as you press the right arrow key again, you will extend their duration. To delete notes that you’ve just recorded, keep them depressed and press the left arrow key. The step recording navigators can also be MIDI mapped (page 214). 16.4 Recording in Sync Live keeps the audio and MIDI you have recorded in sync, even when you later decide on a different song tempo. In fact, Live allows you to change the tempo at any time before, after and Recording New Clips 212 even during recording. You could, for instance, cheat a bit by turning down the tempo to record a technically difficult part, and pull it up again afterwards. It is important to record in sync to make sure everything will later play in sync. The Metronome Switch. The easiest way to record in sync is to play along with or to use the built-in metronome, which is activated via its Control Bar switch and will begin ticking when the Play button is pressed or a clip is launched. The Preview Volume Knob. To adjust the metronome volume, use the mixer’s Preview Volume knob. Notice that Live’s metrical interpretation of the material in a clip can be edited, at any time, using Warp Markers. Warp Markers can be used to fix timing errors and to change the groove or feel of your audio or MIDI recordings. Using Warp Markers, you can fix things that would otherwise require complicated editing or could not be done at all. 16.5 Recording Quantized MIDI Notes If you will be recording MIDI, you have the option of automatically quantizing MIDI notes while recording. The Record Quantization chooser in the Edit menu allows selecting the meter subdivisions with which your recorded notes will align. When recording into Session slots or into the Arrangement, record quantization is an independent step in Live’s Undo history. This means that Recording New Clips 213 if, for example, you recorded with Record Quantization set to “Eighth Note Triplet Quantization“ and then changed your mind, using the Edit menu’s Undo command would undo only the quantization and leave your recording otherwise intact. For Session and Arrangement recording, the Record Quantization setting cannot be changed mid-recording. When overdub recording with the Clip View Loop activated, changes to the Record Quantization take effect immediately, and they cannot be separately undone with the Edit menu command. Recorded MIDI notes can also be quantized post-recording with the Edit menu’s Quantize command, as described in the chapter on editing MIDI (page 142). 16.6 Recording with Count-in A count-in for recording can be set via the pull-down menu next to the Metronome switch. When set to any value other than “None,“ Live will not begin recording until the count-in is complete. The Arrangement Position fields in the Control Bar display the count-in in orange as bars-beatssixteenths. The Count-In is Displayed in the Control Bar. The count-in runs from negative bars-beats-sixteenths (beginning at -2.1.1., for example, with a Count-In setting of 2 bars) up to 1.1.1., at which point recording commences. Note that count-in recording does not apply when Live is synced to external MIDI devices or being used as a ReWire slave (page 561). Recording New Clips 214 16.7 Setting up File Types The following Preferences from the Record/Warp/Launch tab are relevant to the sample files that are created by recording: •The sample file type you would like Live to create can be chosen from the File Type chooser in the Record/Warp/Launch Preferences. •The bit depth of the sample file you will create by recording can be chosen from the Bit Depth chooser in the Record/Warp/Launch Preferences. You can save time by setting up reasonable defaults for the clips you are recording in the Record/Warp/Launch Preferences tab. In particular, it is smart to indicate the rough category of sound to be recorded by choosing the appropriate default Warp Mode. If you decide later on a different song tempo, the program will automatically maintain good sound quality (page 129), usually without further adjustment. 16.8 Where are the Recorded Samples? Recorded samples are stored with the current Set’s Project folder, under Samples/Recorded. Until the Set is saved, it remains at the location specified by the Temporary Folder preference which is found in the Preferences’ File/Folder tab. To make sure Live will not run out of disk space while recording into a new Set, please make sure the Temporary Folder is on a drive/partition with sufficient free space. 16.9 Using Remote Control for Recording Using Key Map Mode and MIDI Map Mode (page 477), you can operate Live’s recording functions without using the mouse. You can map the Control Bar’s Arrangement Record and transport controls as well as the track Arm buttons. For recording into the Session slots, you can map the Session Record and New buttons, the individual slots, and the relative navigation controls to initiate recording remotely; for instance: Recording New Clips 215 The Scene Up/Down Buttons. One key is used to jump to the next scene... A Track Launch Button. ... and another key to start and end recording in the respective track. You can also map the step recording navigators (page 210). The Step Recording Arrows. This allows you to, for example, use MIDI foot pedals to move the clip’s insert marker, thereby keeping both hands free for playing a keyboard. Recording New Clips 216 Working with Instruments and Effects 217 Chapter 17 Working with Instruments and Effects Every track in Live can host a number of devices. These devices can be of three different sorts: •MIDI effects act upon MIDI signals and can only be placed in MIDI tracks. •Audio effects act upon audio signals and can be placed in audio tracks. They can also be placed in MIDI tracks as long as they are “downstream“ from an instrument. •Instruments are devices that reside in MIDI tracks, receive MIDI and output audio. The Device View is where you insert, view and adjust the devices for the selected track. To select a track and open the Device View to access its devices, double-click the track’s name. The Device View appears in the bottom area of the Live screen. Devices in the Device View. Working with Instruments and Effects 218 To save space in the Device View, a device can be collapsed by double-clicking on its title bar or by choosing Fold from its [right-click](PC) / [CTRL-click](Mac) context menu. Devices Can Be Folded. To learn about a particular device and how to operate it, consult the Live Audio Effect Reference (page 287), Live MIDI Effect Reference (page 363) or the Live Instrument Reference (page 375). To learn about creating and using custom groupings of instruments and effects, check out the Instrument, Drum and Effect Racks chapter (page 237). Get “hands-on“ with devices by assigning their parameters to MIDI or key remote control (page 477). Working with Instruments and Effects 219 17.1 Using the Live Devices Devices in Live’s Browser. Live’s built-in devices can be accessed in the browser. You will notice that Live’s Synths, Audio Effects, and MIDI Effects each have their own labels in the browser’s sidebar. The easiest way to place a device in a track is to double-click on it in the browser, which creates a new track to hold the device. Alternatively, select a destination track by clicking within it, then select a device or preset in the browser and press [Enter] to add it to the selected track. You can also drag devices into tracks or drop areas in the Session and Arrangement Views, or into the Device View. Dragging a sample to the Device View of a MIDI track creates a Simpler instrument with this sample loaded. Note: If you are using an external input signal to feed your Live track using the default settings, the track’s Arm button in the mixer must be activated in order to hear the input through the devices in your track’s device chain. On MIDI tracks, this is normally activated automatically when inserting an instrument. MIDI and Audio Track Arm Buttons. Working with Instruments and Effects 220 This is how you would play live instruments through effects on a track, for example, or use a MIDI keyboard’s input to play a track’s instrument. Note that you can easily move from this setup into recording new clips for further use in Live (page 205). If you have alternative monitoring preferences, please see the Monitoring section (page 172) to learn how to make these settings. To add another device to the track, simply drag it there or double-click its name to append it to the device chain. Signals in a device chain always travel from left to right. You can drop audio effects in at any point in an audio track’s device chain, keeping in mind that the order of effects determines the resulting sound. The same is true for a MIDI track’s device chain. If you drop an instrument into a MIDI track’s device chain, be aware that signals following (to the right of) the instrument are audio signals, available only to audio effects. Signals preceding (to the left of) the instrument are MIDI signals, available only to MIDI effects. This means that it’s possible for a MIDI track’s device chain to hold all three types of devices: first MIDI effects, then an instrument, and finally audio effects. A MIDI Track’s Device Chain Can Contain All Three Device Types. To remove a device from the chain, click on its title bar and press your computer’s [Backspace] or [Delete] key, or select Delete from the Edit menu. To change the order of devices, drag a device by its title bar and drop it next to any of the other devices in the Device View. Devices can be moved to other tracks entirely by dragging them from the Device View into the Session or Arrangement Views. Edit menu commands such as cut, copy, paste and duplicate can be used on devices. Pasted devices are inserted in front of the selected device. You can paste at the end of a device chain Working with Instruments and Effects 221 by clicking in the space after the last device, or by using the right arrow key to move the selection there. Generally, devices can be placed, reordered and deleted without interrupting the audio stream. Device Activator Switches. Devices are turned on and off using their Activator switches. Turning a device off is like temporarily deleting it: The signal remains unprocessed, and the device does not consume CPU cycles. Live devices generally do not load down the CPU unless they are active. For more information, please refer to the CPU load section (page 567). The Freeze Track command discussed there is especially helpful when working with CPU-intensive devices. Devices in Live’s tracks have input and output level meters. These meters are helpful in finding problematic devices in the device chain: Low or absent signals will be revealed by the level meters, and relevant device settings can then be adjusted, or the device can be turned off or removed. The Level Meters Between Devices in a Chain. Note that no clipping can occur between devices because there is practically unlimited headroom. Clipping can occur when an overly strong signal is sent to a physical output or written to a sample file. Further information about track types in Live can be found in the Routing and I/O chapter (page 171), including information on using return tracks to distribute the effect of a single device amongst several tracks. After reading about using devices in Live, it might also be interesting to Working with Instruments and Effects 222 look into clip envelopes (page 267), which can automate or modulate individual device parameters on a per-clip basis. 17.1.1 Live Device Presets Every Live device can store and retrieve their parameter settings as presets. Each device appears in the content pane of the browser as a folder that can be opened to reveal its presets. Presets in the Browser. You can browse and load presets quickly with the computer keyboard: •Scroll up and down using the up and down arrow keys. •Close and open device folders using the left and right arrow keys. •Press [Enter] to load a device or preset. Pressing [Q] or clicking a device’s Hot-Swap Presets button will temporarily link the browser to a device and reveal its presets. With the device and browser linked in this manner, you can quickly browse and audition different presets. In Hot-Swap Mode, devices and presets are loaded automatically upon selection in the browser. To load a device’s default factory settings, select the parent folder of its presets (i.e., the one with the device’s name) from the browser. Working with Instruments and Effects 223 Note that pressing [Q] to enter Hot-Swap mode will swap from the last selected device on a given track. If no device was selected, swap will be enabled from the first audio effect (on audio tracks) or the instrument (on MIDI tracks). The Hot-Swap Presets Button. The link between the browser and the device will be broken if a different view is selected, or if the [Q] key or the Hot-Swap button is pressed again. Preset hot-swapping can also be cancelled with a press of the [Esc] key or by pressing the close button in the Hot-Swap bar at the top of the browser. Note that although importing via the browser is the recommended method, presets can also be dropped directly into Live from the Explorer (Windows)/Finder (Mac). Saving Presets You can create and save any number of your own presets in the browser’s User Library. The Save Preset Button. Click the Save Preset button to save a device’s current settings (including any custom info text) as a new preset. You will be redirected to the browser, where you can press [Enter] to use Live’s suggested name, or you can type one of your own. To cancel preset saving, press the [Esc] key. You can also save presets to specific folders in the Places section of the browser (such as your Current Project folder) by dragging from the title bar of the device and dropping into the browser location of your choice. For detailed information on what can be done with the browser, please see the Managing Files and Sets chapter (page 33). For more on how to store project-specific presets, see the appropriate section (page 59). Working with Instruments and Effects 224 Default Presets Presets saved to the Defaults folders in your User Library will load in place of Live’s generic device settings. There are also Defaults folders that allow you to customize how Live responds to various user actions, such as sample dropping, slicing, and converting audio to MIDI. You can even create default presets for newly-created MIDI and audio tracks, so that they will load with devices already in place. The Default Presets folders in the User Library. To save the current settings of a device as a default preset, open the [right-click](PC) / [CTRLclick](Mac) context menu on the device’s header and select “Save as Default Preset.“ This works for all of Live’s instruments, MIDI effects and audio effects (including the various types of Racks (page 237)). If you have already saved a default preset for a particular device, Live will ask you before overwriting it. To create default presets for MIDI and audio tracks: •Load the device(s) you would like as default onto a track (or no devices, if you would like your default track to be empty) •Adjust the device parameters as you like •Open the [right-click](PC) / [CTRL-click](Mac) context menu on the track header and select “Save as Default [Audio/MIDI] Track” To specify how Live behaves when dragging a sample to a Drum Rack or the Device View of a MIDI track: Working with Instruments and Effects 225 •Create an empty Simpler or Sampler •Adjust the parameters as you like •Drag the edited device to the “On Drum Rack“ or “On Device View“ folder, which can be found in the Defaults/Dropping Samples folders in your User Library. Drum Rack pad defaults can also be saved via a [right-click](PC) / [CTRL-click](Mac) context menu option on a Drum Rack’s pad To adjust how Live behaves when slicing an audio file: •Create an empty Drum Rack •Add an empty Simpler or Sampler to the Drum Rack to create a single chain •Add any additional MIDI or Audio Effects to this chain •Adjust parameters in any of the devices •Assign Macro Controls (page 252) to any of the controls in the chain’s devices •Drag the entire Drum Rack to the Defaults/Slicing folder in your User Library You can create multiple slicing presets and choose between them in the Slicing Preset chooser in the slicing dialog. Note that slicing is not available in the Intro and Lite Editions. To create default presets for converting Drums, Harmony, or Melody to MIDI (page 152): •Create a MIDI track containing the instrument you would like to use as your default for a particular conversion type. (Note that default presets for converting drums must contain a Drum Rack) •Add any additional MIDI or Audio Effects to the track •Adjust parameters in any of the devices •If you’re using multiple devices, group them to a Rack •Drag the entire Rack to the appropriate folder in Defaults/Audio to MIDI in your User Li- Working with Instruments and Effects 226 brary 17.2 Using Plug-Ins The collection of devices that you can use in Live can be extended with plug-ins. Live supports Steinberg Media’s VST Plug-ins format, as well as the Audio Units (AU) Plug-ins format (Mac OS X only). Working with VST and Audio Units Plug-ins is very much like working with Live devices. VST and AU instruments can only be placed in Live MIDI tracks and, like Live instruments, they will receive MIDI and output audio signals. Plug-in audio effects can only be placed in audio tracks or following instruments. Please see the previous section, Using the Live Devices (page 219), for details. Plug-Ins in the Browser. Audio Units and VST Plug-ins are browsed and imported using the browser’s Plug-In label. Plugin instruments can be differentiated from plug-in effects in the browser, as they appear with a keyboard icon. Note that plug-in presets are only available in the browser for Audio Units Plug-ins. In some instances, factory presets for Audio Units will only appear in the browser once the device has been placed in a track and its Hot-Swap button activated. Note: The first time you start Live, no plug-ins will appear in the Plug-In label as you must first “activate“ your plug-in sources. Activating your plug-in sources tells Live which plug-ins you want to use and where they are located on your computer. Information on activating (and de- Working with Instruments and Effects 227 activating) plug-in sources can be found later in this chapter, in the sections on the VST Plug-in folder (page 231) and Audio Units Plug-ins (page 234). Note for “Intel® Mac“ users: Intel® Mac computers cannot natively run VST or AU plug-ins that have been written for the PowerPC platform. Only plug-ins of type Universal or Intel® can be used in Live. If you install/de-install a plug-in while the program is running, Live will not detect your changes or implement them in the browser until the next time you start the program. Use the Rescan button in the File/Folder Preferences to rescan your plug-ins while Live is running, so that newly installed devices become immediately available in the browser. You can also rescan if you believe that your plug-in database has somehow become corrupted. Holding down the [ALT](PC) / [ALT](Mac) modifier while pressing Rescan will delete your plugin database altogether and run a clean scan of your plug-ins. 17.2.1 Plug-Ins in the Device View A VST Plug-In in the Device View. Once a plug-in is dragged from the browser into a track, it will show up in the Device View. For plug-ins with fewer than 32 modifiable parameters, a Live panel will represent all of the parameters as horizontal sliders. Plug-ins that contain more than 32 parameters will open with an empty panel, which you can then configure to show the parameters you want to access. The plug-in’s original interface can be opened in a separate window (page 228). Working with Instruments and Effects 228 The Plug-In Unfold Button. You can view or hide the plug-in’s parameters by toggling the button in the plug-in’s title bar. The X-Y control field can be used to control two plug-in parameters at once and is therefore especially well-suited for live control. To assign any two plug-in parameters to the Live panel X-Y field, use the drop-down menus directly beneath it. Showing Plug-In Panels in Separate Windows The Plug-In Edit Button. The Plug-In Edit button opens a floating window that shows the original VST or Audio Units Plugin panel. Changing parameters on the floating window has the same effect as changing them in the Live panel, and vice versa. There are a few important Plug-In Preference settings for working with plug-in edit windows: •If activated, the Auto-Open Plug-In Custom Editor Preference assures that plug-in custom editor windows open automatically when plug-ins are loaded into tracks from the browser. •If the Multiple Plug-In Windows option in the Plug-In Preferences is activated, you can open any number of plug-in windows at once. Even with this option off, you can hold down the [CTRL](PC) / [CMD](Mac) modifier when opening a new plug-in window to keep the previous window(s) from closing. •Using the Auto-Hide Plug-In Windows preference, you can choose to have Live display Working with Instruments and Effects 229 only those plug-in windows belonging to the track that is currently selected. You can use the View menu’s Show/Hide Plug-In Windows command or the [CTRL][ALT][P](PC) / [CMD][ALT][P](Mac) shortcut to hide and show your open plug-in windows. Notice that the name of the track to which the plug-in belongs is displayed in the title bar of the plug-in editor window. Plug-In Configure Mode The Configure Button. Configure Mode allows you to customize Live’s panel to show only the plug-in parameters that you need to access. To do this: •Enter Configure Mode by pressing the “Configure“ button in the device’s header. •Click on a parameter in the plug-in edit window to add it to Live’s panel. (For some plugins, it may be necessary to actually change the parameter’s value. Additionally, certain plug-ins do not “publish“ all of their parameters to Live. These parameters cannot be added to Live’s panel.) While in Configure Mode, parameters in Live’s panel can be reordered or moved by dragging and dropping them to new locations. Parameters can be deleted by pressing the [Delete] key. If you try to delete a parameter that has existing automation data, clip envelopes, or MIDI, key or Macro mappings, Live will warn you before proceeding. The parameters that you assign are unique for each instance of a given plug-in in your Set, and are saved with the Set. If you would like to save a setup using a particular collection of param- Working with Instruments and Effects 230 eters, you can create a Rack (page 237) containing the configured plug-in. Racks can then be saved to your User Library and loaded into other Sets. Certain plug-ins do not have their own windows, and instead only show their parameters in Live’s panel. For these plug-ins, it is not possible to delete parameters when in Configure Mode (although they can still be moved and reordered). There are several ways to add plug-in parameters to Live’s panel without entering Configure Mode: •Adjusting a parameter in the plug-in’s floating window creates temporary entries for that parameter in the clip envelope and automation choosers, as well as the choosers in the panel’s X-Y field. These entries are removed when you adjust another parameter. To make the entry permanent (thus adding it to Live’s panel), either edit the parameter’s automation or clip envelope, select another parameter in the automation or clip envelope choosers or select the temporary parameter in one of the X-Y field’s choosers. •When a parameter is changed on a plug-in’s edit window during recording, automation data is recorded automatically. When recording is stopped, the automated parameters are automatically added to Live’s panels for any plug-ins that were adjusted. •When in MIDI, key or Macro mapping mode, adjusting any parameter in the plug-in’s window will create it in Live’s panel. The new panel entry will be automatically selected, allowing you to map it immediately. Once a plug-in is placed in a track and you have (optionally) configured its parameters in Live’s panel, you can use it just like a Live device: •You can map MIDI controller messages to all of the parameters in Live’s panel. •You can drag or copy the device to different locations in the device chain or to other tracks, according to the rules of audio effects and instruments. •You can automate or modulate its continuous parameters with clip envelopes. •You can use the multiple I/O features of some plug-ins by assigning them as sources or targets in the routing setup of tracks. See the Routing and I/O chapter (page 171) for details. •You can create custom info text for the plug-in. Working with Instruments and Effects 231 Macintosh only: The floating editor windows of some VST Plug-ins do not receive computer key strokes. This is generally an implementation error in the plug-in itself. If it is necessary to type into a plug-in window, for instance for entering a serial number or unlock code, hold down [Shift] while clicking the Plug-In Edit button. The editor window will then appear as a “normal“ application window, rather than as a floating window, and receive your typing. Note that this functionality is intended only as a workaround for the limitations of such plug-ins. We recommend closing the window after you have finished typing, then reopening it normally before working with the plug-in parameters. 17.3 VST Plug-Ins 17.3.1 The VST Plug-In Folder When you start Live for the first time, you will need to activate your VST Plug-in sources before working with VST Plug-ins. Depending on your computer platform, you may also have to tell Live about the location of the VST Plug-in folder containing the devices you want to use. In order to set up your VST sources, press the Activate button in the browser’s Plug-In panel, or open the File/Folder Preferences by pressing [CTRL][,](PC) / [CMD][,](Mac). There you will find the PlugIn Sources section. Setting up VST Plug-In Sources for Windows. For Windows, proceed as follows: 1.Use the VST Plug-In Custom Folder entry to tell Live about the location of your VST Plug-ins: Click the Browse button to open a folder-search dialog for locating and selecting the appropriate folder. 2.Once you have selected a VST Custom Folder and Live has scanned it, the path will be displayed. Note that, on Windows, Live may have found a path in the registry without the need for browsing. Working with Instruments and Effects 232 3.Make sure that the Use VST Plug-In Custom Folder option is set to “On,“ so that your selected folder is an active source for VST Plug-ins in Live. Note that you can choose not to use your VST Plug-ins in Live by turning off the Use VST Plug-In Custom Folder option. Setting up VST Plug-In Sources for Mac OS X. Set up your VST Plug-ins under Mac OS X by doing the following: 1.Your VST Plug-ins will normally be installed in the following folder in your home and local directories: /Library/Audio/Plug-Ins/VST. You can turn Live’s use of these plug-ins on or off with the Use VST Plug-ins in System Folders option. 2.You may have an alternative folder in which you store your VST Plug-ins (perhaps those that you use only with Live). You can use VST Plug-ins in this folder in addition to, or instead of, those in the System folders. To tell Live about the location of this folder, click the Browse button next to the VST Plug-In Custom Folder entry to open a folder-search dialog for locating and selecting the appropriate folder. 3.Note that you can turn off your VST Plug-ins in this folder using the Use VST Plug-In Custom folder option. Once you have configured your Plug-In Preferences, the browser will display all plug-ins it finds in the selected VST Plug-in folder(s) as well as any sub-folders. It is also possible to use VST Plug-ins stored in different folders on your computer. To do this, create a Mac OS or Windows alias of the folder where additional VST Plug-ins are stored, and then place the alias in the VST Plug-In Custom folder (or in the VST Plug-In System folder on Mac OS X) selected in Live’s File/Folder Preferences. The alias can point to a different partition or hard drive on your computer. Live will scan the set VST Plug-in folder as well as any alias folders contained therein. Working with Instruments and Effects 233 Some VST Plug-ins contain errors or are incompatible with Live. During the scanning process, these may cause the program to crash. When you re-launching Live, a dialog will appear to inform you about which plug-in caused the problem. Depending on what Live detects about the plug-in, you may be given the choice between performing another scan or making the problematic plug-in unavailable. If you choose to rescan and they crash the program a second time, Live will automatically make them unavailable, meaning that they will not appear in the browser and will not be rescanned again until they are reinstalled. 17.3.2 VST Programs and Banks Every VST Plug-in instance “owns“ a bank of programs. A program is meant to contain one complete set of values for the plug-in’s controls. The VST Plug-In Program Chooser. To select a program from the plug-in’s bank, use the chooser below the title bar. The number of programs per bank is fixed. You are always working “in“ the currently selected program, that is, all changes to the plug-in’s controls become part of the selected program. Note that VST programs are different from Live device presets: Whereas the presets for a Live device are shared among all instances and Live Sets, the VST programs “belong“ to this specific instance of the VST Plug-in. Renaming a VST Plug-In Program. To rename the current program, select the VST’s Device Title Bar and execute the Edit menu’s Rename Plug-In Program command. Then type in a new program name and confirm by pressing [Enter]. Working with Instruments and Effects 234 The VST Load Program or Bank Button (Left) and Save Program or Bank Button (Right). VST programs and banks can be imported from files. Clicking a VST’s Load Program or Bank button brings up a standard file-open dialog for locating the desired file. Windows only: Please select from the File Type menu whether you want to locate VST Device Program files or VST Device Bank files. To save the currently selected program as a file, click the VST Save Program or Bank button to bring up a standard file-save dialog; select “VST Program“ from the Format menu (Macintosh)/ from the File Type menu (Windows); select a folder and name. For saving the entire bank as a file, proceed likewise but choose “VST Bank“ as a file type/format. 17.4 Audio Units Plug-Ins Audio Units Plug-ins are only available in Mac OS X. In most respects, they operate just like VST Plug-ins. An Audio Units Plug-In. The first time you open Live, Audio Units Plug-ins will not appear in the browser. In order to activate your Audio Units as a plug-in source, please press the Activate button in the browser’s PlugIn label, or go to the File/Folder Preferences by pressing [CTRL][,](PC) / [CMD][,](Mac). There Working with Instruments and Effects 235 you will find the Plug-In Sources section. Turning on the Use Audio Units option activates Audio Units Plug-ins so that they appear in Live’s browser. Note that you can always turn this option off later if you decide not to use Audio Units. Activating Audio Units Plug-Ins. Audio Units Plug-ins sometimes have a feature that allows choosing between different modes for the device. You might be able to choose, for example, between different levels of quality in the rendering of a reverb. Choosers for these device modes can only be accessed through the original plug-in panel, which is opened using the Plug-In Edit button. Opening an Audio Units Plug-In Window. Audio Units have presets that function just like those for the Live effects. However, some AU presets cannot be dragged to different locations in the browser, as they are read-only. Audio Units presets have an .aupreset extension and are stored in the following directory according to their manufacturer’s name: [Home]/Library/Audio/Presets/[Manufacturer Name]/[Plug-in Name] 17.5 Device Delay Compensation Live automatically compensates for delays caused by Live and plug-in instruments and effects, including those on the return tracks. These delays can arise from the time taken by devices to Working with Instruments and Effects 236 process an input signal and output a result. The compensation algorithm keeps Live’s tracks in sync while minimizing delay between the player’s actions and the audible result. Note: there are a few situations in which Live cannot compensate for plug-in delay: •Automation (page 257) is not delay compensated. As a result, when using automation on tracks that contain devices that cause delays, the automation may sound early. •Tempo-synced effects and other devices that get timing information from Live’s internal clock may sound out of sync if they are placed in a device chain after devices which cause delay. Device delay compensation is on by default and does not normally have to be adjusted in any way. However, Live Sets that were created with Live 4 or earlier will open without device delay compensation. To manually turn latency compensation on (or off), use the Delay Compensation option in the Options menu. When Delay Compensation is on, the Reduced Latency When Monitoring option is available in the Options menu. This option toggles latency compensation on and off for tracks which have input monitoring on. When enabled, input-monitored tracks will have the lowest possible latency, but may be out of sync with some other tracks in your Set (such as Return tracks, which are still delay compensated.) When disabled, all tracks will be in sync, but input-monitored tracks may have higher latency. Unusually high individual track delays (page 203) or reported latencies from plug-ins may cause noticeable sluggishness in the software. If you are having latency-related difficulties while recording and playing back instruments, you may want to try turning off device delay compensation, however this is not normally recommended. You may also find that adjusting the individual track delays is useful in these cases, but please note that the Track Delay controls are unavailable when device delay compensation is deactivated. Note that device delay compensation can, depending on the number of tracks and devices in use, increase the CPU load. Instrument, Drum and Effect Racks 237 Chapter 18 Instrument, Drum and Effect Racks Inside An Audio Effect Rack. A Rack is a flexible tool for working with effects, plug-ins and instruments in a track’s device chain. Racks can be used to build complex signal processors, dynamic performance instruments, stacked synthesizers and more. Yet they also streamline your device chain by bringing together your most essential controls. While Racks excel at handling multiple devices, they can extend the abilities of even a single device by defining new control relationships between its parameters. Racks greatly expand upon the concept of device groups introduced in Live 5. The device groups of any Live Sets imported from Live 5 are automatically converted to Racks. Note that these Live Sets, once saved, can no longer be opened in older versions of Live. Instrument, Drum and Effect Racks 238 18.1 An Overview of Racks 18.1.1 Signal Flow and Parallel Device Chains Inside An Audio Effect Rack. In any of Live’s tracks, devices are connected serially in a device chain, passing their signals from one device to the next, left to right. By default, the Device View displays only a single chain, but there is actually no limit to the number of chains contained within a track. Racks allow (among other things) additional device chains to be added to any track. When a track has multiple chains, they operate in parallel: In Instrument and Effect Racks, each chain receives the same input signal at the same time, but then processes its signal serially through its own devices. The output of each of the parallel chains is mixed together, producing the Rack’s output. Drum Racks also allow multiple parallel chains to be used simultaneously, but their chains process input somewhat differently: Rather than receiving the same input signals, each Drum Rack chain receives input from only a single assigned MIDI note. The entire contents of any Rack can be thought of as a single device. This means that adding a new Rack at any point in a device chain is no different than adding any other device, and Racks can contain any number of other Racks. If more devices are placed after a Rack in a track’s device chain, the Rack’s output is passed on to them, as usual. Instrument, Drum and Effect Racks 239 18.1.2 Macro Controls The Macro Controls. One unique property of Racks are their Macro Controls. The Macro Controls are a bank of eight knobs, each capable of addressing any number of parameters from any devices in a Rack. How you use them is up to you — whether it be for convenience, by making an important device parameter more accessible; for defining exotic, multiparameter morphs of rhythm and timbre; or for constructing a mega-synth, and hiding it away behind a single customized interface. See Using the Macro Controls (page 252) for a detailed explanation of how to do this. For the greatest degree of expression, try MIDI-mapping (page 482) the Macro Controls to an external control surface. 18.2 Creating Racks Four Rack variants cover the range of Live’s devices: Instrument Racks, Drum Racks, Audio Effect Racks and MIDI Effect Racks. Just as with track types, each kind of Rack has rules regarding the devices it contains: •MIDI Effect Racks contain only MIDI effects, and can only be placed in MIDI tracks. •Audio Effect Racks contain only audio effects, and can be placed in audio tracks. They can also be placed in MIDI tracks, as long as they are “downstream“ from an instrument. Instrument, Drum and Effect Racks 240 •Instrument Racks contain instruments, but can additionally contain both MIDI and audio effects. In this case, all MIDI effects have to be at the beginning of the Instrument Rack’s device chain, followed by an instrument, and then any audio effects. •Drum Racks (page 248) are similar to Instrument Racks; they can contain instruments as well as MIDI and audio effects and their devices must be ordered according to the same signal flow rules. Drum Racks can also contain up to six return chains of audio effects, with independent send levels for each chain in the main Rack. There are different ways to create Racks. A new, empty Rack can be created by dragging a generic Rack preset (“Audio Effect Rack,“ for example) from the browser into a track. Devices can then be dropped directly into the Rack’s Chain List or Devices view, which are introduced in the next section. If a track already has one or more devices that you would like to group into a Rack, then simply select the title bars of those devices in the Device View, and [right-click](PC) / [CTRL-click](Mac) on one of the title bars to reveal the Group and Group to Drum Rack commands in the context menu. Note that if you repeat this command again on the same device, you will create a Rack within a Rack. You can also group multiple chains within a Rack using the same procedure. Doing this also creates a Rack within a Rack. In the Device View, the contents of Racks are always contained between end brackets: Just as with punctuation or in mathematics, a Rack within a Rack will have a pair of brackets within a pair of brackets. To ungroup devices, dismantling their Racks, select the Rack’s title bar, and then use the Edit menu or the context menu to access the Ungroup command. 18.3 Looking at Racks 1 2 Components of an Effect Rack. 3 4 5 Instrument, Drum and Effect Racks 241 1 2 6 3 4 5 Components of a Drum Rack. 1.Racks have distinct views that can be shown or hidden as needed. Therefore, every Rack has a view column on its far left side that holds the corresponding view selectors. The actual view selectors available differ depending on whether an Instrument, Drum or Effect Rack is being used. 2.Macro Controls 3.Chain List. In Drum Racks, this view can include both drum chains and return chains. 4.Devices 5.Racks are also identifiable by their round corners, which bracket and enclose their content. When the Devices view is shown, the end bracket visually detaches itself to keep the Rack hierarchy clear. 6.Pad View (page 250). This is unique to Drum Racks. To move, copy or delete an entire Rack at once, simply select it by its title bar (as opposed to the title bars of any devices that it contains). When selected, a Rack can also be renamed by using the Edit menu’s Rename command. You can also enter your own info text for a Rack via the Edit Info Text command in the Edit menu or in the Racks’s [right-click](PC) / [CTRL-click](Mac) context menu. When all of a Rack’s views are hidden, its title bar will fold into the view column, making the entire Rack as slim as possible. This has the same effect as choosing Fold from the [right-click] (PC) / [CTRL-click](Mac) context menu or double-clicking on the Rack’s title bar. If you would like to locate a particular device in a Rack without searching manually through its entire contents, you will appreciate this navigation shortcut: [right-click](PC) / [CTRL-click](Mac) on the Device View selector, and a hierarchical list of all devices in the track’s device chain will Instrument, Drum and Effect Racks 242 appear. Simply select an entry from the list, and Live will select that device and move it into view for you. Navigate Racks Quickly Via a Context Menu. 18.4 Chain List The Chain List in an Audio Effect Rack. As signals enter a Rack, they are first greeted by the Chain List. We will therefore also choose this point for our own introduction. The Chain List represents the branching point for incoming signals: Each parallel device chain starts here, as an entry in the list. Below the list is a drop area, where new chains can be added by dragging and dropping presets, devices, or even pre-existing chains. Instrument, Drum and Effect Racks 243 Note: Racks, chains and devices can be freely dragged into and out of other Racks, and even between tracks. Selecting a chain, then dragging and hovering over another Session or Arrangement View track will give that track focus; its Device View will open, allowing you to drop your chain into place. Since the Device View can show only one device chain at a time, the Chain List also serves as a navigational aid: The list selection determines what will be shown in the adjacent Devices view (when enabled). Try using your computer keyboard’s up and down arrow keys to change the selection in the Chain List, and you’ll find that you can quickly flip through the contents of a Rack. The Chain List also supports multi-selection of chains, for convenient copying, organizing and regrouping. In this case, the Devices view will indicate how many chains are currently selected. Each chain has its own Chain Activator, as well as Solo and Hot-Swap buttons. Chains in Instrument, Drum and Audio Effect Racks also have their own volume and pan sliders, and Drum Rack chains have additional send level and MIDI assignment controls. Like Live Clips, entire chains can be saved and recalled as presets in the browser. You can give a chain a descriptive name by selecting it, then choosing the Edit menu’s Rename command. You can also enter your own info text for a chain via the Edit Info Text command in the Edit menu or in the chain’s [right-click] (PC) / [CTRL-click](Mac) context menu. The context menu also contains a color palette where you can choose a custom chain color. 18.4.1 Auto Select Auto Select in an Audio Effect Rack. When the Auto Select switch is activated, every chain that is currently processing signals becomes selected in the Chain List. In Drum Racks, this feature will select a chain if it receives its assigned MIDI input note. In Instrument and Effect Racks, Auto Select works in conjunction with Instrument, Drum and Effect Racks 244 zones, which are discussed next, and is quite helpful when troubleshooting complex configurations. 18.5 Zones Zones are sets of data filters that reside at the input of every chain in an Instrument or Effect Rack. Together, they determine the range of values that can pass through to the device chain. By default, zones behave transparently, never requiring your attention. They can be reconfigured, however, to form sophisticated control setups. The three types of zones, whose editors are toggled with the buttons above the Chain List, are Key, Velocity, and Chain Select. The adjacent Hide button whisks them out of sight. Note: Audio Effect Racks do not have key or velocity zones, since these two zone types filter MIDI data only. Likewise, Drum Racks have no zones at all; they filter MIDI notes based on choosers in their chain lists. Zones contain a lower, main section, used for resizing and moving the zone itself, and a narrow upper section that defines fade ranges. Resizing of either section is done by clicking and dragging on its right or left edges, while moving is accomplished by clicking and dragging a zone from anywhere except its edges. 18.5.1 Signal Flow through Zones To understand how zones work, let’s examine the signal flow in a MIDI Effect Rack. Our MIDI Effect Rack resides in the device chain of a MIDI track, and therefore processes MIDI signals. We will assume that it contains four parallel device chains, each containing one MIDI effect. 1.All MIDI data in the track is passed to its device chain, and therefore into the input of the MIDI Effect Rack. 2.Our MIDI Effect Rack has four device chains, all of which receive the same MIDI data at the same time. 3.Before any MIDI data can enter a device chain, it must be able to pass through every zone in that chain. Every chain in a MIDI Effect Rack has three zones: a key zone, a velocity zone and a chain select zone. Instrument, Drum and Effect Racks 245 4.An incoming MIDI note gets compared to a chain’s key zone. If the MIDI note lies within the key zone, it is passed to the next zone for comparison; if it does not, then we already know that the note will not be passed to that chain’s devices. 5.The same comparisons are made for the chain’s velocity and chain select zones. If a note also lies within both of these zones, then it is passed to the input of the first device in that chain. 6.The output of all parallel chains is mixed together to produce the MIDI Effect Rack’s final output. If there happened to be another device following after the Rack in the track’s device chain, it would now receive the Rack’s output for processing. 18.5.2 Key Zones The Key Zone Editor. When the Key button is selected, the Key Zone Editor appears to the right of the Chain List, illustrating how each chain maps to the full MIDI note range (nearly 11 octaves). Chains will only respond to MIDI notes that lie within their key zone. The zones of individual chains may occupy any number of keys, allowing for flexible “keyboard split“ setups. Key zone fade ranges attenuate the velocities of notes entering a chain. Instrument, Drum and Effect Racks 246 18.5.3 Velocity Zones The Velocity Zone Editor. Each chain in an Instrument Rack or MIDI Effect Rack also has a velocity zone, specifying the range of MIDI Note On velocities that it will respond to. The Velocity Zone Editor, when displayed, replaces the Key Zone Editor to the right of the Chain List. MIDI Note On velocity is measured on a scale of 1-127, and this value range spans the top of the editor. Otherwise, the functionality here is identical to that of the Key Zone Editor. Velocity zone fade ranges attenuate the velocities of notes entering a chain. 18.5.4 Chain Select Zones The Chain Select Editor. Activating the Chain button in an Instrument or Effect Rack displays the Chain Select Editor. These Racks have chain select zones, which allow you to filter chains spontaneously via a single parameter. The editor has a scale of 0-127, similar to the Velocity Zone Editor. Above the value scale, however, you will find a draggable indicator known as the Chain selector. Instrument, Drum and Effect Racks 247 The chain select zone is a data filter just like the other zones; although all chains in a Rack receive input signals, only those with chain select zones that overlap the current value of the Chain selector can be addressed and thereby produce output. By default, the chain select zones of Instrument and MIDI Effect Racks filter only notes, ignoring all other incoming MIDI events (such as MIDI CCs). To filter all MIDI events, enable the Chain Selector Filters MIDI Ctrl option, available in the context menu [right-click](PC) / [CTRL-click] (Mac) of a Rack’s Chain Select Ruler. In MIDI Effect Racks, fade ranges attenuate the velocities of notes entering a chain. In Instrument Racks and Audio Effect Racks, which both output audio signals, fade ranges attenuate the volume level at each chain’s output. So what happens, then, if the Chain selector is moved outside of the chain select zone where a sound is currently playing? If the zone ends in a fade range, the chain’s output volume is attenuated to zero while the Chain selector is outside of the zone. If the zone had no fade range, the output volume is not attenuated, allowing the chain’s effects (like long reverb tails or delays) to fade out according to their own settings. Let’s consider how we can make use of chain select zones in a performance situation: Making Preset Banks Using Chain Select Using Chain Select Zones to Create Effects Presets. Unlike the other zone types, the default length of a chain select zone is 1, and the default value is 0. From this setup, we can quickly create “preset banks“ using the Chain Select Editor. Again, we will use a Rack with four chains as our starting point. Each of the four chains contain different effects that we would like to be able to switch between. To make this a “hands-on“ experience, we have MIDI-mapped the Chain selector to an encoder on an external control surface. Instrument, Drum and Effect Racks 248 Let’s move the chain select zones of the second and third chains so that each of our zones is occupying its own adjacent value: The first chain’s zone has a value of 0, the second chain’s zone has a value of 1, the third has a value of 2, and the fourth has a value of 3. Since each of our chain select zones has a unique value, with no two zones overlapping, we now have a situation where only one chain at a time can ever be equal to the Chain selector value (shown at the top of the editor). Therefore, by moving the Chain selector, we determine which chain can process signals. With our MIDI encoder at hand, we can now flip effortlessly between instrument or effect setups. Crossfading Preset Banks Using Fade Ranges Crossfading Between Effects Presets Using Chain Select Zones. Taking the previous example one step further, we can tweak our chain select zones to produce a smooth transition between our “presets.“ To accomplish this, we will make use of our zones’ fade ranges. To create some room for fading, let’s extend the length of our zones a bit. Setting the zones as shown maintains four exclusive values for our presets, so that each still has one point where neither of the others are heard. We crossfade between the presets over eight steps. If this is too rough a transition for your material, simply reposition the zones to maximize the fade ranges. 18.6 Drum Racks We’ve already talked a bit about Drum Racks, and most of their features are the same as those found in Instrument and Effect Racks. But Drum Racks have a slightly different layout, some unique controls and special behavior that is optimized for creating drum kits. Instrument, Drum and Effect Racks 249 2 3 4 1 The Chain List in a Drum Rack. 1.In addition to the standard selectors found on all Racks, Drum Racks have four additional controls in the view column. From top to bottom, these are toggles for the Input/Output, Send, and Return sections, and the Auto Select button. 2.Input/Output Section. The Receive chooser sets the incoming MIDI note to which the drum chain will respond. The list shows note names, MIDI note numbers and standard GM drum equivalents. The Play slider sets the outgoing MIDI note that will be sent to the devices in the chain. The Choke chooser allows you to set a chain to one of sixteen choke groups. Any chains that are in the same choke group will silence the others when triggered. This is useful for choking open hihats by triggering closed ones, for example. If “All Notes“ is selected in the Receive chooser, the Play and Choke choosers are disabled — in this case, the chain simply passes the note that it receives to its devices. The small Preview button to the left of these choosers fires a note into the chain, making it easy to check your mappings away from a MIDI controller. 3.Mixer Section. In addition to the mixer and Hot-Swap controls found in other Rack types, Drum Racks also have send sliders. These sliders allow you to set the amount of post-fader signal sent from each drum chain to any of the available return chains. Note that send controls are not available until return chains have been created. 4.Return Chains. A Drum Rack’s return chains appear in a separate section at the bottom of the chain list. Up to six chains of audio effects can be added here, which are fed by send sliders in each of the drum chains above. The Audio To chooser in the mixer for return chains allows you to route a return chain’s output to either the main output of the Rack or directly to the return tracks of the Set. Instrument, Drum and Effect Racks 250 18.6.1 Pad View Pad View. The Pad View is unique to Drum Racks and offers an easy way to map and manipulate samples and devices. Each pad represents one of the 128 available MIDI notes. The pad overview to the left shifts the set of visible pads up or down in groups of 16, either by dragging the view selector to a new area or by using your computer keyboard’s up and down arrow keys. Use the [ALT] (PC) / [CMD](Mac) modifier to shift the view by single rows instead. Almost any object from Live’s browser — samples, effects, instruments and presets — can be dragged onto a pad, mapping automatically to the pad’s note and creating or reconfiguring internal chains and devices as necessary. Dropping a sample onto an empty pad, for example, creates a new chain containing a Simpler, with the dropped sample ready to play from the pad’s note. If you then drag an audio effect to the same pad, it is placed downstream from the Simpler in the same chain. To replace the Simpler, simply drop another sample onto the same pad — any downstream audio effects or upstream MIDI effects will be left intact and only the Simpler and sample will be replaced. In addition to dragging objects from the browser, pads can also be filled quickly via Hot-Swap. If you’re in Hot-Swap mode, pressing the [D] key will toggle the Hot-Swap target between the Drum Rack itself and the last selected pad. If a multi-selection of samples is dropped onto a pad, new Simplers and chains will be mapped upwards chromatically from this pad, replacing any other samples that may have already been assigned to the pads in question (but, as before, leaving any effects devices alone). [ALT](PC) / [CMD](Mac)-dragging a multi-selection layers all of the samples to a single pad, by creating a nested Instrument Rack. Instrument, Drum and Effect Racks 251 Dragging a pad to another pad swaps the note mapping between the pads. This means that any MIDI clips triggering the affected notes will now play the “wrong“ sounds — although this might be exactly what you want. [ALT](PC) / [CMD](Mac)-dragging one pad to another will layer any chains from both pads in a nested Instrument Rack. You can always change your mappings from within the chain list as well, by adjusting the Receive choosers. The Pad View will update automatically to reflect your changes. If you set the same Receive note for multiple chains, that note’s pad will trigger them all. If you’re working with lots of nested Racks, the inner structure can quickly become complicated. Pad View can make it much easier to work by letting you focus on only the top level: the notes and sounds. It’s important to remember that a pad represents a note, rather than a chain. More specifically, it represents all chains, no matter how deep in the Rack, that are able to receive that pad’s note. What you can control with each pad is related to how many chains it represents: •An empty pad shows only the note it will trigger. When you mouse over it, the Status Bar will display this note, as well as the suggested GM instrument. •A pad that triggers only one chain shows the name of the chain. In this case, the pad serves as a handy front-end for many controls that are normally accessed in the chain list, such as mute, solo, preview and Hot-Swap. You can also rename and delete the chain via the pad. •A pad that triggers multiple chains shows “Multi“ as its name, and its mute, solo and preview buttons will affect all of its chains. If you mute and solo chains individually within the chain list, the pad’s icons reflect this mixed state. Hot-Swap and renaming are disabled for a Multi pad, but you can delete all of its chains at once. Although Pad View is designed for easy editing and sound design, it also excels as a performance interface, particularly when triggered by a hardware control surface with pads. If your pad controller is one of Ableton’s natively supported control surfaces (page 478), simply select it as a control surface in the MIDI/Sync tab of Live’s Preferences. From then on, as long as you have a Drum Rack on a track that’s receiving MIDI, your pad controller will trigger the pads that are visible on your screen. If you scroll the pad overview to show a different set of pads, your controller will update automatically. Instrument, Drum and Effect Racks 252 18.7 Using the Macro Controls Making Macro Control Assignments in Map Mode. With the potential for developing complex device chains, Macro Controls keep things manageable by taking over the most essential parameters of a Rack (as determined by you, of course). Once you have set up your ideal mapping, the rest of the Rack can be hidden away. The Macro Control view’s dedicated Map button opens the door to this behavior. Enabling Macro Map Mode causes three things to happen: •All mappable parameters from a Rack’s devices will appear with a colored overlay; •Map buttons will appear beneath each Macro Control dial; •The Mapping Browser (page 482) will open. The following steps will get you started mapping: 1.Enable Macro Map Mode by clicking the Map mode button; 2.Select a device parameter for mapping by clicking it once; 3.Map the parameter by clicking on any Macro Control’s Map button. The details will be added to the Mapping Browser. By default the Macro will take its name and units from the device parameter it is controlling. 4.Refine the value range if desired using the Min/Max sliders in the Mapping Browser. Inverted mappings can be created by setting the Min slider’s value greater than the Max Instrument, Drum and Effect Racks 253 slider’s value. The current values can also be inverted by pressing [right-click](PC) / [CTRLclick](Mac) on the entry in the Mapping Browser. 5.Select another device parameter if you’d like to create more mappings, or click on the Map mode button once more to exit Macro Map Mode. Note that once assigned to a Macro Control, a device parameter will appear disabled, since it hands over all control to the Macro Control (although it can still be modulated externally, via Clip Envelopes (page 267)). You can edit or delete your assignments at any time using the Mapping Browser (which only appears when Map Mode is enabled). If more than one parameter is assigned to a single Macro, the Macro’s name will revert to its generic name (e.g., Macro 3). The Macro’s units will also change to a 0 to 127 scale, except when all parameters possess both the same unit type and the same unit range. Macro controls can be given custom names, colors and info text entries via the corresponding commands in the Edit menu or the context menu. 18.8 Mixing With Racks Any Instrument or Drum Rack that contains more than one chain can be viewed and mixed alongside the tracks in the Session View’s mixer. A track that contains these Racks will have a button in its title bar, which will fold the Rack’s mixer in or out. Likewise, any nested chains within the Rack will also have this button. This makes it easy to get an overview of your Rack’s hierarchy — or hide it when you just want to work on your mix. Instrument, Drum and Effect Racks 254 Mixing Rack Chains in the Session View. Chains in the Session View mixer look similar to tracks, but they have no clip slots. Their mixing and routing controls mirror those found in the Rack’s chain list, so any changes made to these controls in either area will be reflected in the other immediately. Likewise, many chain operations such as reordering, renaming and regrouping can be performed from either the mixer or the chain list. Clicking in a chain’s mixer title bar shows only that chain’s devices in the Device View. As with tracks, when chains are multiselected in the Session View mixer, adjusting a mixer parameter for one of the chains will adjust the same parameter in the other selected chains. Note that this behavior only applies to parameters adjusted via the Session mixer and not when adjusting the same parameters in the Rack’s chain list. 18.8.1 Extracting Chains All chains can be dragged from their parent Racks and placed into other tracks or Racks, either from the chain list or from the Session View mixer. A Drum Rack’s return chains can also be extracted, and will create new return tracks if dragged to the mixer. Drum chains have an additional feature: when dragged from the mixer to a new track, they take their MIDI notes with them. For example, if you are working on a MIDI drum loop within a single track and decide that you would like to move just the snare onto its own track, simply select the snare chain’s title bar Instrument, Drum and Effect Racks 255 in the mixer and drag it to the mixer’s drop area. This creates a new track with the full contents of the snare chain: both its devices and its MIDI data. If you would like to extract only the devices, drag from the chain list instead of from the mixer. Extracting Drum Chains in the Mixer Extracts MIDI Data. Instrument, Drum and Effect Racks 256 Automation and Editing Envelopes 257 Chapter 19 Automation and Editing Envelopes Often, when working with Live’s mixer and devices, you will want the controls’ movements to become part of the music. The movement of a control across the song timeline or Session clip is called automation; a control whose value changes in the course of this timeline is automated. Practically all mixer and device controls in Live can be automated, including the song tempo. 19.1 Recording Automation in Arrangement View Automation can be recorded to the Arrangement View in two ways: 1.by manually changing parameters while recording new material directly into the Arrangement. 2.by recording a Session View performance into the Arrangement (page 94), if the Session clips contain automation. During Session-to-Arrangement recording, automation in Session clips is always recorded to the Arrangement, as are any manual changes to parameters in tracks that are being recorded from the Session. When recording new material directly to the Arrangement, the Automation Arm button determines whether or not manual parameter changes will be recorded. The Automation Arm Button. Automation and Editing Envelopes 258 When Automation Arm is on, all changes of a control that occur while the Control Bar’s Arrangement Record button is on become Arrangement automation. Try recording automation for a control; for instance a mixer volume slider. After recording, play back what you have just recorded to see and hear the effect of the control movement. You will notice that a little LED has appeared in the slider thumb to indicate that the control is now automated. Try recording automation for track panning and the Track Activator switch as well; their automation LEDs appear in their upper left corners. Volume, Pan and the Track Activator Switch Have Been Automated. 19.2 Recording Automation in Session View Automation can also be recorded to Session View clips. Here is how it works: Automation and Editing Envelopes 259 1 2 3 Controls for Recording Session Automation. 1.Enable the Automation Arm button to prepare for automation recording. 2.Activate the Arm button for the tracks onto which you want to record. Clip Record buttons will appear in the empty slots of the armed tracks. 3. Click the Session Record button to begin recording automation. It is also possible to record automation into all playing Session clips, regardless of whether or not they are in armed tracks. This is done via the Session Automation Recording switch in the Record/Warp/Launch Preferences. The Session Automation Recording Preference. Automation and Editing Envelopes 260 This allows you to, for example, overdub Session automation into an existing MIDI clip without also recording notes into the clip. Any automation in Session View becomes track-based automation when clips are recorded or copied into Arrangement View. 19.2.1 Session Automation Recording Modes The automation recording behavior differs depending on how you adjust parameters while recording. When using the mouse, recording stops immediately when you let go of the mouse button. This is referred to in some editing applications as “touch” behavior. When adjusting parameters via knobs or faders on MIDI controllers, recording will continue as long as you adjust the controller. When you let go, recording will continue until the end of the clip’s loop and then will “punch out” automatically. This is known as “latch” behavior in some applications. 19.3 Deleting Automation To delete all automation data, [right-click](PC) / [CTRL-click](Mac) on an automated control to open its context menu and select Delete Automation. The automation LED disappears, and the control’s value stays constant across the entire Arrangement timeline and in any Session View clips. You can also delete selected portions of automation by editing breakpoint envelopes (page 261). 19.4 Overriding Automation In practice, you will often want to try out new control moves without overwriting existing automation data in the Arrangement. Well, nothing is forever in the world of infinite Undo (page 138), but it’s easy to disable a control’s automation temporarily to avoid overwriting existing data: If you change an automated control’s value while not recording, the automation LED goes off to indicate the control’s automation is inactive. Any automation is therefore overridden by the current manual setting. When one or more of the automated controls in your Live Set are not active, the Control Bar’s Re-Enable Automation button lights up. Automation and Editing Envelopes 261 The Re-Enable Automation Button. This button serves two purposes. It reminds you that the current state of the controls differs from the state captured in Session clips or the Arrangement, and you can click on it to reactivate all automation and thereby return to the automation state as it is written “on tape.“ You can also re-enable automation for only one parameter via the Re-Enable Automation option in the [right-click](PC) / [CTRL-click](Mac) context menu for that parameter. And in the Session View, you can re-enable overridden automation by simply relaunching a clip that contains automation. 19.5 Drawing and Editing Automation In the Arrangement View and in Session View clips, automation curves can be viewed and edited as breakpoint envelopes. Here is how automation editing works in the Arrangement: 3 5 8 Automation Envelopes in the Arrangement View. 1 4 6 2 7 Automation and Editing Envelopes 262 1.To show a track’s envelopes, “unfold“ the track by clicking the button next to the track name. (Note that, for Group Tracks (page 196), you may need to expand the track’s height in order to see its envelopes.) 2.Clicking on one of the track’s mixer or device controls will display this control’s envelope on the clip track. 3.Envelopes appear “on top of“ the audio waveform or MIDI display. An envelope’s vertical axis represents the control value and the horizontal axis represents time. For switches and radio buttons, the value axis is discontinuous. 4.The Fades/Device chooser either selects audio clip fades (page 78), the track mixer, one of the track’s devices or “None“ to hide the envelope. It also provides you with an overview of which devices actually have automation by showing an LED next to their labels. You can make things clearer still by selecting “Show Automated Parameters Only“ from the bottom of the chooser. 5.The Automation Control chooser selects a control from the device chosen in the Fades/ Device chooser. The labels of automated controls have an LED. Once an envelope has been selected on the track, several new buttons appear: 6.The button moves the envelope into its own automation lane below the clip. You can then select another automation parameter from the choosers to view it simultaneously. If the Fades/Device chooser is set to “None“, this button will be hidden. 7.The button hides its respective automation lane. Note that hiding a lane from view does not deactivate its envelope. 8.If any automation lanes have been created for a given track, you can hide or show them all by clicking the additional button that appears at the bottom of the track’s title bar. Clicking [right-click](PC) / [CTRL-click](Mac) on a track name or automation lane header opens a context menu with additional options for viewing envelopes. This context menu also contains commands to quickly clear all automation envelopes for the track or any of its devices. Automation editing for Session View clips is covered in detail in the Clip Envelopes chapter (page 267). Automation and Editing Envelopes 263 19.5.1 Drawing Envelopes With Draw Mode enabled, you can click and drag to “draw“ an envelope curve. The Draw Mode Switch. To toggle Draw Mode, select the Draw Mode option from the Options menu, click on the Control Bar’s Draw Mode switch, or press [B]. Holding [B] while editing with the mouse temporarily toggles Draw Mode. Drawing an Envelope. Drawing creates steps as wide as the visible grid, which you can modify using a number of handy shortcuts (page 82). For freehand drawing, you can hide the grid using the Snap to Grid Options menu entry or the [CTRL][4](PC) / [CMD][4](Mac) shortcut. To temporarily enable freehand drawing while the grid is shown, hold down [ALT](PC) / [ALT](Mac) while drawing. 19.5.2 Editing Breakpoints With Draw Mode off, the envelope display looks and works differently. The line segments and the breakpoints connecting them become draggable objects. Clicking and dragging in the envelope’s background defines a selection. Here is what you can do: •Click at a position on a line segment to create a new breakpoint there. •Click on a breakpoint to delete it. •Click and drag a breakpoint to move it to the desired location. If the breakpoint you are Automation and Editing Envelopes 264 dragging is in the current selection, all other breakpoints in the selection will follow the movement. To Move all Breakpoints Within the Selection, Drag Any One of Them. Your movement is constrained by the neighboring breakpoints unless you hold down the [Shift] modifier while dragging, which will eliminate breakpoints as you wipe over them. Holding down the [CTRL](PC) / [CMD](Mac) modifier while dragging switches to a finer resolution. •Hold [Shift] and drag a line segment between two breakpoints to move it vertically, without affecting the breakpoint’s horizontal position. You can also hold the mouse pointer near (but not on) the line segment in order to move it vertically. If the line segment is in the current selection, the envelope moves vertically across the selected timespan and Live inserts breakpoints at the selection’s edges to make sure the move only affects the selected part of the envelope. Dragging an Envelope Line Segment Moves the Segment Vertically. •Hold [ALT](PC) / [ALT](Mac) and drag a line segment to curve the segment. Double-click while holding [ALT](PC) / [ALT](Mac) to return the segment to a straight line. Automation and Editing Envelopes 265 A Curved Envelope Segment 19.5.3 Locking Envelopes When moving Arrangement View clips, Live normally moves all automation with the clip. Sometimes, you might want to lock the envelopes to the song position rather than to the clips, and the Lock Envelopes switch does just that. You can also choose to lock envelopes from the Options menu. The Lock Envelopes Switch. 19.5.4 Edit Menu Commands When working with automation data in the Arrangement View, the Edit menu commands behave differently depending on whether or not your selection is within the clip track or its automation lanes. To copy, cut, delete or duplicate automation from a track, independent of the associated clip, make sure the parameter you want to work with is in its own lane. Any edit commands applied to an envelope selection within a single lane will only apply to this envelope. The clip itself will be unaffected. You can also work with envelopes in multiple lanes simultaneously. Automation and Editing Envelopes 266 If you want your edits to apply to both the clip and all of its associated envelopes, apply edit commands to a selection in the clip track. Note that Live allows you to copy and paste envelope movements not only from one point in time to another, but also from one parameter to another. Since the parameters may be completely unrelated, this can have unexpected (but possibly interesting) results. 19.5.5 Editing the Tempo Automation The ability to dynamically stretch and compress audio to track any tempo or tempo variation is one of Live’s specialties. In Live, the song tempo is just another automated control. To edit the song tempo envelope, unfold the Master track in Arrangement View, choose “Mixer“ from the top envelope chooser and “Song Tempo“ from the bottom one. The Tempo Envelope. When adjusting the tempo envelope, you might want to scale the value axis display, which is the function of the two value boxes below the envelope choosers: The left box sets the minimum, and the right box sets the maximum tempo displayed, in BPM. Note that these two controls also determine the value range of a MIDI controller (page 477) assigned to the tempo. Clip Envelopes 267 Chapter 20 Clip Envelopes Every clip in Live can have its own clip envelopes. The aspects of a clip that are influenced by clip envelopes change depending upon clip type and setup; clip envelopes can do anything from representing MIDI controller data to automating or modulating device parameters. In this chapter, we will first look at how all clip envelopes are drawn and edited, and then get into the details of their various applications. 20.1 The Clip Envelope Editor Use the Clip View Box Selector to bring up the Envelopes Box. To work with clip envelopes, bring up the Clip View’s Envelopes box by clicking the “E” button at the bottom of the Clip View. The Envelopes box contains two choosers for selecting an envelope to view and edit. Clip Envelopes 268 The Clip View’s Envelopes Box. The top menu is the Device chooser, which selects a general category of controls with which to work. Device chooser entries are different for different kinds of clips: •Audio clips have entries for “Clip” (the clip’s sample controls), every effect in the track’s device chain, and the mixer. •MIDI clips have entries for “MIDI Ctrl“ (MIDI controller data), every device in the track’s device chain, and the mixer. The bottom menu, the Clip Envelope Control chooser, selects among the controls of the item chosen in the top menu. In both choosers, parameters with altered clip envelopes appear with LEDs next to their names. You can simplify the appearance of these choosers by selecting “Only show adjusted envelopes” from either of them. The techniques for drawing and editing clip envelopes are the same as those for automation envelopes in the Arrangement View (page 261). Please see Recording Automation in Session View (page 258) for information on recording Session View automation. To delete a clip envelope (i.e., to set it back to its default value), [right-click](PC) / [CTRL-click] (Mac) in the Clip View’s Envelope Editor to open its context menu and select Clear Envelope. Let us now look at some uses of clip envelopes. Clip Envelopes 269 20.2 Audio Clip Envelopes Clip envelopes extend Live’s “elastic“ approach to audio and, in conjunction with Live’s audio effects, turn Live into a mighty sound-design tool. Using clip envelopes with audio clips, you can create an abundance of interesting variations from the same clip in real time — anything from subtle corrections to entirely new and unrelated sounds. 20.2.1 Clip Envelopes are Non-Destructive Using clip envelopes, you can create new sounds from a sample without actually affecting the sample on disk. Because Live calculates the envelope modulations in real time, you can have hundreds of clips in a Live Set that all sound different, but use the same sample. You can, of course, export a newly created sound by rendering (page 43), or by resampling (page 205). In the Arrangement View, you can use the Consolidate command (page 84) to create new samples. 20.2.2 Changing Pitch and Tuning per Note Drop a sample loop from the browser into Live and play it. Select “Clip” in the Device chooser and “Transposition Modulation” in the Control chooser. You can now alter the pitch transposition of individual notes in the sample as you listen to it. The fast way to do this is by enabling Draw Mode (page 263) and drawing steps along the grid. Deactivate Draw Mode to edit breakpoints and line segments. This is useful for smoothing the coarse steps by horizontally displacing breakpoints. Clip Envelopes 270 The Transposition Envelope with Steps (Top) and Ramps (Bottom). Note that the warp settings determine how accurately Live’s time-warping engine tracks the envelope shape. To obtain a more immediate response, reduce the Grain Size value in Tones or Texture Mode, or choose a smaller value for the Granulation Resolution in Beats Mode. To correct the tuning of individual notes in the sample, hold down the [CTRL](PC) / [CMD](Mac) modifier while drawing or moving breakpoints to obtain a finer resolution. To scroll the display, hold down the [CTRL][ALT](PC) / [CMD][ALT](Mac) modifier while dragging. Pitch is modulated in an additive way. The output of the transposition envelope is simply added to the Transpose control’s value. The result of the modulation is clipped to stay in the available range (-48..48 semitones in this case). Clip Envelopes 271 20.2.3 Muting or Attenuating Notes in a Sample Select “Clip” in the Device chooser and “Volume Modulation” in the Control chooser. By drawing steps in Draw Mode or creating shapes with breakpoints, you can impose an arbitrary volume shape onto the sample. Imposing a Volume Envelope on a Sample. The volume envelope’s output is interpreted as a relative percentage of the clip volume slider’s current value. The result of the clip envelope’s modulation can therefore never exceed the absolute volume setting, but the clip envelope can drag the audible volume down to silence. 20.2.4 Scrambling Beats One very creative use of clip envelopes is to modulate the sample offset. Sample offset modulation makes the most sense for rhythmical samples, and is only available for clips that are set up to run in the Beats Warp Mode. Try sample offset modulation with a one-bar drum loop: Make sure Beats Mode is chosen; in the Envelopes box, choose “Clip“ from the Device chooser and “Sample Offset“ from the Control chooser. The Envelope Editor appears with a vertical grid overlay. In envelope Draw Mode, set steps to non-zero values to hear the loop scrambled. What is going on? Imagine the audio is read out by a tape head, the position of which is modulated by the envelope. The higher a value the envelope delivers, the farther away the tape head is from its center position. Positive envelope values move the head towards the “future,“ negative values move it towards the “past.“ Fortunately, Live performs the modulation in beats rather than centimeters: A vertical grid line is worth a sixteenth note of offset and the modulation can reach from plus eight sixteenths to minus eight sixteenths. Clip Envelopes 272 Sample offset modulation is the tool of choice for quickly creating interesting variations of beat loops. We discourage using this technique for “analytical“ cut-and-splice tasks; they are much easier to perform using Live’s Arrangement View, and the results can easily be consolidated into new clips. Repeating Steps and Slowing Time with the Sample Offset Envelope. Some sample offset envelope gestures have a characteristic effect: a downward “escalator“ shape, for instance, effectively repeats the step at the envelope’s beginning. Similarly, a smooth ramp with a downwards slope is slowing time and can create nice slurring effects when the slope is not quite exactly 45 degrees; try this with a 1/32 Granulation Resolution. 20.2.5 Using Clips as Templates As you are making creative use of clip envelopes, the clips containing them develop a life of their own, independent of the original sample. You might wonder at a point: What does this clip sound like with a different sample? This is easy to find out by selecting the clip so that it is displayed in the Clip View and dragging the desired sample from the browser, or the Session or Arrangement View, onto the Clip View. All clip settings, including the envelopes, will remain unaltered; only the sample will be replaced. 20.3 Mixer and Device Clip Envelopes Clip envelopes can be used to automate or modulate mixer and device controls. Since mixer and device controls can potentially be controlled by both types of envelopes at the same time (and also by the Arrangement’s automation envelopes (page 261)), this is a potential source Clip Envelopes 273 of confusion. However, modulation envelopes differ from automation envelopes in one important way: Whereas automation envelopes define the value of a control at any given point in time, modulation envelopes can only influence this defined value. This difference allows the two types of envelopes to work together in harmony when controlling the same parameter. Imagine that you have recorded volume automation for an audio clip so that it gradually fades out over four bars. What happens to your fade-out when you create a modulation envelope that gradually increases the mixer volume over four bars? At first, your fade-out will become a crescendo, as the modulation envelope gradually increases the volume within the range allowed by the automation envelope. But, once the decreasing automated value meets with the increasing modulation envelope value, the fade-out will begin, as automation forces the absolute control value (and the operable range of the modulation envelope) down. Modulation envelopes for the mixer and devices are hidden by default in the Clip Envelope Control choosers, but can be shown by selecting the Show Modulation option available in the [right-click](PC) / [CTRL-click](Mac) context menu on controls. Modulation envelopes are always labelled with the word “Modulation” in the name, while automation envelopes are labelled only with the name of the parameter. Both automation and modulation clip envelopes are available for clips in Session View, while Arrangement View clips only have modulation envelopes. 20.3.1 Modulating Mixer Volumes and Sends Notice that there are actually two modulation envelopes that affect volume: Clip Volume Modulation and Track Volume Modulation. The latter is a modulation for the mixer’s gain stage and therefore affects the post-effect signal. To prevent confusion, a small dot below the mixer’s volume slider thumb indicates the actual, modulated volume setting. Modulating the Mixer Volume. The Little Dot Below the Volume Slider Thumb Represents the Modulated Volume Setting. Clip Envelopes 274 As you raise and lower the Volume slider, you can observe the dot following your movement in a relative fashion. Modulating the track’s Send controls is just as easy. Again, the modulation is a relative percentage: The clip envelope cannot open the send further than the Send knob, but it can reduce the actual send value to minus infinite dB. Modulating a Send. The Send Knob’s Position Ring Indicates the Modulated Value. 20.3.2 Modulating Pan The Pan modulation envelope affects the mixer pan stage in a relative way: The pan knob’s position determines the intensity of the modulation. With the pan knob set to the center position, modulation by the clip envelope can reach from hard left to hard right; the modulation amount is automatically reduced as you move the pan knob towards the left or right. When the pan knob is turned all the way to the left, for instance, the pan modulation clip envelope has no effect at all. 20.3.3 Modulating Device Controls All devices in a clip’s track are listed in the upper clip envelope Device chooser. Modulating device parameters works similarly to modulating mixer controls. When modulating device controls, it is important to keep in mind the interaction between modulation and automation envelopes: unlike a device preset (page 219), the clip envelope cannot define the values for the devices’ controls, it can only change them relative to their current setting. 20.4 MIDI Controller Clip Envelopes Whether you are working with a new MIDI clip that was recorded directly into Live, or one from your files, Live allows you to edit and create MIDI controller data for the clip in the form of clip envelopes. Choose “MIDI Ctrl“ from a MIDI clip’s Device chooser and use the Clip Envelope Control chooser below it to select a specific MIDI controller. You can create new clip envelopes for any Clip Envelopes 275 of the listed controllers by drawing steps or using breakpoints. You can also edit clip envelope representations of controller data that is imported as part of your MIDI files or is created while recording new clips: names of controllers that already have clip envelopes appear with an adjacent LED in the Clip Envelope Control chooser. Live supports most MIDI controller numbers up to 119, accessible via the scroll bar on the right side of the menu. Note that devices to which you send your MIDI controller messages may not follow the conventions of MIDI control assignments, so that “Pitch Bend“ or “Pan,“ for example, will not always achieve the results that their names imply. A MIDI Controller Clip Envelope. Many of the techniques described in the following section on unlinking a clip envelope from its associated clip can be adapted for use with MIDI controller clip envelopes. 20.5 Unlinking Clip Envelopes From Clips A clip envelope can have its own local loop/region settings. The ability to unlink the envelope from its clip creates an abundance of exciting creative options, some of which we will present in the rest of this chapter. 20.5.1 Programming a Fade-Out for a Live Set Let us start with a straightforward example. Suppose you are setting up a Live Set and wish to program a fade-out over eight bars to occur when a specific audio clip is launched — but all you have is a one-bar loop. Clip Envelopes 276 2 1 4 3 Using a Clip Envelope to Create a Fade-Out Over Several Repetitions of a Loop. 1.Choose the Clip or Mixer Volume envelope, and unlink it from the sample. The clip envelope’s loop braces now appear colored to indicate this envelope now has its own local loop/region settings. The loop/region controls in the Envelopes box “come to life.“ If you toggle the envelope’s Loop switch, you’ll notice the Sample box’s Loop switch is not affected. The sample will keep looping although the envelope is now playing as a “one-shot.” 2.Type “8“ into the leftmost envelope loop-length value box. 3.Zoom the envelope display out all the way by clicking on the Envelope’s time ruler and dragging upwards. 4.Insert a breakpoint at the region end and drag it to the bottom. Now, as you play the clip, you can hear the one-bar loop fading out over eight bars. 20.5.2 Creating Long Loops from Short Loops Let us take this a step further. For a different part of your set, you would like to use the same onebar loop — because it sounds great — but its repetition bores you. You would like to somehow turn it into a longer loop. Clip Envelopes 277 We depart from the clip we just set up to fade out over eight bars. Activate the clip volume envelope’s Loop switch. Now, as you play the clip, you can hear the eight-bar fade-out repeating. You can draw or edit any envelope to superimpose onto the sample loop. This, of course, not only works for volume but for any other control as well; how about a filter sweep every four bars? Note that you can create as much time as needed in the Envelope Editor, either by dragging the loop braces beyond the view limit, or by entering values into the numeric region/loop controls. You can choose an arbitrary loop length for each envelope, including odd lengths like 3.2.1. It is not hard to imagine great complexity (and confusion!) arising from several odd-length envelopes in one clip. The Sample (Left) and Envelope (Right) Start Marker. To keep this complexity under control, it is important to have a common point of reference. The start marker identifies the point where sample or envelope playback depart from when the clip starts. Note that the start/end markers and loop brace are subject to quantization by the zoom-adaptive grid (page 82), as is envelope drawing. 20.5.3 Imposing Rhythm Patterns onto Samples So far, we have been talking about imposing long envelopes onto small loops. You can also think of interesting applications that work the other way around. Consider a sample of a song that is several minutes long. This sample could be played by a clip with a one-bar volume envelope loop. The volume envelope loop now works as a pattern that is repeatedly “punching“ holes into the music so as to, perhaps, remove every third beat. You can certainly think of other parameters that such a pattern could modulate in interesting ways. Clip Envelopes 278 20.5.4 Clip Envelopes as LFOs If you are into sound synthesis, you may want to think of a clip envelope with a local loop as an LFO. This LFO is running in sync with the project tempo, but it is also possible to set up a loop period odd enough to render the envelope unsynchronized. By hiding the grid, you can adjust the clip envelope loop start and end points completely independent of meter grid. 20.5.5 Warping Linked Envelopes When in Linked mode, clip envelopes respond to changes in the clip’s Warp Markers. This means that moving a warp marker will lengthen or shorten the clip envelope accordingly. Additionally, Warp Markers can be adjusted from within the envelope editor. Clip Envelopes and Warp Markers Can Be Adjusted Together. Working with Video 279 Chapter 21 Working with Video Live’s flexible architecture makes it the perfect choice for scoring to video. You can trim video clips to select parts of them and use Warp Markers to visually align music in the Arrangement View with the video. You can then render (page 43) your edited video file along with your audio. Before diving in, you will want to be familiar with the concepts presented in the Audio Clips, Tempo, and Warping chapter (page 117). If you are interested in syncing Live with external video equipment, you’ll also want to read the chapter on synchronization (page 561). (Note: video support is not available in the Intro and Lite Editions.) 21.1 Importing Video Live can import movies in Apple QuickTime format (.mov) to be used as video clips. Movie files appear in Live’s browser and can be imported by dragging them into the Live Set. Note that Live will only display video for video clips residing in the Arrangement View. Movie files that are loaded into the Session View are treated as audio clips. Working with Video 280 21.2 The Appearance of Video in Live 21.2.1 Video Clips in the Arrangement View A video clip in the Arrangement View looks just like an audio clip, except for the “sprocket holes“ in its title bar. A Video Clip with a QuickTime Marker. Live also displays a movie file’s QuickTime markers, if present, in the Arrangement View and Clip View. QuickTime markers are created by external video authoring applications, and although they cannot be selected or edited in any way by Live, they do provide visual cues that can be helpful when scoring. Note that these markers are always read from the original movie file, and are not stored in the Live Set or video clip. For the most part, video clips in the Arrangement View are treated just like audio clips. They can be trimmed, for example, by dragging their right or left edges. However, there are some editing commands that, when applied to a video clip, will cause it to be replaced by an audio clip (which by definition has no video component). This replacement only occurs internally — your original movie files are never altered. The commands which will cause this are: Consolidate, Reverse and Crop. Working with Video 281 21.2.2 The Video Window The Video Window in the Arrangement View. The Video Window is a separate, floating window that always remains above Live’s main window. It can be dragged to any location you like, and it will never get covered up by Live. You can toggle its visibility with a command in the View menu. The Video Window can be resized by dragging its bottom right-hand corner. The size and location of this window are not specific to the Set, and will be restored when you open a video again. The video can be shown in full screen (and optionally on a second monitor) by double-clicking in the Video Window. [ALT](PC) / [ALT](Mac) double-click in the Video Window to restore it to original size of the video. Movies with Partial Tracks In the QuickTime file format, the audio and video components do not have to span the entire length of a movie; gaps in playback are allowed. During gaps in video, Live’s Video Window will display a black screen; gaps in audio will play silence. 21.2.3 Clip View Soundtrack composers will want to note the Tempo Master option in Live’s Clip View. When scoring to video, video clips are usually set as tempo masters, while audio clips are left as tempo slaves. These are, therefore, the default warp properties of clips in the Arrangement View. In this scenario, adding Warp Markers to a video clip defines “hit points“ that the music will sync to. Note that a video clip’s Warp switch needs to be activated in order for the clip to be set as the tempo master. Working with Video 282 Setting a Video Clip as Tempo Master. Remember from the Audio Clips, Tempo, and Warping chapter (page 117) that, although any number of warped Arrangement clips can have the Tempo Master option activated, only the bottom-most, currently playing clip is the actual tempo master. This also means that it is possible for video clips that are not the current tempo master to become warped, resulting in warped video output in the Video Window. Warp Markers While dragging a Warp Marker belonging to a video clip, you will notice that the Video Window updates to show the corresponding video frame, so that any point in the music can be easily aligned with any point in the video clip. Since Live displays a movie file’s embedded QuickTime markers, they can be used as convenient visual cues when setting Warp Markers. 21.3 Matching Sound to Video In Live, it takes just a few steps to get started with video. Let’s look at a common scenario — matching a piece of music to edits or hit points in a video: 1.Make sure that Live’s Arrangement View is visible. Your computer keyboard’s [Tab] key will toggle between the Session View and Arrangement View. Working with Video 283 2.Drag a QuickTime movie from Live’s browser and drop it into an audio track in the Arrangement View. The Video Window will appear to display the video component of the movie file. (Remember that you can move this window to any convenient location on the screen.) 3.Now that the video clip is loaded, drag an audio clip into the Arrangement View’s drop area. A new track will automatically be created for it. Unfold both tracks so you can see their contents by clicking the buttons to the left of their names. 4.Double-click on the video clip’s title bar to view it in the Clip View. In the Sample box, make sure that the Warp button is enabled. Warped clips in the Arrangement View can be set as tempo master or slave. We want the Master/Slave switch set to Master, which will force the rest of the clips in the Live Set to adapt to the video clip’s tempo (i.e., its normal playback rate). 5.Now add Warp Markers to the video clip, and adjust them to your liking. The locations of the Warp Markers define the synchronizing points between our music and our video. Notice how the video clip’s waveform in the Arrangement View updates to reflect your changes as you make them. 6.If desired, enable the Arrangement Loop (page 76) to focus on a specific section of the composition. 7.When you have finished, choose the Export Audio/Video command from Live’s File menu. All of your audio will be mixed down and saved as a single audio file. You can also export your video file using this command. 21.4 Video Trimming Tricks Commonly, composers receive movie files with a few seconds of blank space before the “real“ beginning of the action. This pre-roll (“two-beep“) serves as a sync reference for the mixing engineer, who expects that the composer’s audio files will also include the same pre-roll. While working on music, however, the pre-roll is in the composer’s way: It would be more natural for the movie action to start at song time 1.1.1 and SMPTE time 00:00:00:00. This can be accommodated by trimming video clips, as follows. 1.First, we drop a movie file at the start of the Arrangement (1.1.1). Working with Video 284 A Video Clip at the Start of the Arrangement. 2.Next, we double-click on the video clip’s title bar to display its contents in the Clip View. There, we drag the Start Marker to the right so the video clip starts at the beginning of the action. Dragging the Start Marker behind the Pre-Roll. 3.Now, both the action and the music to be composed start at 1.1.1 / 00.00.00.00. Once the music is done and ready to be rendered to disk, we need to bring back the pre-roll: 4.In the Arrangement View, we select all materials (Edit menu/Select All), then drag the entire composition a few seconds to the right: Working with Video 285 The Video Clip and the Final Clip of Music. 5.Now, we click on the video clip’s title bar (to deselect everything else), then drag the video clip’s left edge to the left as far as possible to reveal the pre-roll again. The Video Clip with Pre-Roll Restored. The Export Audio/Video command, by default, creates sample files as long as the Arrangement selection; as the video clip is still selected, the exported sample file will have the exact same duration as the original movie file, including the pre-roll. Working with Video 286 Live Audio Effect Reference 287 Chapter 22 Live Audio Effect Reference Live comes with a selection of custom-designed, built-in audio effects. The Working with Instruments and Effects chapter (page 217) explains the basics of using effects in Live. 22.1 Amp The Amp Effect. Amp is an effect that emulates the sound and character of seven classic guitar amplifiers. Developed in collaboration with Softube, Amp uses physical modelling technology to provide a range of authentic and usable amplifier tones, with a simple and consistent set of controls. The full version of Amp is not included with the standard version of Live, but is bundled with the Cabinet effect (page 295) as a special feature available for purchase separately. There are seven amp models to choose from: •Clean is based on the ”Brilliant” channel of a classic amp from the ’60s. This amp was widely used by guitarists of the British Invasion. Live Audio Effect Reference 288 •Boost is based on the ”Tremolo” channel of the same amp, and is great for edgy rock riffs. •Blues is based on a ’70s-era guitar amp with a bright character. This classic amp is popular with country, rock and blues guitarists. •Rock is modeled after a classic 45 watt amp from the ’60s. This is perhaps the best known rock amp of all time. •Lead is based on the ”Modern” channel of a high-gain amp popular with metal guitarists. •Heavy is based on the ”Vintage” channel of the same amp and is also ideal for metal and grunge sounds. •Bass is modeled after a rare PA from the ’70s which has become popular with bass players due to its strong low end and ”fuzz” at high volumes. Although the real-world versions of these amplifiers all have unique parameters, Live’s Amp effect uses the same set of controls for each model. This makes it very easy to quickly change the overall character of your sound without having to make numerous adjustments. Gain adjusts the level of input to the preamplifier, while Volume adjust the output stage of the power amplifier. Although Gain and Volume work together to determine Amp’s overall level, Gain is the primary control for the distortion amount. Higher Gain settings result in a more distorted sound. When using the Blues, Heavy and Bass models, high Volume levels can also add considerable distortion. The Bass, Middle and Treble knobs are EQ controls that adjust the timbre of the sound. As on a real-world amplifier, Amp’s EQ parameters interact with each other — and with the rest of Amp’s parameters — in non-linear and sometimes unpredictable ways. For example, increasing EQ levels can, in some cases, also increase the amount of distortion. Presence is an additional tone control for mid/high frequencies in the power amp stage. Its influence on the sound varies considerably depending on the amp model used but can add (or subtract) ”edge” or ”crispness.” The Output switch toggles between mono and stereo (Dual) processing. Note that in Dual mode, Amp uses twice as much CPU. The Dry/Wet control adjusts the balance between the processed and dry signals. Live Audio Effect Reference 289 22.1.1 Amp Tips Because Amp is modeled on real-world analog devices, its behavior can sometimes be difficult to predict. Here are some tips on getting the most out of Amp: Amps and Cabinets Guitar amps are designed to be used with accompanying speaker cabinets. For this reason, Amp comes with a companion effect called Cabinet (page 295) which is designed to be used after Amp in a device chain. If you’re looking for authenticity, we recommend this signal flow. But you can also achieve interesting and exotic sounds by using Amp and Cabinet independently. Electricity The various circuits in guitar amps work with a continuous and fixed amount of electricity. For this reason, turning up a particular parameter may inadvertently decrease the amount of available energy somewhere else in the amp. This is particularly noticeable in the EQ controls. For example, turning up Treble can reduce the level of bass and midrange frequencies. You may find that you need to carefully adjust a number of seemingly unrelated parameters to get the results you want. More than guitars While Amp and Cabinet sound great with guitars, you can get very interesting results by feeding them with drums, synthesizers or other sound sources. For example, try using Amp with Operator (page 406) or Analog (page 375) to add analog grit to your digital sounds. Live Audio Effect Reference 290 22.2 Auto Filter The Auto Filter Effect. The Auto Filter effect provides classic analog filter emulation. It can be modulated by an envelope follower and/or an LFO to create moving filter effects. The envelope follower can track either the filtered signal or an external sidechain source. There are four different filter types: lowpass, highpass, bandpass and notch. For each type, the X-Y controller adjusts frequency (to adjust, click and drag on the X-axis) and Q (also called resonance; to adjust, click and drag on the Y-axis). You can also click on the Freq and Q numeric displays and type in exact values. Low Q values create a broad filter curve, while higher values introduce a narrow, resonant peak to the sound. With bandpass filtering, Q sets the bandwidth of the passed signal. The Quantize Beat control applies quantized modulation to the filter frequency. With Quantize Beat off, frequency modulation follows the control source. Turning this feature on updates the filter modulation rhythmically with ”stepped” changes that track the master tempo. The numbered buttons represent 16th notes, so, for example, selecting ”4” as a beat value produces a modulation change once per beat. The Envelope section controls how the envelope modulation affects the filter frequency. The Amount control defines the extent to which the envelope affects the filter frequency, while the Attack control sets how the envelope responds to rising input signals. Low Attack values cause a fast response to input levels; high values integrate any changes gradually, creating a looser, slower response. Think of it as adding inertia to the response. Live Audio Effect Reference 291 Lower Release values cause the envelope to respond more quickly to falling input signals. Higher values extend the envelope’s decay. Normally, the signal being filtered and the input source that triggers the envelope follower are the same signal. But by using sidechaining, it is possible to filter a signal based on the envelope of another signal. To access the Sidechain parameters, unfold the Auto Filter window by toggling the button in its title bar. Enabling this section with the Sidechain button allows you to select another track from the choosers below. This causes the selected track’s signal to trigger the filter’s envelope follower, instead of the signal that is actually being filtered. The Gain knob adjusts the level of the external sidechain’s input, while the Dry/Wet knob allows you to use a combination of sidechain and original signal as the envelope follower’s trigger. With Dry/Wet at 100%, the envelope follower tracks the sidechain source exclusively. At 0%, the sidechain is effectively bypassed. Note that increasing the gain does not increase the volume of the source signal in the mix. The sidechain audio is only a trigger for the envelope follower and is never actually heard. The Auto Filter also contains a Low Frequency Oscillator to modulate filter frequency in a periodic fashion. The respective Amount control sets how much the LFO affects the filter. This can be used in conjunction with or instead of the envelope follower. The Rate control specifies the LFO speed. It can be set in terms of hertz, or synced to the song tempo, allowing for controlled rhythmic filtering. Available LFO waveform shapes are sine (creates smooth modulations with rounded peaks and valleys), square, triangle, sawtooth up, sawtooth down, and sample and hold (generates random positive and negative modulation values) in mono and stereo. There are two LFOs, one for each stereo channel. The Phase and Offset controls define the relationship between these two LFOs. Phase keeps both LFOs at the same frequency, but can set the two LFO waveforms ”out of phase” with each other, creating stereo movement. Set to ”180”, the LFO outputs are 180 degrees apart, so that when one LFO reaches its peak, the other is at its minimum. Spin detunes the two LFO speeds relative to each other. Each stereo channel is modulated at a different frequency, as determined by the Spin amount. Live Audio Effect Reference 292 For sample and hold, the Phase and Spin controls are not relevant and do not affect the sound. Instead, the Auto Filter offers two kinds of sample and hold: The upper sample and hold type available in the chooser provides independent random modulation generators for the left and right channels (stereo), while the lower one modulates both channels with the same signal (mono). 22.3 Auto Pan The Auto Pan Effect. (Note: the Auto Pan effect is not available in the Lite Edition.) Auto Pan offers LFO-driven manipulation of amplitude and panning for creating automatic panning, tremolo and amplitude modulation, and beat-synchronized chopping effects. Auto Pan’s LFOs modulate the amplitude of the left and right stereo channels with sine, triangle, sawtooth down or random waveforms. The Shape control pushes the waveform to its upper and lower limits, ”hardening” its shape. The waveform can be set to ”Normal” or ”Invert” (use ”Invert” to, for example, create the saw up waveform from the saw down waveform). LFO speed is controlled with the Rate control, which can be set in terms of hertz. Rate can also be synced to the song tempo. Though both LFOs run at the same frequency, the Phase control lends the sound stereo movement by offsetting their waveforms relative to each other. Set this to ”180”, and the LFOs will be Live Audio Effect Reference 293 perfectly out of phase (180 degrees apart), so that when one reaches its peak, the other is at its minimum. Phase is particularly effective for creating vibrato effects. The Offset control shifts the start point of each LFO along its waveform. The device’s influence on incoming signals is set with the Amount control. 22.4 Beat Repeat The Beat Repeat Effect. Beat Repeat allows for the creation of controlled or randomized repetitions of an incoming signal. The Interval control defines how often Beat Repeat captures new material and begins repeating it. Interval is synced to and set in terms of the song tempo, with values ranging from ”1/32” to ”4 Bars.” The Offset control shifts the point defined by Interval forward in time. If Interval is set to ”1 Bar,” for example, and Offset to ”8/16”, material will be captured for repetition once per bar on the third beat (i.e., halfway, or eight-sixteenths of the way, through the bar). You can add randomness to the process using the Chance control, which defines the likelihood of repetitions actually taking place when Interval and Offset ”ask” for them. If Chance is set to 100 percent, repetitions will always take place at the given Interval/Offset time; if set to zero, there will be no repetitions. Gate defines the total length of all repetitions in sixteenth notes. If Gate is set to ”4/16”, the repetitions will occur over the period of one beat, starting at the position defined by Interval and Offset. Live Audio Effect Reference 294 Activating the Repeat button bypasses all of the above controls, immediately capturing material and repeating it until deactivated. The Grid control defines the grid size — the size of each repeated slice. If set to ”1/16”, a slice the size of one sixteenth note will be captured and repeated for the given Gate length (or until Repeat is deactivated). Large grid values create rhythmic loops, while small values create sonic artifacts. The No Triplets button sets grid division as binary. Grid size can be changed randomly using the Variation control. If Variation is set to ”0”, grid size is fixed. But when Variation is set to higher values, the grid fluctuates considerably around the set Grid value. Variation has several different modes, available in the chooser below: Trigger creates variations of the grid when repetitions are triggered; 1/4, 1/8 and 1/16 trigger variations in regular intervals; and Auto forces Beat Repeat to apply a new random variation after each repetition — the most complex form of grid variation in Beat Repeat (especially if triplets are also allowed). Beat Repeat’s repetitions can be pitched down for special sonic effects. Pitch is adjusted through resampling in Beat Repeat, lengthening segments to pitch them down without again compressing them to adjust for the length change. This means that the rhythmical structure can become quite ambiguous with higher Pitch values. The Pitch Decay control tapers the pitch curve, making each repeated slice play lower than the previous one. Warning: This is the most obscure parameter of Beat Repeat. Beat Repeat includes a combined lowpass and highpass filter for defining the passed frequency range of the device. You can turn the filter on and off, and set the center frequency and width of the passed frequency band, using the respective controls. The original signal (which was received at Beat Repeat’s input) is mixed with Beat Repeat’s repetitions according to one of three mix modes: Mix allows the original signal to pass through the device and have repetitions added to it; Insert mutes the original signal when repetitions are playing but passes it otherwise; and Gate passes only the repetitions, never passing the original signal. Gate mode is especially useful when the effect is housed in a return track. You can set the output level of the device using the Volume control, and apply Decay to create gradually fading repetitions. Live Audio Effect Reference 295 22.5 Cabinet The Cabinet Effect. Cabinet is an effect that emulates the sound of five classic guitar cabinets. Developed in collaboration with Softube, Cabinet uses physical modelling technology to provide a range of authentic sounds, with optimized mics and mic positioning. The full version of Cabinet is not included with the standard version of Live, but is bundled with the Amp effect (page 287) as a special feature available for purchase separately. The Speaker chooser allows you to select from a variety of speaker sizes and combinations. The chooser’s entries indicate the number of speakers and the speaker size in inches. For example, ”4x12” means four 12-inch speakers. In the real world, more and larger speakers generally means higher volumes. The Microphone chooser changes the position of the virtual microphone in relation to the speaker cabinet. Near On-Axis micing results in a bright, focused sound, while Near Off-Axis is more resonant and a bit less bright. Choose the Far position for a balanced sound that also has some characteristics of the virtual ”room.” Live Audio Effect Reference 296 Near Off-Axis Near On-Axis Far Cabinet Mic Positions. The switch below the Microphone chooser toggles between a Dynamic and Condenser mic. Dynamic mics are a bit grittier and commonly used when close-micing guitar cabinets because they are capable of handling much higher volumes. Condenser mics are more accurate, and are commonly used for micing from a distance. Of course, Cabinet’s virtual condenser mic won’t be damaged by high volume levels, so feel free to experiment. The Output switch toggles between mono and stereo (Dual) processing. Note that in Dual mode, Cabinet uses twice as much CPU. The Dry/Wet control adjusts the balance between the processed and dry signals. 22.5.1 Cabinet Tips Here are some tips for using Cabinet: Amps and Cabinets Guitar cabinets are normally fed by guitar amps. For this reason, Cabinet is paired with Amp (page 287), and the two are normally used together. But you can also achieve interesting and exotic sounds by using Amp and Cabinet separately. Live Audio Effect Reference 297 Multiple mics A common studio technique is to use multiple mics on a single cabinet, and then adjust the balance during mixing. This is easy to do by using Live’s Audio Effect Racks (page 237). Try this: •configure one instance of Cabinet as you like •put the Cabinet into an Audio Effect Rack •duplicate the Rack chain that contains the original Cabinet as many times as you like •in the additional chains, choose a different Microphone setting and/or mic type •adjust the relative volumes of the Rack’s chains in the Rack’s mixer 22.6 Chorus The Chorus Effect. The Chorus effect uses two parallel time-modulated delays to create chorus (thickening) and flanging effects. Each delay has its own delay time control, calibrated in milliseconds. Delay 1 has a highpass filter that can remove low frequencies from the delayed signal. Greater highpass values let only very high frequencies pass through to Delay 1. Live Audio Effect Reference 298 Delay 2 can switch among three different modes. When off, only Delay 1 is audible. In Fix Mode, only Delay 1’s delay time will be modulated. When Mod is activated, Delay 2 will receive the same modulation as Delay 1. To set both delay lines to Delay 1’s delay time, turn on the link button (”=”). This is especially useful if you want to change both delays with a single gesture. The Modulation X-Y controller can impart ”motion” to the sounds. To change the modulation rate for the delay times, click and drag along the horizontal axis. To change the amount of modulation, click and drag along the vertical axis. You can also make changes by entering parameter values in the Amount and Rate fields below the X-Y controller. The Amount value is in milliseconds, while the modulation frequency rate is in Hertz. Clicking the *20 switch multiplies the modulation frequency by 20 to achieve more extreme sounds. The Feedback control determines how much of the output signal feeds back into the input, while the Polarity switch sets (surprise!) the polarity. Polarity changes have the most effect with high amounts of feedback and short delay times. The Dry/Wet control adjusts the balance between the processed and dry signals. Set it to 100 percent when using Chorus in a return track. Enabling the Crisp option via the [right-click](PC) / [CTRL-click](Mac) context menu can improve the sound quality, particularly at higher frequencies. This is enabled by default, except when loading Sets that use Chorus and were made in earlier versions of Live. Live Audio Effect Reference 299 22.7 Compressor The Compressor Effect. A compressor reduces gain for signals above a user-settable threshold. Compression reduces the levels of peaks, opening up more headroom and allowing the overall signal level to be turned up. This gives the signal a higher average level, resulting in a sound that is subjectively louder and ”punchier” than an uncompressed signal. A compressor’s two most important parameters are the Threshold and the compression Ratio. The Threshold slider sets where compression begins. Signals above the threshold are attenuated by an amount specified by the Ratio parameter, which sets the ratio between the input and output signal. For example, with a compression ratio of 3, if a signal above the threshold increases by 3 dB, the compressor output will increase by only 1 dB. If a signal above the threshold increases by 6 dB, then the output will increase by only 2 dB. A ratio of 1 means no compression, regardless of the threshold. The orange Gain Reduction meter shows how much the gain is being reduced at any given moment. The more reduction, the more audible the effect; a gain reduction above 6 dB or so might produce the desired loudness, but significantly alters the sound and is easily capable of destroying its dynamic structure. This is something that cannot be undone in later production steps. Keep this in mind especially when using a compressor, limiter or sound loudness-maximizing tool in the master channel. Less is often more here. Because compression reduces the volume of loud signals and opens up headroom, you can use the Output (Out) control so that the peaks once again hit the maximum available headroom. The Output meter shows the output signal’s level. Enabling the Makeup button automatically compensates the output level if the threshold and ratio settings change. Live Audio Effect Reference 300 Dry/Wet adjusts the balance between the compressed and uncompressed signals. At 100%, only the compressed signal is heard, while at 0%, the device is effectively bypassed. The Knee control adjusts how gradually or abruptly compression occurs as the threshold is approached. With a setting of 0 dB, no compression is applied to signals below the threshold, and full compression is applied to any signal at or above the threshold. With very high ratios, this so-called ”hard knee” behavior can sound harsh. With higher (or ”soft”) knee values, the compressor begins compressing gradually as the threshold is approached. For example, with a 10 dB knee and a -20 dB threshold, subtle compression will begin at -30 dB and increase so that signals at -10 dB will be fully compressed. Compressor’s display can be switched between several modes via switches in the bottom corners of the display: •The Collapsed view shows only the essential controls. Compressor’s Collapsed View •The Transfer Curve shows the input level on the horizontal axis and output level vertically. This view is useful for setting the Knee parameter, which is visible as a pair of dotted lines around the threshold. Live Audio Effect Reference 301 Compressor’s Transfer Curve. •The Activity view shows the level of the input signal in light grey. In this mode, the GR and Output switches toggle between showing the amount of gain reduction in orange or the output level in a darker grey. These views are useful for visualizing what’s happening to the signal over time. Compression Activity Display, Showing Input and Output. The Attack and Release controls are essential parameters for controlling the response time of Compressor by defining how fast it reacts to input-level changes. Attack defines how long it takes to reach maximum compression once a signal exceeds the threshold, while Release sets how long it takes for the compressor to return to normal operation after the signal falls below the threshold. With Auto Release enabled, the release time will adjust automatically based on the incoming audio. A slight amount of attack time (10-50 ms) allows peaks to come through unprocessed, which helps preserve dynamics by accentuating the initial portion of the signal. If these peaks cause overloads, you can try shortening the attack time, but extremely short times take the ”life” out of Live Audio Effect Reference 302 the signal, and may lead to a slight “buzziness” caused by distortion. Short release times can cause ”pumping” as the compressor tries to figure out whether to compress or not; while generally considered an undesirable effect, some engineers use it on full drum kits to give unusual ”sucking” effects. Careful adjustment of attack and release times is essential when it comes to compression of rhythmical sources. If you are not used to working with compressors, play a drum loop and spend some time adjusting Attack, Release, Threshold and Gain. It can be very exciting! A compressor can only react to an input signal once it occurs. Since it also needs to apply an attack/release envelope, the compression is always a bit too late. A digital compressor can solve this problem by simply delaying the input signal a little bit. Compressor offers three different Lookahead times: zero ms, one ms and ten ms. The results may sound pretty different depending on this setting. Compressor can be switched between three basic modes of operation. With Peak selected, Compressor reacts to short peaks within a signal. This mode is more aggressive and precise, and so works well for limiting tasks where you need to ensure that there are absolutely no signals over the set threshold. RMS mode causes Compressor to be less sensitive to very short peaks and compress only when the incoming level has exceeded the threshold for a slightly longer time. RMS is closer to how people actually perceive loudness and is usually considered more ”musical.” In Expand mode, the Ratio can also be set to values below 1. In this state, Compressor acts as an upward expander, and will increase the gain when signals exceed the threshold. (For more information about the various types of dynamics processing, see the Multiband Dynamics chapter (page 336).) In addition to these modes, Compressor can be switched between two envelope follower shapes that offer further options for how the device measures and responds to signal levels. In linear (Lin) mode, the speed of the compression response is determined entirely by the Attack and Release values. In logarithmic (Log) mode, sharply compressed peaks will have a faster release time than less compressed material. This can result in smoother and less noticeable compression than Lin mode. Note that the Lin/Log switch is not visible in Compressor’s collapsed view. Live Audio Effect Reference 303 22.7.1 Sidechain Parameters The Compressor Device With Sidechain Section. Normally, the signal being compressed and the input source that triggers the compressor are the same signal. But by using sidechaining, it is possible to compress a signal based on the level of another signal or a specific frequency component. To access the Sidechain parameters, unfold the Compressor window by toggling the button in its title bar. The sidechain parameters are divided into two sections. On the left are the external controls. Enabling this section with the Sidechain button allows you to select any of Live’s internal routing points (page 180) from the choosers below. This causes the selected source to act as the compressor’s trigger, instead of the signal that is actually being compressed. The Gain knob adjusts the level of the external sidechain’s input, while the Dry/Wet knob allows you to use a combination of sidechain and original signal as the compressor’s trigger. With Dry/ Wet at 100%, the compressor is triggered entirely by the sidechain source. At 0%, the sidechain is effectively bypassed. Note that increasing the gain does not increase the volume of the source signal in the mix. The sidechain audio is only a trigger for the compressor and is never actually heard. Note that automatic Makeup is not available when using external sidechain. On the right of the external section are the controls for the sidechain EQ. Enabling this section causes the compressor to be triggered by a specific band of frequencies, instead of a complete signal. These can either be frequencies in the compressed signal or, by using the EQ in conjunction with an external sidechain, frequencies in another track’s audio. The headphones button between the external and EQ sections allows you to listen to only the sidechain input, bypassing the compressor’s output. Since the sidechain audio isn’t fed to the Live Audio Effect Reference 304 output, and is only a trigger for the compressor, this temporary listening option can make it much easier to set sidechain parameters and hear what’s actually making the compressor work. 22.7.2 Compression Tips This section presents some tips for using Compressor effectively, particularly with the sidechain options. Mixing a Voiceover Sidechaining is commonly used for so-called ”ducking” effects. For example, imagine that you have one track containing a voiceover and another track containing background music. Since you want the voiceover to always be the loudest source in the mix, the background music must get out of the way every time the narrator is speaking. To do this automatically, insert a Compressor on the music track, but select the narration track’s output as the external sidechain source. Sidechaining in Dance Music Sidechaining/ducking is a dance music producer’s secret weapon because it can help to ensure that basslines (or even whole mixes) always make room for the kick drum. By inserting a compressor on the bass (or master) track and using the kick drum’s track as the sidechain input, you can help to control problematic low frequencies that might interfere with the kick drum’s attack. Using the sidechain EQ in conjunction with this technique can create ducking effects even if you only have a mixed drum track to work with (as opposed to an isolated kick drum). In this case, insert the Compressor on the track you want to duck. Then choose the drum track as the external sidechain source. Then enable the sidechain EQ and select the lowpass filter. By carefully adjusting the Frequency and Q settings, you should be able to isolate the kick drum from the rest of the drum mix. Using the sidechain listen mode can help you tune the EQ until you find settings you’re happy with. Note that mastery of these techniques may result in a noticeable increase in drink tickets, remix offers and dates. Live Audio Effect Reference 305 22.7.3 Upgrading from Legacy Mode Compressor’s internal algorithms were updated in Live 9, in collaboration with Dr. Joshua D. Reiss of the Centre for Digital Music, Queen Mary University of London. Live Sets that use Compressor and which were made in earlier versions of Live will show an Upgrade button in the title bar of each instance of Compressor when loading the Set in Live 9. Press the Upgrade button in order to upgrade that Compressor instance to the latest, improved algorithms. Note that this may cause your Set to sound different. 22.8 Corpus The Corpus Effect. Corpus is an effect that simulates the acoustic characteristics of seven types of resonant objects. Developed in collaboration with Applied Acoustics Systems, Corpus uses physical modelling technology to provide a wide range of parameters and modulation options. The full version of Corpus is not included with the standard version of Live, but is bundled with the Collision instrument (page 386) as a special feature available for purchase separately. The frequency and/or decay rate of the resonance can be MIDI modulated, by enabling the Frequency and/or Off Decay switches in the Sidechain section. Toggle the button in Corpus’s title bar to access Sidechain parameters. The MIDI From choosers allow you to select the MIDI track and tapping point from which to receive MIDI note information. With Frequency enabled, the tuning of the resonance is determined by the incoming MIDI note. If multiple notes are held simultaneously, the Last/Low switch determines whether the last or the Live Audio Effect Reference 306 lowest note will have priority. The Transpose and Fine knobs allow for coarse and fine offset of the MIDI-modulated tuning. PB Range sets the range in semitones of pitch bend modulation. With Frequency disabled, the Tune control adjusts the base frequency of the resonance in Hertz. The corresponding MIDI note number and fine tuning offset in cents is displayed below. Enabling Off Decay causes MIDI note off messages to mute the resonance. The slider below the switch determines the extent to which MIDI note off messages mute the resonance. At 0%, note offs are ignored, and the decay time is based only on the value of the Decay parameter, which is located under the Resonance Type selector. This is similar to how real-world mallet instruments such as a marimbas and glockenspiels behave. At 100%, the resonance is muted immediately at note off, regardless of the Decay time. You can hide or show the Sidechain parameters by toggling the This button will light up if the sidechain is active. button in Corpus’s title bar. Corpus contains a Low Frequency Oscillator (LFO) to modulate the resonant frequency. The Amount control sets how much the LFO affects the frequency. The Rate control specifies the LFO speed. It can be set in terms of Hertz, or synced to the song tempo, allowing for controlled rhythmic modulation. Available LFO waveform shapes are sine (creates smooth modulations with rounded peaks and valleys), square, triangle, sawtooth up, sawtooth down and two types of noise (stepped and smooth). Although only one set of LFO controls is visible, there are actually two LFOs, one for each stereo channel. The Phase and Spin controls define the relationship between these two LFOs. Phase (available only when the LFOs are synced to song tempo) keeps both LFOs at the same frequency, but can set the two LFO waveforms ”out of phase” with each other, creating stereo movement. Set to ”180”, the LFO outputs are 180 degrees apart, so that when one LFO reaches its peak, the other is at its minimum. With Phase set to ”360” or ”0” the two LFOs run in sync. Spin (only available when the LFOs are in Hertz mode) detunes the two LFO speeds relative to each other. Each stereo channel is modulated at a different frequency, as determined by the Spin amount. For the noise waveforms, the Phase and Spin controls are not relevant and do not affect the sound. Live Audio Effect Reference 307 Spread detunes the two resonators in relation to each other. Positive values raise the pitch of the left resonator while lowering the pitch of the right one, while negative values do the opposite. At 0%, the resonators are tuned the same. The resonance type chooser allows you to select from seven types of physically modeled resonant objects: •Beam simulates the resonance properties of beams of different materials and sizes. •Marimba, a specialized variant of the Beam model, reproduces the characteristic tuning of marimba bar overtones which are produced as a result of the deep arch-cut of the bars. •String simulates the sound produced by strings of different materials and sizes. •Membrane is a model of a rectangular membrane (such as a drum head) with a variable size and construction. •Plate simulates sound production by a rectangular plate (a flat surface) of different materials and sizes. •Pipe simulates a cylindrical tube that is fully open at one end and has a variable opening at the other (adjusted with the Opening parameter.) •Tube simulates a cylindrical tube that is fully open at both ends. The resonator quality chooser controls the tradeoff between the sound quality of the resonators and performance by reducing the number of overtones that are calculated. ”Basic” uses minimal CPU resources, while ”Full” creates more sophisticated resonances. This parameter is not used with the Pipe or Tube resonators. The Decay knob adjusts the amount of internal damping in the resonator, and thus the decay time. The Material knob adjusts the variation of the damping at different frequencies. At lower values, low frequency components decay slower than high frequency components (which simulates objects made of wood, nylon or rubber). At higher values, high frequency components decay slower (which simulates objects made of glass or metal). This parameter is not used with the Pipe or Tube resonators. Live Audio Effect Reference 308 The Radius parameter is only available for the Pipe and Tube resonators. Radius adjusts the radius of the pipe or tube. As the radius increases, the decay time and high frequency sustain both increase. At very large sizes, the fundamental pitch of the resonator also changes. The Decay and Material/Radius parameters can also be controlled with the X-Y controller. Ratio is only available for the Membrane and Plate resonators, and adjusts the ratio of the object’s size along its x and y axes. The Brightness control adjusts the amplitude of various frequency components. At higher values, higher frequencies are louder. This parameter is not used with the Pipe or Tube resonators. Inharm. (Inharmonics) adjusts the pitch of the resonator’s harmonics. At negative values, frequencies are compressed, increasing the amount of lower partials. At positive values, frequencies are stretched, increasing the amount of upper partials. This parameter is not used with the Pipe or Tube resonators. Opening, which is only available for the Pipe resonator, scales between an open and closed pipe. At 0%, the pipe is fully closed on one side, while at 100% the pipe is open at both ends. The Listening L and R controls adjust the location on the left and right resonator where the vibrations are measured. At 0%, the resonance is monitored at the object’s center. Higher values move the listening point closer to the edge. These parameters are not used with the Pipe or Tube resonators, which are always measured in the middle of their permanently open end. The Hit knob adjusts the location on the resonator at which the object is struck or otherwise activated. At 0%, the object is hit at its center. Higher values move the activation point closer to the edge. This parameter is not used with the Pipe or Tube resonators. The processed signal is fed through a lowpass and highpass filter that can be controlled with an X-Y controller. To define the filter bandwidth, click and drag on the vertical axis. To set the position of the frequency band, click and drag on the horizontal axis. The filter can be toggled on or off with the Filter switch. Width adjusts the stereo mix between the left and right resonators. At 0%, both resonators are fed equally to each side, resulting in mono output. At 100%, each resonator is sent exclusively to one channel. Bleed mixes a portion of the unprocessed signal with the resonated signal. At higher values, more of the original signal is applied. This is useful for restoring high frequencies, which can Live Audio Effect Reference 309 often be damped when the tuning or quality are set to low values. This parameter is unavailable with the Pipe or Tube resonators. Gain boosts or attenuates the level of the processed signal, while the Dry/Wet control adjusts the balance between the dry input signal and the signal sent to Corpus’s processing. Turning Dry/Wet down will not cut resonances that are currently sounding, but rather stop new input signals from being processed. Corpus contains a built-in limiter that automatically activates when the audio level is too high. This is indicated by the LED in the upper-right corner of Corpus’s display. 22.9 Dynamic Tube The Dynamic Tube Effect. (Note: the Dynamic Tube effect is not available in the Intro and Lite Editions.) The Dynamic Tube effect infuses sounds with the peculiarities of tube saturation. An integrated envelope follower generates dynamic tonal variations related to the level of the input signal. Three tube models, A, B and C, provide a range of distortion characteristics known from real amplifier tubes. Tube A does not produce distortions if Bias is set low, but will kick in whenever the input signal exceeds a certain threshold, creating bright harmonics. Tube C is a very poor tube amp that produces distortions all the time. The qualities of Tube B lie somewhere between these two extremes. Live Audio Effect Reference 310 The Tone control sets the spectral distribution of the distortions, directing them into the higher registers, or through the midrange and deeper. The Drive control determines how much signal reaches the tube; greater Drive yields a dirtier output. The intensity of the tube is controlled by the Bias dial, which pushes the signal into the celebrated realms of nonlinear distortion. With very high amounts of Bias, the signal will really start to break apart. The Bias parameter can be positively or negatively modulated by an envelope follower, which is controlled with the Envelope knob. The more deeply the envelope is applied, the more the Bias point will be influenced by the level of the input signal. Negative Envelope values create expansion effects by reducing distortion on loud signals, while positive values will make loud sounds dirtier. Attack and Release are envelope characteristics that define how quickly the envelope reacts to volume changes in the input signal. Together, they shape the dynamic nature of the distortions. Note that if Envelope is set to zero, they will have no effect. Cut or boost the device’s final signal level with the Output dial. Aliasing can be reduced by enabling Hi-Quality mode, which can be accessed via the [rightclick](PC) / [CTRL-click](Mac) context menu. This improves the sound quality, particularly with high frequency signals, but there is a slight increase in CPU usage. 22.10 EQ Eight The EQ Eight Effect. Live Audio Effect Reference 311 (Note: the EQ Eight effect is not available in the Intro and Lite Editions.) The EQ Eight effect is an equalizer featuring up to eight parametric filters per input channel, useful for changing a sound’s timbre. The input signal can be processed using one of three modes: Stereo, L/R and M/S. Stereo mode uses a single curve to filter both channels of a stereo input equally. L/R mode provides an independently adjustable filter curve for the left and right channels of a stereo input; M/S mode (Mid/Side) provides the same functionality for signals that have been recorded using M/S encoding. In all modes, the frequency spectrum of the output is displayed behind the filter curves when the Analyze switch is on. When using the L/R and M/S modes, both curves are displayed simultaneously for reference, although only the active channel is editable. The Edit switch indicates the active channel, and is used to toggle between the two curves. Each filter has a chooser that allows you to switch between eight responses. From top to bottom in the choosers, these are: •48 or 12 dB/octave Low cut (cuts frequencies below the specified frequency); •Low shelf (boosts or cuts frequencies lower than the specified frequency); •Bell curve (boosts or cuts over a range of frequencies); •Notch (sharply cuts frequencies within a narrow range); •High shelf (boosts or cuts frequencies higher than the specified frequency); •12 or 48 dB/octave High cut (cuts frequencies above the specified frequency). Each filter band can be turned on or off independently with an activator switch below the chooser. Turn off bands that are not in use to save CPU power. To achieve really drastic filtering effects, assign the same parameters to two or more filters. To edit the filter curve, click and drag on the filter dots in the display. Drag-enclose multiple filter dots to adjust them simultaneously, either with the mouse or with your computer keyboard’s arrow keys. Horizontal movement changes the filter frequency, while vertical movement adjusts the filter band’s gain. To adjust the filter Q (also called resonance or bandwidth), hold down the [ALT](PC) / [ALT](Mac) modifier while dragging the mouse. Note that the gain cannot be Live Audio Effect Reference 312 adjusted for the low cut, notch and high cut filters. In these modes, vertical dragging adjusts the filter Q. To get an even better view, you can toggle the location of the display between the device chain and Live’s main window by clicking the button in EQ Eight’s title bar. When using this expanded view, all eight filters can be edited simultaneously in the Device View. EQ Eight’s Controls With the Display Expanded. By default, EQ Eight’s output spectrum is shown in the display. If you would prefer to work entirely “by ear,” you can turn off the Analyze button to disable the spectrum view. With Adaptive Q enabled, the Q amount increases as the amount of boost or cut increases. This results in a more consistent output volume and is based on the behavior of classic analog EQs. To temporarily solo a single filter, enable Audition mode via the headphone icon. In Audition mode, clicking and holding on a filter dot allows you to hear only that filter’s effect on the output. You can also select a band for editing by clicking near its number and then edit parameter values with the Freq, Gain and Q dials (and/or type values into the number fields below each dial). As boosting will increase levels and cutting will decrease levels, use the global Gain slider to optimize the output level for maximum level consistent with minimum distortion. The Scale field will adjust the gain of all filters that support gain (all except low cut, notch and high cut). Live Audio Effect Reference 313 Context Menu Options Several of EQ Eight’s controls are only available via the [right-click](PC) / [CTRL-click](Mac) context menu. These include: •Oversampling - enabling this option causes EQ Eight to internally process two times the current sample rate, which allows for smoother filter behavior when adjusting high frequencies. There is a slight increase in CPU usage with Oversampling enabled. •Shelf Scaling Legacy Mode - As of Live 9, the shape of EQ Eight’s shelf filters has been improved. Live Sets that use EQ Eight and which were made prior to Live 9 may sound slightly different. To ensure that older Sets sound exactly the same, the Shelf Scaling Legacy Mode option will be enabled by default when loading an old Set that uses EQ Eight. You can disable this via a [right-click](PC) / [CTRL-click](Mac) context menu entry in EQ Eight’s title bar. Note: as of Live 9, the “Hi-Quality” [right-click](PC) / [CTRL-click](Mac) context menu option has been removed. EQ Eight now always operates in this mode. 22.11 EQ Three The EQ Three Effect. If you have ever used a good DJ mixer you will know what this is: An EQ that allows you to adjust the level of low, mid and high frequencies independently. Live Audio Effect Reference 314 Each band can be adjusted from -infinite dB to +6 dB using the gain controls. This means that you can completely remove, for example, the bass drum or bassline of a track, while leaving the other frequencies untouched. You can also turn on or off each band using the On/Off buttons located under the gain controls. These buttons are especially handy if assigned to computer keys. EQ Three gives you visual confirmation of the presence of a signal in each frequency band using three LEDs. Even if a band is turned off, you can tell if there is something going on in it. The internal threshold for the LEDs is set to -24 dB. The frequency range of each band is defined via two crossover controls: FreqLo and FreqHi. If FreqLo is set to 500 Hz and FreqHi to 2000 Hz, then the low band goes from 0 Hz to 500 Hz, the mid band from 500 Hz to 2000 Hz and the high band from 2000 Hz up to whatever your soundcard or sample rate supports. A very important control is the 24 dB/48 dB switch. It defines how sharp the filters are cutting the signal at the crossover frequency. The higher setting results in more drastic filtering, but needs more CPU. Note: The filters in this device are optimized to sound more like a good, powerful analog filter cascade than a clean digital filter. The 48 dB Mode especially does not provide a perfect linear transfer quality, resulting in a slight coloration of the input signal even if all controls are set to 0.00 dB. This is typical behavior for this kind of filter, and is part of EQ Three’s unique sound. If you need a more linear behavior choose 24 dB Mode or use the EQ Eight. Live Audio Effect Reference 315 22.12 Erosion The Erosion Effect. The Erosion effect degrades the input signal by modulating a short delay with filtered noise or a sine wave. This adds noisy artifacts or aliasing/downsampling-like distortions that sound very ”digital.” To change the sine wave frequency or noise band center frequency, click and drag along the X-axis in the X-Y field. The Y-axis controls the modulation amount. If you hold down the [ALT](PC) / [ALT](Mac) modifier key while clicking in the X-Y field, the Y-axis controls the bandwidth. Note that bandwidth is not adjustable when Sine is selected. The Frequency control determines the color, or quality, of the distortion. If the Mode control is set to Noise, this works in conjunction with the Width control, which defines the noise bandwidth. Lower values lead to more selective distortion frequencies, while higher values affect the entire input signal. Width has no effect in Sine Mode. Noise and Sine use a single modulation generator. However, Wide Noise has independent noise generators for the left and right channels, which creates a subtle stereo enhancement. Live Audio Effect Reference 316 22.13 External Audio Effect The External Audio Effect. (Note: the External Audio Effect is not available in the Intro and Lite Editions.) The External Audio Effect is a bit different than Live’s other effects devices. Instead of processing audio itself, it allows you to use external (hardware) effects processors within a track’s device chain. The Audio To chooser selects the outputs on your computer’s audio hardware that will go to your external device, while the Audio From chooser selects the inputs that will bring the processed signal back into Live. As with the track inputs and outputs, the list of available inputs and outputs depends on the Audio Preferences, which can be reached via the ”Configure...” option at the bottom of each chooser. Below each chooser is a Peak level indicator that shows the highest audio level attained. Click on the indicators to reset them. The Gain knobs next to the choosers adjust the levels going out of and back into Live. These levels should be set carefully to avoid clipping, both in your external hardware and when returning the audio to your computer. The Dry/Wet control adjusts the balance between the processed and dry signals. Set it to 100 percent if using the External Audio Effect in a return track. The Invert button inverts the phase of the processed signal coming back into Live. Live Audio Effect Reference 317 Since hardware effects introduce latency that Live cannot automatically detect, you can manually compensate for any delays by adjusting the Hardware Latency slider. The button next to this slider allows you to set your latency compensation amount in either milliseconds or samples. If your external device connects to Live via a digital connection, you will want to adjust your latency settings in samples, which ensures that the number of samples you specify will be retained even when changing the sample rate. If your external device connects to Live via an analog connection, you will want to adjust your latency settings in milliseconds, which ensures that the amount of time you specify will be retained when changing the sample rate. Note that adjusting in samples gives you finer control, so even in cases when you’re working with analog devices, you may want to ”fine tune” your latency in samples in order to achieve the lowest possible latency. In this case, be sure to switch back to milliseconds before changing your sample rate. Note: If the Delay Compensation option (page 235) is unchecked in the Options menu, the Hardware Latency slider is disabled. For instructions on how to accurately set up latency compensation for your hardware, please see the ”Driver Error Compensation” lesson. 22.14 Filter Delay The Filter Delay Effect. (Note: the Filter Delay effect is not available in the Intro and Lite Editions.) The Filter Delay provides three independent delay lines, each preceded by linked lowpass and highpass filters. This allows applying delay to only certain input signal frequencies, as de- Live Audio Effect Reference 318 termined by the filter settings. The feedback from each of the three delays is also routed back through the filters. Each of the three delays can be switched on and off independently. The Filter Delay device assigns delay 1 to the input signal’s left channel, delay 2 to the left and right channels and delay 3 to the right channel. The Pan controls at the right can override the delay channels’ outputs; otherwise each delay outputs on the channel from which it derives its input. Each delay channel’s filter has an associated On switch, located to the left of each X-Y controller. The X-Y controllers adjust the lowpass and highpass filters simultaneously for each delay. To edit filter bandwidth, click and drag on the vertical axis; click and drag on the horizontal axis to set the filter band’s frequency. To refer delay time to the song tempo, activate the Sync switch, which allows using the Delay Time beat division chooser. The numbered switches represent time delay in 16th notes. For example, selecting ”4” delays the signal by four 16th notes, which equals one beat (a quarter note) of delay. With Sync Mode active, changing the Delay Time field percentage value shortens and extends delay times by fractional amounts, thus producing the ”swing” type of timing effect found in drum machines. If the Sync switch is off, the delay time reverts to milliseconds. In this case, to edit the delay time, click and drag up or down in the Delay Time field, or click in the field and type in a value. The Feedback parameter sets how much of the output signal returns to the delay line input. Very high values can lead to runaway feedback and produce a loud oscillation — watch your ears and speakers if you decide to check out extreme feedback settings! Each delay channel has its own volume control, which can be turned up to +12 dB to compensate for drastic filtering at the input. The Dry control adjusts the unprocessed signal level. Set it to minimum if using Delay in a return track. Live Audio Effect Reference 319 22.15 Flanger The Flanger Effect. (Note: the Flanger effect is not available in the Lite Edition.) Flanger uses two parallel time-modulated delays to create flanging effects. Flanger’s delays can be adjusted with the Delay Time control. The Feedback control sends part of the output signal back through the device input, while the Polarity switch (”+” or ”-”) sets the polarity. Delay Time and Feedback can be changed simultaneously using the effect’s X-Y controller. Periodic control of delay time is possible using the envelope section. You can increase or decrease the envelope amount (or invert its shape with negative values), and then use the Attack and Release controls to define envelope shape. Flanger contains two LFOs to modulate delay time for the left and right stereo channels. The LFOs have six possible waveform shapes: sine, square, triangle, sawtooth up, sawtooth down and random. The extent of LFO influence on the delays is set with the Amount control. LFO speed is controlled with the Rate control, which can be set in terms of hertz. Rate can also be synced to the song tempo and set in meter subdivisions (e.g., sixteenth notes). The Phase control lends the sound stereo movement by setting the LFOs to run at the same frequency, but offsetting their waveforms relative to each other. Set this to ”180”, and the LFOs will be perfectly out of phase (180 degrees apart), so that when one reaches its peak, the other is at its minimum. Live Audio Effect Reference 320 Spin detunes the two LFO speeds relative to each other. Each delay is modulated at a different frequency, as determined by the Spin amount. Adjusting the HiPass control will cut low frequencies from the delayed signal. The Dry/Wet control adjusts the balance between the processed and dry signals. Set it to 100 percent if using Flanger in a return track. Hi-Quality mode can be toggled on or off via a [right-click](PC) / [CTRL-click](Mac) context menu entry. Enabling Hi-Quality results in a brighter sound, but there is a very slight increase in CPU usage. 22.16 Frequency Shifter The Frequency Shifter Effect. (Note: the Frequency Shifter effect is not available in the Intro and Lite Editions.) The Frequency Shifter moves the frequencies of incoming audio up or down by a user-specified amount in Hertz. Small amounts of shift can result in subtle tremolo or phasing effects, while large shifts can create dissonant, metallic sounds. The Coarse and Fine knobs set the amount of shift that will be applied to the input. For example, if the input is a sine wave at 440 Hz and the frequency is set to 100 Hz, the output will be a sine wave at 540 Hz. Live Audio Effect Reference 321 By changing the Mode from Shift to Ring, Frequency Shifter switches from classical frequency shifting to ring modulation. In Ring mode, the selected frequency amount is added to and subtracted from the input. For example, if the incoming audio signal (A) is a sine wave at 440 Hz and the Frequency is set to 100 Hz (B), the output will contain partials at 340 Hz (A-B) and 540 Hz (A+B). The Drive button enables a distortion effect, while the slider below it controls the level of the distortion. Drive is only available in Ring mode. Enabling the Wide button creates a stereo effect by inverting the polarity of the Spread value for the right channel. This means that increasing the Spread value will shift the frequency down in the right channel while shifting it up in the left. Note that Wide has no effect if the Spread value is set to 0. Frequency Shifter contains two LFOs to modulate the frequency for the left and right stereo channels. The LFOs have six possible waveform shapes: sine, square, triangle, sawtooth up, sawtooth down and random. The extent of LFO influence on the frequency is set with the Amount control. LFO speed is controlled with the Rate control, which can be set in terms of Hertz. Rate can also be synced to the song tempo and set in meter subdivisions (e.g., sixteenth notes). The Phase control lends the sound stereo movement by setting the LFOs to run at the same frequency, but offsetting their waveforms relative to each other. Set this to ”180”, and the LFOs will be perfectly out of phase (180 degrees apart), so that when one reaches its peak, the other is at its minimum. Spin detunes the two LFO speeds relative to each other. Each stereo channel is modulated at a different frequency, as determined by the Spin amount. When using the random waveform, the Phase and Spin controls are not relevant and do not affect the sound. The Dry/Wet control adjusts the balance between the processed and dry signals. This knob is called Mix when Drive is enabled. Note that the Drive effect is post-Mix, which means that you can use Frequency Shifter as a pure distortion effect by enabling Drive and setting Mix to 0%. Frequency shifting is accomplished by simply adding or subtracting a value in Hertz to the incoming audio. This is distinct from pitch shifting, in which the ratios of the incoming frequencies (and thus their harmonic relationships) are preserved. For example, imagine you have an incoming audio signal consisting of sine waves an octave apart at 440 Hz and 880 Hz. To pitch shift Live Audio Effect Reference 322 this up an octave, we multiply these frequencies by two, resulting in new frequencies at 880 Hz and 1760 Hz. 22.16.1 Frequency Shifter Tips Frequency shifting and ring modulation can produce some very interesting sounds. Here are some tips for using the Frequency Shifter device. Drum tuning Tuning sampled acoustic drums can be tricky. Using a sampler’s transposition controls often changes the character of the sounds in unrealistic ways, resulting in ”pinched” or ”tubby” samples. Frequency shifting can be a useful alternative. Try using the device in Shift mode with the Dry/Wet amount at 100%. Then adjust the Fine frequency no more than about 100 Hz up or down. This should change the apparent size and tuning of the drum while retaining the quality of the original sample. Phasing To create lush phasing effects, try using extremely small amounts of shift (no more than about 2 Hz). Note that the phasing is caused by the interaction of the processed and dry signals, so you won’t hear an effect until you adjust the Dry/Wet balance so that both are audible; the strongest phasing will be heard when Dry/Wet is at 50%. Tremolo In Ring mode, frequencies below the audible range (about 20 Hz) create a tremolo effect. You can also impart a sense of stereo motion to the tremolo by turning on Wide and using small Spread values. Learning more... Try putting a Spectrum device (page 354) after the Frequency Shifter to watch how the signal changes as you change parameters. To get a good overview of what’s happening, try using a simple, continuous sine wave as your input. Live Audio Effect Reference 323 22.17 Gate The Gate Effect. (Note: the Gate effect is not available in the Lite Edition.) The Gate effect passes only signals whose level exceeds a user-specified threshold. A gate can eliminate low-level noise that occurs between sounds (e.g., hiss or hum), or shape a sound by turning up the threshold so that it cuts off reverb or delay tails or truncates an instrument’s natural decay. As of Live 9, Gate’s internal behavior has been subtly improved. Although it works more “correctly” than it did in previous Live versions, Live Sets that use Gate and which were made prior to Live 9 may sound slightly different. To ensure that older Sets sound exactly the same, the Gate Legacy Mode option will be enabled by default when loading an old Set that uses Gate. You can disable this via a [right-click](PC) / [CTRL-click](Mac) context menu entry in Gate’s title bar. Gate’s display area shows the level of the input signal in light grey and the level of the output signal in a darker grey with a white outline. This allows you to see the amount of gating that is occurring at any moment, and helps you to set the appropriate parameters. The Threshold knob sets the gate’s sensitivity. The Threshold value is represented in the display as a horizontal orange line, which can also be dragged. Return (also known as “hysteresis”) sets the difference between the level that opens the gate and the level that closes it. Higher hysteresis values reduce “chatter” caused by the gate rapidly opening and closing when the input signal is near the threshold level. The Return value is represented in the display as an additional horizontal orange line. Live Audio Effect Reference 324 With the Flip button enabled, the gate works in reverse; the signal will only pass if its level is below the threshold. A gate can only react to an input signal once it occurs. Since it also needs to apply an attack/ release envelope, the gating is always a bit too late. A digital gate can solve this problem by simply delaying the input signal a little bit. Gate offers three different Lookahead times: zero ms, one ms and ten ms. The results may sound pretty different depending on this setting. The Attack time determines how long it takes for the gate to switch from closed to open when a signal goes from below to above the threshold. Very short attack times can produce sharp clicking sounds, while long times soften the sound’s attack. When the signal goes from above to below the threshold, the Hold time kicks in. After the hold time expires, the gate closes over a period of time set by the Release parameter. The Floor knob sets the amount of attenuation that will be applied when the gate is closed. If set to -inf dB, a closed gate will mute the input signal. A setting of 0.00 dB means that even if the gate is closed, there is no effect on the signal. Settings in between these two extremes attenuate the input to a greater or lesser degree when the gate is closed. Normally, the signal being gated and the input source that triggers the gate are the same signal. But by using sidechaining, it is possible to gate a signal based on the level of another signal. To access the Sidechain parameters, unfold the Gate window by toggling the button in its title bar. Enabling this section with the Sidechain button allows you to select another track from the choosers below. This causes the selected track’s signal to act as the gate’s trigger, instead of the signal that is actually being gated. The Gain knob adjusts the level of the external sidechain’s input, while the Dry/Wet knob allows you to use a combination of sidechain and original signal as the gate’s trigger. With Dry/Wet at 100%, the gate is triggered entirely by the sidechain source. At 0%, the sidechain is effectively bypassed. Note that increasing the gain does not increase the volume of the source signal in the mix. The sidechain audio is only a trigger for the gate and is never actually heard. Sidechain gating can be used to superimpose rhythmic patterns from one source onto another. For example, a held pad sound can be triggered with the rhythm of a drum loop by inserting a Gate on the pad’s track and choosing the drum loop’s track as the sidechain input. On the right of the external section are the controls for the sidechain EQ. Enabling this section causes the gate to be triggered by a specific band of frequencies, instead of a complete signal. Live Audio Effect Reference 325 These can either be frequencies in the signal to be gated or, by using the EQ in conjunction with an external sidechain, frequencies in another track’s audio. The headphones button between the external and EQ sections allows you to listen to only the sidechain input, bypassing the gate’s output. Since the sidechain audio isn’t fed to the output, and is only a trigger for the gate, this temporary listening option can make it much easier to set sidechain parameters and hear what’s actually making the gate work. When this button is on, the display area shows the level of the sidechain input signal in green. 22.18 Glue Compressor The Glue Compressor Effect. (Note: the Glue Compressor effect is not available in the Intro and Lite Editions.) The Glue Compressor is an analog-modeled compressor created in collaboration with Cytomic, and is based on the classic bus compressor from a famous 80’s mixing console. Like Live’s original Compressor (page 299), the Glue Compressor can be used for basic dynamics control of individual tracks, but is mainly designed for use on the Master track or a Group Track to “glue” multiple sources together into a cohesive sounding mix. The Threshold knob sets where compression begins. Signals above the threshold are attenuated by an amount specified by the Ratio parameter, which sets the ratio between the input and output signal. Unlike the Compressor, the Glue Compressor does not have a user-adjustable knee. Instead, the knee becomes more sharp as the ratio increases. Attack defines how long it takes to reach maximum compression once a signal exceeds the threshold. The Attack knob’s values are in milliseconds. Release sets how long it takes for the Live Audio Effect Reference 326 compressor to return to normal operation after the signal falls below the threshold. The Release knob’s values are in seconds. When Release is set to A (Auto), the release time will adjust automatically based on the incoming audio. The Glue Compressor’s Auto Release actually uses two times - a slow one as a base compression value, and a fast one to react to transients in the signal. Auto Release may be too slow to react to sudden changes in level, but generally is a useful way to tame a wide range of material in a gentle way. Dry/Wet adjusts the balance between the compressed and uncompressed signals. At 100%, only the compressed signal is heard, while at 0%, the device is effectively bypassed. Another way of controlling the amount of compression is with the Range slider, which sets the how much compression can occur. Values between about -60 and -70 dB emulate the original hardware, while values between -40 and -15 dB can be useful as an alternative to the Dry/Wet control. At 0 dB, no compression occurs. Makeup applies gain to the signal, allowing you to compensate for the reduction in level caused by compression. A Makeup value that roughly corresponds to the position of the needle in the display should result in a level close to what you had before compressing. The Soft clip switch toggles a fixed waveshaper, useful for taming very loud transients. When enabled, the Glue Compressor’s maximum output level is -.5 dB. (Note that with Oversampling enabled, very loud peaks may still exceed 0 dB.) The Soft clipper is not a transparent limiter, and will distort your signal when active. We recommend leaving it disabled unless this particular type of “colored” distortion is what you’re looking for. The Glue Compressor’s needle display shows the amount of gain reduction in dB. The Clip LED turns red if the device’s output level is exceeding 0 dB. If Soft clipping is enabled, this LED turns yellow to indicate that peaks are being clipped. Live Audio Effect Reference 327 22.18.1 Sidechain Parameters The Glue Compressor With Sidechain Section. Normally, the signal being compressed and the input source that triggers the compressor are the same signal. But by using sidechaining, it is possible to compress a signal based on the level of another signal or a specific frequency component. To access the Sidechain parameters, unfold the Glue Compressor window by toggling the button in its title bar. The sidechain parameters are divided into two sections. On the left are the external controls. Enabling this section with the Sidechain button allows you to select any of Live’s internal routing points from the choosers below. This causes the selected source to act as the Glue Compressor’s trigger, instead of the signal that is actually being compressed. The Gain knob adjusts the level of the external sidechain’s input, while the Dry/Wet knob allows you to use a combination of sidechain and original signal as the Glue Compressor’s trigger. With Dry/Wet at 100%, the Glue Compressor is triggered entirely by the sidechain source. At 0%, the sidechain is effectively bypassed. Note that increasing the gain does not increase the volume of the source signal in the mix. The sidechain audio is only a trigger for the Glue Compressor and is never actually heard. On the right of the external section are the controls for the sidechain EQ. Enabling this section causes the Glue Compressor to be triggered by a specific band of frequencies, instead of a complete signal. These can either be frequencies in the compressed signal or, by using the EQ in conjunction with an external sidechain, frequencies in another track’s audio. The headphones button between the external and EQ sections allows you to listen to only the sidechain input, bypassing the Glue Compressor’s output. Since the sidechain audio isn’t fed to the output, and is only a trigger for the Glue Compressor, this temporary listening option can make it much easier to set sidechain parameters and hear what’s actually making the Glue Compressor work. Live Audio Effect Reference 328 Context Menu Options Oversampling can be toggled on or off via the [right-click](PC) / [CTRL-click](Mac) context menu. Enabling this option causes the Glue Compressor to internally process at two times the current sampling rate, which may reduce aliasing and transient harshness. There is a slight increase in CPU usage with Oversampling enabled. Note that with Oversampling enabled, the level may exceed 0 dB even with Soft clip enabled. 22.19 Grain Delay The Grain Delay Effect. (Note: the Grain Delay effect is not available in the Lite Edition.) The Grain Delay effect slices the input signal into tiny particles (called ”grains”) that are then individually delayed and can also have different pitches compared to the original signal source. Randomizing pitch and delay time can create complex masses of sound and rhythm that seem to bear little relationship to the source. This can be very useful in creating new sounds and textures, as well as getting rid of unwelcome house guests, or terrifying small pets (just kidding!). You can route each parameter to the X-Y controller’s horizontal or vertical axis. To assign a parameter to the X-axis, choose it from the parameter row below the controller. To assign a parameter to the Y-axis, use the parameter row on the left side. To refer delay time to the song tempo, activate the Sync switch, which allows using the Delay Time beat division chooser. The numbered switches represent time delay in 16th notes. For example, selecting ”4” delays the signal by four 16th notes, which equals one beat (a quarter Live Audio Effect Reference 329 note) of delay. With Sync Mode active, changing the Delay Time field percentage value shortens and extends delay times by fractional amounts, thus producing the ”swing” type of timing effect found in drum machines. If the Sync switch is off, the delay time reverts to milliseconds. In this case, to edit the delay time, click and drag up or down in the Delay Time field, or click in the field and type in a value. The Delay Time can also be routed to the horizontal axis of the X-Y controller. The Spray control adds random delay time changes. Low values smear the signal across time, which adds ”noisiness” to the sound. High Spray values completely break down the structure of the source signal, introducing varying degrees of rhythmic chaos. This is the recommended setting for anarchists. The size and duration of each grain is a function of the Frequency parameter. The sound of Pitch and Spray depends very much on this parameter. You can transpose the grain pitch with the Pitch parameter, which acts much like a crude pitch shifter. The Random Pitch control adds random variations to each grain’s pitch. Low values create a sort of mutant chorusing effect, while high values can make the original source pitch completely unintelligible. This parameter can interact with the main Pitch control, thus allowing degrees of stability and instability in a sound’s pitch structure. The Feedback parameter sets how much of the output signal returns to the delay line input. Very high values can lead to runaway feedback and produce a loud oscillation — watch your ears and speakers if you decide to check out extreme feedback settings! Grain Delay also has a dry/wet control, which can be routed to the vertical axis of the X-Y controller. Live Audio Effect Reference 330 22.20 Limiter The Limiter Effect. (Note: the Limiter effect is not available in the Lite Edition.) The Limiter effect is a mastering-quality dynamic range processor that ensures that the output does not exceed a specified level. Limiter is ideal for use in the Master track, to prevent clipping. A limiter is essentially a compressor with an infinite ratio. (For more information about compression theory, see the manual entry for the Compressor device (page 295).) The Gain knob allows you to boost or attenuate the incoming level before applying limiting. Ceiling sets the absolute maximum level that the Limiter will output. If your incoming signal level has no peaks that are higher than the ceiling, Limiter will have no effect. The Stereo / L/R switch determines how Limiter treats peaks that occur on only one side of the stereo signal. In L/R mode, Limiter functions as two separate limiters, with independent limiting for each channel. Stereo mode applies limiting to both channels whenever either of them has a peak that requires compression. L/R mode allows Limiter to apply more compression, but with some distortion of the stereo image. The Lookahead chooser affects how quickly Limiter will respond to peaks that require compression. Shorter Lookahead times allow for more compression, but with an increase in distortion — particularly in the bass. The Release knob adjusts how long it takes for Limiter to return to normal operation after the signal falls below the ceiling. With Auto enabled, Limiter analyzes the incoming signal and sets an appropriate release time automatically. Live Audio Effect Reference 331 The meter gives a visual indication of how much gain reduction is being applied to the signal. Note that any devices or channel faders that appear after Limiter may add gain. To ensure that your final output will never clip, place Limiter as the last device in the Master track’s device chain and keep your Master fader below 0 dB. 22.21 Looper The Looper Effect. (Note: the Looper effect is not available in the Lite Edition.) Looper is an audio effect based on classic real-time looping devices. It allows you to record and loop audio, creating endless overdubs that are synced to your Set. If the Set is not playing, Looper can analyze incoming audio and set Live’s tempo to match it. You can also predefine a loop length before recording and Live’s tempo will adjust so that your loop fits into the specified number of bars. Furthermore, audio can be imported to Looper to create a background for newly overdubbed material, or exported from Looper as a new clip. The top half of Looper’s interface is a large display area optimized for easy readability during performance. During recording, the entire display area turns red. After recording, the display shows the current position in the loop and the total loop length in bars and beats. Looper’s transport buttons work in a similar way to other transport controls in Live. The Record button records incoming audio until another button is pressed. This overwrites any audio currently stored in Looper. Overdub continues to add additional layers of incoming audio that are Live Audio Effect Reference 332 the length of the originally recorded material. The Play button plays back the current state of Looper’s buffer without recording any new material. The Stop button stops playback. The behavior of the transport controls changes depending on whether or not Live’s playback is running. With the transport running, Looper behaves like a clip, and is subject to launch quantization as determined by the Quantization chooser (page 27). When Live’s playback is stopped, Looper’s transport engages immediately, regardless of the Quantization setting. The Clear button erases Looper’s buffer. If you press Clear in Overdub mode while the transport is running, the contents of the buffer are cleared but the tempo and length are maintained. Pressing Clear in any other mode resets the tempo and length. The Undo button erases everything that you’ve overdubbed since the last time Overdub was enabled. Your original recording, and anything that was overdubbed in a previous pass, is preserved. After pressing Undo, the button changes to Redo, which replaces the material removed by the last undo. The large button below the transport controls is the Multi-Purpose Transport Button. As with the normal transport buttons, this button’s behavior changes depending on Looper’s current playback state, and whether or not material has already been recorded. If the buffer is empty, a single click starts recording. If Looper is recording, overdubbing or stopped, a single click switches to play mode. During playback, a click switches to overdub mode, allowing you to toggle back and forth between overdub and playback via additional single clicks. Quickly pressing the button twice stops Looper, from either play or overdub mode. Clicking and holding the button for two seconds while in play mode activates Undo or Redo. Pressing and holding for two seconds while stopped clears Looper’s buffer. Live Audio Effect Reference 333 Stopped Clear Record Empty Click Play Overdub Undo/Redo Doubleclick Hold Diagram of Looper’s Multi-Purpose Transport Button Behavior Looper’s Multi-Purpose Transport Button is optimized for use with a MIDI footswitch. To assign a footswitch, enter MIDI Map Mode (page 482), click the button and then press your attached footswitch. Then exit MIDI Map Mode. The Tempo Control chooser affects how Looper determines the tempo of recorded material: •None: Looper’s internal tempo is independent of Live’s global tempo. •Follow song tempo: The speed of Looper’s playback will be adjusted so that the recorded material plays back at Live’s global tempo. •Set & Follow song tempo: Live’s global tempo will be adjusted to match the tempo of material recorded into Looper. Any subsequent changes to Live’s global tempo will adjust the speed of Looper’s playback so that the recorded material plays back at the new global tempo. The Record Length chooser is used to set the length of recorded material. Its behavior changes depending on whether or not Live’s global transport is running and, depending on the setting of the Tempo Control chooser, can set Live’s global tempo: •Song running: If Looper’s Record Length chooser is set to the default ”x bars,” Looper will Live Audio Effect Reference 334 record until you press another transport button. If you specify a fixed number of bars to record by selecting another option in the chooser, Looper will record for the specified time and then switch to Play or Overdub, as determined by the button next to this chooser. •Song not running: If Looper’s Record Length chooser is set to the default ”x bars,” Looper will make a guess about the tempo of the material you’ve recorded as soon as you press Overdub, Play or Stop. But this might result in a tempo that’s twice or half as fast as you’d like. If you first specify a fixed number of bars, Looper’s tempo will adjust so that your recording fits into this time. The Song Control chooser determines how Looper’s transport controls will affect Live’s global transport: •None means that Looper’s transport controls have no effect on Live’s global transport. •Start Song will start Live’s global transport whenever Looper enters Play or Overdub mode. Looper’s Stop button has no effect on the global transport. •Start & Stop Song locks Live’s global transport to Looper’s transport controls. Entering Play or Overdub mode will start Live’s transport, while pressing Looper’s Stop button will stop Live’s transport. The ”\*2” button doubles the length of Looper’s recording buffer. Any material that you’ve already recorded will simply be duplicated. This allows you to, for example, record a series of one-bar ideas, and then overlay a series of two-bar ideas. The length and tempo of Looper’s buffer is shown in the display area. Similarly, the ”:2” button cuts the length of the current buffer in half. The material in the currently playing half is kept, while the other half is discarded. The ”Drag me!” area in the display allows you to export Looper’s buffer as a new audio file. You can drag and drop to the browser or directly to a track, creating a new clip. The newly created clip’s Warp mode will be set to Re-Pitch by default (page 131). You can also drag audio files to the ”Drag me!” area, which will replace the contents of Looper’s buffer. You can then use this material as a bed for further overdubs, for example. The Speed knob adjusts Looper’s playback speed (and thus pitch). The up and down arrow buttons to the left are shortcuts to raise or lower the pitch by octaves (thus doubling or halving the playback speed). These buttons are subject to the Quantization chooser setting. Live Audio Effect Reference 335 Enabling the Reverse button plays the previously recorded material backwards. Any material that you overdub after enabling Reverse will be played forward. Note that disabling Reverse will then swap this behavior; the original material will play forward again, while the material that was overdubbed while Reverse was enabled will play backwards. Engaging the Reverse button is subject to the Quantization chooser setting. Feedback sets the amount of previously recorded signal that is fed back into Looper when overdubbing. When set to 100%, the previously recorded material will never decrease in volume. When set to 50%, it will be half as loud with each repetition. Any changes to the Feedback amount won’t take effect until the next repetition. Note that Feedback has no effect in Play mode; each repetition will be at the same volume. The Input -> Output chooser provides four options for monitoring Looper’s input: •Always allows the input signal to be heard regardless of Looper’s playing or recording state. You’ll typically want to choose Always when using Looper as an effect in a single track. •Never means that the input signal will never be heard. You’ll typically want to choose Never when using Looper as an effect in a return track, where it may be fed by send levels from a variety of other tracks. •Rec/OVR means that the input is only audible when recording or overdubbing, but not when Looper is in Play mode or stopped. This is useful for situations in which you are feeding audio to multiple tracks, each containing its own Looper. If each of these Loopers is controlled with its own foot pedal, you can switch the recording and playback state while playing an instrument, without having to worry about monitor settings. •Rec/OVR/Stop allows the input signal to be heard except when Looper is in play mode. This is similar to Beat Repeat’s (page 293) Insert mode, and can be used to record material that can suddenly interrupt your live playing. 22.21.1 Feedback Routing Looper can be used as both a source and a target for internal routing (page 179) to other tracks. This allows you to, for example, create Looper overdubs that continually feed back through another track’s devices. To set this up: 1.Insert Looper on a track. Live Audio Effect Reference 336 2.Record at least one pass of material into Looper. 3.Create another audio track. 4.In the new track’s top Audio From and Audio To choosers, select the track containing the Looper. 5.In the new track’s bottom Audio From and Audio To choosers, select ”Insert-Looper.” 6.Switch this track’s Monitoring to ”In.” 7.Add additional effects devices to the device chain of the new track. 8.Put Looper into Overdub mode. Looper’s output will now be routed through the other track’s device chain and then back into itself, creating increasingly processed overdub layers with each pass. 22.22 Multiband Dynamics The Multiband Dynamics Effect. (Note: the Multiband Dynamics effect is not available in the Intro and Lite Editions.) The Multiband Dynamics device is a flexible tool for modifying the dynamic range of audio material. Designed primarily as a mastering processor, Multiband Dynamics allows for upward and downward compression and expansion of up to three independent frequency bands, with adjustable crossover points and envelope controls for each band. Each frequency range has Live Audio Effect Reference 337 both an upper and lower threshold, allowing for two types of dynamics processing to be used simultaneously per band. 22.22.1 Dynamics Processing Theory To understand how to use the Multiband Dynamics device, it helps to understand the four different methods of manipulating dynamics. When we use the term “compression,” we’re typically talking about lowering the level of signals that exceed a threshold. This is how Live’s Compressor (page 299) works, and is more accurately called downward compression because it pushes loud signals down, thus reducing the dynamic range. But it is also possible to reduce a signal’s dynamic range by raising the levels of signals that are below a threshold. This much-less-common form of compression is called upward compression. As you can see from this diagram, employing either type of compression results in a signal with a smaller dynamic range than the original. downward compression (common) original dynamic range smaller dynamic range original dynamic range smaller dynamic range upward compression (uncommon) Downward and Upward Compression. The opposite of compression is expansion. A typical expander lowers the levels of signals that are below a threshold. This is how Live’s Gate (page 323) works, and is more accurately called downward expansion because it pushes quiet signals down, thus increasing the dynamic range. It is also possible to increase a signal’s dynamic range by raising the levels of signals that are above a threshold. Like upward compression, this technique is known as upward expansion and is much less common. This diagram shows that either type of expansion results in a signal with a larger dynamic range. Live Audio Effect Reference 338 upward expansion (uncommon) original dynamic range larger dynamic range original dynamic range larger dynamic range downward expansion (common) Downward and Upward Expansion. To summarize: •Downward compression (common): make loud signals quieter •Upward compression (uncommon): make quiet signals louder •Downward expansion (common): make quiet signals quieter •Upward expansion (uncommon): make loud signals louder The Multiband Dynamics device allows for all of these types of processing. In fact, because the device allows for incoming audio to be divided into three frequency bands, and each band has both an upper and lower threshold, a single instance of Multiband Dynamics can provide six types of dynamics processing simultaneously. 22.22.2 Interface and Controls The High and Low buttons toggle the high and low bands on or off. With both bands off, the device functions as a single-band effect. In this case, only the Mid controls affect the incoming signal. The frequency sliders below the High and Low buttons adjust the crossovers that define the frequency ranges for each band. If the low frequency is set to 500 Hz and the high fre- Live Audio Effect Reference 339 quency is set to 2000 Hz, then the low band goes from 0 Hz to 500 Hz, the mid band from 500 Hz to 2000 Hz and the high band from 2000 Hz up to whatever your soundcard or sample rate supports. Each band has activator and solo buttons. With the activator button disabled for a given band, its compression/expansion and gain controls are bypassed. Soloing a band mutes the others. The Input knobs boost or attenuate the level of each band before it undergoes dynamics processing, while the Output knobs to the right of the display adjust the levels of the bands after processing. The display area provides a way of both visualizing your dynamics processing and adjusting the relevant compression and expansion behavior. For each band, the output level is represented by large bars, while the input level before processing is represented by small bars. With no processing applied, the input meters will be aligned with the top of the output meters. The scaling along the bottom of the display shows dB. As you adjust the gain or dynamics processing for a band, you can see how its output changes in comparison to its input. As you move your mouse over the display, the cursor will change to a bracket as it passes over the edges of the blocks on the left or right side. These blocks represent the signal levels under the Below and over the Above thresholds, respectively. Dragging left or right on the edges of these blocks adjusts the threshold level. Holding down [Shift] while dragging a threshold will adjust the same threshold for all bands. Hold down [ALT](PC) / [ALT](Mac) to simultaneously adjust the Above and Below thresholds for a single band. As you mouse over the middle of the block, the cursor will change to an up-down arrow. Click and drag up or down to make the signal within the selected volume range louder or quieter. Holding down [Shift] while dragging up or down will adjust the volume of the same block for all bands. Hold down [ALT](PC) / [ALT](Mac) to simultaneously adjust the Above and Below volumes for a single band. Double-clicking within the region resets the volume to its default. In technical terms, lowering the volume in the block above the Above threshold applies downward compression, while raising it applies upward expansion. Likewise, lowering the volume in the block below the Below threshold applies downward expansion, while raising it applies upward compression. In all cases, you are adjusting the ratio of the compressor or expander. The thresholds and ratios of all bands can also be adjusted via the column to the right of the display. The ”T,” ”B” and ”A” buttons at the bottom right of the display area toggle between displaying the Time (attack and release), Below (threshold and ratio) and Above (threshold and ratio) for each band. Live Audio Effect Reference 340 For the Above thresholds, Attack defines how long it takes to reach maximum compression or expansion once a signal exceeds the threshold, while Release sets how long it takes for the device to return to normal operation after the signal falls below the threshold. For the Below thresholds, Attack defines how long it takes to reach maximum compression or expansion once a signal drops below the threshold, while Release sets how long it takes for the device to return to normal operation after the signal goes above the threshold. With Soft Knee enabled, compression or expansion begins gradually as the threshold is approached. The RMS/Peak switch also affects how quickly Multiband Dynamics responds to level changes. With Peak selected, the device reacts to short peaks within a signal. RMS mode causes it to be less sensitive to very short peaks and to begin processing only when the incoming level has crossed the threshold for a slightly longer time. The global Output knob adjusts the overall output gain of the device. The Time control scales the durations of all of the Attack and Release controls. This allows you to maintain the same relative envelope times, but make them all faster or slower by the same amount. The Amount knob adjusts the intensity of the compression or expansion applied to all bands. At 0%, each compressor/expander has an effective ratio of 1, meaning that it has no effect on the signal. 22.22.3 Sidechain Parameters The Multiband Dynamics Device With Sidechain Section. Live Audio Effect Reference 341 Normally, the signal being processed and the input source that triggers the device are the same signal. But by using sidechaining, it is possible to apply dynamics processing to a signal based on the level of another signal or a specific frequency component. To access the Sidechain parameters, unfold the Multiband Dynamics window by toggling the button in its title bar. Enabling the Sidechain button allows you to select any of Live’s internal routing points from the choosers below. This causes the selected source to act as the device’s trigger, instead of the signal that is actually being processed. The Gain knob adjusts the level of the external sidechain’s input, while the Dry/Wet knob allows you to use a combination of sidechain and original signal as the trigger. With Dry/Wet at 100%, the device is triggered entirely by the sidechain source. At 0%, the sidechain is effectively bypassed. Note that increasing the gain does not increase the volume of the source signal in the mix. The sidechain audio is only a trigger for the device and is never actually heard. The headphones button allows you to listen to only the sidechain input, bypassing the device’s output. Since the sidechain audio isn’t fed to the output, and is only a trigger for the device, this temporary listening option can make it much easier to set sidechain parameters and hear what’s actually making the device work. 22.22.4 Multiband Dynamics Tips Multiband Dynamics is a feature-rich and powerful device, capable of up to six independent types of simultaneous processing. Because of this, getting started can be a bit intimidating. Here are some real-world applications to give you some ideas. Basic Multiband Compression By using only the upper thresholds, Multiband Dynamics can be used as a traditional ”downward” compressor. Adjust the crossover points to suit your audio material, then apply downward compression (by dragging down in the upper blocks in the display or by setting the numerical ratios to values greater than 1.) De-essing To remove ”harshness” caused by overly loud high frequency content, try enabling only the upper band and setting its crossover frequency to around 5 kHz. Then gradually adjust the threshold and ratio to apply subtle downward compression. It may help to solo the band to more Live Audio Effect Reference 342 easily hear the results of your adjustments. Generally, de-essing works best with fairly fast attack and release times. Uncompression Mastering engineers are often asked to perform miracles, like adding punch and energy to a mix that has already been heavily compressed, and thus has almost no remaining transients. Most of the time, these mixes have also been heavily maximized, meaning that they also have no remaining headroom. Luckily, upward expansion can sometimes help add life back to such overly squashed material. To do this: 1.Turn down the Input knob to provide some additional headroom. 2.Adjust the Above thresholds for the bands so that they’re below the highest peaks. 3.Add a small amount of upward expansion to each band. Be careful — excessive upward expansion can make transients very loud. 4.Carefully adjust the attack and release times for each band. Note that, unlike in typical downward compression, very fast attack times will increase the impact of transients, while slower times result in a more muffled sound. Note: Adding a maximizer or limiter to boost gain after you’ve returned some peaks to your material may simply destroy them again. 22.23 Overdrive The Overdrive Effect. Live Audio Effect Reference 343 (Note: the Overdrive effect is not available in the Intro and Lite Editions.) Overdrive is a distortion effect that pays homage to some classic pedal devices commonly used by guitarists. Unlike many distortion units, it can be driven extremely hard without sacrificing dynamic range. The distortion stage is preceded by a bandpass filter that can be controlled with an X-Y controller. To define the filter bandwidth, click and drag on the vertical axis. To set the position of the frequency band, click and drag on the horizontal axis. These parameters can also be set via the slider boxes below the X-Y display. The Drive control sets the amount of distortion. Note that 0% does not mean zero distortion! Tone acts as a post-distortion EQ control. At higher values, the signal has more high-frequency content. The Dynamics slider allows you to adjust how much compression is applied as the distortion is increased. At low settings, higher distortion amounts result in an increase in internal compression and make-up gain. At higher settings, less compression is applied. The Dry/Wet control adjusts the balance between the processed and dry signals. Set it to 100 percent if using Overdrive in a return track. 22.24 Phaser The Phaser Effect. Live Audio Effect Reference 344 (Note: the Phaser effect is not available in the Lite Edition.) Phaser uses a series of all-pass filters to create a phase shift in the frequency spectrum of a sound. The Poles control creates notches in the frequency spectrum. The Feedback control can then be used to invert the waveform and convert these notches into peaks (or poles). Filter cutoff frequency is changed with the Frequency control, which can be adjusted in tandem with Feedback using the effect’s X-Y controller. The device has two modes, Space and Earth, for changing the spacing of notches along the spectrum, and hence the ”color” of the sound. This effect can be further adjusted with the Color control. Periodic control of the filter frequency is possible using the envelope section. You can increase or decrease the envelope amount (or invert its shape with negative values), and then use the Attack and Release controls to define envelope shape. Phaser contains two LFOs to modulate filter frequency for the left and right stereo channels. The LFOs have six possible waveform shapes: sine, square, triangle, sawtooth up, sawtooth down and random. The extent of LFO influence on the filter frequency is set with the Amount control. LFO speed is controlled with the Rate control, which can be set in terms of hertz. Rate can also be synced to the song tempo and set in meter subdivisions (e.g., sixteenth notes). The Phase control lends the sound stereo movement by setting the LFOs to run at the same frequency, but offsetting their waveforms relative to each other. Set this to ”180”, and the LFOs will be perfectly out of phase (180 degrees apart), so that when one reaches its peak, the other is at its minimum. Spin detunes the two LFO speeds relative to each other. Each filter frequency is then modulated using a different LFO frequency, as determined by the Spin amount. The Dry/Wet control adjusts the balance between the processed and dry signals. Set it to 100 percent if using Phaser in a return track. Live Audio Effect Reference 345 22.25 Ping Pong Delay The Ping Pong Delay Effect. (Note: the Ping Pong Delay effect is not available in the Lite Edition.) The Ping Pong Delay effect uses a single tapped delay line to create a delay that jumps from the left to the right output. The delay is preceded by a lowpass and highpass filter that can be controlled with an X-Y controller. To define the filter bandwidth, click and drag on the vertical axis. To set the position of the frequency band, click and drag on the horizontal axis. To refer delay time to the song tempo, activate the Sync switch, which allows using the Delay Time beat division chooser. The numbered switches represent time delay in 16th notes. For example, selecting ”4” delays the signal by four 16th notes, which equals one beat (a quarter note) of delay. This delay time represents the time it takes for the input signal to appear at the left channel. The delay time between the input and the right channel is twice as long. If the Sync switch is off, the delay time reverts to milliseconds. In this case, to edit the delay time, click and drag up or down in the Delay Time field, or click in the field and type in a value. The Feedback parameter controls how much of the right channel output signal returns to the delay line input. The feedback loop also includes a filter that can color the feedback sound, thus producing different timbres with successive echoes. The Freeze button, labeled ”F”, will cause the delay to endlessly cycle the audio which is in its buffer at the moment that the button is pressed, ignoring any new input until Freeze is disabled. Live Audio Effect Reference 346 The Dry/Wet control adjusts the balance between the processed and dry signals. Set it to 100 percent if using Ping Pong Delay in a return track. Changing the delay time while Ping Pong Delay is processing audio can cause abrupt changes in the sound of the delayed signal. You can choose between three delay transition modes via the [right-click](PC) / [CTRL-click](Mac) context menu of the device’s title bar: •Repitch causes a pitch variation when changing the delay time, similar to the behavior of old hardware delay units. •Fade creates a crossfade between the old and new delay times. This sounds similar to time stretching if the delay time is gradually changed. Fade mode is the default option. •Jump immediately jumps to the new delay time. Note that this will cause an audible click if the delay time is changed while delays are sounding. Jump mode corresponds to the default behavior prior to Live 8. When loading Sets that were made in earlier versions, Jump will be selected automatically. 22.26 Redux The Redux Effect. Nostalgic for the famed low-resolution sound quality of the Ensoniq Mirage, Fairlight CMI or Commodore-64 computer? Redux returns us to the Dark Ages of digital by reducing a signal’s sample rate and bit resolution. The Downsample section has two parameters: ”Downsample” and a downsample Mode switch. Live Audio Effect Reference 347 If the downsample dial is set to ”1”, every input sample passes to the output and the signal does not change. If set to ”2”, only every second sample will be processed, so the result sounds a bit more ”digital.” The higher the number, the lower the resulting sample rate, and the more ”deconstructed” the sound. Downsampling is like applying a mosaic effect to an image: There’s a loss of information and sharp edges occur between the blocks. The Downsample Mode switch defines if the downsampling either interpolates over a smaller range (”soft,” down to 20.0 samples) or does not interpolate over a larger range (”hard,” down to 200 samples). Bit Reduction is similar, but while downsampling superimposes a grid in time, bit reduction does the same for amplitude. If the Bit Reduction amplitude dial is set to 8, amplitude levels are quantized to 256 steps (8 bit resolution). If set to 1, the result is pretty brutal: Each sample contains either a full positive or full negative signal, with nothing in between. Bit Reduction defines an input signal of 0dB as 16 bit. Signals above 0dB are clipped, and the red overload LED will light up. Turning off Bit Reduction results in modest CPU savings. 22.27 Resonators The Resonators Effect. (Note: the Resonators effect is not available in the Intro and Lite Editions.) Live Audio Effect Reference 348 This device consists of five parallel resonators that superimpose a tonal character on the input source. It can produce sounds resembling anything from plucked strings to vocoder-like effects. The resonators are tuned in semitones, providing a musical way of adjusting them. The first resonator defines the root pitch and the four others are tuned relative to this pitch in musical intervals. The input signal passes first through a filter, and then into the resonators. There are four input filter types to select from: lowpass, bandpass, highpass and notch. The input filter frequency can be adjusted with the Frequency parameter. The first resonator is fed with both the left and right input channels, while the second and fourth resonators are dedicated to the left channel, and the third and fifth to the right channel. The Note parameter defines the root pitch of all the resonators ranging from C-1 to C5. It can also be detuned in cents using the Fine parameter. The Decay parameter lets you adjust the amount of time it takes for the resonators to be silent after getting an input signal. The longer the decay time, the more tonal the result will be, similar to the behavior of an undamped piano string. As with a real string, the decay time depends on the pitch, so low notes will last longer than higher ones. The Const switch holds the decay time constant regardless of the actual pitch. Resonators provides two different resonation modes. Mode A provides a more realistic sounding resonation, while Mode B offers an effect that is especially interesting when Resonator I’s Note parameter is set to lower pitches. The brightness of the resulting sound can be adjusted using the Color control. All of the resonators have an On/Off switch and a Gain control. A resonator that is turned off does not need CPU. Turning off the first resonator does not affect the other ones. Resonators II through V follow the Note parameter defined in Resonator I, but they can each be individually transposed +/- 24 semitones using the Pitch controls and detuned in cents using the Detune controls. The output section features the obligatory Dry/Wet control and a Width parameter that affects only the wet signal and blends the left and right outputs of Resonators II-V into a mono signal if set to zero. Live Audio Effect Reference 349 22.28 Reverb The Reverb Effect. 22.28.1 Input Processing The input signal passes first through high and low cut filters, whose X-Y controller allows changing the band’s center frequency (X-axis) and bandwidth (Y-axis). Either filter may be switched off when not needed to save CPU power. Predelay controls the delay time, in milliseconds, before the onset of the first early reflection. This delays the reverberation relative to the input signal. One’s impression of the size of a real room depends partly on this delay. Typical values for ”natural” sounds range from 1ms to 25ms. 22.28.2 Early Reflections These are the earliest echoes that you hear after they bounce off a room’s walls, before the onset of the diffused reverberation ”tail.” Their amplitude and distribution give an impression of the room’s character. The Shape control ”sculpts” the prominence of the early reflections, as well as their overlap with the diffused sound. With small values, the reflections decay more gradually and the diffused sound occurs sooner, leading to a larger overlap between these components. With large values, the reflections decay more rapidly and the diffused onset occurs later. A higher value can sometimes improve the source’s intelligibility, while a lower value may give a smoother decay. Live Audio Effect Reference 350 Spin applies modulation to the early reflections. The X-Y control accesses the depth and frequency of these modulations. A larger depth tends to provide a less-colored (more spectrally neutral) late diffusion response. If the modulation frequency is too high, doppler frequency shifting of the source sound will occur, along with surreal panning effects. Spin may be turned off, using the associated switch, for modest CPU savings. 22.28.3 Global Settings The Quality chooser controls the tradeoff between reverb quality and performance. ”Eco” uses minimal CPU resources, while ”High” delivers the richest reverberation. The Size parameter controls the ”room’s” volume. At one extreme, a very large size will lend a shifting, diffused delay effect to the reverb. The other extreme — a very small value — will give it a highly colored, metallic feel. The Stereo Image control determines the width of the output’s stereo image. At the highest setting of 120 degrees, each ear receives a reverberant channel that is independent of the other (this is also a property of the diffusion in real rooms). The lowest setting mixes the output signal to mono. 22.28.4 Diffusion Network The Diffusion network creates the reverberant tail that follows the early reflections. The decay time control adjusts the time required for this tail to drop to 1/1000th (-60 dB) of its initial amplitude. High and low shelving filters provide frequency-dependent reverberation decay. The highfrequency decay models the absorption of sound energy due to air, walls and other materials in the room (people, carpeting and so forth). The low shelf provides a thinner decay. Each filter may be turned off to save CPU consumption. The Freeze control freezes the diffuse response of the input sound. When on, the reverberation will sustain almost endlessly. Cut modifies Freeze by preventing the input signal from adding to the frozen reverberation; when off, the input signal will contribute to the diffused amplitude. Flat bypasses the high and low shelf filters when freeze is on. If Flat is off, the frozen reverberation will lose energy in the attenuated frequency bands, depending on the state of the high and low shelving filters. Live Audio Effect Reference 351 The Echo Density and Scale parameters provide additional control over the diffusion’s density and coarseness, and, when the room size is extremely small, have a large impact on the coloration contributed by the diffusion. The Chorus section adds a little modulation and motion to the diffusion. Like the Spin section, you can control the modulation frequency and amplitude, or turn it off. 22.28.5 Output At the reverb output, you can adjust the effect’s overall Dry/Wet mix, and vary the amplitude of reflections and diffusion with the Reflect Level and Diffuse Level controls. 22.29 Saturator The Saturator Effect. (Note: the Saturator effect is not available in the Lite Edition.) Saturator is a waveshaping effect that can add that missing dirt, punch or warmth to your sound. It can coat input signals with a soft saturation or drive them into many different flavors of distortion. An X-Y grid helps to visualize Saturator’s shaping curve. The shaper’s input and output values are mapped to the X and Y axes, respectively. The curve defines the transfer function, which is the extent to which output values fluctuate in relation to input values. Because this is usually Live Audio Effect Reference 352 a nonlinear process, the incoming signal is reshaped to a greater or lesser degree depending upon its level at each moment in time. Incoming signals are first clipped to the dB level set by the Drive control. The meter on the right side of the display shows how much Saturator is influencing the signal. Signal shaping has six fixed modes: Analog Clip, Soft Sine, Medium Curve, Hard Curve, Sinoid Fold and Digital Clip. There is also the flexible Waveshaper mode, featuring six adjustable waveshaping parameters. In the Analog Clip and Digital Clip modes, the signal is clipped completely and immediately. Soft Sine, Medium Curve and Hard Curve modes soften signal clipping to varying degrees. Sinoid Fold mode can be good for special effects. The most dramatic effects can be created by selecting the Waveshaper curve, which has its own dedicated set of controls. To access these six parameter fields, unfold the Saturator window by toggling the button in its title bar. The Waveshaper mode’s six additional parameters are: Drive, Lin, Curve, Damp, Depth and Period. •Drive determines how much the input signal will be influenced by the Waveshaper parameters. Setting Drive to zero will negate the effect entirely. •Lin works together with the Curve and Depth parameters to alter the linear portion of the shaping curve. •Curve adds mostly third-order harmonics to the input signal. •Damp flattens any signal near the grid’s origin. It behaves like an ultra-fast noise gate. •Depth controls the amplitude of a sine wave that is superimposed onto the distortion curve. •Period determines the density of ripples in the superimposed sine wave. The DC button activates a DC filter at Saturator’s input stage. This is mainly useful for removing DC offsets from audio material that contains them. Activating the Color button enables two filters. The first of these, controlled with the Base control, dictates how much the effect will be reduced or increased for very low frequencies. The second Live Audio Effect Reference 353 filter, essentially an equalizer, is used for controlling higher frequencies. It is shaped with the Freq (cutoff frequency), Width and Depth controls. The Output control attenuates the level at the device output. When the Soft Clip switch is activated, Saturator will also apply an instance of its ”Analog Clip” curve to the output. The Dry/Wet control adjusts the balance between the processed and dry signals. Set it to 100 percent when using Saturator in a return track. Aliasing can be reduced by enabling Hi-Quality mode, which can be accessed via the [rightclick](PC) / [CTRL-click](Mac) context menu. This improves the sound quality, particularly with high frequency signals, but there is a slight increase in CPU usage. 22.30 Simple Delay The Simple Delay Effect. The Simple Delay provides two independent delay lines, one for each channel (left and right). With Link engaged, the right channel’s delay setting is disabled, thus applying the left channel’s settings to both sides. To refer delay time to the song tempo, activate the Sync switch, which allows using the Delay Time beat division chooser. The numbered switches represent time delay in 16th notes. For example, selecting ”4” delays the signal by four 16th notes, which equals one beat (a quarter note) of delay. Live Audio Effect Reference 354 If the Sync switch is off, the delay time reverts to milliseconds. In this case, to edit the delay time, click and drag up or down in the Delay Time field, or click in the field and type in a value. The Feedback parameter defines how much of each channel’s output signal feeds back into the delay lines’ inputs. Internally, they are two independent feedback loops, so a signal on the left channel does not feed back into the right channel and vice versa. The Dry/Wet control adjusts the balance between the processed and dry signals. Set it to 100 percent when using Simple Delay in a return track. Changing the delay time while Simple Delay is processing audio can cause abrupt changes in the sound of the delayed signal. You can choose between three delay transition modes via the [right-click](PC) / [CTRL-click](Mac) context menu of the device’s title bar: •Repitch causes a pitch variation when changing the delay time, similar to the behavior of old hardware delay units. •Fade creates a crossfade between the old and new delay times. This sounds similar to time stretching if the delay time is gradually changed. Fade mode is the default option. •Jump immediately jumps to the new delay time. Note that this will cause an audible click if the delay time is changed while delays are sounding. Jump mode corresponds to the default behavior prior to Live 8. When loading Sets that were made in earlier versions, Jump will be selected automatically. 22.31 Spectrum The Spectrum Device. Live Audio Effect Reference 355 (Note: the Spectrum device is not available in the Intro and Lite Editions.) Spectrum performs realtime frequency analysis of incoming audio signals. The results are represented in a graph, with dB along the vertical axis and frequency/pitch along the horizontal. The peak levels are retained on the graph until the song is restarted. Note that Spectrum is not an audio effect, but rather a measurement tool — it does not alter the incoming signal in any way. The Block chooser selects the number of samples that will be analyzed in each measurement. Higher values result in better accuracy, but at the expense of increased CPU load. Channel determines which channel is analyzed — left, right or both. The Refresh slider determines how often Spectrum should perform an analysis. As with the Block parameter, this allows for a tradeoff between accuracy and CPU load. A fast response time is more accurate, but also more CPU intensive. The Avg slider allows you to specify how many blocks of samples will be averaged for each update of the display. With a setting of one, each block is shown. This results in much more activity in the display, which can be useful for finding the spectrum of short peaks. As you increase the Avg value, the display updates more smoothly, providing an average of the spectrum over time. This is more consistent with the way we actually hear. The Graph button switches between displaying the spectrum as a single interpolated line and discrete frequency bins. Max toggles the display of the accumulated maximum amplitude. With Max enabled, you can reset the maximum amplitude by clicking in the display. The Scale X buttons allow you to toggle the scaling of the frequency display between linear, logarithmic, and semitone. Note that logarithmic and semitone are actually the same scaling, but switch the legending at the top of the display between Hertz and note names. Linear scaling is particularly useful for detailed analysis of high frequencies. As you move your mouse over Spectrum’s display, a box appears that shows the amplitude, frequency and note name at the pointer’s position. The Range/Auto button at the bottom left of Spectrum’s interface toggles between manually and automatically adjusting the display’s dynamic range. With Range selected, you can zoom and scroll the amplitude by moving your mouse over the amplitude legending on the display’s left side. Drag vertically to scroll and horizontally to zoom. You can also use the Range sliders to set the minimum and maximum amplitude values shown. With Auto selected, the display automatically scales itself based on the incoming audio level. Note that in Auto mode, the Range sliders and zooming are disabled. Live Audio Effect Reference 356 To get an even better view, you can toggle the location of the display between the device chain and Live’s main window by clicking the button in Spectrum’s title bar or by double-clicking in the display. 22.32 Utility The Utility Effect. Utility can perform some very useful tasks, especially in combination with other devices. The Mute button simply silences the incoming signal when enabled. Note: The active/mute controls of a track are always placed at the very end of the signal chain. However, since you can place Utility anywhere in a signal chain, you can use its mute function to cut the input of a delay line or reverb without turning off the output of these devices. The DC switch filters out DC offsets and extremely low frequencies that are far below the audible range. It will only have a sonic effect if a signal contains these frequencies and is processed after Utility with nonlinear effects such as compressors or waveshapers. The Gain control adjusts the level of the input signal +/- 35 dB. The Channel Mode chooser allows selective processing of the left and right channels of a sample. If, for example, Left is selected, the right channel is ignored and the left channel appears on both outputs. This is especially useful if you have a stereo file that contains different information on both channels and you want to use only one. The Panorama chooser pans the signal anywhere in the stereo field. Live Audio Effect Reference 357 The Width control acts as a continuous mono to stereo controller when set from 0 to 100 percent. However, beyond 100 percent the output starts to ”fold in” on itself. At 200 percent the output contains only the difference between the left and right channels. If either Left or Right have been chosen in the Channel Mode chooser, the Width control has no function and is therefore disabled. At the bottom of the device you will find two Phase controls, one for each channel. As their names imply, they invert the phase of each channel. 22.33 Vinyl Distortion The Vinyl Distortion Effect. (Note: the Vinyl Distortion effect is not available in the Intro and Lite Editions.) The Vinyl Distortion effect emulates some of the typical distortions that occur on vinyl records during playback. These distortions are caused by the geometric relationships between the needle and the recorded groove. The effect also features a crackle generator for adding noisy artifacts. The Tracing Model section adds even harmonic distortion to the input signal. Adjust the amount of distortion with the Drive knob, or click and drag vertically in the Tracing Model X-Y display. To adjust the distortion’s frequency or ”color,” drag horizontally in the X-Y display or double-click on the Freq field and type in a value. Holding the [ALT](PC) / [ALT](Mac) modifier while dragging vertically in the X-Y display changes the frequency band’s Q (bandwidth). Live Audio Effect Reference 358 The Pinch Effect section adds odd harmonics to the input signal. These distortions typically occur 180 degrees out of phase, creating a richer stereo image. The Pinch Effect has the same controls as the Tracing Model, but generates a rather different sound. The Drive control increases or decreases the overall distortion amount created by both the Tracing Model and Pinch. There are two distortion modes: Soft and Hard. The Soft Mode simulates the sound of a dub plate, while Hard Mode is more like that of a standard vinyl record. The stereo/mono switch determines whether the Pinch distortion occurs in stereo or mono. Set it to stereo for realistic simulation of vinyl distortions. The Crackle section adds noise to the signal, with noise density set by the Density control. The Volume control adjusts the amount of gain applied to the noise. 22.34 Vocoder The Vocoder Effect. (Note: the Vocoder effect is not available in the Intro and Lite Editions.) A vocoder is an effect that combines the frequency information of one audio signal (called the carrier) with the amplitude contour of another audio signal (called the modulator). The modulator source is generally something with a clear rhythmic character such as speech or drums, while the carrier is typically a harmonically-rich synthesizer sound such as a string or pad. The most familiar application of a vocoder is to create ”talking synthesizer” or robotic voice effects. Live Audio Effect Reference 359 Vocoders work by running both the carrier and modulator signals through banks of bandpass filters. The output level of each of the modulator’s filters is then analyzed and used to control the volume of the corresponding filter for the carrier signal. Live’s Vocoder should be inserted on the track that contains the audio material you plan to use as your modulator. The Carrier chooser then provides a variety of options for the carrier signal: •Noise uses Vocoder’s internal noise generator as the carrier source. With this selected, an X-Y display is shown which allows you to adjust the character of the noise. The horizontal axis adjusts downsampling. Click and drag to the left to decrease the sample rate of the carrier’s output. The vertical axis adjusts the density of the noise. Click and drag downward to decrease the density. •External allows you to select any available internal routing points from the choosers below. This is the option you’ll want for classic ”robot voice” applications. •Modulator uses the modulator itself as the carrier. This essentially outputs a resynthesized version of the modulator signal, but allows you to use Vocoder’s sound-shaping controls to adjust the sound. •Pitch Tracking enables a monophonic oscillator, which tunes itself to the pitch of the modulator. The High and Low sliders allow you to limit the frequency range that the oscillator will attempt to track. Choose from sawtooth or one of three pulse waveforms and adjust the coarse tuning of the oscillator via the Pitch slider. Pitch tracking is particularly effective with monophonic modulator sources such as melodic instruments or voices. Note that the oscillator only updates its frequency when it detects a clear pitch. It then maintains this pitch until it detects a new one. This means that changing the oscillator’s parameters or causing it to reset (when grouping (page 196) Vocoder’s track, for example) can cause unexpected changes in the sound. With polyphonic material or drums, pitch tracking is generally unpredictable (but can be very interesting.) Particularly when using external carrier sources, a vocoder’s output can sometimes lose a lot of high end. Enabling the Enhance button results in a brighter sound by normalizing the spectrum and dynamics of the carrier. The Unvoiced knob adjusts the volume of an additional noise generator, which is used to resynthesize portions of the modulator signal that are pitchless, such as ”f” and ”s” sounds. Live Audio Effect Reference 360 Sens. sets the sensitivity of the unvoiced detection algorithm. At 100%, the unvoiced noise generator is always on. At 0%, only the main carrier source is used. The Fast/Slow switch adjusts how quickly Vocoder switches between unvoiced and voiced detection. Vocoder’s large central area shows the levels of the individual bandpass filters. Clicking within this display allows you to attenuate these levels. The Bands chooser sets the number of filters that will be used. Using more bands results in a more accurate analysis of the modulator’s frequency content, but requires more CPU. The Range sliders adjust the frequency range over which the bandpass filters will operate. For most sources, a fairly large range works well, but you may want to adjust the outer limits if the sound becomes too piercing or bassy. The BW control sets the bandwidth of the filters. At low percentages, each filter approaches a single frequency. As you increase the bandwidth, you increase the overlap of the filter bands. A bandwidth of 100% is the most accurate, but higher or lower settings can create interesting effects. The Precise/Retro switch toggles between two types of filter behavior. In Precise mode, all filters have the same gain and bandwidth. In Retro mode, bands become narrower and louder at higher frequencies. Gate sets a threshold for the filterbank. Any bands whose levels are below the threshold will be silent. The Level slider boosts or cuts Vocoder’s output. Depth sets how much of the modulator’s amplitude envelope is applied to the carrier’s signal. At 0%, the modulator’s envelope is discarded. At 200%, only high amplitude peaks will be used. 100% results in ”classic” vocoding. The Attack and Release controls set how quickly Vocoder responds to amplitude changes in the modulator signal. Very fast times preserve the transients of the modulator, but can cause distortion artifacts. The Mono/Stereo switches determine how many channels are used for the carrier and modulator. In Mono mode, both the carrier and modulator are treated as mono sources. Stereo uses a mono modulator but processes the carrier in stereo. L/R processes both the carrier and modulator signals in stereo. The frequencies of the carrier’s filterbank can be shifted up or down via the Formant knob. With voice as the modulator, small Formant changes can alter the apparent gender of the source. Live Audio Effect Reference 361 The Dry/Wet control adjusts the balance between the processed and dry signals. 22.34.1 Vocoder Tips This section explains how to set up the most common Vocoder applications. Singing Synthesizer The classic vocoder application is the ”singing synthesizer.” To set this up in Live: 1.Insert Vocoder in the track that contains your vocal material. You can either use a clip that contains a prerecorded voice clip or, to process a live vocal signal, connect a microphone to a channel on your audio hardware and choose this as the input source (page 173) for the track. 2.Insert a synthesizer such as Analog (page 375) in another track. Again, you can either create a MIDI clip to drive this synthesizer or play it live. 3.Set the vocoder’s Carrier chooser to External. 4.Select the synthesizer track in the vocoder’s Audio From choosers. (For best results, choose Post FX in the bottom chooser.) 5.If you’re creating your synthesizer and vocal material in real time, make sure the Arm button is enabled on both tracks. 6.Play the synthesizer as you speak into the microphone. You’ll hear the rhythm of your speech, but with the timbral character and frequencies of the synthesizer. To hear the vocoded signal alone, solo the voice track so that the ”normal” synthesizer track is muted. Note: you’ll generally get the best results if your synthesizer sound is bright and rich in harmonics. Try sawtooth-based patches to improve the intelligibility of the voice. For even more brightness and clarity, try adjusting the Unvoiced control and/or enabling Enhance. Formant Shifter If the Vocoder is set to use the modulator as its own carrier, it can be used as a powerful formant shifter. To do this: Live Audio Effect Reference 362 1.Set the Carrier chooser to Modulator. 2.Set the Depth to 100%. 3.Enable Enhance. Now experiment with different settings of the Formant knob to alter the character of the source. For even more sound-sculpting possibilities, try adjusting the various filterbank parameters as well. Live MIDI Effect Reference 363 Chapter 23 Live MIDI Effect Reference Live comes with a selection of custom-designed, built-in MIDI effects. The Working with Instruments and Effects chapter (page 217) explains the basics of using effects in Live. 23.1 Arpeggiator The Arpeggiator Effect. Live’s Arpeggiator effect takes the individual MIDI notes from a held chord (or single note), and plays them as a rhythmical pattern. The sequence and speed of the pattern can be controlled by the device, which also provides a full complement of both classic and original arpeggiator features. Arpeggiators are a classic element in Eighties synth music. The name originates with the musical concept of the “arpeggio,“ in which the notes comprising a chord are played as a series rather than in unison. “Arpeggio“ is derived from the Italian word “arpeggiare,“ which refers to playing notes on a harp. Live MIDI Effect Reference 364 23.1.1 Style and Rate Sections Arpeggiator’s Style chooser determines the sequence of notes in the rhythmical pattern. “Up“ and “Down“. “UpDown“ and “DownUp“. “Down & Up“ and “Up & Down“. “Converge“ and “Diverge“. “Con & Diverge“. Live MIDI Effect Reference 365 “Pinky Up“ and “Pinky UpDown“. “Thumb Up“ and “Thumb UpDown“. Play Order places notes in the pattern according to the order in which they are played. This is therefore only recognizable when more than one chord or note has been played. In addition to the Arpeggiator styles above, there is a Chord Trigger mode which repeats the incoming notes as a block chord, as well as three settings for creating random arpeggios: •Choosing Random will produce a continuously randomized sequence of the incoming MIDI notes. •Random Other creates random patterns from incoming MIDI notes, but will not repeat a given note until all other incoming notes have been used. •Random Once creates one random pattern from incoming MIDI notes and repeats that pattern until the incoming MIDI changes, at which point a new pattern is created. Arpeggiator will play the pattern of notes at the speed set by the Rate control, which can be calibrated in either milliseconds or beat-time using the neighboring Sync/Free button. With Sync chosen, Arpeggiator will be synced to the song tempo. A Gate control to the right of Rate determines the length of notes played by Arpeggiator as a percentage of the current Rate setting. Any setting larger than 100% will therefore play notes that overlap (i.e., are legato). The rhythmic pattern generated by Arpeggiator does not necessarily have to be straight; a selection of groove patterns can be applied with the respective control just beneath the Mode Live MIDI Effect Reference 366 chooser. Grooves in Arpeggiator behave similarly to grooves in clips, and the intensity of the groove is determined by the Amount slider in the Groove Pool (page 156). With the Hold parameter active, Arpeggiator will continue to play the pattern even after the keyboard keys have been released. The pattern will be repeated until any other key is pressed. When Hold is active and any of the original keys also remain physically held, notes can be added to the pattern simply by playing them. Notes can also be removed from the pattern in this scenario by playing them a second time, allowing the gradual buildup and rearrangement of the pattern over time. Tip: If you want the pattern to stop playing, momentarily deactivate Hold. The Offset parameter shifts the sequence of notes in the pattern by the number of places selected with the control. This is best illustrated with an example: A setting of “1“ makes the second note in the pattern play first, and the first note last. If you imagine the pattern as a circle of notes that is played in a clockwise direction from a set start point, the Offset parameter effectively rotates this circle counter-clockwise one note at a time, changing where in the pattern play begins. With the Repeats parameter, the pattern can be set to repeat a specified number of times until it is retriggered. A setting of “inf“ will repeat the pattern indefinitely. Hint: This feature provides an excellent way of emulating the strum of a guitar or playing a chord as an arpeggio once or twice. Another interesting effect can be achieved by combining this feature with the Retrigger parameter, which we will explain in a moment. This can be used to create rhythmically generated arpeggios separated by pauses. The Retrigger parameter resets the pattern so that it starts again from the beginning. Retriggering can be deactivated (Off), set to occur when new notes are pressed (Note) or set to occur at a specified song position or beat-time (Beat). Beat retriggering can be specified in terms of notes or bars and is aligned with song position. An LED in the upper right corner of the section indicates when the pattern has been retriggered. 23.1.2 Transposition and Velocity Sections The pattern generated by Arpeggiator can be transposed; the device’s transposition controls allow forcing this transposition into a specific major or minor key or (using the Transpose chooser’s Shift option) doing it in semitones. The distance between transposition steps is set in scale intervals (for Major and Minor transposition) or semitones (for Shift transposition) with the Distance control. Using the Steps parameter, you can choose the number of times the sequence is transposed. When Distance is set to a positive value, a setting of 8 Steps will transpose the sequence Live MIDI Effect Reference 367 a total of eight times, playing it in higher notes each time. (When Distance is set to a negative value, the sequence will transpose lower each time.) The dynamics of Arpeggiator are controlled using the velocity section. With Velocity set to “On“ and Target set to 0, for example, the sequence will gradually fade out, eventually reaching 0 velocity. The Decay control sets the amount of time Arpeggiator takes to reach the Target velocity. With Retrigger activated, retriggering of the sequence will also retrigger the velocity slope. Tip: The velocity section’s Retrigger option can be used in conjunction with Beat retriggering to add rhythm to the dynamic slope. 23.2 Chord The Chord Effect. This effect assembles a chord, as the name implies, from each incoming note and up to six others of user-defined pitch. The Shift 1-6 knobs allow selecting the pitch of the notes that contribute to the chord from a range of +/- 36 semitones relative to the original. Setting Shift 1 to +4 semitones and Shift 2 to +7 semitones, for example, yields a major chord in which the incoming note is the root. The Velocity control beneath each Shift knob makes further harmonic sculpting possible, given that the instrument allows for changes in volume or timbre as function of velocity. It is a relative control, with a range of 1 to 200 percent (100 percent defined as playing at a velocity equal to that of the incoming MIDI note). Use the Velocity controls to do anything from adding slight overtones to washing out most of the other chord elements. Live MIDI Effect Reference 368 The order in which pitches are added to the chord is inconsequential: The effect of a +12 semitone shift added with the Shift 1 control, for example, is equal in effect to a +12 semitone shift added with the Shift 6 control. Note that no two notes of the same pitch can contribute to the chord, and that selecting the same shift value twice (e.g., +8 semitones on both Shift 2 and Shift 3) will result in the latter control appearing disabled, indicating that it is a duplicate and therefore not in use. Actually, there is no such thing as two notes with the same pitch playing at the same time within the entire Live universe. 23.3 Note Length The Note Length Effect. Note Length alters the length of incoming MIDI notes. It can also be used to trigger notes from MIDI Note Off messages, instead of the usual Note On messages. When the device is set to trigger from a Note On message, only the timing controls are available. The length of held notes can be adjusted in milliseconds or synced in relation to the song tempo. Gate defines the percentage of the Length value that notes should be held for. At 200 percent, the Gate parameter will double a note’s length. When the device is set to trigger from a Note Off event (the moment at which a played note is released), the timing of an incoming note will be delayed by its length (because it will be starting at the point at which it would have been stopping). Note Length’s other settings will then determine the duration of the newly triggered note. Three other parameters are available when the device is triggering from Note Off messages: Live MIDI Effect Reference 369 On/Off Balance — This determines the velocity of the output note. It is a balance between the incoming note’s Note On and Note Off velocities. If your MIDI keyboard does not support MIDI Note Off velocity, you can just set this to zero. Decay Time — This is the time needed for an incoming note’s velocity to decay to zero. The decay begins immediately from the moment the device receives a MIDI Note On message. The value at the time of Note Off will become the velocity of the output MIDI note. Key Scale — The pitch of incoming notes can be used to alter the length of the output notes. With positive values, notes below C3 will be made progressively longer, and notes above C3 will be made shorter. Negative values will invert this relationship. 23.4 Pitch The Pitch Effect. Pitch is a transposition tool that changes incoming note pitch by +/- 128 semitones. The Range and Lowest controls act together to define a pitch range through which notes are allowed to pass. Notes outside of the defined pitch range will be blocked, and the effect’s LED light will flash when this happens. Notes outside of the pitch range are limited based on their untransposed pitch, prior to the transposition stage of the effect. Live MIDI Effect Reference 370 23.5 Random The Random Effect. Random adds an element of the unknown to the otherwise commonplace pitch parameter. The Chance control defines the likelihood that an incoming note’s pitch will be changed by a random value. You can think of it as being something like a dry/wet control for randomness. The random value that determines the pitch change is created by two variables: The Choices control defines the number of different random notes possible, from a range of 1 to 24; the Scale control value is multiplied by the Choices control value, and the result dictates the pitches that random notes are allowed to have relative to that of the incoming note. For example, if you play the note C3 with Chance set to 50 percent, Choices set to 1 and Scale set to 12, half of the resulting notes will play at C3 and half will play at C4. But with Chance set to 50 percent, Choices set to 12 and Scale set to 1, half of the resulting notes will play at C3 and half will play at one of any semitone that is between C#3 and C4. These examples assume that the Sign buttons are set to “Add“ and the Mode button is set to “Rnd.“ The Sign controls decide whether the random alteration adds to the original note’s pitch, subtracts from it, or does a little of both. The LEDs above the Sign controls give you a visual idea of how output pitch compares with that of the original. The Mode button determines whether the alteration will be random or, when set to “Alt,“ will cycle between the allowed output notes in a fixed order (sometimes known as “cycle round-robin“). The Chance control behaves a bit differently in Alt mode - at 100 percent, the next output note will always be the next note in the series. At 0 percent, the next output note will always be the incoming note. Live MIDI Effect Reference 371 For example, with Chance set to 100 percent, Choices set to 12 and Scale set to 1, playing C3 once will trigger C3, and each successive C3 will trigger the next semitone higher until the device reaches C4, at which point it will start over at C3. But with Chance set to 100 percent, Choices set to 2 and Scale set to 2, incoming C3s will alternate between C3 and D3. This setting is perfect for simulating upbow and downbow alternation with stringed instruments, or alternating right- and left-hand drum samples. Hint: Try using the Scale effect after Random to constrain the output values to a specific harmonic range. Using Random’s Alt mode with the Scale device allows you to create a simple step-sequencer. 23.6 Scale The Scale Effect. Scale alters incoming note pitch based on a scale mapping. Each incoming note is given an outgoing equivalent on the X-Y scale map of the effect: All incoming Cs, for example, might be converted to outgoing Ds. The X-Y scale map is 12 squares in length and width, corresponding to the 12 notes in a full octave. Darker squares represent the black keys on a keyboard. The base of the diagonal scale (the lower left square) shown on the map can be changed using the Base control. The X-axis of the map shows incoming note values, and the Y-axis their outgoing equivalents. Use mouseclicks to move or delete the orange squares, which define where an incoming note will be sent on the scale. (Deleting a note on the scale map means that it will no longer play.) Live MIDI Effect Reference 372 The Transpose slider can raise or lower the pitch of incoming MIDI notes by +/- 36 semitones. You could, for example, shift a melody written in C major to G major by setting Transpose to +7 st. Fold makes it more convenient to create scales by automatically “folding“ back notes if their offset to the original note is greater than six semitones. For example, if Scale normally maps an incoming C3 to A3, enabling Fold will map C3 to A2 instead. The Range and Lowest controls work together to define the note range within which scale mapping will take effect. Outside of the range defined by these controls, the Scale effect will be inapplicable, and the LED light will flash to indicate that some notes are not being processed by the effect, but are playing at their unaltered pitch. 23.7 Velocity The Velocity Effect. Velocity can alter incoming MIDI note velocity values (1-127) in either a controlled or random manner. It can function on MIDI Note On (Velocity) or Note Off (Rel. Vel.) messages, or both, depending on the setting of the Operation chooser. The Out Low and Out Hi knobs control the outgoing velocity (from 1 to 127), which is represented by the Y-axis of the X-Y display. Incoming velocities that are shown in the display are within the range chosen by the Range and Lowest controls, and are represented on the X-axis. The resulting curve shows how velocity is being altered by the effect. If Lowest and Out Low are both set to zero, and Range and Out Hi are set to 127, the display will show a straight diagonal line that indicates the equivalent of an effect bypass: Softly played Live MIDI Effect Reference 373 notes are being output quietly, and vice versa. If instead, Out Hi is set to zero and Out Low to 127, the slope of the line will be reversed, and softly played notes will actually produce the loudest output. What happens to incoming notes that are outside of the range set with the Range and Lowest controls? This depends on which Mode is selected. •Clip Mode does just what it says: It clips incoming note velocities so that they stay within the range. •Gate Mode removes incoming notes altogether if their velocities are outside of the range. You will see the little LED below the X-Y display flash when a note is blocked by gating. •In Fixed Mode, the Out Hi velocity defines all outgoing note velocities, regardless of incoming note velocity. The Random function adds or subtracts a random value to the all velocities, and is represented by a gray area on the display curve. The Drive and Compand controls can be combined to create more complex curves. Compand is a simultaneous expanding and compressing tool. When set to values greater than zero, it forces incoming notes to the outer boundaries of the curve, making them play either loudly or softly. Compand values of less than zero, on the other hand, force outgoing velocity toward the midrange. Drive pushes all values in the curve to the outer extremes. Use these two controls together to sculpt or even redefine the dynamic structure of a piece. Live MIDI Effect Reference 374 Live Instrument Reference 375 Chapter 24 Live Instrument Reference Live comes with a selection of custom-designed, built-in instruments. The Working with Instruments and Effects chapter (page 217) explains the basics of using instruments in Live. 24.1 Analog The Analog Instrument. Analog is a virtual analog synthesizer, created in collaboration with Applied Acoustics Systems. With this instrument, we have not attempted to emulate a specific vintage analog synthesizer but rather to combine different features of legendary vintage synthesizers into a modern instrument. Analog generates sound by simulating the different components of the synthesizer through physical modeling. This technology uses the laws of physics to reproduce how an object or system produces sound. In the case of Analog, mathematical equations describing how analog circuits function are solved in real time. Analog uses no sampling or wavetables; the sound is simply calculated in real time by the CPU according to the values of each parameter. This sound synthesis method ensures unmatched sound quality, realism, warmth and playing dynamics. The full version of Analog is not included with the standard version of Live, but is a special feature available for purchase separately. Live Instrument Reference 376 24.1.1 Architecture and Interface Analog’s signal flow is shown in the figure below: Filter 1 Oscillator 1 Amp 1 L R Oscillator 2 Pre Filter Mix LFO 1 Filter Env 1 Amp Env 1 Filter 2 Amp 2 Filter Env 2 Amp Env 2 Output LFO 1 L R L R LFO 2 LFO 2 Noise Diagram of Analog’s Signal Flow. The primary sound sources of the synthesizer are two oscillators and a noise generator. These sources can be independently routed to two different multi-mode filters, which are each connected to an amplifier. Furthermore, the signal flow can be run through the filters in series or in parallel. Analog also features two low-frequency oscillators (LFOs) which can modulate the oscillators, filters and amplifiers. Additionally, each filter and amplifier has its own envelope generator. The Analog interface consists of two parts: the display surrounded on all sides by the shell. The shell contains the most important controls for a given section while the display updates to show parameter visualizations and additional controls for the selected section. In addition to the synthesis modules, there is a Global section that contains general performance parameters such as instrument volume, vibrato and polyphony. Live Instrument Reference 377 24.1.2 Oscillators Display and Shell Parameters for the two Oscillators. Analog’s two oscillators use physical modelling to capture the character of vintage hardware oscillators. Because they use modelling instead of wavetables, they avoid aliasing. Each oscillator can be turned on or off independently via the switch labelled Osc 1 or Osc 2 in the shell, and the oscillator’s output level is adjusted by the slider to the right of this activator. The F1/F2 slider controls the balance of the oscillator’s output to each of the two filters. When the slider is at the center position, equal amounts of signal will be sent to both filters. When set all the way to the top or bottom, signal will only be sent to Filter 1 or Filter 2 respectively. The Shape chooser selects the oscillator’s waveform. The choices are sine, sawtooth, rectangular and white noise. When rectangular is selected, the Pulse Width parameter is enabled in the display, which allows you to change the pulse width of the waveform. Low Width values result in a very narrow waveform, which tends to sound tinny or “pinched.“ At 100%, the waveform is a perfect square, resulting in only odd harmonics. The pulse width can also be modulated by an LFO, via the slider next to Width. Note that this parameter is only enabled when the corresponding LFO is enabled. The Octave, Semi and Detune knobs in the shell function as coarse and fine tuners. Octave transposes the oscillator by octaves, while Semi transposes up or down in semitone increments. The Detune knob adjusts in increments of one cent (up to a maximum of three semitones (300 cents) up or down). Oscillator pitch can be modulated according to the settings of the Pitch Mod and Pitch Env parameters in the display. The LFO slider sets the amount that the LFO modulates pitch. Again, this parameter is only enabled if the LFO is on. The Key slider controls how much the oscillator tuning is adjusted by changes in MIDI note pitch. The default value of 100% means that the oscillator will conform to a conventional equal tempered scale. Higher or lower values change the amount Live Instrument Reference 378 of space between the notes on the keyboard. At 0%, the oscillator is not modulated by note pitch at all. To get a sense of how this works, try leaving one of the oscillators at 100% and setting the other’s Key scaling to something just slightly different. Then play scales near middle C. Since C3 will always trigger the same frequency regardless of the Key value, the oscillators will get farther out of tune with each other the farther away from C3 you play. The Pitch Env settings apply a ramp that modulates the oscillator’s pitch over time. Initial sets the starting pitch of the oscillator while Time adjusts how long it will take for the pitch to glide to its final value. You can adjust both parameters via the sliders or by adjusting the breakpoints in the envelope display. The Sub/Sync parameters in the display allow you to apply either a sub-oscillator or a hard synchronization mode. When the Mode chooser is set to Sub, the Level slider sets the output level of an additional oscillator, tuned an octave below the main oscillator. The sub-oscillator produces a square wave when the main oscillator’s Shape control is set to rectangle or sawtooth and a sine wave when the main oscillator is set to sine. Note that the sub-oscillator is disabled when the main oscillator’s Shape is set to white noise. When the Mode chooser is set to Sync, the oscillator’s waveform is restarted by an internal oscillator whose frequency is set by the Ratio slider. At 0%, the frequency of the internal oscillator and the audible oscillator match, so sync has no effect. As you increase the Ratio, the internal oscillator’s rate increases, which changes the harmonic content of the audible oscillator. For maximum analog nastiness, try mapping a modulation wheel or other MIDI controller to the Sync ratio. 24.1.3 Noise Generator Analog’s Noise Generator. Live Instrument Reference 379 The Noise generator produces white noise and includes its own -6db/octave low-pass filter. The generator can be turned on or off via the Noise switch in the shell. Its output level is adjusted by the slider to the right of this activator. The F1/F2 slider controls the balance of the noise generator’s output to each of the two filters. When the slider is at the center position, equal amounts of signal will be sent to both filters. When set all the way to the top or bottom, signal will only be sent to Filter 1 or Filter 2 respectively. The Color knob sets the frequency of the internal low-pass filter. Higher values result in more high-frequency content. Note that Noise has only shell parameters, so adjusting them does not change what is shown in the display. 24.1.4 Filters Display and Shell Parameters for the two Filters. Analog’s two multi-mode filters come equipped with a flexible routing architecture, multiple saturation options and a variety of modulation possibilities. As with the oscillators, all parameters can be set independently for each filter. The Fil 1 and Fil 2 switches in the shell toggle the respective filter on and off. The chooser next to the filter activator selects the filter type from a selection of 2nd and 4th order low-pass, bandpass, notch, high-pass and formant filters. The resonance frequency of the filter is adjusted with the Freq knob in the shell, while the amount of resonance is adjusted with the Reso control. When a formant filter is chosen in the chooser, the Reso control cycles between vowel sounds. Live Instrument Reference 380 Below each mode chooser is an additional control which differs between the two filters. In Filter 1, the To F2 slider allows you to adjust the amount of Filter 1’s output that will be sent to Filter 2. The Slave switch below Filter 2’s mode chooser causes this filter’s cutoff frequency to follow the cutoff of Filter 1. If this is enabled, Filter 2’s cutoff knob controls the amount of offset between the two cutoff amounts. If any of Analog’s modulation sources are controlling Filter 1’s cutoff, Filter 2 will also be affected by them when Slave is enabled. In addition to the envelope controls (page 381), the displays for the filters contain various modulation parameters and the Drive chooser. Cutoff frequency and resonance can be independently modulated by LFO, note pitch and filter envelope via the sliders in the Freq Mod and Res Mod sections respectively. Positive modulation values will increase the cutoff or resonance amounts, while negative values will lower them. The Drive chooser in the display selects the type of saturation applied to the filter output. The three Sym options apply symmetrical distortion, which means that the saturation behavior is the same for positive and negative values. The Asym modes result in asymmetrical saturation. For both mode types, higher numbers result in more distortion. Drive can be switched off entirely by selecting Off in the chooser. Experiment with the various options to get a sense of how they affect incoming signals. 24.1.5 Amplifiers Display and Shell Parameters for the two Amplifiers. After the filters, the signal is routed to an amplifier which further shapes the sound with an amplitude envelope and panning. All parameters can be set independently for each amplifier. The Amp 1 and Amp 2 switches in the shell toggle the respective amplifier on and off, while the output level is controlled by the Level knob. The Pan knob sets the position of the amplifier’s output in the stereo field. Live Instrument Reference 381 In addition to the envelope controls, the displays for the amplifiers contain various modulation parameters. The Pan and Level amounts can be independently modulated by LFO, note pitch and amp envelope via the sliders in the Pan Mod and Level Mod sections respectively. Note that, when using note pitch as the modulation source for Level, middle C will always sound the same regardless of the modulation amount. Positive values will cause the level to increase for higher notes. 24.1.6 Envelopes Analog’s Envelope Parameters. In addition to the pitch envelopes in the oscillator sections, Analog is equipped with independent envelopes for each filter and amplifier. All four of these envelopes have identical controls, which are housed entirely within the display. Each envelope is a standard ADSR (attack, decay, sustain, release) design and features velocity modulation and looping capabilities. The attack time is set with the Attack slider. This time can also be modulated by velocity via the Att<Vel slider. As you increase the Att<Vel value, the attack time will become increasingly shorter at higher velocities. The time it takes for the envelope to reach the sustain level after the attack phase is set by the Decay slider. The Sustain slider sets the level at which the envelope will remain from the end of the decay phase to the release of the key. When this knob is turned all the way to the left, there is no sustain phase. With it turned all the way to the right, there is no decay phase. The overall envelope level can be additionally modulated by velocity via the Env<Vel slider. Live Instrument Reference 382 The S.Time slider can cause the Sustain level to decrease even if a key remains depressed. Lower values cause the Sustain level to decrease more quickly. Finally, the release time is set with the Release knob. This is the time it takes for the envelope to reach zero after the key is released. The Slope switches toggle the shape of the envelope segments between linear and exponential. This change is also represented in the envelope visualization. Normally, each new note triggers its own envelope from the beginning of the attack phase. With Legato enabled, a new note that is played while another note is already depressed will use the first note’s envelope, at its current position. Enabling the Free switch causes the envelope to bypass its sustain phase and move directly from the decay phase to the release phase. This behavior is sometimes called “trigger“ mode because it produces notes of equal duration, regardless of how long the key is depressed. Free mode is ideal for percussive sounds. The Loop chooser offers several options for repeating certain segments of the envelope while a key is depressed. When Off is selected, the envelope plays once through all of its segments without looping. With AD-R selected, the envelope begins with the attack and decay phases as usual, but rather than maintaining the sustain level, the attack and decay phases will repeat until the note is released, at which point the release phase occurs. ADR-R mode is similar, but also includes the release phase in the loop for as long as the key is held. Note that in both AD-R and ADR-R modes, enabling Free will cause notes to behave as if they’re permanently depressed. ADS-R mode plays the envelope without looping, but plays the attack and release phases once more when the key is released. With short attack and release times, this mode can simulate instruments with audible dampers. Live Instrument Reference 383 24.1.7 LFOs Display and Shell Parameters for the two LFOs. Analog’s two LFOs can be used as modulation sources for the oscillators, filters and amplifiers. As with the other sections, each LFO has independent parameters. The LFO 1 and LFO 2 switches in the shell toggle the respective LFO on and off, while the Rate knob sets the LFO’s speed. The switch next to this knob toggles the Rate between frequency in Hertz and tempo-synced beat divisions. The Wave chooser in the display selects the waveform for the LFO. The choices are sine, triangle, rectangle and two types of noise. The first noise type steps between random values while the second uses smooth ramps. With Tri or Rect selected, the Width slider allows you to adjust the pulse width of the waveform. With Tri selected, low Width values shift the waveform towards an upwards sawtooth, while higher values result in a downward saw. At 50%, the waveform is a perfect triangle. The behavior is similar with the Rect setting. At 50%, the waveform is a perfect square wave, while lower and higher values result in negative or positive pulses, respectively. Note that Width is disabled when the LFO’s waveform is set to sine or the noise modes. The Delay slider sets how long it will take for the LFO to start after the note begins, while Attack sets how long it takes the LFO to reach its full amplitude. With Retrig enabled, the LFO restarts at the same position in its phase each time a note is triggered. The Offset slider adjusts the phase of the LFO’s waveform. Live Instrument Reference 384 24.1.8 Global Parameters Display and Shell Parameters for the Global Options. The Global shell and display parameters adjust how Analog responds to MIDI data, as well as controls for performance parameters such as vibrato and glide. The Volume control in the shell adjusts the overall output of the instrument. This is the instrument’s master level, and can boost or attenuate the output of the amplifier sections. The Vib switch turns the vibrato effect on or off, while the percentage slider next to it adjusts the amplitude of the vibrato. Analog’s vibrato effect is essentially an additional LFO, but is hardwired to the pitch of both oscillators. The Rate slider sets the speed of the vibrato. Turning on the vibrato effect enables the four additional Vibrato parameters in the display. The Delay slider sets how long it will take for the vibrato to start after the note begins, while Attack sets how long it takes for the vibrato to reach full intensity. The Error slider adds a certain amount of random deviation to the Rate, Amount, Delay and Attack parameters for the vibrato applied to each polyphonic voice. The Amt<MW slider adjusts how much the modulation wheel will affect the vibrato intensity. This control is relative to the value set by the Amount percentage slider in the shell. The Uni switch in the shell turns on the unison effect, which stacks multiple voices for each note played. The Detune slider next to this switch adjusts the amount of tuning variation applied to each stacked voice. Turning on the unison effect enables the two additional Unison parameters in the display. The Voices chooser selects between two or four stacked voices, while the Delay slider increases the lag time before each stacked voice is activated. Live Instrument Reference 385 The Gli switch turns the glide effect on or off. This is used to make the pitch slide between notes rather than changing immediately. With Legato enabled, the sliding will only occur if the second note is played before the first note is released. The Time slider sets the overall speed of the slide. Turning on the glide effect enables an additional Glide Mode chooser in the display. Selecting Const causes the glide time to be constant regardless of interval. Choosing Prop (proportional) causes the glide time to be proportional to the interval between the notes. Large intervals will glide slower than small intervals. The Keyboard section in the display contains all of Analog’s polyphony and tuning parameters. The Voices chooser sets the available polyphony, while Priority determines which notes will be cut off when the maximum polyphony is exceeded. When Priority is set to High, new notes that are higher than currently sustained notes will have priority, and notes will be cut off starting from the lowest pitch. Low is the opposite. A Priority setting of Last gives priority to the most recently played notes, cutting off the oldest notes as necessary. The Octave, Semi and Tuning controls function as coarse and fine tuners. Octave transposes the entire instrument by octaves, while Semi transposes up or down in semitone increments. The Tuning slider adjusts in increments of one cent (up to a maximum of 50 cents up or down). PB Range sets the range in semitones of pitch bend modulation. Stretch simulates a technique known as stretch tuning, which is a common tuning modification made to electric and acoustic pianos. At 0%, Analog will play in equal temperament, which means that two notes are an octave apart when the upper note’s fundamental pitch is exactly twice the lower note’s. Increasing the Stretch amount raises the pitch of upper notes while lowering the pitch of lower ones. The result is a more brilliant sound. Negative values simulate “negative“ stretch tuning; upper notes become flatter while lower notes become sharper. The Error slider increases the amount of random tuning error applied to each note. The four Quick Routing buttons in the left side of the display provide an easy way to quickly set up common parameter routings. The upper left option configures a parallel routing structure, with each oscillator feeding its own filter and amplifier exclusively. The upper right button is similar, but the oscillators each split their output evenly between the two filters. The bottom left option feeds both oscillators into Filter 1 and Amp 1, disabling Filter 2 and Amp 2 entirely. Finally, the bottom right option configures a serial routing structure, with both oscillators feeding Filter 1, which is then fed exclusively to Filter 2 and Amp 2. Live Instrument Reference 386 Note that the Quick Routing options do not affect any changes you may have made to the oscillator level, tuning or waveform parameters — they only adjust the routing of the oscillators to the filters and subsequent amplifiers. 24.2 Collision The Collision Instrument. Collision is a synthesizer that simulates the characteristics of mallet percussion instruments. Created in collaboration with Applied Acoustics Systems, Collision uses physical modeling technology to model the various sound generating and resonant components of real (or imagined) objects. The full version of Collision is not included with the standard version of Live, but is bundled with the Corpus effect (page 305) as a special feature available for purchase separately. 24.2.1 Architecture and Interface Collision’s sound is produced by a pair of oscillators called Mallet and Noise, which feed a pair of independent (or linked) stereo resonators. While the oscillators produce the initial component of the sound, it is the resonator parameters that have the greatest impact on the sound’s character. Collision’s interface is divided into tabs, which are further divided into sections. The Excitator tab contains the controls for the Mallet and Noise oscillators. The Resonator tabs contain the parameters for the independent resonator sections, while the Link tab allows you to adjust both resonators simultaneously. Live Instrument Reference 387 The LFO tab contains two independent low-frequency oscillators (LFOs), which can each modulate multiple parameters. Similarly, the MIDI tab allows for MIDI pitch bend, modulation wheel and aftertouch messages to be routed to multiple destinations. To the right of the resonators is a section of global parameters, including overall output volume, polyphony and resonator routing options. In addition to serving as organizational aids, Collision’s tabs contain LEDs that light up to indicate that their contained sections are active. Disabling unused sections can save CPU. 24.2.2 Excitator Tab The Excitator tab contains parameters for the Mallet and Noise sections. These model the behavior of a mallet striking a surface, and provide Collision’s fundamental sound. These section’s parameters only control the initial impulse, which is a much smaller component of Collision’s overall sound than the resonators. Note that if both the Mallet and Noise sections are turned off, Collision will not make sound. The Mallet Section Collision’s Mallet Section. The Mallet section simulates the impact of a mallet against a surface. The parameters adjust the physical properties of the mallet itself. Volume controls the overall output level of the mallet section, while the Noise knob sets the amount of impact noise that is included in each mallet strike. This is useful for simulating the “chiff“ sound of a felt-wrapped mallet head. The Volume and Noise parameters can be modulated by pitch and velocity by adjusting the K (Key) and V (Velocity) sliders, respectively. Live Instrument Reference 388 The Stiffness knob adjusts the hardness of the mallet. At low levels, the mallet is soft, which results in fewer high frequencies and a longer, less distinct impact. As you increase the stiffness, the impact time decreases and high frequencies increase. This parameter can also be modulated by pitch and velocity via the Key and Vel sliders. The Color knob sets the frequency of the noise component. At higher values, there are less low frequencies in the noise. This parameter has no effect if Noise is set to 0. The Mallet section can be toggled on or off via the switch next to its name. The Noise Section Collision’s Noise Section. The Noise section can be used instead of, or in addition to, the Mallet section. Like the Mallet, the Noise section produces Collision’s initial impulse sound. But Noise also produces a white noise component, which is then fed into a multimode filter and a dedicated envelope generator. Volume controls the overall output level of the Noise section, and can be modulated by pitch and velocity by adjusting the K (Key) and V (Velocity) sliders below the knob, respectively. To the right are the filter controls. The type chooser allows you to choose between low-pass, high-pass, and two types of band-pass filters. Filter cutoff and resonance can be adjusted by the sliders above the filter display, or by dragging within the display itself. In BP mode, the second slider adjusts resonance, while in LP+HP mode, it adjusts bandwidth. The filter frequency can also be modulated by note pitch, velocity or the envelope generator, via the K, V and E sliders below the display. The envelope generator is a standard ADSR (attack, decay, sustain, release). Live Instrument Reference 389 The attack time — how quickly Noise reaches full volume — is set with the A (Attack) slider, while the time it takes for the envelope to reach the sustain level after the attack phase is set by the D (Decay) slider. The S (Sustain) slider sets the level at which the envelope will remain from the end of the decay phase to the release of the key. When this slider is set to 0, there is no sustain phase. With it set to 100, there is no decay phase. Finally, the release time is set with the R (Release) slider. This is the time it takes for the envelope to reach zero after the key is released. The Noise section can be toggled on or off via the switch next to its name. 24.2.3 Resonator Tabs Collision’s Resonators. The majority of Collision’s character is determined by the parameters in the two Resonator tabs. Each stereo resonator can be toggled on or off via the switch in its tab. Keep in mind that if both resonators are turned off, no sound will be produced. Each resonator section is further divided into three subsections. On the left are controls related to tuning. In the center are the controls that determine the physical properties of the resonant object. To the right are mixer controls. Each resonator’s center subsection contains a “Copy to“ button. Pressing this button copies this subsection’s parameter settings from the currently selected resonator to the other resonator. The “link“ tab between the Resonator tabs allows you to adjust parameters for both resonators simultaneously. The behavior here is similar to what happens when you edit the properties for a multi-selection of clips (page 97): parameters that have differing values will display the value range (either on the control for knobs or in the status bar for sliders and choosers) and can be Live Instrument Reference 390 adjusted with the linked control. Dragging the parameter to its absolute maximum or minimum value will make the settings thereafter identical, adjustable as a single value. Tuning Section Resonator Tuning Parameters. The Tune and Fine knobs function as coarse and fine tuning controls. Tune moves up or down in semitone increments, while Fine adjusts in increments of one cent (up to a maximum of one quarter tone (50 cents) up or down). The Key slider below the Tune knob controls how much the resonator’s tuning is adjusted by changes in MIDI note pitch. The default value of 100% means that the resonator will conform to a conventional equal tempered scale. At 200%, each half step on the keyboard will result in a whole step change in tuning. At negative values, the resonator will drop in pitch as you play higher on the keyboard. The Pitch Envelope parameters apply a ramp that modulates the resonator’s pitch over time. Pitch sets the starting pitch while Time adjusts how long it will take the pitch to glide to its final value. The starting pitch can be modulated by velocity via the Vel slider. Live Instrument Reference 391 Physical Properties Section Physical Properties of the Resonator. The type chooser allows you to select from seven types of physically modeled resonant objects: •Beam simulates the resonance properties of beams of different materials and sizes. •Marimba, a specialized variant of the Beam model, reproduces the characteristic tuning of marimba bar overtones which are produced as a result of the deep arch-cut of the bars. •String simulates the sound produced by strings of different materials and sizes. •Membrane is a model of a rectangular membrane (such as a drum head) with a variable size and construction. •Plate simulates sound production by a rectangular plate (a flat surface) of different materials and sizes. •Pipe simulates a cylindrical tube that is fully open at one end and has a variable opening at the other (adjusted with the Opening parameter.) •Tube simulates a cylindrical tube that is closed at both ends. The quality chooser controls the tradeoff between the sound quality of the resonators and performance by reducing the number of overtones that are calculated. “Basic“ uses minimal CPU resources, while “Full“ creates more sophisticated resonances. This parameter is not used with the Pipe or Tube resonators. The Decay slider adjusts the internal damping of the resonator, which determines its decay time. Off Decay determines the extent to which MIDI note off messages mute the resonance. At 0%, note offs are ignored, and the decay time is based only on the value of the Decay parameter. Live Instrument Reference 392 This is similar to how real-world mallet instruments such as a marimbas and glockenspiels behave. At 100%, the resonance is muted immediately at note off, regardless of the Decay time. The Material slider adjusts the variation of the damping at different frequencies. At lower values, low frequency components decay slower than high frequency components (which simulates objects made of wood, nylon or rubber). At higher values, high frequency components decay slower (which simulates objects made of glass or metal). This parameter is not used with the Pipe or Tube resonators. The Radius parameter is only available for the Pipe and Tube resonators. This slider adjusts the radius of the pipe or tube. As the radius increases, the decay time and high frequency sustain both increase. At very large sizes, the fundamental pitch of the resonator also changes. The Decay and Material/Radius parameters can also be controlled with the X-Y controller, and modulated by note pitch and velocity via the sliders below the X-Y panel. Ratio is only available for the Membrane and Plate resonators, and adjusts the ratio of the object’s size along its x and y axes. The Brightness control adjusts the amplitude of various frequency components. At higher values, higher frequencies are louder. This parameter is not used with the Pipe or Tube resonators. The Inharmonics knob adjusts the pitch of the resonator’s harmonics. At negative values, frequencies are compressed, increasing the amount of lower partials. At positive values, frequencies are stretched, increasing the amount of upper partials. This parameter is not used with the Pipe or Tube resonators. Inharmonics can also be modulated by velocity via the slider below the knob. Opening, which is only available for the Pipe resonator, scales between an open and closed pipe. At 0%, the pipe is fully closed on one side, while at 100% the pipe is open at both ends. This parameter can also be modulated by velocity via the slider below the knob. The Listening L and R controls adjust the location on the left and right resonator where the vibrations are measured. At 0%, the resonance is monitored at the object’s center. Higher values move the listening point closer to the edge. These parameters are not used with the Pipe or Tube resonators, which are always measured in the middle of their permanently open end. The Hit knob adjusts the location on the resonator at which the object is struck or otherwise activated. At 0%, the object is hit at its center. Higher values move the activation point closer to the edge. This parameter is not used with the Pipe or Tube resonators. The Hit position can also be randomized by increasing the value of the Rd. (Random) slider below the knob. Live Instrument Reference 393 Mixer Section Resonator Mixer. Each resonator has its own Volume and Pan controls. Pan can also be modulated by note pitch via the K (Key) slider below the knob. The Bleed control mixes a portion of the original oscillator signal with the resonated signal. At higher values, more of the original signal is applied. This is useful for restoring high frequencies, which can often be damped when the tuning or quality are set to low values. 24.2.4 LFO Tab Collision’s LFOs. Collision’s two independent LFOs can be used as modulation sources for a variety of excitator and resonator parameters, which are selectable in the Destination choosers. Additionally, they can modulate each other. The LFO 1 and LFO 2 switches toggle the respective LFO on and off, while the waveform chooser determines the wave shape. The choices are sine, square, triangle, sawtooth up, sawtooth down and two types of noise. The first noise type steps between random values while the second uses smooth ramps. Live Instrument Reference 394 The switch next to the waveform chooser toggles the LFO’s rate between frequency in Hertz and tempo-synced beat divisions. Depth sets the overall intensity of the LFO, while Rate adjusts its speed. The sliders below these parameters allow for additional modulations; Depth can be modulated by velocity while Rate can be modulated by note pitch. With Retrig. enabled, triggering a note restarts the LFO with the waveform phase set by the Offset parameter. The Offset slider adjusts the phase. Each LFO can modulate two targets, which are set via the Destination choosers. The intensity of the modulations is adjusted with the Amount sliders. Note that these modulation amounts are relative to the LFO’s Depth value. 24.2.5 MIDI Tab Collision’s MIDI Tab. The MIDI tab allows for a wide variety of internal MIDI mappings. The MIDI controllers Pitch Bend, Modulation Wheel, and Aftertouch can be mapped to two destinations each, with independent modulation intensities set via the Amount sliders. Note that pitch bend is hardwired to pitch modulation, but can still be routed to an additional target. Live Instrument Reference 395 The Global Section Collision’s Global Section. The global section contains the parameters that relate to the overall behavior and performance of Collision. The Volume knob acts as Collision’s master output control. Collision contains a built-in limiter that automatically activates when the audio level is too high. This is indicated by the LED above Collision’s global Volume control. The Structure buttons determine whether Collision’s resonators are arranged in series (1 > 2) or in parallel (1 + 2). When in series, Mallet and Noise output to Resonator 1. This resonator’s output is then mixed down to mono and routed to Resonator 2, as well as to its own mixer (in stereo.) Note that Resonator 1 must be turned on when using serial mode: Mallet Resonator 1 Noise Resonator 2 Resonators in 1 > 2 (Serial) Configuration. In parallel mode, the output of Mallet and Noise is mixed and then sent directly to both resonators, which then output to their own mixers. Live Instrument Reference 396 Mallet Noise Resonator 1 Resonator 2 Resonators in 1 + 2 (Parallel) Configuration. The Voices chooser sets the available polyphony. Since each voice that’s used requires additional CPU, you may need to experiment with this chooser to find a good balance between playability and performance, particularly on older machines. With Retrig. enabled, notes which are already sounding will be immediately stopped when retriggered, rather than generating an additional voice. This can be useful for keeping CPU down when working with long decay times. 24.2.6 Sound Design Tips Although Collision has been designed to model the behavior of objects that exist in the physical world, it is important to remember that these models allow for much more flexibility than their physical counterparts. While Collision can produce extremely realistic simulations of conventional mallet instruments such as marimbas, vibraphones and glockenspiels, it is also very easy to “misuse“ the instrument’s parameters to produce sounds which could never be made by an acoustic instrument. To program realistic instrument simulations, it helps to think about the chain of events that produces a sound on a mallet instrument (a marimba, for example), and then visualize those events as sections within Collision: •a beater (Mallet) strikes a tuned bar (Resonator 1). •the tuned bar’s resonance is amplified by means of a resonating tube (Resonator 2). Thus the conventional model consists of the Mallet excitator and the two resonators in a serial (1 > 2) configuration. Live Instrument Reference 397 Of course, to program unrealistic sounds, anything goes: •try using the Noise excitator, particularly with long envelope times, to create washy, quasigranular textures. These parameters can also be used to simulate special acoustic effects such as bowed vibraphones or crystal glasses. •experiment with the resonators in parallel (1 + 2) configuration. •use the LFOs and MIDI controllers to modulate Collision’s parameters. A word of caution: in many ways, Collision’s models are idealized versions of real-world objects. Consequently, it is very easy to program resonances that are much more sensitive to input than any physical resonator could be. Certain combinations of parameters can cause dramatic changes in volume. Make sure to keep output levels low when experimenting with new sounds. 24.3 Electric The Electric Instrument. Electric is a software electric piano based on the classic instruments of the seventies, and developed in collaboration with Applied Acoustics Systems. Each component of these instruments has been modeled using cutting edge physical modeling technology to provide realistic and lively sounds. Physical modeling uses the laws of physics to reproduce the behavior of an object. In other words, Electric solves, in real time, mathematical equations describing how its different components function. No sampling or wavetables are used in Electric; the sound is simply calculated in real time by the CPU according to the values of each parameter. Electric is more than a simple recreation of vintage instruments; its parameters can be tweaked to values not possible with the real instruments to get some truly amazing new sounds that still retain a warm acoustic quality. Live Instrument Reference 398 The full version of Electric is not included with the standard version of Live, but is a special feature available for purchase separately. 24.3.1 Architecture and Interface The mechanism of the electric piano is actually quite simple. A note played on the keyboard activates a mallet that hits a fork. The sound of that fork is then amplified by a magnetic coil pickup and sent to the output, very much like an electric guitar. The fork is made of two parts, called the tine bar and tone bar. The tine bar is where the mallet hits the fork while the tone bar is a tuned metal resonator, sized appropriately to produce the correct pitch. Once the fork is activated, it will continue to resonate on its own for a long time. But releasing the key applies a damper to the fork, which mutes it more quickly. The Electric interface is divided into five main sections, some of which are further divided into related subsections. The first four main sections (Mallet, Fork, Damper and Pickup) correspond to the sound producing components mentioned above. The Global section contains parameters that affect overall behavior and performance, such as pitch bend and polyphony. 24.3.2 Mallet Section The Mallet section contains the parameters related to the physical properties of the mallet itself, as well as how it’s affected by your playing. The Stiffness control adjusts the hardness of the mallet’s striking area. Higher values simulate a harder surface, which results in a brighter sound. Lower values mean a softer surface and a more mellow sound. The Force knob adjusts the intensity of the mallet’s impact on the fork. Low values simulate a soft impact while high values mean a hard impact. The stiffness and force can also be modified by velocity and note pitch, via the Vel and Key sliders found below the knobs. The Noise subsection simulates the impact noise caused by the mallet striking the fork. The Decay knob adjusts how long it takes for this noise to fade to silence, while the Pitch control sets the center frequency. Level adjusts the overall volume of the noise component. An additional Key scaling control adjusts how much the noise volume is determined by note pitch. Live Instrument Reference 399 24.3.3 Fork Section The Fork section is further divided into Tine and Tone subsections. This area is the heart of Electric’s sound generating mechanism. The Tine subsection controls the portion of the fork that is directly struck by the mallet. The Decay knob adjusts how long it takes the tine’s sound to fade out while a note is held. The Color knob controls the relative amplitude of high and low partials in the tine’s spectrum. Low values increase the amount of low harmonics, while higher values result in higher harmonics. The amplitude of the tine is adjusted with the Level knob. This level can be further modulated by note pitch via the Key scaling control. The Tone subsection controls the secondary resonance of the fork. Decay and Level parameters here work in the same way as their Tine counterparts. The Release knob applies to both the Tine and Tone areas and controls the decay time of the fork’s sound after a key is released. 24.3.4 Damper Section The metal forks in an electric piano are designed to sustain for a long time when a key is held. The mechanism that regulates this sustain is called the damper. When a key is pressed, that note’s damper is moved away from its fork. When the key is released, the damper is applied to the fork again to stop it from vibrating. But the dampers themselves make a small amount of sound, both when they are applied and when they are released. This characteristic noise is modelled in Electric’s Damper section. The Tone knob adjusts the stiffness of the dampers. Turning this control to the left simulates soft dampers, which produces a mellower sound. Turning it to the right increases the hardness of the dampers, producing a brighter sound. The overall amount of damper noise is adjusted with the Level control. The Att/Rel knob adjusts whether or not damper noise is present when the dampers are applied to the fork or when they are released. When turned to the left, damper noise is only present during the attack phase of the note. When turned to the right, the noise is present only during the release phase. In the center, an equal amount of noise will be added during both the attack and release. Live Instrument Reference 400 24.3.5 Pickup Section The Pickup section simulates the behavior of the magnetic coil pickup that amplifies the sound of the resonating fork. The R-W buttons switch between two different types of pickups. In the R position, Electric simulates electro-dynamic pickups, while W is based on an electro-static model. The Input knob is used to adjust the amount of the fork’s signal that is fed to the pickup, which in turn affects the amount of distortion applied to the overall signal. The Output knob controls the amount of signal output by the pickup section. Different combinations of these two knobs can yield very different results. For example, a low amount of input with a high amount of output will produce a cleaner sound than a high input with a low output. The output level can be further modulated by note pitch via the Key scaling control. The Symmetry and Distance knobs adjust the physical location of the pickup in relation to the tine. Symmetry simulates the vertical position of the pickup. In the center position, the pickup is directly in front of the tine, which results in a brighter sound. Turning the knob to the left or right moves the pickup below or above the tine, respectively. Distance controls how far the pickup is from the tine. Turning the knob to the right increases the distance, while turning it to the left moves the pickup closer. Note that the sound becomes more overdriven as the pickup approaches the tine. 24.3.6 Global Section The Global section contains the parameters that relate to the overall behavior and performance of Electric. The Volume knob sets Electric’s overall output level. The Voices chooser sets the available polyphony. Since each voice that’s used requires additional CPU, you may need to experiment with this chooser to find a good balance between playability and performance, particularly on older machines. The Semi and Detune controls function as coarse and fine tuners. Semi transposes the entire instrument up or down in semitone increments, while the Detune slider adjusts in increments of one cent (up to a maximum of 50 cents up or down). Stretch simulates a technique known as stretch tuning, which is a common modification made to both electric and acoustic pianos and is an intrinsic part of their characteristic sound. At 0%, Live Instrument Reference 401 Electric will play in equal temperament, which means that two notes are an octave apart when the upper note’s fundamental pitch is exactly twice the lower note’s. But because the actual resonance behavior of a vibrating tine or string differs from the theoretical model, equal temperament tends to sound “wrong“ on pianos. Stretch tuning attempts to correct this by sharpening the pitch of upper notes while flattening the pitch of lower ones. The result is a more brilliant sound. Negative values simulate “negative“ stretch tuning; upper notes become flatter while lower notes become sharper. P Bend sets the range in semitones of pitch bend modulation. 24.4 External Instrument (Note: the External Instrument device is not available in the Intro and Lite Editions.) The External Instrument. The External Instrument device is not an instrument itself, but rather a routing utility that allows you to easily integrate external (hardware) synthesizers, ReWire devices and multitimbral plugins into your projects. It sends MIDI out and returns audio. The two MIDI To choosers select the output to which the device will send MIDI data. The top chooser selects either a physical MIDI port (page 174), a ReWire slave destination (page 176) or a multitimbral plug-in. If you select a MIDI port (for use with an external synthesizer), the second chooser’s options will be MIDI channel numbers. If you’ve chosen a ReWire slave such as Reason as your routing target, the choices will be the specific devices available in the slave project: Live Instrument Reference 402 ReWire Options Shown in the Routing Choosers. If another track in your set contains a multitimbral plug-in, you can select this track in the top chooser. In this case, the second chooser allows you to select a specific MIDI channel in the plug-in. The Audio From chooser provides options for returning the audio from the hardware synth, plugin, or ReWire device. If you’re routing to a hardware synth, use this chooser to select the ports on your audio interface that are connected to the output of your synth. The available choices you’ll have will depend on the settings in the Audio Preferences. If you’re routing to a ReWire slave, the Audio From chooser will list all of the audio channels available in the slave. Select the audio channel that corresponds to the instrument to which you are sending MIDI. If you’re routing to a multitimbral plug-in on another track in your Live Set, the Audio From chooser will list the auxiliary outputs in the plug-in. Note that the main outputs will be heard on the track that contains the instrument. The Gain knob adjusts the audio level coming back from the sound source. This level should be set carefully to avoid clipping. Since external devices can introduce latency that Live cannot automatically detect, you can manually compensate for any delays by adjusting the Hardware Latency slider. The button next to this slider allows you to set your latency compensation amount in either milliseconds or samples. If your external device connects to Live via a digital connection, you will want to adjust your latency settings in samples, which ensures that the number of samples you specify will be retained even when changing the sample rate. If your external device connects to Live via an analog connection, you will want to adjust your latency settings in milliseconds, which ensures that the amount of time you specify will be retained when changing the sample rate. Note that adjusting in samples gives you finer control, so even in cases when you’re working with analog devices, you may want to “fine tune“ your latency in samples in order to achieve the lowest pos- Live Instrument Reference 403 sible latency. In this case, be sure to switch back to milliseconds before changing your sample rate. Any latency introduced by devices within Live will be compensated for automatically, so the slider will be disabled when using the External Instrument Device to route internally. Latency adjustments when routing to ReWire devices will probably not be necessary, as most ReWireenabled programs also compensate automatically. But if you feel that something is “off“ in the timing of your set, try adjusting this slider. Note: If the Delay Compensation option (page 235) is unchecked in the Options menu, the Hardware Latency slider is disabled. For more detailed information about routing scenarios with the External Instrument device, please see the Routing and I/O chapter (page 171). 24.5 Impulse The Impulse Instrument. Impulse is a drum sampler with complex modulation capabilities. The eight drum samples loaded into Impulse’s sample slots can be time-stretched, filtered and processed by envelope, saturation, pan and volume components, nearly all of which are subject to random and velocitybased modulation. 24.5.1 Sample Slots Drag and drop samples into any of Impulse’s sample slots from the browser or the Session and Arrangement Views. Alternatively, each sample slot features a Hot-Swap button for hot-swap- Live Instrument Reference 404 ping samples (page 40). Loaded samples can be deleted with your computer keyboard’s [Backspace] or [Delete] key. Imported samples are automatically mapped onto your MIDI keyboard, providing that it is plugged in and acknowledged by Live. C3 on the keyboard will trigger the leftmost sample, and the other samples will follow suit in the octave from C3 to C4. Impulse’s eight slots will appear labeled in the MIDI Editor’s key tracks (page 133) when the Fold button is active, even if the given key track is void of MIDI notes. Mapping can be transposed from the default by applying a Pitch device (page 369), or it can be rearranged by applying a Scale device (page 371). Each of the eight samples has a proprietary set of parameters, located in the area below the sample slots and visible when the sample is clicked. Adjustments to sample settings are only captured once you hit a new note — they do not affect currently playing notes. Note that this behavior also defines how Impulse reacts to parameter changes from clip envelopes or automation, which are applied once a new note starts. If you want to achieve continuous changes as a note plays, you may want to use the Simpler (page 452). Slot 8’s parameters also include a Link button, located in the lower left corner, which links slot 8 with slot 7. Linking the two slots allows slot 7’s activation to stop slot 8’s playback, and vice versa. This was designed with a specific situation in mind (but can, of course, be used for other purposes): Replicating the way that closed hi-hats will silence open hi-hats. Each slot can be played, soloed, muted or hot-swapped using controls that appear when the mouse hovers over it. 24.5.2 Start, Transpose and Stretch The Start control defines where Impulse begins playing a sample, and can be set up to 100 ms later than the actual sample beginning. The Transp (Transpose) control adjusts the transposition of the sample by +/- 48 semitones, and can be modulated by incoming note velocity or a random value, as set in the appropriate fields. The Stretch control has values from -100 to 100 percent. Negative values will shorten the sample, and positive values will stretch it. Two different stretching algorithms are available: Mode A is ideal for low sounds, such as toms or bass, while Mode B is better for high sounds, such as cymbals. The Stretch value can also be modulated by MIDI note velocity. Live Instrument Reference 405 24.5.3 Filter The Filter section offers a broad range of filter types, each of which can impart different sonic characteristics onto the sample by removing certain frequencies. The Frequency control defines where in the harmonic spectrum the filter is applied; the Resonance control boosts frequencies near that point. Filter Frequency can be modulated by either a random value or by MIDI note velocity. 24.5.4 Saturator and Envelope The Saturator gives the sample a fatter, rounder, more analog sound, and can be switched on and off as desired. The Drive control boosts the signal and adds distortion. Coincidentally, this makes most signals much louder, and should usually be compensated for by lowering the sample’s volume control. Extreme Drive settings on low-pitched sounds will produce the typical, overdriven analog synth drum sounds. The envelope can be adjusted using the Decay control, which can be set to a maximum of 10.0 seconds. Impulse has two decay modes: Trigger Mode allows the sample to decay with the note; Gate Mode forces the envelope to wait for a note off message before beginning the decay. This mode is useful in situations where you need variable decay lengths, as is the case with hi-hat cymbal sounds. 24.5.5 Pan and Volume Each sample has Volume and Pan controls that adjust amplitude and stereo positioning, respectively. Both controls can be modulated: Pan by velocity and a random value, and Volume by velocity only. 24.5.6 Global Controls The parameters located to the right of the sample slots are global controls that apply to all samples within Impulse’s domain. Volume adjusts the overall level of the instrument, and Transp adjusts the transposition of all samples. The Time control governs the time-stretching and decay of all samples, allowing you to morph between short and stretched drum sounds. Live Instrument Reference 406 24.5.7 Individual Outputs When a new instance of Impulse is dragged into a track, its signal will be mixed with those of the other instruments and effects feeding the audio chain of the track. It can oftentimes make more sense to isolate the instrument or one of its individual drum samples, and send this signal to a separate track. Please see the Routing chapter (page 186) to learn how to accomplish this for Impulse’s overall signal or for Impulse’s individual sample slots. 24.6 Operator The Operator Instrument. Operator is an advanced and flexible synthesizer that combines the concept of “frequency modulation“ (FM) with classic subtractive and additive synthesis. It utilizes four multi-waveform oscillators that can modulate each other’s frequencies, creating very complex timbres from a limited number of objects. Operator includes a filter section, an LFO and global controls, as well as individual envelopes for the oscillators, filter, LFO and pitch. With the release of Live 8, Operator has been dramatically overhauled with powerful new features. Despite this, the interface is mostly unchanged, and presets and Sets that were made with earlier versions of Operator are fully compatible with this update. The full version of Operator is not included with the standard version of Live, but is a special feature available for purchase separately. 24.6.1 General Overview The interface of Operator consists of two parts: the display surrounded on either side by the shell. The shell offers the most important parameters in a single view and is divided into eight Live Instrument Reference 407 sections. On the left side, you will find four oscillator sections, and on the right side from top to bottom, the LFO, the filter section, the pitch section and the global parameters. If you change one of the shell parameters, the display in the center will automatically show the details of the relevant section. When creating your own sounds, for example, you can conveniently access the level and frequency of all oscillators at once via the shell, and then adjust each individual oscillator’s envelope, waveform and other parameters in its display. Operator can be folded with the triangular button at its upper left. This is convenient if you do not need to access the display details. Operator Folded. Each of Operator’s oscillators can either output its signal directly or use its signal to modulate another oscillator. Operator offers eleven predefined algorithms that determine how the oscillators are connected. An algorithm is chosen by clicking on one of the structure icons in the global display, which will appear if the bottom right (global) section of the shell is selected. Signals will flow from top to bottom between the oscillators shown in an algorithm icon. The algorithm selector can be mapped to a MIDI controller, automated, or modulated in real time, just like any other parameter. Operator’s Global Display. Live Instrument Reference 408 Typically, FM synthesis makes use of pure sine waves, creating more complex waveforms via modulation. However, in order to simplify sound design and to create a wider range of possible sounds, we designed Operator to produce a variety of other waveforms, including two types of noise. You can also draw your own waveforms via a partial editor. The instrument is made complete with an LFO, a pitch envelope and a filter section. Note that lots of “classic“ FM synthesizers create fantastic sounds without using filters at all, so we suggest exploring the possibilities of FM without the filter at first, and adding it later if necessary. Operator will keep you busy if you want to dive deep into sound design! If you want to break the universe apart completely and reassemble it, you should also try modulating Operator’s controls with clip envelopes (page 267) or track automation (page 257). 24.6.2 Oscillator Section Oscillator A’s Display and Shell Parameters. Built-in Waveforms The oscillators come with a built-in collection of basic waveform types — sine, sawtooth, square, triangle and noise — which are selected from the Wave chooser in the individual oscillator displays. The first of these waveforms is a pure, mathematical sine wave, which is usually the first choice for many FM timbres. We also added “Sine 4 Bit“ and “Sine 8 Bit“ to provide the retro sound adored by C64 fans, and “Saw D“ and “Square D“ digital waveforms, which are especially good for digital bass sounds. The square, triangle and sawtooth waveforms are resynthesized approximations of the ideal shape. The numbers included in the displayed name (e.g., “Square 6“) define how many harmonics are used for the resynthesis. Lower numbers sound mellower and are less likely to create aliasing when used on high pitches. There are also two built-in noise waveforms. The first, “Noise Looped,“ is a looping sample of noise. For truly random noise, choose “Noise White.“ Live Instrument Reference 409 User Waveforms The “User“ entry in the Wave chooser allows you to create your own waveforms by drawing the amplitudes of the oscillator’s harmonics. You can also select one of the built-in waveforms and then edit it in the same way. The small display next to the Wave chooser gives a realtime overview of your waveform. When your mouse is over the Oscillator display area, the cursor will change to a pencil. Drawing in the display area then raises or lowers the amplitudes of the harmonics. As you adjust the amplitudes, the Status Bar will show the number of the harmonic you’re adjusting as well as its amplitude. Holding [Shift] and dragging will constrain horizontal mouse movement, allowing you to adjust the amplitude of only one harmonic at a time. You can switch between editing the first 16, 32 or 64 harmonics via the switches to the right of the display. Higher harmonics can be generated by repeating the drawn partials with a gradual fadeout, based on the settings in the Repeat chooser. Low Repeat values result in a brighter sound, while higher values result in more high-end roll-off and a more prominent fundamental. With Repeat off, partials above the 16th, 32nd or 64th harmonic are truncated. The [right-click](PC) / [CTRL-click](Mac) context menu on the harmonics display offers options for editing only the even or odd harmonics. This is set to “All“ by default. The context menu also offers an option to toggle Normalize on or off. When enabled, the oscillator’s overall output level is maintained as you draw additional harmonics. When disabled, additional harmonics add additional level. Note that the volume can become extremely loud if Normalize is off. You can export your waveform in .ams format to the Samples/Waveforms folder in your User Library via an option in the [right-click](PC) / [CTRL-click](Mac) context menu. Ams files can be imported back into Operator by dragging them from the browser onto one of the oscillator’s display areas. Ams files can also be loaded into Simpler or Sampler. Hint: Both the built-in and user waveforms can be copied and pasted from one oscillator to another using the [right-click](PC) / [CTRL-click](Mac) context menu. More Oscillator Parameters The frequency of an oscillator can be adjusted in the shell with its Coarse and Fine controls. An oscillator’s frequency usually follows that of played notes, but for some sounds it might be useful to set one or more oscillators to fixed frequencies. This can be done for each individual oscillator by activating the Fixed option. This allows the creation of sounds in which only the timbre will vary when different notes are played, but the tuning will stay the same. Fixed Mode would be Live Instrument Reference 410 useful, for example, in creating live drum sounds. Fixed Mode also allows producing very low frequencies down to 0.1 Hz. Note that when Fixed Mode is active, the frequency of the oscillator is controlled in the shell with the Frequency (Freq) and Multiplier (Multi) controls. Operator includes a special Osc<Vel control for each oscillator that allows altering frequency as a function of velocity. This feature can be very useful when working with sequenced sounds in which the velocity of each note can be adjusted carefully. Part of this functionality is the adjacent Q (Quantize) button. If this control is activated, the frequency will only move in whole numbers, just as if the Coarse control were being manually adjusted. If quantize is not activated, the frequency will be shifted in an unquantized manner, leading to detuned or inharmonic sounds (which very well could be exactly what you want...). The amplitude of an oscillator depends on the Level setting of the oscillator in the shell and on its envelope, which is shown and edited when the Envelope display is visible. The envelopes can also be modified by note velocity and note pitch with the Vel and Key parameters available in the Envelope section of each oscillator’s display. The phase of each oscillator can be adjusted using the Phase control in its display. With the R (Retrigger) button enabled, the waveform restarts at the same position in its phase each time a note is triggered. With R disabled, the oscillator is free-running. As explained earlier oscillators can modulate each other when set up to do so with the global display’s algorithms. When an oscillator is modulating another oscillator, two main properties define the result: the amplitude of the modulating oscillator and the frequency ratio between both oscillators. Any oscillator that is not modulated by another oscillator can modulate itself, via the Feedback parameter in its display. Aliasing Aliasing distortion is a common side effect of all digital synthesis and is the result of the finite sample rate and precision of digital systems. It mostly occurs at high frequencies. FM synthesis is especially likely to produce this kind of effect, since one can easily create sounds with lots of high harmonics. This also means that more complex oscillator waveforms, such as “Saw 32,“ tend to be more sensitive to aliasing than pure sine waves. Aliasing is a two-fold beast: A bit of it can be exactly what is needed to create a cool sound, yet a bit too much can make the timbre unplayable, as the perception of pitch is lost when high notes suddenly fold back into arbitrary pitches. Operator minimizes aliasing by working in a high-quality Antialias mode. This is on by default for new patches, but can be turned off in the global section. The Tone parameter in the global section also allows for controlling aliasing. Its effect is sometimes similar to a lowpass Live Instrument Reference 411 filter, but this depends on the nature of the sound itself and cannot generally be predicted. If you want to familiarize yourself with the sound of aliasing, turn Tone up fully and play a few very high notes. You will most likely notice that some notes sound completely different from other notes. Now, turn Tone down and the effect will be reduced, but the sound will be less bright. 24.6.3 LFO Section Operator’s LFO Parameters. The LFO in Operator can practically be thought of as a fifth oscillator. It runs at audio rates, and it modulates the frequency of the other oscillators. It is possible to switch LFO modulation on or off for each individual oscillator (and the filter) using the Dest. A buttons in the LFO’s display. The intensity of the LFO’s modulation of these targets can be adjusted by the Dest. A slider. The LFO can also be turned off entirely if it is unused. The Dest. B chooser allows the LFO to modulate an additional parameter. The intensity of this modulation is determined by the Dest. B slider. The LFO offers a choice of classic LFO waveforms, sample and hold (S&H), and noise. Sample and hold uses random numbers chosen at the rate of the LFO, creating the random steps useful for typical retro-futuristic sci-fi sounds. The noise waveform is simply bandpass-filtered noise. Tip: FM synthesis can be used to create fantastic percussion sounds, and using the LFO with the noise waveform is the key to great hi-hats and snares. The frequency of the LFO is determined by the LFO Rate control in the shell, as well as the low/ high/sync setting of the adjacent LFO Range chooser. The frequency of the LFO can follow note pitch, be fixed or be set to something in between. This is defined by the Rate<Key parameter in the LFO’s display. With the R (Retrigger) button enabled, the LFO restarts at the same position in its phase each time a note is triggered. With R disabled, the LFO is free-running. Live Instrument Reference 412 The overall intensity of the LFO is set by the LFO Amount control in the shell. This parameter scales both the Dest. A and B amounts and can be modulated by note velocity via the display’s Amt<Vel control. The LFO’s intensity is also affected by its envelope. 24.6.4 Envelopes Operator has seven envelopes: one for each oscillator, a filter envelope, a pitch envelope and an envelope for the LFO. All envelopes feature some special looping modes. Additionally, the filter and pitch envelopes have adjustable slopes. Each oscillator’s volume envelope is defined by six parameters: three rates and three levels. A rate is the time it takes to go from one level to the next. For instance, a typical pad sound starts with the initial level “-inf dB“ (which is silence), moves with an attack rate to its peak level, moves from there to the sustain level with a decay rate, and then finally, after note-off occurs, back to “-inf dB“ at the release rate. Operator’s display provides a good overview of the actual shape of any particular envelope and lets you directly adjust the curve by clicking on a breakpoint and dragging. The breakpoints retain their selection after clicking, allowing them to be adjusted with the keyboard’s cursor keys, if desired. Hint: Envelope shapes can be copied and pasted from one oscillator to another in Operator using the [right-click](PC) / [CTRL-click](Mac) context menu. As mentioned above, the filter and pitch envelopes also have adjustable slopes. Clicking on the diamonds between the breakpoints allows you to adjust the slope of the envelope segments. Positive slope values cause the envelope to move quickly at the beginning, then slower. Negative slope values cause the envelope to remain flat for longer, then move faster at the end. A slope of zero is linear; the envelope will move at the same rate throughout the segment. With FM synthesis, it is possible to create spectacular, endless, permuting sounds; the key to doing this is looping envelopes. Loop Mode can be activated in the lower left corner of the display. If an envelope in Operator is in Loop Mode and reaches sustain level while the note is still being held, it will be retriggered. The rate for this movement is defined by the Loop Time parameter. (Note that envelopes in Loop Mode can loop very quickly and can therefore be used to achieve effects that one would not normally expect from an envelope generator.) While Loop Mode is good for textures and experimental sounds, Operator also includes Beat and Sync Modes, which provide a simple way of creating rhythmical sounds. If set to Beat Mode, an envelope will restart after the beat time selected from the Repeat chooser. In Beat Mode, the repeat time is defined in fractions of song time, but notes are not quantized. If you Live Instrument Reference 413 play a note a bit out of sync, it will repeat perfectly but stay out of sync. In Sync Mode however, the first repetition is quantized to the nearest 16th note and, as a result, all following repetitions are synced to the song tempo. Note that Sync Mode only works if the song is playing, and otherwise it will behave like Beat Mode. Note: To avoid the audible clicks caused by restarting from its initial level, a looped envelope will restart from its actual level and move with the set attack rate to peak level. There is also a mode called Trigger that is ideal for working with percussive sounds. In this mode, note off is ignored. This means that the length of time a key is held has no effect on the length of the sound. The rates of all the envelopes in Operator can be scaled in unison by the Time control in the global section of the shell. Note that beat-time values in Beat and Sync Modes are not influenced by the global Time parameter. Envelope rates can be further modified by note pitch, as dictated by the Time<Key parameter in the global section’s display. The rate of an individual envelope can also be modified by velocity using the Time<Vel parameter. These modulations in conjunction with the loop feature can be used to create very, very complex things... The pitch envelope can be turned on or off for each individual oscillator and for the LFO using the Destination A-D and LFO buttons in its display. The intensity of this envelope’s modulation of these targets can be adjusted by the Dest. A slider and the envelope can be turned off altogether via the switch in the pitch section of the shell. Like the LFO, the pitch envelope can modulate an additional parameter as chosen by the Dest. B chooser. The intensity of this modulation is determined by the Amt. B slider and the main Pitch Env value. The pitch and filter envelopes each have an additional parameter called End, which determines the level the envelope will move to after the key is released. The rate of this envelope segment is determined by the release time. Tip: If the pitch envelope is only applied to the LFO and is looping, it can serve as another LFO, modulating the rate of the first. And, since the envelope of the LFO itself can loop, it can serve as a third LFO modulating the intensity of the first! Live Instrument Reference 414 24.6.5 Filter Section Operator’s Filter Section. Operator’s filters can be very useful for modifying the sonically rich timbres created by the oscillators. And, since the oscillators also provide you with the classic waveforms of analog synthesizers, you can very easily build a subtractive synthesizer with them. The filter section offers 14 different filter types including multiple varieties of lowpass, bandpass, highpass and notch filters. The 12 and 24 dB modes refer to the amount of attenuation. The 24 dB modes attenuate the filtered frequencies to a much greater degree than the 12 dB types, and are commonly used in the creation of bass patches. The SVF (state-variable filter) modes are 12 dB types but with a different architecture. They will self-oscillate as their resonance is increased. The Ladder modes have 24 dB slopes and are based on the filters found in some classic analog synthesizers. The Envelope and Filter buttons in the filter section’s display area toggle between showing the filter envelope and its frequency response. Filter cutoff frequency and resonance can be adjusted in the shell or by dragging the filter response curve in the display area. Filter frequency can also be modulated by the following: •note velocity, via the Freq<Vel control in the filter’s display •note pitch, via the Freq<Key control in the filter’s display •filter envelope, via the Envelope control in the filter’s display. •LFO, done either by enabling the Dest. A “FIL“ switch in the LFO’s display, or by setting Dest. B to Filter Freq. Live Instrument Reference 415 Tip: The [right-click](PC) / [CTRL-click](Mac) context menu on the Frequency knob contains an entry called “Play by Key.“ This automatically configures the filter for optimal key tracking by setting Freq<Key to 100% and setting the cutoff to 466 Hz. The filter’s signal can be routed through a waveshaper, whose curve type can be selected via the Shaper chooser. The Drive slider boosts or attenuates the signal level being sent to the waveshaper, while the overall balance between the dry and processed signals can be adjusted with the Dry/Wet control. With this set to 0%, the shaper and drive parameters are bypassed. 24.6.6 Global Controls The global section contains parameters that affect Operator’s overall behavior. Additionally, the global display area provides a comprehensive set of modulation routing controls. The maximum number of Operator voices (notes) playing simultaneously can be adjusted with the Voices parameter in the global display. Ideally, one would want to leave this setting high enough so that no voices would be turned off while playing, however a setting between 6 and 12 is usually more realistic when considering CPU power. Tip: Some sounds should play monophonically by nature, which means that they should only use a single voice. (A flute is a good example.) In these cases, you can set Voices to 1. If Voices is set to 1, another effect occurs: Overlapping voices will be played legato, which means that the envelopes will not be retriggered from voice to voice, and only pitch will change. A global Volume control for the instrument can be found in the global section of the shell, and a Pan control is located in the global section’s display. Pan can be modulated by note pitch or a random factor, using the adjacent Pan<Key and Pan<Rnd controls, respectively. The center of the global display allows for a wide variety of internal MIDI mappings. The MIDI controllers Velocity, Key, Aftertouch, Pitch Bend and Mod Wheel can be mapped to two destinations each, with independent modulation intensities set via the Amount sliders. Note that Time<Key and pitch bend range have fixed assignments, although both modulation sources can still be routed to an additional target. For more information about the available modulation options, see the complete parameter list (page 417). Live Instrument Reference 416 24.6.7 Glide and Spread Operator’s Pitch Section. Operator includes a polyphonic glide function. When this function is activated, new notes will start with the pitch of the last note played and then slide gradually to their own played pitch. Glide can be turned on or off and adjusted with the Glide Time control in the pitch display. Operator also offers a special Spread parameter that creates a rich stereo chorus by using two voices per note and panning one to the left and one to the right. The two voices are detuned, and the amount of detuning can be adjusted with the Spread control in the pitch section of the shell. Tip: Whether or not spread is applied to a particular note depends upon the setting of the Spread parameter during the note-on event. To achieve special effects, you could, for instance, create a sequence where Spread is 0 most of the time and turned on only for some notes. These notes will then play in stereo, while the others will play mono. (Note: Spread is a CPU-intensive parameter.) The pitch section also contains a global Transpose knob. 24.6.8 Strategies for Saving CPU Power If you want to save CPU power, turn off features that you do not need or reduce the number of voices. Specifically, turning off the filter or the LFO if they do not contribute to the sound will save CPU power. For the sake of saving CPU resources, you will also usually want to reduce the number of voices to something between 6 and 12, and carefully use the Spread feature. The Interpolation and Antialias modes in the global display can also be turned off to conserve CPU resources. Live Instrument Reference 417 Note that turning off the oscillators will not save CPU power. 24.6.9 Finally... Operator is the result of an intense preoccupation with FM synthesis and a love and dedication to the old hardware FM synthesizers, such as the Yamaha SY77, the Yamaha TX81Z and the NED Synclavier II. FM synthesis was first explored musically by the composer and computer music pioneer John Chowning in the mid-1960s. In 1973, he and Stanford University began a relationship with Yamaha that lead to one of the most successful commercial musical instruments ever, the DX7. John Chowning realized some very amazing and beautiful musical pieces based on a synthesis concept that you can now explore yourself simply by playing with Operator in Live. We wish you loads of fun with it! 24.6.10 The Complete Parameter List The function of each Operator parameter is explained in the forthcoming sections. Remember that you can also access explanations of controls in Live (including those belonging to Operator) directly from the software by placing the mouse over the control and reading the text that appears in the Info View. Parameters in this list are grouped into sections based on where they appear in Operator. Global Shell and Display Time — This is a global control for all envelope rates. Tone — Operator is capable of producing timbres with very high frequencies, which can sometimes lead to aliasing artifacts. The Tone setting controls the high frequency content of sounds. Higher settings are typically brighter but also more likely to produce aliasing. Volume — This sets the overall volume of the instrument. Algorithm — An oscillator can modulate other oscillators, be modulated by other oscillators, or both. The algorithm defines the connections between the oscillators and therefore has a significant impact on the sound that is created. Live Instrument Reference 418 Voices — This sets the maximum number of notes that can sound simultaneously. If more notes than available voices are requested, the oldest notes will be cut off. Retrigger (R) — When enabled, notes that are enabled will be retriggered, rather than generating an additional voice. Interpolation — This toggles the interpolation algorithm of the oscillators and the LFO. If turned off, some timbres will sound more rough, especially the noise waveform. Turning this off will also save some CPU power. Antialias — This toggles Operator’s high-quality antialias mode, which helps to minimize highfrequency distortion. Disabling this modes reduces the CPU load. Time<Key — The rates of all envelopes can be controlled by note pitch. If the global Time<Key parameter is set to higher values, the envelopes run faster when higher notes are played. Pitch Bend Range (PB Range) — This defines the effect of MIDI pitch bend messages. Pan — Use this to adjust the panorama of each note. This is especially useful when modulated with clip envelopes. Pan<Key (Key) — If Pan<Key is set to higher values, low notes will pan relatively more to the left channel, and higher notes to the right. Typically this is used for piano-like sounds. Pan<Random (Rnd) — This defines the extent to which notes are randomly distributed between the left and right channels. Modulation Targets These modulation targets are available as MIDI routing destinations in the global display, and also as modulation targets for the LFO and pitch envelope. Off — Disabled this controller’s modulation routing. OSC Volume A-D — Modulates the volume of the selected oscillator. OSC Crossfade A/C — Crossfades the volumes of the A and C oscillators based on the value of the modulation source. Live Instrument Reference 419 OSC Crossfade B/D — Crossfades the volumes of the B and D oscillators based on the value of the modulation source. OSC Feedback — Modulates the amount of feedback for all oscillators. Note that feedback is only applied to oscillators that are not modulated by other oscillators. OSC Fixed Frequency — Modulates the pitch of all oscillators that are in Fixed Frequency mode. FM Drive — Modulates the volume of all oscillators which are modulating other oscillators, thus changing the timbre. Filter Frequency — Modulates the cutoff frequency of the filter. Filter Q — Modulates the resonance of the filter. Filter Envelope Amount — Modulates the filter’s envelope intensity. Shaper Drive — Modulates the amount of gain applied to the filter’s waveshaper. LFO Rate — Modulates the rate of the LFO. LFO Amount — Modulates the intensity of the LFO. Pitch Envelope Amount — Modulates the intensity of the pitch envelope. Volume — Modulates Operator’s global output volume. Panorama — Modulates the position of Operator’s output in the stereo field. Tone — Modulates the global Tone parameter. Time — Modulates the global control for all envelope rates. Pitch Shell and Display Pitch Envelope On — This turns the pitch envelope on and off. Turning it off if it is unused saves some CPU power. Live Instrument Reference 420 Pitch Envelope Amount (Pitch Env) — This sets the overall intensity of the pitch envelope. A value of 100% means that the pitch change is exactly defined by the pitch envelope’s levels. A value of -100% inverts the sign of the pitch envelope levels. Spread — If Spread is turned up, the synthesizer uses two detuned voices per note, one each on the left and right stereo channels, to create chorusing sounds. Spread is a very CPU-intensive effect. Transpose — This is the global transposition setting for the instrument. Changing this parameter will affect notes that are already playing. Pitch Envelope Rates<Velocity (Time<Vel) — This parameter exists for filter, pitch, LFO and volume envelopes. It is therefore listed in the section on envelopes (page 424). Glide (G) — With Glide on, notes will slide from the pitch of the last played note to their played pitch. Note that all envelopes are not retriggered in this case if notes are being played legato. Glide Time (Time) — This is the time it takes for a note to slide from the pitch of the last played note to its final pitch when Glide is activated. This setting has no effect if Glide is not activated. Pitch Envelope to Osc (Destination A-D) — The pitch envelope affects the frequency of the respective oscillator if this is turned on. Pitch Envelope to LFO (Destination LFO) — The pitch envelope affects the frequency of the LFO if this is turned on. Pitch Envelope Amount A — This sets the intensity of the pitch envelope’s modulation of the oscillators and LFO. Pitch Envelope Destination B — This sets the second modulation destination for the pitch envelope. Pitch Envelope Amount B — This sets the intensity of the pitch envelope’s modulation of the secondary target. Filter Shell and Display Filter On — This turns the filter on and off. Turning it off when it is unused saves CPU power. Live Instrument Reference 421 Filter Type — This chooser selects one of 14 filter types, including a variety of lowpass, highpass, bandpass and notch filters. The filter names imply the part of the spectrum they affect. A notch filter passes everything apart from its center frequency and is more audible with low resonance settings. The 24 dB filter modes attenuate the filtered frequencies to a much greater degree than the 12 dB modes. The Ladder and SVF filters provide additional filter architectures. Filter Frequency (Freq) — This defines the center or cutoff frequency of the filter. Note that the resulting frequency may also be modulated by note velocity and by the filter envelope. Filter Resonance (Res) — This defines the resonance around the filter frequency of the lowpass and highpass filters, and the width of the bandpass and notch filters. Envelope / Filter Switches — These switches toggle the display between the filter’s envelope and its frequency response. Filter Frequency<Velocity (Freq<Vel) — Filter frequency is modulated by note velocity according to this setting. Filter Frequency<Key (Freq<Key) — Filter frequency is modulated by note pitch according to this setting. A value of 100% means that the frequency doubles per octave. The center point for this function is C3. Filter Envelope Rates<Velocity (Time<Vel) — This parameter exists for filter, pitch, LFO and volume envelopes. It is therefore listed in the section on envelopes. Filter Frequency<Envelope (Envelope) — Filter frequency is modulated by the filter envelope according to this setting. A value of 100% means that the envelope can create a maximum frequency shift of approximately 9 octaves. Shaper — This chooser selects the curve for the filter’s waveshaper. Drive — This boosts or attenuates the signal level being sent to the waveshaper. Dry/Wet — This adjusts the balance between the dry signal and the signal processed by the waveshaper. LFO Shell and Display LFO On — This turns the LFO (low-frequency oscillator) on and off. Turning it off when it is unused saves some CPU power. Live Instrument Reference 422 LFO Waveform — Select from among several typical LFO waveforms. Sample and Hold (S&H) creates random steps, and Noise supplies bandpass-filtered noise. All waveforms are bandlimited to avoid unwanted clicks. LFO Range — The LFO covers an extreme frequency range. Choose Low for a range from 50 seconds to 30 Hz, or Hi for 8 Hz to 12 kHz. Sync causes the LFO’s rate to be synced to your Set’s tempo. Due to the possible high frequencies, the LFO can also function as a fifth oscillator. Retrigger (R) — When enabled, the LFO restarts at the same position in its phase each time a note is triggered. With R disabled, the LFO is free-running. LFO Rate (Rate) — This sets the rate of the LFO. The actual frequency also depends on the setting of the LFO Range and the LFO Rate<Key controls. LFO Amount (Amount) — This sets the overall intensity of the LFO. Note that the actual effect also depends on the LFO envelope. LFO to Osc (Destination A-D) — The LFO modulates the frequency of the respective oscillator if this is turned on. LFO to Filter Cutoff Frequency (Destination FIL) — The LFO modulates the cutoff frequency of the filter if this is turned on. LFO Amount A — This sets the intensity of the LFO’s modulation of the oscillators and filter. LFO Destination B — This sets the second modulation destination for the LFO. LFO Amount B — This sets the intensity of the LFO’s modulation of the secondary target. LFO Envelope Rates<Velocity (Time<Vel) — This parameter exists for filter, pitch, LFO and volume envelopes. It is therefore listed in the section on envelopes. LFO Rate<Key (Rate<Key) — The LFO’s frequency can be a function of note pitch. If this is set to 100%, the LFO will double its frequency per octave, functioning like a normal oscillator. LFO Amount<Velocity (Amt<Vel) — This setting adjusts modulation of the LFO intensity by note velocity. Live Instrument Reference 423 Oscillators A-D Shell and Display Osc On — This turns the oscillator on and off. Osc Coarse Frequency (Coarse) — The relationship between oscillator frequency and note pitch is defined by the Coarse and Fine parameters. Coarse sets the ratio in whole numbers, creating a harmonic relationship. Osc Fine Frequency (Fine) — The relationship between oscillator frequency and note pitch is defined by the Coarse and Fine parameters. Fine sets the ratio in fractions of whole numbers, creating an inharmonic relationship. Osc Fixed Frequency On (Fixed) — In Fixed Mode, oscillators do not respond to note pitch but instead play a fixed frequency. Osc Fixed Frequency (Freq) — This is the frequency of the oscillator in Hertz. This frequency is constant, regardless of note pitch. Osc Fixed Multiplier (Multi) — This is used to adjust the range of the fixed frequency. Multiply this value with the value of the oscillator’s Freq knob to get actual frequency in Hz. Osc Output Level (Level) — This sets the output level of the oscillator. If this oscillator is modulating another, its level has significant influence on the resulting timbre. Higher levels usually create bright and/or noisy sounds. Envelope / Oscillator Switches — These switches toggle the display between the oscillator’s envelope and its harmonics editor. 16/32/64 — These switches set the number of partials that are available for user editing. Osc Waveform (Wave) — Choose from a collection of carefully selected waveforms. You can then edit them via the harmonics editor. Osc Feedback (Feedback) — An oscillator can modulate itself if it is not modulated by another oscillator. The modulation is dependent not only on the setting of the feedback control but also on the oscillator level and the envelope. Higher feedback creates a more complex resulting waveform. Osc Phase (Phase) — This sets the initial phase of the oscillator. The range represents one whole cycle. Live Instrument Reference 424 Retrigger (R) — When enabled, the oscillator restarts at the same position in its phase each time a note is triggered. With R disabled, the oscillator is free-running. Repeat — Higher harmonics can be generated by repeating the drawn partials with a gradual fadeout, based on the settings in the Repeat chooser. Low Repeat values result in a brighter sound, while higher values result in more high-end roll-off and a more prominent fundamental. With Repeat off, partials above the 16th, 32nd or 64th harmonic are truncated. Osc Frequency<Velocity (Osc<Vel) — The frequency of an oscillator can be modulated by note velocity. Positive values raise the oscillator’s pitch with greater velocities, and negative values lower it. Osc Freq<Vel Quantized (Q) — This allows quantizing the effect of the Frequency<Velocity parameter. If activated, the sonic result is the same as manually changing the Coarse parameter for each note. Volume Envelope Rates<Velocity (Time<Vel) — This parameter exists for filter, pitch, LFO and volume envelopes. It is therefore listed in the section on envelopes. Osc Output Level<Velocity (Vel) — This defines how much the oscillator’s level depends upon note velocity. Applying this to modulating oscillators creates velocity-dependent timbres. Osc Output Level<Key (Key) — This defines how much the oscillator’s level depends upon note pitch. The center point for this function is C3. Envelope Display Envelope Attack Time (Attack) — This sets the time it takes for a note to reach the peak level, starting from the initial level. For the oscillator envelopes, the shape of this segment of the envelope is linear. For the filter and pitch envelopes, the shape of the segment can be adjusted. Envelope Decay Time (Decay) — This sets the time it takes for a note to reach the sustain level from the peak level. For the oscillator envelopes, the shape of this segment of the envelope is exponential. For the filter and pitch envelopes, the shape of the segment can be adjusted. Envelope Release Time (Release) — This is the time it takes for a note to reach the end level after a note-off message is received. For the oscillator envelopes, this level is always -inf dB and the shape of the segment is exponential. For the filter and pitch envelopes, the end level is determined by the End Level parameter and the shape of the segment can be adjusted. This envelope Live Instrument Reference 425 segment will begin at the value of the envelope at the moment the note-off message occurs, regardless of which segment is currently active. Envelope Initial Level (Initial) — This sets the initial value of the envelope. Envelope Peak Level (Peak) — This is the peak level at the end of the note attack. Envelope Sustain Level (Sustain) — This is the sustain level at the end of the note decay. The envelope will stay at this level until note release unless it is in Loop, Sync or Beat Mode. Envelope End Level (End) — (LFO, Filter and pitch envelopes only) This is the level reached at the end of the Release stage. Envelope Loop Mode (Loop) — If this is set to Loop, the envelope will start again after the end of the decay segment. If set to Beat or Sync, it will start again after a given beat-time. In Sync Mode, this behavior will be quantized to song time. In Trigger mode, the envelope ignores note off. Envelope Beat/Sync Rate (Repeat) — The envelope will be retriggered after this amount of beattime, as long as it is still on. When retriggered, the envelope will move at the given attack rate from the current level to the peak level. Envelope Loop Time (Time) — If a note is still on after the end of the decay/sustain segment, the envelope will start again from its initial value. The time it takes to move from the sustain level to the initial value is defined by this parameter. Envelope Rates<Velocity (Time<Vel) — Envelope segments will be modulated by note velocity as defined by this setting. This is especially interesting if the envelopes are looping. Note that this modulation does not influence the beat-time in Beat or Sync Modes, but the envelope segments themselves. The filter and pitch envelopes also provide parameters that adjust the slope of their envelope segments. Positive slope values cause the envelope to move quickly at the beginning, then slower. Negative slope values cause the envelope to remain flat for longer, then move faster at the end. A slope of zero is linear; the envelope will move at the same rate throughout the segment. Attack Slope (A.Slope) — Adjusts the shape of the Attack envelope segment. Decay Slope (D.Slope) — Adjusts the shape of the Decay envelope segment. Release Slope (R.Slope) — Adjusts the shape of the Release envelope segment. Live Instrument Reference 426 Context Menu Parameters Certain operations and parameters in Operator are only available via the [right-click](PC) / [CTRL-click](Mac) context menu. These include: Copy commands for Oscillators — The [right-click](PC) / [CTRL-click](Mac) context menu of the oscillator’s shell and envelope display provide options for copying parameters between oscillators. Envelope commands — The [right-click](PC) / [CTRL-click](Mac) context menu for all envelope displays provide options to quickly set all envelope levels to maximum, minimum, or middle values. Harmonics editor commands — The context menu for the harmonics editor can restrict partial drawing to even or odd harmonics and toggle normalization of an oscillator’s output level. There is also a command to export the waveform as an .ams file. Play By Key — This command, in the [right-click](PC) / [CTRL-click](Mac) context menu for the filter’s Freq control, optimizes the filter for key tracking by setting the cutoff to 466 Hz and setting the Freq<Key to 100%. Live 8 Legacy Mode — This command, in the [right-click](PC) / [CTRL-click](Mac) context menu of Operator’s title bar, toggles the MIDI note that is the center point when using MIDI Key as a modulation source. When enabled, E3 is the center. When disabled, C3 is the center. Note that this option is only available when loading Operator presets that were made in versions of Live prior to Live 9. Live Instrument Reference 427 24.7 Sampler The Sampler Instrument. Sampler is a sleek yet formidable multisampling instrument that takes full advantage of Live‘s agile audio engine. It has been designed from the start to handle multi-gigabyte instrument libraries with ease, and it imports most common library formats. But with Sampler, playback is only the beginning; its extensive internal modulation system, which addresses nearly every aspect of its sound, makes it the natural extension of Live‘s sound-shaping techniques. The full version of Sampler is not included with the standard version of Live, but is a special feature available for purchase separately. Sampler users who want to share their presets with all Live users can convert their work to Simpler (page 452) presets. To do this, [right-click](PC) / [CTRL-click](Mac) on Sampler‘s title bar and choose the Sampler -> Simpler command. 24.7.1 Getting Started with Sampler Getting started with Sampler is as easy as choosing a preset from the browser. Like all of Live‘s devices, Sampler’s presets are located in folders listed beneath its name. Presets imported from third-party sample libraries are listed here, too, in the Imports folder. Once you have loaded a Sampler preset into a track, remember to arm the track for recording (which also enables you to hear any MIDI notes you might want to play), and then start playing! 24.7.2 Multisampling Before going on, let’s introduce the concept of multisampling. This technique is used to accurately capture the complexity of instruments that produce dynamic timbral changes. Rather than rely Live Instrument Reference 428 on the simple transposition of a single recorded sample, multisampling captures an instrument at multiple points within its critical sonic range. This typically means capturing the instrument at different pitches as well as different levels of emphasis (played softly, moderately, loudly, etc.). The resulting multisample is a collection of all the individually recorded sample files. The acoustic piano, for example, is a commonly multisampled instrument. Because the piano’s pitch and dynamic ranges are very wide and timbrally complex, transposing one sample across many octaves would not reproduce the nuances of the instrument. Since multisampling relies on different sound sources, three or more samples per piano key could be made (soft, medium, loud, very loud, and so on), maximizing the sampler’s expressive possibilities. Sampler is designed to let you approach multisampling on whatever level you like: you can load and play multisample presets, import multisamples from third-party vendors (page 451), or create your own multisamples from scratch. Lastly, you do not have use multisamples at all — drop a single sample into Sampler and take advantage of its internal modulation system however you like. 24.7.3 Title Bar Options Before delving into Sampler’s deep modulation features, let’s look at Sampler’s title bar context menu. Sampler’s Title Bar Context Menu. Although Cut, Copy, Rename, Edit Info Text, and Delete should already be familiar, the other options deserve some explanation. Live Instrument Reference 429 Group — Selecting this will load Sampler into a new Instrument Rack. Fold — Folds Sampler so that only the device title bar is visible. Unfold quickly by double-clicking the device title bar. Show Preset Name — By default, Sampler takes the top-most sample in the sample layer list as its title. Unchecking Show Preset Name will replace the current title with “Sampler.” Lock to Control Surface — Locks Sampler to a natively supported control surface defined in the MIDI/Sync Preferences, guaranteeing hands-on access no matter where the current focus is in your Live Set. By default, Sampler will automatically be locked to the control surface when the track is armed for recording. A hand icon in the title bar of locked devices serves as a reminder of their statuses. Save as Default Preset — Saves the current state of Sampler as the default preset. Use Constant Power Fade for Loops — By default, Sampler uses constant-power fades at loop boundaries. Uncheck this to enable linear crossfades at looping points. Sampler -> Simpler — Converts Sampler presets to Simpler presets. 24.7.4 Sampler’s Tabs Sampler’s features are organized categorically into tabs (Zone, Sample, Pitch/Osc, Filter/ Global, Modulation and MIDI), accessed from Sampler‘s title bar. Clicking a tab will, with the exception of the Zone tab, reveal its properties below. In addition to serving as an organizational aid, each tab has one or more LEDs that indicate if there is modulation information in the corresponding area. We will get to know Sampler by examining each of these tabs. Sampler’s Tabs in the Title Bar. Live Instrument Reference 430 24.7.5 The Zone Tab The Zone Tab. Clicking on the Zone tab toggles the display of Sampler‘s Zone Editor, which offers a hands-on interface for mapping any number of samples across three types of ranges — the Key Zone, the Velocity Zone and Sample Select Editors, respectively. The Key Zone Editor. The Zone Editor opens in its own dedicated view, directly above the Device View. When used in conjunction with Sampler’s other tabs, this layout greatly accelerates the creation and editing of multisamples. On the left side of the Zone Editor is the sample layer list, where multisamples are organized. All of the individual samples belonging to a multisample are shown in this list, where they are referred to as layers. For complex multisamples, this list can be quite long. The rest of the view is occupied by one of three editors that correspond to the sample layers: the Key Zone Editor (page 434), the Velocity Zone Editor (page 435) and the Sample Select Editor (page 435). These editors can be horizontally zoomed by [right-clicking](PC) / [CTRLclicking](Mac) within them to bring up a context menu, and selecting Small, Medium or Large. Auto Select (Auto) — As MIDI notes arrive at Sampler, they are filtered by each sample layer’s key, velocity and sample select zones. With Auto Select enabled, all sample layers that are able Live Instrument Reference 431 to play an incoming note will become selected in the sample layer list for the duration of that note. Zone Fade Mode (Lin/Pow) — These buttons toggle the fade mode of all zones between linear and constant-power (exponential) slopes. Auto Select and Zone Fade Modes (Lin/Pow) Zone Editor View (Key/Vel/Sel) — These buttons toggle the display of the Key Zone, Velocity Zone and Sample Select Editors. Key Zone, Velocity Zone and Sample Select Editors. The Sample Layer List The Sample Layer List. All samples contained in the currently loaded multisample are listed here, with each sample given its own layer. For very large multisamples, this list might be hundreds of layers long! Fortunately, layers can be descriptively named (according to their root key, for example). Mous- Live Instrument Reference 432 ing over a layer in the list or a zone in the zone editors will display relevant information about the corresponding sample in the Status Bar (bottom of screen). Selecting any layer will load its sample into the Sample tab for examination. The Sample Layer List’s Context Menu Pressing [right-click](PC) / [CTRL-click](Mac) within the sample layer list opens a context menu that offers options for sorting and displaying the layers, distributing them across the keyboard and various other sample management and “housekeeping“ options. Delete — Deletes the currently selected sample(s). Duplicate — Duplicates the currently selected sample(s). Rename — Renames the selected sample. Distribute Ranges Equally — Distributes samples evenly across the editor’s full MIDI note range (C-2 to G8). Distribute Ranges Around Root Key — For layers that have different root keys, this option will distribute their ranges as evenly as possible around their root keys, but without overlapping. For layers that share a root key, the ranges will be distributed evenly. Live Instrument Reference 433 Small/Medium/Large — Adjusts the zoom level of the Zone Editor. Show in Browser — Navigates to the selected sample in the browser and selects it. Manage Sample — Opens the File Manager and selects the chosen sample. Normalize Volume — Adjusts Sampler’s Volume control so that the highest peak of each selected sample uses the maximum available headroom. Normalize Pan — Adjusts Sampler’s Pan control so that each selected sample has equal volume across the stereo spectrum. Note that this does not necessarily return panned stereo samples to the center position; rather, Live intelligently calculates a pan position for an even stereo spread. Select All With Same Range — Selects all layers whose zone range matches the currently selected layer. The results will change depending on which Zone Editor (Key, Velocity or Sample Select) is active. Sort Alphabetically (Ascending and Descending) — Arranges samples alphabetically according to their names. Sort by Key (Ascending and Descending) — Sorts key zones in an ascending or descending pattern. Sort by Velocity (Ascending and Descending) — Sorts velocity zones in an ascending or descending pattern. Sort by Selector (Ascending and Descending) — Sorts sample select zones in an ascending or descending pattern. Live Instrument Reference 434 Key Zones The Key Zone Editor. Key zones define the range of MIDI notes over which each sample will play. Samples are only triggered when incoming MIDI notes lie within their key zone. Every sample has its own key zone, which can span anywhere from a single key up to the full 127. A typical multisampled instrument contains many individual samples, distributed into many key zones. Samples are captured at a particular key of an instrument’s voice range (known as their root key), but may continue to sound accurate when transposed a few semitones up or down. This range usually corresponds to the sample’s key zone; ranges beyond this zone are represented by additional samples, as needed. By default, the key zones of newly imported samples cover the full MIDI note range. Zones can be moved and resized like clips in the Arrangement View, by dragging their right or left edges to resize them, then dragging them into position. Zones can also be faded over a number of semitones at either end by dragging their top right or left corners. This makes it easy to smoothly crossfade between adjacent samples as the length of the keyboard is traversed. The Lin and Pow boxes above the sample layer list indicate whether the zones will fade in a linear or exponential manner. Live Instrument Reference 435 Velocity Zones The Velocity Zone Editor. Velocity zones determine the range of MIDI Note On velocities (1-127) that each sample will respond to. The timbre of most musical instruments changes greatly with playing intensity. Therefore, the best multisamples capture not only individual notes, but also each of those notes at different velocities. The Velocity Zone Editor, when toggled, appears alongside the sample layer list. Velocity is measured on a scale of 1-127, and this number range appears across the top of the editor. The functionality of the Velocity Zone Editor is otherwise identical to that of the Key Zone Editor. Sample Select Zones The Sample Select Editor. Each sample also has a Sample Select zone, which is a data filter that is not tied to any particular kind of MIDI input. Sample Select zones are very similar to the Chain Select Zones (page 246) found in Racks, in that only samples with sample select values that overlap the current value of the sample selector will be triggered. Live Instrument Reference 436 The Sample Select Editor, when toggled, appears alongside the sample layer list. The editor has a scale of 0-127, similar to the Velocity Zone Editor. Above the value scale is the draggable indicator known as the sample selector. The Sample Selector. Please note that the position of the sample selector only determines which samples are available for triggering. Once a sample has been triggered, changing the position of the sample selector will not switch to a different sample during playback. 24.7.6 The Sample Tab The Sample Tab. The playback behavior of individual samples is set within the Sample tab. Most of this tab is dedicated to displaying the waveform of the currently selected sample. Hovering your mouse over the waveform will display relevant information about the sample in the Status Bar (bottom of screen). It is important to keep in mind that most of the values in this tab reflect the state of the currently selected sample only. The Sample chooser always displays the current sample layer’s name, and is another way to switch between layers when editing. Reverse — This is a global, modulatable control that reverses playback of the entire multisample. Unlike the Reverse function in the Clip View, a new sample file is not generated. Instead, sample Live Instrument Reference 437 playback begins from the Sample End point, proceeds backwards through the Sustain Loop (if active), and arrives at the Sample Start point. Snap — Snaps all start and end points to the waveform zero-crossings (points where the amplitude is zero) to avoid clicks. You can quickly see this by using Snap on square wave samples. As with Simpler, this snap is based on the left channel of stereo samples, so a small Crossfade value may be necessary in some cases to completely eliminate clicks. Tip: you can snap individual loop regions by [right-click](PC) / [CTRL-click](Mac) on a loop brace and selecting “Snap marker.” Sample — Displays the name of the current sample layer, and can be used to quickly select different layers of the loaded multisample. The Sample Chooser. Root Key (RootKey) — Defines the root key of the current sample. Detune — Sample tuning can be adjusted here by +/- 50 cents. Volume — A wide-range volume control, variable from full attenuation to a gain of +24 dB. Pan — Samples can be individually panned anywhere in the stereo panorama. Sample Playback All of the following parameters work in conjunction with the global volume envelope (in the Filter/Global tab) to create the basic voicing of Sampler. These envelopes use standard ADSR (Attack, Decay, Sustain, Release) parameters, among others: Envelope Attack Time (Attack) — This sets the time it takes for an envelope to reach the peak level, starting from the initial level. The shape of the attack can be adjusted via the Attack Slope (A. Slope) parameter. Live Instrument Reference 438 Envelope Decay Time (Decay) — This sets the time it takes for an envelope to reach the sustain level from the peak level. The shape of the decay can be adjusted via the Decay Slope (D. Slope) parameter. Envelope Sustain Level (Sustain) — This is the sustain level at the end of the envelope decay. The envelope will stay at this level until note release unless it is in Loop, Sync or Beat Mode. Envelope Release Time (Release) — This is the time it takes for an envelope to reach the end level after a note-off message is received. The shape of this stage of the envelope is determined by the Release Slope (R. Slope) value. Envelope Initial Level (Initial) — This sets the initial value of the envelope. Envelope Peak Level (Peak) — This is the peak level at the end of the envelope attack, and the beginning of the Decay stage. Envelope End Level (End) — (LFO, Filter and pitch envelopes only) This is the level reached at the end of the Release stage. Envelope Rates<Velocity (Time<Vel) — Envelope segments will be modulated by note velocity as defined by this setting. This is especially interesting if the envelopes are looping. Note that this modulation does not influence the beat-time in Beat or Sync Modes, but the envelope segments themselves. Envelope Loop Mode (Loop) — If this is set to Loop, the envelope will start again after the end of the decay segment. If set to Beat or Sync, it will start again after a given beat-time. In Sync Mode, this behavior will be quantized to song time. In Trigger mode, the envelope ignores note off. Envelope Beat/Sync Rate (Repeat) — The envelope will be retriggered after this amount of beattime, as long as it is still on. When retriggered, the envelope will move at the given attack rate from the current level to the peak level. Envelope Loop Time (Time) — If a note is still on after the end of the decay/sustain segment, the envelope will start again from its initial value. The time it takes to move from the sustain level to the initial value is defined by this parameter. As mentioned above, Sampler’s envelopes also provide parameters that adjust the slope of their envelope segments. Positive slope values cause the envelope to move quickly at the beginning, then slower. Negative slope values cause the envelope to remain flat for longer, then move Live Instrument Reference 439 faster at the end. A slope of zero is linear; the envelope will move at the same rate throughout the segment. All time-based values in this tab are displayed in either samples or minutes:seconds:milliseconds, which can be toggled using the [right-click](PC) / [CTRL-click](Mac) context menu on any of their parameter boxes. Samples, in this context, refer to the smallest measurable unit in digital audio, and not to the audio files themselves, which we more commonly refer to as “samples.“ Sample Start — The time value where playback will begin. If the volume envelope’s Attack parameter is set to a high value (slow attack), the audible result may begin some time later than the value shown here. Sample End — The time value where playback will end (unless a loop is enabled), even if the volume envelope has not ended. Sustain Mode — The optional Sustain Loop defines a region of the sample where playback will be repeated while the note is in the sustain stage of its envelope. Activating the Sustain Loop also allows the Release Loop to be enabled. This creates several playback options: No Sustain Loop — Playback proceeds linearly until either the Sample End is reached or the volume envelope completes its release stage. Sustain Loop Enabled — Playback proceeds linearly until Loop End is reached, when it jumps immediately to Loop Start and continues looping. If Release Mode is OFF, looping will continue inside the Sustain Loop until the volume envelope has completed its release stage. Back-and-Forth Sustain Loop Enabled — Playback proceeds to Loop End, then reverses until it reaches Loop Start, then proceeds again towards Loop End. If Release Mode is OFF, this pattern continues until the volume envelope has completed its release stage. Link — Enabling the Link switch sets Sample Start equal to Loop Start. Note that the Sample Start parameter box doesn’t lose its original value — it simply becomes disabled so that it can be recalled with a single click. Loop Start — The Sustain Loop’s start point, measured in samples. Loop End — The Sustain Loop’s end point, measured in samples. Release Mode — Whenever the Sustain Loop is active, Release Mode can also be enabled. Live Instrument Reference 440 — The volume envelope’s release stage is active, but will occur within the Sustain Loop, with playback never proceeding beyond Loop End. Release Enabled — When the volume envelope reaches its release stage, playback will proceed linearly towards Sample End. Release Loop Enabled — When the volume envelope reaches its release stage, playback will proceed linearly until reaching Sample End, where it jumps immediately to Release Loop and continues looping until the volume envelope has completed its release stage. Back-and-Forth Release Loop Enabled — When the volume envelope reaches its release stage, playback will proceed linearly until reaching Sample End, then reverses until it reaches Release Loop, then proceeds again towards Sample End. This pattern continues until the volume envelope has completed its release stage. Sustain Loop Release Loop Sustain and Release Loops. Release Loop — sets the start position of the Release Loop. The end of the Release Loop is the Sample End. The Release Loop Slider. Live Instrument Reference 441 Sustain- and Release-Loop Crossfade (Crossfade) — Loop crossfades help remove clicks from loop transitions. By default, Sampler uses constant-power fades at loop boundaries. But by turning off “Use Constant Power Fade for Loops“ in the [right-click](PC) / [CTRL-click](Mac) context menu, you can enable linear crossfades. Sustain Crossfade Release Crossfade Sustain- and Release-Loop Crossfades. Sustain- and Release-Loop Detune (Detune) — Since loops are nothing more than oscillations, the pitch of samples may shift within a loop, relative to the loop’s duration. Tip: this is especially noticeable with very short loops. With Detune, the pitch of these regions can be matched to the rest of the sample. Sustain- and Release-Loop Detune Sliders. Interpolation (Interpol) — This is a global setting that determines the accuracy of transposed samples. Be aware that raising the quality level above “Normal“ to “Good” or “Best” will place significant demands on your CPU. Live Instrument Reference 442 RAM Mode (RAM) — This is also a global control that loads the entire multisample into RAM. This mode can give better performance when modulating start and end points, but loading large multisamples into RAM will quickly leave your computer short of RAM for other tasks. In any case, it is always recommended to have as much RAM in your computer as possible, as this can provide significant performance gains. Hovering the mouse over the waveform and [right-click](PC) / [CTRL-click](Mac) provides a number of editing and viewing options. As with the context menu in the Sample Layer List, Show in Browser, Manage Samples, Normalize Volumes and Normalize Pan are available. Additionally, you can zoom in or out of playing or looping regions, depending on which Sustain and Loop Modes are selected. Waveform Context Menu. Finally, a few options remain on the far-right side of the Sample tab. Vertical Zoom (slider) — Magnifies the waveform height in the sample display. This is for visual clarity only, and does not affect the audio in any way. B, M, L and R Buttons — These buttons stand for Both, Mono, Left and Right, and allow you to choose which channels of the sample should be displayed. Live Instrument Reference 443 The Sample Tab’s Vertical Zoom slider, and Channel Buttons. 24.7.7 The Pitch/Osc Tab The Pitch/Osc Tab. The Modulation Oscillator (Osc) Sampler features one dedicated modulation oscillator per voice, which can perform frequency or amplitude modulation (FM or AM) on the multisample. The oscillator is fully featured, with 21 waveforms (available in the Type chooser), plus its own loopable amplitude envelope for dynamic waveshaping. Note that this oscillator performs modulation only — its output is never heard directly. What you hear is the effect of its output upon the multisample. FM — In this mode, the modulation oscillator will modulate the frequency of samples, resulting in more complex and different-sounding waveforms. AM — In this mode, the modulation oscillator will modulate the amplitude of samples. Subsonic modulator frequencies result in slow or rapid variation in the volume level; audible modulator frequencies result in composite waveforms. Live Instrument Reference 444 The modulation oscillator is controlled via Initial, Peak, Sustain, End, Loop, Attack and Time<Velocities parameters. For detailed information on how these work, see the Sample Playback section (page 437). Additionally, the right side of the modulation oscillator section features the following controls: Type — Choose the modulation oscillator’s waveform here. Volume — This determines the intensity of the modulation oscillator’s sample modulation. Vol<Vel — The modulation oscillator’s Volume parameter can be modified by the velocity of incoming MIDI notes. This determines the depth of the modulation. Fixed — When enabled, the modulation oscillator’s frequency will remain fixed at the rate determined by the Freq and Multi parameters, and will not change in response to incoming MIDI notes. Freq — With Fixed set to On, this rate is multiplied by the Multi parameter to determine the modulation oscillator’s fixed frequency. Multi — With Fixed set to On, the Freq parameter is multiplied by this amount to determine the modulation oscillator’s fixed frequency. Coarse — Coarse tuning of the modulation oscillator’s frequency (0.125-48). This is only available when Fixed is set to Off. Fine — Fine tuning of the modulation oscillator’s frequency (0-1000). This is only available when Fixed is set to Off. The Pitch Envelope The pitch envelope modulates the pitch of the sample over time, as well as of the Modulation Oscillator, if it is enabled. This is a multi-stage envelope with ADSR, Initial, Peak, and End levels, as described in the Sample Playback section (page 437). The values of the envelope parameters can be adjusted via the sliders, or by dragging the breakpoints in the envelope’s display. On the lower-left of the Pitch Envelope section is the Amount slider. This defines the limits of the pitch envelope’s influence, in semitones. The actual range depends upon the dynamics of the envelope itself. Live Instrument Reference 445 The right-hand side of this section contains five sliders and one chooser that are unrelated to the Pitch Envelope, but can globally effect Sampler’s output: The Lower Right-hand Corner of the Pitch/Osc Tab. Spread — When Spread is used, two detuned voices are generated per note. This also doubles the processing requirements. Transpose (Transp) — Global transpose amount, indicated in semitones. Detune — Global detune amount, indicated in cents. Key Zone Shift (Zn Shft) — This transposes MIDI notes in the Key Zone Editor only, so that different samples may be selected for playback, even though they will adhere to the played pitch. Good for getting interesting artifacts from multisamples. Glide — The global Glide mode, used in conjunction with the Time parameter to smoothly transition between pitches. ’Glide’ is a standard monophonic glide, while ’Portamento’ works polyphonically. Time — Enabling a Glide mode produces a smooth transition between the pitch of played notes. This parameter determines the length of the transition. 24.7.8 The Filter/Global Tab Live Instrument Reference 446 The Filter/Global Tab. The Filter Sampler features a polyphonic filter with an optional integrated waveshaper. The Morph (M12 and M24) and SVF filter types can morph continuously from lowpass to bandpass to highpass to notch and back to lowpass. Naturally, filter morphs can be automated. Classic 24 dB lowpass, bandpass and highpass modes are also available, but these cannot be morphed. To the right, the filter’s cutoff frequency can be modulated over time by a dedicated filter envelope. This envelope works similarly to the envelopes in the Pitch/Osc tab, with Initial, Peak, Sustain and End levels, ADSR, Loop mode and slope points. This area is toggled on/off with the F. Env button. The Amount slider determines how much influence the filter envelope has on the filter’s cutoff frequency, and needs to be set to a non-zero value for the envelope to have any effect. Below the Filter is a waveshaper, which is toggled by clicking the Shaper button. Four different curves can be chosen for the waveshaper in the Type selector: Soft, Hard, Sine and 4bit. Shaper’s overall intensity can be controlled with the Amount slider. In addition, the signal flow direction can be adjusted with the button above the waveshaper area: with the triangle pointing up, the signal passes from the shaper to the filter; with the triangle pointing down, it passes from the filter to the shaper. The Filter/Shaper Order Button. Live Instrument Reference 447 The Volume Envelope The Global Volume Envelope. The volume envelope is global, and defines the articulation of Sampler’s sounds with standard ADSR (attack, decay, sustain, release) parameters. Please see the Sample Playback section (page 437) for details on these parameters. This envelope can also be looped via the Loop chooser. When a Loop mode is selected, the Time/Repeat slider becomes important. For Loop and Trigger modes, if a note is still held when the Decay stage ends, the envelope will restart from its initial value. The time it takes to move from the Sustain level to the initial value is defined by the Time parameter. For Beat and Sync modes, if a note is still held after the amount set in the Repeat slider, the envelope will restart from its initial value. The Pan slider is a global pan control (acting on all samples), while Pan<Rnd adds a degree of randomness to the global pan position. Time (Global Time Envelope) will proportionally shrink or expand the length of all envelopes in Sampler. Time<Key (Global Envelope Time<Key) will proportionally shrink or expand the length of all envelopes in Sampler relative to the pitch of incoming MIDI notes. Controls For Global Pan and Global Time. Finally, the Voices selector provides up to 32 simultaneous voices for each instance of Sampler. Voice retriggering can optionally be enabled by activating the Retrigger button (R) to the right of the Voices chooser. When activated, notes which are already playing will be retriggered, rather Live Instrument Reference 448 than generating an additional voice. Turning Retrigger on can save CPU power, especially if a note with a long release time is being triggered very often and very quickly. 24.7.9 The Modulation Tab The Modulation Tab. The Modulation tab offers an additional loopable envelope, plus three LFOs, all capable of modulating multiple parameters, including themselves. Each LFO can be free running, or synced to the Live Set’s tempo, and LFOs 2 and 3 can produce stereo modulation effects. The Auxiliary Envelope On the left, the Auxiliary (Aux) envelope functions much like the envelopes in the Pitch/Osc tab, with Initial, Peak, Sustain and End levels, ADSR, Loop mode and slope points. This envelope can be routed to 29 destinations in both the A and B choosers. How much the Auxiliary envelope will modulate destinations A and B is set in the two sliders to the right. LFOs 1, 2 and 3 The remaining space of the Modulation tab contains three Low Frequency Oscillators (LFOs). As the name implies, Sampler’s LFOs operate by applying a low-frequency (below 30 Hz) to a parameter in order to modulate it. Engage any of these oscillators by clicking the LFO 1, LFO 2 or LFO 3 switches. Type — Sampler’s LFOs have 6 different waveshapes available: Sine, Square, Triangle, Sawtooth Down, Sawtooth Up, and Sample and Hold. Live Instrument Reference 449 Rate — With Hz selected, the speed of the LFO is determined by the Freq slider to the right. With the note head selected, the LFO will be synced to beat-time, adjustable in the Beats slider to the right. Freq — The LFO’s rate in Hertz (cycles per second), adjustable from 0.01 to 30 Hz. Beats — This sets the LFO’s rate in beat-time (64th notes to 8 bars). LFO Attack (Attack) — This is the time needed for the LFO to reach maximum intensity. Use this, for example, to gradually introduce vibrato as a note is held. LFO Retrigger (Retrig) — Enabling Retrigger for an LFO will cause it to reset to its starting point, or initial phase, on each new MIDI note. This can create hybrid LFO shapes if the LFO is retriggered before completing a cycle. LFO Offset (Offset) — This changes the starting point, or initial phase of an LFO, so that it begins at a different point in its cycle. This can create hybrid LFO shapes if the LFO is retriggered before completing a cycle. LFO Rate < Key (Key) — Also known as keyboard tracking, non-zero values cause an LFO’s rate to increase relative to the pitch of incoming MIDI notes. LFO 1 has four sliders for quickly modulating global parameters: Volume (Vol) — LFO 1 can modulate the global volume level. This slider determines the depth of the modulation on a 0-100 scale. Pan (Pan) — LFO 1 can modulate the global pan position. This slider determines the depth of the modulation on a 0-100 scale. Filter — LFO 1 can modulate the filters cutoff frequency (Freq in the Filter/Global tab). This slider determines the depth of the modulation on a 0-24 scale. Pitch — LFO 1 can modulate the pitch of samples. This slider determines the depth of the modulation on a 0-100 scale. Live Instrument Reference 450 LFO 1. LFO Stereo Mode (Stereo) — LFOs 2 and 3 can produce two types of stereo modulation: Phase or Spin. In phase mode, the right and left LFO channels run at equal speed, and the Phase parameter is used to offset the right channel from the left. In spin mode, the Spin parameter can make the right LFO channel run up to 50% faster than the left. Like the Auxiliary envelope, LFOs 2 and 3 contain A and B choosers, where you can route LFOs to many destinations. LFOs 2 and 3. Live Instrument Reference 451 24.7.10 The MIDI Tab The MIDI Tab. The MIDI tab’s parameters turn Sampler into a dynamic performance instrument. The MIDI controllers Key, Velocity, Release Velocity, Aftertouch, Modulation Wheel, Foot Controller and Pitch Bend can be mapped to two destinations each, with varying degrees of influence determined in the Amount A and Amount B sliders. For example, if we set Velocity’s Destination A to Loop Length, and its Amount A to 100, high velocities will result in long loop lengths, while low velocities will create shorter ones. At the bottom is a Pitch Bend Range slider (0 to 24 steps). The 14-bit range of pitch wheel values can be scaled to produce up to 24 semitones of pitch bend in Sampler. Finally, clicking in the Sampler image on the right will trigger a scrolling, movie-like credits for Sampler. These are the people you can thank! 24.7.11 Importing Third-Party Multisamples Sampler can use multisamples created by a number of other software and hardware samplers. To import a third-party multisample, navigate to the file in Live‘s browser and drag it into a Live Set. This will import it into your User Library. Importing will create new Sampler presets, which you can find in the browser under User Library/Sampler/Imports. Note that some multisample files will be converted to Instrument Rack (page 237) presets that contain several Sampler instances used to emulate the original more accurately. Live Instrument Reference 452 For all multisample formats except Apple EXS24/GarageBand and Kontakt, Live will import the actual audio data and create new samples. This means the new Sampler presets will work regardless of whether the original multisample file is still available. To import Apple EXS24/GarageBand and Kontakt multisamples, Live will create new Sampler presets that reference the original WAV or AIF files. This means that removing the original WAV or AIF files will render the new Sampler presets useless. Live‘s File Manager offers the option to collect and save these external samples (page 62). 24.8 Simpler The Simpler Instrument. Simpler is an instrument that integrates the basic elements of a sampler with a set of classic synthesizer parameters. A Simpler voice plays a user-defined sample section, which is in turn processed by envelope, filter, LFO, volume and pitch components. Presets created in Simpler can be converted for use in Sampler (page 427), and vice-versa. To do this, [right-click](PC) / [CTRL-click](Mac) on Simpler’s title bar and choose the Simpler -> Sampler command. In this way, presets created in Simpler can be further edited with Sampler’s extended functionality. Owners of Sampler who wish to take their Simpler creations further can convert Simpler’s current settings to an identical setup in Sampler by [right-click](PC) / [CTRL-click](Mac) on Simpler’s title bar and choosing the Simpler -> Sampler command. Live Instrument Reference 453 24.8.1 Sample View The Sample View displays the sample waveform. Samples can be dragged into Simpler either directly from the browser, or from the Session or Arrangement View in the form of clips. In the latter case, Simpler will use only the section of the sample demarcated by the clip’s start/end or loop markers. Samples can be replaced by dragging in a new sample, or by activating the integrated Hot-Swap button. 24.8.2 Sample Controls Simpler plays a specific region or loop of the sample, as determined by a group of sample controls. The Start and Length controls work together to specify where Simpler begins and ends its sweep of the sample. As the name implies, Start defines where sample playback starts. The sample will play for the length defined by the Length parameter. Both parameters are defined as a percentage of the whole region, so setting start to 25 percent and length to 50 percent, for example, will start playback 1/4 of the way through the sample and stop playback at the 3/4 mark (using 50 percent of the sample). Samples are played by Simpler as one-shots or as loops, depending on whether or not the Loop switch is active. When looping is active, the Loop control dictates the length of the loop, starting from the end of the playing sample. Simpler will play the first instance of a looped sample beginning with the Start point, then continue playing only the loop region. When the sample’s start or end points are moved, Simpler will try to preserve the loop length for as long as possible by automatically adjusting the Start, Loop and Length settings. It is possible for glitches or pops to occur between a looped sample’s start and end points due to the discontinuity in waveform amplitude (i.e., the sample’s loudness). The Snap switch will help mitigate these by forcing Simpler’s loop markers to snap to zero-crossing points in the sample (points where the amplitude is zero). Note: Snapping is based on the left channel of stereo samples. It is therefore still possible, even with Snap activated, to encounter glitches with stereo samples. The transition from loop end to loop start can be smoothed with the Fade control, which crossfades the two points. This method is especially useful when working with long, textural samples. By default, Simpler uses constant-power fades. But by turning off “Use Constant Power Fade for Live Instrument Reference 454 Loops“ in the [right-click](PC) / [CTRL-click](Mac) context menu, you can enable linear crossfades. 24.8.3 Zoom Quite often, one starts with a longer region of a sample and ends up using only a small part of it. Simpler’s Sample view can be zoomed and panned just as in other parts of Live — drag vertically to zoom, and drag horizontally to pan different areas of the sample into view. 24.8.4 Envelope Simpler contains three classic ADSR envelopes, as seen in most synthesizers, for shaping the dynamic response of the sample. Volume-, filter frequency-, and pitch modulation are all modifiable by toggling their respective buttons in the envelope section. Attack controls the time in milliseconds that it takes for the envelope to reach its peak value after a note is played. Decay controls the amount of time it takes for the envelope to drop down to the Sustain level, which is held until the note is released. Release time is the amount of time after the end of the note that it takes for the envelope to drop from the Sustain level back down to zero. The influence of envelopes on pitch and filter cutoff can be decided using the envelope amount (Env) controls in each of these sections. 24.8.5 Filter The Filter section offers classic 12 dB or 24 dB lowpass, bandpass and highpass filters, as well as a notch filter, each of which can impart different sonic characteristics onto the sample by removing certain frequencies from the waveform. The most important parameters are the typical synth controls Frequency and Resonance. Frequency determines where in the harmonic spectrum the filter is applied; Resonance boosts frequencies near that point. The best way to understand the effects of these controls is simply to play with them! The Frequency parameter can be modulated by an LFO, note velocity and an envelope — each of which have an amount control in the Filter section. The Key (tracking) control allows for shifting the filter’s frequency according to note pitch. Live Instrument Reference 455 24.8.6 LFO The LFO (low-frequency oscillator) section offers sine, square, triangle, sawtooth down, sawtooth up and random waveforms. The LFO run freely at frequencies between 0.01 and 30 Hz, or sync to divisions of the Set’s tempo. LFOs are applied individually to each voice, or played note, in Simpler. The Key parameter scales each LFO’s Rate in proportion to the pitch of incoming notes. A high Key setting assigns higher notes a higher LFO rate. If Key is set to zero, all voices’ LFOs have the same rate and may just differ in their phase. The LFO will modulate the filter, pitch, panorama and volume according to the setting of the LFO amount controls in each of these sections. The time required for the LFO to reach full intensity is determined by the Attack control. 24.8.7 Glide and Spread Simpler includes a glide function. When this function is activated, new notes will start from the pitch of the last note played and then slide gradually to their own pitch. Two glide modes are available: Glide, which works monophonically, and Portamento, which works polyphonically. Glide is also adjusted with the Glide Time control. Simpler also offers a special Spread parameter that creates a rich stereo chorus by using two voices per note and panning one to the left and one to the right. The two voices are detuned, and the amount of detuning can be adjusted with the Spread control. Tip: Whether or not spread is applied to a particular note depends upon the setting of the Spread parameter during the note-on event. To achieve special effects, you could, for instance, create a sequence where Spread is zero most of the time and turned on only for some notes. These notes will then play in stereo, while the others will play mono. 24.8.8 Pitch, Pan, Volume and Voices Simpler plays back a sample at its original pitch if the incoming MIDI note is C3, however the Transpose control allows transposing this by +/- 48 semitones. Pitch can also be modulated by an LFO or pitch envelope using the amount controls in this section. The pitch envelope is especially helpful in creating percussive sounds. Simpler reacts to MIDI Pitch Bend messages with a Live Instrument Reference 456 sensitivity of +/- 5 semitones. You can also modulate the Transpose parameter with clip envelopes and external controllers. The Voices parameter sets the maximum number of voices that Simpler can play simultaneously. If more voices are needed than have been allocated by the Voices chooser, “voice stealing“ will take place, in which the oldest voice(s) will be dropped in favor of those that are new. For example, if your Voices parameter is set to 8, and ten voices are all vying to be played, the two oldest voices will be dropped. (Simpler does try to make voice stealing as subtle as possible.) Panorama is defined by the Pan control, but can be further swayed by randomness or modulated by the LFO. Finally, the output volume of Simpler is controlled by the Volume control, which can also be dependent upon note velocity, as adjusted by the Velocity control. Tremolo effects can be achieved by allowing the LFO to modulate the Volume parameter. 24.8.9 Strategies for Saving CPU Power Real-time synthesis needs lots of computing power. However, there are strategies for reducing CPU load. Save the CPU spent on Simpler by doing some of the following: •Turn off the Filter if it is not needed. •Use filter types that are less CPU-intensive when possible. A filter’s CPU cost correlates with the steepness of its slope — “LP24“ requires more CPU than “LP12.“ •Turn off the LFO for a slightly positive influence on CPU. •Stereo samples need significantly more CPU than mono samples, as they require twice the processing. •Decrease the number of simultaneously allowed voices with the Voice control. •Turn Spread to 0% if it is not needed. Live Instrument Reference 457 24.9 Tension The Tension Instrument. Tension is a synthesizer dedicated to the emulation of string instruments, and developed in collaboration with Applied Acoustics Systems. The synthesizer is entirely based on physical modeling technology and uses no sampling or wavetables. Instead, it produces sound by solving mathematical equations that model the different components in string instruments and how they interact. This elaborate synthesis engine responds dynamically to the control signals it receives while you play thereby reproducing the richness and responsiveness of real string instruments. The full version of Tension is not included with the standard version of Live, but is a special feature available for purchase separately. Tension features four types of excitators (two types of hammer, a pick and a bow) an accurate model of a string, a model of the fret/finger interaction, a damper model and different types of soundboards. The combination of these different elements allows for the reproduction of a wide range of string instruments. Tension is also equipped with filters, LFOs and envelope parameters that extend the sound sculpting possibilities beyond what would be possible with “real-world“ instruments. Finally, Tension offers a wide range of performance features, including keyboard modes, portamento, vibrato and legato functions. 24.9.1 Architecture and Interface It is the vibration from the string which constitutes the main sound production mechanism of the instrument. The string is set into motion by the action of an excitator which can be a hammer, a pick or a bow. The frequency of the oscillation is determined by the effective length of the string, which is controlled by the finger/fret interaction or termination. A damper can be applied to the strings in order to reduce the decay time of the oscillation. This is the case on a piano, for exam- Live Instrument Reference 458 ple, when felt is applied to the strings by releasing the keys and sustain pedal. The vibration from the string is then transmitted to the body of the instrument, which can radiate sound efficiently. In some instruments, the string vibration is transmitted directly to the body through the bridge. In other instruments, such as the electric guitar, a pickup is used to transmit the string vibration to an amplifier. In addition to these main sections, a filter section has been included between the string and body sections in order to expand the sonic possibilities of the instrument. The Tension interface is divided into two main tabs, which are further divided into sections. The String tab contains all of the fundamental sound producing components related to the string itself: Excitator, String, Damper, Termination, Pickup and Body. The Filter/Global tab contains the Filter section, as well as controls for global performance parameters. Each section (with the exception of String and the global Keyboard section) can be enabled or disabled independently. Turning off a section reduces CPU usage. 24.9.2 String Tab The String tab contains the parameters related to the physical properties of the string itself, as well as the way in which it’s played. The Excitator Section Tension’s Excitator Section. The modelled string can be played using different types of excitators in order to reproduce different types of instruments and playing techniques. The excitator is selected using the Type chooser, and the choices available are Bow, Hammer, Hammer (bouncing) and Plectrum. Bow — this excitator is associated with bowed instruments such as the violin, viola or cello. The bow sets the string in sustained oscillation. The motion of the bow hair across the string creates Live Instrument Reference 459 friction, causing the string to alternate between sticking to the hair and breaking free. The frequency of this alternation between sticking and slipping determines the fundamental pitch. The Force knob adjusts the amount of pressure being applied to the string by the bow. The sound becomes more “scratchy“ as you increase this value. The friction between the bow and the string can be adjusted with the Friction control. Higher values usually result in a faster attack. Velocity adjusts the speed of the bow across the string. Finally, the Vel and Key sliders below these three controls allow you to modulate their behavior based on note velocity or pitch, respectively. Hammer and Hammer (bouncing) — these two excitator types simulate the behavior of soft hammers or mallets. Hammer models a hammer that is located below the string and strikes it once before falling away. This type of mechanism is found in a piano, for example. Hammer (bouncing) models a hammer that is located above the string and is dropped onto it, meaning that it can bounce on the string multiple times. This playing mode can be found on a hammered dulcimer, for example. The mass and stiffness of the hammer are adjusted with the (surprise) Mass and Stiffness knobs, while Velocity controls the speed at which the hammer is struck against the string. As with the Bow excitator, these three parameters can be further modulated by note velocity and pitch by adjusting the Vel and Key sliders. The behavior of the hammer is further controlled by the Damping knob, which adjusts how much of the hammer’s impact force is absorbed back into the hammer. It is somewhat analogous to the Stiffness parameter, but instead of controlling the stiffness of the hammer’s surface it adjusts the stiffness of the virtual “spring“ that connects the hammer to the mass that powers it. As you increase the Damping amount, the interaction between the hammer and string will become shorter, generally resulting in a louder, brighter sound. Plectrum — a plectrum or “pick“ is associated with instruments such as guitars and harpsichords. It can be thought of as an angled object placed under the string that snaps the string into motion. The Protrusion knob adjusts how much of the plectrum’s surface area is placed under the string. Lower values results in a “thinner,“ smaller sound, as there is less mass setting the string into motion. The Stiffness, Velocity and Damping knobs behave similarly to the Hammer mode. Protrusion, Stiffness, Velocity and Position can be modulated by velocity or note pitch via the Vel and Key sliders. The Position knob is applicable to each excitator model, and specifies the point on the string where the excitator makes contact. At 0%, the excitator contacts the string at its termination point, while at 50% it activates the string at its midpoint. The behavior is a bit different if the Fix. Pos switch is enabled, however. In this case, the contact point is fixed to a single location, rather than changing as the length of the string changes. This behavior is similar to that of a guitar, Live Instrument Reference 460 where the picking position is always basically the same regardless of the notes being played. On a piano, the excitator position is relative — the hammers normally strike the string at about 1/7th of their length — and so is best modelled with Fix. Pos turned off. The excitator’s position can additionally be modulated by velocity or note pitch, via the Vel and Key sliders. The Excitator section can be toggled on or off via the switch next to its name. With it off, the string can only be activated by interaction with its damper. (If both the Excitator and Damper sections are disabled, nothing can set the string in motion — if you find that you’re not producing any sound, check to see that at least one of these sections is on.) Please note that the Excitator section’s parameters work closely together to influence the overall behavior of the instrument. You may find that certain combinations of settings result in no sound at all, for example. The String Section Tension’s String Section. The vibration of the string is the main component of a stringed instrument’s sound. The effective length of the string is also responsible for the pitch of the sound we hear. The theoretical model of a resonating string is harmonic, meaning that the string’s partials are all exact multiples of the fundamental frequency. Real-world strings, however, are all more or less inharmonic, and this increases with the width of the string. The Inharm slider models this behavior, causing upper partials to become increasingly out of tune as its value increases. The Damping slider adjusts the amount of high frequency content in the string’s vibration. Higher values result in more upper partials (less damping). This parameter can be modulated by note pitch via the <Key slider to its right. Live Instrument Reference 461 The Decay slider determines how long it takes for the resonating string to decay to silence. Higher values increase the decay time. The <Key slider next to Decay allows decay time to be modulated by note pitch. The Ratio slider sets the ratio of the decay time of the string’s oscillation during note onset and release. At 0%, the time set by the Decay slider sets the decay time for both the onset and release of the note. As you increase the Ratio, the release time decreases but the onset decay time stays the same. The Vibrato Section Tension’s Vibrato Section. The Vibrato section uses an LFO to modulate the string’s pitch. As with all of Tension’s parameters, the controls in this section can be used to enhance the realism of a stringed instrument model — or to create something never heard before. The two most important parameters in this section are the Rate and Amount sliders. Rate adjusts the frequency of the pitch variation, while Amount adjusts the intensity (amplitude) of the effect. The Delay slider sets how long it will take for the vibrato to start after the note begins, while Attack sets how long it takes for the vibrato to reach full intensity (as set by the Amount knob). The <Mod slider adjusts how much the modulation wheel will affect the vibrato intensity. This control is relative to the value set by the Amount knob. The Error slider introduces unpredictability into the vibrato, by introducing random deviation to the Rate, Amount, Delay and Attack parameters. Live Instrument Reference 462 The Damper Section Tension’s Damper Section. All string instruments employ some type of damping mechanism that mutes the resonating string. In pianos, this is a felt pad that is applied to the string when the key is released. In instruments such as guitars and violins, the player damps by stopping the string’s vibration with the fingers. Dampers regulate the decay of strings but also produce some sound of their own, which is an important characteristic of a string instrument’s timbre. Although a damper functions to mute the string rather than activate it, it is somewhat analogous to a hammer, and shares some of the same parameters. The Mass knob controls how hard the damper’s surface will press against the string. As you increase the value, the string will mute more quickly. The stiffness of the damper’s material is adjusted with the Stiffness control. Lower values simulate soft materials such as felt, while higher values model a metal damper. Note that very high Mass and Stiffness values can simulate dampers that connect with the string hard enough to change its effective length, thus causing a change in tuning. The Velocity control adjusts the speed with which the damper is applied to the string when the key is released, as well as the speed with which it is lifted from the string when the key is depressed. Be careful with this parameter — very high Velocity values can cause the damper to hit the string extremely hard, which can result in a very loud sound on key release. Note that the state of the Gated switch determines whether or not the Velocity control is enabled. When the Gated switch is turned on, the damper is applied to the string when the key is released. With Gated off, the damper always remains on the string, which means that the Velocity control has no effect. Live Instrument Reference 463 The Mass, Stiffness and Velocity parameters can be further modulated by note pitch, via the sliders below. The stiffness of the damper mechanism is adjusted with the Damping knob, which affects the overall amount of vibration absorbed by the damper. Lower values result in less damping (longer decay times.) But this becomes a bit less predictable as the Damping value goes over 50%. At higher values, the mechanism becomes so stiff that it bounces against the string. This in turn reduces the overall amount of time that the damper is in contact with the string, causing an increase in decay time. The best way to get a sense of how this parameter behaves is to gradually turn up the knob as you repeatedly strike a single key. The Position knob serves an analogous function to the control in the Excitator section, but here specifies the point on the string where the damper makes contact. At 0%, the damper contacts the string at its termination point, while at 50% it damps the string at its midpoint. The behavior is a bit different if the Fix. Pos switch is enabled, however. In this case, the contact point is fixed to a single location, rather than changing as the length of the string changes. The damper’s position can additionally be modulated by velocity or note pitch, via the Vel and Key sliders. The Damper section can be toggled on or off via the switch next to its name. The Termination Section Tension’s Termination Section. The Termination section models the interaction between the fret, finger and string. On a physical instrument, this interaction is used to change the effective length of the string, which in turn sets the pitch of the note played. The physical parameters of the finger are adjusted with the Fing Mass and Fing Stiff knobs, which set the force the finger applies to the string and the finger’s stiffness, respectively. The Mass amount can be additionally modulated by velocity or note pitch via the sliders. The stiffness of the fret is modelled with the Fret Stiff parameter. Live Instrument Reference 464 The Pickup Section Tension’s Pickup Section. The Pickup section models an electromagnetic pickup, similar to the type found in an electric guitar or electric piano. The only control here is the Position slider, which functions similarly to this parameter in the Excitator and Damper sections. At 0%, the pickup is located at the string’s termination point, while at 50% it is under the midpoint of the string. Lower values generally result in a brighter, thinner sound, while higher values have more fullness and depth. The Pickup section can be toggled on or off via the switch next to its name. The Body Section Tension’s Body Section. The role of the body or soundboard of a string instrument is to radiate the vibration energy from the strings. The body also filters these vibrations, based on its size and shape. In some instruments, such as guitars, the body also includes an air cavity which boosts low frequencies. Live Instrument Reference 465 The body type chooser allows you to select from different body types modelled after physical instruments. The body size chooser sets the relative size of the resonant body, from extra small (XS) to extra large (XL). In general, as you increase the body size, the frequency of the resonance will become lower. You can further modify the body’s frequency response with the Hi Cut and Low Cut knobs. The decay time of the body’s resonance can be adjusted with the Decay knob. Higher values mean a longer decay. The Str/Body knob adjusts the ratio between the String section’s direct output and the signal filtered by the Body section. When turned all the way to the right, there is no direct output from the String section. When turned all the way to the left, the Body section is effectively bypassed. The Body section can be toggled on or off via the switch next to its name. The lonely Volume knob to the right of this section sets the overall output of the instrument. This knob is replicated on the Filter/Global tab. 24.9.3 Filter/Global Tab The Filter/Global tab contains the filter parameters for the instrument, as well as global controls. The Filter Section Tension’s Filter Section. Live Instrument Reference 466 Tension’s Filter section features a highly configurable multi-mode filter that sits between the String and Body sections. In addition, the filter can be modulated by a dedicated envelope generator and low-frequency oscillator (LFO). The filter’s chooser allows you to select the filter type. You can choose between 2nd and 4th order low-pass, band-pass, notch, high-pass and formant filters. The resonance frequency of the filter is adjusted with the Freq slider, while the amount of resonance is adjusted with the Res control. When a formant filter is chosen in the chooser, the Res control cycles between vowel sounds. The Freq and Res controls can each be modulated by LFO, envelope or note pitch via the sliders below. Note that the LFO and Env sliders have no effect unless the Envelope and LFO subsections are enabled. The Envelope generator is a standard ADSR (attack, decay, sustain, release). This section can be toggled on or off via the switch next to its name. The attack time is set with the Attack knob. This time can also be modulated by velocity via the Vel slider below the knob. As you increase the Vel value, the attack time will become increasingly shorter at higher velocities. The time it takes for the envelope to reach the sustain level after the attack phase is set by the Decay knob. The Sustain knob sets the level at which the envelope will remain from the end of the decay phase to the release of the key. When this knob is turned all the way to the left, there is no sustain phase. With it turned all the way to the right, there is no decay phase. The sustain level can be additionally modulated by velocity via the Vel slider below the knob. Higher values result in an increased sustain level as the velocity increases. Finally, the release time is set with the Release knob. This is the time it takes for the envelope to reach zero after the key is released. The LFO subsection provides an additional modulation source for the filter. This section can be toggled on or off via the switch next to its name. The waveform chooser sets the type of waveform used by the LFO. You can choose between sine, triangle, rectangular and two types of random waveforms. The first random waveform steps between random values while the second uses smoother ramps. The Delay knob sets how long it will take for the LFO to start after the note begins, while Attack sets how long it takes for the oscillator to reach its full amplitude. Live Instrument Reference 467 The LFO’s speed is set with the Rate knob. The switches below this knob toggle the Rate between frequency in Hertz and tempo-synced beat divisions. The entire Filter section can be toggled on or off via the switch next to its name. Global and Keyboard Parameters Tension’s Global and Keyboard Parameters. The remaining section contain all of the parameters that adjust how Tension responds to MIDI data, as well as controls for performance parameters such as tuning and portamento. The Keyboard section contains all of Tension’s polyphony and tuning parameters. The Voices chooser sets the available polyphony, while Priority determines which notes will be cut off when the maximum polyphony is exceeded. When Priority is set to High, new notes that are higher than currently sustained notes will have priority, and notes will be cut off starting from the lowest pitch. Low Priority is the opposite. A setting of Last gives priority to the most recently played notes, cutting off the oldest notes as necessary. The Octave, Semi and Tuning controls function as coarse and fine tuners. Octave transposes the entire instrument by octaves, while Semi transposes up or down in semitone increments. The Tuning slider adjusts in increments of one cent (up to a maximum of 50 cents up or down). The pitch bend modulation range in semitones is set by the P. Bend slider. Stretch simulates a technique known as stretch tuning, which is a common tuning modification made to electric and acoustic pianos. At 0%, Tension will play in equal temperament, which means that two notes are an octave apart when the upper note’s fundamental pitch is exactly twice the lower note’s. But because the actual resonance behavior of a vibrating tine or string differs from the theoretical model, equal temperament tends to sound “wrong“ on pianos. In- Live Instrument Reference 468 creasing the Stretch amount raises the pitch of upper notes while lowering the pitch of lower ones. The result is a more brilliant sound. Negative values simulate “negative“ stretch tuning; upper notes become flatter while lower notes become sharper. The Error slider increases the amount of random tuning error applied to each note. Try very high values if you would like to relive your experiences from junior high school orchestra. The Unison section allows you to stack multiple voices for each note played. The switch next to the name toggles the section on or off. The Voices switch selects between two or four stacked voices, while Detune adjusts the amount of tuning variation applied to each stacked voice. Low values can create a subtle chorusing effect, while high values provide another good way to approximate a youth orchestra. Increasing the Delay amount adds lag before each stacked voice is activated. The Portamento section is used to make the pitch slide between notes rather than changing immediately. The effect can be toggled on and off via the switch next to its name. With Legato enabled, the sliding will only occur if the second note is played before the first note is released. Proportional causes the slide time to be proportional to the interval between the notes. Large intervals will slide slower than small intervals. Disabling this switch causes the slide time to be constant regardless of interval. The Time slider sets the overall speed of the slide. The Volume knob sets the overall output of the instrument. 24.9.4 Sound Design Tips At first glance, Tension’s modular architecture may not seem so different from what you’re used to in other synthesizers; it consists of functional building blocks that feed information through a signal path and modify it as it goes. But it’s important to remember that Tension’s components are not isolated from one another; what you do to one parameter can have a dramatic effect on a parameter somewhere else. Because of this, it’s very easy to find parameter combinations that produce no sound at all. It’s also very easy to create extremely loud sounds, so be careful when setting levels! Live Instrument Reference 469 When programming Tension, it may help to think about the various sections as if they really are attached to a single, physical object. For example, a bow moving at a slow speed could perhaps excite an undamped string. But if that string is constricted by an enormous damper, the bow will need to increase its velocity to have any effect. To get a sense of what’s possible, it may help to study how the presets were made. You’ll soon realize that Tension can do far more than just strings. Live Instrument Reference 470 Max for Live 471 Chapter 25 Max for Live Max for Live, an add-on product co-developed with Cycling ’74, allows users to extend and customize Live by creating instruments, audio effects, and MIDI devices. Max for Live can also be used to extend the functionality of hardware controllers and even modify clips and parameters within a Live Set. In addition to providing a comprehensive toolkit for building devices, Max for Live also comes with a collection of pre-made instruments, effects and tutorials. These can be used just like Live’s built-in devices and can also give you ideas for your own device building projects. Please note that this content will only be available after Max is installed and authorized. 25.1 Installing and Authorizing Max for Live In order to use Max for Live, you must install Live 8.1 (or newer) and Max 5.1 (or newer). Max is available as a download from Cycling ’74’s website6. Like all Ableton add-ons, Max for Live must be authorized before it can be used. The chapter on authorizing Live (page 11) contains more information about this process, and in-depth instructions can be found at the Ableton website7. If you’ve installed Max to somewhere other than the default location, you will first need to point to it in Live’s File/Folder Preferences: 6http://www.cycling74.com/ 7http://www.ableton.com/authorization-live8 Max for Live 472 The Path to the Max Installation. Once authorization is complete and Live has found the Max application, Max for Live should be ready for use. At this point, the Max content will begin to install into your Live Library. 25.2 Using Max for Live Devices Max for Live comes with a collection of instruments and effects which are ready for use. Max for Live devices appear in the Max Instrument, Max MIDI Effect and Max Audio Effect folders in the Max for Live label in the browser. Many of these devices also come with their own presets, which are similar to Live’s device presets (page 222) but with one important difference: because a Max device can be stored outside of Live’s Library, it is important to make sure that any presets that refer to this device remain associated with it. If you save a preset for a Max device that is outside of the Library, Live will try to maintain the necessary file references by copying the Max device into the Library and saving the preset based on this copy. If the referenced Max file is then moved or renamed, however, these file associations may be broken. If this happens, you can use Live’s File Manager (page 62) to fix the problem. To avoid these issues, we recommend always storing Max devices and their presets in the same folder. Live’s Library is the preferred location. Max for Live 473 A Max Device and its Presets in the Browser. 25.3 Editing Max for Live Devices Max devices (or “patches“) are constructed of objects that send data to each other via virtual cables. An empty Max Audio Effect, for example, already contains some of these elements: the plugin~ object passes all incoming audio to the plugout~ object, which then passes the audio on to any additional devices in the chain. A Default Max Audio Effect. To load an empty Max device, drag a Max Instrument, Max MIDI Effect or Max Audio Effect from the browser into your Set. Max for Live 474 What a Max device actually does depends on the objects that it contains, and the way in which they’re connected together. The area where you work with Max objects is called the editor (or “patcher“), and can be accessed by pressing the Edit button in the Max device’s title bar. The Edit Button for a Max Device. This launches the Max editor in a new window, with the current device loaded and ready for editing. A Default Max Audio Effect in the Patcher. After editing, you should save your Max device before you use it in Live. This is done via the Save or Save As commands in Max’s File menu. Saving an edited device will automatically update all instances of that device that are used in your current Live Set. If you choose Save As, you will be asked whether or not the new version should update only the device that was originally opened for editing or all instances of the device in the Set. The default location when saving a Max device is the folder in the Library that corresponds to the type of device being saved. We recommend always saving Max devices to this default location. Max for Live 475 Note: unlike Live’s native devices, Max devices are not saved inside Live Sets, but rather as separate files. 25.4 Max Dependencies As mentioned earlier, there are some special file management considerations when creating presets for Max devices. Additionally, Max devices themselves may depend on other files (such as samples, pictures, or even other Max patches) in order to work properly. In this case, you may want to use Live’s file management tools to collect all of these dependencies into a single place, particularly if you want to share your Max devices. One way in which Max for Live helps to deal with external dependencies is by allowing you to freeze a Max device. A frozen device contains all of the files that are needed to use it. Note that freezing of Max devices is not the same as Live’s Freeze Track command (page 569). To learn more about freezing, and about how Max deals with managing dependencies for its own files, we recommend reading the built-in Max documentation. 25.5 Learning Max Programming To help you learn more about building and editing Max devices, Cycling ’74 provides comprehensive documentation and tutorials built into the Max environment. To access this documentation, select “Max Help“ from the Help menu in any Max window. There is also a “Max for Live Help“ entry in the same menu. Max for Live also comes with a number of Lessons which provide step-by-step tutorials for building a variety of Max devices. These Lessons are available from Live’s Help View, which can be accessed from Live’s Help menu. Max for Live 476 MIDI and Key Remote Control 477 Chapter 26 MIDI and Key Remote Control To liberate the musician from the mouse, most of Live’s controls can be remote-controlled with an external MIDI controller and the computer keyboard. This chapter describes the details of mapping to the following specific types of controls in Live’s user interface: 1.Session View slots — Note that MIDI and computer key assignments are bound to the slots, not to the clips they contain. 2.Switches and buttons — among them the Track and Device Activator switches, the Control Bar’s tap tempo, metronome and transport controls. 3.Radio buttons — A radio button selects from among a number of options. One instance of a radio button is the crossfader assignment section in each track, which offers three options: The track is assigned to the crossfader’s A position, the track is unaffected by the crossfader, or the track is affected by the crossfader’s B position. 4.Continuous controls — like the mixer’s volume, pan and sends. 5.The crossfader, the behavior of which is described in detail in the respective section of the Mixing chapter (page 199). 26.1 MIDI Remote Control Live can be controlled remotely by external MIDI control surfaces, such as MIDI keyboards or controller boxes. Live also offers dedicated control via Ableton Push (page 489), the Akai APC40 (page 529), Akai APC20 (page 541) and Novation Launchpad (page 549). Before we explain how remote control assignments are made and implemented, let’s first make the distinction between MIDI remote control and a separate use of MIDI in Live: as the input for MIDI and Key Remote Control 478 our MIDI tracks. Let’s suppose that you are using a MIDI keyboard to play an instrument in one of Live’s MIDI tracks. If you assign C-1 on your MIDI keyboard to a Session View Clip Launch button, that key will cease playing C-1 of your MIDI track’s instrument, as it now ”belongs” solely to the Clip Launch button. MIDI keys that become part of remote control assignments can no longer be used as input for MIDI tracks. This is a common cause of confusion that can be easily resolved by observing the Control Bar’s MIDI indicators (page 176). Before making any MIDI assignments, you will need to set up Live to recognize your control surfaces. This is done in the MIDI/Sync tab of Live’s Preferences, which can be opened with the [CTRL][,](PC) / [CMD][,](Mac) keyboard shortcut . 26.1.1 Natively Supported Control Surfaces Control Surfaces are defined in the table at the top of the MIDI/Sync tab. Up to six supported control surfaces can be used simultaneously in Live. Setting Up Control Surfaces. Open the first chooser in the Control Surface column to see whether your control surface is supported natively by Live; if it is listed here, you can select it by name, and then define its MIDI input and output ports using the two columns to the right. If your controller is not listed here, don’t fret — it can still be enabled manually in the next section, Manual Control Surface Setup (page 480). Depending on the controller, Live may need to perform a ”preset dump” to complete the setup. If this is the case, the Dump button to the right of your control surface’s choosers in the Live Preferences will become enabled. Before pressing it, verify that your control surface is ready to receive preset dumps. The method for enabling this varies for each manufacturer and product, so consult your hardware’s documentation if you are unsure. Finally, press the Dump button; Live will then set up your hardware automatically. MIDI and Key Remote Control 479 Instant Mappings In most cases, Live uses a standard method for mapping its functions and parameters to physical controls. This varies, of course, depending upon the configuration of knobs, sliders and buttons on the control surface. These feature-dependent configurations are known as instant mappings. Within Live’s built-in lessons, you will find a Control Surface Reference that lists all currently supported hardware, complete with the details of their instant mappings. Lessons can be accessed at any time by selecting the Help View option from the View menu. Note: You can always manually override any instant mappings with your own assignments. In this case, you will also want to enable the Remote switches for the MIDI ports that your control surface is using. This is done in the MIDI Ports section of the MIDI/Sync Preferences tab, and is described in the next section. Instant mappings are advantageous because the control surface’s controllers will automatically reassign themselves in order to control the currently selected device in Live. Control Surfaces Can Follow Device Selection. In addition to following device selection, natively supported control surfaces can be ”locked” to specific devices, guaranteeing hands-on access no matter where the current focus is in your Live Set. To enable or disable locking, [right-click](PC) / [CTRL-click](Mac) on a device’s title bar, and then select your preferred controller from the ”Lock to...” context menu. You’ll recognize the same list of control surfaces that you defined in the MIDI/Sync Preferences. By default, the instrument in a MIDI track will automatically be locked to the control surface when the track is armed for recording. MIDI and Key Remote Control 480 Getting Hands-On: Control Surfaces Can Be Locked to Devices. A hand icon in the title bar of locked devices serves as a handy reminder of their status. Note: Some control surfaces do not support locking to devices. This capability is indicated for individual controllers in the Control Surface Reference lesson. Select the Help View option from the Help menu to access Live’s built-in lessons. 26.1.2 Manual Control Surface Setup If your MIDI control surface is not listed in the MIDI/Sync Preferences’ Control Surface chooser, it can still be enabled for manual mapping in the MIDI Ports section of this tab. Defining Control Surfaces Manually. The MIDI Ports table lists all available MIDI input and output ports. To use an input port for remote control of Live, make sure the corresponding switch in its Remote column is set to ”On.” MIDI and Key Remote Control 481 You can use any number of MIDI ports for remote mapping; Live will merge their incoming MIDI signals. When working with a control surface that provides physical or visual feedback, you will also need to enable the Remote switch for its output port. Live needs to be able to communicate with such control surfaces when a value has changed so that they can update the positions of their motorized faders or the status of their LEDs to match. To test your setup, try sending some MIDI data to Live from your control surface. The Control Bar’s MIDI indicators will flash whenever Live recognizes an incoming MIDI message. Once your controller is recognized by Live, you have completed the setup phase (but we recommend that you take the time to select a Takeover Mode before you leave the Preferences behind). Your next step will be creating MIDI mappings between your control surface and Live. Luckily, this is a simple task, and you only need to do it for one parameter at a time. 26.1.3 Takeover Mode MIDI Controller Takeover Mode. When MIDI controls that send absolute values (such as faders) are used in a bank-switching setup, where they address a different destination parameter with each controller bank, you will need to decide how Live should handle the sudden jumps in values that will occur when moving a control for the first time after switching the bank. Three takeover modes are available: None — As soon as the physical control is moved, its new value is sent immediately to its destination parameter, usually resulting in abrupt value changes. Pick-Up — Moving the physical control has no effect until it reaches the value of its destination parameter. As soon as they are equal, the destination value tracks the control’s value 1:1. This option can provide smooth value changes, but it can be difficult to estimate exactly where the pick-up will take place. MIDI and Key Remote Control 482 Value Scaling — This option ensures smooth value transitions. It compares the physical control’s value to the destination parameter’s value and calculates a smooth convergence of the two as the control is moved. As soon as they are equal, the destination value tracks the control’s value 1:1. 26.2 The Mapping Browser The Mapping Browser. All manual MIDI, computer keyboard (page 487) and Macro Control (page 239) mappings are managed by the Mapping Browser. The Mapping Browser is hidden until one of the three mapping modes is enabled. It will then display all mappings for the current mode. For each mapping, it lists the control element, the path to the mapped parameter, the parameter’s name, and the mapping’s Min and Max value ranges. The assigned Min and Max ranges can be edited at any time, and can be quickly inverted with a [right-click](PC) / [CTRL-click](Mac) context menu command. Delete mappings using your computer’s [Backspace] or [Delete] key. Note that Instant Mappings are context based and are not displayed in the Mapping Browser. Their mapping structure can be displayed while working in Live by choosing the Help View option from the Help menu and then opening the Control Surface Reference lesson. 26.2.1 Assigning MIDI Remote Control The MIDI Map Mode Switch. MIDI and Key Remote Control 483 Once your remote control setup has been defined in the MIDI/Sync Preferences, giving MIDI controllers and notes remote control assignments is simple: 1.Enter MIDI Map Mode by pressing the MIDI switch in Live’s upper right-hand corner. Notice that assignable elements of the interface become highlighted in blue, and that the Mapping Browser becomes available. If your browser is closed, [CTRL][ALT][B](PC) / [CMD][ALT][B](Mac) will open it for you. 2.Click on the Live parameter that you’d like to control via MIDI. 3.Send a MIDI message by pressing a keyboard key, turning a knob, etc., on your MIDI controller. You will see that this new MIDI mapping is now listed in the Mapping Browser. 4.Exit MIDI Map Mode by pressing the MIDI switch once again. The Mapping Browser will disappear, but you can always review your mappings by entering MIDI Map Mode again. 26.2.2 Mapping to MIDI Notes MIDI notes send simple Note On and Note Off messages to Live’s interface elements. These messages can produce the following effects on controls in Live: •Session View Slots — Note On and Note Off messages affect clips in the slot according to their Launch Mode settings (page 162). •Switches — A Note On message toggles the switch’s state. •Radio Buttons — Note On messages toggle through the available options. •Variable Parameters — When assigned to a single note, Note On messages toggle the parameter between its Min and Max values. When assigned to a range of notes, each note is assigned a discrete value, equally spaced over the parameter’s range of values. Hint: Session View slots can be assigned to a MIDI note range for chromatic playing: First play the root key (this is the key that will play the clip at its default transposition), and then, while holding down the root key, hold one key below the root and one above it to define the limits of the range. MIDI and Key Remote Control 484 26.2.3 Mapping to Absolute MIDI Controllers Absolute MIDI controllers send messages to Live in the form of absolute values ranging from 0 to 127. These values lead to different results depending on the type of Live control to which they are assigned. A value message of 127, for example, might turn the Volume control on a Live track all the way up or play a Session View clip. Specifically, MIDI controller messages from 0 to 127 can produce the following effects on controls in Live: •Session View Slots — Controller values 64 and above are treated like Note On messages. Controller values 63 and below are treated like Note Off messages. •Switches — For track activators and on/off buttons in devices, controller values that are within the mapping’s Min and Max range turn the switch on. Controller values that are above or below this range turn it off. You can reverse this behavior by setting a Min value that is higher than its corresponding Max value. In this case, controller values that are outside of the range turn the switch on, while values inside the range turn it off. For all other switches (such as transport controls), controller values 64 and above turn the switch on, while controller values below 64 turn it off. •Radio Buttons — The controller’s 0...127 value range is mapped onto the range of available options. •Continuous Controls — The controller’s 0...127 value range is mapped onto the parameter’s range of values. Live also supports pitch bend messages and high-precision (”14-bit Absolute”) controller messages with a 0...16383 value range. The above specifications apply to these as well, except that the value range’s center is at 8191/8192. 26.2.4 Mapping to Relative MIDI Controllers Some MIDI controllers can send ”value increment” and ”value decrement” messages instead of absolute values. These controls prevent parameter jumps when the state of a control in Live and the corresponding control on the hardware MIDI controller differ. For example, imagine that you have assigned the pan knob on your control surface to the pan parameter of a track in Live. If the hardware control is panned hard right, and the Live control is panned hard left, a slight movement in a hardware pan knob that sends absolute values would tell Live to pan right, causing an abrupt jump in the track’s panning. A pan knob sending relative messages would prevent MIDI and Key Remote Control 485 this, since its incremental message to Live would simply say, ”Pan slightly to the left of your current position.” There are four types of relative controllers: Signed Bit, Signed Bit 2, Bin Offset and Twos Complement. Each of these are also available in a ”linear” mode. Some MIDI encoders use ”acceleration” internally, generating larger changes in value when they are turned quickly. For control surfaces that are not natively supported, Live tries to detect the controller type and whether acceleration is being used or not. You can improve the detection process by moving the relative controller slowly to the left when you make an assignment. Live will offer its suggestion in the Status Bar’s ”mode” chooser, but if you happen to know the relative controller type, you can manually select it. Live will do the following with relative MIDI controller messages: •Session View Slots — Value increment messages are treated like Note On messages. Value decrement messages are treated like Note Off messages. •Switches — Increment messages turn the switch on. Decrement messages turn it off. •Radio Buttons — Increment messages make the radio button jump forward to the next available option. Decrement messages make it jump backward. •Continuous Controls — Each type of relative MIDI controller uses a different interpretation of the 0...127 MIDI controller value range to identify value increments and decrements: Please consult the documentation that came with your MIDI controller if you need further information on relative MIDI controllers. Relative Session View Navigation Notice that you can make not only absolute mappings to individual slots and scenes, but also relative mappings to move the highlighted scene and operate on the highlighted clips. In both MIDI Map Mode and Key Map Mode (page 487), a strip of assignable controls appears below the Session grid: MIDI and Key Remote Control 486 4 3 1 2 The Relative Session Mapping Strip. 1.Assign these buttons to keys, notes or controllers to move the highlighted scene up and down. 2.Assign this scene number value box to a MIDI controller — preferably an endless encoder — to scroll through the scenes. For details, see the previous section on Relative Map Modes (page 484). 3.Assign this button to launch the highlighted scene. If the Record/Warp/Launch Preferences’ Select Next Scene on Launch option is checked, you can move successively (and hopefully successfully!) through the scenes. 4.Assign these buttons to launch the clip at the highlighted scene, in the respective track. Relative Session mapping is useful for navigating a large Live Set, as Live always keeps the highlighted scene at the Session View’s center. Mapping to Clip View Controls The Clip View (page 97) displays the settings for whichever clip happens to be currently selected, but it will also display the settings of multi-selected clips. To avoid unpleasant musical surprises, it is important to remember that creating remote control mappings for any control in the Clip View interface could potentially affect any clip in the Live Set. For this reason, we recommend mapping Clip View controls to relative MIDI controllers to prevent undesirable jumps in parameter values. MIDI and Key Remote Control 487 26.2.5 Computer Keyboard Remote Control The Key Map Mode Switch. Creating control surface assignments for your computer keyboard is straightforward: 1.Enter Key Map Mode by pressing the KEY switch in the upper right-hand corner of the Live screen. Notice that the assignable elements of the interface become highlighted in red when you enter Key Map Mode. The Mapping Browser will also become available. If the Browser is hidden, you will want to show it at this point using the appropriate View menu command. 2.Click on the Live parameter that you wish to assign to a key. Remember that only the controls that are shown with a red overlay are available for mapping. 3.Press the computer key to which you wish to assign the control. The details of your new mapping will be displayed in the Mapping Browser. 4.Leave Key Map Mode by pressing Live’s KEY switch once again. The Mapping Browser will disappear, but your mappings can be reviewed at any time simply by entering Key Map Mode again. Keyboard assignments can produce the following effects in Live: •Clips in Session View slots will be affected by mapped keys according to their Launch Mode settings (page 162). •Keys assigned to switches will toggle switch states. •Keys assigned to radio buttons will toggle through the available options. Please be sure not to confuse this remote control functionality with Live’s ability to use the computer keyboard as a pseudo-MIDI keyboard (page 174) that can generate MIDI notes from computer keystrokes for use with instruments. MIDI and Key Remote Control 488 Using Push 489 Chapter 27 Using Push Ableton Push is an instrument for song creation that provides hands-on control of melody and harmony, beats, sounds, and song structure. In the studio, Push allows you to quickly generate clips that populate Live’s Session View as you work entirely from the hardware. On stage, Push serves as a powerful clip launching controller. Push’s controls are divided into a number of sections, as shown in the diagram below. Display/Encoder Section Tempo Section Selection Control State Control Note Section Edit Section Add Section Transport Section Focus/Navigation Section Touch Strip Pad Section Scene/Grid Section Overview of Push’s Controls. Much of Push’s behavior depends on which mode it is in, as well as on which type of track is selected. To help you learn how to work with Push, this chapter will walk you through some of the fundamental workflows, and then will provide a reference of all of Push’s controls. Using Push 490 There are also a number of videos that will help you get started with Push. These are available at https://www.ableton.com/learn-push/ 27.1 Setup Setting up the Push hardware is mostly automatic. As long as Live is running, Push will be automatically detected as soon as it is connected to a USB port on your computer. After connection, Push can be used immediately. It is not necessary to install drivers and Push does not need to be manually configured in Live’s Audio/MIDI Preferences. 27.2 Browsing and Loading Sounds You can browse and load sounds directly from Push, without needing to use Live’s browser. This is done in Push’s Browse Mode. Press Push’s Browse button: The Browse Button. In Browse Mode, the display shows all of your available sounds and effects. The display is divided into columns. The far left column shows the specific type of device being browsed. Each column to the right shows the next subfolder (if any exist). Navigate up via the Selection Control button (the first row below the display) in each column. Navigate down one folder via the State Control button for each level (the second row below the display). To load a device preset, press the green button on the right. To load the default state of a device, press the green button on the left. Using Push 491 Loading Devices or Device Presets in Browse Mode. You can scroll quickly through folders and subfolders via Encoders 1, 3, and 5. What you see when in Browse Mode depends on the device that was last selected. If you were working with an instrument, Browse Mode will show you replacement instruments. If you were working with an effect, you will see effects. After pressing a device or preset load button, the button will turn amber. This indicates that the currently selected entry is loaded; if you navigate to a different entry, the button will turn green again. Tip: pressing an amber load button will load the next entry in the list, allowing you to quickly try out presets or devices. 27.3 Playing and Programming Beats To create beats using Push, first make sure Note Mode is enabled. The Note Mode Button. Using Push 492 Then use Browse Mode to load one of the Drum Rack presets from Live’s library. When working with a MIDI track containing a Drum Rack, Push’s 8x8 pad grid automatically configures itself into three sections, allowing you to simultaneously play, step sequence and adjust the length of your clip. Step Sequencer Controls Drum Rack Pads Loop Length Controls The Pad Grid When Working With Drums The 16 Drum Rack pads are laid out, like Live’s Drum Rack, in the classic 4x4 arrangement, allowing for real-time playing. The Drum Rack pad colors indicate the following: •Bright yellow — this pad contains a sound. •Dull yellow — this pad is empty. •Green — this pad is currently-playing. •Dark blue — this pad is selected. •Light Blue — this pad is soloed. •Orange— this pad is muted. Using Push 493 When working with Drum Racks that contain a larger number of pads, use Push’s touch strip or the Octave Up and Octave Down keys to move up/down by 16 pads. Hold Shift while using the touch strip or Octave keys to move by single rows. Octave Up/Down Buttons. 27.3.1 Loading Individual Drums Browse Mode can also be used to load or replace individual pads within a loaded Drum Rack. To switch between browsing Drum Racks and single pads, press the Device button to show the devices on the track. Device Button. By default, the Drum Rack is selected, as indicated by the arrow in the display. To select an individual pad instead, press that pad, then press the selection button below the pad’s name. Using Push 494 Selecting an Individual Pad in a Drum Rack. Now, entering Browse Mode again will allow you to load or replace the sound of only the selected pad. Once in Browse Mode, pressing other pads will select them for browsing, allowing you to quickly load or replace multiple sounds within the loaded Drum Rack. 27.3.2 Step Sequencing Pressing a pad also enables it for step sequencing. (Tip: to select a pad without playing it, press and hold the Select button while pressing a pad.) Select Button. To record notes with the step sequencer, press the pads in the step sequencer controls to place notes in the clip where you want them. The clip will begin playing as soon as you press a step. By default, each step sequencer pad corresponds to a 16th note, but you can change the step size via the buttons in the Scene/Grid section. Using Push 495 Scene/Grid Buttons. As the clip plays, the currently playing step is indicated by the moving green pad in the step sequencer section. (When Record is enabled, the moving pad will be red.) Pressing a step that already has a note will delete that note. Press and hold the Mute button while pressing a step to deactivate it without deleting it. Press and hold the Mute or Solo buttons while pressing a pad to mute or solo that sound, respectively Mute and Solo Buttons. Using Push 496 Press and hold a step to adjust the velocity and length of the step, and to nudge it backwards or forwards in time. Hold a Step to Adjust Note Parameters. The pad colors in the step sequencer section indicate the following: •Unlit — this step doesn’t contain a note. •Blue — this step contains a note. Darker blues indicate higher velocities. •Dull yellow — this step contains a note, but the note is muted. •Light Red — the right two columns of pads will turn red if triplets are selected as the step size. In this case, these pads are not active; only the first six pads in each row of steps can be used. When Triplets are Selected, the Red Steps are Unavailable. Using Push 497 27.3.3 Real-time Recording Drum patterns can also be recorded in real-time by playing the Drum Rack pads. Follow these steps to record in real-time: •If you want to record with a click track, press the Metronome button to enable Live’s built-in click Metronome Button. •Then Press the Record button to begin recording Record Button. Now any Drum Rack pads you play will be recorded to the clip. Pressing Record again will stop recording but will continue playing back the clip. Pressing Record a third time will enable overdub mode, allowing you to record into the clip while it plays back. Subsequent presses continue to toggle between playback and overdub. Using Push 498 Pressing New stops playback of the currently selected clip and prepares Live to record a new clip on the currently selected track. This allows you to practice before recording a new idea. By default, pressing New also duplicates all clips that are playing on other tracks to a new scene and continues playing them back seamlessly. This behavior can be changed by changing the Workflow mode in Push’s User preferences (page 513). New Button. 27.3.4 Fixed Length Recording Press the Fixed Length button to set the size of new clips to a predetermined length. Using Push 499 Fixed Length Button. Press and hold Fixed Length to set the recording length. Fixed Length Recording Options. When Fixed Length is disabled, new clips will continue to record until you press the Record, New or Play/Stop buttons. Tip: enabling Fixed Length while recording will switch recording off and loop the last few bars of the clip, depending on the Fixed Length setting. 27.3.5 Changing the Loop Length The Loop Length controls allow you to set the length of the clip’s loop. To create a one-bar loop that starts at the beginning of the clip, press and release the upper-left pad in this area. To create a longer loop, press and hold the upper-left pad, then press and release the second pad to Using Push 500 change the loop length to two bars. Each pad in the Loop Length Controls area corresponds to one of 16 possible bars. Each Loop Length Pad Corresponds to One Bar. 27.4 Additional Recording Options 27.4.1 Recording with Repeat With Push’s Repeat button enabled, you can hold down a pad to play or record a stream of continuous, rhythmically-even notes. This is useful for recording steady hi-hat patterns, for example. Varying your finger pressure on the pad will change the volume of the repeated notes. Using Push 501 Repeat Button. The repeat rate is set with the Scene/Grid buttons. Tip: if you press and release Repeat quickly, the button will stay on. If you press and hold, the button will turn off when released, allowing for momentary control of repeated notes. Turn up the Swing knob to apply swing to the repeated notes. When you touch the knob, the display will show the amount of swing. Swing Knob. 27.4.2 Quantizing Pressing Push’s Quantize button will snap notes to the grid in the selected clip. Using Push 502 Quantize Button. Press and hold Quantize to change the quantization options: Quantization Options. Swing Amount determines the amount of swing that will be applied to the quantized notes. Note that the Swing amount can be adjusted from Encoder 1 or from the dedicated Swing knob. Quantize To sets the nearest note value to which notes will be quantized, while Quantize Amount determines the amount that notes can be moved from their original positions. Enable Record Quantize to automatically quantize notes while recording and adjust the record quantization value with Encoder 8. Note that these controls correspond to the settings of the Record Quantization chooser in Live’s Edit menu, and adjustments can be made from Live or from Push. When working with drums, press and hold Quantize and press a Drum Rack pad to quantize only that drum’s notes in the current clip. Using Push 503 27.5 Playing Melodies and Harmonies After working on a beat, you’ll want to create a new track so that you can work on a bassline, harmony parts, etc. Press the Add Track button to add a new MIDI track to your Live Set. Add Track Button. (Tip: press and hold the Add Track button to select between Audio, MIDI and Return tracks. Adding a track puts Push into Browse mode, so you can immediately load an instrument. After loading your instrument, make sure Note Mode is enabled. When working with a MIDI track containing an instrument, Push’s 8x8 pad grid automatically configures itself to play notes. By default, every note on the grid is in the key of C major. The bottom left pad plays C1. Moving upward, each pad is a fourth higher. Moving to the right, each pad is the next note in the C major scale. Play a major scale by playing the first three pads in the first row, then the first three pads in the next row upwards. Continue until you reach the next C: Using Push 504 C Major Scale. The pad colors help you to stay oriented as you play: •Blue — this note is the root note of the key (C.) •White — this note is in the scale, but is not the root. •Green — the currently-playing note (other pads will also turn green if they play the same note.) •Red — the currently-playing note when recording. To play triads, try out the following shape anywhere on the grid: C Major Chord. Using Push 505 27.5.1 Playing in Other Keys Press Push’s Scales button to change the selected key and/or scale. Scales Button. Using the display and the Selection and State Control buttons, you can change the key played by the pad grid. The currently selected key is marked with an arrow in the display: Key and Scale Selection. In addition to changing the key, you can also change the layout of the grid using the two buttons on the far right. Fixed Y/N: When Fixed Mode is on, the notes on the pad grid remain in the same positions when you change keys; the bottom-left pad will always play C (except in keys that don’t contain a C, in which case the bottom-left pad will play the nearest note in the key.) When Fixed is off, the notes on the pad grid shift so that the bottom-left pad always plays the root of the selected key. Using Push 506 In Key/Chromatic: With In Key selected, the pad grid is effectively “folded” so that only notes within the key are available. In Chromatic Mode, the pad grid contains all notes. Notes that are in the key are lit, while notes that are not in the key are unlit. By default, the pads and scale selection options indicate major scales. You can change to a variety of other scale types using the two buttons on the far left. Holding the Shift button while in Scales mode allows you to access a number of additional note layout options. Additional Note Layout Options. The “4th” and “3rd “options refer to the note interval that the grid is based on, while the ^ and > symbols refer to the rotation of the grid. For example, the default layout is “4th ^” which means that each row of pads is a 4th higher than the row below it. The “4th >” option is also built on 4ths, but now moves to the right rather than upwards; each column is a 4th higher than the column to the left. The “Sequent” options lay out all notes in order. These options are useful if you need a very large range of notes available, because they have no duplicated notes. 27.6 Navigating in Note Mode Now that you’ve created a few tracks, you can continue to add more. But you may want to move between already-existing tracks to continue working on musical ideas using those instruments and devices. The Arrow Keys allow you to do this. Using Push 507 Arrow Keys. The Left/Right Arrows move between tracks. Note that selecting a MIDI track on Push automatically arms it, so it can be played immediately. In Live, track Arm buttons will appear pink to indicate that they have been armed via selection. Pink Track Arm Button. The specific behavior of the Up/Down Arrows is determined by the Workflow mode, which is set in Push’s User preferences (page 513). In both modes, the Up/Down Arrows move up or down by a single scene. In Scene Workflow, the selected scene is triggered. In Clip Workflow, only the selected track’s clip is triggered. Clips in other tracks are not affected. Navigating with the Up/Down Arrows in Note Mode always begins playback immediately, and a triggered clip will take over the play position from whatever clip was played in that track before. Note that this is the same behavior as if the clips were set to Legato Mode in Live (page 164). 27.7 Controlling Live’s Instruments and Effects Pressing the Device button puts Push in Device Mode, which allows Push’s encoders to control parameters in Live’s devices. Using Push 508 Device Button. In Device Mode, the Selection Control buttons select devices in the currently selected track, while the State Control buttons turn the selected device on or off. The currently selected device is marked with an arrow in the display. Device Mode Settings. The In and Out buttons allow you to navigate to additional devices and parameters that may not be immediately available. In and Out Buttons. Using Push 509 Use these buttons to access: •additional banks of parameters (for effects that have more than one bank of parameters). •additional device chains within Racks that contain more than one chain. 27.8 Mixing with Push To control volumes, pans, or sends with the encoders for up to eight tracks simultaneously, press the corresponding button on Push. Volume and Pan & Send Buttons. In Volume Mode, the encoders control track volume. Pressing the Pan & Send button repeatedly will cycle between controlling pans and however many sends are available in your Live Set. Press Push’s Track button to enable Track Mode. Track Button. Using Push 510 In Track Mode, the encoders control track volume, pan and the first six sends of the selected track. Press the Selection Control buttons to select which track will be controlled in Track Mode. Selecting Tracks in Track Mode. Press the Master button to select the Master track. 27.9 Recording Automation Changes that you make to device and mixer parameters can be recorded to your clips as automation, so that the sound will change over time as the clip plays. To record automation, press Push’s Automation button. Automation Button. This toggles Live’s Session Automation Arm button, allowing you to record changes you make to Push’s encoders as the clip plays or records. When you’re done recording parameter changes, Using Push 511 press the Automation button again to turn it off. To delete the changes you’ve recorded for a particular parameter, press and hold the Delete button and touch the corresponding encoder. Delete Button. To reenable all automation that you have manually overridden press and hold Shift and press the Automation button. 27.10 Controlling Live’s Session View Press Push’s Session button to switch from Note Mode to Session Mode. (Press and hold the Session button to temporarily toggle Session Mode. Releasing the button will then return to Note Mode. Likewise, pressing and holding Note while in Session Mode will temporarily toggle Note Mode.) Session Button. Using Push 512 In Session Mode, the 8x8 pad grid will now launch clips and the Scene/Grid Buttons will launch scenes. Pressing a pad triggers the clip in the corresponding location in Live’s Session View. If the track is selected, pressing the button records a new clip. The pads light up in different colors so you know what’s going on: •The color of all non-playing clips in your Live Set is reflected on the controller. •Playing clips pulse green to white. •Recording clips pulse red to white. You can stop all music in a track by enabling Stop Mode and pressing that track’s State Control button. Stopping Clip Playback. To stop all clips, press and hold Shift, and then press Stop. Push tells you what’s going on in the software, but, importantly, the software also reflects what’s happening on the hardware. The clip slots currently being controlled by Push’s pad grid are shown in Live with a colored border. The directional arrows and Shift button increase the scope of the eight-by-eight grid. •Pressing Up or Down moves you up or down one scene at a time. Hold the Shift button while hitting Up or Down to move eight scenes up or down. (Tip: you can also use the Octave Up and Down buttons to move by eight scenes at a time.) •The Left and Right arrow keys move you left or right one track at a time. Hold the Shift button while hitting Left or Right to move eight tracks at a time. 27.10.1 Session Overview Push’s Session Overview lets you navigate through large Live Sets quickly without looking at your computer screen. Hold down the Shift button and the pad grid zooms out to reveal an over- Using Push 513 view of your Session View. In the Session Overview, each pad represents an eight-scene-byeight-track block of clips, giving you a matrix of 64 scenes by 64 tracks. Hit a pad to focus on that section of the Session View. For example, holding the Shift button and then pressing the pad in row three, column one will put the focus on scenes 17-24 and tracks 1-8. Furthermore, while Shift is held, each scene launch button represents a block of 64 scenes (if they are available in your Set.) In the Session Overview, the color coding is a little different: •Amber: indicates the currently selected block of clips, which will be surrounded by the colored border in the software. •Green: there are clips playing in that block of clips (though that may not be the block of clips selected). •Red: there are no clips playing in that range. •No color: there are no tracks or scenes in that range. 27.11 Setting User Preferences Press and hold the User button to adjust the sensitivity of Push’s velocity response and other settings. User Button Using Push 514 User Settings Pad Threshold sets the softest playing force that will trigger notes. More force is required at higher settings. Note that at lower settings, notes may trigger accidentally and pads may “stick” on. Velocity Curve determines how sensitive the pads are when hit with various amounts of force, and ranges from Linear (a one-to-one relationship between striking force and note velocity) to various logarithmic curves. Higher Log values provide more dynamic range when playing softly. Lighter playing styles may benefit from higher Log values. The diagram below demonstrates the various velocity curves, with striking force on the horizontal axis and note velocity on the vertical axis. Using Push 515 Log 1 (Default) Linear 127 Note Velocity Note Velocity 127 1 Striking Force ― ―› 1 Striking Force ― ―› Log 3 Log 2 127 Note Velocity Note Velocity 127 1 Striking Force ―› 1 Striking Force ― ―› Log 5 Log 4 127 Note Velocity Note Velocity 127 1 Striking Force ― ―› 1 Striking Force ― ―› Diagram of Push’s Velocity Curves The Workflow option determines how Push behaves when the Duplicate, New, or Up/Down arrow buttons are pressed. Which mode you choose depends on how you like to organize your musical ideas. In Scene Workflow (which is the default), musical ideas are organized and navigated in scenes. In Clip Workflow, you’re working with only the currently selected clip. In Scene Workflow: •Duplicate creates a new scene containing all of the currently playing clips, and seamlessly switches to playing them back. This is the same as the Capture and Insert Scene command in Live’s Create menu (page 93). •New is identical to Duplicate, except that it does not duplicate the currently selected clip. Instead, an empty clip slot is prepared, allowing you to create a new idea in the current Using Push 516 track. •the Up/Down Arrows move up or down by a single scene. Playback of the clips in the new scene begins seamlessly. In Clip Workflow: •Duplicate creates a copy of the currently selected clip in a new scene, while continuing playback of any currently playing clips in other tracks. •New prepares an empty clip slot on the currently selected track. Clips in other tracks are not affected. •the Up/Down Arrows move up or down by a single scene. Playback of the currently selected track’s clip in the new scene begins seamlessly. Clips in other tracks are not affected. 27.12 Push Control Reference The function of each section and control is explained below. Focus/Navigation Section Focus/Navigation Section. Using Push 517 Note Mode — when selected, the Pad Section changes its functionality based on the type of track that is currently selected: •MIDI track containing an instrument — the pads plays notes. •MIDI track containing a Drum Rack — the Pad Section is divided; the lower-left 16 pads play the Drum Rack, the lower-right 16 pads adjust the loop length of the clip, and the upper four rows control the step sequencer. Session Mode — When selected, the Pad Section changes to launch clips in Live’s Session View. Shift — press and hold Shift while pressing other buttons on the controller to access additional functionality. Arrow Keys — move through your Live Set (in Session Mode) and between tracks or scenes/clips (in Note Mode). Select — In Session Mode, hold Select and press a clip to select the clip without launching it. This will also display the clip name in the display. In Note Mode, hold Select and press a Drum Rack pad to select its notes without triggering the pad. Add Section Add Section. These buttons add new devices or tracks to your Live Set. Add Effect — opens Browse Mode to add a new device to the right of the currently selected device. Hold Shift while pressing Add Effect to add the new device to the left of the currently selected device. Tip: to add a MIDI Effect, first select the instrument in a track. Then hold Shift while pressing Add Effect. Using Push 518 Add Track — creates a new MIDI track to the right of the currently selected track. Press and hold Add Track to select a different type of track to add (Audio, MIDI, or Return.) Note Section Note Section. These buttons adjust how notes are played on the Push controller. Scales — When Note Mode is on and an instrument track is selected, pressing this button allows you to select which scale will be played on the pads. Note that this button has no effect when a Drum Rack track is selected or when in Session Mode. •Fixed Y/N: When Fixed Mode is on, the notes on the pad grid remain in the same positions when you change keys; the bottom-left pad will always play C (except in keys that don’t contain a C, in which case the bottom-left pad will play the nearest note in the key.) When Fixed is off, the notes on the pad grid shift so that the bottom-left pad always plays the root of the selected key. •In Key/Chromatic: With In Key selected, the pad grid is effectively “folded” so that only notes within the key are available. In Chromatic Mode, the pad grid contains all notes. Notes that are in the key are lit, while notes that are not in the key are unlit. •Scale selection: Select the base scale with the up/down buttons on the lefthand side. User — All of Push’s built-in functionality can be disabled via User Mode. This allows Push to be reprogrammed to control alternate functions in Live or other software. Press and hold the User button to access a number of configuration options. (Tip: Push’s relative encoders work best in “Relative (2’s Comp.)” mode. To ensure this mode is selected, turn the encoder slowly to the left during mapping.) Using Push 519 Repeat — when Repeat is enabled, holding down a pad will retrigger the note. The Scene/Grid buttons change the rhythmic value of the repeated note. Accent — when Accent is enabled, all incoming notes are played at full velocity. Hold Accent and press a step sequencer step to program the step at full velocity. Octave Up/Down — if an instrument track is selected, these buttons shift the pads up or down by octave. If a Drum Rack is selected, these buttons shift the Drum Rack’s pad overview up or down by 16 pads. In Session Mode, these buttons shift control of the Session View up or down by eight scenes. These buttons will be unlit if no additional octaves are available. State Control Section State Control Section. When working with tracks, the leftmost eight buttons will either stop clips or mute or solo the corresponding track, depending on which of the three rightmost buttons is pressed (Stop, Mute, or Solo). When working with devices instead of tracks, the leftmost eight buttons will toggle devices on and off. These buttons have additional functionality in other modes (scale selection, etc.) Tip: to stop all clips, press and hold Shift, and then press Stop. Selection Control Section Selection Control Section. These buttons work in conjunction with the Display/Encoder Section buttons and select what parameters can be edited by the encoders and shown in the display. The In and Out buttons allow you to access devices inside Racks or additional parameter banks for devices with more than eight parameters. Using Push 520 Display/Encoder Section Display/Encoder Section. The six buttons to the right of the display determine the editing mode of the encoders. In all modes, the ninth encoder controls the volume of the Master track (or the Pre-Cue volume if Shift is held.) Note that you can temporarily toggle to a different editing mode by pressing and holding the corresponding button. Releasing the button will then return to the previous mode. Volume Mode. In Volume Mode, the encoders control volume of the eight selected tracks. Pan & Send Mode. In Pan & Send Mode, press once to control pans. Subsequent presses cycle through sends. Track Mode. Using Push 521 In Track Mode, the encoders control track volume, pan and the first six sends of the selected track. Select which clip track to control via the eight Selection Control buttons. Press the Master button to select the Master track. In Clip Mode,the encoders control various parameters for the selected clip. The parameters depend on the type of clip selected: Clip Mode With a MIDI Clip Selected. •Loop Start (or Clip Start if Loop is off) •Position •Loop Length (or Clip End if Loop is off) •Loop On/Off Clip Mode With an Audio Clip Selected. •Loop Start (or Clip Start if Loop is off) •Position •Loop Length (or Clip End if Loop is off) •Loop On/Off •Warp Mode •Detune Using Push 522 •Transpose •Gain Device — The encoders control parameters for the selected device. Browse — The encoders scroll through the available devices and presets. Tempo Section Tempo Section. Tap Tempo — as you press once every beat, the tempo of the Live Set will follow your tapping. You can also use tapping to count in: If you are working in a 4:4 signature, it takes four taps to start song playback at the tapped tempo. Metronome — toggles Live’s metronome on or off. The left encoder adjusts Live’s tempo in increments of one BPM. Holding Shift while adjusting will set the tempo in increments of .1 BPM. Using Push 523 The right encoder sets the amount of swing applied when Quantizing, Record Quantizing or when Repeat is pressed. Edit Section Edit Section. Undo — undoes the last action. Press and hold Shift while pressing Undo to Redo. Note that the controller’s Undo button applies Live’s Undo functionality, so it will undo actions in your Live Set even if they were done without using the controller. Delete — In Note Mode, this button deletes the selected clip. In Session Mode, hold Delete and then press a clip to delete that clip. Hold Delete and select a device or track with Push’s Selection Control buttons to delete. Hold Delete and touch an encoder to delete automation controlled by that encoder. Quantize — press and release to quantize the selected notes (or all notes in the clip if there is no selection). Hold Quantize and press a drum pad to quantize that pad’s notes. For audio clips, Quantize will affect transients. Press and hold Quantize to access quantization settings. After changing these settings, press once to exit and then press and release to apply your changes. Double — doubles the material within the loop, as well as the length of the loop. Using Push 524 Transport Section Transport Section. Fixed Length — when enabled, all newly created clips will be a fixed number of bars. When disabled, new clips will continue to record until you press the Record, New or Play/Stop buttons. Press and hold, then use the buttons beneath the display to specify the fixed recording length. Tip: enabling Fixed Length while recording will switch recording off and loop the last few bars of the clip, depending on the Fixed Length setting. Automation — toggles Live’s Automation Record button. When on, your parameter changes will be recorded into playing Session View clips. Hold Shift and press Automation to reenable any automation that you have overridden. Hold Delete and press the Automation button to delete all automation in a clip. Duplicate — duplicates the material you’re working on into a new scene. New — Pressing New stops the selected clip and prepares Live to record new material. This allows you to practice before making a new recording. Record — Press the Record button to begin recording. Pressing Record again will stop recording but will continue playing back the clip. Pressing Record a third time will enable overdub mode, allowing you to record into the clip while it plays back. Using Push 525 Play/Stop — toggles the play button in Live’s transport bar. Hold Shift while pressing Play/Stop return Live’s transport to 1.1.1 without starting playback. Touch Strip Touch Strip. When an instrument track is selected, the touch strip adjusts pitch bend. When a Drum Rack track is selected, the touch strip selects the Drum Rack bank. Using Push 526 Pad Section Pad Section. The functionality of the Pad Section is determined by the Note and Session Mode buttons. When Session Mode is on, the Pad Section is used to launch clips in Live’s Session View. When Note Mode is on, the Pad Section changes its functionality based on the type of track that is currently selected: •MIDI track containing an instrument — the Pad Section plays notes •MIDI track containing a Drum Rack — the Pad Section is divided; the lower-left 16 pads play the Drum Rack, the lower-right 16 pads adjust the loop length of the clip, and the upper four rows control the step sequencer. Using Push 527 Scene/Grid Section Scene/Grid Section. These buttons also change their functionality depending on whether Session Mode or Note Mode is selected. When Session Mode is selected, these buttons launch Session View scenes. When Note Mode is selected, the Scene/Grid Section determines the rhythmic resolution of repeated notes when Repeat is enabled and, for MIDI tracks containing a Drum Rack, determines the rhythmic resolution of the step sequencer grid. Footswitches Two ports on the back of Push allow you to connect momentary footswitches. Footswitch 1 acts as a sustain pedal. Footswitch 2 is not yet supported, but will be added in a future update. Note that certain footswitches may behave “backwards”; notes will sustain only when the pedal is not depressed. Footswitch polarity can usually be corrected by connecting the footswitch to the port while depressing it, but we recommend using footswitches with a physical polarity switch. Using Push 528 Using the APC40 529 Chapter 28 Using the APC40 The APC40 (Ableton Performance Controller) is a dedicated controller for Ableton Live, codesigned by Ableton and Akai Professional8. This chapter will help you set up your APC40, and introduce its capabilities. 28.1 Setup The APC40 is one of Live’s natively supported control surfaces (page 478), so setup is easy. Once the APC40 has been powered on and connected to your computer’s USB port, it will be automatically configured by Live. If it does not configure properly you can manually select the APC40 in Live’s Preferences: 1.Open Live’s Preferences from the Live menu in OS X, or the Options menu in Windows; 2.Go to the MIDI/Sync Tab; 3.Select the APC40 preset from the Control Surface chooser. Then select the port that the APC40 is connected to in the Input and Output choosers: 8http://www.akaipro.com Using the APC40 530 Setting Up The APC40. 28.2 Clip Launch Matrix The APC40’s matrix of buttons gives you physical access to the clips in your Session View (page 87). The matrix has 40 three-color buttons arranged in a five-scene-deep-by-eight-trackwide grid. The color-coding system lets you know exactly what is happening in each clip, and directional controls let you move around inside your Session View. Using the APC40 531 Session View Clip and Navigation Controls. Pressing a Clip Launch button triggers the clip in the corresponding clip slot in Live. If the track is armed to record, pressing the button records a new clip. The buttons in the matrix light up in different colors so you know what’s going on: •Amber: this slot contains a clip. •Green: this clip is playing. •Red: this clip is recording. Many aspects of the Live interface are replicated in the APC40. You can stop all music in a track with its Clip Stop button and fire horizontal lines of clips with the Scene Launch buttons. Stop All Clips does just that. The controller tells you what’s going on in the software, but, importantly, the software also reflects what’s happening on the controller. The clip slots currently being controlled by the APC’s button matrix are shown in Live with a red border. Using the APC40 532 The directional arrows and Shift button increase the scope of the eight-by-five grid: •Pressing Up or Down moves you up or down one scene at a time. Hold the Shift button while hitting Up or Down to move five scenes up or down. •The Left and Right arrow keys move you left or right one track at a time. Hold the Shift button while hitting Left or Right to move eight tracks at a time. 28.3 Session Overview The APC40’s Session Overview lets you navigate through large Live Sets quickly without looking at your computer screen. Hold down the Shift button and the matrix zooms out to reveal an overview of your Session View. In the Session Overview, each clip launch button represents a five-scene-by-eight-track block of clips, giving you a matrix of 125 scenes by 64 tracks. Hit a button to focus on that section of the Session View. For example, hitting the Shift button and then pressing the button in row three, column one will put the focus on scenes 11-15 and tracks 1-8. Furthermore, while Shift is held, each scene launch button represents a block of 25 scenes (if they are available in your Set.) In the Session Overview, the color coding is a little different: •Amber: indicates the currently selected block of clips, which will be surrounded by the red border in the software. •Green: there are clips playing in that block of clips (though that may not be the block of clips selected). •Red: there are no clips playing in that range. •No color: there are no tracks or scenes in that range. 28.4 Mixer Section The APC40 features eight tracks, each with its own fader, solo/pre-cue, activator and record arm buttons. A Master fader controls the master volume and a Cue Level knob controls cue vol- Using the APC40 533 ume (page 202), so you can pre-listen to a clip or the metronome without your audience hearing it. Mixer Controls. You can shift these eight tracks around the Session View using the directional controls. Press the right or left arrows to move incrementally, one track at a time. Hold the Shift button and press the right or left arrows to jump in blocks of eight tracks at a time. 28.5 Device Control The APC40 features eight endless dials and four control buttons that map to your devices automatically (page 479) for flexibility and speed on stage or in the studio. Using the APC40 534 Device Controls. The Track Selection buttons route the eight endless encoders to the first device or Rack on that track, with LED rings to automatically show you the levels on the selected parameter. Four buttons below the dials give you additional control options. Clip/Track lets you switch between viewing the devices on a track or the properties of a track’s clip in the currently selected scene. Device On/Off turns the currently selected device on or off. Device Left and Device Right (indicated by two arrows) shift you one step sideways along a track’s device chain. Some effects or virtual instruments have more than eight parameters. When holding down the Shift button, these eight buttons let you select eight banks of eight device parameter controls. For more information, see the Control Surface Reference Lesson. Using the APC40 535 28.6 Transport and Global Buttons Live’s Play, Stop and Arrangement Record buttons are all easily accessible, and four global buttons access Live’s functions, cleaning up your screen view onstage and freeing you from the mouse in the studio: Transport and Global Controls. •Detail View opens and closes the Clip/Device View, so you can see more of your clips. •Record Quantization lets you toggle input quantization (page 212) between “none” and the last selected quantization setting. •MIDI Overdub lets you overdub (page 209) on a MIDI clip. •Metronome turns the metronome (page 211) on and off. Using the APC40 536 28.7 Track Control The Track Control section covers pan settings or send levels for whichever eight tracks are currently selected. It consists of eight endless dials with LED rings and four buttons: Pan, Send A, Send B and Send C. Track Controls. The buttons let you select what the encoders are controlling, while the encoders control the amount or depth of the pan or send levels. 28.8 Tempo Control Tap Tempo and Nudge Left/Right buttons are essential for live performance, helping you to stay in sync with turntables, other musicians or a live band, and correct timing issues quickly. Using the APC40 537 Tempo Control. As you hit the Tap Tempo (page 118) button once every beat, the tempo of the Live Set will follow your tapping. You can also use tapping to count in: If you are working in a 4:4 signature, it takes four taps to start song playback at the tapped tempo. On stage and in the studio, you may find yourself in situations in which you need to adjust to sources that aren’t locked to one tempo, such as live musicians or turntables. You can use the Nudge buttons (page 118) to temporarily speed up or slow down Live’s playback to match what you hear. Using the APC40 538 28.9 Crossfader The APC40’s replaceable crossfader is an essential DJ control, and is also handy for controlling effect, volume and modulation curves. Crossfader. In Live, you can set any track as an A or B destination, and then crossfade (page 199) between the A and B selections. Normal wear and tear can render a crossfader obsolete. The APC40’s crossfader is fully replaceable from the bottom of the device, so you can extend the lifetime of this already durable unit. Using the APC40 539 28.10 Customizing the APC40 Controls You can change the assignment of all of the knobs, faders and buttons on the APC40 by enabling the Remote switches in the MIDI/Sync Preferences, as described in the section on manual control surface setup (page 480). Setting Up The APC40 For Custom Assignments. Now, by entering Live’s MIDI Map Mode (page 482), you can override the pre-assigned functions of all of the APC40’s knobs, faders and buttons. The eight Track Control knobs can be assigned in four banks, which can be switched with the buttons below them. Likewise, the Device Control knobs can be assigned in eight banks by holding down Shift while pressing one of the eight buttons below these knobs. Tip: If you have overridden the APC40’s default mappings with manual mappings, you can easily switch back to the defaults by deactivating the Remote switch of the APC40’s input port. Activating the switch again will re-establish your manual mappings. 28.11 Combination Mode The APC40 controller becomes even more powerful when combined with additional APC40s or the Akai Professional APC20 (page 541). When you connect more than one APC unit to Ableton Live, the controllers will automatically work in Combination Mode. You can use up to six total APC20s or APC40s side by side. The topmost controller selected in your preferences will control tracks 1-8, the second controller selected will control tracks 9-16, and so on. When an APC40 and an APC20 are connected at the same time, the APC20’s buttons will default to Track Selection, and its faders will default to volume, allowing swift access to an expanding array of clips and tracks. Using the APC40 540 Using the APC20 541 Chapter 29 Using the APC20 The APC20 (Ableton Performance Controller) is a dedicated controller for Ableton Live, codesigned by Ableton and Akai Professional9. This chapter will help you set up your APC20, and introduce its capabilities. 29.1 Setup The APC20 is one of Live’s natively supported control surfaces (page 478), so setup is easy. Once the APC20 has been powered on and connected to your computer’s USB port, it will be automatically configured by Live. If it does not configure properly you can manually select the APC20 in Live’s Preferences: 1.Open Live’s Preferences from the Live menu in OS X, or the Options menu in Windows; 2.Go to the MIDI/Sync Tab; 3.Select the APC20 preset from the Control Surface chooser. Then select the port that the APC20 is connected to in the Input and Output choosers: 9http://www.akaipro.com Using the APC20 542 Setting Up The APC20. 29.2 Clip Launch Matrix The APC20’s matrix of buttons gives you direct access to the clips in your Session View (page 87). The matrix has 40 three-color buttons arranged in a five-scene-deep-by-eight-trackwide grid. The color-coding system lets you know exactly what is happening in each clip, and directional controls let you move around inside your Session View. Using the APC20 543 Session View Clip and Navigation Controls. Pressing a Clip Launch button triggers the clip in the corresponding clip slot in Live. If the track is armed to record, pressing the button records a new clip. The buttons in the matrix light up in different colors so you know what’s going on: •Amber: this slot contains a clip. •Green: this clip is playing. •Red: this clip is recording. •No color: this slot is empty. Many aspects of the Live interface are replicated in the APC20. You can stop all music in a track with its Clip Stop button and fire horizontal lines of clips with the Scene Launch buttons. Pressing Shift and any of the Clip Stop buttons stops all clips. Using the APC20 544 The controller tells you what’s going on in the software, but, importantly, the software also reflects what’s happening on the controller. The clip slots currently being controlled by the APC’s button matrix are shown in Live with a red border. The cursor controls allow you to navigate around the Session View: •Pressing Up or Down moves you up or down one scene at a time. •The Left and Right arrow keys move you left or right one track at a time. 29.3 Session Overview The APC20’s Session Overview lets you navigate through large Live Sets quickly without looking at your computer screen. Hold down the Shift button and the matrix zooms out to reveal an overview of your Session View. In the Session Overview, each clip launch button represents a five-scene-by-eight-track block of clips, giving you a matrix of 125 scenes by 64 tracks. Hit a button to focus on that section of the Session View. For example, hitting the Shift button and then pressing the button in row three, column one will put the focus on scenes 11-15 and tracks 1-8. In the Session Overview, the color coding is a little different: •Amber: indicates the currently selected block of clips, which will be surrounded by a border in the software. •Green: there are clips playing in that block of clips (though that may not be the block of clips selected). •Red: there are no clips playing in that range. •No color: there are no tracks or scenes in that range. 29.4 Transport and Global Buttons Live’s Play, Stop and Arrangement Record buttons are all easily accessible, while MIDI Overdub lets you overdub (page 209) on a MIDI clip. Using the APC20 545 Transport and Global Controls. 29.5 Mixer The Mixer section gives you control of your mix, as well as all soloing, pre-cueing, muting, pans, sends and more. The APC20 features eight tracks and a master fader, all of which can be expanded with the Session Overview. A Cue Level knob controls cue volume (page 202), so you can pre-listen to a clip or the metronome without your audience hearing it. You can shift these eight tracks around the Session View. Press the right or left buttons to move incrementally, one track at a time. In the Session Overview, you can jump in blocks of eight tracks at a time. Using the APC20 546 Mixer Controls. The Vol, Pan, Send A, Send B, Send C, User 1, User 2 and User 3 buttons provide additional control possibilities, by re-assigning the eight faders to the selected function. Selecting Pan, for example, lets you use the eight faders to control track pan setting. To change the functionality of the faders, simply hold down the Shift button and select the parameter you want to control. The selected parameter bank will light up red, showing you that it’s selected. When you release the shift button, the faders will remain locked to the corresponding function. The user banks let you use Live’s MIDI Map Mode to customize what the banks of faders control. Try mapping tempo or the global groove amount to your faders. The Master fader works as a master fader in all modes. Using the APC20 547 29.6 Note Mode Pressing the Note Mode button changes the functionality of the clip launch matrix. When Note Mode is on (i.e., when the button is lit), the buttons on the grid send MIDI notes instead of controlling Live’s Session View. Note Mode Button. 29.7 Combination Mode The real power of the APC20 comes through when you combine it with additional APC20s or the Akai Professional APC40 (page 529). When you connect more than one APC unit to Ableton Live, the controllers will automatically work in Combination Mode. You can use up to six total APC20s or APC40s side by side. The topmost controller selected in your preferences will control tracks 1-8, the second controller Using the APC20 548 selected will control tracks 9-16, and so on. When an APC40 and an APC20 are connected at the same time, the APC20’s buttons will default to Track Selection, and its faders will default to volume, allowing swift access to an expanding array of clips and tracks. Using the Launchpad 549 Chapter 30 Using the Launchpad The Launchpad is a dedicated controller for Ableton Live, co-designed by Ableton and Novation10. Launchpad has 64 square-shaped pads and 16 round buttons, all of which are preconfigured to integrate perfectly with Live. This chapter will help you set up your Launchpad, and introduce its capabilities. 30.1 Setup Once the Launchpad has been connected to one of your computer’s USB ports, you will need to select the Launchpad in Live’s Preferences. The Launchpad is one of Live’s natively supported control surfaces (page 478), so setup is quite easy: 1.Open Live’s Preferences from the Live menu in OS X, or the Options menu in Windows; 2.Go to the MIDI/Sync Tab; 3.Select the Launchpad preset from the Control Surface chooser. Then select the port that the Launchpad is connected to in the Input and Output choosers: 10http://www.novationmusic.com/ Using the Launchpad 550 Setting Up The Launchpad. 30.2 Launchpad’s Four Modes Launchpad’s Mode Buttons. The row of buttons on the top of Launchpad includes four directional arrow buttons to navigate through the Session View, and four ”mode buttons” which switch between Session mode, User mode 1, User mode 2 and Mixer mode. These modes are explained in more detail below. 30.3 Session Mode In Session Mode, the Launchpad’s matrix of pads gives you physical access to the clips in your Session View (page 87). The matrix has 64 three-color pads arranged in a eight-by-eight grid. The color-coding system lets you know exactly what is happening in each clip, and directional controls let you move around inside your Session View. Using the Launchpad 551 Launchpad Session Mode Button. 30.3.1 Launching Clips Session Mode. When Launchpad is chosen as an active control surface, a ring appears on the Session View in Live to indicate which clips are currently controlled by the pad matrix. This ring is red if Launchpad is enabled in the first of Live’s six control surface choosers. Each chooser has a different colored ring, allowing you to assign multiple Launchpads at the same time. The directional arrows and the Session button increase the scope of the eight-by-eight grid: •Pressing Up or Down moves you up or down one scene at a time. Hold the Session button while hitting Up or Down to move eight scenes up or down (bank shifting). Using the Launchpad 552 •The Left and Right arrow keys move you left or right one track at a time. Hold the Session button while hitting Left or Right to move eight tracks at a time (bank shifting). Pressing a Clip Launch pad triggers the clip in the corresponding clip slot in Live. Hitting an empty clip slot in a track that is not armed will stop the clip playing in this track. If the track is armed to record, pressing the button records a new clip. The buttons in the matrix light up in different colors so you know what’s going on: •Amber: this slot contains a clip. •Green: this clip is playing. •Red: this clip is recording. You can also fire horizontal lines of clips (Scenes) with the buttons on the right hand side of Launchpad. 30.3.2 Session Overview Session Overview. Using the Launchpad 553 The Launchpad’s Session Overview lets you navigate through large Live Sets quickly without looking at your computer screen. Hold down the Session button and the matrix zooms out to reveal an overview of your Session View. In the Session Overview, each pad represents an eightby-eight block of clips, giving you a matrix of 64 scenes by 64 tracks. Hit a pad to focus on that section of the Session View. For example, hitting the Session button and then pressing the pad in the third row in the first column will put the focus on scenes 17-25 and tracks 1-8. Furthermore, while “session” is held, each scene launch button represents a block of 64 scenes (if they are available in your Set.) In the Session Overview, the color coding is a little different: •Amber: indicates the currently selected block of clips, which will be surrounded by the ring in the software. •Green: there are clips playing in that block of clips (though that may not be the block of clips selected). •Red: there are no clips playing in that range. •No color: there are no tracks or scenes in that range. 30.4 User Modes The User modes allow the grid of 64 buttons plus the 8 vertical system buttons to be freely assigned to any parameter in Live. Alternatively, if no assignments have been made then note data will be sent from the 64 button grid in a layout designed to work well with the Drum Rack device (starting from note C1). When User 1 is selected, Launchpad can be used to play note data into Live’s MIDI tracks (if no custom MIDI assignments have been made.) When User 2 is selected, Launchpad does not send note data by default. This mode is ideal for doing extensive MIDI customization or programming Max for Live (page 471) patches. Using the Launchpad 554 30.4.1 Customizing the Launchpad Controls You can change the assignment of all of the Launchpad’s controls by enabling the Remote switches in the MIDI/Sync Preferences, as described in the section on manual control surface setup (page 480). Setting Up The Launchpad For Custom Assignments. Now, by entering Live’s MIDI Map Mode (page 482), you can override the pre-assigned functions of all of the Launchpad’s controls. Tip: If you have overridden the Launchpad’s default mappings with manual mappings, you can easily switch back to the defaults by deactivating the Remote switch of the Launchpad’s input port. Activating the switch again will re-establish your manual mappings. Using the Launchpad 555 30.5 Mixer Mode Launchpad Mixer Buttons. Launchpad’s Mixer mode gives you access to essential mixing controls in Live: volume, pan, sends, clip stop, track activation, solo and record/arm. The directional arrows to change the focus of the ring are still accessible in Mixer mode. Using the Launchpad 556 30.5.1 Mixer Overview Launchpad Mixer Overview. This is the view displayed when pressing the Mixer button. It provides an overview of the main mixing controls in Live. The top four rows of pads indicate the status of track volume and track pan, as well as sends A and B, for each track: •if the parameter is at its default value, the pad is dimmed •if the parameter is NOT at its default value, the pad is fully lit. Hitting the pad will instantly set the parameter to its default value (0 dB for volume, center for pan, 0 for sends). The bottom four rows of pads and the bottom four buttons on the right provide direct access to key controls for each track: •pads in the ”stop” row will stop the clip currently playing in this track •pads in the ”trk on” row will mute this track (the pads turn off) •pads in the ”solo” row will solo this track Using the Launchpad 557 •pads in the ”arm” row will arm this track The bottom four buttons on the right provide additional control for each track: •the ”stop” button will stop all clips currently playing •the ”trk on” button will mute all tracks (all pads turn off) •the ”solo” button will un-solo all soloed tracks •the ”arm” button will un-arm all armed tracks 30.5.2 The Volume Page Launchpad Volume Page. Press the ”vol” button to enter the Volume page. In the Volume page, all eight pads of a column turn into a track volume ”fader”. The pads have the following values in dB, from bottom to top: -inf, -48, -24, -18, -12, -6, 0, +6. All pads below (and including) the selected value light up in full brightness to indicate the ”fader position.” Using the Launchpad 558 30.5.3 The Pan Page Launchpad Pan Page. Press the ”pan” button to enter the Pan page. In the Pan page, all eight pads of a column turn into a track panorama ”knob” for the selected track, with left at the bottom and right at the top. The pads have the following values, from bottom to top: 50L, 30L, 15L, center, center, 15R, 30R, 50R. The pan control is centered when the two pads in the middle are fully lit. Using the Launchpad 559 30.5.4 The Send Pages Launchpad Send Page. Press the ”snd A” or ”snd B” button to enter a Send page. In the two Send pages (for Send A and Send B), all eight pads of a column turn into a send ”knob” for the selected track. The pads have the following values in dB, from bottom to top: -inf, -48, -24, -18, -12, -6, 0, +6. All pads below (and including) the selected value light up in full brightness to indicate the ”knob position.” The behavior of this page is similar to the Volume page. Using the Launchpad 560 Synchronization and ReWire 561 Chapter 31 Synchronization and ReWire 31.1 Synchronizing via MIDI The MIDI protocol defines two ways to synchronize sequencers, both of which are supported by Live. Both protocols work with the notion of a sync master, which delivers a sync signal that is tracked by the sync slave(s). MIDI Clock. MIDI Clock works like a metronome ticking at a fast rate. The rate of the incoming ticks is tempo-dependent: Changing the tempo at the sync master (e.g., a drum machine) will cause the slave to follow the change. The MIDI Clock protocol also provides messages that indicate the song position. With respect to MIDI Clock, Live can act as both a MIDI sync master and slave. MIDI Timecode. MIDI Timecode is the MIDI version of the SMPTE protocol, the standard means of synchronizing tape machines and computers in the audio and film industry. A MIDI Timecode message specifies a time in seconds and frames (subdivisions of a second). Live will interpret a Timecode message as a position in the Arrangement. Timecode messages carry no meter-related information; when slaving Live to another sequencer using MIDI Timecode, you will have to adjust the tempo manually. Tempo changes cannot be tracked. Detailed MIDI Timecode preferences are explained later in this chapter (page 563). With respect to MIDI Timecode, Live can only act as a MIDI sync slave, not a master. 31.1.1 Synchronizing External MIDI Devices to Live Live can send MIDI Clock messages to an external MIDI sequencer (or drum machine). After connecting the sequencer to Live and setting it up to receive MIDI sync, turn the device on as a sync destination in Live’s MIDI/Sync Preferences. Synchronization and ReWire 562 Choosing a MIDI Slave for Live. The lower indicator LED next to the Control Bar’s EXT button will flash when Live is sending sync messages to external sequencers. 31.1.2 Synchronizing Live to External MIDI Devices Live can be synchronized via MIDI to an external sequencer. After connecting the sequencer to Live and setting it up to send sync, use Live’s MIDI/Sync Preferences to tell Live about the connection. Setting up Live as a MIDI Slave. When an external sync source has been enabled, the EXT button appears in the Control Bar. You can then activate external sync either by switching on this button or by using the External Sync command in the Options menu. The upper indicator LED next to the EXT button will flash if Live receives useable sync messages. The External Sync Switch. When Live is synced to an external MIDI device, it can accept song position pointers from this device, syncing it not only in terms of tempo but in terms of its position in the song. If the master jumps to a new position within the song, Live will do the same. However, if the Control Bar’s Synchronization and ReWire 563 Loop switch is activated, playback will be looped, and song position pointers will simply be “wrapped“ into the length of the loop. 31.1.3 MIDI Timecode Options Timecode options can be set up per MIDI device. Select a MIDI device from the MIDI/Sync Preferences’ MIDI Ports list to access the settings. The MIDI Timecode Frame Rate setting is relevant only if “MIDI Timecode“ is chosen from the MIDI Sync Type menu. The MIDI Timecode Rate chooser selects the type of Timecode to which Live will synchronize. All of the usual SMPTE frame rates are available. When the Rate is set to “SMPTE All,“ Live will auto-detect the Timecode format of incoming sync messages and interpret the messages accordingly. Note that you can adjust the Timecode format that is used for display in the Arrangement View: Go to the Options menu, and then access the Time Ruler Format submenu. The MIDI Timecode Offset setting is also only relevant if “MIDI Timecode“ is chosen from the Sync Type menu. You can specify a SMPTE time offset using this control. Live will interpret this value as the Arrangement’s start time. 31.1.4 Sync Delay The Sync Delay controls, which are separately available for each MIDI device, allow you to delay Live’s internal time base against the sync signal. This can be useful in compensating for delays incurred by the signal transmission. The Sync Delay for a specific MIDI device appears as you select the MIDI device from the MIDI/Sync Preferences’ MIDI Ports list. To adjust the delay, have both Live and the other sequencer play a rhythmical pattern with pronounced percussive sounds. While listening to the output from both, adjust the Sync Delay control until both sounds are in perfect sync. Adjusting Sync Delay. Synchronization and ReWire 564 31.2 Connecting via ReWire Live supports the ReWire interface for connecting with another ReWire-compatible audio program running on the same computer. The ReWire technology, developed by Propellerhead Software, provides ReWire-compatible programs with: •common access to the audio hardware; •shared transport functionality; •synchronization to audio word clock and song positioning; •exchange of audio streams. The programs in a ReWire connection play distinct roles: The ReWire master accesses the audio hardware and provides mixing facilities; the ReWire slave(s) have no direct link to the audio hardware, but instead send their audio output into the Master’s mixer. Common ReWire master applications are Pro Tools, Cubase, Nuendo, Logic, Digital Performer, Sonar and Max/MSP. Common ReWire slave applications are Reason, Rebirth, Storm, Project 5 and Max/MSP. Live can act as both a ReWire master and slave. Note that the ReWire protocol itself does not consume much CPU power. However, as expected, running two audio-intensive programs on the same computer requires more resources than running a single program. 31.2.1 Running Live in ReWire Master Mode The step-by-step procedure for sending MIDI to and receiving audio from a ReWire slave program is presented in the routing chapter (page 176). 31.2.2 Running Live in ReWire Slave Mode In ReWire slave mode, Live can both receive MIDI from, but also send audio to the master application. All of Live’s MIDI tracks are accessible to the master application as destinations for Synchronization and ReWire 565 MIDI signals, and all of its audio tracks and MIDI tracks containing instruments are accessible as audio sources. If you have not used Live yet, please launch Live so that it can install its ReWire engine in your system. Live will run in ReWire slave mode if it detects a running ReWire master application upon startup. Therefore, always start the ReWire master application first, and then start Live. Likewise, you will first have to quit Live, then the ReWire master application. Live’s operation in ReWire slave mode differs from the usual operation in some regards: •Live will not have direct access to the audio interfaces; audio input/output is handled by the ReWire master application. No audio input will be available to Live. •The sample rate is determined by the host application rather than by Live. •External synchronization will be disabled (synchronize to the ReWire master application instead). Live will not send sync or controller messages to the MIDI output. Controlling Live via MIDI is still possible. •Live will not act as a ReWire master application. For instance, you cannot run Rebirth as a ReWire slave of Live while Live is running as a ReWire slave of Cubase. You can, however, run both Live and Rebirth as ReWire slaves of Cubase at the same time. •Time signature and tempo will be determined by the settings in the ReWire master application. If your Live Set contains any tempo or time signature changes, they will be ignored. 31.2.3 More on ReWire You can find additional information about configuring and using ReWire at Ableton’s FAQ web pages11. If you cannot seem to find an answer there, please contact the Ableton support team12. 11http://www.ableton.com/pages/faq/rewire 12http://www.ableton.com/support Synchronization and ReWire 566 Computer Audio Resources and Strategies 567 Chapter 32 Computer Audio Resources and Strategies Real-time audio processing is a demanding task for general-purpose computers, which are usually designed to run spreadsheets and surf the Internet. An application like Live requires a powerful CPU and a fast hard disk. This section will provide some insight on these issues, and should help you avoid and solve problems with running audio on a computer. 32.1 Managing the CPU Load To output a continuous stream of sound through the audio hardware, Live has to perform a huge number of calculations every second. If the processor can’t keep up with what needs to be calculated, the audio will have gaps or clicks. Factors that affect computational speed include processor clock rates (e.g., speed in MHz or GHz), architecture, memory cache performance (how efficiently a processor can grab data from memory) and system bus bandwidth — the computer’s “pipeline“ through which all data must pass. For this reason, many people involved with pro audio use computers that are optimized for musical applications. Fortunately, Live supports multicore and multiprocessor systems, allowing the processing load from things like instruments, effects and I/O to be distributed among the available resources. Depending on the machine and the Live Set, the available processing power can be several times that of older systems. If you are working on a multicore or multiprocessor system, you will want to enable support for it in the CPU tab of Live’s Preferences. Computer Audio Resources and Strategies 568 The CPU Load Meter. The Control Bar’s CPU meter displays how much of the computer’s computational potential is currently being used. For example, if the displayed percentage is 10 percent, the computer is just coasting along. If the percentage is 100 percent, the processing is being maxed out — it’s likely that you will hear gaps, clicks or other audio problems. Note that the CPU meter takes into account only the load from processing audio, not other tasks the computer performs (e.g., managing Live’s user interface). Audio calculations have the highest priority in Live. Therefore, even if the CPU shows a high percentage of processor usage, the audio stream should remain uninterrupted. However, noncritical functions (such as screen redraws) might slow down because these tasks are handled only when the audio processing “lightens up“ a bit. 32.1.1 CPU Load from Multichannel Audio One source of constant CPU drain is the process of moving data to and from the audio hardware. This drain can be minimized by disabling any inputs and outputs that are not required in a project. There are two buttons in the Audio Preferences to access the Input and Output Configuration dialogs, which allow activating or deactivating individual ins and outs. Live does not automatically disable unused channels, because the audio hardware drivers usually produce an audible “hiccup“ when there is a request for an audio configuration change. 32.1.2 CPU Load from Tracks and Devices Generally, every track and device being used in Live incurs some amount of CPU load. However, Live is “smart“ and avoids wasting CPU cycles on tracks and devices that do not contribute anything useful. For example, dragging devices into a Live Set that is not running does not significantly increase the CPU load. The load increases only as you start playing clips or feed audio into the effects. When there is no incoming audio, the effects are deactivated until they are needed again. (If the Computer Audio Resources and Strategies 569 effect produces a “tail,“ like reverbs and delays, deactivation occurs only after all calculations are complete.) While this scheme is very effective at reducing the average CPU load of a Live Set, it cannot reduce the peak load. To make sure your Live Set plays back continuously, even under the most intense conditions, play back a clip in every track simultaneously, with all devices enabled. 32.1.3 Track Freeze Live‘s Freeze Track command can greatly help in managing the CPU load incurred by devices and clip settings. When you select a track and execute the Freeze Track command, Live will create a sample file for each Session clip in the track, plus one for the Arrangement. Thereafter, clips in the track will simply play back their “freeze files“ rather than repeatedly calculating processor-intensive device and clip settings in real time. The Freeze Track command is available from Live‘s Edit menu and from the [right-click](PC) / [CTRL-click](Mac) context menu of tracks and clips. Be aware that it is not possible to freeze a Group Track (page 196); you can only freeze tracks that hold clips. Normally, freezing happens very quickly. But if you freeze a track that contains an External Audio Effect (page 316) or External Instrument (page 401) that routes to a hardware effects device or synthesizer, the freezing process happens in real-time. Live will automatically detect if real-time freezing is necessary, and you‘ll be presented with several options for managing the process. Please see the section on real-time rendering (page 46) for an explanation of these options. Once any processing demands have been addressed (or you have upgraded your machine!), you can always select a frozen track and choose Unfreeze Track from the Edit menu to change device or clip settings. On slower machines, you can unfreeze processor-intensive tracks one at a time to make edits, freezing them again when you are done. Many editing functions remain available to tracks that are frozen. Launching clips can still be done freely, and mixer controls such as volume, pan and the sends are still available. Other possibilities include: •Edit, cut, copy, paste, duplicate and trim clips; •Draw and edit mixer automation and mixer clip envelopes; •Consolidate; Computer Audio Resources and Strategies 570 •Record Session View clip launches into the Arrangement View; •Create, move and duplicate Session View scenes; •Drag frozen MIDI clips into audio tracks. When performing edits on frozen tracks that contain time-based effects such as reverb, you should note that the audible result may be different once the track is again unfrozen, depending on the situation. This is because, if a track is frozen, the applied effects are not being calculated at all, and therefore cannot change their response to reflect edited input material. When the track is again unfrozen, all effects will be recalculated in real time. A Frozen Arrangement Track with a Reverb Tail. Frozen Arrangement View tracks will play back any relevant material extending beyond the lengths of their clips (e.g., the “tails“ of Reverb effects). These frozen tails will appear in the Arrangement as crosshatched regions located adjacent to their corresponding clips. They are treated by Live as separate, “temporary“ clips that disappear when unfrozen, since the effect is then calculated in real time. Therefore, when moving a frozen clip in the Arrangement, you will usually want to select the second, frozen tail clip as well, so that the two remain together. For frozen Session clips, only two loop cycles are included in the frozen clip, which means that clips with unlinked clip envelopes (page 275) may play back differently after two loop cycles when frozen. The samples generated by the Freeze Track command are stored in your temporary recording folder until you save your Live Set, at which point they are moved to the following project folder sub-directory: Samples/Processed/Freeze. Please note that freeze files for tracks that contain an External Instrument or External Audio Effect will be discarded immediately when unfreezing. You can also decide to flatten frozen tracks, which completely replaces the original clips and devices with their audible result. The Flatten command is available from the Edit menu. Computer Audio Resources and Strategies 571 Besides providing an opportunity to conserve CPU resources on tracks containing a large number of devices, the Track Freeze command simplifies sharing projects between computers. Computers that are a bit low on processing power can be used to run large Live Sets as long as any CPU-intensive tracks are frozen. This also means that computers lacking certain devices used in one Live Set can still play the Set when the relevant device tracks are frozen. 32.2 Managing the Disk Load A hard drive’s access speed (which is related to, but not the same thing as rotational speed) can limit Live’s performance. Most audio-optimized computers use 7200 RPM or faster drives. Laptops, to save power, often use 5400 RPM or slower drives, which is why projects on laptops usually have lower track counts. The amount of disk traffic Live generates is roughly proportional to the number of audio channels being written or read simultaneously. A track playing a stereo sample causes more disk traffic than a track playing a mono sample. The Disk Overload Indicator. The Disk Overload indicator flashes when the disk was unable to read or write audio quickly enough. When recording audio, this condition causes a gap in the recorded sample; when playing back, you will hear dropouts. Do the following to avoid disk overload: •Reduce the amount of audio channels being written by choosing mono inputs instead of stereo inputs in the Audio Preferences’ Channel Configuration dialog. •Use RAM Mode (page 113) for selected clips. •Reduce the number of audio channels playing by using mono samples instead of stereo samples when possible. You can convert stereo samples to mono using any standard digital audio editing program, which can be called up from within Live (page 54). Computer Audio Resources and Strategies 572 Audio Fact Sheet 573 Chapter 33 Audio Fact Sheet Prior to the release of Live 7, much of Ableton‘s development effort was focused on carefully and objectively testing Live‘s fundamental audio performance. As a result of this testing, we have implemented a number of low-level improvements to the audio engine. We have also written this fact sheet to help users understand exactly how their audio is (or is not) being modified when using certain features in Live that are often misunderstood, as well as tips for achieving the highest quality results. As mentioned above, the focus of our research has been on objective (that is, quantifiable and measurable) behavior. We make no claims about what you can hear because we can‘t possibly predict the variables that make up your listening environment, audio hardware, hearing sensitivity, etc. Furthermore, this paper makes no claims about how Live compares to other audio software. Rather, it is a summary of measurable facts about what Live actually does under various conditions. 33.1 Testing and Methodology As of this writing, every version of Live is subjected to a suite of 473 automated tests that cover every aspect of Live‘s functionality. We add additional tests as we add features, and we will never release an update unless it passes every test. 33.2 Neutral Operations Procedures in Live that will cause absolutely no change in audio quality are referred to as neutral operations. You can be sure that using these functions will never cause any signal degradation. Applying neutral operations to audio that was recorded into Live ensures that the audio will be unchanged from the point of analog-to-digital conversion. Applying neutral operations to Audio Fact Sheet 574 files imported into Live ensures that the imported audio will be identical to the files saved on disk. Applying neutral operations to files being exported from Live ensures that the quality of your output file will be at least as high as what you heard during playback. The list of neutral operations found below is provided primarily as an abstract reference; while all of these operations are, in fact, neutral, it is important to remember that each of them may (and almost certainly will) occur within a context that also contains non-neutral operations. For example, running an audio signal through an effects device is a non-neutral operation. So any neutral operations that occur after it will, of course, still result in audio that is altered in some way. Even a gain change is, technically, non-neutral. Neutral operations include: 33.2.1 Undithered Rendering The Export Audio/Video (page 43) command renders Live’s audio output to a file on disk. Rendering is a neutral operation under certain conditions: •the sample rate of the rendered file is the same as that set for the audio hardware in Live‘s Preferences. •no non-neutral operations have been applied. Live‘s rendering performance is tested by loading three types of unprocessed audio files (white noise, fixed-frequency sine waves and sine sweeps) in 16-, 24- and 32-bit word lengths and rendering these to output files, also with varying bit resolutions. Phase cancellation testing of the original and output files shows the following: •rendering to a file with the same bit depth as the original results in complete phase cancellation. •rendering to a file with a higher bit depth than the original results in complete phase cancellation. •rendering to a file with a lower bit depth than the original results in the smallest amount of distortion possible within a 32-bit system. Audio Fact Sheet 575 33.2.2 Matching sample rate/no transposition Playback of an unstretched audio file in Live is a neutral operation, provided that the file‘s sample rate is the same as that set in Live‘s Preferences and that the file is played back without transposition. This is verified by cancellation tests of rendered output. Please note that “playback“ in this context refers only to the audio within Live, prior to the point at which it reaches your audio hardware. 33.2.3 Unstretched Beats/Tones/Texture/Re-Pitch Warping If the tempo of a Clip is the same as the tempo of the Set, that clip will play back unstretched. In this case, if the Warp mode (page 129) of the Clip is set to Beats, Tones, Texture or Re-Pitch (but not Complex or Complex Pro), playback will be neutral. Any Warping caused by changing the Set’s tempo is non-permanent, and audio that plays back unwarped at a given tempo will always play back unwarped at that tempo, even if the tempo is changed and then changed back. For example, if you’ve recorded some tracks at 120 BPM, but then decide you’d like to slow the tempo down to record a particularly difficult solo passage, the original tracks will play back neutrally again after returning the tempo to 120 BPM. Only the recording made at the slower tempo will be stretched. Please note that grooves (page 155) work by modifying the positions of Warp markers. This means that playback of audio clips with groove applied will be non-neutral even at the original tempo. The neutrality of unstretched clip playback is verified by performing cancellation tests on rendered output. 33.2.4 Summing at Single Mix Points Since version 7, Live uses double precision (64-bit) summing at all points where signals are mixed, including Clip and return track inputs, the Master track and Racks. Mixing in Live is thus a neutral operation for signals mixed at any single summing point. This is tested by loading pairs of 24-bit files (white noise and fixed-frequency sine waves and their phase-inverted complements), adding the pairs together eight times and rendering the output as 32-bit files. All tests result in perfect phase cancellation. Please note that, while 64-bit summing is applied to each single mix point, Live‘s internal processing is still done at 32-bit. Thus, signals that are mixed across multiple summing points may still result in an extremely small amount of signal degradation. This combination of 64-bit sum- Audio Fact Sheet 576 ming within a 32-bit architecture strikes an ideal balance between audio quality and CPU/ memory consumption. 33.2.5 Recording external signals (bit depth >/= A/D converter) Recording audio signals into Live is a neutral operation, provided that the bit depth set in Live‘s Preferences window is the same or higher than that of the A/D converters used for the recording. In this context, “neutral“ means “identical to the audio as it was delivered to Live by the A/D converters.“ 33.2.6 Recording internal sources at 32 bit Audio that is recorded via internal routing will be identical to the source audio, provided that the recording was made at 32 bits. To ensure neutral recordings of plug-in instruments and any audio signals that are being processed by effects plug-ins, internal recording at 32 bits is recommended. Please note, however, that if the source audio is already at a lower bit depth, internal recording at that bit depth will also be neutral (assuming that no effects are used); internally recording an unprocessed 16 bit audio file at 32 bits will not increase the sound quality. The neutrality of internal recording is verified using cancellation tests. 33.2.7 Freeze, Flatten When tracks are frozen (page 569), the audio files that are created are 32 bit, which ensures that they will not be lower quality than the audio heard prior to freezing. But there are some special cases involving Freeze that result in non-neutral behavior and should be noted: Frozen Arrangement View tracks can include audio material that extends beyond the end of the clip itself, such as reverb tails and delay repetitions. Frozen Session View tracks, however, are always exactly two loop cycles long, so any audio that extends beyond two loop cycles during un-frozen playback will be cut off after freezing. Time-based effects like reverbs and delays are processed in realtime for unfrozen clips, so stopping playback during a reverb or delay tail will allow the tail to continue. In contrast, frozen tails are rendered as audio, and so will stop abruptly during playback. Any parameter automations are rendered as part of the audio file for frozen Arrangement View clips. Frozen Session View clips, however, take a “snapshot“ of all parameter values at the Ar- Audio Fact Sheet 577 ranger‘s 1.1.1 position and retain them for the duration of the frozen clip. This is analogous to the behavior with unfrozen clips; when playing normal clips in Session View, any Arrangement automations are “punched out“ until the Back to Arrangement button is pressed. Frozen clips are always played back with Warp on and in Beats mode, which means they are subject to the same non-neutral behavior as any other Warped audio files. Any devices with random parameters (e.g., the Chance control in the Beat Repeat device) will no longer exhibit random behavior after freezing. This is because, as with time-based effects, the random values that were in place at the moment of freezing will be rendered as part of the new file, and will thus no longer be calculated in real-time. Please note that the Flatten command replaces any original clips and devices with the audio files created by freezing. When using this command, it is important to keep in mind the special cases above — what you hear after freezing is exactly what you will get when flattening, so if the results are not to your liking, be sure to unfreeze and make any necessary changes to device parameters before invoking the Flatten command. This procedure is tested by rendering the output of an audio track and comparing it to the frozen audio from the same track via phase cancellation to ensure that the files are identical. 33.2.8 Bypassed Effects Bypassed effects in Live are removed from the signal flow. This is true for both Live‘s built-in effects devices and third-party VST and AU plug-ins. Consequently, audio at the output of a bypassed effect is identical to the audio at the input. Please note, however, that effects devices with parameters that inherently require delay (e.g., the Look Ahead settings in Compressor) will still introduce this delay when bypassed, in order to maintain automatic delay compensation with the rest of the project. In most cases, the effects of this behavior will be completely inaudible. The neutrality of bypassed effects is tested by loading one instance of each of Live‘s effects devices into an audio track, deactivating them, and then rendering the output of the track. The rendered file is then compared to the rendered output of the same track with no loaded devices. Phase cancellation testing of the two files confirms that they are identical. 33.2.9 Routing The routing (page 171) of signals within Live is a neutral operation. The signal at the routing destination will be identical to the signal at the routing source. It is important to note that Live‘s Audio Fact Sheet 578 flexible routing architecture allows for a variety of scenarios, including routing from before or after any track‘s effects or mixer and tapping the output of individual sample slots within the Impulse instrument. In these cases, it is likely that the signal heard at the output point will be different from the signal heard prior to routing, because it has been tapped before reaching the end of its original signal chain. 33.2.10 Splitting Clips Clips which are already neutral will remain neutral after splitting (page 84). Splitting only affects playback position within the sample, and has no effect on the sample data itself. Playback across a split boundary is seamless and sample-accurate. The neutrality of clip splitting is tested under a variety of conditions: •splitting unwarped clips with loop on and off; •splitting warped but unstretched clips with loop on and off; In all cases, output is rendered and compared with the output of an unsplit version of the same source. Phase cancellation testing of the two files confirms that they are identical. 33.3 Non-Neutral Operations Procedures in Live that will cause a change in audio quality are referred to as non-neutral operations. Users can be guaranteed that using these operations will cause at least some change to the signal. Applying non-neutral operations to files imported into Live ensures that the imported audio will differ from the files saved on disk. Applying non-neutral operations to files being exported from Live ensures that what you hear during realtime playback will be different from what will end up in your new file. Non-neutral operations include: 33.3.1 Playback in Complex and Complex Pro Mode The algorithms used in the Complex (page 131) and Complex Pro (page 132) Warp modes use an entirely different technology from the algorithms behind Beats, Tones, Texture and Re- Audio Fact Sheet 579 Pitch modes. Although the Complex modes may sound better, particularly when used with mixed sound files containing many different kinds of audio material, they are never neutral — not even at the original tempo. Because of this, and because of the increased CPU demands of these algorithms, we recommend using them only in cases where the other Warp modes don‘t produce sufficient results. 33.3.2 Sample rate conversion/transposition Sample rate conversion (during both real-time playback and rendering) is a non-neutral operation. Playback of audio files at a sample rate that is different from the rate set in Live‘s Preferences window will cause signal degradation. Transposition is also a form of sample-rate conversion, and thus also results in non-neutral behavior. To minimize potential negative results, it is recommended to do sample rate conversion as an offline process in another application. Once the samples have been converted to the sample rate that you plan to use in Live, the files can be imported without any loss of quality. Rendering audio from Live with a sampling rate other than the one that was used while working on the project is also a non-neutral operation, and may result in a loss of sound quality. It is recommended to always render using the original sampling rate, and then convert the rendered file using a dedicated mastering application that is optimized for these kinds of CPU-intensive, offline tasks. While we recommend that you use a high-quality offline tool for sample rate conversion, we recognize that one of Live‘s core features is its ability to pitch-shift and warp audio in real time. For this situation, it is necessary to make a trade-off between CPU performance and precision. We recommend the use of the Hi-Q button (page 111) for any clips which undergo transposition in a given Set. The algorithm behind the Hi-Q switch was rewritten for Live 7, and now results in considerably lower distortion than in previous versions. 33.3.3 Volume Automation Automation of volume level results in a change in gain, which is necessarily a non-neutral operation. But certain implementations of automation envelopes can result in audible artifacts, particularly if the envelopes are not calculated at a fast enough rate. Since Live 7, volume automation curves are updated for each audio sample, resulting in extremely low levels of distortion. Audio Fact Sheet 580 33.3.4 Dithering Whenever rendering audio to a lower bit depth, it is a good idea to apply dithering in order to minimize artifacts. Dithering (a kind of very low-level noise) is inherently a non-neutral procedure, but it is a necessary evil when lowering the bit resolution. Please note that Live‘s internal signal processing is all 32-bit, so applying even a single gain change makes the resulting audio 32-bit as well — even if the original audio is 16- or 24-bit. Dither should never be applied more than once to any given audio file, so unless you are mastering and finalizing in Live, it is best to always render at 32-bit and avoid dithering altogether. 33.3.5 Recording external signals (bit depth < A/D converter) Recording audio signals into Live is a non-neutral operation if the bit depth set in Live‘s Preferences window is lower than that of the A/D converters used for the recording. This is not recommended. 33.3.6 Recording internal sources below 32 bit Audio that is recorded via internal routing will lose quality if the recording is made at a bit depth below 32 bits. To ensure neutral recordings of plug-in instruments and any audio signals that are being processed by effects plug-ins, internal recording at 32 bits is recommended. Please note, however, that if the source audio is already at a lower bit depth, internal recording at that bit depth will also be neutral (assuming that no effects are used); internally recording an unprocessed 16 bit audio file at 32 bits will not increase the sound quality. 33.3.7 Consolidate Consolidating clips (page 84) in the Arrangement View creates new audio files, which are non-neutral in comparison to the original audio data. Specifically, the new files will be normalized, with their clip volumes adjusted to play back at the same volume as heard prior to consolidation. Normalization is a gain change, which is a non-neutral operation. Also, the new files will be created at the sample rate and bit depth set in Live‘s Preferences window, which may differ from those in the original audio files. Audio Fact Sheet 581 33.3.8 Clip fades When Create Fades on Clip Edges is enabled in the Record/Warp/Launch Preferences, a short (up to 4 ms) fade is applied to the clip start and end to avoid clicks at the clip edges. These “declicking“ fades can also be applied to Session View clips via the Clip Fade (page 112) button. Additionally, Arrangement View clips have editable fades and crossfades (page 78). Applying any of these fade options is a non-neutral operation. 33.3.9 Panning Live uses constant power panning with sinusoidal gain curves. Output is 0 dB at the center position and signals panned fully left or right will be increased by +3 dB. In order to minimize this volume change, it may be helpful to narrow the overall stereo width before doing extreme panning. This can be done via the Width control in the Utility device. 33.3.10 Grooves Under most conditions, playback of a warped clip that is at the same tempo as the Set is a neutral operation. However, if a groove (page 155) is applied, playback will be non-neutral at any tempo. 33.4 Tips for Achieving Optimal Sound Quality in Live For users looking to achieve optimal audio quality in Live, we have provided a list of recommended practices and program settings. •Decide which sample rate to use for a project prior to beginning work, rather than changing the sample rate while working on the project. •Record audio into Live using high-quality hardware components (audio interface, cables, etc.) and at the highest sample rate and bit depth your interface and computer will support. •Avoid using samples that are at different sample rates within the same project. If you want to work with such files, we recommend that you first convert them to the sample rate set for your audio interface in an offline application that is optimized for this task. Audio Fact Sheet 582 •For all audio clips, disable both the Warp and Fade options in the Clip View. •Do not adjust the Transpose and Detune controls for any clips. •Always render at 32-bit and at the sample rate set for your audio interface. If you need audio files at a different sample rate and/or bit depth, we recommend that you convert your rendered files in an offline application that is optimized for these tasks, rather than in Live. Please note that these practices, while ensuring optimal audio quality, disable some of Live‘s functionality — in particular, stretching and synchronization. 33.5 Summary and Conclusions Ableton wrote this paper in order to help users understand exactly how audio is affected when performing various procedures in Live. Our focus has been on functions that have proven over the years to cause confusion or uncertainty, and the list of both neutral and non-neutral operations presented here is necessarily incomplete. We encourage you to refer to this paper if you have any questions about the functions discussed, but we also encourage you to contact us13 if you have additional questions that we haven’t answered. Live is a product, but it is also an ongoing process, and one that benefits greatly from user input. 13https://www.ableton.com/help/ MIDI Fact Sheet 583 Chapter 34 MIDI Fact Sheet In conjunction with our work on the audio engine, Ableton has spent additional effort analyzing Live‘s MIDI timing and making improvements where necessary. We wrote this fact sheet to help users understand the problems involved in creating a reliable and accurate computer-based MIDI environment, and to explain Live‘s approach to solving these problems. Note: the MIDI timing issues discussed in this paper are generally not applicable to users with high-quality audio and MIDI hardware. If you have already invested time and money into optimizing these factors in your studio, and are not experiencing problems with MIDI timing, you probably do not need this information. 34.1 Ideal MIDI Behavior To understand how MIDI works within a digital audio workstation (DAW), it is helpful to introduce some common terms and concepts. A DAW must be able to accommodate three distinct MIDI-related scenarios: 1.Recording refers to sending MIDI note and controller information from a hardware device (such as a MIDI keyboard) into a DAW for storage. An ideal recording environment would capture this incoming information with perfect timing accuracy in relation to the timeline of the song — as accurately as an audio recording. 2.Playback refers to two related scenarios when dealing with DAWs. The first involves sending MIDI note and controller information from the DAW to a hardware device such as a synthesizer. The second involves converting stored MIDI information into audio data within the computer, as played back by a plug-in device such as the Operator synthesizer. In both cases, an ideal playback environment would output a perfect reproduction of the stored information. MIDI Fact Sheet 584 3.Playthrough involves sending MIDI note and controller information from a hardware device (such as a MIDI keyboard) into the DAW and then, in real-time, back out to a hardware synthesizer or to a plug-in device within the DAW. An ideal playthrough environment would “feel“ as accurate and responsive as a physical instrument such as a piano. 34.2 MIDI Timing Problems The realities of computer-based MIDI are complex, and involve so many variables that the ideal systems described above are impossible to achieve. There are two fundamental issues: 1.Latency refers to inherent and consistent delay in a system. This is a particular problem in a DAW because digital audio cannot be transferred into or out of an audio interface in real time, and must instead be buffered. But even acoustic instruments exhibit a certain degree of latency; in a piano, for example, there is some amount of delay between the time a key is depressed and the time the hammer mechanism actually activates the string. From a performance perspective, small latency times are generally not a problem because players are usually able to adapt the timing of their playing to compensate for delays — as long as the delays remain consistent. 2.Jitter refers to inconsistent or random delay in a system. Within a DAW, this can be a particular problem because different functions within the system (e.g., MIDI, audio and the user interface) are processed separately. Information often needs to be moved from one such process to another — when converting MIDI data into a plug-in‘s playback, for example. Jitter-free MIDI timing involves accurate conversion between different clocks within the system‘s components — the MIDI interface, audio interface, and the DAW itself. The accuracy of this conversion depends on a variety of factors, including the operating system and driver architecture used. Jitter, much more so than latency, creates the feeling that MIDI timing is “sloppy“ or “loose.“ 34.3 Live’s MIDI Solutions Ableton‘s approach to MIDI timing is based on two key assumptions: 1.In all cases, latency is preferable to jitter. Because latency is consistent and predictable, it can be dealt with much more easily by both computers and people. MIDI Fact Sheet 585 2.If you are using playthrough while recording, you will want to record what you hear — even if, because of latency, this occurs slightly later than what you play. Live addresses the problems inherent in recording, playback and playthrough so that MIDI timing will be responsive, accurate and consistently reliable. In order to record incoming events to the correct positions in the timeline of a Live Set, Live needs to know exactly when those events were received from the MIDI keyboard. But Live cannot receive them directly — they must first be processed by the MIDI interface‘s drivers and the operating system. To solve this problem, the interface drivers give each MIDI event a timestamp as they receive it, and those are passed to Live along with the event so that Live knows exactly when the events should be added to the clip. During playthrough, a DAW must constantly deal with events that should be heard as soon as possible, but which inevitably occurred in the past due to inherent latency and system delays. So a choice must be made: should events be played at the moment they are received (which can result in jitter if that moment happens to occur when the system is busy) or should they be delayed (which adds latency)? Ableton‘s choice is to add latency, as we believe that it is easier for users to adjust to consistent latency than to random jitter. When monitoring is enabled during recording, Live adds an additional delay to the timestamp of the event based on the buffer size of your audio hardware. This added latency makes it possible to record events to the clip at the time you hear them — not the time you play them. For playback of hardware devices, Live also generates timestamps that it attempts to communicate to the MIDI interface drivers for scheduling of outgoing MIDI events. Windows MME drivers cannot process timestamps, however, and for devices that use these drivers, Live schedules outgoing events internally. Even during high system loads that cause audio dropouts, Live will continue to receive incoming MIDI events. In the event of audio dropouts, there may be timing errors and audio distortion during playthrough, but Live should still correctly record MIDI events into clips. Later, when the system has recovered from the dropouts, playback of these recorded events should be accurate. 34.4 Variables Outside of Live’s Control In general, timestamps are an extremely reliable mechanism for dealing with MIDI event timing. But timestamps are only applicable to data within the computer itself. MIDI data outside of the computer can make no use of this information, and so timing information coming from or going to external hardware is processed by the hardware as soon as it arrives, rather than according MIDI Fact Sheet 586 to a schedule. Additionally, MIDI cables are serial, meaning they can only send one piece of information at a time. In practice, this means that multiple notes played simultaneously cannot be transmitted simultaneously through MIDI cables, but instead must be sent one after the other. Depending on the density of the events, this can cause MIDI timing problems. Another issue that can arise, particularly when working with hardware synthesizers from the early days of MIDI, is that the scan time of the device may occur at a relatively slow rate. Scan time refers to how often the synthesizer checks its own keyboard for input. If this rate is too slow, jitter may be introduced. Of course, any such timing problems present at the hardware level may be multiplied as additional pieces of gear are added to the chain. Even within the computer, the accuracy of timestamps can vary widely, depending on the quality of the MIDI hardware, errors in driver programming, etc. Live must assume that any timestamps attached to incoming MIDI events are accurate, and that outgoing events will be dealt with appropriately by any external hardware. But both situations are impossible for Live to verify. Tests and Results Our procedure for testing the timing of incoming MIDI events is represented in the following diagram: Live MIDI Source MIDI Splitter MIDI Clip MIDI-to-Audio Converter Audio Clip MIDI Input Test Configuration. The output of a MIDI Source (a keyboard or other DAW playing long sequences of random MIDI events) is fed to a zero-latency hardware MIDI Splitter. One portion of the splitter‘s output is recorded into a new MIDI clip in Live. The other portion is fed to a MIDI-to-Audio Converter. This device converts the electrical signal from the MIDI source into simple audio noise. Because the device does not interpret the MIDI data, it performs this conversion with zero-latency. The MIDI Fact Sheet 587 converter‘s output is then recorded into a new audio clip in Live. In an ideal system, each event in the MIDI clip would occur simultaneously with the corresponding event in the audio clip. Thus the difference in timing between the MIDI and audio events in the two clips can be measured to determine Live‘s accuracy. In order to assess MIDI performance under a variety of conditions, we ran the tests with three different audio/MIDI combo interfaces at different price points, all from well-known manufacturers. We will refer to these interfaces as A, B and C. All tests were performed with a CPU load of approximately 50% on both OS X and Windows machines, at both 44.1 and 96 kHz and at three different audio buffer sizes, for a total of 36 discrete test configurations. Windows: •Interface A: The maximum jitter was +/- 4 ms, with the majority of the jitter occurring at +/1 ms. •Interface B: For most of the tests, the maximum jitter was +/- 3 or 4 ms. At 96 kHz and 1024 sample buffer, there were a small number of events with +/- 5 ms of jitter. At 44.1 kHz and 512 sample buffer, occasional events with +/- 6 ms occurred. In all cases, the majority of the jitter occurred at +/- 1 ms. •Interface C: For most of the tests, the maximum jitter was +/- 5 ms. At 96 kHz and 512 sample buffer, there were a small number of events with between +/- 6 and 8 ms of jitter. At 44.1 kHz and 1024 sample buffer, there were a small number of events with jitter as high as +/- 10 ms. In all cases, the majority of the jitter occurred at +/- 1 ms. OS X: •Interface A: At 44.1 kHz and 1152 sample buffer, jitter was fairly evenly distributed between +/- 4 and 11 ms. For all other tests, the maximum jitter was +/- 5 ms. In all tests, the majority of the jitter occurred at +/- 1 ms. •Interface B: For most of the tests, the maximum jitter was +/- 4 or 5 ms. At 44.1 kHz and 1152 sample buffer, there was a fairly even distribution of jitter between +/- 2 and 11 ms. In all cases, the majority of the jitter occurred at +/- 1 ms. •Interface C: In all tests, the maximum jitter was +/- 1 ms, with most events occurring with no jitter. We also performed a similar procedure for testing the timing of outgoing MIDI events, as represented in the following diagram: MIDI Fact Sheet 588 Live MIDI Clip MIDI-to-Audio Converter Audio Recording (another instance of Live) Audio Clip MIDI Output Test Configuration. In all cases, the output tests showed comparable results to the input tests. 34.5 Tips for Achieving Optimal MIDI Performance In order to help users achieve optimal MIDI performance with Live, we have provided a list of recommended practices and program settings. •Use the lowest possible buffer sizes available on your audio hardware, thereby keeping latency to a minimum. Audio buffer controls are found in the Audio tab of Live‘s Preferences, and vary depending on the type of hardware you‘re using. For more information, see the Lesson “Setting Up Audio I/O.“ •Use a high quality MIDI interface with the most current drivers in order to ensure that MIDI timestamps are generated and processed as accurately as possible. •Do not enable track monitoring if you are recording MIDI while listening directly to a hardware device such as an external synthesizer (as opposed to listening to the device‘s audio through Live via the External Instrument device). Likewise, disable track monitoring when recording MIDI data that is generated by another MIDI device (such as a drum machine). When monitoring is enabled, Live adds latency to compensate for playthrough jitter. Therefore, it is important to only enable monitoring when actually playing through. •The DirectMusic architecture on Windows allows outgoing MIDI events to be scheduled by the operating system rather than scheduled by Live alone, so performance may differ depending on whether or not you‘re using MME or DirectMusic mode. If you experience timing issues, we recommend switching to the other mode. This is set in the MIDI Ports list in the MIDI/Sync Preferences. MIDI Fact Sheet 589 Selecting the MIDI Port Type (Windows). 34.6 Summary and Conclusions Ableton wrote this paper in order to help users understand a variety of related topics: •the inherent problems in computer-based MIDI systems; •our approach to solving these problems in Live; •additional variables that we cannot account for. As mentioned before, the best way to solve MIDI timing issues in your studio is to use the highestquality hardware components available. For users of such components, all software MIDI systems should perform with no noticeable issues. For users with less-than-optimal hardware, however, Live still offers an additional degree of accuracy by minimizing jitter, but at the expense of a small amount of additional latency. We encourage you to refer to this paper if you have any questions about Live‘s approach to MIDI timing, but we also encourage you to contact us14 if you have additional questions or concerns that we haven‘t addressed. 14https://www.ableton.com/help/ MIDI Fact Sheet 590 Live Keyboard Shortcuts 591 Chapter 35 Live Keyboard Shortcuts 35.1 Showing and Hiding Views Windows Macintosh Toggle Full Screen Mode [F11] [CTRL][F11] Toggle Session/Arrangement View [Tab] [Tab] Toggle Track/Clip View [Shift][Tab] or [F12] [Shift][Tab] or [CTRL] [F12] Hide/Show Detail View [CTRL][ALT][L] or [Shift][F12] [CMD][ALT][L] or [CTRL][Shift][F12] Toggle Hot-Swap Mode [Q] [Q] Toggle Drum Rack/last-selected Pad [D] [D] Hide/Show Info View [Shift][?] [Shift][?] Hide/Show Browser [CTRL][ALT][B] [CMD][ALT][B] Hide/Show Overview [CTRL][ALT][O] [CMD][ALT][O] Hide/Show In/Out [CTRL][ALT][I] [CMD][ALT][I] Hide/Show Sends [CTRL][ALT][S] [CMD][ALT][S] Hide/Show Mixer [CTRL][ALT][M] [CMD][ALT][M] Open the Preferences [CTRL][,] [CMD][,] Close Window/Dialog [ESC] [ESC] Live Keyboard Shortcuts 592 35.2 Accessing Menus Under Windows, you can access each menu by pressing [ALT] and the first letter of the menu ([ALT][F] for “File,” for instance). While a menu is open, you can use: •the up and down arrow keys to navigate the menu items; •the right and left arrow keys to open the neighboring menu; •[Enter] to choose a menu item. 35.3 Adjusting Values Windows Macintosh Decrement/Increment up and down arrow keys up and down arrow keys Finer Resolution for Dragging [CTRL] [CMD] Return to Default [Delete] [Delete] Type in Value [0]...[9] [0]...[9] Go to Next Field (Bar.beat.16th) [.][,] [.][,] Abort Value Entry [ESC] [ESC] Confirm Value Entry [Enter] [Enter] 35.4 Browsing In addition to the shortcuts shown here, the editing shortcuts can also be used in the browser. Windows Macintosh Scroll Down/Up up and down arrow keys up and down arrow keys Close/Open Folders right and left arrow keys right and left arrow keys Live Keyboard Shortcuts 593 Load Selected Item from Browser [Enter] [Enter] Preview Selected File [Shift][Enter] [Shift][Enter] Search in Browser [CTRL][F] [CMD][F] Jump to Search Results down arrow key down arrow key Windows Macintosh Play from Start Marker/Stop [Space] [Space] Continue Play from Stop Point [Shift][Space] [Shift][Space] Play Arrangement View Selection [Space] [Space] Move Insert Marker to Beginning [Home] [Function]+left arrow key Record [F9] [F9] Back to Arrangement [F10] [F10] Activate/Deactivate Track 1..8 [F1]...[F8] [F1]...[F8] Windows Macintosh [CTRL][X] [CMD][X] 35.5 Transport 35.6 Editing Cut Copy [CTRL][C] [CMD][C] Paste [CTRL][V] [CMD][V] Duplicate [CTRL][D] [CMD][D] Delete [Delete] [Delete] Undo [CTRL][Z] [CMD][Z] Redo [CTRL][Y] [CMD][Y] Rename [CTRL][R] [CMD][R] Select All [CTRL][A] [CMD][A] Live Keyboard Shortcuts 594 By holding down an additional modifier key, some of the above commands can also be applied to: Windows Macintosh Clips and Slots Across all Tracks [Shift] [Shift] Time Across all Tracks [Shift] [Shift] The Selected Part of the Envelope [ALT] [ALT] [Tab] can be used to move from one track or scene to another while renaming. 35.7 Loop Brace and Start/End Markers The loop brace and start/end markers must first be selected before any of the following commands will apply to them. Windows Macintosh Move Start Marker to Position [Shift]-click [Shift]-click Nudge Loop Left/Right right and left arrow keys right and left arrow keys Move Loop By Loop Length up and down arrow keys up and down arrow keys Halve/Double Loop Length [CTRL] up and down arrow keys [CMD] up and down arrow keys Shorten/Lengthen Loop [CTRL] right and left arrow keys [CMD] right and left arrow keys Select Material in Loop [CTRL][Shift][L] [CMD][Shift][L] 35.8 Session View Commands See also the editing commands. Launch Selected Clip/Slot Windows Macintosh [Enter] [Enter] Live Keyboard Shortcuts 595 Select Neighboring Clip/Slot arrow keys arrow keys Select all Clips/Slots [CTRL][A] [CMD][A] Copy Clips [CTRL]drag [CMD]drag Add/Remove Stop Button [CTRL][E] [CMD][E] Insert MIDI clip [CTRL][Shift][M] [CMD][Shift][M] Insert Scene [CTRL][I] [CMD][I] Insert Captured Scene [CTRL][Shift][I] [CMD][Shift][I] Move Nonadjacent Scenes Without Collapsing [CTRL] up and down arrow keys [CMD] up and down arrow keys Drop Browser Clips as a Scene [CTRL] [CMD] 35.9 Arrangement View Commands The shortcuts for zooming, snapping/drawing and loop/region settings also work in the Arrangement View. See also the editing commands. Windows Macintosh Split Clip at Selection [CTRL][E] [CMD][E] Consolidate Selection into Clip [CTRL][J] [CMD][J] Create Fade/Crossfade [CTRL][ALT][F] [CMD][ALT][F] Loop Selection [CTRL][L] [CMD][L] Insert Silence [CTRL][I] [CMD][I] Pan Left/Right of Selection [CTRL][ALT] [CMD][ALT] Unfold all Tracks [ALT] unfold button [ALT] unfold button Scroll Display to Follow Playback [CTRL][Shift][F] [CMD][Shift][F] 35.10 Commands for Tracks See also the editing commands. Live Keyboard Shortcuts 596 Windows Macintosh Insert Audio Track [CTRL][T] [CMD][T] Insert MIDI Track [CTRL][Shift][T] [CMD][Shift][T] Insert Return Track [CTRL][ALT][T] [CMD][ALT][T] Rename Selected Track [CTRL][R] [CMD][R] While Renaming, Go to next Track [Tab] [Tab] Group Selected Tracks [CTRL][G] [CMD][G] Ungroup Tracks [CTRL][Shift][G] [CMD][Shift][G] Show Grouped Tracks [+] [+] Hide Grouped Tracks [-] [-] Move Nonadjacent Tracks Without Collapsing [CTRL] arrow keys [CMD] arrow keys Arm/Solo Multiple Tracks [CTRL] click [CMD] click Add Device from Browser [Enter] [Enter] 35.11 Commands for Breakpoint Envelopes The shortcuts for zooming, snapping/drawing and loop/region settings also work in the Envelope Editor and Arrangement View. See also the editing commands. Windows Macintosh Finer Resolution for Dragging [CTRL] [CMD] Enable Dragging Over Breakpoints [Shift] [Shift] 35.12 Key/MIDI Map Mode and the Computer MIDI Keyboard Windows Macintosh Toggle MIDI Map Mode [CTRL][M] [CMD][M] Toggle Key Map Mode [CTRL][K] [CMD][K] Live Keyboard Shortcuts 597 Computer MIDI Keyboard [CTRL][Shift][K] [CMD][Shift][K] 35.13 Zooming, Display and Selections Windows Macintosh Zoom In [+] [+] Zoom Out [-] [-] Drag/Click to Append to a Selection [Shift] [Shift] Click to Add Adjacent Clips/Tracks/Scenes to Multi-Selection [Shift] [Shift] Click to Add Nonadjacent Clips/Tracks/ Scenes to a Multi-Selection [CTRL] [CMD] Follow (Auto-Scroll) [CTRL][Shift][F] [CMD][Shift][K] Pan Left/Right of Selection [CTRL][ALT] [CMD][ALT] 35.14 Clip View Sample Display The shortcuts for zooming and loop/region settings also work in the Sample Display. Windows Macintosh Quantize [CTRL][U] [CMD][U] Quantize Settings... [CTRL][Shift][U] [CMD][Shift][U] Move Selected Warp Marker right and left arrow keys right and left arrow keys Select Warp Marker [CTRL]right and left arrow keys [CMD]right and left arrow keys Scroll Display to Follow Playback [CTRL][Shift][F] [CMD][Shift][F] Move Clip Region with Start Marker [Shift]right and left arrow keys [Shift]right and left arrow keys Live Keyboard Shortcuts 598 35.15 Clip View MIDI Editor The shortcuts for zooming, snapping/drawing and loop/region settings also work in the MIDI Editor. Windows Macintosh Quantize [CTRL][U] [CMD][U] Quantize Settings... [CTRL][Shift][U] [CMD][Shift][U] Scroll Editor Vertically Page Up/Down keys Page Up/Down keys Scroll Editor Horizontally [CTRL] Page Up/ Down keys [CMD] Page Up/ Down keys Copy Notes [CTRL]drag [CMD]drag Change Velocity From Note Editor [ALT]drag [ALT]drag Move Insert Marker to Beginning [Home] [Function]+left arrow key Move Insert Marker to End [End] [End] Scroll Display to Follow Playback [CTRL][Shift][F] [CMD][Shift][F] Move Clip Region with Start Marker [Shift]right and left arrow keys [Shift]right and left arrow keys 35.16 Grid Snapping and Drawing Windows Macintosh Toggle Draw Mode [B] [B] Narrow Grid [CTRL][1] [CMD][1] Widen Grid [CTRL][2] [CMD][2] Triplet Grid [CTRL][3] [CMD][3] Snap to Grid [CTRL][4] [CMD][4] Fixed/Zoom-Adaptive Grid [CTRL][5] [CMD][5] Bypass Snapping While Dragging [ALT] [ALT] Live Keyboard Shortcuts 599 35.17 Global Quantization Sixteenth-Note Quantization Windows Macintosh [CTRL][6] [CMD][6] Eighth-Note Quantization [CTRL][7] [CMD][7] Quarter-Note Quantization [CTRL][8] [CMD][8] 1-Bar Quantization [CTRL][9] [CMD][9] Quantization Off [CTRL][0] [CMD][0] 35.18 Working with Sets and the Program Windows Macintosh New Live Set [CTRL][N] [CMD][N] Open Live Set [CTRL][O] [CMD][O] Close Live Set [CTRL][W] [CMD][W] Save Live Set [CTRL][S] [CMD][S] Save Live Set As... [CTRL][Shift][S] [CMD][Shift][S] Quit Live [CTRL][Q] [CMD][Q] Hide Live [CMD][H] Export Audio/Video [CTRL][Shift][R] [CMD][Shift][R] Export MIDI file [CTRL][Shift][E] [CMD][Shift][E] 35.19 Working with Plug-Ins and Devices Windows Macintosh Show/Hide Plug-In Windows [CTRL][ALT][P] [CMD][ALT][P] Open Second/Multiple Windows with PlugIn Edit Button [CTRL] [CMD] Open Mac Keystroke Plug-In Window with Plug-In Edit Button [Shift] Live Keyboard Shortcuts 600 Group/Ungroup Devices [CTRL][G] [CMD][G] Activate/Deactivate All Devices in Group [ALT] device activator [ALT] device activator Click to Append Devices to a Selected Device [Shift] [Shift] Load Selected Device From Browser [Enter] [Enter] 35.20 Using the Context Menu A context menu is available in Live for quick access to many commonly used menu items. To access the context menu, [right-click](PC) / [CTRL-click](Mac) on the part of the interface where you would like to execute a particular command. It is worth noting that Live’s context menu may sometimes contain applicable settings from the Preferences. You should change these options with care, as they will affect not only the currently selected item but the general settings of the program. Some commands only appear in the context menu. Among these are: various options for working with the browser (page 33); the special grid marker commands for directing Auto-Warp (page 125); detailed options for zoom-adaptive and fixed grid line width (page 82); copying and pasting for Operator’s envelopes and oscillators (page 406); and numerous devicespecific commands. Index 601 Index A Adaptive Grid options.................................... 82 Add/Remove Stop Button command............ 93 Amp effect.....................................................287 Amp effect tips..............................................289 Analog........................................................... 375 amplifiers................................................380 architecture and interface..................... 376 envelopes............................................... 381 filters........................................................ 379 global parameters.................................384 LFOs........................................................383 noise generator...................................... 378 oscillators................................................377 analysis files.................................................... 42 storing clip settings in...............................111 APC20........................................................... 541 APC40...........................................................529 Arm Recording button.......194, 206, 209, 259 Arpeggiator effect........................................363 and grooves...........................................365 Arrangement Overview.................................. 70 Arrangement Position fields............................ 72 Arrangement Record button........................... 94 Arrangement View.......................................... 69 and copying to Session........................... 96 and Session View......................................16 grid snapping........................................... 82 insert marker..............................................71 looping in the........................................... 76 navigation................................................. 69 recording new clips in the.....................207 scrub area.................................................71 selector......................................................17 Audio Fact Sheet........................................... 573 neutral operations.................................. 573 non-neutral operations.......................... 578 testing and methodology...................... 573 tips........................................................... 581 Audio Preferences..............................................8 Auto Filter effect............................................290 Auto-Hide Plug-In Windows preference.....228 automation.............................................28, 257 and grid lines.........................................263 curves......................................................263 drawing..................................................263 editing.....................................................263 recording in Arrangement View............257 recording in Session View.....................258 Automation Arm button................................257 Automation Control chooser........................262 Auto-Open Plug-In Custom Editor Preference...............................................................228 Auto Pan effect..............................................292 Auto Select....................................................243 Auto-Warp.................................................... 125 Auto-Warp Long Samples preference........ 120 B Back to Arrangement button....................18, 95 per track.....................................................19 Beat Repeat effect.........................................293 Beats Mode................................................... 129 beat-time ruler and Arrangement editing........................ 70 and editing MIDI.................................... 136 Bit Depth preference......................................214 browser...............................................10, 15, 33 searching.................................................. 37 user folders............................................... 36 C Cabinet effect................................................295 Cabinet effect tips.........................................296 Capture and Insert Scene command............. 93 Check for Updates command...........................3 choke groups.................................................249 Chord effect...................................................367 Chorus effect.................................................297 clip Index 602 in audio/MIDI tracks............................... 20 Clip Activator Switch....................................100 Clip box........................................................... 98 Clip Color chooser....................................... 101 Clip Envelope Control chooser....................268 Clip Envelope Device chooser....................268 clip envelopes........................................29, 267 and changing note pitch.......................269 and changing note volume................... 271 as LFOs................................................... 278 changing clips for.................................. 272 creating long loops with........................ 276 for MIDI controls.................................... 274 general editing of...................................267 imposing rhythm with.............................277 loop/region settings for........................ 275 mixer control with................................... 272 scrambling beats with............................ 271 unlinking from clips................................ 275 using for fade-outs................................. 275 Clip Fade switch............................................. 112 Clip Gain slider..............................................110 Clip Groove chooser.................................... 101 Clip Launch button.......................................... 88 Clip Name field............................................ 101 Clip Nudge buttons......................................102 Clip Overview................................................. 97 Clip Quantization chooser........................... 163 Clip Record button.................................28, 209 clips...................................................................16 adding fades to................................ 78, 112 arranging/editing.................................... 77 as templates........................................... 272 audio clips................................................ 20 clip multi-selections.................................. 98 crossfading............................................... 78 deactivating/muting..............................100 editing MIDI notes/velocities............... 133 importing from files.................................. 39 in Arrangement View............................... 77 in Session View........................................ 87 Live Clips................................................... 50 MIDI clips................................................. 20 renaming................................................. 101 reversing.................................................. 113 saving files on export.............................. 63 saving settings for....................................111 setting properties of................................. 97 Clip Signature fields..................................... 101 Clip Stop button.............................................. 88 adding/removing.................................... 93 Clip Update Rate preference........................ 116 Clip View......................................................... 97 and playing the Arrangement................. 72 and remote control mapping................486 scrub area..............................................106 Clip View boxes selector.............134, 161, 267 Clip View Box selector.................................100 Collect Files on Export.................................... 63 Collision.........................................................386 architecture and interface.....................386 Global section........................................395 LFOs........................................................393 Mallet section.........................................387 MIDI tab.................................................394 Noise section.........................................388 Resonators..............................................389 sound design tips...................................396 Complete Fragmentary Bar command.......... 75 Complex Mode..............................................131 Complex Pro Mode...................................... 132 Compressor effect.........................................299 and sidechain.........................................303 and Upgrade button..............................305 Compressor effect tips..................................304 Computer MIDI Keyboard button................174 Consolidate command................................... 84 Consolidate Time to New Scene command.96 control surfaces and takeover mode............................... 481 instant mappings for..............................479 locking to devices..................................479 manual setup..........................................480 natively supported.................................478 Convert Drums to MIDI command.............. 153 Convert Harmony to MIDI command......... 152 Index 603 Convert Melody to MIDI command............ 152 Corpus effect.................................................305 count-in for recording....................................213 CPU................................................................567 CPU Load meter............................................568 CPU Preferences................................................9 Create Analysis Files preference................... 43 crossfader............................................... 25, 199 and remote control................................200 automating the....................................... 201 crossfades for clips................................................... 581 in Operator..............................................418 in Sampler.............................................. 441 in Simpler................................................453 in the Arrangement View......................... 78 cueing............................................................202 Cue Out chooser..........................................203 Cut Time command......................................... 83 D Decoding Cache preference..........................41 Default presets...............................................224 Delay Compensation option........................235 Delete All Time Signature Changes command.................................................................74 Delete Automation command......................260 Delete command and devices............................................220 and envelopes.......................................268 and tracks............................................... 196 Delete Fragmentary Bar Time command...... 75 Delete Locator button......................................74 Delete Locator command................................74 Delete Time command in the Arrangement.................................. 83 in the MIDI Editor................................... 142 Delete Time Signature Change command.....74 Detune field....................................................110 Device Activator switch................................ 221 Device Chains and slicing.............................................. 149 extracting................................................254 internal routing points for...................... 179 signal flow in Racks...............................238 with zones...............................................244 devices............................................................. 23 compensating for delays.......................235 in the browser..........................................219 presets.....................................................222 the Live audio effects.............................287 the Live instruments................................ 375 the Live MIDI effects..............................363 the Max Audio Effect............................. 471 the Max Instrument................................ 471 the Max MIDI Effect.............................. 471 using Audio Units Plug-ins.....................234 using Live devices...................................219 using plug-in devices.............................226 using VST plug-ins.................................. 231 Device View...................................................218 dither................................................................ 46 Double/Halve Original BPM buttons......... 123 Draw Mode...................................................263 and drawing MIDI................................. 134 with clip envelopes................................269 Draw Mode command.................................263 Drum Racks....................................................248 loading multiple samples......................250 Pad View................................................250 Duplicate Loop command...................108, 139 Duplicate Time command in the Arrangement.................................. 83 in the MIDI Editor................................... 142 Dynamic Tube effect.....................................309 E Edit button.......................................................110 Edit menu commands and automation............................ 260, 265 and exporting.......................................... 44 and MIDI notes...................................... 140 and scenes............................................... 90 with clips................................................. 101 with Clip Stop buttons.............................. 93 with devices............................................220 Index 604 with scenes............................................... 93 Electric...........................................................397 architecture and interface.....................398 damper section......................................399 fork section.............................................399 global section.........................................400 mallet section.........................................398 pickup section........................................400 Envelope Editor......................................98, 267 Envelopes box........................................98, 267 EQ Eight effect...............................................310 EQ Three effect..............................................313 Erosion effect..................................................315 Exclusive Arm/Solo preference.................. 193 Export Audio/Video...................................... 43 Export MIDI Clip command........................... 49 External Audio Effect.....................................316 and real-time freezing...........................569 and real-time rendering........................... 46 External Instrument........................................ 401 and multi-timbral plug-ins..................... 187 and real-time freezing...........................569 and real-time rendering........................... 46 and ReWire devices.............................. 178 F Fades/Device chooser..........................78, 262 File/Folder Preferences.....................................9 and VST plug-ins.................................... 231 File Manager.................................................. 59 File Type preference......................................214 Filter Delay effect...........................................317 Fixed Grid command..................................... 82 Flanger effect.................................................319 Fold button..................................................... 138 Follow Actions............................................... 164 Follow command...................................70, 105 Follow switch.........................70, 105, 121, 137 fragmentary bars............................................ 75 Freeze Track command................................569 Frequency Shifter effect................................320 tips...........................................................322 Full Screen Mode............................................ 10 G Gate effect.....................................................323 Gate Mode................................................... 162 Global Quantization chooser........................ 28 and Session recording...........................208 Glue Compressor effect...............................325 and sidechain......................................... 327 Grain Delay effect........................................328 Grain Flux field..............................................131 Grain Size field..............................................131 Grain Size knob............................................ 130 grid and Arrangement editing........................ 82 and envelope drawing..........................263 and MIDI editing.................................... 139 and time signature markers..................... 75 in editing clip envelopes........................277 working with the....................................... 82 groove feature...................................... 101, 155 Groove Pool.................................................. 156 group slots....................................................... 88 Group Tracks................................................. 196 H Hard Disk Overload indicator..................... 571 High Quality switch........................................111 hot-swapping.................................................. 40 and device presets.................................222 and grooves........................................... 155 and Impulse............................................403 and Simpler............................................453 Drum Rack pads.....................................250 I importing files.................................................. 39 Impulse...........................................................403 and individual outputs...........................406 and MIDI................................................404 filter.........................................................405 global controls.......................................405 Link button..............................................404 pan and volume.....................................405 Index 605 sample slots and controls......................403 saturator and envelope.........................405 Start, Transpose and Stretch.................404 Info View.............................................................7 insert effect........................................................219 instrument.................................................219 plug-ins...................................................226 track........................................................ 195 Insert Audio Track command....................... 195 insert marker.....................................................71 Insert MIDI Clip command........................... 133 Insert MIDI Track command......................... 195 Insert Return Track command....................... 199 Insert Scene command................................... 93 Insert Silence command................................. 84 Insert Time command in the MIDI Editor................................... 142 Insert Time Signature Change command.......74 K keyboard shortcuts....................................... 591 Key Map Mode switch.................................487 Key/MIDI In Indicator................................. 176 Key/MIDI Out Indicator.............................. 176 L Language preference........................................8 latency and delay compensation......................235 and the External Audio Effect................317 Launch box............................................. 98, 161 Launch Modes.............................................. 162 Launchpad.....................................................549 Legato Mode................................................ 164 lessons................................................................7 Licenses/Maintenance Preferences.................9 Limiter effect..................................................330 Link/Unlink Envelope switch........................ 275 Live Clips.......................................................... 50 Live Projects..................................................... 55 and device presets................................... 59 and Live Sets............................................ 55 packing..................................................... 65 Live Sets.....................................................16, 51 changing file references.......................... 54 exporting and importing..........................51 saving the default template..................... 53 locators............................................................ 73 Lock Envelopes command............................265 Lock Envelopes switch..................................265 Look/Feel Preferences.......................................8 loop brace in the Arrangement.................................. 76 with clips................................................. 107 Looper effect................................................. 331 feedback routing....................................335 Loop/Punch Region Length fields.................. 76 Loop/Region controls.........................105, 107 and clip envelopes................................ 276 with MIDI clips....................................... 139 Loop Selection command............................... 76 Loop Start/Punch-in Position fields............... 76 Loop switch Clip View.............................. 107, 276, 277 Control bar............................................... 76 with MIDI clips....................................... 139 Loop To Next Locator command....................74 Loop/Warp Short Samples preference...... 120 M Macro Controls.............................................239 Macro Map Mode.......................................252 Manage Files command and changing file references.................. 54 and collecting external files.................... 62 and collecting external samples............. 63 and finding unused files.......................... 64 and locating missing files........................ 59 and packing Live Projects........................ 65 and project management........................ 59 Mapping Browser.........................................482 mapping to MIDI/keys.........................30, 477 and recording.........................................214 Master Out chooser.....................................203 Index 606 Master track.................................................. 198 Max for Live.................................................. 471 Maximum Cache Size preference................. 42 Metronome switch.........................................212 MIDI editing with the transform tools.............. 115 exporting.................................................. 49 quantizing.......................................142, 212 sending bank/program changes.......... 116 MIDI Arrangement Overdub.......................207 MIDI Editor............................................. 99, 133 and drawing MIDI................................. 134 and drawing velocities.......................... 144 and grid lines.................................139, 141 and recording MIDI...............................209 and step recording..................................210 creating and editing notes.................... 140 editing velocities.................................... 143 loop/region settings for........................ 139 MIDI Note Stretch.................................. 146 navigation............................................... 136 note-off velocity..................................... 145 rearranging notes in.............................. 140 MIDI Fact Sheet............................................583 MIDI files......................................................... 22 and time signature changes.................... 76 MIDI Map Mode switch..............................483 MIDI Ports list.................................................174 MIDI Preferences...............................................9 MIDI synchronization................................... 561 MIDI Timecode Frame Rate preference......563 MIDI Track In Indicator................................. 176 MIDI Track Out Indicator............................. 176 Minimum Free Space preference.................. 42 mixer........................................................24, 191 Mixer Section selector.................................. 192 monitoring..................................................... 172 monitor mix.................................................... 198 Multiband Dynamics effect..........................336 and sidechain.........................................340 interface and controls............................338 theory...................................................... 337 tips........................................................... 341 Multicore/Multiprocessor Support.............567 Multiple Plug-In Windows preference........228 Multisampling................................................ 427 muting clips.........................................................100 N Narrow Grid command................................. 82 New button...................................................209 New command................................................51 Next locator button........................................ 73 normalizing rendered audio.......................... 45 Note Editor.................................................... 134 Note Length effects.......................................368 Notes box........................................................ 99 O offline clips...................................................... 59 Open/Open Recent command......................51 Operator........................................................406 algorithms...............................................407 aliasing and Tone................................... 410 AMS files................................................409 and CPU resources................................ 416 envelopes................................................412 filter..........................................................414 Glide and Spread.................................. 416 global controls........................................415 layout......................................................406 LFO........................................................... 411 oscillators................................................408 parameter list...........................................417 Overdrive effect............................................ 342 Overdubbing in Session clips.......................................209 in the Arrangement................................207 P Pan control..................................................... 193 Paste Time command in the Arrangement.................................. 83 Phaser effect..................................................343 Index 607 Ping Pong Delay effect.................................345 Pitch effect.....................................................369 Play button........................................................71 Plug-In Configure Mode..............................229 Plug-In Edit button.........................................228 plug-ins in the browser.........................................226 Plug-In Unfold button....................................228 Preferences.........................................................8 and recording clips.................................214 Pre/Post switches.......................................... 198 Preserve chooser........................................... 130 presets............................................................222 converting Sampler to Simpler............. 427 converting Simpler to Sampler.............452 Defaults...................................................224 for specific Live Projects........................... 59 saving with files........................................ 63 previewing in the browser........................................... 37 in the MIDI Editor................................... 135 Previewing switch............................................ 37 Preview switch...................................... 135, 136 Preview Tab..................................................... 37 Preview Volume knob....................................212 Previous Locator button.................................. 73 Punch-In/Out switches.................................207 Push................................................................489 adjusting velocity sensitivity...................513 automation with..................................... 510 browsing on...........................................490 changing keys on...................................505 controlling devices with.........................507 control reference.....................................516 footswitches............................................ 527 melody and harmony on.......................503 mixing with.............................................509 playing beats......................................... 491 programming beats............................... 491 quantizing on......................................... 501 repeating notes on.................................500 Session View control............................... 511 setup........................................................490 step sequencing with.............................494 Q quantization command for audio............................... 128 command for selected MIDI notes....... 142 for clip launching................................... 163 for MIDI notes during recording............212 Quantize menu command................... 128, 142 R Racks..............................................................237 Auto Select option.................................243 Chain List................................................ 242 components............................................240 creating...................................................239 Macro Controls.............................239, 252 mixing.....................................................253 routing tap points....................................181 zones......................................................244 RAM Mode switch......................................... 113 Random effect............................................... 370 recording and remote control.................................214 audio and MIDI.....................................205 overdubbing..................................207, 209 punch-in/punch-out..............................207 resampling the Master output............... 178 step recording.........................................210 with count-in............................................213 recording an Arrangement............................. 94 recording automation...................................257 Record Quantization.....................................212 Record/Warp/Launch Preferences.................9 Redux effect...................................................346 Re-Enable Automation button......................260 Rename command with clips................................................. 101 with locators..............................................74 with plug-ins...........................................233 with tracks............................................... 195 Repeat Mode................................................ 162 Index 608 Re-Pitch Mode...............................................131 resampling..................................................... 178 Rescan Plug-Ins preference.......................... 227 Resonators effect...........................................347 return tracks............................................ 25, 198 Reverb effect.................................................349 Diffusion Network..................................350 Early Reflections.....................................349 Global Settings......................................350 Input Processing.....................................349 Output..................................................... 351 Reverse button................................................ 113 ReWire...........................................................564 Live as master......................................... 176 Live as slave...........................................564 REX Mode..................................................... 132 ring modulation.............................................320 routing......................................................26, 171 and computer keys.................................174 and creating submixes........................... 183 and external audio in/out.................... 173 and external MIDI in/out......................174 and instruments...................................... 184 and layering........................................... 189 and post-effects recording.................... 182 and recording MIDI as audio............... 182 and ReWire............................................ 176 and sidechain inputs.............................. 188 between tracks....................................... 179 with external synthesizers...................... 176 S Sample box..................................................... 99 Sample Display......................................99, 104 Sample Editor preference............................... 55 Sampler......................................................... 427 Filter/Global Tab...................................445 importing samples.................................. 451 Key Zones...............................................434 MIDI Tab................................................. 451 Modulation Tab.....................................448 Pitch/Osc Tab........................................443 Sample Select Zones.............................435 Sample tab.............................................436 Velocity Zones........................................435 Zone tab.................................................430 samples..................................................... 20, 41 collecting.................................................. 62 destructive editing............................55, 110 finding unused.......................................... 64 high-quality interpolation........................111 offline/missing......................................... 59 played from RAM mode........................ 113 replacing.................................................. 54 reversing.................................................. 113 saving with clip settings...........................111 time-warping........................................... 119 Saturator effect.............................................. 351 Save a Copy command..................................51 Save As command...........................................51 Save command................................................51 Save Current Set as Default button............... 53 Save Default Clip button.........................42, 111 Scale effect.................................................... 371 Scene Launch button...................................... 90 scenes....................................................... 18, 90 and MIDI/key mapping.......................485 editing....................................................... 93 recording................................................209 Scene Select field.........................................486 Scene Up/Down buttons.................... 215, 485 scrubbing playback in the Arrangement View......................... 72 in the Clip View......................................106 Seg. BPM field.............................................. 123 Select Loop command.....................................81 and exporting.......................................... 44 Select Next Scene on Launch option............ 90 Select Next Scene on Launch preference...486 Select on Launch preference.......................... 93 Send controls.......................................... 25, 198 Session Record button...........................28, 209 Session View................................................... 87 and Arrangement View............................16 clip grid..................................................... 92 copying to Arrangement......................... 96 Index 609 recording an Arrangement...................... 94 recording audio in.................................208 selector......................................................17 Set 1.1.1 Here command............................. 126 Set Locator button........................................... 73 Set Locator command..................................... 73 Set Song Start Time Here command..............74 Show/Hide Plug-In Windows command...229 Simple Delay effect.......................................353 Simpler...........................................................452 and CPU resources................................456 envelope.................................................454 filter.........................................................454 Glide and Spread..................................455 LFO..........................................................455 Pan..........................................................456 sample controls......................................453 Sample View..........................................453 Transpose................................................455 Voices.....................................................456 Volume....................................................456 Zoom.......................................................454 Skin preference..................................................8 slicing............................................................. 149 Snap to Grid command.................................. 82 Solo/Cue Mode switch...............................203 Solo in Place.................................................202 Solo switch.................................................... 193 SoundCloud exporting to.............................................. 46 Spectrum device...........................................354 Split button.................................................... 134 Split command................................................ 84 start/end markers.........................................105 Start Recording on Scene Launch................209 step recording................................................210 Stop All Clips button....................................... 95 Stop button.......................................................71 submixes creating submixes.................................. 183 submixing with Group Tracks.................................. 196 Sync Delay preference.................................563 Sync In Indicator........................................... 176 Sync Out Indicator........................................ 176 T Takeover Mode preference......................... 481 Tap Tempo button.......................................... 118 with warping.......................................... 128 tempo and scene names.............................. 90, 94 automating.............................................266 MIDI mapping ranges...........................266 nudging................................................... 118 setting....................................................... 117 tapping.................................................... 118 Tempo field............................................104, 117 Tempo Nudge buttons................................... 118 Temporary Folder preference.......................214 Tension...........................................................457 architecture and interface.....................457 Body section...........................................464 Damper section......................................462 Excitator section.....................................458 Filter section............................................465 Global and Keyboard parameters.......467 Pickup section.........................................464 sound design tips...................................468 String section..........................................460 Termination section................................463 Vibrato section....................................... 461 Texture Mode.................................................131 Timecode Start Offset preference................563 Time Ruler Format option..............................563 time signature and scene names.............................. 90, 94 Time Signature Changes.................................74 Toggle Mode................................................. 162 Tones Mode.................................................. 130 Track Activator switch................................... 193 Track Delays control.....................................203 Track Delays selector....................................203 track meter..................................................... 193 tracks.................................................................17 activating................................................ 193 Index 610 audio and MIDI in................................... 20 automation in......................................... 261 compensating for device delays...........203 devices in.................................................217 grouping................................................. 196 in Arrangement View............................... 77 inserting.................................................. 195 in Session View........................................ 89 mixer controls in......................................191 muting..................................................... 193 numbering.............................................. 195 renaming................................................. 195 resizing................................................... 196 returns....................................................... 25 return tracks............................................ 198 the Master track..................................... 198 unfolding....................................78, 81, 262 Track Status field..............................................91 Track Title Bar................................................ 195 Transient Envelopes...................................... 130 Transient Loop Mode.................................... 130 transport............................................................71 Transposition knob.........................................110 Trigger Mode................................................ 162 Triplet Grid command..................................... 82 U Undo command............................................ 138 and automation editing.........................260 and recorded clips.................................208 and recording MIDI................................212 Unfold Track button.........................78, 81, 262 Unfreeze Track command............................569 User Audio Units preference........................234 User Library..................................................... 35 Use VST Plug-In Custom Folder................... 231 Use VST Plug-In System Folders................... 231 Utility effect....................................................356 V Velocity Amount field................................... 163 Velocity Editor............................................... 134 Velocity effect................................................ 372 video.............................................................. 279 and warp markers.................................282 clip view.................................................. 281 exporting.................................................. 43 importing................................................ 279 in the Arrangement View.......................280 matching sound to video.......................282 trimming tricks.........................................283 window................................................... 281 View menu commands Crossfader option.................................. 192 In/Out option.........................24, 171, 192 Mixer option.................................... 24, 192 Returns option......................... 24, 192, 198 Sends option................................... 24, 192 Track Delays option............................... 192 Vinyl Distortion effect....................................357 Vocoder effect...............................................358 tips........................................................... 361 Volume control.............................................. 193 VST Plug-In Custom Folder button...............232 W Warp As ...-Bar Loop command...................127 Warp ... BPM From Here command............ 128 Warp From Here command..........................127 Warp From Here (Start At ...) command......127 Warp From Here (Straight) command......... 128 warping.......................................................... 119 longer pieces.......................................... 125 manipulating grooves............................ 124 multiple clips........................................... 128 odd-length loops................................... 124 straight loops.......................................... 123 tempo master/slave.............................. 120 uncut loops............................................. 123 Warp Markers............................................... 120 and transients..........................................121 pseudo.....................................................121 saving..................................................... 122 saving settings..........................................111 Warp Mode chooser.................................... 129 Index 611 Warp modes................................................. 129 Warp switch..................................................103 Widen Grid command................................... 82 Z Zoom Display.....................................................8 Zooming in Arrangement View............................... 69 in Clip View............................................104