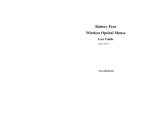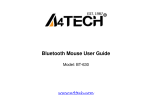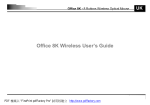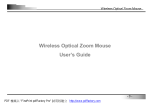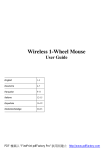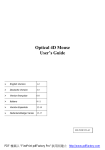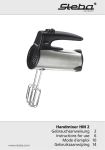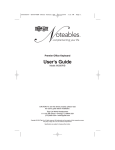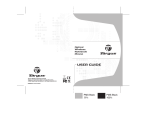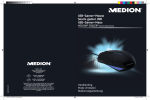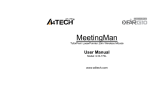Download A4 Tech. Office 8K User's Manual
Transcript
Office 8K Optical Mouse User’s Guide PDF 檔案以 "FinePrint pdfFactory Pro" 試用版建立 http://www.pdffactory.com THIS DEVICE COMPLIES WITH PART 15 OF THE FCC RULES. OPERATION IS SUBJECT TO THE FOLLOWING TWO CONDITIONS: (1) THIS DEVICE MAY NOT CAUSE HARMFUL INTERFERENCE AND (2) THIS DEVICE MUST ACCEPT ANY INTERFERENCE RECEIVED, INCLUDING INTERFERENCE THAT MAY CAUSE UNDESIRED OPERATION. Federal Communications Commission Requirements The equipment has been tested and found to comply with the limits for Class B Digital Device, pursuant to part 15 of the FCC Rules. These limits are designed to provide reasonable protection against harmful interference in a residential installation. This equipment generates, uses and can radiate radio frequency energy and, if not installed and used in accordance with the instruction, may cause harmful interference to radio communication. However, there is no guarantee that interference will not occur in a particular installation. If this equipment does cause harmful interference to radio or television reception, which can be determined by turning the equipment off and on, the user is encouraged to try to correct the interference by one or more of the following measures: l l l l Reorient of relocate the receiving antenna. Increase the separation between the equipment and receiver. Connect the equipment into an outlet on a circuit different from that to which the receiver is connected. Consult the dealer or an experienced radio/TV technician for help. This device complies with Part 15 of the FCC Rules. Operation is subject to the following two conditions: (1) this device mat not cause harmful interference, and (2) this device must accept any interference received, including interference that may cause undesired operation. The changes or modifications not expressly approved by the party responsible for compliance could void the user's authority to operate the equipment. PDF 檔案以 "FinePrint pdfFactory Pro" 試用版建立 http://www.pdffactory.com INTRODUCTION CONGRATULATIONS ON YOUR PURCHASE! YOUR NEW RF-MOUSE OFFICE 8K IS EASY TO INSTALL AND OFFERS YOU A COUNTLESS OF USEFUL FEATURES. THE RADIO RECEIVER CAN BE CONVENIENTLY PLACED ANYWHERE TO GIVE YOU THE FREEDOM YOU NEED WHILE WORKING. Connecting the RF-Mouse Receiver The RF-Mouse receiver connects to your computer in the same way as a conventional mouse does; allowing you to place the receiver wherever is convenient on your desktop. 1. Locate an available USB mouse port on the back of your computer. 2. Insert the USB mouse port connector into the available computer USB port. If you want to connect an USB mouse to your computer PS2 port, you must use a USB to PS2 adapter. Installing the iOfficeWorks Software If there’re other mouse drivers installed on your computer, please have them uninstalled before you start the installation process. Also please be sure you have completed above hardware setup. Windows 95/98/ME/2000/XP/NT4.0 installation (Note: the USB Device does not support Windows 95/NT4.0) 1. Insert the installation CD into your CD drive. 2. The “auto run” program will show you the installation screen. 3. Click on the “iOfficeWorks” to start the installation. 4. Follow the instructions on your screen to complete the installation PDF 檔案以 "FinePrint pdfFactory Pro" 試用版建立 http://www.pdffactory.com Why use iOfficeWorks There are a total of 8 buttons on the Office 8K mouse. The 3rd Wheel button, 4th and 5th buttons are programmable with 54 shortcuts to make your daily repetitive works easier. Not only that, Office users will love the Office 8K RF-mouse and its iOfficeWorks program features. What makes this mouse different and unique from all other mice is its 6 th, 7th and 8th buttons, which work as the Office commands set. 8th OfficeJump switch Button 7th Office function Button 6th Office function Button Office 6th,7th and 8th buttons The 6th and 7th buttons located in front of the wheel are working as the coupling buttons with 24 various command sets such as “OPEN, CLOSE”; “DELETE, REPLY”, “ZOOM IN, ZOOM OUT”…etc. which may be easily changed by one click on the 8th OfficeJump key. PDF 檔案以 "FinePrint pdfFactory Pro" 試用版建立 http://www.pdffactory.com 24 various Office command sets There are total of 24 Office command sets you can select according to your Office work needs. To customize, open the Mouse Properties window and select the Office Buttons tab. Check up to 8 sets of command that you need to use often. Then Click “APPLY”. After Office command sets screen has been completely setup, you can use the selected 8 sets of command by pressing the 8th OfficeJump key. Each time you press the OfficeJump switch key, there will be a small OfficeJump Menu appear right by your cursor. PDF 檔案以 "FinePrint pdfFactory Pro" 試用版建立 http://www.pdffactory.com OfficeJump Menu You can select one out of eight office icons on the OfficeJump menu. The selected office icon will be marked with a blue diamond and will be able to use. It will remain unchanged until you change to another command. The OfficeJump Menu can be found in the Windows System Tray next to the clock to remind you the current activating office commands you have selected. By clicking the A4 company logo, you can launch the 24 Office commands setup screen. The selected command set icon will show in System Tray Experience the Office 8K Mouse with different applications When you are in Microsoft Outlook After selected Office command set No.5 - Delete-Reply All . You can press 6 th button to delete all garbage mail, or you can press 7th button to reply all. By using Office 8K Mouse, you can instantly read all your email messages and manage your outlook in a second. Or you can select No.15 - Zoom In- \Zoom out to enlarge your email font size to match your eyesight needs When you are in Microsoft Word After selected Office Command set No.1 - Copy-Paste clicks. . You can adjust your paragraph length or edit sentences with simply two Instead of looking for copy icon and paste icon in the MS Word or Ctrl+C and Ctrl+V on the Keyboard. or you can select No.15 - Zoom In- \Zoom out to enlarge the page view size to match your eyesight needs. PDF 檔案以 "FinePrint pdfFactory Pro" 試用版建立 http://www.pdffactory.com When you are in Microsoft Excel After selected Office command set No.14 - Scroll left-Scroll right . You can edit your wide spreadsheet in a second with such a handful function When you are in Photoshop, Illustrator, Pro-E or other applications After selected Office Command Set No.15 - Zoom In- \Zoom out , you can enlarge or shrink the image size whether to do some editing to the image or just to view the image more clearly with just two clicks. More than 100 useful applications are supported with our “Zoom in-Zoom out” command set There are so many different computer applications that provides zoom in and out functions. However, each of these various applications uses different ways to execute the Zoom function, which can be difficult to neither learn nor remember the proper way in performing the Zoom functions. Now, with A4 Tech Zoom in and out function, whether you are an Artist, Designer or Office user, you can easily press the two zoom buttons to interactive with more than hundreds of applications. We integrated and standardized different Zoom commands into our two office fingertips, and this function can be use in all Windows applications that use Zoom-supported functions. For more information please visit our website to check supported application list. If your favorite application does not appear on the list, please contact us through the URL: http://www.a4tech.com/EN/tellus.asp We are more than happy to hear from you! PDF 檔案以 "FinePrint pdfFactory Pro" 試用版建立 http://www.pdffactory.com 3rd wheel button - Net/LuckyJump Commands To use the Net/LuckJump, you need to open the Mouse Properties window and select the Button tab. Then assign Net/LuckyJump in 3rd button command. You also can use “Setting” to update the command list of Net/LuckJump. Press the wheel button, it will show up NetJump or LuckyJump screen which shows 14 commonly used tasks as for convenient shortcut. Programmable 3 rd, 4th, and 5th buttons – 54 available shortcuts Button assignment lists out of 54 available commands and settings for the 3 rd, 4th and 5th keys which you can open many useful programs or execute the commands by one click on the button. The default setting for the 4 th and 5th buttons is Internet Explorer and Browser “Back” and “Forward” function. PDF 檔案以 "FinePrint pdfFactory Pro" 試用版建立 http://www.pdffactory.com EINFÜHRUNG Wir bedanken uns für Ihren Kauf! Ihre neue RF-Maus lässt sich mühelos installieren und sie bietet zahlreiche n ützliche Funktionen. Der Funkempfänger kann so aufgestellt werden, dass Sie bequem arbeiten k önnen. Anschließen des RF-Mausempfängers Der RF-Mausempfänger verbindet sich mit dem Computer so wie eine herkömmliche Maus, so dass Sie den Empfänger dort auf Ihren Schreibtisch stellen können, wo er Sie nicht stört. 1. Finden Sie einen verfügbaren USB-Mausanschluß auf der Rückseite des Computers. 2. Verbinden Sie den USB-Mausstecker mit dem USB-Mausanschluss. 3. Wenn Sie eine Kombo2-Maus mit dem PS/2-Anschluss Ihres Computers verbinden möchten, müssen Sie einen USB-zu-PS/2-Adapter besorgen. (Enabled USB IRQ#: Bei Verwendung von USB-Geräten müssen Sie diesen Punkt im BIOS auf Enabled setzen, um ein IRQ für die USB-Funktion zu reservieren; auf Disabled gesetzt wird dem USB kein IRQ zugewiesen, woraufhin das USB nicht funktioniert. Details hierzu sind im BIOS-Setup Ihres Computers angegeben.) Installieren der iOfficeWorks-Software Bevor Sie mit der Installation beginnen, müssen Sie alle anderen, auf Ihrem Computer installierten Maustreiber deinstallieren. Auch muss die Hardware vollständig eingerichtet sein. Windows 95/98/Me/2000/XP/NT4.0-Installation (Hinweis: Das USB-Ger ät unterstützt Windows 95/NT4.0 nicht.) 1. Legen Sie die Installations-CD in das CD-Laufwerk. 2. Das Programm »Auto run« öffnet den Installationsbildschirm. 3. Klicken Sie auf »iOfficeWorks«, um mit der Installation zu beginnen. 4. Stellen Sie die Installation anhand der Anweisungen auf dem Bildschirm fertig. PDF 檔案以 "FinePrint pdfFactory Pro" 試用版建立 http://www.pdffactory.com Warum iOfficeWorks benutzen Es gibt insgesamt 8 Tasten auf der Office 8K-Maus. Die dritte Radtaste und die Tasten 4 und 5 können mit 56 Verknüpfungen programmiert werden, um tägliche, sich wiederholende Aufgaben zu erleichtern. Office-Benutzer werden die Office 8K RF-Maus und ihre iOfficeWorks-Funktionen lieben. Was diese Maus von anderen Mäusen unterscheidet und einzigartig macht, sind ihre Tasten 6, 7 und 8, die als Office-Befehlsset fungieren. Office-Tasten 6, 7 und 8 Die Tasten 6 und 7 vor dem Rad fungieren als Verknüpfungstasten mit 24 unterschiedlichen Befehlssets wie »ÖFFNEN, SCHLIESSEN«; »LÖSCHEN, BEANTWORTEN«, »EINZOOMEN, AUSZOOMEN«…etc., die durch ein Klicken auf die 8. OfficeJump-Taste leicht geändert werden können. 8th OfficeJump switch 7th Office function 6th Office function 24 unterschiedliche Office-Befehlssets Es gibt insgesamt 24 Office-Befehlssets, die Sie für Ihre Office-Arbeit auswählen können. Zur Anpassung müssen Sie das Fenster Mauseigenschaften öffnen und die Registerkarte Office-Tasten wählen. Wählen Sie bis zu 8 Sets mit häufig Befehlen an, die Sie häufig verwenden. Klicken Sie dann auf »ÜBERNEHMEN«. Sobald die Office-Befehlssets eingerichtet sind, können Sie die 8 ausgewählten Sets mit Befehlen durch Drücken der 8. OfficeJump-Taste verwenden. Bei jedem Drücken der OfficeJump-Schaltertaste erscheint ein kleines OfficeJump-Menü rechts neben dem Cursor. OfficeJump-Menü Im OfficeJump-Menü können Sie ein aus acht Office-Symbolen auswählen. Das ausgewählte Office-Symbol wird mit einem blauen Karo markiert und bleibt unverändert, bis Sie zu einem anderen Befehl wechseln. Das OfficeJump-Men ü befindet sich in der Windows-Tasklesite neben der Uhr und zeigt die aktuell ausgew ählten Office-Befehle an. Durch Klicken auf das A4-Logo starten Sie den Einrichtungsbildschirm der 24 Office-Befehle. PDF 檔案以 "FinePrint pdfFactory Pro" 試用版建立 http://www.pdffactory.com Arbeiten Sie mit der Office 8K-Maus mit unterschiedlichen Anwendungen Wenn Sie sich in Microsoft Outlook befinden Wählen Sie das Office-Befehlsset Nr.5 - Löschen-Alles beantworten . Durch Drücken der Taste 6 können Sie überflüssige Posteingänge löschen oder mit Taste 7 alle beantworten. Mit der Office 8K-Maus k önnen Sie in wenigen Sekunden alle E-Mail-Nachrichten lesen und Outlook verwalten. Sie könen auch das Set Nr. 15 auswählen - Einzoomen-Auszoomen , um die E-Mail-Schriftgröße als Lesehilfe zu vergrößern. Wenn Sie sich in Microsoft Word befinden Wählen Sie das Office-Befehlsset Nr. 1 - Kopieren-Einfügen . Sie können dann mit nur zwei Klicks die Länge von Paragraphen einstellen oder Sätze bearbeiten, anstatt auf die Symbole Kopieren und Einfügen in der Symbolleiste klicken oder Strg+C und Strg+V auf der Tastatur drücken. Sie könen auch das Set Nr. 15 auswählen - Einzoomen-Auszoomen , um die Seitenansicht als Lesehilfe zu vergrößern. Wenn Sie sich in Microsoft Excel befinden Wählen Sie das Office-Befehlsset Nr. 14 – Nach links rollen-Nach rechts rollen . Mit dieser nützlichen Funktion können Sie dann eine breite Tabelle mühelos bearbeiten. Wenn Sie sich in Photoshop, Illustrator, Pro-E oder in anderen Anwendungen befinden Wählen Sie das Office-Befehlsset Nr. 15 - Einzoomen-Auszoomen , um das Bild mit nur zwei Klicks für ein präzises Bearbeiten zu vergrößern oder zu verkleinern oder um das gesamte Bild deutlich anzuzeigen. PDF 檔案以 "FinePrint pdfFactory Pro" 試用版建立 http://www.pdffactory.com Das Befehlsset »Einzoomen-Auszoomen« wird von mehr als 100 nützlichen Anwendungen unterstützt Viele unterschiedliche Computeranwendungen verfügen über Ein- und Auszoomfunktionen. Je nach Anwendung gibt es allerdings unterschiedliche Methoden zur Ausführung der Zoomfunktion, und es ist oft schwierig, sich an die richtige Methode f ür jede Anwendung zu erinnern. Ganz gleich, ob Sie jetzt ein K ünstler, ein Designer oder ein Office-Benutzer sind, mit der A4 Tech-Ein- und Auszoomfunktion können Sie durch Drücken von Zoomtasten mühelos mit Hunderten von Anwendungen arbeiten. Wir integrierten und standardisierten unterschiedliche Zoom-Befehle in unsere beiden Office-Tasten, wobei diese Funktion in allen Windows-Anwendungen verwendet werden kann, die mit zoom-unterst ützenden Funktionen arbeiten. Besuchen unsere Website, um sich die Liste unterstützter Anwendungen anzuschauen. Wenn Ihre Lieblingsanwendung nicht aufgelistet, kontaktieren Sie uns über folgendes URL: http://www.a4tech.com/EN/tellus.asp Dritte Radtaste - Net/LuckyJump-Befehle Zur Verwendung von Net/LuckyJump müssen Sie das Fenster Mauseigenschaften öffnen und die Registerkarte Tasten wählen. Weisen Sie dann Net/LuckyJump dem dritten Tastenbefehl zu. Sie können die Befehlsliste von Net/LuckyJump auch mit »Einstellung« aktualisieren. Drücken Sie die Radtaste und der NetJump- oder LuckyJump-Bildschirm mit 14 Abkürzungen für häufig verwendete Aufgaben erscheint.Wir freuen uns, von Ihnen Post zu bekommen! Programmierbare Tasten 3, 4 und 5 – 56 verfügbare Verknüpfungen Die Liste mit Tastenzuweisungen enthält 56 verfügbare Befehle und Einstellungen für die Tasten 3, 4 und 5, um mit einem Klicken Programme und Befehle auszuführen. Die Standardeinstellung für die Tasten 4 und 5 ist Internet Explorer und die Funktion »Zurück« und »Weiter« des Browsers. PDF 檔案以 "FinePrint pdfFactory Pro" 試用版建立 http://www.pdffactory.com INTRODUZIONE Congratulazioni per il vostro acquisto! Il nuovo mouse RF è facile da installare e offre molte utili funzionalità. Il radioricevitore può essere posizionato dove più opportuno, per lavorare nella massima libert à. Connessione del ricevitore del mouse RF Il ricevitore del mouse RF si collega al computer allo stesso modo di un mouse tradizionale ed è possibile collocarlo nella posizione più comoda sulla scrivania. 1. Individuare una porta USB disponibile per il mouse sul retro del computer. 2. Inserire il connettore del mouse USB nella porta USB del mouse. 3. Se occorre collegare un mouse combo2 alla porta PS2 del computer, è necessario utilizzare un adattatore USB-PS2. (N. IRQ USB abilitato: se si utilizzano periferiche USB, può essere necessario selezionare “Enabled” nel BIOS e riservare un numero IRQ per consentire il funzionamento della porta USB; l’opzione “Disabled” non permette l’assegnazione di un numero IRQ alla porta USB, quindi le impedisce di funzionare; per ulteriori informazioni verificare la configurazione del BIOS del computer locale). Installazione del software iOfficeWorks Prima di avviare l’installazione, rimuovere ogni altro driver per mouse presente sul computer. Assicurarsi inoltre di completare l’installazione hardware. Installazione in Windows 95/98/ME/2000/XP/NT4.0 (Nota: il dispositivo USB non è compatibile con Windows 95/NT4.0). 1. Inserire il CD di installazione nell’unità CD. 2. Il programma di esecuzione automatica apre la schermata di installazione. 3. Per avviare l’installazione, fare clic su “iOfficeWorks” . Per completare l’installazione, attenersi alle istruzioni visualizzate sullo schermo. PDF 檔案以 "FinePrint pdfFactory Pro" 試用版建立 http://www.pdffactory.com Perché utilizzare iOfficeWorks? Il mouse Office 8K presenta ben 8 pulsanti. Il terzo (rotellina), il quarto e il quinto pulsante sono programmabili con 56 scelte rapide, per semplificare le operazioni di routine. Inoltre gli utenti Office troveranno indispensabile il mouse 8K Office RF e le funzionalità del programma iOfficeworks. Ciò rende questo mouse unico e diverso da tutti altri è la presenza del sesto, settimo e ottavo pulsante, che operano come set di comandi Office. 8th OfficeJump switch 7th Office function Sesto, settimo e ottavo pulsante per Office Il sesto e il settimo pulsante, posti davanti alla rotellina, funzionano in combinazione per realizzare 24 diversi set di 6th Office comandi, quali “APRI, CHIUDI”; “ELIMINA, RISPONDI”, “INGRANDISCI, RIDUCI”…ecc., che possono essere facilmente modificati con un semplice clic sull’ottavo tasto OfficeJump. function 24 diversi set di comandi Office In base alle proprie esigenze, è possibile selezionare fino a 24 set di comandi Office. Per personalizzarli, aprire la finestra Propriet à mouse e selezionare la scheda dei pulsanti Office. Scegliere fino a 8 set di comandi utilizzati di frequente, quindi fare clic su “APPLICA”. Dopo aver impostato i set di comandi Office, per utilizzare quelli selezionati è sufficiente fare clic sull’ottavo tasto OfficeJump. A ogni pressione del tasto di commutazione OfficeJump, accanto al cursore viene visualizzato un piccolo menu OfficeJump. Menu OfficeJump Nel menu OfficeJump è possibile scegliere tra otto icone Office. L’icona Office selezionata viene contrassegnata con un rombo blu e rimane invariata finché non si sceglie un altro comando. Il menu OfficeJump, posto nella barra delle applicazioni Windows, accanto all’orologio, mostra il comando Office attualmente selezionato. Per avviare la schermata di configurazione dei 24 comandi Office, fare clic sul logo A4. PDF 檔案以 "FinePrint pdfFactory Pro" 試用版建立 http://www.pdffactory.com Utilizzo del mouse Office 8k con diverse applicazioni In Microsoft Outlook Selezionare il set di comandi Office N.5: Elimina-Rispondi a tutti . Ora è possibile premere il sesto pulsante per eliminare la posta indesiderata o il settimo per rispondere a tutti i mittenti. Il mouse Office 8K consente di leggere tutti i messaggi di posta elettronica e gestire Outlook in pochi secondi. È inoltre possibile selezionare il set N. 15: Ingrandisci-Riduci per aumentare le dimensioni del carattere nei messaggi di posta elettronica, rendendoli più leggibili. In Microsoft Word Selezionate il set di comandi Office N.1: Copia-Incolla . Ora è possibile regolare la lunghezza dei paragrafi o modificare le frasi con due soli clic, anziché selezionare le icone Copia e Incolla nella Barra degli strumenti o premere CRTL + C e CTRL + V sulla tastiera. È inoltre possibile selezionare il set N. 15: Ingrandisci-Riduci per ingrandire la visualizzazione della pagina, rendendola pi ù leggibile. In Microsoft Excel Selezionare il set di comandi Office N. 14: Scorri a sinistra-Scorri a destra . Grazie a questa comoda funzione, è semplice modificare fogli di lavoro di larghezza elevata. In Photoshop, Illustrator, Pro-E o altre applicazioni Selezionare il set di comandi Office N. 15: Ingrandisci-Riduci per aumentare o ridurre le dimensioni dell’immagine onde modificarla con precisione o visualizzarla con maggiore chiarezza, in soli due clic. PDF 檔案以 "FinePrint pdfFactory Pro" 試用版建立 http://www.pdffactory.com Il set di comandi “Ingrandisci-Riduci” è supportato da oltre 100 utili applicazioni Molte applicazioni sono dotate di funzioni di ingrandimento e riduzione. Tuttavia le modalit à di esecuzione di tali funzioni variano in base all’applicazione e spesso risulta difficile ricordare le procedure specifiche. Ora, grazie alla funzione di ingrandimento e riduzione di A4 Tech, un artista, un progettista o un utente di applicazioni per ufficio pu ò semplicemente premere i due pulsanti associati alla funzione e operare con centinaia di applicazioni. Nei pulsanti Office sono stati integrati e standardizzati i diversi comandi di ingrandimento. Tale funzione può essere utilizzata in tutte le applicazioni Windows che supportano funzioni simili. Per l’elenco delle applicazioni supportate, visitare il sito Web di A4 Tech. Se l ’applicazione che interessa non compare nell’elenco, contattate A4 Tech all’indirizzo: http://www.a4tech.com/EN/tellus.asp Siamo a vostra disposizione per aiutarvi. Terzo pulsante rotellina - comandi Net/LuckyJump Per utilizzare LuckyJump è necessario aprire la finestra Proprietà mouse e selezionare la scheda Pulsanti. Assegnare il comando Net/LuckyJump al terzo pulsante. Per aggiornare l’elenco dei comandi Net/LuckyJump è inoltre possibile utilizzare “Impostazioni”. Premere il pulsante rotellina per visualizzare la schermata NetJump o LuckyJump e le 14 scelte rapide corrispondenti Terzo, quarto e quinto pulsante programmabili – 56 scelte rapide L’elenco di assegnazione dei pulsanti mostra i 56 comandi e impostazioni disponibili per il terzo, il quarto e il quinto pulsante. Tali opzioni consentono di avviare programmi o eseguire comandi con un semplice clic. Per impostazione predefinita, al quarto e quinto pulsante sono assegnati il programma Internet Explorer e le funzioni “Indietro” e “Avanti” del browser. PDF 檔案以 "FinePrint pdfFactory Pro" 試用版建立 http://www.pdffactory.com INTRODUCTION Félicitations ! Votre nouvelle souris RF est facile à installer et offre de nombreuses fonctions utiles et innovatrices. Placez le récepteur radio où vous le désirez pour plus de liberté quand vous travaillez. Connecter le récepteur RF de la souris Le récepteur de la souris RF se connecte à votre ordinateur de la même façon qu’une souris conventionnelle, et peut être placé n’importe où sur votre bureau. Localisez un port USB disponible au dos de votre ordinateur. 1. Insérez le connecteur USB de la souris dans le port USB. 2. Si vous voulez connecter une souris combo2 au port PS2 de votre ordinateur, vous devez utiliser un adaptateur USB à PS2. (No. IRQ USB activé : Si vous utilisez des périphériques USB, il sera peut-être nécessaire de cocher Enabled (activé) dans le BIOS de votre ordinateur pour réserver un numéro IRQ pour le port USB. L’option Disabled (désactivé) ne permet pas au port USB d’avoir un numéro IRQ et l’empêche de fonctionner. Pour plus de détails contrôlez le BIOS de votre ordinateur.) Installer le logiciel iOfficeWorks Veuillez désinstaller tous les autres pilotes de souris installés sur votre ordinateur avant de lancer le procédé d’installation. Assurez-vous aussi de compléter l’installation du matériel. Installation sous Windows 95/98/ME/2000/XP/NT4.0 (Note : Le périphérique USB ne supporte pas Windows 95/NT4.0) 1. Insérez le CD d’installation dans votre lecteur CD. 2. L’écran d’installation apparaît automatiquement. 3. Cliquez sur « iOfficeWorks » pour lancer l’installation. Suivez les instructions sur l’écran pour compléter l’installation PDF 檔案以 "FinePrint pdfFactory Pro" 試用版建立 http://www.pdffactory.com Pourquoi utiliser iOfficeWorks Il y a 8 boutons sur la souris Office 8K. Le 3 ème bouton roulette, et les 4ème et 5ème boutons sont programmables avec 56 raccourcis pour faciliter vos travaux quotidiens. Les 8th OfficeJump switch utilisateurs de Office apprécieront la souris 8K Office RF et ses caractéristiques iOfficeWorks. Les 6 ème, 7ème et 8ème boutons, le jeu de commandes Office, différencient cette souris des autres souris sur le marché. 7th Office function 6ème, 7ème et 8ème boutons Office Les 6ème et 7ème boutons devant la roulette fonctionnent comme combinaisons avec 24 jeux de commandes, tels que 6th Office function « OUVRIR, FERMER », « SUPPRIMER,REPONDRE », « ZOOM AVANT, ZOOM ARRIERE »…etc. qui peuvent être facilement modifiés avec un clic sur le 8 ème bouton OfficeJump. 24 jeux de commandes Office Vous pouvez sélectionner un total de 24 jeux de commandes Office pour tous vos besoins. Ouvrez la fenêtre Propriétés de la souris et sélectionnez l’onglet Boutons Office. Cochez jusqu’à 8 combinaisons de commandes que vous utilisez souvent. Cliquez alors sur « APPLIQUER ». Une fois cela fait, vous pouvez utiliser les 8 jeux de commandes en pressant le 8ème bouton OfficeJump. Chaque fois vous pressez le bouton OfficeJump, un petit menu OfficeJump apparaît à droite de votre curseur. Menu OfficeJump Vous pouvez sélectionner une des huit icônes Office dans le menu OfficeJump. L’icône sélectionnée est marquée avec un diamant bleu ; elle change quand vous passez à une autre commande. Le menu OfficeJump apparaît dans la barre d’état système de Windows à côté de l’horloge, pour indiquer les commandes Office sélectionnées. Vous pouvez lancer l’écran de configuration des 24 jeux de commandes Office en cliquant sur le logo A4. PDF 檔案以 "FinePrint pdfFactory Pro" 試用版建立 http://www.pdffactory.com Utiliser la souris 8K Office avec différentes applications Dans Microsoft Outlook Sélectionnez le jeu de commandes Office no. 5 - Supprimer-Répondre à tous . Vous pouvez alors presser le 6 ème bouton pour supprimer les courriers indésirables, ou le 7 ème bouton pour répondre à tous les correspondants. Avec la souris 8K Office, vous pouvez lire vos messages et gérer Outlook en quelques secondes. Vous pouvez aussi sélectionner le jeu no. 15 - Zoom avant-Zoom arrière pour agrandir de la taille de police des messages pour une lecture plus aisée. Dans Microsoft Word Sélectionnez le jeu de commandes Office no. 1 - Copier-Coller . Vous pouvez alors éditer votre texte avec seulement deux clics, au lieu de cliquer sur les icônes Copier et Coller dans la barre d’outils ou presser Ctrl + C et Ctrl + V sur le clavier. Vous pouvez aussi sélectionner le jeu no. 15 - Zoom avant-Zoom arrière pour agrandir la taille de page pour une meilleure vue. Dans Microsoft Excel Sélectionnez le jeu de commandes Office no. 14 – Défiler à gauche-Défiler à droite . Vous pouvez alors facilement éditer une grande feuille électronique. Dans Photoshop, Illustrator, Pro-E ou d’autres applications Sélectionnez le jeu de commandes Office no. 15 - Zoom avant-Zoom arri ère pour agrandir ou réduire l’image pour des retouches précises ou visualiser toute l’image avec seulement deux clics. PDF 檔案以 "FinePrint pdfFactory Pro" 試用版建立 http://www.pdffactory.com Le jeu de commandes « Zoom avant-Zoom arrière » est supporté par plus de 100 applications utiles Beaucoup d’applications fournissent des fonctions de zoom. Cependant, diverses applications utilisent diff érentes façons d’exécuter la fonction de zoom, et il est parfois difficile de mémoriser la combinaison correcte pour chaque application. Avec la fonction de zoom de A4 Tech, si vous êtes un artiste, un dessinateur ou un utilisateur Office, vous pouvez simplement presser les deux boutons de zoom pour travailler avec plus de 100 applications. Nous avons intégré et standardisé différentes commandes de zoom dans nos deux boutons Office, et cette fonction peut être utilisée dans toutes les applications de Windows qui supportent le zoom. Veuillez visiter notre site Web pour contrôler la liste d’applications supportées. Si votre application préférée n’apparaît pas dans cette liste, veuillez nous contacter via l’URL suivant : http://www.a4tech.com/EN/tellus.asp Nous attendons vos commentaires avec anticipation ! Le 3ème bouton roulette – commandes Net/LuckyJump Pour utiliser Net/LuckyJump, ouvrez la boîte de dialogue Propriétés de la souris et sélectionnez l’onglet Boutons. Assignez alors Net/LuckyJump au 3ème bouton. Vous pouvez aussi utiliser « Paramètres » pour mettre à jour la liste de commande Net/LuckyJump. Pressez le bouton roulette, et l’écran de NetJump ou LuckyJump avec 14 raccourcis pour les tâches ordinairement utilisées apparaît. 3ème, 4ème, et 5ème boutons programmables – 56 raccourcis disponibles La liste suivante affiche les 56 commandes et les paramètres disponibles pour les 3ème, 4ème et 5ème boutons, pour ouvrir des programmes ou exécuter des commandes avec un simple clic. Le réglage par défaut pour les 4ème et 5ème boutons est Internet Explorer et les fonctions « Précédente » et « Suivante » du navigateur. PDF 檔案以 "FinePrint pdfFactory Pro" 試用版建立 http://www.pdffactory.com INTRODUCCIÓN ¡Enhorabuena por su compra! El nuevo ratón de RF es fácil de instalar y ofrece unas funciones útiles. El receptor de radiofrecuencia puede colocarse en un lugar cómodo para proporcionarle la libertad que necesita mientras trabaja. Conexión del receptor del ratón de RF El receptor del ratón de RF se conecta al ordenador del mismo modo que un ratón convencional, permitiéndole colocar el receptor en el lugar de su escritorio que le resulte más cómodo. 1. Encuentre un puerto USB libre para el ratón en la parte posterior del ordenador. 2. Inserte el conector del ratón USB en el puerto para ratón USB. 3. Si desea conectar un ratón combo2 al puerto PS2 del ordenador, debe utilizar un adaptador USB a PS2. (Nº de IRQ habilitado para USB (Enabled USB IRQ#): si utiliza dispositivos USB, tal vez deba activar el par ámetro Enabled en el BIOS y reservar un número de IRQ para que USB funcione; Disabled no permite que USB tenga un número de IRQ y, por tanto, impide que USB funcione. Para obtener más detalles, compruebe la configuración de BIOS de su ordenador.) Instalación del software iOfficeWorks Desinstale cualquier controlador de ratón que haya en el ordenador antes de iniciar el proceso de instalaci ón. Asegúrese también de completar la instalación del hardware. Instalación en Windows 95/98/ME/2000/XP/NT4.0 (Nota: el dispositivo USB no es compatible con Windows 95/NT4.0) 1. Inserte el CD de instalación en la unidad de CD. 2. El programa de ejecución automática abre la pantalla de instalación. 3. Haga clic en “iOfficeWorks” para iniciar la instalación. Siga las instrucciones de la pantalla para llevar a cabo la instalaci ón. PDF 檔案以 "FinePrint pdfFactory Pro" 試用版建立 http://www.pdffactory.com Ventajas de iOfficeWorks En el ratón Office 8K hay un total de 8 botones. El 3º botón de rueda y los botones 4 º y 5º son programables con 56 accesos directos con el fin de facilitar las tareas diarias repetitivas. A los usuarios de Office también les encantará el ratón de RF Office 8K y las funciones de su programa iOfficeWorks. Lo que diferencia a 8th OfficeJump switch este ratón y lo distingue de otros ratones son sus botones 6 º, 7º y 8º, que funcionan como el conjunto de comandos de Office. Botones 6º, 7º y 8º de Office Los botones 6º y 7º situados en la parte delantera de la rueda funcionan como botones de acoplamiento con 24 conjuntos de comandos distintos como “ABRIR, CERRAR”; “SUPRIMIR, RESPONDER”, “AMPLIAR, REDUCIR”…etc. que se pueden cambiar fácilmente con un clic en el botón 8º OfficeJump. 7th Office function 6th Office function 24 conjuntos de comandos de Office distintos Hay un total de 24 conjuntos de comandos de Office que puede seleccionar para sus necesidades de trabajo con Office. Para personalizarlo, abra la ventana Propiedades de Mouse y seleccione la ficha Botones de Office. Active hasta 8 conjuntos de comandos que utilice con frecuencia. A continuación, haga clic en “APLICAR”. Una vez configurados los conjuntos de comandos de Office, puede utilizar los 8 conjuntos seleccionados presionando el bot ón 8º OfficeJump. Cada vez que presione la tecla de cambio OfficeJump, aparece un pequeño menú OfficeJump al lado del cursor. Menú OfficeJump Puede seleccionar uno de los ocho iconos de Office en el menú OfficeJump. El icono de Office seleccionado se marcará con un rombo de color azul, y permanece inalterado hasta que cambie a otro comando. El menú OfficeJump se puede encontrar en la bandeja del sistema de Windows, junto al reloj, y muestra los comandos de Office seleccionados actualmente. Puede iniciar la pantalla de configuración de los 24 comandos de Office haciendo clic en el logotipo A4. PDF 檔案以 "FinePrint pdfFactory Pro" 試用版建立 http://www.pdffactory.com Disfrute del ratón Office 8K con diferentes aplicaciones Cuando esté en Microsoft Outlook Seleccione el conjunto de comandos de Office Nº 5: Suprimir-Responder a todos . A continuación puede presionar el 6º botón para borrar mensajes no deseados, o bien el 7 º botón para responder a todos. Con el ratón Office 8K, puede leer todos los mensajes de correo electrónico y gestionar Outlook en pocos segundos. También puede seleccionar el conjunto Nº 15: Ampliar-Reducir para aumentar el tamaño de la fuente de los correos electrónicos para poder leerlos mejor. Cuando esté en Microsoft Word Seleccione el conjunto de comandos de Office Nº 1: Copiar-Pegar . A continuación puede ajustar la longitud de los párrafos o editar frases con sólo dos clics, en lugar de señalar los iconos Copiar y Pegar de la barra de herramientas o de presionar Ctrl+C y Ctrl+V en el teclado. También puede seleccionar el conjunto Nº 15: Ampliar-Reducir para aumentar el tamaño de visualización de la página para poder verla mejor. Cuando esté en Microsoft Excel Seleccione el conjunto de comandos de Office Nº 14: Desplazar a la izquierda-Desplazar a la derecha . A continuación puede editar una hoja de cálculo ancha con esta útil función. Si está en Photoshop, Illustrator, Pro-E y otras aplicaciones Seleccione el conjunto de comandos de Office Nº 15: Ampliar-Reducir para ampliar o reducir el tamaño de la imagen y realizar una edición precisa o para ver la imagen completa con tan solo dos clics. PDF 檔案以 "FinePrint pdfFactory Pro" 試用版建立 http://www.pdffactory.com El conjunto de comandos “Ampliar-Reducir” es compatible con más de 100 aplicaciones útiles Muchas aplicaciones informáticas proporcionan las funciones ampliar y reducir. Sin embargo, varias aplicaciones utilizan modos diferentes de ejecutar la función de zoom, y a veces es difícil recordar el modo correcto en cada aplicación. Ahora, gracias a la función Ampliar y Reducir de A4 Tech, tanto un artista, un diseñador o un usuario de aplicaciones de ofimática, pueden presionar fácilmente los dos botones de zoom para trabajar con cientos de aplicaciones. Hemos integrado y estandarizado diferentes comandos de zoom en nuestras dos teclas de Office, y esta función se puede utilizar en todas las aplicaciones de Windows que utilicen funciones que admitan zoom. Visite nuestro sitio Web para revisar la lista de aplicaciones compatibles. Si su aplicaci ón favorita no aparece en la lista, póngase en contacto con nosotros a través de la dirección URL: http://www.a4tech.com/EN/tellus.asp Nos complacería recibir sus comentarios. 3º botón de rueda: comandos NetJump/LuckyJump Para utilizar NetJump/LuckyJump, debe abrir la ventana Propiedades de Mouse y seleccionar la ficha Botones. A continuaci ón, asigne NetJump/LuckyJump al comando del 3º botón. También puede utilizar “Configuración” para actualizar la lista de comandos de NetJump/LuckyJump. Presione el botón de rueda y aparecerá la pantalla NetJump o LuckyJump con 14 accesos directos de las tareas más utilizadas.. Botones 3º, 4º y 5º programables: 56 accesos directos disponibles La lista de asignación de botones muestra 56 comandos y valores disponibles para los botones 3º, 4º y 5º, para abrir y ejecutar programas y comandos con un clic del botón. El valor predeterminado de los botones 4º y 5º es Internet Explorer y la función “Atrás” y “Adelante” del explorador. PDF 檔案以 "FinePrint pdfFactory Pro" 試用版建立 http://www.pdffactory.com INLEIDING Gefeliciteerd met uw aankoop! Uw nieuwe draadloze muis is eenvoudig te installeren en biedt u legio handige functies. Installeer de ontvanger zodanig dat u bij het werken alle noodzakelijke bewegingsvrijheid hebt. De draadloze muis aansluiten De draadloze muisontvanger wordt op uw computer aangesloten waar u normaal uw muis zou aansluiten, en kan op uw bureau worden geplaatst waar u dit het best uitkomt. 1. Zoek een beschikbare USB-muispoort achter op uw computer. 2. Steek de USB-connector van de muis in de USB-muispoort. 3. Als u een combo2-muis op de PS2-poort van uw computer wilt aansluiten, hebt u een adapter van USB naar PS2 nodig. (USB IRQ# inschakelen: als u USB-apparaten gebruikt, kan het nodig zijn in het BIOS van uw computer ‘Enabled’ aan te vinken om een IRQ# voor USB te reserveren; is ‘Disabled’ aangevinkt dan krijgt USB geen IRQ# toegewezen en zullen werken USB-apparaten niet werken. Zie voor meer bijzonderheden de BIOS-configuratie van uw computer.) De iOfficeWorks-software installeren Verwijder voordat u met installeren begint eerst alle reeds geïnstalleerde muisstuurprogramma’s van uw computer. Let er ook op dat u de hardware-configuratie helemaal voltooit. Installatie onder Windows 95/98/ME/2000/XP/NT4.0 (N.B.: USB wordt niet ondersteund door Windows 95/NT4.0) 1. Steek de installatie-CD in het CD-ROM-station. 2. Het installatiescherm wordt automatisch geopend. 3. Klik op “iOfficeWorks” om de installatie te starten. Volg de instructies op het scherm op tot de installatie voltooid is PDF 檔案以 "FinePrint pdfFactory Pro" 試用版建立 http://www.pdffactory.com Waarvoor dient iOfficeWorks? De Office 8K muis heeft in totaal 8 knoppen. De 3 de wielknop en de 4de en 5de knop kunnen worden geprogrammeerd met 56 snelkoppelingen die vaak terugkerende taken aanzienlijk vergemakkelijken. Ook Office-gebruikers zullen veel plezier hebben van de Office 8K draadloze muis en het handige programma iOfficeWorks. Wat deze muis zo anders maakt dan andere muizen zijn de 6 de, 7de en 8ste knop, die een groot aantal Office-opdrachten vervangen. 8th OfficeJump switch De 6de, 7de en 8ste knop, speciaal voor Office De voor het muiswiel geplaatste 6 de en 7de knop werken als sneltoetsen voor in totaal 24 verschillende opdrachtcombinaties, zoals “OPENEN, SLUITEN”; “VERWIJDEREN,ANTWOORDEN”, “IN- en UITZOOMEN”…enz., allemaal eenvoudig te kiezen met één klik van de 8 ste knop, de ‘OfficeJump’. 6th Office function 7th Office function 24 combinaties voor Office Voor het werken met Office kunt u kiezen uit liefst 24 Office-opdrachten. U kunt zelf bepalen welke combinaties u wilt gebruiken door het venster Eigenschappen voor Muis te openen en op de tab Officeknoppen te klikken. Hier kunt u maximaal 8 combinaties aanvinken die u vaak gebruikt. Klik nu op ‘Toepassen’. U kunt deze opdrachtcombinaties voortaan gebruiken door op de 8 ste knop OfficeJump te drukken. Telkens als u op de knop OfficeJump drukt verschijnt er bij de cursor een OfficeJump-menuutje. Het OfficeJump-menu In het OfficeJump-menu kunt u een van de acht Office-pictogrammen selecteren. Het geselecteerde pictogram wordt aangegeven met een blauw ruitje totdat u een andere opdracht kiest. Het OfficeJump-menu is te vinden in de taakbalk van Windows (naast de tijd) en bevat de door u geselecteerde Office-opdrachten. Het scherm voor het configureren van de 24 Office-opdrachtcombinaties wordt geopend door op het A4-logo te klikken. PDF 檔案以 "FinePrint pdfFactory Pro" 試用版建立 http://www.pdffactory.com De Office 8K-muis in andere programma’s In Microsoft Outlook Selecteer Office-opdrachtcombinatie 5 - Verwijderen-Allen beantwoorden . Met de 6de knop kunt u dan ongewenste post verwijderen en met de 7 de knop iedereen antwoorden. Met de Office 8K-muis kunt u al uw e-mail lezen en in luttele seconden beheren. U kunt ook combinatie 15 - Inzoomen-Uitzoomen - kiezen om een grotere en beter leesbare letter voor uw e-mails te kiezen. In Microsoft Word Selecteer Office-opdrachtcombinatie 1 - Kopiëren-Plakken . Hiermee kunt u de lengte van alinea’s aanpassen of zinnen bewerken met slechts twee muisklikken in plaats van eerst de pictogrammen Kopiëren en Plakken in de werkbalk te selecteren of op Ctrl+C en Ctrl+V op het toetsenbord te drukken. U kunt ook combinatie 15 – In-/uitzoomen - kiezen om de tekst te vergroten zodat deze beter te lezen is. In Microsoft Excel Selecteer Office-opdrachtcombinatie 14 – Links/rechts opschuivent . Met deze handige functie kunt u een brede spreadsheet bewerken. In Photoshop, Illustrator, Pro-E of andere toepassingen Selecteer Office-opdrachtcombinatie 15 – In-/uitzoomen om een afbeelding groter of kleiner weer te geven, zodat u deze nauwkeuriger kunt bewerken of in zijn geheel kunt bekijken, allemaal met slechts twee klikken. PDF 檔案以 "FinePrint pdfFactory Pro" 試用版建立 http://www.pdffactory.com De functie “In-/uitzoomen” wordt in meer dan 100 nuttige toepassingen gebruikt. Zoomfuncties worden in een groot aantal programma’s van uiteenlopende aard gebruikt. Het gebruik van deze functies verschilt echter nogal eens, zodat vaak moeilijk te onthouden is hoe u deze functie in dit of dat programma ook al weer moet gebruiken. Met de zoomfunctie van A4 Tech kunt u gewoon altijd dezelfde twee zoomknoppen gebruiken, in honderden toepassingen. Met onze twee Office-knoppen hebben we verschillende zoomopdrachten geïntegreerd en gestandaardiseerd zodat ze te gebruiken zijn in alle Windows-toepassingen met zoomfuncties. Een complete lijst van alle ondersteunde toepassingen vindt u op onze website. Als u uw favoriete toepassing niet in de lijst ziet, kunt u contact met ons opnemen via: http://www.a4tech.com/EN/tellus.asp We horen graag van u! De 3de wielknop - Net/LuckyJump-opdrachten Om Net/LuckyJump te kunnen gebruiken, opent u het venster Eigenschappen voor Muis en selecteert u het tabblad Knoppen. Wijs hier Net/LuckyJump toe als opdracht voor de 3 rd knop. U kunt de lijst met opdrachten van Net/LuckyJump ook aanpassen via Instellingen. Als u op de wielknop drukt, wordt het venster NetJump of LuckyJump met 14 snelkoppelingen voor veel voorkomende taken geopend. Programmeerbare 3de, 4de en 5de knop – 56 beschikbare snelkoppelingen De knoppenlijst is een overzicht van alle opdrachten en instellingen die voor knop 3, 4 en 5 beschikbaar zijn. Op deze manier kunt u met één muisklik verschillende programma's openen en opdrachten uitvoeren. De standaardinstelling voor de 4 de en 5de knop is Internet Explorer en de functies “Verder” en “Terug” van de browser. PDF 檔案以 "FinePrint pdfFactory Pro" 試用版建立 http://www.pdffactory.com
This document in other languages
- français: A4 Tech. Office 8K
- español: A4 Tech. Office 8K
- Deutsch: A4 Tech. Office 8K
- Nederlands: A4 Tech. Office 8K
- italiano: A4 Tech. Office 8K