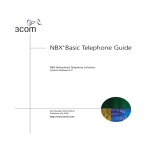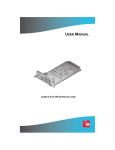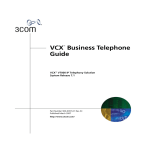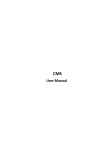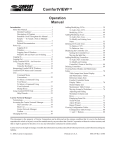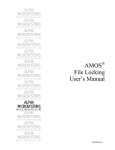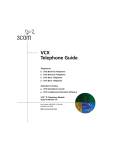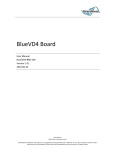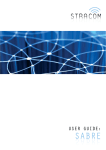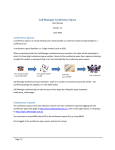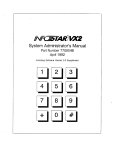Download 3Com VCX V7000 Owner's Manual
Transcript
VCX Administration Guide ™ ■ VCX V7000 IP Telephony Solution ■ VCX Telephones and Attendant Console ■ CDR Reporting Application Convergence Applications Suite System Release 7.1 Part Number 900-0383-01 Rev AF Published January 2007 http://www.3com.com/ 3Com Corporation 350 Campus Drive Marlborough, MA 01752-3064 Copyright © 2002–2007, 3Com Corporation. All rights reserved. No part of this documentation may be reproduced in any form or by any means or used to make any derivative work (such as translation, transformation, or adaptation) without written permission from 3Com Corporation. 3Com Corporation reserves the right to revise this documentation and to make changes in content from time to time without obligation on the part of 3Com Corporation to provide notification of such revision or change. 3Com Corporation provides this documentation without warranty, term, or condition of any kind, either implied or expressed, including, but not limited to, the implied warranties, terms, or conditions of merchantability, satisfactory quality, and fitness for a particular purpose. 3Com may make improvements or changes in the product(s) and/or the program(s) described in this documentation at any time. If there is any software on removable media described in this documentation, it is furnished under a license agreement included with the product as a separate document, in the hardcopy documentation, or on the removable media in a directory file named LICENSE.TXT or !LICENSE.TXT. If you are unable to locate a copy, please contact 3Com and a copy will be provided to you. UNITED STATES GOVERNMENT LEGENDS: If you are a United States government agency, then this documentation and the software described herein are provided to you subject to the following: United States Government Legend: All technical data and computer software is commercial in nature and developed solely at private expense. Software is delivered as Commercial Computer Software as defined in DFARS 252.227-7014 (June 1995) or as a commercial item as defined in FAR 2.101(a) and as such is provided with only such rights as are provided in 3Com’s standard commercial license for the Software. Technical data is provided with limited rights only as provided in DFAR 252.227-7015 (Nov 1995) or FAR 52.227-14 (June 1987), whichever is applicable. You agree not to remove or deface any portion of any legend provided on any licensed program or documentation contained in, or delivered to you in conjunction with guide. Unless otherwise indicated, 3Com registered trademarks are registered in the United States and may or may not be registered in other countries. 3Com and the 3Com logo are registered trademarks of 3Com Corporation. VCX is a trademark of 3Com Corporation. Microsoft and Windows are either registered trademarks or trademarks of Microsoft Corporation in the United States and/or other countries. Oracle is a registered trademark of Oracle Corporation. Other brand and product names may be registered trademarks or trademarks of their respective holders. CONTENTS ABOUT THIS GUIDE Conventions 12 Related Documentation Comments 14 1 13 VCX SYSTEM CONFIGURATION OVERVIEW Network-based Telephony 16 VCX Software Components 16 VCX Hardware Configurations 18 Single-Site Configurations 19 Multi-Site Configurations 19 VCX Configuration Tasks 21 About VCX Administrator Passwords 2 24 ACCESSING THE CENTRAL MANAGER AND GLOBAL DIRECTORY Central Manager Overview 28 Accessing a VCX Site through the Central Manager 29 VCX Administrator Access Roles 31 Using the Graphical User Interface 34 Modifying the Web Session Timeout Value 35 Modifying Site Names through the Central Manager 37 The Global Directory 37 Global Directory Overview 37 Directly Adding a User Directory to the Global Directory 39 Updating a Directory Reference on a Regional Office 41 4 Removing a Directory Reference on a Regional Office 42 Listing Regional Offices in a Global Directory 42 Configuring Data Collection Frequency 43 Manually Resynchronizing the Global Directory 45 Manually Loading a Global Directory Database 45 Uploading a User Directory to Multiple Regional Offices 46 Global Directory Requirements for Replicated Regions with Branch Offices 46 Searching for End Users through Global Directory 50 Locating Global Directory Log Files 52 3 CONFIGURING VCX USERS AND SERVICES Accessing User Options 54 Viewing All Users 55 Configuring User Profiles 56 Adding a User Profile 56 Adding User Address Information 59 Using the Users Search Tool 60 Editing User Profiles 63 Cloning User Profile Information 63 Deleting User Profiles 63 Viewing the Phone Book 64 Configuring Class of Service 65 Adding a Class of Service 66 Modifying a Class of Service 68 Deleting a Class of Service 70 Configuring Class of Service Elements 70 Adding Class of Service Elements 70 Adding or Deleting a Class of Service Element Pattern Configuring Type of Service 73 Adding a Type of Service 74 Deleting Type of Services 78 Editing Type of Services 79 4 72 ADDING VCX TELEPHONES AND ATTENDANT CONSOLES Accessing the User Configuration Interface Managing Phone Profiles 83 82 5 Creating a Phone Profile 83 Editing a Phone Profile 91 Viewing Phone Profile Member Phones 92 Deleting a Phone Profile 92 Cloning a Phone Profile 93 Upgrade Considerations 94 Managing Phone Extensions 95 Accessing the Phones Page 96 Adding Phone Extensions 97 Modifying a Phone Extension 100 Deleting a Phone Extension 101 Managing User Phone Extensions 102 Assigning a Phone Extension to a User 102 Unassigning a Phone Extension 105 User Roaming Services 106 Modifying a User’s Phone Settings 107 Viewing Phone Registration Information 110 Adding Anonymous Call Restrictions 112 Configuring Phone Restrictions 113 Adding Call Restrictions 113 Viewing Call Restrictions 115 Deleting Call Restrictions 115 Viewing Call History 115 Configuring Selective Ringing 117 Configuring Media Access Control 120 Adding a MAC Address 121 Editing a MAC Address 122 Deleting a MAC Address 122 Configuring an Attendant Console 122 Supported Attendant Console Feature Buttons 123 Mapping Phone Extension to an Attendant Console 124 Editing Feature Mapping Buttons on an Attendant Console 127 Editing Extensions on an Attendant Console 127 Editing Attendant Console Basic Information 128 Deleting an Attendant Console 128 Attendant Console Busy Lamp Flash Descriptions 129 Configuring Emergency Services 129 Emergency Calling Considerations for Roaming Users 130 6 Adding ERLs 131 Adding or Editing the Emergency Defaults 135 Deleting ERLs 136 Editing the IP Address Range of an ERL 136 Deleting IP Addresses from an ERL 137 Editing Emergency Numbers 137 Deleting Emergency Numbers from an ERL 138 Editing Emergency Gateway IP Addresses from an ERL 138 Deleting Emergency Gateway IP Addresses from an ERL 139 Editing Emergency Lines for an ERL 140 Deleting Emergency Lines from an ERL 141 5 CONFIGURING TELEPHONE COMMUNICATION SETTINGS 3Com Telephone Configuration 144 3Com Telephone Local User Interface Menus 145 Accessing the Business and Basic Telephone LUI Menus Accessing the Manager’s Telephone LUI Menus 146 Business and Basic Telephone Interfaces 147 Manager’s Telephone Interface 155 6 145 CONFIGURING TELEPHONE FEATURES FOR A USER Configuring Phone Features 162 Configuring ToS Phone Features 164 Configuring Call Forward Busy 165 Configuring Call Forward Ring No Answer 165 Configuring Call Forward Universal 166 Configuring Caller Identity 166 Configuring Personal Speed Dial Numbers 167 Configuring Directed Call Pickup 167 Configuring Remote Forward Universal 168 Configuring Silent Monitor and Barge In 169 Configuring Call Coverage for a Telephone 170 Changing the Default Call Coverage Point for a Phone Adding a Call Coverage Rule for a Telephone Extension Editing a Call Coverage Rule for an Extension 178 Deleting a Call Coverage Rule 180 Configuring Bridge Permissions 181 171 173 7 Adding Bridge Permission for an Extension 182 Mapping Bridged Extensions 184 Mapping a Bridged Extension on a Secondary Phone 7 185 CONFIGURING GLOBAL TELEPHONE FEATURES Configuring System Speed Dial Numbers 188 Adding a System Speed Dial Entry 189 Modifying a System Speed Dial Entry 191 Deleting a System Speed Dial Entry 192 Configuring Camp On Parameters 192 Mapping Features to Telephone Buttons 194 Dynamic Button Mapping Overview 194 Managing Button Mapping Templates 195 Mappable Features 203 Configuring Call Park 206 8 CONFIGURING GROUPS Configuring Call Pickup Groups 210 Creating a Call Pickup Group 210 Adding Members to a Call Pickup Group 212 Configuring Page Groups 213 Creating a Page Group 215 Adding Members to a Page Group 216 Configuring Hunt Groups and Attendants 218 Hunt Groups and Calling Groups 218 Attendants 221 Configuring a Hunt Group or Attendant 221 Hunt Group and Attendant Call Coverage Options 227 Adding Local User Extensions to a Hunt Group or Attendant 236 Adding Remote User Extensions to a Hunt Group or Attendant 238 Removing Local User Extensions from a Hunt Group or Attendant 241 Removing Remote User Extensions from a Hunt Group or Attendant 242 Editing a Hunt Group or Attendant 244 Deleting a Hunt Group or Attendant 244 Reconfiguring the Ring Sequence of Group Members 245 Changing the Login Status of Group Members 246 8 Configuring the Message Waiting Indicator for Hunt Group Members 247 Using the Group Search Tool 249 9 CONFIGURING DIAL PLANS, PATTERNS, AND DIAL RULES Configuring Dial Plans 254 Adding Dial Plans 254 Editing Dial Plan Names 257 Changing the Dial Rules Associated with a Dial Plan Deleting Dial Plans 257 Configuring Dial Rules 258 Adding Dial Rules 258 Deleting Dialing Rules 260 Configuring Patterns (USERS) 260 Adding Patterns 261 Editing Patterns 263 Deleting Patterns 263 Configuring Number Translation (USERS) 263 Enabling a Number Translation Pattern 264 Editing a Number Translation Pattern 267 Deleting a Number Translation Pattern 267 10 257 CONFIGURING ROUTING AND TRANSLATION SERVICES Accessing the DIRECTORY Interface 270 Route Plan Configuration Requirements 271 Route Plan Configuration for Single-Site Systems 272 Route Plan Configuration for Multi-site Systems 275 Route Configuration to a Gateway 281 Route Configuration for Voicemail and Music on Hold 283 Configuring Patterns (DIRECTORY) 290 Managing End Points 291 Adding End Points 291 Editing End Points 294 Deleting End Points 294 Adding an OutDial Pattern to an End Point 295 Deleting OutDial Patterns from Existing End Points 297 Managing Routes 297 9 Adding Routes 297 Editing Routes 299 Deleting Routes 299 Assigning End Points to Routes 299 Editing Priorities of End Points Assigned to a Route Removing an End Point Assigned to a Route 301 Assigning an OutDial Pattern to a Route 302 Unassigning an OutDial Pattern for a Route 303 Managing Route Plans 304 Adding a Route Plan 305 Using the Route Plan Wizard 308 Editing a Route Plan 312 Deleting a Route Plan 313 Managing OutDial Patterns 313 Adding OutDial Patterns 314 Editing OutDial Patterns 315 Deleting OutDial Patterns 315 Managing Requestors 316 Adding Requestors 316 Editing Requestors 317 Deleting Requestors 317 Managing Holidays 318 Adding Holidays 318 Editing Holidays 319 Deleting Holidays 320 Managing Week Day Bands 320 Adding Week Day Bands 320 Editing Week Day Bands 322 Deleting Week Day Bands 322 Managing Day Time Bands 323 Adding Day Time Bands 323 Editing Day Time Bands 324 Deleting Day Time Bands 325 Managing Calendar Bands 325 Adding Calendar Bands 325 Editing Calendar Bands 327 Deleting Calendar Bands 327 Configuring Number Translation Patterns (DIRECTORY) 301 328 10 Understanding Translation Algorithms 328 Adding a Number Translation Pattern 329 Editing Number Translation Patterns 332 Deleting Number Translations 333 11 CONFIGURING THE CALL REPORTS APPLICATION Call Detail Records Overview 336 Accessing the Call Reports Application 337 Downloading CDR Data 338 Retrieving VCX CDRs Manually 338 Retrieving VCX CDRs Automatically 338 Managing the CDR Display and Generating Reports Changing Configuration Preferences 339 Uninstalling the Call Reports Application 342 INDEX 339 ABOUT THIS GUIDE This guide describes how to configure 3Com® VCX IP Telephony Solution software. VCX software runs on either the 3Com V6000 or 3Com V7000 server platforms. This guide describes how to configure and maintain the following VCX™ IP Telephony Solution components: ■ VCX IP Telephony Solution server software ■ 3Com Telephones and Attendant Console ■ VCX CDR Reporting Application software This guide is for operators and administrators of the system and assumes the reader has a thorough understanding of telecommunications, VoIP technology, and network and system administration operation. Release notes are issued with some products. If the information in the release notes differs from the information in this guide, follow the instructions in the release notes. 12 ABOUT THIS GUIDE Conventions Table 1 and Table 2 list conventions that are used throughout this guide. Table 1 Notice Icons Icon Notice Type Description Information note Information that describes important features or instructions Caution Information that alerts you to potential loss of data or potential damage to an application, system, or device Warning Information that alerts you to potential personal injury Table 2 Text Conventions Convention Description Screen displays This typeface represents information as it appears on the screen. Syntax The word “syntax” means that you must evaluate the syntax provided and then supply the appropriate values for the placeholders that appear in angle brackets. Example: To enable RIPIP, use the following syntax: SETDefault !<port> -RIPIP CONTrol = Listen In this example, you must supply a port number for <port>. Commands The word “command” means that you must enter the command exactly as shown and then press Return or Enter. Commands appear in bold. Example: To remove the IP address, enter the following command: SETDefault !0 -IP NETaddr = 0.0.0.0 Words in italics Italics are used to: ■ Emphasize a point. ■ Denote a new term at the place where it is defined in the text. ■ Identify menu names, menu commands, and software button names. Examples: From the Help menu, select Contents. Click OK. Related Documentation Related Documentation 13 These 3Com documents contain additional information about the products in this release that are a part of or support the 3Com Convergence Applications Suite. The following documents are a part of the VCX IP Telephony Solution: ■ VCX Installation Guide ■ VCX Maintenance Guide ■ VCX Administration Guide ■ VCX Basic Telephone Quick Reference Guide ■ VCX Business Telephone Quick Reference Guide ■ VCX Telephone Display Quick Reference Guide ■ VCX Manager’s Telephone Quick Reference Guide ■ VCX Basic Telephone Guide ■ VCX Business Telephone Guide ■ VCX Manager’s Telephone Guide ■ VCX Feature Codes for Analog Telephones Quick Reference Guide ■ VCX Security Guide The following documents are a part of the IP Messaging Module: ■ IP Messaging Module Quick Reference Guide- 3Com Native Interface ■ IP Messaging Module User Guide - 3Com Native Interface ■ IP Messaging Module Quick Reference Guide- Traditional Interface ■ IP Messaging Module User Guide - Traditional Interface ■ IP Messaging Module Operations and System Administration Guide ■ E-Mail Reader Application Quick Start Guide The following documents are a part of the IP Conferencing Module: ■ IP Conferencing Module Installation Guide ■ IP Conferencing Module Administration Guide ■ IP Conferencing Module User Guide ■ Convergence Center Client User and Administration Guide 14 ABOUT THIS GUIDE The following documents provide information on products that support this release: Enterprise Management Suite ■ Enterprise Management Suite Getting Started Guide, Version 2.3 ■ Enterprise Management Suite User Guide, Version 2.3 ■ Enterprise Management Suite 2.3 for VCX 7.1 User Guide Digital Gateways ■ V7122 and V6100 Digital User Guide, Version 4.8 ■ V6100 Digital Fast Track Installation Guide, Version 4.8 ■ V7122 Digital Fast Track Installation Guide, Version 4.8 Analog Gateways Comments ■ V7111 Analog Fast Track Installation Guide, Version 4.8 ■ V7111 Analog User Guide, Version 4.8 ■ V6000 Analog Fast Track Installation Guide, Version 4.8 ■ V6000 Analog User Guide, Version 4.8 Send e-mail comments about this guide or about any Voice product documentation to: [email protected] Include the following information with your comments: ■ Document title ■ Document part number (found on the front page) ■ Page number ■ Your name and organization (optional) Example: VCX Administration Guide Part Number 900-0383-01 Rev AA Page 25 Please address all questions regarding the 3Com software to your authorized 3Com representative. 1 VCX SYSTEM CONFIGURATION OVERVIEW The 3Com® VCX IP Telephony Solution delivers reliable, highly-scalable, comprehensive standards-based IP telephony for large enterprises. This chapter provides an overview of the VCX™ system and the steps required to enable devices to communicate in a VCX environment. This chapter includes the following topics: ■ Network-based Telephony ■ VCX Software Components ■ VCX Hardware Configurations ■ VCX Configuration Tasks ■ About VCX Administrator Passwords 16 CHAPTER 1: VCX SYSTEM CONFIGURATION OVERVIEW Network-based Telephony The VCX IP Telephony Solution (referred to in this guide as the VCX system) merges telephony with networking by delivering business telephone service over a data network. The VCX architecture provides a distributed call processing system using the SIP signalling protocol to establish voice, video, and text sessions between SIP phones and other SIP-compatible devices. The system can be deployed across enterprises in any topology from single-site campuses to highly distributed organizations with thousands of branches. VCX servers run the VCX operating system and host software components such as the Call Processor, VCX applications (such as IP Messaging), and configuration databases. SIP-enabled endpoints include VCX telephones and gateways which provide user access to the Public Switched Telephone Network (PSTN) VCX system components can be installed in different configurations according to the features required and the number of subscribers that must be supported. The system configuration determines the tasks you must perform to enable communication between components. VCX Software Components describes the VCX software components. VCX Hardware Configurations, describes the two basic VCX configurations, single-site and multi-site systems. VCX Configuration Tasks describes the general tasks required to add users, assign phones to users, and enable communication between devices on your VCX system. VCX Software Components This section describes the individual software components in a VCX system. A VCX system includes the following software services: ■ Call Processor — Performs call processing functions and generates Call Detail Records (CDRs). VCX Software Components ■ 17 Authentication and Directory Service — Performs the following tasks: ■ Authentication: Authentication (for example, validating a username and password) Authorization (for example, verifying a user is allowed to make an international call) User-specific routing or translation (for example, processes a personal speed dial number) ■ Directory (routing and translation functions): The routing function identifies, selects, and prioritizes all the possible routes for a given call. The translation function manipulates the access number or URI as a call propagates through the system. ■ Accounting Service — Sends, exports, and manages CDRs. ■ SIP Phone Downloader — Loads an application image on to a 3Com phone, which enables SIP support on the phone. ■ Common Agent — Connects other software components and the VCX server operating system to the Enterprise Management Suite (EMS) or other SNMP-based network management tools. ■ Provisioning Service — Provides a web-based user interface for managing authentication and directory data. ■ Call Records Service — Stores CDRs received from the Accounting Service. Sometimes referred to as the Billing Server. ■ IP Messaging Module — Provides integrated voice messaging, fax, and e-mail capabilities, and advanced messaging features such as Find Me Follow Me call routing and text-to-speech e-mail reading. Also supports Global Voicemail Integration, which links regional and branch office IP Messaging servers through a universal mailbox directory on a special IP Messaging server called the Global Voicemail Central Server (GVCS). These components can be installed in various configurations as shown in Table 3. 18 CHAPTER 1: VCX SYSTEM CONFIGURATION OVERVIEW Table 3 VCX Software Configuration Options Standard Software Configurations Software Service IP Telephony and IP Messaging Call Server Server Authentication IP IP Call and Telephony Messaging Directory Records Server Server Server Server Call Processor Yes Yes Yes SIP Downloader Yes Yes Yes Authentication and Directory Services Yes Accounting Services Yes Yes Yes Provisioning Services Yes Yes Yes Common Agent Yes Yes Yes IP Messaging Services Yes Call Records Services Yes Yes Yes Yes Yes Yes Yes Yes Global VM Central Server Yes Yes Yes Depending on the hardware configuration, some services are typically installed in redundant pairs. For example, the Call Processor Service is designed to run on redundant servers so if the primary server fails, the secondary server can take over processing. However, during installation, specific software services may or may not be enabled in a given software configuration. For example, the Call Records Service is designed to run on a single hardware platform. In single-site configurations, the Call Records Service is enabled on the primary IP Telephony and Messaging or primary IP Telephony server only. VCX Hardware Configurations This section briefly describes the basic hardware configurations that support VCX systems. Refer to the VCX Installation Guide for more information. Because VCX system software can be installed in a wide variety of hardware configurations, you must understand how your VCX system has been installed before you configure its components. VCX Hardware Configurations 19 There are two basic configuration options, single-site and multi-site systems. The hardware servers in each option type run the VCX operating system. Currently supported hardware platforms include: ■ V7000-series systems with IBM X306m or IBM X346 servers ■ V6000 Integrated Branch Communications servers ■ V6100 Integrated Branch Communications servers The next two sections describe typical examples of single-site and multi-site configurations. Single-Site Configurations This section describes two possible single-site configurations. ■ One Pair of Servers This configuration includes one pair of servers. The primary server and the secondary server both run the IP Telephony and IP Messaging configuration. The Call Records Service is enabled on the primary server only. ■ Two Pair of Servers This configuration includes two pairs of servers: ■ ■ Multi-Site Configurations Two servers run the IP Telephony software configuration. The Call Records Service is enabled on the primary server only. Two servers run the IP Messaging configuration. Multi-site configurations can be configured several ways: ■ Multiple regional offices, all of which are self-contained but interconnected. Each office includes two servers each running the IP Telephony and IP Messaging configuration. One of the offices also has a Call Records Server which runs on a separate server and provides billing information (CDRs) to all of the offices. There are no branch offices. ■ A single regional office that supports one or more branch offices. ■ Multiple regional offices, each of which supports one or more branch offices. One of the regional offices contains: ■ Two servers running the Call Server configuration 20 CHAPTER 1: VCX SYSTEM CONFIGURATION OVERVIEW ■ ■ ■ One or two servers running the IP Messaging services configuration. The number of servers depends on whether the branch offices are configured with IP Messaging services or obtain that service from the regional office. One server running the Authentication and Directory Server configuration One server running the Call Records Server configuration The other regional offices contain: ■ ■ ■ ■ Two servers running the Call Server configuration One or two servers running the IP Messaging services configuration. The number of servers depends on whether the branch offices are configured with IP Messaging services or obtain that service from the regional office. One server running the Authentication and Directory Server configuration Each branch office can operate with either a single IBM server or a 3Com V6000 Integrated Branch server. ■ ■ The IBM server can run either the IP Telephony and IP Messaging configuration, or the IP Telephony configuration. The IP Telephony and IP Messaging configuration enables each branch office to have its own (local) IP Messaging service. The IP Telephony configuration requires that each branch office obtain IP Messaging services from the regional office (referred to as global messaging). The 3Com V6000 Integrated Branch server runs the IP Telephony and IP Messaging configuration which enables local IP Messaging service. With version 7.0 and higher, you can set up IP Messaging in a client/server configuration. An IP Messaging server can support up to 20 IP Messaging clients. One client can be dedicated to non-voice applications such as Web provisioning, e-mail synchronization, and logging. The remaining clients can be dedicated to voice functions. This type of setup diverts the stream of voice traffic and improves the IP Messaging server performance. Clients should be located on the subnet with both management servers or have a minimum of 200 Mbps IP backbone on a dual subnet network configuration. See the IP Messaging Operations and System Administration Guide for details. VCX Configuration Tasks VCX Configuration Tasks 21 This section describes the basic tasks you must perform to create users, assign each user a phone, and enable communication between the phones. This section assumes that VCX software has been successfully installed, your network is functioning normally, and that you understand your VCX system configuration (single-site or multi-site). Communication in a VCX system is based on the Session Initiation Protocol (SIP). SIP is used to set up, maintain, and terminate connections (calls) between end points. These end points are SIP-enabled devices such as telephones, call processors, and gateways. Basic VCX configuration consists of identifying and configuring the end points in your VCX network, and setting up the rules that govern communication between the end points. In general, VCX configuration includes the sequence of steps shown in Table 4. In a multi-site configuration, these steps must be performed at each site (regions and branches). Table 4 VCX Basic Configuration Steps Step Purpose 1 Access the VCX Enables configuration of your VCX system. Administrator Provisioning application through a web browser (Internet Explorer 6.0 or higher). Reference Accessing a VCX Site through the Central Manager 2 Examine the default dial plans supplied with VCX software. Each dial plan includes a set of dial rules. The Configuring Dial Plans dial rules determine the length and allowed Configuring Dial Rules digits a user can dial to make a call. If the supplied dial plans and dial rules do not meet your needs, you can modify the existing plans and rules or create new ones 3 Create dial string patterns. A pattern defines the sequence of digits a Configuring Patterns (USERS) user dials to call another site, and the sequence of digits dialed to reach an IP Messaging voicemail server or Music On Hold (MOH) server. The voicemail and MOH numbers are set up through the IP Messaging Module Administrator Provisioning application. 22 CHAPTER 1: VCX SYSTEM CONFIGURATION OVERVIEW Table 4 VCX Basic Configuration Steps (continued) Step 4 Define end points.1 5 Add routes.1 Purpose Reference An end point is a device to which a call may be sent. End points include the VCX Call Processors (primary and secondary) that process local (network) calls, gateways that process out-of-network calls, and IP Messaging servers that manage voice mailboxes. Managing End Points A route includes one or more end points. Route Plan Configuration Requirements Managing Routes 6 Add route plans.1 A route plan associates a route with a dial string pattern. Managing Route Plans Note: You can create a dial string pattern, Using the Route Plan Wizard define end points, add routes, and create a route plan by running the Route Plan Wizard. 7 Set up an outdial pattern to a Improves call routing efficiency (optional; for route to strip off site-specific multi-site configurations only). access codes. Assigning an OutDial Pattern to a Route 8 Examine the default Type Of Service (TOS) configurations supplied with VCX software. A TOS determines the features available on a Configuring Type of Service VCX telephone (for example, call forwarding) and the default button mapping available on VCX Business and Manager’s telephones. If the supplied TOS configurations do not meet your needs, you can modify the existing configurations or create new ones. 9 Examine the default Class Of Service (COS) configurations supplied with VCX software. A COS determines what phone numbers a user is allowed to either call or receive. If the supplied COS configurations do not meet your needs, you can modify the existing configurations or create new ones. 10 Configure emergency services. Emergency services are used to determine the Configuring Emergency Services location of a caller who has dialed the emergency number. 11 Add users. Each user configuration includes address information, phone settings (the language and font size used on the phone LCD), and data the user needs to access the VCX User web interface. 12 Create one or more phone profiles. A phone profile includes a set of attributes Managing Phone Profiles (for example, a dial plan and Class of Service) that are common to all phones that use the profile Configuring Class of Service Configuring User Profiles VCX Configuration Tasks 23 Table 4 VCX Basic Configuration Steps (continued) Step Purpose Reference 13 Assign a phone to each user. Phone assignment includes specifying the phone extension, password, voicemail and MOH access number, TOS, COS, and dial plan. Managing Phone Extensions 14 Configure each telephone through its Local User Interface (LUI). 3Com Telephone Configuration Programs the phone with an extension. 1 Earlier releases of VCX software required you to configure route plans (called URI route maps in previous releases) that identified all call processing end points. With VCX software version 7.1, this is no longer required. Each call processor in a VCX single-site or multi-site system running version 7.1 will automatically be able to route calls to another call processor in the system (using the Global Directory in multi-site systems, which you must configure; see The Global Directory). However, you must still configure route plans that identify the IP Messaging servers and clients, IP Conferencing servers, and media gateways in your system. See Route Plan Configuration Requirements. The steps in Table 4 are required to set up a VCX system with basic services. There are many other configuration options described in this guide. For example, you can also enable the following features on your VCX system: ■ For multi-site systems, configure the Global Directory to enable users to see the names and extensions of users at other sites. ■ Configure an Attendant Console (VCX Model 3105). ■ Configure features such as call forwarding, silent monitoring, hunt groups, call park extensions, call bridging, and system speed dial numbers. ■ Configure the Call Reports PC-based application to view Call Detail Records (CDRs) collected by the VCX Accounting service. Refer to the VCX Maintenance Guide for the following VCX system maintenance tasks: ■ Accounting and Call Records services configuration ■ Database maintenance, including backup and restore, and multi-master replication configuration ■ VCX Server management and reconfiguration ■ VCX configuration backup and restore ■ Uninterruptible Power Supply (UPS) management ■ Bulk user creation through the command line interface ■ VCX software upgrade and downgrade procedures 24 CHAPTER 1: VCX SYSTEM CONFIGURATION OVERVIEW About VCX Administrator Passwords Access to the VCX Administrator Provisioning application through a web browser requires logging in using the appropriate username and password. The application includes four levels of access. Each access level is also referred to as an administrative role. The username and default password for each access level (role) is shown in Table 5. Table 5 Usernames and Default Passwords for VCX Administrator Provisioning Application Access Username Password admin besgroup dir besgroup user besgroup manager besgroup 3Com Corporation strongly recommends, for security reasons, that the default passwords not be retained. To change the default passwords, log on, as root, to the server hosting the Authentication and Directory service and enter the following commands: cd /opt/3com/VCX/tomcat/scripts ./admincfg This script generates the following prompts: This script will change the admin user information. Enter Enter Enter Enter the the the the password password password password for for for for dir: manager: user: admin: Do you want to apply your changes [Y/N]: Y Changes have been applied For your changes to take effect, you must restart tomcat. Do you want to restart tomcat now [Y/N]: Y Restarting tomcat At the password prompt for each access role (dir, manager, user, and admin) enter a new password and press Enter. To retain the existing (default) password, just press Enter. About VCX Administrator Passwords 25 When prompted to apply the changes and restart Tomcat, you must enter Y (uppercase Y). Any other entry (for example, lower case y or “yes”) will cancel the changes. 26 CHAPTER 1: VCX SYSTEM CONFIGURATION OVERVIEW 2 ACCESSING THE CENTRAL MANAGER AND GLOBAL DIRECTORY The Central Manager is a web portal that provides access to the VCX Administrator provisioning application interface, the IP Messaging provisioning application, and the Global Directory. This chapter includes the following topics: ■ Central Manager Overview ■ Accessing a VCX Site through the Central Manager ■ The Global Directory Be sure to set your web browser preferences so that the cache is updated whenever you modify or view a new web page. 28 CHAPTER 2: ACCESSING THE CENTRAL MANAGER AND GLOBAL DIRECTORY Central Manager Overview The Central Manager enables VCX system administrators to manage VCX system components using a web browser (Internet Explorer 6.0 or higher). You can use the Central Manager to access the following management options: ■ The VCX Administrator provisioning application interface allows you to manage regional and branch office VCX servers. This enables management of VCX servers anywhere in your VCX network. The VCX Administrator provisioning application is described in this guide. ■ The IP Messaging provisioning application allows you to manage IP Messaging servers anywhere in your VCX network. Refer to the IP Messaging Module Operations and System Administration Guide for IP Messaging provisioning information. ■ The Global Directory allows you to find configured users and their telephone extensions in any office. The Global Directory is described in this chapter (see The Global Directory). You access the Central Manager through a web browser by entering an IP address in the browser’s address bar. The IP address required identifies the server hosting the Authentication and Directory service (see VCX Software Components for information on VCX services). ■ For single-site VCX systems, enter the IP address of the primary call processor. Once you log in (see Accessing a VCX Site through the Central Manager), the Central Manager displays links that allow you to launch either VCX Administrator provisioning application and the IP Messaging Administrator provisioning application for the selected site. ■ For multi-site VCX systems, enter the IP address of the regional server running the Authentication and Directory service. In a multi-site system, the Authentication and Directory service can run on one of the following VCX servers: ■ IP Telephony and IP Messaging Server ■ IP Telephony Server ■ Authentication and Directory Server Accessing a VCX Site through the Central Manager 29 You can determine the IP address of the server hosting the Authentication and Directory service (or any VCX service) by logging in to the VCX primary call processor using the root account and entering the following command: vcx-config-services --show Once you log in (see Accessing a VCX Site through the Central Manager), the Central Manager displays links that allow you to launch either VCX Administrator provisioning application or the IP Messaging Administrator provisioning application for the selected site (a regional office or an associated branch office). Accessing a VCX Site through the Central Manager This section describes how to access the VCX Administrator provisioning application or the IP Messaging Administrator provisioning application through the Central Manager to manage either a regional or branch office. To access the Central Manager: 1 From a web browser (Internet Explorer 6.0 or higher), enter the IP address of the server running the Authentication and Directory service (see Central Manager Overview) in your browser’s address bar. The 3Com VCX V7000 main page appears (Figure 2), which lists the Central Management Console link, the VCX User Interface link, and, if installed, the IP Messaging Web provisioning link. Note that you can display pages in one of several languages by clicking the appropriate link in the top right corner of the page. 30 CHAPTER 2: ACCESSING THE CENTRAL MANAGER AND GLOBAL DIRECTORY Figure 1 3Com VCX V7000 Main Page 2 Click Central Management Console. The Central Manager login page appears, see Figure 2. Figure 2 Central Manager Login Page 3 Log in to the Central Manager using your assigned username and password. The default usernames and passwords are described in About VCX Administrator Passwords. There are four usernames that correspond to four VCX administrator roles. See VCX Administrator Access Roles. The Central Manager page appears (Figure 3), which allows you to choose the site you want to manage. You can manage either a VCX regional office, branch office, or an IP Messaging server (depending on your network setup). Accessing a VCX Site through the Central Manager 31 Figure 3 Central Manager Site Page 4 Select one of the following options: ■ To access the VCX Administrator provisioning application start page for either a regional or branch office, click the office you want to manage in the Site Name column. ■ To access the IP Messaging provisioning application start page for an IP Messaging server, from the IP Messaging Server column, click the server you want to manage. See the IP Messaging Module Operations and System Administration Guide. You are directed to the site or server provisioning page. The VCX Administrator provisioning start page you see depends on the access account (role) you used to log in. See VCX Administrator Access Roles. VCX Administrator Access Roles When you access the VCX Administrator provisioning application, the initial page you see depends on the role you used to access the application. Figure 4 shows an example of the VCX Administrator provisioning application start page. The menu options on the left side of each page are controlled by two of the main menu options found at the top of the page, USERS and DIRECTORY. 32 CHAPTER 2: ACCESSING THE CENTRAL MANAGER AND GLOBAL DIRECTORY Figure 4 VCX Administrator Provisioning Start Page The main menu options include: ■ USERS — Enables you to manage users, groups of users, and telephone features using the menu options shown on the left side of Figure 4. These topics are described in Chapter 3 through Chapter 9. The USERS main menu option is available with the following application access roles: ■ The admin role allows access to all menu options. ■ The user role allows access to all menu options. ■ The manager role allows access to the top section of menu options only (Users, Phone Book, Phones, Hunt Groups, Page Accessing a VCX Site through the Central Manager 33 Groups, Call Pickup Groups, Attendant Console, and Media Access Control). ■ DIRECTORY — Enables you to configure communication services (for example, manage routes and end points). See Chapter 10. The DIRECTORY main menu option is available with the following application access roles: ■ The admin role allows access to all menu options. ■ The dir role allows access to all menu options. ■ SEARCH — Enables you to locate a user, a hunt group, page group, or call pickup group. See Using the Users Search Tool or Using the Group Search Tool. This option is available to all application access roles except dir. ■ PREFERENCES — Enables you to specify how many entries are listed on the VCX provisioning page. If a page has more entries than a single page can display, the page includes Next and Previous buttons (see Using the Graphical User Interface). This option is available to all application access roles. ■ MAIN — Enables you to return to the Central Manager page. This option is available to all application access roles. ■ LOG OUT — Enables you to end your session and return to the Central Manager login page. This option is available to all application access roles. By default, an inactive web session times out after 30 minutes, which forces the user (end user or administrator) to log in again. You can change the web session timeout value to extend or shorten the time allowed for inactive web sessions. See Modifying the Web Session Timeout Value. To summarize the four VCX Administrator provisioning application access roles: ■ admin — Provides access to the USERS menu options and the DIRECTORY menu options. ■ dir — Provides access to the DIRECTORY menu options but not the USERS menu options. ■ user — Provides access to all the USERS menu options but not the DIRECTORY menu options. ■ manager — Provides access to a subset of the USERS menu options. 34 CHAPTER 2: ACCESSING THE CENTRAL MANAGER AND GLOBAL DIRECTORY Using the Graphical User Interface This section describes the common set of interface options used on VCX provisioning pages. Some pages display currently configured values. For example, Figure 5 shows the Phone Book page, which lists every user and extension configured on the server. Figure 5 Phone Book Page Note the following interface options: ■ An underlined Next button (not shown in Figure 5) indicates the interface cannot display all the entries on a single page. Click Next to display the next page. Click Previous to return to the previous page. By default, a page that has multiple entries can list 12 entries. Depending on your monitor, you may want to list more or less than 12 entries on a page. To change the number of entries displayed on a page, click PREFERENCES (see Figure 4), then click Page Size. The page size range is a minimum of 2 entries up to a maximum of 500 entries. ■ The underlined column headers in Figure 5 indicate that you can sort the listed entries by clicking a column name. The entries in Figure 5 are sorted by Phone Address (extension). To sort the entries by last name, click the Last Name column header. ■ You can also search for a particular entry by selecting a search option in the Filter drop down list (Extension, First Name, Last Name, or Location). Then, enter the appropriate search criteria in the Filter text box and click Go. Accessing a VCX Site through the Central Manager 35 On pages that accept configuration information, fields marked with an asterisk ( * ) indicate required fields. For example, Figure 6 shows the Add User page. The asterisk preceding the First Name field indicates you must enter a field value. The Title field does not have an asterisk, indicating that this field is optional. If you skip a required field and click Save, the interface displays a warning indicating you cannot omit a required field. Figure 6 User Add Page Many configuration pages include the following three buttons: Modifying the Web Session Timeout Value ■ Save — Saves the configured information as long as you have completed all the required fields. ■ Cancel — Does not save configured information and returns to the previous (parent) page. ■ Reset — Restores a page to its last saved state. The 3Com VCX V7000 main page (Figure 1) provides access to interfaces for the IP Messaging provisioning application, the Central Manager (which provides access to the VCX Administrator provisioning application), and the VCX User provisioning application. All of these interfaces are controlled by a web session timer. By default, an inactive web session times out after 30 minutes. When the timer expires, the user 36 CHAPTER 2: ACCESSING THE CENTRAL MANAGER AND GLOBAL DIRECTORY (end user or administrator) session terminates. To start a new session, the user must log in again. You can modify the web session timeout value if you want to shorten or lengthen the time users are allowed to maintain an inactive session. Note that changing this value requires stopping and restarting the Tomcat server, which will terminate any active web sessions. To modify the web session timeout value: 1 Log in to the primary VCX call processor server as root. 2 Enter the following commands: cd /opt/3com/VCX/tomcat/scripts ./sessioncfg The session timeout configuration script prompts you for a new session timeout value. 3 Enter the number of minutes you want to allow a user’s web session to remain inactive before terminating the session. The session timeout configuration script asks you to confirm the change to the new value. 4 Enter Y to accept the change. Enter N to cancel the change. Your response is case-sensitive. You must enter Y to make the change. If you enter y (or any other response except Y), the script terminates and the new value is not applied. If you enter Y, the script responds with the following prompt: For your changes to take effect, you must retsart tomcat. Do you want to restart tomcat now [Y/N]: 5 Enter Y to restart Tomcat and apply the new session timeout value. Your response is case-sensitive. You must enter Y to restart Tomcat and make the change. If you enter y (or any other response except Y), the script terminates, Tomcat is not stopped and restarted, and the new value is not applied. The Global Directory Modifying Site Names through the Central Manager 37 You can change the site name of regional and branch offices using the Central Manager. To edit a site name: 1 Access the Central Manager (see the previous section, Accessing a VCX Site through the Central Manager). The Central Manager page appears. 2 Click Modify. The regional and branch office site name fields become editable. 3 Modify a site name by editing the field value in the Site Name column. 4 Click Save. The site name is updated. The Global Directory The Global Directory option on the Central Manager page (see the left side of Figure 3) allows you to search for configured users in any office linked to the Central Manager. You can search using first or last name, phone extension, or site ID or name. Once you find the user, you can launch the VCX Administrator provisioning interface for the office data server where the user is configured. This feature is useful in multi-site systems, where there are multiple regional offices and possibly branch offices associated with a regional office. The Global Directory is also used in VCX version 7.1 systems for call routing. Prior to version 7.1, you had to configure routes between each VCX call processing end point to enable calling in a multi-site system. With version 7.1, VCX software can use the Global Directory on each call processor to make call routing decisions. See Route Plan Configuration Requirements for more information on routing. See topics in this section for information on setting up the Global Directory. Global Directory Overview Figure 7 show the Global Directory page and shows the search results for all extensions containing “001”. The results include one user in Regional Office 1 and one user in Regional Office 2. 38 CHAPTER 2: ACCESSING THE CENTRAL MANAGER AND GLOBAL DIRECTORY Figure 7 Global Directory Page Each regional office has its own local user directory. This local directory includes, by default, all the users provisioned on the region and also all the users provisioned on each branch office (if any) associated with the regional office. In this case, regional users and branch users are included in the local directory because the regional database and the branch databases are automatically replicated. However, a regional office (and its branch offices) cannot view the user directory on another regional office (and its branch offices) unless one of the following conditions is true: ■ Database replication has been enabled between the two regions. See Global Directory Requirements for Replicated Regions with Branch Offices for more information. ■ You run a script, config.sh, on one region to identify the other region you want to include in the first region’s global directory. The topics in this section describe config.sh script options. The topics use the example of the Boston, Chicago, and Los Angeles regional offices. Each regional office includes a pair of redundant VCX servers (primary and secondary). The Global Directory 39 For example, it is possible to have three regional offices (Boston, Chicago, and Los Angeles) and not allow any of them to see the other’s user directory. It is also possible to set up a global directory at the Boston regional office that includes the users in Chicago, but not allow the Chicago regional office see Boston’s user directory. You, the administrator, have complete control over how you want the user directories to be visible. To run the config.sh script, you log on to one of the primary VCX regional servers. Some script options prompt you to identify another region by entering an IP address or hostname. The VCX server you log in to and the VCX servers you are asked to identify must be the servers running the Authentication and Directory service. You can determine the IP address of a service by logging in to a primary VCX server as root and entering the following command: vcx-config-services --show The command response shows the type of VCX system configuration and shows the IP addresses for all VCX services. VCX version 7.1 multi-site systems rely on configuration of the Global Directory to enable call routing between regions. If you elect to hide the user directory in a region, you must configure a route plan on the other regions in the system to identify the hidden region. See Route Plan Configuration Requirements for information. Directly Adding a User Directory to the Global Directory To directly add a user directory to another regional office, use the config.sh script option 101, on the regional office you are logged on to. User directories can also be added indirectly by using the config.sh script, option 107, in which case user directories are “pushed” to other regional offices (see Uploading a User Directory to Multiple Regional Offices). By directly adding a user directory from a regional office, you control which user directories you want to add to your server. For example, if at the Boston office you add Chicago’s user directory, Boston users can see Chicago’s user directory but Chicago can not see Boston’s user directory. Chicago users can not see Boston’s user directory until you add the Boston directory at the Chicago office. 40 CHAPTER 2: ACCESSING THE CENTRAL MANAGER AND GLOBAL DIRECTORY The following example adds the Chicago user directory to the Boston regional office: 1 Log on to the primary VCX server in Boston using the cworks account and enter these commands: cd /opt/3com/VCX/vcxdata/globaldir/bin ./config.sh 2 At the prompt, enter 101. The Enter the Primary ROSCA IP Address or Hostname prompt appears. 3 Enter the hostname or IP address of the primary server at the remote regional office (in this example, the Chicago office) whose user directory you want to add. The Enter the Secondary ROSCA IP Address or Hostname prompt appears. 4 Enter the hostname or IP address of the secondary server at the remote regional office (in this example, the Chicago office). The Enter an Username for both Primary & Secondary ROCSA’s prompt appears. 5 Enter the username for the cworks account. The default is cworks but may be changed during installation. The Enter Password prompt appears. 6 Enter the password for the cworks account after the asterisks (*). The default is cworks but may be changed during installation. 7 Press Enter. The Re-type Password prompt appears. 8 Reenter the password for the cworks account after the asterisks (*). The Enter the Global Directory Input Path at ROCSA [/opt/3com/VCX/vcxdata/db/export] prompt appears, which lists the default path to the location of the regional user directory common file. 9 Press Enter. 3Com does not recommend changing this default directory path. 10 Press Enter to return to the main menu. The Boston global directory information will be updated with the Chicago user directory once the user directory databases resynchronize, either The Global Directory 41 automatically or manually (see Manually Resynchronizing the Global Directory on page 45). Updating a Directory Reference on a Regional Office Use this option to update the IP address or hostname entry for a regional office. In the following example, the IP address for the Chicago office has changed so the Boston office must be updated. 1 Log on to the primary VCX server in Boston using the cworks account and enter these commands: cd /opt/3com/VCX/vcxdata/globaldir/bin ./config.sh The SELECT OPERATION prompt appears. 2 At the prompt, enter 104. The Enter the Primary ROSCA IP Address or Hostname to Update prompt appears. 3 Enter the IP address of the primary server at the remote regional office (in this example, the Chicago office) whose IP address has changed. The Enter the Secondary ROSCA IP Address or Hostname to Update prompt appears. 4 Enter the IP address of the secondary server at the remote regional office (in this example, the Chicago office). The Enter an Username for both Primary & Secondary ROCSA’s to Update prompt appears. 5 Enter the username for the cworks account. The default is cworks but may be changed during installation. The Do you want to Update Password [n/y] prompt appears. 6 The password cannot be updated from here. Enter n to continue. The Enter the Global Directory Input Path at ROCSA [/opt/3com/VCX/vcxdata/db/export] prompt appears, which lists the default path the regional user directory common file is located. 7 Press Enter. 3Com does not recommend changing this default directory path. 8 Press Enter to return to the main menu. The Boston global directory information will be updated with the Chicago user directory when the user directory databases resynchronize, either 42 CHAPTER 2: ACCESSING THE CENTRAL MANAGER AND GLOBAL DIRECTORY automatically or manually (see Manually Resynchronizing the Global Directory). Removing a Directory Reference on a Regional Office You can remove a regional directory from a regional office if the regional office moves, is closed, or if you no longer want users to see that directory. When you remove a regional user directory database, only the reference to that database is deleted from the specified server. In the following example, the Chicago user directory is configured on regional offices in Boston and Los Angeles. The steps remove the Chicago user directory from the Boston regional office but maintain it on the Los Angeles regional office. To remove a regional office from the global directory: 1 Log on to the primary VCX server in Boston using the cworks account and enter these commands: cd /opt/3com/VCX/vcxdata/globaldir/bin ./config.sh The SELECT OPERATION prompt appears. 2 At the prompt, enter 102. The Enter the Primary ROSCA IP Address or Hostname to Delete prompt appears. 3 Enter the IP address of the primary server at the remote regional office (in this example, the Chicago office) that you want to remove. A confirmation prompt appears, asking you to confirm removal. 4 Enter y to delete the regional office directory. The Chicago regional office user directory will be deleted from the Boston office’s global directory when the user directory databases resynchronize, either automatically or manually. Listing Regional Offices in a Global Directory You can use the config.sh script to list all of the peer regional offices whose user directories can be viewed on the server you are logged on to. You can also list the host regional office of a branch office. Listing Peer Regional Offices from a Regional Office In the following example, the Boston office is configured to view the user directories on regional offices in Chicago and Los Angeles. The Global Directory 43 To list all of the peer regional offices whose user directories can be viewed on the Boston office: 1 Log on to the primary VCX server in Boston using the cworks account and enter these commands: cd /opt/3com/VCX/vcxdata/globaldir/bin ./config.sh The SELECT OPERATION prompt appears. 2 At the prompt, enter 103. The config.sh script lists the details for the Chicago and Los Angeles regional offices. 3 Press Enter. If there is more than one regional office, the next one is listed; otherwise, you are returned to the main prompt. Showing the Regional Offices from a Branch Office You can display the regional office that hosts a branch office. To list the host regional office of a branch office: 1 Log on to the primary VCX server of the branch office using the cworks account and enter these commands: cd /opt/3com/VCX/vcxdata/globaldir/bin ./config.sh The SELECT OPERATION prompt appears. 2 At the prompt, enter 103. The config.sh script lists the details for a branch’s regional office. 3 Press Enter. You are returned to the main prompt. Configuring Data Collection Frequency You can specify how often you want a data collection to automatically occur at each regional office. Any new users that have been added or edits that have been made on a remote regional office are not visible on a local regional office until data is collected for each remote regional office. A regional office collects user directory data for: ■ Each branch office that it hosts 44 CHAPTER 2: ACCESSING THE CENTRAL MANAGER AND GLOBAL DIRECTORY ■ Every phone configured on that regional office ■ Every remote regional office for which it is configured to collect user directory data. By default, data collection happens every six hours (360 minutes). 3Com Corporation recommends that, if you have more than one regional office, you configure your data collection frequency to occur at least three times a day to ensure the databases are synchronized. Branch office global directory configuration is automatically configured during installation and does not require any additional configuration. The branch office configuration tool is provided for any manual modifications that might be required. Configuring Data Collection Frequency for a Regional Office This procedure determines how often the Boston regional office collects data from its peer regional offices in Chicago and Los Angeles. To configure the data collection frequency on a regional office: 1 Log on to the primary VCX server in Boston using the cworks account and enter these commands: cd /opt/3com/VCX/vcxdata/globaldir/bin ./config.sh 2 At the prompt, enter 105. 3 At the prompt, enter (in minutes) the frequency at which you want the data collection to occur. You are returned to the main menu. The user directory in Boston will automatically collect information from the Chicago and Los Angeles regions at the specified interval. Configuring Data Collection Frequency at a Branch Office This procedure determines how often a branch office collects user directory data from its host regional office. The Global Directory 45 To configure the data collection frequency on a branch office: 1 Log on to the primary VCX server of the branch office using the cworks account and enter these commands: cd /opt/3com/VCX/vcxdata/globaldir/bin ./config.sh 2 At the prompt, enter 105. 3 At the prompt, enter (in minutes) the frequency at which you want the data collection to occur. You are returned to the main menu. The user directory on the branch office will automatically collect information from its host region at the specified interval. Manually Resynchronizing the Global Directory You can force a regional office to collect global directory database updates from its peer regional offices and its own database. The updated global directory is not immediately visible on the regional office phones, but it is visible on the branch office phones. To make the updated global directory immediately available on the regional office phones, see Manually Loading a Global Directory Database. The following example resynchronizes the Boston global directory. To manually resynchronize a regional office: 1 Log on to the primary VCX server in Boston using the cworks account and enter these commands: cd /opt/3com/VCX/vcxdata/globaldir/bin ./config.sh 2 At the prompt, enter 106. The global directory on the Boston office resynchronizes immediately. 3 Press Enter. You are returned to the main menu. To make the updated global directory immediately available on the Boston regional office phones, see Manually Loading a Global Directory Database. Manually Loading a Global Directory Database You can load an updated global directory on a regional office so it is immediately visible on the regional office phones. This option is generally used after an updated global directory has been manually resynchronized. 46 CHAPTER 2: ACCESSING THE CENTRAL MANAGER AND GLOBAL DIRECTORY In the previous section (Manually Resynchronizing the Global Directory), the global directory at the Boston office was resynchronized. To manually load this updated global directory database, log on to the primary VCX server in Boston using the cworks account and enter these commands: cd /opt/3com/VCX/vcxdata/globaldir/bin ./forceGDBLoad.pl Uploading a User Directory to Multiple Regional Offices You can push a user directory to all other configured regional offices so that data upload does not need to be performed individually at all the regional offices that have been added using option 101. For example, Boston, Chicago, and Los Angeles have each been configured using option 101 so that users at each site have a global directory that includes users at the other two sites. If the Boston office adds or deletes users, the Chicago and Los Angeles offices would have to either automatically or manually resynchronize their user directory databases. Alternatively, the Boston office can upload its changes to both Chicago and Los Angeles. To upload the user directory to all other deployed regional offices: 1 Log on to the primary VCX server in Boston using the cworks account and enter these commands: cd /opt/3com/VCX/vcxdata/globaldir/bin ./config.sh 2 At the prompt, enter 107. Boston’s global directory is uploaded to all other configured peer regional offices (in this example, Chicago and Los Angeles) immediately. 3 Press Enter. You are returned to the main menu. Global Directory Requirements for Replicated Regions with Branch Offices This section describes global directory configuration requirements when database replication is enabled between two regions, and each region includes branch offices. If replication is enabled between two regions, the entries in the global directory depend on your location. The Global Directory 47 For example, Boston (R1) has two branch offices (R1B1 and R1B2) Chicago (R2) has two branch offices (R2B1 and R2B2). Database replication is enabled between R1 and R2. ■ The global directory on R1 includes users provisioned on R1, R1B1, R1B2, and R2. ■ The global directory on R2 includes users provisioned on R2, R2B1, R2B2, and R1. Notice that the branch offices associated with the remote region are not included. For example, while the global directory for R1 does include users provisioned on R2, it does not include users provisioned on R2’s branches, R2B1 and R2B2. Adding Remote Branches to a Regional Global Directory To add remote branch users (in this example, R2B1 and R2B2) to the global directory for a local region (in this example, R1): 1 Log on to the primary VCX server in R1 using the cworks account and enter these commands: cd /opt/3com/VCX/vcxdata/globaldir/bin ./config.sh 2 At the prompt, enter 101. The Enter the Primary ROSCA IP Address or Hostname prompt appears. 3 Enter the hostname or IP address of the primary server at the remote regional office (in this example, R2) whose user directory you want add. The Enter the Secondary ROSCA IP Address or Hostname prompt appears. 4 Enter the hostname or IP address of the primary server at the local regional office (in this example, R1). The Enter an Username for both Primary & Secondary ROCSA’s prompt appears. 5 Enter the username for the cworks account. The default is cworks but may be changed during installation. The Enter Password prompt appears. 6 Enter the password for the cworks account after the asterisks (*). The default is cworks but may be changed during installation. 7 Press Enter. 48 CHAPTER 2: ACCESSING THE CENTRAL MANAGER AND GLOBAL DIRECTORY The Re-type Password prompt appears. 8 Reenter the password for the cworks account after the asterisks (*). The Enter the Global Directory Input Path at ROCSA [/opt/3com/VCX/vcxdata/db/export] prompt appears, which lists the default path to the location of the regional user directory common file. 9 Press Enter. 3Com does not recommend changing this default directory path. 10 Press Enter to return to the main menu. 11 At the prompt, enter 0 to exit the script. 12 At the system prompt, enter the following command to reload the configuration: ./reload.pl The R2 branch users (R2B1 and R2B2) will be added to R1’s global directory once the user directory databases resynchronize, either automatically or manually (see Manually Resynchronizing the Global Directory on page 45). To add remote branch users in R1B1 and R1B2) to the global directory for R2, execute steps 1 through 10 while logged in to R2 and enter the appropriate IP addresses in steps 3 and 4. Adding Global Directory Redundancy for a Branch Office Because database replication is automatically enabled between a regional office (R1) and its associated branches (R1B1 and R1B2), the global directory at each location (region or branch) includes users at the other sites. For example, the global directory at R1B1 includes users provisioned on R1 and R1B2. If the region (R1) fails, the local branches cannot receive global directory updates. If database replication is enabled between two regions (R1 and R2), you can configure a branch ((R1B1) to receive updates from the other region (R2) if the local region (R1) fails. The Global Directory 49 To configure global directory redundancy at a branch office (R1B1 in this example): 1 Log on to the VCX branch server (R1B1) using the cworks account and enter these commands: cd /opt/3com/VCX/vcxdata/globaldir/bin ./config.sh 2 At the prompt, enter 101. The Enter the Primary ROSCA IP Address or Hostname prompt appears. 3 Enter the hostname or IP address of the primary server at the local regional office (in this example, R1). The Enter the Secondary ROSCA IP Address or Hostname prompt appears. 4 Enter the hostname or IP address of the primary server at the remote regional office (in this example, R2). The Enter an Username for both Primary & Secondary ROCSA’s prompt appears. 5 Enter the username for the cworks account. The default is cworks but may be changed during installation. The Enter Password prompt appears. 6 Enter the password for the cworks account after the asterisks (*). The default is cworks but may be changed during installation. 7 Press Enter. The Re-type Password prompt appears. 8 Reenter the password for the cworks account after the asterisks (*). The Enter the Global Directory Input Path at ROCSA [/opt/3com/VCX/vcxdata/db/export] prompt appears, which lists the default path to the location of the regional user directory common file. 9 Press Enter. 3Com does not recommend changing this default directory path. 10 Press Enter to return to the main menu. 11 At the prompt, enter 0 to exit the script. 50 CHAPTER 2: ACCESSING THE CENTRAL MANAGER AND GLOBAL DIRECTORY 12 At the system prompt, enter the following command to reload the configuration: ./reload.pl Searching for End Users through Global Directory This section describes how to use the Global Directory to search for users regardless of location. To search for end users using the Global Directory: 1 Access the Central Manager page (see Accessing a VCX Site through the Central Manager). 2 On the left side of the page, click Global Directory (see Figure 8). Figure 8 Global Directory Link The Global Directory Search Criteria page appears. See Figure 9. The Global Directory 51 Figure 9 Global Directory Search Criteria Page 3 You can search for end users using five criteria: last name, first name, extension, site ID, or site name. You can use one or more of these criteria to narrow your search results. You can truncate search criteria, and entries are not case-sensitive. For example, you can enter “it” instead of Smith for the last name. All last names containing the sequence “it” are returned. Enter search criteria using the according to the following field descriptions: ■ Last Name Contains — Enter the entire, or part of, the user’s last name. For example, if you entered smith, Sm, or it any last name containing these characters are returned. ■ First Name Contains — Enter the entire, or part of, the user’s first name. For example, if you entered john or Jo any first name containing these characters are returned. ■ Extension Contains — Enter the entire, or part of, the user’s phone extension such as 1101. ■ Site Id Contains — Enter the unique ID assigned to a region. ■ Site Name Contains – Enter the unique name assigned to a specific site. 4 Click Search. The search results are listed beneath the Global Directory Search Results heading, see Figure 10. 52 CHAPTER 2: ACCESSING THE CENTRAL MANAGER AND GLOBAL DIRECTORY Figure 10 Global Directory Search Criteria Results Locating Global Directory Log Files Any modifications to the global directory using the global directory configuration tool are captured log files that are located in the /opt/3com/VCX/vcxdata/globaldir/log directory. The files are listed in this format: globaldirmenu_ROCSA_<year | month | date | timestamp>.log Example: globaldirmenu_ROCSA_200502031446.log. 3 CONFIGURING VCX USERS AND SERVICES This chapter provides information on how to add, edit, clone, and delete users through the VCX Administrator web provisioning application. The chapter also provides information on managing the user environment through Class of Service (CoS) and Type of Service (ToS) configuration. This chapter includes the following topics: ■ Accessing User Options ■ Configuring User Profiles ■ Viewing the Phone Book ■ Configuring Class of Service ■ Configuring Class of Service Elements ■ Configuring Type of Service Be sure to set your web browser preferences so that the cache is updated whenever you modify or view a new web page. 54 CHAPTER 3: CONFIGURING VCX USERS AND SERVICES Accessing User Options You can use the VCX Administrator provisioning application to manage user profiles, and to assign one or more telephones to each user. These provisioning options are available through menu options available on the USERS interface. To access the USERS interface: 1 Access the office location for the user you want to add (see Accessing a VCX Site through the Central Manager). The USERS interface is enabled and the Users page appears. See Figure 11. Figure 11 USERS Interface Main Page Accessing User Options 55 By default, the USERS interface displays the Users page, which lists the currently configured users. See Viewing All Users for a description of the Users page. The menu options for the USERS interface appear on the left side. These options allow you to: ■ ■ ■ ■ ■ ■ Manage user profiles, configure a Class of Service and configure a Type of Service. These topics are described in this chapter. Manage telephone profiles and extensions, configure an attendant console, and configure emergency services. See Chapter 4. Manage phone features (for example, call forwarding) for a user. See Chapter 6. Manage global phone features (for example, system speed dial numbers). See Chapter 7. Manage calling groups (for example, hunt groups). See Chapter 8. Manage dialing patterns, plans, rules, and number translation. See Chapter 9. See Using the Graphical User Interface for information on interface options. Viewing All Users The Users page (Figure 11) appears by default when you access the USERS interface. You can use this page to view information for all currently configured users on the server. You can also use this page to edit an existing user profile, delete a user profile, and manage the telephone information for a user. To access the Users page from any page in the USERS interface, click the Users menu option on the left side of the page. Each row on the Users page contains six columns of information for each user. Table 6 lists each column and describes the type of information available in that column. Table 6 Users Page Information Column Description Sample Content Selection box Use the check box to select multiple users. This is useful when deleting multiple users. N/A 56 CHAPTER 3: CONFIGURING VCX USERS AND SERVICES Table 6 Users Page Information (continued) Configuring User Profiles Adding a User Profile Column Description Sample Content Name Specifies the first, middle, and last names of a user. John T. Smith E-mail Specifies the user’s e-mail address. [email protected] User Name Specifies the username used to access jtsmith the VCX User web interface, and provides a link which allows you to edit the personal information for the user. Phones Contains a link that allows you to add, view, and modify phone information for the user. Managing Phone Extensions. N/A Actions Provides the following three options: N/A ■ Address — Use this option to enter address information for a user. See Adding User Address Information. ■ Clone — Use this option to clone an existing user. See Cloning User Profile Information. ■ Delete — Use this option to delete a user profile. See Deleting User Profiles. This section provides information on how to add, list, search for, edit, clone, and delete user profiles. Every VCX user must have account information configured in a profile. Once configured, the profile can be assigned to one or more telephone extensions. The profile identifies the user and also establishes account information required to access the VCX User application. The user can access this web interface to configure some telephone features (for example, call forwarding) and view account information (for example, calls made and received). To create a user profile: 1 Access the Users page as described in Accessing User Options. 2 Click Add User. The User Add page appears (see Figure 12), which contains three sections: Configuring User Profiles 57 ■ Personal Information — Identifies the user. ■ Phone Features — Specifies the language and font size used on the user’s telephone LCD Display Panel. ■ Web Login Information — Specifies the username and password required for access to the VCX User web interface. Figure 12 Add User Page All fields marked with and asterisk ( * ) are required. 3 In the Personal Information section, enter the required information using Table 7 as a guide: Table 7 Adding Personal Information Field Description Title Enter the social, honorific, or professional title associated with the user. First Name Enter the user’s first name. Middle Name Enter the user’s middle initial. Last Name Enter the user’s last name. Country Select the country in which the user is located. This field determines the country-specific tones (for example, the dial tone) used on the phone. 58 CHAPTER 3: CONFIGURING VCX USERS AND SERVICES Table 7 Adding Personal Information (continued) Field Description E-mail Enter the user’s e-mail address. 4 In the Phone Features section, enter the required information using Table 8 as a guide: Table 8 Configuring Phone Language and Font Size Field Description Options Phone Language Allows you to specify the Select a language language used to display menu from the drop-down options and prompts in the LCD list box. Display Panel of the user’s telephone. The default language is US English. This field is valid for the following 3Com VCX telephone models: Phone Font Size ■ Model 3101 Basic Telephone ■ Model 3102 Business Telephone ■ Model 3103 Manager’s Telephone Allows you to specify the size of the fonts displayed on the LCD of the user’s telephone. Standard — Renders fonts in the default size. This field is valid for the following 3Com VCX telephone models: Large — Renders fonts approximately 45% larger than the Standard font size. ■ Model 3101 Basic Telephone ■ Model 3102 Business Telephone In this release, only English can be rendered in the Large font size. Chinese is rendered in the Large font size by default. 5 In the Web Login Information section, enter the required information using Table 9 as a guide: Configuring User Profiles Table 9 Configuring Web Login Information Field Description Weblogin User Name The web login name defaults to the first letter entered for First Name and up to seven letters entered in the Last Name field. For example, if the First Name field value is Pedro and the Last Name field is Martinez, the default web login name is pmartine. Note that the default login name is lowercase regardless of the capitalization used in the First Name and Last Name fields. You can override the default web login name by entering a different login name for the user. Note: If the login name is not unique, an error message appears Password The web password defaults to changeme for all users. You can override the default web login password by entering a different password for the user. Confirm Password The web password defaults to changeme for all users. If you overrode the default password, reenter the new password for verifications. Note: If the two passwords do not match, an error message appears. 6 Click Save. The Users page (see Figure 11) appears listing the new user. When you are finished adding users, you can assign one or more telephones to each user. See Managing Phone Extensions. Adding User Address Information You can enter optional postal address information for a user. To add or modify user address information: 1 Access the USERS page as described in Accessing User Options. The Users page appears listing all current users. 2 Click Address in the Actions column for a user. The Edit User Address page appears. See Figure 13. 59 60 CHAPTER 3: CONFIGURING VCX USERS AND SERVICES Figure 13 Edit User Address Page 3 Enter user address information using Table 10 as a guide: Table 10 Adding Address Information Field Description Example Street-1 Enter the first line of the user’s street address. 1234 University St. Street-2 Enter the second line of address information. Use this field for apartment/unit numbers or P.O. Box numbers. P.O. Box 5678 City Enter the user’s city name. Chicago State/ Province Enter the user’s state or province IL name. ZIP Code Enter the ZIP Code or Postal Code. 12345-6789 4 Click Save. Using the Users Search Tool You can search for users based on user information (name or phone extension). You can also search for groups based on group information (see Using the Group Search Tool). In both cases, search results list user information and group membership information. To search for a user: 1 Click the SEARCH main menu option on top of any page. The Search Users page appears. See Figure 14. Configuring User Profiles 61 Figure 14 Search Users Page 2 Use the following fields (not case-sensitive) to enter search criteria: ■ Phone Address — Search using a phone extension assigned to a user. ■ First Name — Search using a user’s first name. ■ Last Name — Search using a user’s last name. ■ Weblogin User Name — Search using the username assigned to a user. ■ Group Name — Search using the name of the group. ■ Group Address — Search using the extension assigned to a group. You can enter partial search criteria. For example, if you enter “lo” in the Last Name field, the results will include any last name that includes those letters such as “Lopez”, “Logan”, or “Carmello”. You can enter search criteria in one or more fields. If you do not enter any search criteria, the search tool returns all members in all groups. To clear all fields, click Reset. 3 Click Search. The Search Results page appears listing all the users who satisfy the search criteria. For example, Figure 15 shows search criteria based on a last name containing a single letter (“L”). 62 CHAPTER 3: CONFIGURING VCX USERS AND SERVICES Figure 15 Search for a User Figure 16 shows the search results for the criteria shown in Figure 15. Figure 16 User Last Name Search Results Several last names satisfied the search criteria. Notice that the search results list all users whose last name includes the letter “L” (uppercase or lowercase), including members at remote sites (indicated by an * next to the phone address). The results also show group membership. One user, Lopez, is listed twice because she is a member of two groups. Configuring User Profiles Editing User Profiles 63 You can modify profile information for an existing user. To edit a user profile: 1 In the USERS menu, click Users. The Users page appears. 2 In the Name column, click the name of the user whose profile you want to edit. The Edit User page appears. 3 Modify the fields as required. See the tables in Adding a User Profile for field information. 4 Click Save. The Users page reappears and the changes are saved. Cloning User Profile Information You can clone an existing user to save time when creating new user profiles. The cloning option only clones basic user information. This feature is particularly useful when you are adding several users from the same geographical region. To clone a user: 1 In the USERS menu, click Users. The Users page appears. 2 Click Clone in the Actions column. The Edit User page appears with some fields completed. 3 Add new information for the cloned user. 4 Click Save. The Users page appears with the cloned user listed. Deleting User Profiles You can delete a user profile when, for example, the user leaves the company. When you delete a user profile, any phone extension assigned to the user is unassigned and disabled. 64 CHAPTER 3: CONFIGURING VCX USERS AND SERVICES Deleting One User To delete one user: 1 In the USERS menu, click Users. The Users page appears. 2 Click Delete in the Actions column of the user you want to delete. The Users page refreshes, showing the new list of users. Deleting Multiple Users To delete multiple users: 1 From the Users page, enable the check box preceding each user you want to delete. 2 At the top of the Users page, click Delete Selected. The Users page refreshes, showing the new list of users. Viewing the Phone Book The Phone Book option lists every user and their associated extension (or extensions) configured on the currently accessed server. This display is for informational purposes and cannot be modified. Only phones the administrator has allowed to be seen in the Phone Book appear. To change whether or not a phone can be seen, modify the Exclude from LCD Directory field on the phone configuration page (see Managing Phone Extensions). To view all the phones configured on a host server, click Phone Book. Note that a user is not listed until you assign a phone to that user. The Phone Book page appears. See Figure 17. ■ You can edit phone attributes by clicking a phone number in the Phone Address column. See Modifying a Phone Extension. ■ You can edit user attributes by clicking a name in the First Name or Last Name column. See Editing User Profiles. Configuring Class of Service 65 Figure 17 Phone Book Page Configuring Class of Service When you create a phone extension, you assign the extension to a phone profile (see Managing Phone Extensions). A phone profile includes a set of common phone attributes, including a Class of Service (CoS). A CoS determines the incoming and outgoing phone numbers a phone is allowed to dial or receive. Each Class of Service includes one or more elements. Each element includes one or more dialing patterns. A pattern identifies a dial string prefix. For example, your VCX system could include the following: A Class of Service named Sample Class of Service, which includes: A CoS element named Toll, which includes: Two patterns: 91900* 91976* A CoS element can be configured to allow (whitelist) or block (blacklist) an inbound or outbound call whose dial string matches the element’s pattern (or patterns). So, for example, if you configured the Toll element to block outbound calls, any phone assigned to the Sample Class of Service could not complete a call to a number whose dial string included the prefix 91900 or 91976. 66 CHAPTER 3: CONFIGURING VCX USERS AND SERVICES Your VCX system includes several preconfigured Classes of Service. You can modify an existing CoS or create a new one. In addition, you can create CoS elements and add them to an existing CoS, or you can modify existing CoS elements. Note the following additional CoS considerations: Adding a Class of Service ■ Emergency calls (such as calls to 911) are not subject to CoS restrictions and cannot be blacklisted. Emergency numbers are configured and controlled through the Emergency Services menu option (see Configuring Emergency Services). ■ System-wide Speed Dial numbers are subject to Class of Service restrictions. For example, if a phone is assigned to a CoS that prohibits dialing toll-free numbers, a System Speed Dial configured for a specific toll number will not work on that phone. ■ When you create a new phone profile (see Managing Phone Extensions), the system assigns the default CoS unless you specify a different one. If you edit the properties of the default CoS, verify that it contains a minimum set of permissions. This section describes how to add a Class of Service. To add a Class of Service: 1 In the USERS menu, click Class of Service. The Class of Services page appears. See Figure 18. Configuring Class of Service 67 Figure 18 Class of Services Page 2 In the Enter the name of new Class of Service field, enter a unique name to identify the new Class of Service. 3 Click Add. The Class of Services page refreshes and lists the new Class of Service. 4 In the Name column, click the name of the new Class of Service. The Class of Service - Elements page appears. 5 Add one or more elements to the Class of Service by selecting an element from the Select element to add it to the Class of Service drop-down list. A CoS element includes one or more dialing patterns. See Configuring Class of Service Elements for information on CoS elements. 6 Click Assign. The Class of Service - Elements page refreshes. You can add as many elements as you want to the Class of Service. 7 By default, inbound and outbound calls matching the dial patterns in each CoS element are allowed. You can modify the default by toggling the setting under the Inbound calls and Outbound calls heading to either enable or disable these types of calls. ■ Whitelist — Allows a phone to dial or receive calls matching the element. ■ Blacklist — Does not allow a phone to dial or receive calls matching the element. 68 CHAPTER 3: CONFIGURING VCX USERS AND SERVICES 8 For each Class of Service, Trunk to Trunk Transfer and Forward to Trunk dialing can be configured. ■ Trunk to Trunk Transfer — If enabled, users are allowed to transfer a call from outside the phone system (from a PSTN) to somewhere else outside the internal phone system. For example, if phone A (located on the PSTN) calls phone B (located on the VCX system), phone B can forward the call to phone C (located on the PSTN). This creates a “bridge” between phone A and phone C and the company of phone B pays for the call. Select Whitelist in the Trunk To Trunk Transfer field to allow trunk to trunk call transfers. Select Blacklist to block trunk to trunk call transfers. ■ Forward to Trunk — If enabled, users are allowed to forward calls to the PSTN. For example, a user could configure his or her phone to forward calls to an international location. Consequently, the user’s company pays for the long distance call and not the user. Select Whitelist in the Forward To Trunk field to allow call forwarding to the PSTN. Select Blacklist to block call forwarding to the PSTN. Modifying a Class of Service You can modify a Class of Service (CoS) to change the following settings: ■ The elements assigned to the (CoS) ■ How elements are applied to inbound and outbound calls (the whitelist or blacklist status) ■ The Trunk to Trunk Transfer and Forward to Trunk status applied to calls To modify a Class of Service: 1 In the USERS menu, click Class of Service. The Class of Services page appears. See Figure 18. 2 In the Name column, click the name of the CoS you want to modify. The Class of Service - Elements page appears. To add a CoS element: a Select an element from the Select element to add it to the Class of Service drop-down list. b Click Assign. Configuring Class of Service 69 To delete a CoS element: a In the Name column, locate the element you want to delete. b In the Action column, click Unassign. To enable inbound or outbound calls for a CoS element: a In the Name column, locate the element containing the calling pattern you want to allow. b For inbound calls, ensure that the value Whitelist appears in the Inbound column. c For outbound calls, ensure that the value Whitelist appears in the Outbound column. To disable inbound or outbound calls for a CoS element: a In the Name column, locate the element containing the calling pattern you want to block. b For inbound calls, ensure that the value Blacklist appears in the Inbound column. c For outbound calls, ensure that the value Blacklist appears in the Outbound column. To enable or disable trunk to trunk calls for a CoS: ■ ■ To enable trunk to trunk calls, ensure that the value Whitelist appears in the Trunk To Trunk Transfer field. To disable trunk to trunk calls, ensure that the value Blacklist appears in the Trunk To Trunk Transfer field. To enable or disable call forwarding to the PSTN for a CoS: ■ ■ To enable call forwarding to the PSTN, ensure that the value Whitelist appears in the Forward To Trunk field. To disable call forwarding to the PSTN, ensure that the value Blacklist appears in the Forward To Trunk field. 70 CHAPTER 3: CONFIGURING VCX USERS AND SERVICES Deleting a Class of Service You can delete a Class of Service as long as the CoS is not currently in use. The VCX Administrator interface will not allow you to delete a CoS assigned to a telephone extension. To delete a Class of Service: 1 In the USERS menu, click Class of Service. The Class of Services page appears. See Figure 18. 2 In the Actions column of the CoS you want to delete, click Delete. A prompt appears asking you to confirm the delete action. 3 Click OK. Configuring Class of Service Elements Adding Class of Service Elements Class of Service elements include one or more dialing patterns. Patterns are typically grouped in an element according to type. For example, the CoS element TollFree could contain patterns (91800*, 91888*) that identify long distance calls that are paid by the called party. When you create an element, it is available to any Class of Service. A CoS element can be assigned to multiple Classes of Service. To add a Class of Service element: 1 In the USERS menu, click Elements under Class of Service. The Elements page appears listing all the currently configured Class of Service elements. See Figure 19. Configuring Class of Service Elements 71 Figure 19 Class of Service - Elements Page 2 In the Enter name of new element field, enter a name to identify the new element. Use alpha-numeric characters only; do not use ( or ) (parentheses) or other special characters. 3 Click Add. The Elements page refreshes and the new element appears in the list. 4 In the Name column, click the new element to associate one or more dialing patterns with the element. The Element - Patterns page appears. Figure 20 shows the patterns in the predefined element named Internal. 72 CHAPTER 3: CONFIGURING VCX USERS AND SERVICES Figure 20 Element - Patterns Page 5 You can add a pattern by: ■ ■ Entering a pattern in the Enter pattern value you want to add to element field. Selecting a pattern from the drop down list. 6 Click Add. The Element - Patterns page refreshes and the new pattern is listed. Continue to add as many patterns as you want to associate with the element. Adding or Deleting a Class of Service Element Pattern You can edit a Class of Service element to either add a new pattern or delete an existing pattern. However, you cannot modify a pattern once it has been added to an element; you can only delete a pattern you no longer want and add a new pattern. To edit a Class of Service element: 1 In the USERS menu, click Elements under Class of Service. The Elements page appears listing all the currently configured Class of Service elements. See Figure 19. 2 In the Name column, click the element you want to edit or delete. The Element - Patterns page appears. See Figure 20. ■ To delete a pattern, click Delete in the Action column. Configuring Type of Service ■ 73 To add a new pattern: Enter a pattern in the Enter pattern value you want to add to element field and click Add. Or, Select a pattern from the drop-down list and click Add. 3 The Element - Patterns page refreshes showing the current list of patterns for the element. Configuring Type of Service When you create a phone extension, you assign the extension to a phone profile (see Managing Phone Extensions). A phone profile includes a set of common phone attributes, including a Type of Service (ToS). A Type of Service (ToS) determines what phone features are available to a user. A ToS is comprised of a set of phone features. For example, these features include options that allow you or the user to configure call forwarding or personal speed dialing. A ToS allows you to bundle common phone feature configurations into one Type of Service and assign that ToS to a phone profile. This allows you to configure default phone settings for a range of extensions. Each ToS also includes a default button mapping template for the 3Com Business telephones (Models 3102 and 2102) and Manager’s telephone (Model 3103). Each template specifies a set of default features mapped to configurable buttons on each phone model. You can modify the existing templates or create your own. See Mapping Features to Telephone Buttons for more information. The configured Type of Service names are added to a drop-down menu when you configure a phone profile (see Managing Phone Extensions). If you modify the ToS assigned (through a phone profile) to a set of phone extensions, VCX software compares the features of the old ToS with the features of the new ToS. ■ If the new ToS includes a feature that was configured in the old ToS, configuration information is retained. For example, users will not lose configured personal speed dial numbers as long as the new ToS includes the speed dial feature. ■ Features that are in the new ToS but not in the old ToS must, of course, be configured. 74 CHAPTER 3: CONFIGURING VCX USERS AND SERVICES Adding a Type of Service ■ Features that were in the old ToS but are not in the new ToS are removed and configuration information is deleted. ■ Button mapping on each phone will be reset according to the new ToS and its corresponding button mapping template. This means that any user customized button mapping will be lost when the new ToS is applied. To add a Type of Service: 1 In the USERS menu, click Type of Service. The Type Of Services page appears. See Figure 21. Figure 21 Types of Service List Page 2 In the Enter name of new Type of Service field, enter a unique name to identify the new ToS. 3 Click Add. The Types of Services page refreshes and lists the new ToS. 4 In the Name column, click the name of the new Type of Service (for example, in step 3, the 3Com Custom Type of Service was added). The Edit Type of Service page appears. See Figure 22. Configuring Type of Service 75 Figure 22 Edit Type of Service Page 5 Select the default button mapping template you want to assign to this Type of Service. You can select one template for each 3Com Business telephone (Models 3102 and 2102) and one for the Manager’s telephone (Model 3103). 6 Add features to the Type of Service. Call Forward Universal and Speed Dial are automatically included, however you can remove either feature by clicking Unassign. a Select a feature from the drop-down list. b Click Assign. See Table 11 for descriptions of each feature. c Repeat steps a and b until you have selected all the features you want available with this Type of Service. 7 When you are finished adding features, you can either navigate to another menu option or log out. It is important to understand the consequences of step 6. ■ The features you select appear on, and can be configured through, the Assigned Phone Features page (see Configuring Phone Features). ■ The features you select can also be configured by the user through the VCX User interface or the Telephone User Interface (TUI). ■ The features you select can be mapped to buttons on the 3Com Business telephones (Models 3102 and 2102) and for the Manager’s telephone (Model 3103). 76 CHAPTER 3: CONFIGURING VCX USERS AND SERVICES If you do not select a feature in step 6 that is mapped to a button in one of the selected button mapping templates, there will be a mismatch between the template the Type of Service. You must ensure that the Type of Service includes all features that are mapped to buttons in a selected button mapping template. Table 11 lists the calling features you can make available for phones assigned to a ToS. Table 11 Calling Features for Phones Calling Feature Description Call Forward Universal Use this feature to redirect all incoming calls. Use this feature when the user is away from the phone for an extended period of time. (assigned by default) The access code (feature code) is *465. See Configuring Call Forward Universal. Speed Dial (assigned by default) When making a call, use a speed dial to provide short-cut dial strings for frequently used phone numbers. These speed dials are phone specific, not system-wide. The access code (feature code) is *601. See Configuring Personal Speed Dial Numbers. Call Forward Busy Use this feature to redirect incoming calls when this phone is busy. If the user has multiple lines on this phone, the busy is defined as all lines exhausted with existing calls. The access code (feature code) is *467. See Configuring Call Forward Busy. Call Forward Ring No Answer Use this feature to redirect incoming calls when this phone rings for a specific time period (in seconds). The access code (feature code) is *466. See Configuring Call Forward Ring No Answer. Configuring Type of Service 77 Table 11 Calling Features for Phones (continued) Calling Feature Description Caller Identity This feature blocks caller identity information (user name and phone extension) from appearing on called party’s LCD Display Panel. This feature can be enabled for all calls or for the next call only. ■ The feature code to block caller ID for all calls is *889. ■ The feature code to block caller ID for the next call only is *890. The block caller ID for the next call feature overrides the current setting for block caller ID for all calls. See Configuring Caller Identity. Directed Call Pickup By enabling this feature and creating a security code, a user can answer their own telephone from another desk. To answer the call a person uses an access code from any telephone within the network domain, enters their security code (user defines), and then enters the extension number of the ringing phone. This transfers the call to the telephone they are on. The access code (feature code) is *455. The default security code is *52. See Configuring Directed Call Pickup. Remote Forward Universal By enabling this feature, you give a user the ability to forward someone else’s calls to any other extension, including their own within the network. When enabled, the remote (destination) phone’s LED (if available) flashes for all forwarded calls, and the LCD displays a call forward message. This enables or disables the Call Forward Universal feature on the source phone. The access code (feature code) is *468. See Configuring Remote Forward Universal. 78 CHAPTER 3: CONFIGURING VCX USERS AND SERVICES Table 11 Calling Features for Phones (continued) Calling Feature Description Silent Monitor and Barge In The Silent Monitor and Barge In features are typically used in call centers to allow supervisors to listen to (monitor) and optionally join (barge in) a conversation between an agent and a customer to ensure proper customer support. Unless the supervisor barges in, neither the agent nor the customer are aware that the supervisor is monitoring the call. Silent Monitor – Silent Monitor allows a supervisor to listen to calls that come into an agent’s extension. You, the administrator, configure a user (such as a supervisor) to have explicit permission to monitor one or more extensions. The access code (feature code) for Silent Monitor is *425. Barge In – Barge In allows a supervisor to speak to the agent and customer during a monitored call. The access code (feature code) for Barge-In is *428. See Configuring Silent Monitor and Barge In. Camp On Camp On allows users who place a call to a busy or an unanswered internal telephone to be called back when the called telephone becomes available. When a user activates Camp On, the system monitors the called telephone. When the called telephone becomes available, the system automatically rings the calling party and redials the call. See Configuring Camp On Parameters. Deleting Type of Services You can delete any Type of Service that is not currently assigned to a phone profile. To delete a Type of Service: 1 In the USERS menu, click Type of Service. The Type Of Services page appears. See Figure 21. 2 Locate the Type of Service entry you want to delete. 3 In the Action column, click Delete. The Types of Service List page refreshes. Configuring Type of Service Editing Type of Services 79 To edit the features assigned to a Type of Service: 1 In the USERS menu, click Type of Service. The Type Of Services page appears. See Figure 21. 2 In the Name column, click the name of the Type of Service you want to modify. The Edit Type of Service page appears. See Figure 22. 3 To change the default button mapping template assigned to this Type of Service, click the drop-down list for the appropriate phone model, select the template, then click Save. 4 To add features to the Type of Service: a Select a feature from the drop-down list. b Click Assign. See Table 11 for descriptions of each feature. c Repeat steps a and b until you have selected all the features you want available with this Type of Service. 5 To delete a feature currently assigned to the Type of Service, click Unassign in the Action column. 6 When you are finished modifying the Type of Service, you can either navigate to another menu option or log out. It is important to understand the consequences of steps 4 and 5. ■ The features assigned to a Type of Service appear on, and can be configured through, the Assigned Phone Features page (see Configuring Phone Features). ■ The assigned features can also be configured by the user through the VCX User interface or the TUI. ■ The assigned features can be mapped to buttons on the 3Com Business telephones (Models 3102 and 2102) and for the Manager’s telephone (Model 3103). If you remove a feature that is mapped to a button in one of the selected button mapping templates, there will be a mismatch between the template the Type of Service. You must ensure that the Type of Service includes all features that are mapped to buttons in a selected button mapping template. 80 CHAPTER 3: CONFIGURING VCX USERS AND SERVICES 4 ADDING VCX TELEPHONES AND ATTENDANT CONSOLES This chapter describes how to add, delete, and modify telephone profiles and extensions. It describes how to assign an extension to a user and how to configure an attendant console. This chapter includes the following topics: ■ Accessing the User Configuration Interface ■ Managing Phone Profiles ■ Managing Phone Extensions ■ Assigning a Phone Extension to a User ■ Deleting a Phone Extension ■ Viewing Phone Registration Information ■ Adding Anonymous Call Restrictions ■ Configuring Phone Restrictions ■ Viewing Call History ■ Configuring Selective Ringing ■ Configuring Media Access Control ■ Configuring an Attendant Console ■ Configuring Emergency Services Be sure to set your web browser preferences so that the cache is updated whenever you modify or view a new web page. 82 CHAPTER 4: ADDING VCX TELEPHONES AND ATTENDANT CONSOLES Accessing the User Configuration Interface You can use the VCX Administrator provisioning application to manage telephone profiles and extensions, configure an attendant console, and configure emergency services. Configuration pages for these tasks are available through menu options available on the USERS interface. To access the USERS interface: 1 Access the office location you want to manage (see Accessing a VCX Site through the Central Manager). The USERS interface is enabled and the Users page appears. See Figure 23. Figure 23 USERS Interface Main Page This page lists all the users configured on the selected region or branch. Managing Phone Profiles 83 The menu options for the USERS interface appear on the left side. These options allow you to: ■ ■ ■ ■ Manage user profiles, configure a Class of Service, and configure a Type of Service. See Chapter 3. Manage telephone profiles and extensions, configure an attendant console, and configure emergency services. These topics are described in this chapter. Manage phone features (for example, call forwarding) for a user. See Chapter 6. Manage global phone features (for example, system speed dial numbers). See Chapter 7. ■ Manage calling groups (for example, hunt groups). See Chapter 8. ■ Manage dialing patterns, plans, and rules. See Chapter 9. For information on user interface components, see Using the Graphical User Interface. Managing Phone Profiles Each phone extension has an associated phone profile. A phone profile includes a set of attributes (for example, a dial plan and Class of Service) that are common to all phones that use the profile. This section describes how to create, modify, clone, and delete a phone profile. It also describes how to list the phones associated with a profile. Creating a Phone Profile You can create multiple phone profiles customized for different groups of phone users. For example, you can create a different phone profile for sales, accounting, and customer service. A phone profile specifies a primary and secondary call processor, and an associated range of telephone extensions. In a multi-site VCX environment that includes branch offices, you can create a phone profile for each branch. The branch phone profile specifies the branch’s primary, secondary call processor, and an associated range of telephone extensions. You can also create a phone profile with general settings and designate it as the default phone profile. You can assign the default phone profile to 84 CHAPTER 4: ADDING VCX TELEPHONES AND ATTENDANT CONSOLES any phone extension that does not fit in a more specialized profile. Designating a phone profile as the default is not required. However, because all phones must be associated with a phone profile, you must create at least one profile. To create a phone profile: 1 In the USERS menu, click Phone Profiles. The Phone Profiles page appears listing all current profiles. 2 Click Add Phone Profile. The Add Phone Profile page appears. See Figure 24. Managing Phone Profiles 85 Figure 24 Add Phone Profile Page 3 Enter the required field information using Table 12 as a guide. Table 12 Add Phone Profile Field Descriptions Field Description Name Enter a unique name for the phone profile, for example, “Sales Mgrs” or “NY branch8”. Description Enter a description of the phone profile, for example, “Regional Sales Managers”. 86 CHAPTER 4: ADDING VCX TELEPHONES AND ATTENDANT CONSOLES Table 12 Add Phone Profile Field Descriptions (continued) Field Description Primary Call Processor Enter the IP address of the primary call processor. This can be a regional primary call processor or a branch primary call processor. If the server you are logged in to includes the Call Processor service (for example, an IP Telephony server), this field displays the primary call processor IP address by default. Secondary Call Processor Enter the IP address of the secondary call processor. ■ If you are configuring the phone profile for a regional system, enter the IP address of the secondary call processor. ■ If you are configuring the phone profile on a branch office, enter the IP address of the branch’s associated primary call processor. If the server you are logged in to includes the Call Processor service (for example, an IP Telephony server), this field displays the secondary call processor IP address by default. Registration Interval (seconds) Specifies how often a registration message is sent to the server to see if it is active and to check for updates to the phone configuration. Max Allowed Contacts Specifies the maximum number of phone registrations allowed for each phone. A user assigned to an extension can register (log in) at multiple phones to access all of the features customized for that extension at multiple locations. The default (and maximum) number of registrations is five (5). Managing Phone Profiles 87 Table 12 Add Phone Profile Field Descriptions (continued) Field Description Display Name Format Determines how a caller is identified on the Display Panel of the called phone. The following format options are available: ■ UNCHANGED — The Display Panel shows the caller’s name as specified in the Display Name field in the Add Phone page (see Adding Phone Extensions). If you add multiple extensions and use a generic name in the Display Name field (for example, “New User”), the extension is appended to make the name unique (for example, “New User_641100”). The Add Phone – Display Name field value is used regardless of name or extension values configured as noted below. ■ EXTENSION — The Display Panel shows the caller’s phone extension as specified in the Add Phone page (see Adding Phone Extensions). ■ FIRSTNAME LASTNAME — The Display Panel shows the caller’s first name and last name as specified in the Add User page (see Adding a User Profile). ■ LASTNAME FIRSTNAME — The Display Panel shows the caller’s last name and first name as specified in the Add User page (see Adding a User Profile). ■ WEBLOGIN USERNAME — The Display Panel shows the username configured for the caller’s access to the VCX User web interface as specified in the Add User page (see Adding a User Profile). Date Time Format Display Indicates the format used on the phone’s LCD. The Format following formats are available: ■ MMM dd HH:mm — Nov 07 16:20 ■ MMM dd hh:mm a — Nov 07 04:20 AM or Nov 07 04:20 PM ■ MM dd HH mm — 11/07 16:20 ■ MM dd HH mm — 11/07 04:20 AM or 11/ 07 04:20 PM ■ dd MMM HH mm — 07 Nov 16:20 ■ dd MMM hh mm a — 07 Nov 04:20 AM or 07 Nov 04:20 PM ■ dd MM HH mm — 07/11 16:20 ■ dd MM hh mm a — 07/11 04:20 AM or 07/11 04:20 PM 88 CHAPTER 4: ADDING VCX TELEPHONES AND ATTENDANT CONSOLES Table 12 Add Phone Profile Field Descriptions (continued) Field Description Local Time Zone Specifies the time zone of where the server is located. Field options preceded by [x} indicate time zones that support Daylight Savings Time adjustments. Observe Daylight Savings Check this box if the time zone you selected observes Daylight Savings Time. Music On Hold Number Enter the number the call processor dials to access Music on Hold (MOH) when a user puts a caller on hold. The caller hears the audio file (music or a recording) associated with the MOH number. MOH is set up through your messaging application, for example, 3Com IP Messaging. If your system implements an IP Messaging client/server configuration, the server and each client must have distinct MOH access numbers. For example, an IP Messaging server could have 3 client systems. In this case, you could configure 1001 as the MOH number for the server, 2001 as the MOH number for the first client, 3001 as the MOH number for the second client, and so on. The number you enter depends on whether you want this phone to be associated with the server or one of the clients. Voice Mail Number Enter the number the call processor dials to access voice mail messages. This number is dialed automatically when a user presses the telephone’s MSG button. The voice mail access number (sometimes referred to a the pilot number) is configured through your messaging application, for example, 3Com IP Messaging. If your system implements an IP Messaging client/server configuration, the server and each client must have distinct voice mail access numbers. For example, an IP Messaging server could have 3 client systems. In this case, you could configure 1000 as the voice mail access number for the server, 2000 as the voice mail access number for the first client, 3000 as the voice mail access number for the second client, and so on. The number you enter depends on whether you want this phone to be associated with the server or one of the clients. Number Of Lines Specifies the number of lines available on a phone. The default is 3 lines; the range is 1 to 12 lines. Note that the number of lines available depends on the phone model and how buttons on the phone are mapped (see Creating a Button Mapping Template). You can use the Number Of Lines field to reduce the number of lines that can be mapped on a phone. Managing Phone Profiles 89 Table 12 Add Phone Profile Field Descriptions (continued) Field Description Inside Ring Tone Specifies the ring tone users hear for phone calls that use Caller ID and originate from within the VCX system. Private Ring Tone Specifies the ring tone users hear for phone calls that do not use Caller ID and originate from within the VCX system. Outside Ring Tone Specifies the ring tone users hear for phone calls that originate from outside the VCX system (the PSTN). Call Waiting Ring Tone Specifies what a user hears when the user is busy with one call and new a call arrives. You can select one of the following options: ■ One of the 27 available ring tones (one ring cycle only, played through the phone’s speaker) ■ Ringer Disabled — No ring tone played ■ Beep (Speaker) — A double beep is played on the speaker only ■ Beep (Active Device) — A double beep is played on the active listening device: handset, headset, or speaker This setting can also be configured for individual phones by you (see Modifying a User’s Phone Settings) or by a user through the VCX User interface. Bridge Line Ring Tone Specifies the ring tone users hear on phones mapped to a bridged extension. Hunt Group Ring Tone Specifies the ring tone hunt group members hear for phone calls to a hunt group extension. Class of Service Determines what phone numbers a user is allowed to either place or receive. The phone numbers are bundled into a Class of Service. See Configuring Class of Service. Type of Service Specifies what set of features are available to the phone. Also determines the default button mapping templates used for the VCX Business (Models 2102 and 3102) and Manager’s (Model 3103) Telephones. See Configuring Type of Service. Dial Plan Specifies the dial plan used by the phone. Dial plans are a set of dialing rules that determine the numeric strings phone is allowed to dial. See Configuring Dial Plans. Note: The default dial plan (Internal) includes default dial rules that may or may not meet your site requirements. Other dial plans in the drop-down list contain their own set of default dial rules. 90 CHAPTER 4: ADDING VCX TELEPHONES AND ATTENDANT CONSOLES Table 12 Add Phone Profile Field Descriptions (continued) Field Description Call Center Names Identifies all of the Call Centers the end user should be assigned to. If there are multiple Call Centers for a user; separate each Call Center with a comma. Call Fallback When checked, Call Fallback is enabled. Call Fallback works with the call coverage setting configured for a phone. If a phone forwards calls to another number and that number does not pick up the call, the call is routed back to the coverage point of the original destination if that coverage point is voice mail. The fallback option does not apply to other coverage points. See Configuring Call Coverage for a Telephone. For example, phone A is configured to forward unanswered calls to phone B. A call arrives at A, is not answered, and is forwarded to B. B does not answer. In this case, the call “falls back” to A’s call coverage point (voice mail). The Call Fallback and Create Mailbox fields are enabled by default so that unanswered calls will, by default, be forwarded to voicemail. Create Mailbox When checked, a voicemail mailbox is automatically created on the IP Messaging system. The mailbox number is the same as the phone extension. The Create Mailbox and Call Fallback fields are enabled by default so that unanswered calls will, by default, be forwarded to voicemail. 3Com Corporation recommends that you always ensure this check box is enabled. Default Phone Profile ■ If you initially disable this check box and later enable it, users may be unable to access voicemail by pressing the message button on their phones. ■ If you initially enable this check box and later disable it, when users press the message button, the phone display panel will show “Server error, no VM” The mailbox still exists but is not accessible. When checked, designates this phone profile as the default. While not required, a default profile can specify general (default) phone profile settings. Only one phone profile can be designated as the default, and the default profile cannot be deleted. You can, however, clear this check box if you want to remove the default designation. This allows you to delete the phone profile or designate another profile as the default. Managing Phone Profiles 91 4 Click Save. The Phone Profiles page appears and the new profile is listed. You can now add phones to your VCX system and assign them to the phone profile (see Managing Phone Extensions). Editing a Phone Profile You can modify the settings in an active phone profile. This allows you to correct profile errors or update settings for a group of phones in one step. When you change a phone profile, all profile settings (not just the changed settings) are reset on all phones associated with that profile. If a user has changed one or more personal settings (for example, ring tones), the reapplied profile overrides any personal settings. If this is a concern, you should warn users that their personal phone settings may be affected by the profile change. To edit a phone profile: 1 In the USERS menu, click Phone Profiles. The Phone Profiles page appears listing all current profiles. See Figure 25. Figure 25 Phone Profile Page 2 Click the name of the phone profile you want to modify. The Edit Phone Profile page appears (see Figure 24). If the profile does not appear on the first Phone Profiles page, you can search for it. Enter the first few letters of the profile name in the Filter text box and click Go. You can also reverse the sort order of profile names by clicking the Name column heading. 3 Edit the fields as required using Table 12 as a guide. 92 CHAPTER 4: ADDING VCX TELEPHONES AND ATTENDANT CONSOLES 4 Click Save. The Phone Profiles page appears and the new profile is listed. Viewing Phone Profile Member Phones You can view all the phones assigned to a phone profile. To view phone profile member phones: 1 In the USERS menu, click Phone Profiles. The Phone Profiles page appears listing all current profiles. See Figure 25. 2 Click Members in the Actions column for a phone profile. The Phone Profile - Member Phones page appears. See Figure 26. Figure 26 Phone Profile - Member Phones Page You can use the column headings to sort the listed profile members. For example, you can sort the member phones according to the last name of the user assigned to a phone by clicking the Last Name column heading. You can also search for a particular phone profile member by selecting a search option in the Filter drop down list (Phone Address, First Name, Last Name, or Status). Then enter the appropriate search criteria in the Filter text box and click Go. Deleting a Phone Profile You can delete any phone profile that is no longer in use (has no members). ■ To determine if a phone profile has members, see Viewing Phone Profile Member Phones. Managing Phone Profiles ■ 93 To remove member phones from a phone profile so you can delete the profile: a In the USERS menu, click Phones. b Click the extension of a member phone. c On the Edit Phone page, use the Phone Profile drop down list to select a different profile. d Click Save. e Repeat these steps for each phone profile member. You cannot delete the default phone profile. You can, however, remove the default phone profile designation and then delete the profile. See Table 12. To delete one or more phone profiles: 1 In the USERS menu, click Phone Profiles. The Phone Profiles page appears listing all current profiles. See Figure 25. 2 You can delete one or more phone profiles: ■ ■ To delete one profile, click Delete in the Actions column for the phone profile you want to remove. To delete multiple profiles, enter a check mark in the check box preceding each phone profile you want to delete and click Delete Selected. The Phone Profiles page refreshes and the deleted phone profile (or profiles) is no longer listed. Cloning a Phone Profile You can clone an existing phone profile to save time when creating new profiles. The cloning option generates an Add Profile page that duplicates the settings in an existing profile but allows you to modify any field value before saving. This feature is particularly useful when you want to create a new phone profile that uses most of the settings already configured in an existing profile. To clone a phone profile: 1 In the USERS menu, click Phone Profiles. The Phone Profiles page appears listing all current profiles. See Figure 25. 2 Click Clone in the Actions column for the phone profile you want to duplicate. 94 CHAPTER 4: ADDING VCX TELEPHONES AND ATTENDANT CONSOLES The Add Profile page appears with all fields completed. See Table 12 for a description of each field. 3 Rename the profile and change other field values as required. 4 Click Save. The Phone Profiles page appears and the new phone profile is listed. Upgrade Considerations Phone profiles are a new feature in VCX v7.1. In previous versions of VCX software, phone attributes (such as dial plan, ring tones, voicemail number) are configured for each phone extension. If you have upgraded your VCX system to v7.1 from a previous version, you should be aware of the upgrade implications described in this section. Phone Settings The VCX v7.1 upgrade procedure creates one or more phone profiles based on data configured for phones in the VCX v7.0 system, and assigns each phone to the appropriate phone profile. Note the upgrade implications for the following phone configuration settings: ■ Registration Interval — This setting specifies how often a registration message is sent to the VCX server to see if it is active and to check for updates to the phone configuration. The VCX v7.1 upgrade procedure resets this parameter to the default value, 3600 seconds (one hour). If you want a phone to use a different registration interval, follow these steps: a Clone the phone profile currently assigned to the phone (see Cloning a Phone Profile). b Change the value for the Registration Interval parameter. c Assign the cloned profile to the phone (see Modifying a Phone Extension). ■ Date Time Display Format, Local Time Zone, various Ring Tones, Call Fallback — The values for these settings are retained for individual phones after the upgrade (on the User Phone Settings page; see Figure 34 in Modifying a User’s Phone Settings). However, these same settings are also configured in the phone profile to which a phone is assigned (see Figure 24 in Creating a Phone Profile). If the phone profile is modified and reapplied, the profile values will override the settings configured on the User Phone Settings page. Managing Phone Extensions 95 Source-Based Routing with Direct Requestors VCX v7.0 allowed you to set up source-based routing that included direct requestors (see Managing Route Plans). A direct requestor could be based on a dialing domain. The VCX v7.1 upgrade procedure creates one or more phone profiles based on data configured for phones in the VCX v7.0 system. One data element used by the upgrade procedure is the default dialing domain. In VCX v7.1, a route map that includes source-based routing uses a phone profile instead of a direct requestor. ■ If a v7.0 source-based route used a direct requestor based on the default dialing domain, the v7.1 upgrade procedure successfully substitutes the phone profile for the direct requestor in the v7.1 route map. ■ If a v7.0 source-based route used a direct requestor that was not based on the default dialing domain, the resulting source-based route map will not work. For example, in VCX v7.0 you could configure a source-based route that used the IP address of a call processor for the direct requestor. However, it is possible that no phones were configured to use this call processor as the default dialing domain. In this case, the v7.1 upgrade procedure will not create a phone profile and there will be no v7.1 substitute for the v7.0 direct requestor. Even if the procedure does successfully create a phone profile, the v7.1 route map may not contain the correct routing (IP address) information. If you have source-based routing configured in a VCX v7.0 system, after the upgrade to v7.1, examine the route map configuration section (see Editing a Route Plan) to see if you need to modify or create a route map based on v7.1 configuration requirements. Managing Phone Extensions You can create a single phone extension or you can create a range of extensions. You can also modify phone extensions settings (for example, the profile assigned to a phone) and delete phone extensions. Phone extension management tasks are executed on the Phones page, described in Accessing the Phones Page. 96 CHAPTER 4: ADDING VCX TELEPHONES AND ATTENDANT CONSOLES Accessing the Phones Page You add, edit, or delete phone extensions on the Phones page. To access the Phones page, click Phones on the USERS menu. The Phones page appears. See Figure 27 Figure 27 Phones Page You can use this page to perform the following tasks: ■ Add one or more phone extensions. Click Add Phone and see Adding Phone Extensions. ■ Modify phone extension settings. Click a phone extension in the Phone Address column and see Modifying a Phone Extension. ■ View and modify the phone profile settings. Click a profile name in the Phone Profile column and see Editing a Phone Profile. Managing Phone Extensions 97 ■ View and modify user information. Click a name in the User Name column and see Configuring User Profiles. ■ Modify the MAC address associated with the phone extension if configured. Click an address in the MAC column and see Configuring Media Access Control. ■ Prevent anonymous calls from reaching users. Click Call Restrictions in the Actions column and see Adding Anonymous Call Restrictions. ■ View phone registration information, such as the IP address assigned to the phone. Click Registrations in the Actions column and see Viewing Phone Registration Information. ■ Prevent specific incoming and outgoing calls for a phone. Click Call Restrictions in the Actions column and see Configuring Phone Restrictions. ■ View the call history for a phone. Click Call History and see Viewing Call History. ■ Change the default ring tone for the phone, for a hunt group, or for a bridged line. Click Selective Ringing and see Configuring Selective Ringing. ■ View the hunt group (or groups) to which an extension is assigned. Click Hunt Groups and see Configuring Hunt Groups and Attendants. ■ Override phone settings (such as date and time format, and ring tones) configured by a user through the VCX User web interface. Click Settings and see Modifying a User’s Phone Settings. ■ Delete one or more phone extensions. See Deleting a Phone Extension. The other options in the Actions column (Features, Call Coverage, Button Mappings, Bridge Permissions, and Bridged Phones) are described in Chapter 6. Adding Phone Extensions This section describes how to add one or more phone extensions to your VCX system. While you can run the VCX Administrator provisioning application on a branch site to add new telephone extensions, 3Com Corporation recommends that you add all extensions on the regional site to avoid duplicating extension numbers. 98 CHAPTER 4: ADDING VCX TELEPHONES AND ATTENDANT CONSOLES To add a one or more phone extensions: 1 In the USERS menu, click Phones. The Phones page appears. 2 Click Add Phone. The Add Phone page appears. See Figure 28. Figure 28 Add Phone Page 3 Enter the required field information using Table 13 as a guide. Table 13 Add Phone Page Field Descriptions Field Description Number of Phones to Create Enter the number of phone extensions you want to create. The default is 1 extension. The maximum value for this field is 2000. If you want to create more than 2000 phone extensions, execute the Add Phone operation multiple times. For example, to create 10,000 extensions, access the Add Phones page five times and enter 2000 in the Number of Phones to Create field each time. Note that creating 2000 extensions in one operation is a time-consuming process that will take several minutes to complete. Managing Phone Extensions 99 Table 13 Add Phone Page Field Descriptions (continued) Field Description Starting Phone Extension Enter the phone extension for the phone you want to add. Each phone extension must be unique within the entire VCX system, including all regional and branch offices. Note: Valid extensions are determined by the dial plan you have configured for this site. See Adding Dial Plans. Depending on the dial plan, a valid extension can range from a minimum of 2 digits to a maximum of 10 digits. If you are creating multiple phone extensions, enter the extension number that starts the phone extension range. VCX software will create consecutive phone extensions by incrementing this starting number by 1 up to the value entered in the Number Phones to Create field. For example, if you enter 10 in the Number Phones to Create field and enter 2000 in the Starting Phone Extension field, VCX software creates 10 extensions, 2000 through 2009. If one or more extensions within the range already exist, VCX software skips the existing extensions and resumes numbering. You cannot, however, exceed the 10-digit maximum for an extension. For example, if you try to create 10 phone extensions but specify a starting extension of 9999999995, VCX software will create 5 extensions only (9999999995 through 9999999999). Name Specifies the name to be displayed on the phone LCD Display Panel. If you are creating multiple phone extensions, enter a generic name such as “New User”. Phone Password Specifies the password for the phone. This is the password the user enters to log on to a telephone and is used for phone registration. The password is automatically generated and, by default, is 12345. If you are creating a single phone extension, you can enter a different password. Note: The first digit of the password cannot be zero (0). The minimum password length is 4 digits; the maximum password length is 9 digits. Confirm Password Reenter the password for the phone or accept the default, system-generated password. 100 CHAPTER 4: ADDING VCX TELEPHONES AND ATTENDANT CONSOLES Table 13 Add Phone Page Field Descriptions (continued) Field Description Location Specifies the value shown when a user lists phones in the LCD directory. You can provide specific information you want listed such as geographic location or building name. Exclude from Phone Book When checked, this extension will not be listed in the LCD display panel of other phones in the system, nor will this extension appear in the Phone Book (see Viewing the Phone Book). Phone Profile Select the phone profile you want to associate with the phone extension. If you are creating multiple phone extensions, all the extensions are associated with the selected profile. If you are creating phone extensions for a branch office, specify the phone profile associated with the branch office. 4 Click Save. The Phones page appears, listing the new phone. After creating one or more phone extensions, you assign them to users one at a time. See Assigning a Phone Extension to a User. Modifying a Phone Extension This section describes how to modify the settings assigned to a phone extension. To modify phone extension settings: 1 Access the Phones page (see Accessing the Phones Page). 2 Click the phone extension you want to modify in the Phone Address column. You can use the column headings to sort the listed phone extensions. For example, you can sort the extensions according to the profile assigned to a phone by clicking the Phone Profile column heading. You can also search for a particular extension, user name, or phone profile by selecting a search option in the Filter drop down list. Then enter the appropriate search criteria in the Filter text box and click Go. The Edit Phone page appears. See Figure 29. Managing Phone Extensions 101 Figure 29 Edit Phone Page 3 Edit field information as required using Table 12 as a guide. Note that not all the fields described in Table 12 appear on the Edit Phone page. The following field does not appear on the Add Phone page or in Table 12: ■ Status — Indicates the status of the phone, either Enabled or Disabled. A user can only make calls on a phone if it is enabled. When you create a phone extension, it is disabled by default. The extension is enabled automatically when you assign it to a user. You can use the Edit Phone page to enable or disable a phone extension once is assigned to a user. 4 Click Save. Deleting a Phone Extension This section describes how to delete one or more phone extensions. You may want to delete the extension assigned to a user if the user leaves the company or moves to a different site. WARNING: If you delete a phone extension that is assigned to an attendant console, the attendant console configuration is also deleted. To prevent losing an attendant console configuration, first edit the associated phone address for the attendant console so it does not use the same phone address as the phone you want to delete using the instructions in Editing Attendant Console Basic Information. 102 CHAPTER 4: ADDING VCX TELEPHONES AND ATTENDANT CONSOLES To delete one or more phone extensions: 1 Access the Phones page (see Accessing the Phones Page). 2 You can delete one or more phone extensions: ■ ■ To delete one extension, click Delete in the Actions column for the extension you want to remove. To delete multiple extensions, enter a check mark in the check box preceding each phone extension you want to delete and click Delete Selected. 3 Click Save. The Phones page refreshes and the deleted phone extension (or extensions) no longer appear in the list. Managing User Phone Extensions Assigning a Phone Extension to a User This section describes the following phone extension management tasks: ■ How to assign one or more phone extensions to a user. ■ View the extensions assigned to a user. ■ How to remove an extension assigned to a user. This section describes how to assign one or more phone extensions to a user. It also describes how you can view the extensions currently assigned to a user. To assign a phone extension: 1 In the USERS menu, click Users on the left side of the page. The Users page appears listing all current users. See Figure 30. Managing User Phone Extensions 103 Figure 30 Users Page 2 Locate the user to whom you want to assign a phone extension. 3 In the Phones column, click the Phones link for the user. The User - Assigned Phones page appears. See Figure 31. This page lists all the extensions, if any, currently assigned to the user. Figure 31 User - Assigned Phones Page 4 Click Assign Phones. The User - Unassigned Phones page appears listing all the phone extensions that have not been assigned. See Figure 32. 104 CHAPTER 4: ADDING VCX TELEPHONES AND ATTENDANT CONSOLES Figure 32 User - Unassigned Phones Page 5 You can assign one or more phone extensions: ■ ■ To assign one extension, click Assign in the Action column for the extension you want to assign. To assign multiple extensions, enter a check mark in the check box preceding each phone extension you want to assign and click Assign Selected. The User - Assigned Phones page appears showing the phone extension (or extensions) assigned to the user. See Figure 33. Figure 33 User - Assigned Phones Page (Extension Assigned) You can use this page to perform the following tasks: ■ Modify phone extension settings. For example, in Figure 33 both assigned extensions use the default phone profile. You can use the Edit Phone page to reassign an extension to a different profile. See Modifying a Phone Extension. Managing User Phone Extensions 105 ■ Remove an extension assigned to a user. See Unassigning a Phone Extension. ■ Delete a phone extension. The Delete option on the User - Assigned Phones page first unassigns the phone, then removes the phone from the system. See also Deleting a Phone Extension. ■ Modify the MAC address associated with the phone extension if configured. Click the link in the MAC column. See Configuring Media Access Control. ■ Prevent anonymous calls from reaching users. Click Call Restrictions in the Actions column and see Adding Anonymous Call Restrictions. ■ View phone registration information, such as the IP address assigned to the phone. Click Registrations in the Actions column and see Viewing Phone Registration Information. ■ Prevent specific incoming and outgoing calls for a phone. Click Call Restrictions in the Actions column and see Configuring Phone Restrictions. ■ View the call history for a phone. Click Call History and see Viewing Call History. ■ Change the default ring tone for the phone, for a hunt group, or for a bridged line. Click Selective Ringing and see Configuring Selective Ringing. ■ View the hunt group (or groups) to which an extension is assigned. Click Hunt Groups and see Configuring Hunt Groups and Attendants. ■ Override phone settings (such as date and time format, and ring tones) configured by a user through the VCX User web interface. Click Settings and see Modifying a User’s Phone Settings. The other options in the Actions column (Features, Call Coverage, Button Mappings, Bridge Permissions, and Bridged Phones) are described in Chapter 6. Unassigning a Phone Extension This section describes how to remove one or more phone extensions assigned to a user. Note that, if an assigned user extension belongs to a group (for example, a hunt group) or has an association with another phone (for example, is bridged to another extension), you must delete the membership or remove the association before you can unassign the extension. VCX 106 CHAPTER 4: ADDING VCX TELEPHONES AND ATTENDANT CONSOLES software generates a warning message if it cannot unassign an extension. To unassign a phone extension: 1 In the USERS menu, click Users on the left side of the page. The Users page appears listing all current users. See Figure 30. 2 Locate the user whose phone extension you want to unassign. 3 In the Phone column, click the Phone link for the user. The User - Assigned Phones page appears. See Figure 31. This page lists all the extensions currently assigned to the user. 4 You can unassign one or more phone extensions: ■ ■ To unassign one extension, click Unassign in the Actions column for the extension you want to unassign. To unassign multiple extensions, enter a check mark in the check box preceding each phone extension you want to unassign and click Unassign Selected. The User - Assigned Phones page appears showing the phone extension (or extensions) assigned to the user. The unassigned extensions are no longer listed. The Phones page will show the phone extension as Disabled and will use the phone extension in the Display Name field (see Figure 27). User Roaming Services With VCX software version 7.1, a user can log in to any phone in the system regardless of the call processor to which the phone is connected. In previous versions of VCX software, a user could only log in to a phone connected to call processor on which the phone extension was configured. The processor on which the phone extension is configured is referred to as the home call processor. All other processors in the VCX system are referred to as foreign call processors. To log in to a phone connected to a foreign call processor, a user enters his or her phone extension and password through the Telephone User Interface (TUI). The preconfigured (foreign) primary and secondary call processor IP addresses on the phone are not changed. The foreign call processor routes user requests back to the home call processor. Note that each roaming user is allowed one registered device at each remote location. Modifying a User’s Phone Settings 107 If the foreign call processor cannot contact the home call processor, the user is denied access to the system because password verification is not possible. If the user's home call processor becomes unavailable after the user has logged in, the foreign call processor deactivates the phone and only allows outgoing emergency calls. With the following possible exceptions, all phone features work for a roaming user as they would if that user was connected to the home call processor: Modifying a User’s Phone Settings ■ Emergency Calls — There are several important implications for emergency calls made by a roaming user. See Emergency Calling Considerations for Roaming Users. ■ Group Paging — Group paging may or may not work depending on the router configuration in the path between the foreign call processor and the home call processor. Routers must be configured for multicast pass through to enable group paging. ■ BLF — Busy Lamp Flash may or may not work depending on firewall or NAT settings (or both) in the path between foreign login point (either the foreign phone or the location where the device connects to the foreign network) and the location of the devices that are monitored. As BLF depends on point-to-point messaging between the devices involved, firewall and NAT settings must allow this messaging to pass through in order for the BLF feature to function properly. ■ Number Translation — If you have set up number translation and source-based routing for calls originating from a user’s home call processor (configured as an indirect requestor), the settings will not work when the user roams. To enable number translation to work on a foreign call processor for a roaming user, you must configure the same number translation, enable source-based routing, and specify the IP address of the foreign call processor as the indirect requestor. See Configuring Number Translation Patterns (DIRECTORY). The following options are configured as part of the profile assigned to a phone (see Creating a Phone Profile): ■ Date and time formats ■ Ring tones for call waiting, inside, private, and outside calls 108 CHAPTER 4: ADDING VCX TELEPHONES AND ATTENDANT CONSOLES ■ Call fallback Each user can reconfigure, through the VCX User web interface, these settings for an assigned phone. As an administrator, you can override a user’s settings for these options. To modify a user’s phone settings: 1 In the USERS menu, click Users on the left side of the page. The Users page appears listing all current users. See Figure 30. 2 Locate the user whose phone settings you want to modify. 3 In the Phone column, click the Phones link for the user. The User - Assigned Phones page appears. See Figure 31. This page lists all the extensions currently assigned to the user. 4 In the Actions column, click Settings. The User Phone Settings page appears. See Figure 34. Figure 34 User Phone Settings Page 5 Modify the field information using Table 14 as a guide. Modifying a User’s Phone Settings 109 Table 14 User Phone Settings Page Options Field Description Date Time Format Display Indicates the format used on the phone’s LCD. The following formats are available: ■ MMM dd HH:mm — Nov 07 16:20 ■ MMM dd hh:mm a — Nov 07 04:20 AM or Nov 07 04:20 PM ■ MM dd HH mm — 11/07 16:20 ■ MM dd HH mm — 11/07 04:20 AM or 11/ 07 04:20 PM ■ dd MMM HH mm — 07 Nov 16:20 ■ dd MMM hh mm a — 07 Nov 04:20 AM or 07 Nov 04:20 PM ■ dd MM HH mm — 07/11 16:20 ■ dd MM hh mm a — 07/11 04:20 AM or 07/11 04:20 PM Local Time Zone Specifies the time zone of where the server is located. Field options preceded by [x} indicate time zones that support Daylight Savings Time adjustments. Observe Daylight Savings Check this box if the time zone you selected observes Daylight Savings Time. Inside Ring Tone Specifies the ring tone users hear for phone calls that use Caller ID and originate from within the VCX system. Private Ring Tone Specifies the ring tone users hear for phone calls that do not use Caller ID and originate from within the VCX system. Outside Ring Tone Specifies the ring tone users hear for phone calls that originate from outside the VCX system (the PSTN). Call Waiting Ring Tone Specifies what a user hears when the user is busy with one call and new a call arrives. You can select one of the following options: ■ One of the 27 available ring tones (one ring cycle only, played through the phone’s speaker) ■ Ringer Disabled — No ring tone played ■ Beep (Speaker) — A double beep is played on the speaker only ■ Beep (Active Device) — A double beep is played on the active listening device: handset, headset, or speaker This setting can also be configured for multiple phones by you (see Creating a Phone Profile) or by a user through the VCX User interface. 110 CHAPTER 4: ADDING VCX TELEPHONES AND ATTENDANT CONSOLES Table 14 User Phone Settings Page Options (continued) Field Description Call Fallback When checked, Call Fallback is enabled. Call Fallback works with the call coverage setting configured for a phone. If a phone forwards calls to another number and that number does not pick up the call, the call is routed to the call coverage point if that coverage point is voice mail. The fallback option does not apply to other coverage points. See Configuring Call Coverage for a Telephone. For example, phone A is configured to forward unanswered calls to phone B. A call arrives at A, is not answered, and is forwarded to B. B does not answer. In this case, the call “falls back” to A’s call coverage point (voice mail). 6 Click Save. Note that using the User Phone Settings page to modify settings does not lock the settings; the user can reconfigure them through the VCX User web interface. Viewing Phone Registration Information You view the SIP registration information for a phone This information includes the phone extension and IP address assigned to the phone. To view a phone’s SIP registration information: 1 In the USERS menu, click Users. The Users page appears (Figure 30). 2 Click Phones in the Phones column for the end user whose phone registrations you want to view. The User - Assigned Phones page appears. 3 In the Actions column, click Registrations. The Phones Registrations page appears. See Figure 35. Viewing Phone Registration Information 111 Figure 35 Phone Registrations Page The Phone Registrations page contains 9 columns of information available for each phone registration. Note that, if the user is not logged in to the phone extension, the Phones Registrations page displays no information. Table 15 lists each column and describes the type of information available in that column. Table 15 Phone Registrations Page Column Description Priority Specifies the registration priority for the phone registration. End Time Specifies the expiration time for the phone registration. Deletable Indicates whether the phone registration is a Provisioning (static) or Dynamic contact. User Name Specifies the phone extension. Host Specifies the IP address assigned to the phone. Port Specifies the port number on the call processing server. Type Indicates the type of phone registration (for VCX phones, the value is SIP). Contact URI#Emergency Line Specifies the SIP address configured for emergency calls for this phone. 112 CHAPTER 4: ADDING VCX TELEPHONES AND ATTENDANT CONSOLES Table 15 Phone Registrations Page (continued) Column Description Action Displays a link, Logout, that allows you to delete the registration by logging out the phone extension. If you click the Logout link, the phone becomes unregistered and all the fields on the Phone Registrations page are cleared (you may need to refresh the page). The Phone Registrations page also includes a Logout All button if the phone extension has at least one registration (the extension is logged in to a call processor). Click Logout All to delete all phone registrations and disable all login sessions. Note: You can only use the Logout button to delete the registration 3Com IP-enabled phones. You cannot use the button to log out other end points (for example, analog phones connected to an FXS gateway). Adding Anonymous Call Restrictions Use anonymous call restrictions to block all incoming calls that arrive from sources that do no match defined patterns. With this feature incoming calls with Identification Protection are blocked. This feature reduces anonymous calls because the caller must allow his or her number to be identified to communicate with the calling phone. To add an anonymous phone restrictions to a phone: 1 In the USERS menu, click Users. The Users page appears (Figure 30). 2 Click Phones in the Phones column. The User - Assigned Phones page appears. 3 Click Call Restrictions in the Actions column. The Call Restrictions page appears. 4 From the Call Restrictions page, click Block Anonymous Incoming Calls. 5 An anonymous call restriction is automatically configured and added to the Call Restrictions page. Configuring Phone Restrictions Configuring Phone Restrictions 113 Use call restrictions to block specific incoming and outgoing call patterns for a phone. These are commonly referred to as blacklists (blocked patterns) and whitelists (allowed patterns). You can configure block and allow lists for both incoming and outgoing calls. If the incoming or outgoing number matches both the blocked list pattern and the allowed list pattern (for example, 847* is configured for block list and 847262* is configured for allow list), the block list always takes precedence. The standard format for all dial patterns is <number pattern>*, for example 900*. The call restrictions feature described in this section allows you to define incoming and outgoing call restrictions for a single phone. Call restrictions may also be configured (as whitelists and blacklists) in the Class of Service (COS) to which a phone is assigned. If there is a conflict between the calling restrictions defined for the phone and the restrictions defined for a phone's COS, VCX software applies the restrictions defined in the COS. See Configuring Class of Service. Adding Call Restrictions To add call restrictions to an existing phone: 1 In the USERS menu, click Users. The Users page appears (Figure 30). 2 Click Phones in the Phones column. The User - Assigned Phones page appears. 3 Click Call Restrictions in the Actions column. The Call Restrictions page appears. 4 From the Call Restrictions page, click Add Call Restriction. The Call Restrictions page appears. Figure 36 shows an example of an outgoing call restriction. 114 CHAPTER 4: ADDING VCX TELEPHONES AND ATTENDANT CONSOLES Figure 36 Add Phone Restrictions Window 5 Enter the required field information using Table 16 as a guide. Table 16 Phone Restrictions Field Descriptions Field Description Direction Configure the phone restriction direction using one of the following: Type Owner ■ OUT_GOING ■ IN_COMING Configure the phone restriction type using one of the following: ■ Blocked ■ Allowed Configure the phone restriction owner using one of the following: ■ End User ■ Administrator Note: Phone restrictions owned by the administrator cannot be seen or modified by the end user. Pattern Select a predefined pattern from the drop-down list or enter a new pattern. 6 Click Save. The Call Restrictions page appears showing the new phone restriction. 7 Click Cancel to return to The User - Assigned Phones page. Viewing Call History Viewing Call Restrictions 115 To view the currently configured restrictions for a phone: 1 In the USERS menu, click Users. The Users page appears (Figure 30). 2 Click Phones in the Phones column. The User - Assigned Phones page appears. 3 Click Call Restrictions in the Actions column. The Call Restrictions page appears, which lists of all the current call restrictions for that phone. Deleting Call Restrictions To delete call restrictions for a phone: 1 In the USERS menu, click Users. The Users page appears (Figure 30). 2 Click Phones in the Phones column. The User - Assigned Phones page appears. 3 Click Call Restrictions in the Actions column. The Call Restrictions page appears. 4 You can delete one or more call restrictions: ■ To delete one call restriction, click Delete in the Actions column. ■ To delete multiple call restrictions, enter a check mark in the check box preceding each call restriction you want to delete, then click Delete Selected. A confirmation window appears. 5 Click OK. The Call Restrictions page refreshes. Viewing Call History The Call History page lists the most recent calls placed to and from a particular phone (up to 100 calls). To view the call history for a phone: 1 In the USERS menu, click Users. The Users page appears (Figure 30). 116 CHAPTER 4: ADDING VCX TELEPHONES AND ATTENDANT CONSOLES 2 Click Phones in the Phones column. The User - Assigned Phones page appears. 3 Click Call History in the Actions column. The Call History page appears. See Figure 37. Figure 37 Call History Page The Call History page contains three columns of information for both Incoming and Outgoing calls. You can sort the calls in each category (Incoming and Outgoing) by clicking the Date or Time column header. If the log contains more calls than the interface can display on a page, click Next or Previous to navigate between pages. See Using the Graphical User Interface. Table 17 lists each column and describes the type of information available in that column. Table 17 Call History Information for Phones Main Column Sub Columns Description Incoming Date This field contains the date when a call was received using the YYYY-MM-DD format. Time This field contains the time a call ended. Calling Party This field contains the extension of the phone that initiated a specific call. Configuring Selective Ringing 117 Table 17 Call History Information for Phones (continued) Main Column Sub Columns Description Outgoing Date This field contains the date when a call was initiated using the YYYY-MM-DD format. Time This field contains the time a call ended. Called Party This field contains the extension of the phone who received a specific call. 4 To return to the User - Assigned Phones page, click Cancel. Configuring Selective Ringing The default ring tone for an incoming call is specified in the phone profile assigned to a phone. A ring tone can be set to identify inside calls, outside calls, private calls, and call waiting. See Creating a Phone Profile. You can also configure ring tones to identify calls based on source number (calls to your extension) or destination number (calls to a bridged line or hunt group extension). This referred to as selective ringing. ■ For source-based selective ringing, you can configure distinct ring tones for up to 10 telephone numbers. ■ For destination-based selective ringing, you can configure distinct ring tones for up to 10 bridged line extensions and hunt group extensions combined. Selective ringing for bridged extensions has priority over hunt group extensions. For example, if you do not configure selective ringing for a bridged extension, you can configure selective ringing for 10 hunt group extensions. If you configure selective ringing for 2 bridged extensions, you can configure selective ringing for 8 hunt group extensions. If you exceed the selective ringing limit for hunt group extensions, VCX software sorts the extensions by ascending number and impliments selective ringing up to the allowed limit. For example, if you configure selective ringing for 2 bridged extensions and 12 hunt group extensions (1001 through 1012), VCX software impliments selective ringing for the two bridged extensions and for hunt group extensions 1001 through 1008. Hunt group extensions 1009 through 1012 use the default hunt group ring tone configure in the phone profile. 118 CHAPTER 4: ADDING VCX TELEPHONES AND ATTENDANT CONSOLES For each number configured for selective ringing, you can select one of 9 tones and for each tone you can choose to have the telephone ring once, twice, or three times. To set a selective ring tone for a phone: 1 In the USERS menu, click Users. The Users page appears (Figure 30). 2 Click Phones in the Phones column. The User - Assigned Phones page appears. 3 Click Selective Ringing in the Actions column for the user’s phone you want to configure. The Selective Ringing page appears. See Figure 38. Figure 38 Selective Ringing Page The Selective Ringing page displays two columns that allow you to set ring tones for the current extension (in Figure 38, 641005) for the following types of calls: ■ Incoming Calls — Allows you to assign a ring tone to a particular extension. When the user at that extension calls, the user (in this case, 641005) hears the selected ring tone. To assign a ring tone to an incoming call for the phone selected in step 3, go to step 4. ■ Hunt Group and Bridged Calls — Allows you to assign a ring tone to a user’s phone for a hunt group extension or bridged line. In Figure 38, the user (641005) is a member of the hunt group at extension 641010. Also, extension 641004 is bridged to this user’s extension, 641005 (a call to 641004 rings on both extensions). Configuring Selective Ringing 119 If the selected user extension is not a hunt group member or mapped to a bridged extension, the Hunt Group and Bridged Calls column will have no entries. ■ ■ When a caller dials the hunt group number, the hunt group member (in this case, 641005) hears the selected ring tone indicating a hunt group call. By default, the hunt group ring tone is configured in the profile assigned to the phone (see Creating a Phone Profile). To change the default hunt group ring tone for the phone selected in step 3, go to step 5. When a caller dials the bridged extension (641004), the user at 641005 hears the selected ring tone indicating a bridged call. By default, the bridged line ring tone is configured in the profile assigned to the phone (see Creating a Phone Profile). To change the default bridged line ring tone for the phone selected in step 3, go to step 6. 4 To configure selective ringing for an incoming call, follow these steps: a On the Selective Ringing page, click Add Selective Ring. The Add Selective Ring page appears. See Figure 39. Figure 39 Add Selective Ring Page b In the Phone Address field, enter the phone number that will generate a particular ring tone. c In the Ring Tone drop down list, select the ring tone you want to assign to the number entered in the Phone Address field. d Click Save. The Selective Ringing page appears listing the source number and its associated ring tone. You can modify the ring tone assigned to a number by selecting a different ring tone in the Ring Tone drop down list. 120 CHAPTER 4: ADDING VCX TELEPHONES AND ATTENDANT CONSOLES You can remove a phone number and ring tone association by entering a check mark in the check box preceding the phone number and clicking Delete Selected. 5 To configure selective ringing for calls to a hunt group (of which this extension is a member), follow these steps: a In the Ring Tone drop down list for the hunt group extension, select the ring tone you want to assign to this user’s extension. b In the Delay text box, enter the time, in seconds, that will elapse before the user’s phone rings. The Message Waiting Indicator (MWI) lamp on the phone will flash as soon as a call arrives but the phone will not ring until the delay timer elapses. When you change either the ring tone or delay value, a check mark appears in the check box preceding the phone number. c Click Save Selected. 6 To configure selective ringing for calls to a bridged line (to which this user’s extension is mapped), follow these steps: a In the Ring Tone drop down list for the extension to which this user’s phone is mapped, select the ring tone you want to ring on the user’s phone. b In the Delay text box, enter the time, in seconds, that will elapse before the user’s phone rings. The Message Waiting Indicator (MWI) lamp on the phone will flash as soon as a call arrives but the phone will not ring until the delay time elapses. Note that the call will ring immediately on the bridged extension; the delay and ring tone apply only to the phone mapped to the bridged extension. When you change either the ring tone or delay value, a check mark appears in the check box preceding the phone number. c Click Save Selected. Configuring Media Access Control Each VCX telephone within the network has a unique Media Access Control (MAC) address, which is printed on the bottom of the telephone. You can lock a phone’s MAC address with a phone extension. This prevents use of the extension on a different telephone. Configuring Media Access Control Adding a MAC Address 121 To associate a MAC address with a phone extension: 1 In the USERS menu, click Users. The Users page appears (Figure 30). 2 Click Media Access Control. The Media Access Controls page appears. 3 Click Add MAC. The Add Media Access Control page appears. See Figure 40. Figure 40 Add Media Access Control Page 4 Enter the required information using Table 18 as a guide. Table 18 MAC Address field descriptions Field Heading Description Phone MAC Address Enter the MAC address of the phone. The MAC address is typically printed on a label under a phone. For example: 00:e0:bb:13:48:5f. NOTE: 3Com products have a MAC address that start with 00:e0:bb. Phone Address Enter the phone’s extension. This extension was configured when you added the phone and assigned it to a user. See Managing Phone Extensions. 122 CHAPTER 4: ADDING VCX TELEPHONES AND ATTENDANT CONSOLES Table 18 MAC Address field descriptions (continued) Field Heading Description Locked Indicates whether or not the extension is locked to this telephone. Checked - The user cannot change the extension assigned to this telephone or access any of the Advanced Settings configuration options available through the Telephone User Interface (TUI). Unchecked - The user can change the extension assigned to this telephone. Location Specify the physical location of the phone. For example, you could indicate what the building, room, or cube the telephone is in. 5 Click Save. Editing a MAC Address To edit a MAC address: 1 In the USERS menu, click Media Access Control. The Media Access Controls page appears. 2 Click the MAC address you want to edit. The Edit Media Access Control page appears. 3 Edit the fields using Table 18 as a guide. 4 Click Save. Deleting a MAC Address To delete a MAC address: 1 In the USERS menu, click Media Access Control. The Media Access Controls page appears. 2 Enter a check mark in the check box preceding the MAC address you want to delete. 3 Click Delete Selected. Configuring an Attendant Console The Attendant Console allows an attendant or operator to manage call handling within the enterprise. User extensions are mapped to buttons on the Attendant Console. When an extension is on a call, the light next Configuring an Attendant Console 123 to the Attendant Console button is lit indicating the telephone is busy. The attendant can manage internal or external calls according to the functions mapped to four Attendant Console feature buttons. Up to three attendant consoles can be associated with a telephone. Supported Attendant Console Feature Buttons The Attendant Console feature buttons allow you to enable any four of the following functions: ■ Call Hold — Allows the attendant to put a call on hold. ■ Call Park — Allows the attendant to place a call in a holding pattern and make it available for another user to pick up from any telephone on the system by dialing the Call Park extension. ■ Call Transfer — Allows the attendant to transfer a call to an extension mapped to one of the Attendant Console buttons. ■ Conference — Allows the attendant to create a conference call with two other extensions mapped to Attendant Console buttons. ■ Attendant Serial Calling — Allows the attendant to activate a serial call transfer from an external or internal caller to multiple internal destinations (one at a time) during a single connection. Serial calling works as follows: 1 A caller dials the attendant’s number (external caller) or extension (internal caller) and requests a serial call transfer. 2 The attendant uses one of the following methods to transfer the call: Method 1: a Presses the button mapped to Attendant Serial Calling on the Attendant Console. b Presses the button mapped to the called party’s extension on the Attendant Console. c Presses the button mapped to Attendant Serial Calling on the Attendant Console to complete the transfer. Method 2: a Presses the Feature button on the attendant’s phone and enters feature code 471. A prompt appears in the attendant phone’s Display Panel requesting the Serial Calling Number (the destination extension). 124 CHAPTER 4: ADDING VCX TELEPHONES AND ATTENDANT CONSOLES b The attendant enters the destination extension and presses # to complete the call. 3 When the called party disconnects, the caller is transferred back to the attendant, who can activate another serial call transfer to another extension. If the calling party reaches the called party’s voice mailbox, the calling party can press 99 to return to the attendant. If the calling party disconnects with the called party, the serial calling session terminates. Mapping Phone Extension to an Attendant Console To map a telephone extension to an Attendant Console: 1 In the USERS menu, click Attendant Console. The Attendant Consoles page appears. 2 Click Add Attendant Console. The Add Attendant Console page appears. See Figure 41. Figure 41 Add Attendant Console Page 3 Fill in the fields according to Table 19. Table 19 Attendant Console Field Description Field Description MAC Address Enter the MAC address of the attendant console. Location Enter a textual description of where the Attendant Console is located such as a cube, office, or geographic area. Configuring an Attendant Console 125 Table 19 Attendant Console Field Description Field Description Associated User Phone Address Enter the extension of the phone associated with the Attendant Console. Associated User MAC Address Enter the MAC address of the phone associated with the Attendant Console. Subscription Interval (sec) Specifies the interval, in seconds, the Attendant Console waits before implementing button configuration changes. The default is 3600 seconds (6 minutes). 4 Click Save. The Attendant Consoles page appears, showing the added attendant console. 5 Map the telephone features to the desired feature buttons on the attendant console. a From the Attendant Consoles page, in the Actions column, click Feature Mappings for the attendant console you want to edit. The Attendant Console page appears. See Figure 42. Figure 42 Attendant Console - Feature Button Mapping Page b There are four feature buttons that can be mapped to one the five available telephone functions. The available functions include: ■ Call Hold ■ Call Park 126 CHAPTER 4: ADDING VCX TELEPHONES AND ATTENDANT CONSOLES ■ Call Transfer ■ Conference ■ Attendant Serial Calling c From each feature drop-down list, assign a unique feature to each feature button (1 through 4). d Click Save. The Attendant Consoles page refreshes and the feature mappings are assigned. 6 Map the phone extensions to the attendant console buttons. The attendant console allows up to 100 telephones to be configured. a From the Attendant Consoles page, in the Actions column, click Extension Mappings for the attendant console you want to edit. The Attendant Console page appears, which allows the attendant console buttons to be mapped to specific extensions. See Figure 43. Figure 43 Attendant Console - Button Mapping Page Configuring an Attendant Console 127 b Enter a phone extension. There are 100 fields available to configure telephone extensions. To configure extensions 1-50, click the 1-50 button; and to configure extensions 51-100, click the 51-100 button. c Click Save. The Attendant Console page refreshes, and the extension mappings are configured. 7 To immediately implement feature button changes or extension mappings, power-cycle the attendant console. Otherwise, changes are implemented at the end of the current Subscription Interval (see Table 19). Editing Feature Mapping Buttons on an Attendant Console To edit a telephone feature button on an attendant console: 1 In the USERS menu, click Attendant Console. The Attendant Consoles page appears. 2 In the Actions column, click Feature Mappings for the attendant console whose feature button mappings you want to edit. The Attendant Console page appears. 3 Reassign a function to the appropriate feature button (1 through 4). 4 Click Save. The Attendant Consoles page refreshes. To immediately implement feature button changes, power-cycle the attendant console. Otherwise, changes are implemented at the end of the current Subscription Interval (see Table 19). Editing Extensions on an Attendant Console To edit the extensions for a attendant console: 1 In the USERS menu, click Attendant Console. The Attendant Consoles page appears. 2 In the Actions column, click Extension Mappings for the attendant console you want to edit. The Attendant Console page appears. 3 Add, delete, or modify telephone extensions as necessary. 4 Click Save. 128 CHAPTER 4: ADDING VCX TELEPHONES AND ATTENDANT CONSOLES The Attendant Console page refreshes and the telephone extension mappings are reconfigured. 5 To immediately implement extension mappings, power-cycle the attendant console. Otherwise, changes are implemented at the end of the current Subscription Interval (see Table 19). Editing Attendant Console Basic Information To edit attendant console MAC addresses, location, associated user phone address, and subscription interval: 1 In the USERS menu, click Attendant Console. The Attendant Consoles page appears. 2 In the MAC Address column, click the attendant console you want to edit. The Edit Attendant Console page appears. 3 Change the field values as necessary. See Table 19 for field information. 4 Click Save. The Attendant Consoles page refreshes and the attendant console configuration is updated. 5 To immediately implement changes, power-cycle the attendant console. Otherwise, changes are implemented at the end of the current Subscription Interval (see Table 19). Deleting an Attendant Console To delete an attendant console entry: 1 In the USERS menu, click Attendant Console. The Attendant Consoles page appears. 2 Enter a check mark in the box preceding the attendant console you want to delete. 3 Click Delete Selected. A pop-up window appears prompting you to confirm the delete action. 4 Click OK. 5 The Attendant Consoles page refreshes and the attendant console is no longer listed. Configuring Emergency Services Attendant Console Busy Lamp Flash Descriptions Configuring Emergency Services 129 The attendant can use the Busy Lamp Flash (BLF) lights that are next to each extension on the attendant console to indicate the state of a user’s telephone. ■ When a BLF light is off, the user’s phone is not busy (on-hook) and available. ■ When a BLF light is on, the user’s phone is busy (off-hook) and in use. An Emergency Response Location (ERL) is a location to which an emergency team may be dispatched. Depending on its size, a VCX system may be organized into multiple ERLs. For example, in a multi-building campus, you could define an ERL for each floor in each building. In this case, all the phones (uniquely identified by an assigned IP address) on a floor would be members of a unique ERL. When a phone assigned to an ERL dials the configured emergency number, a callback number is presented as the caller ID to the Emergency Services Operator. The presented number is either the ERL’s default emergency callback phone number or an Emergency Location Identification Number (ELIN). A set of ELINs can be assigned to each ERL. This pool of ELINs allows multiple phones within an ERL to dial the emergency number and be assigned a unique callback number (an ELIN). When a caller dials the emergency number, an ELIN is associated with the IP address of the phone. The Emergency Services Operator can use the ELIN to call back the emergency caller. Normally, an ELIN remains in use (cannot be assigned to a new caller) unless the Emergency Services Operator hangs up before the emergency caller hangs up. However, if the ELIN is not released in this manner, the usage release timer specifies how long the ELIN remains unavailable for reassignment. A second timer, the association release timer, specifies how long an ELIN is associated with the IP address of the calling phone. This allows an ELIN to be associated with a phone after the usage timer expires. However, if a new emergency call comes in, the ELIN can be assigned to the new caller and the old ELIN-phone association is overwritten. 130 CHAPTER 4: ADDING VCX TELEPHONES AND ATTENDANT CONSOLES If all the ELINs associated with an ERL are in use, the default ERL emergency callback number is used instead. Additionally, you can specify a set of emergency gateways, which are used to directly reach the emergency service if the call processor is unavailable. To ensure that emergency calls always go through, a set of system-wide defaults are defined — the callback phone number and an emergency gateway, identified by its IP address. These system defaults are used, for example, if a phone is not associated with any ELIN or if the call processor is down. The emergency dialable digits are controlled by the ERL screens. If the emergency digits are identified by an ERL then those emergency dialable digits will not be applied a Class of Service treatment. Just because a Class of Service Element is named Emergency and is blacklisted does not mean that Emergency calls will not go through. Note that a VCX phone can dial an emergency phone number even if the phone is not logged in to the VCX system. However, the phone must be properly configured with the IP address of the VCX call processor, have a network connection to an operational VCX system, and the region must support emergency dialing. If the VCX system is not operational, an emergency call can be routed (optionally) directly through a PSTN media gateway.L CAUTION: You must ensure that a dial plan and dial pattern exist for your emergency number, and that the dial plan is included in the phone profile assigned to your users’ extensions. VCX software provides, by default, a dial plan named Emergency that includes the emergency numbers 911 and 9911. See Chapter 9 for information on patterns, dial plans, and dial rules. Emergency Calling Considerations for Roaming Users As described in User Roaming Services, VCX software version 7.1 allows a user to log in to any phone in the system, regardless of the call processor to which the phone is connected. The user simply configures the phone with his or her extension and logs in with the appropriate password. This allows, for example, a user whose phone extension is configured at a branch office, to assign that extension to a phone at regional office. Consequently, the user’s branch extension and phone features are enabled on the phone at the regional office. Configuring Emergency Services 131 The processor on which the phone extension is configured is referred to as the home call processor. The processor to which the phone is connected is referred to as the foreign call processor. Although the phone has been assigned an extension configured on the remote home processor (a branch office, for example), the phone retains the IP address that was assigned when the phone booted at the foreign call processor (a regional office, for example). An ELIN (see the previous section) is associated with a range of phone IP addresses. Note the following implications for emergency calls made by a roaming user: ■ If a roaming user makes an emergency call using a dialing pattern that matches an emergency number configured for the foreign site, the foreign call processor intercepts the call and routes it locally. ■ If a roaming user makes an emergency call using the dialing pattern for his or her home site, and that pattern does not match the pattern configured on the foreign call processor, the emergency call is routed using the home site configuration. As a result, the user may be sent to an emergency response center that cannot support the location that originated the call. ■ For enhanced emergency services to work for all roaming situations, the home site (for example, a branch office) and its backup site (for example, the regional office to which the branch is connected) must have IP address range-based ERLs defined for the phones at each site. In this case, VCX software will use the a phone’s assigned IP address to determine if an ERL from the home location or the ERL from the backup location should be used. This covers both of the following cases: ■ ■ Adding ERLs A branch phone makes an emergency call when the phone has roamed to its regional call processor. This enables the emergency call to go to regional emergency center. A branch phone makes an emergency call when the phone has failed over to its regional (backup) call processor. This enables the emergency call to go to branch emergency center. When ERLs are configured, you can configure Emergency Location Identification Numbers (ELIN), which are assigned through an emergency services administrator. 132 CHAPTER 4: ADDING VCX TELEPHONES AND ATTENDANT CONSOLES To add an ERL: 1 In the USERS menu, click Emergency Services. The Emergency Defaults and Emergency Services page appears. See Figure 44. Figure 44 Emergency Defaults and Emergency Services Page 2 Click Add ERL. The Add Emergency Location page appears. 3 In the Location field, enter the ERL location based on geographic or physical location. For example, Bldg1-Flr1. There is a 10 character limit. 4 In the Emergency Callback Phone field, enter the phone number of the contact person responsible for emergency situations within an organization (for example, a security guard). 5 Click Save. The ERL is added to the Emergency Services heading. See Figure 45. Configuring Emergency Services 133 Figure 45 Emergency Defaults and Emergency Response Locations Window 6 Add an IP address range for the ERL. The range specifies the telephones that can be included within this ERL (for example, all telephones on the 1st floor of a building). Each phone in an ERL is assigned an IP address from a range of IP addressed specified by a network address and subnet mask. a In the Location Settings column, click IP Ranges for the ERL you want to configure. The IP Ranges page appears. b Click Add IP Range. The Add IP Range page appears. c In the IP Address field, enter the IP network address that identifies the range addresses you want to include in this ERL. d In the Subnet Mask field, enter the subnet mask for this IP address range. e Click Save. The IP Ranges page refreshes showing the new IP address range. 7 Configure the Emergency Numbers for the ERL. Dialing an emergency number signals the gateway that the call is an emergency and should be handled differently in case of a disconnect. 134 CHAPTER 4: ADDING VCX TELEPHONES AND ATTENDANT CONSOLES a Click Emergency Services to return to the ERL configuration page. b From the Location Settings column, click Emergency Numbers for the ERL you want to configure. The Emergency Numbers page appears. c Click Add Emergency Number. The Add Emergency Number page appears. d In the Emergency Number field, enter an emergency number that will signal the gateway to treat it as an emergency number when dialed (for example, 911. e Click Save. The Emergency Numbers page refreshes showing the new emergency number. f If you have more emergency numbers to add, repeat steps b through e. 8 Configure the Emergency Gateway IP for the ERL. Configuring the emergency gateway IP specifies the address of the gateway used to reach an emergency service provider if the call processor is unavailable. You can configure multiple gateways for a redundant configuration. a Click Emergency Services to return to the ERL configuration page. b From the Location Settings column, click Emergency Gateway IP for the ERL you want to configure. The Emergency Gateway IP Addresses page appears. c Click Add Gateway IP. The Add Gateway IP page appears. d In the Gateway IP Address field, enter the IP address of the gateway to which you want emergency calls routed for the telephones within the ERL. e Click Save. The Emergency Gateway IP Addresses page refreshes showing the emergency gateway. f To configure additional emergency gateways for the same ERL, repeat c through e. 9 Configure the Emergency Lines for the ERL. Configuring Emergency Services 135 Configuring the Emergency Lines determines which ELINs should be assigned to each ERL. You can configure multiple ELINs for each ERL. a Click Emergency Services to return to the ERL configuration page. b From the Location Settings column, click Emergency Lines for the ERL you want to configure. The Emergency Line ID Numbers page appears. c Click Add ELIN. The Add Emergency Line ID Number page appears. d In the ELIN field, enter the Emergency Location Identification Number. An ELIN is a fully qualified E.164 number. e In the Association Release Timer field, enter the amount of time you want to leave the ELIN associated with the emergency caller. The number is specified in hours and the range is 1 through 24. This association is used to callback the emergency caller. After the configured time expires, the association between the emergency caller and ELIN is dropped. In case an ELIN is not in use, it can be assigned to a new emergency caller and the association with an older emergency caller is overwritten with the association of the new emergency caller. f In the Usage Release Timer field, enter in the maximum amount of time you want to allow the ELIN to remain in use. The number is specified in hours and the range is 1 through 24. Normally, an ELIN is freed when the emergency service provider goes on-hook before the emergency caller goes on-hook, otherwise, the ELIN is kept in use for the duration of this timer. g Click Save. The Emergency Line ID Numbers page refreshes, showing the ELIN. h To configure additional ELINs, repeat c through g. The ERL is now configured. Adding or Editing the Emergency Defaults The emergency defaults are used when there is no information in the emergency response database for a emergency caller (phone IP address). Typically, phone IP addresses are stored within ranges for a defined ERL. WARNING: If Emergency service settings or emergency lines are changed, (for example, the gateway IP address or emergency numbers) they will not take effect until the telephones are power cycled. A simple logout/login of the telephone is not sufficient. 136 CHAPTER 4: ADDING VCX TELEPHONES AND ATTENDANT CONSOLES To add or edit the emergency defaults: 1 In the USERS menu, click Emergency Services. The Emergency Defaults and Emergency Services page appears. See Figure 45. 2 In the Gateway IP Address field, enter the IP address of a system-wide emergency gateway. 3 In the Emergency Callback Phone field, enter the phone number of the contact person responsible for emergency situations within the organization (for example, a security guard). 4 Click Save. The Emergency Default is applied to the entire organization. Deleting ERLs To delete an ERL: 1 In the USERS menu, click Emergency Services. The Emergency Defaults and Emergency Services page appears. 2 Enter a check mark in the check box preceding the ERL you want to delete. 3 Click Delete Selected. A pop-up window appears prompting you to confirm the ERL delete action. 4 Click OK. The Emergency Defaults and Emergency Services page refreshes. Editing the IP Address Range of an ERL To edit an IP address range for the ERL. CAUTION: If Emergency service settings or emergency lines are changed, (for example, the gateway IP address or emergency digits) they will not take effect until the telephones are power cycled. A simple logout/login of the telephone is not adequate. 1 In the USERS menu, click Emergency Services. The Emergency Defaults and Emergency Services page appears. 2 In the Location Settings column, click IP Ranges for the ERL you want to edit. The IP Ranges page appears. Configuring Emergency Services 137 3 In the Network IP heading, click the IP address you want to edit. The Edit IP Range page appears. 4 In the IP Address field, enter the IP network address that identifies the range addresses you want to include in this ERL. 5 In the Subnet Mask field, enter the subnet mask for this IP address range. 6 Click Save. The IP Ranges page refreshes showing the new IP address range. Deleting IP Addresses from an ERL To delete an IP address range from an ERL. 1 In the USERS menu, click Emergency Services. The Emergency Defaults and Emergency Services page appears. 2 In the Location Settings column, click IP Ranges for the ERL you want to edit. The IP Ranges page appears. 3 Enter a check mark in the check box preceding the IP address you want to delete. 4 Click Delete Selected. A pop-up window appears prompting you to confirm the IP address delete action. 5 Click OK. The IP Ranges page refreshes verifying the IP address(es) were deleted. Editing Emergency Numbers To edit an Emergency Number for the ERL. CAUTION: If Emergency service settings or emergency lines are changed, (for example, the gateway IP address or emergency digits) they will not take effect until the telephones are power cycled. A simple logout/login of the telephone is not adequate. 1 In the USERS menu, click Emergency Services. The Emergency Defaults and Emergency Services page appears. 2 From the Location Settings column, click Emergency Numbers for the ERL you want to configure. The Emergency Numbers page appears. 138 CHAPTER 4: ADDING VCX TELEPHONES AND ATTENDANT CONSOLES 3 In the Emergency Number column, click the number you want to edit. The Edit Emergency Number page appears. 4 In the Emergency Number field, edit the emergency number. 5 Click Save. The Emergency Numbers page refreshes showing the new emergency number. Deleting Emergency Numbers from an ERL To delete an Emergency Number from an ERL. 1 In the USERS menu, click Emergency Services. The Emergency Defaults and Emergency Services page appears. 2 From the Location Settings column, click Emergency Numbers for the ERL you want to configure. The Emergency Numbers page appears. 3 Enter a check mark in the check box preceding the emergency number you want to delete. 4 Click Delete Selected. A pop-up window appears prompting you to confirm the emergency number delete action. 5 Click OK. The Emergency Numbers page refreshes verifying that the emergency number was deleted. Editing Emergency Gateway IP Addresses from an ERL To edit an Emergency Gateway IP Address for the ERL. CAUTION: If Emergency service settings or emergency lines are changed, (for example, the gateway IP address or emergency digits) they will not take effect until the telephones are power cycled. A simple logout/login of the telephone is not adequate. 1 In the USERS menu, click Emergency Services. The Emergency Defaults and Emergency Services page appears. 2 From the Location Settings column, click Emergency Gateway IP for the ERL you want to configure. Configuring Emergency Services 139 The Emergency Gateway IP Addresses page appears. 3 In the IP Address column, click the IP address you want to edit. The Edit Gateway IP page appears. 4 In the Gateway IP Address field, enter the IP address of the gateway. 5 Click Save. The Emergency Gateway IP Addresses page refreshes showing the emergency gateway. Deleting Emergency Gateway IP Addresses from an ERL To delete an Emergency Gateway IP Address from an ERL. 1 In the USERS menu, click Emergency Services. The Emergency Defaults and Emergency Services page appears. 2 From the Location Settings column, click Emergency Gateway IP for the ERL you want to configure. The Emergency Gateway IP Addresses page appears. 3 Enter a check mark in the check box preceding the emergency gateway IP address you want to delete. 4 Click Delete Selected. A pop-up window appears prompting you to confirm the emergency gateway IP address delete action. 5 Click OK. The Emergency Gateway IP Addresses page refreshes verifying the emergency gateway IP was deleted. 140 CHAPTER 4: ADDING VCX TELEPHONES AND ATTENDANT CONSOLES Editing Emergency Lines for an ERL To edit an Emergency Line for the ERL. CAUTION: If Emergency service settings or emergency lines are changed, (for example, the gateway IP address or emergency digits) they will not take effect until the telephones are power cycled. A simple logout/login of the telephone is not adequate enough. CAUTION: Ensure that the emergency line you want to modify is not in use, The Usage State field on the Emergency Line ID Numbers page must be Not in use. 1 In the USERS menu, click Emergency Services. The Emergency Defaults and Emergency Services page appears. 2 From the Location Settings column, click Emergency Lines for the ERL you want to configure. The Emergency Line ID Numbers page appears. 3 In the ELIN column, click the ELIN you want to edit. The Edit Emergency Line ID Number page appears. 4 In the ELIN field, type the Emergency Location Identification Number. 5 In the Association Release Timer field, enter the amount of time you want to leave the ELIN associated with the emergency caller. The number is specified in hours and the range is 1 through 24. This association is used to callback the emergency caller. After the configured time expires, the association between the emergency caller and ELIN is dropped. In case an ELIN is not in use, it can be assigned to a new emergency caller and the association with an older emergency caller is overwritten with the association of the new emergency caller. 6 In the Usage Release Timer field, enter in the maximum amount of time you want to allow the ELIN to remain in use. The number is specified in hours and the range is 1 through 24. Normally, an ELIN is freed when the emergency caller goes on-hook before the emergency service provider goes on-hook, otherwise, the ELIN is kept in use for the duration of this timer. 7 Click Save. The Emergency Line ID Numbers page refreshes, showing the updated ELIN. Configuring Emergency Services Deleting Emergency Lines from an ERL 141 To delete an Emergency Line from an ERL. 1 In the USERS menu, click Emergency Services. The Emergency Defaults and Emergency Services page appears. 2 From the Location Settings column, click Emergency Lines for the ERL you want to configure. The Emergency Line ID Numbers page appears. 3 Enter a check mark in the check box preceding the ELIN you want to delete. 4 Click Delete Selected. A pop-up window appears prompting you to confirm the ELIN delete action. 5 Click OK. The Emergency Line ID Numbers page refreshes verifying the ELIN was deleted. 142 CHAPTER 4: ADDING VCX TELEPHONES AND ATTENDANT CONSOLES 5 CONFIGURING TELEPHONE COMMUNICATION SETTINGS This chapter describes configuration options available after a telephone has been initially set up. These options are available through a utility on the phone called the Local User Interface (LUI). Refer to the VCX Installation Guide for information on how to install and initially configure all supported 3Com VCX devices. This chapter includes the following topics: ■ 3Com Telephone Configuration ■ 3Com Telephone Local User Interface Menus 144 CHAPTER 5: CONFIGURING TELEPHONE COMMUNICATION SETTINGS 3Com Telephone Configuration There are multiple configuration steps required to enable a VCX telephone to work within a VCX system. These steps are described in various chapters of this guide (see Chapter 1 for an overview). As described in the VCX Installation Guide, each 3Com telephone in a VCX system must be configured with the IP address of the primary Call Processor (also called a Network Call Processor or NCP) and the IP address of the secondary NCP. When connected to the network and powered on, this enables the phone to contact the NCP and download the following information: ■ Signaling software that enables the phone to make and receive calls. ■ Operational software that determines what features are available based on the model of the phone. ■ An IP address that establishes the phone as an IP device and allows it to communicate with other IP devices using the Session Initiation Protocol (SIP). The phone will automatically receive an IP address only if your network includes a DHCP server configured with Option 184. If DHCP is not available, you must manually configure IP address information on the phone. When the download process finishes, the phone prompts for the following information: ■ The extension that other phones will dial to communicate with the phone. The extension is associated with an account that identifies the user who can use the phone. ■ A password the user enters to log in to the phone. Initial telephone configuration, including DHCP setup, is described in the VCX Installation Guide. This chapter describes how to use the LUI to view and change current settings for all supported VCX telephone models. If a VCX release includes new phone application or boot code, all VCX phones connected to the system will upgrade automatically. Every 30 minutes each phone sends a message to the Call Server that includes the software version running on the phone. If a different version has been installed on the server, then a code download to the phone is initiated. 3Com Telephone Local User Interface Menus 3Com Telephone Local User Interface Menus 145 The firmware within each 3Com telephone includes a telephone diagnostic and configuration utility called the Local User Interface (LUI). The administrator has access to telephone configurable parameters through the LUI, which are needed for initial physical telephone configuration, any required reconfiguration, and to test the telephone. The LUI access enables you to perform these tasks: Accessing the Business and Basic Telephone LUI Menus ■ View telephone settings, both the active settings and the settings stored in the telephone’s memory. ■ Set telephone IP address, subnet mask, and default gateway. ■ Specify IP address of the Network Call Processors (NCPs). ■ Test the telephone buttons, display panel, and LEDs. ■ Clear all device settings. ■ View firmware information and diagnostics (technician option). ■ Test connectivity. ■ Restart the telephone. This section describes how to access the LUI menu on the following 3Com VCX telephones: ■ Model 3102 Business Telephone ■ Model 3101 or 3101SP Basic Telephones ■ Model 2102 and 2102-IR Business Telephones ■ Model 2101 Basic Telephone To access the LUI configuration menu: 1 Disconnect power to the telephone by unplugging the power supply cord. For telephones that use a powered Ethernet cable instead of a power adapter, disconnect the Ethernet cable. 2 Read step 4 to locate the button you will use to start the LUI utility. 3 Reconnect the power supply cord. Before the telephone finishes its download of code from the call processor, start the LUI utility as described in step 4. 146 CHAPTER 5: CONFIGURING TELEPHONE COMMUNICATION SETTINGS For telephones that use a powered Ethernet cable instead of a power adapter, reconnect the Ethernet cable. 4 To start (or exit from) the LUI utility: ■ On the 3Com 3102 Business Telephone, press the Program button: ■ On 3Com 2102 and 2102-IR Business Telephones, press the Program button: ■ On 3Com 3101 or 3101SP Basic Telephones, press the Select button (the center button in the cursor control button group): ■ On the 3Com 2101 Basic Telephone, press the MSG button: The telephone Display Panel shows the LUI utility. See LUI Configuration Options for Business and Basic Telephones for a description of the configuration menu options. See Business and Basic Telephone Interfaces for a description of the buttons you use to enter configuration information. Accessing the Manager’s Telephone LUI Menus You can access the LUI utility on the 3Com 3103 Manager’s Telephone when the phone is connected to, or disconnected from, the VCX network. To access the LUI utility when the Manager’s Telephone is disconnected from the network: a Disconnect the power connector. b Unplug the network (Ethernet) cable. c Reconnect the power connector. The 3103 Display Panel shows the following message: 3Com Telephone Local User Interface Menus 147 No Network Connection! Please Connect Cable or Press Feature to Manually Configure d Press the button under the Feature tab. To access the LUI utility when the Manager’s Telephone is connected to the network: a Press the button under the Feature tab. b Use the Down button to scroll to the User Configurations menu option. c Select User Configurations and press the button under the Select tab. The telephone Display Panel shows the LUI utility. See LUI Configuration Options for the Manager’s Telephone for a description of the configuration menu options. See Manager’s Telephone Interface for a description of the buttons you use to enter configuration information on a Model 3103 telephone. Business and Basic Telephone Interfaces Button operation, location, and menu options are similar for the Model 3102 Business Telephone, the Model 3101 or 3101SP Basic Telephones, the Model 2102 and 2102-IR Business Telephones, and the Model 2101 Basic Telephone. Topics in this section describe each telephone model. Model 3102 Business Telephone LUI Controls Figure 46 shows the LUI controls on the Model 3102 Business Telephone. Table 20 describes each LUI utility menu item. 148 CHAPTER 5: CONFIGURING TELEPHONE COMMUNICATION SETTINGS Figure 46 Local User Interface Controls on the 3Com 3102 Business Telephone 6 1 5 3Com Test Menu Scroll-- Options 2 3 4 1 Display Panel — Shows LUI utility menu options. Use the scroll buttons (see number 6) to navigate through the list of options. 2 Soft Buttons — Moves the cursor left or right. The middle button is not used. 3 Key Pad — Selects menu items or enter numeric characters in a configuration option. Use the # key to save changes after you edit an item. 4 Access Buttons AB1-AB4 — Selects LUI menu items (AB4 is topmost, AB1 is on the bottom). 5 Program Button — Functions as follows: ■ Starts and exits from the LUI utility. ■ Exits from a menu item and moves to the next higher menu. If you press Program before you save a change to a setting, you exit the menu item without saving the change. 6 Scroll Buttons — Function as follows: ■ Up and Down Buttons — Moves up or down through the LUI menu and select hex digits when editing a MAC address. ■ Left and Right Buttons — Positions the cursor in the Display Panel when editing a setting, such as an IP address. 3Com Telephone Local User Interface Menus 149 Model 3101 and 3101SP Basic Telephones LUI Controls Figure 47 shows the LUI controls on the Model 3101and 3101SP Basic Telephones. Table 20 describes each LUI utility menu item. Figure 47 Local User Interface Controls on 3Com 3101 and 3101SP Basic Telephones 1 3Com Test Menu NBX Test Menu Scroll-Options Scroll--Options 2 5 3 4 1 Display Panel — Shows LUI utility menu options. Use the scroll buttons (see number 5) to navigate through the list of options. 2 Soft Buttons — Moves the cursor left or right. The middle button is not used. 3 Key Pad — Selects menu items or enter numeric characters in a configuration option. Use the # key to save changes after you edit an item. 4 Access Buttons AB1-AB4 — Selects LUI menu items. The buttons are numbered left to right (AB1 is the first button on the left, AB4 is the last button on the right). 5 Scroll Buttons — Function as follows: ■ Select Button — The center (Select) button starts and exits from the LUI utility, or exits from a menu item and moves to the next higher menu. If you press Select before you save a change to a setting, you exit the menu item without saving the change. ■ Up and Down Buttons — Moves up or down through the LUI menu and select hex digits when editing a MAC address. 150 CHAPTER 5: CONFIGURING TELEPHONE COMMUNICATION SETTINGS ■ Left and Right Buttons — Positions the cursor in the Display Panel when editing a setting, such as an IP address. Model 2102 and 2102SP Business Telephones LUI Controls Figure 48 shows the LUI controls on the Model 2102 and 2102-IR Business Telephones. Table 20 describes each LUI utility menu item. Figure 48 Local User Interface Controls on the 3Com 2102 and 2102-IR Business Telephones 1 6 3Com Test Menu Scroll--Options 2 3 4 5 1 Display Panel — Shows LUI utility menu options. Use the scroll buttons (see number 6) to navigate through the list of options. 2 Soft Buttons — Moves the cursor left or right. The middle button is not used. 3 Program Button — Starts and exits from the LUI utility, or exits from a menu item and moves to the next higher menu. If you press the Program button before you save a change to a setting, you exit the menu item without saving the change. 4 Key Pad — Selects menu items or enter numeric characters in a configuration option. Use the # key to save changes after you edit an item. 5 Access Buttons AB1-AB4 — Selects LUI menu items (AB1 is topmost, AB4 is on the bottom). 3Com Telephone Local User Interface Menus 151 6 Scroll Buttons — Moves up or down through the LUI menu and select hex digits when editing a MAC address. Model 2101 Basic Telephone LUI Controls Figure 49 shows the LUI controls on the Model 2101 Basic Telephone. Table 20 describes each LUI utility menu item. Figure 49 Local User Interface Controls on the 3Com 2101 Basic Telephone 1 3Com Test Menu Scroll--Options 2 7 6 3 5 4 1 Display Panel — Shows LUI utility menu options. Use the scroll buttons (see number 7) to navigate through the list of options. 2 Soft Buttons — Moves the cursor left or right. The middle button is not used. 3 Key Pad — Selects menu items or enter numeric characters in a configuration option. Use the # key to save changes after you edit an item. 4 Access buttons AB1-AB3 — Selects LUI menu items labeled AB1, AB2, AB3. 5 Volume Down Button — Selects LUI menu item labeled AB4. 6 MSG Button — Starts and exits from the LUI utility, or exits from a menu item and moves to the next higher menu. If you press the MSG button 152 CHAPTER 5: CONFIGURING TELEPHONE COMMUNICATION SETTINGS before you save a change to a setting, you exit the menu item without saving the change. 7 Scroll Buttons — Moves up or down through the LUI menu and select hex digits when editing a MAC address. LUI Configuration Options for Business and Basic Telephones Table 20 describes each LUI utility menu item that appears in the LUI for the Business and Basic Telephones. Table 20 Business and Basic Telephone LUI Menu Items Menu Option Description 1 View Settings Press 1 on the number pad and scroll to view these options: MAC Address – MAC address of this telephone. NCP MAC Address – MAC address of the primary call processor. SW Build Ident. – Software version running on this telephone. Serial # Rev – Telephone serial number and hardware version. Phone Port Speed – Speed and duplex setting of the LAN connection. PC Port Speed – The speed and duplex setting of the PC port to the device, if any, connected to the port. My IP Address – Active IP address of this telephone. Subnet Mask – Active IP mask. Gatwy IP Address – Active default gateway IP address. NCP IP Address – Active IP address of the call processor with which this telephone communicates. ALT SrvrIP – Active IP address of the secondary call processor. VLAN Config – Enabled or disabled VLAN for this telephone, acquired from either DHCP option 184 or a setting in the telephone’s memory. Mem- My IP Addr – The IP address configured in the telephone’s memory though the LUI utility. Mem- Subnet Mask – The IP mask configured in the telephone’s memory though the LUI utility. Mem- Gatwy IP – The default gateway IP address configured in the telephone’s memory though the LUI utility. 3Com Telephone Local User Interface Menus 153 Table 20 Business and Basic Telephone LUI Menu Items (continued) Menu Option Description 1 View Settings (continued) Mem- NCP IP Addr – The NCP IP address configured in the telephone’s memory though the LUI utility. Mem- ALT SrvrIP – Secondary download server address configured in the telephone’s memory. Mem- VLAN Config – VLAN values configured in telephone’s memory. 2 Set my IP 3 Set SubNMsk 4 Set Gatwy IP 5 Set NCP IP Lets you specify the IP information for this telephone. If you have a DHCP server, this information is automatically provided by the server. When entering an IP address: ■ Use the key pad to enter digits 0–9. ■ Use the left and right soft keys or scroll keys to move the cursor left or right. ■ If any of the fields within the IP address contain only one or two digits, add leading zeros. Example: Enter 10.234.1.125 as 010.234.001.125 ■ To change a telephone back to its default setting, enter 255 for each octet of the IP address. To clear all configured settings and return to factory defaults, select menu item 0 (EEPROM-default). ■ Press the # key to commit your address change. Lets you specify the IP address of the primary Network Call Processor. This information is typically provided by using a DHCP server configured with option 184. You can, however, manually enter the IP address. When entering an IP address: ■ Use the key pad to enter digits 0–9. ■ Use the left and right soft keys or scroll keys to move the cursor left or right. ■ If any of the fields within the IP address contain only one or two digits, add leading zeros. Example: Enter 10.234.1.125 as 010.234.001.125 ■ To change a telephone back to its default setting, enter 255 for each octet of the IP address. To clear all configured settings and return to factory defaults, select menu item 0 (EEPROM-default). ■ Press the # key to commit your address change. 154 CHAPTER 5: CONFIGURING TELEPHONE COMMUNICATION SETTINGS Table 20 Business and Basic Telephone LUI Menu Items (continued) Menu Option Description 6 VCX Config Menu Alt Dnld Servr – Lets you specify the IP address of the secondary Network Call Processor. See the description for 5 Set NCP IP for information. Set VLAN Config – Used to enable or disable VLAN configuration. ■ VLAN Enable – 1 You are prompted to enter the VLAN ID. A valid VLAN ID is in the range of 0 through 4095. Press the pound key (#) to store it in memory. ■ VLAN Disable - 0 7 Reserved Reserved for future use. 8 Test LED & LCD Turns on all LEDs for 5 seconds, then fills every pixel on the display panel for 5 seconds. 9 Test – Buttons Puts the telephone in the button test state. Press any telephone button to see a description of the button’s function. To return to the main menu, you must press the menu button twice: ■ On the 3Com 3102 Business Telephone: ■ On an 3Com 2102 or 2102-IR Business Telephone: ■ On an 3Com 3101 or 3101SP Basic Telephone: ■ On an 3Com 2101 Basic Telephone: 0 EEPROM-Default Restores the phone to default settings by clearing these configured settings: IP Information — My IP, Subnet Mask, Gateway IP, NCP-IP, and the Alt Download Server IP return to 255.255.255.255. NCP MAC address — The NCP MAC address returns to ff:ff:ff:ff:ff:ff. SIP Parameters — All SIP specific parameters will be set to default 0xffff (data parameters) or 255.255.255.255 for IP addresses. NOTE: If you select this option you are prompted to verify your action before the system clears the EEPROM. AB1 Set NCP MAC This option is not used in VCX networks. 3Com Telephone Local User Interface Menus 155 Table 20 Business and Basic Telephone LUI Menu Items (continued) Manager’s Telephone Interface Menu Option Description AB2 Show EEProm Lets you scroll through the locations in the memory of the telephone. The information is presented in hexadecimal format and can be properly interpreted only by a 3Com service person. AB3 Ping H3/IP This option is not used in VCX networks. AB4 Reset Phone Reset the device. You can perform the same task by removing power from the telephone. However, Option AB4 can be useful for cordless phones, which cannot easily be disconnected from power. Figure 50 shows the LUI controls on the Model 3103 Manager’s Telephone. Figure 50 Local User Interface Controls on the 3103 Manager’s Telephone 1 7 2 6 3 4 5 1 Display Panel — When you press the button under the Features tab (the fourth button in the series described in 6), the Configuration menu options appear in the Display Panel. This Display Panel lists three configuration options at a time. Use the scroll buttons (see number 4) to navigate through the list of options. 2 Right Buttons — Invokes the action for the corresponding configuration option in the Display Panel. That is, the top button invokes the first 156 CHAPTER 5: CONFIGURING TELEPHONE COMMUNICATION SETTINGS option, the middle button invokes the second option, and the bottom button invokes the third option. 3 Select Button — Selects the highlighted option in a list on the Display Panel. The highlighted option is indicated by a black dot to the left of the option. 4 Scroll Buttons (Up, Down, Left, Right) — The Up and Down buttons move scroll up and down through the options shown in the Display Panel. Arrows in the display show if there are more options above or below those displayed. The options are described in Table 21. The Left button functions as a backspace key and deletes the character to the left of the cursor position. The Right button highlights the cursor position; it does not move the cursor to the right. 5 Telephone Key Pad — Enables you to enter data required to enable a configuration option (for example, an IP address). 6 Soft buttons — Each of the four buttons activates the tabbed command shown in the Display Panel above the corresponding button. The commands change according to context. Possible options include Messages, Directory, Call Logs, Features, Exit, Cancel, Back, and Select. 7 Left Buttons — Have no function when the phone is not connected to the VCX network. When the phone is connected and configured, these buttons are used to process calls. LUI Configuration Options for the Manager’s Telephone Table 21 describes each Configuration menu item that appears in the LUI for the Manager’s Telephone. 3Com Telephone Local User Interface Menus 157 Table 21 Manager’s Telephone LUI Menu Items Menu Option Description View Settings Displays the currently configured values for these options: My MAC Address – MAC address of this telephone. NCP MAC Address – MAC address of the primary call processor. SW Build OPs Id – Software version running on this telephone that controls the user interface. SW Build DSP Id – Software version running on this telephone that controls telephone signaling functions. Serial Number – Telephone serial number and hardware version. Phone Port Speed – Speed and duplex setting of the LAN connection. PC Port Speed – The speed and duplex setting of the PC port to the device, if any, connected to the port. My IP Address – Active IP address of this telephone. Subnet Mask – Active IP mask. Gatwy IP Address – Active default gateway IP address. NCP IP Address – Active IP address of the call processor with which this telephone communicates. Alt. Server IP – Active IP address of the secondary call processor. VLAN Configuration – Active VLAN for this telephone, acquired from either DHCP option 184 or a setting in the telephone’s memory. EE - My IP – The IP address configured in the telephone’s memory though the LUI utility. EE - Subnet Mask – The IP mask configured in the telephone’s memory though the LUI utility. EE - Gatwy IP – The default gateway IP address configured in the telephone’s memory though the LUI utility. EE - NCP IP – The NCP IP address configured in the telephone’s memory though the LUI utility. EE - VLAN Config – VLAN values configured in telephone’s memory. Flash - BootStrap – Version of bootstrap software running on the phone. Flash - Download – Version of downloader software running on the phone. Flash - Operation – The version of operational software running on the phone. 158 CHAPTER 5: CONFIGURING TELEPHONE COMMUNICATION SETTINGS Table 21 Manager’s Telephone LUI Menu Items (continued) Menu Option Description Modify Display Displays a single option, Set Contrast, that allows you change the LCD contrast on the Display Panel. Configure IP Address Lets you specify the IP information for this telephone. If you have a DHCP server, this information is automatically Configure Subnet provided by the server. Mask When entering an IP address: Configure Gateway ■ Use the key pad to enter digits 0–9. IP Address ■ Use the Left button to delete the character to the left of the cursor position. Use the Right button to highlight the cursor position. ■ If any of the fields within the IP address contain only one or two digits, add leading zeros. Example: Enter 10.234.1.125 as 010.234.001.125 The interface automatically adds a period. Press the button under the Save tab or press the # key to commit your address change. Configure NCP IP Address Lets you specify the IP address of the primary Network Call Processor. This information is typically provided by using DHCP option 184. You can, however, enter the IP address manually. See the description for Configure IP Address (above) for information on entering IP data. 3Com Telephone Local User Interface Menus 159 Table 21 Manager’s Telephone LUI Menu Items (continued) Menu Option Description Advanced Settings Displays the following menu options: Set NCP MAC Address – Not used in a VCX network. Show EEPROM Contents – Lets you scroll through the locations in the memory of the telephone. The information is presented in hexadecimal format and can be properly interpreted only by a 3Com service person. Set EEPROM - Default – Restores the phone to default settings by clearing these configured settings: ■ IP Information – Phone IP, Subnet Mask, Gateway IP, and the NCP IP return to 255.255.255.255. ■ NCP MAC address – The NCP MAC address returns to ffff:ffff:ffff. ■ SIP Parameters – All SIP specific parameters will be set to default 0xffff (data parameters) or 255.255.255.255 for IP addresses. NOTE: If you select this option you are prompted to verify your action before the system clears the EEPROM. Force Operational SW Upgrade – Forces the phone to download the latest operational software from the NCP. Hardware Reset – Resets the phone. You can perform the same task by disconnecting, then reconnecting, power to the phone. Ping H3/IP – This option is not used in VCX networks. Test - LED & LCD – Turns on all LEDs for 5 seconds and tests every pixel on the Display Panel. Test - Buttons – Puts the telephone in the button test state. Press any telephone button to see a description of the button’s function. VCX Configuration Displays the following menu options: Set VLAN Configuration – Used to enable or disable VLAN configuration. Enable – You are prompted to enter the VLAN ID. A valid VLAN ID is in the range of 0 through 4095. Press the pound key (#) to store it in memory. Disable - VLANs are disabled. This is the default. Diagnostics Allows you to display network statistics for the phone. This option requires a password. The default password is the phone extension. 160 CHAPTER 5: CONFIGURING TELEPHONE COMMUNICATION SETTINGS 6 CONFIGURING TELEPHONE FEATURES FOR A USER This chapter describes how to configure telephone features that apply to individual phones in your VCX system. This chapter includes the following topics: ■ Configuring Phone Features ■ Configuring ToS Phone Features ■ Configuring Call Coverage for a Telephone ■ Configuring Bridge Permissions ■ Mapping Bridged Extensions All of the phone features described in this chapter are configured through VCX Administrator provisioning application menu options available on the USERS interface. See Accessing the User Configuration Interface. Be sure to set your Web browser preferences so that the cache is updated whenever you modify or view a new web page. 162 CHAPTER 6: CONFIGURING TELEPHONE FEATURES FOR A USER Configuring Phone Features Some features available for a telephone are determined by the Type of Service (ToS) enabled for the phone (see Configuring Type of Service). Other features are provided by default. Many features, however, require configuration. For example, the Call Forward Busy feature must be configured with the extension to which calls will be forwarded when the phone user is on another call. Phone feature configuration can be performed by you, the administrator, or by the phone user (using the TUI or VCX User web interface). This chapter describes administrator configuration of phone features. To see the features available on a phone: 1 Access the office location of the user whose phone features you want to configure (see Accessing a VCX Site through the Central Manager). The USERS interface is enabled and the Users page appears. This page lists all the users configured on this server. The menu options for the USERS interface appear on the left side of the window. The procedure describes how to configure features for a phone extension that has been assigned to a user. You can also configure features for a phone extension that has not been assigned to a user. To do this, select Phones instead of Users. 2 Locate the user whose phone features you want to configure. 3 In the Phones column, click the Phones link. The User - Assigned Phones page appears for the selected user. See Figure 51. Configuring Phone Features 163 Figure 51 User - Assigned Phones Page The Action column provides links to the following phone feature configuration options: ■ Features — Clicking this link allows you to configure the following features (provided by the enabled ToS and described in Table 11): ■ ■ Call Forward Busy — See Configuring Call Forward Busy. Call Forward Ring No Answer — See Configuring Call Forward Ring No Answer. ■ Call Forward Universal — See Configuring Call Forward Universal. ■ Caller Identity — See Configuring Caller Identity. ■ Speed Dial — See Configuring Personal Speed Dial Numbers. ■ Directed Call Pickup — See Configuring Directed Call Pickup. ■ ■ ■ Remote Forward Universal — See Configuring Remote Forward Universal. Silent Monitor and Barge In — See Configuring Silent Monitor and Barge In. Camp On — Configured for all users. See Configuring Camp On Parameters. ■ Call Coverage — See Configuring Call Coverage for a Telephone. ■ Button Mappings — See Mapping Features to Telephone Buttons. ■ Call Restrictions — See Configuring Phone Restrictions. 164 CHAPTER 6: CONFIGURING TELEPHONE FEATURES FOR A USER ■ Registrations — Displays the phones registration information. See Viewing Phone Registration Information. ■ Call HIstory — Displays the user’s calling history. See Viewing Call History. ■ Selective Ringing — See Configuring Selective Ringing. ■ Bridge Permissions — See Configuring Bridge Permissions. ■ Bridged Phones — See Mapping Bridged Extensions. ■ Hunt Groups — See Configuring Hunt Groups and Attendants. ■ Settings — Overrides phone settings (such as date and time format, and ring tones) configured by a user through the VCX User web interface. See Modifying a User’s Phone Settings. ■ Unassign — Unassigns this phone extension. See Unassigning a Phone Extension. For information on user interface components, see Using the Graphical User Interface. Configuring ToS Phone Features The phone features described in this section are provided by the ToS enabled for a phone. See Configuring Type of Service for information on enabling or disabling these features. For all features, following these general steps to launch the feature configuration page: 1 In the USERS menu, click Users. A list of the users configured on this server appears. 2 Locate the user whose phone features you want to configure. 3 In the Phones column, click the Phones link. The User - Assigned Phones page appears for the selected user. See Figure 51. 4 Click Features. The Assigned Phone Features page appears. See Figure 52. Configuring ToS Phone Features 165 Figure 52 Assigned Phone Features Page 5 Click the Edit Feature link for the feature you want to configure. Configuring Call Forward Busy To configure the Call Busy Forward feature: 1 Follow the steps in Configuring ToS Phone Features to access the Assigned Phone Features page for a user. 2 In the Action column, click Edit Feature in the Call Forward Busy row. The Call Forward Busy configuration page appears. 3 To enable the feature, ensure a check mark appears in the Enabled box. To disable the feature, remove the check mark. 4 In the Phone Address field, enter the phone number or extension of the phone that will receive incoming calls when this phone is busy, for example: 631002. 5 Click Update. The feature settings are applied to the user’s phone. Configuring Call Forward Ring No Answer To configure the Call Forward Ring No Answer feature: 1 Follow the steps in Configuring ToS Phone Features to access the Assigned Phone Features page for a user. 2 In the Action column, click Edit Feature in the Call Forward Ring No Answer row. 166 CHAPTER 6: CONFIGURING TELEPHONE FEATURES FOR A USER The Call Forward Ring No Answer feature page appears. 3 To enable the feature, ensure a check mark appears in the Enabled box. To disable the feature, remove the check mark. 4 In the Phone Address field, enter the phone number or extension (for example: 631002) of the phone that will receive incoming calls when this phone does not answer a call within the specified Time Out interval. 5 In the Timeout (seconds) field, enter the time (in seconds) you want a phone to ring before being forwarded. 6 Click Update. The feature settings are applied to that user’s phone. Configuring Call Forward Universal To configure the Call Forward Universal feature: 1 Follow the steps in Configuring ToS Phone Features to access the Assigned Phone Features page for a user. 2 In the Action column, click Edit Feature in the Call Forward Universal row. The Call Forward Universal feature page appears. 3 To enable the feature, ensure a check mark appears in the Enabled box. To disable the feature, remove the check mark. 4 In the Phone Address field, enter the phone number or extension of the phone that will receive all incoming calls for this phone, for example: 631002. In this case, the phone does not ring and all calls are immediately redirected to 631002. 5 Click Update. The feature settings are applied to that user’s phone. Configuring Caller Identity To configure the Caller Identity feature: 1 Follow the steps in Configuring ToS Phone Features to access the Assigned Phone Features page for a user. 2 In the Action column, click Edit Feature in the Caller Identity row. The Caller Identity feature page appears. 3 To enable the feature, ensure a check mark appears in the Blocked box. To disable the feature, remove the check mark. Configuring ToS Phone Features 167 When enabled, all calls from this phone do not include the caller’s name and phone number. The LCD Display Panel on the called phone does not show the caller’s name or extension. Instead, the Display Panel on the called phone shows “Anonymous”. 4 Click Update. Configuring Personal Speed Dial Numbers To configure the Speed Dial feature: 1 Follow the steps in Configuring ToS Phone Features to access the Assigned Phone Features page for a user. 2 In the Action column, click Edit Feature in the Speed Dial row. The Speed Dial feature page appears. 3 In the Name column, enter the name associated with the speed dial number. 4 In the Phone Address column, enter the phone number of the phone you want to assign to this speed dial, for example 631000. You can enter up to nine personal speed dial entries for a user. The user can also configure personal speed dial numbers using the TUI or the VCX User web interface. You can also configure System Speed Dial numbers that users cannot change. See Configuring System Speed Dial Numbers. 5 Click Update. The feature settings are applied to that user’s phone. Configuring Directed Call Pickup To configure the Directed Call Pickup feature: 1 Follow the steps in Configuring ToS Phone Features to access the Assigned Phone Features page for a user. 2 In the Action column, click Edit Feature in the Directed Call Pickup row. The Directed Call Pickup feature page appears. 3 To enable the feature, ensure a check mark appears in the Enabled box. To disable the feature, remove the check mark. 4 In the Security Code field, enter a security code. When a group of users share a security code, any user in the group can answer a call ringing on another group member’s phone. 168 CHAPTER 6: CONFIGURING TELEPHONE FEATURES FOR A USER To answer the call, the user enters the Directed Call Pickup feature code (*455) on any telephone within the group, enters the security code, and then enters the extension of the ringing phone. This transfers the call to the user. 5 Click Update. The feature settings are applied to that user’s phone. Configuring Remote Forward Universal The Remote Forward Universal feature is useful if, for example, a person A is on vacation and all of person A’s calls must be forwarded to person B. This feature enables person B to configure Call Forward Universal on the source phone (person A). When enabled, the remote (destination) phone’s LED (if available) flashes for all forwarded calls, and the LCD displays a call forward message. To configure the Remote Forward Universal feature: 1 Follow the steps in Configuring ToS Phone Features to access the Assigned Phone Features page for a user. 2 In the Actions column, click Edit Feature in the Remote Forward Universal row. The Remote Forward Universal - Assigned Phones page appears, which lists any phones currently included in the remote forward universal list. 3 Click Assign Phones. The Remote Forward Universal - Unassigned Phones page appears. You can also specify an external phone number by clicking the Assign External Phones button. Note that “external” in this case means a phone extension configured on a different call processor within the VCX system, not an extension external to the VCX network (for example, the PSTN). 4 Check the box preceding one or more phone extensions. The user specified in the User field at the top of the Remote Forward Universal Unassigned Phones page will be able to remotely set call forwarding on all the selected phones. 5 Click Assign Selected. A confirmation window appears. 6 Click OK. The Remote Forward Universal - Assigned Phones page appears. Configuring ToS Phone Features 169 The feature settings are applied to that user’s phone. To remove a phone extension from the Remote Forward Universal Assigned Phones page, follow steps 1 and 2, then: 1 Check the box preceding the phone extension for each user you want to remove from the remote forward universal access list. 2 Click Delete Selected. 3 A confirmation window appears. Click OK to remove the user. Configuring Silent Monitor and Barge In The Silent Monitor and Barge In feature is enabled on the phone of an agent. Calls to the agent can be monitored by a supervisor who can also participate in (barge in) to a monitored call. To configure the Silent Monitor and Barge In feature: 1 Follow the steps in Configuring ToS Phone Features to access the Assigned Phone Features page for the user whose phone will be monitored. 2 In the Actions column, click Edit Feature in the Silent Monitor and Barge In row. The Silent Monitor and Barge In - Assigned Monitoring Phones page appears, which lists the phones that can monitor this user (that is, the user specified in the User field at the top of the Silent Monitor and Barge In - Assigned Phones page). 3 Click Assign Phones. You can also specify the phone number of a user on a remote VCX system (but not an external phone number) by clicking the Assign External Phones button. 4 Check the box preceding the phone extension (or extensions) that will be allowed to monitor this user. 5 Click Assign Selected. A confirmation window appears. 6 Click OK. The Silent Monitor and Barge In - Assigned Phones page appears. The feature settings are applied to that user’s phone. 170 CHAPTER 6: CONFIGURING TELEPHONE FEATURES FOR A USER To remove a phone extension from the Silent Monitor and Barge In Assigned Phones page, follow steps 1 and 2, then: 1 Check the box preceding the phone extension for each user you want to remove from the monitoring list. 2 Click Delete Selected. 3 A confirmation window appears. Click OK to remove the user. Configuring Call Coverage for a Telephone Incoming calls that are not answered or cannot be answered because the destination is busy or unreachable, follow a specific call coverage pattern. Call coverage determines how a call is routed when a phone is not answered. Every phone extension has a default coverage point to handle unanswered calls. There are three default call coverage options: ■ Calls can be redirected to the phone’s voice mailbox (this is the default). ■ Calls can be redirected to a telephone number, extension, or auto attendant. ■ Calls are not redirected. The caller hears a busy tone or the phone continues to ring until the caller hangs up. Note that, if call fallback is enabled, voice mail is the only valid call coverage point. See the description of call fallback in Table 12. In addition to the default call coverage point, you can create a coverage plan for a phone extension. A coverage plan consists of coverage rules. A rule specifies the call coverage point (voice mailbox or number) to which unanswered calls should be redirected based on a specific date, day of the week, or time. For example, you can configure a coverage rule that specifies unanswered calls on weekends be redirected to another telephone number. The following types of scheduled coverage rules are available (listed in order of priority): ■ One-time events You can configure a rule for a one-time event that lasts for a single day, multiple days, or part of a day. ■ Repeating events Configuring Call Coverage for a Telephone 171 You can configure a rule for events that repeat on a weekly basis. These events span one day or less. ■ Default coverage You can assign multiple coverage rules to a phone extension, each rule covering a different time window (event). However, one-time and repeating events cannot overlap. Changing the Default Call Coverage Point for a Phone When you create a phone extension and associated voice mailbox, VCX software automatically assigns the extension’s voice mailbox as the default coverage point. You can change the default call coverage point to a telephone number (or extension) to which unanswered calls to the extension should be redirected. Alternatively, you can set the default to no coverage. To change the default call coverage for a phone extension: 1 Access the office location of the user whose call coverage you want to configure (see Accessing a VCX Site through the Central Manager). The USERS interface is enabled and the Users page appears. This page lists all the users configured on this server. The menu options for the USERS interface appear on the left side of the window. 2 Locate the user whose call coverage you want to configure. 3 In the Phones column, click the Phones link. The User - Assigned Phones page appears for the selected user. See Figure 51. 4 In the Actions column, click Call Coverage. The Coverage Rules page appears. See Figure 53. This page displays the coverage rules in effect for the phone. Initially, the only coverage rule listed is the default call coverage point. As shown in Figure 53, by the default call coverage point for a phone extension is voicemail. 172 CHAPTER 6: CONFIGURING TELEPHONE FEATURES FOR A USER Figure 53 Call Coverage Rules Page - Phone 5 To change the default call coverage point, click Default in the Name column. The Edit Default Coverage Point page appears. See Figure 54. Figure 54 Edit Default Coverage Point Page - Phone 6 Enable one of the following radio buttons (and configure if necessary) according to the type of coverage you want. Note that call coverage works with the Call Fallback setting on a user’s phone configuration page. See Figure 28 in Managing Phone Extensions. See the example following step 10. ■ Send to Voice Mail — An unanswered call goes directly to the user’s voice mailbox. This is the default call coverage point. The voicemail extension is specified when you configure a phone for a user on the Add Phone page (see Figure 28 in Managing Phone Extensions). Configuring Call Coverage for a Telephone ■ 173 Send to Phone Number — An unanswered call goes to the specified phone number. The phone can be an internal extension or external number but must conform to the dial plan in effect for this phone. This number can be an extension configured for an operator or an IP Messaging number configured for an Auto Attendant. In either case, the number must conform to the dial plan in effect for this phone. ■ No Coverage — Call coverage is not activated and the caller hears a busy tone. If the extension is offline the caller hears an error or busy tone. The call coverage option Send to Voice Mail works as follows when Call Fallback is enabled for a phone: A call to extension A gets forwarded to extension B if extension A is busy. Extension A has also enabled the Fall Back option. Extension A receives a call that gets forwarded to extension B. However, extension B is also busy. Instead of sending the call to extension B's coverage point or call forwarding destination, VCX returns the call to extension A's voice mail. If Call Fallback is enabled for the extension, voice mail is the only valid call coverage option. Call Fallback is enabled in the phone profile assigned to a group of phones (see Table 12 in Creating a Phone Profile). Call Fallback can also be set for individual phones on the User Phone Settings page (see Modifying a User’s Phone Settings). 7 Click Save. The call coverage option is applied to the phone and you return to the Coverage Rules page. 8 In the Call Timeout field, enter the number of seconds you want a phone to ring (or timeout if offline) before the call goes to call coverage and click Submit. Adding a Call Coverage Rule for a Telephone Extension When you create a phone extension and associated voice mailbox, VCX software automatically assigns the voice mailbox as the default coverage point. In addition to the default coverage point, you can create a call coverage plan for the extension. As described in Configuring Call Coverage for a Telephone, a call coverage plan consists of coverage rules. Each rule is based on a date, day, or time event. 174 CHAPTER 6: CONFIGURING TELEPHONE FEATURES FOR A USER You have two options when assigning a call coverage rule to an extension: ■ You can assign a predefined coverage rule. This option allows you to select coverage settings previously configured through options on the DIRECTORY interface and are available to all phone extensions configured on this server. These options are described in Chapter 10 and include: ■ ■ ■ ■ ■ Coverage rules based on a holiday — See Managing Holidays Coverage rules based on the day of the week — See Managing Week Day Bands Coverage rules based on a time range— See Managing Day Time Bands Coverage rules based on a date or date range — See Managing Calendar Bands You can create a call coverage rule for this phone extension. A rule created for an individual extension is, by default, not available to other extensions. Adding a Predefined Call Coverage Rule for an Extension To add a predefined call coverage rule for a phone extension: 1 Access the office location of the user whose call coverage you want to configure (see Accessing a VCX Site through the Central Manager). The USERS interface is enabled and the Users page appears. This page lists all the users configured on this server. The menu options for the USERS interface appear on the left side of the window. 2 Locate the user whose call coverage you want to configure. 3 In the Phones column, click the Phones link. The User - Assigned Phones page appears for the selected user. See Figure 51. 4 In the Actions column, click Call Coverage. The Coverage Rules page appears. See Figure 53. This page displays the coverage rules in effect for the phone. Initially, the only coverage rule listed is the default call coverage point. 5 Click Add Predefined Coverage Rule. The Add Rule Using Predefined Coverage Settings page appears. See Figure 55. Configuring Call Coverage for a Telephone 175 Figure 55 Add Predefined Coverage Rule Page - Phone Figure 55 shows several predefined coverage settings previously configured through options on the DIRECTORY interface. If the coverage setting you want to use is not listed, you can create it. See Creating a Call Coverage Rule for an Extension. 6 Enter a unique identifier for the rule in the Name field. 7 Select a Call Coverage option for this rule: ■ ■ Send to Voice Mail — Unanswered calls to the phone extension are redirected to the group voice mailbox. If Call Fallback is enabled for the extension, this is the only valid call coverage option (see page 173. Send to Number — Unanswered calls to the phone extension are redirected to the specified telephone number or extension, for example, a receptionist, an Auto Attendant, or another phone extension. If call coverage is internal (another VCX extension), enter the extension. If call coverage is external (outside the VCX system), enter as an E.164 number (8475555555). 8 Enable the scheduling setting you want this rule to apply: ■ Holiday Coverage Settings — Select the holiday. 176 CHAPTER 6: CONFIGURING TELEPHONE FEATURES FOR A USER ■ ■ Event Coverage Settings — Select a date range. Weekly Coverage Settings — Select a time and day (or days) that will be applied weekly. 9 Click Save. The Coverage Rule(s) page reappears and the new rule is listed. New rules are assigned to the phone extension and take effect immediately. You cannot edit a predefined rule (for example, to adjust the time). You must delete the rule and either assign a different predefined rule or create a rule for the extension with the correct settings. Creating a Call Coverage Rule for an Extension To create a call coverage rule for a phone extension: 1 Access the office location of the user whose call coverage you want to configure (see Accessing a VCX Site through the Central Manager). The USERS interface is enabled and the Users page appears. This page lists all the users configured on this server. The menu options for the USERS interface appear on the left side of the window. 2 Locate the user whose call coverage you want to configure. 3 In the Phones column, click the Phones link. The User - Assigned Phones page appears for the selected user. See Figure 51. 4 In the Actions column, click Call Coverage. The Coverage Rules page appears. See Figure 53. This page displays the coverage rules in effect for the phone. 5 Click Add Coverage Rule. The Add Coverage Rule page appears. See Figure 56. Configuring Call Coverage for a Telephone 177 Figure 56 Add Coverage Rule Page - Phone 6 Enter a unique identifier for the rule in the Name field. 7 Select a Call Coverage option for this rule: ■ ■ Send to Voice Mail — Unanswered calls to the phone extension are redirected to the group voice mailbox. If Call Fallback is enabled for the extension, this is the only valid call coverage option (see page 173. Sent to Number — Unanswered calls to the phone extension are redirected to the specified telephone number or extension, for example, a receptionist, an Auto Attendant, or another phone extension. If call coverage is internal (another VCX extension), enter the extension. If call coverage is external (outside the VCX system), enter as an E.164 number (8475555555). 8 Enable the scheduling setting you want this rule to apply: 178 CHAPTER 6: CONFIGURING TELEPHONE FEATURES FOR A USER ■ Holiday Coverage Settings — Configure the holiday date. ■ Event Coverage Settings — Configure a date range. ■ Weekly Coverage Settings — Configure a time and day (or days) that will be applied weekly. 9 Click Save. The Coverage Rule(s) page reappears and the new rule is listed. New rules are assigned to the phone extension and take effect immediately. Editing a Call Coverage Rule for an Extension You can edit a call coverage rule created for an phone extension (for example, to adjust the time). These rules are created and assigned for individual phone extensions through the USERS interface. Predefined call coverage rules, created through the DIRECTORY interface, can be deassigned from an extension (through the USERS interface) but must be edited through the DIRECTORY interface (see Chapter 10). To edit a call coverage rule for a phone extension: 1 Access the office location of the user whose call coverage you want to edit (see Accessing a VCX Site through the Central Manager). The USERS interface is enabled and the Users page appears. This page lists all the users configured on this server. The menu options for the USERS interface appear on the left side of the window. 2 Locate the user whose call coverage you want to edit. 3 In the Phones column, click the Phones link. The User - Assigned Phones page appears for the selected user. See Figure 51. 4 In the Actions column, click Call Coverage. The Coverage Rules page appears. See Figure 57. This page displays the coverage rules in effect for the phone. In Figure 57, there are four coverage rules in effect for the selected extension (641004). Configuring Call Coverage for a Telephone 179 Figure 57 Call Coverage Rule(s) Page 5 Click the name of the coverage rule you want to edit (in this example, the rule “Vacation” is selected). The Edit Coverage Rule page appears showing the settings for the selected coverage rule. See Figure 56. Figure 58 Edit Call Coverage Rule Page 180 CHAPTER 6: CONFIGURING TELEPHONE FEATURES FOR A USER You can modify any rule attribute. 6 Edit the rule identifier in the Name field. 7 Change the Call Coverage option for this rule: ■ ■ Send to Voice Mail — Unanswered calls to the phone extension are redirected to the group voice mailbox. If Call Fallback is enabled for the extension, this is the only valid call coverage option (see page 173. Sent to Number — Unanswered calls to the phone extension are redirected to the specified telephone number or extension, for example, a receptionist, an Auto Attendant, or another phone extension. If call coverage is internal (another VCX extension), enter the extension. If call coverage is external (outside the VCX system), enter as an E.164 number (8475555555). 8 Edit the exiting scheduling setting for the rule or create a different setting: ■ Holiday Coverage Settings — Configure a holiday date. ■ Event Coverage Settings — Configure a date range. ■ Weekly Coverage Settings — Configure a time and day (or days) that will be applied weekly. 9 Click Save. The Coverage Rule(s) page reappears and the new values for the edited rule are listed. Edited rules take effect immediately. Deleting a Call Coverage Rule When you remove a coverage rule for a phone extension, an unanswered call is either redirected by another rule or, if no rule applies, to the default coverage point. Configuring Bridge Permissions 181 To remove one or more coverage rules from a phone extension: 1 Access the office location of the user whose call coverage you want to configure (see Accessing a VCX Site through the Central Manager). The USERS interface is enabled and the Users page appears. This page lists all the users configured on this server. The menu options for the USERS interface appear on the left side of the window. 2 Locate the user whose call coverage rule you want to delete. 3 In the Phones column, click the Phones link. The User - Assigned Phones page appears for the selected user. 4 In the Actions column, click Call Coverage. 5 Do one of the following: ■ ■ To remove a single coverage rule, click Delete in the Actions column. To remove a multiple coverage rules, enable the check box preceding the name of each rule and click Delete Selected. A confirmation box appears verifying you really want to remove these coverage rules from the hunt group. 6 Click OK. Configuring Bridge Permissions This section describes how to configure bridge permissions on a phone. The VCX system allows you to set up an extension so that other users can receive calls to that extension at their phones. You can grant permission to up to four other users to receive calls intended for a “bridged” extension. The bridged phone is sometimes referred to as the primary phone. The phone receiving bridged calls is sometimes referred to as the secondary phone. A secondary phone may be on the same site as the primary phone or, in a multi-site VCX system, a secondary phone may be located on a remote site. A bridged extension is typically used by an administrative assistant (the secondary phone) to accept calls for one or more managers (primary phones). Or one manager (primary phone) may be monitored by multiple assistants (secondary phones). 182 CHAPTER 6: CONFIGURING TELEPHONE FEATURES FOR A USER Bridge permissions can be configured, by a user, through the VCX User web interface or, by the administrator, through the VCX Administration web interface. If bridge permissions are configured for an extension through the Administration interface, the Bridge Permissions tab in the VCX User interface for that extension has preassigned values. However, the user assigned that extension can delete a administrator-assigned bridge permission or assign others. Bridging is not supported on Basic phones (Models 2101 or 3101). For more information on how bridge permissions work and feature interaction, see the VCX Telephone Guide. Adding Bridge Permission for an Extension To grant permission for a secondary phone to receive calls to a primary phone: 1 Access the office location of the user whose phone you want to bridge (see Accessing a VCX Site through the Central Manager). The USERS interface is enabled and the Users page appears. This page lists all the users configured on this server. The menu options for the USERS interface appear on the left side of the window. 2 Locate the user assigned to the phone you want to designate as the primary (the phone whose calls you want to allow other phones to receive). Alternatively, you can click Phones in the USERS interface menu and go to step 4. 3 In the Phones column, click the Phones link. The User - Assigned Phones page appears for the selected user. See Figure 51. 4 In the Actions column, click Bridge Permissions. The Bridge Permissions - Assigned Phones page appears. 5 Choose one of the following options: ■ ■ Click Assign Phones — This option displays the Bridge Permissions Unassigned Phones page which allows you to select a secondary phone located on same call processor as the primary phone. Click Assign External Phones — This option displays the Bridge Permissions - Unassigned External Phones page which allows you to select a secondary phone located on a different call processor Configuring Bridge Permissions 183 than the primary phone. Note that “external” in this case does not mean a phone extension external to the VCX network (for example, the PSTN). 6 Check the box preceding the phone extensions you want to designate as secondary phones. You are granting permission for these phones to answer calls to the primary phone. You can select a maximum of four secondary phones. The bridged phone can identify up to four phone numbers to bridge with, but the number of extensions it can actually bridge is determined by the maximum number of contacts that set up for the phone, which may be less than four. The Maximum Number Contacts value is specified when you configure a phone for a user on the Add Phone page (see Figure 28). 7 Optionally, you can enable MWI (Message Waiting Indicator) on the secondary phone by entering a check mark in the MWI column. When checked, the following features are enabled on the secondary phone: ■ ■ The MWI light on the secondary phone will light when a caller leaves a message at the primary phone and the display panel on the secondary phone shows the number of new and old messages in the voice mailboxes of both the secondary phone and the primary phone. Pressing the MSG button on the secondary phone lists both mailboxes and allows the secondary user to access the voice mailbox of the primary user. Note that the secondary user can access the primary user’s voice mailbox even if the primary user is logged off or the primary phone extension has been disabled. 8 Click Assign Selected. A confirmation window appears. 9 Click OK to grant permission. The Bridge Permissions - Assigned Phones page appears listing the secondary phones. See Figure 59. 184 CHAPTER 6: CONFIGURING TELEPHONE FEATURES FOR A USER Figure 59 Bridge Permissions - Assigned Phones Page You can modify the MWI status for a secondary phone on the Bridge Permissions - Assigned Phones page. Change the status in the MWI column for the appropriate phone and click Save Selected. The preceding steps identified, on the primary (bridged) phone, the secondary phones that will be able to answer calls for the primary phone. The next step is to map the primary extension to a button on each secondary phone. See Mapping a Bridged Extension on a Secondary Phone. To remove a phone extension from the Bridge Permissions - Assigned Phones page, follow steps 1 through 4, then: 1 Check the box preceding the phone extension for each phone you want to remove from the bridge permission list. 2 Click Delete Selected. 3 A confirmation window appears. Click OK to remove the extension. Mapping Bridged Extensions This section describes how to map a bridged extension (a primary phone) on a secondary phone that has been granted permission to answer calls to a primary phone. Bridge mapping associates or “maps” a primary extension to a button on the secondary phone. When a call is placed to the primary extension, it also rings on the secondary phone so that it can be answered by the secondary phone user. Mapped bridge extensions can be configured, by a user, through the VCX User web interface or, by the administrator, through the VCX Mapping Bridged Extensions 185 Administration web interface. If a bridged extension is mapped through the Administration interface, the Button Mappings tab in the VCX User interface for the secondary phone shows the primary extension mapped to a button. However, the secondary user can change the button mapping unless you lock it (see Dynamic Button Mapping Overview). Bridging is not supported on Basic phones (Models 2101 or 3101). Mapping a Bridged Extension on a Secondary Phone To map a primary extension to a button on a secondary phone: 1 Access the office location of the user whose phone you want to configure as a secondary phone (see Accessing a VCX Site through the Central Manager). The USERS interface is enabled and the Users page appears. This page lists all the users configured on this server. The menu options for the USERS interface appear on the left side of the window. 2 Locate the user assigned to the phone you want to designate as the secondary (the phone that will receive calls to the primary phone). Alternatively, you can click Phones in the USERS interface menu and go to step 4. 3 In the Phones column, click the Phones link for the secondary phone. The User - Assigned Phones page appears for the selected user. See Figure 51. 4 In the Actions column, click Button Mappings. The Button Mappings page appears. 5 In the Select the phone type drop-down list box, select the phone model used by the secondary phone. 6 Click Select. A graphic appears showing the button mappings for the selected phone. 7 Click the Feature Type drop-down list for the button you want to map and select Bridged Line. 8 In the Number/Index field, enter the extension of the primary phone. 9 Click Save. 186 CHAPTER 6: CONFIGURING TELEPHONE FEATURES FOR A USER The Buttons Mappings page refreshes. For the bridged line settings to take effect, the secondary phone must log off and then log on. If you want to map a second bridged line to a button, the second button must be immediately above or below the first bridged line button. You can specify that calls to a bridged extension generate a distinctive ring tone on phones mapped to the bridged extension. The bridged extension (primary phone) rings normally. ■ The ring tone can be specified in the phone profile to which the secondary phone is assigned (see Creating a Phone Profile). ■ The ring tone can be specified for each extension mapped to the bridged extension (see Configuring Selective Ringing). A ring tone specified for a phone mapped to the bridged extension overrides the ring tone configured in phone profile. 7 CONFIGURING GLOBAL TELEPHONE FEATURES This chapter describes how to configure telephone features that apply to all the phones in your VCX system (a region, or a region and its branches). This chapter includes the following topics: ■ Configuring System Speed Dial Numbers ■ Configuring Camp On Parameters ■ Mapping Features to Telephone Buttons ■ Configuring Call Park All of the phone features described in this chapter are configured through the VCX Administrator provisioning application menu options available on the USERS interface. See Accessing the User Configuration Interface. Be sure to set your Web browser preferences so that the cache is updated whenever you modify or view a new web page. 188 CHAPTER 7: CONFIGURING GLOBAL TELEPHONE FEATURES Configuring System Speed Dial Numbers This section describes how to globally configure speed dial numbers. System speed dial numbers are available to any user at any site in your VCX system. You can also configure personal speed dial numbers for individual users (see Configuring Personal Speed Dial Numbers). Personal speed dial numbers can be managed by users through the VCX User interface. However, users cannot add, delete, or modify system speed dial numbers. You create system speed dial numbers through the VCX Administrator provisioning application. ■ If your VCX system is configured as a single-site system, access the Central Manager in your web browser by using the IP address of the VCX system. ■ If your VCX system is configured as a multi-site system with regional and branch sites, access the Central Manager and select the regional site that was enabled as the system speed dial master site during installation of VCX software. You cannot manage system speed dials through any other site. A user can invoke a system speed dial telephone number using one of the following methods: ■ Access the System Speed Dial Directory through the telephone LCD Display Panel, then press a soft button to dial the selected entry. ■ Enter the system speed dial feature code (700) followed by the index number associated speed dial (1 for the first speed dial number, 2 for the second speed dial number, and so on). ■ Map a dedicated telephone access button to a system speed dial number, which enables one-touch speed dialing. System-wide Speed Dial numbers are subject to Class of Service restrictions. For example, if a phone is assigned to a CoS that prohibits dialing toll-free numbers, a System Speed Dial configured for a specific toll number will not work on that phone. Configuring System Speed Dial Numbers Adding a System Speed Dial Entry 189 To add a system speed dial number: 1 From the Central Manager, select the VCX server that has been designated the system speed dial master site (see Accessing a VCX Site through the Central Manager). The USERS interface is enabled and the Users page appears. This page lists all the users configured on this server. The menu options for the USERS interface appear on the left side of the window. 2 Click System Speed Dials. The Enterprise System Speed Dials page appears. 3 Click Add System Speed Dial. The Add System Speed Dial page appears. See Figure 60. Figure 60 Add System Speed Dial Page 4 In the Speed Dial Number field, enter a unique number to identify this speed dial entry. The field accepts a maximum of 5 numeric characters. The value you enter is the index number associated with the speed dial number. The index number is used when mapping a telephone button to a system speed dial number or when a user enters the speed dial feature code (700). 190 CHAPTER 7: CONFIGURING GLOBAL TELEPHONE FEATURES 5 In the First Name field, enter the first name of the user associated with this system speed dial entry. The field accepts a maximum of 64 characters. This field is optional. 6 In the Last Name field, enter the last name of the user associated with this system speed dial entry. If the system speed dial entry is for an organization or department, enter the name in this field and leave the First Name field blank. The field accepts a maximum of 64 characters. 7 In the Phone Address field, enter the complete telephone number of the user associated with this system speed dial entry. The field accepts a maximum of 32 numeric characters. ■ ■ For all VCX users (local or remote), enter the full extension number. For external, users, enter all required digits (for example, the number required to access an outside line and the area code). 8 Click Save. The System Speed Dials page appears, showing current and new entries. See Figure 61. The list is limited to 12 entries by default (to change the default, see Using the Graphical User Interface). You can navigate to a different page by pressing the Previous or Next buttons. You can also sort all the entries by clicking column headers (Speed Dial Numbers, First Name, Last Name, or Phone Address). Figure 61 System Speed Dial List By default, system speed dial entries are available to users connected to the system speed dial master site, including branch offices. To make the system speed dial entries available to users at other regions in a multi-site system, you must run the config.sh script. This script is also used to add users to the Global Directory. Log on to each region that will share the Configuring System Speed Dial Numbers 191 system speed dial entries and run the config.sh script as described in Directly Adding a User Directory to the Global Directory. Modifying a System Speed Dial Entry You can modify any of the information configured for an existing system speed dial entry. To modify an existing system speed dial entry: 1 In the USERS menu, click System Speed Dials. The Enterprise System Speed Dials page appears. See Figure 61. The page lists the first 12 system speed dial entries. 2 Find the entry you want to modify. You can press Previous or Next to navigate to a different page, or sort entries by clicking the appropriate column header. 3 In the Speed Dial Number column, click the number of the entry you want to modify. The Edit System Speed Dial page appears. Figure 62 Edit System Speed Dial Page 4 Enter new information in the field or fields you want to change. 5 Click Save. The System Speed Dials page appears and the modified entry is listed. 192 CHAPTER 7: CONFIGURING GLOBAL TELEPHONE FEATURES Deleting a System Speed Dial Entry You can delete one, some, or all existing system speed dial entries. To delete one or more existing system speed dial entries: 1 In the USERS menu, click System Speed Dials. The Enterprise System Speed Dials page appears. See Figure 61. The page lists the first 12 system speed dial entries. 2 Find the entry or entries you want to delete. You can press Previous or Next to navigate to a different page, or sort entries by clicking the appropriate column header. To delete one system speed dial entry, click Delete in the Action column. To delete multiple system speed dial entries: a Click the check box beside each entry (left-most column). b Click Delete Selected. To delete all system speed dial entries: a Click the top check box to select all entries. b Click Delete Selected. In all cases, click OK in the pop-up message box that asks you to confirm the delete action. Configuring Camp On Parameters This section describes how to configure Camp On parameters. The configured parameter values apply to all Types of Service that include the Camp On feature (see Configuring Type of Service). Camp On allows a user who places a call to a busy or an unanswered internal telephone to be called back when the called telephone becomes available. When a user activates Camp On, the system monitors the called telephone. When the called telephone becomes available, the system automatically rings the calling party and redials the call. Camp On can be invoked in either of the following calling conditions: ■ Call Transfer — Allows a user to invoke Camp On while transferring a call to another extension. The calling party waits on hold until the transfer destination becomes available. ■ New Call — Allows a user to invoke Camp On if the called party does not answer. The user enables Camp On and specifies the called party's Configuring Camp On Parameters 193 extension. The user can then hang up or place another call. When the called party becomes available, the system automatically calls the user and then the called party's extension. The two Camp On parameters that you can configure apply to the two types of Camp On calls: ■ Camp On Return Interval — Determines how long a transferred caller waits on hold. If the Camp On Return Interval elapses before the transfer destination becomes available, the transferred caller is reconnected with the transferring caller. The default Camp On Return Interval is 150 seconds (2½ minutes). The range of valid values is 30 to 300 seconds. ■ Camp On Callback Timeout — Determines how long a caller who initiated Camp On waits for a return call from an unavailable destination. If the Camp On Callback Timeout value elapses before automatic callback from the called party occurs, the Camp On operation is canceled. The default Camp On Callback Timeout value is 1800 seconds (30 minutes). The range of valid values is 300 to 3600 seconds (5 to 60 minutes). To change the default Camp On Return Interval or Camp On Callback Timeout values: 1 From the Central Manager, select a VCX server (see Accessing a VCX Site through the Central Manager). The USERS interface is enabled and the Users page appears. This page lists all the users configured on this server. The menu options for the USERS interface appear on the left side of the window. 2 Click Camp On. The Camp On Configuration page appears. See Figure 63. 194 CHAPTER 7: CONFIGURING GLOBAL TELEPHONE FEATURES Figure 63 Camp On Configuration Parameters 3 Click in text box for the parameter you want to change and enter the new value. As described earlier in this section, each value must be within the range of valid values. 4 Click Save. Mapping Features to Telephone Buttons 3Com maps calling features to buttons on VCX telephones. For example, many phones have a button users press to transfer a call to another destination. Mapping a feature to a button allows one-touch access to that feature. Every VCX phone has a set of default features mapped to buttons. For the 3Com Business telephones (Models 3102 and 2102) and Manager’s telephone (Model 3103), you can change the default feature-to-button mapping to enable different features. This capability is referred to as dynamic button mapping. Dynamic Button Mapping Overview You have the following dynamic button mapping options for the Business and Manager’s telephones: ■ You can specify that all users of a particular phone model use the same button mapping. You enable this option by selecting a button mapping template for a Type of Service (ToS) and assigning that ToS to a phone profile (see Managing Phone Profiles). VCX software includes, by default, two button mapping templates for each supported phone type. You can, however, create your own template for a phone type, assign it to a ToS, and assign that ToS to a phone profile. Mapping Features to Telephone Buttons ■ 195 You can override the button mappings specified for a phone type in the ToS by mapping buttons for individual users. You can also allow your users to map buttons to features on their own phones through the VCX User Interface. Or, you can prevent users from mapping some or all buttons by locking a feature to a button. Managing Button Mapping Templates The Button Mappings List page displays the configured button mapping templates. You can use this page to create a new template, edit an existing template (including the default templates, or delete a template. To display the button mapping template list: 1 From the Central Manager, select a VCX server (see Accessing a VCX Site through the Central Manager). The USERS interface is enabled and the Users page appears. This page lists all the users configured on this server. The menu options for the USERS interface appear on the left side of the window. 2 Click Button Mappings. The Button Mappings List page appears. See Figure 64. Figure 64 Button Mappings List Page Figure 64 shows the six default button mapping templates. 3 To view the button mappings for a template, click on the template name. For example, Figure 65 shows the default button mappings for in the 3103 Default Template. 196 CHAPTER 7: CONFIGURING GLOBAL TELEPHONE FEATURES Figure 65 3103 Default Template Button Mapping There are two default button mapping templates for each supported phone type. For the Model 2102 Business telephone, you can map 12 buttons. ■ 2102 Default Template — Maps one of the 12 buttons to the Call Forward Universal (CFU) function. ■ 2102 Default Template - NO CFU — Omits the CFU mapping and maps that button to the Feature function. For the Model 3102 Business telephone, you can map 18 buttons. ■ 3102 Default Template — Maps one of the 18 buttons to the Call Forward Universal (CFU) function. ■ 3102 Default Template - NO CFU — Omits the CFU mapping and maps that button to the Feature function. For the Model 3103 Manager’s telephone, you can map 8 buttons. ■ 3103 Default Template — Maps one of the 8 buttons to the Call Forward Universal (CFU) function. ■ 3103 Default Template - NO CFU — Omits the CFU mapping and maps that button to the Feature function. Mapping Features to Telephone Buttons 197 Creating a Button Mapping Template If the button mapping in any of the default templates does not suit your needs, you can either modify the default template (see Modifying a Button Mapping Template) or create your own template. To create a button mapping template: 1 From the Central Manager, select a VCX server (see Accessing a VCX Site through the Central Manager). The USERS interface is enabled and the Users page appears. This page lists all the users configured on this server. The menu options for the USERS interface appear on the left side of the window. 2 Click Button Mappings. The Button Mappings List page appears. 3 Click Add Button Mapping. The Add Button Mapping page appears. See Figure 66. Figure 66 Add Button Mapping Page 4 In the Enter the name of new button mappings text box, enter a name for the new template. 5 In the Select the phone type drop-down list box, select the phone model for which you want to create the template. 6 Click Add. A graphic appears showing the default button mappings for the selected phone model. Figure 67 shows the graphic for the Model 2102 Business Telephone. 198 CHAPTER 7: CONFIGURING GLOBAL TELEPHONE FEATURES Figure 67 2102 Default Button Mapping Note the following elements shown in Figure 67: ■ The Lock check box for each button determines whether or not a user can modify the feature you assign to a button. A user can modify button mapping through the VCX User Interface or the TUI, but only for his or her phone. When checked, a user cannot change the feature assigned to the button. When unchecked, a user can change the feature assigned to the button on his or her phone. ■ ■ The Feature Type drop-down list for each button shows all the features you can map to a button. See Table 22 and Table 23 in Mappable Features for a list of the features you can map to telephone buttons. The Number/Index field is used by features that require additional information to execute. For example, if you map a button to the Forward Busy feature, you can enter the forwarding destination number in the Number/Index field. A phone can have multiple system and personal speed dial numbers mapped to buttons. VCX differentiates each type of speed dial entry according to an index number (the first speed dial is associated with index number 1, and so on). If you add or reduce Mapping Features to Telephone Buttons 199 the number of speed dial entries that can be mapped to buttons in a template, adjust the designated index number. ■ The Additional Argument field is used to supply additional information a few features need to execute. For example, the Directed Pickup feature allows a user to answer a call ringing on another user’s telephone if both users are members of the same call pickup group. This is useful if one user plans to be away for an extended period. To use this feature, a user must enter the security code for the group and the ringing telephone’s extension. To map a button to the Directed Pickup feature, you would enter the group security code in the Number/Index field and the destination extension in the Additional Arguments field. If you do not supply the information a feature needs, the telephone Display Panel will prompt the user to enter it. 7 Click the drop-down list for the button whose feature you want to change and select a new feature (see Mappable Features). On Models 2102 and 3102, you can specify the number of lines available to a phone by mapping buttons to the System Appearance feature (maximum of 3 lines for the Model 2102; maximum of 9 lines for the Model 3102). You can map any button as a System Appearance line, however multiple lines must be mapped to consecutive buttons. You cannot map System Appearance lines on the Model 3103 phone. Note that the number of lines available for mapping can be restricted by the value specified in the phone profile assigned to a phone (see Creating a Phone Profile). VCX software will generate an error if the number of mapped System Appearance lines exceeds the number of lines specified in the phone profile. Similarly, if you want to map buttons as Bridged Lines (see Mapping Bridged Extensions, you must use consecutive buttons. 8 Enable or disable the Lock check box for the feature. Some features are locked by default (for example, the System Appearance lines on Models 2102 and 3102). A System Appearance line mapped to a button cannot be unlocked so a user can remap it. You map the button to another function to unlock it but this reduces the number of lines available to make or receive calls on the phone. 9 For the Number/Index field: ■ If, in step 7, you added a personal speed dial, enter a number in the Number/Index field. The number to enter is the current 200 CHAPTER 7: CONFIGURING GLOBAL TELEPHONE FEATURES maximum index number plus 1. For example, if the current maximum personal speed dial index number is 5, the index number for the new speed dial number should be 6. ■ If, in step 7, you removed a personal speed dial entry, delete the number in the Number/Index field. A user can configure a maximum of nine personal speed dial numbers. If you create or modify a template, the index numbers for the available personal speed dial entries should be contiguous and start at 1. ■ ■ ■ If, in step 7, you added a system speed dial, specify the index number associated with a previously configured speed dial number. A button mapped to system speed dial is automatically locked. Users cannot remap the button or change the index assignment through the VCX User interface. If, in step 7, you selected a feature that requires additional information to execute (for example, a telephone extension), enter the information in the Number/Index field. If, in step 7, you selected a feature that requires additional information to execute, you can enter the information in the Additional Arguments field. For both the Number/Index field and Additional Arguments field, the telephone Display Panel will prompt users for information you do not supply. 10 Click Save when you finish remapping buttons. The Button Mappings List page appears and lists the new template. To enable the new template for users who use that phone model, add the template to a Type of Service (ToS) and assign phones to that ToS. See Configuring Type of Service. Deleting a Button Mapping Template You can delete any existing button mapping template except the VCX-supplied default templates. However, you cannot delete a template Mapping Features to Telephone Buttons 201 that is linked to a ToS. See Editing Type of Services for information on removing a button mapping template from a ToS. 1 From the Central Manager, select a VCX server (see Accessing a VCX Site through the Central Manager). The USERS interface is enabled and the Users page appears. This page lists all the users configured on this server. The menu options for the USERS interface appear on the left side of the window. 2 Click Button Mappings. The Button Mappings List page appears. 3 In the Actions column of the template you want to remove, click Delete. A confirmation dialog pops up asking you to confirm you want to delete the selected button mapping template. 4 Click OK. The template is deleted from the Button Mappings List page. You can delete multiple templates in one step by enabling the check box next to each template and clicking Delete Selected. Modifying a Button Mapping Template You can modify any existing button mapping template, including the VCX-supplied default templates. You can modify a template to: ■ Change the feature mapped to a button. ■ Lock the feature-to-button mapping to prevent users from changing it. ■ Unlock the feature-to-button mapping to allow users to change it. However, some features (System Appearance lines, for example) are locked by default and cannot be unlocked unless you remap the button to a different feature. To modify a button mapping template: 1 From the Central Manager, select a VCX server (see Accessing a VCX Site through the Central Manager). The USERS interface is enabled and the Users page appears. This page lists all the users configured on this server. The menu options for the USERS interface appear on the left side of the window. 2 Click Button Mappings. 202 CHAPTER 7: CONFIGURING GLOBAL TELEPHONE FEATURES The Button Mappings List page appears. 3 Click the name of the template you want to edit. The Edit Button Mappings page appears. See Figure 67. 4 Click the drop-down list for the button whose feature you want to change and select a new feature (see Mappable Features). On Models 2102 and 3102, you can specify the number of lines available to a phone by mapping buttons to the System Appearance feature (maximum of 3 lines for the Model 2102; maximum of 9 lines for the Model 3102). You can map any button as a System Appearance line, however multiple lines must be mapped to consecutive buttons. You cannot map System Appearance lines on the Model 3103 phone. Note that the number of lines available for mapping can be restricted by the value specified in the phone profile assigned to a phone (see Creating a Phone Profile). Similarly, if you want to map buttons as Bridged Lines (see Mapping Bridged Extensions, you must use consecutive buttons. 5 Enable or disable the Lock check box for the feature. All features are unlocked by default except for buttons mapped to the System Appearance lines on Models 2102 and 3102. You can unlock a button mapped to a System Appearance line so a user can remap it (or you can remap a System Appearance button) but this reduces the number of lines available to make or receive calls on the phone. 6 For the Number/Index field: ■ ■ If, in step 5, you added a personal speed dial, enter a number in the Number/Index field. The number to enter is the current maximum index number plus 1. For example, if the current maximum personal speed dial index number is 5, the index number for the new speed dial number should be 6. If, in step 5, you removed a personal speed dial entry, delete the number in the Number/Index field. A user can configure a maximum of nine personal speed dial numbers. If you create or modify a template, the index numbers for the available personal speed dial entries should be contiguous and start at 1. ■ If, in step 5, you added a system speed dial, specify the index number associated with a previously configured speed dial number. Mapping Features to Telephone Buttons 203 A button mapped to system speed dial is automatically locked. Users cannot remap the button or change the index assignment through the VCX User interface. ■ ■ If, in step 5, you selected a feature that requires additional information to execute (for example, a telephone extension), enter the information in the Number/Index field. If, in step 5, you selected a feature that requires additional information to execute, you can enter the information in the Additional Arguments field. 7 Click Save when you finish remapping buttons. Mappable Features This section lists the features you can map to buttons when you create a button mapping template. Table 22 shows the features you can map to buttons on the VCX Business Telephones (Models 2102 and 3102). Table 22 Mappable Features for Model 2102 and 3102 Telephones Feature Mapped by User? Anonymous Next Yes Anonymous All Yes Attendant Serial Call Yes Barge In No Block Monitor No Bridged Line No Number/Index or Additional Arguments Transfer destination number Bridged extension number Multiple buttons must be mapped consecutively. Busy Lamp Field No Destination number COS Override Yes User extension number User password Call Yes Call History Yes Destination number Camp On Yes Destination number Directed Pickup Yes Security code Do Not Disturb Yes Destination number 204 CHAPTER 7: CONFIGURING GLOBAL TELEPHONE FEATURES Table 22 Mappable Features for Model 2102 and 3102 Telephones (continued) Feature Mapped by User? Number/Index or Additional Arguments Feature Yes Forward Busy Yes Destination number Forward Ring No Answer Yes Destination number Forward Universal Yes Destination number Global Directory Yes Headset (3102 only) Yes Hunt Group (Log in/Log out)) Yes Local Directory Yes Malicious Call Trace Yes OK Yes Park Yes Park extension Personal Speed Dial Yes Index number Phone Login Logout Yes Release Yes Remote Fwd Universal Yes Silent Monitor No Extension to be monitored System Appearance No For the Model 2102, you can configure a maximum of 3 System Appearance buttons. The default is 3. Multiple buttons must be mapped consecutively. Hunt Group number Source extension Destination extension For the Model 3102, you can configure a maximum of 9 System Appearance buttons. The default is 3. Multiple buttons must be mapped consecutively. System Speed Dial No Index number Transfer to Voicemail Yes Destination mailbox number View Hunt Group Yes View Personal Speed Dials Yes View System Speed Dials Yes Table 23 shows the features you can map to buttons on the VCX Manager’s Telephone (Model 3103). Note that you cannot map buttons to System Appearance lines. By default, the Manager’s Telephone Mapping Features to Telephone Buttons 205 provides 10 soft button System Appearance lines, which cannot be modified. Table 23 Mappable Features for the Model 3103 Telephone Feature Mapped by User? Number/Index or Additional Arguments Anonymous Next Yes Anonymous All Yes Attendant Serial Call Yes Barge In No Block Monitor No Busy Lamp Field No Destination number COS Override Yes User extension number Call Yes Call History Yes Camp On Yes Destination number Directed Pickup Yes Security code Transfer destination number User password Destination number Destination number Do Not Disturb Yes Feature Yes Forward Busy Yes Destination number Forward Ring No Answer Yes Destination number Forward Universal Yes Destination number Fwd Mail Yes Global Directory Yes Hands free Yes Headset Yes Hunt Group (Log in/Log out)) Yes Local Directory Yes Malicious Call Trace Yes OK Yes Park Yes Park extension Personal Speed Dial Yes Index number Phone Login Logout Yes Hunt Group number 206 CHAPTER 7: CONFIGURING GLOBAL TELEPHONE FEATURES Table 23 Mappable Features for the Model 3103 Telephone (continued) Feature Mapped by User? Release Yes Remote Fwd Universal Yes Number/Index or Additional Arguments Source extension Destination extension Configuring Call Park Retrieve VMail Yes Silent Monitor No Extension to be monitored System Speed Dial No Index number Transfer to Voicemail Yes Destination mailbox number View Hunt Group Yes View Personal Speed Dials Yes View System Speed Dials Yes This section describes how to globally configure call park for a VCX system. Call park allows a user to place a call in a holding pattern where it can retrieved by any user from any telephone on the system. When a call is parked, it is assigned a call park extension. The call park extension can be explicitly assigned by the user or the user can allow the system to assign the next available call park extension. The parked call can then be retrieved by dialing the call park extension. When a user parks a call, the VCX system will not allow the user to specify a call park extension that is configured for some other purpose. For example, if the call park extension range overlaps numbers configured for voicemail access, a hunt group, or user extensions, the VCX system will ignore the user-specified call park extension and use the next available, valid call park extension. The default call park extension numbers are 800 through 899 inclusive, which provides a call park range of 100 numbers. See Figure 68. The VCX system allows you configure a call park range with a maximum of 2000 numbers. The length of a call park number can be from 2 digits to 10 digits, inclusive. CAUTION: You must ensure that the dial strings in your selected call park range are allowed by the dial plan in effect on your VCX system. If, for example, you specify a call park range of 4000 through 4099, the dial Configuring Call Park 207 plan in effect must include a dial rule that allows four-digit dial strings that begin with 4. See Configuring Dial Plans. By default, a call remains parked for 5 minutes. However, you can adjust this value. If the call is not answered 5 minutes after it is parked, the user who parked the call is called back. If the user is not available, the parked call is forwarded to the user’s call coverage point. To configure the call park feature: 1 From the Central Manager, select a VCX server (see Accessing a VCX Site through the Central Manager). The USERS interface is enabled and the Users page appears. This page lists all the users configured on this server. The menu options for the USERS interface appear on the left side of the window. 2 Click Call Park. The Call Park Configuration page appears. See Figure 68. Figure 68 Call Park Configuration Page 3 The recommended (and default) Call Park configuration values are shown in Table 24. 208 CHAPTER 7: CONFIGURING GLOBAL TELEPHONE FEATURES Table 24 Call Park Field Descriptions Field Description Start Number Specifies first number that the VCX system can use to park a call. The default start number is 800. The length of a call park number can be from 2 digits to 10 digits, inclusive. The call park extension range allows a maximum of 2000 numbers. Therefore, the values you enter for the Start Number and the End Number must satisfy the following formula: 1 <= (End Number - Start Number) <= 2000 End Number Specifies last number that the VCX system can use to park a call. The default end number is 899. Time Out (seconds) Specifies the number of seconds a call will be parked, by default 300 seconds (5 minutes). When the Time Out value is reached, the call rings back to the user who parked the call. 4 Click Update to set the configuration parameters. 8 CONFIGURING GROUPS This chapter describes how to configure VCX telephone user groups and includes the following topics: ■ Configuring Call Pickup Groups ■ Configuring Page Groups ■ Configuring Hunt Groups and Attendants ■ Using the Group Search Tool All of the phone features described in this chapter are configured through VCX Administrator provisioning application menu options available on the USERS interface. See Accessing the User Configuration Interface. Be sure to set your Web browser preferences so that the cache is updated whenever you modify or view a new web page. 210 CHAPTER 8: CONFIGURING GROUPS Configuring Call Pickup Groups A VCX telephone user can use a call pickup feature to answer a call that is ringing on another VCX telephone. There are two types of call pickup: ■ Directed Call Pickup — Allows a user to answer a call ringing on the phone of a specific user. To answer the call, the user enables the Directed Pickup feature (feature code *455), enters a security code, and then enters the extension of the ringing phone. This transfers the call to the user. ■ Group Call Pickup — Allows a user to answer a call ringing on the phone of any user who is a member of a configured Call Pickup group. A Call Pickup group is a collection of phones that allow each member of the group to answer another member's calls if: ■ ■ The other member's telephone is ringing. The other member's telephone has a flashing call appearance light but the call itself is not ringing because the phone has been programmed with Ring Delay or No Ring options. You can also configure a Call Pickup group to allow non-group members to answer a call ringing on a phone in the group. This section describes how to configure a Call Pickup group. See Configuring Directed Call Pickup for information on configuring a Directed Call Pickup group. Call Pickup group configuration is subject to the following limits: Creating a Call Pickup Group ■ Each site can can support a maximum of 100 groups. ■ Each group can support a maximum of 75 members. ■ An extension can a member of a maximum of 100 groups. To create a Call Pickup group: 1 From the Central Manager, select the VCX server on which you want to create the Call Pickup group (see Accessing a VCX Site through the Central Manager). The USERS interface is enabled and the Users page appears. This page lists all the users configured on this server. The menu options for the USERS interface appear on the left side of the window. Configuring Call Pickup Groups 211 2 Click Call Pickup Groups. The Call Pickup Groups page appears. 3 Click Add Call Pickup Group. The Add Call Pickup Group page appears. See Figure 69. Figure 69 Add Call Pickup Group Page 4 In the Group Name field, enter an alpha-numeric identifier for the new group. 5 In the Group Address field, enter a phone extension. When a group member hears another group member’s phone ring, the member dials the Group Address extension to answer the call. The value must be unique; duplicate Group Address values are not allowed. Note that you or the user can map a telephone button to the Call feature and specify the extension as the number to call. When a group member hears another group member’s phone ring, the member can press the button mapped to the Group Address instead of dialing the extension. 6 The Global Pickup Allowed check box is disabled by default. When a call rings on a member’s phone, only other phones that are members of the group can answer the call. If you want to allow phones that are not members of this Group Call Pickup group to pickup member calls, enable the check box. ■ ■ When the Global Pickup Allowed check box is enabled, the Global Pickup Allowed column on the Call Pickup Groups page displays Yes. When the Global Pickup Allowed check box is disabled, the Global Pickup Allowed column on the Call Pickup Groups page displays No. 212 CHAPTER 8: CONFIGURING GROUPS 7 Click Save. The Call Pickup Groups page appears and lists the Call Pickup group you just created. See Figure 70. Figure 70 Call Pickup Group List To modify an existing group, click on the appropriate name in the Group Name column. You can create a maximum of 100 Call Pickup groups for each site. Adding Members to a Call Pickup Group To add members to a Call Pickup group: 1 On the Call Pickup Groups page (Figure 70), click on the Phones link in the Actions column for appropriate group. The Call Pickup Group - Assigned Phones page appears and displays the phone number and name of each existing member, if any. See Figure 71. Figure 71 Call Pickup Group - Assigned Phones 2 Click Assign Phones. The Call Pickup Group - Unassigned Phones page appears and displays the phone number and name of all the users who are not members of the call pickup group. Configuring Page Groups 213 3 Select the member or members you want to add to the group and click Add Selected (alternatively, you can click Assign in the Action column for a single member). Each Call Pickup group can include a maximum of 75 members. The updated Member Phones List page appears. Figure 72 shows four phones added to the payroll call pickup group. Figure 72 Call Pickup Group - Phones Added To remove a phone from a group, click Unassign for the appropriate phone number. To delete multiple phones, select them by enabling the check box next to each entry and click Unassign Selected. Configuring Page Groups You can configure Page Groups to allow a group member to send a voice audio message to other group members. Member phones must be equipped with a speaker. Paging is one-way only; page recipients cannot respond to the page. Depending on how you configure paging on the system, users may be able to send the following types of pages from a member phone: ■ Send a page to a single phone (individual page). ■ Send a page to many phones (group page). ■ Send a page to an external paging amplifier. ■ Send a page to a group and to an external paging amplifier. 214 CHAPTER 8: CONFIGURING GROUPS Page group members must be local users. A group can include all users at a site or a subset of users. A telephone can belong to multiple page groups, however a telephone can only receive one page at a time. When you create a page group, you assign phone extensions as members of the group. You also assign an extension to the page group. When a group member dials the group page extension, speakers are activated on the telephones that are members of the group. As the member speaks into the handset, the member’s voice is broadcast on the activated speakers. Note that a user does not need to be a member of a page group to send a page to that group. A page will not be broadcast on a phone if any of the following conditions are true: ■ The phone is not a member of the target page group. ■ The phone is not logged in. ■ The phone is processing a call (that is, the call is ringing, connected, or on hold). ■ The phone has redirect features enabled (Do Not Disturb, Call Forwarding, or Forward to Voicemail). A page is subject to the following restrictions: ■ Users cannot park, transfer, hold, conference, or pick up a page. ■ Users cannot camp on a page group extension. ■ A page cannot be bridged (see Mapping Bridged Extensions for information about bridging). A page sender or receiver can drop the page by either using the speaker button to disconnect the page, by picking up and replacing the receiver, or by pressing the Release button. Page Group configuration is subject to the following limits: ■ Each site can can support a maximum of 100 groups. ■ Each group can support a maximum of 300 members. ■ An extension can a member of a maximum of 100 groups. Configuring Page Groups Creating a Page Group 215 To configure a Page Group: 1 From the Central Manager, select a VCX server (see Accessing a VCX Site through the Central Manager). The USERS interface is enabled and the Users page appears. This page lists all the users configured on this server. The menu options for the USERS interface appear on the left side of the window. 2 Click Page Groups. The Page Groups page appears. 3 Click Add Page Group. The Add Page Group page appears. See Figure 73. Figure 73 Add Page Groups Page 4 In the Group Name field, enter an alpha-numeric identifier for the new page group. 5 In the Group Address field, enter a phone extension. When a group member dials this extension, the speakers are activated on the phones of other members of this Page Group. The value must be unique; duplicate Group Address values are not allowed. 6 In the Multicast IP Address field, enter a multicast IP address VCX can use to broadcast the audio to page group members. The valid range for multicast IP addresses is 224.2.0.0 through 224.2.255.255. Page groups can use the same multicast address if the groups use different port numbers. 216 CHAPTER 8: CONFIGURING GROUPS If the phones in the page group are connected to a switch, or if a page for the group will cross multiple subnets, multicast communication must be enabled on each switch. 7 In the Port Number, enter a multicast port number the VCX system can use to broadcast the audio to page group members. The valid range includes the even numbers from 8000 through 9000, inclusive. 8 Click Save. The Page Groups page appears and lists the Page Group you just created. See Figure 74. Figure 74 Page Group Added To modify an existing group, click on the appropriate name in the Group Name column. You can create a maximum of 100 Page Groups for each site. The maximum number of members in a group is 300. An extension can belong to 100 Page Groups. Adding Members to a Page Group To add members to a Page Group: 1 On the Page Groups page (Figure 74), click on the Phones link in the Actions column for the appropriate group. The Member Phones List page appears and displays the phone number and name of each existing member, if any. See Figure 75. Configuring Page Groups 217 Figure 75 Page Group - Add Members 2 Click Assign Phones. The Page Group - Unassigned Phones list page appears and displays the phone number and name of all the users who are not members of the Page Group. 3 Specify the phones you want to add to the group. Each Page Group can include a maximum of 300 members. a Select an internal member or members from the list and click Assign Selected. b If your site includes an external paging system connected to a gateway, group members can send voice audio messages that are broadcast over the external paging speaker as well as the speakers on member phones. Select the FXS extension associated with paging system from the list and click Assign Selected. The updated Page Group - Assigned Phones list page appears. Figure 76 shows four phones added to the Sales page group. All phones in a group can send and receive group pages. Figure 76 Page Group - Phones Added 218 CHAPTER 8: CONFIGURING GROUPS To remove a phone from a group, click Unassign for the appropriate phone number. To delete multiple phones, select them by enabling the check box next to each entry and click Unassign Selected. Configuring Hunt Groups and Attendants You can establish formal and informal call centers so that incoming calls can be directed to several telephones that have been associated into hunt groups or attendant coverage. A call center is a general term that refers to any system that accepts incoming calls to a site, ensures that those calls are sent to the proper destination within the site, and manages database records on call activity and distribution. The call center can be used, for example, as a help desk, a reservations counter, an information hotline, or a customer service center. Hunt Groups and Calling Groups A hunt group is a group of VCX phone extensions that are configured under a virtual extension. An incoming call to the virtual extension rings on the phone of one hunt group member. If that member’s telephone is in use, or if that member does not answer the call, the system “hunts” for another member of the group until the call is answered or is forwarded to the group call coverage point. For example, if there are no available members of the hunt group, the call might be forwarded to a group mailbox or to the receptionist. You can configure a hunt group in which all members are fax machines. Incoming faxes are routed to an available fax machine. Depending on the type of hunt group configured, if no fax machine is available, pending faxes may be queued until a machine becomes available or they may be sent to the call coverage point. The method used to hunt for an available hunt group member is determined by a configured call coverage pattern for that group. Pattern types include linear, circular, and calling groups. These patterns are described in the section, Hunt Group Types. Hunt Group Types The type of hunt group determines how incoming calls are allocated to group members. You can configure a linear hunt group, a circular hunt group, and a calling group. Configuring Hunt Groups and Attendants 219 To illustrate the differences between hunt group types, assume you have configured four members (A, B, C, and D) for each type. Note that a member must be logged in to both the VCX system and the group to receive a call. ■ Linear Hunt Group — An incoming call always rings at the first member phone of the group, then, if the call is not answered, at the phone of the next member in the group list. For example, if A, B, C, and D are all logged in, an incoming call will always ring first at member A’s extension. If A does not answer, the call is routed to member B’s extension, and so on until the last member of the group is reached. If no member is logged in, the call is routed to the call coverage point immediately. When the total timeout value configured for the group is reached or the last hunt group member fails to answer (whichever happens first), the call is routed to the call coverage point (see the discussion of timeout values and call coverage points later in this section). ■ Circular Hunt Group — An incoming call rings at the member phone following the member to whom the last call was routed. If the call is not answered, the call rings at the phone of the next member in the group list. For example, if A, B, C, and D are all logged in and member B received that last call, the next call will ring at member C’s extension. If C does not answer, the call is routed to member D’s extension, and so on until the total timeout value for the group is reached (see the discussion of timeout values later in this section). ■ Calling Group — An incoming call rings simultaneously on all member phones that are logged in, even if a member is on another call. For example, if A, B, C, and D are all available, an incoming call will ring simultaneously at all four extensions until the total timeout value for the group is reached (see the discussion of timeout values later in this section). For each hunt group type, you configure two timeout values: ■ Device Timeout — Specifies how long the VCX call processor rings at one extension before moving to the next extension if there is no answer. ■ Total Timeout — Specifies how long the VCX call processor attempts to make a connection within the group before directing the call to the 220 CHAPTER 8: CONFIGURING GROUPS group’s call coverage point. You can configure the call coverage point to be: ■ A voice mailbox ■ Another group ■ An individual extension ■ An Auto Attendant number ■ An external phone number Each hunt group has a default call coverage point. However, you can also create a call coverage plan that specifies where unanswered calls should be redirected based on a specific date, day of the week, or time. See Hunt Group and Attendant Call Coverage Options. Configuring Hunt Groups and Attendants 221 Table 25 summarizes how the three group types route incoming calls. Table 25 Hunt Group and Calling Group Behavior Condition Linear Hunt Group Result Circular Hunt Group Result Calling Group Result No members Go to call coverage. Go to call coverage. Go to call coverage. All members logged out Go to call coverage. Wait for a member to log in or until total timeout reached. Go to call coverage. All members busy Go to call coverage. Wait for a member to become available or until total timeout reached. Queue the call and wait for an available member or until total timeout reached. All members available Route call to first member Route call to the member in the list. following the member to whom the last call was routed. Ring all member phones. Total timeout reached Go to call coverage. Go to call coverage. Go to call coverage. Hunt Group calls routed to a call coverage point always go to the point configured for the Hunt Group, not to the point configured for (or by) the Hunt Group member (that is, the member’s personal call coverage point). If the member has Do Not Disturb enabled, personal (non-Hunt Group) calls go to the call coverage point. However, Hunt Group calls always ring on a member’s phone, regardless of the Do Not Disturb setting. Attendants In addition to hunt groups, you can use the VCX hunt group configuration menu options to configure attendant call coverage. An attendant is typically responsible for answering and redirecting calls to a company, division, or department main telephone number. Attendant responsibilities may be handled by one person (for example, a operator or administrative assistant) or by multiple people. Configuring a Hunt Group or Attendant This section provides information on how to configure a hunt group or attendant. When you create a hunt group or attendant, you specify the extension callers dial to access the group or attendant. VCX software automatically creates the extension and an associated voice mailbox. 222 CHAPTER 8: CONFIGURING GROUPS You need the following IP Messaging information: ■ Voice Mail Number — Identifies the extension dialed by the call processor to access the IP Messaging voicemail system. ■ Announcement Number — Identifies the recording a caller hears before the call is answered (for example, “Your call is important to us. Please hold for the next available agent.”). ■ Music On Hold Number — Identifies the extension dialed by the call processor to play a MOH recording when a caller is put on hold. When a caller dials a group or attendant number, the call processor connects the call, redirects the caller to the announcement number, and hunts for the next available agent. If no announcement number is configured, the call processor redirects the caller to MOH and hunts for the next available agent. If neither an announcement number or MOH number is configured, the caller hears ringing while the call processor hunts for the next available agent. You can add users at remote sites (for example, a branch office) to a hunt group or attendant configured on another site (for example, a regional office). To enable a group member at a branch office to access the group’s voice mailbox (or hear MOH or announcements), which is configured on the regional office, you must create a route plan on the branch that identifies the IP Messaging server running at the regional office. See Configuring Routes for Global IP Messaging on a Branch Office. If a hunt group contains fax machines, the hunt group can ONLY consist of FAX machines. Group (hunt group and attendant) configuration is subject to the following limits: ■ Each site can can support a maximum of 100 groups. ■ Each group can support a maximum of 75 members. ■ An extension can a member of a maximum of 25 groups. Configuring Hunt Groups and Attendants 223 To configure a hunt group or attendant: 1 From the Central Manager, select a VCX server (see Accessing a VCX Site through the Central Manager). The USERS interface is enabled and the Users page appears. This page lists all the users configured on this server. The menu options for the USERS interface appear on the left side of the window. 2 Click Hunt Groups. The Hunt Groups page appears. 3 Click Add Hunt Group. The Add Hunt Group page appears (see Figure 77). Figure 77 Add Hunt Group Page 4 Enter the required information in the Hunt Group section using Table 26 as a guide. Table 26 Add Hunt Group Information Field Description Example Group Name A unique identifier for a hunt group or attendant. Support7toNoon 224 CHAPTER 8: CONFIGURING GROUPS Table 26 Add Hunt Group Information (continued) Field Description Group Address The number dialed by callers to reach the 4000 hunt group or attendant. This should be a new extension, not a previously created extension. VCX software automatically creates the extension and an associated voicemail box. Type Identifies the type of group: ■ Hunt Group - Linear ■ Hunt Group - Circular ■ Calling Group Example Hunt Group – Linear If you are configuring an attendant, select the most appropriate type, For descriptions of the groups, see Hunt Group Types. Class of Service Lists the existing Classes of Service you can assign to the hunt group or attendant. Default Class of Service Local Time Zone Displays a list of time zones. You can select a time zone and then schedule time-based coverage rules for the Hunt Group. See Hunt Group and Attendant Call Coverage Options. [x] (GMT -05:00) Eastern Time (US and Canada) Observe Daylight Indicates whether or not the specified Savings time zone observes the daylight savings time adjustment. Enable the check box to automatically adjust the time for daylight savings. Announcement Number1 Identifies access to a voice file configured 5002 through the IP Messaging Administration interface. This is the recording a caller hears before a hunt group or attendant member answers the call, such as “Your call is important to us. Please wait for the next available customer service agent.” See the IP Messaging Operations and System Administration Guide for details on how to configure the announcement number. Configuring Hunt Groups and Attendants 225 Table 26 Add Hunt Group Information (continued) Field Description Example Music on Hold Number1 Identifies access to an audio file 5001 configured through the IP Messaging Administration interface. This is the recording (either a voice or music) a caller hears when put on hold. See the IP Messaging Operations and System Administration Guide for details on how to configure the music on hold number. Voice Mail Number Identifies the number dialed to access the 5000 mailbox where voicemail for this hunt group or attendant is stored on the IP Messaging server. Per Device Timeout (2-20 seconds) Specifies how long, in seconds, the VCX call processor rings one extension before moving to the next extension if there is no answer. The default is 10 seconds. Total Timeout (2-900 seconds) Specifies how long, in seconds, the VCX 120 call processor attempts to make a connection within the hunt group or attendant before directing the call to the default call coverage point. The default is 120 seconds. Override Total Timeout If enabled and no members are logged in to the circular hunt group or attendant, sends a call to the call coverage point immediately. This field is not available for linear hunt groups because, if no linear hunt group members are logged in, calls go to call coverage by default. 10 1 The hunt group will try to provide an announcement to an unanswered call. If an Announcement Number is not available, the hunt group falls back to the provisioned Music on Hold Number. If the MOH number is not available, the call processor sends a ringback signal to the caller. 5 In the Queue Notification section, choose one of the options described in Table 27. When an option is enabled, all members of the hunt group or attendant, regardless of group login status (logged in or logged out), receive a notification message on their telephone display panel when queued calls exceed the specified threshold. Notification thresholds can be based on the number of calls waiting in the queue (Number of Calls) or how long a call has been waiting (Time in 226 CHAPTER 8: CONFIGURING GROUPS Queue). You can enable one or both options. By default, neither option is enabled. For both options, the initial notification is sent as soon as the threshold is exceeded, and a 30-second timer starts. If the call remains in the queue, a notification is re-sent when the 30-second timer elapses. The second notification waits until the timer elapses even if another call joins the queue. This prevents a flood of notification messages to group members. A new notification is not sent until the queue threshold falls below the limit and then exceeds the limit again, or the previous message was sent more than 30 seconds ago. If you enable both queue notification options and one of the threshold limits is exceeded, the telephone display panel of each hunt group member displays the notification message for the appropriate option (either calls in queue exceeded or time in queue exceeded). However, the time in queue threshold is always the first threshold checked. Once the time in queue limit has been exceeded, only that notification warning message will be displayed even if additional calls arrive that exceed the number of calls threshold. Table 27 Add Hunt Group Queue Notification Settings Field Description Number of Calls (1-512) If enabled, sends a notification to all members of the 5 hunt group or attendant (logged in or logged out) when the queued calls exceed the specified threshold. The default is 5 calls. The threshold range is 1 to 512 calls. The displayed message for an exceeded Number of Calls in queue threshold is: HG Queue exceeded call: <hunt group extension>. Example Configuring Hunt Groups and Attendants 227 Table 27 Add Hunt Group Queue Notification Settings (continued) Field Description Example Time in Queue (1-900 seconds) If enabled, sends a notification to all members of the 30 hunt group or attendant (logged in or logged out) when a call (or calls) has been waiting in the queue longer than the specified threshold time. The default is 30 seconds. The threshold range is 1 to 900 seconds. This field is not available for linear hunt groups. If no member of a linear hunt group is available, the call goes to call coverage (it is not queued). Note that the value for this field must be less than the value configured for the Total Timeout field (see Table 26). The displayed message for an exceeded Time in Queue call threshold is: HG Queue exceeded time: <hunt group extension>. 6 Click Save. The Hunt Groups page appears and lists the hunt group or attendant you just created. See Figure 78. Figure 78 Hunt Groups Page Once you have created a hunt group or attendant, you can set up call coverage rules (see Hunt Group and Attendant Call Coverage Options) and add users (see Adding Local User Extensions to a Hunt Group or Attendant). Hunt Group and Attendant Call Coverage Options Every hunt group and attendant has a default coverage point to handle unanswered calls. There are two default call coverage options: ■ Calls can be redirected to the hunt group or attendant’s voice mailbox (this is the default). 228 CHAPTER 8: CONFIGURING GROUPS ■ Calls can be redirected to a telephone number or extension. In addition to the default call coverage point, you can create a coverage plan for a hunt group or attendant. A coverage plan consists of coverage rules. A rule specifies the call coverage point (voice mailbox or number) to which unanswered calls should be redirected based on a specific date, day of the week, or time. For example, you can configure a coverage rule that specifies unanswered calls on weekends be redirected to another telephone number. The following types of scheduled coverage rules are available (listed in order of priority): ■ One-time events You can configure a rule for a one-time event that lasts for a single day, multiple days, or part of a day. ■ Repeating events You can configure a rule for events that repeat on a weekly basis. These events span one day or less. ■ Default coverage You can assign multiple coverage rules to a hunt group or attendant, each rule covering a different time window (event). However, one-time events cannot overlap, and repeating events cannot overlap. In a multi-site VCX environment, hunt group or calling group members can be located in different time zones. Scheduled coverage rules are executed within the time zone provisioned for the hunt group (see Table 26), not according to hunt group member location. You can enable night service or night attendant coverage by creating a call coverage rule that designates an extension, auto attendant, or voice mailbox as the coverage point during non-business hours. Changing the Default Call Coverage Point for a Group When you create a hunt group or attendant, VCX software automatically assigns the group’s voice mailbox as the default coverage point. You can change the default call coverage point to a telephone number or extension to which unanswered calls to the group or attendant should be redirected. Note that you cannot delete the default coverage point. Configuring Hunt Groups and Attendants 229 To change the default call coverage point: 1 From the Central Manager, select a VCX server (see Accessing a VCX Site through the Central Manager). The USERS interface is enabled and the Users page appears. This page lists all the users configured on this server. The menu options for the USERS interface appear on the left side of the window. 2 Click Hunt Groups. The Hunt Groups page appears (Figure 78). 3 Click on the Call Coverage link in the Actions column for the appropriate hunt group. The Coverage Rules page appears (Figure 79). This page displays the coverage rules in effect for the group. Initially, the only coverage rule listed is the default call coverage point. As shown in Figure 79, the default call coverage point is the group voice mailbox (Voice Mail). Figure 79 Hunt Group Coverage Rules Page 4 To change the default call coverage point, click Default in the Name column. The Edit Default Coverage Point page appears. See Figure 80. 230 CHAPTER 8: CONFIGURING GROUPS Figure 80 Edit Default Coverage Point for a Hunt Group 5 Select one of the following default hunt group call coverage points: ■ ■ Send to Voice Mail — Unanswered calls to the hunt group or attendant are redirected to the group voice mailbox. Send to Number — Unanswered calls to the hunt group or attendant are redirected to the specified telephone number or extension (for example, a receptionist, an Auto Attendant, or another group). If a call coverage is internal (another VCX extension), enter the extension number. If call coverage is external (outside the VCX system), enter the number as an E.164 number (8475555555). You cannot select the No Coverage option. All hunt groups, calling groups, and attendants must have a a default call coverage point. This dialog box is also used to configure call coverage points for individual users, in which case, No Coverage is a valid option. 6 Click Save. Adding a Call Coverage Rule for a Group When you create a hunt group or attendant, VCX software automatically assigns the group’s voice mailbox as the default coverage point. In addition to the default coverage point, you can create a call coverage plan for the group. As described in Hunt Group and Attendant Call Coverage Options, a call coverage plan consists of coverage rules. Each rule is based on a date, day, or time event. Configuring Hunt Groups and Attendants 231 You have two options when assigning a call coverage rule to a group: ■ You can assign a predefined coverage rule. This option allows you to select coverage settings previously configured through options on the DIRECTORY interface and are available to all groups and attendants configured on this server. These options are described in Chapter 10 and include: ■ ■ ■ ■ ■ Coverage rules based on a holiday — See Managing Holidays. Coverage rules based on the day of the week — See Managing Week Day Bands Coverage rules based on a time range— See Managing Day Time Bands Coverage rules based on a date or date range — See Managing Calendar Bands You can create a call coverage rule for this group or attendant. A rule created for an individual group or attendant is, by default, not available to other groups or attendants. Adding a Predefined Call Coverage Rule for a Group To add a predefined call coverage rule for a group: 1 Access the office location of the group whose call coverage you want to configure (see Accessing a VCX Site through the Central Manager). The USERS interface is enabled and the Users page appears. This page lists all the users configured on this server. The menu options for the USERS interface appear on the left side of the window. 2 Click Hunt Groups. The Hunt Groups page appears (see Figure 78). 3 Click the Call Coverage link in the Actions column for the appropriate hunt group. The Coverage Rules page appears. See Figure 79. This page displays the coverage rules in effect for the hunt group or attendant. Initially, the only coverage rule listed is the default call coverage point. 4 Click Add Predefined Coverage Rule. The Add Rule Using Predefined Coverage Settings page appears. See Figure 81. 232 CHAPTER 8: CONFIGURING GROUPS Figure 81 Add Predefined Coverage Rule Page - Hunt Group Figure 81 shows several predefined coverage settings previously configured through options on the DIRECTORY interface. 5 Enter a unique identifier for the rule in the Name field. 6 Select a Call Coverage option for this rule: ■ ■ Send to Voice Mail — Unanswered calls to the hunt group or attendant are redirected to the group voice mailbox. Send to Number — Unanswered calls to the hunt group or attendant are redirected to the specified telephone number or extension (for example, a receptionist, an Auto Attendant, or another hunt group). If a call coverage is internal (another VCX extension), enter the extension number. If call coverage is external (outside the VCX system), enter the number as an E.164 number (8475555555). 7 Enable the scheduling setting you want this rule to apply: ■ Holiday Coverage Settings — Select the holiday. ■ Event Coverage Settings — Select a date range. Configuring Hunt Groups and Attendants ■ 233 Weekly Coverage Settings — Select a time and day (or days) that will be applied weekly. 8 Click Save. The Coverage Rule(s) page reappears and the new rule is listed. New rules are assigned to the hunt group or attendant and take effect immediately. You cannot edit an existing rule (for example, to adjust the time). You must delete the rule and create a new rule with the correct settings. Creating a Call Coverage Rule for a Group To create a call coverage rule for a group: 1 Access the office location of the group whose call coverage you want to configure (see Accessing a VCX Site through the Central Manager). The USERS interface is enabled and the Users page appears. This page lists all the users configured on this server. The menu options for the USERS interface appear on the left side of the window. 2 Click Hunt Groups. The Hunt Groups page appears (see Figure 78). 3 Click the Call Coverage link in the Actions column for the appropriate hunt group. The Coverage Rules page appears. See Figure 79. This page displays the coverage rules in effect for the hunt group or attendant. Initially, the only coverage rule listed is the default call coverage point. 4 Click Add Coverage Rule. The Add Coverage Rule page appears. See Figure 82. 234 CHAPTER 8: CONFIGURING GROUPS Figure 82 Add Coverage Rule Page - Hunt Group 5 Enter a unique identifier for the rule in the Name field. 6 Select a Call Coverage option for this rule: ■ ■ Send to Voice Mail — Unanswered calls to the hunt group or attendant are redirected to the group voice mailbox. Send to Number — Unanswered calls to the hunt group or attendant are redirected to the specified telephone number or extension (for example, a receptionist, an Auto Attendant, or another hunt group). If a call coverage is internal (another VCX extension), enter the extension number. Configuring Hunt Groups and Attendants 235 If call coverage is external (outside the VCX system), enter the number as an E.164 number (8475555555). 7 Enable the scheduling setting you want this rule to apply: ■ Holiday Coverage Settings — Configure the holiday date. ■ Event Coverage Settings — Configure a date range. ■ Weekly Coverage Settings — Configure a time and day (or days) that will be applied weekly. 8 Click Save. The Coverage Rule(s) page reappears and the new rule is listed. New rules are assigned to the hunt group or attendant and take effect immediately. You cannot edit an existing rule (for example, to adjust the time). You must delete the rule and create a new rule with the correct settings. Deleting a Call Coverage Rule When you remove a coverage rule for a hunt group or attendant, an unanswered call to the group is either redirected by another rule or, if no rule applies, to the default coverage point. To remove one or more coverage rules from a hunt group or attendant: 1 From the Central Manager, select a VCX server (see Accessing a VCX Site through the Central Manager). The USERS interface is enabled and the Users page appears. This page lists all the users configured on this server. The menu options for the USERS interface appear on the left side of the window. 2 Click Hunt Groups. The Hunt Groups page appears. 3 Locate the row for the group whose rule you want to delete and click Call Coverage in the Actions column. The Coverage Rule(s) page appears listing all currently assigned coverage rules for the group. 4 Do one of the following: ■ To remove a single coverage rule, click Delete in the Actions column. 236 CHAPTER 8: CONFIGURING GROUPS ■ To remove multiple coverage rules, enable the check box preceding the name of each rule and click Delete Selected. A confirmation box appears verifying you really want to remove these coverage rules from the hunt group. 5 Click OK. Adding Local User Extensions to a Hunt Group or Attendant After creating a hunt group or attendant, you need to assign users to the group. You can assign local and remote users to the group. ■ Local users have extensions on the same site on which the hunt group or attendant is configured. Adding local users is described in this section. ■ Remote users have extensions on a regional or branch office, which is not the site hosting the hunt group or attendant. Adding remote users is described in Adding Remote User Extensions to a Hunt Group or Attendant. The order in which user extensions are added to a group determines the order in which phones ring within the group (however, you can later rearrange the ringing sequence; see Reconfiguring the Ring Sequence of Group Members). Group (hunt group and attendant) configuration is subject to the following limits: ■ Each site can can support a maximum of 100 groups. ■ Each group can support a maximum of 75 members. ■ An extension can a member of a maximum of 25 groups. Also see Configuring the Message Waiting Indicator for Hunt Group Members for additional configuration information. To add local user extensions to a hunt group or attendant: 1 From the Central Manager, select a VCX server (see Accessing a VCX Site through the Central Manager). The USERS interface is enabled and the Users page appears. This page lists all the users configured on this server. The menu options for the USERS interface appear on the left side of the window. Configuring Hunt Groups and Attendants 237 2 Click Hunt Groups. The Hunt Groups page appears. See Figure 83. Figure 83 Hunt Groups Page 3 Locate the row containing the group you want to configure and click Phones in the Actions column. The Hunt Group - Assigned Phones page appears listing any current members of the group. 4 To assign one or more members whose phone extension is configured locally (on this site), click Assign Phones. The Hunt Group - Unassigned Phones page appears. This page lists users who are not members of the group. 5 Do one of the following: ■ ■ To add a single group member, enable the check box preceding user extension and click Assign in the Actions column. To add multiple group members, enable the check box preceding each user extension and click Assign Selected. A confirmation box appears verifying you really want to add these members. 6 Click OK. The Hunt Group - Assigned Phones page reappears listing the member phones. See Figure 84. 238 CHAPTER 8: CONFIGURING GROUPS Figure 84 Hunt Group - Assigned Phones Page You can specify that calls to a hunt group extension generate a distinctive ring tone on phones assigned to the hunt group. ■ The ring tone can be specified in the phone profile to which the hunt group extension is assigned (see Creating a Phone Profile). ■ The ring tone can be specified for each extension assigned to the hunt group (see Configuring Selective Ringing). A ring tone specified for a hunt group member extension overrides the ring tone configured in phone profile. Adding Remote User Extensions to a Hunt Group or Attendant This section describes how to add remote users to a hunt group or attendant. These users have extensions on a regional or branch office, not the site hosting the group. To add local users to a group, see Adding Local User Extensions to a Hunt Group or Attendant. Adding remote users to a hunt group or attendant is a two step process: 1 On the site hosting the group, add the phone extensions of the remote users to the group. Each hunt group or attendant group can support a maximum of 75 members. 2 On the site hosting the user extensions, add the extension to the remote group. The maximum numbers of groups to which an extension can be a member is 25 (see Configuring the Message Waiting Indicator for Hunt Group Members for additional information). Configuring Hunt Groups and Attendants 239 To add a remote user extension to a hunt group or attendant: 1 From the Central Manager, select the VCX server on which the group is configured (see Accessing a VCX Site through the Central Manager). The USERS interface is enabled and the Users page appears. This page lists all the users configured on this server. The menu options for the USERS interface appear on the left side of the window. 2 Click Hunt Groups. The Hunt Groups page appears. See Figure 83. 3 Locate the row containing the group you want to configure and click Phones in the Actions column. The Hunt Group - Assigned Phones page appears listing any current members of the group. 4 To assign one or more members whose phone extension is configured remotely (on a different site), click Assign External Phones. The Hunt Group - Unassigned External Phones page appears. This page lists users who are not members of the group. 5 Do one of the following: ■ ■ To add a single group member, enable the check box preceding the user extension and click Assign in the Actions column. To add multiple group members, enable the check box preceding each user extension and click Assign Selected. A confirmation box appears verifying you really want to add these members. 6 Click OK. The Hunt Group - Assigned Phones page reappears listing the member phones. See Figure 84. Notice that external members are flagged with an asterisk ( * ). Next, you must access the site hosting each remote user extension and add each extension to the group. 1 From the Central Manager, select the VCX server on which the phone extension is configured (see Accessing a VCX Site through the Central Manager). The USERS interface is enabled and the Users page appears. This page lists all the users configured on this server. The menu options for the USERS interface appear on the left side of the window. 240 CHAPTER 8: CONFIGURING GROUPS 2 Click Phones. The Phones page appears. 3 Locate the phone extension you want to add to the group. 4 In the Actions column, click Hunt Groups. The Phone - Assigned Hunt Groups page appears listing any groups of which the extension is a member. See Figure 85. Figure 85 Phone - Assigned Hunt Groups Page 5 Click Assign External Hunt Groups. The Phone - Unassigned External Hunt Groups page appears. See Figure 86. Figure 86 Phone - Unassigned External Hunt Groups Page 6 Enable the check box preceding the group name and click Assign Selected. A confirmation box appears verifying you really want to add this extension to the group. Configuring Hunt Groups and Attendants 241 7 Click OK. The Phone - Assigned Hunt Groups page reappears listing the assigned group. See Figure 87. Figure 87 Phone - Assigned Hunt Groups Page (Group Added) Notice that the assigned hunt group or attendant is flagged as an external group. Removing Local User Extensions from a Hunt Group or Attendant Removing local user extensions from a hunt group or attendant only excludes them from the group, it does not delete the user and their associated phones. To remove users from a hunt group or attendant: 1 From the Central Manager, select a VCX server (see Accessing a VCX Site through the Central Manager). The USERS interface is enabled and the Users page appears. This page lists all the users configured on this server. The menu options for the USERS interface appear on the left side of the window. 2 Click Hunt Groups. The Hunt Groups page appears. 3 Locate the row containing the group you want to configure and click Phones in the Actions column. The Hunt Group - Assigned Phones page appears (see Figure 84) listing current members of the group. 4 Do one of the following: 242 CHAPTER 8: CONFIGURING GROUPS ■ ■ To remove a single group member, enable the check box preceding the user extension and click Unassign in the Actions column. To remove multiple group members, enable the check box preceding each user extension and click Unassign Selected. A confirmation box appears verifying you really want to remove these members from the hunt group. 5 Click OK. Removing Remote User Extensions from a Hunt Group or Attendant This section describes how to remove remote users from a hunt group or attendant. These users have extensions on a regional or branch office, not the site hosting the group. To remove local users, see Removing Local User Extensions from a Hunt Group or Attendant. Removing remote users from a hunt group or attendant is a two step process: 1 On the site hosting the group, unassign the phone extension of the remote group member. 2 On the site hosting the user extension, remove the extension from the remote group. To unassign a remote user extension from a hunt group or attendant: 1 From the Central Manager, select the VCX server on which the group is configured (see Accessing a VCX Site through the Central Manager). The USERS interface is enabled and the Users page appears. This page lists all the users configured on this server. The menu options for the USERS interface appear on the left side of the window. 2 Click Hunt Groups. The Hunt Groups page appears. See Figure 83. 3 Locate the row containing the group you want to configure and click Phones in the Actions column. The Hunt Group - Assigned Phones page appears listing current members of the group. See Figure 87. External members are flagged with an asterisk ( * ). 4 Do one of the following: ■ To unassign a single group member, enable the check box preceding the user extension and click Unassign in the Actions column. Configuring Hunt Groups and Attendants ■ 243 To unassign multiple group members, enable the check box preceding each user extension and click Unassign Selected. A confirmation box appears prompting you to confirm this action. 5 Click OK. The Hunt Group - Assigned Phones page reappears and the removed members are no longer listed. Next, you must access the site hosting the remote user extension and remove the extension from the group. 1 From the Central Manager, select the VCX server on which the phone extension is configured (see Accessing a VCX Site through the Central Manager). The USERS interface is enabled and the Users page appears. This page lists all the users configured on this server. The menu options for the USERS interface appear on the left side of the window. 2 Click Phones. The Phones page appears. 3 Locate the phone extension you want to remove from the group. 4 In the Actions column, click Hunt Groups. The Phone - Assigned Hunt Groups page appears listing the groups of which the extension is a member. External groups are flagged with an asterisk ( * ). See Figure 87. 5 Enable the check box preceding the external group and click Unassign in the Actions column. A confirmation box appears prompting you to confirm this action. 6 Click OK. The Phone - Assigned Hunt Groups page reappears and the removed group is no longer listed. 244 CHAPTER 8: CONFIGURING GROUPS Editing a Hunt Group or Attendant You can modify hunt group or attendant attributes established during initial configuration (for example, the group name or class of service). To edit a hunt group or attendant: 1 From the Central Manager, select a VCX server (see Accessing a VCX Site through the Central Manager). The USERS interface is enabled and the Users page appears. This page lists all the users configured on this server. The menu options for the USERS interface appear on the left side of the window. 2 Click Hunt Groups. The Hunt Groups page appears. 3 Locate the row containing the group you want to modify and click the group name in the Group Name column. The Edit Hunt Group page appears showing the currently configured group attributes. The bottom of the page displays current group members in the order in which phones ring when a call arrives at the group extension. You can modify this ringing sequence by changing the rank of group members. See Reconfiguring the Ring Sequence of Group Members. 4 Edit the fields that you need to update. See Table 26 and Table 27 for field descriptions. 5 Click Save. The edits are applied to the hunt group or attendant. Deleting a Hunt Group or Attendant After you delete a hunt group or attendant, you must also delete the associated voice mailbox. Directions for deleting the voice mailbox are located on the Hunt Groups page (see Figure 83). To delete a hunt group or attendant: 1 From the Central Manager, select a VCX server (see Accessing a VCX Site through the Central Manager). The USERS interface is enabled and the Users page appears. This page lists all the users configured on this server. The menu options for the USERS interface appear on the left side of the window. 2 Click Hunt Groups. The Hunt Groups page appears. Configuring Hunt Groups and Attendants 245 3 Locate the row containing the group you want to remove and click Delete in the Actions column. A confirmation box appears verifying you really want to remove the group. 4 Click OK. The Hunt Groups page refreshes and the hunt group is deleted. Follow the instructions on the Hunt Groups page to delete the voice mailbox for this group. Reconfiguring the Ring Sequence of Group Members The order in which you add hunt group or attendant member phones determines the initial order in which those phones ring when a call arrives. You can modify the ring sequence by changing a member’s rank within the group. To modify the ring sequence of a hunt group or attendant: 1 From the Central Manager, select a VCX server (see Accessing a VCX Site through the Central Manager). The USERS interface is enabled and the Users page appears. This page lists all the users configured on this server. The menu options for the USERS interface appear on the left side of the window. 2 Click Hunt Groups. The Hunt Groups page appears. 3 Locate the row containing the group you want to modify and click Status in the Actions column. The Hunt Group - Status page appears. See Figure 88. 246 CHAPTER 8: CONFIGURING GROUPS Figure 88 Hunt Group Status Page The Rank column shows the order in which calls will be answered by group members. 4 Enable the radio button preceding the member whose rank you want to modify. 5 In the Change selected member’s rank to: text box, enter the new rank and click Submit. If you change a member’s rank to that of another member, the second member is assigned the rank of the first member. In Figure 88 for example, if you select 631000 (currently ranked 4), change the rank to 1, and click Submit, entry 631201 switches rank from 1 to 4. Changing the Login Status of Group Members Hunt group or attendant members must be logged in to the group to receive calls. Group members can change their login status through the VCX User Interface or the Telephone User Interface (TUI), but you may want to override the current login status, for example, if a hunt group member forgets to log out and leaves the office for the day. Note the following hunt group and attendant considerations: ■ When a group member initiates a malicious call trace (MCT) on any call, that member is automatically logged out of all groups to which the user belongs. However, the user can still accept direct-dialed internal calls. Configuring Hunt Groups and Attendants ■ 247 If a group member uses attendant serial calling to transfer a call and then logs out of the group, the transferred call returns to another available group member. To change the log in status of a hunt group or attendant member: 1 From the Central Manager, select a VCX server (see Accessing a VCX Site through the Central Manager). The USERS interface is enabled and the Users page appears. This page lists all the users configured on this server. The menu options for the USERS interface appear on the left side of the window. 2 Click Hunt Groups. The Hunt Groups page appears. 3 Locate the group containing the member whose login status you want to modify and click Status in the Actions column. The Hunt Group - Status page appears. See Figure 88. 4 Locate the member whose login status you want to modify and select the new status (Logged Out or Logged In) in the Status drop down list. See Configuring the Message Waiting Indicator for Hunt Group Members for information on the Message Waiting Indicator (MWI) field. 5 Click Submit. The group member’s status is updated. Configuring the Message Waiting Indicator for Hunt Group Members As described in Configuring a Hunt Group or Attendant, you can specify a call coverage point for a hunt group or attendant. One possible call coverage point is the voicemail account associated with the group extension. If a caller leaves voicemail for the group, you can specify which member phones receive notification of the new voicemail message. Notification is sent by illuminating the Message Waiting Indicator (MWI) light on a phone. You can configure a hunt group or attendant so that some, one, or all members receive notification. Once the message is reviewed, the MWI is extinguished on all phones. In addition to MWI illumination, a member configured to receive group voicemail notification also sees group mailbox status in the display panel on his or her phone. The member presses the phone’s Message button to display a list of accessible voice mailboxes. The list includes the member’s personal mailbox and any group mailboxes from which the member is configured to receive notification. The member’s extension could also be 248 CHAPTER 8: CONFIGURING GROUPS bridged to a primary extension and therefore have access to the primary extension’s voice mailbox (see Adding Bridge Permission for an Extension). For example, extension 641001 is a member of two hunt groups, Service and Support, and is configured to receive voicemail notification when a caller leaves voicemail for either group. Extension 641001 is also bridged to the primary extension 641005. When a user presses the Message button on extension 641001, the telephone display panel shows the following information: ■ The number of messages in the personal mailbox for extension 641001. ■ The number of messages in the mailbox for the hunt group Service. ■ The number of messages in the mailbox for the hunt group Support. ■ The number of messages in the mailbox for primary bridged extension 641005. Note that the display panel can list 26 mailbox status entries. The display panel always lists the mailbox for phone’s extension. Therefore the display panel can list a maximum of 25 status entries for group mailboxes and bridged extension mailboxes. Once the maximum is reached, additional group or bridged extension mailboxes will not be listed. To change the message waiting indicator of a hunt group or attendant member: 1 From the Central Manager, select a VCX server (see Accessing a VCX Site through the Central Manager). The USERS interface is enabled and the Users page appears. This page lists all the users configured on this server. The menu options for the USERS interface appear on the left side of the window. 2 Click Hunt Groups. The Hunt Groups page appears. 3 Locate the group containing the member whose MWI status you want to modify and click Status in the Actions column. The Hunt Group - Status page appears. See Figure 88. 4 Locate the member whose MWI status you want to modify. 5 In the MWI column, check the MWI status that you want to assign to this hunt group member: Using the Group Search Tool ■ Check the box to enable MWI notification for this member. ■ Clear the check box to disable MWI notification for this member 249 6 Click Submit. The new configuration is applied to the hunt group or attendant member. Using the Group Search Tool You can search for a any group (hunt, calling, attendant, page, or call pickup) configured on your VCX system. The search results list group information, such as group name and extension, and also all the members of the group. To search for a group: 1 Click the SEARCH main menu option on top of any page. The Search Users page appears. See Figure 89. Figure 89 Search Page 2 You can search by entering the following criteria (all searches are case-insensitive): ■ Phone Address — Search using a phone extension assigned to a user. ■ First Name — Search using a user’s first name. ■ Last Name — Search using a user’s last name. ■ Weblogin User Name — Search using the username assigned to a user. 250 CHAPTER 8: CONFIGURING GROUPS ■ Group Name — Search using the name of the group. ■ Group Address — Search using the extension assigned to a group. You can enter partial search words such as “cal” for “CallingGroup” or “64” for any extension containing “64”. You can enter search criteria in one or more fields. If you do not enter any search criteria, the search tool returns all members in all groups. To clear all fields, click Reset. 3 Click Search. The Search Results page appears with results matching your search criteria. For example, Figure 90 shows search criteria (“se”) based on a group name. Figure 90 Search for a Group Figure 91 shows the search results for the criteria shown in Figure 90. Using the Group Search Tool 251 Figure 91 Group Name Search Results The hunt group named Service satisfied the search criteria. Notice that the search results list all the members of the hunt group, including members at remote sites (indicated by an * next to the phone address). Figure 92 shows the search results if the Group Name criteria in Figure 90 is shortened to “s”. In this example, all groups with an “s” in their group name are displayed, including a hunt group, a page group, and a call pickup group. Figure 92 Group Name Search Results - New Criteria 252 CHAPTER 8: CONFIGURING GROUPS 9 CONFIGURING DIAL PLANS, PATTERNS, AND DIAL RULES This chapter describes how to use the VCX Administrator provisioning application to manage dial plans, patterns, and dial rules. This chapter includes the following topics: ■ Configuring Dial Plans ■ Configuring Dial Rules ■ Configuring Patterns (USERS) ■ Configuring Number Translation (USERS) All of the phone features described in this chapter are configured through VCX Administrator provisioning application menu options available on the USERS interface. See Accessing the User Configuration Interface. Be sure to set your Web browser preferences so that the cache is updated whenever you modify or view a new web page. 254 CHAPTER 9: CONFIGURING DIAL PLANS, PATTERNS, AND DIAL RULES Configuring Dial Plans Dial plans consist of individual or grouped dial rules. Dial rules determine what sequence of numbers a user is allowed to dial. For example, you can create a dial plan that includes dial rules that allow a user to dial 4-digit extensions starting with 1 or 2. If the user dials less than 4 numbers, more than 4 numbers, or the dial string does not start with a 1 or a 2, the call is not processed. When you create a dial plan, the dial plan name is added to the Dial Plan drop-down menu on the phone profile configuration page (see Managing Phone Profiles). Your VCX system includes a set of dial rules and dial plans. You can create your own dial plans that include system-supplied dial rules. Or, you can create dial plans that include customized dial rules. However, you must create the dial rules before you can add them to a dial plan; see Adding Dial Rules. Adding Dial Plans To add a dial plan: 1 From the Central Manager, select the VCX server on which you want to add a dial plan (see Accessing a VCX Site through the Central Manager). The USERS interface is enabled and the Users page appears. This page lists all the users configured on this server. The menu options for the USERS interface appear on the left side of the window. 2 Verify that the dial rules you want to associate with the new dial plan have been created. Click Dial Rules. The Dial Rules page appears listing all the currently configured dial rules. ■ ■ If the dial rules you want to add to the new dial plan are listed, go to step 3. If the dial rules you want to add to the new dial plan are not listed, see Adding Dial Rules before continuing with the next step. 3 Click Dial Plans. The Dial Plans page appears. 4 Click Add Dial Plan. The Add Dial Plan page appears. See Figure 93. Configuring Dial Plans Figure 93 Add Dial Plan Page 5 In the Name field, enter a unique name to identify the dial plan. 6 Click Save. The Dial Plans page appears. See Figure 94. Figure 94 Dial Plans Page 7 Click Dial Rules in the row for the new dial plan. The Dial Plan - Assigned Dial Rules page appears. See Figure 95. 255 256 CHAPTER 9: CONFIGURING DIAL PLANS, PATTERNS, AND DIAL RULES Figure 95 Dial Plan - Assigned Dial Rules Page Note that Figure 95 shows the dial rules assigned to an existing dial plan named Internal. For a new dial plan, the Dial Plan - Assigned Dial Rules page will have no entries. 8 Click Assign Dial Rules. The Dial Plan - Unassigned Dial Rules page appears listing all the dial rules not currently assigned to the dial plan. 9 Select the dial rule or rules you want to assign: ■ ■ To assign one dial rule, click Assign in the Action column. To assign multiple dial rules, enter a check mark in the check box preceding each dial rule and click Assign Selected. A confirmation window appears prompting you to confirm the assignment. 10 Click OK. The Dial Plan - Assigned Dial Rules page appears listing the dial rules associated with the dial plan. Configuring Dial Plans Editing Dial Plan Names 257 To edit a dial plan name: 1 Click Dial Plans. The Dial Plans page appears. See Figure 94. 2 Click the name of the dial plan you want to edit in the Name column. The Edit Dial Plan page appears. 3 Revise the name of the dial plan and click Save. The Dial Plans page appears showing the changed name. Changing the Dial Rules Associated with a Dial Plan To assign additional dial rules to a dial plan or remove existing dial rules assigned to a dial plan: 1 Click Dial Plans. The Dial Plans page appears. See Figure 94. 2 Click Dial Rules in the row for the dial plan. The Dial Plan - Assigned Dial Rules page appears. See Figure 95. ■ ■ To assign additional dial rules, click Assign Dial Rules, select the dial rules, then click Assign Selected. To unassign dial rules, enter a check mark in the check box preceding one or more dial rules and click Unassign Selected. The Dial Plan - Assigned Dial Rules page refreshes showing the updated list of dial rules assigned to the dial plan. Deleting Dial Plans You can delete a dial plan that is no longer in use. You cannot delete a dial plan that is currently assigned to a phone. Deleting a dial plan does not delete the dial rules assigned to that dial plan. To delete a dial plan: 1 Click Dial Plans. The Dial Plans page appears. See Figure 94. 2 Use one of the following dial plan delete options: ■ Click Delete in the Actions column for the dial plan. 258 CHAPTER 9: CONFIGURING DIAL PLANS, PATTERNS, AND DIAL RULES ■ To delete multiple dial plans, enter a check mark in the check box preceding each dial plan you want to delete, then click Delete Selected. The Dial Plans page refreshes. Configuring Dial Rules Adding Dial Rules Dial rules simplify dialing and are created by configuring patterns for phone numbers or phone number ranges. Dial rules can be grouped to create a dialing plan, which can then be assigned to a phone profile. To add a dial rule: 1 From the Central Manager, select the VCX server on which you want to add the dial rule (see Accessing a VCX Site through the Central Manager). The USERS interface is enabled and the Users page appears. This page lists all the users configured on this server. The menu options for the USERS interface appear on the left side of the window. 2 Click Dial Rules. The Dial Rules page appears listing all the currently configured dial rules. See Figure 96. Figure 96 Dial Rules Page 3 Click Add Dial Rule. Configuring Dial Rules 259 The Add Dial Rule page appears. See Figure 97. Figure 97 Add Dial Rules Window 4 Enter the required field information using Table 28 as a guide. Table 28 Dial Rule Field Descriptions Field Description Name Enter a unique name to identify the dial rule. Min Length Specify the minimum number of digits a user must dial to make a call. If a use dials less than the minimum number of digits and the Timeout value elapses, the phone generates an error. Max Length Specify the maximum number of digits a user must dial to make a call. If a use dials more than the maximum number of digits and the dialed number matches the specified Pattern, the phone will start dialing as soon as the user enters the maximum number of required digits. If a use dials more than the maximum number of digits, the dialed number does not match the specified Pattern, and the Timeout value elapses, the phone generates an error. 260 CHAPTER 9: CONFIGURING DIAL PLANS, PATTERNS, AND DIAL RULES Table 28 Dial Rule Field Descriptions (continued) Field Description Timeout Specify the number of seconds that the phone will wait for another digit to be dialed before it places the call. The default timeout is 5 seconds. Pattern Specify the pattern used by this dial rule. A pattern is a pre-defined dial string prefix. A pattern can be used as a site ID that indicates which regional or branch call processor should receive a call. When a dialed string of numbers includes the configured pattern and meets the minimum and maximum string length, the phone’s call processor routes the call to the correct destination. 5 Click Save. The Dial Rules page appears and the new rule is listed. Deleting Dialing Rules You can delete a dial rule that is no longer required by a dial plan. However, deleting a dial rule removes it from all dial plans to which the rule is assigned. To delete a dial rule: 1 Click Dial Rules. The Dial Rules page appears. See Figure 96. 2 Use one of the following rule plan delete options: ■ ■ Click Delete in the Action column for the dial rule. To delete multiple dial rules, enter a check mark in the check box preceding each dial rule you want to delete, then click Delete Selected. The Dial Rules page refreshes. Configuring Patterns (USERS) Patterns are used by the VCX call processor to route calls to the correct destination. For example, in a multi-site VCX system, you can create a dial rule for each region that includes a site prefix. You then create a pattern based on the site prefix and create a route plan that associates the pattern with a route to a specific call processor. See Route Plan Configuration Requirements for more information. Configuring Patterns (USERS) 261 You can use the VCX Administrator application to manage patterns on either the USERS interface or the DIRECTORY interface. This section describes how to configure patterns through the USERS interface (see Configuring Patterns (DIRECTORY)). A pattern configured through the USERS interface also appears on the DIRECTORY interface. Adding Patterns To add a pattern: 1 From the Central Manager, select the VCX server on which you want to add a pattern (see Accessing a VCX Site through the Central Manager). The USERS interface is enabled and the Users page appears. This page lists all the users configured on this server. The menu options for the USERS interface appear on the left side of the window. 2 Click Patterns. The Patterns page appears. See Figure 98. CAUTION: Most of the patterns shown in Figure 98 are provided by VCX software, including patterns for the emergency numbers 911 and 9911. If your country does not use 911 emergency dialing, you must ensure that a dial pattern and dial plan exist for your emergency number, and that the dial plan is included in the phone profile assigned to your users’ extensions. See Configuring Emergency Services for more information. 262 CHAPTER 9: CONFIGURING DIAL PLANS, PATTERNS, AND DIAL RULES Figure 98 Patterns Page 3 Click Add Pattern. The Add Pattern page appears. See Figure 99. Figure 99 Add Pattern Page 4 In the Name field, enter a unique name for the pattern. 5 In the Pattern field, enter the pattern value. The value can contain a single wild card (*) and, if present, should be the last character in the pattern value. The limit is 64 characters. 6 Click Save. The Patterns page appears and the new pattern is listed. Configuring Number Translation (USERS) Editing Patterns 263 To edit a pattern: 1 Click Patterns. The Patterns page appears. See Figure 99. 2 In the Name column, click the name of the pattern you want to edit. 3 Modify the fields (see the field descriptions in Adding Patterns). 4 Click Save. The Patterns page appears. Deleting Patterns To delete a pattern: A pattern cannot be deleted if it is associated with a route plan. The VCX Administrator application generates an error if you try to delete a pattern that is associated with a route plan. 1 Click Patterns. The Patterns page appears. See Figure 99. 2 You can delete one pattern or multiple patterns. ■ To delete one pattern, click Delete in the Action column for the pattern entry you want to delete. ■ To delete multiple patterns, enter a check mark in the check box preceding each pattern you want to delete, then click Delete Selected. A confirmation window appears prompting you to verify the delete action. 3 Click OK. The Patterns page appears and the deleted pattern (or patterns) are no longer listed. Configuring Number Translation (USERS) The VCX system routes calls by translating numbers based on source and destination calling patterns. For example, you can set up number translation to facilitate calling between users on the same site. In a multi-site VCX system, you can set up a dialing prefix to identify different sites. Regional office extensions might use the range 771000 through 771099. A branch office might use the range 641000 through 641009. Callers at each site must dial the complete extension to reach a user at the other site. Callers at a site must 264 CHAPTER 9: CONFIGURING DIAL PLANS, PATTERNS, AND DIAL RULES also dial the full extension to reach a user at the local site unless you configure number translation to drop the site prefix. With number translation configured on each site, a user can dial a four-digit number (10nn) to reach other local users. Note that the dial plan in effect for users must allow a four-digit dial string. You can use the VCX Administrator application to manage number translation on either the USERS interface or the DIRECTORY interface. This section describes how to configure number translation through the USERS interface. Number translation configured through the USERS interface does not appear on the DIRECTORY interface. Number translation configured through the DIRECTORY interface allows you to associate number translation with source-based routing. See Configuring Number Translation Patterns (DIRECTORY). Enabling a Number Translation Pattern This section describes how to set up number translation. Using the site prefix drop example described in the previous section, Configuring Number Translation (USERS), the resulting translation pattern allows users with six-digit extensions starting with 64 to dial the last four digits for local calls (calls to phones serviced by the same call processor). To enable a number translation pattern: 1 From the Central Manager, select the VCX server on which you want to add number translation (see Accessing a VCX Site through the Central Manager). The USERS interface is enabled and the Users page appears. This page lists all the users configured on this server. The menu options for the USERS interface appear on the left side of the window. 2 Click Number Translation. The Number Translations page appears listing all the currently configured translation patterns. See Figure 100. Configuring Number Translation (USERS) 265 Figure 100 Number Translation Page (USERS) 3 Click Add Number Translation. The Add Number Translation page appears. See Figure 101. Figure 101 Add Number Translation Page 4 Enter the required field information using Table 29 as a guide. Table 29 Number Translation Information Field Description Group Name Enter a unique name to identify this number translation. In this example, the name is drop64. Source Pattern Choose the pattern that identifies the source call strings you want to translate from the drop-down list. The list shows all currently configured dial patterns. In this example, the Source Pattern is * (all calls originating on this site will be examined). 266 CHAPTER 9: CONFIGURING DIAL PLANS, PATTERNS, AND DIAL RULES Table 29 Number Translation Information Field Description Result Source Pattern If you want to modify the Source Pattern call string, choose the appropriate pattern from the drop-down list. In this example, the Result Source Pattern is * (source call strings will not be modified). Destination Pattern Choose the pattern that identifies the destination call strings you want to translate from the drop-down list. In this example, the Destination Pattern is 10* (all calls arriving at the call processor that start with 10 will be modified (translated) with the value defined by the Result Destination Pattern). Result Destination Pattern If you want to modify the Destination Pattern call string, choose the appropriate pattern from the drop-down list. In this example, the Result Destination Pattern is 6410* (the call processor will prepend 64 to all calls that start with 10). Active A check mark indicates this number translation is active. 5 Click Save. The Number Translations page appears listing the new translation patterns. See Figure 102 Figure 102 Number Translation Page (USERS) - Added Configuring Number Translation (USERS) Editing a Number Translation Pattern 267 To edit a number translation pattern: 1 From the Central Manager, select the VCX server whose number translation configuration you want to modify (see Accessing a VCX Site through the Central Manager). The USERS interface is enabled and the Users page appears. This page lists all the users configured on this server. The menu options for the USERS interface appear on the left side of the window. 2 Click Number Translation. The Number Translations page appears listing all the currently configured translation patterns. See Figure 100. 3 Click the name of the translation pattern you want to edit in the Group Name column. The Edit Number Translation page appears. 4 Enter the required field information using Table 29 as a guide. 5 Click Save. The Number Translations page appears showing the changed values. Deleting a Number Translation Pattern To delete a number translation pattern: 1 From the Central Manager, select the VCX server whose number translation configuration you want to remove (see Accessing a VCX Site through the Central Manager). The USERS interface is enabled and the Users page appears. This page lists all the users configured on this server. The menu options for the USERS interface appear on the left side of the window. 2 Click Number Translation. The Number Translations page appears listing all the currently configured translation patterns. See Figure 100. 3 You can delete one translation pattern or multiple patterns. ■ To delete one pattern, click Delete in the Action column for the translation pattern entry you want to delete. ■ To delete multiple patterns, enter a check mark in the check box preceding each translation pattern you want to delete, then click Delete Selected. 268 CHAPTER 9: CONFIGURING DIAL PLANS, PATTERNS, AND DIAL RULES A confirmation window appears prompting you to verify the delete action. 4 Click OK. The Number Translations page appears and the deleted pattern (or patterns) are no longer listed. 10 CONFIGURING ROUTING AND TRANSLATION SERVICES This chapter describes how to use the VCX Administrator web interface to manage routes, end points, patterns, outdial patterns, requestors, time bands, and number translation. This chapter includes the following topics: ■ Accessing the DIRECTORY Interface ■ Route Plan Configuration Requirements ■ Using the Route Plan Wizard ■ Configuring Patterns (DIRECTORY) ■ Managing End Points ■ Managing Routes ■ Managing Route Plans ■ Managing Requestors ■ Managing OutDial Patterns ■ Managing Holidays ■ Managing Week Day Bands ■ Managing Day Time Bands ■ Managing Calendar Bands ■ Configuring Number Translation Patterns (DIRECTORY) Be sure to set your Web browser preferences so that the cache is updated whenever you modify or view a new web page. 270 CHAPTER 10: CONFIGURING ROUTING AND TRANSLATION SERVICES Accessing the DIRECTORY Interface You can use the VCX Administrator provisioning application to manage routes, end points, patterns, outdial patterns, requestors, time bands, and number translation. Configuration options for these items are available through menu options available on the DIRECTORY interface. To access the DIRECTORY interface: 1 Access the server you want to manage (see Accessing a VCX Site through the Central Manager). The USERS interface is enabled and the Users page appears. 2 Click DIRECTORY. The DIRECTORY interface page appears. See Figure 103. Figure 103 DIRECTORY Interface Main Page By default, the DIRECTORY interface displays the Route Plans page, which lists the currently configured route plans. The menu options for the DIRECTORY interface appear on the left side of the page. These options allow you to: ■ Run the Route Plan Wizard — The wizard prompts you for the information required to create a route plan. A route plan associates a dial pattern with a route (a route identifies one or more end points). A route plan determines how a call processor directs calls. See Using the Route Plan Wizard. Route Plan Configuration Requirements Route Plan Configuration Requirements 271 ■ Manage Patterns — Dial string patterns are used by the VCX call processor to route calls to the correct destination. See Configuring Patterns (DIRECTORY). ■ Manage End Points — An end point, identified by IP address, specifies a device (for example, call processor or gateway) to which calls are routed. See Managing End Points. ■ Manage Routes — A route includes one or more end points. See Managing Routes. ■ Manage Route Plans — You can use the Route Plan Wizard to create a route plan or you can use Route Plans menu options to add, modify, or delete route plans. See Managing Route Plans. ■ Manage Source-Based Routing Parameters — You can control call routing based on the source of a call (an indirect requestor IP address or the members of a phone profile). Routing can be further controlled according to date or time of day. See the following topics: ■ Managing Requestors ■ Managing Holidays ■ Managing Week Day Bands ■ Managing Day Time Bands ■ Managing Calendar Bands ■ Manage OutDial Patterns — An OutDial pattern is an optional component of an end point and specifies how an outbound destination number is modified. An OutDial pattern can be used to strip off site-specific access codes. See Managing OutDial Patterns. ■ Manage Number Translation — You can control call routing by using a translation string that matches a destination number and controls the call according to configured source-based routing parameters (such as date, time, or requestor IP address). See Configuring Number Translation Patterns (DIRECTORY). This section describes route plan configuration requirements in a VCX system. The route plans you need to define depend on your VCX system configuration. As described in VCX Hardware Configurations, a VCX system can be installed on single site or across multiple sites. 272 CHAPTER 10: CONFIGURING ROUTING AND TRANSLATION SERVICES A route plan associates a dial pattern with a route (a route identifies one or more end points). A route plan determines how a call processor directs calls. End points can be one of the following types: ■ Call Processor — Use this type of call processing end point when a call terminates at the end point (for example, in a single-site system). ■ Redirect Call Processor — Use this type of call processing end point when a call does not terminate at the end point and therefore requires further routing information (for example, a region-to-region call in a multi-site system). ■ Gateway — Use this type of end point to identify IP Messaging servers and clients, IP Conferencing servers, and media gateways (so that calls can be placed throughout the PSTN) end points. Earlier releases of VCX software required configuration of route plans (called URI route maps in previous releases) to identify all call processing end points. With VCX software version 7.1, this is no longer required. Each call processor in a VCX single-site or multi-site system running version 7.1 can route calls to other call processors in the system using the Global Directory (which you must configure; see The Global Directory). However, you must still configure route plans that identify the IP Messaging servers and clients, IP Conferencing servers, and media gateways in your system. See Route Configuration for Voicemail and Music on Hold and Route Configuration to a Gateway for detailed information. Although not required, you can still configure route plans to identify call processing end points. See Route Plan Configuration for Single-Site Systems and Route Plan Configuration for Multi-site Systems) for this optional configuration information. Route Plan Configuration for Single-Site Systems A single-site system includes either a single pair or two pairs of redundant VCX servers. ■ In a single pair system, both servers run the VCX IP Telephony and IP Messaging software configuration. Each server has an IP address for its call processor and IP Messaging module. ■ In a two pair system, one pair of servers runs the call processing software and the second pair runs IP Messaging software. Each server in the first pair has an IP address for its call processor. Each server in the second pair has an IP address for its IP Messaging module. Route Plan Configuration Requirements 273 In both cases, one server in the pair is designated the primary and the other server is designated the secondary. In a single-site system, you need to configure end points, routes, patterns, and route plans on the primary server running call processing software. ■ You need to create end points that identify the other call processor and the IP Messaging modules. ■ You need to define routes containing the appropriate call processor and IP Messaging end points. ■ You need to define one or more dial string patterns. A pattern identifies the dial string prefix used by an end point. A pattern is associated with a route and indicates which end point should receive a call. ■ You need to create route plans (associate a route with a dial string pattern) on both call processing servers. This enables each call processor to route a dialed number to the correct destination (end point). Example For example, a VCX single-site system includes two redundant, IP Telephony and IP Messaging VCX servers, A and B. A is the primary server, B is the secondary server. Note that the following steps reference other topics in this chapter that describe how to configure a route plan and its elements (end points, patterns, and routes). You can also use the Route Plan Wizard to create a route plan and its elements. See Using the Route Plan Wizard. The following steps configure the required routes on VCX server A. 1 Access the server you want to manage (see Accessing a VCX Site through the Central Manager). The USERS interface is enabled and the Users page appears. 2 Click DIRECTORY. 3 Create four end points. a Add an end point of the type Call Processor that points to A. b Add an end point of the type Call Processor that points to B. 274 CHAPTER 10: CONFIGURING ROUTING AND TRANSLATION SERVICES c Add an end point of the type Gateway that points to the IP Messaging module running on A. d Add an end point of the type Gateway that points to the IP Messaging module running on B. For instructions on adding an end point, see Adding End Points. 4 Create two routes. a Route1 includes the Call Processor end points created for A and B. b Route2 includes the Gateway end points created for the IP Messaging modules running on A and B. For instructions on adding routes, see Adding Routes. 5 Create a pattern for each route. A pattern is a dial string prefix that indicates which end point should receive a call. You associate a pattern with a route when you create a route plan. A prefix is created as a dial rule and added to the dial plan in effect for users at the site. For example, the prefix required for a user to call another user could be 4, and the prefix required for a user to access an IP Messaging voicemail box could be 5. In this case, you would create two patterns: 4* and 5*. For instructions on adding a pattern, see Adding Patterns. For information on dial rules and plans, see Configuring Dial Rules and Configuring Dial Plans. 6 Configure a route plan to associate a pattern and a route. In this example, you would create a route plan that associates Route1 with the dialing pattern 4*. You would also create a route plan that associates Route2 with the dialing pattern 5*. For instructions, see Adding a Route Plan. You do not need to repeat steps 2 through 6 on server B, the secondary server. Data replication between the two servers ensures that the routing information gets propagated to both servers in the redundant pair. Once you complete these steps, the VCX system can process calls between users, and users can access their IP Messaging voicemail boxes. Route Plan Configuration Requirements Route Plan Configuration for Multi-site Systems 275 In a multi-site system, VCX services run on servers at multiple locations. A multi-site system can include: ■ A regional site with one or more associated branch offices. ■ Multiple regional sites with each region supporting one or more associated branch offices. ■ Multiple regional sites with no associated branch offices. You need to create end points to identify the call processors at all regional and branch offices, define routes containing the appropriate end points for each region and branch, and create route plans at each site that associate a route with a dial string pattern. This enables the call processor at each site to route a dialed number to the correct destination (end point). For example, in a VCX multi-site system, a regional office must have routes created to: ■ Itself ■ The other call processor in the redundant pair of VCX servers ■ Gateways, so that calls can be placed throughout the PSTN ■ Each regional office this call processor wants to communicate with ■ Each branch office hosted by the regional office ■ The IP Messaging server (for Music On Hold and voicemail services) it is associated with A regional office acts as a redirect call processor for any supported branch offices. Therefore, you need only create a route on each branch office that points to its host regional office (not to other branches or other regions; the branch’s regional host will redirect all calls to other destinations). Each branch also needs a route that points to the IP Messaging server if a local messaging configuration is used (in other words, the branch office is an IP Telephony and IP Messaging configuration that includes a call processor server and an IP Messaging server). Beginning with VCX version 7.0, you can set up IP Messaging in a client/server configuration. An IP Messaging server can support up to 20 IP Messaging clients. You must define a route on the regional call processor that point to the IP Messaging servers (primary and secondary) and to each client. 276 CHAPTER 10: CONFIGURING ROUTING AND TRANSLATION SERVICES The remaining topics in this section describe the route plans you need to create for a multi-site system. Note that these topics reference other topics in this chapter that describe how to configure a route plan and its elements (end points, patterns, and routes). You can also use the Route Plan Wizard to create a route plan and its elements. See Using the Route Plan Wizard. Configuring Routes Between Regional Offices If users in one region need to make calls to, and receive calls from, users in another region, you must create routes between all the call processors in both regional offices. This example describes how to create routes on the primary call processor in one regional office to the other call processors in a multi-site system. The example uses the following simple multi-site system in which the six servers are running IP Telephony and IP Messaging configurations: ■ R1a identifies the primary call processor in region 1. ■ R1b identifies the secondary call processor in region 1. ■ R2a identifies the primary call processor in region 2. ■ R2b identifies the secondary call processor in region 2. ■ R3a identifies the primary call processor in region 3. ■ R3b identifies the secondary call processor in region 3. The following steps configure the required routes on the primary VCX server hosting R1a: 1 Access the server you want to manage, in this case R1a (see Accessing a VCX Site through the Central Manager). The USERS interface is enabled and the Users page appears. 2 Click DIRECTORY. 3 Create six end points. a Add an end point of the type Call Processor that points to R1a. b Add an end point of the type Call Processor that points to R1b. c Add an end point of the type Call Processor that points to R2a. d Add an end point of the type Call Processor that points to R2b. e Add an end point of the type Call Processor that points to R3a. f Add an end point of the type Call Processor that points to R3b. Route Plan Configuration Requirements 277 For instructions on adding an end point, see Adding End Points. 4 Create three routes. a Route1 includes the end points created for R1a and R1b. b Route2 includes the end points created for R2a and R2b. c Route3 includes the end points created for R3a and R3b For instructions on adding routes, see Adding Routes. 5 Create a pattern for each region. A pattern is a dial string prefix that indicates which regional call processor should receive a call. You associate a pattern with a route when you create a route plan. You can consider a prefix as a site ID. A prefix is created as a dial rule and added to the dial plan in effect for users at a region. For example, if the site ID on region 1 is 61, the site ID on region 2 is 62, and the site ID on region 3 is 63 you would create these patterns: 61*, 62*, and 63*. For instructions on adding a pattern, see Adding Patterns. For information on dial rules and plans, seeConfiguring Dial Rules and Configuring Dial Plans. 6 Configure a route plan to associate a pattern and a route. In this example, you would create a route plan that associates Route1 with the dialing pattern 61*, a route plan that associates Route2 with the dialing pattern 62*, and a route plan that associates Route3 with the dialing pattern 63*. For instructions, see Adding a Route Plan. You do not need to perform these steps on a secondary server (in this example, R1b). Data replication between the primary and secondary servers ensures that the routing information gets propagated to both servers in the redundant pair. At this point, you have two options regarding the route configuration on the other regional servers: ■ You could perform steps 2 through 6 on the primary servers hosting R2a and R3a. This would configure all the servers as equals. In this case, each region includes redundant routes to every other region with the end points defined as type Call Processor. ■ Allow only R1a to have all of the routing information for the other regional servers, as configured in steps 2 through 6. In this case, on 278 CHAPTER 10: CONFIGURING ROUTING AND TRANSLATION SERVICES servers R2a and R3a, you would set up a route that includes end point R1a defined as type Redirect Call Processor. This option reduces the number of routes you have to configure. If you have a large installation, you could pick one region and have all other servers have one redirect route to that region. Then you would add all of the direct routes to all of the other sites on just that region (R1a, in this example). For very large installations (multiple regions with many branches), each region could handle the direct routes to branches in that region and have redirect routes for certain patterns to other regions. Consequently, one region would not have to resolve every route. Note that, if a call can terminate at a region (because there are users configured to use that region’s call processor), you should always configure a route, on the region, to the region itself. For example, R2a could have a route to R1a set up as a Redirect Call Processor type to forward calls to R2a destined for another location. R2a should also have a route to itself set up as a Call Processor type to accept calls to R2a. Once complete these steps, users can place calls between the regional offices. If you have branch offices, you must configure routes between the regional offices and their branch offices. See Configuring Routes on a Branch Office and Configuring a Route from a Regional Office to a Branch Office. To enable user access to IP Messaging services, see Route Configuration for Voicemail and Music on Hold. Configuring Routes on a Branch Office In a multi-site system that includes branch offices, each branch must include a route to its regional call processor. This enables branch users to make calls to destinations outside of the branch, including calls to users at the regional office, at other regional offices, at other branch offices and to users on the PSTN. Branch office users may also call users on the PSTN through a media gateway located at the branch office (for example, if the branch office has a 3Com V6000 Branch Office Gateway system). Route Plan Configuration Requirements 279 This example describes how to create routes on a branch call processor hosted by region 1. The example uses the following multi-site system: ■ R1a identifies the primary call processor in region 1. ■ R1b identifies the secondary call processor in region 1. ■ R2a identifies the primary call processor in region 2. ■ R2b identifies the secondary call processor in region 2. ■ B1R1 identifies the branch call processor hosted by region 1. ■ B1R1Gw identifies the media gateway at the branch office. To configure a route from a branch office to its host regional office: 1 Access the server you want to manage, in this case B1R1 (see Accessing a VCX Site through the Central Manager). The USERS interface is enabled and the Users page appears. 2 Click DIRECTORY. 3 Create three end points. a Add an end point of the type Redirect Call Processor that points to R1a. b Add an end point of the type Redirect Call Processor that points to R1b. c Add an end point of the type Gateway that points to B1R1Gw. You do not need to create end points (or a route) for R2a and R2b. Region 1 will redirect calls from B1R1 to the correct destination. This assumes, however, that region 1 has a route and route plan configured for region 2. For instructions on adding an end point, see Adding End Points. 4 Create two routes. Route1 includes the end points created for R1a and R1b. Route2 includes the end point created for B1R1Gw. For instructions on adding routes, see Adding Routes. 5 Create a pattern for each region a branch user is allowed to call. A pattern is a dial string prefix that indicates the call destination is inside or outside of the branch office. You can consider a prefix as a site ID. A prefix is created as a dial rule and added to the dial plan in effect for users at a branch or region. If the site 280 CHAPTER 10: CONFIGURING ROUTING AND TRANSLATION SERVICES ID for region 1 is 61 and the site ID for region 2 is 62, you would create two patterns: 61* and 62*. You also need to create a pattern that identifies calls to the PSTN, for example, 81*. For instructions on adding a pattern, see Adding Patterns. For information on dial rules and plans, see Configuring Dial Rules and Configuring Dial Plans. 6 Configure a route plan to associate a pattern and a route. In this example, you would create three route plans. One plan associates Route1 with the pattern 61*. The second plan associates Route1 with the pattern 62*. The third plan associates Route2 with the pattern 81*. For instructions, see Adding a Route Plan. 7 Configure an OutDial pattern and assign it to an end point associated with a route. The OutDial pattern is used to strip off site-specific access codes, which facilitates call routing. For instructions, see Managing OutDial Patterns. Next, create a route on the host regional office to all branch offices located within its region, as described in the next section. Configuring a Route from a Regional Office to a Branch Office In a multi-site system that includes branch offices, a region must include a route to each of its branches. This enables the regional office to route calls to branch users. Do not configure routes directly to any branch offices in a different region. Each region is responsible for routing calls to its branch offices. This minimizes the number of routes that need to be configured and maintained. This example describes how to create routes on a region that point to its branch offices. The example uses the same simple multi-site system described in Configuring Routes on a Branch Office: ■ R1a identifies the primary call processor in region 1. ■ R1b identifies the secondary call processor in region 1. ■ R2a identifies the primary call processor in region 2. ■ R2b identifies the secondary call processor in region 2. Route Plan Configuration Requirements ■ 281 B1R1 identifies one branch call processor hosted by region 1. To configure a route from a regional office to a branch office: 1 Access the server you want to manage, in this case R1a (see Accessing a VCX Site through the Central Manager). The USERS interface is enabled and the Users page appears. 2 Click DIRECTORY. 3 Add an end point of the type Call Processor that points to B1R1. For instructions on adding an end point, see Adding End Points. 4 Create one route. BrRoute1 includes the end point B1R1. For instructions on adding routes, see Adding Routes. 5 Create a pattern that identifies calls to the branch office. A pattern is a dial string prefix that indicates the call destination is the branch office. A prefix is created as a dial rule and added to the dial plan in effect for users at the branch. For example, if the branch prefix is 8, you would create the pattern 8*. For instructions on adding a pattern, see Adding Patterns. For information on dial rules and plans, seeConfiguring Dial Rules and Configuring Dial Plans. 6 Configure a route plan to associate a pattern and a route. In this example, you would create one route plan that associates BrRoute1 with the pattern 8*. For instructions, see Adding a Route Plan. Calls can be now be routed to the branch office from users located outside the branch. Route Configuration to a Gateway You need to configure routes from a regional office to a gateway so that call destinations outside of the VCX network can be processed. You may also have to configure routes from a branch office if the branch has its own gateway (for example, the branch office has a 3Com V6000 Integrated Branch Communications system). For branches without a gateway, out of network calls are processed by the branch’s host regional office. 282 CHAPTER 10: CONFIGURING ROUTING AND TRANSLATION SERVICES This example describes how to create a gateway route on the primary call processor in one regional office. The example uses the following simple multi-site system in which the six servers are running IP Telephony and IP Messaging configurations: ■ R1a identifies the primary call processor in region 1. ■ R1b identifies the secondary call processor in region 1. ■ R2a identifies the primary call processor in region 2. ■ R2b identifies the secondary call processor in region 2. ■ R3a identifies the primary call processor in region 3. ■ R3b identifies the secondary call processor in region 3. The following steps configure the required route on the primary VCX server hosting R1a: 1 Access the server you want to manage, in this case R1a (see Accessing a VCX Site through the Central Manager). The USERS interface is enabled and the Users page appears. 2 Click DIRECTORY. 3 Create two end points. a Add an end point of the type Gateway that points to R1a. b Add an end point of the type Gateway that points to R1b. For instructions on adding an end point, see Adding End Points. 4 Create one route: GWRoute1 includes the end points created for R1a and R1b. For instructions on adding routes, see Adding Routes. 5 Create a pattern for the gateway. A pattern is a dial string prefix that indicates the gateway that should receive a call. You associate a pattern with a route when you create a route plan. A prefix is created as a dial rule and added to the dial plan in effect for users at a region. For example, if an internal caller must dial 81 plus the number for external calls, you would create the pattern 81*. For instructions on adding a pattern, see Adding Patterns. For information on dial rules and plans, see Configuring Dial Rules and Configuring Dial Plans. Route Plan Configuration Requirements 283 6 Configure a route plan to associate the pattern and the route. In this example, you would create a route plan that associates GWRoute1 with the dialing pattern 81*. For instructions, see Adding a Route Plan. You do not need to perform these steps on a secondary server. Data replication between the primary and secondary servers ensures that the routing information gets propagated to both servers in the redundant pair. Configure any other required routes to gateways by repeating steps 1 through 6. Whether you need to configure gateway routes on the other regional servers depends on how you have configured those servers relative to R1a. Route Configuration for Voicemail and Music on Hold ■ If you have configured R1a to have all of the routing information for the other regional servers (and, therefore, servers R2a and R3a have routes that include the end point R1a defined as type Redirect Call Processor), you do not need to configure a route to the gateway on R2a and R3a. ■ If you have configured R1a, R2a, and R3a as equals (and therefore, each region includes redundant routes to every other region with the end points defined as type Call Processor), you need to repeat steps 2 through 6 on R2a and R3a. If your VCX system uses the IP Messaging system, you need to configure routes to identify the voicemail and Music On Hold (MOH) services. In a multi-site system, there are three options for configuring routes to provide user access to IP Messaging voicemail and MOH services. The options you select depend on whether your multi-site system includes branch offices and, if it does, where the IP Messaging system is located. ■ When a multi-site system does not include branch offices, IP Messaging services are installed on the redundant VCX servers in each the regional system. ■ When a multi-site system does include branch offices, IP Messaging services can be provided globally or locally. ■ When a multi-site system with branch offices is configured for global messaging, the branch offices include a call processor but 284 CHAPTER 10: CONFIGURING ROUTING AND TRANSLATION SERVICES no IP Messaging services. In this case, voicemail and MOH services are provided to all branches by the regional server. ■ When a multi-site system with branch offices is configured for local messaging, the branch offices are configured as IP Telephony and IP Messaging systems that include both a call processor and IP Messaging services. In this case, voicemail and MOH services are provided locally by each branch office. In each of these systems, you can implement IP Messaging in a client/server configuration. An IP Messaging server can support up to 20 IP Messaging clients. One client can be dedicated to non-voice applications such as Web provisioning, e-mail synchronization, and logging. The remaining clients can be dedicated to voice functions. This type of setup improves the IP Messaging server performance. The topics in this section describe how to configure each option. Configuring Routes for IP Messaging on a Regional Office This example describes how to create IP Messaging routes on a regional office. While branch users can use IP Messaging services located on either the branch office or its host region, you must configure IP Messaging routes on each primary regional server for users assigned to that region (that is, users not configured on a branch). This example describes how to create IP Messaging routes on the primary call processor in a region. The example uses the following simple multi-site system in which the six servers are running IP Telephony and IP Messaging configurations: ■ R1a identifies the primary call processor in region 1. ■ R1b identifies the secondary call processor in region 1. ■ IPM1a identifies the primary IP Messaging server in region 1. ■ IPM1b identifies the secondary IP Messaging server in region 1. ■ R2a identifies the primary call processor in region 2. ■ R2b identifies the secondary call processor in region 2. ■ IPM2a identifies the primary IP Messaging server in region 2. ■ IPM2b identifies the secondary IP Messaging server in region 2. Route Plan Configuration Requirements 285 To configure IP Messaging routes: 1 Access the server you want to manage, in this case R1a (see Accessing a VCX Site through the Central Manager). The USERS interface is enabled and the Users page appears. 2 Click DIRECTORY. 3 Create two end points. a Add an end point of the type Gateway that points to IPM1a. b Add an end point of the type Gateway that points to IPM1b. For instructions on adding an end point, see Adding End Points. 4 Create one route. IPMRoute1 includes the end points created for IPM1a and IPM1b. For instructions on adding routes, see Adding Routes. 5 Create a pattern for user access to voicemail and MOH. The access numbers for voicemail and MOH are configured by the IP Messaging system administrator, and are specified when you add a phone for a user (see Managing Phone Extensions). For example, if the voicemail access number is 5000 and MOH access number is 5001, you would create the pattern 5*. Note that you must also configure a dial rule for these access numbers and add the rule to the dial plan in effect for branch users. For instructions on adding a pattern, see Adding Patterns. For information on dial rules and plans, see Configuring Dial Rules and Configuring Dial Plans. 6 Configure a route plan to associate a pattern and a route. In this example, you would create one route plan that associates IPMRoute1 with the pattern 5*. For instructions, see Adding a Route Plan. Repeat steps 1 through 6 on the primary call processor on region 2, R2a, using the Gateway end points that point to IPM2a and IPM2b. Configuring Routes for Global IP Messaging on a Branch Office This example describes how to create IP Messaging routes on a branch office that uses global IP Messaging services. 286 CHAPTER 10: CONFIGURING ROUTING AND TRANSLATION SERVICES The example uses the following multi-site system: ■ R1a identifies the primary call processor in region 1. ■ R1b identifies the secondary call processor in region 1. ■ IPM1a identifies the primary IP Messaging server in region 1. ■ IPM1b identifies the secondary IP Messaging server in region 1. ■ B1R1 identifies a branch office region 1. To configure IP Messaging routes: 1 Access the server you want to manage, in this case B1R1 (see Accessing a VCX Site through the Central Manager). The USERS interface is enabled and the Users page appears. 2 Click DIRECTORY. 3 Create two end points. a Add an end point of the type Gateway that points to IPM1a. b Add an end point of the type Gateway that points to IPM1b. For instructions on adding an end point, see Adding End Points. 4 Create one route. IPMRoute1 includes the end points created for IPM1a and IPM1b. For instructions on adding routes, see Adding Routes. 5 Create a pattern for user access to voicemail and MOH. The access numbers for voicemail and MOH are configured by the IP Messaging system administrator, and are specified when you add a phone for a user (see Managing Phone Extensions). For example, if the voicemail access number is 5000 and MOH access number is 5001, you would create the pattern 5*. Note that you must also configure a dial rule for these access numbers and add the rule to the dial plan in effect for branch users. For instructions on adding a pattern, see Adding Patterns. For information on dial rules and plans, see Configuring Dial Rules and Configuring Dial Plans. 6 Configure a route plan to associate a pattern and a route. In this example, you would create one route plan that associates IPMRoute1 with the pattern 5*. For instructions, see Adding a Route Plan. Route Plan Configuration Requirements 287 Repeat steps 1 through 6 for the other branch offices that use global IP Messaging services. Configuring Routes for Local IP Messaging on a Branch Office This example describes how to create IP Messaging routes on a branch office that uses local IP Messaging services. The example uses the following branch system: ■ B1R1 identifies the call processor running on the branch in region 1. ■ IPMBr1a identifies the IP Messaging service running on the branch in region 1. To configure IP Messaging routes on the branch office: 1 Access the server you want to manage, in this case B1R1 (see Accessing a VCX Site through the Central Manager). The USERS interface is enabled and the Users page appears. 2 Click DIRECTORY. 3 Create one end point. Add an end point of the type Gateway that points to IPMBr1a. For instructions on adding an end point, see Adding End Points. 4 Create one route. IPMRoute1 includes the end point created for IPMBr1a. For instructions on adding routes, see Adding Routes. 5 Create a pattern for user access to voicemail and MOH. The access numbers for voicemail and MOH are configured by the IP Messaging system administrator, and are specified when you add a phone for a user (see Managing Phone Extensions). For example, if the voicemail access number is 5000 and MOH access number is 5001, you would create the pattern 5*. Note that you must also configure a dial rule for these access numbers and add the rule to the dial plan in effect for branch users. For instructions on adding a pattern, see Adding Patterns. For information on dial rules and plans, see Configuring Dial Rules and Configuring Dial Plans. 6 Configure a route plan to associate a pattern and a route. 288 CHAPTER 10: CONFIGURING ROUTING AND TRANSLATION SERVICES In this example, you would create one route plan that associates IPMRoute1 with the pattern 5*. For instructions, see Adding a Route Plan. Repeat steps 1 through 6 for the other branch offices that use local IP Messaging services. Configuring Routes for IP Messaging Clients on a Regional Office This example describes how to create routes on a regional office that identify IP Messaging clients. You must also create routes for the IP Messaging servers (primary and secondary). This example describes how to create IP Messaging client routes on the primary call processor in a region. The example uses the following simple IP Messaging client/server configuration: ■ R1a identifies the primary call processor in region 1. ■ R1b identifies the secondary call processor in region 1. ■ IPM1a identifies the primary IP Messaging server in region 1. ■ IPM1b identifies the secondary IP Messaging server in region 1. ■ C1 identifies the first IP Messaging client. ■ C2 identifies the second IP Messaging client. ■ C3 identifies the third IP Messaging client. ■ C4 identifies the fourth IP Messaging client. To configure IP Messaging client routes: 1 Access the server you want to manage, in this case R1a (see Accessing a VCX Site through the Central Manager). The USERS interface is enabled and the Users page appears. 2 Click DIRECTORY. 3 Create the following end points. a Add an end point of the type Gateway that points to IPM1a. b Add an end point of the type Gateway that points to IPM1b. c Add an end point of the type Gateway that points to C1. d Add an end point of the type Gateway that points to C2. e Add an end point of the type Gateway that points to C3. Route Plan Configuration Requirements 289 f Add an end point of the type Gateway that points to C4. For instructions on adding an end point, see Adding End Points. 4 Create five routes. IPMRoute1 includes the end points created for IPM1a and IPM1b. IPMRoute2 includes the end point created for C1. IPMRoute3 includes the end point created for C2. IPMRoute4 includes the end point created for C3. IPMRoute5 includes the end point created for C4. For instructions on adding routes, see Adding Routes. 5 Create a pattern for voicemail and MOH access numbers for the IP Messaging servers and for each of the IP Messaging clients. The access numbers for voicemail and MOH are configured by the IP Messaging system administrator for each user. These numbers are also specified when you add a phone for a user (see Managing Phone Extensions). By using different voicemail and MOH access numbers for the IP Messaging servers and for each of the IP Messaging clients, you can specify whether a user accesses voicemail on the server or on a client. For example, you could create the following patterns for voicemail and MOH access numbers in the example IP Messaging client/server system: 5* — Used for a voicemail access number of 5000 and MOH access number of 5001 for the IP Messaging server. 6* — Used for a voicemail access number of 6000 and MOH access number of 6001 for the first IP Messaging client. 7* — Used for a voicemail access number of 7000 and MOH access number of 7001 for the second IP Messaging client. 8* — Used for a voicemail access number of 8000 and MOH access number of 8001 for the third IP Messaging client. 9* — Used for a voicemail access number of 9000 and MOH access number of 9001 for the fourth IP Messaging client. Note that you must also configure a dial rule for these access numbers and add the rule to the dial plan in effect for server and client users. For instructions on adding a pattern, see Adding Patterns. For information on dial rules and plans, see Configuring Dial Rules and Configuring Dial Plans. 290 CHAPTER 10: CONFIGURING ROUTING AND TRANSLATION SERVICES 6 Configure a route plan to associate a pattern and a route. In this example, you would create five route plans: IPMplan1 — Associates IPMRoute1 with the pattern 5*. IPMplan2 — Associates IPMRoute2 with the pattern 6*. IPMplan3 — Associates IPMRoute3 with the pattern 7*. IPMplan4 — Associates IPMRoute4 with the pattern 8*. IPMplan5 — Associates IPMRoute5 with the pattern 9*. For instructions, see Adding a Route Plan. Note that a user typically accesses his or her voice mailbox by pressing the telephone MSG button. A user can also access his or her voice mailbox by dialing the voicemail access number of a different client. This is useful if an IP Messaging client is unavailable. Using the example, if the first IP Messaging client goes offline, a user who normally presses the MSG button to access voicemail on this client can, instead, dial 7000 to access his or her voice mailbox. However, the dial plan assigned to the user’s phone must include the dial rule that allows this dial string (see Configuring Dial Rules). Configuring Patterns (DIRECTORY) Patterns are used by the VCX call processor to route calls to the correct destination. For example, in a multi-site VCX system, you can create a dial rule for each region that includes a site prefix. You then create a pattern based on the site prefix and create a route plan that associates the pattern with a route to a specific call processor (end point). See Route Plan Configuration Requirements for more information. You can use the VCX Administrator provisioning application to manage patterns through either the DIRECTORY interface or the USERS interface. A pattern configured through the DIRECTORY interface also appears on the USERS interface. A pattern configured through the USERS interface also appears on the DIRECTORY interface. The Patterns menu option on both pages displays the same set of configuration pages; only the access point is different. To add, edit, and delete patterns: 1 From the Central Manager, select the VCX server on which you want to add a pattern (see Accessing a VCX Site through the Central Manager). The USERS interface is enabled and the Users page appears. Managing End Points 291 2 Click DIRECTORY. The DIRECTORY interface page appears. See Figure 103. 3 Click Patterns. The Patterns page appears. See Figure 98. 4 Click Patterns. The Patterns page appears. See Figure 98. ■ To add a pattern, follow the directions in Adding Patterns. ■ To modify a pattern, follow the directions in Editing Patterns. ■ To delete a pattern, follow the directions in Deleting Patterns. CAUTION: Most of the patterns shown in Figure 98 are provided by VCX software, including patterns for the emergency numbers 911 and 9911. If your country does not use 911 emergency dialing, you must ensure that a dial pattern and dial plan exist for your emergency number, and that the dial plan is included in the phone profile assigned to your users’ extensions. See Configuring Emergency Services for more information. Managing End Points Adding End Points This section describes how to add, edit, and delete end points, and manage the OutDial patterns associated with them. An end point is usually a Tier 1 component that is a destination in a route. End points are assigned to routes and are returned to the signaling application in the route response. The end points you need to define depend on your system configuration. See Route Plan Configuration Requirements for information. To add an end point: 1 From the Central Manager, select the VCX server on which you want to add an end point (see Accessing a VCX Site through the Central Manager). The USERS interface is enabled and the Users page appears. 2 Click DIRECTORY. The DIRECTORY interface page appears. See Figure 103. 3 Click End Points. The End Points page appears. Figure 104 shows eight configured end points. 292 CHAPTER 10: CONFIGURING ROUTING AND TRANSLATION SERVICES Figure 104 End Points Page 4 Click Add End Point. The Add End Point page appears. See Figure 105. Figure 105 Add End Point Page 5 Enter the required information using Table 30 as a guide. Managing End Points 293 l Table 30 End Point Field Descriptions Name Description Type Identifies the type of end point. The drop-down list provides the following options: Active ■ Gateway – Identifies the end point as either a media gateway, an IP Messaging server, IP Messaging client, or an IP Conferencing server. ■ Terminal – Identifies the end point as a device that will not register within the network. ■ Call Processor – Identifies the end point as a call processor. Use this type of call processing end point when a call terminates at the end point (for example, in a single-site system). ■ Redirect Call Processor – Identifies the end point as a redirect call processor. Use this type of call processing end point when a call does not terminate at the end point and therefore requires further routing information. For example, in a multi-site system a regional office can act as a redirect call processor for its branch offices. Calls from a branch to destinations outside of the branch are sent to the regional office, which redirects each call to its proper destination. Determines if the end point is active or inactive. A call processor with a route that includes an inactive end point cannot forward calls to that end point. Yes = active No = inactive Name Enter a unique name that identifies the end point. Description Optionally, enter a string that describes the location or purpose of the end point. Site Id Enter the site identifier for this end point. The site ID is typically the pattern (prefix) dialed by a caller to reach a regional or branch office. IP Address Enter the IP address of the end point (for example, the VCX server hosting the call processor or the gateway). 294 CHAPTER 10: CONFIGURING ROUTING AND TRANSLATION SERVICES Table 30 End Point Field Descriptions (continued) Name Description IP Port Specifies the IP Port number used by the end point. The default port number is 5060. ■ If this end point identifies an IP Telephony and IP Messaging server, or an IP Telephony server, accept the default port number 5060. ■ If this end point identifies an IP Messaging server, use port number 5065. To verify what IP Port the IP Messaging software uses, log in to the server hosting the IP Messaging service and enter the vcx-config-services --show command to list VCX configuration details. Locate the entry TCP/UDP Port on which the IPMS will receive SIP messages and note the port used. 6 Click Save. The End Points page appears listing the new end point. Editing End Points To modify an end point configuration: 1 Click End Points. The End Points page appears. See Figure 104. 2 In the Name column, click the name of the end point you want to modify. The Edit End Point page appears. 3 Modify the fields as required. See the field descriptions in Table 30. 4 Click Save. The End Points page appears. Deleting End Points You can delete an end point that is no longer required. However, an end point cannot be deleted if it is associated with a route. The VCX Administrator provisioning application will generate an error if you try to delete an end point that is associated with a route. To delete one or more end points: 1 Click End Points. The End Points page appears. See Figure 104. 2 You can delete one end point or multiple end points. Managing End Points 295 ■ To delete one end point, click Delete in the Actions column for the end point entry you want to delete. ■ To delete multiple end points, enter a check mark in the check box preceding each end point you want to delete, then click Delete Selected. A confirmation window appears prompting you to verify the delete action. 3 Click OK. The End Points page refreshes and the deleted end point (or end points) is not listed. Adding an OutDial Pattern to an End Point You can assign one or more OutDial patterns to an end point. The OutDial pattern determines how an outbound destination number is modified. You must create an OutDial pattern before you can assign it to an end point. See Adding OutDial Patterns. To add an OutDial pattern to an end point: 1 From the Central Manager, select the VCX server on which you want to add an OutDial pattern (see Accessing a VCX Site through the Central Manager). The USERS interface is enabled and the Users page appears. 2 Click DIRECTORY. The DIRECTORY interface page appears. See Figure 103. 3 Click End Points. The End Points page appears. See Figure 104. 4 In the Actions column for an end point, click OutDial Patterns. The End Point - Assigned OutDial Patterns page appears. See Figure 106. Figure 106 End Point - Assigned OutDIal Patterns Page 296 CHAPTER 10: CONFIGURING ROUTING AND TRANSLATION SERVICES 5 Click Assign OutDial Patterns. The End Point - Unassigned OutDial Patterns page appears. See Figure 107. The page lists all the OutDial patterns configured on this server that have not been assigned to this end point. Figure 107 End Point - Unassigned OutDIal Patterns Page 6 You can assign one OutDial pattern or multiple OutDial patterns. ■ To assign one OutDial pattern, click Assign in the Actions column for the OutDial pattern you want to assign. ■ To assign multiple OutDial patterns, enter a check mark in the check box preceding each OutDial pattern you want to assign, then click Assign Selected. A confirmation window appears prompting you to verify the assign action. 7 Click OK. The End Point - Assigned OutDial Patterns page appears listing the assigned OutDial patterns. See Figure 108. Figure 108 End Point - Assigned OutDial Patterns Page - Pattern Assigned Managing Routes Deleting OutDial Patterns from Existing End Points 297 To delete OutDial patterns from existing end points: 1 Click End Points. The End Points page appears. See Figure 104. 2 In the Actions column for an end point, click the OutDial Patterns. The End Point - Assigned OutDial Patterns page appears. See Figure 108. 3 You can delete one OutDial pattern or multiple OutDial patterns. ■ To delete one OutDial pattern, click Unassign in the Actions column for the OutDial pattern you want to delete. ■ To delete multiple OutDial patterns, enter a check mark in the check box preceding each OutDial pattern you want to delete, then click Unassign Selected. A confirmation window appears prompting you to verify the delete action. 4 Click OK. The End Point - Assigned OutDial Patterns page refreshes. Managing Routes Adding Routes This section provides the following information on route management: ■ How to add, edit, or delete a route ■ How to edit end points assigned to a route ■ How to edit route properties such as the route name and sort order To add a route: 1 From the Central Manager, select the VCX server on which you want to add a route (see Accessing a VCX Site through the Central Manager). The USERS interface is enabled and the Users page appears. 2 Click DIRECTORY. The DIRECTORY interface page appears. See Figure 103. 3 Click Routes. The Routes page appears. Figure 109 shows the Routes page with five routes configured. 298 CHAPTER 10: CONFIGURING ROUTING AND TRANSLATION SERVICES Figure 109 Routes Page Table 31 describes the fields on the Routes page. l Table 31 List of Routes Field Descriptions Column Description Check Box Use the check box to select multiple routes when you want to delete more than one route at a time. Name Specifies the name of the route. Actions Provides the following options: ■ End Points - Click to assign end point to the route and edit route properties. See Assigning End Points to Routes, Assigning an OutDial Pattern to a Route, and Editing Priorities of End Points Assigned to a Route. ■ Delete - Click to delete the route. See Deleting Routes. 4 To add a route, click Add Route. The Add Route page appears. See Figure 110. Figure 110 Add Route Page Managing Routes 299 5 In the Name field, enter a unique name to identify the new route. 6 Click Save. The Routes page appears listing the new route. Next, assign an end point to the route, see Assigning End Points to Routes. Editing Routes To edit a route: 1 Click Routes. The Routes page appears. See Figure 109. 2 In the Name column, click the name of the route you want to modify. The Edit Route page appears. 3 Modify the route name as required. 4 Click Save. The Routes page appears. Deleting Routes To delete one or more routes: 1 Click Routes. The Routes page appears. See Figure 109. 2 You can delete one route or multiple routes. ■ To delete one route, click Delete in the Actions column for the route you want to delete. ■ To delete multiple routes, enter a check mark in the check box preceding each route you want to delete, then click Delete Selected. A confirmation window appears prompting you to verify the delete action. 3 Click OK. The Routes page refreshes. Assigning End Points to Routes To assign an end point to a route: 1 Click Routes. The Routes page appears. See Figure 109. 2 In the Actions column for the route, click End Points. 300 CHAPTER 10: CONFIGURING ROUTING AND TRANSLATION SERVICES The Route - Assigned End Points page appears. See Figure 111. Figure 111 Route - Assigned End Points Page 3 Click Assign End Points. The Route - Unassigned End Points page appears. See Figure 112. Figure 112 Route - Unassigned End Points Page 4 You can assign one end point or multiple end points. ■ To assign one end point, click Assign in the Action column for the end point you want to add. ■ To assign multiple end points, enter a check mark in the check box preceding each end point you want to add, then click Assign Selected. A confirmation window appears prompting you to verify the assignment action. Managing Routes 301 5 Click OK. The Route - Assigned End Points page refreshes. Editing Priorities of End Points Assigned to a Route End point priority determines the order of call processing within a route. The end point with the highest priority (one ( 1 ) is the highest) processes all calls. If the end point with the highest priority is unavailable, the end point with the next highest priority begins processing calls. To change the priority of an end point assigned to a route: 1 Click Routes. The Routes page appears. See Figure 109. 2 In the Actions column for the route, click End Points. The Route - Assigned End Points page appears. See Figure 111. 3 In the Sort Order column, change the priority of one or more end points. 4 Enter a check mark in the check box preceding each end point whose priority you changed in step 3. 5 Click Update. A confirmation window appears prompting you to verify the priority update. 6 Click OK. The Route - Assigned End Points page refreshes showing the updated end points. Removing an End Point Assigned to a Route To remove one or more end points assigned to a route: 1 Click Routes. The Routes page appears. See Figure 109. 2 In the Actions column for the route, click End Points. The Route - Assigned End Points page appears. See Figure 111. 3 You can unassign one end point or multiple end points. ■ To unassign one end point from a route, click Unassign in the Actions column. 302 CHAPTER 10: CONFIGURING ROUTING AND TRANSLATION SERVICES ■ To unassign multiple end points from a route, enter a check mark in the check box preceding each end point you want to unassign, then click Unassign Selected. A confirmation window appears prompting you to verify the unassign action. 4 Click OK. The Route - Assigned End Points page refreshes. Assigning an OutDial Pattern to a Route An Outdial pattern is associated with an end point, and an end point can be assigned to a route. An OutDial pattern is optional configuration element for an end point and determines how the outbound destination number is modified. To associate an OutDial pattern with an end point assigned to a route: 1 Click Routes. The Routes page appears. See Figure 109. 2 In the Actions column for the route, click End Points. The Route - Assigned End Points page appears. See Figure 111. 3 In the Action column, click OutDial Patterns for the appropriate end point. The Route - End Point - Assigned OutDial Patterns page appears, showing any OutDial patterns currently associated with the end point assigned to the route. See Figure 113. Figure 113 Route - End Points - OutDial Patterns Page 4 Click Assign OutDial Patterns. The Route - End Point - Unassigned OutDial Patterns page appears, showing the available OutDial patterns. If no OutDial patterns are listed, you must create one or more (see Adding OutDial Patterns). Managing Routes 303 Figure 114 Route - End Points - Unassigned OutDial Patterns Page 5 You can assign one OutDial pattern or multiple OutDial patterns. ■ To assign one OutDial pattern, click Assign in the Action column for the OutDial pattern you want to assign. ■ To assign multiple OutDial patterns, enter a check mark in the check box preceding each OutDial pattern you want to add, then click Assign Selected. A confirmation window appears prompting you to verify the assignment action. 6 Click OK. The Route - End Point - Assigned OutDial Patterns page refreshes. showing the assigned OutDial pattern. See Figure 115. Figure 115 Route - End Point - Assigned OutDial Patterns Page Unassigning an OutDial Pattern for a Route To unassign an OutDial pattern for an end point associated with a route: 1 Click Routes. The Routes page appears. See Figure 109. 304 CHAPTER 10: CONFIGURING ROUTING AND TRANSLATION SERVICES 2 In the Actions column for the route, click End Points. The Route - Assigned End Points page appears. See Figure 111. 3 In the Action column, click OutDial Patterns for the appropriate end point. The Route - End Point - Assigned OutDial Patterns page appears showing any OutDial patterns currently associated with the end point assigned to the route. See Figure 115. 4 You can unassign one OutDial pattern or multiple OutDial patterns. ■ To unassign one OutDial pattern, click Unassign in the Action column for the OutDial pattern you want to unassign from the end point. ■ To unassign multiple OutDial patterns, enter a check mark in the check box preceding each OutDial pattern you want to unassign, then click Unassign Selected. A confirmation window appears prompting you to verify the unassign action. 5 Click OK. The Route - End Point - Assigned OutDial Patterns page refreshes. Managing Route Plans This section describes how to add and delete route plans. A route plan associates a pattern with a route (which includes one or more end points). A route plan can also specify a routing policy and source-based routing input parameters. Note that you can also add a route plan by running the Route Plan Wizard. See Using the Route Plan Wizard. Source-based input parameters are used for the following two routing functions: ■ Destination number to route mapping associates the destination number to a specific route. This option is described in Adding a Route Plan. ■ Destination number translation translates the number, which can be a string or an E.164 phone number, into another number. This translation can be a complete replacement of the number or a partial replacement. This option is described in Configuring Number Translation Patterns (DIRECTORY). Managing Route Plans 305 The source-based input parameters allow the server to vary the translation or route mapping based on the source. For example, translation of the same number could be different based on which gatekeeper the request came from: Table 32 Number Translation Direct Requestor Destination Number Translation Gatekeeper 1 312-555-1212 708-555-1212 Gatekeeper 2 312-555-1212 630-555-1212 The same logic applies for destination number to route mapping. For example, if the request comes from gatekeeper 1 then the route would be different than if the request comes from gatekeeper 2. Adding a Route Plan This section describes how to configure a route plan using the Route Plan menu option. You can also create a route using the Route Plan Wizard. See Using the Route Plan Wizard for more information. To add a route plan: 1 From the Central Manager, select the VCX server on which you want to add a route plan (see Accessing a VCX Site through the Central Manager). The USERS interface is enabled and the Users page appears. 2 Click DIRECTORY. The DIRECTORY interface page appears. See Figure 103. 3 Click Route Plans. The Route Plans page appears by default. Figure 116 shows the page with four previously configured route plans. 306 CHAPTER 10: CONFIGURING ROUTING AND TRANSLATION SERVICES Figure 116 Route Plans Page 4 Click Add Route Plan. The Add Route Plan page appears. See Figure 117. Figure 117 Add Route Plan Page 5 Enter the required information to add the route plan using the descriptions in Table 33 as a guide. Managing Route Plans 307 There are 5 categories of source-based routing input parameters. The ordering of these categories determines the resultant output. Database records are returned for the first categories that have a match. The search uses the following order: a Combination of, or separate instances of Indirect Requestor, Phone Profile, or Holiday b Holiday only c Daytime Band and Weekday Band d Calendar Band (Date Band) e No source-based input parameters Table 33 Add Route Plan Fields Subheadings Field Description Route Plan Name Enter a unique name to identify this route plan, for example, IPM Route. Pattern Choose the pattern for outbound calls that will be mapped to the route (selected in the next field) from the drop-down list. See Configuring Patterns (DIRECTORY). Route Choose the route from the drop-down list. See Managing Routes. Active Enter a check mark to enable this route plan. Clear the check mark to disable this route plan. Sourced Based When checked, enables selection of options in the Requestor/Profile/Holiday, Day Time Band, and Calendar Band sections to refine the route plan. If unchecked, no source-based inputs can be selected. Requestor / Profile / Holiday Indirect Requestor Allows you to select a defined requestor, which is normally an IP Address of a 1st Tier component such as a Gateway. This can be used in combination with Phone Profile, Holiday or both. See Managing Requestors. Phone Profile Allows you to select a defined phone profile. A phone profile includes the IP address for a primary call processor and a secondary call processor, as well as other attributes. A profile typically applies to a group of phone extensions and therefore allows you to enable source-based routing based on a group of users. The profile can be used in combination with Indirect Requestor, Holiday, or both. See Managing Phone Profiles. Holiday Allows you to select a defined holiday. This can be used alone or in combination with an indirect requestor or phone profile, or both. See Managing Holidays. 308 CHAPTER 10: CONFIGURING ROUTING AND TRANSLATION SERVICES Table 33 Add Route Plan Fields (continued) Subheadings Field Description Day Time Band Weekday Band Allows you to select a defined weekday band that represents particular days of the week, such as Monday through Friday. A Day Time Band and a Weekday Band must be used together, but cannot be used in combination with other source-based inputs. See Managing Week Day Bands. Day Time Band Allows you to select a defined day time band that represents a time band within one day (for example, 0800 - 1200 hours). The granularity is in seconds. A Day Time Band and a Weekday Band must be used together, but cannot be used in combination with other source-based inputs. See Managing Day Time Bands. Calendar Band Allows you to select a specific date range (calendar band) such as 1/1/05 to 6/1/06. The calendar band includes use of the time component. This cannot be used in combination with other source-based inputs. See Managing Calendar Bands. Calendar Band 6 Click Save. The Route Plans page appears listing the new route plan. Using the Route Plan Wizard You can use Route Plan Wizard to create route plans. The wizard combines the steps required to create a route plan into a sequence of three screens. The wizard allows you to specify existing dial string patterns, routes and their end points, or create new string patterns, routes, and end points. To create a route plan using the Route Plan Wizard: 1 Click Route Plan Wizard. The first page of the Route Plan Wizard appears. See Figure 118. Managing Route Plans 309 Figure 118 Route Plan Wizard - Page 1 As shown in Figure 118, the page lists previously configured route plans. You have the following three options: ■ ■ ■ You can create a route plan. Go to step 2. You can modify the dial string pattern associated with a route plan. Select a plan (enable the radio button preceding the route plan name) and click Modify. Go to step b in step 2. You can add an end point to a listed route plan by selecting a plan (enable the radio button preceding the route plan name) and clicking Next. Go to step 3 (create an end point, then add it) or step 4 (add an existing end point). 2 To create a route plan: a Enter a name for the plan in the Route Plan Name text box. b Enter a dial string pattern in the Dialed Number To Be Routed text box. c Click Add. The new route plan appears in the list of route plans and VCX software creates a route by combining the route plan name with the dial pattern. For example, if you entered Test in the Route Plan Name text box and 77* in the Dialed Number To Be Routed text box, VCX software creates a route named Test77* and lists the route on the Routes page (see Figure 109). 310 CHAPTER 10: CONFIGURING ROUTING AND TRANSLATION SERVICES d Select the new route plan by enabling the radio button preceding the route plan name. e Click Next (lower right corner of the Wizard page). The second page of the Route Wizard appears. See Figure 119. Figure 119 Route Plan Wizard - Page 2 As shown in Figure 119, the page lists previously configured end points. You have the following two options: ■ ■ You can create an end point, then add it to the route plan. Go to step 3. You can add an existing end point to the route plan. Got to step 4. 3 To create an end point: a Enter a name for the end point in the Name text box. b Enter the site identifier for this end point in the Site Id text box. The site ID is typically the pattern (prefix) dialed by a caller to reach a regional or branch office. c The IP Port field specifies the port number used by the end point. The default port number is 5060. ■ If this end point identifies an IP Telephony and IP Messaging server, or an IP Telephony server, accept the default port number 5060. Managing Route Plans ■ 311 If this end point identifies an IP Messaging server, use port number 5065. To verify what IP Port the IP Messaging software uses, log in to the server hosting the IP Messaging service and enter the vcx-config-services --show command to list VCX configuration details. Locate the entry TCP/UDP Port on which the IPMS will receive SIP messages and note the port used. d Select the type of end point from the Type drop-down list, which provides the following options: ■ ■ ■ ■ Gateway – Identifies the end point as either a media gateway, an IP Messaging server, IP Messaging client, or an IP Conferencing server. Terminal – Identifies the end point as a device that will not register within the network. Call Processor – Identifies the end point as a call processor. Use this type of call processing end point when a call terminates at the end point (for example, in a single-site system). Redirect Call Processor – Identifies the end point as a redirect call processor. Use this type of call processing end point when a call does not terminate at the end point and therefore requires further routing information. For example, in a multi-site system a regional office can act as a redirect call processor for its branch offices. Calls from a branch to destinations outside of the branch are sent to the regional office, which redirects each call to its proper destination. e Enter the IP address of the end point (for example, the VCX server hosting the call processor or the gateway) in the IP Address field. f Click Add. The new end point appears in the list of end points. Go to step 4. 4 To assign one or more end points for this route plan, select an end point name in the Available list, then click > to move the selected end points to the Selected list. To assign all the end points in the Available list, click >>. If the Selected list includes more than one end point, you can specify end point priority by selecting the end point and clicking Up or Down. End point priority determines the order of call processing within a route. The end point with the highest priority (one ( 1 ) is the highest) processes all calls. If the end point with the highest priority is unavailable, the end point with the next highest priority begins processing calls. 312 CHAPTER 10: CONFIGURING ROUTING AND TRANSLATION SERVICES 5 Click Next. The third page of the Route Wizard appears. See Figure 120. Figure 120 Route Plan Wizard - Page 3 The third page of the wizard summarizes the route plan configuration data entered on pages 1 and 2. If you want to change a configuration value, click Prev. 6 Click Save Changes. Editing a Route Plan To edit sourced-based routing properties associated within a route plan: 1 Click Route Plans. The Route Plans page appears. See Figure 116. 2 Locate the route plan you want to modify. Select one of the following options: ■ To modify sourced-based routing properties, click a route plan name in the Name column. The Edit Route Plan page appears. See Figure 117. You can modify these properties (described in Table 33). ■ To modify pattern properties, click a pattern name in the Pattern column. The Edit Pattern page appears displaying the current properties of the selected pattern. See Figure 99. You can modify these properties (described in Adding Patterns), however any Managing OutDial Patterns 313 modifications are globally applied to any VCX system feature that uses the pattern. ■ To modify route properties, click a route name in the Route column. The Edit Route page appears displaying the current properties of the selected route. See Figure 110. You can modify the route name (described in Table 31), however any modifications are globally applied to any VCX system feature that uses the route. 3 Click Save. Deleting a Route Plan To delete one or more route plans: 1 Click Route Plans. The Route Plans page appears. See Figure 116. 2 You can delete one route plan or multiple route plans. ■ To delete one route plan, click Delete in the Action column for the route plan you want to delete. ■ To delete multiple route plans, enter a check mark in the check box preceding each route plan you want to delete, then click Delete Selected. A confirmation window appears prompting you to verify the delete action. 3 Click OK. The Route Plans page refreshes. Managing OutDial Patterns This section provides information on how to add, edit, and delete OutDial patterns. An OutDial pattern is an optional configuration element for an end point and determines how the outbound destination number is modified. An end point can have many OutDial patterns. For example, you may want to configure an OutDial pattern for an end point that directs a PSTN call through a PSTN interface so that it does not go through the IP network first and then to the PSTN. You can also configure an OutDial pattern for an end point assigned to a route. In this case, the OutDial pattern could be used to strip off site-specific access codes. For example, if the site code for a branch office is 8 and the defined pattern is 863*, you would set the translation string as 63*. Stripping off the site code, 8, can improve call routing efficiency. 314 CHAPTER 10: CONFIGURING ROUTING AND TRANSLATION SERVICES Adding OutDial Patterns To add an OutDial pattern: 1 From the Central Manager, select the VCX server on which you want to add an OutDial pattern (see Accessing a VCX Site through the Central Manager). The USERS interface is enabled and the Users page appears. 2 Click DIRECTORY. The DIRECTORY interface page appears. See Figure 103. 3 Click OutDial Patterns. 4 The OutDial Patterns page appears. See Figure 121. Figure 121 OutDial Patterns Page 5 From the OutDial Patterns page, click Add OutDial Pattern. The Add OutDial Pattern page appears. See Figure 122. Figure 122 Add OutDial Pattern Page 6 Enter the following field information: ■ Name — Enter a unique name to identify the OutDial pattern. Managing OutDial Patterns 315 ■ Match Pattern String — From the drop-down list, select the pattern that will identify the outbound calls whose destination will be modified by the translation string. ■ Translation String — Enter the translation string that will be applied to the pattern string. This determines how the outbound destination number will be translated. 7 Click Save. The OutDial Patterns page appears listing the added OutDial pattern. Editing OutDial Patterns To edit an OutDial pattern: 1 Click OutDial Patterns. The OutDial Patterns page appears. See Figure 121. 2 In the Name column, click the name of the OutDial pattern you want to modify. The Edit OutDial Pattern page appears. 3 Modify the fields as required. See the field descriptions in Adding OutDial Patterns. 4 Click Save. The OutDial Patterns page appears. Deleting OutDial Patterns To delete one or more OutDial patterns: 1 Click OutDial Patterns. The OutDial Patterns page appears. See Figure 121. 2 You can delete one pattern or multiple patterns. ■ To delete one pattern, click Delete in the Action column for the pattern entry you want to delete. ■ To delete multiple patterns, enter a check mark in the check box preceding each pattern you want to delete, then click Delete Selected. A confirmation window appears prompting you to verify the delete action. An OutDial pattern cannot be deleted if it is associated with a route. The VCX system generates an error if you try to delete an OutDial pattern that is associated with a route. 316 CHAPTER 10: CONFIGURING ROUTING AND TRANSLATION SERVICES 3 Click OK. The OutDial Patterns page refreshes and the deleted OutDial pattern (or patterns) is not listed. Managing Requestors Adding Requestors This section describes how to add, edit, and delete requestors. Requestors are usually Tier 1 (for example, a gateway) or Tier 2 (for example, the call controller) components used for source-based input parameters for destination number routing and number translation (see Managing Route Plans and Configuring Number Translation Patterns (DIRECTORY)). To add requestors: 1 From the Central Manager, select the VCX server on which you want to add a requestor (see Accessing a VCX Site through the Central Manager). The USERS interface is enabled and the Users page appears. 2 Click DIRECTORY. The DIRECTORY interface page appears. See Figure 103. 3 Click Requestors. The Requestors page appears. See Figure 123. Figure 123 Requestors Page 4 Click Add Requestor. The Add Requestor page appears. See Figure 124. Managing Requestors 317 Figure 124 Add Requestor Page 5 Enter the following field information: ■ Name — Enter a unique name to identify the requestor. ■ IP Address — Enter the IP address of the Tier 1 or Tier 2 component in dotted decimal format. ■ IP Port — Specifies the port number used to communicate with the Tier 1 or Tier 2 component. The default is 5060. 6 Click Save. The Requestors page appears listing the added requestor. Editing Requestors To edit a requestor: 1 Click Requestors. The Requestors page appears. See Figure 123. 2 In the Name column, click the name of the requestor you want to modify. The Edit Requestor page appears. 3 Modify the fields as required. See the field descriptions in Adding Requestors. 4 Click Save. The Requestors page appears. Deleting Requestors To delete requestors: 1 Click Requestors. The Requestors page appears. See Figure 123. 318 CHAPTER 10: CONFIGURING ROUTING AND TRANSLATION SERVICES 2 You can delete one requestor or multiple requestors. ■ To delete one requestor, click Delete in the Action column for the requestor entry you want to delete. ■ To delete multiple requestors, enter a check mark in the check box preceding each requestor you want to delete, then click Delete Selected. A confirmation window appears prompting you to verify the delete action. 3 Click OK. The Requestors page refreshes and the deleted requestor (or requestors) is not listed. Managing Holidays Adding Holidays This sections describes how to add, edit, and delete calendar holidays based on the month and day. The configured data can be used for source-based input parameters for destination number routing and number translation (see Managing Route Plans and Configuring Number Translation Patterns (DIRECTORY)). The holiday data can also be used for scheduling group or phone call coverage (see Hunt Group and Attendant Call Coverage Options and Configuring Call Coverage for a Telephone). To add a holiday: 1 From the Central Manager, select the VCX server on which you want to add a holiday-based routing parameter (see Accessing a VCX Site through the Central Manager). The USERS interface is enabled and the Users page appears. 2 Click DIRECTORY. The DIRECTORY interface page appears. See Figure 103. 3 Click Holidays. The Holidays page appears. See Figure 125. Managing Holidays 319 Figure 125 Holidays page 4 Click Add Holiday. The Add Holiday page appear. See Figure 126. Figure 126 Add Holiday Page 5 Enter the following field information: ■ Name — Enter the name of the holiday. ■ Month — From drop-down list, select the month in which the holiday occurs. ■ Day — From drop-down list, select the day on which the holiday occurs. 6 Click Save. The Holidays page appears listing the added holiday. Editing Holidays To edit a holiday: 1 Click Holidays. The Holidays page appears. See Figure 125. 320 CHAPTER 10: CONFIGURING ROUTING AND TRANSLATION SERVICES 2 In the Name column, click the name of the holiday you want to modify. The Edit Holiday page appears. 3 Modify the fields as required. See the field descriptions in Adding Holidays. 4 Click Save. The Holidays page appears. Deleting Holidays To delete a holiday: 1 Click Holidays. The Holidays page appears. See Figure 125. 2 You can delete one holiday or multiple holidays. ■ To delete one holiday, click Delete in the Action column for the holiday entry you want to delete. ■ To delete multiple holidays, enter a check mark in the check box preceding each holiday you want to delete, then click Delete Selected. A confirmation window appears prompting you to verify the delete action. 3 Click OK. The Holidays page refreshes and the deleted holiday (or holidays) is not listed. Managing Week Day Bands Adding Week Day Bands This section describes how to add, edit, and delete week day time bands. The configured data can be used for source-based input parameters for destination number routing and number translation (see Managing Route Plans and Configuring Number Translation Patterns (DIRECTORY)). The week day time bands can also be used for scheduling group or phone call coverage (see Hunt Group and Attendant Call Coverage Options and Configuring Call Coverage for a Telephone). To add week day bands: 1 From the Central Manager, select the VCX server on which you want to add a weekday-based routing parameter (see Accessing a VCX Site through the Central Manager). The USERS interface is enabled and the Users page appears. Managing Week Day Bands 321 2 Click DIRECTORY. The DIRECTORY interface page appears. See Figure 103. 3 Click Week Day Bands. The Week Day Bands page appears. See Figure 127. Figure 127 Week Day Bands Page 4 Click Add Week Day Band. The Add Week Day Band page appears. See Figure 128. Figure 128 Add Week Day Band Page 5 In the Name field, enter a unique name to identify this week day band. 322 CHAPTER 10: CONFIGURING ROUTING AND TRANSLATION SERVICES 6 Enter a check mark in the check box following a day to include it in the week day band. 7 Click Save. The Week Day Bands page appears listing the added week day band. Editing Week Day Bands To edit a week day band: 1 Click Week Day Bands. The Week Day Bands page appears. See Figure 127. 2 In the Name column, click the name of the week day band you want to modify. The Edit Week Day Band page appears. 3 Modify the fields as required. See the field descriptions in Adding Week Day Bands. 4 Click Save. The Week Day Bands page appears. Deleting Week Day Bands To delete week day bands: 1 Click Week Day Bands. The Week Day Bands page appears. See Figure 127. 2 You can delete one week day band or multiple week day bands. ■ To delete one week day band, click Delete in the Action column for the week day band entry you want to delete. ■ To delete multiple week day bands, enter a check mark in the check box preceding each week day band you want to delete, then click Delete Selected. A confirmation window appears prompting you to verify the delete action. 3 Click OK. The Week Day Bands page refreshes and the deleted week day band (or week day bands) is not listed. Managing Day Time Bands Managing Day Time Bands Adding Day Time Bands 323 This section describes how to add, edit, and delete day time bands. Day time bands are based on the hour, minute, and second for a single day. The configured data can be used for source-based input parameters for destination number routing and number translation (see Managing Route Plans and Configuring Number Translation Patterns (DIRECTORY)). The day time bands can also be used for scheduling group or phone call coverage (see Hunt Group and Attendant Call Coverage Options and Configuring Call Coverage for a Telephone). To add day time bands: 1 From the Central Manager, select the VCX server on which you want to add a time range-based routing parameter (see Accessing a VCX Site through the Central Manager). The USERS interface is enabled and the Users page appears. 2 Click DIRECTORY. The DIRECTORY interface page appears. See Figure 103. 3 Click Day Time Bands. The Day Time Bands page appears. See Figure 129. Figure 129 Day Time Bands Page 4 Click Add Day Time Band. The Add Day Time Band page appears. See Figure 130. 324 CHAPTER 10: CONFIGURING ROUTING AND TRANSLATION SERVICES Figure 130 Add Day Time Band Page 5 Enter the following field information: ■ Name — Enter a unique name to identify this day time band. ■ Start Time — From the drop-down lists, select the correct Hour, Minute, and Second for the daytime band to start. The drop-down lists use military time, for example, 0 equals 12:00:00 AM (midnight) and 23:00:00 equals 11:00:00 PM. ■ End Time — From the drop-down lists, select the correct Hour, Minute, and Second for the daytime band to end. The drop-down lists use military time, for example, 0 equals 12:00:00 AM (midnight) and 23:00:00 equals 11:00:00 PM. 6 Click Save. The Day Time Bands page appears listing the new day time band. Editing Day Time Bands To edit a day time band: 1 Click Day Time Bands. The Day Time Bands page appears. See Figure 129. 2 In the Name column, click the name of the day time band you want to modify. The Edit Day Time Band page appears. 3 Modify the fields as required. See the field descriptions in Adding Day Time Bands. Managing Calendar Bands 325 4 Click Save. The Day Time Bands page appears. Deleting Day Time Bands To delete day time bands: 1 Click Day Time Bands. The Day Time Bands page appears. See Figure 127. 2 You can delete one day time band or multiple day time bands. ■ To delete one day time band, click Delete in the Action column for the day time band entry you want to delete. ■ To delete multiple day time bands, enter a check mark in the check box preceding each day time band you want to delete, then click Delete Selected. A confirmation window appears prompting you to verify the delete action. 3 Click OK. The Day Time Bands page refreshes and the deleted day time band (or day time bands) is not listed. Managing Calendar Bands Adding Calendar Bands This section describes how to add, edit, and delete calendar bands. Calendar bands are based on a calendar time band table, which includes the year, month, day, hour, minute, and second. The configured data can be used for source-based input parameters for destination number routing and number translation (see Managing Route Plans and Configuring Number Translation Patterns (DIRECTORY)). The calendar bands can also be used for scheduling group or phone call coverage (see Hunt Group and Attendant Call Coverage Options and Configuring Call Coverage for a Telephone). To add calendar bands: 1 From the Central Manager, select the VCX server on which you want to add a date-based routing parameter (see Accessing a VCX Site through the Central Manager). The USERS interface is enabled and the Users page appears. 326 CHAPTER 10: CONFIGURING ROUTING AND TRANSLATION SERVICES 2 Click DIRECTORY. The DIRECTORY interface page appears. See Figure 103. 3 Click Calendar Bands. The Calendar Bands page appears. See Figure 131. Figure 131 Calendar Bands Page 4 Click Add Calendar Band. The Add Calendar Band page appears. See Figure 132. Figure 132 Add Calendar Band Page 5 Enter the following field information: ■ Name — Enter a unique name to identify this calendar band. ■ Start Date — From the drop-down lists, select the starting Month, Date, Year, Hour, Minute, and Second for the calendar band. The time drop-down lists use military time, for example, 0 equals 12:00:00 AM (midnight) and 23:00:00 equals 11:00:00 PM. ■ End Date — From the drop-down lists, select the ending Month, Date, Year, Hour, Minute, and Second for the calendar band. The drop-down lists use military time, for example, 0 equals 12:00:00 AM (midnight) and 23:00:00 equals 11:00:00 PM. Managing Calendar Bands 327 6 Click Save. The Calendar Bands page appears listing the added calendar band. Editing Calendar Bands To edit a calendar band: 1 Click Calendar Bands. The Calendar Bands page appears. See Figure 131. 2 In the Name column, click the name of the calendar band you want to modify. The Edit Calendar Band page appears. 3 Modify the fields as required. See the field descriptions in Adding Calendar Bands. 4 Click Save. The Calendar Bands page appears. Deleting Calendar Bands To delete calendar bands: 1 Click Calendar Bands. The Calendar Bands page appears. See Figure 131. 2 You can delete one calendar band or multiple calendar bands. ■ To delete one calendar band, click Delete in the Action column for the calendar band entry you want to delete. ■ To delete multiple calendar bands, enter a check mark in the check box preceding each calendar band you want to delete, then click Delete Selected. A confirmation window appears prompting you to verify the delete action. 3 Click OK. The Calendar Bands page refreshes and the deleted calendar band (or calendar bands) is not listed. 328 CHAPTER 10: CONFIGURING ROUTING AND TRANSLATION SERVICES Configuring Number Translation Patterns (DIRECTORY) To successfully communicate with other voice networks, the VCX system translates numbers based on source and destination calling patterns. For example, if an end user dials number 456789 and the number translation is configured so that the source pattern equals *and the destination pattern equals 456*, the result pattern is *@3com.com. In this example, the “*” is 789 because the user dialed 456789 and the destination pattern is 456*. 789 is used in place of the * in the result pattern, and the translation is [email protected]. 456789, the original phone number, gets translated as [email protected] and is processed accordingly. You can use the VCX Administrator application to manage number translation on either the USERS interface or the DIRECTORY interface. This section describes how to configure number translation through the DIRECTORY interface. Number translations configured in one interface do not appear in the other interface. Understanding Translation Algorithms This section describes how pattern matching and translation strings are used. The outbound destination number is translated using the match pattern ID and translation string. The match string is a regular expression that matches the outbound destination number. The translation string determines how the destination number is translated. The translation string is specified with a semi-regular expression format. A translation string with an asterisk (*) means perform no translation just use the full destination number string that matched in the match string. A translation string with pre-pended characters has those characters pre-pended to the translated destination number. See the examples in Table 34: Table 34 Destination Number Translation Algorithm Translation String Translated Destination Number Comments 1847* * 2222411 Strips off the area code 44* * 13012345 Strips off the country code 6302221234 630* 1630* 16302221234 Pre-pends a 1 3125551212 * * 3125551212 No translation, this is the default Destination Number Match String 18472222411 4413012345 Configuring Number Translation Patterns (DIRECTORY) 329 Table 34 Destination Number Translation Algorithm (continued) Destination Number Match String Translation String Translated Destination Number 011449622112345 01144* * 622112345 Adding a Number Translation Pattern Comments Strips off the international prefix and country code You can configure a number translation to support VPN translations or to implement source-based routing. To add a number translation: 1 From the Central Manager, select the VCX server on which you want to configure a number translation (see Accessing a VCX Site through the Central Manager). The USERS interface is enabled and the Users page appears. 2 Click DIRECTORY. The DIRECTORY interface page appears. See Figure 103. 3 Click Number Translation. The Number Translations page appears. See Figure 133. Figure 133 Number Translations Page 4 Click Add Number Translation. The Add Number Translation page appears. See Figure 134. 330 CHAPTER 10: CONFIGURING ROUTING AND TRANSLATION SERVICES Figure 134 Add Number Translation Page 5 Using the descriptions in Table 35 as a guide, configure the number translation. Note that the Pattern field provides a drop-down list of all the patterns currently configured on the server. If the pattern you want to use is not listed, you must create it (see Adding Patterns). Similarly, if you enable the Sourced Based field, you must pre-configure any requestor, holiday, day band or date band settings (see the appropriate topic in this chapter). Configuring Number Translation Patterns (DIRECTORY) 331 Table 35 Number Translation Menu Descriptions Subheadings Field Description Number Translation Information Name Enter a unique name to identify this number translation. Pattern Choose the pattern for outbound calls you want to translate from the drop-down list. Translation String Enter a translation string for the outdial pattern. This determines how the outbound destination number will be translated. Active Enter a check mark to enable this number translation. Clear the check mark to disable this number translation. Source Based When checked, enables selection of options in the Direct and Indirect Requestor, Day Band, and Date Band sections to refine the number translation. If unchecked, no source based inputs can be selected. Requestor / Profile / Holiday Day Band Indirect Requestor Allows you to select a defined requestor, which is normally an IP Address of a 1st Tier component such as a Gateway. This can be used in combination with Phone Profile and Holiday. See Managing Requestors. Phone Profile Allows you to select a defined phone profile. A phone profile includes the IP address for a primary call processor and a secondary call processor, as well as other attributes. A profile typically applies to a group of phone extensions and therefore allows you to enable number translation based on a group of users. The profile can be used in combination with Indirect Requestor, Holiday, or both. See Managing Phone Profiles. Holiday Allows you to select a defined holiday. This can be used alone or in combination with an indirect requestor or phone profile (or both). See Managing Holidays. Weekday Band Allows you to select a defined weekday band that represents particular days of the week, such as Monday through Friday. A Day Time Band and a Weekday Band must be used together, but cannot be used in combination with other source-based inputs. See Managing Week Day Bands. Day Time Band Allows you to select a defined day time band that represents a time band within one day (for example, 0800 - 1200 hours). The granularity is in seconds. A Day Time Band and a Weekday Band must be used together, but cannot be used in combination with other source-based inputs. See Managing Day Time Bands. 332 CHAPTER 10: CONFIGURING ROUTING AND TRANSLATION SERVICES Table 35 Number Translation Menu Descriptions (continued) Subheadings Field Description Calendar Band Calendar Band Allows you to select a specific date range (calendar band) such as 1/1/05 to 6/1/06. The calendar time band includes use of the time component. This cannot be used in combination with other source based inputs. See Managing Calendar Bands. 6 Click Save. By default, the number translation is active. Editing Number Translation Patterns To edit the pattern properties associated within a number translation: 1 Click Number Translation. The Number Translations page appears. See Figure 135. Figure 135 Number Translations Page 2 This page provides the following editing options: ■ Click a name in the Name column. The Number Translation page shown in Figure 135 appears displaying the current properties of the selected Number Translation. You can modify these properties (described in Table 35). ■ Click the pattern name in the Pattern (Name/Value) column. The Pattern page shown in Figure 99 appears displaying the current properties of the selected pattern. You can modify these properties (described in Adding Patterns). Note that any modifications are Configuring Number Translation Patterns (DIRECTORY) 333 globally applied to any VCX system feature that uses that pattern (for example, a route plan). Deleting Number Translations ■ Click a number in the Indirect Requestor column. The Edit Requestor page appears displaying the current properties of the selected requestor. You can modify these properties (described in Editing Requestors). Note that any modifications are globally applied to any VCX system feature that uses that requestor. ■ Click the profile name in the Phone Profile column. The Edit Phone Profile page appears displaying the current properties of the selected profile. You can modify these properties (described in Editing a Phone Profile). Note that any modifications are globally applied to any VCX system feature that uses that profile. ■ Click a holiday, week day band, day time band, or calendar band in the appropriate column to edit the properties of that holiday or band (see Editing Holidays, Editing Week Day Bands, Editing Day Time Bands, or Editing Calendar Bands). Note that any modifications are globally applied to any VCX system feature that uses that holiday or band. To delete a number translation pattern: 1 Click Number Translation. The Number Translations page appears. See Figure 135. 2 You can delete one or multiple number translations: ■ To delete one number translation, click Delete in the Action column. ■ To delete multiple number translations, enter a check mark in the check box preceding each number translation, then click Delete Selected. A confirmation box appears prompting you to confirm the delete action. 3 Click OK. The Number Translations page refreshes and the deleted number translation is not listed. 334 CHAPTER 10: CONFIGURING ROUTING AND TRANSLATION SERVICES 11 CONFIGURING THE CALL REPORTS APPLICATION This chapter describes how to configure and use the VCX Call Reports application to view Call Detail Records (CDRs) collected by the server hosting the VCX Accounting service for each office (regional and any associated branches). This chapter includes the following topics: ■ Call Detail Records Overview ■ Accessing the Call Reports Application ■ Downloading CDR Data ■ Managing the CDR Display and Generating Reports ■ Changing Configuration Preferences ■ Uninstalling the Call Reports Application 336 CHAPTER 11: CONFIGURING THE CALL REPORTS APPLICATION Call Detail Records Overview Call Detail Records (CDRs) contain information about each call that is processed by the VCX IP Telephony Suite. CDR information can be generated by either a gateway, the IP Messaging server, or the call processor. These components send the CDR information directly to the Accounting server. In general, the CDR generating component is responsible for deciding which CDR fields are appropriate for that particular type of component. Typically, one CDR is generated by a component at the open (or start) of a call and another CDR is generated at the close (or end) of a call. Also, CDRs are generated by components on the ingress (incoming) and egress (outgoing) sides of a call. The Accounting server supports the 3Queue protocol for receiving CDRs. 3Queue is a high-performance, reliable, 3Com proprietary protocol which uses ASN.1 formatted UDP messages. The UDP messages are sent to and received from the back-end servers. The Call Reports application can retrieve and display Call Detail Records (CDRs) from a VCX or IP Messaging server. You can schedule the Call Reports application to retrieve CDRs at a specific time or you can retrieve them on demand. The Call Reports application also includes an option for creating reports that contain a subset of CDR information by filtering content. The VCX Call Reports application is available on the 3Com Partner Access web site and is installed on a personal computer. The download and installation process is described in the VCX Installation Guide. Microsoft .NET Framework version 1.1 or later must be installed on the personal computer before the VCX Call Reports application is installed. The .NET Framework software is available from the Microsoft Download Center. See the VCX Maintenance Guide for information on configuring the Accounting and Call Records servers. Accessing the Call Reports Application Accessing the Call Reports Application 337 To access the VCX Call Reports application: 1 Log in to the personal computer running the VCX Call Reports application. 2 From the Start menu, click VCX Call Reports. The installation default location is Start | All Programs | 3Com VCX | VCX Call Reports. The VCX Call Reports application main window appears. See Figure 136. Figure 136 VCX Call Reports Application The first time you start the VCX Call Reports application, the application prompts you for the following configuration information: ■ The IP address of the server hosting the VCX call processor. ■ The IP address of the server hosting the IP Messaging module. ■ Whether or not the Call Reports application should automatically retrieve CDRs. ■ The format used to display CDR fields. You can modify any of these, and other, configuration preferences at any time. See Changing Configuration Preferences. 338 CHAPTER 11: CONFIGURING THE CALL REPORTS APPLICATION Downloading CDR Data CDRs can be downloaded from either the VCX or IP Messaging applications within the IP Telephony Suite, and can be retrieved either manually or automatically. See the VCX Maintenance Guide for a description of VCX CDR fields. See the IP Messaging Module Operations and System Administration Guide for information on the IP Messaging CDRs. Retrieving VCX CDRs Manually To manually retrieve the latest VCX CDRs: 1 Select VCX in the Data selection pane. 2 From the Data menu, select VCX, then select Download VCX Records. The Retrieving CDR records from server dialog box opens and the application begins retrieving CDRs. 3 When the status bar in the dialog box indicates the download is complete, click Close. Retrieving VCX CDRs Automatically To automatically retrieve the latest VCX CDRs at a specific time interval: 1 Select VCX in the Data selection pane. 2 From the View menu, select Preferences. 3 In the Preferences dialog box, select the Retrieval tab. 4 Enter a check mark in the check box labeled VCX: Automatically retrieve every <hour> hours field. 5 In the <hour> field, enter how often, in hours, you want the VCX Call Reports application to retrieve CDRs. 6 Click OK. Managing the CDR Display and Generating Reports Managing the CDR Display and Generating Reports 339 This section provides a general description of the features available in the VCX Call Reports user interface. For detailed information, see the online help provided with the application. You can control how CDRs are displayed: ■ Use the Display tab in the Preferences dialog box (from the View menu, select Preferences) to specify whether to display all records or a subset of records. ■ Use the Column Selection option (from the View menu, select Column Selection) to specify which fields should be displayed for each CDR. ■ Use the Grids menu option to customize how rows and columns are displayed. You can rearrange the sequence of columns, sort the data by column, and filter the displayed data (for example, show only CDRs generated on a specific date). You can then create a grid for each customized display. You can use the Purge Old Records option (from the Data menu, select Purge Old Records) to remove CDRs locally (records are not removed from the VCX server). you can use the Reports option to generate reports based on one of the supplied formats or create customized reports. Changing Configuration Preferences You can use the Preferences dialog box to change VCX server access information, such as server IP address. You can also use this dialog box to set CDR retrieval options and or CDR display options. 1 Select VCX in the Data selection pane. 2 From the View menu, select Preferences. 3 In the Preferences dialog box, select the Server tab. 4 Enter the required information using Table 36 as a guide. 340 CHAPTER 11: CONFIGURING THE CALL REPORTS APPLICATION Table 36 Call Reports Application Preferences Fields Field Section Field Description Network Addresses VCX IP Address Enter the IP address of the server storing the CDRs you want to view. This can be the server hosting: ■ An Accounting service — Enter the IP address associated with eth1 on the primary VCX call processor. ■ The Call Records service — If you have configured a Call Records service to collect CDRs from multiple Accounting services, enter the IP address of the server hosting the Call Records service. Typically, in a multi-site VCX system the Call Records service runs on separate Call Records server. IPMSG IP Address Enter the IP address of the server hosting the primary IP Messaging module. Use SFTP Specifies whether the Call Reports application should use the Secure File Transfer Protocol (SFTP) when retrieving CDRs. Enter a check mark in the check box to enable SFTP. Changing Configuration Preferences 341 Table 36 Call Reports Application Preferences Fields (continued) Field Section Field Description VCX CDR Login User Name Specifies the username of the account used to access the directory on the VCX server to which CDRs are written. The default is cworks. Password Specifies the password of the account used to access the directory on the VCX server to which CDRs are written. The default is cworks. Remote Directory Specifies the path on the VCX server where CDRs are located. For a server hosting the Accounting service, the default path is: /opt/3com/VCX/acctxml/ db/export For a Call Records Server, the default path is: /opt/3com/VCX/bssxml/data/ defaultGroup/outbox The VCX-supplied Accounting service group defaultGroup is specified by default. However, this group, by default, contains no Accounting services and is disabled (see the VCX Maintenance Guide). IPMSG Server Login User Name Specifies the username of the account used to access the directory on the IP Messaging server to which CDRs are written. The default is app. Password Specifies the password of the account used to access the directory on the IP Messaging server to which CDRs are written. The default is nice. Remote Directory Specifies the default path on the IP Messaging server where CDRs are located. The default directory is: /usr/app/app.dir/vmcdr.dir/ 5 Click OK. 342 CHAPTER 11: CONFIGURING THE CALL REPORTS APPLICATION Uninstalling the Call Reports Application To uninstall the Call Reports application: 1 From the Start menu, click Control Panel. The Control Panel window appears. 2 Click Add or Remove Programs. The Add or Remove Programs window appears. 3 From the Currently installed programs column, select 3Com VCX Call Reports. 4 Click Change/Remove. 5 Click OK. The program uninstalls. If prompted, reboot your computer. INDEX Numerics 2101 2102 3101 3102 3103 A Basic telephone 151 Business telephone 150 Basic telephone 149 Business telephone 148 Manager’s telephone 155 access roles 24, 31 admin 32 dir 33 manager 32 user 32 accessing the LUI 146 Accounting service 17 adding anonymous call restrictions 112 attendant console 124 bridge mappings for an extension 185 bridge permission for an extension 182 calendar bands 325 call restrictions 113 class of service 66 day time bands 323 dial plans 254 dial rules 258 emergency defaults 135 end points 291 ERL 131 holidays 318 MAC address 121 outdial patterns for routes 302 outdial patterns to end points 295 phone features 162 phones 95 requestors 316 route plans 305 type of service 74 user directory to global directory 39 user extensions to a hunt group 236 users 56 week day bands 320 address, IP Call Processor 152, 157 gateway 152, 157 viewing 152 address, MAC specifying from a telephone 157 viewing from a telephone 152 viewing in telephone diagnostics 152, 157 anonymous call restrictions 112 application access 31 attendant console adding 124 busy lamp flash 129 configuring 122 deleting 128 feature buttons 123 Attendant Serial Calling 123 attendant console button 123 attendants 221 call coverage default 227 scheduled 227 scheduling night coverage 228 See also hunt groups Authentication and Directory service 17 B basic telephones accessing the LUI 145 branch office accessing through Central Manager 29 branch offices listing host regional office 43 provisioning through Central Manager 29 route configuration for global IP Messaging 285 for local IP Messaging 287 bridge mappings adding an extension 185 bridge permissions adding an extension 182 removing an assigned extension 184 344 INDEX bridged lines 117 business telephones accessing the LUI 145 busy lamp flash 129 buttons, telephone mapping features to 194 testing 154 C calendar bands adding 325 deleting 327 editing 327 managing 325 call coverage 170 and call fallback 90 default 171 for attendants 227 for hunt groups 227 for phones 170 types 170 call coverage rule adding for groups 230 adding for phones 173 deleting 180 editing 178 types 173 Call Detail Record see CDR call fallback 90 call forward busy 76 ring no answer 76 universal 76 call history, phones 115 Call Hold attendant console button 123 call identity suppression 77 Call Park attendant console button 123 call park configuring 206 managing 206 call pickup 210 call processor specifying the MAC address from a telephone 157 viewing the MAC address from a telephone 152 Call Processor service 16 Call Records service 17 Call Reports application 336 accessing 337 CDR sources 336 changing servers 339 introduction 336 logging in 337 uninstalling 342 viewing CDRs 336 call restrictions 112 adding 113 deleting 115 viewing 115 Call Transfer attendant console button 123 caller id 77 calling features call forward busy 76 call forward ring no answer 76 call forward universal 76 caller id 77 caller identity 77 directed call pickup 77 editing 162 phone restrictions 112 calling groups 219 See also hunt groups calls answering for a group 210 answering for another user 210 Camp On 78 configuring parameters 192 CDRs retreiving automatically 338 retrieving manually 338 Central Manager 27, 28 accessing 29 overview 28 circular hunt group 219 class of service adding 66 adding elements 68 configuring 65 editing 68 elements 70 managing 65 trunk to trunk 68 class of service elements adding 68 deleting 69 cloning phone profiles 93 users 63 Common Agent service 17 configuration options hardware 19 D software 17 configuration tasks 21 configuring 3Com telephones 144 accessing Directory interface 270 accessing the Users interface 54 attendant console 122 bridge mapping 184 bridge permissions 181 calendar bands 325 call coverage 170 call forward busy 165 call forward ring no answer 165 call forward universal 166 call park 206 caller identity 166 class of service 65 class of service elements 70 data collection frequency 43 data collection frequency at a branch office 44 data collection frequency for a regional office 44 day time bands 323 dial plans 254 dial rules 258 directed call pickup 167 elements 70 emergency services 129 end points 291 holidays 318 hunt group number and mailbox 221 hunt groups 218 login status of hunt group members 246 media access control 120 message waiting indicator for hunt group members 247 patterns 290 phone restrictions 113 phones 82, 95 remote forward universal 168 requestors 316 route plan 304 routes 271, 297 silent monitor 169 speed dial 167 type of service 73 users 56 week day bands 320 conventions notice icons 12 text 12 345 D data collection frequency branch office 44 regional office 44 day time bands adding 323 deleting 325 editing 324 managing 323 deleting attendant console 128 calendar bands 327 call restrictions 115 day time bands 325 dial rules 260 emergency digits from an ERL 138 emergency gateway IP addresses from an ERL 139 emergency lines from an ERL 141 end points 294 end points assigned to routes 301 ERLs 136 holidays 320 hunt groups 244 IP addresses from an ERL 137 MAC address 122 multiple users 64 outdial patterns 315 outdial patterns from end points 297 outdial patterns of routes 303 patterns 263 phones from a user 101 regional office from a region’s global directory 42 requestors 317 route plans 313 routes 299 type of service 78 users 63 week day bands 322 diagnostics telephone buttons 154 telephone LEDs 154 dial plans adding 254 dial rules 257 editing 257 managing 254 dial rules adding 258 deleting 260 dial plans 257 managing 258 346 INDEX parameters 259 directed call pickup 77, 210 disabling inbound or outbound calls from a class of service 67 trunk to trunk calls for a class of service 68 dynamic button mapping 194 E editing attendant console basic information 128 calendar bands 327 class of service 68 class of service elements 72 day time bands 324 dial plans 257 elements 72 emergency defaults 135 emergency digits 137 emergency gateway IP addresses from an ERL 138 emergency lines to an ERL 140 end points 294 extensions on an attendant console 127 feature mapping buttons on an attendant console 127 global directory regional office configuration 41 holidays 319 hunt groups 244 IP addresses of an ERL 136 MAC address 122 outdial patterns 315 patterns 263 phone features 162 priorities of end points assigned to a route 301 priorities of routes 301 requestors 317 routes 299 type of service 79 user profiles 63 users 63 week day bands 322 elements class of service 70 configuring 70 editing 72 emergency defaults 135 emergency digits 137 emergency services 129 enabling inbound or outbound calls in a class of service 67 trunk to trunk calls for a class of service 68 end points adding 291 adding outdial patterns 295 deleting 294 deleting outdial patterns 297 editing 294 managing 291 types 271 ERL adding 131 deleting 136 deleting emergency digits 138 deleting emergency gateway IP addresses 139 deleting emergency lines 141 deleting IP addresses 137 editing emergency gateway IP addresses 138 editing emergency lines 140 editing IP addresses 136 F feature mapping buttons 127 features and type of service 79 font size specifying for phone LCD 58 forward to trunk calls disabling for a class of service 68 enabling for a class of service 68 G gateway IP address 152, 157 global directory 37 accessing 50 adding user directory 39 and call routing 37 editing user directory 41 log files 52 manually loading user directory 45 manually resynchronizing user directory 45 overview 37 searching for end users 50 group call pickup 210 group paging 213 groups searching for 249 H holidays adding 318 deleting 320 I editing 319 managing 318 hunt groups adding phone extensions 236 call coverage points default 227 scheduled 227 calling 219 circular 219 configuring MWI 247 linear 219 queue notification thresholds 225 removing external user extensions 242 removing local user extensions 241 resetting ring sequence 245 setting a ring tone 117 timeout values 219 types 218 using the search tool 249 I IP address, viewing 152 IP Messaging Module 17 IP Messaging provisioning application 28 L language specifying for phone LCD 58 LCD directory viewing 64 LEDs (status lights) telephone diagnostics 154 lights testing on the telephone 154 linear hunt group 219 listing regional offices from a branch office 43 Local User Interface and PoE 145 for telephones 145 log file for global directory 52 LUI See Local User Interface LUI and PoE 146 M MAC address adding 121 deleting 122 editing 122 viewing in telephone diagnostics 152, 157 viewing NCP address from a telephone 152 manager’s telephone 146 managing calendar bands 325 day time bands 323 dial plans 254 dial rules 258 holidays 318 patterns 290 requestors 316 route plan 304 routes 297 type of service 73 week day bands 320 manually loading a global directory database 45 resynchronizing the global directory 45 mapping buttons to functions 194 Message Waiting Indicator See MWI multi-site configuration options 19 route plan configuration 275 MWI bridging 183 hunt groups 247 selective ringing 120 N NCP IP Address 152, 157 NCP MAC Address 152, 157 number translation algorithms 328 number translation (DIRECTORY) 328 adding 329 deleting 333 modifying 332 number translation (USERS) 263 adding 264 deleting 267 modifying 267 O outdial patterns adding 314 adding routes 302 adding to end points 295 deleting 315 deleting from end points 297 347 348 INDEX deleting routes 303 editing 315 P paging 213 passwords application access 24 changing 24 for a phone extension 99 patterns deleting 263 editing 263 managing 290 personal speed dials configuring 167 phone extensions adding 97 adding a range 99 assigning to users 102 deleting 101 managing 95 modifying 100 roaming 106 unassigning 105 phone password 99 phone profiles cloning 93 creating 83 default profile 83 deleting 90 designating 90 deleting 92 editing 91 locating 91 viewing member phones 92 phone registrations viewing 110 phone settings modifying 107 phones adding extensions 97, 99 call history 115 configuration 95 configuration tasks 144 deleting extensions 101 editing extension settings 100 LCD font size 58 LCD language support 58 Local User Interface 145 Local User Interface menu 145 managing 95 managing extensions 95 password 99 profiles 83 restrictions 112, 113 setting a selective ring tone 117 viewing assigned profile 92 viewing MAC address through 152, 157 viewing registrations 110 viewing the serial number 152, 157 Power over Ethernet cable and Local User Interface 145 powered Ethernet cable and LUI 146 primary servers 18 Provisioning service 17 R regional office accessing through Central Manager 29 deleting regional office global directory 42 listing 43 provisioing through Central Manager 29 remote forward universal configuring 168 requestors adding 316 deleting 317 editing 317 managing 316 ring tones selective 117 specifying for a phone 109 specifying for a phone profile 89 roaming 106 and emergency services 130 limitations 107 route configuration between regional offices 276 for global IP Messaging on a branch office 285 for IP Messaging on a regional office 284 for IP Messaging clients on a regional office 288 for local IP Messaging on a branch office 287 from region to branch 280 on a branch office 278 to a gateway 281 to Music On Hold service 283 to voicemail service 283 route plan 304 adding 305 S deleting 313 wizard 308 route plan configuration multiple site 275 requirements 271 single-site 272 routes adding outdial patterns for 302 configuring 271, 297 deleting 299 deleting outdial patterns 303 editing 299 managing 297 updating priorities 301 S searching for groups 249 for users 60 for users through global directory 50 secondary servers 18 selective ringing 117 and MWI 120 configuring 117 session timer, web 35 silent monitoring configuring 169 removing an assigned extension 170 single-site configuration options 19 route plan configuration 272 SIP 21 SIP phone downloader service 17 site names modifying 37 software version number 152, 157 speed dials personal 167 system 188 system speed dials 188 adding 189 deleting 192 modifying 191 T telephone Model Model Model Model Model 2101 2102 3101 3102 3103 151 150 149 148 155 See also phones testing telephone buttons 154 telephone LEDs 154 trunk to trunk call transfers 68 type of service adding 74 configuring 73 deleting 78 editing features 79 managing 73 U uninstalling Call Report application 342 user interface using 34 users adding 56 adding address information 59 assigning phone extensions 102 cloning 63 deleting 56, 63 editing 63 finding 60 searching through global directory 50 unassigning phone extensions 105 viewing 55 Users interface accessing 54 V VCX Administrator provisioning application 28 accessing 29 VCX servers and constituent services 18 configuration options 18 multi-site options 19 single-site options 19 VCX services and related VCX servers 18 described 16 VCX system configuration tasks 21 hardware components configuration options 19 overview 16 software components 16 configuration options 17 version number, software 152, 157 349 350 INDEX viewing call history for phones 115 call restrictions 115 phone registrations 110 users 55 W web session timer modifying 35 week day bands adding 320 deleting 322 editing 322 managing 320 wizard route plan 308 Z zone paging 213