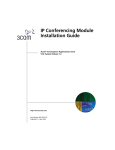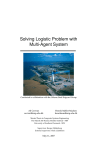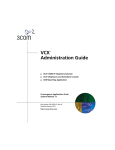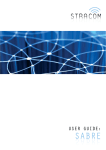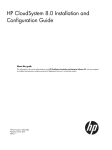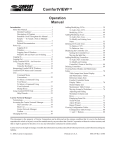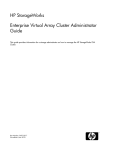Download 3Com V7000 Owner's Manual
Transcript
VCX Maintenance Guide ™ VCX™ V7000 IP Telephony Solution Convergence Application Suite System Release 7.1 Part Number 900-0382-01 Rev AA Published August 2006 http://www.3com.com/ 3Com Corporation 350 Campus Drive Marlborough, MA 01752-3064 Copyright © 2002–2006, 3Com Corporation. All Rights Reserved. No part of this documentation may be reproduced in any form or by any means or used to make any derivative work (such as translation, transformation, or adaptation) without written permission from 3Com Corporation. 3Com Corporation reserves the right to revise this documentation and to make changes in content from time to time without obligation on the part of 3Com Corporation to provide notification of such revision or change. 3Com Corporation provides this documentation without warranty of any kind, either implied or expressed, including, but not limited to, the implied warranties of merchantability and fitness for a particular purpose. 3Com may make improvements or changes in the product(s) and/or the program(s) described in this documentation at any time. If there is any software on removable media described in this documentation, it is furnished under a license agreement included with the product as a separate document, in the hardcopy documentation, or on the removable media in a directory file named LICENSE.TXT or !LICENSE.TXT. If you are unable to locate a copy, please contact 3Com and a copy will be provided to you. UNITED STATES GOVERNMENT LEGENDS: If you are a United States government agency, then this documentation and the software described herein are provided to you subject to the following: United States Government Legend: All technical data and computer software is commercial in nature and developed solely at private expense. Software is delivered as Commercial Computer Software as defined in DFARS 252.227-7014 (June 1995) or as a commercial item as defined in FAR 2.101(a) and as such is provided with only such rights as are provided in 3Com’s standard commercial license for the Software. Technical data is provided with limited rights only as provided in DFAR 252.227-7015 (Nov 1995) or FAR 52.227-14 (June 1987), whichever is applicable. You agree not to remove or deface any portion of any legend provided on any licensed program or documentation contained in, or delivered to you in conjunction with guide. Unless otherwise indicated, 3Com registered trademarks are registered in the United States and may or may not be registered in other countries. 3Com and the 3Com logo are registered trademarks of 3Com Corporation. VCX is a trademark of 3Com Corporation. Microsoft and Windows are either registered trademarks or trademarks of Microsoft Corporation in the United States and/or other countries. Oracle is a registered trademark of Oracle Corporation. Other brand and product names may be registered trademarks or trademarks of their respective holders. CONTENTS ABOUT THIS GUIDE Conventions 12 Related Documentation Comments 14 1 13 VCX SYSTEM MAINTENANCE OVERVIEW Network-based Telephony 16 VCX Software Components 16 VCX Hardware Configurations 18 Single-Site Configurations 19 Multi-Site Configurations 19 VCX Maintenance Tasks 21 About VCX Passwords 23 VCX File and Directory Name Guidelines 2 24 CONFIGURING THE CALL RECORDS SERVICE Call Records Service Overview 28 Configuring an Accounting Service Group 29 Adding an Accounting Group 30 Viewing Configured Group Details 30 Enabling and Disabling Groups 31 Deleting Groups 31 Adding Accounting Services to the Call Records Service 32 Editing Accounting Service Information in a Group 34 Deleting an Accounting Service from a Group 35 4 Listing All Configured Accounting Services Viewing Accounting Service Details 36 Managing CDRs and Super CDRs 37 Understanding CDR Fields 37 Viewing CDRs 40 Viewing Super CDRs 41 QoS Monitoring Statistics 41 3 36 MANAGING VCX SERVERS Managing the Tomcat Web Server 46 Verifying Tomcat Server Status 46 Stopping the Tomcat Server 46 Starting the Tomcat Server 46 Clearing the Tomcat Cache 47 Changing a Daylight Saving and Time Zone Configuration 47 Managing Log and CDR Files 48 Tomcat and IP Messaging Log File Maintenance 48 CDR File Maintenance 49 QDR File Maintenance 50 Verifying Service Operation 51 Managing the Common Agent 51 Starting the Common Agent 52 Stopping the Common Agent 52 Restarting the Common Agent 53 Managing the Call Processor Service 54 Verifying the Call Processor Status 54 Starting the Call Processor 54 Stopping the Call Processor 55 Restarting the Call Processor 55 Managing the Accounting Service and the Authentication and Directory Service 56 Viewing Service Status 57 Starting a Service 57 Stopping a Service 57 Restarting a Service 58 Enabling Message Tracing 58 Enabling Server Logging 59 5 SNMP Support 59 Managing the SIP Phone Downloader 61 Starting the SIP Phone Downloader 61 Stopping the SIP Phone Downloader 61 Restarting the SIP Phone Downloader 61 Managing the IP Messaging Service 62 Verifying IP Messaging Service Status 62 Starting the IP Messaging Service 62 Stopping the IP Messaging Service 62 Restarting the IP Messaging Service 62 Managing Authorized SNMP Station Access 63 Changing Codecs 64 How to Change Your Codec 65 Converting Prompts and Messages to a Different Codec 4 BACKING UP AND RESTORING A VCX CONFIGURATION VCX Configuration Backup and Restore Overview VCX Configuration Backup File Contents 70 Backup and Restore Considerations 71 Backing Up a VCX Configuration 72 About the Backup File 73 Examining a Backup File 74 Restoring a VCX Configuration 75 Backup and Restore Operation Logs 77 5 66 70 MANAGING AUTHENTICATION AND DIRECTORY SERVICE DATABASES Backing Up and Restoring the Authentication and Directory Server Database 80 Backing Up the VCX Authentication and Directory Server Database 80 Restoring the VCX Authentication and Directory Server Database 81 Exporting Table Data 85 Exporting Table Data for a Single Table 85 Exporting Table Data for all Tables 85 Importing Saved Table Data 86 Clearing the Configurable Tables 87 6 6 MANUALLY CONFIGURING MULTI-MASTER REPLICATION Multi-Master Replication Overview 90 Replicated Table Location 90 Manually Configuring Replication for an IP Telephony Server or IP Telephony and Messaging Server 91 Manually Configuring Region to Region Replication 93 Verifying Replication at a Branch Office 96 Verifying the Number of VCX Data Schemas in a Region 97 Deleting Replication Errors 99 7 RECONFIGURING A VCX SERVER Reconfiguration Overview 102 Sample VCX Server Reconfiguration 8 103 MANAGING UNINTERRUPTIBLE POWER SUPPLIES UPS Overview 124 UPS Configuration Options 125 Adding UPS Support to an Existing VCX System 125 UPS Setup Options 125 Requirements 127 Adding Single UPS Device Support 127 Adding Multiple UPS Support 130 Disabling UPS Monitoring on a VCX Server 135 Monitoring UPS Status 136 VCX Server Response to Power Events 138 9 CONFIGURING THE CALL PROCESSOR Call Processor Overview 142 Call Processor Advantages 142 Configuration Methods 142 Configuring Trusted Endpoints 143 Adding Trusted Endpoints 143 Editing Trusted Endpoints 145 Deleting Trusted Endpoints 145 Configuring Accounting and Directory Services 145 Adding Primary and Secondary Accounting Servers 146 7 Adding Primary and Secondary Authentication and Directory Servers 147 10 MANAGING USER ACCOUNTS USING THE COMMAND LINE INTERFACE Command Overview 150 Using Single User Mode 152 Command Modes 154 Single User Mode Command Syntax 155 Single User Mode Examples 155 Using Batch Mode 156 Managing User Accounts with an XML File 157 Adding User Accounts with a CSV File 161 Files and Directories 162 A UPGRADING VCX SERVER SOFTWARE FROM V7.0 TO V7.1 Verifying Software Versions 166 Overview of a 7.0 to 7.1 Upgrade 167 Preliminary Steps 168 Post-Upgrade Considerations 168 Configuration Upgrade Options 169 Configuring New Features 170 Upgrading a Single-Site System With Two Servers 171 Upgrading the Primary VCX Server 173 Upgrading the Secondary VCX Server 175 Set Up Database Replication 177 Upgrading a Single-Site System With Four Servers 178 Upgrading the Primary IP Telephony Server 181 Upgrading the Primary IP Messaging Server 182 Upgrading the Secondary IP Telephony Server 184 Upgrading the Secondary IP Messaging Server 186 Set Up Database Replication 187 Upgrading a Multi-Site System With No Branch Offices 189 Upgrading the Call Records Server 189 Upgrading a Multi-Site VCX System with Branch Offices 191 Multi-Site VCX System Upgrade Order 192 Upgrading the Regional Authentication and Directory Servers 192 8 Upgrading the Regional IP Messaging Servers 200 Upgrading the Regional Call Servers 203 Upgrading the Regional Call Records Server 205 Upgrading Branch Offices 207 Configuring UPS Monitoring 211 B UPGRADING VCX SERVER SOFTWARE FROM V7.1.X TO V7.1.Y Verifying Software Versions 216 Overview of a 7.1.x to 7.1.y Upgrade 217 Preliminary Steps 218 Upgrading a Single-Site System With Two Servers 219 Upgrading the Primary VCX Server 221 Upgrading the Secondary VCX Server 222 Set Up Database Replication 223 Upgrading a Single-Site System With Four Servers 225 Upgrading the Primary IP Telephony Server 227 Upgrading the Primary IP Messaging Server 228 Upgrading the Secondary IP Telephony Server 229 Upgrading the Secondary IP Messaging Server 230 Set Up Database Replication 231 Upgrading a Multi-Site System With No Branch Offices 232 Upgrading the Call Records Server 233 Upgrading a Multi-Site VCX System with Branch Offices 234 Multi-Site VCX System Upgrade Order 235 Upgrading the Regional Authentication and Directory Servers Upgrading the Regional IP Messaging Servers 242 Upgrading the Regional Call Servers 244 Upgrading the Regional Call Records Server 246 Upgrading the Branch Offices 247 C 235 UPGRADING VCX SERVER SOFTWARE FROM V6.0 TO V7.0 Verifying Software Versions 252 Overview of a 6.0 to 7.0 Upgrade 252 Post-Upgrade Requirements 255 License Keys 256 Upgrading a Single-Site System With Two Servers Upgrading the Primary VCX Server 260 258 9 Upgrading the Secondary VCX Server 261 Set Up Database Replication 262 Upgrading a Single-Site System With Four Servers 264 Upgrading the Primary IP Telephony Server 266 Upgrading the Primary IP Messaging Server 267 Upgrading the Secondary IP Telephony Server 269 Upgrading the Secondary IP Messaging Server 270 Set Up Database Replication 271 Upgrading a Multi-Site System With No Branch Offices 273 Upgrading the Call Records Server 273 Upgrading a Multi-Site VCX System with Branch Offices 274 Multi-Site VCX System Upgrade Order 275 Upgrading the Regional Authentication and Directory Servers Upgrading the Regional IP Messaging Servers 281 Upgrading the Regional Call Servers 283 Upgrading the Regional Call Records Server 284 Upgrading the Branch Offices 285 D DOWNGRADING VCX SERVER SOFTWARE Verifying Software Versions 292 Downgrading from 7.1 to 7.0 293 Important Considerations 293 Downgrading a Single-Site System (7.1 to 7.0) 294 Downgrading a Multiple-Site System (7.1 to 7.0) 298 Downgrading from 7.1.y to 7.1.x 305 Important Considerations 305 Downgrading a Single-Site System (7.1.y to 7.1.x) 306 Downgrading a Multiple-Site System (7.1.y to 7.1.x) 309 Downgrading from 7.0 to 6.0 317 Important Considerations 317 Downgrading a Single-Site System 318 Downgrading a Multi-Site System 322 E VCX COMMANDS Command Descriptions 330 275 10 F CALL PROCESSOR COMMAND LINE INTERFACE COMMANDS Call Processor CLI Overview CLI Command Descriptions INDEX 336 337 ABOUT THIS GUIDE This guide describes how to maintain 3Com® VCX IP Telephony Solution software. VCX software runs on either the 3Com V6000 or 3Com V7000 server platforms. This guide describes how to maintain VCX™ IP Telephony Solution components, which include the VCX software services running in standard VCX software configurations. This guide is for operators and administrators of the system and assumes the reader has a thorough understanding of telecommunications, VoIP technology, database technology, and network and system administration operation. Many tasks require system administrator privileges. Release notes are issued with some products. If the information in the release notes differs from the information in this guide, follow the instructions in the release notes. 12 ABOUT THIS GUIDE Conventions Table 1 and Table 2 list conventions that are used throughout this guide. Table 1 Notice Icons Icon Notice Type Description Information note Information that describes important features or instructions Caution Information that alerts you to potential loss of data or potential damage to an application, system, or device Warning Information that alerts you to potential personal injury Table 2 Text Conventions Convention Description Screen displays This typeface represents information as it appears on the screen. Syntax The word “syntax” means that you must evaluate the syntax provided and then supply the appropriate values for the placeholders that appear in angle brackets. Example: To enable RIPIP, use the following syntax: SETDefault !<port> -RIPIP CONTrol = Listen In this example, you must supply a port number for <port>. Commands The word “command” means that you must enter the command exactly as shown and then press Return or Enter. Commands appear in bold. Example: To remove the IP address, enter the following command: SETDefault !0 -IP NETaddr = 0.0.0.0 Words in italics Italics are used to: ■ Emphasize a point. ■ Denote a new term at the place where it is defined in the text. ■ Identify menu names, menu commands, and software button names. Examples: From the Help menu, select Contents. Click OK. Related Documentation Related Documentation 13 These 3Com documents contain additional information about the products in this release that are a part of or support the 3Com Convergence Applications Suite. The following documents are a part of the VCX IP Telephony Solution: ■ VCX Installation Guide ■ VCX Maintenance Guide ■ VCX Administration Guide ■ VCX Basic Telephone Quick Reference Guide ■ VCX Business Telephone Quick Reference Guide ■ VCX Manager’s Telephone Quick Reference Guide ■ VCX Telephone Display Quick Reference Guide ■ VCX Basic Telephone Guide ■ VCX Business Telephone Guide ■ VCX Manager’s Telephone Guide ■ VCX Feature Codes for Analog Telephones Quick Reference Guide ■ VCX Security Guide The following documents are a part of the IP Messaging Module: ■ IP Messaging Module Quick Reference Guide- 3Com Native Interface ■ IP Messaging Module User Guide - 3Com Native Interface ■ IP Messaging Module Quick Reference Guide- Traditional Interface ■ IP Messaging Module User Guide - Traditional Interface ■ IP Messaging Module Operations and System Administration Guide ■ E-Mail Reader Application Quick Start Guide The following documents are a part of the IP Conferencing Module: ■ IP Conferencing Module Installation Guide ■ IP Conferencing Module Administration Guide ■ IP Conferencing Module User Guide ■ Convergence Center Client User and Administration Guide 14 ABOUT THIS GUIDE The following documents provide information on products that support this release: Enterprise Management Suite ■ Enterprise Management Suite Getting Started Guide, Version 2.3 ■ Enterprise Management Suite User Guide, Version 2.3 ■ Enterprise Management Suite 2.3 for VCX 7.1 User Guide Digital Gateways ■ V7122 and V6100 Digital User Guide, Version 4.8 ■ V6100 Digital Fast Track Installation Guide, Version 4.8 ■ V7122 Digital Fast Track Installation Guide, Version 4.8 Analog Gateways Comments ■ V7111 Analog Fast Track Installation Guide, Version 4.8 ■ V7111 Analog User Guide, Version 4.8 ■ V6000 Analog Fast Track Installation Guide, Version 4.8 ■ V6000 Analog User Guide, Version 4.8 Send e-mail comments about this guide or about any Voice product documentation to: [email protected] Include the following information with your comments: ■ Document title ■ Document part number (found on the front page) ■ Page number ■ Your name and organization (optional) Example: VCX Maintenance Guide Part Number 900-0382-01 Rev AA Page 25 Please address all questions regarding the 3Com software to your authorized 3Com representative. 1 VCX SYSTEM MAINTENANCE OVERVIEW The 3Com® VCX IP Telephony Solution delivers reliable, highly-scalable, comprehensive standards-based IP telephony for large enterprises. This chapter provides an overview of the VCX™ system and the steps required to maintain the servers and services in a VCX environment. This chapter includes the following topics: ■ Network-based Telephony ■ VCX Software Components ■ VCX Hardware Configurations ■ VCX Maintenance Tasks ■ About VCX Passwords ■ VCX File and Directory Name Guidelines 16 CHAPTER 1: VCX SYSTEM MAINTENANCE OVERVIEW Network-based Telephony The VCX IP Telephony Solution (referred to in this guide as the VCX system) merges telephony with networking by delivering business telephone service over a data network. The VCX architecture provides a distributed call processing system using the SIP signalling protocol to establish voice, video, and text sessions between SIP phones and other SIP-compatible devices. The system can be deployed across enterprises in any topology from single-site campuses to highly distributed organizations with thousands of branches. VCX servers run the VCX operating system and host software components such as the Call Processor, VCX applications (such as IP Messaging), and configuration databases. SIP-enabled endpoints include VCX telephones and gateways which provide user access to the Public Switched Telephone Network (PSTN) VCX system components can be installed in different configurations according to the features required and the number of subscribers that must be supported. The system configuration determines the tasks you must perform to enable communication between components. VCX Software Components describes the VCX software components. VCX Hardware Configurations, describes the two basic VCX configurations, single-site and multi-site systems. VCX Maintenance Tasks describes the general tasks required to add users, assign phones to users, and enable communication between devices on your VCX system. VCX Software Components This section describes the individual software components in a VCX system. A VCX system includes the following software services: ■ Call Processor — Performs call processing functions and generates Call Detail Records (CDRs). ■ Authentication and Directory Service — Performs the following tasks: ■ Authentication: VCX Software Components 17 Authentication (for example, validating a username and password) Authorization (for example, verifying a user is allowed to make an international call) User-specific routing or translation (for example, processes a personal speed dial number) ■ Directory (routing and translation functions): The routing function identifies, selects, and prioritizes all the possible routes for a given call. The translation function manipulates the access number as a call propagates through the system. ■ Accounting Service — Sends, exports, and manages CDRs. ■ SIP Phone Downloader — Loads an application image on to a 3Com phone, which enables SIP support on the phone. ■ Common Agent — Connects other software components and the VCX server operating system to the Enterprise Management Suite (EMS) or other SNMP-based network management tools. ■ Provisioning Service — Provides a web-based user interface for managing authentication and directory data. ■ Call Records Service — Stores CDRs received from the Accounting Service. Sometimes referred to as the Billing Server. ■ IP Messaging Service — Provides integrated voice messaging, fax, and e-mail capabilities, and advanced messaging features such as Find Me Follow Me call routing and text-to-speech e-mail reading. Also supports Global Voicemail Integration, which links regional and branch office IP Messaging servers through a universal mailbox directory on a special IP Messaging server called the Global Voicemail Central Server (GVCS). These components can be installed in various configurations as shown in Table 3. 18 CHAPTER 1: VCX SYSTEM MAINTENANCE OVERVIEW Table 3 VCX Software Configuration Options Standard Software Configurations Software Service IP Telephony and IP Messaging Call Server Server Authentication IP IP Call and Telephony Messaging Directory Records Server Server Server Server Call Processor Yes Yes Yes SIP Downloader Yes Yes Yes Authentication and Directory Services Yes Accounting Services Yes Yes Yes Provisioning Services Yes Yes Yes Common Agent Yes Yes Yes IP Messaging Services Yes Call Records Services Yes Yes Yes Yes Yes Yes Yes Yes Global VM Central Server Yes Yes Yes Depending on the hardware configuration, some services are typically installed in redundant pairs. For example, the Call Processor Service is designed to run on redundant servers so if the primary server fails, the secondary server can take over processing. However, during installation, specific software services may or may not be enabled in a given software configuration. For example, the Call Records Service is designed to run on a single hardware platform. In single-site configurations, the Call Records Service is enabled on the primary IP Telephony and Messaging or primary IP Telephony server only. In a multi-site system, the Call Records Service is typically enabled on a dedicated server. VCX Hardware Configurations This section briefly describes the basic hardware configurations that support VCX systems. Refer to the VCX Installation Guide for more information. Because VCX system software can be installed in a wide variety of hardware configurations, you must understand how your VCX system has been installed before you configure its components. VCX Hardware Configurations 19 There are two basic configuration options, single-site and multi-site systems. The hardware servers in each option type run the VCX operating system. Currently supported hardware platforms include: ■ V7000-series systems with IBM X306m or IBM X346 servers ■ V6000 Integrated Branch Communications servers ■ V6100 Integrated Branch Communications servers The next two sections describe typical examples of single-site and multi-site configurations. Single-Site Configurations This section describes two possible single-site configurations. ■ One Pair of Servers This configuration includes one pair of servers. The primary server and the secondary server both run the IP Telephony and IP Messaging configuration. The Call Records Service is enabled on the primary server only. ■ Two Pair of Servers This configuration includes two pairs of servers: ■ ■ Multi-Site Configurations Two servers run the IP Telephony software configuration. The Call Records Service is enabled on the primary server only. Two servers run the IP Messaging configuration. Multi-site configurations can be configured in two ways: ■ Multiple regional offices, all of which are self-contained but interconnected. Each office includes two servers each running the IP Telephony and IP Messaging configuration. One of the offices also has a Call Records Server which runs on a separate server and provides billing information (CDRs) to all of the offices. There are no branch offices. ■ A single regional office that supports one or more branch offices. ■ Multiple regional offices, each of which supports one or more branch offices. One of the regional offices contains: ■ Two servers running the Call Server configuration 20 CHAPTER 1: VCX SYSTEM MAINTENANCE OVERVIEW ■ ■ ■ One or two servers running the IP Messaging services configuration. The number of servers depends on whether the branch offices are configured with IP Messaging services or obtain that service from the regional office. One server running the Authentication and Directory Server configuration One server running the Call Records Server configuration The other regional offices contain: ■ ■ ■ ■ Two servers running the Call Server configuration One or two servers running the IP Messaging services configuration. The number of servers depends on whether the branch offices are configured with IP Messaging services or obtain that service from the regional office. One server running the Authentication and Directory Server configuration Each branch office can operate with either a single IBM server or a 3Com V6000-series Integrated Branch server. ■ ■ The IBM server can run either the IP Telephony and IP Messaging configuration, or the IP Telephony configuration. The IP Telephony and IP Messaging configuration enables each branch office to have its own (local) IP Messaging service. The IP Telephony configuration requires that each branch office obtain IP Messaging services from the regional office (referred to as global messaging). The 3Com V6000-series Integrated Branch server runs the IP Telephony and IP Messaging configuration which enables local IP Messaging service. As an alternative to the local or global messaging configuration options, VCX software version 7.1 (and higher) supports Global Voicemail Integration. Global Voicemail Integration links regional and branch office IP Messaging servers through a universal mailbox directory on a special IP Messaging server called the Global Voicemail Central Server (GVCS). When enabled, Global Voicemail Integration allows a user to send, reply to, and forward voicemail messages to any other mailbox in the system. The GVCS does not carry IP Messaging traffic; it acts as a coordinator that monitors mailbox activity (mailbox creation, modification, and deletion) on each IP Messaging server in the system. For example, when a voice mailbox is created on a branch office, the GVCS updates its global directory and notifies all the other offices to update their local directories. VCX Maintenance Tasks 21 The version 7.1 upgrade procedure allows you to enable Global Voicemail Integration on servers running IP Messaging software. However, you must install IP Messaging software on a GVCS, and then set up the GVCS through the IP Messaging administrator configuration interface before enabling Global Voicemail Integration on regional and branch office IP Messaging servers. Refer to the IP Messaging Module Operations and System Administration Guide for more information and for configuration options. With VCX software version 7.0 and higher, you can set up IP Messaging in a client/server configuration. An IP Messaging server can support up to 20 IP Messaging clients. One client can be dedicated to non-voice applications such as Web provisioning, e-mail synchronization, and logging. The remaining clients can be dedicated to voice functions. This type of setup diverts the stream of voice traffic and improves the IP Messaging server performance. Clients should be located on the subnet with both management servers or have a minimum of 200 Mbps IP backbone on a dual subnet network configuration. See the IP Messaging Module Operations and System Administration Guide for details. VCX Maintenance Tasks This section describes the maintenance tasks you may need to periodically perform to, for example, backup a database, add an Accounting service group to the Call Records service, or upgrade your VCX system software. This section assumes that VCX software has been successfully installed, your network is functioning normally, and that you understand your VCX system configuration (single-site or multi-site). VCX system communication is based on the Session Initiation Protocol (SIP). SIP is used to set up, maintain, and terminate connections (calls) between end points. These end points are SIP-enabled devices such as telephones, call processors, and gateways. Basically, VCX configuration consists of identifying and configuring the end points in your VCX network, and setting up the rules that govern communication between the end points. In general, VCX maintenance includes the tasks shown in Table 4. In a multi-site configuration, some of these tasks must be performed at each site (regions and branches). 22 CHAPTER 1: VCX SYSTEM MAINTENANCE OVERVIEW Table 4 VCX Maintenance Tasks Task Purpose Reference Configure accounting groups on Identifies the Accounting services from the Call Records service. which the Call Records service should collect Call Detail Records (CDRs). Chapter 2 Maintain VCX system servers. Chapter 3 Tasks include: ■ Clearing the Tomcat cache. ■ Modifying a time zone configuration. ■ Stopping and starting various VCX services. ■ Backing up and restoring Authentication and Directory server databases. ■ Managing SNMP station access. ■ Changing a Codec. Back up and restore VCX component and operating system configuration data. Back up all relevant VCX component and operating system configuration data on a machine running one or more VCX services into a single file, and subsequently restore that configuration using the backup file. Chapter 4 Back up and restore a VCX provisioning data. Back up provisioning data (for example, user accounts, dial plans, and phone extensions) stored in the VCX Authentication and Directory service database, and subsequently restore that provisioning data using the backup file. Chapter 5 Configure Multi-Master Replication. Multi-Master Replication (MMR) is the Chapter 6 process of copying and maintaining database tables in multiple databases that make up a distributed database system. Reconfigure a VCX server. Modify the networking parameters and configuration of the services run on a VCX server. Chapter 7 Manage an Uninterruptible Power Supply (UPS). Add UPS support to an existing VCX system and monitor UPS status. Chapter 8 Reconfigure a VCX call processor. Use the Command Line Interface (CLI) to add Chapter 9 trusted end points to a VCX call processor. Manage user accounts. Use the Command Line Interface (CLI) to add, Chapter 10 modify, and delete user accounts either manually or in batch mode. About VCX Passwords 23 Table 4 VCX Maintenance Tasks (continued) Task Purpose Reference Upgrade VCX system software. Upgrade VCX system software to a later release. Appendix A, for version 7.0 to version 7.1 upgrades Appendix B for version 7.1.x to version 7.1.y upgrades Appendix C for version 6.0 to version 7.0 upgrades Downgrade VCX system software. Downgrade VCX system software to the last previously installed release. Appendix D The tasks in Table 4 are performed by executing commands on the appropriate VCX server. Commands can be executed either locally through a console terminal attached to the server or remotely through a Secure Shell (SSH) session. See to Appendix E for a description of the VCX commands you can use to manage and view VCX components. For information on replacing a VCX server disk, refer to the VCX Installation Guide. About VCX Passwords The commands you execute to perform the maintenance tasks described in this guide require logging in to a server using the appropriate VCX system account. The username and default password for each account is shown in Table 5. Table 5 VCX System Accounts Username Default Password root pvadmin oracle oracle tomcat tomcat cworks cworks vcx vcx app nice During the VCX installation procedure, the installer has the option to change the default password for each account. 3Com Corporation strongly recommends, for security reasons, that installers change the 24 CHAPTER 1: VCX SYSTEM MAINTENANCE OVERVIEW default passwords. Consult with your VCX installer for the current passwords. Note that these passwords can be changed after the initial installation by running the vcx-reconfigure script. See Chapter 7. CAUTION: Do not use operating system commands or utilities to change these passwords. The vcx-reconfigure script changes the password where necessary in VCX scripts and configurations. Operating system commands and utilities do not. VCX File and Directory Name Guidelines VCX systems adhere to file naming conventions based on Linux and UNIX C shell usage. Files may be created on other platforms such as Microsoft Windows and then transferred to a VCX system. A valid Windows file or directory name may not be compatible with VCX Linux conventions. To ensure that the names of any transferred files are compatible with the VCX conventions, please use the following guidelines: ■ File and directory names composed of upper and lower case letters, numbers, hyphens, and underscores are generally valid, but do not begin a name with a hyphen. ■ File or directory names can range from 1 to 255 characters. ■ File or directory names must not begin with a hyphen or a period. ■ Do not use any of the characters listed in Table 6 in a file or directory name: Table 6 Characters to Avoid in File and Directory Names Character Description / Forward slash \ Backward slash ‘ Single quotation mark “ Double quotation mark , Comma * Asterisk ? Question mark [ and ] Left and right square brackets { and } Left and right braces ~ Tilde VCX File and Directory Name Guidelines Table 6 Characters to Avoid in File and Directory Names (continued) Character Description $ Dollar sign ! Exclamation mark < and > Left and right carets | Bar & Ampersand ; Semicolon ( and ) Left and right parentheses # Pound or hash character @ At sign € Euro sign Space and tab characters 25 26 CHAPTER 1: VCX SYSTEM MAINTENANCE OVERVIEW 2 CONFIGURING THE CALL RECORDS SERVICE This chapter describes how to configure accounting groups on the Call Records service. An accounting group identifies the Accounting services from which the Call Records service should collect Call Detail Records (CDRs). This includes the following topics: ■ Call Records Service Overview ■ Configuring an Accounting Service Group ■ Adding Accounting Services to the Call Records Service ■ Managing CDRs and Super CDRs ■ QoS Monitoring Statistics 28 CHAPTER 2: CONFIGURING THE CALL RECORDS SERVICE Call Records Service Overview A Call Detail Record (CDR) contains information about a processed call. This information can include the identity of the calling and called parties, the duration of the call, and the type of call. CDRs can be imported by third-party billing platforms to generate billing statements. In a VCX system, CDRs can be generated by a call processor or by an IP Messaging server. ■ Call processor CDRs are collected by one or more VCX Accounting services and then sent to the Call Records service. This chapter describes how to set up this system. ■ IP Messaging CDRs are generated and collected by the IP Messaging system. Refer to the IP Messaging Module Operations and System Administration Guide for information. Depending on your VCX system configuration, an Accounting service can run on any of these servers: ■ IP Telephony and Messaging Server ■ IP Telephony Server ■ Call Server The Accounting service collects CDRs for the server on which it runs, which then provides the CDRs to the Call Records service. The Call Records service can run on any of these servers: ■ IP Telephony and Messaging Server ■ IP Telephony Server ■ Call Records Server (a standalone server, usually located in a regional office) A VCX system requires only one Call Records service to manage all the Accounting services. The Call Records service collects CDRs from one or more Accounting services and creates a Super CDR. A Super CDR consists of one or more individual CDRs that have been merged into a single XML file. The Call Records service organizes Accounting services into groups. Each group can contain one or more Accounting services, but an Accounting service can belong to only one group. Configuring an Accounting Service Group 29 For example, your VCX system could include the following components: ■ The East region includes two sites (call processors) each running an Accounting service: SalesE and EngE. ■ The West region includes two sites (call processors) each running an Accounting service: SalesW and EngW. In this example, you could create two Account service groups on the Call Records service. The EastGroup includes the Accounting services SalesE and EngE. The WestGroup includes the Accounting services SalesW and EngW. Alternatively, you could create two Account service groups, Sales and Eng. Sales would include SalesE and SalesW; Eng would include EngE and EngW. To create reports from individual CDRs or from a Super CDR, use a CDR utility such as the VCX Call Reports application, import the CDRs or the Super CDR, and generate calling usage reports. Configuring an Accounting Service Group Each Accounting service must be contained in a group. A group must be created before you can add any Accounting services to the Call Records service. You can configure as many groups as you want for your system, but each Accounting service can only be assigned to one group. VCX includes one Accounting service group named defaultGroup. This group, by default, contains no Accounting services and is disabled. You can either add Accounting services to the default group, or you can create your own group (or groups) and add Accounting services. You create groups and add Accounting services by running the config.sh script on the server hosting the Call Records service. The config.sh script uses the term “Accounting Server”. In all cases, this term refers to the Accounting service running on a VCX call processing server. Similarly, the script uses the term “Call Records Server”. In a single-site VCX system, this term refers to the Call Records service running on a VCX call processing server. In a multi-site VCX system, this term refers to the Call Records service running on a separate Call Records Server. 30 CHAPTER 2: CONFIGURING THE CALL RECORDS SERVICE Adding an Accounting Group To add an accounting group: 1 Log on to the VCX server hosting the Call Records service as cworks and enter these commands: cd /opt/3com/VCX/bssxml/bin ./config.sh A menu of configuration options appears followed by the SELECT OPERATION prompt. 2 At the prompt, enter 101. The Enter Unique Group Name prompt appears. 3 Enter a descriptive name for your group. The new group is created and enabled automatically. To list the existing accounting, enter 104 at the SELECT OPERATION prompt. Viewing Configured Group Details Use this function to list the Accounting services associated with a specific group. This function also shows whether or not a group is enabled and how often it collects CDRs from the Accounting services. To view group details: 1 Log on to the VCX server hosting the Call Records service as cworks and enter these commands. cd /opt/3com/VCX/bssxml/bin ./config.sh A menu of configuration options appears followed by the SELECT OPERATION prompt. 2 At the prompt, enter 105. The Enter Group Name to View Details prompt appears. The configured groups are listed above the prompt. 3 Enter the name of the group you want to view (the name is not case sensitive). The group details and associated Accounting services are listed. Configuring an Accounting Service Group Enabling and Disabling Groups 31 You can enable or disable configured groups. A disabled group stops collecting CDRs from member Accounting services. The CDRs are stored on each server hosting an Accounting service and accumulate as long as there is enough disk space. When you create a group, it is enabled by default, However, the VCX-supplied Accounting service group named defaultGroup, is in a disabled state by default. To enable or disable an accounting group: 1 Log on to the VCX server hosting the Call Records service as cworks and enter these commands. cd /opt/3com/VCX/bssxml/bin ./config.sh A menu of configuration options appears followed by the SELECT OPERATION prompt. 2 At the prompt, enter 102. Either the Enter the Group Name to Enable or the Enter the Group Name to Disable prompt appears, depending on the state of the group. The configured groups are listed above the prompt. 3 Enter the name of the group you want to enable or disable. The Do you want to [Enable/Disable] this Group [y/n] prompt appears. 4 Enter either y or n depending on the state you need the group to be in. The new state is applied to the group, and you are returned to the main menu. Deleting Groups Once a group is deleted, all Accounting services that are configured to be in that group are no longer associated with anything. Deleted groups will no longer collect CDRs from the Accounting services. The CDRs are stored on the servers hosting the Accounting services and will continue to be stored on the servers as long as there is enough disk space. To delete a group: 1 Log on to the VCX server hosting the Call Records service as cworks and enter these commands: cd /opt/3com/VCX/bssxml/bin ./config.sh 32 CHAPTER 2: CONFIGURING THE CALL RECORDS SERVICE A menu of configuration options appears followed by the SELECT OPERATION prompt. 2 At the prompt, enter 103. The Enter the Group Name to Delete prompt appears. The configured groups are listed above the prompt. 3 Enter the name of the group you want to delete. The group is deleted. To verify the group is deleted use the list option (104). Adding Accounting Services to the Call Records Service Accounting services are not automatically associated with a Call Records service. To have the Call Records service collect CDRs from individual Accounting services (to create a Super CDR), you first need to assign the Accounting services to one or more groups (see Adding an Accounting Group), then assign the group to the Call Records service. If you have a multiple site configuration (includes more than one server), be sure to add all Accounting services to the Call Records server. This includes all the regional offices (primary and secondary) and any branch offices. To add Accounting services to the Call Records service: 1 Log on to the VCX server hosting the Call Records service as cworks and enter these commands; cd /opt/3com/VCX/bssxml/bin ./config.sh A menu of configuration options appears followed by the SELECT OPERATION prompt. 2 Enter 201. A list of configured Accounting service groups appears followed by the Enter the Group Name prompt. 3 Enter the name of the group (the name is not case-sensitive). If you choose to add Accounting services to the default, VCX-supplied Accounting service group (defaultGroup), you must enable the group. This group is disabled by default. The Enter Unique Source Name prompt appears. Adding Accounting Services to the Call Records Service 33 4 Enter a unique identifier that you want to assign to the Accounting service. For instance, if it is a branch office in Joliet, IL, you could use branchJolietIL as the identifier. There is no name length limit for an Accounting service identifier. The Enter Source Address prompt appears. 5 Enter the IP address or hostname of the Accounting service you are associating with this group. In a multi-site configuration, the Accounting service uses either the eth0 or eth1 network interface and runs on the server that performs call processing. Depending on which Accounting service you are adding, enter the appropriate IP address for these servers: ■ Regional Office — For the Primary Call Processor Server and Secondary Call Processor Server, use the IP address assigned to eth1 for each server. ■ Branch Office — For the IP Telephony and Messaging Server, use the IP address assigned to eth0. The Do you want to use Default Accounting Server Source Configuration prompt appears. 3Com recommends using the default source configuration, which identifies where the CDRs are stored on the Accounting service. If you enter n a At the Enter Source Path prompt, enter the path where you want the CDRs to be stored. The default is /opt/3com/VCX/acctxml/db/export. b At the Enter Source Username, enter cworks. An asterisk (*) appears at the Password prompts. Enter and re-enter the password for the user (default username is cworks). The ‘cworks’ in the bracket after the prompt is not the default password. You must enter the correct password for the user. If nothing except the Enter key is given, an empty password is accepted, which is probably not the correct password for that user (cworks) on the Accounting service. c At the Enter Password for Username prompt, enter cworks. d At the Retype Password for Username prompt, enter cworks. The new Accounting service is added to the group. You will see a SUCCESS message once it has been added. ■ If you enter y, the source path defaults to /opt/3com/VCX/acctxml/db/export, which is where the CDRs are stored on server hosting the Accounting service. 34 CHAPTER 2: CONFIGURING THE CALL RECORDS SERVICE a At the Enter Password for Username prompt, enter cworks. An asterisk (*) appears at the Password prompts. Enter and re-enter the password for the user (default username is cworks). The ‘cworks’ in the bracket after the prompt is not the default password. You must enter the correct password for the user. If nothing except the Enter key is given, an empty password is accepted, which is probably not the correct password for that user (cworks) on the Accounting service. b At the Retype Password for Username prompt, enter cworks. The new Accounting service is added to the group. You will see a SUCCESS message once it has been added. The Accounting service is added to the Call Records service group. 6 Press Enter to return to the main menu. Editing Accounting Service Information in a Group You can use this feature if you need to update Accounting service information. To edit Accounting service information: 1 Log on to the VCX server hosting the Call Records service as cworks and enter these commands: cd /opt/3com/VCX/bssxml/bin ./config.sh A menu of configuration options appears followed by the SELECT OPERATION prompt. 2 At the prompt, enter 202. 3 The screen displays the number of configured Accounting services. Continue to press Enter to view the Accounting services (clustered in their group) until you reach the Enter Source Name to Update prompt. 4 At the prompt, enter the name of the Accounting service you want to update. The Enter Old Password for Username [cworks] prompt appears. 5 At the prompt, enter the password for the cworks user after the asterisks (*). An asterisk (*) appears at the Password prompts. Enter and re-enter the password for the user (default username is cworks). The ‘cworks’ in the bracket after the prompt is not the default password. You must enter the correct password for the user. If nothing except the Enter key is given, an Adding Accounting Services to the Call Records Service 35 empty password is accepted, which is probably not the correct password for that user (cworks) on the Accounting service. The Do you want to Update Password prompt appears. 6 Re-enter the password already assigned for the cworks user. Do not try to change a password here. The Update Source Address prompt appears. 7 Enter the IP Address of the server you need to edit. The Update Source Path prompt appears. The default is /opt/3com/VCX/acctxml/db/export. This is the location where the CDRs are is stored on the Accounting service. The new configuration is applied and you are returned to the main menu. Deleting an Accounting Service from a Group This option allows you to delete an Accounting service from a group. Once an Accounting service is deleted from a group, any CDRs that are generated will be stored on the Accounting service. To delete an Accounting service from a group: 1 Log on to the VCX server hosting the Call Records service as cworks and enter these commands: cd /opt/3com/VCX/bssxml/bin ./config.sh A menu of configuration options appears followed by the SELECT OPERATION prompt. 2 At the prompt, enter 203. 3 The screen displays the number of configured Accounting services. Press Enter to view the Accounting services (clustered in their group) until you reach the Enter Source Name to Delete prompt. 4 Enter the name of the Accounting service you want to delete from the group. You are not uninstalling the Accounting service software, you are just unassigning the Accounting service from a group. 5 Enter the password for the cworks user after the asterisks (*). An asterisk (*) appears at the Password prompts. Enter and re-enter the password for the user (default username is cworks). The ‘cworks’ in the bracket after the prompt is not the default password. You must enter the correct password for the user. If nothing except the Enter key is given, an 36 CHAPTER 2: CONFIGURING THE CALL RECORDS SERVICE empty password is accepted, which is probably not the correct password for that user (cworks) on the Accounting service. The Are you sure you want to Delete this Source prompt appears. 6 Enter y to delete the Accounting service. The Accounting service is deleted from the group and you are returned to the main menu. Listing All Configured Accounting Services Use this option to view all of the Accounting services that are configured for this Call Records service. To view all configured Accounting services: 1 Log on to the VCX server hosting the Call Records service as cworks and enter these commands: cd /opt/3com/VCX/bssxml/bin ./config.sh A menu of configuration options appears followed by the SELECT OPERATION prompt. 2 At the prompt, enter 204. 3 The screen displays the number of configured Accounting services. Press Enter to view the Accounting services (clustered in their group) until you reach the main menu prompt. Viewing Accounting Service Details Use this option to view which group an Accounting service belongs to, the IP address of an Accounting service, the protocol type used, the port number used, the path where the generated CDRs are located, and the username of the Accounting service. To view the details of a configured Accounting service: 1 Log on to the VCX server hosting the Call Records service as cworks and enter these commands: cd /opt/3com/VCX/bssxml/bin ./config.sh A menu of configuration options appears followed by the SELECT OPERATION prompt. 2 At the prompt, enter 205. Managing CDRs and Super CDRs 37 3 The screen displays the number of configured Accounting services. Press Enter to view the Accounting services (clustered in their group) until you reach the Enter Source Name to View Details prompt. 4 Enter the name of the appropriate Accounting service. The Accounting service details are displayed and you are returned to the main menu. Managing CDRs and Super CDRs Understanding CDR Fields Call Detail Records (CDRs) are generated by the call processor and stored on the Accounting service in an XML file format. A Super CDR consists of one or more individual CDRs that have been merged into one XML file. A Super CDR may have part or all of the fields listed in an individual CDR depending on what information was needed during a call. CDRs can be sent to the VCX Call Reports application (see the VCX Administration Guide). This application allows you to view, export, and create reports based on retrieved CDRs. Each CDR and Super CDR XML file consists of HTML tags that are used to identify specific variables. See Table 7 for the names of the variables associated with the HTML tags and the CDR field descriptions and values. Table 7 CDR Field Descriptions and Values Tag Variable Description and Values Example a0 VERSIONID Indicates version ID of the CDR. N/A a4 SERVICETYPE For internal use only. Indicates service type used. N/A For internal use only. a6 SOURCEIDENTIFIER a7 SESSIONID Identifies the Source of the CDR, which can only be the call processor. 16 16 – call processor Indicates the session identifier. N/A For internal use only. a8 TOTALNUMBERCALLATTEMPTSPERSES The total number of call attempts made per session. 8 a9 SESSIONSEQUENCENUM Indicates when a session sequence starts. N/A For internal use only. 38 CHAPTER 2: CONFIGURING THE CALL RECORDS SERVICE Table 7 CDR Field Descriptions and Values (continued) Tag Variable Description and Values Example b0 SESSIONSEQUENCEEND Indicates when a session sequence ends. N/A For internal use only. b1 ACCTAUTHENTICATIONFAILURECNT Account Auth Failure Count 1 b3 CALLINGPARTYE164ADDRESS An E.164 number from which the 304001 call is placed to the access gateway. Only the phone extension is displayed. b6 CALLINGPARTYIPADDRESS Calling Party IP Address 9843771d b9 CALLEDPARTYE164ADDRESS An E.164 number of the called destination. Only the phone extension is displayed. 333333 c2 CALLEDPARTYIPADDRESS Called Party Phone Number f2794398 d8 INGRESSGATEKEEPERIPADDRESS Call Processor IP Address 10.10.10.10 e4 CALLIDENTIFIER This is a globally unique call ID. N/A e5 CALLTYPE For internal use only. Indicates the type of call placed. 1 1 – Phone to phone 2 – PC to phone 3 – Phone to PC 4 – Fax to fax e6 CALLSTARTTIMEINGRESSGWACCESS Date and time when the call accessed the ingress gateway. 20050414 19:54:07 e8 CALLSTARTTIMEANSWERED Date and time when the call is answered. For example, receipt of answer supervision until call disconnect. 20050407 20:37:31 f0 CALLENDTIME Date and time when the call disconnects. This is typically the time when the billing stops. 20050414 19:54:07 f2 CALLDURATIONCONNECTTODISCONN Call duration in seconds from connect to disconnect. 2 f3 CODECTYPE Audio CODEC type used for the call, such as G.729, G.711, or G.723. N/A For internal use only. Managing CDRs and Super CDRs 39 Table 7 CDR Field Descriptions and Values (continued) Tag Variable Description and Values Example f4 CALLTERMINATIONCAUSE Reason for call disconnect or not completed. Note that a value of zero indicates that the call has not been disconnected, or that no disconnect reason was given. Only one value can be provided as the disconnect reason. 404 The codes listed come directly from the all processor and correspond to SIP error codes. You can find a detailed list under SIP RFC 3261. h7 SIGNALINGPROTOCOL h8 PROTOCOLTRANSPORT Type of Signaling Protocol N/A For internal use only. Type of Protocol Transport N/A For internal use only. j5 CALLMODEL Call Model N/A j8 TRANSLATEDCALLEDPARTYE164ADDR Translated Called Party E.164 address 304001 l1 TEXTCALLIDENTIFIER SIP Text Call Identifier 80990ea1-8cab-d911-9410-a c771eb4454b o0 FEATURESUSED Indicates the feature used during a call. 4 For internal use only. 1 – Speed dial 2 – Call forward unconditional 4 – Call forward ring no answer 8 – Call forward busy 16 – Calling identity suppression o1 URIID URI ID, which is used for call history. 74000001 o2 CALLEEFORWARDNUMBER Call Forwarded Number by Called Party. sip:[email protected] o4 INBOUNDENDPOINTTYPE Indicates the type of inbound end point. 6 2 – Gateway 6 – Terminal 9 – Call processor 10 – Others 11 – Unknown 12 – Redirect call processor 13 – IP Messaging server 40 CHAPTER 2: CONFIGURING THE CALL RECORDS SERVICE Table 7 CDR Field Descriptions and Values (continued) Tag Variable Description and Values Example o5 OUTBOUNDENDPOINTTYPE Indicates the type of outbound end 2 point. 2 – Gateway 6 – Terminal 9 – Call processor 10 – Others 11 – Unknown 12 – Redirect call processor 13 – IP Messaging server o6 TRANSFEREDTOURI URI that a call was transferred to. 74000002 o7 TRANSFERINGPARTYURI URI of the transferring Transferring Party URI 74000003 o8 REFERENCECALLID This is the reference text call ID for N/A when silent monitor and barge in is used. o9 FORWARDINGPARTYURI Not supported in this release. Forwarding party URI. N/A Not supported in this release. p1 GROUPNAME The name of a hunt group that was 1stShift defined when it was created. p2 CALLQUEUEEXITTIME The call queue exit time in a hunt group - the time stamp filed. N/A Not supported in this release. p3 MEMBEREXTENSION Viewing CDRs The member extension used in a hunt group. 21113 CDRs are stored on the server hosting the Accounting service. In a multi-site VCX system, the CDRs gathered by multiple Accounting services and stored on multiple servers can be sent to a single Call Records service. To view a CDR stored on a server hosting the Accounting service: 1 Log on to server hosting the Accounting service as cworks. 2 The CDRs are stored in the /opt/3com/VCX/acctxml/db/export directory. The newest CDR is listed last and looks similar to the following: cdr200504111533531_c.xml The file naming convention uses this format: QoS Monitoring Statistics 41 cdr<Year Month Date Hour Minutes ThreeExtraNumbers>_c.xml A CDR looks similar to this: <cdr_collection><cdr><a0>1</a0><a4>2</a4><a6>16</a6><a7></a7 ><a8>1</a8><a9>1</a9><b1>1</b1><b3>304010</b3><b6>98437911</ b6><b9>304002</b9><c2>98437f49</c2><e5>1</e5><e6>20050411 20:32:22</e6><e8>20050411 20:32:22</e8><f0>20050411 20:32:43</f0><f2>21</f2><f3>0</f3><h7>1</h7><h8>0</h8><j5>2< /j5><l1>008fbe79-36a9-d911-89b3-b82da66107be</l1><o0>4</o0>< o1>114000001</o1><o2>sip:[email protected]</o2><o4>6</o 4><o5>2</o5><j8>8475555000</j8></cdr></cdr_collection> Viewing Super CDRs Super CDRs are stored on the Call Records service. To view a Super CDR: 1 Log on to the VCX server hosting the Call Records service as cworks. 2 The Super CDRs are kept in the /opt/3com/VCX/bssxml/data/<Group Name>/outbox directory. The newest Super CDR is listed last and looks similar to the following: 20050414145513681.xml The file naming convention uses this format: <Year Month Date Hour Minutes ThreeExtraNumbers>.xml A Super CDR looks similar to this: <cdr_collection><cdr><l1>80990ea1-8cab-d911-9410-ac771eb4454 b</l1><o4>6</o4><o5>11</o5><a0>1</a0><a4>2</a4><a6>16</a6><a 8>1</a8><a9>1</a9><b3>304001</b3><b6>9843771d</b6><b9>333333 </b9><e5>1</e5><e6>20050414 19:54:07</e6><f0>20050414 19:54:07</f0><f2>0</f2><f3>0</f3><f4>404</f4><h7>1</h7><h8>0 </h8><j5>2</j5><o1>74000001</o1></cdr></cdr_collection> QoS Monitoring Statistics A call processor can also generate Quality of Service (QoS) statistics. You can enable the collection of QoS statistics on a call processor to objectively monitor voice quality in your VCX system.You can also use QoS statistics to determine the effect of configuration changes and to identify faulty end points or routes. You can enable collection of QoS statistics and view the collected statistics through the 3Com Enterprise Management Suite (EMS), version 2.3. QoS statistics also generate QDRs (Quality of Service Detail Records) 42 CHAPTER 2: CONFIGURING THE CALL RECORDS SERVICE in XML format and stored on the Accounting server in the /opt/3com/VCX/acctxml/qos directory. You can use a third-party application to download the QDRs and create reports. QoS monitoring, as implemented on a VCX system, covers 3Com IP telephones (models 310x) as endpoints. The EMS administrator can: ■ Configure one or more monitored endpoints or subnets. ■ Configure thresholds for QoS statistics generation by the phones on those monitored subnets. ■ Configure alarm thresholds for trap notifications based on QoS parameters. ■ View generated statistics using SNMP. The following QoS statistics can be recorded at the end of every call for each leg of the call. These statistics are recorded in the call history table on the Accounting server, and available through EMS. ■ Codec Sample Size ■ SIP Call ID ■ Codec Type ■ Device Type ■ Computed Mean Opinion Score ■ Jitter ■ Packet Loss ■ Round Trip Delay ■ Call Start Time ■ Call End Time ■ Caller Extension and IP address ■ Called Party extension and IP address In addition to call statistics, the following aggregate average statistics are available at the endpoint or subnet level, depending on how the statistics collection is configured. These parameters are set to default thresholds, using EMS, on the call processor. ■ Computed Mean Opinion Score Average ■ Jitter Average QoS Monitoring Statistics ■ Packet Loss Average ■ Round Trip Delay Average 43 Note the following QoS monitoring considerations: ■ QoS configuration information (for example, monitored endpoints and thresholds) is persistent across system reboots and upgrades. ■ The endpoint statistics and call history tables available for viewing through EMS do not persist across reboots of the system, upgrades, or restarts of the Accounting server. ■ No QoS data is lost—it is all available in the XML formatted QDRs stored by the Accounting server. For more information on using QoS monitoring and collecting QoS statistics, refer to the EMS version 2.3 documentation. 44 CHAPTER 2: CONFIGURING THE CALL RECORDS SERVICE 3 MANAGING VCX SERVERS This chapter describes various maintenance tasks you may need to perform on the VCX services running on servers in your VCX system. Most maintenance tasks require logging in to a VCX server using one of the VCX system accounts. Each account has an associated password. See About VCX Passwords for more information. This chapter includes the following topics: ■ Managing the Tomcat Web Server ■ Changing a Daylight Saving and Time Zone Configuration ■ Managing Log and CDR Files ■ Verifying Service Operation ■ Managing the Common Agent ■ Managing the Call Processor Service ■ Managing the Accounting Service and the Authentication and Directory Service ■ Managing the SIP Phone Downloader ■ Managing the IP Messaging Service ■ Managing Authorized SNMP Station Access ■ Changing Codecs 46 CHAPTER 3: MANAGING VCX SERVERS Managing the Tomcat Web Server Verifying Tomcat Server Status The Tomcat web server allows administrators and users to access web-based VCX management and provisioning interfaces. The Tomcat server can run on an IP Telephony and IP Messaging Server, an IP Telephony Server, an IP Messaging Server, or a Call Server. To verify that the Tomcat server is running: 1 Log in into the server hosting the Tomcat server using the root account. 2 Enter the following command: ps -aux | grep tomcat If Tomcat is running, the operating system returns output similar to the following: tomcat 11619 0.0 3.7 496564 95892 ? S Jun05 5:37 /opt/3com/VCX/j2sdk/bin/java -Xms32m -Xmx256m -Djava.util.logging.manager= org.apache.juli.ClassLoaderLogManager -Djava.endorsed.dirs= /opt/3com/VCX/tomcat/common/endorsed -classpath :/opt/3com/VCX/tomcat/bin/bootstrap.jar:/opt/3com/VCX/tomcat /bin/commons-log root 17471 0.0 0.0 3888 600 pts/0 S 06:57 0:00 grep tomcat Stopping the Tomcat Server You may need to stop and start the Tomcat web server (for example, when performing a VCX software upgrade). To stop the Tomcat process: 1 Log in into the server hosting the Tomcat server using the tomcat account. 2 Enter the following commands: cd /opt/3com/VCX/scripts/rc3.d ./S70tomcat stop exit Starting the Tomcat Server To start the Tomcat process: 1 Log in into the server hosting the Tomcat server using the tomcat account. 2 Enter the following commands: Changing a Daylight Saving and Time Zone Configuration 47 cd /opt/3com/VCX/scripts/rc3.d ./S70tomcat start exit Clearing the Tomcat Cache If your browser generates page errors while accessing the VCX Central Manager or any of the web-based management interfaces (VCX Administrator, VCX User, or IP Messaging) such as “page not found”, “page doesn't render”, “page doesn't render correctly”, or “exception faults”, you may need to clear the Tomcat cache. To clear the Tomcat cache, enter these commands: 1 Log in into the server hosting the Tomcat server using the tomcat account. 2 Enter the following commands: cd /opt/3com/VCX/scripts/rc3.d ./S70tomcat stop cd /opt/3com/VCX/tomcat/work rm -rf * cd /opt/3com/VCX/scripts/rc3.d ./S70tomcat start Changing a Daylight Saving and Time Zone Configuration If you need to modify the daylight saving and time zone configuration for a VCX system, you should use the vcx-config-network tool. Although it appears time zone and daylight saving time settings can be modified using the Enterprise Management Suite (EMS), all configurations are not currently supported (you cannot change the original daylight saving configuration status). Also, EMS does not support as many time zone options as the vcx-config-network tool. When using the vcx-config-network tool, both the daylight saving and time zone preferences are configured at the same time. To modify the daylight saving or timezone configuration for your VCX system: 1 Log in into the server hosting the VCX IP Telephony Server using the root account. 2 Enter the following command to start the configuration tool: vcx-config-network 48 CHAPTER 3: MANAGING VCX SERVERS 3 Enter the following command: setup timezone 4 Follow the prompts to change the time zone setting. 5 Enter the following commands: save exit The configuration tool applies the changes. Managing Log and CDR Files VCX software writes data to various log files and call information to Call Detail Records (CDRs) and, optionally, Quality of Service Detail Records (QDRs). IP Messaging software also writes call information to CDRs. As part of your routine VCX server maintenance schedule, you should examine the directories containing these files and purge older files to maintain sufficient disk space. You should monitor the following applications and services: Tomcat and IP Messaging Log File Maintenance ■ Tomcat and IP Messaging log files ■ Accounting service for CDR and QDR collection Files in the tomcat directory (/opt/3com/VCX/tomcat/logs/) you should monitor include: ■ catalina.out files, for example, catalina.2006-07-10.log ■ localhost_access_log files, for example, localhost_access_log.2006-08-08.txt There is currently no mechanism in place to roll over these files or limit file size. You can either move the older versions of these files to another server for storage or delete them. You should closely monitor the following IP Messaging log file: ■ ums_cbipi.log located in the /usr/app/cbipi/ directory This file grows indefinitely and, if it reaches the operating system limit, can prevent IP Messaging from taking calls. Growth rate depends on the call load on the system. Restarting IP Messaging does not reset the file—you must either move ums_cbipi.log to another server for storage or delete the file. Managing Log and CDR Files ■ 49 Additional IP Messaging files you should periodically examine include: ■ /usr/app/gen/app.out ■ /usr/app/gen/eml_client.out ■ /usr/app/gen/cpy4.out Each of these files resets after a restart of IP Messaging. Consequently, these files will not grow too large unless the system is extremely busy or the system runs without a restart for a long period of time (months). CDR File Maintenance Storage of CDRs is not an issue if your VCX system includes a dedicated server running the Call Records service. In this case, the Call Records service off loads CDRs from each configured Accounting service (see Call Records Service Overview). If, however, your VCX system does not include a Call Records service, CDRs continually accumulate on each server running the Accounting service. If your VCX system does not include a Call Records service, you can configure the Accounting service to be self-cleaning by editing the Accounting service configuration file or modifying the appropriate SNMP MIB variables. To modify the Accounting service configuration file: 1 Log in to the server running the Accounting service using the root account. 2 Enter the following command: cd /opt/3com/VCX/acctxml/conf/ 3 Use an editor to open the following file: acctxmlconfig.xml 4 In the <CONFIGURATION_INFO> section, locate the <BES_CDRFILE_CONFIG> subsection and find the following variables: AUTO_CLEAN_IF_NO_LATEST_UPDATE="N" AUTO_CLEAN_IF_NO_LATEST_UPDATE_INTERVAL="96" The first variable determines whether or not CDRs are purged if the Accounting service has not received notification from the Call Records service within the time period (96 hours) specified by the second variable. By default, the variable AUTO_CLEAN_IF_NO_LATEST_UPDATE is set to N. If you have Call Records service configured to collect CDRs from the 50 CHAPTER 3: MANAGING VCX SERVERS Accounting server, do not change this setting. The Call Records service will purge CDRs from the Accounting server after collecting them. If you do not have Call Records service, change this setting to AUTO_CLEAN_IF_NO_LATEST_UPDATE="Y" to enable self-cleaning on the Accounting service. The variable AUTO_CLEAN_IF_NO_LATEST_UPDATE_INTERVAL is set to 96 hours (four days) by default. A smaller value initiates the self-cleaning more often. A larger value allows the CDRs to remain on the Accounting server longer. 5 Save your changes. You can also configure the Accounting service to be self-cleaning by modifying the itbes_xml_cdr.mib variables: QDR File Maintenance ■ itbesCdrAutoCleanIfLatestStale ■ itbesCdrAutoCleanIfLatestStalePeriod Management of QDRs storage is similar to CDR management except that QDR generation is disabled by default (see QoS Monitoring Statistics) and QDRs are not collected by the Call Records service. You can, however, configure the Accounting service to be self-cleaning by editing the Accounting service configuration file or modifying the appropriate SNMP MIB variables. To modify the Accounting service configuration file: 1 Log in to the server running the Accounting service using the root account. 2 Enter the following command: cd /opt/3com/VCX/acctxml/conf/ 3 Use an editor to open the following file: acctxmlconfig.xml 4 In the <CONFIGURATION_INFO> section, locate the <BES_QOSFILE_CONFIG> subsection and find the following variables: AUTO_CLEAN_IF_NO_LATEST_UPDATE="N" AUTO_CLEAN_IF_NO_LATEST_UPDATE_INTERVAL="96" The first variable determines whether or not QDRs are purged. By default, the variable AUTO_CLEAN_IF_NO_LATEST_UPDATE is set to N. Verifying Service Operation 51 If you enable generation of QoS statistics and QDRs, change this setting to AUTO_CLEAN_IF_NO_LATEST_UPDATE="Y" to enable self-cleaning on the Accounting service. The variable AUTO_CLEAN_IF_NO_LATEST_UPDATE_INTERVAL is set to 96 hours (four days) by default. A smaller value initiates the self-cleaning more often. A larger value allows the QDRs to remain on the Accounting server longer. 5 Save your changes. You can also configure the Accounting service to be self-cleaning by modifying the vcx-qos-performance-monitor-xml-mib.mib variables: Verifying Service Operation ■ vcxQoSPerformanceMonitorXmlAutoCleanIfLatestStale ■ vcxQoSPerformanceMonitorXmlAutoCleanIfLatestStalePeriod To determine if the Accounting Service, Authentication and Directory Service, Common Agent, IP Messaging system, or the Call Processor associated monitor process is running, log in to the appropriate server as root and enter: ps -A | grep cw In the list that appears, verify that these process names are displayed: ■ cw_acctxml — Accounting Service ■ cw_vcxdata — Authentication and Directory Service ■ cw_cagent — Common Agent ■ cw_ipums — IP Messaging System ■ cw_procmon — Monitor process associated with the Call Processor Use the procedures outlined in the next sections to start or stop one of these processes. Managing the Common Agent The Enterprise Management Suite (EMS) connects to the Accounting Service, Authentication and Directory Service, the Call Records Service, the IP Messaging Service, or the Call Processor Service using the Common Agent, which is installed by default on all VCX servers. The Common Agent is normally running but can be stopped and started using the console terminal or a Secure Shell (SSH) remote login connection. 52 CHAPTER 3: MANAGING VCX SERVERS Starting the Common Agent To start the Common Agent: 1 Log in using the root account. 2 Enter the following commands: cd /opt/3com/VCX/commagent/vcx-scripts/init.d ./commagent start Stopping the Common Agent you can stop the Common Agent using operating system commands or using EMS. The Accounting Service (acctxml), Authentication and Directory Service (vcxdata), Call Records Service (bssxml), and the Call Processing Server (callp) cannot be viewed from EMS when the Common Agent is stopped. Using Operating System Commands To stop the Common Agent using operating system commands: 1 Log in to the server running the Common Agent you want to stop using the root account. 2 Enter the following commands: cd /opt/3com/VCX/commagent/vcx-scripts/init.d ./commagent stop Using EMS Use EMS to stop the Common Agent immediately or gracefully. To stop the Common Agent immediately: 1 From the Explorer tab, right-click 3Com SNMP Agent. 2 From the pop-up menu, select Maintenance, then select Hard Shutdown. To stop the Common Agent gracefully: 1 From the Explorer tab, right-click 3Com SNMP Agent. 2 From the pop-up menu, select Maintenance, then select Graceful Shutdown. A dialog box displays the progress of the command. When the Common Agent has been restarted, the Working icon changes to a Finished icon. 3 Click Close. Managing the Common Agent Restarting the Common Agent 53 If the Common Agent is currently running, use EMS to restart the Common Agent immediately or gracefully. If the Common Agent is stopped, EMS will not be able to communicate with the VCX system to issue the restart command. The Common Agent can also be restarted from the VCX console. Using Operating System Commands If the Common Agent has been stopped, you can start it using operating system commands: 1 Log in to the server running the Common Agent you want to restart using the root account. 2 Enter the following commands: cd /opt/3com/VCX/commagent/vcx-scripts/init.d ./commagent start The commagent script does not accept restart or status as a valid arguments. Using EMS You can use EMS to restart the Common Agent immediately or gracefully. To restart the Common Agent immediately: 1 From the Explorer tab, right-click 3Com SNMP Agent. 2 From the pop-up menu, select Maintenance, then select Hard Shutdown. To restart the Common Agent gracefully: 1 From the Explorer tab, right-click 3Com SNMP Agent. 2 From the pop-up menu, select Maintenance, then select Graceful Shutdown. A dialog box displays the progress of the command. When the Common Agent has been restarted, the Working icon changes to a Finished icon. 3 Click Close. 54 CHAPTER 3: MANAGING VCX SERVERS Managing the Call Processor Service This section describes how to start and stop the Call Processor service, and how to view Call Processor service status. The script that starts the Call Processor service runs the Call Processor service in the background with the Call Processor process monitor. The process monitor monitors the Call Processor server application and restarts it if the application stops. Once the Call Processor service is started, it is automatically restarted by the process monitor if there is a failure, and it is automatically restarted if the VCX server is rebooted. The Call Processor service does not need to be started again unless one of the following exceptions occurs: Verifying the Call Processor Status ■ You stop the Call Processor service using the script with the stop option ■ The process monitor exceeds the set number of automatic restarts To verify that the Call Processor service is running: 1 Log in into the server hosting the Call Processor service using the root account. 2 Enter the following command: ps -ef | grep call Starting the Call Processor ■ The Call Processor service is running if the Call Processor Process ID is listed. ■ The Call Processor service is not running if only the root ID is listed. To start the Call Processor service: 1 Log in into the server hosting the Call Processor service using the root account. 2 Enter the following commands: cd /opt/3com/VCX/scripts/rc3.d ./S80callp start Managing the Call Processor Service Stopping the Call Processor 55 You can stop the Call Processor service using operating system commands or by using EMS. Using Operating System Commands To stop the Call Processor service using operating system commands: 1 Log in into the server hosting the Call Processor service using the vcx account. 2 Enter these commands: cd /opt/3com/VCX/scripts/rc3.d ./S80callp stop Using EMS To stop the Call Processor service from EMS: 1 From the Explorer tab, right-click the 3Com Call Processor service. 2 From the pop-up menu, select Maintenance, then select Hard Shutdown. A dialog box appears and displays the progress of the command. When the command has been completed, the Working icon changes to a Finished icon. Restarting the Call Processor You can restart the Call Processor service using operating system commands or using EMS. Restarting the Call Processor service stops and restarts the Call Processor service but leaves the Call Processor monitor running. Using Operating System Commands To restart the Call Processor service using operating system commands: 1 Log in into the server hosting the Call Processor service using the vcx account. 2 Enter these commands: cd /opt/3com/VCX/scripts/rc3.d ./S80callp restart 56 CHAPTER 3: MANAGING VCX SERVERS Using EMS To restart the Call Processor service from EMS: 1 From the Explorer tab, right-click the 3Com Call Processor service. 2 From the pop-up menu, select Maintenance, then select Hard Restart to shutdown and restart the Call Processor service. Managing the Accounting Service and the Authentication and Directory Service This section describes maintenance tasks for the following VCX services (sometimes referred to as back-end servers): ■ Accounting service ■ Authentication and Directory service The location of each service depends on your VCX configuration. ■ The Accounting service always runs on the server hosting the IP Telephony server. ■ The Authentication and Directory service can run on either the IP Telephony server or, in some multi-site configurations, on the Authentication and Directory server. To determine where (the IP address) a service is running, enter the following command (logged in as root) on the server hosting the primary call processor: vcx-config-services --show This command returns a multi-page display that shows your VCX system configuration, including lines similar to the following: ---------Displaying Accounting Service --------Local IP Address : 10.230.63.6 For information on configuring Accounting Service groups, see Chapter 2. For information on Authentication and Directory service database maintenance, see Chapter 5. Managing the Accounting Service and the Authentication and Directory Service Viewing Service Status 57 To view the status of the Accounting service or the Authentication and Directory service: 1 Log in to the server hosting the service whose status you want to view using the root account. 2 Enter the following commands: cd /opt/3com/VCX/scripts/rc3.d ./<back-end server> status For <back-end server>, enter one of the following identifiers: Starting a Service ■ For an Accounting service enter S40acctxml ■ For an Authentication and Directory service enter S20vcxdata To start the Accounting service or the Authentication and Directory service: 1 Log in to the server hosting the service you want to start using the root account. 2 Enter the following commands: cd /opt/3com/VCX/scripts/rc3.d ./<back-end server> start For <back-end server>, enter one of the following identifiers: Stopping a Service ■ For an Accounting service enter S40acctxml ■ For an Authentication and Directory service enter S20vcxdata To stop the Accounting service or the Authentication and Directory service: 1 Log in to the server hosting the service you want to stop using the root account. 2 Enter the following commands: cd /opt/3com/VCX/scripts/rc3.d ./<back-end server> stop For <back-end server>, enter one of the following identifiers: ■ For an Accounting service enter S40acctxml ■ For an Authentication and Directory service enter S20vcxdata 58 CHAPTER 3: MANAGING VCX SERVERS Restarting a Service To restart the Accounting service or the Authentication and Directory service: 1 Log in to the server hosting the service you want to restart using the root account. 2 Enter the following commands: cd /opt/3com/VCX/scripts/rc3.d ./<back-end server> restart For <back-end server>, enter one of the following identifiers: Enabling Message Tracing ■ For an Accounting service enter S40acctxml ■ For an Authentication and Directory service enter S20vcxdata The files acctxmlconfig.xml (Accounting service) and vcxdataconfig.xml (Authentication and Directory service) each have a setting to enable message tracing through formatted Abstract Symbolic Notation (ASN.1). This produces an understandable output that can be used for trouble locating and clearing. ASN.1 is a message formatting and encoding standard which is the basis of the 3Queue protocol used between Tier 2 and Tier 3. To enable message tracing: 1 Log in to the server hosting the service using the root account. 2 Stop the service (see Stopping a Service). 3 Enter the following command to change directories: cd /opt/3com/VCX/<schema>/conf For <schema>, enter acctxml for the Accounting service or enter vcxdata for the Authentication and Directory service. 4 Edit the acctxmlconfig.xml file or the vcxdataconfig.xml file, and enable Formatted ASN Packet Tracing. Example: <!-- Formatted ASN packet Tracing-->^M <!-- 0 = OFF, 1 = ON -->^M <ASNTRACE VALUE = "1"/> 5 Start the service (see Starting a Service). The logs are written to the directory that the back-end server is run from: /opt/3com/VCX/<schema>/log Managing the Accounting Service and the Authentication and Directory Service Enabling Server Logging 59 The files acctxmlconfig.xml (Accounting service) and vcxdataconfig.xml (Authentication and Directory service) each have a setting to enable server logging. This is used to control the common logging function, which is shared with all Tier 2 and Tier 3 devices. This controls the logging of various status, warning, and error messages in the server. For normal operation, the default settings might be sufficient, but for trouble locating purposes, the various error, warning, informational, and tracing log levels can also be used. To enable message tracing: 1 Log in to the server hosting the service using the root account. 2 Stop the service (see Stopping a Service). 3 Enter the following command to change directories: cd /opt/3com/VCX/<schema>/conf For <schema>, enter acctxml for the Accounting service or enter vcxdata for the Authentication and Directory service. 4 Edit the acctxmlconfig.xml file or the vcxdataconfig.xml file, and enable server logging. Example: <BES_COMMONLOGG_CONFIG> <!-- Set Y or N to enable or Disable --> <LOG_INFO LOG_FILE_PATH ="../log/" LOG_FILE_NAME="AuthServer" LOG_TO_CONSOLE="Y" LOG_TO_FILE="Y" LOG_TO_SYSTEM = "Y" LOG_TRACE_ON ="Y" LOG_INFO_ON ="Y" LOG_WARN_ON = "Y" LOG_ERROR_ON = "Y" LOG_SYSTEM_ON="Y" LOG_TIME_INTERVAL="4" LOG_TIMESTAT_ON="Y" NUMBER_OF_MSG="1000"/> 5 Start the service (see Starting a Service). The logs are written to the directory that the service is run from: /opt/3com/VCX/<schema>/log SNMP Support The SNMP Common Agent, enabled by default, allows back-end server recognition by SNMP MIB browsers such as Enterprise Management Suite (EMS). If you suspect the SNMP Common Agent is not enabled, see the following section, Verifying SNMP Support. 60 CHAPTER 3: MANAGING VCX SERVERS Verifying SNMP Support To verify that either the acctxmlconfig.xml (Accounting service) or vcxdataconfig.xml (Authentication and Directory service) files are set up for the back-end server: 1 Log in to the server hosting the service using the root account. 2 Enter the following command: cd /opt/3com/VCX/<schema>/conf For <schema>, enter acctxml for the Accounting service or enter vcxdata for the Authentication and Directory service. 3 Open the acctxmlconfig.xml file or the vcxdataconfig.xml file. 4 Find the SNMP Configuration tag, verify that the SNMP Common Agent is enabled. It should look like this: <!-- Enable or Disable SNMP Common Agent-->^M <!-- Interface, 0 = OFF, 1 = ON -->^M <ENABLED VALUE = "1"/> 5 If SNMP support is disabled, continue with Enabling SNMP Support. Enabling SNMP Support To enable SNMP support: 1 Log in to the server hosting the service using the root account. 2 Stop the Common Agent service by entering the following commands: cd /opt/3com/VCX/commagent/vcx-scripts/init.d ./commagent stop 3 Stop the service on which you want to enable SNMP support (see Stopping a Service). 4 Enter the following command to change directories: cd /opt/3com/VCX/<schema>/conf For <schema>, enter acctxml for the Accounting service or enter vcxdata for the Authentication and Directory service. 5 Edit the acctxmlconfig.xml file or the vcxdataconfig.xml file. Example: <!-- Enable or Disable SNMP Common Agent-->^M <!-- Interface, 0 = OFF, 1 = ON -->^M <ENABLED VALUE = "1"/> Managing the SIP Phone Downloader 61 6 Start the Common Agent service by entering the following commands: cd /opt/3com/VCX/commagent/vcx-scripts/init.d ./commagent start 7 Start the service (see Starting a Service). Managing the SIP Phone Downloader Starting the SIP Phone Downloader The SIP Phone Downloader loads an application image on to a 3Com phone, which enables SIP support on the phone. To start the SIP Phone Downloader: 1 Log in to the server hosting the SIP phone downloader using the root or vcx account. 2 Enter the following commands: cd /opt/3com/VCX/devdnldsvr/vcx-scripts/init.d ./S90devdnldsvr start Stopping the SIP Phone Downloader To stop the SIP phone downloader application: 1 Log in to the server hosting the SIP phone downloader using the root or vcx account. 2 Enter the following commands: cd /opt/3com/VCX/devdnldsvr/vcx-scripts/init.d ./S90devdnldsvr stop Restarting the SIP Phone Downloader To restart the SIP phone downloader application: 1 Log in to the server hosting the SIP phone downloader using the root or vcx account. 2 Enter the following commands: cd /opt/3com/VCX/devdnldsvr/vcx-scripts/init.d ./S90devdnldsvr restart 62 CHAPTER 3: MANAGING VCX SERVERS Managing the IP Messaging Service Verifying IP Messaging Service Status The IP Messaging service provides voicemail and unified messaging services to users. To verify the status of the IP Messaging service: 1 Log in to the server hosting the IP Messaging service using the app account. 2 Enter the following commands: cd /opt/3com/VCX/scripts/rc3.d ./S60ums status Starting the IP Messaging Service To start the IP Messaging service: 1 Log in to the server hosting the IP Messaging service using the app account. 2 Enter the following commands: cd /opt/3com/VCX/scripts/rc3.d ./S60ums start Stopping the IP Messaging Service To stop the IP Messaging service: 1 Log in to the server hosting the IP Messaging service using the app account. 2 Enter the following commands: cd opt/3com/VCX/scripts/rc3.d ./S60ums stop Restarting the IP Messaging Service To restart the IP Messaging service: 1 Log in to the server hosting the IP Messaging service using the app account. 2 Enter the following commands: cd /opt/3com/VCX/scripts/rc3.d ./S60ums restart Managing Authorized SNMP Station Access Managing Authorized SNMP Station Access 63 You can use an SNMP management station, such as 3Com Corporation’s Enterprise Management Suite, to manage a VCX server. You must, however, grant the management station explicit access to the VCX server to enable the exchange of SNMP management and monitoring messages. You can add and delete SNMP stations using the cagManageAuthorizedStations script. Note the following considerations: ■ The vcx-reconfigure script provides the option to enable or disable management station authentication. Enabling management station authentication allows you to specify up to four stations using vcx-reconfigure. ■ Authorized stations added through cagManageAuthorizedStations or through EMS must be deleted through cagManageAuthorizedStations or through EMS. You cannot selectively remove one of these stations while running vcx-reconfigure (refer to the VCX Installation Guide for information to vcx-reconfigure). Authorized stations added through cagManageAuthorizedStations or EMS are not visible from vcx-reconfigure. ■ If you disable management station authentication while running vcx-reconfigure, all previously configured authorized stations are removed. To allow an SNMP management station access to a VCX server: 1 Log on the VCX server you want to manage using the root account. 2 Enter the following command to change directories: cd /opt/3com/VCX/bin 3 Enter the following command to start the manage authorized stations script: ./cagManageAuthorizedStations The script displays the following menu: ************Manage Authorized Stations Menu********** ***************************************************** show :- Display existing authorized stations configuration add :- Add a new authorized station 64 CHAPTER 3: MANAGING VCX SERVERS delete :- Remove an authorized station entry quit:- exit this utility help:- show commands that are supported ***************************************************** supported commands are "show", "add", "delete", "quit", "help":: ■ ■ ■ Changing Codecs To add an SNMP management station, enter add. The script prompts you to enter the IP address and network mask of the management station you want to add. To delete an existing SNMP management station, enter delete. The script prompts you to enter the IP address and network mask of the management station you want to delete. To display a list of the SNMP stations currently allowed access to this server, enter show. Before voice traffic can be transmitted over a digital network, the audio waveform, an analog signal, must be encoded into a digital format. The digitized audio is packetized and delivered over the network to a destination, and then decoded back into a voice waveform. Software called a codec (coder/decoder) converts the audio information between digital and analog formats. Digitized audio formats have different properties. Each format represents a compromise between bandwidth and audio quality, that is, high quality audio typically requires more network bandwidth. Compressing the digitized audio data can conserve bandwidth with little compromise in audio quality, but compression requires increased processing overhead when encoding and decoding the audio information. Too much processing overhead can introduce delay. IP Messaging can operate with either the G.711u codec or the G.729a codec. Each codec includes a set of language prompts. By default, IP Messaging operates with the G.711u codec and US English language prompts. Each set of language prompts, available with the G.711u codec or the G.729a codec, is constructed as RPM Package Manager package. For example, IP Messaging provides the following two RPMs for UK English: ■ IPMSG-UK-EN-G711u-SPEAK-1-1.i386.rpm ■ IPMSG-UK-EN-G729a-SPEAK-1-1.i386.rpm Changing Codecs 65 If you want to enable a set of language prompts that are compatible with the currently operating codec, simply run the add_language utility as described in “Adding a Set of Language Prompts” in the IP Messaging Module Operations and System Administration Guide. IP Messaging supports only one codec at a time. How to Change Your Codec ■ If you want your IP Messaging system to operate with a different codec (for example, switch from the default G.711u codec to the G729a codec), you must run the change_codec utility, as described in How to Change Your Codec. ■ If you want to convert custom recorded prompts and saved voice mail from on codec to another, you must run the codec_data_convert utility, as described in Converting Prompts and Messages to a Different Codec. When you change the codec used on an IP Messaging system, you must make the change on both the primary IP Messaging server and the secondary IP Messaging server. CAUTION: If you configure an existing IP Messaging system to use a different codec, all custom prompts and voice mail messages saved in the previous codec format will be lost. To avoid this loss, run the codec_data_convert utility before running the change_codec utility. See Converting Prompts and Messages to a Different Codec. The following example assumes the IP Messaging system is operating with the default codec (G.711u) and the default set of language prompts (US English). The steps in the example install the G.729a codec and enable UK English language prompts. 1 Log in to the primary IP Messaging server using the root account. 2 Enter the following command to switch to the IP Messaging installation directory: cd /opt/installtemp Note that if you have upgraded your IP Messaging system, new files are located in /opt/installtemp/upgrade_7.1.yc. 3 Enter the following command to install the G.729a codec: vcx-install IPMSG-UK-EN-G729a-SPEAK-1-1.i386.rpm 66 CHAPTER 3: MANAGING VCX SERVERS 4 Enter the following command to switch to the directory containing the add_language and change_codec: utilities: cd /usr/app/app.dir 5 Enter the following command to run the add_language utility: ./add_language 6 Enter the appropriate response to the prompt to add UK English language prompts. 7 Enter the following command to run the change_codec utility: ./change_codec g729a 8 Stop and restart IP Messaging by entering the following commands: cd /opt/3com/VCX/UMS/vcx-scripts/init.d ./S60ums stop ./S60ums start 9 Log in to the secondary IP Messaging server and repeat steps 2 through 8. Note that steps 5 and 6 may be optional. If, in the example, you were changing to the G.729a codec with US English language prompts, steps 5 and 6 would be unnecessary because the US English prompts are already enabled. Converting Prompts and Messages to a Different Codec IP Messaging supports only one codec at a time and operates with the G.711a codec by default. If you want to switch to a different codec (for example, switch from the default codec to the G729a codec), you can run the change_codec utility. However, if you run the change_codec utility on an IP Messaging system on which custom prompts have been recorded and voice mail messages have been saved in the previous codec format, those prompts and messages will be lost. To preserve existing custom prompts and voice mail messages, run the codec_data_convert utility before running the change_codec utility. When you convert custom prompts and voice mail messages to a different codec, you should run the codec_data_convert utility on both the primary IP Messaging server and the secondary IP Messaging server. The following example assumes the IP Messaging system is operating with the default codec (G.711u) and the default set of language prompts Changing Codecs 67 (US English). The steps in the example install the G.729a codec and convert any existing custom prompts and voice mail messages to the G.729a codec format. IP Messaging must not be actively processing calls while the codec_data_convert utility is running. 1 Log in to the primary IP Messaging server using the root account. 2 Enter the following command to switch to the IP Messaging installation directory: cd /opt/installtemp 3 Enter the following command to install the G.729a codec: vcx-install UMS-UK-EN-G729a-SPEAK-1-1.i386.rpm 4 Enter the following command to switch to the directory containing the codec_data_convert utility: cd /usr/app/app.dir 5 Enter the following command to run the codec_data_convert utility: ./codec_data_convert g711u g729a If the utility runs successfully, it returns a list of converted files and the total number of files processed. If the utility fails to run successfully, it returns an error message and stops further processing. 6 Log in to the secondary IP Messaging server and repeat steps 2 through 5. 68 CHAPTER 3: MANAGING VCX SERVERS 4 BACKING UP AND RESTORING A VCX CONFIGURATION This chapter describes how to back up and restore a VCX system configuration using the vcx-config-backup and vcx-config-restore commands. This chapter includes the following topics: ■ VCX Configuration Backup and Restore Overview ■ Backing Up a VCX Configuration ■ Restoring a VCX Configuration ■ Backup and Restore Operation Logs 70 CHAPTER 4: BACKING UP AND RESTORING A VCX CONFIGURATION VCX Configuration Backup and Restore Overview The VCX configuration backup and restore feature allows you to completely back up all relevant VCX configuration data on a machine running one or more VCX services into a single file, and subsequently restore that configuration using the backup file. You can perform the backup and restore operations either locally (using the vcx-config-backup and vcx-config-restore commands) or remotely (using EMS). This chapter describes the command line option; refer to the EMS documentation for the EMS option. As described in Chapter 1, a VCX system can include multiple servers running the VCX operating system, VCX Services (such as IP Messaging and the Call Processor), and configuration databases. VCX servers can be installed in different physical configurations according to the features required and the number of subscribers that must be supported. Because of this distributed nature of a VCX system, there is no centralized source for configuration data. Therefore, to completely back up an entire VCX system, you must perform a configuration backup operation on each machine in your VCX system. 3Com Corporation recommends that you back up configuration files on your VCX system once a week. However, you should back up a configuration whenever you make changes. A restored system will not include configuration changes made after the last backup was performed. VCX Configuration Backup File Contents The backup file created by the vcx-config-backup command includes the following configuration data: ■ VCX components — All files containing configuration information for each VCX component are saved, including directory structures. ■ Common configuration files — Configuration files common to multiple VCX components, such as VCXConfiguration.xml and VSBOM.xml files, as well as state files and any other configuration data created by the VCX infrastructure, are saved to the backup file. ■ Operating system files — All VCX operating system files that contain configuration information (that could be modified by the user) or that provide system-unique information are backed up. This typically includes data such as account and password information, networking configuration files, time zone information, SSH host keys, and SSL certificate(s). VCX Configuration Backup and Restore Overview 71 Note that the vcx-config-restore command includes a parameter, exclude-os, that excludes the operating system information from a restore operation. If you select this option, the restore operation generates a warning if the system's current IP configuration does not match the configuration contained in the backup file. An IP mismatch will very likely result in some or all applications not working properly because IP information is also stored within component configuration files. ■ License keys — The configuration backup file includes the active VCX license key file. A restore operation reinstalls the license key file if the system's machine identifier matches the machine identifier in the backup file. If the machine identifiers do not match, the restore operation will not attempt to reinstall the license key and will generate a warning if no current license key is found. This case typically occurs if the backup file is restored to different hardware as part of a recovery operation, in which case a new license key will be required. CAUTION: VCX configuration backup files may contain sensitive information and should be stored in a manner that ensures access only by authorized individuals. Backup and Restore Considerations Note the following considerations when backing up and restoring a VCX configuration: ■ Database content (provisioning and voicemail databases) is not considered part of the VCX configuration and is not included in a backup file. To completely backup your VCX system, you should backup database content as well as VCX configuration data. ■ ■ See Chapter 5 for information on backing up the provisioning data stored in the VCX Authentication and Directory server database. See the IP Messaging Operations and System Administration Guide for information on backing up voicemail and other IP Messaging data. When restoring a system, restore the VCX configuration backup first, then restore the database and IP Messaging backups. ■ You cannot back up configuration data from one version of VCX and restore that data to a different version of VCX. That is, you cannot back up a VCX configuration, upgrade VCX software, and then try to 72 CHAPTER 4: BACKING UP AND RESTORING A VCX CONFIGURATION apply the old configuration by restoring the backup file to the upgraded system. Backing Up a VCX Configuration ■ You can backup and restore the currently active version of VCX software and the currently active version of the VCX operating system only. Configuration files from any other versions of VCX (or its constituent components) or the operating system which may be on the system are not backed up. This means that, depending on the reason for the backup and restore, you may not be able to downgrade a restored system to a prior release. ■ You cannot modify a configuration backup file and restore it, either as a way of changing a configuration or as a way of configuring multiple systems with similar configurations. ■ Partial backups are not supported (for example, you cannot back up one component or a subset of components) on a single machine. ■ Backup files are not encrypted. Backup files typically contain sensitive information, and must be treated with care and stored securely. ■ Files that do not contain configuration data (for example, log files and cache files) are not backed up. ■ Configuration files associated with the VCX operating system that are not typically modified in the course of normal system configuration are not backed up. This section describes how to use the vcx-config-backup command to create a VCX configuration backup file. To create a VCX configuration backup file: 1 Log in, using the root account, to the machine hosting the VCX configuration you want to back up. 2 Enter the following command: vcx-config-backup [optional-arguments] The optional arguments include: ■ --help — Displays information on command usage. ■ --fullauto — Specifies that the command should run in automatic mode. In this mode, command execution does not provide any interactive prompts or queries. Backing Up a VCX Configuration ■ 73 --test — Lists the files that would be backed up but does not create the backup file. The backup file is created in the /opt/3com/VCX/backup directory. The directory will be created if it does not already exist. Note that a VCX component may designate some configuration files and directories as optional. Optional files and directories are backed up if present but no error results if they are absent. Files and directories not designated as optional do generate an error if they are not found at the time of backup. The presence of optional files and directories has implications for the restore operation. See Restoring a VCX Configuration. About the Backup File This section describes the filename, format, location, and contents of the VCX configuration backup file. When you run the vcx-config-backup command, VCX software creates a backup file in gzipped tar format. The individual files, which represent the complete configuration, are contained within this archive file. Each backup file uses the following filename format: <hostname>_<systemversion>_<cfgtype>_<timestamp>.tar.gz Table 8 describes each element of the filename format. Table 8 VCX Configuration Backup File Naming Format Filename Element Description <hostname> Specifies the host name of system on which the vcx-config-backup command was executed. <systemversion> Specifies the active version of VCX software contained in the backup file. 74 CHAPTER 4: BACKING UP AND RESTORING A VCX CONFIGURATION Table 8 VCX Configuration Backup File Naming Format (continued) Filename Element Description <cfgtype> Specifies the configuration type of the system on which the vcx-config-backup command was executed. Possible values for type include: <timestamp> ■ all — Indicates the host system is running as an IP Telephony and IP Messaging Server. ■ softswitch — Indicates the host system is running as an IP Telephony Server. ■ ums — Indicates the host system is running as an IP Messaging Server. ■ callserver — Indicates the host system is running as a Call Server. ■ dataserver — Indicates the host system is running as an Authentication and Directory Server. ■ bss — Indicates the host system is running as a Call Records Server. ■ adhoc — Indicates the host system is running as a dedicated adhoc Conference Server. Specifies when the backup file was created using the format YYMMDDHHmm. For example, a backup file created on 28 April 2006 on a VCX IP Telephony and IP Messaging server named reg2a7 running version 7.1.1 would have the following filename: reg2a7_VCX.7_1_1_all_060428104340.tar.gz Examining a Backup File You can use the vcx-backup-query command to view information about a backup file, for example, the version of VCX on which the archived file is based, the backup date, and backed up components. To view the contents of a VCX configuration backup file: 1 Log in, using the root account, to the machine hosting the VCX configuration backup file you want to back view. 2 Enter the following commands: cd /opt/3com/VCX/backup vcx-backup-query [optional-arguments] <backup-filename> Restoring a VCX Configuration 75 The optional arguments include: ■ ■ ■ ■ --help — Displays information on command usage. --fullauto — Displays complete information about the backup file (version, operating system version, components, and so on). --version — Displays the version of VCX software for the components contained in the backup file. --osversion — Displays the version of the VCX operating system contained in the backup file. ■ --components — Lists the name of each component, and VCX version for each component, contained in the backup file. ■ ■ ■ ■ --date — Displays the date and time the backup file was created. --files — Lists the configuration files and directories contained in the backup file. --network — Displays the VCX operating system network configuration contained in the backup file. --machineid — Displays the machine id of the backed up system contained in the backup file. For <backup-filename>, enter the name of the backup file you want to examine. See About the Backup File for a description of backup filenames. Restoring a VCX Configuration This section describes how to use the vcx-config-restore command to restore a VCX configuration backup file. When you run the vcx-config-restore command, by default, the restore operation first creates a new backup of the VCX system's current state. This provides a fallback if the restore operation fails. In this case, the system generates a message indicating the new backup has been created but the system does not attempt to restore the new backup. The new backup is created in the /opt/3com/VCX/backup/prerestore directory: You can prevent the restore operation from creating the new backup by using the vcx-config-restore command with the --nobackup option. The restore operation replaces the existing configuration with the configuration data in the backup file. This means the restore operation may also remove existing configuration data. As noted in Backing Up a 76 CHAPTER 4: BACKING UP AND RESTORING A VCX CONFIGURATION VCX Configuration, some configuration files and directories may be designated as optional. Optional files and directories are backed up if present when the vcx-config-backup command is executed. Optional files configured after the backup operation are removed during the restore operation. Similarly, the content of a directory backup replaces in full the content of the directory at the time of the restore. This may include the removal of any extra files which were added since the backup was created. To avoid losing configuration data, perform a backup operation whenever you change or add to a VCX system configuration. To restore a VCX configuration backup file: 1 Log in, using the root account, to the machine hosting the VCX configuration you want to restore. 2 Enter the following command: vcx-config-restore [optional-arguments] <backup-filename> If you do not specify a path for the <backup-filename>, the command looks for the backup file in the current location and then in the /opt/3com/VCX/backup directory. The optional arguments include: ■ --help — Displays information on command usage. ■ --fullauto — Specifies that the command should run in automatic mode. In this mode, command execution does not provide any interactive prompts or queries. ■ --exclude-os — Restores all VCX configuration files except the VCX operating system configuration files. ■ --nobackup — Specifies that command execution will not create a backup of the current VCX configuration before restoring the specified backup file. For <backup-filename>, enter the name of the backup file you want to restore. See About the Backup File for a description of backup filenames. When the restore operation completes, all backed-up configuration files are restored to their proper locations. During a typical restore operation, command output indicates VCX services are being stopped. Services will not restart automatically when the restore completes because additional steps for example, database restoration) are required. Backup and Restore Operation Logs 77 Note that, for security reasons the VCX firewall is not stopped. Furthermore, the Common Agent stops only briefly while its own restore is done. For EMS-based operations, this minimizes the time during which remote manageability is unavailable. Backup and Restore Operation Logs Each execution of the vcx-config-backup and vcx-config-restore command is tracked using syslog. Information about each backup and restore operation is written to /var/log/messages. Logged messages for each operation include information such as the type of operation (backup or restore), the name of the backup file, the success or failure of the operation, and, if the operation failed, a reason for the failure. You can use the following command to display the last ten lines in the messages file: tail -f /var/log/messages The -f argument leaves the file open and displays messages as they are recorded. Press Ctrl + C to cancel the operation. 78 CHAPTER 4: BACKING UP AND RESTORING A VCX CONFIGURATION 5 MANAGING AUTHENTICATION AND DIRECTORY SERVICE DATABASES This chapter describes how to manage the database associated with each Authentication and Directory service. This chapter includes the following topics: ■ Backing Up and Restoring the Authentication and Directory Server Database ■ Exporting Table Data 80 CHAPTER 5: MANAGING AUTHENTICATION AND DIRECTORY SERVICE DATABASES Backing Up and Restoring the Authentication and Directory Server Database Your VCX system includes backup and restore utilities for the VCX Authentication and Directory server database. This database includes provisioning data configured through the VCX Administrator web interface (refer to the VCX Administration Guide). 3Com recommends regular database backups. You should also back up this database before performing any upgrades. If the upgrade fails and you must downgrade, use the restore utility to repopulate the database. You cannot back-up an older version of the IP Telephony Server and restore it to a newer version. It must be the same version. Backing Up the VCX Authentication and Directory Server Database VCX systems, whether single-site or multi-site, typically include redundant pairs of servers. The steps in this section describe how to backup the database on one VCX Authentication and Directory server. Depending on the reason for the backup, this server may be the primary or secondary server. For example, if you are performing a routine database backup, you would execute the steps on the machine hosting the primary Authentication and Directory server. However, if the primary Authentication and Directory server database is corrupt, you would execute the steps on the machine hosting the secondary Authentication and Directory server (so you could restore the database on the primary). To run the VCX Authentication and Directory server database backup utility: 1 Log in to the server hosting Tomcat using the tomcat account. Depending on your VCX configuration, Tomcat runs on either the IP Telephony server, the IP Telephony and IP Messaging server, or the Call server. 2 Enter the following commands to change the directory and stop Tomcat: cd /opt/3com/VCX/scripts/rc3.d ./S70tomcat stop 3 Log in to the server hosting the Authentication and Directory service using the cworks account. Depending on your VCX configuration, the Authentication and Directory service runs on either the IP Telephony server, the IP Telephony and IP Messaging server, or the Authentication and Directory (standalone) server. Backing Up and Restoring the Authentication and Directory Server Database 81 4 Enter the following commands to change the directory and stop the VCX Authentication and Directory service. cd /opt/3com/VCX/scripts/rc3.d ./S20vcxdata stop 5 Enter the following commands to start the VCX Authentication and Directory server database backup utility: cd /opt/3com/VCX/vcxdata/bin ./backupVcxdata The utility prompts you to verify that Tomcat and the VCX Authentication and Directory server services are stopped. Enter y to confirm the services are stopped. The Enter the VCX Site Identification i.e. Site Id prompt appears. 6 Enter the site ID of the Master Definition site. A backup file named vcxdata<site ID>backup.<version number>.tgz is generated and saved in the /opt/3com/VCX/vcxdata/db/export/ directory. Unless you plan to use this backup file immediately to restore the database on another server, you should copy the file to an archive server. 7 Restart the Tomcat and the VCX Authentication and Directory services. a Log in to the server hosting Tomcat using the tomcat account and enter the following commands: cd /opt/3com/VCX/scripts/rc3.d ./S70tomcat start b Log in to the server hosting the Authentication and Directory service using the cworks account and enter the following commands: cd /opt/3com/VCX/scripts/rc3.d ./S20vcxdata start Restoring the VCX Authentication and Directory Server Database VCX systems, whether single-site or multi-site, typically include redundant pairs of servers. The steps in this section describe how to restore an archived database backup file on a pair (primary and secondary) of VCX Authentication and Directory servers. The procedure also assumes database replication is enabled between the two servers. Depending on the reason for the restoration, you may need to execute the steps on only one server. 82 CHAPTER 5: MANAGING AUTHENTICATION AND DIRECTORY SERVICE DATABASES To run the VCX Authentication and Directory server database restore utility: 1 Log in to the server hosting the Authentication and Directory database backup file. The steps in this procedure assume the backup file is located on another Authentication and Directory server. Log in using the cworks account. 2 Enter the following command to change to the directory where backup files are located: cd /opt/3com/VCX/vcxdata/db/export 3 Enter the following secure copy command, using the password cworks, to copy the vcxdata<site ID>backup.<version number>.tgz file generated by the backup utility to the /opt/3com/VCX/vcxdata/db/import directory. scp vcxdata<site ID>backup.*.tgz cworks@<IP address of primary Authentication and Directory server>:/opt/3com/VCX/vcxdata/db/import If you are prompted to verify the authenticity of the host, enter y. This permanently adds the IP address to the list of known hosts. Repeat step 3 to copy the backup file to the secondary Authentication and Directory server. CAUTION: When you use the scp command to copy the database backup files to the down server, you may see a warning message about a “man in the middle” attack. This message indicates that the security key that was associated with the down server has changed, and the running server does not recognize the down server’s new security key. The change to the security key is a normal consequence of the disk replacement process. To resolve this issue, locate the known_hosts file on the running server (/opt/home/cworks/.ssh/known_hosts) and perform one of these actions: ■ Edit the file, locate the line that contains the IP address of the down server, and replace the old key with the new key. ■ Edit the file, locate the line that contains the IP address of the down server and remove that line. ■ Delete the known_hosts file. If you use this method, the next time you try to access any of the other VCX servers using commands such as Backing Up and Restoring the Authentication and Directory Server Database 83 scp or ssh, you will be prompted to confirm that you want to trust the target server. 1 Log in to both the primary and secondary servers hosting Tomcat using the tomcat account. Depending on your VCX configuration, Tomcat runs on either the IP Telephony server, the IP Telephony and IP Messaging server, or the Call server. 2 Enter the following commands, on each server, to change the directory and stop Tomcat: cd /opt/3com/VCX/scripts/rc3.d ./S70tomcat stop 3 Log in to both the primary and secondary Authentication and Directory servers.as user cworks. Depending on your VCX configuration, the Authentication and Directory service runs on either the IP Telephony server, the IP Telephony and IP Messaging server, or the Authentication and Directory (standalone) server. 4 Enter the following commands, on each server, to change the directory and stop the VCX Authentication and Directory service. cd /opt/3com/VCX/scripts/rc3.d ./S20vcxdata stop 5 Enter the following command on both the primary and secondary Authentication and Directory servers: cd /opt/3com/VCX/vcxdata/bin 6 Enter the following command on the primary VCX Authentication and Directory server to drop replication: ./dropReplication 7 Enter the following command on both the primary and secondary servers to restore the VCX Authentication and Directory server database: ./restoreVcxdata The utility prompts you to verify that Tomcat and the VCX Authentication and Directory server services are stopped. Enter y to confirm the services are stopped. The Enter the VCX Site Identification i.e. Site Id prompt appears. 84 CHAPTER 5: MANAGING AUTHENTICATION AND DIRECTORY SERVICE DATABASES 8 Enter the site ID of the Master Definition site. The vcxdata<site ID>backup.<version number>.tgz back up file located at /opt/3com/VCX/auth/db/import/ is restored to the VCX Authentication and Directory server database. 9 Enter the following command on the primary VCX Authentication and Directory server to start replication: ./setupReplication The Enter the VCX Site Identification i.e. Site Id prompt appears. a Enter the site ID of the Master Definition site. The Enter the Number of MASTER SITEs other than the MASTER DEFINITION SITE prompt appears. To determine the number of Master Sites associated with this office, use the listVcxdata command. See Verifying the Number of VCX Data Schemas in a Region for more information. b Enter the number of Master sites. The Enter the MASTER DEFINITION SITE IP Address [IP address] prompt appears. c Enter the IP Address of the Master Definition site. The Enter the MASTER SITE 1 IP Address [0.0.0.0] prompt appears. If the configuration includes more than one Master Site, this question repeats until the number of master sites specified in a previous question is reached. d Enter the IP Address of each Master Sites. 10 Once the replication is complete, use the ./checkReplication command and verify the command returns NORMAL status. 11 Restart the Tomcat and the VCX Authentication and Directory services on both the primary and secondary servers. a Enter the following commands to change the directory and start Tomcat: cd /opt/3com/VCX/scripts/rc3.d ./S70tomcat start b To start the VCX Authentication and Directory server, enter the following commands: Exporting Table Data 85 cd /opt/3com/VCX/scripts/rc3.d ./S20vcxdata start Exporting Table Data Use the CWDATA package to export tables into flat files. Export data as follows: ■ For one table in a schema (except the runtime tables). See Exporting Table Data for a Single Table. ■ For all the tables under one schema (except the runtime tables). See Exporting Table Data for all Tables. Exporting data saves the current configuration. Exporting Table Data for a Single Table Data for a single table can be exported to the export directory listed in the Oracle initialization folder. Runtime tables cannot be exported. To export data for a single table: 1 From a SQL Plus command line, login as <schema>. 2 Execute the following: For this procedure, change the following to match the system: ■ Change the value of p_dir to the export directory. ■ Change the p_tabname to the name of the table being exported. ■ Make sure to enter the procedure name EXACTLY as shown. SET SERVEROUTPUT ON declare p_dir varchar2(255); p_tabname varchar2(255); begin p_dir:='/tmp/export'; p_tabname:='table_name'; cwdata.DUMP_ONE_TAB(p_dir, p_tabname); end; Exporting Table Data for all Tables Data for all tables can be exported in a schema to the export directory listed in the Oracle initialization folder. Runtime tables cannot be exported. 86 CHAPTER 5: MANAGING AUTHENTICATION AND DIRECTORY SERVICE DATABASES To export all the tables in a schema: 1 From a SQL Plus command line, login as <schema>. 2 Execute the following: For this procedure, change the following to match the system: ■ Change the value of p_dir to the export directory. ■ Make sure to enter the procedure name EXACTLY as shown. SET SERVEROUTPUT ON declare p_dir varchar2(255); begin p_dir:='/tmp/export'; CWDATA.DUMP_ALL_TAB(p_dir); end; Importing Saved Table Data Once saved, (see Exporting Table Data) the data can be imported into any Authentication and Directory server database as long as the version numbers for the exporting and importing servers match. The following methods may overwrite existing files in the /opt/3com/VCX/<schema>/db/<schema>/bulkload directory. To prevent files from being overwritten, rename or move the current .txt files. If the data in the database and the data being importing have duplicated data, the duplicate data needs to be cleared before loading custom data. Tables need to be manually edited using a graphic tool such as Oracle DB Studio if the entire database is not being cleared. Import the saved table data as follows: ■ To install a new back-end server database, before bulk loading, copy the exported files to the /opt/3com/VCX/<schema>/db/<schema>/bulkload directory and then load the data into the database. ■ To add the exported data to an existing database that already has data loaded, copy the exported files to the /opt/3com/VCX/<schema>/db/<schema>/bulkload directory and then load the data into the database one table at a time. Exporting Table Data Clearing the Configurable Tables Use this procedure to clear all the data tables in either the Accounting service, or the Authentication and Directory server. Once data is deleted it must be reloaded from the text files. To clear the configurable tables from the back-end server database: 1 Log on to the directory server as cworks. 2 Change to the /opt/3com/VCX/<schema>/bin directory: cd /opt/3com/VCX/<schema>/bin 3 Clear the data by entering the following command: ./besbulkload.pl -s <TNSname> -n <schema> -p <schema_password> -clear 87 88 CHAPTER 5: MANAGING AUTHENTICATION AND DIRECTORY SERVICE DATABASES 6 MANUALLY CONFIGURING MULTI-MASTER REPLICATION This chapter describes Multi-Master Replication (MMR) and how to manually configure it in your VCX system. This chapter includes the following topics: ■ Multi-Master Replication Overview ■ Replicated Table Location ■ Manually Configuring Replication for an IP Telephony Server or IP Telephony and Messaging Server ■ Manually Configuring Region to Region Replication ■ Verifying Replication at a Branch Office ■ Verifying the Number of VCX Data Schemas in a Region ■ Deleting Replication Errors 90 CHAPTER 6: MANUALLY CONFIGURING MULTI-MASTER REPLICATION Multi-Master Replication Overview Multi-Master Replication (MMR) is the process of copying and maintaining database tables in multiple databases that make up a distributed database system. Changes applied at one site are captured and stored locally before being forwarded and applied at each of the remote locations. Oracle replication is a fully integrated feature of the Oracle server; it is not a separate server. 3Com recommends and only supports MMR, which is comprised of multiple master sites equally participating in an update-anywhere model. Updates made to an individual master site are sent to all other participating master sites. Some advantages to MMR include: ■ Supports highly available data access by remote sites. ■ Provides data that is updated frequently and propagated automatically. ■ Allows real-time data propagation. ■ Can provide failover protection. When you set up MMR, the databases to be replicated must be in the same state. If, for example, database A has been populated with provisioning data and database B is empty, you can set up replication between A and B but A’s data will not be copied to database B. In this case, you must back up database A and restore it on database B, then set up replication (see Backing Up and Restoring the Authentication and Directory Server Database). Replicated Table Location The tables located in the /opt/3com/VCX/vcxdata/db/vcxdata/bulkload directory are automatically replicated. These tables make up the VCX Authentication and Directory Services database schema. Manually Configuring Replication for an IP Telephony Server or IP Telephony and Messaging Server Manually Configuring Replication for an IP Telephony Server or IP Telephony and Messaging Server 91 This section provides instructions on how to manually perform database replication for these two configurations: ■ Regional IP Telephony Server — An IP Telephony Server configuration includes the Accounting Services, the Call Records Services, the Call Processor, and the Authentication and Directory Services. In this case there is only one “Region”, the single site. One server is designated as the Primary, and one is designated the Secondary. ■ Regional IP Telephony and Messaging Server — An IP Telephony and Messaging Server configuration includes the Accounting Services, the Call Records Services, the Call Processor, IP Messaging Services, and the Authentication and Directory Services. In this case there is only one “Region”, the single site. One server is designated as the Primary, and one is designated the Secondary. For these configurations replication must be started manually with the setupReplication script. 1 Perform the following steps on the primary and secondary servers. a Login as root. b Enter the following commands: modfw -p oracle allow <IP address of eth0 for the other server> modfw -p oracle allow <IP address of eth1 for the other server> c Stop the VCX Authentication and Directory server. cd /opt/3com/VCX/scripts/rc3.d ./S20vcxdata stop d Stop the Tomcat application. ./S70tomcat stop Remember to perform these steps on each server (primary and secondary). 2 On the primary server log in as cworks and enter these commands: cd /opt/3com/VCX/vcxdata/bin ./setupReplication The script starts to run. 3 Enter the requested information. 92 CHAPTER 6: MANUALLY CONFIGURING MULTI-MASTER REPLICATION The Enter the VCX Site Identification i.e. Site Id: appears. 4 Enter the site ID of the office you are logged into. The Enter the Number of MASTER SITEs other than the MASTER DEFINITION SITE [1] prompt appears. Since there are only 2 servers in this configuration, enter 1. Typically, the primary server is the Master Definition Site and the secondary server is the Master Site. 5 Enter 1 for the total number of Master Sites in configuration. The Enter the MASTER DEFINITION SITE IP Address [0.0.0.0] prompt appears. 6 Enter the IP Address of the secondary regional server, which is the Master Site. The Enter the MASTER SITE 1 IP Address [0.0.0.0] prompt appears. 7 Enter the IP Address of the primary server (Master Definition Site). The schema name and IP addresses of the Master Definition Site (primary server) and Master Site (secondary server) are listed. The Do you want to continue with the above settings ? [n/y] prompt appears. 8 Enter y to configure replication between the primary and secondary regional server. After 20 minutes, check the status of the replication. 9 To check replication, enter these commands while logged in as cworks: cd /opt/3com/VCX/vcxdata/bin ./checkReplication When the NORMAL Status returned, you know the replication is configured. 10 Login as root and enter these commands on the primary and secondary servers. cd /opt/3com/VCX/scripts/rc3.d ./S20vcxdata start ./S70tomcat start Replication is now configured and running. Manually Configuring Region to Region Replication Manually Configuring Region to Region Replication 93 For multi-site configurations with 2 Regions, each region contains a replicated copy of the other region's database. For example, consider a multi-site configuration with two regions, Region 1 and Region 2. Each region has two Authentication and Directory server databases. ■ R1DB is the primary database located on Region 1. ■ R2DB’ is Region 2’s replicated database located on Region 1 ■ R2DB is the primary database located on Region 2. ■ R1DB’ is Region 1’s replicated database located on Region 2. This section provides instructions on how to install a replicated VCX Authentication and Directory server database. 1 Install the Region 2 VCX Authentication and Directory server database (R2DB’) on the VCX Authentication and Directory server for Region 1. a Log on as cworks on the primary Region 1 VCX Authentication and Directory server and enter these commands: cd /opt/3com/VCX/vcxdata/bin ./installVcxdata b Select option 2 to BACKUP ROCSA. c Enter the VCX Site ID of Region 2 when prompted. The Do you want to continue with the above settings ? [n/y] prompt appears. d Enter y. 2 Install the Region 1 VCX Authentication and Directory server database (R1DB’) on the VCX Authentication and Directory server for Region 2. a Log on as cworks on the primary Region 2 VCX Authentication and Directory server and enter these commands: cd /opt/3com/VCX/vcxdata/bin ./installVcxdata b Select option 2 to BACKUP ROCSA. c Enter the VCX Site ID of Region 1 when prompted. The Do you want to continue with the above settings ? [n/y] prompt appears. 94 CHAPTER 6: MANUALLY CONFIGURING MULTI-MASTER REPLICATION d Enter y. 3 If you are setting up replication after provisioning data has been added to the regional database, the following procedure for backing up and restoring data must be performed; otherwise, continue with step 4. Backing up and restoring databases is not necessary if replication is set up after a fresh install on the Authentication and Directory servers (in other words, there is no data in the databases). a On the Region 1 Call server, log in as root and enter these commands: cd /opt/3com/VCX/scripts/rc3.d ./S70tomcat stop b On the Region 2 Call server, log in as root and enter these commands: cd /opt/3com/VCX/scripts/rc3.d ./S70tomcat stop c On the Region 1 VCX Authentication and Directory server, log in as root and enter these commands: cd /opt/3com/VCX/scripts/rc3.d ./S20vcxdata stop d Log in as cworks and enter these commands: cd /opt/3com/VCX/vcxdata/bin ./backupVcxdata cd /opt/3com/VCX/vcxdata/db/export There should be a single file with this format: vcxdata<region1_siteID>backup.<vcx_data_version>.tgz e To transfer the file to the VCX Authentication and Directory server in Region 2, enter these commands: scp vcxdata<region1_siteID>backup.<vcx_data_version>.tgz cworks@<region2_IPaddress>:/opt/3com/VCX/vcxdata/db/export f Log onto the Region 2 VCX Authentication and Directory server as root, and enter these commands: cd /opt/3com/VCX/scripts/rc3.d ./S20vcxdata stop Manually Configuring Region to Region Replication 95 g Log in as cworks, and enter these commands: cd /opt/3com/VCX/vcxdata/bin ./restoreVcxdata h Enter the Site ID for Region 1. i Enter these commands: ./backupVcxdata cd /opt/3com/VCX/vcxdata/db/export There should be a single file with this format: vcxdata<region 2 site ID>backup<vcx data version>.tgz j To place the file on the VCX Authentication and Directory server in Region 1, enter these commands: scp vcxdata<region2_siteID>backup.<vcx_data_version>.tgz cworks@<region1_IPaddress>:/opt/3com/VCX/vcxdata/db/export k Log in to Region 1’s VCX Authentication and Directory server as cworks and enter these commands: cd /opt/3com/VCX/vcxdata/bin ./restoreVcxdata l Enter the Site ID for Region 2. 4 Set up replication on both of the VCX Authentication and Directory servers. a Verify that Tomcat on Region 1’s Call server is stopped. b On Region 1’s VCX Authentication and Directory server, login as cworks and enter these commands: cd /opt/3com/VCX/vcxdata/bin ./setupReplication c Enter Site ID of Region 1. d For the Master Definition Site enter the IP address of Region 1. e For the Master Site enter the IP address of Region 2. f If not already stopped, stop Tomcat on the Region 2 Call server. g On Region 2’s VCX Authentication and Directory server, login as cworks and enter these commands: cd /opt/3com/VCX/vcxdata/bin ./setupReplication 96 CHAPTER 6: MANUALLY CONFIGURING MULTI-MASTER REPLICATION h Enter Site ID of Region 2. i For the Master Definition Site enter the IP address of Region 2. j For the Master Site enter the IP address of Region 1. k On each VCX Authentication and Directory server run checkReplication to verify replication is normal. l Log in as cworks and enter these commands: cd /opt/3com/VCX/vcxdata/bin ./checkReplication m Restart Tomcat on each region’s Call serve. Log in as root and enter these commands: cd /opt/3com/VCX/scripts/rc3.d ./S70tomcat start n Restart the Authentication and Directory service on each region’s Authentication and Directory server. Log in to each server as root and enter these commands: cd /opt/3com/VCX/scripts/rc3.d ./S20vcxdata start Verifying Replication at a Branch Office Database replication between a branch office and the regional office associated with the branch is started automatically when VCX software is installed on the branch. This section describes how to verify that replication is enabled. For replication of branch databases, the host Regional data server of the branch office is always the Master Definition Site. Use the following procedure to verify the branch office replication with the host Regional VCX Authentication and Directory server. 1 Login on the branch office for which you want to verify replication as cworks and enter these commands: cd /opt/3com/VCX/vcxdata/bin ./checkReplication The script starts to run. The Enter the VCX Site Identification i.e. Site Id: appears. 2 Enter the site ID of the branch office you are logged into. Verifying the Number of VCX Data Schemas in a Region 97 The Enter the Number of MASTER SITEs other than the MASTER DEFINITION SITE [1]: prompt appears. To determine the number of Master Sites associated with this branch, use the listVcxdata command. See Manually Configuring Replication for an IP Telephony Server or IP Telephony and Messaging Server on page 91 for more information. 3 Enter the number total number of Master Sites (including the branch office you are logged on to) in this branch office’s cluster. The Enter the MASTER DEFINITION SITE IP Address [10.10.10.10] prompt appears. 4 Enter the IP Address of the primary regional server, which is the Master Definition Site. Depending on the number of Master Sites associated with this branch office, you will be prompted with the Enter the MASTER SITE <n> IP Address [0.0.0.0] prompt until all Master Site IP Addresses have been entered. 5 Enter the IP Address of each Master Site. When the NORMAL Status returned, you know the replication is configured. This script can take 20-45 minutes to output the status. Verifying the Number of VCX Data Schemas in a Region The listVcxdata command lists the Master Definition Site (depending on which server this command is issued at) and all of the Master Sites in the same cluster as the Master Site you are logged on to. Both the Master Definition Site and Master Sites are considered VCX data schemas. A Master Definition Site is a primary regional office and a Master Site is any other office (regional or branch) within the network. The listVcxdata command lists the names of the database schemas; it does not show the IP addresses of the regional and branch offices. For this reason, it is helpful to have a unique description for each office, such as including the site ID to help you better identify what is being listed when the listVcxdata command is executed. Figure 1 shows how the servers are configured and how you would determine how many Master Sites would be in each cluster. A cluster is defined as a group of servers that replicate to each other. 98 CHAPTER 6: MANUALLY CONFIGURING MULTI-MASTER REPLICATION Branch offices 1 through 3 replicate to Region 1 (primary), but since Region 1 (primary) is the Master Definition Site, there are only 3 Master sites in this cluster. Branch offices 4 through 6 replicate to Region 1 (secondary), which is considered a Master Site since it is not the primary regional office. This cluster has 4 Master Sites in it. If you executed the listVcxdata command on branch 4, no Master Definition Site would be listed, just the 4 Master Sites since the Master Definition site is not in the same cluster as that branch. Figure 1 Replication Setup between Master Definition Site and Master Sites To list all of the VCX data schemas associated with the server you are logged on to: 1 Login on the office you want to verify the number of associated offices for as cworks and enter these commands: cd /opt/3com/VCX/vcxdata/bin ./listVcxdata The script lists all of the VCX data schemas found. 61REG1CHICAGO Deleting Replication Errors BRANCH1StLOUIS BRANCH2MADISON VCXDATA Schema Count: 3 Deleting Replication Errors This section provides details on how to use the VCX replication error deletion script. Replication errors occasionally need to be deleted (for instance, before you perform an upgrade). To delete replication errors, log onto the server hosting the VCX Authentication and Directory server as cworks and enter these commands: cd /opt/3com/VCX/vcxdata/bin ./deleteReplicationErrors 99 100 CHAPTER 6: MANUALLY CONFIGURING MULTI-MASTER REPLICATION 7 RECONFIGURING A VCX SERVER This chapter describes how to reconfigure a VCX server using the vcx-reconfigure command. This chapter includes the following topics: ■ Reconfiguration Overview ■ Sample VCX Server Reconfiguration 102 CHAPTER 7: RECONFIGURING A VCX SERVER Reconfiguration Overview Reconfiguring a VCX server enables you to modify its networking parameters and the configuration of the services that run on the server. You may decide to reconfigure a VCX server if, for example, you are moving it to a new subnetwork or if you are expanding your VCX system to include additional servers and need all servers to work together in the new configuration. If you reconfigure any server in a VCX system, you must usually reconfigure all of the other servers in the system because the servers all share information. A significant step in the reconfiguration is dropping database replication. Reconfigure primary servers and then secondary servers. CAUTION: Do not reboot a server immediately after reconfiguring it. Instead, after you have reconfigured all servers, reboot them all at once. To reconfigure a VCX server, enter this command on the console: vcx-reconfigure CAUTION: Do not run this command using a remote (ssh) login. The script restarts networking at one point and you will lose your connection. You cannot use the vcx-reconfigure command to change these items: ■ Configuration Type — You cannot modify a Call Processing Server to become an IP Messaging Server ■ Role — You cannot change a primary server to a secondary server. Also, you cannot change the services a server has been configured to supply. For example, a server configured (during VCX software installation) to provide Call Records services cannot be reconfigured to provide IP Telephony services. ■ Site ID — Once configured, the site ID must remain the same. ■ Global versus Local Messaging — You cannot change this setting after it has been initially configured. ■ System Speed Dial Master — After a server has been configured as the master server for configuring system speed dials, it must remain the master. Similarly, no other server, once it has been configured to not be a system speed dial master server can become the master server. Sample VCX Server Reconfiguration Sample VCX Server Reconfiguration 103 The sample reconfiguration script in this section is based on a two-server configuration. The changes made are described in Table 9. Any configuration parameters not listed in Table 9 remain unchanged. Table 9 Changes in Server Configuration Parameter Original Value New Value IP Address (eth0) 10.230.64.30 10.230.64.40 IP Address (eth1) 10.230.64.31 10.230.64.41 Partner IP Address (eth0) 10.230.66.30 10.230.67.40 Partner IP Address (eth1) 10.230.66.31 10.230.67.41 Server Name test-one test-three Site Description Site One Site Three Partner Server Name test-two test-four Partner Site ID testtwo testfour 104 CHAPTER 7: RECONFIGURING A VCX SERVER Sample VCX Reconfiguration Script ----------------------------------------------------------------------------------------- Welcome to the VCX Reconfiguration Utility -----------------------------------------------------------------------------------------This utility allows a previously configured VCX system to be reconfigured for example, to change its IP address or the IP addresses of other VCX servers with which it communicates. To accomplish this, it is necessary to carry out several steps including stopping VCX services. If certain parameters are changed, it may also be necessary to discontinue any replication which may be occurring with other servers. Therefore, this utility should only be run on a system which is not in active use. Following reconfiguration, you must follow the VCX documentation to bring all servers back online and to re-establish replication if it was dropped. The correct procedures must be followed for this process to succeed. Do you wish to reconfigure the system at this time? [no] : yes Starting reconfiguration. ---------------------- Preparing For Reconfiguration ---------------------VCX services are currently running - stopping them now. Stopping VCX Services: Stopping vcx/devdnldsvr: [ OK ] Stopping vcx/callp: [ OK ] Stopping vcx/tomcat: [ OK ] Stopping vcx/ums: [ OK ] Stopping vcx/bssxml: [ OK ] Stopping vcx/acctxml: [ OK ] Stopping vcx/vcxglobaldir: [ OK ] Stopping vcx/vcxdata: [ OK ] Stopping vcx/upsmon: [ OK ] Stopped VCX Services: 9 stopped. Do you want to change this system's networking configuration? Answer 'yes' if you want to modify the system's IP addresses, default gateways, or hostname. If you say 'yes' here, replication will be dropped if it is in use. Note: If you are *only* changing the system's NTP, DNS, or timezone configuration, you can use 'vcx-config-network' instead of 'vcx-reconfigure'. Sample VCX Server Reconfiguration 105 Sample VCX Reconfiguration Script (continued) Do you want to change any networking configuration? [no] :yes Dropping replication - please wait. Copyright (C) 2005 3COM Corporation. All rights reserved. Multi-Master Replication DROP Start Configuring .... Enter the VCX Site Identification i.e. Site Id: ?? []:testone Enter the site ID for this server. Enter the Number of MASTER SITEs other than the MASTER DEFINITION SITE [1]: Enter the MASTER DEFINITION SITE IP Address [10.230.64.30]:10.230.64.40 The term “Master Definition Site” is an Oracle term. In this sample script, the term equates to the primary server (the server that we are now configuring). Authentication and Directory tasks are associated with the eth0 network interface. The script prompts you with the existing IP address of eth0 on this server. Enter the new IP address for eth0. Enter the MASTER SITE 1 IP Address [0.0.0.0]:10.230.67.40 The term “Master Site” is an Oracle term. In this sample script, the term equates to the secondary server. Authentication and Directory tasks are associated with the eth0 network interface. Enter the IP address of eth0 on the secondary VCX server. For 3Com VCX Multi-Master Replication DROP ... -----------------------------------------------------NAME'S OF SCHEMA TO DROP REPLICATION : vcxdatatestone -----------------------------------------------------MASTER DEFINITION SITE IP Address : 10.230.64.40 -----------------------------------------------------MASTER SITE 1 IP Address : 10.230.67.40 -----------------------------------------------------Do you want to continue with the above settings ? [n/y]:y Enter y to accept the information that you have entered, or enter n to change one or more of the items. If you enter n, the script prompts you with the current value for each item and allows you to change it. 3Com VCX Multi-Master Replication DROP ... continue with User Inputs 106 CHAPTER 7: RECONFIGURING A VCX SERVER Sample VCX Reconfiguration Script (continued) VCXDATATESTONEX Database Multi-Master Replication DROP Process starting ... For Log Details Refer to ../log/replication_VCXDATATESTONEX_DROP200503300731.log Dec 14, 2005 9:05:25 AM com.coms.replication.run.Start dropReplication INFO: ----------------------------------------------3Com VCXDATATESTONEX Database ... Multi-Master Replication DROP: ************************************** ************** COMPLETE ************** ************************************** ----------------------------------------------Dropping replication succeeded. When you see this message, the database replication that was previously active has been deactivated (dropped). The script now presents the network parameters and allows you to change them. ---------------------------------------------------------------------------------------------- VCX Network Configuration Utility ---------------------------------------------------------------------------------------------This wizard reconfigures networking and related services. The current values of networking parameters will be displayed and you will be able to make any changes necessary. --------- Configuring Dynamic Host Configuration Protocol (DHCP) ---------VCX servers can use DHCP for automated configuration, but this requires that the DHCP server is configured to provide the proper options. Unless you know that your environment is set up in this way, you should say 'no' here and configure static network parameters. Use DHCP on eth0 to configure network parameters? [no] : Sample VCX Server Reconfiguration 107 Sample VCX Reconfiguration Script (continued) -------------------------- Configuring Hostname --------------------------Enter system hostname : test-three In this sample script, the host name is being changed from test-one to test-three. --------------------- Configuring IP Interface 'eth0' --------------------IP Address : 10.230.64.40 Network Subnet Mask : 255.255.255.0 Default Gateway Address : 10.230.64.254 In this sample script, the IP address of eth0 is being changed from 10.230.64.30 to 10.230.64. 40. Other parameters remain unchanged. --------------------- Configuring IP Interface 'eth1' --------------------Interface State : enabled IP Address : 10.230.64.41 Network Subnet Mask : 255.255.255.0 Default Gateway Address : 10.230.64.254 In this sample script, the IP address of eth1 is being changed from 10.230.64.31 to 10.230.64. 41. Other parameters remain unchanged. ------------------------- Configuring DNS Servers ------------------------Enter DNS servers one at a time. When done, enter 0.0.0.0 to stop. Primary DNS Server Secondary DNS Server Tertiary DNS Server : 10.25.10.31 : 10.26.10.31 : 10.27.10.31 In this sample script, DNS server IP addresses remain unchanged. ----------------------- Configuring DNS Search Path ----------------------Press Enter to leave the current path unchanged, or specify a new search path, with spaces separating each entry. DNS Search Path : yourcompany.com In this sample script, the DNS search path remains unchanged. 108 CHAPTER 7: RECONFIGURING A VCX SERVER Sample VCX Reconfiguration Script (continued) -------------------- Configuring Network Time Protocol -------------------Enter NTP servers one at a time. When done, enter 0.0.0.0 to stop. Primary NTP Server Secondary NTP Server : 10.35.10.51 : 10.36.10.51 In this sample script, NTP server IP addresses remain unchanged. CAUTION: If VCX systems are not synchronized via NTP, timing-related problems can occur. -------------------------- Configuring Time Zone -------------------------Please select a geographic location from the following list: 1. Africa 2. Americas 3. Antarctica 4. Arctic Ocean 5. Asia 6. Atlantic Ocean 7. Australia 8. Europe 9. Indian Ocean 10. Pacific Ocean Enter continent [2] : Please select a country from the following list: 1. Antigua & Barbuda 18. Ecuador 35. Panama 2. Anguilla 19. Grenada 36. Peru 3. Netherlands Antilles 20. French Guiana 37. St Pierre & Miquelon 4. Argentina 21. Greenland 38. Puerto Rico 5. Aruba 22. Guadeloupe 39. Paraguay 6. Barbados 23. Guatemala 40. Suriname 7. Bolivia 24. Guyana 41. El Salvador 8. Brazil 25. Honduras 42. Turks & Caicos Is 9. Bahamas 26. Haiti 43. Trinidad & Tobago 10. Belize 27. Jamaica 44. United States 11. Canada 28. St Kitts & Nevis 45. Uruguay 12. Chile 29. Cayman Islands 46. St Vincent 13. Colombia 30. St Lucia 47. Venezuela 14. Costa Rica 31. Martinique 48. Virgin Islands (UK) 15. Cuba 32. Montserrat 49. Virgin Islands (US) 16. Dominica 33. Mexico 17. Dominican Republic 34. Nicaragua Enter country [44] : Sample VCX Server Reconfiguration 109 Sample VCX Reconfiguration Script (continued) In this sample script, the country code remains unchanged. Please select a time zone from the following list: 1. Alaska Time 2. Alaska Time - Alaska panhandle 3. Alaska Time - Alaska panhandle neck 4. Alaska Time - west Alaska 5. Aleutian Islands 6. Central Time 7. Central Time - Michigan - Wisconsin border 8. Central Time - North Dakota - Oliver County 9. Eastern Standard Time - Indiana - Crawford County 10. Eastern Standard Time - Indiana - Starke County 11. Eastern Standard Time - Indiana - Switzerland County 12. Eastern Standard Time - Indiana - most locations 13. Eastern Time 14. Eastern Time - Kentucky - Louisville area 15. Eastern Time - Kentucky - Wayne County 16. Eastern Time - Michigan - most locations 17. Hawaii 18. Mountain Standard Time - Arizona 19. Mountain Time 20. Mountain Time - Navajo 21. Mountain Time - south Idaho & east Oregon 22. Pacific Time Enter zone [13] : In this sample script, the time zone remains unchanged. Selected Time Zone: America/New_York The script displays a summary of the configuration information that you have accepted or changed. -------------------------- CONFIGURATION SUMMARY -------------------------DHCP state: disabled Hostname: test-three IP Interfaces: Device eth0 eth1 IP Address 10.230.64.40 10.230.64.41 Network Mask 255.255.255.0 255.255.255.0 Default Gateway 10.230.64.254 10.230.64.254 110 CHAPTER 7: RECONFIGURING A VCX SERVER Sample VCX Reconfiguration Script (continued) DNS Servers: 10.25.10.31 10.26.10.31 10.27.10.31 Search Domains: ne.3com.com NTP Servers: 10.35.10.51 10.36.10.51 Time Zone: America/New_York --------------------------------------------------------------------------Is all of the above information correct? [yes] : Press the Enter or Return key to accept the information. To change any of the parameters, enter no. --------------------------------------------------------------------------- The script displays several status messages. --------------------------------------------------------------------------Please wait while the wizard completes. Saving configuration...Done. Restarting network services to apply changes... Shutting down interface eth0: [ OK ] Shutting down interface eth1: [ OK ] Shutting down loopback interface: [ OK ] Setting network parameters: [ OK ] Bringing up loopback interface: [ OK ] Bringing up interface eth0: [ OK ] Bringing up interface eth1: [ OK ] Shutting down ntpd: [ OK ] ntpd: Synchronizing with time server: [ OK ] Starting ntpd: [ OK ] Stopping VCX-CommonAgent: [ OK ] Starting VCX-CommonAgent: [ OK ] Stopping httpd: [ OK ] Starting httpd: [ OK ] [ OK ] Sample VCX Server Reconfiguration 111 Sample VCX Reconfiguration Script (continued) --------------------------------------------------------------------------------------- Welcome to the VCX Service Reconfiguration Wizard --------------------------------------------------------------------------------------------------------------- Configuring VCX Services ------------------------Services running on this server need to communicate with other systems and devices in order to operate. In the next series of questions, you will be asked for information about these, and for other global parameters. The site name provides a user-friendly description of a location in a multi-site VCX installation. This may be used to identify a site in certain management interfaces. The site name may be up to 255 characters long and can contain letters, numbers, spaces, underscores, dashes, and colons. Enter a description for this site : Site Three Enter the new site description for this server. The Customer Name identifies the company using this VCX system. Enter the customer name Some VCX applications can use European date ordering. enable this. Use European date order? (Y/N) [N] : 3Com Customer Answer 'Y' here to : In order to support "ad-hoc" conferences with more than 3 participants, the Adhoc Conference Service is used. This service should be enabled on this server, unless another server dedicated to Adhoc Conferencing will be used instead. If available, a separate server typically provides greater capacity and may be shared among sites. Use the Adhoc service on this server? (Y/N) [Y] :y Press the Enter or Return key to accept the default answer. In this sample script, the default answer (Y) indicates that the Adhoc Conference Service was previously configured on this server. 112 CHAPTER 7: RECONFIGURING A VCX SERVER Sample VCX Reconfiguration Script (continued) The SIP default dialing domain is used to construct the SIP URI for outbound SIP requests. Enter the SIP default dialing domain : 1.1.1.1 In this sample script, the dialing domain remains unchanged. The secondary Call Processor acts as a backup if the primary is down or unreachable. IP address of the secondary Call Processor : 10.230.67.41 Call Processor tasks are associated with the eth1 network interface. Enter the IP address of eth1 on the secondary VCX server, as it will be defined after the reconfiguration. The secondary Authentication & Directory Service acts as a backup to the primary Authentication & Directory Service and provides authentication, authorization, and certain user-specific functions. IP address of the secondary Auth & Dir Service : 10.230.67.40 Authentication and Directory tasks are associated with the eth0 network interface. Enter the IP address of eth0 on the Secondary VCX Server, as it will be defined after the reconfiguration. The secondary IP Messaging Service is a backup for voice mail and other messaging services. In some configurations a dedicated IP Messaging Server runs this service. IP address of the secondary IP Messaging Service : 10.230.67.40 IP Messaging tasks are associated with the eth0 network interface. Enter the IP address of eth0 on the Secondary VCX Server, as it will be defined after the reconfiguration. The primary Media Gateway acts as the interface between the VCX IP Telephony system and the external telephone network. IP address of the primary Media Gateway : 10.230.64.15 In this sample script the IP address of the primary media gateway remains unchanged. Press the Enter or Return key to accept the current IP address. Sample VCX Server Reconfiguration 113 Sample VCX Reconfiguration Script (continued) The secondary Media Gateway is an additional interface between the VCX IP Telephony system and the external telephone network. If there is no secondary Media Gateway, leave this entry blank. IP address of the secondary Media Gateway : 10.230.67.15 In this sample script the IP address of the secondary media gateway remains unchanged. Press the Enter or Return key to accept the current IP address. The Call Records Service consolidates call accounting records for the VCX system. It is only enabled on one server for an entire installation. Enable the Call Records Service (Y/N)? [N] : Press the Enter or Return key to accept the default answer (Y). The Call Records Service is enabled on only the Primary VCX Server. The script displays a summary of the global parameters that you have accepted or changed. ----------------------- Summary of Global Parameters ----------------------Site Name Customer Name European Date Order Enable Adhoc Conference Service SIP Default Dialing Domain Secondary Call Processor Secondary Auth & Dir Service Secondary IP Messaging Service Primary Media Gateway Secondary Media Gateway Enable Call Records Service : : : : : : : : : : : Testthree 3Com Customer N Y 1.1.1.1 10.230.67.41 10.230.67.40 10.230.67.40 10.230.64.15 10.230.67.15 Y Do you wish to change any of the values shown? [N] : Press the Enter or Return key to accept the default answer (N). To change any of the information, enter Y. 114 CHAPTER 7: RECONFIGURING A VCX SERVER Sample VCX Reconfiguration Script (continued) --------------- Configuring additional parameters for System --------------- This section allows you to change the password for each VCX system account. Press Enter to accept the current password. Root account password. A blank entry means 'no change'. Password Password (confirm) : : Oracle account password. A blank entry means 'no change'. Password Password (confirm) : : Tomcat account password. A blank entry means 'no change'. Password Password (confirm) : : Cworks account password. A blank entry means 'no change'. Password Password (confirm) : : This cworks password is used to log into the local cworks account on this server. You may be prompted later in this script for another cworks password, which is used for authentication between replicating databases. The local cworks account password and the cworks database authentication password do not have to match. VCX account password. A blank entry means 'no change'. Password Password (confirm) App account password. Password Password (confirm) : : A blank entry means 'no change'. : : Do you wish to change any of the System parameters? [N] : Sample VCX Server Reconfiguration 115 Sample VCX Reconfiguration Script (continued) ---------- Configuring additional parameters for UPS Monitoring ----------An Uninterruptible Power Supply (UPS) can be used with VCX systems to avoid disruption due to a power outage. VCX provides a UPS monitoring service which tracks the UPS's status and performs a safe shutdown when the its battery is depleted during a long power outage. To use this feature, you must have a compatible UPS installed and configured in accordance with the VCX documentation. Enable UPS monitoring? [N] : y If you do not have a UPS installed and enter N (or press Return or Enter), the remaining UPS configuration prompts are not displayed. It is possible to use multiple UPS units to power a single server if the server has redundant power supplies with separate power connections. Will multiple UPS's power this server? [N] : y A single UPS can power one or more VCX systems. A UPS 'Master' communicates directly with a UPS, while a 'Slave' communicates with the Master to get UPS status. Only one 'Master' system should monitor a given UPS. If this VCX system is the only one connected to the UPS, say 'Y' here. Note: a VCX system's UPS Monitoring role is independent of any other role it may have within a VCX deployment. Do you want this server to be the master ? [N] : y If you answer N to indicate that this server is a slave (not the master), you will be prompted to enter the IP address of the master. UPS Monitoring requires a network-enabled UPS. Enter the IP address assigned to the UPS's management card or Ethernet interface. Note: The UPS must already be configured with this address. UPS IP address : 10.230.67.50 116 CHAPTER 7: RECONFIGURING A VCX SERVER Sample VCX Reconfiguration Script (continued) The SNMP 'write' community string configured in the UPS is required. (For security reasons, it is recommended that the default value provided by the UPS be changed.) UPS 'write' community string : private The string you enter here must match the SNMP write community string configured on the UPS. Enter the IP address assigned to the second UPS's management card or Ethernet interface. Note: The UPS must already be configured with this address. Second UPS IP address : 10.230.67.51 The SNMP 'write' community string configured in the second UPS is required. Second UPS 'write' community string : private The string you enter here must match the SNMP write community string configured on the UPS. The VCX system polls the UPS at regular intervals to get status information. A shorter interval makes the system more responsive to UPS status changes, but consumes more network bandwidth. The default value should work for most systems. Polling Frequency (seconds) : 30 The default polling interval is 30 seconds. A 'low battery' condition is reached when the battery charge reaches a defined threshold percentage. Low Battery Threshold (%) : 25 Enter UPS battery threshold charge allowed before starting a shutdown of the VCX system. The threshold charge is expressed as a percentage of remaining battery power. The default is 25%. The range is from 25% to 75%. Do you wish to change any of the UPS Monitoring parameters? [N] : n Sample VCX Server Reconfiguration 117 Sample VCX Reconfiguration Script (continued) -------- Configuring additional parameters for IP Messaging Service -------The hostname of the other IP Messaging system is needed in order to set up Intelligent Mirroring redundancy with this system. Hostname of peer IP Messaging system : test-four Enter the host name of the Secondary VCX Server, as it will be defined after the reconfiguration. When multiple IP Messaging systems are in use, for example at a region and one or more branches, the Global Voicemail capability allows these systems to act as a single unified voicemail system. Say 'yes' here if this system participates in Global Voicemail. Is Global Voicemail enabled? [N] : y In a Global Voicemail system, one site's IPMSG servers are designated as the Central Servers and coordinate the feature's operation. Typically the Central Servers are at one of the regional sites. Is this a Central Server for Global Voicemail? [N] : y If you answer N to indicate that this is not the Central Server, you will be prompted to enter the Central Server IP address. IP Messaging includes an optional ability to archive messages to an external server. Is Message Archival enabled? [N] : Press the Enter or Return key to accept the default answer. In this sample script, the default answer (N) indicates that message archival was not originally enabled on this server. 118 CHAPTER 7: RECONFIGURING A VCX SERVER Sample VCX Reconfiguration Script (continued) IP Messaging includes an optional ability to back up messages to an external server. Enable data backup server for IPMS? [N] : Press the Enter or Return key to accept the default answer. In this sample script, the default answer (N) indicates that data backup was not originally enabled on this server. IP Messaging includes an optional ability to import subscriber profiles from VCX. Enable VCX subscriber bulk import? [Y] : Press the Enter or Return key to accept the default answer. In this sample script, the default answer (Y) indicates that bulk import was originally enabled on this server. For VCX subscriber bulk import, the user name to use when accessing the VCX Authentication & Directory Server is needed. User name for access to Auth & Dir Server : cworks In addition, the password for the previously provided user name is required. Specify the password to use when accessing the VCX Authentication & Directory Server. Password for access to Auth & Dir Server : cworks This cworks password is used for authentication when accessing the Authentication and Directory server database. This password must be the same as the cworks database authentication password on the Authentication and Directory server. It is not necessarily the same as the password used to log in to the local cworks account. IP Messaging includes support for Text To Speech (TTS) via one or more external servers. To use this feature you must answer 'Y' here. Is Text To Speech (TTS) enabled? [N] : Press the Enter or Return key to accept the default answer. In this sample script, the default answer (N) indicates that no text-to-speech service was originally enabled on this server. Sample VCX Server Reconfiguration 119 Sample VCX Reconfiguration Script (continued) Do you wish to change any of the IP Messaging System parameters? [N] : Press the Enter or Return key to accept the data that you have accepted or changed. To review the data and make additional changes, enter Y. --------- Configuring additional parameters for Auth & Dir Service --------At a branch office, the password for access to the regional office system's 'cworks' account is required. At a regional office or on a standalone system, specify the 'cworks' password for access to *this* system. Login Password Login Password (confirm) : : This cworks password is used for authentication when replicating this server's database on a remote Authentication and Directory server. This password must be the same as the cworks account password on the remote server. It is not necessarily the same as the password used to log in to the local cworks account configured earlier in this script. Do you wish to change any of the Auth & Dir Service parameters? [N] : Press the Enter or Return key to accept the default answer (N) and make no further changes. If you want to make additional changes, enter Y. ------------ Configuring additional parameters for Common Agent -----------The Trap Destination specifies the IP address to be used as a destination when this system sends SNMP traps. Trap Destination : 10.230.64.70 Press the Enter or Return key to accept the IP address of the existing Network Management Station or enter a new IP address. In this sample script, the address remains unchanged. The Trap Community String provides a community string to be used when sending SNMP traps to the trap destination. Trap Community String : public Press the Enter or Return key to accept the existing trap community string or enter a new string. 120 CHAPTER 7: RECONFIGURING A VCX SERVER Sample VCX Reconfiguration Script (continued) In some cases it may be desirable for SNMP Traps to be sent to multiple destinations. Additional Trap Destinations can be entered here. Enter a blank input to indicate that all destinations have been entered. IP Address of the first additional trap destination for this system. Trap Destination : 10.230.62.31 Community String for the first additional trap destination Trap Community String : public IP Address of the second additional trap destination for this system. Trap Destination : The Write Community String specifies the community string to be used by a management station when sending write requests to this system. Write Community String : private Press the Enter or Return key to accept the existing write community string or enter a new string. The Read Community String specifies the community string to be used by a management station when sending read requests to this system. Read Community String : public Press the Enter or Return key to accept the existing read community string or enter a new string. Sample VCX Server Reconfiguration 121 Sample VCX Reconfiguration Script (continued) Common Agent supports a management station authentication feature. Answering 'Y' here will allow only a set of pre-identified SNMP management stations to manage the system. (You will be able to enter IP addresses of authorized management stations next. Authorized management stations can also be configured using EMS or another management station at a later point.) Enable management station authentication? [N] : Press the Enter or Return key to accept the default answer (N) and continue with no management station authentication. Enter Y if you want to specify up to four management station IP addresses. Do you wish to change any of the Common Agent parameters? [N] : Press the Enter or Return key to accept the default answer (N) and use the data that you have accepted or modified. Enter Y to make additional changes. ---------------------------------------------------------------------------VCX reconfiguration is now complete. Before the information just entered is saved, you have the option of reviewing and changing parameters for each VCX service at a detailed level. This is not needed in most cases and is recommended only for advanced users. Do you wish to review service parameters in detail? [N] : Press the Enter or Return key to accept the default answer (N). If you answer Y to this question, the script enters a mode in which you can review and modify low-level configuration parameters for each service. This is not needed for standard configurations and using it successfully requires substantial VCX configuration expertise. 3Com does not support this mode of making configuration changes. ---------------------------------------------------------------------------Please wait while the wizard completes. 122 CHAPTER 7: RECONFIGURING A VCX SERVER Sample VCX Reconfiguration Script (continued) ---------------------------- Applying Changes ----------------------------- The script displays several status messages. The last message reminds you to reboot all servers after they have all been reconfigured and to reboot them all at the same time. Configuring VCX components: Configuring system: [ OK ] Configuring vcx-firewall-firstboot: [ OK Configuring upsmon: [ OK ] Configuring commagent: [ OK ] Configuring vcxdata: [ OK ] Configuring acctxml: [ OK ] Configuring bssxml: [ OK ] Configuring ums.sh: [ OK ] Configuring tomcat: [ OK ] Configuring vcxcentral: [ OK ] Configuring vcxprov: [ OK ] Configuring callp: [ OK ] Configuring adhoc: [ OK ] Configuring devdnldsvr: [ OK ] Configured VCX components: 12 configured. Stopping VCX-CommonAgent: [ OK ] Starting VCX-CommonAgent: [ OK ] Stopping VCX-Firewall: [ OK ] Starting VCX-Firewall: [ OK ] ] Reconfiguration of components is complete. VCX services are currently stopped and replication has been dropped. After all systems are reconfigured, you must restore replication. Then, restart VCX services (or reboot the system). ------------------------ Reconfiguration Completed ------------------------ End of Sample VCX Reconfiguration Script 8 MANAGING UNINTERRUPTIBLE POWER SUPPLIES This chapter describes how to manage one or more Uninterruptible Power Supplies (UPS) in your VCX system. It describes how to add UPS support to an existing VCX system, and how to monitor UPS status. This chapter includes the following topics: ■ UPS Overview ■ Adding UPS Support to an Existing VCX System ■ Monitoring UPS Status ■ VCX Server Response to Power Events 124 CHAPTER 8: MANAGING UNINTERRUPTIBLE POWER SUPPLIES UPS Overview Critical network equipment is often connected to an Uninterruptible Power Supply (UPS) to ensure continued operation in the event of mains power loss. A server in a VCX system can be connected to, and can monitor, one or two (if the server has dual power supplies) UPS devices. Each UPS includes a battery. The battery maintains a charge while power is supplied to the VCX system. When power fails, the UPS battery takes over until its capacity is nearly exhausted. At this point, the connected VCX system performs a graceful shutdown. UPS monitoring lets a VCX system know when its UPS is about to run out of power so that it can shut down. When power returns and the UPS battery has recharged to a level sufficient to allow another shutdown to complete, the VCX system restarts automatically. You can deploy a UPS in either a branch office or regional configuration. ■ Branch Offices In a branch office environment, a UPS supports a VCX branch system which is typically installed on a single VCX server. Normally, a branch office does not have support staff on hand to attend to equipment, and may be unoccupied for long periods of time (nights, weekends, holidays). Consequently, if the office loses power, it is important that the VCX system automatically operate on UPS power, shut down when UPS power is about to run out, and restart when power is restored. In this environment, the UPS should only power the VCX system and any networking equipment (for example a router, switch, or SIP gateway) in use. The UPS should not be used to power other servers or devices which require a graceful shutdown because there is no way to coordinate the shutdown of this other equipment with the VCX system. ■ Regional Offices In a regional office environment, a VCX system may include multiple VCX servers, which may share one or more UPS devices. It is also possible for multiple UPS devices to power individual servers through use of redundant power supplies. In this environment, the UPS must power only VCX systems and other equipment not requiring graceful shutdown. Adding UPS Support to an Existing VCX System UPS Configuration Options 125 For the current VCX software release, 3Com Corporation supports UPS hardware from American Power Conversion (APC) Corporation. For a list of supported APC UPS devices and VCX hardware platforms, consult with your 3Com Service Representative or your 3Com Voice Authorized Reseller. To install and configure a UPS, follow the instructions provided by APC. ■ For a new VCX system, you can set up and enable UPS support during the initial installation of VCX software (refer to the VCX Installation Guide). ■ For an existing VCX system, you can set up and enable UPS support using the vcx-ups-setup command or the vcx-reconfigure command. You can also use either command to modify an existing UPS configuration. ■ ■ This chapter describes how to add a UPS to an existing VCX system using the vcx-ups-setup command. See Chapter 7 for information on the vcx-reconfigure command. While you can use this command to configure UPS support, this command is more appropriate for a large scale reconfiguration where you want to modify networking parameters, services, or both on the server A UPS functions as an SNMP network device. The UPS and a VCX system communicate using the SNMPv1 protocol. This also allows network management stations, such as EMS, to monitor the UPS remotely through a VCX server. You can check the status of a UPS locally by using the vcx-ups-status command, or remotely by using EMS. Adding UPS Support to an Existing VCX System UPS Setup Options You can add UPS support to an existing VCX system. This section assumes that you have installed and configured the UPS device according to the manufacturer’s instructions. You can add one or two UPS devices to your VCX system. Depending on the server configuration in your VCX system, you can: ■ Set up one UPS to service a single VCX server. 126 CHAPTER 8: MANAGING UNINTERRUPTIBLE POWER SUPPLIES ■ Set up two UPS devices to service a single VCX server with redundant power supplies. ■ Set up one UPS to service multiple VCX servers. ■ Set up two UPS devices to service multiple VCX servers through one server with redundant power supplies. As a general rule, the power requirements of devices serviced by a UPS should not exceed 80% of UPS load capacity. 3Com Corporation recommends that you consult with you UPS vendor or reseller for sizing assistance. When UPS support includes multiple VCX servers, one VCX server is designated the master. The master server acts as the coordinator for the other VCX servers, referred to as slaves. The master communicates with the UPS; the slaves communicate the master to get UPS status. If power requirements call for more than one UPS, the VCX system may include more than one master server. Note that the master/slave designation is entirely independent of any role (primary, secondary, or branch) that a VCX server may have within the VCX environment. As described in VCX Software Components, VCX software can be installed on VCX servers in many different configurations. When selecting a VCX server to act as a master, follow these guidelines: ■ ■ Choose a server that is running the VCX Authentication and Directory service (preferred) or the IP Messaging service. The Authentication and Directory service can run on any of the following VCX servers (see Table 3): ■ IP Telephony and IP Messaging Server ■ IP Telephony Server ■ Authentication and Directory Server The master can be either the primary or the secondary server. For example, your VCX system includes a region with an IP Messaging Server, an Authentication and Directory Server, a Call Server, and a Call Records Server, and the servers share a UPS. In this case, select the Authentication and Directory Server as the master. However, if your VCX system includes a UPS-powered Call Server and IP Messaging Server, select the IP Messaging Server as the master. Adding UPS Support to an Existing VCX System Requirements 127 Setting up a VCX system to use UPS power and to monitor UPS status using the vcx-ups-setup command requires the following configuration information for each UPS in the VCX system: ■ IP address of the UPS — You must know the pre-configured IP address assigned to the UPS. ■ SNMP community string — You must know the pre-configured SNMP write community string assigned to the UPS. ■ Low battery threshold percentage — You must specify the battery charge level (expressed as a percentage of battery capacity) at which point the attached server (or servers) should initiate a shutdown. You must also supply the following information for each VCX server: Adding Single UPS Device Support ■ Whether a server is the master or a slave ■ On each slave server, the IP address of the master VCX server This section describes how to configure a VCX system supported by a single UPS. Depending on your VCX configuration, this requires one or two general steps: ■ If your VCX system includes a single VCX server, configure that system as the master. ■ If your VCX system includes multiple VCX servers, configure one server as the master and the remaining servers as slaves. Single UPS System – Configuring the Master VCX Server To initially enable and configure a VCX server as the master in a single UPS system: 1 Log in, using the root account, to the VCX server you want to designate as the master. 2 Enter the following command: vcx-ups-setup <configuration_parameters> You must concatenate the following vcx-ups-setup command configuration parameters (responses are shown in bold): -- master: Y Enter Y (you must uppercase) to designate this server as the master. -- monitormultipleups: N 128 CHAPTER 8: MANAGING UNINTERRUPTIBLE POWER SUPPLIES Enter N (you must uppercase) to indicate there is a single UPS servicing the entire VCX system. -- upsipaddr <IP Address of the UPS> Enter the IP address of the UPS. Use dotted decimal notation but do not enter leading zeros. For example, enter 10.230.63.3, not 010.230.063.003. -- community <community string of the UPS> Enter the SNMP community string configured on the UPS to enable communication between the master VCX server and the UPS. Typically, the community string is private to allow Read or Write access (however, 3Com Corporation strongly recommends that you change the default community string). -- bcharge <UPS battery threshold charge> Enter UPS battery threshold charge allowed before starting a shutdown of the VCX system. The threshold charge is expressed as a percentage of remaining battery power. The default is 25%. The range from 25% to 75%. The following example shows the syntax required to initially configure a master VCX server: vcx-ups-setup --master Y --monitormultipleups N --upsipaddr 10.230.63.3 community private --bcharge 33 When this command is executed: ■ UPS monitoring is enabled on the current VCX server. ■ The server is designated the master. ■ The VCX system will be serviced by a single UPS. ■ The IP address of the UPS is 10.230.63.3. ■ The community string the UPS will use to communicate with the master VCX server is private. ■ The low battery threshold charge is 33%. After the initial master VCX server configuration, you can change a parameter value by reentering the vcx-ups-setup command. In the following example, the low battery threshold charge is changed to 50%: vcx-ups-setup --master Y --monitormultipleups N --upsipaddr 10.230.63.3 community private --bcharge 50 Adding UPS Support to an Existing VCX System 129 Note that you must include all the vcx-ups-setup command parameters even if you are only changing a single value. Single UPS System – Configuring a Slave VCX Server To enable and configure a VCX server as a slave in a single UPS system: 1 Log in, using the root account, to the VCX server you want to designate as a slave. 2 Enter the following command: vcx-ups-setup <configuration_parameters> You must concatenate the following vcx-ups-setup command configuration parameters (responses are shown in bold): -- master: N Enter N (you must uppercase) to indicate that this server is not the master. -- monitormultipleups: N Enter N (you must uppercase) to indicate there is a single UPS servicing the entire VCX system. -- upsserver <IP Address of the master> Enter the IP address (assigned to eth0) of the VCX server acting as the master UPS monitor. Use dotted decimal notation but do not enter leading zeros. For example, enter 10.230.63.3, not 010.230.063.003. 3 Repeat steps 1 and 2 for all the other VCX servers in your system that you want to function as slaves. The following example shows the syntax required to initially configure a slave VCX server: vcx-ups-setup --master N --monitormultipleups N --upsserver 10.230.63.5 When this command is executed: ■ UPS monitoring is enabled on the current VCX server. ■ The server is designated a slave. ■ The VCX system will be serviced by a single UPS. ■ The IP address of the master VCX server is 10.230.63.5. 130 CHAPTER 8: MANAGING UNINTERRUPTIBLE POWER SUPPLIES After the initial slave VCX server configuration, you can change a parameter value by reentering the vcx-ups-setup command. In the following example, the IP address of the master VCX server is changed: vcx-ups-setup --master N --monitormultipleups N --upsserver 10.230.63.7 Note that you must include all the vcx-ups-setup command parameters even if you are only changing a single value. Adding Multiple UPS Support This section describes how to configure a VCX system with multiple UPS devices. There are two basic configuration options for a VCX system with multiple UPS devices. ■ Two UPS devices can service a single VCX server with dual power supplies (see Figure 2). Each power supply receives power from a separate UPS (and if possible, you should connect each UPS to different mains circuits). The server remains fully operational when either UPS has mains power. The server shuts down automatically only when both UPS devices are on battery and at or below the low battery threshold. Figure 2 Two UPS Devices Powering a Single VCX Server UPS UPS VCX Server In this case, you designate the single VCX server with dual power supplies as the master. As this is a single server VCX system, there are no slaves. When configuring the master, you identify the additional UPS device by specifying its IP address. ■ Two UPS devices can support multiple VCX servers with or without dual power supplies. ■ In the most complex configurations, there may be multiple servers, each with redundant power supplies (see Figure 3). Two UPS Adding UPS Support to an Existing VCX System 131 devices are used to provide power. For servers with redundant power supplies, ensure that each power supply is connected to a different UPS (and if possible, you should connect each UPS to different mains circuits). In this case, the servers should all remain operational unless both UPS devices are on battery and at or below the low battery threshold. At this point, a coordinated shutdown of all systems must be performed. Figure 3 Two UPS Devices Powering Two VCX Servers VCX Server UPS UPS VCX Server In this case, you designate one of the VCX servers as the master for both UPS devices and any other VCX servers in the system as slaves. When configuring the master, you identify the additional UPS device by specifying its IP address. ■ If your VCX system includes multiple UPS devices, the servers do not have redundant power supplies, and the primary and secondary servers (of any configuration type) are co-located, then you should assign the primary and secondary servers of a given configuration type to different UPS devices (see Figure 4). For example, if you have a regional VCX system that has a primary IP Messaging Server and a secondary IP Messaging Server (plus other VCX servers) and you are using two UPS devices to power all the servers, put the primary IP Messaging Server on one UPS and the secondary IP Messaging Server on the other UPS. This reduces the possibility of a single failure disrupting IP Messaging service availability. 132 CHAPTER 8: MANAGING UNINTERRUPTIBLE POWER SUPPLIES Figure 4 Two UPS Devices Powering Redundant VCX Servers Primary IPM Server VCX Server UPS UPS VCX Server Secondary IPM Server When you have multiple UPS devices, you should connect each UPS to different mains circuits if possible. Dual UPS System – Configuring the Master VCX Server To enable and configure a VCX server as the master in a multiple UPS system: 1 Log in, using the root account, to the VCX server you want to designate as the master. 2 Enter the following command: vcx-ups-setup <configuration_parameters> You must concatenate the following vcx-ups-setup command configuration parameters (responses are shown in bold): -- master: Y Enter Y (you must uppercase) to designate this server as the master. -- monitormultipleups: Y Adding UPS Support to an Existing VCX System 133 Enter Y (you must uppercase) to indicate there are multiple UPS devices servicing the VCX system. -- upsipaddr <IP Address of the UPS> Enter the IP address of the first UPS. Use dotted decimal notation but do not enter leading zeros. For example, enter 10.230.63.3, not 010.230.063.003. -- community <community string of the UPS> Enter the SNMP community string configured on the first UPS to enable communication between the master VCX server and the UPS. Typically, the community string is private to allow Read or Write access. -- upsipaddr1 <IP Address of the second UPS> Enter the IP address of the second UPS. -- community1 <community string of the second UPS> Enter the SNMP community string configured on the second UPS to enable communication between the master VCX server and the UPS. Typically, the community string is private to allow Read or Write access. -- bcharge <UPS battery threshold charge> Enter UPS battery threshold charge allowed before starting a shutdown of the VCX system. The threshold charge is expressed as a percentage of remaining battery power. The default is 25%. The range from 25% to 75%. The following example shows the syntax required to initially configure a master VCX server: vcx-ups-setup --master Y --monitormultipleups Y --upsipaddr 10.230.63.3 --community private --upsipaddr1 10.230.63.4 --community1 private --bcharge 33 When this command is executed: ■ UPS monitoring is enabled on the current VCX server. ■ The server is designated the master. ■ The VCX system will be serviced by a multiple UPS devices. ■ The IP address of the first UPS is 10.230.63.3. ■ The community string the first UPS will use to communicate with the master VCX server is private. 134 CHAPTER 8: MANAGING UNINTERRUPTIBLE POWER SUPPLIES ■ The IP address of the second UPS is 10.230.63.4. ■ The community string the second UPS will use to communicate with the master VCX server is private. ■ The low battery threshold charge is 33%. After the initial master VCX server configuration, you can change a parameter value by reentering the vcx-ups-setup command. In the following example, the low battery threshold charge is changed to 50%: vcx-ups-setup --master Y --monitormultipleups Y --upsipaddr 10.230.63.3 --community private --upsipaddr1 10.230.63.4 --community1 private --bcharge 50 Note that you must include all the vcx-ups-setup command parameters even if you are only changing a single value. Dual UPS System – Configuring a Slave VCX Server To enable and configure a VCX server as a slave in a multiple UPS system: 1 Log in, using the root account, to the VCX server you want to designate as a slave. 2 Enter the following command: vcx-ups-setup <configuration_parameters> You must concatenate the following vcx-ups-setup command configuration parameters (responses are shown in bold): -- master: N Enter N (you must uppercase) to indicate that this server is not the master. -- monitormultipleups: Y Enter Y (you must uppercase) to indicate there are multiple UPS devices servicing the VCX system. -- upsserver <IP Address of the master> Enter the IP address (assigned to eth0) of the VCX server acting as the master UPS monitor. Use dotted decimal notation but do not enter leading zeros. For example, enter 10.230.63.3, not 010.230.063.003. 3 Repeat steps 1 and 2 for all the other VCX servers in your system that you want to function as slaves. Adding UPS Support to an Existing VCX System 135 The following example shows the syntax required to initially configure a slave VCX server in a system supported by multiple UPS devices: vcx-ups-setup --master N --monitormultipleups Y --upsserver 10.230.63.5 When this command is executed: ■ UPS monitoring is enabled on the current VCX server. ■ The server is designated a slave. ■ The VCX system will be serviced by multiple UPS devices. ■ The IP address of the master VCX server is 10.230.63.5. After the initial slave VCX server configuration, you can change a parameter value by reentering the vcx-ups-setup command. In the following example, the IP address of the master VCX server is changed: vcx-ups-setup --master N --monitormultipleups Y --upsserver 10.230.63.7 Note that you must include all the vcx-ups-setup command parameters even if you are only changing a single value. Disabling UPS Monitoring on a VCX Server By default, when you configure UPS support on a VCX server, monitoring is enabled. You can disable UPS monitoring on the master VCX server or on any slave servers. Disabling UPS monitoring does not remove or modify the UPS configuration parameters entered with the vcx-ups-setup command. CAUTION: Disabling UPS monitoring blocks communication between the VCX server and the UPS. If UPS monitoring is disabled and the power fails, the VCX server runs on UPS battery power until the battery charge reaches 0. If this happens, the VCX server will not perform an orderly shutdown. To disable UPS monitoring on a VCX server (the master or any slave): 1 Log in, using the root account, to the VCX server on which you want to disable UPS monitoring. 2 Enter the following command: vcx-ups-setup --disableupstools [--fullauto] 136 CHAPTER 8: MANAGING UNINTERRUPTIBLE POWER SUPPLIES The optional argument --fullauto specifies that the command should run in automatic mode. In this mode, command execution does not provide any interactive prompts or queries. Note that you can enter the vcx-ups-setup command with the optional --help argument to display information on command usage. Monitoring UPS Status This section describes how to check the status of a UPS You can use the vcx-ups-status command to check the status of any UPS in your local VCX system, or the status of a UPS in a remote VCX system. You can enter the command on the master server or any slave server. The vcx-ups-status command uses the following syntax: vcx-ups-status (ups0 | ups1)[master-ip] [--parameter] You must identify the UPS you want to monitor. For a single UPS system, enter ups0. For a dual UPS system, enter either ups0 or ups1, depending on the UPS you want to monitor. The parameter master-ip is optional. Use this parameter to specify the IP address of a remote VCX UPS master server. In addition to the required parameter ups0 or ups1, you must enter one of the parameters shown in Table 10. Table 10 vcx-ups-status Command Parameters Parameter Description --upsstatus Indicates the status of the UPS, for example online or offline. --upsload Indicates the load, expressed in watts, placed on the UPS by the attached VCX servers. --upsmfr Displays the name of the UPS manufacturer. In this case, the value is always APC. --batterycharge Indicates, as a percentage, the current battery charge. --upsserial Displays the manufacturer’s serial number of the UPS. --upsmodel Displays the manufacturer’s model name of the UPS. --isconfig Indicates whether or not (Y or N) the UPS has been configured. Monitoring UPS Status 137 Table 10 vcx-ups-status Command Parameters (continued) Parameter Description --ismaster Indicates whether or not (Y or N) this VCX server is configured as the master. --listslaves Lists the IP addresses of all VCX servers configured as slaves. --all Displays values for the following parameters: --help ■ upsstatus ■ upsload ■ upsmfr ■ batterycharge ■ upsserial ■ upsmodel Displays information on command usage. The following examples of the vcx-ups-status command were entered on the master VCX server that is monitoring a single UPS. The first command example uses the --all parameter: vcx-ups-status ups0 --all upsstatus upsload upsmfr batterycharge upsserial upsmodel : : : : : : online 033.0 APC 100.0 ES0552000488 Smart-UPS 750 The following commands return output not provided by the --all parameter: vcx-ups-status ups0 --isconfig isconfig : Y vcx-ups-status ups0 --ismaster ismaster : Y vcx-ups-status ups0 --listslaves 10.230.188.7 138 CHAPTER 8: MANAGING UNINTERRUPTIBLE POWER SUPPLIES VCX Server Response to Power Events This section describes how UPS-supported VCX systems respond to various power events. Power events and VCX server responses are shown in Table 11. Table 11 VCX Server Behavior for Power Events Event Response Power Loss When one or more VCX servers are connected to a UPS and a power loss occurs, the servers continue to operate without interruption. The servers do not initiate a shutdown unless the UPS battery power level is below the threshold capacity for shutdown (for example, because the UPS battery has not yet fully recharged after a prior power loss event). A power loss event is detected by VCX software, logged through syslog, and reported as an SNMP trap. Power Restoration Prior to Depleted Battery Depleted Battery If power returns while a VCX server is operating on UPS battery power, the VCX server: ■ Logs the event through syslog. ■ Generates an SNMP trap indicating return of power. ■ Resumes normal operation. Each UPS is configured with a battery threshold. The threshold charge is expressed as a percentage of remaining battery power. The default is 25%. When the UPS battery reaches the configured threshold, a VCX server: ■ Logs this event through syslog. ■ Generates an SNMP trap indicating that shutdown is imminent. ■ Starts an orderly shutdown of services and the VCX operating system. If the VCX system has multiple UPS devices providing power, the depleted battery event occurs only when both UPS devices are running on battery and are at or below the low-battery threshold. VCX Server Response to Power Events 139 Table 11 VCX Server Behavior for Power Events (continued) Event Response Final Shutdown The UPS receives a signal to turn off after a time delay (the default is 270 seconds) to allow for the last shutdown steps to complete. The VCX system generates a trap indicating that shutdown in imminent. If multiple VCX servers are powered from the same UPS, all servers are provided sufficient time to complete their individual shutdown operations. Each VCX server attempts to confirm receipt of the shutdown command from the UPS. If the shutdown command is not received, a VCX server tries to resend the signal 3 times before proceeding to complete the shutdown. If signalling fails (for example, because of network connectivity issues during the shutdown sequence), the VCX server tries to send a trap. The server receives power (but in a halted state) until the UPS battery is exhausted and the UPS turns itself off. Power Restoration When power returns, each VCX server: ■ Boots and begins to provide service. ■ Generates a trap indicating system startup. Power Restoration During Shutdown If power is restored after a VCX server as begun final shutdown sequence, but before the shutdown has completed, the server completes the shutdown and signals the UPS to turn off. The UPS turns off, then back on automatically, and the server restarts. Unable to Contact UPS If a VCX server is configured for UPS monitoring but is unable to contact a configured UPS, a trap is generated to indicate that UPS monitoring is not occurring. The server continues to operate normally and periodically retries to contact the UPS. If the UPS subsequently becomes reachable, a trap is generated indicating that the error condition has been cleared. 140 CHAPTER 8: MANAGING UNINTERRUPTIBLE POWER SUPPLIES 9 CONFIGURING THE CALL PROCESSOR The VCX Call Processor provides call routing as well as other call services for the VCX IP Telephony Solution. This chapter includes the following topics: ■ Call Processor Overview ■ Configuration Methods ■ Configuring Trusted Endpoints ■ Configuring Accounting and Directory Services 142 CHAPTER 9: CONFIGURING THE CALL PROCESSOR Call Processor Overview Call Processor Advantages Configuration Methods The Call Processor handles both call processing and call routing and acts as a SIP back-to-back user agent. This means that the Call Processor actually serves as one active end point for each signaling leg of a call. The Call Processor advantages are: ■ Uses stateful routing — maintains information about a user’s session. ■ Designed for memory and performance utilization — recycles its own memory and keeps track of that memory so that any problems can be identified and fixed quickly. ■ Built-in diagnostics — Can be accessed through the CLI to troubleshoot the system. ■ Writes one CDR — The Call Processor writes only one CDR per call containing all information for that call, which makes the system more efficient. Call Processor configuration is normally completed during the installation of VCX system software. However, you may need to reconfigure the Call Processor after the installation, for example, to add additional trusted end points if you add a branch office. There are three recommended methods of configuring the Call Processor: ■ Through the Enterprise Management Suite (EMS) EMS is an optional management tool that offers a simple method to configure the Call Processor. EMS uses an SNMP interface that allows for easy viewing and management of all of the Call Processor configurable parameters. See the 3Com Enterprise Management Suite User Guide for basic EMS information and see the Enterprise Management Suite User Guide for VCX V7000 Components for VCX specific information. ■ Using the vcx-reconfigure command The vcx-reconfigure command is run from a console attached to the VCX server. This command allows you to modify the configuration of an existing VCX system. This command is described in Chapter 7. Configuring Trusted Endpoints ■ 143 Through the remoteCli Command Line Interpreter The remoteCli interface is run from a console attached to the VCX server. This command allows you to configure trusted end points (described in this chapter) and other VCX components (see Call Processor Command Line Interface Commands). The Call Processor XML file (nmdb.xml) should not be modified manually since the Call Processor writes freely to the file at run-time and requires the Call Processor to be stopped in order to be edited. Use either CLI commands or the Enterprise Management Suite to configure the Call Processor instead. Configuring Trusted Endpoints This section provides information on how to add, edit, and delete trusted endpoints for a Call Processor. Trusted endpoints do not need to have a port specified. An IP address, if present in the trusted endpoint list, is trusted independently of the port. To see the current list of trusted endpoints: 1 Log onto the server hosting the Call Processor. 2 Enter the following commands to start the remoteCli interface: cd /opt/3com/VCX/callprocessor/remoteCli/bin ./remoteCli -callprocessor 3 Enter the following command to list the trusted end points: show cctrusted Output from this command is similar to the following: CcTrusted -Index 1 2 3 4 Adding Trusted Endpoints -RowStatus 1 1 1 1 -TrustedAddress 10.230.64.5 10.230.63.7 10.230.63.15 -Netmask 255.255.255.255 255.255.255.255 255.255.255.255 255.255.255.255 To add a trusted endpoint to a Call Processor using the CLI: 1 Log onto the server hosting the Call Processor. 2 Navigate to the /opt/3com/VCX/callprocessor/remoteCli/bin. 144 CHAPTER 9: CONFIGURING THE CALL PROCESSOR 3 Start the remoteCLI interface: ./remoteCli -callprocessor 4 Add either a single or range of trusted endpoints: a To add a single trusted endpoint, from the prompt (>) enter: config CcTrusted rowStatus=4 index=<index ID> TrustedAddress=<IP address of endpoint> b To add a range of trusted endpoints using abbreviated variables, at the prompt (>) enter: config cct row=4 index=<index ID> trustedaddr=<IP address of endpoint> netmask=<IP address of netmask> See Table 12 for descriptions and values of the configurable parameters. Table 12 CcTrusted Configurable Parameter Descriptions Column Name Description rowStatus When Takes Effect Range Default This determines what sort of Once Call configuration you want to do with a Processor trusted endpoint such as delete or add restarted. one. In order to configure a row you always need to specify the index. 1 = active 2 = not in service 3 = not ready 4 = add 5 = create and wait 6 = delete 1 index This is the trusted endpoint table’s key Once Call and is a unique identifier of a row. Processor restarted. 1 through 128 1 TrustedAddress Indicates an endpoint to trust. Each row is for an IP address and port combination. By default, if only the IP address is supplied, the default SIP IP Port 5060 is assumed. To specify the port, simply append a colon (:) to the IP address and add the port number. For IP Address: For IP Address: dotted IP string 0.0.0.0 Once Call Processor restarted. NOTE: maximum 15 NOTE: must be characters. configured. For Port Number: 0 through 65535 For Port Number: 5060 netmask Used when you would like to add a range of trusted endpoints. Once Call Processor restarted. dotted IP string NOTE: maximum 15 characters. 5 To exit the Remote CLI application, enter: exit 0.0.0.0 Configuring Accounting and Directory Services Editing Trusted Endpoints 145 To edit a trusted endpoint of a Call Processor using the CLI: 1 Log onto the server hosting the Call Processor. 2 Navigate to the /opt/3com/VCX/callprocessor/remoteCli/bin. 3 Start the remoteCLI interface: ./remoteCli -callprocessor 4 At the remoteCLI prompt (>) enter: config CcTrusted RowStatus=<RowStatus variable> index=<index ID> TrustedAddress=<IP address of endpoint> See Table 12 for descriptions and values of the configurable parameters. 5 To exit the remoteCLI interface, enter: exit Deleting Trusted Endpoints To delete a trusted endpoint from the Call Processor using the remoteCLI interface: 1 Log onto the server hosting the Call Processor. 2 Navigate to the /opt/3com/VCX/callprocessor/remoteCli/bin. 3 Start the remoteCLI interface: ./remoteCli -callprocessor 4 At the prompt (>) enter: config CcTrusted RowStatus=6 index=<index ID> TrustedAddress=<IP address of endpoint> See Table 12 for descriptions and values of the configurable parameters. 5 To exit the remoteCLI interface, enter: exit Configuring Accounting and Directory Services This section describes how to add and delete servers that provide Accounting services, and Authentication and Directory services. Configuration of these services is normally completed during the installation of VCX system software. However, you can reconfigure Accounting services, and Authentication and Directory services after the installation. 146 CHAPTER 9: CONFIGURING THE CALL PROCESSOR CAUTION: If you add one or both of these services using the method described in this section and later you run the vcx-reconfigure command, the list of services provided in vcx-reconfigure will override those defined using remoteCli. Furthermore, if you reconfigure your VCX system using remoteCli and subsequently upgrade the system to a newer release, the upgrade process will not recognize the remoteCli reconfiguration. You will have to manually reconfigure your system using remoteCli to match your previous configuration. Consult with your 3Com representative before using the remoteCli to configure Accounting services or Authentication and Directory services on your VCX system. Adding Primary and Secondary Accounting Servers To add a primary Accounting server using the remoteCLI interface: 1 Log onto the server hosting the primary Call Processor. 2 Navigate to the /opt/3com/VCX/callprocessor/remoteCli/bin. 3 Start the remoteCLI interface: ./remoteCli -callprocessor 4 At the remoteCli prompt (>) enter: config acctc use=false config accts pri=1 IpAddress=<IP address of primary Accounting server> config accts pri=1 LocalIpAddress=<IP address of call processor> config acctc use=true 5 The interface lists the IP address of the new Accounting server. 6 To exit the remoteCLI interface, enter: exit To add a secondary Accounting server using the remoteCLI interface: 1 Log onto the server hosting the primary Call Processor. 2 Navigate to the /opt/3com/VCX/callprocessor/remoteCli/bin. 3 Start the remoteCLI interface: ./remoteCli -callprocessor 4 At the remoteCli prompt (>) enter: config acctc use=false Configuring Accounting and Directory Services 147 config accts pri=2 IpAddress=<IP address of secondary accounting server> config accts pri=2 LocalIpAddress=<IP address of call processor> config acctc use=true 5 The interface lists the IP address of the new Accounting server. 6 To exit the remoteCLI interface, enter: exit Adding Primary and Secondary Authentication and Directory Servers To add a primary Authentication and Directory Server using the remoteCLI interface: 1 Log onto the server hosting the primary Call Processor. 2 Navigate to the /opt/3com/VCX/callprocessor/remoteCli/bin. 3 Start the remoteCLI interface: ./remoteCli -callprocessor 4 At the remoteCli prompt (>) enter: config authc use=false config auths pri=1 IpAddress=<IP address of primary Authentication and Directory server> config auths pri=1 LocalIpAddress=<IP address of call processor> config authc use=true 5 The interface lists the IP address of the new Authentication and Directory Server. 6 To exit the remoteCLI interface, enter: exit To add a secondary authentication server using the remoteCLI interface: 1 Log onto the server hosting the primary Call Processor. 2 Navigate to the /opt/3com/VCX/callprocessor/remoteCli/bin. 3 Start the remoteCLI interface: ./remoteCli -callprocessor 4 At the remoteCli prompt (>) enter: 148 CHAPTER 9: CONFIGURING THE CALL PROCESSOR config authc use=false config auths pri=2 IpAddress=<IP address of secondary authentication server> config auths pri=2 LocalIpAddress=<IP address of call processor> config authc use=true 5 The interface lists the IP address of the new Authentication and Directory Server. 6 To exit the remoteCLI interface, enter: exit 10 MANAGING USER ACCOUNTS USING THE COMMAND LINE INTERFACE This chapter describes how to add, modify, and delete user accounts using the user-MAC command. This chapter includes the following topics: ■ Command Overview ■ Using Single User Mode ■ Using Batch Mode ■ Files and Directories 150 CHAPTER 10: MANAGING USER ACCOUNTS USING THE COMMAND LINE INTERFACE Command Overview The user-MAC command enables the automated creation of VCX user accounts and phone extension assignments. You can run the command in two modes: ■ Single user mode — In this mode, the command adds one user account at a time based on the user attributes specified as command parameters. You can also use this mode to modify or delete a single user account. ■ Batch mode — In this mode, the command adds multiple user accounts based on the user attributes specified in either a CSV or XML input file. You can also use this mode to modify or delete a multiple user accounts using an XML file (but not a CSV file) as input. Using either single user mode or batch mode, you can specify the user account attributes shown in Table 13. Table 13 User Account Attributes Attribute Description User Name Mandatory. Specifies the username associated with the account. The specified name must be unique1. This value is also required to change account attributes or to delete the account. Password Optional. Specifies the password the user enters to access the VCX User Provisioning interface. If omitted, uses the default password (changeme). Title Optional. Specifies an honorific (for example, Mr or Ms). First Name Optional. Specifies the user’s first name. Middle Name Optional. Specifies the user’s middle name. Last Name Optional. Specifies the user’s last name. Email Optional. Specifies the user’s e-mail address. Street-1 Optional. Specifies the user’s street address. Street-2 Optional. Specifies the second part of the user’s address (for example, an apartment number). City Optional. Specifies the user’s city. State/Province Optional. Specifies the user’s state or province. Country Optional. Specifies the user’s country. Zip Optional. Specifies the user’s zip code. Command Overview 151 Table 13 User Account Attributes (continued) Attribute Description Phone Address (extension) Mandatory. Specifies the phone extension to be assigned to the user account. The specified number must be unique on the Call Processor. Site Id Optional. Specifies the site identifier assigned to the location hosting the account. This ID is specified during VCX software installation procedure. Host Name Optional. Specifies the IP address, in dotted decimal notation, of an Authentication and Directory server. Phone Profile Optional. Specifies the phone profile to be used by the account. All phones must be assigned a phone profile. If no profile is specified, the phone is assigned to the default phone profile. 1 When the add transaction executes, there can be no other user with the same name in the database. You can create, modify, or delete user accounts on remote sites. ■ To create, modify, or delete user accounts on a branch office from the regional office associated with the branch, you must use the Site Id attribute. Furthermore, the Authentication and Directory service on the target system must be available (a port must be open in the firewall on the branch). ■ To create, modify, or delete user accounts on a remote office from a regional office, you must use the Site Id attribute and the Host Name attribute (specifying the IP address of the remote system). Furthermore, the Authentication and Directory service on the target system must be available (a port must be open in the firewall on the remote system). To use the user-MAC command: 1 Log into the primary VCX server using the cworks account. 2 Enter the following command: cd /opt/3com/VCX/vcxdata/bin You can now enter the user-MAC command in either single user mode or batch mode. See the sections in this chapter for a description of each 152 CHAPTER 10: MANAGING USER ACCOUNTS USING THE COMMAND LINE INTERFACE mode, the required syntax, and examples. For online help with command syntax, enter the following command: ./user-MAC --verbose-help When you execute the user-MAC command, console output indicates the progress of the requested action and provides a summary when finished. Using Single User Mode You can use the user-MAC command in single user mode to add modify, or delete one user account at a time. In single user mode, the user-MAC command can take the parameters shown in Table 14 Table 14 user-MAC Command Parameters Parameter (full name/abbreviation) Takes Value? Mode Parameter Type Description --help or --h No Both None Returns text describing command usage. --csv Yes Batch CSV file Indicates command input is a comma separated value (CSV) file. The parameter value specifies the name of the CSV file. --debug or- -deb Yes Both integer For internal use. --delete or --del No Single None Deletes the specified user account. --mod or --mo No Single None Modifies the specified user account. --non-stop or- -no No Batch None Indicates that command process in batch mode should not halt because of processing errors. --xml Yes Batch XML file Indicates command input is an XML file. The parameter value specifies the name of the XML file. --uname or --u Yes Single String Mandatory. The value specifies the username associated with the account. The specified name must be unique. This value is also required to change account attributes or to delete the account --new-uname Yes Single String Used with the --mod parameter to change a username to the specified value. --new-phone Yes Single String Used with the --mod parameter to change a user’s phone extension to the specified value. Using Single User Mode 153 Table 14 user-MAC Command Parameters (continued) Parameter (full name/abbreviation) Takes Value? Mode Parameter Type --password or --pa Yes Single String Description The value specifies the password the user enters to access the VCX User Provisioning interface. To create the account with the default password (changeme), omit this field. --title or --t Yes Single String The value specifies an honorific (for example, Mr or Ms). --first Yes Single String The value specifies the user’s first name. --middle or --mi Yes Single String The value specifies the user’s middle name. --last or --l Yes Single String The value specifies the user’s last name. --email or --e Yes Single String The value specifies the user’s e-mail address. --street1 Yes Single String The value specifies the user’s street address. --street2 Yes Single String The value specifies the second part of the user’s address (for example, an apartment number). --city or --ci Yes Single String The value specifies the user’s city. --state Yes Single String The value specifies the user’s state or province. --country or --co Yes Single String The value specifies the user’s country. --zip or --z Yes Single String The value specifies the user’s zip code. --phone or --ph Yes Single String Mandatory. The value specifies the phone extension to be assigned to the user account. The specified number must be unique on the Call Processor. --pprofile Yes Single String The value specifies the phone profile to be used by the account. All phones must be assigned a phone profile. To create the account with the default phone profile, omit this field. --site-id Yes Single String The value specifies the site identifier assigned to the location hosting the account. This ID is specified during VCX software installation procedure. --remote Yes Single String The value specifies the IP address, in dotted decimal notation, of a remote Authentication and Directory server. 154 CHAPTER 10: MANAGING USER ACCOUNTS USING THE COMMAND LINE INTERFACE Note the following syntax considerations: ■ Full parameter and abbreviated parameter names must be prefaced with two hyphens (for example, --password). ■ String parameter values that include spaces, punctuation, or special characters must be enclosed in double quotation marks. For example, the address 26 Granite Street must be entered as --street1 “26 Granite Street”. In general, it is advisable to avoid using characters such as: ■ Command Modes ■ ‘ and “ (single double quotation marks ■ < or > (angle brackets) ■ ; (semicolon) ■ ? (question mark) ■ ! (exclamation mark ■ / or \ (slash marks) The --password parameter sets the password the user enters to access the VCX User Provisioning web interface. The user also must have a password to log in to the phone configured with the specified extension (--phone parameter value). By default, this phone password is 12345. The user-MAC command operates in three modes: ■ Add — This is the default mode. To add a new user account, you must enter the user-MAC command with the --uname and --phone parameters; all other parameters are optional. ■ Delete — To delete a user account, you enter the user-MAC command with the --delete and --uname parameters. ■ Modify — To modify a user account, you enter the user-MAC command with the --modify and --uname parameters, plus the parameters you want to change. If you want to change a user’s phone extension, you must enter the user-MAC command with --modify plus the --phone parameter (specifying the existing phone extension) and the --new-phone parameter (specifying the new phone extension). The existing extension is required because the user may have more than one assigned phone extension. Using Single User Mode 155 If you want to change the account’s username, you enter the user-MAC command with --modify plus the --uname parameter and the --new-uname parameter. You cannot use the user-MAC command with the --modify to change the value of the --site-id parameter. However, the --site-id parameter is required in modify mode if you want to change account parameters for a user who is not located in the default site (the site on which you are logged in). Single User Mode Command Syntax This section describes the user-MAC command syntax for the add, modify, and delete modes. Optional parameters appear in brackets. Single user Add mode uses the following command syntax: user-MAC --uname User Name --phone Phone Number [--password Password] [--title Title] [--first First Name] [--middle Middle Name] [--last Last Name] [--email Email Address] [--street1 Street Address1] [--street2 Street Address2] [--city City Name] [--stateprov State Or Province] [--country Country Name] [--zip Zip Code] [--site-id Site Id] [--remote Host IP Addr][--pprofile Phone Profile Name] Single user Delete mode uses the following command syntax: user-MAC --delete --uname User Name [--site-id Site Id] [--remote Host IP Addr] Single user Modify mode uses the following command syntax: user-MAC --mod --uname User Name [--new-uname New User Name][--password Password] [--title Title] [--first First Name] [--middle Middle Name] [--last Last Name] [--email Email Address] [--street1 Street Address1] [--street2 Street Address2] [--city City Name] [--state State Or Province] [--country Country Name] [--zip Zip Code] [--phone Old Phone Number] [--new-phone New Number] [--site-id Site Id] [--remote Host IP Addr] Single User Mode Examples This section provides an example illustrating the user-MAC command syntax required to add, modify, and delete a user account in single user mode. 156 CHAPTER 10: MANAGING USER ACCOUNTS USING THE COMMAND LINE INTERFACE The following example adds a user account for jjohnson and assigns the user the phone extension 2314323. The account will be created on the branch office with the site ID Br3. user-MAC --uname jjhonson --password 3dkaRiEI02 --title Mr --first Jack --middle Oliver --last Jhonson --email [email protected] --street1 “2132 Rosecrans, suite 231” --city Rochester --state NY --country USA --zip 14232 --phone 2314323 –pprofile local --site-id Br3 You could enter the same command using abbreviated parameter names: user-MAC -u jjhonson -pa 3dkaRiEI02 -t Mr --first Jack -mi Oliver -l Jhonson -e [email protected] --street1 “2132 Rosecrans, suite 231” --ci Rochester --state NY -co USA -z 14232 --ph 2314323 -–pp local --site-id Br3 The following simple command quickly adds a user account: user-MAC --u jjhonson --ph 2314323 The following command deletes the user account for jjohnson: user-MAC --delete --u jjhonson The following command changes the phone extension for the jjohnson user account: user-MAC --mod --u jjhonson --ph 5552121 --new-ph 5552222 Using Batch Mode In batch mode, you create either a comma separated values (CSV) file or an XML file to use as input for user-MAC command processing. Each request (CSV line or XML transaction node) makes up a transaction. ■ An XML file can contain a mixture of add, delete, and modify transactions. You cannot use a modify transaction to change the site ID of a user account. The site ID (--site-id) is required for a modify transaction if the account to be changed is located at a branch site. If the account is located on another region, the modify transaction must specify a site ID (--site-id) and remote IP address (--remote). ■ A CSV file can contain add transactions only. Using Batch Mode 157 Batch mode processing can run in either stop mode (the default) or non-stop mode (the user-MAC command line includes the --non-stop qualifier). For both modes, during the initial parse, the input file is validated for format but not for content validity. If the parse encounters a formatting error (for example, an angle bracket (>) is missing in an XML file), processing stops. ■ In stop mode, if an error is found after the initial parse is complete, processing stops. ■ In non-stop mode, if an error is found after the initial parse is complete, the offending transaction is dumped, but processing continues to the next transaction in the file. Console output provides a running indication of progress and an action summary on completion. Command processing generates two log files, whose names and locations are displayed on your console. One file contains a summary of command actions. The second file contains debug information that is useful if processing fails. If the log files cannot be created, command processing halts. See Files and Directories for location information. Managing User Accounts with an XML File You can use an XML file as input to the user-MAC command. Transactions in the file can add, modify, or delete user accounts. 3Com Corporation recommends that an XML file contain no more than 5000 transactions. While this is not a hard limit, exceeding 5000 transactions may cause performance issues. Use the following syntax to specify an XML file as input to the user-MAC command (and get the return code displayed on your console): ./user-MAC –-xml InputFileName.xml --non-stop; echo “RET:$?” The XML support files are located in the /opt/3com/VCX/vcxdata/conf directory, and are described in subsequent sections. XML Input File DTD The DTD file that specifies XML format for user-MAC command input is named user-MAC-transactions.dtd and has the following structure: <!ELEMENT user-MAC-transactions (transaction+) > <!ELEMENT transaction ( uname, phone?, 158 CHAPTER 10: MANAGING USER ACCOUNTS USING THE COMMAND LINE INTERFACE newPhone?, newUname?, password?, title?, first?, middle?, last?, email?, street1?, street2?, city?, state?, country?, zip?, site?, remote?, pprofile? )> <!ATTLIST <!ELEMENT <!ELEMENT <!ELEMENT <!ELEMENT <!ELEMENT <!ELEMENT <!ELEMENT <!ELEMENT <!ELEMENT <!ELEMENT <!ELEMENT <!ELEMENT <!ELEMENT <!ELEMENT <!ELEMENT <!ELEMENT <!ELEMENT <!ELEMENT <!ELEMENT transaction type (mod | delete) #IMPLIED > uname (#PCDATA) > phone (#PCDATA) > newPhone (#PCDATA) > newUname (#PCDATA) > password (#PCDATA) > title (#PCDATA) > first (#PCDATA) > middle (#PCDATA) > last (#PCDATA) > email (#PCDATA) > street1 (#PCDATA) > street2 (#PCDATA) > city (#PCDATA) > state (#PCDATA) > country (#PCDATA) > zip (#PCDATA) > site (#PCDATA) > remote (#PCDATA) > pprofile (#PCDATA) > Sample XML Input File Format The following sample XML input file is based on the DTD file shown in the previous section, XML Input File DTD. The sample shows one add transaction, one modify transaction, and one delete transaction. <?xml version="1.0" encoding="utf-8"?> <!DOCTYPE user-MAC-transactions > Using Batch Mode 159 <user-MAC-transactions> <transaction> <uname>value</uname> <phone>value</phone> <password>value</password> <title>value</title> <first>value</first> <middle>value</middle> <last>value</last> <email>value</email> <street1>value</street1> <street2>value</street2> <city>value</city> <state>value</state> <country>value</country> <zip>value</zip> <site>value</site> <remote>value</remote> <pprofile>value</pprofile> </transaction> <transaction type=”mod”> <uname>value</uname> <!--... whatever fields are to be changed ...--> <newUname>value</newUname> <newPhone>value</newPhone> </transaction> <transaction type=”delete”> <uname>value</uname> </transaction> </user-MAC-transactions> XML Default Values Default values are supplied to user-MAC command processing in a default XML file, user-MAC-defaults.xml. The structure of this file is specified in the following DTD file, user-MAC-defaults.dtd: <!ELEMENT user_MAC_defaults ( password, phonepass, title, first, middle, last, email, 160 CHAPTER 10: MANAGING USER ACCOUNTS USING THE COMMAND LINE INTERFACE street1, street2, city, state, country, zip, site, remote, pprofile )> <!ELEMENT <!ELEMENT <!ELEMENT <!ELEMENT <!ELEMENT <!ELEMENT <!ELEMENT <!ELEMENT <!ELEMENT <!ELEMENT <!ELEMENT <!ELEMENT <!ELEMENT <!ELEMENT <!ELEMENT <!ELEMENT password (#PCDATA) > phonepass (#PCDATA) > title (#PCDATA) > first (#PCDATA) > middle (#PCDATA) > last (#PCDATA) > email (#PCDATA) > street1 (#PCDATA) > street2 (#PCDATA) > city (#PCDATA) > state (#PCDATA) > country (#PCDATA) > zip (#PCDATA) > site (#PCDATA) > remote (#PCDATA) > pprofile (#PCDATA) > The default values are supplied to user-MAC command processing in a default XML file named user-MAC-defaults.xml, which specifies the following defaults: <?xml version="1.0" encoding="utf-8"?> <!DOCTYPE user_MAC_defaults > <user_MAC_defaults> <!-- BLANK indicates that the field will be empty --> <!-- UNAME indicates that the field will contain the user name passed in to the transaction --> <password>changeme</password> <phonepass>12345</phonepass> <title>BLANK</title> <first>UNAME</first> <middle>BLANK</middle> <last>UNAME</last> <email>BLANK</email> <street1>Unknown</street1> <street2>BLANK</street2> Using Batch Mode 161 <city>Unknown</city> <state>Unknown</state> <country>BLANK</country> <zip>00000</zip> <site>BLANK</site> <remote>BLANK</remote> <pprofile>BLANK</pprofile> </user_MAC_defaults> The default values specified in user-MAC-defaults.xml map to transaction values in your XML input file when the transaction value in your file is empty. The substituted parameter value depends on the parameter. ■ For parameters such as <zip>, the default value specified in user-MAC-defaults.xml (00000) is used if your file does not specify a value. ■ For parameters such as <email>, the default value specified in user-MAC-defaults.xml is BLANK. In these cases, if your file does not specify a value the value BLANK translates to a empty field. ■ For the parameters <first> and <last>, the default value specified in user-MAC-defaults.xml is UNAME. In these two cases, if your file does not specify a value the value for UNAME is used.The value for UNAME is a mandatory, user-supplied value that specifies the name of the user account. ■ The phone profile (<pprofile>) parameter value is the name string associated with a particular phone profile. When this parameter is set to blank in both the input XML and the default XML file, VCX software creates a default phone profile. This is not recommended. Ask your VCX administrator for the name of the default phone profile. You can edit user-MAC-defaults.xml to change a default parameter value. For example, you could change the default value (12345) for <phonepass> to some other standard value (for example, 999). Adding User Accounts with a CSV File You can use a comma separated value (CSV) file as input to the user-MAC command. Transactions in the file can add user accounts, but not modify or delete accounts. 3Com Corporation recommends that a CSV file contain no more than 5000 transactions. While this is not a hard limit, exceeding 5000 transactions may cause performance issues. 162 CHAPTER 10: MANAGING USER ACCOUNTS USING THE COMMAND LINE INTERFACE Use the following syntax to specify a CSV file as input to the user-MAC command: ./user-MAC --csv InputFileName.csv [--non-stop] The CSV file must have the following column headings in the following order to be compatible with the user-MAC command line script: UNAME,PHONE,PASSWORD,TITLE,FIRST,MIDDLE,LAST,EMAIL, STREET1,STREET2,CITY,STATE,COUNTRY,ZIP,SITE,REMOTE,PPROFILE The following CSV file adds two user accounts (note that omitted field values are represented by successive commas (,,) as for the MIDDLE parameter in the second entry): UNAME,PHONE,PASSWORD,TITLE,FIRST,MIDDLE,LAST,EMAIL,STREET1, STREET2,CITY,STATE,COUNTRY,ZIP,SITE,REMOTE,PPROFILE jjohnson,1000,uhf672f,Ms,Jane,Sara,Johnson,[email protected], 10 Oak St.,Apt 3,Boston,MA,USA,16003,reg1,10.231.22.30,local mlopez,2000,kjhgs876jj,Mr,Miguel,,Lopez,[email protected], 231 E Main St,,Denver,CO,USA,30610,reg2,10.231.22.40,global Files and Directories Table 15 lists the files, and their locations, associated with the user-MAC command line script. Table 15 File Locations Directory File Description /opt/3com/VCX/vcxdata/bin/ user-MAC Runs the command line user account management script. /opt/3com/VCX/vcxdata/conf/ user-MAC-transactions.dtd This DTD file specifies the structure of XML input files required by the user-MAC command. user-MAC-transactions.xsl This XSL file translates XML to HTML to improve readability of dumped XML. Files and Directories 163 Table 15 File Locations Directory File Description user_MAC_defaults.dtd This DTD file specifies the structure of the XML file that contains default values used by the user-MAC command script. user_MAC_defaults.xml This XML file contains default values used by the user-MAC command script. user_MAC_defaults.xsl This XSL file translates XML to HTML to improve readability of the default XML. /opt/3com/components/vcxdata.<version>/bin/log Contains various log files. The log files generated by execution of the user-MAC command include user-MAC and a timestamp in the filename, for example: user-MAC_Thu_May_4_ 08:45:20_2006.log 164 CHAPTER 10: MANAGING USER ACCOUNTS USING THE COMMAND LINE INTERFACE A UPGRADING VCX SERVER SOFTWARE FROM V7.0 TO V7.1 This appendix describes the procedures required to upgrade a system running VCX server software version 7.0 to VCX server software version 7.1. This appendix includes the following topics: ■ Verifying Software Versions ■ Overview of a 7.0 to 7.1 Upgrade ■ Upgrading a Single-Site System With Two Servers ■ Upgrading a Single-Site System With Four Servers ■ Upgrading a Multi-Site System With No Branch Offices ■ Upgrading a Multi-Site VCX System with Branch Offices During a VCX system upgrade or downgrade, users cannot make calls within the system. However, users may be able to make emergency calls, or make calls to and receive calls from destinations outside of the VCX system (that is, the PSTN). This capability depends on the availability, configuration, and capacity of the media gateway (or gateways) set up in the VCX system. See the VCX Installation Guide for information on configuring a failover call route point. Also refer to your gateway documentation. 166 APPENDIX A: UPGRADING VCX SERVER SOFTWARE FROM V7.0 TO V7.1 Verifying Software Versions This section describes how to verify the software versions of individual components and entire releases. Verifying Component Software Versions To verify what the component software versions are: 1 Log onto the VCX system as root. 2 Navigate to /opt/3com/VCX/scripts. 3 Enter this command: ./vcx-assemble --validate This lists all of the components and their software versions that comprise the current running assembly. Verifying Release Software Version For any version of VCX software, you can determine the release running on the system by following these steps: 1 Log onto the VCX system as root. 2 Enter the following commands: cd /opt/3com ls -l This command returns a list all of the installed releases and indicates the running VCX version. The running VCX version is preceded by a symbolic link icon (->). lrwxrwxrwx 1 root root 21 Apr 26 09:13 VCX -> /opt/3com/VCX.7.0.7c drwxr-xr-x 10 root root 4096 Mar 10 07:13 VCX.7.0.6c In this example, the link points to version 7.0.7c. The other listed release, 7.0.6c, is installed, but not running. For VCX systems running version 7.0 or higher, you can log in as root and enter the following command: vcx-listversions This command returns a list all of the installed releases and indicates the running VCX version. 7_0_10_11 7_0_9_10 7_0_8_9 7_0_7_8 2005-10-24 2005-10-18 2005-10-10 2005-09-20 active installed installed installed Overview of a 7.0 to 7.1 Upgrade Overview of a 7.0 to 7.1 Upgrade 167 This section provides an overview of the procedures required to upgrade your VCX system, to an operational state, from version 7.0 to 7.1. This appendix describes how to upgrade a VCX server by entering commands at a locally attached console. You can also upgrade a VCX server remotely by using 3Com Corporation’s Enterprise Management Suite (EMS). EMS is an SNMP-based client/server application. Refer to the Enterprise Management Suite User Guide for VCX V7000 Components for information. This section assumes the VCX system is successfully operating at version 7.0.7c before you perform the upgrade. If your system is running an earlier version of VCX 7.0 software (or VCX 6.0 software), you must upgrade to 7.0.7c before upgrading to version 7.1. All components in a VCX system must run the same version of VCX software. This requirement has the following implications: ■ You cannot upgrade or downgrade one component in a VCX system and not upgrade or downgrade the other system components. ■ If you add a server to an existing VCX system (for example, a branch office), the VCX components on the new server must be installed with the same version of the VCX software as the existing components. CAUTION: 3Com Corporation strongly recommends that you perform backups of your VCX system on a regular basis, for example, weekly. These backups should include provisioning database and voicemail database content. ■ See Chapter 5 for information on backing up the provisioning data stored in the VCX Authentication and Directory server database. ■ See the IP Messaging Module Operations and System Administration Guide for information on backing up voicemail and other IP Messaging data. In addition, BEFORE you upgrade your VCX system to a new release, perform these backups again. If the upgrade fails and you must downgrade, you can restore data from these backups as part of the downgrade procedure. 168 APPENDIX A: UPGRADING VCX SERVER SOFTWARE FROM V7.0 TO V7.1 Preliminary Steps Prior to performing any upgrade, you should check the following: ■ Check the configuration type of the system you are going to upgrade. The upgrade procedure you need to perform depends on your VCX system configuration (see VCX Software Components and VCX Hardware Configurations). You can use the vcx-showconfigtype command to verify the configuration type. Your configuration determines the correct tar file (or files) required for the upgrade. ■ You must stop database replication before starting the upgrade process. On replicated systems, check replication status to make sure it is normal. To check replication status, execute the following steps on the server hosting the Authentication and Directory services database: Log in using the cworks account. Enter: cd /opt/3com/VCX/vcxdata/bin Enter: ./checkReplication The returned status should be NORMAL. If replication errors need to be cleared: Enter: ./deleteReplicationErrors CAUTION: Do not attempt an upgrade if there are replication errors that cannot be deleted. CAUTION: If you are upgrading a multi-site VCX system, you must ensure that phone extensions are unique throughout the system. In a VCX v7.0 multi-site system, it was possible to configure duplicate extensions in different regions. This included not only extensions assigned to a user but extensions assigned to hunt group, page groups, and call pickup groups. A VCX v7.1 multi-site system uses the Global Directory (which combines the local user directories on each region) to enable call routing between regions. See the VCX Administration Guide, version 7.1, for information on managing phone extensions. Post-Upgrade Considerations In versions of VCX software prior to VCX v7.1, phone attributes (such as dial plan, ring tones, voicemail number) are configured for each phone extension. VCX v7.1 software includes a new feature called a phone profile. A phone profile includes a set of attributes that are common to all phone extensions that are assigned to the profile. Overview of a 7.0 to 7.1 Upgrade 169 The VCX v7.1 upgrade procedure creates one or more phone profiles based on data configured for phones in the VCX v7.0 system, and assigns each phone to the appropriate phone profile. However, the VCX administrator should be aware of upgrade implications on the following phone configuration settings: ■ Registration Interval — This setting specifies how often a registration message is sent to the VCX server to see if it is active and to check for updates to the phone configuration. The VCX v7.1 upgrade procedure resets this parameter to the default value, 3600 seconds (one hour). ■ Date Time Display Format, Local Time Zone, various Ring Tones, Call Fallback — The values for these settings are retained for individual phones. However, these same settings are also configured in the phone profile to which a phone is assigned. If the phone profile is modified and reapplied, the profile values will override the phone settings. Refer to the VCX Administration Guide for more information on phone profiles and configuration options. Configuration Upgrade Options Depending on your configuration, you may need to upgrade the following VCX software components and configurations: ■ IP Telephony and IP Messaging server software Supported on: ■ ■ ■ ■ Single-site systems with two servers Multi-site systems that include servers at regional offices, but no branch offices Multi-site systems that include servers at regional offices and servers at branch offices that use local IP Messaging IP Telephony server software Supported on: ■ ■ ■ Single-site systems with four servers Multi-site systems that include servers at regional offices and servers at branch offices that use global IP Messaging IP Messaging server software Supported on: ■ Single-site systems with four servers 170 APPENDIX A: UPGRADING VCX SERVER SOFTWARE FROM V7.0 TO V7.1 ■ ■ Multi-site systems that include servers at regional offices and servers at branch offices that use global or local IP Messaging A pair of Global Voicemail Central Servers (GVCS) to enable Global Voicemail Integration on an entire IP Messaging system A GVCS coordinates mailbox creation and mailbox updates on regional and branch office IP Messaging servers. The version 7.0 to version 7.1 upgrade procedure allows you to enable Global Voicemail Integration on servers running IP Messaging software. However, you must install IP Messaging software on a GVCS, and then set up the GVCS through the IP Messaging administrator configuration interface before enabling Global Voicemail Integration on regional and branch office IP Messaging servers. Refer to the IP Messaging Module Operations and System Administration Guide for more information and for configuration options. ■ Call server software Supported on multi-site systems that include servers at regional offices with or without branch offices ■ Call Records server software Supported on multi-site systems installed on a single server for regional offices with or without branch offices ■ Authentication and Directory server software Supported on multi-site systems that include servers at regional offices with or without branch offices You should upgrade each server from a locally attached console. The upgrade procedure includes a reboot of each upgraded server. If you perform an upgrade remotely (using a secure shell client, for example), you will be logged out when the reboot occurs. When you log back in, it may not be apparent that the upgrade has completed. If you enter commands before the upgrade has finished, the upgrade will fail. Configuring New Features VCX version 7.1 software includes the following three options: ■ Adhoc Conferencing — Allows a server running the Call Processing service to act as a multi-caller (up to 6 callers) conferencing server. ■ Global Voicemail Integration — Allows a server running the IP Messaging service to integrate its voicemail system with other Upgrading a Single-Site System With Two Servers 171 participating IP Messaging servers (see Configuration Upgrade Options). ■ Uninterruptible Power Supply (UPS) Monitoring — Allows any server to be monitored by a UPS (see Chapter 8). When you upgrade VCX version 7.0 software to version 7.1, prompts appear in the upgrade script that allow you to enable and configure these three options. If you decide not to enable an option during the upgrade to version 7.1, you enable and configure the option later by running the vcx-reconfigure command (see Chapter 7). For UPS Monitoring, you can also use the vcx-ups-setup command (see Chapter 8). Upgrading a Single-Site System With Two Servers Single-site VCX systems can have either two servers or four servers. ■ In a two-server configuration, each server runs IP Telephony server software and IP Messaging server software. ■ In a four-server configuration, one pair of servers runs IP Telephony server software; the second pair of servers runs IP Messaging server software. Follow the procedure in this section to upgrade the two-server configuration at a single site from VCX version 7.0 software to VCX version 7.1 software. Before you begin the upgrade procedures on the primary VCX server and on the secondary VCX server, perform these steps.: 1 Log in as root on the primary VCX server and on the secondary VCX server. 2 Stop the Tomcat process, first on the primary VCX server and then on the secondary VCX server by entering these commands: cd /opt/3com/VCX/scripts/rc3.d ./S70tomcat stop 3 Ensure that database replication has no errors (see Preliminary Steps) and then drop replication on the primary VCX server by entering these commands: cd /opt/3com/VCX/vcxdata/bin su cworks ./dropReplication The drop replication script starts. Follow these steps: 172 APPENDIX A: UPGRADING VCX SERVER SOFTWARE FROM V7.0 TO V7.1 a The Enter the VCX Site Identification i.e. Site Id prompt appears. Enter site ID configured for this system. For single-site systems, the site ID is identical for both the primary VCX server and the secondary VCX server. b The Enter the Number of MASTER SITEs other than the MASTER DEFINITION SITE [1]: prompt appears. Press Enter to accept the default. c The Enter the MASTER DEFINITION SITE IP Address [IP address] prompt appears. Enter the IP address of the Master Definition site or press Enter if the displayed address is correct. This is typically the IP address of the primary VCX server. d The Enter the MASTER SITE 1 IP Address [0.0.0.0] prompt appears. Enter the IP address of the Master Site. This is typically the IP address of the secondary VCX server. e The Do you want to continue with the above settings? [n/y]: prompt appears. Enter y to continue. The script executes. 4 Enter the following command to exit the cworks account and return to the root account: exit 5 Stop IP Messaging, first on the primary VCX server and then on the secondary VCX server by entering these commands: cd /opt/3com/VCX/scripts/rc3.d ./S60ums stop 6 Obtain a copy of the vcx-all-7.1.xc.tar software upgrade file and place it in the /opt/installtemp directory on the primary VCX server and on the secondary VCX server. The variable x indicates the version of VCX software (for example, vcx-all-7.1.3c.tar) that will replace the current version. The letter c is always appended to the version number. Next, execute the following steps in the order listed: ■ Upgrade the primary VCX server. See Upgrading the Primary VCX Server. Upgrading a Single-Site System With Two Servers Upgrading the Primary VCX Server 173 ■ Upgrade the secondary VCX server. See Upgrading the Secondary VCX Server. ■ Set up database replication on the primary VCX server. See Set Up Database Replication. Follow the steps in this section to upgrade the primary VCX server. 1 To start the upgrade process, enter these commands on the primary VCX server: cd /opt/installtemp tar xvf vcx-all-7.1.xc.tar cd upgrade-7.1.xc ./install-upgrade The system may prompt you to confirm that a new operating system version will be installed and indicates which disk partition will be used after the upgrade. If you see such a prompt, answer y. The system displays several status messages. The last two messages are: ------------------- Installation Completed Successfully ------------------------------------- VCX version 7.1.xc is now available ------------------- 2 Switch to the new software version by entering the following command: vcx-switchversion 7.1.xc The system displays several status messages and provides prompts that allow you enable Adhoc Conferencing, UPS Monitoring, and Global Voicemail Integration. 3 The Adhoc Conferencing prompt appears: In order to support "ad-hoc" conferences with more than 3 participants, the Adhoc Conference Service is used. This service should be enabled on this server, unless another server dedicated to Adhoc Conferencing will be used instead. If available, a separate server typically provides greater capacity and may be shared among sites. Use the Adhoc service on this server? (Y/N) [Y] If you want this server to act as a multi-caller (up to 6 callers) conferencing server, enter y. If not, enter n. 4 The UPS Monitoring prompt appears: : 174 APPENDIX A: UPGRADING VCX SERVER SOFTWARE FROM V7.0 TO V7.1 An Uninterruptible Power Supply (UPS) can be used with VCX systems to avoid disruption due to a power outage. VCX provides a UPS monitoring service which tracks the UPS's status and performs a safe shutdown when the its battery is depleted during a long power outage. To use this feature, you must have a compatible UPS installed and configured in accordance with the VCX documentation. Enable UPS monitoring? [N] : If you do not have a UPS installed and enter n (or press Enter); the remaining UPS configuration prompts are not displayed. If you do have a UPS installed and enter y and see Configuring UPS Monitoring for information on the subsequent UPS configuration prompts. 5 The Global Voicemail Integration prompt appears: When multiple IP Messaging systems are in use, for example at a region and one or more branches, the Global Voicemail capability allows these systems to act as a single unified voicemail system. Say 'yes' here if this system participates in Global Voicemail. Is Global Voicemail enabled? [N] : a If you have installed and configured (through the IP Messaging administrator configuration interface) a pair of Global Voicemail Central Servers (GVCS) to enable global voicemail integration, you can answer y to this prompt and go to step b. If not, enter n and go to step 6. b The upgrade script asks if this server as a Global Voicemail Central Server: In a Global Voicemail system, one site's IPMSG servers are designated as the Central Servers and coordinate the feature's operation. Typically the Central Servers are at one of the regional sites. Is this a Central Server for Global Voicemail? [N] : If this server has been configured as a Global Voicemail Central Server, enter y and go to step 6. If you answer n to indicate that this is not a Central Server, you will be prompted to enter the Central Server IP address. Upgrading a Single-Site System With Two Servers 175 6 After completing the Adhoc Conferencing, UPS Monitoring, and Global Voicemail Integration prompts, the server reboots. When the reboot process has been completed, the system starts VCX 7.1.x services. After the system has completed the restart process, verify that the upgrade has occurred by entering this command: ls -l /opt/3com/VCX The symbolic link (VCX) should point to the new version of the VCX software (7.1.xc). If the link does not point to the new version, wait a few minutes and reenter the command. This could take several minutes and it is important the link pointer is correct before proceeding. Example Output /opt/3com/VCX -> /opt/3com/VCX.7.1.xc 7 Stop the Authentication and Directory service by entering the following commands: cd /opt/3com/VCX/scripts/rc3.d ./S20vcxdata stop Upgrading the Secondary VCX Server Follow the steps in this section to upgrade the secondary VCX server. 1 To start the upgrade process, enter these commands on the secondary VCX server: cd /opt/installtemp tar xvf vcx-all-7.1.xc.tar cd upgrade-7.1.xc ./install-upgrade The system may prompt you to confirm that a new operating system version will be installed and indicates which disk partition will be used after the upgrade. If you see such a prompt, answer y. The system displays several status messages. The last two messages are: ------------------- Installation Completed Successfully ------------------------------------- VCX version 7.1.xc is now available ------------------- 2 Switch to the new software version by entering the following command: vcx-switchversion 7.1.xc The system displays several status messages and provides prompts that allow you enable Adhoc Conferencing and UPS Monitoring. 176 APPENDIX A: UPGRADING VCX SERVER SOFTWARE FROM V7.0 TO V7.1 3 The Adhoc Conferencing prompt appears: In order to support "ad-hoc" conferences with more than 3 participants, the Adhoc Conference Service is used. This service should be enabled on this server, unless another server dedicated to Adhoc Conferencing will be used instead. If available, a separate server typically provides greater capacity and may be shared among sites. Use the Adhoc service on this server? (Y/N) [Y] : If you want this server to act as a multi-caller (up to 6 callers) conferencing server, enter y. If not, enter n. 4 The UPS Monitoring prompt appears: An Uninterruptible Power Supply (UPS) can be used with VCX systems to avoid disruption due to a power outage. VCX provides a UPS monitoring service which tracks the UPS's status and performs a safe shutdown when the its battery is depleted during a long power outage. To use this feature, you must have a compatible UPS installed and configured in accordance with the VCX documentation. Enable UPS monitoring? [N] : If you do not have a UPS installed and enter n (or press Enter); the remaining UPS configuration prompts are not displayed. If you do have a UPS installed and enter y and see Configuring UPS Monitoring for information on the subsequent UPS configuration prompts. 5 After completing the Adhoc Conferencing and UPS Monitoring prompts, the server reboots. When the reboot process has been completed, the system starts VCX 7.1.x services. After the system has completed the restart process, verify that the upgrade has occurred by entering this command: ls -l /opt/3com/VCX The symbolic link (VCX) should point to the new version of the VCX software (7.1.xc). If the link does not point to the new version, wait a few minutes and reenter the command. This could take several minutes and it is important the link pointer is correct before proceeding. Example Output /opt/3com/VCX -> /opt/3com/VCX.7.1.xc Upgrading a Single-Site System With Two Servers 177 6 Stop the Authentication and Directory service by entering the following commands: cd /opt/3com/VCX/scripts/rc3.d ./S20vcxdata stop Set Up Database Replication Follow the steps in this section to set up database replication. 1 Stop the Tomcat process, first on the primary VCX server and then on the secondary VCX server by entering these commands: cd /opt/3com/VCX/scripts/rc3.d ./S70tomcat stop 2 Set up replication on the primary VCX server by entering these commands: cd /opt/3com/VCX/vcxdata/bin su cworks ./setupReplication The replication setup script starts. Follow these steps: a The Enter the VCX Site Identification i.e. Site Id prompt appears. Enter site ID configured for this system. For single-site systems, the site ID is identical for both the primary VCX server and the secondary VCX server. b The Enter the Number of MASTER SITEs other than the MASTER DEFINITION SITE [1]: prompt appears. Press Enter to accept the default. c The Enter the MASTER DEFINITION SITE IP Address [IP address] prompt appears. Enter the IP address of the Master Definition site or press Enter if the displayed address is correct. This is typically the IP address of eth0 on the primary VCX server. d The Enter the MASTER SITE 1 IP Address [0.0.0.0] prompt appears. Enter the IP address of the Master Site. This is typically the IP address of eth0 on the secondary VCX server. e The Do you want to continue with the above settings? [n/y]: prompt appears. 178 APPENDIX A: UPGRADING VCX SERVER SOFTWARE FROM V7.0 TO V7.1 Enter y to continue. The script executes. During script execution, messages appear describing the replication setup. Messages also appear stating that firewall setup should allow communication between the primary VCX server and the secondary VCX server. These messages are a reminder—firewall setup was performed during VCX software installation. f The Have you executed the ABOVE mentioned VCX-FIREWALL steps? [y/n]: prompt appears. Enter y to continue. The script executes. When the replication is complete, Multi-Master Replication Status is reported as NORMAL. Do not continue to the next step until the replication is complete. Note that replication can take approximately 20 minutes to complete. g You can check replication status by entering the following command: ./checkReplication 3 When the replication is complete and status is reported as NORMAL, enter the following command to exit the cworks account and return to the root account: exit 4 Start the Authentication and Directory service on the primary VCX server and the secondary VCX server by entering the following commands: cd /opt/3com/VCX/scripts/rc3.d ./S20vcxdata start 5 Start the Tomcat process on the primary VCX server and the secondary VCX server by entering the following command: ./S70tomcat start Upgrading a Single-Site System With Four Servers Single-site VCX systems can have either two servers or four servers. ■ In a two-server configuration, each server runs IP Telephony server software and IP Messaging server software. ■ In a four-server configuration, one pair of servers runs IP Telephony server software; the second pair of servers runs IP Messaging server software. Upgrading a Single-Site System With Four Servers 179 Follow the procedures in this section to upgrade the four-server configuration at a single site from VCX version 7.0 software to VCX version 7.1 software. Before you begin the upgrade procedures on the four servers, perform these steps.: 1 Log in as root on the primary IP Telephony server and on the secondary IP Telephony server. 2 Stop the Tomcat process, first on the primary IP Telephony server and then on the secondary IP Telephony server by entering these commands: cd /opt/3com/VCX/scripts/rc3.d ./S70tomcat stop 3 Ensure that database replication has no errors (see Preliminary Steps) and then drop replication on the primary IP Telephony server by entering these commands: cd /opt/3com/VCX/vcxdata/bin su cworks ./dropReplication The drop replication script starts. Follow these steps: a The Enter the VCX Site Identification i.e. Site Id prompt appears. Enter site ID configured for this system. For single-site systems, the site ID is identical for both the primary IP Telephony server and the secondary IP Telephony server. b The Enter the Number of MASTER SITEs other than the MASTER DEFINITION SITE [1]: prompt appears. Press Enter to accept the default. c The Enter the MASTER DEFINITION SITE IP Address [IP address] prompt appears. Enter the IP address of the Master Definition site or press Enter if the displayed address is correct. This is typically the IP address of eth0 on the primary VCX server. d The Enter the MASTER SITE 1 IP Address [0.0.0.0] prompt appears. Enter the IP address of the Master Site. This is typically the IP address of eth0 on the secondary VCX server. 180 APPENDIX A: UPGRADING VCX SERVER SOFTWARE FROM V7.0 TO V7.1 e The Do you want to continue with the above settings? [n/y]: prompt appears. Enter y to continue. The script executes. 4 Enter the following command to exit the cworks account and return to the root account: exit 5 Stop IP Messaging, first on the primary IP Messaging server and then on the secondary IP Messaging server by entering these commands: cd /opt/3com/VCX/scripts/rc3.d ./S60ums stop 6 Obtain a copy of the vcx-softswitch-7.1.xc.tar software upgrade file and place it in the /opt/installtemp directory on the primary IP Telephony server and on the secondary IP Telephony server. The variable x indicates the version of VCX software (for example, vcx-all-7.1.3c.tar) that will replace the current version. The letter c is always appended to the version number. 7 Obtain a copy of the vcx-ipmsg-7.1.xc.tar software upgrade file and place it in the /opt/installtemp directory on the primary IP Messaging server and on the secondary IP Messaging server. Next, execute the following steps in the order listed: ■ Upgrade the primary IP Telephony server. See Upgrading the Primary IP Telephony Server. ■ Upgrade the primary IP Messaging server. See Upgrading the Primary IP Messaging Server. ■ Upgrade the secondary IP Telephony server. See Upgrading the Secondary IP Telephony Server. ■ Upgrade the primary IP Messaging server. See Upgrading the Secondary IP Messaging Server. ■ Set up database replication on the primary IP Telephony server. See Set Up Database Replication. Upgrading a Single-Site System With Four Servers Upgrading the Primary IP Telephony Server 181 Follow the steps in this section to upgrade the primary IP Telephony server. 1 To start the upgrade process, enter these commands on the primary IP Telephony server: cd /opt/installtemp tar xvf vcx-softswitch-7.1.xc.tar cd upgrade-7.1.xc ./install-upgrade The system may prompt you to confirm that a new operating system version will be installed and indicates which disk partition will be used after the upgrade. If you see such a prompt, answer y. The system displays several status messages. The last two messages are: ------------------- Installation Completed Successfully ------------------------------------- VCX version 7.1.xc is now available ------------------- 2 Switch to the new software version by entering the following command: vcx-switchversion 7.1.xc The system displays several status messages and provides prompts that allow you enable Adhoc Conferencing and UPS Monitoring. 3 The Adhoc Conferencing prompt appears: In order to support "ad-hoc" conferences with more than 3 participants, the Adhoc Conference Service is used. This service should be enabled on this server, unless another server dedicated to Adhoc Conferencing will be used instead. If available, a separate server typically provides greater capacity and may be shared among sites. Use the Adhoc service on this server? (Y/N) [Y] : If you want this server to act as a multi-caller (up to 6 callers) conferencing server, enter y. If not, enter n. 4 The UPS Monitoring prompt appears: An Uninterruptible Power Supply (UPS) can be used with VCX systems to avoid disruption due to a power outage. VCX provides a UPS monitoring service which tracks the UPS's status and performs a safe shutdown when the its battery is depleted during a long power outage. To use this feature, you must have a compatible UPS installed and configured in accordance with the VCX documentation. 182 APPENDIX A: UPGRADING VCX SERVER SOFTWARE FROM V7.0 TO V7.1 Enable UPS monitoring? [N] : If you do not have a UPS installed and enter n (or press Enter); the remaining UPS configuration prompts are not displayed. If you do have a UPS installed and enter y and see Configuring UPS Monitoring for information on the subsequent UPS configuration prompts. 5 After completing the Adhoc Conferencing and UPS Monitoring prompts, the server reboots. When the reboot process has been completed, the system starts VCX 7.1.x services. 6 After the system has completed the restart process, verify that the upgrade has occurred by entering this command: ls -l /opt/3com/VCX The symbolic link (VCX) should point to the new version of the VCX software (7.1.xc). If the link does not point to the new version, wait a few minutes and reenter the command. This could take several minutes and it is important the link pointer is correct before proceeding. Example Output /opt/3com/VCX -> /opt/3com/VCX.7.1.xc 7 Stop the Authentication and Directory service by entering the following commands: cd /opt/3com/VCX/scripts/rc3.d ./S20vcxdata stop Upgrading the Primary IP Messaging Server Follow the steps in this section to upgrade the primary IP Messaging server. 1 To start the upgrade process, enter these commands on the primary IP Messaging server: cd /opt/installtemp tar xvf vcx-ipmsg-7.1.xc.tar cd upgrade-7.1.xc ./install-upgrade The system may prompt you to confirm that a new operating system version will be installed and indicates which disk partition will be used after the upgrade. If you see such a prompt, answer y. The system displays several status messages. The last two messages are: Upgrading a Single-Site System With Four Servers 183 ------------------- Installation Completed Successfully ------------------------------------- VCX version 7.1.xc is now available ------------------- 2 Switch to the new software version by entering the following command: vcx-switchversion 7.1.xc The system displays several status messages and provides prompts that allow you enable UPS Monitoring and Global Voicemail Integration. 3 The UPS Monitoring prompt appears: An Uninterruptible Power Supply (UPS) can be used with VCX systems to avoid disruption due to a power outage. VCX provides a UPS monitoring service which tracks the UPS's status and performs a safe shutdown when the its battery is depleted during a long power outage. To use this feature, you must have a compatible UPS installed and configured in accordance with the VCX documentation. Enable UPS monitoring? [N] : If you do not have a UPS installed and enter n (or press Enter); the remaining UPS configuration prompts are not displayed. If you do have a UPS installed and enter y and see Configuring UPS Monitoring for information on the subsequent UPS configuration prompts. 4 The Global Voicemail Integration prompt appears: When multiple IP Messaging systems are in use, for example at a region and one or more branches, the Global Voicemail capability allows these systems to act as a single unified voicemail system. Say 'yes' here if this system participates in Global Voicemail. Is Global Voicemail enabled? [N] : a If you have installed and configured (through the IP Messaging administrator configuration interface) a pair of Global Voicemail Central Servers (GVCS) to enable global voicemail integration, you can answer y to this prompt and go to step b. If not, enter n and go to step 5. b The upgrade script asks if this server as a Global Voicemail Central Server: In a Global Voicemail system, one site's IPMSG servers are designated as the Central Servers and coordinate the 184 APPENDIX A: UPGRADING VCX SERVER SOFTWARE FROM V7.0 TO V7.1 feature's operation. Typically the Central Servers are at one of the regional sites. Is this a Central Server for Global Voicemail? [N] : If this server has been configured as a Global Voicemail Central Server, enter y and go to step 5. If you answer n to indicate that this is not a Central Server, you will be prompted to enter the Central Server IP address. 5 After completing the UPS Monitoring and Global Voicemail Integration prompts, the server reboots. When the reboot process has been completed, the system starts VCX 7.1.x services. 6 After the system has completed the restart process, verify that the upgrade has occurred by entering this command: ls -l /opt/3com/VCX The symbolic link (VCX) should point to the new version of the VCX software (7.1.xc). If the link does not point to the new version, wait a few minutes and reenter the command. This could take several minutes and it is important the link pointer is correct before proceeding. Example Output /opt/3com/VCX -> /opt/3com/VCX.7.1.xc Upgrading the Secondary IP Telephony Server Follow the steps in this section to upgrade the secondary IP Telephony server. 1 To start the upgrade process, enter these commands on the secondary IP Telephony server: cd /opt/installtemp tar xvf vcx-softswitch-7.1.xc.tar cd upgrade-7.1.xc ./install-upgrade The system may prompt you to confirm that a new operating system version will be installed and indicates which disk partition will be used after the upgrade. If you see such a prompt, answer y. The system displays several status messages. The last two messages are: ------------------- Installation Completed Successfully ------------------------------------- VCX version 7.1.xc is now available ------------------- Upgrading a Single-Site System With Four Servers 185 2 Switch to the new software version by entering the following command: vcx-switchversion 7.1.xc The system displays several status messages and provides prompts that allow you enable Adhoc Conferencing and UPS Monitoring. 3 The Adhoc Conferencing prompt appears: In order to support "ad-hoc" conferences with more than 3 participants, the Adhoc Conference Service is used. This service should be enabled on this server, unless another server dedicated to Adhoc Conferencing will be used instead. If available, a separate server typically provides greater capacity and may be shared among sites. Use the Adhoc service on this server? (Y/N) [Y] : If you want this server to act as a multi-caller (up to 6 callers) conferencing server, enter y. If not, enter n. 4 The UPS Monitoring prompt appears: An Uninterruptible Power Supply (UPS) can be used with VCX systems to avoid disruption due to a power outage. VCX provides a UPS monitoring service which tracks the UPS's status and performs a safe shutdown when the its battery is depleted during a long power outage. To use this feature, you must have a compatible UPS installed and configured in accordance with the VCX documentation. Enable UPS monitoring? [N] : If you do not have a UPS installed and enter n (or press Enter); the remaining UPS configuration prompts are not displayed. If you do have a UPS installed and enter y and see Configuring UPS Monitoring for information on the subsequent UPS configuration prompts. 5 After completing the Adhoc Conferencing and UPS Monitoring prompts, the server reboots. When the reboot process has been completed, the system starts VCX 7.1.x services. 6 After the system has completed the restart process, verify that the upgrade has occurred by entering this command: ls -l /opt/3com/VCX The symbolic link (VCX) should point to the new version of the VCX software (7.1.xc). If the link does not point to the new version, wait a few 186 APPENDIX A: UPGRADING VCX SERVER SOFTWARE FROM V7.0 TO V7.1 minutes and reenter the command. This could take several minutes and it is important the link pointer is correct before proceeding. Example Output /opt/3com/VCX -> /opt/3com/VCX.7.1.xc 7 Stop the Authentication and Directory service by entering the following commands: cd /opt/3com/VCX/scripts/rc3.d ./S20vcxdata stop Upgrading the Secondary IP Messaging Server Follow the steps in this section to upgrade the secondary IP Messaging server. 1 To start the upgrade process, enter these commands on the secondary IP Messaging server: cd /opt/installtemp tar xvf vcx-ipmsg-7.1.xc.tar cd upgrade-7.1.xc ./install-upgrade The system may prompt you to confirm that a new operating system version will be installed and indicates which disk partition will be used after the upgrade. If you see such a prompt, answer y. The system displays several status messages. The last two messages are: ------------------- Installation Completed Successfully ------------------------------------- VCX version 7.1.xc is now available ------------------- 2 Switch to the new software version by entering the following command: vcx-switchversion 7.1.xc The system displays several status messages and provides prompts that allow you enable UPS Monitoring. 3 The UPS Monitoring prompt appears: An Uninterruptible Power Supply (UPS) can be used with VCX systems to avoid disruption due to a power outage. VCX provides a UPS monitoring service which tracks the UPS's status and performs a safe shutdown when the its battery is depleted during a long power outage. To use this feature, you must have a compatible UPS installed and configured in accordance with the VCX documentation. Enable UPS monitoring? [N] : Upgrading a Single-Site System With Four Servers 187 If you do not have a UPS installed and enter n (or press Enter); the remaining UPS configuration prompts are not displayed. If you do have a UPS installed and enter y and see Configuring UPS Monitoring for information on the subsequent UPS configuration prompts. 4 After completing the UPS Monitoring prompts, the server reboots. When the reboot process has been completed, the system starts VCX 7.1.x services. 5 After the system has completed the restart process, verify that the upgrade has occurred by entering this command: ls -l /opt/3com/VCX The symbolic link (VCX) should point to the new version of the VCX software (7.1.xc). If the link does not point to the new version, wait a few minutes and reenter the command. This could take several minutes and it is important the link pointer is correct before proceeding. Example Output /opt/3com/VCX -> /opt/3com/VCX.7.1.xc Set Up Database Replication Follow the steps in this section to set up database replication. 1 Stop the Tomcat process, first on the primary IP Telephony server and then on the secondary IP Telephony server by entering these commands (log in as root): cd /opt/3com/VCX/scripts/rc3.d ./S70tomcat stop 2 Set up replication on the primary IP Telephony server by entering these commands: cd /opt/3com/VCX/vcxdata/bin su cworks ./setupReplication The replication setup script starts. Follow these steps: a The Enter the VCX Site Identification i.e. Site Id prompt appears. Enter site ID configured for this system. For single-site systems, the site ID is identical for both the primary IP Telephony server and the secondary IP Telephony server. 188 APPENDIX A: UPGRADING VCX SERVER SOFTWARE FROM V7.0 TO V7.1 b The Enter the Number of MASTER SITEs other than the MASTER DEFINITION SITE [1]: prompt appears. Press Enter to accept the default. c The Enter the MASTER DEFINITION SITE IP Address [IP address] prompt appears. Enter the IP address of the Master Definition site or press Enter if the displayed address is correct. This is typically the IP address of eth0 on the primary VCX server. d The Enter the MASTER SITE 1 IP Address [0.0.0.0] prompt appears. Enter the IP address of the Master Site. This is typically the IP address of eth0 on the secondary VCX server. e The Do you want to continue with the above settings? [n/y]: prompt appears. Enter y to continue. The script executes. During script execution, messages appear describing the replication setup. Messages also appear stating that firewall setup should allow communication between the primary IP Telephony server and the secondary IP Telephony server. These messages are a reminder—firewall setup was performed during VCX software installation. f The Have you executed the ABOVE mentioned VCX-FIREWALL steps? [y/n]: prompt appears. Enter y to continue. The script executes. When the replication is complete, Multi-Master Replication Status is reported as NORMAL. Do not continue to the next step until the replication is complete. Note that replication can take approximately 20 minutes to complete. g You can check the replication by entering the following command: ./checkReplication 3 When the replication is complete, enter the following command to exit the cworks account and return to the root account: exit Upgrading a Multi-Site System With No Branch Offices 189 4 Start the Authentication and Directory service on the primary IP Telephony server and the secondary IP Telephony server by entering the following commands: cd /opt/3com/VCX/scripts/rc3.d ./S20vcxdata start 5 Start the Tomcat process on the primary IP Telephony server and the secondary IP Telephony server by entering the following command: ./S70tomcat start Upgrading a Multi-Site System With No Branch Offices Upgrading the Call Records Server Some VCX multi-site systems have regional offices but no branch offices. Each regional office contains a primary VCX server and a secondary VCX server. These servers perform call processing and IP Messaging tasks. One of the regional offices also contains a Call Records server which gathers call records from each of the regional offices. ■ To upgrade the primary VCX server and the secondary VCX server, follow the instructions in Upgrading a Single-Site System With Two Servers earlier in this appendix. ■ To upgrade the Call Records server, see the following section, Upgrading the Call Records Server. To upgrade the Call Records server: 1 Log in to the Call Records server as root. 2 Stop all VCX processes on the Call Records server by entering the following command: cd /etc/init.d ./vcx stop 3 Obtain a copy of the vcx-bss-7.1.xc.tar software upgrade file and place it in the /opt/installtemp directory on the Call Records server. 4 Enter these commands: cd /opt/installtemp tar xvf vcx-bss-7.1.xc.tar cd upgrade-7.1.xc ./install-upgrade The system may prompt you to confirm that a new operating system version will be installed and indicates which disk partition will be used after the upgrade. If you see such a prompt, answer y. 190 APPENDIX A: UPGRADING VCX SERVER SOFTWARE FROM V7.0 TO V7.1 The system displays several status messages. The last two messages are: ------------------- Installation Completed Successfully ------------------------------------- VCX version 7.1.xc is now available ------------------- 5 Change to the new software version by entering this command: vcx-switchversion 7.1.xc The system displays several status messages and provides prompts that allow you enable Adhoc Conferencing and UPS Monitoring. 6 The Adhoc Conferencing prompt appears: In order to support "ad-hoc" conferences with more than 3 participants, the Adhoc Conference Service is used. This service should be enabled on this server, unless another server dedicated to Adhoc Conferencing will be used instead. If available, a separate server typically provides greater capacity and may be shared among sites. Use the Adhoc service on this server? (Y/N) [Y] : If you want this server to act as a multi-caller (up to 6 callers) conferencing server, enter y. If not, enter n. 7 The UPS Monitoring prompt appears: An Uninterruptible Power Supply (UPS) can be used with VCX systems to avoid disruption due to a power outage. VCX provides a UPS monitoring service which tracks the UPS's status and performs a safe shutdown when the its battery is depleted during a long power outage. To use this feature, you must have a compatible UPS installed and configured in accordance with the VCX documentation. Enable UPS monitoring? [N] : If you do not have a UPS installed and enter n (or press Enter); the remaining UPS configuration prompts are not displayed. If you do have a UPS installed and enter y and see Configuring UPS Monitoring for information on the subsequent UPS configuration prompts. 8 After completing the Adhoc Conferencing and UPS Monitoring prompts, the server reboots. When the reboot process has been completed, the system starts VCX 7.1.x services. 9 After the system has completed the restart process, verify that the upgrade has occurred by entering the following command: Upgrading a Multi-Site VCX System with Branch Offices 191 ls -l /opt/3com/VCX The symbolic link (VCX) should point to the new version of the VCX software (7.1.xc). If the link does not point to the new version, wait a few minutes and reenter the command. This could take several minutes and it is important the link pointer is correct before proceeding. Example Output: /opt/3com/VCX -> /opt/3com/VCX.7.1.xc Upgrading a Multi-Site VCX System with Branch Offices Some multi-site VCX systems have regional offices and branch offices. Each branch office is associated with a regional office. Multi-site VCX systems can be categorized by the method used to implement messaging. ■ In a multi-site VCX system configured to use local messaging, the IP Messaging server is co-located with the IP Telephony server at each branch office. In this case, each branch office provides messaging services for its users. ■ In a multi-site VCX system configured to use global messaging, the IP Messaging server is located on the regional office. Each branch office runs the IP Telephony server only. In this case, the regional office provides messaging services for users at each branch office. ■ In version 7.1 multi-site VCX systems, you can configure branch and regional sites to use Global Voicemail Integration. Each location must be running IP Messaging services, which means that, in a multi-site system configured to use global messaging, you cannot enable Global Voicemail Integration on a branch. You can, however, enable Global Voicemail Integration on the region providing IP Messaging services to the branch. This service is provided by a pair of Global Voicemail Central Servers (GVCS) to enable global voicemail integration on an entire IP Messaging system. A GVCS coordinates mailbox creation and mailbox updates on regional and branch office IP Messaging servers. The version 7.1 upgrade procedure allows you to enable global voicemail integration on servers running IP Messaging software. However, you must install IP Messaging software on a GVCS, and then set up the GVCS through the IP Messaging administrator configuration interface before enabling global voicemail integration on regional and branch office IP Messaging servers. Refer to the IP Messaging Module Operations and 192 APPENDIX A: UPGRADING VCX SERVER SOFTWARE FROM V7.0 TO V7.1 System Administration Guide for more information and for configuration options. The components in a multi-site VCX system can be set up in many possible configurations. The procedures in this section are based on a multi-site VCX system that includes two regions (Region 1 and Region 2) with multiple branch offices in each region. All upgrade commands are executed locally at the console. When upgrading a region-to-region office configuration, you must drop replication between the Authentication and Directory server in each region. CAUTION: When upgrading a multi-site VCX system, upgrade the regional servers before upgrading the branch servers. If you upgrade the branch servers first, the database schema on the branches may not match the schema version on the region causing database replication failure. Multi-Site VCX System Upgrade Order Upgrading the Regional Authentication and Directory Servers When upgrading a multi-site VCX system configuration, upgrade the components in the following order: ■ If you plan to enable Global Voicemail Integration, install IP Messaging software on a pair of Global Voicemail Central Servers, and then set up the GVCS through the IP Messaging administrator configuration interface before enabling global voicemail integration on regional and branch office IP Messaging servers. ■ Upgrade the replicated Authentication and Directory servers in each regional office. ■ Upgrade the IP Messaging servers in each regional office. ■ Upgrade the Call servers in each regional office. ■ Upgrade the Call Records server (optional). ■ Upgrade the branch offices hosted by a region. This section describes how to upgrade the Authentication and Directory servers in Region 1 and Region 2. In this example of two-region replication, replication is dropped on the Authentication and Directory server in each region. As the number of regions increases, so does the complexity of replication. The upgrade process for Authentication and Directory servers in a multi-region system Upgrading a Multi-Site VCX System with Branch Offices 193 depends on how the servers have been installed and how replication has been set up. To upgrade the Authentication and Directory server in Region 1: 1 Log in, as root, to the Call server in Region 1. 2 Stop the Tomcat process by entering the following commands: cd /opt/3com/VCX/scripts/rc3.d ./S70tomcat stop 3 Log in, as root, to the Authentication and Directory server in Region 1. 4 Ensure that database replication has no errors (see Preliminary Steps) and then drop replication by entering the following commands: cd /opt/3com/VCX/vcxdata/bin su cworks ./dropReplication The drop replication script starts. Follow these steps: a The Enter the VCX Site Identification i.e. Site Id prompt appears. Enter the site ID configured for Region 1. b The Enter the Number of MASTER SITEs other than the MASTER DEFINITION SITE: prompt appears. Enter the number of Master sites. To determine the number of Master sites associated with this server, use the listVcxdata command. See Manually Configuring Replication for an IP Telephony Server or IP Telephony and Messaging Server for more information. In this example, there is one Master site, Region 2. c The Enter the MASTER DEFINITION SITE IP Address [IP address] prompt appears. Enter the IP address of the Master Definition site. This is the IP address of the eth0 interface on this server (the Authentication and Directory server in Region 1). d The Enter the MASTER SITE 1 IP Address [0.0.0.0] prompt appears. Enter the IP address of the Master Site. This is the IP address of the eth0 interface on the Authentication and Directory server in Region 2. If there are more than one Master Sites, this question repeats until the number of master sites specified in step b is reached. 194 APPENDIX A: UPGRADING VCX SERVER SOFTWARE FROM V7.0 TO V7.1 e The Do you want to continue with the above settings? [n/y]: prompt appears. Enter y to continue. The script executes. 5 Enter the following command to exit the cworks account and return to the root account: exit 6 Obtain a copy of the vcx-dataserver-7.1.xc.tar software upgrade file and place it in the /opt/installtemp directory on the Authentication and Directory server. The variable x indicates the version of VCX software (for example, vcx-all-7.0.3c.tar) that will replace the current version. The letter c is always appended to the version number. 7 Enter these commands: cd /opt/installtemp tar xvf vcx-dataserver-7.1.xc.tar cd upgrade-7.1.x ./install-upgrade The system may prompt you to confirm that a new operating system version will be installed and indicates which disk partition will be used after the upgrade. If you see such a prompt, answer y. The system displays several status messages. The last two messages are: ------------------- Installation Completed Successfully ------------------------------------- VCX version 7.1.xc is now available ------------------- 8 Change to the new software version by entering this command: vcx-switchversion 7.1.xc The system displays several status messages and provides prompts that allow you enable UPS Monitoring. 9 The UPS Monitoring prompt appears: An Uninterruptible Power Supply (UPS) can be used with VCX systems to avoid disruption due to a power outage. VCX provides a UPS monitoring service which tracks the UPS's status and performs a safe shutdown when the its battery is depleted during a long power outage. To use this feature, you must have a compatible UPS installed and configured in accordance with the VCX documentation. Enable UPS monitoring? [N] : Upgrading a Multi-Site VCX System with Branch Offices 195 If you do not have a UPS installed and enter n (or press Enter); the remaining UPS configuration prompts are not displayed. If you do have a UPS installed and enter y and see Configuring UPS Monitoring for information on the subsequent UPS configuration prompts. 10 After completing the UPS Monitoring prompts, the server reboots. When the reboot process has been completed, the system starts VCX 7.1.x services. After the system has completed the restart process, verify that the upgrade has occurred by entering the following command: ls -l /opt/3com/VCX The symbolic link (VCX) should point to the new version of the VCX software (7.1.xc). If the link does not point to the new version, wait a few minutes and reenter the command. This could take several minutes and it is important the link pointer is correct before proceeding. Example Output: /opt/3com/VCX -> /opt/3com/VCX.7.1.xc 11 Enter the following commands to stop the Authentication and Directory server on Region 1: cd /opt/3com/VCX/scripts/rc3.d ./S20vcxdata stop To upgrade the Authentication and Directory server in Region 2: 1 Log in, as root, to the Call server in Region 2. 2 Stop the Tomcat process by entering the following commands: cd /opt/3com/VCX/scripts/rc3.d ./S70tomcat stop 3 Log in, as root, to the Authentication and Directory server in Region 2. 4 Ensure that database replication has no errors (see Preliminary Steps) and then drop replication by entering the following commands: cd /opt/3com/VCX/vcxdata/bin su cworks ./dropReplication The drop replication script starts. Follow these steps: a The Enter the VCX Site Identification i.e. Site Id prompt appears. Enter the site ID configured for Region 2. 196 APPENDIX A: UPGRADING VCX SERVER SOFTWARE FROM V7.0 TO V7.1 b The Enter the Number of MASTER SITEs other than the MASTER DEFINITION SITE: prompt appears. Enter the number of Master sites. To determine the number of Master sites associated with this server, use the listVcxdata command. See Manually Configuring Replication for an IP Telephony Server or IP Telephony and Messaging Server for more information. In this example, there is one Master site, Region 1. c The Enter the MASTER DEFINITION SITE IP Address [IP address] prompt appears. Enter the IP address of the Master Definition site. This is the IP address of the eth0 interface on this server (the Authentication and Directory server in Region 2). d The Enter the MASTER SITE 1 IP Address [0.0.0.0] prompt appears. Enter the IP address of the Master Site. This is the IP address of the eth0 interface on the Authentication and Directory server in Region 1. If there are more than one Master Sites, this question repeats until the number of master sites specified in step b is reached. e The Do you want to continue with the above settings? [n/y]: prompt appears. Enter y to continue. The script executes. 5 Enter the following command to exit the cworks account and return to the root account: exit 6 Obtain a copy of the vcx-dataserver-7.1.xc.tar software upgrade file and place it in the /opt/installtemp directory on the Authentication and Directory server. The variable x indicates the version of VCX software (for example, vcx-all-7.0.3c.tar) that will replace the current version. The letter c is always appended to the version number. 7 Enter these commands: cd /opt/installtemp tar xvf vcx-dataserver-7.1.xc.tar cd upgrade-7.1.x ./install-upgrade The system may prompt you to confirm that a new operating system version will be installed and indicates which disk partition will be used after the upgrade. If you see such a prompt, answer y. The system displays several status messages. The last two messages are: Upgrading a Multi-Site VCX System with Branch Offices 197 ------------------- Installation Completed Successfully ------------------------------------- VCX version 7.1.xc is now available ------------------- 8 Change to the new software version by entering this command: vcx-switchversion 7.1.xc The system displays several status messages and provides prompts that allow you enable UPS Monitoring. 9 The UPS Monitoring prompt appears: An Uninterruptible Power Supply (UPS) can be used with VCX systems to avoid disruption due to a power outage. VCX provides a UPS monitoring service which tracks the UPS's status and performs a safe shutdown when the its battery is depleted during a long power outage. To use this feature, you must have a compatible UPS installed and configured in accordance with the VCX documentation. Enable UPS monitoring? [N] : If you do not have a UPS installed and enter n (or press Enter); the remaining UPS configuration prompts are not displayed. If you do have a UPS installed and enter y and see Configuring UPS Monitoring for information on the subsequent UPS configuration prompts. 10 After completing the UPS Monitoring prompts, the server reboots. When the reboot process has been completed, the system starts VCX 7.1.x services. After the system has completed the restart process, verify that the upgrade has occurred by entering the following command: ls -l /opt/3com/VCX The symbolic link (VCX) should point to the new version of the VCX software (7.1.xc). If the link does not point to the new version, wait a few minutes and reenter the command. This could take several minutes and it is important the link pointer is correct before presiding. Example Output: /opt/3com/VCX -> /opt/3com/VCX.7.1.xc 11 Enter the following commands to stop the Authentication and Directory server on Region 2: cd /opt/3com/VCX/scripts/rc3.d ./S20vcxdata stop 198 APPENDIX A: UPGRADING VCX SERVER SOFTWARE FROM V7.0 TO V7.1 At this point, you have upgraded the Authentication and Directory server on Region 1 and Region 2, and you have stopped database replication in both regions. The following steps upgrade the databases in each region, set up replication in each region, and restart the Authentication and Directory server in each region. You should still be logged in, as root, in each region. 1 On the Authentication and Directory server in Region 1, upgrade the replica on the Region 2 database by entering the following commands: su - cworks cd /opt/3com/VCX/vcxdata/bin ./upgradeVcxdata The Enter the VCX Site Identification i.e. Site Id: prompt appears. 2 Enter the Site ID for Region 2. 3 On the Authentication and Directory server in Region 2, upgrade the replica of the Region 1 database by entering the following commands: su - cworks cd /opt/3com/VCX/vcxdata/bin ./upgradeVcxdata The Enter the VCX Site Identification i.e. Site Id: prompt appears. 4 Enter the Site ID for Region 1. 5 Set up database replication on Region 1 by entering the following commands (you should still be logged in to the Authentication and Directory server as cworks): cd /opt/3com/VCX/vcxdata/bin ./setupReplication The replication setup script starts. Follow these steps: a The Enter the VCX Site Identification i.e. Site Id prompt appears. Enter site ID configured for Region 1. b The Enter the Number of MASTER SITEs other than the MASTER DEFINITION SITE: prompt appears. Enter the number of Master sites. To determine the number of Master Sites associated with this office, use the listVcxdata command. See Manually Configuring Replication for an IP Telephony Server or IP Upgrading a Multi-Site VCX System with Branch Offices 199 Telephony and Messaging Server for more information. In this example, there is one Master site, Region 2. c The Enter the MASTER DEFINITION SITE IP Address [IP address] prompt appears. Enter the IP address of the Master Definition site. This is the IP address of the eth0 interface on this server (the Authentication and Directory server in Region 1). d The Enter the MASTER SITE 1 IP Address [0.0.0.0] prompt appears. Enter the IP address of the Master Site. This is the IP address of the eth0 interface on the Authentication and Directory server in Region 2. If there are more than one Master Sites, this question repeats until the number of master sites specified in step b is reached. e The Do you want to continue with the above settings? [n/y]: prompt appears. Enter y to continue. The script executes. When the replication is complete, Multi-Master Replication Status is reported as NORMAL. Do not continue to the next step on this server until the replication is complete. Note that replication can take approximately 20 minutes to complete. f You can check the replication by entering the following command: ./checkReplication 6 Set up database replication on Region 2 by entering the following commands (you should still be logged in to the Authentication and Directory server as cworks): cd /opt/3com/VCX/vcxdata/bin ./setupReplication The replication setup script starts. Follow these steps: a The Enter the VCX Site Identification i.e. Site Id prompt appears. Enter site ID configured for Region 2. b The Enter the Number of MASTER SITEs other than the MASTER DEFINITION SITE: prompt appears. Enter the number of Master sites. To determine the number of Master Sites associated with this office, use the listVcxdata command. See Manually Configuring Replication for an IP Telephony Server or IP 200 APPENDIX A: UPGRADING VCX SERVER SOFTWARE FROM V7.0 TO V7.1 Telephony and Messaging Server for more information. In this example, there is one Master site, Region 1. c The Enter the MASTER DEFINITION SITE IP Address [IP address] prompt appears. Enter the IP address of the Master Definition site. This is the IP address of the eth0 interface on this server (the Authentication and Directory server in Region 2). d The Enter the MASTER SITE 1 IP Address [0.0.0.0] prompt appears. Enter the IP address of the Master Site. This is the IP address of the eth0 interface on the Authentication and Directory server in Region 1. If there are more than one Master Sites, this question repeats until the number of master sites specified in step b is reached. e The Do you want to continue with the above settings? [n/y]: prompt appears. Enter y to continue. The script executes. When the replication is complete, Multi-Master Replication Status is reported as NORMAL. Do not continue to the next step on this server until the replication is complete. Note that replication can take approximately 20 minutes to complete. f You can check the replication by entering the following command: ./checkReplication 7 Once replication is complete and status is NORMAL on Region 1 and Region 2, start the Authentication and Directory servers in each region by entering the following commands while logged in as root: cd /opt/3com/VCX/scripts/rc3.d ./S20vcxdata start 8 Start the Tomcat process on the primary Call server and the secondary Call server in each region by entering the following commands: cd /opt/3com/VCX/scripts/rc3.d ./S70tomcat start Upgrading the Regional IP Messaging Servers This section describes how to upgrade regional IP Messaging servers. These servers may provide messaging services for users using one of the following methods: ■ Global Voicemail Integration — In version 7.1, multi-site VCX systems can be configured to use Global Voicemail Integration. This service is Upgrading a Multi-Site VCX System with Branch Offices 201 provided by a pair of Global Voicemail Central Servers (GVCS) to enable global voicemail integration on an entire IP Messaging system. See Upgrading a Multi-Site VCX System with Branch Offices and the IP Messaging documentation. ■ Local messaging — Messaging services are provided to remote users by the regional office. ■ Global messaging — Messaging services are provided to users locally, by the either a regional office or a branch office. For local and global messaging, you need to perform the steps in this section on a console attached to each IP Messaging server in all regions (Region 1 and Region 2 in this example). For Global Voicemail Integration, the Global Voicemail Central Servers (GVCS) must be installed, and then configured through the IP Messaging administrator configuration interface before enabling global voicemail integration on regional and branch office IP Messaging servers. Refer to the IP Messaging Module Operations and System Administration Guide for more information and for configuration options. This section assumes that a pair of Global Voicemail Central Servers are available. IP Messaging servers are typically configured in pairs, with one server acting as the primary and the other acting as the secondary. The primary IP Messaging server and a secondary IP Messaging server may be located in the same region or in different regions. To upgrade IP Messaging servers running version 7.0 software: 1 Stop the primary IP Messaging server and a secondary IP Messaging server by entering the following commands, as root, on each server: cd /opt/3com/VCX/scripts/rc3.d ./S60ums stop 2 Obtain a copy of the vcx-ipmsg-7.1.xc.tar software upgrade file and place it in the /opt/installtemp directory on the primary IP Messaging server and on the secondary IP Messaging server. 3 Start the upgrade process on the primary IP Messaging server by entering the following commands: cd /opt/installtemp tar xvf vcx-ipmsg-7.1.xc.tar cd upgrade-7.1.xc ./install-upgrade 202 APPENDIX A: UPGRADING VCX SERVER SOFTWARE FROM V7.0 TO V7.1 The system may prompt you to confirm that a new operating system version will be installed and indicates which disk partition will be used after the upgrade. If you see such a prompt, answer y. The system displays several status messages. The last two messages are: ------------------- Installation Completed Successfully ------------------------------------- VCX version 7.1.xc is now available ------------------- 4 Switch to the new software version by entering the following command: vcx-switchversion 7.1.xc The system displays several status messages and provides prompts that allow you enable UPS Monitoring and Global Voicemail Integration. 5 The UPS Monitoring prompt appears: An Uninterruptible Power Supply (UPS) can be used with VCX systems to avoid disruption due to a power outage. VCX provides a UPS monitoring service which tracks the UPS's status and performs a safe shutdown when the its battery is depleted during a long power outage. To use this feature, you must have a compatible UPS installed and configured in accordance with the VCX documentation. Enable UPS monitoring? [N] : If you do not have a UPS installed and enter n (or press Enter); the remaining UPS configuration prompts are not displayed. If you do have a UPS installed and enter y and see Configuring UPS Monitoring for information on the subsequent UPS configuration prompts. 6 The Global Voicemail Integration prompt appears: When multiple IP Messaging systems are in use, for example at a region and one or more branches, the Global Voicemail capability allows these systems to act as a single unified voicemail system. Say 'yes' here if this system participates in Global Voicemail. Is Global Voicemail enabled? [N] : a If you have installed and configured (through the IP Messaging administrator configuration interface) a pair of Global Voicemail Central Servers (GVCS) to enable global voicemail integration, you can answer y to this prompt and go to step b. If not, enter n and go to step 7. Upgrading a Multi-Site VCX System with Branch Offices 203 b The upgrade script asks if this server as a Global Voicemail Central Server: In a Global Voicemail system, one site's IPMSG servers are designated as the Central Servers and coordinate the feature's operation. Typically the Central Servers are at one of the regional sites. Is this a Central Server for Global Voicemail? [N] : If this server has been configured as a Global Voicemail Central Server, enter y and go to step 7. If you answer n to indicate that this is not a Central Server, you will be prompted to enter the Central Server IP address. 7 After completing the Adhoc Conferencing, UPS Monitoring, and Global Voicemail Integration prompts, the server reboots. When the reboot process has been completed, the system starts VCX 7.1.x services. After the system has completed the restart process, verify that the upgrade has occurred by entering this command: ls -l /opt/3com/VCX The symbolic link (VCX) should point to the new version of the VCX software (7.1.xc). If the link does not point to the new version, wait a few minutes and reenter the command. This could take several minutes and it is important the link pointer is correct before proceeding. Example Output /opt/3com/VCX -> /opt/3com/VCX.7.1.xc 8 Upgrade the secondary IP Messaging server by following the procedure described in steps 3 through 7. Note that the Global Voicemail Integration prompt (step 6) does not appear for a secondary IP Messaging server upgrade. Upgrading the Regional Call Servers This section describes how to upgrade regional Call servers. Call servers are typically installed in redundant pairs (primary and secondary) in a multi-site VCX system. You need to perform the steps in this section on a console attached to each Call server in all regions (Region 1 and Region 2 in this example). 204 APPENDIX A: UPGRADING VCX SERVER SOFTWARE FROM V7.0 TO V7.1 To upgrade the Call servers: 1 Log on, as root, to the primary Call server and the secondary Call server in a region. 2 Obtain a copy of the vcx-callserver-7.1.xc.tar software upgrade file and place it in the /opt/installtemp directory on the primary Call server and on the secondary Call server. 3 Start the upgrade process on the primary Call server by entering the following commands: cd /opt/installtemp tar xvf vcx-callserver-7.1.xc.tar cd upgrade-7.1.xc ./install-upgrade The system may prompt you to confirm that a new operating system version will be installed and indicates which disk partition will be used after the upgrade. If you see such a prompt, answer y. The system displays several status messages. The last two messages are: ------------------- Installation Completed Successfully ------------------------------------- VCX version 7.1.xc is now available ------------------- 4 Switch to the new software version by entering the following command: vcx-switchversion 7.1.xc The system displays several status messages and provides prompts that allow you enable Adhoc Conferencing and UPS Monitoring. 5 The Adhoc Conferencing prompt appears: In order to support "ad-hoc" conferences with more than 3 participants, the Adhoc Conference Service is used. This service should be enabled on this server, unless another server dedicated to Adhoc Conferencing will be used instead. If available, a separate server typically provides greater capacity and may be shared among sites. Use the Adhoc service on this server? (Y/N) [Y] : If you want this server to act as a multi-caller (up to 6 callers) conferencing server, enter y. If not, enter n. 6 The UPS Monitoring prompt appears: An Uninterruptible Power Supply (UPS) can be used with VCX systems to avoid disruption due to a power outage. VCX provides a UPS monitoring service which tracks the UPS's Upgrading a Multi-Site VCX System with Branch Offices 205 status and performs a safe shutdown when the its battery is depleted during a long power outage. To use this feature, you must have a compatible UPS installed and configured in accordance with the VCX documentation. Enable UPS monitoring? [N] : If you do not have a UPS installed and enter n (or press Enter); the remaining UPS configuration prompts are not displayed. If you do have a UPS installed and enter y and see Configuring UPS Monitoring for information on the subsequent UPS configuration prompts. 7 After completing the Adhoc Conferencing and UPS Monitoring prompts, the server reboots. When the reboot process has been completed, the system starts VCX 7.1.x services. After the system has completed the restart process, verify that the upgrade has occurred by entering this command: ls -l /opt/3com/VCX The symbolic link (VCX) should point to the new version of the VCX software (7.1.xc). If the link does not point to the new version, wait a few minutes and reenter the command. This could take several minutes and it is important the link pointer is correct before proceeding. Example Output /opt/3com/VCX -> /opt/3com/VCX.7.1.xc 8 Upgrade the secondary Call server by following steps 3 through 7. Upgrading the Regional Call Records Server This section describes how to upgrade regional the Call Records server. In a multi-site VCX system, a single Call server typically supports all regional offices. You need to perform the steps in this section on a console attached to the regional Call server. To upgrade the Call Records server: 1 Log in to the Call Records server as root. 2 Obtain a copy of the vcx-bss-7.1.xc.tar software upgrade file and place it in the /opt/installtemp directory on the Call Records server. 3 Enter these commands: 206 APPENDIX A: UPGRADING VCX SERVER SOFTWARE FROM V7.0 TO V7.1 cd /opt/installtemp tar xvf vcx-bss-7.1.xc.tar cd upgrade-7.1.xc ./install-upgrade The system may prompt you to confirm that a new operating system version will be installed and indicates which disk partition will be used after the upgrade. If you see such a prompt, answer y. The system displays several status messages. The last two messages are: ------------------- Installation Completed Successfully ------------------------------------- VCX version 7.1.xc is now available ------------------- 4 Change to the new software version by entering this command: vcx-switchversion 7.1.xc The system displays several status messages and provides prompts that allow you enable UPS Monitoring. 5 The UPS Monitoring prompt appears: An Uninterruptible Power Supply (UPS) can be used with VCX systems to avoid disruption due to a power outage. VCX provides a UPS monitoring service which tracks the UPS's status and performs a safe shutdown when the its battery is depleted during a long power outage. To use this feature, you must have a compatible UPS installed and configured in accordance with the VCX documentation. Enable UPS monitoring? [N] : If you do not have a UPS installed and enter n (or press Enter); the remaining UPS configuration prompts are not displayed. If you do have a UPS installed and enter y and see Configuring UPS Monitoring for information on the subsequent UPS configuration prompts. 6 After completing the UPS Monitoring prompts, the server reboots. When the reboot process has been completed, the system starts VCX 7.1.x services. After the system has completed the restart process, verify that the upgrade has occurred by entering the following command: ls -l /opt/3com/VCX The symbolic link (VCX) should point to the new version of the VCX software (7.1.xc). If the link does not point to the new version, wait a few Upgrading a Multi-Site VCX System with Branch Offices 207 minutes and reenter the command. This could take several minutes and it is important the link pointer is correct before proceeding. Example Output: /opt/3com/VCX -> /opt/3com/VCX.7.1.xc Upgrading Branch Offices This section describes how to upgrade branch offices. Each branch office is associated with a regional office. As noted in Upgrading a Multi-Site VCX System with Branch Offices, multi-site VCX systems can be categorized by the method used to implement messaging: global messaging, local messaging, or Global Voicemail Integration. The procedures in this section are based on a multi-site VCX system that includes two regions (Region 1 and Region 2). For this example system, the branches in Region 1 use local messaging, and the branches in Region 2 use global messaging. ■ A branch that implements local messaging runs IP Telephony and IP Messaging server software. Because this type of branch office includes IP Messaging services, you can enable Global Voicemail Integration on the branch. ■ A branch that implements global messaging runs IP Telephony server software. The IP Messaging server software running on a regional server provides messaging services for the branch. Because this type of branch office receives its IP Messaging services from a regional IP Messaging server, you cannot enable Global Voicemail Integration on the branch. In this case, you must enable Global Voicemail Integration on the regional server. All upgrade commands are executed locally at the console. CAUTION: When upgrading a multi-site VCX system, upgrade the regional servers before upgrading the branch servers. If you upgrade the branch servers first, the database schema on the branches may not match the schema version on the region causing database replication failure. To upgrade the branch offices in Region 1 (local messaging): 1 Log in to the first branch office server as root. 2 Obtain a copy of the vcx-all-7.1.xc.tar software upgrade file and place it in the /opt/installtemp directory on the branch office server. The variable x indicates the version of VCX software (for example, 208 APPENDIX A: UPGRADING VCX SERVER SOFTWARE FROM V7.0 TO V7.1 vcx-all-7.1.3c.tar) that will replace the current version. The letter c is always appended to the version number. 3 To start the upgrade process, enter the following commands: cd /opt/installtemp tar xvf vcx-all-7.1.xc.tar cd upgrade-7.1.xc ./install-upgrade The system may prompt you to confirm that a new operating system version will be installed and indicates which disk partition will be used after the upgrade. If you see such a prompt, answer y. The system displays several status messages. The last two messages are: ------------------- Installation Completed Successfully ------------------------------------- VCX version 7.1.xc is now available ------------------- 4 Switch to the new software version by entering the following command: vcx-switchversion 7.1.xc The system displays several status messages and provides prompts that allow you enable Adhoc Conferencing, UPS Monitoring, and Global Voicemail Integration. 5 The Adhoc Conferencing prompt appears: In order to support "ad-hoc" conferences with more than 3 participants, the Adhoc Conference Service is used. This service should be enabled on this server, unless another server dedicated to Adhoc Conferencing will be used instead. If available, a separate server typically provides greater capacity and may be shared among sites. Use the Adhoc service on this server? (Y/N) [Y] : If you want this server to act as a multi-caller (up to 6 callers) conferencing server, enter y. If not, enter n. 6 The UPS Monitoring prompt appears: An Uninterruptible Power Supply (UPS) can be used with VCX systems to avoid disruption due to a power outage. VCX provides a UPS monitoring service which tracks the UPS's status and performs a safe shutdown when the its battery is depleted during a long power outage. To use this feature, you must have a compatible UPS installed and configured in accordance with the VCX documentation. Enable UPS monitoring? [N] : Upgrading a Multi-Site VCX System with Branch Offices 209 If you do not have a UPS installed and enter n (or press Enter); the remaining UPS configuration prompts are not displayed. If you do have a UPS installed and enter y and see Configuring UPS Monitoring for information on the subsequent UPS configuration prompts. 7 The Global Voicemail Integration prompt appears: When multiple IP Messaging systems are in use, for example at a region and one or more branches, the Global Voicemail capability allows these systems to act as a single unified voicemail system. Say 'yes' here if this system participates in Global Voicemail. Is Global Voicemail enabled? [N] : a If you have installed and configured (through the IP Messaging administrator configuration interface) a pair of Global Voicemail Central Servers (GVCS) to enable global voicemail integration, you can answer y to this prompt and go to step b. If not, enter n and go to step 8. b The upgrade script asks if this server as a Global Voicemail Central Server: In a Global Voicemail system, one site's IPMSG servers are designated as the Central Servers and coordinate the feature's operation. Typically the Central Servers are at one of the regional sites. Is this a Central Server for Global Voicemail? [N] : If this server has been configured as a Global Voicemail Central Server, enter y and go to step 8. If you answer n to indicate that this is not a Central Server, you will be prompted to enter the Central Server IP address. 8 After completing the Adhoc Conferencing, UPS Monitoring, and Global Voicemail Integration prompts, the server reboots. When the reboot process has been completed, the system starts VCX 7.1.x services. After the system has completed the restart process, verify that the upgrade has occurred by entering this command: ls -l /opt/3com/VCX The symbolic link (VCX) should point to the new version of the VCX software (7.1.xc). If the link does not point to the new version, wait a few 210 APPENDIX A: UPGRADING VCX SERVER SOFTWARE FROM V7.0 TO V7.1 minutes and reenter the command. This could take several minutes and it is important the link pointer is correct before proceeding. Example Output /opt/3com/VCX -> /opt/3com/VCX.7.1.xc 9 Repeat steps 1 through 8 for all the other branch office servers in Region 1. To upgrade the branch offices in Region 2 (global messaging): 1 Log in to the first branch office server as root. 2 Obtain a copy of the vcx-softswitch-7.1.xc.tar software upgrade file and place it in the /opt/installtemp directory on the branch office server. The variable y indicates the version of VCX software (for example, vcx-all-7.1.3c.tar) that will replace the current version. The letter c is always appended to the version number. 3 To start the upgrade process, enter the following commands: cd /opt/installtemp tar xvf vcx-softswitch-7.1.xc.tar cd upgrade-7.1.xc ./install-upgrade The system may prompt you to confirm that a new operating system version will be installed and indicates which disk partition will be used after the upgrade. If you see such a prompt, answer y. The system displays several status messages. The last two messages are: ------------------- Installation Completed Successfully ------------------------------------- VCX version 7.1.xc is now available ------------------- 4 Switch to the new software version by entering the following command: vcx-switchversion 7.1.xc The system displays several status messages and provides prompts that allow you enable Adhoc Conferencing and UPS Monitoring. 5 The Adhoc Conferencing prompt appears: In order to support "ad-hoc" conferences with more than 3 participants, the Adhoc Conference Service is used. This service should be enabled on this server, unless another server dedicated to Adhoc Conferencing will be used instead. If available, a separate server typically provides greater capacity and may be shared among sites. Upgrading a Multi-Site VCX System with Branch Offices Use the Adhoc service on this server? (Y/N) [Y] 211 : If you want this server to act as a multi-caller (up to 6 callers) conferencing server, enter y. If not, enter n. 6 The UPS Monitoring prompt appears: An Uninterruptible Power Supply (UPS) can be used with VCX systems to avoid disruption due to a power outage. VCX provides a UPS monitoring service which tracks the UPS's status and performs a safe shutdown when the its battery is depleted during a long power outage. To use this feature, you must have a compatible UPS installed and configured in accordance with the VCX documentation. Enable UPS monitoring? [N] : If you do not have a UPS installed and enter n (or press Enter); the remaining UPS configuration prompts are not displayed. If you do have a UPS installed and enter y and see Configuring UPS Monitoring for information on the subsequent UPS configuration prompts. 7 After completing the Adhoc Conferencing and UPS Monitoring prompts, the server reboots. When the reboot process has been completed, the system starts VCX 7.1.x services. 8 After the system has completed the restart process, verify that the upgrade has occurred by entering this command: ls -l /opt/3com/VCX The symbolic link (VCX) should point to the new version of the VCX software (7.1.xc). If the link does not point to the new version, wait a few minutes and reenter the command. This could take several minutes and it is important the link pointer is correct before proceeding. Example Output /opt/3com/VCX -> /opt/3com/VCX.7.1.xc 9 Repeat steps 1 through 8 for all the other branch office servers in Region 2. Configuring UPS Monitoring During the upgrade of a VCX server, you are asked if you want to enable UPS monitoring. UPS monitoring can also be enabled after you upgrade to VCX version 7.1 software. See Chapter 8, especially Adding UPS Support to an Existing VCX System, or more information on UPS monitoring. 212 APPENDIX A: UPGRADING VCX SERVER SOFTWARE FROM V7.0 TO V7.1 This section assumes you have answered y to the following prompt during an upgrade to VCX version 7.1 software: An Uninterruptible Power Supply (UPS) can be used with VCX systems to avoid disruption due to a power outage. VCX provides a UPS monitoring service which tracks the UPS's status and performs a safe shutdown when the its battery is depleted during a long power outage. To use this feature, you must have a compatible UPS installed and configured in accordance with the VCX documentation. Enable UPS monitoring? [N] : y To complete UPS monitoring configuration on a VCX server: 1 The upgrade script asks if this server will be powered by multiple Uninterruptible Power Supplies: It is possible to use multiple UPS units to power a single server if the server has redundant power supplies with separate power connections. Will multiple UPS's power this server? [N] : If this server has redundant power supplies each with its own UPS, enter y. If this server uses a single UPS, enter n (or press Enter). 2 The upgrade script asks if you want to configure this server as the master: A single UPS can power one or more VCX systems. A UPS 'Master' communicates directly with a UPS, while a 'Slave' communicates with the Master to get UPS status. Only one 'Master' system should monitor a given UPS. If this VCX system is the only one connected to the UPS, say 'Y' here. Note: a VCX system's UPS Monitoring role is independent of any other role it may have within a VCX deployment. Do you want this server to be the master ? [N] : If you answer n to indicate that this server is a slave (not the master), you are prompted to enter the IP address of the master. Enter the IP address of the master to complete UPS monitoring configuration for this server. If you answer y to indicate that this server is the master, continue to step 3. 3 The upgrade script prompts you for the IP address of the UPS: Upgrading a Multi-Site VCX System with Branch Offices 213 UPS Monitoring requires a network-enabled UPS. Enter the IP address assigned to the UPS's management card or Ethernet interface. Note: The UPS must already be configured with this address. UPS IP address : Enter the IP address assigned to the UPS. 4 The upgrade script prompts you for the SNMP write community string assigned to the UPS: The SNMP 'write' community string configured in the UPS is required. (For security reasons, it is recommended that the default value provided by the UPS be changed.) UPS 'write' community string : The string you enter here must match the SNMP write community string configured on the UPS. 5 If you answered yes in step 1 (indicating multiple UPS devices), the upgrade script prompts you for the IP address of the second UPS: Enter the IP address assigned to the second UPS's management card or Ethernet interface. Note: The UPS must already be configured with this address. Second UPS IP address : 6 The upgrade script prompts you for the SNMP write community string assigned to the second UPS: The SNMP 'write' community string configured in the second UPS is required. Second UPS 'write' community string : The string you enter here must match the SNMP write community string configured on the UPS. 7 The upgrade script prompts you for the battery charge level (expressed as a percentage of battery capacity) at which point the attached server (or servers) should initiate a shutdown: A 'low battery' condition is reached when the battery charge reaches a defined threshold percentage. Low Battery Threshold (%) : 25 214 APPENDIX A: UPGRADING VCX SERVER SOFTWARE FROM V7.0 TO V7.1 Enter the UPS battery threshold charge. The default is 25%. The range is from 25% to 75%. 8 The upgrade script gives you the opportunity to change your UPS monitoring configuration: Do you wish to change any of the UPS Monitoring parameters? [N] : Enter n (or press Enter) to accept the current configuration. Enter y if you want to change one or more parameter values. B UPGRADING VCX SERVER SOFTWARE FROM V7.1.X TO V7.1.Y This appendix describes the procedures required to upgrade a system running VCX server software version 7.1.x to VCX server software version 7.1.y. This appendix includes the following topics: ■ Verifying Software Versions ■ Overview of a 7.1.x to 7.1.y Upgrade ■ Upgrading a Single-Site System With Two Servers ■ Upgrading a Single-Site System With Four Servers ■ Upgrading a Multi-Site System With No Branch Offices ■ Upgrading a Multi-Site VCX System with Branch Offices During a VCX system upgrade or downgrade, users cannot make calls within the system. However, users may be able to make emergency calls, or make calls to and receive calls from destinations outside of the VCX system (that is, the PSTN). This capability depends on the availability, configuration, and capacity of the media gateway (or gateways) set up in the VCX system. See the VCX Installation Guide for information on configuring a fail-over call route point. Also refer to your gateway documentation. 216 APPENDIX B: UPGRADING VCX SERVER SOFTWARE FROM V7.1.X TO V7.1.Y Verifying Software Versions This section describes how to verify the software versions of individual components and entire releases. Verifying Component Software Versions To verify what the component software versions are: 1 Log onto the VCX system as root. 2 Navigate to /opt/3com/VCX/scripts. 3 Enter this command: ./vcx-assemble --validate This lists all of the components and their software versions that comprise the current running assembly. Verifying Release Software Version For any version of VCX software, you can determine the release running on the system by following these steps: 1 Log onto the VCX system as root. 2 Enter the following commands: cd /opt/3com ls -l This command returns a list all of the installed releases and indicates the running VCX version. The running VCX version is preceded by a symbolic link icon (->). lrwxrwxrwx 1 root root 21 May 12 09:13 VCX -> /opt/3com/VCX.7.1.1c drwxr-xr-x 10 root root 4096 May 10 07:13 VCX.7.1.0c In this example, the link points to version 7.1.1c. The other listed release, 7.1.0c, is installed, but not running. For VCX systems running version 7.0 or higher, you can log in as root and enter the following command: vcx-listversions This command returns a list all of the installed releases and indicates the running VCX version. 7_1_10_11 7_1_9_10 7_1_8_9 7_1_7_8 2006-04-20 2006-04-13 2006-04-06 2006-04-01 active installed installed installed Overview of a 7.1.x to 7.1.y Upgrade Overview of a 7.1.x to 7.1.y Upgrade 217 This section provides an overview of the procedures required to upgrade your VCX system from one version of VCX software (7.1.x) to a later version (7.1.y). These procedures upgrade the VCX system to an operational state. This section assumes the VCX system is successfully operating at version 7.1.x before you perform the upgrade. This appendix describes how to upgrade a VCX server by entering commands at a locally attached console. You can also upgrade a VCX server remotely by using 3Com Corporation’s Enterprise Management Suite (EMS). EMS is an SNMP-based client/server application. Refer to the Enterprise Management Suite User Guide for VCX V7000 Components for information. All components in a VCX system must run the same version of VCX software. This requirement has the following implications: ■ You cannot upgrade or downgrade one component in a VCX system and not upgrade or downgrade the other system components. ■ If you add a server to an existing VCX system (for example, a branch office), the VCX components on the new server must be installed with the same version of the VCX software as the existing components. CAUTION: 3Com Corporation strongly recommends that you perform backups of your VCX system on a regular basis, for example, weekly. These backups should include provisioning database and voicemail database content. ■ See Chapter 5 for information on backing up the provisioning data stored in the VCX Authentication and Directory server database. ■ See the IP Messaging Module Operations and System Administration Guide for information on backing up voicemail and other IP Messaging data. ■ Also regularly back up the VCX configuration data on each VCX server. (See Chapter 4.) In addition, BEFORE you upgrade your VCX system to a new release, perform these backups again. If the upgrade fails and you must downgrade, you can restore data from these backups as part of the downgrade procedure. 218 APPENDIX B: UPGRADING VCX SERVER SOFTWARE FROM V7.1.X TO V7.1.Y Preliminary Steps Prior to performing any upgrade, you should check the following: ■ Check the configuration type of the system you are going to upgrade. The upgrade procedure you need to perform depends on your VCX system configuration (see VCX Software Components and VCX Hardware Configurations). You can use the vcx-showconfigtype command to verify the configuration type. Your configuration determines the correct tar file (or files) required for the upgrade. ■ You must stop database replication before starting the upgrade process. On replicated systems, check replication status to make sure it is normal. To check replication status, execute the following steps on the server hosting the Authentication and Directory services database: Log in using the cworks account. Enter: cd /opt/3com/VCX/vcxdata/bin Enter: ./checkReplication The returned status should be NORMAL. If replication errors need to be cleared: Enter: ./deleteReplicationErrors CAUTION: Do not attempt an upgrade if there are replication errors that cannot be deleted. Depending on your configuration, you may need to upgrade the following VCX software components and configurations: ■ IP Telephony and IP Messaging server software Supported on: ■ ■ ■ ■ Single-site systems with two servers Multi-site systems that include servers at regional offices, but no branch offices Multi-site systems that include servers at regional offices and servers at branch offices that use local IP Messaging IP Telephony server software Supported on: ■ ■ ■ Single-site systems with four servers Multi-site systems that include servers at regional offices and servers at branch offices that use global IP Messaging IP Messaging server software Upgrading a Single-Site System With Two Servers 219 Supported on: ■ ■ ■ Single-site systems with four servers Multi-site systems that include servers at regional offices and servers at branch offices that use global or local IP Messaging A pair of Global Voicemail Central Servers (GVCS) to enable Global Voicemail Integration on an entire IP Messaging system A GVCS coordinates mailbox creation and mailbox updates on regional and branch office IP Messaging servers. If you want to enable Global Voicemail Integration on a 7.1 system, you must install IP Messaging software on a GVCS, and then set up the GVCS through the IP Messaging administrator configuration interface. Next, run vcx-reconfigure (see Chapter 7) on regional and branch office IP Messaging servers to enable Global Voicemail Integration. Refer to the IP Messaging Module Operations and System Administration Guide for more information and for configuration options. ■ Call server software Supported on multi-site systems that include servers at regional offices with or without branch offices ■ Call Records server software Supported on multi-site systems installed on a single server for regional offices with or without branch offices ■ Authentication and Directory server software Supported on multi-site systems that include servers at regional offices with or without branch offices You should upgrade each server from a locally attached console. The upgrade procedure includes a reboot of each upgraded server. If you perform an upgrade remotely (using a secure shell client, for example), you will be logged out when the reboot occurs. When you log back in, it may not be apparent that the upgrade has completed. If you enter commands before the upgrade has finished, the upgrade will fail. Upgrading a Single-Site System With Two Servers Single-site VCX systems can have either two servers or four servers. ■ In a two-server configuration, each server runs IP Telephony server software and IP Messaging server software. 220 APPENDIX B: UPGRADING VCX SERVER SOFTWARE FROM V7.1.X TO V7.1.Y ■ In a four-server configuration, one pair of servers runs IP Telephony server software; the second pair of servers runs IP Messaging server software. Follow the procedure in this section to upgrade the two-server configuration, at a single site, from one version of VCX software (7.1.x) to a later version (7.1.y). Before you begin the upgrade procedures on the primary VCX server and on the secondary VCX server, perform these steps.: 1 Log in as root on the primary VCX server and on the secondary VCX server. 2 Stop the Tomcat process, first on the primary VCX server and then on the secondary VCX server by entering these commands: cd /opt/3com/VCX/scripts/rc3.d ./S70tomcat stop 3 Ensure that database replication has no errors (see Preliminary Steps) and then drop replication on the primary VCX server by entering these commands: cd /opt/3com/VCX/vcxdata/bin su cworks ./dropReplication The drop replication script starts. Follow these steps: a The Enter the VCX Site Identification i.e. Site Id prompt appears. Enter site ID configured for this system. For single-site systems, the site ID is identical for both the primary VCX server and the secondary VCX server. b The Enter the Number of MASTER SITEs other than the MASTER DEFINITION SITE [1]: prompt appears. Press Enter to accept the default. c The Enter the MASTER DEFINITION SITE IP Address [IP address] prompt appears. Enter the IP address of the Master Definition site or press Enter if the displayed address is correct. This is typically the IP address of the primary VCX server. d The Enter the MASTER SITE 1 IP Address [0.0.0.0] prompt appears. Upgrading a Single-Site System With Two Servers 221 Enter the IP address of the Master Site. This is typically the IP address of the secondary VCX server. e The Do you want to continue with the above settings? [n/y]: prompt appears. Enter y to continue. The script executes. 4 Enter the following command to exit the cworks account and return to the root account: exit 5 Stop IP Messaging, first on the primary VCX server and then on the secondary VCX server by entering these commands: cd /opt/3com/VCX/scripts/rc3.d ./S60ums stop 6 Obtain a copy of the vcx-all-7.1.yc.tar software upgrade file and place it in the /opt/installtemp directory on the primary VCX server and on the secondary VCX server. The variable y indicates the version of VCX software (for example, vcx-all-7.0.3c.tar) that will replace the current version. The letter c is always appended to the version number. Next, execute the following steps in the order listed: Upgrading the Primary VCX Server ■ Upgrade the primary VCX server. See Upgrading the Primary VCX Server. ■ Upgrade the secondary VCX server. See Upgrading the Secondary VCX Server. ■ Set up database replication on the primary VCX server. See Set Up Database Replication. Follow the steps in this section to upgrade the primary VCX server. 1 To start the upgrade process, enter these commands on the primary VCX server: cd /opt/installtemp tar xvf vcx-all-7.1.yc.tar cd upgrade-7.1.yc ./install-upgrade The system may prompt you to confirm that a new operating system version will be installed and indicates which disk partition will be used after the upgrade. If you see such a prompt, answer y. 222 APPENDIX B: UPGRADING VCX SERVER SOFTWARE FROM V7.1.X TO V7.1.Y The system displays several status messages. The last two messages are: ------------------- Installation Completed Successfully ------------------------------------- VCX version 7.1.yc is now available ------------------- 2 Switch to the new software version by entering the following command: vcx-switchversion 7.1.yc The system displays several status messages and then reboots. After the the reboot process has been completed, the system starts VCX 7.1.y services. 3 After the system has completed the restart process, verify that the upgrade has occurred by entering this command: ls -l /opt/3com/VCX The symbolic link (VCX) should point to the new version of the VCX software (7.1.yc). If the link does not point to the new version, wait a few minutes and reenter the command. This could take several minutes and it is important the link pointer is correct before proceeding. Example Output /opt/3com/VCX -> /opt/3com/VCX.7.1.yc 4 Stop the Authentication and Directory service by entering the following commands: cd /opt/3com/VCX/scripts/rc3.d ./S20vcxdata stop Upgrading the Secondary VCX Server Follow the steps in this section to upgrade the secondary VCX server. 1 To start the upgrade process, enter these commands on the secondary VCX server: cd /opt/installtemp tar xvf vcx-all-7.1.yc.tar cd upgrade-7.1.yc ./install-upgrade The system may prompt you to confirm that a new operating system version will be installed and indicates which disk partition will be used after the upgrade. If you see such a prompt, answer y. Upgrading a Single-Site System With Two Servers 223 The system displays several status messages. The last two messages are: ------------------- Installation Completed Successfully ------------------------------------- VCX version 7.1.yc is now available ------------------- 2 Switch to the new software version by entering the following command: vcx-switchversion 7.1.yc The system displays several status messages and then reboots. After the the reboot process has been completed, the system starts VCX 7.1.y services. 3 After the system has completed the restart process, verify that the upgrade has occurred by entering this command: ls -l /opt/3com/VCX The symbolic link (VCX) should point to the new version of the VCX software (7.1.yc). If the link does not point to the new version, wait a few minutes and reenter the command. This could take several minutes and it is important the link pointer is correct before proceeding. Example Output /opt/3com/VCX -> /opt/3com/VCX.7.1.yc 4 Stop the Authentication and Directory service by entering the following commands: cd /opt/3com/VCX/scripts/rc3.d ./S20vcxdata stop Set Up Database Replication Follow the steps in this section to set up database replication. 1 Stop the Tomcat process, first on the primary VCX server and then on the secondary VCX server by entering these commands: cd /opt/3com/VCX/scripts/rc3.d ./S70tomcat stop 2 Set up replication on the primary VCX server by entering these commands: cd /opt/3com/VCX/vcxdata/bin su cworks ./setupReplication The replication setup script starts. Follow these steps: a The Enter the VCX Site Identification i.e. Site Id prompt appears. 224 APPENDIX B: UPGRADING VCX SERVER SOFTWARE FROM V7.1.X TO V7.1.Y Enter site ID configured for this system. For single-site systems, the site ID is identical for both the primary VCX server and the secondary VCX server. b The Enter the Number of MASTER SITEs other than the MASTER DEFINITION SITE [1]: prompt appears. Press Enter to accept the default. c The Enter the MASTER DEFINITION SITE IP Address [IP address] prompt appears. Enter the IP address of the Master Definition site or press Enter if the displayed address is correct. This is typically the IP address of eth0 on the primary VCX server. d The Enter the MASTER SITE 1 IP Address [0.0.0.0] prompt appears. Enter the IP address of the Master Site. This is typically the IP address of eth0 on the secondary VCX server. e The Do you want to continue with the above settings? [n/y]: prompt appears. Enter y to continue. The script executes. During script execution, messages appear describing the replication setup. Messages also appear stating that firewall setup should allow communication between the primary VCX server and the secondary VCX server. These messages are a reminder—firewall setup was performed during VCX software installation. f The Have you executed the ABOVE mentioned VCX-FIREWALL steps? [y/n]: prompt appears. Enter y to continue. The script executes. When the replication is complete, Multi-Master Replication Status is reported as NORMAL. Do not continue to the next step until the replication is complete. Note that replication can take approximately 20 minutes to complete. g You can check the replication by entering the following command: ./checkReplication 3 When the replication is complete and status is reported as NORMAL, enter the following command to exit the cworks account and return to the root account: exit Upgrading a Single-Site System With Four Servers 225 4 Start the Authentication and Directory service on the primary VCX server and the secondary VCX server by entering the following commands: cd /opt/3com/VCX/scripts/rc3.d ./S20vcxdata start 5 Start the Tomcat process on the primary VCX server and the secondary VCX server by entering the following command: ./S70tomcat start 6 Start IP Messaging on the primary VCX server by entering the following command: ./S60ums start Upgrading a Single-Site System With Four Servers Single-site VCX systems can have either two servers or four servers. ■ In a two-server configuration, each server runs IP Telephony server software and IP Messaging server software. ■ In a four-server configuration, one pair of servers runs IP Telephony server software; the second pair of servers runs IP Messaging server software. Follow the procedures in this section to upgrade the four-server configuration at a single site from one version of VCX software (7.1.x) to a later version (7.1.y). Before you begin the upgrade procedures on the four servers, perform these steps.: 1 Log in as root on the primary IP Telephony server and on the secondary IP Telephony server. 2 Stop the Tomcat process, first on the primary IP Telephony server and then on the secondary IP Telephony server by entering these commands: cd /opt/3com/VCX/scripts/rc3.d ./S70tomcat stop 3 Ensure that database replication has no errors (see Preliminary Steps) and then drop replication on the primary IP Telephony server by entering these commands: cd /opt/3com/VCX/vcxdata/bin su cworks ./dropReplication 226 APPENDIX B: UPGRADING VCX SERVER SOFTWARE FROM V7.1.X TO V7.1.Y The drop replication script starts. Follow these steps: a The Enter the VCX Site Identification i.e. Site Id prompt appears. Enter site ID configured for this system. For single-site systems, the site ID is identical for both the primary IP Telephony server and the secondary IP Telephony server. b The Enter the Number of MASTER SITEs other than the MASTER DEFINITION SITE [1]: prompt appears. Press Enter to accept the default. c The Enter the MASTER DEFINITION SITE IP Address [IP address] prompt appears. Enter the IP address of the Master Definition site or press Enter if the displayed address is correct. This is typically the IP address of eth0 on the primary VCX server. d The Enter the MASTER SITE 1 IP Address [0.0.0.0] prompt appears. Enter the IP address of the Master Site. This is typically the IP address of eth0 on the secondary VCX server. e The Do you want to continue with the above settings? [n/y]: prompt appears. Enter y to continue. The script executes. 4 Enter the following command to exit the cworks account and return to the root account: exit 5 Stop IP Messaging, first on the primary IP Messaging server and then on the secondary IP Messaging server by entering these commands: cd /opt/3com/VCX/scripts/rc3.d ./S60ums stop 6 Obtain a copy of the vcx-softswitch-7.1.yc.tar software upgrade file and place it in the /opt/installtemp directory on the primary IP Telephony server and on the secondary IP Telephony server. The variable y indicates the version of VCX software (for example, vcx-all-7.0.3c.tar) that will replace the current version. The letter c is always appended to the version number. Upgrading a Single-Site System With Four Servers 227 7 Obtain a copy of the vcx-ipmsg-7.1.yc.tar software upgrade file and place it in the /opt/installtemp directory on the primary IP Messaging server and on the secondary IP Messaging server. Next, execute the following steps in the order listed: Upgrading the Primary IP Telephony Server ■ Upgrade the primary IP Telephony server. See Upgrading the Primary IP Telephony Server. ■ Upgrade the primary IP Messaging server. See Upgrading the Primary IP Messaging Server. ■ Upgrade the secondary IP Telephony server. See Upgrading the Secondary IP Telephony Server. ■ Upgrade the primary IP Messaging server. See Upgrading the Secondary IP Messaging Server. ■ Set up database replication on the primary IP Telephony server. See Set Up Database Replication. Follow the steps in this section to upgrade the primary IP Telephony server. 1 To start the upgrade process, enter these commands on the primary IP Telephony server: cd /opt/installtemp tar xvf vcx-softswitch-7.1.yc.tar cd upgrade-7.1.yc ./install-upgrade The system may prompt you to confirm that a new operating system version will be installed and indicates which disk partition will be used after the upgrade. If you see such a prompt, answer y. The system displays several status messages. The last two messages are: ------------------- Installation Completed Successfully ------------------------------------- VCX version 7.1.yc is now available ------------------- 2 Switch to the new software version by entering the following command: vcx-switchversion 7.1.yc The system displays several status messages and then reboots. After the the reboot process has been completed, the system starts VCX 7.1.y IP Telephony services. 228 APPENDIX B: UPGRADING VCX SERVER SOFTWARE FROM V7.1.X TO V7.1.Y 3 After the system has completed the restart process, verify that the upgrade has occurred by entering this command: ls -l /opt/3com/VCX The symbolic link (VCX) should point to the new version of the VCX software (7.1.yc). If the link does not point to the new version, wait a few minutes and reenter the command. This could take several minutes and it is important the link pointer is correct before proceeding. Example Output /opt/3com/VCX -> /opt/3com/VCX.7.1.yc 4 Stop the Authentication and Directory service by entering the following commands: cd /opt/3com/VCX/scripts/rc3.d ./S20vcxdata stop Upgrading the Primary IP Messaging Server Follow the steps in this section to upgrade the primary IP Messaging server. 1 To start the upgrade process, enter these commands on the primary IP Messaging server: cd /opt/installtemp tar xvf vcx-ipmsg-7.1.yc.tar cd upgrade-7.1.yc ./install-upgrade The system may prompt you to confirm that a new operating system version will be installed and indicates which disk partition will be used after the upgrade. If you see such a prompt, answer y. The system displays several status messages. The last two messages are: ------------------- Installation Completed Successfully ------------------------------------- VCX version 7.1.yc is now available ------------------- 2 Switch to the new software version by entering the following command: vcx-switchversion 7.1.yc The system displays several status messages and then reboots. After the the reboot process has been completed, the system starts VCX 7.1.y IP Messaging services. 3 After the system has completed the restart process, verify that the upgrade has occurred by entering this command: Upgrading a Single-Site System With Four Servers 229 ls -l /opt/3com/VCX The symbolic link (VCX) should point to the new version of the VCX software (7.1.yc). If the link does not point to the new version, wait a few minutes and reenter the command. This could take several minutes and it is important the link pointer is correct before proceeding. Example Output /opt/3com/VCX -> /opt/3com/VCX.7.1.yc Upgrading the Secondary IP Telephony Server Follow the steps in this section to upgrade the secondary IP Telephony server. 1 To start the upgrade process, enter these commands on the secondary IP Telephony server: cd /opt/installtemp tar xvf vcx-softswitch-7.1.yc.tar cd upgrade-7.1.yc ./install-upgrade The system may prompt you to confirm that a new operating system version will be installed and indicates which disk partition will be used after the upgrade. If you see such a prompt, answer y. The system displays several status messages. The last two messages are: ------------------- Installation Completed Successfully ------------------------------------- VCX version 7.1.yc is now available ------------------- 2 Switch to the new software version by entering the following command: vcx-switchversion 7.1.yc The system displays several status messages and then reboots. After the the reboot process has been completed, the system starts VCX 7.1.y IP Telephony services. 3 After the system has completed the restart process, verify that the upgrade has occurred by entering this command: ls -l /opt/3com/VCX The symbolic link (VCX) should point to the new version of the VCX software (7.1.yc). If the link does not point to the new version, wait a few minutes and reenter the command. This could take several minutes and it is important the link pointer is correct before proceeding. 230 APPENDIX B: UPGRADING VCX SERVER SOFTWARE FROM V7.1.X TO V7.1.Y Example Output /opt/3com/VCX -> /opt/3com/VCX.7.1.yc 4 Stop the Authentication and Directory service by entering the following commands: cd /opt/3com/VCX/scripts/rc3.d ./S20vcxdata stop Upgrading the Secondary IP Messaging Server Follow the steps in this section to upgrade the secondary IP Messaging server. 1 To start the upgrade process, enter these commands on the secondary IP Messaging server: cd /opt/installtemp tar xvf vcx-ipmsg-7.1.yc.tar cd upgrade-7.1.yc ./install-upgrade The system may prompt you to confirm that a new operating system version will be installed and indicates which disk partition will be used after the upgrade. If you see such a prompt, answer y. The system displays several status messages. The last two messages are: ------------------- Installation Completed Successfully ------------------------------------- VCX version 7.1.yc is now available ------------------- 2 Switch to the new software version by entering the following command: vcx-switchversion 7.1.yc The system displays several status messages and then reboots. After the the reboot process has been completed, the system starts VCX 7.1.y IP Messaging services. 3 After the system has completed the restart process, verify that the upgrade has occurred by entering this command: ls -l /opt/3com/VCX The symbolic link (VCX) should point to the new version of the VCX software (7.1.yc). If the link does not point to the new version, wait a few minutes and reenter the command. This could take several minutes and it is important the link pointer is correct before proceeding. Example Output /opt/3com/VCX -> /opt/3com/VCX.7.1.yc Upgrading a Single-Site System With Four Servers Set Up Database Replication 231 Follow the steps in this section to set up database replication. 1 Stop the Tomcat process, first on the primary IP Telephony server and then on the secondary IP Telephony server by entering these commands (log in as root): cd /opt/3com/VCX/scripts/rc3.d ./S70tomcat stop 2 Set up replication on the primary IP Telephony server by entering these commands: cd /opt/3com/VCX/vcxdata/bin su cworks ./setupReplication The replication setup script starts. Follow these steps: a The Enter the VCX Site Identification i.e. Site Id prompt appears. Enter site ID configured for this system. For single-site systems, the site ID is identical for both the primary IP Telephony server and the secondary IP Telephony server. b The Enter the Number of MASTER SITEs other than the MASTER DEFINITION SITE [1]: prompt appears. Press Enter to accept the default. c The Enter the MASTER DEFINITION SITE IP Address [IP address] prompt appears. Enter the IP address of the Master Definition site or press Enter if the displayed address is correct. This is typically the IP address of eth0 on the primary VCX server. d The Enter the MASTER SITE 1 IP Address [0.0.0.0] prompt appears. Enter the IP address of the Master Site. This is typically the IP address of eth0 on the secondary VCX server. e The Do you want to continue with the above settings? [n/y]: prompt appears. Enter y to continue. The script executes. During script execution, messages appear describing the replication setup. Messages also appear stating that firewall setup should allow communication between the primary IP Telephony server and the 232 APPENDIX B: UPGRADING VCX SERVER SOFTWARE FROM V7.1.X TO V7.1.Y secondary IP Telephony server. These messages are a reminder—firewall setup was performed during VCX software installation. f The Have you executed the ABOVE mentioned VCX-FIREWALL steps? [y/n]: prompt appears. Enter y to continue. The script executes. When the replication is complete, Multi-Master Replication Status is reported as NORMAL. Do not continue to the next step until the replication is complete. Note that replication can take approximately 20 minutes to complete. g You can check the replication by entering the following command: ./checkReplication 3 When the replication is complete, enter the following command to exit the cworks account and return to the root account: exit 4 Start the Authentication and Directory service on the primary IP Telephony server and the secondary IP Telephony server by entering the following commands: cd /opt/3com/VCX/scripts/rc3.d ./S20vcxdata start 5 Start the Tomcat process on the primary IP Telephony server and the secondary IP Telephony server by entering the following command: ./S70tomcat start Upgrading a Multi-Site System With No Branch Offices Some VCX multi-site systems have regional offices but no branch offices. Each regional office contains a primary VCX server and a secondary VCX server. These servers perform call processing and IP Messaging tasks. One of the regional offices also contains a Call Records server which gathers call records from each of the regional offices. ■ To upgrade the primary VCX server and the secondary VCX server, follow the instructions in Upgrading a Single-Site System With Two Servers earlier in this appendix. ■ To upgrade the Call Records server, see the following section, Upgrading the Call Records Server. Upgrading a Multi-Site System With No Branch Offices Upgrading the Call Records Server 233 To upgrade the Call Records server: 1 Log in to the Call Records server as root. 2 Stop all VCX processes on the Call Records server by entering the following command: cd /etc/init.d ./vcx stop 3 Obtain a copy of the vcx-bss-7.1.yc.tar software upgrade file and place it in the /opt/installtemp directory on the Call Records server. 4 Enter these commands: cd /opt/installtemp tar xvf vcx-bss-7.1.yc.tar cd upgrade-7.1.yc ./install-upgrade The system may prompt you to confirm that a new operating system version will be installed and indicates which disk partition will be used after the upgrade. If you see such a prompt, answer y. The system displays several status messages. The last two messages are: ------------------- Installation Completed Successfully ------------------------------------- VCX version 7.1.yc is now available ------------------- 5 Change to the new software version by entering this command: vcx-switchversion 7.1.yc The system displays several status messages and then reboots. When the reboot process has been completed, the system starts VCX 7.1.yc services. 6 After the system has completed the restart process, verify that the upgrade has occurred by entering the following command: ls -l /opt/3com/VCX The symbolic link (VCX) should point to the new version of the VCX software (7.1.yc). If the link does not point to the new version, wait a few minutes and reenter the command. This could take several minutes and it is important the link pointer is correct before proceeding. Example Output: /opt/3com/VCX -> /opt/3com/VCX.7.1.yc 234 APPENDIX B: UPGRADING VCX SERVER SOFTWARE FROM V7.1.X TO V7.1.Y Upgrading a Multi-Site VCX System with Branch Offices Some multi-site VCX systems have regional offices and branch offices. Each branch office is associated with a regional office. Multi-site VCX systems can be categorized by the method used to implement messaging. ■ In a multi-site VCX system configured to use local messaging, the IP Messaging server is co-located with the IP Telephony server at each branch office. In this case, each branch office provides messaging services for its users. ■ In a multi-site VCX system configured to use global messaging, the IP Messaging server is located on the regional office. Each branch office runs the IP Telephony server only. In this case, the regional office provides messaging services for users at each branch office. ■ In version 7.1 multi-site VCX systems, you can configure branch and regional sites to use Global Voicemail Integration. Each location must be running IP Messaging services, which means that, in a multi-site system configured to use global messaging, you cannot enable Global Voicemail Integration on a branch. You can, however, enable Global Voicemail Integration on the region providing IP Messaging services to the branch. This service is provided by a pair of Global Voicemail Central Servers (GVCS) to enable global voicemail integration on an entire IP Messaging system. A GVCS coordinates mailbox creation and mailbox updates on regional and branch office IP Messaging servers. You must install IP Messaging software on a GVCS, and then set up the GVCS through the IP Messaging administrator configuration interface before enabling global voicemail integration on regional and branch office IP Messaging servers. Refer to the IP Messaging Module Operations and System Administration Guide for more information and for configuration options. Once you have installed and configured a GVCS, you can add existing IP Messaging servers to the Global Voicemail Integration system by running the vcx-reconfigure command on each server (see Chapter 7). Follow the procedures in this section to upgrade a multi-site VCX system from version 7.1.x to 7.1.y. The components in a multi-site VCX system can be set up in many possible configurations. The procedures in this Upgrading a Multi-Site VCX System with Branch Offices 235 section are based on a multi-site VCX system that includes two regions (Region 1 and Region 2) with multiple branch offices in each region. All upgrade commands are executed locally at the console. When upgrading a region-to-region office configuration, you must drop replication between the Authentication and Directory server in each region. CAUTION: When upgrading a multi-site VCX system, upgrade the regional servers before upgrading the branch servers. If you upgrade the branch servers first, the database schema on the branches may not match the schema version on the region causing database replication failure. Multi-Site VCX System Upgrade Order Upgrading the Regional Authentication and Directory Servers When upgrading a multi-site VCX system configuration, upgrade the components in the following order: ■ If you plan to enable Global Voicemail Integration, install IP Messaging software on a pair of Global Voicemail Central Servers, and then set up the GVCS through the IP Messaging administrator configuration interface before enabling global voicemail integration on regional and branch office IP Messaging servers. ■ Upgrade the replicated Authentication and Directory servers in each regional office. ■ Upgrade the IP Messaging servers in each regional office. ■ Upgrade the Call servers in each regional office. ■ Upgrade the Call Records server (optional). ■ Upgrade the branch offices hosted by a region. This section describes how to upgrade the Authentication and Directory servers in Region 1 and Region 2. In this example of two-region replication, replication is only dropped for one master site. As the number of regions increases, so does the complexity of replication. The upgrade process for Authentication and Directory servers in a multi-region system depends on the servers have been installed. 236 APPENDIX B: UPGRADING VCX SERVER SOFTWARE FROM V7.1.X TO V7.1.Y To upgrade the Authentication and Directory server in Region 1: 1 Log in, as root, to the Call server in Region 1. 2 Stop the Tomcat process by entering the following commands: cd /opt/3com/VCX/scripts/rc3.d ./S70tomcat stop 3 Log in, as root, to the Authentication and Directory server in Region 1. 4 Ensure that database replication has no errors (see Preliminary Steps) and then drop replication by entering the following commands: cd /opt/3com/VCX/vcxdata/bin su cworks ./dropReplication The drop replication script starts. Follow these steps: a The Enter the VCX Site Identification i.e. Site Id prompt appears. Enter the site ID configured for Region 1. b The Enter the Number of MASTER SITEs other than the MASTER DEFINITION SITE: prompt appears. Enter the number of Master sites. To determine the number of Master sites associated with this server, use the listVcxdata command. See Manually Configuring Replication for an IP Telephony Server or IP Telephony and Messaging Server for more information. In this example, there is one Master site, Region 2. c The Enter the MASTER DEFINITION SITE IP Address [IP address] prompt appears. Enter the IP address of the Master Definition site. This is the IP address of the eth0 interface on this server (the Authentication and Directory server in Region 1). d The Enter the MASTER SITE 1 IP Address [0.0.0.0] prompt appears. Enter the IP address of the Master Site. This is the IP address of the eth0 interface on the Authentication and Directory server in Region 2. If there are more than one Master Sites, this question repeats until the number of master sites specified in step b is reached. e The Do you want to continue with the above settings? [n/y]: prompt appears. Enter y to continue. The script executes. Upgrading a Multi-Site VCX System with Branch Offices 237 5 Enter the following command to exit the cworks account and return to the root account: exit 6 Obtain a copy of the vcx-dataserver-7.1.yc.tar software upgrade file and place it in the /opt/installtemp directory on the Authentication and Directory server. The variable y indicates the version of VCX software (for example, vcx-all-7.1.3c.tar) that will replace the current version. The letter c is always appended to the version number. 7 Enter these commands: cd /opt/installtemp tar xvf vcx-dataserver-7.1.yc.tar cd upgrade-7.1.y ./install-upgrade The system may prompt you to confirm that a new operating system version will be installed and indicates which disk partition will be used after the upgrade. If you see such a prompt, answer y. The system displays several status messages. The last two messages are: ------------------- Installation Completed Successfully ------------------------------------- VCX version 7.1.yc is now available ------------------- 8 Change to the new software version by entering this command: vcx-switchversion 7.1.yc The system displays several status messages and then reboots. When the reboot process has been completed, the system starts VCX 7.1.yc Authentication and Directory service. 9 After the system has completed the restart process, verify that the upgrade has occurred by entering the following command: ls -l /opt/3com/VCX The symbolic link (VCX) should point to the new version of the VCX software (7.1.yc). If the link does not point to the new version, wait a few minutes and reenter the command. This could take several minutes and it is important the link pointer is correct before proceeding. Example Output: /opt/3com/VCX -> /opt/3com/VCX.7.1.yc 10 Enter the following commands to stop the Authentication and Directory server on Region 1: cd /opt/3com/VCX/scripts/rc3.d ./S20vcxdata stop 238 APPENDIX B: UPGRADING VCX SERVER SOFTWARE FROM V7.1.X TO V7.1.Y To upgrade the Authentication and Directory server in Region 2: 1 Log in, as root, to the Call server in Region 2. 2 Stop the Tomcat process by entering the following commands: cd /opt/3com/VCX/scripts/rc3.d ./S70tomcat stop 3 Log in, as root, to the Authentication and Directory server in Region 2. 4 Ensure that database replication has no errors (see Preliminary Steps) and then drop replication by entering the following commands: cd /opt/3com/VCX/vcxdata/bin su cworks ./dropReplication The drop replication script starts. Follow these steps: a The Enter the VCX Site Identification i.e. Site Id prompt appears. Enter the site ID configured for Region 2. b The Enter the Number of MASTER SITEs other than the MASTER DEFINITION SITE: prompt appears. Enter the number of Master sites. To determine the number of Master sites associated with this server, use the listVcxdata command. See Manually Configuring Replication for an IP Telephony Server or IP Telephony and Messaging Server for more information. In this example, there is one Master site, Region 1. c The Enter the MASTER DEFINITION SITE IP Address [IP address] prompt appears. Enter the IP address of the Master Definition site. This is the IP address of the eth0 interface on this server (the Authentication and Directory server in Region 2). d The Enter the MASTER SITE 1 IP Address [0.0.0.0] prompt appears. Enter the IP address of the Master Site. This is the IP address of the eth0 interface on the Authentication and Directory server in Region 1. If there are more than one Master Sites, this question repeats until the number of master sites specified in step b is reached. e The Do you want to continue with the above settings? [n/y]: prompt appears. Enter y to continue. The script executes. Upgrading a Multi-Site VCX System with Branch Offices 239 5 Enter the following command to exit the cworks account and return to the root account: exit 6 Obtain a copy of the vcx-dataserver-7.1.yc.tar software upgrade file and place it in the /opt/installtemp directory on the Authentication and Directory server. The variable y indicates the version of VCX software (for example, vcx-dataserver-7.1.3c.tar) that will replace the current version. The letter c is always appended to the version number. 7 Enter these commands: cd /opt/installtemp tar xvf vcx-dataserver-7.1.yc.tar cd upgrade-7.1.y ./install-upgrade The system may prompt you to confirm that a new operating system version will be installed and indicates which disk partition will be used after the upgrade. If you see such a prompt, answer y. The system displays several status messages. The last two messages are: ------------------- Installation Completed Successfully ------------------------------------- VCX version 7.1.yc is now available ------------------- 8 Change to the new software version by entering this command: vcx-switchversion 7.1.yc The system displays several status messages and then reboots. When the reboot process has been completed, the system starts VCX 7.1.yc Authentication and Directory service. 9 After the system has completed the restart process, verify that the upgrade has occurred by entering the following command: ls -l /opt/3com/VCX The symbolic link (VCX) should point to the new version of the VCX software (7.1.yc). If the link does not point to the new version, wait a few minutes and reenter the command. This could take several minutes and it is important the link pointer is correct before proceeding. Example Output: /opt/3com/VCX -> /opt/3com/VCX.7.1.yc 10 Enter the following commands to stop the Authentication and Directory server on Region 2: cd /opt/3com/VCX/scripts/rc3.d ./S20vcxdata stop 240 APPENDIX B: UPGRADING VCX SERVER SOFTWARE FROM V7.1.X TO V7.1.Y At this point, you have upgraded the Authentication and Directory server on Region 1 and Region 2, and you have stopped database replication in both regions. The following steps upgrade the databases in each region, set up replication in each region, and restart the Authentication and Directory server in each region. You should still be logged in, as root, in each region. 1 On the Authentication and Directory server in Region 1, upgrade the Region 2 database by entering the following commands: su - cworks cd /opt/3com/VCX/vcxdata/bin ./upgradeVcxdata The Enter the VCX Site Identification i.e. Site Id: prompt appears. 2 Enter the Site ID for Region 2. 3 On the Authentication and Directory server in Region 2, upgrade the Region 1 database by entering the following commands: su - cworks cd /opt/3com/VCX/vcxdata/bin ./upgradeVcxdata The Enter the VCX Site Identification i.e. Site Id: prompt appears. 4 Enter the Site ID for Region 1. 5 Set up database replication on Region 1 by entering the following commands (you should still be logged in to the Authentication and Directory server as cworks): cd /opt/3com/VCX/vcxdata/bin ./setupReplication The replication setup script starts. Follow these steps: a The Enter the VCX Site Identification i.e. Site Id prompt appears. Enter site ID configured for Region 1. b The Enter the Number of MASTER SITEs other than the MASTER DEFINITION SITE: prompt appears. Enter the number of Master sites. To determine the number of Master Sites associated with this office, use the listVcxdata command. See Manually Configuring Replication for an IP Telephony Server or IP Upgrading a Multi-Site VCX System with Branch Offices 241 Telephony and Messaging Server for more information. In this example, there is one Master site, Region 2. c The Enter the MASTER DEFINITION SITE IP Address [IP address] prompt appears. Enter the IP address of the Master Definition site. This is the IP address of the eth0 interface on this server (the Authentication and Directory server in Region 1). d The Enter the MASTER SITE 1 IP Address [0.0.0.0] prompt appears. Enter the IP address of the Master Site. This is the IP address of the eth0 interface on the Authentication and Directory server in Region 2. If there are more than one Master Sites, this question repeats until the number of master sites specified in step b is reached. e The Do you want to continue with the above settings? [n/y]: prompt appears. Enter y to continue. The script executes. When the replication is complete, Multi-Master Replication Status is reported as NORMAL. Do not continue to the next step on this server until the replication is complete. Note that replication can take approximately 20 minutes to complete. f You can check the replication by entering the following command: ./checkReplication 6 Set up database replication on Region 2 by entering the following commands (you should still be logged in to the Authentication and Directory server as cworks): cd /opt/3com/VCX/vcxdata/bin ./setupReplication The replication setup script starts. Follow these steps: a The Enter the VCX Site Identification i.e. Site Id prompt appears. Enter site ID configured for Region 2. b The Enter the Number of MASTER SITEs other than the MASTER DEFINITION SITE: prompt appears. Enter the number of Master sites. To determine the number of Master Sites associated with this office, use the listVcxdata command. See Manually Configuring Replication for an IP Telephony Server or IP 242 APPENDIX B: UPGRADING VCX SERVER SOFTWARE FROM V7.1.X TO V7.1.Y Telephony and Messaging Server for more information. In this example, there is one Master site, Region 1. c The Enter the MASTER DEFINITION SITE IP Address [IP address] prompt appears. Enter the IP address of the Master Definition site. This is the IP address of the eth0 interface on this server (the Authentication and Directory server in Region 2). d The Enter the MASTER SITE 1 IP Address [0.0.0.0] prompt appears. Enter the IP address of the Master Site. This is the IP address of the eth0 interface on the Authentication and Directory server in Region 1. If there are more than one Master Sites, this question repeats until the number of master sites specified in step b is reached. e The Do you want to continue with the above settings? [n/y]: prompt appears. Enter y to continue. The script executes. When the replication is complete, Multi-Master Replication Status is reported as NORMAL. Do not continue to the next step on this server until the replication is complete. Note that replication can take approximately 20 minutes to complete. f You can check the replication by entering the following command: ./checkReplication 7 Once replication is complete and status is NORMAL on Region 1 and Region 2, start the Authentication and Directory servers in each region by entering the following commands while logged in as root: cd /opt/3com/VCX/scripts/rc3.d ./S20vcxdata start 8 Start the Tomcat process on the primary Call server and the secondary Call server in each region by entering the following commands: cd /opt/3com/VCX/scripts/rc3.d ./S70tomcat start Upgrading the Regional IP Messaging Servers This section describes how to upgrade regional IP Messaging servers. These servers may provide messaging services for users using one of the following methods: ■ Global Voicemail Integration — In version 7.1, multi-site VCX systems can be configured to use Global Voicemail Integration. This service is Upgrading a Multi-Site VCX System with Branch Offices 243 provided by a pair of Global Voicemail Central Servers (GVCS) to enable global voicemail integration on an entire IP Messaging system. See Upgrading a Multi-Site VCX System with Branch Offices and the IP Messaging documentation. ■ Local messaging — Messaging services are provided to remote users by the regional office. ■ Global messaging — Messaging services are provided to users locally, by the either a regional office or a branch office. For local and global messaging, you need to perform the steps in this section on a console attached to each IP Messaging server in all regions (Region 1 and Region 2 in this example). For Global Voicemail Integration, the Global Voicemail Central Servers (GVCS) must be installed, and then configured through the IP Messaging administrator configuration interface before enabling global voicemail integration on regional and branch office IP Messaging servers. Refer to the IP Messaging Module Operations and System Administration Guide for more information and for configuration options. Once you have installed and configured a GVCS, you can add existing IP Messaging servers to the Global Voicemail Integration system by running the vcx-reconfigure command on each server (see Chapter 7). IP Messaging servers are typically configured in pairs, with one server acting as the primary and the other acting as the secondary. The primary IP Messaging server and a secondary IP Messaging server may be located in the same region or in different regions. To upgrade the IP Messaging servers: 1 Stop the primary IP Messaging server and a secondary IP Messaging server by entering the following commands, as root, on each server: cd /opt/3com/VCX/scripts/rc3.d ./S60ums stop 2 Obtain a copy of the vcx-ipmsg-7.1.yc.tar software upgrade file and place it in the /opt/installtemp directory on the primary IP Messaging server and on the secondary IP Messaging server. 3 Upgrade the primary IP Messaging server by following these steps: a Start the upgrade process by entering the following commands: cd /opt/installtemp 244 APPENDIX B: UPGRADING VCX SERVER SOFTWARE FROM V7.1.X TO V7.1.Y tar xvf vcx-ipmsg-7.1.yc.tar cd upgrade-7.1.yc ./install-upgrade The system may prompt you to confirm that a new operating system version will be installed and indicates which disk partition will be used after the upgrade. If you see such a prompt, answer y. The system displays several status messages. The last two messages are: ------------------- Installation Completed Successfully ------------------------------------- VCX version 7.1.yc is now available ------------------- b Switch to the new software version by entering the following command: vcx-switchversion 7.1.yc The system displays several status messages and then reboots. After the reboot process has been completed, the system starts VCX 7.1.y IP Messaging services. c After the system has completed the restart process, verify that the upgrade has occurred by entering this command: ls -l /opt/3com/VCX The symbolic link (VCX) should point to the new version of the VCX software (7.1.yc). If the link does not point to the new version, wait a few minutes and reenter the command. This could take several minutes and it is important the link pointer is correct before proceeding. Example Output /opt/3com/VCX -> /opt/3com/VCX.7.1.yc 4 Upgrade the secondary IP Messaging server by following the procedure described in step 3. Upgrading the Regional Call Servers This section describes how to upgrade regional Call servers. Call servers are typically installed in redundant pairs (primary and secondary) in a multi-site VCX system. You need to perform the steps in this section on a console attached to each Call server in all regions (Region 1 and Region 2 in this example). Upgrading a Multi-Site VCX System with Branch Offices 245 To upgrade the Call servers: 1 Log on, as root, to the primary Call server and the secondary Call server in a region. 2 Obtain a copy of the vcx-callserver-7.1.yc.tar software upgrade file and place it in the /opt/installtemp directory on the primary Call server and on the secondary Call server. 3 Upgrade the primary Call server by following these steps: a Start the upgrade process by entering the following commands: cd /opt/installtemp tar xvf vcx-callserver-7.1.yc.tar cd upgrade-7.1.yc ./install-upgrade The system may prompt you to confirm that a new operating system version will be installed and indicates which disk partition will be used after the upgrade. If you see such a prompt, answer y. The system displays several status messages. The last two messages are: ------------------- Installation Completed Successfully ------------------------------------- VCX version 7.1.yc is now available ------------------- b Switch to the new software version by entering the following command: vcx-switchversion 7.1.yc The system displays several status messages and then reboots. After the reboot process has been completed, the system starts VCX 7.1.y Call server. c After the system has completed the restart process, verify that the upgrade has occurred by entering this command: ls -l /opt/3com/VCX The symbolic link (VCX) should point to the new version of the VCX software (7.1.yc). If the link does not point to the new version, wait a few minutes and reenter the command. This could take several minutes and it is important the link pointer is correct before proceeding. Example Output /opt/3com/VCX -> /opt/3com/VCX.7.1.yc 246 APPENDIX B: UPGRADING VCX SERVER SOFTWARE FROM V7.1.X TO V7.1.Y 4 Upgrade the secondary Call server by following the procedure described in step 3. Upgrading the Regional Call Records Server This section describes how to upgrade regional the Call Records server. In a multi-site VCX system, a single Call server typically supports all regional offices. You need to perform the steps in this section on a console attached to the regional Call server. To upgrade the Call Records server: 1 Log in to the Call Records server as root. 2 Obtain a copy of the vcx-bss-7.1.yc.tar software upgrade file and place it in the /opt/installtemp directory on the Call Records server. 3 Enter these commands: cd /opt/installtemp tar xvf vcx-bss-7.1.yc.tar cd upgrade-7.1.yc ./install-upgrade The system may prompt you to confirm that a new operating system version will be installed and indicates which disk partition will be used after the upgrade. If you see such a prompt, answer y. The system displays several status messages. The last two messages are: ------------------- Installation Completed Successfully ------------------------------------- VCX version 7.1.yc is now available ------------------- 4 Change to the new software version by entering this command: vcx-switchversion 7.1.yc The system displays several status messages and then reboots. When the reboot process has been completed, the system starts VCX 7.1.yc services. 5 After the system has completed the restart process, verify that the upgrade has occurred by entering the following command: ls -l /opt/3com/VCX The symbolic link (VCX) should point to the new version of the VCX software (7.1.yc). If the link does not point to the new version, wait a few minutes and reenter the command. This could take several minutes and it is important the link pointer is correct before proceeding. Example Output: /opt/3com/VCX -> /opt/3com/VCX.7.1.yc Upgrading a Multi-Site VCX System with Branch Offices Upgrading the Branch Offices 247 This section describes how to upgrade branch offices. Each branch office is associated with a regional office. As noted in Upgrading a Multi-Site VCX System with Branch Offices, multi-site VCX systems can be categorized by the method used to implement messaging: global messaging, local messaging, or Global Voicemail Integration. The procedures in this section are based on a multi-site VCX system that includes two regions (Region 1 and Region 2). For this example system, the branches in Region 1 use local messaging, and the branches in Region 2 use global messaging. ■ A branch that implements local messaging runs IP Telephony and IP Messaging server software. Because this type of branch office includes IP Messaging services, you can enable Global Voicemail Integration on the branch. ■ A branch that implements global messaging runs IP Telephony server software. The IP Messaging server software running on a regional server provides messaging services for the branch. Because this type of branch office receives its IP Messaging services from a regional IP Messaging server, you cannot enable Global Voicemail Integration on the branch. In this case, you must enable Global Voicemail Integration on the regional server. You can add existing IP Messaging servers to the Global Voicemail Integration system by running the vcx-reconfigure command on each server (see Chapter 7). All upgrade commands are executed locally at the console. CAUTION: When upgrading a multi-site VCX system, upgrade the regional servers before upgrading the branch servers. If you upgrade the branch servers first, the database schema on the branches may not match the schema version on the region causing database replication failure. To upgrade the branch offices in Region 1 (local messaging): 1 Log in to the first branch office server as root. 2 Obtain a copy of the vcx-all-7.1.yc.tar software upgrade file and place it in the /opt/installtemp directory on the branch office server. The variable y indicates the version of VCX software (for example, 248 APPENDIX B: UPGRADING VCX SERVER SOFTWARE FROM V7.1.X TO V7.1.Y vcx-all-7.1.3c.tar) that will replace the current version. The letter c is always appended to the version number. 3 To start the upgrade process, enter the following commands: cd /opt/installtemp tar xvf vcx-all-7.1.yc.tar cd upgrade-7.1.yc ./install-upgrade The system may prompt you to confirm that a new operating system version will be installed and indicates which disk partition will be used after the upgrade. If you see such a prompt, answer y. The system displays several status messages. The last two messages are: ------------------- Installation Completed Successfully ------------------------------------- VCX version 7.1.yc is now available ------------------- 4 Switch to the new software version by entering the following command: vcx-switchversion 7.1.yc The system displays several status messages and then reboots. After the the reboot process has been completed, the system starts VCX 7.1.y services. 5 After the system has completed the restart process, verify that the upgrade has occurred by entering this command: ls -l /opt/3com/VCX The symbolic link (VCX) should point to the new version of the VCX software (7.1.yc). If the link does not point to the new version, wait a few minutes and reenter the command. This could take several minutes and it is important the link pointer is correct before proceeding. Example Output /opt/3com/VCX -> /opt/3com/VCX.7.1.yc 6 Repeat steps 1 through 5 for all the other branch office servers in Region 1. To upgrade the branch offices in Region 2 (global messaging): 1 Log in to the first branch office server as root. 2 Obtain a copy of the vcx-softswitch-7.1.yc.tar software upgrade file and place it in the /opt/installtemp directory on the branch office server. The variable y indicates the version of VCX software (for example, Upgrading a Multi-Site VCX System with Branch Offices 249 vcx-all-7.1.3c.tar) that will replace the current version. The letter c is always appended to the version number. 3 To start the upgrade process, enter the following commands: cd /opt/installtemp tar xvf vcx-softswitch-7.1.yc.tar cd upgrade-7.1.yc ./install-upgrade The system may prompt you to confirm that a new operating system version will be installed and indicates which disk partition will be used after the upgrade. If you see such a prompt, answer y. The system displays several status messages. The last two messages are: ------------------- Installation Completed Successfully ------------------------------------- VCX version 7.1.yc is now available ------------------- 4 Switch to the new software version by entering the following command: vcx-switchversion 7.1.yc The system displays several status messages and then reboots. After the the reboot process has been completed, the system starts VCX 7.1.y services. 5 After the system has completed the restart process, verify that the upgrade has occurred by entering this command: ls -l /opt/3com/VCX The symbolic link (VCX) should point to the new version of the VCX software (7.1.yc). If the link does not point to the new version, wait a few minutes and reenter the command. This could take several minutes and it is important the link pointer is correct before proceeding. Example Output /opt/3com/VCX -> /opt/3com/VCX.7.1.yc 6 Repeat steps 1 through 5 for all the other branch office servers in Region 2. 250 APPENDIX B: UPGRADING VCX SERVER SOFTWARE FROM V7.1.X TO V7.1.Y C UPGRADING VCX SERVER SOFTWARE FROM V6.0 TO V7.0 This appendix describes the procedures required to upgrade a system running VCX server software version 6.0 to VCX server software version 7.0. This appendix includes the following topics: ■ Verifying Software Versions ■ Overview of a 6.0 to 7.0 Upgrade ■ Upgrading a Single-Site System With Two Servers ■ Upgrading a Single-Site System With Four Servers ■ Upgrading a Multi-Site System With No Branch Offices ■ Upgrading a Multi-Site VCX System with Branch Offices During a VCX system upgrade or downgrade, users cannot make calls within the system. However, users may be able to make emergency calls, or make calls to and receive calls from destinations outside of the VCX system (that is, the PSTN). This capability depends on the availability, configuration, and capacity of the media gateway (or gateways) set up in the VCX system. See the VCX Installation Guide for information on configuring a fail-over call route point. Also refer to your gateway documentation. 252 APPENDIX C: UPGRADING VCX SERVER SOFTWARE FROM V6.0 TO V7.0 Verifying Software Versions This section describes how to verify the software versions of individual components and entire releases. Verifying Component Software Versions To verify what the component software versions are: 1 Log onto the VCX system as root. 2 Navigate to /opt/3com/VCX/scripts. 3 Enter this command: ./vcx-assemble --validate This lists all of the components and their software versions that comprise the current running assembly. Verifying Release Software Version For any version of VCX software, you can determine the release running on the system by following these steps: 1 Log onto the VCX system as root. 2 Enter the following commands: cd /opt/3com ls -l This command returns a list all of the installed releases and indicates the running VCX version. The running VCX version is preceded by a symbolic link icon (->). lrwxrwxrwx 1 root root 21 Oct 13 09:13 VCX -> /opt/3com/VCX.6.0.1c drwxr-xr-x 10 root root 4096 Oct 10 09:13 VCX.6.0.0c In this example, the link points to version 6.0.1c. The other listed release, 6.0.0c, is installed, but not running. Overview of a 6.0 to 7.0 Upgrade This section provides an overview of the procedures required to upgrade your VCX system from version 6.0 to 7.0. These procedures upgrade the VCX system to an operational state and assume that the VCX system is successfully operating at version 6.0 before you perform the upgrade. This appendix describes how to upgrade a VCX server by entering commands at a locally attached console. You can also upgrade a VCX server remotely by using 3Com Corporation’s Enterprise Management Suite (EMS). EMS is an SNMP-based client/server application. Refer to the Overview of a 6.0 to 7.0 Upgrade 253 Enterprise Management Suite User Guide for VCX V7000 Components for information. All components in a VCX system must run the same version of VCX software. This requirement has the following implications: ■ You cannot upgrade or downgrade one component in a VCX system and not upgrade or downgrade the other system components. ■ If you add a server to an existing VCX system (for example, a branch office), the VCX components on the new server must be installed with the same version of the VCX software as the existing components. CAUTION: 3Com Corporation strongly recommends that you perform backups of your VCX system on a regular basis, for example, weekly. These backups should include provisioning database and voicemail database content. ■ See Chapter 5 for information on backing up the provisioning data stored in the VCX Authentication and Directory server database. ■ See the IP Messaging Module Operations and System Administration Guide for information on backing up voicemail and other IP Messaging data. In addition, BEFORE you upgrade your VCX system to a new release, perform these backups again. If the upgrade fails and you must downgrade, you can restore data from these backups as part of the downgrade procedure. Prior to performing any upgrade, you should check the following: ■ Check the configuration type of the system you are going to upgrade. The upgrade procedure you need to perform depends on your VCX system configuration (see VCX Software Components and VCX Hardware Configurations). You can use the vcx-showconfigtype command to verify the configuration type. Your configuration determines the correct tar file (or files) required for the upgrade. ■ You must stop database replication before starting the upgrade process. On replicated systems, check replication status to make sure it is normal. To check replication status, execute the following steps on the server hosting the Authentication and Directory services database: Log in using the cworks account. Enter: cd /opt/3com/VCX/vcxdata/bin 254 APPENDIX C: UPGRADING VCX SERVER SOFTWARE FROM V6.0 TO V7.0 Enter: ./checkReplication The returned status should be NORMAL. If replication errors need to be cleared: Enter: ./deleteReplicationErrors CAUTION: Do not attempt an upgrade if there are replication errors that cannot be deleted. After the upgrade, you must restart database replication. The steps that document this procedure state that replication can take approximately 20 minutes to complete. The actual time required depends on the size of the database. The steps describe how to ensure replication has completed. ■ Acquire the necessary license. For version 7.0, you must obtain and install a license key file for each VCX server before you can upgrade from a previous release. See License Keys for more information. Depending on your configuration, you may need to upgrade the following VCX software components and configurations: ■ IP Telephony and IP Messaging server software Supported on: ■ ■ ■ ■ Single-site systems with two servers Multi-site systems (configured on regional offices with no branch offices) Multi-site systems (configured on branch offices that use local IP Messaging) IP Telephony server software Supported on: ■ ■ ■ Single-site systems with four servers Multi-site systems (configured on branch offices that use global IP Messaging) IP Messaging server software Supported on: ■ ■ Single-site systems with four servers Multi-site systems (configured on regional offices that use global or local IP Messaging) Overview of a 6.0 to 7.0 Upgrade 255 With version 7.0, you can set up IP Messaging in a client/server configuration. An IP Messaging server can support up to 20 IP Messaging clients. See the IP Messaging Operations and System Administration Guide for details. When you upgrade a primary IP Messaging server running version 6.0 IP Messaging software to version 7.0, the upgrade script asks if you want the system to support IP Messaging client systems. If you answer yes, you must be prepared to enter the IP addresses of each client system. ■ Call server software Supported on multi-site systems (configured on regional offices with branch offices) ■ Call Records server software Supported on multi-site systems (configured on a single server for regional offices with or without branch offices) ■ Authentication and Directory server software Supported on multi-site systems (configured on regional offices with branch offices) You should upgrade each server from a locally attached console. The upgrade procedure includes a reboot of each upgraded server. If you perform an upgrade remotely (using a secure shell client, for example), you will be logged out when the reboot occurs. When you log back in, it may not be apparent that the upgrade has completed. If you enter commands before the upgrade has finished, the upgrade will fail. Post-Upgrade Requirements After an upgrade to VCX version 7.0 from any release of VCX version 6.0, you must run the configuration script, admincfg, described in this section. The script addresses the following issues: ■ VCX version 7.0 adds a new Manager role to the VCX Administrator provisioning interface. Running the script adds the new role to the interface, and ensures that administrators can log in to the interface and access Manager-related menu options. ■ Access to the Central Manager and the VCX Administrator provisioning interface requires a username and password (see the VCX Administration Guide). If you have changed the default password, the procedure for upgrading VCX software from version 6.0 to 7.0 may change your password back to the default. Running the script allows you to reset the default password. 256 APPENDIX C: UPGRADING VCX SERVER SOFTWARE FROM V6.0 TO V7.0 You must execute the following steps on each server running the Call Processor service. Depending on your VCX system configuration, these servers could include the IP Telephony and IP Messaging server, the Call server, and the IP Telephony server. You do not need to run the admincfg script on other types of VCX servers (for example, the IP Messaging server). To run the admincfg script: 1 Log on the primary VCX server running the Call Processor service as the root user. 2 Run the password management script by entering these commands: cd /opt/3com/VCX/tomcat/scripts/ ./admincfg 3 Follow the script prompts to change the password. 4 When the script finishes, enter Y to ensure that the changes take effect. You must use uppercase; if you use lowercase (y), the script will not preserve your changes. 5 Repeat steps 1 through 4 on each server running the Call Processor service. License Keys You must obtain and install a license key file for every server in a VCX single-site or multi-site system. The key enables the use of the software installed on each VCX type of server. CAUTION: After installing a VCX server with version 7.0 software, you must obtain and install a valid license key file before you switch to the new software. If you do not install the file, many software processes that are critical to the proper operation of the server cannot start. Obtaining a License Key File Each license key in the file is uniquely tied to one server through a machine ID. Upgrading a VCX server requires installing the new software, then switching from the old version to the new version. You obtain the license Overview of a 6.0 to 7.0 Upgrade 257 key file after installing the new software, and install the license key before switching to the new version. Once you have installed the new VCX software on a server, obtain the machine ID for the server by entering the following command while logged in to the root account: vcx-showmachineid This command returns a value similar to the following: SNAm-Fro7-vrJa-YKhH-H8az-db7Q Your 3Com Voice Authorized Reseller will supply the license key that corresponds to the machine ID. For the sample machine id shown above the license key filename would be: SNAm-Fro7-vrJa-YKhH-H8az-db7Q.activation,key Save the license key file in the /opt/installtemp directory. 3Com strongly recommends that you save copies of your license key files in a separate, safe location. If any VCX server experiences a disk or other failure that requires reinstallation of the VCX software, the license key file must be available for that process. Installing a License Key File To install a license key, log on to the server as root and enter the following commands: cd /opt/installtemp vcx-licenseinstall <license key filename> These confirmation messages indicates that the license key has been successfully installed. Activation Key Successfully Validated Success: Activation key validated and installed. The license key is installed in the /opt3com/licenses directory and the activation key is symbolically linked to the license key file as shown in the following example: ls -l 258 APPENDIX C: UPGRADING VCX SERVER SOFTWARE FROM V6.0 TO V7.0 total 8 lrwxrwxrwx 1 root root 63 Jun 15 2006 activation.key -> /opt/3com/licenses/SNAm-Fro7-vrJa-YKhH-H8az-db7Q.activation. key -rw-r--r-1 root root 1792 Jun 15 SNAm-Fro7-vrJa-YKhH-H8az-db7Q.activation.key 2006 CAUTION: Do not edit this file. The activation key file content is signed. If you edit this file, you will invalidate it. You can use the vcx-licensequery --all command to display information about the currently installed VCX software license, for example, serial number, customer name, expiration date, and number of supported phone and IP Messaging clients. Upgrading a Single-Site System With Two Servers Single-site VCX systems can have either two servers or four servers. ■ In a two-server configuration, each server runs IP Telephony server software and IP Messaging server software. ■ In a four-server configuration, one pair of servers runs IP Telephony server software; the second pair of servers runs IP Messaging server software. Follow the procedure in this section to upgrade the two-server configuration at a single site from VCX software version 6.0 to version 7.0. All upgrade commands are executed locally at the console. Before you begin the upgrade procedures on the primary VCX server and on the secondary VCX server, perform these steps.: 1 Log in as root on the primary VCX server and on the secondary VCX server. 2 Stop the Tomcat process, first on the primary VCX server and then on the secondary VCX server by entering these commands: cd /opt/3com/VCX/scripts/rc3.d ./S70tomcat stop 3 Drop database replication on the primary VCX server by entering these commands: Upgrading a Single-Site System With Two Servers 259 cd /opt/3com/VCX/vcxdata/bin su cworks ./dropReplication The drop replication script starts. Follow these steps: a The Enter the VCX Site Identification i.e. Site Id prompt appears. Enter site ID configured for this system. For single-site systems, the site ID is identical for both the primary VCX server and the secondary VCX server. b The Enter the Number of MASTER SITEs other than the MASTER DEFINITION SITE [1]: prompt appears. Press Enter to accept the default. c The Enter the MASTER DEFINITION SITE IP Address [IP address] prompt appears. Enter the IP address of the Master Definition site or press Enter if the displayed address is correct. This is typically the IP address of the primary VCX server. d The Enter the MASTER SITE 1 IP Address [0.0.0.0] prompt appears. Enter the IP address of the Master Site. This is typically the IP address of the secondary VCX server. e The Do you want to continue with the above settings? [n/y]: prompt appears. Enter y to continue. The script executes. 4 Enter the following command to exit the cworks account and return to the root account: exit 5 Stop IP Messaging, first on the primary VCX server and then on the secondary VCX server by entering these commands: cd /opt/3com/VCX/scripts/rc3.d ./S60ums stop 6 Obtain a copy of the vcx-all-7.0.xc.tar software upgrade file and place it in the /opt/installtemp directory on the primary VCX server and on the secondary VCX server. The variable x indicates the version of VCX software (for example, vcx-all-7.0.3c.tar) that will replace version 6.0. The letter c is always appended to the version number. 260 APPENDIX C: UPGRADING VCX SERVER SOFTWARE FROM V6.0 TO V7.0 Next, execute the following steps in the order listed: Upgrading the Primary VCX Server ■ Upgrade the primary VCX server. See Upgrading the Primary VCX Server. ■ Upgrade the secondary VCX server. See Upgrading the Secondary VCX Server. ■ Set up database replication on the primary VCX server. See Set Up Database Replication. Follow the steps in this section to upgrade the primary VCX server. 1 To start the upgrade process, enter these commands on the primary VCX server: cd /opt/installtemp tar xvf vcx-all-7.0.xc.tar cd upgrade-7.0.xc ./install-upgrade The system may prompt you to confirm that a new operating system version will be installed and indicates which disk partition will be used after the upgrade. If you see such a prompt, answer y. The system displays several status messages. The last two messages are: ------------------- Installation Completed Successfully ------------------------------------- VCX version 7.0.xc is now available ------------------- 2 Obtain a license key for the server. See Obtaining a License Key File. 3 Install the license key. See Installing a License Key File. 4 Switch to the new software version by entering the following command: vcx-switchversion 7.0.xc The system displays several status messages and then reboots. After the the reboot process has been completed, the system starts VCX 7.0.x services. 5 After the system has completed the restart process, verify that the upgrade has occurred by entering this command: ls -l /opt/3com/VCX The symbolic link (VCX) should point to the new version of the VCX software (7.0.xc). Example Output Upgrading a Single-Site System With Two Servers 261 /opt/3com/VCX -> /opt/3com/VCX.7.0.xc 6 Stop the Authentication and Directory service by entering the following commands: cd /opt/3com/VCX/scripts/rc3.d ./S20vcxdata stop 7 Stop IP Messaging. When the primary VCX server reboots, IP Messaging restarts and must be stopped before you can upgrade the secondary VCX server. However, you should ensure IP Messaging is fully active before stopping it. To check IP Messaging status, enter the following commands: su - app cd /opt/3com/VCX/UMS/vcx-scripts/init.d ./vcxums status 8 If the returned status is ...running..., stop IP Messaging by entering the following commands: exit cd /opt/3com/VCX/scripts/rc3.d ./S60ums stop Upgrading the Secondary VCX Server Follow the steps in this section to upgrade the secondary VCX server. 1 To start the upgrade process, enter these commands on the secondary VCX server: cd /opt/installtemp tar xvf vcx-all-7.0.xc.tar cd upgrade-7.0.xc ./install-upgrade The system may prompt you to confirm that a new operating system version will be installed and indicates which disk partition will be used after the upgrade. If you see such a prompt, answer y. The system displays several status messages. The last two messages are: ------------------- Installation Completed Successfully ------------------------------------- VCX version 7.0.xc is now available ------------------- 2 Obtain a license key for the server. See Obtaining a License Key File. 3 Install the license key. See Installing a License Key File. 4 Switch to the new software version by entering the following command: vcx-switchversion 7.0.xc 262 APPENDIX C: UPGRADING VCX SERVER SOFTWARE FROM V6.0 TO V7.0 The system displays several status messages and then reboots. After the the reboot process has been completed, the system starts VCX 7.0.x services. 5 After the system has completed the restart process, verify that the upgrade has occurred by entering this command: ls -l /opt/3com/VCX The symbolic link (VCX) should point to the new version of the VCX software (7.0.xc). Example Output /opt/3com/VCX -> /opt/3com/VCX.7.0.xc 6 Stop the Authentication and Directory service by entering the following commands: cd /opt/3com/VCX/scripts/rc3.d ./S20vcxdata stop Set Up Database Replication Follow the steps in this section to set up database replication. 1 Stop the Tomcat process, first on the primary VCX server and then on the secondary VCX server by entering these commands: cd /opt/3com/VCX/scripts/rc3.d ./S70tomcat stop 2 Set up replication on the primary VCX server by entering these commands: cd /opt/3com/VCX/vcxdata/bin su cworks ./setupReplication The replication setup script starts. Follow these steps: a The Enter the VCX Site Identification i.e. Site Id prompt appears. Enter site ID configured for this system. For single-site systems, the site ID is identical for both the primary VCX server and the secondary VCX server. b The Enter the Number of MASTER SITEs other than the MASTER DEFINITION SITE [1]: prompt appears. Press Enter to accept the default. Upgrading a Single-Site System With Two Servers 263 c The Enter the MASTER DEFINITION SITE IP Address [IP address] prompt appears. Enter the IP address of the Master Definition site or press Enter if the displayed address is correct. This is typically the IP address of the primary VCX server. d The Enter the MASTER SITE 1 IP Address [0.0.0.0] prompt appears. Enter the IP address of the Master Site. This is typically the IP address of the secondary VCX server. e The Do you want to continue with the above settings? [n/y]: prompt appears. Enter y to continue. The script executes. During script execution, messages appear describing the replication setup. Messages also appear stating that firewall setup should allow communication between the primary VCX server and the secondary VCX server. These messages are a reminder—firewall setup was performed during VCX software installation. f The Have you executed the ABOVE mentioned VCX-FIREWALL steps? [y/n]: prompt appears. Enter y to continue. The script executes. When the replication is complete, Multi-Master Replication Status is reported as NORMAL. Do not continue to the next step until the replication is complete. Note that replication can take approximately 20 minutes to complete. g You can check the replication by entering the following command: ./checkReplication 3 When the replication is complete, enter the following command to exit the cworks account and return to the root account: exit 4 Start the Authentication and Directory service on the primary VCX server and the secondary VCX server by entering the following commands: cd /opt/3com/VCX/scripts/rc3.d ./S20vcxdata start 5 Start the Tomcat process on the primary VCX server and the secondary VCX server by entering the following command: ./S70tomcat start 264 APPENDIX C: UPGRADING VCX SERVER SOFTWARE FROM V6.0 TO V7.0 6 Start IP Messaging on the primary VCX server by entering the following command: ./S60ums start Run the admincfg script on both the primary VCX server and the secondary VCX server. See Post-Upgrade Requirements. Upgrading a Single-Site System With Four Servers Single-site VCX systems can have either two servers or four servers. ■ In a two-server configuration, each server runs IP Telephony server software and IP Messaging server software. ■ In a four-server configuration, one pair of servers runs IP Telephony server software; the second pair of servers runs IP Messaging server software. Follow the procedures in this section to upgrade the four-server configuration at a single site from VCX software 6.0. to version 7.0. All upgrade commands are executed locally at the console. Before you begin the upgrade procedures on the four servers, perform these steps.: 1 Log in as root on the primary IP Telephony server and on the secondary IP Telephony server. 2 Stop the Tomcat process, first on the primary IP Telephony server and then on the secondary IP Telephony server by entering these commands: cd /opt/3com/VCX/scripts/rc3.d ./S70tomcat stop 3 Drop database replication on the primary IP Telephony server by entering these commands: cd /opt/3com/VCX/vcxdata/bin su cworks ./dropReplication The drop replication script starts. Follow these steps: a The Enter the VCX Site Identification i.e. Site Id prompt appears. Upgrading a Single-Site System With Four Servers 265 Enter site ID configured for this system. For single-site systems, the site ID is identical for both the primary IP Telephony server and the secondary IP Telephony server. b The Enter the Number of MASTER SITEs other than the MASTER DEFINITION SITE [1]: prompt appears. Press Enter to accept the default. c The Enter the MASTER DEFINITION SITE IP Address [IP address] prompt appears. Enter the IP address of the Master Definition site or press Enter if the displayed address is correct. This is typically the IP address of the primary IP Telephony server. d The Enter the MASTER SITE 1 IP Address [0.0.0.0] prompt appears. Enter the IP address of the Master Site. This is typically the IP address of the secondary IP Telephony server. e The Do you want to continue with the above settings? [n/y]: prompt appears. Enter y to continue. The script executes. 4 Enter the following command to exit the cworks account and return to the root account: exit 5 Stop IP Messaging, first on the primary IP Messaging server and then on the secondary IP Messaging server by entering these commands: cd /opt/3com/VCX/scripts/rc3.d ./S60ums stop 6 Obtain a copy of the vcx-softswitch-7.0.xc.tar software upgrade file and place it in the /opt/installtemp directory on the primary IP Telephony server and on the secondary IP Telephony server. The variable x indicates the version of VCX software (for example, vcx-all-7.0.3c.tar) that will replace version 6.0. The letter c is always appended to the version number. 7 Obtain a copy of the vcx-ipmsg-7.0.xc.tar software upgrade file and place it in the /opt/installtemp directory on the primary IP Messaging server and on the secondary IP Messaging server. 266 APPENDIX C: UPGRADING VCX SERVER SOFTWARE FROM V6.0 TO V7.0 Next, execute the following steps in the order listed: Upgrading the Primary IP Telephony Server ■ Upgrade the primary IP Telephony server. See Upgrading the Primary IP Telephony Server. ■ Upgrade the primary IP Messaging server. See Upgrading the Primary IP Messaging Server. ■ Upgrade the secondary IP Telephony server. See Upgrading the Secondary IP Telephony Server. ■ Upgrade the primary IP Messaging server. See Upgrading the Secondary IP Messaging Server. ■ Set up database replication on the primary IP Telephony server. See Set Up Database Replication. Follow the steps in this section to upgrade the primary IP Telephony server. 1 To start the upgrade process, enter these commands on the primary IP Telephony server: cd /opt/installtemp tar xvf vcx-softswitch-7.0.xc.tar cd upgrade-7.0.xc ./install-upgrade The system may prompt you to confirm that a new operating system version will be installed and indicates which disk partition will be used after the upgrade. If you see such a prompt, answer y. The system displays several status messages. The last two messages are: ------------------- Installation Completed Successfully ------------------------------------- VCX version 7.0.xc is now available ------------------- 2 Obtain a license key for the server. See Obtaining a License Key File. 3 Install the license key. See Installing a License Key File. 4 Switch to the new software version by entering the following command: vcx-switchversion 7.0.xc The system displays several status messages and then reboots. After the the reboot process has been completed, the system starts VCX 7.0.x IP Telephony services. Upgrading a Single-Site System With Four Servers 267 5 After the system has completed the restart process, verify that the upgrade has occurred by entering this command: ls -l /opt/3com/VCX The symbolic link (VCX) should point to the new version of the VCX software (7.0.xc). Example Output /opt/3com/VCX -> /opt/3com/VCX.7.0.xc 6 Stop the Authentication and Directory service by entering the following commands: cd /opt/3com/VCX/scripts/rc3.d ./S20vcxdata stop Upgrading the Primary IP Messaging Server Follow the steps in this section to upgrade the primary IP Messaging server. 1 To start the upgrade process, enter these commands on the primary IP Messaging server: cd /opt/installtemp tar xvf vcx-ipmsg-7.0.xc.tar cd upgrade-7.0.xc ./install-upgrade The system may prompt you to confirm that a new operating system version will be installed and indicates which disk partition will be used after the upgrade. If you see such a prompt, answer y. The system displays several status messages. The last two messages are: ------------------- Installation Completed Successfully ------------------------------------- VCX version 7.0.xc is now available ------------------- 2 Obtain a license key for the server. See Obtaining a License Key File. 3 Install the license key. See Installing a License Key File. 4 Switch to the new software version by entering the following command: vcx-switchversion 7.0.xc 5 Specify whether this IP Messaging system will support IP Messaging clients. The upgrade script displays the following prompt: Will this system support IPMSG client systems? [N]: 268 APPENDIX C: UPGRADING VCX SERVER SOFTWARE FROM V6.0 TO V7.0 IP Messaging can be deployed in a client/server configuration to support more users and distribute services. ■ ■ If you enter N, this system will be configured as the primary IP Messaging server and no client configuration prompts will appear. If you enter Y, this system will be configured as an IP Messaging server and you will be asked to identify the IP Messaging clients associated with this server. The following prompts appear: A list of each of the IPMSG client systems' IP addresses and hostnames is required. Enter a blank input to indicate that all clients have been entered. IP address of IPMSG client 1 Client IP Address: a Enter the IP address of the first IP Messaging client system. The following prompts appear: Hostname of IPMSG client 1 Client Hostname: b Enter the hostname of the first IP Messaging client system. You can identify 20 IP Messaging client systems. The client configuration prompts appear until you reach the maximum (20 entries) or until you press Enter without entering a IP address. When you finish identifying IP Messaging client systems, the following prompt appears: Do you wish to change any of the IP Messaging Service parameters? [N]: c Press Enter to accept the default answer (N). If you enter Y, the script presents each of the items that you entered and allows you to accept the value or change it. The system reboots. After the reboot process has been completed, the system starts VCX 7.0.x IP Messaging services. 6 After the system has completed the restart process, verify that the upgrade has occurred by entering this command: ls -l /opt/3com/VCX The symbolic link (VCX) should point to the new version of the VCX software (7.0.xc). Upgrading a Single-Site System With Four Servers 269 Example Output /opt/3com/VCX -> /opt/3com/VCX.7.0.xc 7 Stop IP Messaging. When the primary IP Messaging reboots, IP Messaging restarts and must be stopped before you can upgrade the secondary IP Messaging server. However, you should ensure IP Messaging is fully active before stopping it. To check IP Messaging status, enter the following commands: su - app cd /opt/3com/VCX/UMS/vcx-scripts/init.d ./vcxums status 8 If the returned status is ...running..., stop IP Messaging by entering the following commands: exit cd /opt/3com/VCX/scripts/rc3.d ./S60ums stop Upgrading the Secondary IP Telephony Server Follow the steps in this section to upgrade the secondary IP Telephony server. 1 To start the upgrade process, enter these commands on the secondary IP Telephony server: cd /opt/installtemp tar xvf vcx-softswitch-7.0.xc.tar cd upgrade-7.0.xc ./install-upgrade The system may prompt you to confirm that a new operating system version will be installed and indicates which disk partition will be used after the upgrade. If you see such a prompt, answer y. The system displays several status messages. The last two messages are: ------------------- Installation Completed Successfully ------------------------------------- VCX version 7.0.xc is now available ------------------- 2 Obtain a license key for the server. See Obtaining a License Key File. 3 Install the license key. See Installing a License Key File. 4 Switch to the new software version by entering the following command: vcx-switchversion 7.0.xc 270 APPENDIX C: UPGRADING VCX SERVER SOFTWARE FROM V6.0 TO V7.0 The system displays several status messages and then reboots. After the the reboot process has been completed, the system starts VCX 7.0.x IP Telephony services. 5 After the system has completed the restart process, verify that the upgrade has occurred by entering this command: ls -l /opt/3com/VCX The symbolic link (VCX) should point to the new version of the VCX software (7.0.xc). Example Output /opt/3com/VCX -> /opt/3com/VCX.7.0.xc 6 Stop the Authentication and Directory service by entering the following commands: cd /opt/3com/VCX/scripts/rc3.d ./S20vcxdata stop Upgrading the Secondary IP Messaging Server Follow the steps in this section to upgrade the secondary IP Messaging server. 1 To start the upgrade process, enter these commands on the secondary IP Messaging server: cd /opt/installtemp tar xvf vcx-ipmsg-7.0.xc.tar cd upgrade-7.0.xc ./install-upgrade The system may prompt you to confirm that a new operating system version will be installed and indicates which disk partition will be used after the upgrade. If you see such a prompt, answer y. The system displays several status messages. The last two messages are: ------------------- Installation Completed Successfully ------------------------------------- VCX version 7.0.xc is now available ------------------- 2 Obtain a license key for the server. See Obtaining a License Key File. 3 Install the license key. See Installing a License Key File. 4 Switch to the new software version by entering the following command: vcx-switchversion 7.0.xc Upgrading a Single-Site System With Four Servers 271 The system displays several status messages and then reboots. After the the reboot process has been completed, the system starts VCX 7.0.x IP Messaging services. 5 After the system has completed the restart process, verify that the upgrade has occurred by entering this command: ls -l /opt/3com/VCX The symbolic link (VCX) should point to the new version of the VCX software (7.0.xc). Example Output /opt/3com/VCX -> /opt/3com/VCX.7.0.xc Set Up Database Replication Follow the steps in this section to set up database replication. 1 Stop the Tomcat process, first on the primary IP Telephony server and then on the secondary IP Telephony server by entering these commands (log in as root): cd /opt/3com/VCX/scripts/rc3.d ./S70tomcat stop 2 Set up replication on the primary IP Telephony server by entering these commands: cd /opt/3com/VCX/vcxdata/bin su cworks ./setupReplication The replication setup script starts. Follow these steps: a The Enter the VCX Site Identification i.e. Site Id prompt appears. Enter site ID configured for this system. For single-site systems, the site ID is identical for both the primary IP Telephony server and the secondary IP Telephony server. b The Enter the Number of MASTER SITEs other than the MASTER DEFINITION SITE [1]: prompt appears. Press Enter to accept the default. c The Enter the MASTER DEFINITION SITE IP Address [IP address] prompt appears. 272 APPENDIX C: UPGRADING VCX SERVER SOFTWARE FROM V6.0 TO V7.0 Enter the IP address of the Master Definition site or press Enter if the displayed address is correct. This is typically the IP address of the primary IP Telephony server. d The Enter the MASTER SITE 1 IP Address [0.0.0.0] prompt appears. Enter the IP address of the Master Site. This is typically the IP address of the secondary IP Telephony server. e The Do you want to continue with the above settings? [n/y]: prompt appears. Enter y to continue. The script executes. During script execution, messages appear describing the replication setup. Messages also appear stating that firewall setup should allow communication between the primary IP Telephony server and the secondary IP Telephony server. These messages are a reminder—firewall setup was performed during VCX software installation. f The Have you executed the ABOVE mentioned VCX-FIREWALL steps? [y/n]: prompt appears. Enter y to continue. The script executes. When the replication is complete, Multi-Master Replication Status is reported as NORMAL. Do not continue to the next step until the replication is complete. Note that replication can take approximately 20 minutes to complete. g You can check the replication by entering the following command: ./checkReplication 3 When the replication is complete, enter the following command to exit the cworks account and return to the root account: exit 4 Start the Authentication and Directory service on the primary IP Telephony server and the secondary IP Telephony server by entering the following commands: cd /opt/3com/VCX/scripts/rc3.d ./S20vcxdata start 5 Start the Tomcat process on the primary IP Telephony server and the secondary IP Telephony server by entering the following command: ./S70tomcat start Upgrading a Multi-Site System With No Branch Offices 273 6 Start IP Messaging on the primary IP Messaging server by entering the following command: ./S60ums start Run the admincfg script on both the primary VCX server and the secondary VCX server. See Post-Upgrade Requirements. Upgrading a Multi-Site System With No Branch Offices Some VCX multi-site systems have regional offices but no branch offices. Each regional office contains a primary VCX server and a secondary VCX server. These servers perform call processing and IP Messaging tasks. One of the regional offices also contains a Call Records server which gathers call records from each of the regional offices. ■ To upgrade the primary VCX server and the secondary VCX server, follow the instructions in Upgrading a Single-Site System With Two Servers earlier in this appendix. ■ To upgrade the Call Records server, see the following section, Upgrading the Call Records Server. All upgrade commands are executed locally at the console. Upgrading the Call Records Server To upgrade the Call Records server: 1 Log in to the Call Records server as root. 2 Stop all VCX processes on the Call Records server by entering the following commands: cd /etc/init.d ./vcx stop 3 Obtain a copy of the vcx-bss-7.0.xc.tar software upgrade file and place it in the /opt/installtemp directory on the Call Records server. 4 Enter these commands: cd /opt/installtemp tar xvf vcx-bss-7.0.xc.tar cd upgrade-7.0.xc ./install-upgrade The system may prompt you to confirm that a new operating system version will be installed and indicates which disk partition will be used after the upgrade. If you see such a prompt, answer y. 274 APPENDIX C: UPGRADING VCX SERVER SOFTWARE FROM V6.0 TO V7.0 The system displays several status messages. The last two messages are: ------------------- Installation Completed Successfully ------------------------------------- VCX version 7.0.xc is now available ------------------- 5 Obtain a license key for the server. See Obtaining a License Key File. 6 Install the license key. See Installing a License Key File. 7 Change to the new software version by entering this command: vcx-switchversion 7.0.xc The system displays several status messages and then reboots. When the reboot process has been completed, the system starts VCX 7.0.xc services. 8 After the system has completed the restart process, verify that the upgrade has occurred by entering the following command: ls -l /opt/3com/VCX The symbolic link (VCX) should point to the new version of the VCX software (7.0.xc). Example Output: /opt/3com/VCX -> /opt/3com/VCX.7.0.xc Upgrading a Multi-Site VCX System with Branch Offices Some multi-site VCX systems have regional offices and branch offices. Each branch office is associated with a regional office. Multi-site VCX systems can be categorized by the method used to implement messaging. ■ In a multi-site VCX system configured to use local messaging, the IP Messaging server is co-located with the IP Telephony server at each branch office. In this case, each branch office provides messaging services for its users. ■ In a multi-site VCX system configured to use global messaging, the IP Messaging server is located on the regional office. Each branch office runs the IP Telephony server only. In this case, the regional office provides messaging services for users at each branch office. Follow the procedures in this section to upgrade a multi-site VCX system from version 6.0 to 7.0. The components in a multi-site VCX system can be set up in many possible configurations. The procedures in this section are based on a multi-site VCX system that includes two regions (Region 1 Upgrading a Multi-Site VCX System with Branch Offices 275 and Region 2) with multiple branch offices in each region. The procedures describe the upgrade process for both local and global messaging. All upgrade commands are executed locally at the console. When upgrading a region-to-region office configuration, you must drop replication between the Authentication and Directory server in each region. CAUTION: When upgrading a multi-site VCX system, upgrade the regional servers before upgrading the branch servers. If you upgrade the branch servers first, the database schema on the branches may not match the schema version on the region causing database replication failure. Multi-Site VCX System Upgrade Order Upgrading the Regional Authentication and Directory Servers When upgrading a multi-site VCX system configuration, upgrade the components in the following order: ■ Upgrade the replicated Authentication and Directory servers in each regional office. ■ Upgrade the IP Messaging servers in each regional office. ■ Upgrade the Call servers in each regional office. ■ Upgrade the Call Records server (optional). ■ Upgrade the branch offices hosted by a region. This section describes how to upgrade the Authentication and Directory servers in Region 1 and Region 2. To upgrade the Authentication and Directory servers in a two-region VCX system: 1 Log in, as root, to the Call servers in each region. A typical configuration includes a primary Call server and secondary Call server in each region. 2 Stop the Tomcat process, first on the primary Call server and then on the secondary Call server in each region by entering the following commands: cd /opt/3com/VCX/scripts/rc3.d ./S70tomcat stop 3 Log in, as root, to the Authentication and Directory server in Region 1. 276 APPENDIX C: UPGRADING VCX SERVER SOFTWARE FROM V6.0 TO V7.0 4 Stop database replication by entering the following commands: cd /opt/3com/VCX/vcxdata/bin su cworks ./dropReplication The drop replication script starts. Follow these steps: a The Enter the VCX Site Identification i.e. Site Id prompt appears. Enter site ID configured for this system. b The Enter the Number of MASTER SITEs other than the MASTER DEFINITION SITE: prompt appears. Enter the number of Master sites. To determine the number of Master Sites associated with this office, use the listVcxdata command. See Manually Configuring Replication for an IP Telephony Server or IP Telephony and Messaging Server for more information. c The Enter the MASTER DEFINITION SITE IP Address [IP address] prompt appears. Enter the IP address of the Master Definition site. d The Enter the MASTER SITE 1 IP Address [0.0.0.0] prompt appears. Enter the IP address of the Master Site. If there are more than one Master Sites, this question repeats until the number of master sites specified in step b is reached. e The Do you want to continue with the above settings? [n/y]: prompt appears. Enter y to continue. The script executes. 5 Enter the following command to exit the cworks account and return to the root account: exit 6 Obtain a copy of the vcx-dataserver-7.0.xc.tar software upgrade file and place it in the /opt/installtemp directory on the Authentication and Directory server. The variable x indicates the version of VCX software (for example, vcx-all-7.0.3c.tar) that will replace version 6.0. The letter c is always appended to the version number. Upgrading a Multi-Site VCX System with Branch Offices 277 7 Enter these commands: cd /opt/installtemp tar xvf vcx-dataserver-7.0.xc.tar cd upgrade-7.0.x ./install-upgrade The system may prompt you to confirm that a new operating system version will be installed and indicates which disk partition will be used after the upgrade. If you see such a prompt, answer y. The system displays several status messages. The last two messages are: ------------------- Installation Completed Successfully ------------------------------------- VCX version 7.0.xc is now available ------------------- 8 Obtain a license key for the server. See Obtaining a License Key File. 9 Install the license key. See Installing a License Key File. 10 Change to the new software version by entering this command: vcx-switchversion 7.0.xc The system displays several status messages and then reboots. When the reboot process has been completed, the system starts VCX 7.0.xc Authentication and Directory service. 11 After the system has completed the restart process, verify that the upgrade has occurred by entering the following command: ls -l /opt/3com/VCX The symbolic link (VCX) should point to the new version of the VCX software (7.1.xc). Example Output: /opt/3com/VCX -> /opt/3com/VCX.7.0.xc 12 Enter the following commands to stop the Authentication and Directory server on Region 1: cd /opt/3com/VCX/scripts/rc3.d ./S20vcxdata stop 13 Log in, as root, to the Authentication and Directory server in Region 2. 14 Stop database replication by entering the following commands: cd /opt/3com/VCX/vcxdata/bin su cworks ./dropReplication The drop replication script starts. Follow the procedure described in step 4. 278 APPENDIX C: UPGRADING VCX SERVER SOFTWARE FROM V6.0 TO V7.0 15 Enter the following command to exit the cworks account and return to the root account: exit 16 Obtain a copy of the vcx-dataserver-7.0.xc.tar software upgrade file and place it in the /opt/installtemp directory on the Authentication and Directory server. The variable x indicates the version of VCX software (for example, vcx-dataserver-7.0.3c.tar) that will replace version 6.0. The letter c is always appended to the version number. 17 Enter these commands: cd /opt/installtemp tar xvf vcx-dataserver-7.0.xc.tar cd upgrade-7.0.x ./install-upgrade The system may prompt you to confirm that a new operating system version will be installed and indicates which disk partition will be used after the upgrade. If you see such a prompt, answer y. The system displays several status messages. The last two messages are: ------------------- Installation Completed Successfully ------------------------------------- VCX version 7.0.xc is now available ------------------- 18 Obtain a license key for the server. See Obtaining a License Key File. 19 Install the license key. See Installing a License Key File. 20 Change to the new software version by entering this command: vcx-switchversion 7.0.xc The system displays several status messages and then reboots. When the reboot process has been completed, the system starts VCX 7.0.xc Authentication and Directory service. 21 After the system has completed the restart process, verify that the upgrade has occurred by entering the following command: ls -l /opt/3com/VCX The symbolic link (VCX) should point to the new version of the VCX software (7.0.xc). Example Output: /opt/3com/VCX -> /opt/3com/VCX.7.0.xc 22 Enter the following commands to stop the Authentication and Directory server on Region 2: cd /opt/3com/VCX/scripts/rc3.d ./S20vcxdata stop Upgrading a Multi-Site VCX System with Branch Offices 279 At this point, you have upgraded the Authentication and Directory server on Region 1 and Region 2, and you have stopped database replication in both regions. The following steps upgrade the databases in each region, set up replication in each region, and restart the Authentication and Directory server in each region. You should still be logged in, as root, in each region. 1 On the Authentication and Directory server in Region 1, upgrade the Region 2 database by entering the following commands: su - cworks cd /opt/3com/VCX/vcxdata/bin ./upgradeVcxdata The Enter the VCX Site Identification i.e. Site Id: prompt appears. 2 Enter the Site ID for Region 2. 3 On the Authentication and Directory server in Region 2, upgrade the Region 1 database by entering the following commands: su - cworks cd /opt/3com/VCX/vcxdata/bin ./upgradeVcxdata The Enter the VCX Site Identification i.e. Site Id: prompt appears. 4 Enter the Site ID for Region 1. 5 Set up database replication on Region 1 by entering the following commands (you should still be logged in to the Authentication and Directory server as cworks): cd /opt/3com/VCX/vcxdata/bin ./setupReplication The replication setup script starts. Follow these steps: a The Enter the VCX Site Identification i.e. Site Id prompt appears. Enter site ID configured for this system. b The Enter the Number of MASTER SITEs other than the MASTER DEFINITION SITE: prompt appears. Enter the number of Master sites. To determine the number of Master Sites associated with this office, use the listVcxdata command. See 280 APPENDIX C: UPGRADING VCX SERVER SOFTWARE FROM V6.0 TO V7.0 Manually Configuring Replication for an IP Telephony Server or IP Telephony and Messaging Server for more information. c The Enter the MASTER DEFINITION SITE IP Address [IP address] prompt appears. Enter the IP address of the Master Definition site. d The Enter the MASTER SITE 1 IP Address [0.0.0.0] prompt appears. Enter the IP address of the Master Site. If there are more than one Master Sites, this question repeats until the number of master sites specified in step b is reached. e The Do you want to continue with the above settings? [n/y]: prompt appears. Enter y to continue. The script executes. When the replication is complete, Multi-Master Replication Status is reported as NORMAL. Do not continue to the next step on this server until the replication is complete. Note that replication can take approximately 20 minutes to complete. f You can check the replication by entering the following command: ./checkReplication 6 Set up database replication on Region 2 by entering the following commands (you should still be logged in to the Authentication and Directory server as cworks): cd /opt/3com/VCX/vcxdata/bin ./setupReplication The replication setup script starts. Follow the procedure described in step 5. 7 Once replication is complete and status is NORMAL on Region 1 and Region 2, start the Authentication and Directory servers in each region by entering the following commands while logged in as root: cd /opt/3com/VCX/scripts/rc3.d ./S20vcxdata start 8 Start the Tomcat process on the primary Call server and the secondary Call server in each region by entering the following commands: cd /opt/3com/VCX/scripts/rc3.d ./S70tomcat start Upgrading a Multi-Site VCX System with Branch Offices Upgrading the Regional IP Messaging Servers 281 This section describes how to upgrade regional IP Messaging servers. These servers may provide messaging services for users connected to the regional office (local messaging). Or, the servers may provide messaging services for users connected to the regional office and to users connected to one or more supported branch offices (global messaging). In either case, you need to perform the steps in this section on a console attached to each IP Messaging server in all regions (Region 1 and Region 2 in this example). IP Messaging servers are typically configured in pairs, with one server acting as the primary and the other acting as the secondary. The primary IP Messaging server and a secondary IP Messaging server may be located in the same region or in different regions. To upgrade the IP Messaging servers: 1 Stop the primary IP Messaging server and a secondary IP Messaging server by entering the following commands, as root, on each server: cd /opt/3com/VCX/scripts/rc3.d ./S60ums stop 2 Obtain a copy of the vcx-ipmsg-7.0.xc.tar software upgrade file and place it in the /opt/installtemp directory on the primary IP Messaging server and on the secondary IP Messaging server. 3 Upgrade the primary IP Messaging server by following these steps: a Start the upgrade process by entering the following commands: cd /opt/installtemp tar xvf vcx-ipmsg-7.0.xc.tar cd upgrade-7.0.xc ./install-upgrade The system may prompt you to confirm that a new operating system version will be installed and indicates which disk partition will be used after the upgrade. If you see such a prompt, answer y. The system displays several status messages. The last two messages are: ------------------- Installation Completed Successfully ------------------------------------- VCX version 7.0.xc is now available ------------------- b Obtain a license key for the server. See Obtaining a License Key File. c Install the license key. See Installing a License Key File. 282 APPENDIX C: UPGRADING VCX SERVER SOFTWARE FROM V6.0 TO V7.0 d Switch to the new software version by entering the following command: vcx-switchversion 7.0.xc e Specify whether this IP Messaging system will support IP Messaging clients. The upgrade script displays the following prompt for the primary IP Messaging server only: Will this system support IPMSG client systems? [N]: IP Messaging can be deployed in a client/server configuration to support more users and distribute services. ■ ■ If you enter N, this system will be configured as the primary IP Messaging server and no client configuration prompts will appear. If you enter Y, this system will be configured as the primary IP Messaging server and you will be asked to identify the IP Messaging clients associated with this server. The following prompts appear: A list of each of the IPMSG client systems' IP addresses and hostnames is required. Enter a blank input to indicate that all clients have been entered. IP address of IPMSG client 1 Client IP Address: f Enter the IP address of the first IP Messaging client system. The following prompts appear: Hostname of IPMSG client 1 Client Hostname: g Enter the hostname of the first IP Messaging client system. You can identify 20 IP Messaging client systems. The client configuration prompts appear until you reach the maximum (20 entries) or until you press Enter without entering a IP address. When you finish identifying IP Messaging client systems, the following prompt appears: Do you wish to change any of the IP Messaging Service parameters? [N]: Upgrading a Multi-Site VCX System with Branch Offices 283 h Press Enter to accept the default answer (N). If you enter Y, the script presents each of the items that you entered and allows you to accept the value or change it. The system reboots. After the reboot process has been completed, the system starts VCX 7.0.x IP Messaging services. i After the system has completed the restart process, verify that the upgrade has occurred by entering this command: ls -l /opt/3com/VCX The symbolic link (VCX) should point to the new version of the VCX software (7.0.xc). Example Output /opt/3com/VCX -> /opt/3com/VCX.7.0.xc 4 Upgrade the secondary IP Messaging server by following the procedure described in step 3. However, unlike the primary IP Messaging server upgrade, the system will not prompt you about support for IP Messaging clients. If the primary IP Messaging server was configured with the client information, the secondary IP Messaging server is automatically configured with this information. Upgrading the Regional Call Servers This section describes how to upgrade regional Call servers. Call servers are typically installed in redundant pairs (primary and secondary) in a multi-site VCX system. You need to perform the steps in this section on a console attached to each Call server in all regions (Region 1 and Region 2 in this example). To upgrade the Call servers: 1 Log on, as root, to the primary Call server and the secondary Call server in a region. 2 Obtain a copy of the vcx-callserver-7.0.xc.tar software upgrade file and place it in the /opt/installtemp directory on the primary Call server and on the secondary Call server. 3 Upgrade the primary Call server by following these steps: a Start the upgrade process by entering the following commands: cd /opt/installtemp tar xvf vcx-callserver-7.0.xc.tar cd upgrade-7.0.xc ./install-upgrade 284 APPENDIX C: UPGRADING VCX SERVER SOFTWARE FROM V6.0 TO V7.0 The system may prompt you to confirm that a new operating system version will be installed and indicates which disk partition will be used after the upgrade. If you see such a prompt, answer y. The system displays several status messages. The last two messages are: ------------------- Installation Completed Successfully ------------------------------------- VCX version 7.0.xc is now available ------------------- b Obtain a license key for the server. See Obtaining a License Key File. c Install the license key. See Installing a License Key File. d Switch to the new software version by entering the following command: vcx-switchversion 7.0.xc The system displays several status messages and then reboots. After the reboot process has been completed, the system starts VCX 7.0.x Call server. e After the system has completed the restart process, verify that the upgrade has occurred by entering this command: ls -l /opt/3com/VCX The symbolic link (VCX) should point to the new version of the VCX software (7.0.xc). Example Output /opt/3com/VCX -> /opt/3com/VCX.7.0.xc 4 Upgrade the secondary Call server by following the procedure described in step 3. 5 Repeat steps for the other regions in your VCX system. Upgrading the Regional Call Records Server This section describes how to upgrade regional Call Records server. In a multi-site VCX system, a single Call server typically supports all regional offices. You need to perform the steps in this section on a console attached to the regional Call server. To upgrade the Call Records server: 1 Log in to the Call Records server as root. 2 Obtain a copy of the vcx-bss-7.0.xc.tar software upgrade file and place it in the /opt/installtemp directory on the Call Records server. Upgrading a Multi-Site VCX System with Branch Offices 285 3 Enter these commands: cd /opt/installtemp tar xvf vcx-bss-7.0.xc.tar cd upgrade-7.0.xc ./install-upgrade The system may prompt you to confirm that a new operating system version will be installed and indicates which disk partition will be used after the upgrade. If you see such a prompt, answer y. The system displays several status messages. The last two messages are: ------------------- Installation Completed Successfully ------------------------------------- VCX version 7.0.xc is now available ------------------- 4 Obtain a license key for the server. See Obtaining a License Key File. 5 Install the license key. See Installing a License Key File. 6 Change to the new software version by entering this command: vcx-switchversion 7.0.xc The system displays several status messages and then reboots. When the reboot process has been completed, the system starts VCX 7.0.xc services. 7 After the system has completed the restart process, verify that the upgrade has occurred by entering the following command: ls -l /opt/3com/VCX The symbolic link (VCX) should point to the new version of the VCX software (7.0.xc). Example Output: /opt/3com/VCX -> /opt/3com/VCX.7.0.xc Upgrading the Branch Offices This section describes how to upgrade branch offices. Each branch office is associated with a regional office. As noted in Upgrading a Multi-Site VCX System with Branch Offices, multi-site VCX systems can be categorized by the method used to implement messaging. ■ In a multi-site VCX system configured to use local messaging, the IP Messaging server is co-located with the IP Telephony server at each branch office. In this case, each branch office provides messaging services for its users. 286 APPENDIX C: UPGRADING VCX SERVER SOFTWARE FROM V6.0 TO V7.0 ■ In a multi-site VCX system configured to use global messaging, the IP Messaging server is located on the regional office. Each branch office runs the IP Telephony server only. In this case, the regional office provides messaging services for users at each branch office. The procedures in this section are based on a multi-site VCX system that includes two regions (Region 1 and Region 2). For this example system, the branches in Region 1 use local messaging, and the branches in Region 2 use global messaging. All upgrade commands are executed locally at the console. CAUTION: When upgrading a multi-site VCX system, upgrade the regional servers before upgrading the branch servers. If you upgrade the branch servers first, the database schema on the branches may not match the schema version on the region causing database replication failure. To upgrade the branch offices in Region 1 (local messaging): 1 Stop the Tomcat process on the Call servers in Region 1 by logging in to each server as root and executing the following commands: cd /opt/3com/VCX/scripts/rc3.d ./S70tomcat stop 2 Log in to the first branch office server as root. 3 Obtain a copy of the vcx-all-7.0.xc.tar software upgrade file and place it in the /opt/installtemp directory on the branch office server. The variable x indicates the version of VCX software (for example, vcx-all-7.0.3c.tar) that will replace version 6.0. The letter c is always appended to the version number. 4 To start the upgrade process, enter the following commands: cd /opt/installtemp tar xvf vcx-all-7.0.xc.tar cd upgrade-7.0.xc ./install-upgrade The system may prompt you to confirm that a new operating system version will be installed and indicates which disk partition will be used after the upgrade. If you see such a prompt, answer y. The system displays several status messages. The last two messages are: ------------------- Installation Completed Successfully ------------------------------------- VCX version 7.0.xc is now available ------------------- Upgrading a Multi-Site VCX System with Branch Offices 287 5 Obtain a license key for the server. See Obtaining a License Key File. 6 Install the license key. See Installing a License Key File. 7 Switch to the new software version by entering the following command: vcx-switchversion 7.0.xc The system displays several status messages and then reboots. After the the reboot process has been completed, the system starts VCX 7.0.x services. 8 After the system has completed the restart process, verify that the upgrade has occurred by entering this command: ls -l /opt/3com/VCX The symbolic link (VCX) should point to the new version of the VCX software (7.0.xc). Example Output /opt/3com/VCX -> /opt/3com/VCX.7.0.xc 9 Repeat steps 2 through 8 for all the other branch office servers in Region 1. 10 After upgrading all the branches, restart the Tomcat process on the Call servers in Region 1 by logging in to each server as root and executing the following commands: cd /opt/3com/VCX/scripts/rc3.d ./S70tomcat start To upgrade the branch offices in Region 2 (global messaging): 1 Stop the Tomcat process on the Call servers in Region 2 by logging in to each server as root and executing the following commands: cd /opt/3com/VCX/scripts/rc3.d ./S70tomcat stop 2 Log in to the first branch office server as root. 3 Obtain a copy of the vcx-softswitch-7.0.xc.tar software upgrade file and place it in the /opt/installtemp directory on the branch office server. The variable x indicates the version of VCX software (for example, vcx-all-7.0.3c.tar) that will replace version 6.0. The letter c is always appended to the version number. 288 APPENDIX C: UPGRADING VCX SERVER SOFTWARE FROM V6.0 TO V7.0 4 To start the upgrade process, enter the following commands: cd /opt/installtemp tar xvf vcx-softswitch-7.0.xc.tar cd upgrade-7.0.xc ./install-upgrade The system may prompt you to confirm that a new operating system version will be installed and indicates which disk partition will be used after the upgrade. If you see such a prompt, answer y. The system displays several status messages. The last two messages are: ------------------- Installation Completed Successfully ------------------------------------- VCX version 7.0.xc is now available ------------------- 5 Obtain a license key for the server. See Obtaining a License Key File. 6 Install the license key. See Installing a License Key File. 7 Switch to the new software version by entering the following command: vcx-switchversion 7.0.xc The system displays several status messages and then reboots. After the the reboot process has been completed, the system starts VCX 7.0.x services. 8 After the system has completed the restart process, verify that the upgrade has occurred by entering this command: ls -l /opt/3com/VCX The symbolic link (VCX) should point to the new version of the VCX software (7.0.xc). Example Output /opt/3com/VCX -> /opt/3com/VCX.7.0.xc 9 Repeat steps 2 through 8 for all the other branch office servers in Region 2. 10 After upgrading all the branches, restart the Tomcat process on the Call servers in Region 2 by logging in to each server as root and executing the following commands: cd /opt/3com/VCX/scripts/rc3.d ./S70tomcat start Be sure to run the admincfg script on each VCX server in the multi-site system that runs the Call Processing service (IP Telephony and Messaging Upgrading a Multi-Site VCX System with Branch Offices 289 server, IP Telephony server, and Call Processing server). See Post-Upgrade Requirements. 290 APPENDIX C: UPGRADING VCX SERVER SOFTWARE FROM V6.0 TO V7.0 D DOWNGRADING VCX SERVER SOFTWARE This appendix describes the procedures you can perform to downgrade the VCX software running on your system to a previously installed version. This chapter includes the following topics: ■ Verifying Software Versions ■ Downgrading from 7.1 to 7.0 ■ Downgrading from 7.1.y to 7.1.x ■ Downgrading from 7.0 to 6.0 During a VCX system upgrade or downgrade, users cannot make calls within the system. However, users may be able to make emergency calls, or make calls to and receive calls from destinations outside of the VCX system (that is, the PSTN). This capability depends on the availability, configuration, and capacity of the media gateway (or gateways) set up in the VCX system. See the VCX Installation Guide for information on configuring a fail-over call route point. Also refer to your gateway documentation. 292 APPENDIX D: DOWNGRADING VCX SERVER SOFTWARE Verifying Software Versions This section describes how to verify the software versions of individual components and entire releases. Verifying Component Software Versions To verify what the component software versions are: 1 Log onto the VCX system as root. 2 Navigate to /opt/3com/VCX/scripts. 3 Enter this command: ./vcx-assemble --validate This lists all of the components and their software versions that comprise the current running assembly. Verifying Release Software Version To verify what the running release software version is: 1 Log onto the VCX system as root. 2 Enter the following commands: cd /opt/3com ls -l This command returns a list all of the installed releases and indicates the running VCX version. The running VCX version is preceded by a symbolic link icon (->). lrwxrwxrwx 1 root root 21 Jan 13 09:13 VCX -> /opt/3com/VCX.7.0.1c drwxr-xr-x 10 root root 4096 Jan 10 07:13 VCX.7.0.0c In this example, the link points to version 7.0.1c. The other listed release, 7.0.0c, is installed, but not running. For VCX systems running version 7.0 or higher, you can log in as root and enter the following command: vcx-listversions This command returns a list all of the installed releases and indicates the running VCX version. 7_0_10_11 7_0_9_10 7_0_8_9 7_0_7_8 2005-10-24 2005-10-18 2005-10-10 2005-09-20 active installed installed installed Downgrading from 7.1 to 7.0 293 All components in a VCX system must run the same version of VCX software. This requirement has the following implications: Downgrading from 7.1 to 7.0 Important Considerations ■ You cannot upgrade or downgrade one component in a VCX system and not upgrade or downgrade the other system components. ■ If you add a server to an existing VCX system (for example, a branch office), the VCX components on the new server must be installed with the same version of the VCX software as the existing components. Follow the procedures in this section to downgrade your VCX system from version 7.1 to 7.0. Before performing a downgrade, keep these considerations in mind: ■ Downgrades are typically performed for one of the following reasons: ■ ■ You have successfully upgraded your VCX system but want to revert to the previous version of VCX system software. During a VCX system upgrade, one component fails to upgrade and want to revert to the previous version of VCX system software. If a component fails to upgrade, contact your 3Com Support for assistance before proceeding. ■ To use the downgrade procedures in this section, your VCX system must have previously been successfully running version 7.1. The downgrade procedure does not “back-port” any configuration or database modifications you might have made while running version 7.1. Following this procedure restores the VCX system to the operational state it was in prior to the upgrade occurring. ■ If an upgrade at a regional office is unsuccessful, contact your 3Com Support for assistance and downgrade the regional office servers. Do not upgrade any branch office servers that are associated with that regional office until the regional office upgrades are successful. ■ The database schema version on a branch office server must match the schema version on the regional office Authentication and Directory server. After a successful upgrade of a regional office, if an upgrade of any branch office server is unsuccessful, contact your 3Com Support for assistance and downgrade that branch office server. 294 APPENDIX D: DOWNGRADING VCX SERVER SOFTWARE ■ The VCX system supports two operating system images. If the upgrade required installation of a new VCX operating system version, then the downgrade must revert to the previous installation. ■ The person performing the downgrade should be trained in VCX operation and procedures, and be familiar with VCX terminology. ■ This downgrade procedure assumes the VCX version 7.0 system databases were backed up before the upgrade to version 7.1 was performed. These version 7.0 backups will be restored as part of the downgrade procedure. Note that the downgrade procedure does not remove VCX version 7.1 software from your VCX system. Downgrading a Single-Site System (7.1 to 7.0) This procedure describes how to downgrade a pair of VCX servers running these software configurations: ■ IP Telephony and Messaging ■ IP Telephony only ■ IP Messaging only Switch VCX Version To switch the VCX version, perform the steps in this section, first on the primary server and then on the secondary server. 1 Log in as root and enter this command: vcx-switchversion --manual 7.x Example: vcx-switchversion --manual 7.0.0c The vcx-switchversion command: ■ Stops VCX services ■ Changes a link to point to the requested VCX version ■ Issues a warning that databases must be restored CAUTION: Do not reboot the system or restart VCX services until databases have been restored. The VCX 7.0 version has been selected but the databases still contain 7.1 versioned data. This combination will not operate successfully. 2 Update the pointer to the configuration file using this command: SetConfigFile /opt/3com/VCX/conf/VCXConfiguration.xml Downgrading from 7.1 to 7.0 295 Stop Database Replication If the server is running IP Telephony and IP Messaging server software or IP Telephony server software, you must stop database replication. CAUTION: If the server is running IP Messaging server software do not perform the steps in this section. 1 On the Master Definition Site (the primary server), log in as root and enter these commands: cd /opt/3com/VCX/scripts/rc3.d ./S70tomcat stop 2 On the Master Site (the secondary server) log in as root and enter these commands: cd /opt/3com/VCX/scripts/rc3.d ./S70tomcat stop 3 On the Master Definition Site (the primary server), log in as cworks and enter these commands: cd /opt/3com/VCX/vcxdata/bin ./dropReplication 4 When the script prompts you, enter the site ID of the Master Site. Restore VCX Databases Before upgrading from version 7.0 to 7.1, you must have backed up the system databases. To restore the database on each server that is running the IP Telephony and Messaging or IP Telephony software configuration, see Restoring the VCX Authentication and Directory Server Database. VCX systems require database replication between these servers. You must restore the database on both servers. Restore IP Messaging Databases Before upgrading from version 7.0 to 7.1, you must have backed up the IP Messaging databases To restore the database on each server that is running IP Messaging server software, see the IP Messaging Operations and System Administration Guide. 296 APPENDIX D: DOWNGRADING VCX SERVER SOFTWARE VCX systems require mirroring between IP Messaging servers. You must restore the database on both servers. Establish VCX Database Replication On Master Definition Site that is running IP Telephony and IP Messaging server software or IP Telephony server software, establish database replication. 1 On the Master Definition Site (the primary server), log in as root and enter these commands: cd /opt/3com/VCX/scripts/rc3.d ./S20vcxdata stop ./S70tomcat stop 2 On the Master Site (the secondary server), log in as root and enter these commands: cd /opt/3com/VCX/scripts/rc3.d ./S70tomcat stop 3 On the Master Definition Site (the primary server), log in as cworks and enter these commands: cd /opt/3com/VCX/vcxdata/bin ./setupReplication 4 When the script prompts you, enter the site ID of the Master Site. Verify Database Replication 1 Wait at least 20 minutes to allow time for database replication to be completed. 2 Enter these commands: cd /opt/3com/VCX/vcxdata/bin ./checkReplication The message that appears should contain the word NORMAL. If it does not, wait for a few more minutes and then repeat the command. Do not proceed beyond this point until you see the NORMAL message. Switch Operating System version The upgrade from 7.0 to 7.1 may or may not have required the installation of a new version of the VCX operating system. This procedure describes how to determine if a new operating system version was Downgrading from 7.1 to 7.0 297 installed and if so, how to revert to the previous version. This operation must be performed on all VCX servers. The examples in this procedure use the assumption that upgrading from version 7.0 to 7.1 changed the operating system version from 4.2.1 to 5.1.3. 1 Log in as root. 2 To determine which operating system versions are available, enter this command: vcx-os-query The output from this command appears: OS Version Partition Label A 4.2.1 /dev/hda2 /A B 5.1.3 /dev/hda3 /B Status active The operating system versions that you see may vary from the example shown. The order of the A and B versions may be reversed depending on the upgrade history of the system. When you are downgrading, use the earlier of the two operating system versions in this command: vcx-os-switch 4.2.1 To confirm that you have selected the operating system version that you want, repeat the vcx-os-query command. Verify that the word “selected” appears in the Status column for the version that you want. Example: OS Version Partition Label A 4.2.1 /dev/hda2 /A selected B 5.1.3 /dev/hda3 /B active Reboot the Server Reboot the system using this command: reboot When the system reboots, it starts VCX 7.0 services. Status 298 APPENDIX D: DOWNGRADING VCX SERVER SOFTWARE Downgrading a Multiple-Site System (7.1 to 7.0) For VCX systems that are installed at multiple sites, upgrades and downgrades must be performed using a specific sequence of servers, as described in this section. CAUTION: Back up all databases before beginning an upgrade. Downgrading Regional Authentication and Directory Servers If a downgrade is required on a regional Authentication and Directory server, the procedure is the same as that described in Downgrading a Single-Site System (7.1 to 7.0) with one difference. Each Authentication and Directory server contains a database schema for each region. For each schema, you must: ■ Drop database replication ■ Restore the database from the backup file ■ Reestablish database replication Downgrading Regional IP Messaging Servers If a downgrade is required on a regional IP Messaging server, follow the procedure described in Downgrading a Single-Site System (7.1 to 7.0). Downgrading Call Servers To downgrade a pair of Call servers, perform these steps, first on the primary server and then on the secondary server: 1 Log in as root and switch the VCX version using this command: vcx-switchversion --manual 7.x Example: vcx-switchversion --manual 7.0.0c The vcx-switchversion command: ■ Stops VCX services ■ Changes a link to point to the requested VCX version ■ Issues a warning that databases must be restored CAUTION: Do not reboot the system or restart VCX services until databases have been restored. The VCX 7.0 version has been selected but the databases still contain 7.1 versioned data. This combination will not operate successfully. 2 Update the pointer to the configuration file using this command: SetConfigFile /opt/3com/VCX/conf/VCXConfiguration.xml Downgrading from 7.1 to 7.0 299 3 Switch operating system version The upgrade from 7.0 to 7.1 may or may not have required the installation of a new VCX operating system version. This step describes how to determine if a new operating system version was installed and if so, how to revert to the previous version. The examples in this step use the assumption that upgrading from version 7.0 to 7.1 changed the operating system version from 4.2.1 to 5.1.3. a Log in as root. b To determine which operating system versions are available, enter this command: vcx-os-query The output from this command appears: OS Version Partition Label A 4.2.1 /dev/hda2 /A B 5.1.3 /dev/hda3 /B Status active The operating system versions that you see may vary from the example shown. The order of the A and B versions may be reversed depending on the upgrade history of the system. When you are downgrading, use the earlier of the two operating system versions in this command: vcx-os-switch 4.2.1 To confirm that you have selected the operating system version that you want, repeat the vcx-os-query command. Verify that the word “selected” appears in the Status column for the version that you want. Example: OS Version Partition Label A 4.2.1 /dev/hda2 /A selected B 5.1.3 /dev/hda3 /B active 4 Reboot the system using this command: reboot When the system reboots, it starts VCX 7.0 services. Status 300 APPENDIX D: DOWNGRADING VCX SERVER SOFTWARE Downgrading the Call Records Server The Call Records server is a stand-alone server (it has no secondary server). To downgrade a Call Records server, perform these steps: 1 To switch the VCX version, log in as root and enter this command: vcx-switchversion --manual 7.x Example: vcx-switchversion --manual 7.0.0c The vcx-switchversion command: ■ Stops VCX services ■ Changes a link to point to the requested VCX version ■ Issues a warning that databases must be restored CAUTION: Do not reboot the system or restart VCX services until databases have been restored. The VCX 7.0 version has been selected but the databases still contain 7.1 versioned data. This combination will not operate successfully. 2 Update the pointer to the configuration file using this command: SetConfigFile /opt/3com/VCX/conf/VCXConfiguration.xml 3 If necessary, switch to the previous version of the operating system. The upgrade from 7.0 to 7.1 may or may not have required the installation of a new VCX operating system version. This step describes how to determine if a new operating system version was installed and if so, how to revert to the previous version. The examples in this step use the assumption that upgrading from version 7.0 to 7.1 changed the operating system version from 4.2.1 to 5.1.3. a Log in as root. b To determine which operating system versions are available, enter this command: vcx-os-query The output from this command appears: Example: OS Version A 4.2.1 /dev/hda2 Partition /A Label B 5.1.3 /dev/hda3 /B Status active The operating system versions that you see may vary from the example shown. Downgrading from 7.1 to 7.0 301 The order of the A and B versions may be reversed depending on the upgrade history of the system. c When you are downgrading, use the earlier of the two operating system versions in this command: vcx-os-switch 4.2.1 d To confirm that you have selected the operating system version that you want, repeat the vcx-os-query command. Verify that the word “selected” appears in the Status column for the version that you want. Example: OS Version Partition Label Status A 4.2.1 /dev/hda2 /A selected B 5.1.3 /dev/hda3 /B active 4 Reboot the system using this command: reboot When the system reboots, it starts VCX 7.0 services. Downgrading a Branch Office Server If you attempt to upgrade a branch office server but the upgrade is unsuccessful, you must downgrade and contact 3Com Support for assistance. Switch VCX Version To switch the VCX version: 1 Log in as root and enter this command: vcx-switchversion --manual 7.x Example: vcx-switchversion --manual 7.0.0c The vcx-switchversion command: ■ Stops VCX services ■ Changes a link to point to the requested VCX version ■ Issues a warning that databases must be restored CAUTION: Do not reboot the system or restart VCX services until databases have been restored. The VCX 7.0 version has been selected but 302 APPENDIX D: DOWNGRADING VCX SERVER SOFTWARE the databases still contain 7.1 versioned data. This combination will not operate successfully. 2 Update the pointer to the configuration file using this command: SetConfigFile /opt/3com/VCX/conf/VCXConfiguration.xml Stop Database Replication 1 On the Master Definition Site (the primary server), log in as root and enter these commands: cd /opt/3com/VCX/scripts/rc3.d ./S70tomcat stop 2 On the Master Site (the secondary server) log in as root and enter these commands: cd /opt/3com/VCX/scripts/rc3.d ./S70tomcat stop 3 On the Master Definition Site (the primary server), log in as cworks and enter these commands: cd /opt/3com/VCX/vcxdata/bin ./dropReplication 4 When the script prompts you, enter the site ID of the Master Site. Restore Databases Before upgrading from version 7.0 to 7.1, you must have backed up the system databases. 1 Restore the database on branch office server. See Restoring the VCX Authentication and Directory Server Database. VCX systems require database replication between the regional and branch office servers. You must restore the database on both the regional Data server and the branch office server. 2 If the branch office server is running the IP Messaging software, restore the IP Messaging database. See the IP Messaging Operations and System Administration Guide. VCX systems require mirroring between IP Messaging servers. You must restore the database on both the regional office IP Messaging server and the branch office server. Downgrading from 7.1 to 7.0 303 Establish Database Replication On Master Definition Site, establish database replication. 1 On the Master Definition Site (the primary server), log in as root and enter these commands: cd /opt/3com/VCX/scripts/rc3.d ./S20vcxdata stop ./S70tomcat stop 2 On the Master Site (the secondary server), log in as root and enter these commands: cd /opt/3com/VCX/scripts/rc3.d ./S70tomcat stop 3 On the Master Definition Site (the primary server), log in as cworks and enter these commands: cd /opt/3com/VCX/vcxdata/bin ./setupReplication 4 When the script prompts you, enter the site ID of the Master Site. Verify Database Replication 1 Wait at least 20 minutes to allow time for database replication to be completed. 2 Enter these commands: cd /opt/3com/VCX/vcxdata/bin ./checkReplication The message that appears should contain the word NORMAL. If it does not, wait for a few more minutes and then repeat the command. Do not proceed beyond this point until you see the NORMAL message. Switch Operating System version The upgrade from 7.0 to 7.1 may or may not have required the installation of a new version of the VCX operating system. This procedure describes how to determine if a new operating system version was installed and if so, how to revert to the previous version. 304 APPENDIX D: DOWNGRADING VCX SERVER SOFTWARE The examples in this procedure use the assumption that upgrading from version 7.0 to 7.1 changed the operating system version from 4.2.1 to 5.1.3. 1 Log in as root. 2 To determine which operating system versions are available, enter this command: vcx-os-query The output from this command appears: OS Version Partition Label A 4.2.1 /dev/hda2 /A B 5.1.3 /dev/hda3 /B Status active The operating system versions that you see may vary from the example shown. The order of the A and B versions may be reversed depending on the upgrade history of the system. When you are downgrading, use the earlier of the two operating system versions in this command: vcx-os-switch 4.2.1 To confirm that you have selected the operating system version that you want, repeat the vcx-os-query command. Verify that the word “selected” appears in the Status column for the version that you want. Example: OS Version Partition Label A 4.2.1 /dev/hda2 /A selected B 5.1.3 /dev/hda3 /B active Reboot the Server Reboot the system using this command: reboot When the system reboots, it starts VCX 7.1.x services. Status Downgrading from 7.1.y to 7.1.x Downgrading from 7.1.y to 7.1.x Important Considerations 305 Follow the procedures in this section to downgrade your VCX system from version 7.1.y to 7.1.x. Before performing a downgrade, keep these considerations in mind: ■ Downgrades are typically performed for one of the following reasons: ■ ■ You have successfully upgraded your VCX system but want to revert to the previous version of VCX system software. During a VCX system upgrade, one component fails to upgrade and want to revert to the previous version of VCX system software. If a component fails to upgrade, contact your 3Com Support for assistance before proceeding. ■ To use the downgrade procedures in this section, your VCX system must have previously been successfully running version 7.1.x. The downgrade procedure does not “back-port” any configuration or database modifications you might have made while running version 7.1.y. Following this procedure restores the VCX system to the operational state it was in prior to the upgrade occurring. ■ If an upgrade at a regional office is unsuccessful, contact your 3Com Support for assistance and downgrade the regional office servers. Do not upgrade any branch office servers that are associated with that regional office until the regional office upgrades are successful. ■ The database schema version on a branch office server must match the schema version on the regional office Authentication and Directory server. After a successful upgrade of a regional office, if an upgrade of any branch office server is unsuccessful, contact your 3Com Support for assistance and downgrade that branch office server. ■ The VCX system supports two operating system images. If the upgrade required installation of a new VCX operating system version, then the downgrade must revert to the previous installation. ■ The person performing the downgrade should be trained in VCX operation and procedures, and be familiar with VCX terminology. ■ This downgrade procedure assumes the VCX version 7.1.x system databases were backed up before the upgrade to version 7.1.y was performed. These version 7.1.x backups will be restored as part of the downgrade procedure. 306 APPENDIX D: DOWNGRADING VCX SERVER SOFTWARE Note that the downgrade procedure does not remove VCX version 7.1.y software from your VCX system. Downgrading a Single-Site System (7.1.y to 7.1.x) This procedure describes how to downgrade a pair of VCX servers running these software configurations: ■ IP Telephony and Messaging ■ IP Telephony only ■ IP Messaging only Switch VCX Version To switch the VCX version, perform the steps in this section, first on the primary server and then on the secondary server. 1 Log in as root and enter this command: vcx-switchversion --manual 7.x Example: vcx-switchversion --manual 7.1.0c The vcx-switchversion command: ■ Stops VCX services ■ Changes a link to point to the requested VCX version ■ Issues a warning that databases must be restored CAUTION: Do not reboot the system or restart VCX services until databases have been restored. The VCX 7.1.x version has been selected but the databases still contain 7.1.y versioned data. This combination will not operate successfully. 2 Update the pointer to the configuration file using this command: SetConfigFile /opt/3com/VCX/conf/VCXConfiguration.xml Stop Database Replication If the server is running IP Telephony and IP Messaging server software or IP Telephony server software, you must stop database replication. CAUTION: If the server is running IP Messaging server software do not perform the steps in this section. Downgrading from 7.1.y to 7.1.x 307 1 On the Master Definition Site (the primary server), log in as root and enter these commands: cd /opt/3com/VCX/scripts/rc3.d ./S70tomcat stop 2 On the Master Site (the secondary server) log in as root and enter these commands: cd /opt/3com/VCX/scripts/rc3.d ./S70tomcat stop 3 On the Master Definition Site (the primary server), log in as cworks and enter these commands: cd /opt/3com/VCX/vcxdata/bin ./dropReplication 4 When the script prompts you, enter the site ID of the Master Site. Restore VCX Databases Before upgrading from version 7.1.x to 7.1.y, you must have backed up the system databases. To restore the database on each server that is running the IP Telephony and Messaging or IP Telephony software configuration, see Restoring the VCX Authentication and Directory Server Database. VCX systems require database replication between these servers. You must restore the database on both servers. Restore IP Messaging Databases Before upgrading from version 7.1.x to 7.1.y, you must have backed up the IP Messaging databases To restore the database on each server that is running IP Messaging server software, see the IP Messaging Operations and System Administration Guide. VCX systems require mirroring between IP Messaging servers. You must restore the database on both servers. 308 APPENDIX D: DOWNGRADING VCX SERVER SOFTWARE Establish VCX Database Replication On Master Definition Site that is running IP Telephony and IP Messaging server software or IP Telephony server software, establish database replication. 1 On the Master Definition Site (the primary server), log in as root and enter these commands: cd /opt/3com/VCX/scripts/rc3.d ./S20vcxdata stop ./S70tomcat stop 2 On the Master Site (the secondary server), log in as root and enter these commands: cd /opt/3com/VCX/scripts/rc3.d ./S70tomcat stop 3 On the Master Definition Site (the primary server), log in as cworks and enter these commands: cd /opt/3com/VCX/vcxdata/bin ./setupReplication 4 When the script prompts you, enter the site ID of the Master Site. Verify Database Replication 1 Wait at least 20 minutes to allow time for database replication to be completed. 2 Enter these commands: cd /opt/3com/VCX/vcxdata/bin ./checkReplication The message that appears should contain the word NORMAL. If it does not, wait for a few more minutes and then repeat the command. Do not proceed beyond this point until you see the NORMAL message. Switch Operating System version The upgrade from 7.1.x to 7.1.y may or may not have required the installation of a new version of the VCX operating system. This procedure describes how to determine if a new operating system version was installed and if so, how to revert to the previous version. This operation must be performed on all VCX servers. Downgrading from 7.1.y to 7.1.x 309 The examples in this procedure use the assumption that upgrading from version 7.1.x to 7.1.y changed the operating system version from 4.2.0 to 4.2.1. 1 Log in as root. 2 To determine which operating system versions are available, enter this command: vcx-os-query The output from this command appears: OS Version Partition Label A 4.2.0 /dev/hda2 /A B 4.2.1 /dev/hda3 /B Status active The operating system versions that you see may vary from the example shown. The order of the A and B versions may be reversed depending on the upgrade history of the system. When you are downgrading, use the earlier of the two operating system versions in this command: vcx-os-switch 4.2.0 To confirm that you have selected the operating system version that you want, repeat the vcx-os-query command. Verify that the word “selected” appears in the Status column for the version that you want. Example: OS Version Partition Label Status A 4.2.0 /dev/hda2 /A selected B 4.2.1 /dev/hda3 /B active Reboot the Server Reboot the system using this command: reboot When the system reboots, it starts VCX 7.1.x services. Downgrading a Multiple-Site System (7.1.y to 7.1.x) For VCX systems that are installed at multiple sites, upgrades and downgrades must be performed using a specific sequence of servers, as described in this section. CAUTION: Back up all databases before beginning an upgrade. 310 APPENDIX D: DOWNGRADING VCX SERVER SOFTWARE Downgrading Regional Authentication and Directory Servers If a downgrade is required on a regional Authentication and Directory server, the procedure is the same as that described in Downgrading a Single-Site System (7.1.y to 7.1.x) with one difference. Each Authentication and Directory server contains a database schema for each region. For each schema, you must: ■ Drop database replication ■ Restore the database from the backup file ■ Reestablish database replication Downgrading Regional IP Messaging Servers If a downgrade is required on a regional IP Messaging server, follow the procedure described in Downgrading a Single-Site System (7.1.y to 7.1.x). Downgrading Call Servers To downgrade a pair of Call servers, perform these steps, first on the primary server and then on the secondary server: 1 Log in as root and switch the VCX version using this command: vcx-switchversion --manual 7.x Example: vcx-switchversion --manual 7.1.0c The vcx-switchversion command: ■ Stops VCX services ■ Changes a link to point to the requested VCX version ■ Issues a warning that databases must be restored CAUTION: Do not reboot the system or restart VCX services until databases have been restored. The VCX 7.1.x version has been selected but the databases still contain 7.1.y versioned data. This combination will not operate successfully. 2 Update the pointer to the configuration file using this command: SetConfigFile /opt/3com/VCX/conf/VCXConfiguration.xml 3 Switch operating system version The upgrade from 7.1.x to 7.1.y may or may not have required the installation of a new VCX operating system version. This step describes Downgrading from 7.1.y to 7.1.x 311 how to determine if a new operating system version was installed and if so, how to revert to the previous version. The examples in this step use the assumption that upgrading from version 7.1.x to 7.1.y changed the operating system version from 4.2.0 to 4.2.1. a Log in as root. b To determine which operating system versions are available, enter this command: vcx-os-query The output from this command appears: OS Version Partition Label A 4.2.0 /dev/hda2 /A B 4.2.1 /dev/hda3 /B Status active The operating system versions that you see may vary from the example shown. The order of the A and B versions may be reversed depending on the upgrade history of the system. When you are downgrading, use the earlier of the two operating system versions in this command: vcx-os-switch 4.2.0 To confirm that you have selected the operating system version that you want, repeat the vcx-os-query command. Verify that the word “selected” appears in the Status column for the version that you want. Example: OS Version Partition Label Status A 4.2.0 /dev/hda2 /A selected B 4.2.1 /dev/hda3 /B active 4 Reboot the system using this command: reboot When the system reboots, it starts VCX 7.1.x services. 312 APPENDIX D: DOWNGRADING VCX SERVER SOFTWARE Downgrading the Call Records Server The Call Records server is a stand-alone server (it has no secondary server). To downgrade a Call Records server, perform these steps: 1 To switch the VCX version, log in as root and enter this command: vcx-switchversion --manual 7.x Example: vcx-switchversion --manual 7.1.0c The vcx-switchversion command: ■ Stops VCX services ■ Changes a link to point to the requested VCX version ■ Issues a warning that databases must be restored CAUTION: Do not reboot the system or restart VCX services until databases have been restored. The VCX 7.1.x version has been selected but the databases still contain 7.1.y versioned data. This combination will not operate successfully. 2 Update the pointer to the configuration file using this command: SetConfigFile /opt/3com/VCX/conf/VCXConfiguration.xml 3 If necessary, switch to the previous version of the operating system. The upgrade from 7.1.x to 7.1.y may or may not have required the installation of a new VCX operating system version. This step describes how to determine if a new operating system version was installed and if so, how to revert to the previous version. The examples in this step use the assumption that upgrading from version 7.1.x to 7.1.y changed the operating system version from 4.2.0 to 4.2.1. a Log in as root. b To determine which operating system versions are available, enter this command: vcx-os-query The output from this command appears: Example: OS Version Partition Label A 4.2.0 /dev/hda2 /A B 4.2.1 /dev/hda3 /B Status active The operating system versions that you see may vary from the example shown. Downgrading from 7.1.y to 7.1.x 313 The order of the A and B versions may be reversed depending on the upgrade history of the system. c When you are downgrading, use the earlier of the two operating system versions in this command: vcx-os-switch 4.2.0 d To confirm that you have selected the operating system version that you want, repeat the vcx-os-query command. Verify that the word “selected” appears in the Status column for the version that you want. Example: OS Version Partition Label Status A 4.2.0 /dev/hda2 /A selected B 4.2.1 /dev/hda3 /B active 4 Reboot the system using this command: reboot When the system reboots, it starts VCX 7.1.x services. Downgrading a Branch Office Server If you attempt to upgrade a branch office server but the upgrade is unsuccessful, you must downgrade and contact 3Com Support for assistance. Switch VCX Version To switch the VCX version: 1 Log in as root and enter this command: vcx-switchversion --manual 7.x Example: vcx-switchversion --manual 7.1.0c The vcx-switchversion command: ■ Stops VCX services ■ Changes a link to point to the requested VCX version ■ Issues a warning that databases must be restored CAUTION: Do not reboot the system or restart VCX services until databases have been restored. The VCX 7.1.x version has been selected 314 APPENDIX D: DOWNGRADING VCX SERVER SOFTWARE but the databases still contain 7.1.y versioned data. This combination will not operate successfully. 2 Update the pointer to the configuration file using this command: SetConfigFile /opt/3com/VCX/conf/VCXConfiguration.xml Stop Database Replication 1 On the Master Definition Site (the primary server), log in as root and enter these commands: cd /opt/3com/VCX/scripts/rc3.d ./S70tomcat stop 2 On the Master Site (the secondary server) log in as root and enter these commands: cd /opt/3com/VCX/scripts/rc3.d ./S70tomcat stop 3 On the Master Definition Site (the primary server), log in as cworks and enter these commands: cd /opt/3com/VCX/vcxdata/bin ./dropReplication 4 When the script prompts you, enter the site ID of the Master Site. Restore Databases Before upgrading from version 7.1.x to 7.1.y, you must have backed up the system databases. 1 Restore the database on branch office server. See Restoring the VCX Authentication and Directory Server Database. VCX systems require database replication between the regional and branch office servers. You must restore the database on both the regional Data server and the branch office server. 2 If the branch office server is running the IP Messaging software, restore the IP Messaging database. See the IP Messaging Operations and System Administration Guide. VCX systems require mirroring between IP Messaging servers. You must restore the database on both the regional office IP Messaging server and the branch office server. Downgrading from 7.1.y to 7.1.x 315 Establish Database Replication On Master Definition Site, establish database replication. 1 On the Master Definition Site (the primary server), log in as root and enter these commands: cd /opt/3com/VCX/scripts/rc3.d ./S20vcxdata stop ./S70tomcat stop 2 On the Master Site (the secondary server), log in as root and enter these commands: cd /opt/3com/VCX/scripts/rc3.d ./S70tomcat stop 3 On the Master Definition Site (the primary server), log in as cworks and enter these commands: cd /opt/3com/VCX/vcxdata/bin ./setupReplication 4 When the script prompts you, enter the site ID of the Master Site. Verify Database Replication 1 Wait at least 20 minutes to allow time for database replication to be completed. 2 Enter these commands: cd /opt/3com/VCX/vcxdata/bin ./checkReplication The message that appears should contain the word NORMAL. If it does not, wait for a few more minutes and then repeat the command. Do not proceed beyond this point until you see the NORMAL message. Switch Operating System version The upgrade from 7.1.x to 7.1.y may or may not have required the installation of a new version of the VCX operating system. This procedure describes how to determine if a new operating system version was installed and if so, how to revert to the previous version. 316 APPENDIX D: DOWNGRADING VCX SERVER SOFTWARE The examples in this procedure use the assumption that upgrading from version 7.1.x to 7.1.y changed the operating system version from 4.2.0 to 4.2.1. 1 Log in as root. 2 To determine which operating system versions are available, enter this command: vcx-os-query The output from this command appears: OS Version Partition Label A 4.2.0 /dev/hda2 /A B 4.2.1 /dev/hda3 /B Status active The operating system versions that you see may vary from the example shown. The order of the A and B versions may be reversed depending on the upgrade history of the system. When you are downgrading, use the earlier of the two operating system versions in this command: vcx-os-switch 4.2.0 To confirm that you have selected the operating system version that you want, repeat the vcx-os-query command. Verify that the word “selected” appears in the Status column for the version that you want. Example: OS Version Partition Label Status A 4.2.0 /dev/hda2 /A selected B 4.2.1 /dev/hda3 /B active Reboot the Server Reboot the system using this command: reboot When the system reboots, it starts VCX 7.1.x services. Downgrading from 7.0 to 6.0 Downgrading from 7.0 to 6.0 Important Considerations 317 Follow the procedures in this section to downgrade your VCX system from version 7.0 to 6.0. Before performing a downgrade, keep these considerations in mind: ■ Downgrades are typically performed for one of the following reasons: ■ ■ You have successfully upgraded your VCX system but want to revert to the previous version of VCX system software. During a VCX system upgrade, one component fails to upgrade and want to revert to the previous version of VCX system software. If a component fails to upgrade, contact your 3Com Support for assistance before proceeding. ■ To use the downgrade procedures in this section, your VCX system must have previously been successfully running version 6.0.x. ■ The VCX system supports two operating system images. If the upgrade required installation of a new VCX operating system version, then the downgrade must revert to the previous installation. ■ This downgrade procedure assumes the VCX version 6.0 system databases were backed up before the upgrade to version 7.0 was performed. These version 6.0 backups will be restored as part of the downgrade procedure. ■ The downgrade procedure does not “back-port” any configuration or database modifications you might have made while running version 7.0. Following this procedure restores the VCX system to the operational state it was in prior to the upgrade occurring. ■ If an upgrade at a regional office is unsuccessful, contact your 3Com Support for assistance and downgrade the regional office servers. Do not upgrade any branch office servers that are associated with that regional office until the regional office upgrades are successful. ■ The database schema version on a branch office server must match the schema version on the regional office Authentication and Directory server. After a successful upgrade of a regional office, if an upgrade of any branch office server is unsuccessful, contact your 3Com Support for assistance and downgrade that branch office server. ■ The person performing the downgrade should be trained in VCX operation and procedures, and be familiar with VCX terminology. 318 APPENDIX D: DOWNGRADING VCX SERVER SOFTWARE The downgrade procedure does not remove VCX version 7.0 software from your VCX system. If you have configured a VCX server running version 7.0 software for RAID operation, you cannot downgrade that server to version 6.0 software. VCX servers running software versions prior to the 7.0 release do not support RAID configuration. If a VCX server enabled for RAID operation must be downgraded to a software version prior to 7.0, the server must be rebuilt. Contact your 3Com representative. Downgrading a Single-Site System This procedure describes how to downgrade VCX single-site systems. Single-site VCX systems can have either two servers or four servers. ■ In a two-server configuration, each server runs IP Telephony server software and IP Messaging server software. The downgrade steps described in the following sections must be performed on each server. ■ In a four-server configuration, one pair of servers runs IP Telephony server software; the second pair of servers runs IP Messaging server software. The downgrade steps described in the following sections must be performed on each server running IP Telephony server software. For servers running IP Messaging server software, the database maintenance steps are not required. Switch VCX Version To switch the VCX version, perform the steps in this section on each server in the single-site system. ■ In a two-server configuration, perform the steps first on the primary server and then on the secondary server. ■ In a four-server configuration, perform the steps first on the primary IP Telephony server and then on the secondary IP Telephony server. Then perform the steps first on the primary IP Messaging server and then on the secondary IP Messaging server. 1 Log in to the server as root user. 2 Enter the following command: vcx-switchversion --manual 6.x For example, to downgrade to VCX version 6.0.2.c, enter: vcx-switchversion --manual 6.0.2c Downgrading from 7.0 to 6.0 319 The vcx-switchversion command: ■ Stops VCX services ■ Changes the /opt/3com/VCX link to point to the requested VCX version ■ Issues a warning that databases must be restored CAUTION: Do not reboot the system or restart VCX services until databases have been restored. The VCX 6.0.x version has been selected but the databases still contain 7.0 versioned data. This combination will not operate successfully. If you are downgrading a IP Telephony and IP Messaging server, or an IP Telephony server, go to the next section, Stop VCX Database Replication. If you are downgrading a IP Messaging server, go to Switch Operating System Versions and Reboot. Stop VCX Database Replication If the server is running the IP Telephony and Messaging or the IP Telephony software configuration, you must stop database replication. These steps are executed on the primary server only. Also, ensure that you have executed the vcx-switchversion command on both the primary and secondary IP Telephony and Messaging or the IP Telephony servers before stopping database replication on the primary server. CAUTION: If the server is running the IP Messaging software configuration do not perform the steps in this section. 1 Log in to the Master Definition Site (the primary server) as cworks user. 2 Enter the following commands: cd /opt/3com/VCX/vcxdata/bin ./dropReplication 3 When the script prompts you, enter the site ID of the Master Site. 4 Go to the next section, Remove Version 7.0 Database Schemas. 320 APPENDIX D: DOWNGRADING VCX SERVER SOFTWARE Remove Version 7.0 Database Schemas To remove the version 7.0 database schema, perform the following steps, first on the primary server, then on the secondary server: 1 Log in to the server as cworks user. 2 Enter the following commands: cd /opt/3com/VCX/vcxdata/bin ./dropVcxdata 3 When the script prompts you, enter the site name for the database. 4 Go to the next section, Create Version 6.0 Database Schemas. Create Version 6.0 Database Schemas To create the version 6.0 database schema, perform the following steps, first on the primary server, then on the secondary server: 1 Log in to the server as root user. 2 Enter the following commands: cd /opt/3com/VCX/scripts/firstboot ./F20vcxdata 3 Go to the next section, Restore VCX Databases. Restore VCX Databases To restore the database on the primary and secondary servers that are running the IP Telephony and Messaging or IP Telephony software configuration, see Restoring the VCX Authentication and Directory Server Database. You must restore the database on both primary and secondary servers prior to starting database replication. Go to the next section, Restart VCX Database Replication. Downgrading from 7.0 to 6.0 321 Restart VCX Database Replication On Master Definition Site that is running the IP Telephony and IP Messaging or IP Telephony software configuration, restart database replication. 1 Log in to the Master Definition Site (the primary server) as cworks user. 2 Enter the following commands: cd /opt/3com/VCX/vcxdata/bin ./setupReplication 3 When the script prompts you, enter the site ID of the Master Site. 4 Wait at least 20 minutes to allow time for database replication to be completed. 5 Enter the following commands to verify that replication is complete: cd /opt/3com/VCX/vcxdata/bin ./checkReplication The message that appears should contain the word NORMAL. If it does not, wait for a few more minutes and then repeat the command. Do not continue until you see the NORMAL message. When replication is complete, go to the next section, Switch Operating System Versions and Reboot. Switch Operating System Versions and Reboot The VCX system supports two operating system images. If the upgrade required installation of a new VCX operating system version, then the downgrade must revert to the previous installation. The procedure in this section describes how to determine if a new operating system version was installed and if so, how to revert to the previous version. The examples in this procedure use the assumption that upgrading from version 6.0 to 7.0 changed the operating system version from 3.4.0 to 4.2.1. 1 Log in as root. 2 Enter the following command to determine which operating system versions are available: vcx-os-query 322 APPENDIX D: DOWNGRADING VCX SERVER SOFTWARE The output from this command is similar to the following: OS Version Partition Label A 3.4.0 /dev/hda2 /A B 4.2.1 /dev/hda3 /B Status active The operating system versions that you see may vary from the example shown. Also, the order of the A and B versions may be reversed depending on the upgrade history of the system. 3 Select the operating system version (in this example, 3.4.0) to use after rebooting by entering the following command: vcx-os-switch 3.4.0 Execute this command on the primary server and then on the secondary server prior to rebooting (step 5). Both servers must be switched to the same operating system before rebooting. 4 To confirm that you have selected the operating system version that you want, repeat the vcx-os-query command. Verify that the word “selected” appears in the Status column for the version that you want. vcx-os-query OS Version Partition Label Status A 3.4.0 /dev/hda2 /A selected B 4.2.1 /dev/hda3 /B active 5 Enter the following command to reboot the system: reboot When the system reboots, it starts VCX 6.0 services. Downgrading a Multi-Site System For multi-site VCX systems, upgrades and downgrades must be performed in a specific sequence. The components in a multi-site VCX system can be set up in many possible configurations. The procedures in this section are based on a multi-site VCX system that includes two regions (Region 1 and Region 2) with multiple branch offices in each region. If you have successfully upgraded the entire multi-site VCX system, you should downgrade servers in the following order: ■ Downgrade the branch servers in each region. ■ Downgrade the Authentication and Directory server in each region. Downgrading from 7.0 to 6.0 ■ Downgrade the IP Messaging servers in each region. ■ Downgrade the Call servers in each region. ■ Downgrade the Call Records server. 323 If the upgrade process fails while upgrading any type of VCX server, consult with your 3Com representative before attempting to downgrade the server. Follow the downgrade procedures documented in this section only if you want to revert a successfully upgraded server from version 7.0 to version 6.0. Downgrading Regional Authentication and Directory Servers Each Region has an Authentication and Directory server. Each server has a schema for its own database and a schema that acts as a backup for the schema in the other Region. Follow the general steps in this section if a downgrade is required on a regional Authentication and Directory server. See Downgrading a Single-Site System for detailed information for each general step. If you need to downgrade a branch server, downgrade the branch before downgrading the regional Authentication and Directory server hosting that branch. See Downgrading a Branch Office. On each Authentication and Directory server you must switch versions of VCX software. See Switch VCX Version. For each schema, you must: ■ Log in to each Authentication and Directory server and drop database replication. See Stop VCX Database Replication. ■ Remove both schemas on each region. See Remove Version 7.0 Database Schemas. ■ Create a schema on each region. See Create Version 6.0 Database Schemas. ■ Create backup schemas on each region using the following procedure: a Log in to the Authentication and Directory server in each region as cworks. b Enter the following commands: cd /opt/3com/VCX/vcxdata/bin ./installVcxdata 324 APPENDIX D: DOWNGRADING VCX SERVER SOFTWARE c Select option 2 - Create as Backup Database schema for a Regional Office. ■ Restore databases to the schema and backup schema on each Authentication and Directory server. See Restore VCX Databases. ■ Set up database replication for both schema pairs on each Authentication and Directory server. See Restart VCX Database Replication. Finally, on each Authentication and Directory server you must switch operation systems and reboot. See Switch Operating System Versions and Reboot. Downgrading IP Messaging Servers If a downgrade from version 7.0 to version 6.0 is required on a pair of regional IP Messaging servers, follow the procedures for IP Messaging described in Downgrading a Single-Site System. Specifically, you should execute the procedures described in Switch VCX Version and Switch Operating System Versions and Reboot on the primary IP Messaging server and then the secondary IP Messaging server. Downgrading Call Servers If a downgrade from version 7.0 to version 6.0 is required on a pair of regional Call servers, follow the procedures described in Switch VCX Version and Switch Operating System Versions and Reboot on the primary Call server and then the secondary Call server. Downgrading the Call Records Server If a downgrade from version 7.0 to version 6.0 is required on regional Call Records server, follow the procedures described in Switch VCX Version and Switch Operating System Versions and Reboot. Downgrading a Branch Office If a downgrade from version 7.0 to version 6.0 is required on a branch server in a multi-site VCX system, follow the procedures described in this section. A branch must be running the same version of VCX software as the regional servers hosting the branch. This section assumes that all of the regional servers and the branch have been upgraded successfully. If the branch upgrade failed, contact your 3Com representative before attempting to downgrade to the previous release. Downgrading from 7.0 to 6.0 325 To downgrade a branch server: 1 Log in as root on the primary and secondary regional Call servers and the branch. 2 Stop the Tomcat process, first on the primary Call server, then on the secondary Call server, and then on the branch server by entering the following commands: cd /opt/3com/VCX/scripts/rc3.d ./S70tomcat stop 3 Log in as cworks on the regional Authentication and Directory server (the Master Definition site) associated with the branch and enter the following commands to stop replication on branch database: cd /opt/3com/VCX/vcxdata/bin ./dropReplication When the script prompts you, enter the site ID of the branch. 4 On the regional Authentication and Directory server associated with the branch (still logged in as cworks), enter the following commands to delete the branch schema: cd /opt/3com/VCX/vcxdata/bin ./dropVcxdata When the script prompts you, enter the site ID of the branch. 5 Log in as root to the regional Authentication and Directory server associated with the branch and enter the following commands to stop the globaldir service: cd /opt/3com/VCX/scripts/rc3.d ./S30vcxglobaldir stop 6 Log in as cworks on the regional Authentication and Directory server associated with the branch and enter the following commands to create a 6.0 branch schema: cd /opt/3com/VCX.6.0.xc/vcxdata/bin ./installVcxdata For x, enter the particular version of version 6.0 software (for example, 6.0.2.c). Select option 1 and enter the site ID for the branch. 7 Restore the branch 6.0 data on the region. 326 APPENDIX D: DOWNGRADING VCX SERVER SOFTWARE a Copy the backup data (tgz file) for branch schema to the following two locations: /opt/3com/VCX/vcxdata/db/import /opt/3com/VCX/vcxdata/db/export b Enter the following commands: cd /opt/3com/VCX.6.0.x/vcxdata/bin ./restoreVcxdata Enter the site ID for the branch. 8 Log in as cworks on the branch and delete the branch schema by entering the following commands: cd /opt/3com/VCX/vcxdata/bin ./dropVcxdata Enter the site ID for the branch. 9 Log in as cworks on the branch and switch to previous version of VCX software by entering the following command: vcx-switchversion --manual 6.0.xc For x, enter the particular version of version 6.0 software (for example, 6.0.2.c). 10 Log in as root on the branch and switch to the previous operating system version. Follow steps 1 through 4 in Switch Operating System Versions and Reboot). Do not enter the reboot command (step 5). Instead, enter the following commands to run firstboot script on the branch: cd /opt/3com/VCX/scripts/firstboot ./F20vcxdata 11 Wait at least 20 minutes to allow time for database replication to be completed. 12 Enter the following commands to verify that replication is complete: cd /opt/3com/VCX/vcxdata/bin ./checkReplication The message that appears should contain the word NORMAL. If it does not, wait for a few more minutes and then repeat the command. Do not continue until you see the NORMAL message. 13 Log in as root and start the Tomcat process, first on the primary Call server, and then on the secondary Call server by entering the following commands: cd /opt/3com/VCX/scripts/rc3.d Downgrading from 7.0 to 6.0 327 ./S70tomcat start 14 Log in as root to the regional Authentication and Directory server associated with the branch and enter the following commands to start the globaldir service: cd /opt/3com/VCX/scripts/rc3.d ./S30vcxglobaldir start At this point, because there is a version mismatch between the branch database and the regional database, you cannot access branch data through provisioning at the region. You must use the provisioning interface on the branch server. 328 APPENDIX D: DOWNGRADING VCX SERVER SOFTWARE E VCX COMMANDS This appendix describes the VCX commands you can use to manage and view VCX components. This appendix includes the following topic: ■ Command Descriptions 330 APPENDIX E: VCX COMMANDS Command Descriptions This guide describes how to maintain your VCX system. Most maintenance operations require entering commands to perform a particular task or to run a script. The tables in this appendix describe all available VCX commands. Many of these commands are used (and described) elsewhere in this guide to perform maintenance tasks. In this case, the tables provide cross references to the relevant topics. Many commands have required or optional arguments. For these commands, you can use the --help argument to view command syntax. Table 16 lists commands you can use to reconfigure or back up a VCX configuration. Table 16 VCX Configuration and Backup Commands Command Description vcx-reconfigure Changes IP addresses or most other first-time setup parameters (certain parameters cannot be reconfigured). See Chapter 7. vcx-config-network Changes network settings. Typically invoked as part of the vcx-reconfigure operation. However, you can use this command to modify the time zone setting for a machine. See Changing a Daylight Saving and Time Zone Configuration. vcx-config-services --show Changes a service configuration. Typically invoked as part of a higher level script. However, you can use this command with the --show argument to return a multi-page display that shows your VCX system configuration. vcx-config-backup For VCX versions 7.1 and higher, backs up the current VCX software and VCX operating system configuration. See Backing Up a VCX Configuration. vcx-config-restore For VCX versions 7.1 and higher, restores an archived VCX software and VCX operating system configuration. See Restoring a VCX Configuration vcx-backup-query For VCX versions 7.1 and higher, displays information about the specified VCX configuration backup file. See Examining a Backup File. Table 17 lists commands you can use for various installation and removal tasks, or to switch between versions of installed VCX software. Command Descriptions 331 Table 17 VCX Installation, Removal, and Switching Commands Command Description vcx-install Used to install VCX components. Typically invoked as part of a higher level script. However, you can use this command install a codec. See How to Change Your Codec. vcx-os-query Displays the installed VCX operating systems and, if there are multiple systems installed, indicates which one is active. This command is described in the upgrade and downgrade appendixes. vcx-os-switch Switches between installed versions of the VCX operating system. This command is described in the upgrade and downgrade appendixes. vcx-removeversion Removes an earlier, installed version of VCX software. vcx-switchversion Switches between installed versions of VCX software. This command is described in the upgrade and downgrade appendixes. Table 18 lists commands you can use to manage VCX software licenses. For VCX versions 7.0 and higher, you must obtain and activate a license key for each VCX server before you can install new server software, or upgrade from VCX software version 6.0 (or earlier). See License Keys for more information. Table 18 VCX Licensing Commands Command Description vcx-show machineid Displays the machine ID of the computer. A machine ID uniquely associates one server to a VCX software license key. See License Keys. 332 APPENDIX E: VCX COMMANDS Table 18 VCX Licensing Commands (continued) Command Description vcx-licensequery Displays information about the currently installed VCX software license, for example, serial number, customer name, and expiration date. Requires one of the following arguments: vcx-licenseinstall ■ help — Displays command syntax information. ■ validate — Indicates whether the license key has been successfully validated. ■ machine-identifier — Displays the machine id. ■ system-release-version — Displays the currently running version of VCX software. ■ issuer-name — Displays the name of the company issuing the license, in this case, 3Com Corporation. ■ customer-name — Displays the name of the customer. ■ customer-address — Displays customer address information. ■ account-number — Displays the customer account number. ■ expiration-date — Displays the expiration date of the original license key. ■ update-expiration-date — Displays the expiration date of the updated license key. ■ license-capacity — Displays the number of supported phones, IP Messaging clients, and conferencing clients. ■ all — Displays information for all of the arguments. Installs a VCX software license key on a host machine. See Installing a License Key File. Table 19 lists commands you can use to view version information of various VCX software components. Table 19 VCX Version Information Commands Command Description vcx-showversion Displays the currently running version of VCX software. See Verifying Software Versions. Command Descriptions 333 Table 19 VCX Version Information Commands (continued) Command Description vcx-showphone softwareversion Supports the following arguments: ■ devapp — Displays the version of application software running on telephones connected to the system. ■ devboot — Displays the version of boot software running on telephones connected to the system. If neither argument is specified, the command returns both the application software version and the boot software version. vcx-showcomponents For VCX versions 7.1 and higher, when entered with no arguments, displays a list of the components (and their versions) which make up the currently active VCX software. Optionally, you can use the argument --version=<VCX-version>. When you specify a version, the command displays the installed components that match the specified VCX version. vcx-showconfigtype vcx-listversions Displays the type of VCX configuration running on the machine. Possible returned values include: ■ all — Indicates the host system is running as an IP Telephony and IP Messaging Server. ■ softswitch — Indicates the host system is running as an IP Telephony Server. ■ ums — Indicates the host system is running as an IP Messaging Server. ■ callserver — Indicates the host system is running as a Call Server. ■ dataserver — Indicates the host system is running as an Authentication and Directory Server. ■ bss — Indicates the host system is running as a Call Records Server. ■ adhoc — Indicates the host system is running as a dedicated Conference Server. For VCX versions 7.0 and higher, lists all the versions of VCX software installed on the machine. See Verifying Software Versions. Table 20 lists miscellaneous system commands. 334 APPENDIX E: VCX COMMANDS Table 20 Miscellaneous System Commands Command Description vcx-sysinfo Displays system information, for example, host name, serial number, networking information, and disk information. vcx-ups-setup For VCX versions 7.1 and higher, configures UPS monitoring on the machine. See Adding UPS Support to an Existing VCX System. vcx-ups-status For VCX versions 7.1 and higher, displays UPS status on the machine. See Monitoring UPS Status. F CALL PROCESSOR COMMAND LINE INTERFACE COMMANDS This chapter contains a complete listing of command line interface (CLI) commands available for managing the call processor. This chapter includes the following topics: ■ Call Processor CLI Overview ■ CLI Command Descriptions 336 APPENDIX F: CALL PROCESSOR COMMAND LINE INTERFACE COMMANDS Call Processor CLI Overview The call processor can be configured from the server where the call processor was installed by using the remoteCLI application. CAUTION: Consult with your authorized 3Com technical support representative before using the remoteCLI application to reconfigure a call processor. Incorrect use of this application can render the call processor inoperable. The remote CLI application is located in the following directory: /opt/3com/VCX/callprocessor/remoteCli/bin The remoteCLI application requires either console or SSH access, using the root account, to the server hosting the call processor you want to manage. The commands in the following example log in to a call processor, change to correct directory, and start the remoteCLI application: ssh root@<ip_address> password: cd /opt/3com/VCX/callprocessor/remoteCli/bin ./remoteCli -callp > The application uses the same editing style as the text editor vi. The CLI interface provides a complete view of all of the system configurable parameters and allows you to configure those parameters in real time. The configuration are automatically written to the configuration file (nmdb.xml) to maintain the configuration between application restarts. The Remote CLI application retains 50 commands in its history, which can be displayed using either the up or down arrows of the keyboard. The Remote CLI application is not case sensitive and commands can be truncated as long as they are still uniquely identified; otherwise, it will use the first variable listed alphabetically. For example, the following shows two ways to enter the config command: > config CcTrusted RowStatus=4 Index=1 TrustedAddress=<IP address> or CLI Command Descriptions 337 > conf cct row=4 index=1 trustedaddr=<IP address> You can enter the help command at the remote CLI application prompt (> help) to display a list of application commands. You can enter a command without a parameter to display a list of available parameters, for example: > show AcctCfg AcctLogFilters AcctServer AcctServerStats AcctServiceStats AdhocServer AppCmd AppId AppMibs AuthCfg AuthLogFilters AuthServer AuthServerStats AuthServiceStats CcCfg CcLogFilters CcQosCfg CcQosMonitoredEndpoints CcStats CcTrusted LogCfg SipCfg SipLogFilters CLI Command Descriptions The remote CLI application uses the following commands for administering the Call Processor: Table 21 Remote CLI Command Descriptions Command Description exit Quits the Remote CLI application. shutdown Shuts down the Call Processor gracefully. version Shows the software version of the Call Processor and the version of the Distributed Message Routing (DMR) 3Com proprietary protocol. 338 APPENDIX F: CALL PROCESSOR COMMAND LINE INTERFACE COMMANDS Table 21 Remote CLI Command Descriptions (continued) Command Description show Lists all of the Call Processor tables that are used for configuration. Use the command with a table name as a parameter to view details of that table. config Lists all of the configurable tables. Use the command with a table name as a parameter to configure that table. diagnostic Allows a user to make run-time only modifications to log levels. exec Causes a plugin to execute a plugin specific command. To display available commands for a plugin, issue the name of one of the plugins listed from the plugin CLI command along with the execute command. statistics Displays various types of counters for a particular plugin. To display available statistics for a plugin, issue the name of one of the plugins listed from the plugin CLI command along with the statistics command. send Sends a message to a plugin. dump Configures a plugin to display troubleshooting information. messageTrace Turns on logging for all DMR messages within the Call Processor. Note: Massage Tracing should only be used for short time intervals since it affects the Call Processor’s performance due to unnecessary overhead. help Lists all of the possible commands that can be used, which are listed in this table. plugins Lists all of the plugin modules installed for the Call Processor. CLI Command Descriptions 339 INDEX A Accounting service 17, 28 adding to the Call Records service 32 deleting from a group 35 editing information in a group 34 listing 36 logging 59 maintenance 56 starting 57 stopping 57 view status 57 viewing details 36 Accounting service configuration file modifying 49 Accounting service groups 28, 29 adding 30 configuring 29 deleting 31 disabling 31 enabling 31 viewing 30 viewing details 30 adding Accounting service group 30 Accounting services to the Call Records service 32 adhoc conferencing set up during upgrade 170 app.out monitoring 49 authentication and directory server database backup and restore 80 Authentication and Directory service logging 59 maintenance 56 starting 57 stopping 57 view status 57 B backing up databases 80 VCX configurations 70 batch mode user-MAC command 150 besbulkload.pl 87 branch offices verifying replication 96 C cache clearing for Tomcat 47 Call Detail Record See CDR Call Processor service 16 restarting 55 starting 54 stopping 55 Call Records service 17, 28 adding Accounting services 32 catalina.out monitoring 48 CDR collecting 28 managing 37 storage managing 49 super CDR 28 understanding 37 viewing 40 codec changing 65 installing 65 overview 64 supported types 64 commands vcx-assemble 166, 216 vcx-backup-query using 74 vcx-config-backup 70 using 72 vcx-config-network 47 vcx-config-restore 70 using 75 vcx-config-services 56 vcx-install 65 341 vcx-licenseinstall 257 vcx-licensequery 258 vcx-listversions 166, 216 vcx-os-query 297, 309 vcx-os-switch 297, 309 vcx-reconfigure 63, 102 vcx-showconfigtype 168, 218 vcx-showmachineid 257 vcx-ups-setup 125 vcx-ups-status 125 Common Agent service 17 restarting 53 starting 52 stopping 52 configuration options hardware 19 software 17 configuring Accounting service group 29 daylight savings 47 region to region replication 93 timezones 47 conventions notice icons 12 text 12 cpy4.out monitoring 49 CSV files as input for user-MAC command 156, 161 CWDATA 85 D data importing saved table 86 databases backing up 80 replicating 90 restoring 80 daylight savings configuration 47 deleting Accounting service from a group 35 Accounting service groups 31 replication errors 99 disabling Accounting service groups 31 downgrade version 7.0 to version 6.0 317 multi-site 322 single-site 318 version 7.1 to version 7.0 293 multi-site 298 single-site 294 version 7.1.y to version 7.1.x 305 multi-site 309 single-site 306 E eml_client.out monitoring 49 enabling Accounting service groups 31 message tracing 58 server logging 59 SNMP support 60 exporting all tables 85 single table 85 table data 85 table data for a single table 85 table data for all tables in a schema 85 F filename guidelines 24 files app.out monitoring 49 catalina.out monitoring 48 cpy4.out monitoring 49 eml_client.out monitoring 49 localhost_access_log 48 monitoring file size 48 ums_cbipi.log monitoring 48 G Global Voicemail Central Server 20, 170 global voicemail integration 20, 170 set up during upgrade 170 I importing saved table data 86 IP Messaging service 17 monitoring log files 48 restarting 62 starting 62 status 62 342 CHAPTER : INDEX stopping 62 IP Telephony and IP Messaging Server configuring replication 91 IP Telephony Server configuring replication 91 L license keys 256 listing configured Accounting services 36 localhost_access_log monitoring 48 logging Accounting service 59 Authentication and Directory service 59 M maintenance tasks 21 managing CDRs and Super CDRs 37 log and CDR files 48 message tracing enabling 58 Multi-Master Replication 90 See also replication multi-site configuration options 19 P passwords changing 24 VCX system 23 phone extensions assigning automatically 150 primary servers 18 Provisioning service 17 Q QDR storage managing 50 QoS statistics 41 R region to region configuring replication 93 replication configuring for IP Telephony and IP Messaging server 91 configuring for IP Telephony server 91 configuring region to region 93 manually configuring region to region 93 multi-master described 90 verifying 96 replication errors checking for 96 deleting 99 restarting Call Processor service 55 Common Agent service 53 IP Messaging service 62 SIP Phone downloader service 61 restoring databases 80 VCX configurations 70 S schema exporting 85 verifying in a region 97 secondary servers 18 server logging 59 enabling 59 services verifying operation 51 showmachineid command 257 single user mode user-MAC command 150 single-site configuration options 19 SIP 21 SIP Phone Downloader service 17 SIP Phone downloader service restarting 61 starting 61 stopping 61 SNMP support enabling 60 managing authorized stations 63 verifying 60 starting Accounting service 57 Authentication and Directory service 57 Call Processor service 54 Common Agent service 52 IP Messaging service 62 SIP Phone downloader service 61 stopping Accounting service 57 343 Authentication and Directory service 57 Call Processor service 55 Common Agent service 52 IP Messaging service 62 SIP Phone downloader service 61 Super CDRs managing 37 viewing 41 T table data exporting 85 exporting for a single table 85 importing 86 timezone configuration 47 Tomcat clear cache 47 monitoring log files 48 starting 46 stopping 46 verifying status 46 U ums_cbipi.log monitoring 48 Uninterruptible Power Supply See UPS upgrade version 6.0 to version 7.0 252 license keys 256 multi-site with branches 274 multi-site without branches 273 single-site 258, 264 version 7.0 to version 7.1 167 multi-site with branches 191 multi-site without branches 189 single-site 171, 178 version 7.1.x to version 7.1.y 217 multi-site with branches 234 multi-site without branches 232 single-site 219, 225 UPS as SNMP device 125 configuration options 125 disabling 135 enabling 135 in branch offices 124 in regional offices 124 master server 126 monitoring status 136 multiple configuration 130 master 132 options 130 slave 134 overview 124 power event responses 138 requirements 127 set up during upgrade 171 setup guidelines 126 setup options 125 single configuration 127 master 127 slave 129 slave server 126 supported hardware 125 vcx-ups-setup command 125 vcx-ups-status command 125 syntax 136 user accounts attributes 150 creating automatically 150 on remote sites 151 user-MAC command 150 user-MAC command associated files 162 modes 150, 154 parameters 152 syntax 154 batch mode 156 single user mode 155 using 151 with CSV files 156, 161 with XML files 156, 157 V VCX configuration backup and restore 70 considerations 71 backup file contents 70 backup file structure 73 examining backup and restore log files 77 using the vcx-backup-query command 74 using the vcx-config-backup command 72 using the vcx-config-restore command 75 VCX servers and constituent services 18 configuration options 18 multi-site options 19 single-site options 19 VCX services and related VCX servers 18 described 16 344 CHAPTER : INDEX determining location (IP address) 56 VCX system filename guidelines 24 hardware components configuration options 19 maintenance tasks 21 overview 16 software components 16 configuration options 17 vcx-assemble command 166, 216 vcx-config-backup command overview 70 vcx-config-network command 47 vcx-config-restore command overview 70 vcx-config-services command 56 vcx-install command to install a codec 65 vcx-licenseinstall command 257 vcx-licensequery command 258 vcx-listversions command 166, 216 vcx-os-query command 297, 309 vcx-os-switch command 297, 309 vcx-reconfigure command 63, 102 vcx-showconfigtype command 168, 218 verifying number of schemas in a region 97 replication at a branch office 96 service operation 51 SNMP support 60 viewing Accounting service details 36 Accounting service group 30 Accounting service group details 30 CDRs 40 Super CDRs 41 voicemail global integration 20 X XML files as input for user-MAC command 156, 157