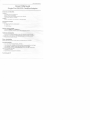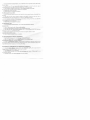Download SYBA SY-EXP15026
Transcript
G501975PCM2320 User Manual Single Port RS-232 CardBus Adapter Features and Benefits Features < Compatible with 32-bit CardBus slot © Easy to Plug-n-Play installation © Simple and easy way to connect devices to your notebooks < Data transfer rate up to 115200bps CardBus O Type ll, 32-bit 33MHz, 3.3V connectors 1x DB9 Male Serial Connector Package Contents © 1 x Single Port RS-232 CardBus Adapter ©1 x Driver CD <1 x User's Manual System Requirements © Windows® 2000/XP/Server 2003/Vista © Pentium or equivalent notebook computer with available PC Card slot Hardware Installation 1. Power off your notebook computer and any other connected peripheral devices 2. Insert the PC Card into the PC Card slot of your notebook computer with its 68-pin connector facing the slot. Make sure it is inserted all the way in for a solid connection. 3. Power on your notebook computer. Driver Installation Please make sure the board is installed before proceeding with driver installation. For Windows62000 1. At the Found New Hardware Wizard, click Next. 2. Select Search for a suitable driver for my device (recommended), and click Next. 3. Check Specify a location, uncheck the other boxes, then click Next. À. Insert the Driver CD, type in DAOxford\9500\2000, and then click OK. (Change D: to match your CD-ROM driver letter) 5. Click Next and Finish. 6. Restart Windows to complete the installation. For Windows® XP 1. At the Found New Hardware Wizard, select Install from a list or specific location (Advanced), then click Next. 2. Insert the Driver CD, check Include this location in the search, uncheck the other box, type in DAOxford\950\XP, then click OK. (Change D: to match your CD-ROM drive letter) 3. If the Hardware Installation window pops up, click Continue Anyway, then Finish. Our driver has been thoroughly tested for stability and compatibility. 4. Repeat steps 1-3 two more times. 5. Restart Windows to complete the installation. For Windows® Server 2003 1. At the Found New Hardware Wizard, select Install from a list or specific location (Advanced), then click Next. 2. Insert the Driver CD, check Include this location in the search, uncheck the other box, type in D:\Oxford\950\2003, then click OK. (Change D: to match your CD-ROM drive letter) 3. If the Hardware Installation window pops up, click Continue Anyway, then Finish. Our driver has been thoroughly tested for stability and compatibility. 4. Repeat steps 1-3 two more times. 5. Restart Windows to complete the installation. For Windows® Vista 1. Atthe Found New Hardware Wizard, select Locate and install driver software (recommended). 2. Click on | don't have the disc. Show me other options. 3. Select the option Browse my computer for driver software (advanced). 4. Insert the driver CD, check Include subfolders, type in DAOxford\950\Vista32, then click Next. (Change D: to match your CD-ROM drive letter) 5. If the system prompts the user informing the drivers are not signed, select the option Install this driver software anyway. 6. Click on Close to complete the driver installation. To Verify Windows® Driver Installation 1. Right click My Computer, then click Manage. Click Device Manager. 2. Click on the +(plus sign) in front of Ports(COM & LPT), one Compact Flash OX16CF950 PCI Serial Port … should be displayed. 3. Double click Multifunction adapters, Compact Flash OX16CF950 PCI Multi-1/O Controller should be displayed. Change COM Port Address Some serial devices need a specific COM port in order to work. If your serial devices work properly, do not change this setting. For Windows® 2000/XP/Server 2003/Vista Installation 1. From the Device Manager window double click Ports(COM &LPT), then double click the Compact Flash OX16CF950 PCI Serial Port you want to change. 2. Click Settings tab and click Advanced. 3. Click the down arrow that is next to the COM Port Number box, select a COM port that is not in use, and then click OK. 4. Click OK, and then close Device Manager to save the changes.
Related documents