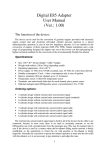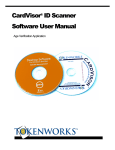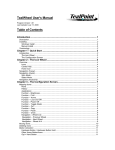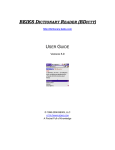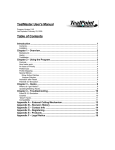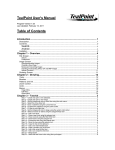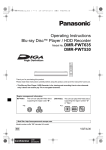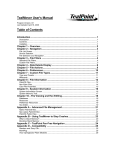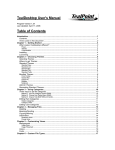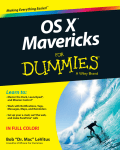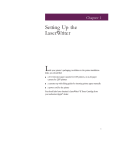Download Wiley AirPort and Mac Wireless Networks For Dummies
Transcript
Chapter 1 AL Cutting the Network Cable In This Chapter RI 䊳 Hitting the ground running 䊳 Joining wireless networks your way TE 䊳 Collecting the wireless puzzle pieces 䊳 Judging wireless pros and cons MA 䊳 Knowing the limits 䊳 Touring home and office networks TE ver the last century the world has wrapped itself in wires and cables: telegraph cables, telephone cables, power cables, network cables. GH O D 䊳 Thinking globally CO PY RI Consider what lies behind the typical office desk. If you were to take a timelapse movie camera and travel back about a hundred years, you might see something like the following: At first there’d be a lone wire for a desk lamp, possibly accompanied by a second wire in the form of a telephone cord. After a while, an office intercom cable would appear, along with its associated power cord, followed shortly by another power cord or two for an electric typewriter and an adding machine. A multi-plug electrical outlet extender would also enter the picture at around the same time, from which would sprout the growing number of power cords that by this time have overwhelmed the existing wall socket. Snaking into the picture with increasing speed as you got closer and closer to the present, a whole bunch of other cables and cords would arrive to feed both electricity and information into an expanding desktop computer system. The last frame of this movie would show a hopelessly tangled Gordian knot of dust-encrusted cables and cords, looking very much like the one behind my desk, and perhaps behind yours, too. If you would like to become a twenty-first century Alexander the Great and take a big whack at that tangled wire-and-dust knot, this chapter introduces you to your sword: Apple’s AirPort wireless network technology. Get ready to start swinging. 10 Part I: Wireless Basics Arriving at the AirPort You just took delivery of your shiny new iBook with its highly touted built-in wireless capability, and now you feel ready, and maybe even more than ready, to join the wireless generation. Only one problem remains: You don’t know where to begin. For that, I can offer you the words of wisdom spoken to me by a grizzled old programmer back in the days of punch cards and tape drives, words that remain as true today as they were then: It works better when you turn it on. Turning the AirPort on When you start up your Mac, a lot of stuff happens behind the gray Apple logo and spinning gear that you first see on the screen. One of the many things that the Mac does as it starts is look for a network connection — any network connection — and try to set that connection up. If your Mac has AirPort installed, this startup process may include looking for nearby wireless networks that your Mac can join. That is, it can look for wireless networks if your Mac’s AirPort is turned on. You need a device known as an AirPort base station, or a similar wireless device, to create a wireless network, often called an AirPort network when you use an AirPort base station to create it. An AirPort base station contains a radio transmitter, which provides a network signal that AirPort can receive, and a receiver, to which AirPort can transmit. You can find out more about Apple’s various AirPort base stations in Chapter 3. Here’s how you can turn on your Mac’s AirPort capability: 1. Open the Internet Connect application. You can find this application in your Applications folder. You can use Internet Connect to establish Internet connections various ways, as you see in several other places in this book. 2. In the toolbar at the top of Internet Connect’s window, click AirPort. The window displays the current state of your Mac’s AirPort, as shown in Figure 1-1. In the figure, you can see that the AirPort does not have a connection to any nearby AirPort base stations, which is not surprising, given that AirPort power is turned off. Chapter 1: Cutting the Network Cable Figure 1-1: You can turn AirPort on using the Internet Connect application. 3. Click Turn AirPort On. If you compare Figure 1-2 to Figure 1-1, you might not notice the changes in the Internet Connect window, but they are significant: Figure 1-2 now lists AirPort power as being on, the Turn AirPort On button now says Turn AirPort Off, and the Status field now notes that the AirPort is not associated with any network. Figure 1-2: When you turn on AirPort power, the Internet Connect window subtly changes. 11 12 Part I: Wireless Basics What is this crazy thing you call a network? You’re going to see the word network tossed around a lot in this book. If you feel at all hazy about what a network is, read on. Otherwise, you can skip this little sidebar. chunks of digital information wrapped in a shell that, among other things, carries the address of the device that sent it and the address of the device to which it is going. In this book, a network refers a set of technologies that allow computers and other devices to transfer information back and forth between each other. For example, if you have a Mac connected to a network, and your spouse has a Mac connected to the same network, your Mac can exchange files with your spouse’s Mac, or can send it text messages or voice messages or video messages, and can help you engage in all sorts of collaborative activities, many of which this book describes. You may encounter two physical kinds of networks: wired networks, where every device on the network sends information to every other device over cables of some sort, and wireless networks, where the computers and other devices on the network use radio transmissions instead of wires to carry information. An AirPort network is a wireless network. Every device on a network has its own address: a number that uniquely identifies the device. No two devices on a network can have the same address or Bad Things happen; after all, the network uses addresses to route information to the right device. Networks can comprise both wired portions and wireless portions at the same time. For example, you can create a network in which, say, a printer connects to the network with cables, but the Macs on the network connect wirelessly. One of an AirPort base station’s many functions is to join the wired and wireless portions of a network so that it appears to be a seamless whole to the network’s users. All of the information zipping around the network comes in the form of packets: bite-sized Now that you have turned on AirPort, you can try connecting to a nearby AirPort network, as described in the next section, “Making a first connection.” Although your Mac can find and join nearby AirPort networks automatically, by default it does so only with networks to which you have previously connected your Mac. You can change these settings with your Mac’s Network Preferences, as described later in “Choosing how to connect to AirPort networks.” Making a first connection When you turn AirPort on, it immediately scans the airwaves looking for available wireless networks. You can use Internet Connect to instruct your Mac to join one of those networks. Chapter 1: Cutting the Network Cable When you join an AirPort network, your Mac can use that network’s Internet connection if it has one. As you see in Chapter 4, most AirPort networks provide shared Internet access to the computers using the network. Here’s how you join an AirPort network, using Internet Connect: 1. Open Internet Connect and click Turn AirPort On if your AirPort is off. If you have just finished the procedure in the previous section, Internet Connect should already be open and AirPort should already be turned on. 2. Click the Network pop-up menu. You should see a list of the available AirPort networks within receiving range of your Mac, as shown in Figure 1-3. Of course, if you are not within range of any AirPort networks, no networks appear on this menu. If that’s the case, just read through the remaining steps and try them again when you find yourself in range of an AirPort network. Figure 1-3: The Network pop-up menu offers nearby AirPort networks you can join. If you have a Mac laptop with AirPort, and aren’t connected to a wireless network yet, you might want to find a nearby wireless hotspot to use when trying out the procedures in this chapter. Chapter 11 describes what a hotspot is and provides more information about how to find and use wireless hotspots. 3. On the Network pop-up menu, click the name of a network. In many cases, after you perform this step, your Mac has joined the network, and you can begin working — or playing. Often, however, AirPort networks will require you to enter a password or other form of identity verification before your Mac can join the network. This process is called authentication, and it allows the network to restrict access to trusted individuals. Figure 1-4 shows a typical authentication sheet you may see when attempting to join a protected AirPort network. You can find out more about how to protect an AirPort network in Chapter 4, and how to use the kinds of authentication that business networks often require in Chapter 10. 13 14 Part I: Wireless Basics Figure 1-4: Protected networks require you to provide some authentication. 4. Type the network password in the Password field and click OK. You can skip this step if the network you have selected does not require a password. You can also skip this step the next time you join the same protected network if you click the check box labeled Remember Password in My Keychain before you click OK. When you set that option, your Mac records the network’s password securely in your keychain, a standard system feature that the Mac provides to store passwords and other sensitive information securely, freeing you from having to remember all the passwords you may need to use for various services and activities. The next time you attempt to join the protected network, your Mac retrieves the password from the keychain and uses it automatically. That’s it. If you’ve successfully joined the network, Internet Connect indicates that fact in the window’s Status field. Internet Connect also shows you the strength of the network’s broadcast signal in the window’s Signal Level indicator, and gives the hardware address (also known as the MAC address) of the base station providing the network in the window’s Base Station ID field. You can find out more about AirPort broadcast signals in Chapter 5 and read about hardware addresses in Chapter 4. After you’ve connected your Mac to an AirPort network, you can quit Internet Connect. The application does not have to remain open in order for you to use the network connection. You can avoid most future trips to Internet Connect by clicking the Show AirPort Status check box in Menu Bar window. This setting puts a status menu on your menu bar; the menu appears as an AirPort signal strength indicator so you can see, at a glance, how strong your network connection is. When you click the status menu, you see a list of available AirPort networks, as well as several other useful options, which are described elsewhere in this book. Figure 1-5 shows this menu in action and also shows the Internet Connect window for comparison. Chapter 1: Cutting the Network Cable Figure 1-5: The AirPort status menu offers many of Internet Connect’s functions. You may be wondering about the Disconnect button in the lower-right corner of the Internet Connect window, shown in Figure 1-5. This button appears when your Mac has joined an AirPort network. You click the Disconnect button to instruct the AirPort base station to close its Internet connection. When the AirPort base station doesn’t have an Internet connection, the button label changes to Connect, and, as you might expect, you click it to instruct the base station to create an Internet connection. You can find out more about configuring a base station to establish an Internet connection in Chapter 4. Choosing how to connect to AirPort networks In order to hide the uninteresting complexities of wireless networking from its users, Mac OS X employs several strategies. For example, when you join an AirPort network for the first time, Mac OS X remembers that network: The next time your Mac comes within range of that network, Mac OS X joins that network again automatically. You can use the Network preferences window in your Mac’s System Preferences to change how your Mac joins wireless networks. 15 16 Part I: Wireless Basics To get to the AirPort settings of your Mac’s Network preferences, follow these steps: 1. Open System Preferences. You can click the System Preferences icon in your Dock, or choose System Preferences from your Apple menu. 2. In the System Preferences window, click the Network icon. 3. Click the Network window’s Show pop-up menu and choose AirPort. Figure 1-6 shows the AirPort pane of the Network window in System Preferences. Use the By Default, Join pop-up menu in this pane to change how your Mac joins wireless networks. Figure 1-6: You change how you join wireless networks in this window. You need to turn on your Mac’s AirPort before you can use the By Default, Join pop-up menu. When AirPort is turned off, this pop-up menu shows the current setting but does not allow you to click it. Here are the two options that appear on the By Default, Join pop-up menu: ⻬ Automatic: With this setting, your Mac automatically joins any wireless network you’ve previously joined successfully whenever it detects that network. If two or more such networks are in range, your Mac joins the network that it joined most recently. If your Mac can find no previously Chapter 1: Cutting the Network Cable joined wireless network in range, but does detect a nearby open network, your Mac presents a dialog asking you if you wish to join that network. Unless you or someone else has already tinkered with your Mac’s AirPort settings in Network preferences, the Automatic item on this menu is selected. Wireless networks, including AirPort networks, can be open or closed. An open network broadcasts its name, allowing your Mac to display that network name in Internet Connect and in your AirPort status menu. A closed network does not broadcast its name, so your Mac can only join it if you both know that it exists, and you know its name. You can find out more about creating closed networks in Chapter 4. ⻬ Preferred Networks: Use this setting to specify the list of preferred networks your Mac will join. Figure 1-7 provides an example of how the AirPort pane of my Network preferences window looks when I choose the Preferred Networks setting: as you can see, I have quite a few preferred networks on my list. Figure 1-7: Your Mac keeps track of wireless networks it can join. The preferred networks list gives you control over which wireless networks your Mac joins: ⻬ + button: Click this button to add networks to the preferred list manually. 17 18 Part I: Wireless Basics ⻬ – button: Click this button to remove selected networks from the list. You may want to use this button to remove networks that your Mac has added to the list, which it does whenever it joins a new wireless network. If you travel a lot, and use a lot of different wireless networks, this list can become lengthy. ⻬ Edit: Click this button to change the name of selected network in the list and to change the authentication method your Mac uses when it connects to that wireless network. This button can come in handy if, for example, a wireless network administrator changes the name of a network you regularly use: You can edit the network name in this list, and your Mac will connect to the renamed network the next time you come within its range. Your Mac works its way down the preferred network list, starting at the top, when it attempts to find and join wireless networks. You may want to rearrange the list to put the network you use most use on top, so that when you find yourself in an environment where your Mac can detect two or more preferred networks at once, such as in school or an office building, your Mac will try to join the network you regularly use first. You can change the order of the items on the preferred network list by dragging them up or down. The AirPort pane of your Mac’s Network preferences also offers you an Options button that you can use to fine-tune how your Mac handles AirPort networks. Figure 1-8 shows the Options sheet that appears when you click the Options button. Figure 1-8: Fine-tune your Mac’s AirPort network settings with this Options sheet. Chapter 1: Cutting the Network Cable The If No Preferred Networks Are Found pop-up menu at the top of the Options sheet controls how your Mac behaves when your Mac has not already joined a wireless network and none of your Mac’s preferred wireless networks are in range. The menu provides three choices: ⻬ Ask Before Joining an Open Network: When you choose this item, your Mac alerts you when it detects an open network. You can then choose to join the network. ⻬ Automatically Join an Open Network: When you choose this item, your Mac joins the first open network it detects. If the network does not require a password or some other authentication, you may not even notice your Mac has joined the network unless you look at your AirPort status menu or open Internet Connect. The AirPort pane of your Network preferences has a Show AirPort Status in Menu Bar check box, just like Internet Connect does. If you use AirPort regularly, you owe it to yourself to devote the small amount of menu bar space required to show the AirPort status menu. That way, you can see when your Mac joins, or loses contact with, nearby wireless networks, avoiding networking surprises. ⻬ Keep Looking for Recent Networks: When you choose this item, your Mac ignores open networks that you’ve never joined before, or that don’t appear on your list of preferred networks, and keeps looking for a preferred network. When your Mac finds one of those, it will join it. Here’s what the other Options sheet items do: ⻬ Require Administrator Password to Change Wireless Network: When you check this box, a dialog asks for an administrator’s password each time you attempt to join a wireless network. A business might want to check this box on an employee’s computer, for example, to keep the computer linked to a specific wireless network in a setting that might have several wireless networks present. ⻬ Require Administrator Password to Create Computer-to-Computer Networks: Two or more AirPort-equipped Macs can establish small networks without a base station. A teacher might want to check this box on classroom computers, for example, to keep students from creating inclass networks and passing notes wirelessly during class. You can find out more about computer-to-computer networks in Chapter 6. ⻬ Automatically Add New Networks to the Preferred Networks List: Uncheck this box to keep your Mac from adding networks to your preferred network list. By default, this box is checked. 19 20 Part I: Wireless Basics ⻬ Disconnect from Wireless Networks When I Log Out: By default, after your Mac joins a wireless network, the Mac remains connected even when you log out of your user account, so that the next person who logs in can use the same wireless network. Check this box to require users to join a wireless network when they log in. Of course, if they log in when the Mac is in range of a preferred network, the Mac joins that network automatically. ⻬ Enable Interference Robustness: This option applies only to Macs equipped with AirPort Extreme capability. It provides better network performance in the presence of interfering radio transmitters. The next section of this chapter explains what AirPort Extreme is, Chapter 4 describes the interference robustness option in more detail, and Chapter 5 discusses how interference can affect an AirPort network. Any changes you make to your Mac’s Network preferences don’t take effect until you click Apply. Assembling a Wireless Network Apple has put a lot of time, thought, and money making wireless networking simple enough for “the rest of us” to use. These days, setting up a wireless AirPort network can require less expertise than it takes to set the timer on a VCR — which is a good thing, too, because who wants to see a bunch of Mac screens blinking 12:00 over and over and over? Apple’s hardware and software work together to make what used to be — and for many users of other computer systems still is — a complex process into a simple matter. Getting the hardware Depending on how new your Mac is, getting the right hardware for using a wireless network may involve no work at all. These days, Apple builds everything you need to use wireless networking into nearly every Mac model they make, either as a build-to-order option or as a standard feature. However, if you want to do more than use a network that someone else has set up, you may also need one or two other components. The following list comprises the various items you might need to establish your wireless network: ⻬ AirPort card: This small device plugs into a socket inside your Mac desktop or portable computer and converts the Mac’s networking signal into a radio transmission. It attaches to a small antenna, which, in most cases, Apple builds into the Mac. Chapter 1: Cutting the Network Cable Apple has made two different sorts of AirPort cards since it introduced AirPort networking in 1999: the original AirPort card, and the newer AirPort Extreme card. You don’t need to decide which card to get, though; older Macs use the original AirPort card and newer Macs use the AirPort Extreme card. Many of the newest Macs don’t use any card because Apple has incorporated the necessary equipment into the circuitry. You can find out more about which card to get and how to install it in various Macs in Chapter 2. ⻬ AirPort Base Station: Also known as a wireless access point, this item transmits and receives network information among the computers on the wireless network. Apple has made four AirPort base station models over the years, and all of them work with any Mac that has an AirPort or AirPort Express card. They also work with non-Mac wireless computers and wireless-enabled Personal Digital Assistants (PDAs). The AirPort base station provides the central hub of your network. Although you can create a wireless network without a base station (as Chapter 6 explains), most AirPort networks have at least one AirPort base station handling the traffic. In Chapter 3, you find out more about the different AirPort base station models Apple has manufactured over the years and how to use them. ⻬ Ethernet cable: I know, I began this chapter waxing rhapsodic about how wireless technology helps you reduce cable clutter, but you still need some cables. An Ethernet cable is a standard cable that has a plug on each end — called an RJ-45 plug — that looks like a large version of the plug at the end of most telephone cables — which, by the way, is called an RJ-11 plug. Although some older networks may use different cables, these days most networks tend to connect devices, using Ethernet cables. You’ll need an Ethernet cable, for example, to connect your base station to a device like a cable modem or DSL modem, which an Internet Service Provider (ISP) may provide to give you high-speed Internet access. Chapter 4 describes these devices and how to use them in your wireless network. You may also need Ethernet cables to attach non-wireless equipment, such as printers or network fax machines, to your network. ⻬ Telephone cable: If you get your current Internet connection from a dialup account, you need one of these to connect your base station to the telephone jack. Make sure you get an AirPort Extreme base station, though: Apple’s compact AirPort Express base station doesn’t have modem capabilities. See Chapter 3 to read more about the capabilities of the different AirPort base stations. ⻬ Network hub: You use a network hub to connect multiple wired devices to a network. You require one of these only if you have several network devices that need connecting. Chapter 4 covers how to arrange a network that includes both wired and wireless devices. 21 22 Part I: Wireless Basics You won’t need all of the items in the preceding list to set up a simple wireless network. If you don’t need to share Internet access, you only need the first two items on the list. In fact, as described in Chapter 6, you don’t even need a base station if you can leave your AirPort-equipped Mac turned on, because the Mac itself can act as a base station and share its Internet connection with other AirPort-equipped Macs. Plugging in AirPort networks can, and often do, consist of both wired and wireless devices, all of which connect to each other through the AirPort base station. When you lay out your network, you should consider which devices need to connect with wires and which don’t. This helps you decide where to put your various network devices, including your AirPort base station. It also helps you decide which sort of AirPort base station you need. As discussed in Chapter 3, Apple currently sells two kinds of AirPort base station: the AirPort Extreme and the AirPort Express. If you need to have a wired segment of your network, you need an AirPort Extreme; an AirPort Express lacks the necessary physical connectors to accommodate a wired network segment. Here is a short list of the kinds of network devices that tend to require wired connections: ⻬ Older Macs: All Macs manufactured before 1999 and many manufactured as much as a year later can’t have AirPort installed. ⻬ Macs without AirPort cards: In most Macs that can have AirPort installed, you need to purchase and install an AirPort card. An AirPort-capable Mac that lacks such a card must use a wired connection. Chapter 2 describes the Macs that can use AirPort and the types of AirPort cards they require. ⻬ Network printers: Network printers have been regular participants on computer networks ever since Apple released the first LaserWriters back in the mid-1980s. In fact, the very first Macintosh networks were designed to facilitate printer sharing. However, few network printers include wireless capability even today, possibly because these devices tend to stay in one place. ⻬ USB printers: Universal serial bus (USB) printers, unlike network printers, are usually intended to connect directly to a single computer. However, Mac OS X allows a networked Mac to share a directly connected USB printer with other network users. Furthermore, both the AirPort Express and AirPort Extreme base stations provide a USB port and USB printer-sharing capability. That allows a USB printer to serve any computer on the AirPort network. Nonetheless, such printers connect to the Mac or the base station via cables and have no wireless capability of their own. Read more in Chapter 4 about connecting a USB printer to an AirPort base staton. Chapter 1: Cutting the Network Cable To complement this list, these network devices often use wireless connections: ⻬ Portable Macs: The first Macs to have wireless capability were the first iBook models, and every portable Mac model released since has had wireless capability. Because portables are designed for mobility, it makes sense that they are on this list. See Chapter 2 for more information about the wireless options available on various Mac portables. ⻬ Desktop Macs with AirPort: AirPort has also been an option on nearly all Macs since 1999, and is a standard feature on the latest iMacs. Although desktop computers tend to move around less than portables, connecting them via wireless networks often makes good sense because it reduces wiring costs and allows more location flexibility. Chapter 2 also describes the wireless options available on desktop Mac models made in the last few years. ⻬ PDAs: Some recent PDAs (Portable Digital Assistants), such as the recently released Palm LifeDrive, incorporate the wireless network technology that AirPort uses. Chapter 11 discusses wireless-enabled PDAs. When you set up your AirPort network, the wired devices all plug into a device called a network hub. A hub usually has four or more Ethernet connectors, called ports, to which network devices connect. One of those devices is your AirPort base station. See Chapter 3 and Chapter 4 for more about how and why you connect an AirPort base station to a network hub. Because the entire network’s wired devices, including your base station, connect to the network through a hub, you have to run cables through your home or office to connect those devices to the hub. Many offices already have Ethernet cable in place, but unless you want to engage in a home-wiring exercise, most people locate their printers and other wired network devices pretty close to one another. Chapter 4 discusses the factors you should consider when setting up a home network. Touching base with the Internet To establish a Mac wireless network, you need only an AirPort base station and a single Mac with wireless capability — but what’s the fun of that? For most of us, a network without an Internet connection doesn’t seem like much of a network. Most AirPort networks also provide an Internet connection that the network’s users can share. As described in Chapter 3, much of the setup process for an AirPort base station involves configuring the base station to obtain and share an Internet connection. This means, of course, that you must have an Internet connection to share in the first place. 23 24 Part I: Wireless Basics You usually get an Internet connection in one of two ways: ⻬ From an Internet Service Provider (ISP): ISPs provide most home Internet connections. Common ISPs include local telephone companies and cable television companies, which often make a good part of their income by providing Internet service to their customers. In addition, many home users get Internet access from nationally available ISPs, such as EarthLink and NetZero, not to mention the great granddaddy of them all, America Online. Smaller local ISPs also provide their fair share of Internet connections. Chapter 4 describes how to set up an Internet connection, using the most common methods available to home Internet users. If you need to find an ISP, one place to look is www.thelist.com, which for many years has compiled and made available comprehensive lists of the various ISPs available around the world. ⻬ From an existing Internet connection: You tend to find such connections in schools, corporations, and other large institutions, in public venues such as libraries, and even in restaurants, hotels, book stores and coffee shops. You can find more about using a corporate Internet connection in Chapter 10. Chapter 11 discusses using available connections in hotels, cafes, and similar venues. After you have an Internet connection source, setting up your base station or your Mac to use it does not have to be a brain-straining challenge. For setting up a new AirPort network, Mac OS X offers the AirPort Setup Assistant, a program that walks you through the process of setting up a base station to use your Internet connection. Chapter 3 describes this program and how you can use it. Deciding to Go Wireless Haven’t decided whether to go wireless? Actually, I’m really not all that surprised: For example, if your current network configuration works for you, the time-honored principle of “If it ain’t broke, don’t fix it” can exert a powerful force. I assume, however, that you have picked up this book because the prospect of using wireless network technology has some appeal for you. In this section, I lay out some of the issues you need to consider when going wireless. Weighing what you gain and lose I had a high-school physical education teacher who regularly mouthed the platitude, “No pain, no gain.” Like all platitudes, this one was overreaching, but, also like all platitudes, it contained some truth. When you switch from Chapter 1: Cutting the Network Cable wired to wireless networking, you may experience a gain — in many cases, a considerable gain — but chances are that gain comes with at least a little accompanying pain. You have to decide if the gain is worth the pain to you. Losses Take a look at some of the things you may have to give up when you adopt wireless network technology: ⻬ Speed: These days, the Ethernet port on the newest Macs can transfer information across a network at up to 1 billion bits per second — at least theoretically. By comparison, current wireless networks provide a theoretical top speed of only 56 million bits per second. Of course, most networks, wired or wireless, don’t operate at anywhere near their theoretical top speeds, and many other factors, such as the number of active network users and the speed of the various devices attached to the network, can affect a network’s speed far more than whether the connection is wireless. Nonetheless, if you absolutely require extremely fast network throughput, you may find that wireless networking just won’t work for you. But put the speed issue in perspective: At a billion bits per second you can transfer the entire text of a book like War and Peace in well under a twentieth of a second. By comparison, Tolstoy’s classic would take slightly more than half a second to transfer at the theoretical top speed of a wireless network. If you don’t need to transfer gargantuan 19th-century Russian novels over a network faster than 20 or so copies a minute, the speed limits of wireless technology probably won’t cause you any problems. ⻬ Security: On a wired network, you have physical control over who gets to use the network: If you don’t want someone to use the network, just yank that person’s network cable or, even simpler, don’t provide one. A wireless network, on the other hand, extends invisibly in all directions for dozens of yards, and you have to take active steps to protect unauthorized individuals from intercepting your wireless network transactions or from joining the wireless network. If you don’t want to take the time and trouble to secure your wireless network, you may want to stick with cables. ⻬ Money: If you have already invested in a wired network, going wireless means spending additional dollars. Adding AirPort capabilities to a nonwireless Mac, for example, can take a big chunk out of a hundred-dollar bill, and purchasing an AirPort base station costs even more. On the other hand, wired networks aren’t free, either: Between the costs of network routers and Ethernet cables, along with the trouble required to run the cables to where you need them, you can spend a nontrivial amount of money or time. 25 26 Part I: Wireless Basics ⻬ Control and predictability: You can see a wired network — just follow the cables — and if one wired network client seems to have a bad connection, it’s pretty easy to swap cables and see if that solves the problem. A wireless network has no visual indication of its presence, and all sorts of things can make network performance unpredictable, such as nearby wireless networks that interfere with yours, or electrical devices that generate radio interference. Although Chapter 4 can help you diagnose and solve many wireless network problems, you may need to develop some deductive skills beyond those required for fixing wired network problems. ⻬ Hard-earned knowledge: If you’ve built your own wired network, I imagine that you spent more than a little time and energy understanding the technology, figuring out how all the pieces work together, and acquiring a nice collection of troubleshooting tips. When you go wireless, you have to acquire some new knowledge and skills. On the other hand, that’s why you have this book, right? Gains Here’s a list of some of the things you gain by going wireless: ⻬ Mobility: This, obviously, is the main attraction for portable Mac users, and I don’t think I really need to explain why. But an AirPort network makes sense for desktop Mac users, too: You can set up your Mac wherever you desire without worrying about a network cable, and you can move the Mac more easily. ⻬ Expandability and flexibility: An AirPort Express base station can serve as many as 10 simultaneous network users, and the AirPort Extreme can serve as many as 50. When you can add network users, either at home or at the office, without routing additional cables, you save both time and money. ⻬ Security: I’ll bet you’re thinking, “Wait a minute — didn’t he just say that wired networks are more secure than wireless?” Well, yes, they are, — but only if you don’t secure your wireless network. If you do, however, you can protect your network transmissions with very secure encryption, using the latest wireless technology, as Chapter 10 explains. And wires do not provide complete security: Just do a Google search on the phrase “packet sniffer” to find out why. ⻬ Sheer utter coolness: What can I say? Wireless networking is cool. Avoiding show-stoppers Going wireless, of course, makes sense only if you actually can go wireless. If you want to use an Airport network, you need to make sure that no stumbling blocks lie on your path. Chapter 1: Cutting the Network Cable Here’s a short list of possible stumbling blocks you may encounter: ⻬ Crowded wireless network environment: In some locations, such as apartment buildings, college dorms, or office buildings, you may find many base stations in your immediate vicinity. As you see in Chapter 4, adjacent base stations can interfere with one another. Fortunately, you can usually overcome the crowded airwaves by coordinating with your neighbors, or by adjusting your AirPort base station settings. ⻬ Other environmental interference: Radio interference can adversely affect wireless networks, and the causes may be quite subtle. I recently tried to help someone set up a new wireless home network. Everything worked perfectly until the sun went down, at which point the network seemed to go dead. It seems this person’s home had halogen track lights that automatically came on at sunset, and the lights were generating radio interference that drowned out the network transmissions. Turning off the track lights solved this particular problem. You can find out more about how to overcome radio interference in Chapter 4. ⻬ Physical obstructions and distances: AirPort networks have relatively limited ranges and, although radio transmissions can penetrate walls to some degree, that penetrating power has its limits. Once again, Chapter 4 tells how to extend range with external antennas and wireless relay stations. ⻬ Corporate policy: Many corporations have rather strict policies concerning how you can connect to the company network. You may encounter policies that discourage or even prohibit wireless network use. Chapter 10 discusses how to deal with such situations. ⻬ Lack of Internet access: Okay, this could really be a show-stopper if you plan to use your network only for Internet sharing. However, a wireless network offers some advantages even if you don’t have Internet access; besides, you can get Internet access almost anywhere on the planet if you are willing to pay enough money. Generally speaking, with a bit of knowledge, some ingenuity, and, occasionally, the strategic expenditure of a few extra dollars, you can set up a wireless network almost anywhere you like. Seeing the AirPort from 10,000 Feet Networks come in all shapes and sizes, ranging from a simple connection between two devices to the globe-spanning Internet itself. The number of possible network configurations is staggering, but you don’t need to know them all: Becoming familiar with just a few typical network situations can help you enormously when you come to set up your own AirPort network. 27 28 Part I: Wireless Basics Checking out a typical home AirPort network You can count on your fingers the number of computers that a typical home network connects: Such networks have to serve the needs of a small group of people. Home networks provide most or all of the following services: ⻬ Internet connection sharing: Using an AirPort base station to share an Internet connection means no more arguments about who gets online next. This connection usually comes in through the telephone line, as either a dial-up or DSL connection, or through the TV’s cable connection. Chapter 4 describes those sorts of connections and how to set up an AirPort base station to work with them. ⻬ Shared printing: In most homes, printers sit idle most of the time, so sharing a single printer with the household over an AirPort network makes good economic sense — usually, even when shared, a home printer still sits idle most of the time. ⻬ Occasional file sharing: In a home, personal computers tend to be, well, personal. Even so, family members or housemates occasionally may need to exchange files, such as mailing lists during the holidays or financial information during tax season. File sharing over a network beats swapping floppy disks — especially because floppy disks and floppy disk drives are relatively rare items among Mac users these days. ⻬ Entertainment: AirPort networks allow family members to share music and photos with one another, as discussed in both Chapter 7 and in Chapter 9. For most home networks, a single AirPort base station suffices. That base station, as you might expect, usually sits near the source of the home’s Internet connection, to which it needs to be physically connected. The computers on the network, on the other hand, can be located anywhere the AirPort base station signal can reach, which, for all but the most palatial homes, usually includes the entire residence. If you want to share a printer over the network, place the printer near the base station as well, along with any other network devices that don’t use a wireless connection: Those devices connect to the network with cables. If possible, avoid running cables between rooms. Chapter 1: Cutting the Network Cable Looking at a typical office network Businesses, like networks, can come in all shapes and sizes. A network for a small business, such as a retail store or doctor’s office, might not differ much in its networking needs from the home network described previously. Even the Internet connection for a small office network might be provided the same way as for a home network. Larger businesses and organizations that include many offices and work areas, possibly spanning several sites, are another matter. Information provides the life blood of many modern business and organizations, and the network is the circulatory system through which that blood flows. The network carries e-mail from cubicle to cubicle and instant messages among work groups; it provides employees with access to the various file servers that contain the spreadsheets and memos and reports and databases that they create and use; it transmits data generated by in-house business applications to back-end data-mining applications and business process suites — have your eyes begun to glaze over yet? The point is simply this: In most modern enterprises, the network constitutes an absolutely essential asset, and an asset over which the enterprise, quite rightly, exercises tight control, in the form of an information technology (IT) staff that sets and enforces network policies. Most enterprise network policies deal with two concerns: ⻬ Physical integrity: Enterprise networks often consist of multiple networks joined in various ways into a larger network. Each of the subnetworks may have different physical characteristics, depending on when they were first set up and why they were created. The way various subnetworks interconnect in an enterprise network — which network professionals like to call the network topology — can be dizzyingly complex. The IT staff keeps the complex enterprise network together and running smoothly in part by controlling what kinds of devices use the network, and where those devices make their network connections. In short, for reasons of physical network integrity, you won’t use wireless network technology in an enterprise network unless the IT staff allows you to use it and can control how you use it. ⻬ Security: To keep the enterprise’s valuable information safe from outsiders, the IT staff sets security policies and procedures that permit only authorized users to gain network access. Also, because some information stored on the network may need to be restricted to small groups, the IT staff often grants different users different access privileges. Security policies may also control which users have Internet access, and which users can access the network away from the office. In short, for security reasons, you won’t use wireless technology in an enterprise network unless the IT staff allows you to use it and can control the ways in which you use it. 29 30 Part I: Wireless Basics This doesn’t mean you won’t be able to set up or use a wireless network at the office. Many enterprises have noted that wireless networks, sometimes referred to as air-gapped LANs in IT circles, can offer economic advantages. You may run across enterprises that have either established wireless networks within the larger enterprise network, or created IT policies and guidelines for how individual work groups in the enterprise can establish their own wireless networks. Chapter 10 describes some of the technical and political challenges you may encounter when using wireless networks in a large enterprise and provides ways to meet them. Contemplating the big picture I doubt that Apple’s AirPort technology would even exist if the Internet had not become such a powerful economic and social force in the 1990s. That’s not to say that wireless networks would not exist: Enterprises, without the Internet, would find wireless network technology useful and economical in particular cases. But the unprecedented growth of Internet use by the general public — which happens to be Apple’s core market — made the creation of easy-to-use wireless networking hardware and software not just commercially feasible but wildly successful for Apple. Today, AirPort capability isn’t even an option on many Macs: It’s a standard feature. Providing easy, secure Internet access to wireless network users pervades the AirPort experience. The AirPort Setup Assistant, which is described in Chapter 3, devotes a good deal of its prepackaged intelligence to helping you establish an Internet connection. As shown in Chapter 4, Apple’s AirPort Admin Utility — the master-control program for your AirPort base station — not only devotes one of its seven configuration panes to setting up an Internet connection, but four of the remaining six panes also include settings that control some part of Internet connectivity. When you establish an Internet connection with your AirPort base station, your network becomes part of the Internet itself. After all, that’s what the Internet really is: a global collection of individual networks all interconnected.