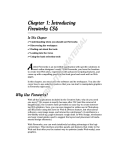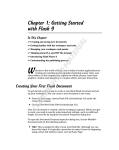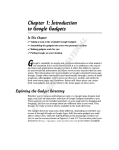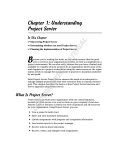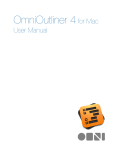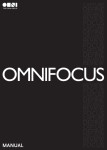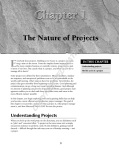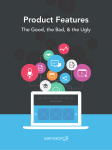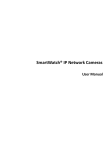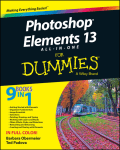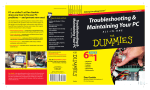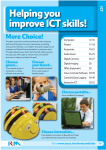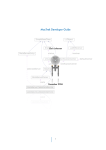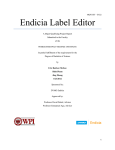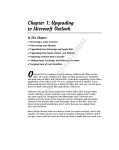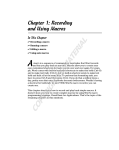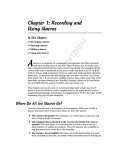Download Wiley Office 2008 for Mac All-in-One For Dummies
Transcript
Chapter 1: Creating New Projects In This Chapter ✓ Figuring out when to use Project Center AL ✓ Understanding the ins and outs of Project Center TE ✓ Starting a project from scratch RI ✓ Scoping your project E D MA verybody wants to keep their projects organized and on track. The first step is planning, but no matter how well you plan, you’re sure to experience twists and turns along the way. Fortunately, Project Center is flexible — and it’s there every step of the way to help you manage your project for optimal results. Don’t worry, Project Center doesn’t do too much hand-holding, unless you ask it to. RI GH TE Project Center may be just one of the Entourage applications, in addition to Contacts, Calendar, and so on. But Project Center is extraordinarily powerful software, so we give Project Center an entire minibook of its own! We want to highlight just how important this application can be to Office users and emphasize that Project Center is a distinct application in its own right that isn’t limited to working with Entourage alone. Whether in Word, Excel, or PowerPoint, you can use Project Center to help you manage almost any sort of project. PY Incidentally, Project Center is available only on the Mac. Windows versions of Office don’t have a comparable program. CO This chapter starts with a discussion of the kinds of project scenarios in which Project Center is the right application to use. Then, we give you an overview of what you can expect to get out of Project Center, as well as how to make your very first project. Deciding When to Use Project Center You may want to consider Project Center when the project you’re working on involves more than just one or two tasks. Setting up and managing a project takes a little time, so you probably don’t want to use Project Center for every little thing. However, here are some occasions when you could benefit from using Project Center: ✦ Participating in a committee at work or tackling an assignment. ✦ Working on an office or home remodeling project. 728 Deciding When to Use Project Center ✦ Writing a thesis or another major written work. ✦ Preparing a colloquium. ✦ Fulfilling and tracking your job responsibilities. ✦ Running a department. ✦ Managing facilities. ✦ Writing a book like this one! Of course, after you begin to use Project Center, you’ll surely find many other times when it can come in handy. Because Project Center is targeted to fulfill the organizational needs of both office and personal projects, almost everyone who’s employed or has a significant home project to work on can appreciate Project Center. When deciding which project organizing tool to use, you can refer to a hierarchy based on the size and complexity of the project. Here are the three different levels to consider: ✦ Entourage Tasks: When you just need an unstructured, casual approach, you can use Entourage Tasks and other regular Entourage features to handle a small project. For example, if you’re picking up artwork at the graphics shop as a favor for a coworker, record that activity as an Entourage task. But if you make picking up artwork at the graphics shop for a project, you’re working on a Project Center task. ✦ Entourage Project Center: A structured, organized approach that enables you to manage a series of tasks, assignments, communications, and shared documents. Your project can be open-ended, or it can have a specific timeframe. ✦ Microsoft Project: Used by people who manage projects for a living, Microsoft Project is a Windows-only product designed for large-scale, complex projects. If more than 50 percent of your workday involves managing projects, consider using this or another specialized project management software, such as OmniPlan (www.omnigroup.com/ applications/omniplan). Use Entourage Project Center when working without some sort of formal organization isn’t enough but when using something like Microsoft Project is massive overkill. Understanding How Project Center WorksWhen your project involves other people, you can share documents, contacts, messages, tasks, and files of all kinds. The documents and files aren’t limited to Entourage, or even Office. Project Center takes advantage of Mac OS X and Windows file-sharing capabilities, so you can share projects and their contents with others in your organization. Book V shows how you can tag mail, contacts, tasks, notes, and Calendar events within Entourage by using the Categories feature. Similarly, you can Determining the Scope 729 tag these same items, and even files, in Entourage to associate them with projects. Then, you can use the superb project management tools contained in Entourage’s Project Center. Different projects require different levels of involvement from all stakeholders. Depending on the scope of your project and your role in it, here are the three main project scenarios and how Project Center can make your life simpler in each one: ✦ Doing an independent project: Project Center can help you manage a one-person project. ✦ Working as part of a team: Project Center has sophisticated sharing tools that you can use for any given group project. Determining the Scope You use Project Center in two general situations: as a single user or in a shared environment (see Figure 1-1). Everyone can make and use single-user projects (designated by the Number 1 icon). We encourage you to use Project Center with a single-user project to get started because single-user projects are simpler than shared projects. Shared projects (designated by the pedestrian-crossing sign) are the way to go when working with others, especially within organizations. Shared projects in Project Center are among the most powerful organizational tools you’ll find anywhere. Single-user projects Single-user projects limit the scope to just one person — you. Everyone has projects that fall into this category. Office 2008 uses the symbol, as shown in the margin. Starting out with a single-user project as your first project is a great way to get familiar with Project Center. Here are some examples of single-user projects that you might have: ✦ Getting hired: Use Project Center to organize your résumé, applications, appointments, related e-mail, and documents. ✦ Staying hired: Manage your resume, curriculum vitae, awards, certifications, and so on. ✦ Managing finances: Organize mail and documents related to your IRA (Individual Retirement Account), investments, savings, checking account, and other financial information. Creating New Projects ✦ Organizing a group project: By using Project Center’s Share feature, you can share your projects with others, and others can share their projects with you. As far as Project Center is concerned, the person who controls the project is the project organizer. Book VI Chapter 1 730 Determining the Scope Project Members Figure 1-1: Project Center’s single-user and shared projects. SelfContained Project Sharing Project Organizer Sharing projects Project Center can save individuals and organizations a lot of money. The time savings, efficiency, and convenience of Project Center are almost irresistible. After you use a project or two, you might feel the urge to get everyone in your organization in on this great technology. The symbol that Office 2008 uses to designate aspects of Project Center that relate to sharing projects is shown in the margin. You shouldn’t deploy sharing projects in Project Center on an individual basis, except for testing purposes or for your own personal projects. When you work in an organization, treat Project Center as a mission-critical application. Shared projects can be as important to your organization as your organization’s e-mail server and file servers. Project Center isn’t like a simple Web service; it’s a full-fledged file-server-dependent application. Project Center can scale from individual projects to departmental projects or even organization-wide shared projects. When you share a project, you allow others to share project-related documents, e-mail, tasks, and Calendar events. Entourage uses a shared file location. People who need to share a particular project have access to a special Watch Folder in the shared directory. (See the section, “Project Watch Folders,” later in this chapter, for more on Watch Folders.) However, before you begin, think about two essential considerations before sharing projects: security and consistency. Thinking about security Shared projects in Project Center are serious business. The shared folder’s security is critical. Choosing a location for sharing projects requires some Determining the Scope 731 thought. For starters, you have to acknowledge that your group will almost certainly place sensitive documents in the shared folder. So, you have to make decisions about who has access to that folder — limit access to trusted people only. The physical location of the shared folder is very important. A shared directory shouldn’t reside on a person’s individual computer; even if that computer is backed up regularly. Use a secure (both from a physical and network perspective) file server that has integrated backup. You may need to use encryption to ensure your shared documents’ privacy. Controlling consistency Network administrators have power over your shared volumes. They need to be involved in any setup and maintenance of shared project directories. You absolutely need to think about the file directory structure ahead of time. Windows and Linux administrators seem to have a penchant for using symbolic links and then not telling anyone about them. When links change, projects can potentially stop working suddenly. When any part of a file path to a shared Watch Folder changes, projects become inaccessible. We urge you to involve your network IT people before you start deploying shared projects to any significant degree. Come to an agreement so that the network folks understand that the entire company can face serious costs and consequences if they alter the directory structure. A signed Service Level Agreement (SLA), which specifies what the IT department agrees to provide and outlines the rules that govern how the service operates, is certainly in order so that IT understands the importance of not changing the directory structure and knows who has to pay for the costs involved if they do. You need a file directory scheme that remains consistent — or unchanged — essentially forever, or until someone’s willing to pay the costs for making a change migration. If you’ve ever experienced a broken link in a PowerPoint presentation, imagine that frustration and cost times thousands or millions if something goes wrong with your file server. Your IT network crew can also help you understand the security aspects of their particular network. Work together as a team to deploy Project Center shared projects. Book VI Chapter 1 Creating New Projects Your shared projects may need a lot of disk space if your organization deals with multimedia files. If you ever wondered whether you have a need for a Mac OS X server, well, now you do! Mac OS X Disk Utility can create encrypted disk images, so you might want to take that approach. However, you can use any file server that supports SMB connections, which means you can use Windows, Unix, and Linux servers to host shared projects. Consult Mac OS X Help for assistance with configuring Finder to mount an SMB directory. 732 Starting a New Project Starting a New Project You can start a new project from many places in the Office 2008 suite. You may have seen an option to start a project in a menu, a pop-up menu, or in the Toolbox. Regardless of where you begin, you’re taken to a wizard that helps you establish a new Project Center project. In this example, we start in Entourage. First, we set up a personal, single-user project. In Chapter 2 of this minibook, we explain how to share a project. Follow these steps to start a new project: 1. Open Entourage and, on the Standard toolbar, click the Project Center button, as shown in Figure 1-2. Project Center appears — and looks almost empty if this is your first project. The Project Center window now displays the title Projects. Figure 1-2: Project Center selected on the Entourage Standard toolbar. Project Center New project 2. Click the New button on the Standard toolbar to open the New Project Wizard screen, as shown in Figure 1-3. At each step in the wizard, be sure to read the Description area, as shown in Figure 1-3. This area has valuable information. Wizard Step 1 — Setting the framework Refer to Figure 1-3 or, of course, your own computer’s screen while you add the information that the wizard requests, as follows: ✦ Name: Initially, this field says Untitled Project. Give your project a suitable name that’s descriptive but not too long. ✦ Due Date: A due date is optional, depending on the nature of your project. You can always change this setting later, but if your project has limited duration, you may want to set a due date now. A little pop-up calendar button appears to the right of the date input field. Click the button to use a pop-up calendar to select a due date. Starting a New Project 733 ✦ Notes to Self: You can make a note about the purpose or nature of the project. If you decide to share the project, other members don’t see these notes. ✦ Drag and Drop Image Here: Drag and drop a picture or clip art from your computer on this area so you have a visual cue that distinguishes this project from others that you create. ✦ Click to Pick Color: Click Click to Pick Color to display a pop-up menu. Select a color that you want to use in the header and in Entourage lists to help you distinguish this project from other projects. When you’re finished with this page of the wizard, click the small arrow at the bottom-right corner. In Step 2, you decide the file location of your project and what existing items, if any, you want to associate with your project. Start at the top of Step 2 of the New Project Wizard, as shown in Figure 1-4. Drag art here to represent the project. Pop-up calendar button Figure 1-3: Getting your first look at the New Project Wizard. Read the description. Click to go to the next wizard screen. Creating New Projects Wizard Step 2 — Deciding where and what Book VI Chapter 1 734 Starting a New Project Figure 1-4: Selecting a file location and adding items. Project Watch Folders Of course, the most obvious question that you need to answer is, “What’s a project Watch Folder?” One nifty feature of Project Center is that your projects can contain any sort of file. You store the files that are associated with your project in a Watch Folder. You have two choices: ✦ Automatically Create Watch Folders: For this example, we accept the default, which is Automatically Create Project Watch Folders. We suggest this option for a single-user project. ✦ Manually Set Project Watch Folders: This option allows you to select any file location for the Finder Watch Folder and designate any folder inside Entourage to store project e-mail. Select this option if you want to locate a Watch Folder on a shared directory, such as a network drive, or perhaps a Microsoft Mesh.com free file-sharing volume. If you put the Watch Folder on a network drive, you can share project files. Import Items This option takes into consideration three different situations that you may face: ✦ Default options: From Category and From Project are set to None. Use these settings if you’re starting fresh and you don’t have an existing category or project that you can use as a basis for your new project. Starting a New Project 735 ✦ From Category: The need to create a project doesn’t always manifest itself right off the bat. You may have created a category in Entourage (see Book V, Chapter 3) and at some point realized that a simple category isn’t enough — you’re ready to convert the category into a project. Use this option to associate items that you already have in a category with your project. The category doesn’t go away. ✦ From Project: Projects sometimes spawn additional sub-projects. This option enables you to import items from an existing project as the basis of a new one. When you’re finished with this page of the wizard, click the small arrow at the bottom-right corner. As shown in Figure 1-5, Step 3 helps you automatically populate your new project. If you’re familiar with Entourage mail rules, this step of the wizard makes sense to you. If you have no experience with Entourage mail rules (see Book V, Chapter 4), the following section gives you a good introduction because these rules aren’t very complex. Figure 1-5: Applying rules and choosing tools. Creating New Projects Wizard Step 3 — Applying rules and tools Book VI Chapter 1 736 Starting a New Project Rules The rules you decide on in this section are simple, yet powerful. Be thoughtful in applying these rules because they might put more items into your project than you might expect at first blush: ✦ Associate E-mail from Project Contacts: If you select this option, when you finish the New Project Wizard, you can associate Entourage contacts with your project so that all e-mail to and from the contact automatically associates with your project. To associate a contact with your project, in your Entourage Address Book, right-click or Control-click the contact’s name. From the resulting pop-up menu, choose Projects➪[Project Name]. All messages from projectassociated contacts are associated automatically with your project. This rule can be very convenient if you have someone in your contact list exclusively for your project. On the other hand, if you also receive non-project-related messages from a contact, the following method is better. ✦ Associate E-mail with the Following Subjects: This option is a good way to ensure that Entourage tags project-related e-mail as belonging to your project. Tell project members to use a unique, agreed-on (or specified) uncommon word, phrase, or nonsense character combination so that Entourage mail rules properly tag incoming mail messages and associate them with your project. ✦ Don’t Apply Other Rules to These Messages: Selecting this option prevents existing rules from affecting incoming messages that are associated with your project. ✦ Apply (These) Rules to Existing Messages: Be careful with this one. If you select this check box and someone you associated with your project already has thousands of messages in your mailbox, all those messages become tagged as related to your project. On the other hand, if you already have a bunch of messages with a keyword in the subject, you can bring them into the project all at the same time, very easily. Finder Tools The Finder Tools area has one option. If you select the Add Project Watch Folder Alias to the Desktop check box, you put a shortcut to the shared files folder onto your Desktop. When you’re finished with this page of the wizard, click the small arrow at the bottom-right corner. Starting a New Project 737 Wizard Step 4 — Summary The final step in the wizard is perhaps the most thoughtful. (Maybe that’s why we like this wizard so much.) Here, the wizard presents a summary of the choices you made. Read the information provided. If you need to change anything, click the left arrow buttons to return to any step in the wizard. When you approve the summary, click the right arrow to create your project. Your project shows up in Project Center. Incidentally, you always have the opportunity in Project Center to change your project’s settings, so if you made a mistake or aren’t sure you made the right choices, you can relax! Book VI Chapter 1 Creating New Projects 738 Book VI: Entourage’s Project Center