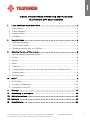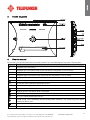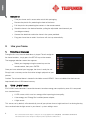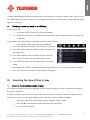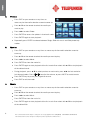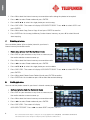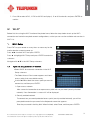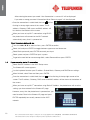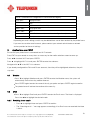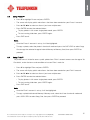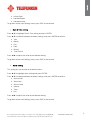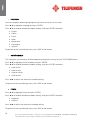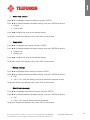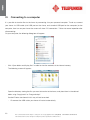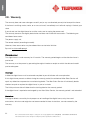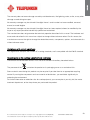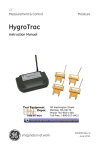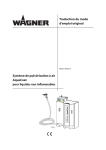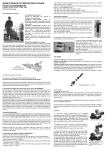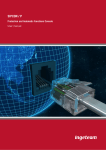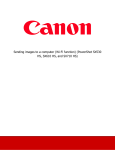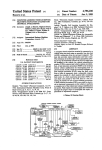Download Telefunken DPF 9332 digital photo frame
Transcript
ENGLISH DIGITAL PHOTO FRAME OPERATING INSTRUCTIONS TELEFUNKEN DPF 9332 DIAMOND I. Learn about and install your frame .................................................................. 2 1. Box contents ...........................................................................................................2 2. Frame diagrams.......................................................................................................3 3. Remote control........................................................................................................3 4. Installation ...............................................................................................................4 II. 1BUse your frame............................................................................................... 4 1. Selecting a language ...............................................................................................4 2. “ECO LOGIC” mode ................................................................................................4 3. Reading a memory card or a USB key .....................................................................5 III. 2BSelecting the type of files to play ..................................................................... 5 1. Internal memory/Removable media..........................................................................5 2. Photos.....................................................................................................................6 3. Movies.....................................................................................................................6 4. Music ......................................................................................................................6 5. Calendar..................................................................................................................7 6. Copying photos, movies or music to the internal memory or Memory Card..............7 7. Deleting photos .......................................................................................................8 8. Sorting photos.........................................................................................................8 IV. 3BWI-FIP® ............................................................................................................ 9 1. Wi-Fi Setup..............................................................................................................9 2. Accounts Configuration .........................................................................................11 3. Applications over Wi-Fi ..........................................................................................13 V. 4BSettings ....................................................................................................... 16 VI. 5BConnecting to a computer ............................................................................ 20 VII. 6BSafety instructions ........................................................................................ 21 VIII. 7BWarranty ...................................................................................................... 22 IX. 8BSpecifications............................................................................................... 24 1 Non contractual document subject to change in case of typographical errors (Mktg0810) The manufacturer reserves the right to modify the product specifications without notice. COPYRIGHT SOPEG 2010 ENGLISH PRELIMINARY NOTICE During the first use, the animated demo is played. To exit and go to the frame functions, simply press SETUP on the remote control, or press and hold the ◄ (left) key on the digital frame for 3.5 second to exit the demo mode. I. Learn about and install your frame Thank you for your recent purchase of a TELEFUNKEN “DIAMOND Series” digital photo frame. Before using your device, please consult these operating instructions and keep them so you may refer to them later. 1. Box contents - 1 digital photo frame - 1 AC adaptor - 1 remote control - 1 dust cloth - 1 quick start guide 2 Non contractual document subject to change in case of typographical errors (Mktg0810) The manufacturer reserves the right to modify the product specifications without notice. COPYRIGHT SOPEG 2010 ENGLISH 2. Frame diagrams 3. Remote control All functions can be accessed with the remote control. Press the following keys to access the functions: Key Function ▲ Navigation up in the menus ◄ Navigation left in the menus and skip to the previous file (photo, music or movie) ▼ Navigation down in the menus ► Navigation right in the menus and skip to the next file (photo, music or movie) ENTER Confirm your selection or switch modes Switch the digital photo frame on or to standby mode EXIT Exit current menu and return to previous menu STOP Stop file playback (photo, music or movie) and return to main menu Mute/unmute sound, in mute mode the mute icon is displayed Increase volume, the volume level is displayed (COPY/DEL) Access copy, delete and sort functions (only in main menu) (ROTATE) Rotate photo clockwise 90° Enlarge image, press repeatedly to cycle through zoom modes x2, x4, x8 and x16; press again to return to normal size Decrease volume, the volume level is displayed SETUP Access setup menu (Settings) directly 3 Non contractual document subject to change in case of typographical errors (Mktg0810) The manufacturer reserves the right to modify the product specifications without notice. COPYRIGHT SOPEG 2010 ENGLISH 4. Installation - Take your frame and its accessories out of their packaging. - Remove the plastic film protecting the front of the frame. - Pull the plastic tab protecting the contacts in the remote control. - Stand the frame in the desired location, pulling the adjustable stand towards you (see diagram above). II. 1. - Connect the electrical cord to the frame in the space provided. - Plug your frame into an outlet. Your frame will start up automatically. Use your frame 1B Selecting a language During the first use, the animated demo is played. To exit and go to the frame functions, simply press the SETUP key on the remote. The language selection screen then appears. - Select your language using the arrow keys on the remote control, then press ENTER. Once you have selected your language, the frame is ready for use. Simply insert a memory card or flash drive to begin playback of your pictures. Caution: The animated demo is located in the folder named “DEMO”. You must delete it for the frame to keep benefit of the 2 GB internal memory. 2. “ECO LOGIC” mode ECO LOGIC mode combines 3 essential elements to reduce energy consumption by over 40% compared to a standard frame: - A LED screen, which uses less energy while improving picture quality; - A low-energy and ‘Energy Star’-certified power adapter; - A light sensor. This sensor, on by default, will automatically turn off your picture frame at night and turn it on during the day. You can deactivate the light sensor in your frame’s system settings menu. 4 Non contractual document subject to change in case of typographical errors (Mktg0810) The manufacturer reserves the right to modify the product specifications without notice. COPYRIGHT SOPEG 2010 ENGLISH Caution: Depending on where you place the frame (for example, in furniture or under a shelf), there may not be enough light to turn on the frame or it may unexpectedly turn off. To reactivate it, simply bring into bright light for 2-3 seconds. 3. Reading a memory card or a USB key If your frame is off: - Insert your card or USB key in the space provided. - Switch on your frame: The slideshow will automatically play the contents of your memory card or USB key. If your frame is on and playing the slideshow from the internal memory: - Your memory card is not automatically detected. 1. Press EXIT to exit the slideshow, the thumbnails will appear. 2. Press EXIT again to exit the internal memory and return to the Photo menu. 3. Press ▼ to highlight USB or inserted memory card and press ENTER to display the thumbnails on the media. 4. Press ENTER to display the selected photo in full screen mode. 5. Repeatedly press ENTER to choose between Single, Slide with music and Slide photo only modes. 6. Press EXIT to exit the slideshow, the thumbnails will appear. III. 1. Selecting the type of files to play 2B Internal memory/Removable media If no media has been inserted, the slideshow from the internal memory will launch automatically whenever the frame is turned on. If there is a memory card or a flash drive inserted when the frame is turned on, the card’s content will be played. In this case, you can switch between the card and the internal memory as follows: - Keep pressing EXIT on your remote to go to the select media screen. - Press ▲/▼ on the remote to select the media you want to play. - Press ENTER to confirm. 5 Non contractual document subject to change in case of typographical errors (Mktg0810) The manufacturer reserves the right to modify the product specifications without notice. COPYRIGHT SOPEG 2010 ENGLISH 2. Photos - Press EXIT on your remote as many times as necessary for the media selection screen to come up. - Press ▲/▼ on the remote to select the media you want to play. - Press ◄/► to select Photo. - Press ENTER to access the photos in thumbnail mode. - Press ENTER again to start playback. - Repeatedly press ENTER to choose between Single, Slide with music and Slide photo only modes. 3. Movies - Press EXIT on your remote as many times as necessary for the media selection screen to come up. - Press ▲/▼ on the remote to select the media you want to play. - Press ◄/► to select Movie. - Press ENTER to show the movie list. - Press ENTER again to start playback of the first movie file or select with ▲/▼ to start playback of the desired movie. - During playback, press ▲/▼ to select previous or next movie, press ◄/► for fast rewind or fast forward modes. Press 4. / to adjust the volume, or press MUTE to mute/unmute. - Press ENTER key to pause, press again to resume. - Press EXIT to exit the mode. Music - Press EXIT on your remote as many times as necessary for the media selection screen to come up. - Press ▲/▼ on the remote to select the media you want to play. - Press ◄/► to select Music. - Press ENTER to show the music list. - Press ENTER again to start playback of the first music file or select with ▲/▼ to start playback of the desired title. 6 Non contractual document subject to change in case of typographical errors (Mktg0810) The manufacturer reserves the right to modify the product specifications without notice. COPYRIGHT SOPEG 2010 ENGLISH - During playback, press ▲/▼ to select previous or next music. Press / to adjust the volume, or press MUTE to mute/unmute. 5. - Press ENTER key to pause, press again to resume. - Press EXIT to exit the mode. Calendar - Press EXIT on your remote as many times as necessary for the media selection screen to come up. - Press ◄/► to select Calendar. - Press ENTER to enter the calendar preview screen, the slideshow automatically starts. - Press ENTER again to enter full screen mode, repeatedly press ENTER to toggle between Single and Slide photo only modes. Press the ► or ◄ to skip to the next or previous photo. - Press EXIT to exit the full screen mode. Note: If you have set the alarm, an alarm icon will show on the Calendar screen. 6. Copying photos, movies or music to the internal memory or Memory Card Copy your photos, movies or music in the thumbnail mode Using this method, you can copy all or a selection of photos, music or movies and possibly resize photos to the frame’s resolution in order to optimize internal memory capacity. The procedure is similar for all file types sowe will describe it for photos only. - Copying photos 1. Press EXIT on your remote as many times as necessary for the media selection screen to come up. 7 Non contractual document subject to change in case of typographical errors (Mktg0810) The manufacturer reserves the right to modify the product specifications without notice. COPYRIGHT SOPEG 2010 ENGLISH 2. Press ▼ to select the internal memory or removable media storing the photos to be copied. 3. Press ◄/► to select Photo mode and press ENTER. 4. Press ▲/▼/◄/► to select the single photo you want to copy. 5. Press COPY/DEL. The screen will display COPY/DELETE/SORT. Press ◄/► to select COPY and press ENTER. 6. Press ▼ to select Copy One or Copy All and press ENTER to confirm. 7. Press ENTER for Yes to copy to Memory Card or Internal memory, or press ▼ to select No and abort copying. 7. Deleting photos You can delete photos (all or a choice) stored in your frame’s internal memory/removable media. - Delete your photos from the thumbnail mode 1. Press EXIT on your remote as many times as necessary for the media selection screen to come up. 2. Press ▼ to select the internal memory or removable media. 3. Press ◄/► to select Photo mode and press ENTER. 4. Press ▲/▼/◄/► to select the single photo you want to delete. 5. Press COPY/DEL. The screen will display COPY/DELETE/SORT. Press ◄/► to select DELETE and press ENTER. 6. Press ▼ to select Delete One or Delete All and press ENTER to confirm. 7. Press ENTER for Yes to delete or press ▼ to select No to abort deleting. 8. Sorting photos You can sort the photos stored in your frame’s internal memory/removable media. - Sort your photos from the thumbnail mode 1. Press EXIT on your remote as many times as necessary for the media selection screen to come up. 2. Press ▼ to select the internal memory or removable media. 3. Press ◄/► to select Photo mode and press ENTER. 4. Press COPY/DEL. The screen will display COPY/DELETE/SORT. Press ◄/► to select SORT and press ENTER. 8 Non contractual document subject to change in case of typographical errors (Mktg0810) The manufacturer reserves the right to modify the product specifications without notice. COPYRIGHT SOPEG 2010 ENGLISH 5. Press ▼ to select 6 PIC, 12 PIC or 30 PIC to display 6, 12 or 30 thumbnails and press ENTER to confirm. IV. ® WI-FI 3B P Before first time using the Wi-Fi function of the photo frame, follow the steps below to set up the Wi-Fi® P P connection and make the required account configurations, so that you can use the available web services in Wi-Fi List. 1. Wi-Fi Setup Press EXIT on your remote as many times as necessary for the media selection screen to come up. Press ◄/► to select Wi-Fi and press ENTER. Press ► to highlight Wi-Fi Setup and press ENTER to enter the submenu. Navigate with ▲/▼ in the Wi-Fi Setup submenu. 1.1 If you are using automatic IP network - Select DHCP for automatic connection in the Wi-Fi Setup submenu. - The Select Access Point screen appears and shows access points that are available nearby. - Use the ▲/▼ to select the access point you want to connect to, and then press ENTER. 1. Open access network After successful connection to an open access point with no password (security-disabled network) “Your Connection is successful” will be displayed. 2. Security enabled network To connect to a password-protected access point (security-enabled network), you will be prompted to enter the password in the Keyboard screen that appears. Enter the password in the Key field. When finished, select Done, and then press ENTER. 9 Non contractual document subject to change in case of typographical errors (Mktg0810) The manufacturer reserves the right to modify the product specifications without notice. COPYRIGHT SOPEG 2010 ENGLISH After entering the correct password “Your Connection is successful” will be displayed. If you enter a wrong password “Connection failure Please try again” will be displayed. - Once the connection is established, the icon will be flashing in the top right corner of the screen. The IP address, Gateway, DNS server and MAC address will be shown at the bottom of the screen. - When you have set up Wi-Fi® connection using DHCP, P P the photo frame will connect to the Wi-Fi network automatically every time it is powered on. Tips: On-screen keyboard use - Press the ◄/►/▲/▼ to select an item, press ENTER to confirm. - Select shift and press ENTER to toggle between uppercase and lowercase. - Select Backspace and press ENTER to cancel your input. - Select space and press ENTER to input a space. - To go to the next field or move among fields, select Done and then press ENTER. 1.2 If you are using static IP connection - Select Static IP Address in the Wi-Fi Setup menu. - The Choose AP screen appears. - Use the keyboard to enter your IP address, Subnet Mask, Gateway and DNS Server settings. - When finished, select Done and then press ENTER. - Once the connection is established, the icon will be flashing in the top right corner of the screen. The IP address, Gateway, DNS server and MAC address will be shown at the bottom of the screen. - When you have set up Wi-Fi® connection using Static IP Address, the photo frame will save the P P settings you have entered in the Choose AP page. However, every time the photo frame is powered on, you need to select Done in the Choose AP page and press ENTER repeatedly to manually connect to the Wi-Fi network. 10 Non contractual document subject to change in case of typographical errors (Mktg0810) The manufacturer reserves the right to modify the product specifications without notice. COPYRIGHT SOPEG 2010 ENGLISH Tips: On-screen keyboard use - Press the ◄/►/▲/▼ to select an item, press ENTER to confirm. - Select NEXT and press ENTER to move the cursor forwards. - Select Prev and press ENTER to move the cursor backwards. - To go to the next field or move among fields, select Done and then press ENTER. - Select 1.3 and press ENTER to cancel your last input. Wi-Fi connection status - Return to the Wi-Fi setup submenu and select Wi-Fi check. - Press ENTER to display the check menu, connection errors and connection will be shown. - Re-connect to access point or reset the Wi-Fi setup if an error occurs. 2. Accounts Configuration 2.1 Configuring your Picasa™ account Note: Before making the following configurations, you need to sign up for a Picasa™ account on Internet. Go to www.picasa.google.com HTU UT - Press EXIT on your remote as many times as necessary for the media selection screen to come up. - Press ◄/► to select Wi-Fi and press ENTER. - Press ► to highlight Account Cfg and press ENTER to enter the submenu. - Press ▼ to highlight Picasa and press ENTER to enter. - In the Keyboard screen that appears, enter your account in the Account field. - Use the ◄/►/▲/▼ to select Done, then press ENTER to move to the next field. - Enter your password in the Password field. - Use the ◄/►/▲/▼ to select Done, then press ENTER to complete. - Now you will be able to use Picasa in the Wi-Fi List. 11 Non contractual document subject to change in case of typographical errors (Mktg0810) The manufacturer reserves the right to modify the product specifications without notice. COPYRIGHT SOPEG 2010 ENGLISH 2.2 Configuring your Flickr™ account Note: Before making the following configurations, you need to sign up for a Flickr™ account on Internet. Go to www.flickr.com HTU UH - Press EXIT on your remote as many times as necessary for the media selection screen to come up. - Press ◄/► to select Wi-Fi and press ENTER. - Press ► to highlight Account Cfg and press ENTER to enter the submenu. - Press ▼ to highlight Flickr and press ENTER to enter. - In the Keyboard screen that appears, enter your account in the Email Address field. - Use the ◄/►/▲/▼ to select Done, then press ENTER to complete. - Now you will be able to use Flickr in the Wi-Fi List. 2.3 Configuring your email account To avoid the risk of losing important email data in your email account, DO NOT use your existing personal email account to receive photo emails on this photo frame. You may create a new Gmail (referred to as Google Mail in some countries/regions) email account and use it for best compatibility with this photo frame. The Gmail server settings have been preset on the photo frame. You only need to enter your email account and password in the Account and Password fields. - Press EXIT on your remote as many times as necessary for the media selection screen to come up. - Press ◄/► to select Wi-Fi and press ENTER. - Press ► to highlight Account Cfg and press ENTER to enter the submenu. - Press ▼ to highlight Mail Config and press ENTER to enter the Email configuration. - Enter your account in the Account field. Select Done and press ENTER. - Enter your password in the Password field. Select Done and press ENTER. - For details about email server settings, refer to the table below: 12 Non contractual document subject to change in case of typographical errors (Mktg0810) The manufacturer reserves the right to modify the product specifications without notice. COPYRIGHT SOPEG 2010 ENGLISH Gmail™ (Referred to as Google Mail in some countries/regions) POP Serv: pop.gmail.com POP Port: 995 SSL: 1 (Non-zero = Yes, 0 = No) SMTP Serv: smtp.gmail.com SMTP Port: 465 Account: Your Gmail account (no need to enter @gmail.com) Password: Your password Depending on server settings, emails may be deleted from server after received by the photo frame. If you want to use other email account, please contact your network administrator or network service provider for the email settings. 3. Applications over Wi-Fi Ensure that your photo frame is connected to a Wi-Fi network. Press EXIT on your remote as many times as necessary for the media selection screen to come up. Press ◄/► to select Wi-Fi and press ENTER. Press ► to highlight Wi-Fi List and press ENTER to enter the submenu. Navigate with ▲/▼ in the Wi-Fi List submenu. If you already configured the Flickr and Picasa accounts, then they will be highlighted, otherwise, they will stay dark. 3.1 Weather - Press ▼ to highlight Weather and press ENTER to enter the Weather menu, the system will automatically show a four-day weather forecast. - Press ENTER again to enter the name of the city you prefer and press ENTER again to confirm. - The photo frame will retrieve the weather of the new city. 3.2 Email - Press ▼ to highlight Email and press ENTER to enter the Email menu. The inbox is displayed. Press the ◄/► to highlight the desired mode. 3.2.1 Receiving photo emails - Press ► to highlight Inbox and press ENTER to confirm. - The “Checking email…” message appears accordingly. If no Email was ever received the inbox is blank. 13 Non contractual document subject to change in case of typographical errors (Mktg0810) The manufacturer reserves the right to modify the product specifications without notice. COPYRIGHT SOPEG 2010 ENGLISH - The Photo frame will automatically check for incoming Emails every 5 minutes. - When you have incoming photo email(s), the “Downloading E-mail images …” message appears. - Once the download completes, downloaded photo(s) will be saved into the internal memory of the photo frame. - After receiving an Email a list of Emails is displayed. - Press the ▲/▼ to highlight the desired Email to be opened. Press ENTER to open the Email. NOTE: - Do not disconnect the power of the photo frame during email receiving. Otherwise, internally memory may crash, causing a loss of data in memory. - If there is insufficient free space in the internal memory, photo(s) downloaded from the email(s) may not be saved. - When the “Downloading E-mail images…” message appears, all the current activities on the photo frame, such as copying music and photos, will be interrupted and stopped. Manually resume the unfinished activities after email downloading is complete. 3.2.2 Sending a photo by email - Press ► to highlight Send Mail and press ENTER. - Press the ▲/▼ to select the source of the photo you want to send and press ENTER to access the photo viewer menu. - In the photo viewer menu use ▲/▼/◄/► to select the desired image and press ENTER. - When the Send Mail option appears, press ENTER. - Select Yes and then press the ENTER to continue. a. To look for history of email address sent before, select Directory inquiries, use ▲/▼ to select an email address, and then press ENTER. b. To enter the email address directly, select Keyboard to display the virtual keyboard for entering the Email address. - Once you have entered an email address, press the ENTER to proceed. The “Sending photo mail…” message appears. - When the photo has been sent successfully, the “Send Success” message appears. - If the photo is not sent successfully, the “Send Fail ” message appears on the screen. Please verify the email address you entered. - The photo frame automatically adds the new email address in the “Send Mail directory”. 14 Non contractual document subject to change in case of typographical errors (Mktg0810) The manufacturer reserves the right to modify the product specifications without notice. COPYRIGHT SOPEG 2010 ENGLISH 3.3 Using Picasa™ - Press ▼ to highlight Picasa and press ENTER. - The screen will display public web albums that have been created on your Picasa™ account. - Press ▲/▼/◄/► to select an album if you have multiple ones. - Press ENTER to enter the selected album. - To play photos in full screen single photo mode, press ENTER. - To start running slideshow, press ENTER again. - Press EXIT to exit. Note: - Once the Picasa™ account is set up, it will be highlighted. - To copy a photo, select the photo in thumbnail mode and press the COPY/DEL to select Copy One to copy the selected image to Internal Memory or Memory Card, then press ENTER to proceed. 3.4 Using Flickr™ The photo frame is limited to access public photos from Flickr™ account owners over the age of 18. For details, review the terms and conditions of use on Flickr’s web site. - Press ▼ to highlight Flickr and press ENTER. - The screen will display public web albums that have been created on your Flickr™ account. - Press ▲/▼/◄/► to select an album if you have multiple ones. - Press ENTER to enter the selected album. - To play photos in full screen single photo mode, press ENTER. - To start running slideshow, press ENTER again. - Press EXIT to exit. Note: - Once the Flickr™ account is set up, it will be highlighted. - To copy a photo into Internal Memory/ Memory card, select the it from thumbnail mode and press COPY/DEL to select Copy One, then press ENTER to proceed. 15 Non contractual document subject to change in case of typographical errors (Mktg0810) The manufacturer reserves the right to modify the product specifications without notice. COPYRIGHT SOPEG 2010 ENGLISH V. Settings 4B In the main menu, press the ◄/► to select Settings and press ENTER to enter the setup menu. You can also access the settings menu by simply pressing the SETUP key on your remote. When you are in the settings menus, the ▲/▼ keys on the remote allow you to select the parameter to adjust, and the ENTER key allows you to choose the appropriate setting for the selected parameter. - Light sensor This sensor, on by default, will automatically turn off your picture frame at night and turn it on during the day. Press ▲/▼ to highlight Light sensor and press ENTER. Press ▲/▼ to choose between the below settings, and press ENTER to confirm. On Off - Slideshow frequency Press ▲/▼ to highlight Slideshow frequency and press ENTER. Press ▲/▼ to choose between the below settings, and press ENTER to confirm. 5s 10 s 30 s 1 min 1 hour 1 day To go back to the main Settings menu, press EXIT on the remote. - Transition effect Press ▲/▼ to highlight Transition effect and press ENTER. Press ▲/▼ to choose between the below settings, and press ENTER to confirm. No effect Random Fade out Fade in 16 Non contractual document subject to change in case of typographical errors (Mktg0810) The manufacturer reserves the right to modify the product specifications without notice. COPYRIGHT SOPEG 2010 ENGLISH Left to Right Horizontal open Horizontal close To go back to the main Settings menu, press EXIT on the remote. - Date & Time setting Press ▲/▼ to highlight Date & Time setting and press ENTER. Press ▲/▼ to choose between the below settings, and press ENTER to confirm: Year Month Day Hour Minute Time Format Press ◄/► to adjust the value of the selected setting. To go back to the main Settings menu, press EXIT on the remote. - Alarm setting This setting lets you activate or disable the alarm. Press ▲/▼ to highlight Alarm setting and press ENTER. Press ▲/▼ to choose between the below settings, and press ENTER to confirm: Alarm on/off Alarm hour Alarm minute Volume Tone Day Press ◄/► to adjust the value of the selected setting. To go back to the main Settings menu, press EXIT on the remote. 17 Non contractual document subject to change in case of typographical errors (Mktg0810) The manufacturer reserves the right to modify the product specifications without notice. COPYRIGHT SOPEG 2010 ENGLISH - Languages You can change the operating language for your frame at any time in this menu. Press ▲/▼ to highlight Language and press ENTER. Press ▲/▼ to choose between the below settings, and press ENTER to confirm. English French Dutch Italian Netherlands Portuguese Spanish To go back to the main Settings menu, press EXIT on the remote. - On/Off schedule This setting lets you activate or disable programmed automatic start-up for your TELEFUNKEN frame. Press ▲/▼ to highlight On/Off schedule and press ENTER. Press ▲/▼ to choose between the below settings, and press ENTER to confirm: Auto On/Off Auto on hour Auto on minute Auto off hour Press ◄/► to adjust the value of the selected setting. To go back to the main Settings menu, press EXIT on the remote. - Display Press ▲/▼ to highlight Display and press ENTER. Press ▲/▼ to choose between the below settings, and press ENTER to confirm Brightness Contrast Press ◄/► to adjust the value of the selected setting. To go back to the main Settings menu, press EXIT on the remote. 18 Non contractual document subject to change in case of typographical errors (Mktg0810) The manufacturer reserves the right to modify the product specifications without notice. COPYRIGHT SOPEG 2010 ENGLISH - Photo view options Press ▲/▼ to highlight Photo view options and press ENTER. Press ▲/▼ to choose between the below settings, and press ENTER to confirm: Original Fit to screen Press ◄/► to adjust the value of the selected setting. To go back to the main Settings menu, press EXIT on the remote. - Copy option Press ▲/▼ to highlight Copy option and press ENTER. Press ▲/▼ to choose between the below settings, and press ENTER to confirm: Original size Reduce size Press ◄/► to adjust the value of the selected setting. To go back to the main Settings menu, press EXIT on the remote. - Default settings Press ▲/▼ to highlight Default settings and press ENTER. Press ▲/▼ to choose between the below settings, and press ENTER to confirm. EXIT OK (If “OK”, then the settings will reset to the default software version) To go back to the main Settings menu, press EXIT on the remote. - Clear internal memory Press ▲/▼ to highlight Clear internal memory and press ENTER. Press ▲/▼ to choose between the below settings, and press ENTER to confirm. EXIT OK (If “OK”, then all internal data will be deleted) To go back to the main Settings menu, press EXIT on the remote. 19 Non contractual document subject to change in case of typographical errors (Mktg0810) The manufacturer reserves the right to modify the product specifications without notice. COPYRIGHT SOPEG 2010 ENGLISH VI. Connecting to a computer 5B It is possible to transfer files to the frame by connecting it to your personal computer. To do so, connect your frame via USB cable (mini-USB port on the frame, and standard USB port for the computer) to the computer, then turn on your frame: the screen will show “PC connection...” Return to normal operation after disconnecting. On your computer, the following dialog box will appear: - Click “Open folder and display files” in order to view the contents of the internal memory. The following screen will appear: Open the directory storing the files you want to transfer to the frame, and place them in the desired folder using “Copy/paste” or “Drag and drop”. Caution! Photos transferred in this way will not be resized. - Disconnect the USB cable: your frame will restart automatically. 20 Non contractual document subject to change in case of typographical errors (Mktg0810) The manufacturer reserves the right to modify the product specifications without notice. COPYRIGHT SOPEG 2010 ENGLISH VII. Safety instructions 6B Handle the digital photo frame with care, and avoid touching the screen; fingerprints are difficult to remove. Always set the digital photo frame on a flat and stable surface to prevent it from falling and being damaged. Avoid exposing the digital photo frame to the sun or high temperatures, as these may damage the frame or reduce its operational life. Do not place it near heat sources like radiators or space heaters. Do not position the frame facing direct sunlight in order to avoid reflections. Avoid exposing the digital photo frame to rain, water, or moisture. Do not place it in a sink or basin where it may come in contact with water. Never place heavy or sharp objects on the frame, the screen, or the frame’s power supply. Do not to plug the digital photo frame into an outlet or cord with a power supply that is too high. This may cause overheating, a fire, or electrical shock. Be careful of the location of the power cord; it must not be walked on or come in contact with other objects. Do not place the cord under a rug. Regularly check the condition of the cord to prevent damage. If the cord is damaged, unplug it and replace it. Ventilation Keep the digital frame at a sufficient distance from the wall to ensure its ventilation. Do not place the digital photo frame on a bed or sofa to avoid overheat. Caution! Never remove the plastic cover on the back of the frame. The digital photo frame has electrical circuits and you could be hurt if you touch them. Do not try to repair the digital photo frame by yourself. IMPORTANT: This equipment should be installed and operated with minimum distance 20cm between the radiator and your body. 21 Non contractual document subject to change in case of typographical errors (Mktg0810) The manufacturer reserves the right to modify the product specifications without notice. COPYRIGHT SOPEG 2010 ENGLISH VIII. Warranty 7B The warranty does not cover damage caused if you (or any unauthorized person) tried to repair the frame. If the frame is emitting smoke, noise, or an unusual smell, immediately turn it off and unplug it. Contact your store. If you do not use the digital frame for a while, make sure to unplug the power cord. The warranty concerns the digital photo frame and does not include the accessories. The following are considered accessories: The power supply unit, The remote control (according to model). However, these accessories may be ordered from our technical division: By email: [email protected] HTU UT Warranty period This digital frame is under warranty for 12 months. The warranty period begins on the date the frame is purchased. The warranty must be proven by presenting the original invoice or receipt on which the date and model purchased appear. Coverage A defective digital frame must be returned complete to your distributor with an explanation. If this digital frame presents a defect during the warranty period, the authorized After-Sales Service will repair any defective component or manufacturing defect. The After-Sales Service will unilaterally decide whether to repair or replace the digital frame, in part or in whole. The initial purchase date will determine the starting date for the warranty period. If the digital frame is repaired or exchanged by our After-Sales Service, the warranty period is not extended. Exclusions Damage or defects caused by the improper use or handling of the digital frame, or by the use of accessories, which are not original or not recommended in these instructions, are not covered by the warranty. 22 Non contractual document subject to change in case of typographical errors (Mktg0810) The manufacturer reserves the right to modify the product specifications without notice. COPYRIGHT SOPEG 2010 ENGLISH The warranty does not cover damage caused by outside elements, like lightning, water, or fire, or any other damage caused during transport. No warranty coverage may be claimed if the digital frame’s serial number has been modified, removed, erased, or made illegible. No warranty coverage may be claimed if the digital frame has been repaired, altered, or modified by the buyer or any repair personnel not officially qualified and authorized. The manufacturer does not guarantee the technical properties described in this manual. The hardware and accessories described in this manual are subject to change without advance notice. For this reason, the manufacturer reserves the right to change the related documents, components, options, and characteristics without advance notice. Compliance with current regulations: U U This digital frame complies with current CE marking standards, and is compatible with the RoHS standard. Recycling end-of-life electrical equipment and electronics U U Used electrical and electronic devices must not be discarded with ordinary household refuse. The presence of the symbol on the product or its packaging serves as a reminder of this. Some materials constituting this product may be recycled if you take them to an appropriate recycling centre. By reusing the components and raw materials of old devices, you contribute significantly to protecting the environment. For further information on collection sites for used equipment, you can enquire at your city hall, the waste treatment department, or the shop where you purchased the product. 23 Non contractual document subject to change in case of typographical errors (Mktg0810) The manufacturer reserves the right to modify the product specifications without notice. COPYRIGHT SOPEG 2010 ENGLISH IX. Specifications 8B Specifications Screen size Resolution Screen type Image ratio Internal memory Audio/video Cards supported Files supported Auto resizing Auto rotation Power input Power output Energy consumption while in standby Energy consumption while in use Dimensions Weight System compatibility DPF 9332 DIAMOND 8.4˝ (21.3 cm) 800 x 600 LED 4/3 2 GB YES SD/MMC,SDHC, MS, XD, USB sticks JPEG, BMP/WAV, MP3/MPEG1,4, MOTION JPEG YES YES 100-240 V AC 50/60 Hz 5V DC 2Ah <1W <8W 226*176*25mm 574 g Windows XP, Vista, 7, Mac OS 9.0 & followings Wi-Fi compatibility 802.11 b/g Wi-Fi is a registered trademark of the Wi-Fi Alliance. Flickr and Yahoo! MAIL are trademarks of Yahoo, Inc., registered in the U.S. and other countries. Picasa and Gmail are trademarks of Google, Inc., registered in the U.S. and other countries. All other product or service names are the property of their respective owners. TELEFUNKEN licensed by TELEFUNKEN Licenses GmbH. 24 Non contractual document subject to change in case of typographical errors (Mktg0810) The manufacturer reserves the right to modify the product specifications without notice. COPYRIGHT SOPEG 2010