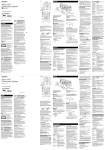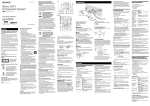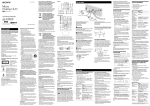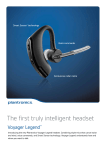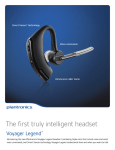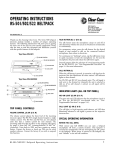Download Plantronics MX500i Earset
Transcript
Welcome: The following manual describes ways to optimize your sound experience or simply provide troubleshooting tips. Setting Up Your USB Adapter......................................................................................... 2 Headset Settings ................................................................................................................ 3 Headset Settings for MX500i: ........................................................................................ 4 Headset Settings for M214i: ........................................................................................... 5 Internet Calling Services Settings.................................................................................... 6 Settings for Skype:.......................................................................................................... 7 Settings for Yahoo! Messenger with Voice:................................................................... 8 Settings for Google Talk:.............................................................................................. 10 Windows XP Settings...................................................................................................... 11 Microphone Level Settings for Windows XP:.............................................................. 12 Side Tone Adjustments for Windows XP:.................................................................... 13 Internet Headset Online User Guides Page 1 of 13 Setting Up Your USB Adapter: To set-up your USB adapter: 1) Plug the 2.5mm jack of your Plantronics Internet Headset into the 2.5mm plug of the USB adapter. 2) Plug the USB connector into the correct port on your computer. Internet Headset Online User Guides Page 2 of 13 Method 1: Headset Settings Internet Headset Online User Guides Page 3 of 13 Headset Settings for MX500i: For the best sound experience, please check that: 1) Your talking volume is optimized 2) Your mute button is not on 3) Your listening volume is optimized 1. To adjust the volume that you hear the other person at, adjust the rolling knob on the side of the pod. Make sure it is on the higher volume setting if you are having trouble hearing the other person. 2. If the person on the other end can not hear you, check that the pod is NOT on mute. Make sure that you see GREEN to ensure the mute button is off. 3. If the person on the other end can not hear you well, try adjusting you microphone adjustment switch. This switch is on the side and adjusts your outgoing volume. You may need a paperclip or pen to adjust it. Internet Headset Online User Guides Page 4 of 13 Headset Settings for M214i: For the best sound experience from your M214i, please check that: 1) Your talking volume is optimized 2) Your mute button is not on 3) Your listening volume is optimized 1. To adjust the volume that you hear the other person at, adjust the rolling knob on the side of the pod. Make sure it is on a higher volume setting if you are having trouble hearing the other person. 2. If the person on the other end can not hear you, check that the pod is NOT on mute. The mute switch is on the side of the pod. 3. If the person on the other end can not hear you well, try adjusting you microphone adjust switch. This switch is on the side and adjusts your outgoing volume. You may need a paperclip or pen to adjust it. Internet Headset Online User Guides Page 5 of 13 Method 2: Internet Calling Services Settings This should be done regardless of which service provider you use. Internet Headset Online User Guides Page 6 of 13 Settings for Skype: (Ver 2.5.0.141) The following adjustments are to make sure that Skype recognizes your internet headset: Step 1: Open up Skype Step 2: Click ‘tools’ > ‘Options’ (from the top navigation, Figure 1) Step 3: Select ‘Sound Devices’ (from the left hand column) Step 4: In ALL 3 drop down menus (Audio In, Audio Out, and Ringing) select ‘USB Audio Device’ (Figure 2) Step 5: Press SAVE. This button is located in the bottom right corner. Internet Headset Online User Guides Page 7 of 13 Settings for Yahoo! Messenger with Voice: (Ver 8.0.0.716) The purpose of the following adjustments, are to make sure that Yahoo! Messenger recognizes your Internet headset. Step 1: Open Yahoo Messenger Step 2: Choose ‘Actions’ > ‘Call setup’: Step 3: Click ‘Next’ on the wizard: Step 4: Speak into your headset and see if the bars light up. If not, select ‘USB Audio Device’ from the drop down menu. Click next: Internet Headset Online User Guides Page 8 of 13 Step 5: Listen for music. If you can not hear music, select ‘USB Audio Device’ from the drop down menu. Click next: Step 6: Click Finish Internet Headset Online User Guides Page 9 of 13 Settings for Google Talk: The purpose of the following adjustments, are to make sure that Google Talk recognizes your Internet headset. Step 1: Open Google Talk: Step 2: Click ‘settings’ in the top right of the Google talk window: Step 3: Click ‘audio’ in the left navigation of the settings window Step 4: Select ‘USB Audio Device’ in ALL 3 of the drop down menus in the audio screen. See picture above. Step 5: Click OK. Internet Headset Online User Guides Page 10 of 13 Method 3: Windows XP Settings You may not find this necessary to do. Internet Headset Online User Guides Page 11 of 13 Microphone Level Settings for Windows XP: Skype and Google automatically adjust these volume levels for you during your conversation. If you are using Skype or Google you DO NOT have to manually adjust your computer microphone level. For other internet calling services, you may need to adjust your computer microphone level in order for the person on the other end to hear you perfectly. Below is a description of how to adjust your computer microphone for Windows XP systems. However, this setting adjustment should also be available in other versions of Windows. Make sure your USB adapter is connecting your headset to your computer. Start > Control Panel > Choose Sound and Audio Devices > Click the ‘Audio’ tab > Under ‘Sound Recording’ click the ‘volume’ button> If a ‘Microphone’ option is available adjust it how you see fit. If a ‘Microphone’ option is NOT available (likely): Choose Options > Properties > Check Microphone> Adjust accordingly Internet Headset Online User Guides Page 12 of 13 Side Tone Adjustments for Windows XP: You may not find it necessary to make this adjustment. Most phones have some built-in sidetone that lets you hear your own voice as you talk. It is barely noticeable but for some users, the absence of sidetone might affect the overall sound experience. Make sure your USB adapter is connecting your headset to your computer. Start > Control Panel> Sound and Audio Devices > Click the ‘volume tab’ > Click the ‘Advanced’ button> If a ‘Microphone’ option is available adjust it how you see fit. If a ‘Microphone’ option is NOT available (likely): Choose Options > Properties > Check Microphone> Adjust accordingly. The degree to which you will notice the adjustments, depends on the level your ‘speaker volume’ is set, within that same panel. A higher overall speaker volume will allow a higher level of side tone. Internet Headset Online User Guides Page 13 of 13