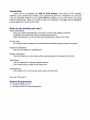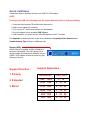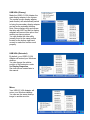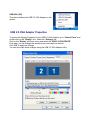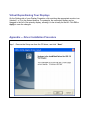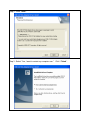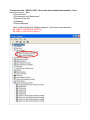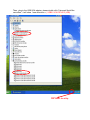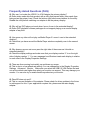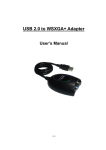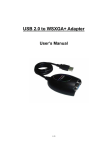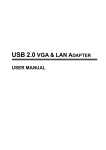Download Digitus DA-70830 graphics card
Transcript
User Manual DA-70830 Package Contents: - 1 x USB 2.0 VGA Adapter - 1 x Driver/Manual CD - 1 x Quick Installation Guide Quick installation Follow these steps to quickly install your new USB 2.0 VGA Adapter: NOTE: Do not plug the USB 2.0 VGA adapter into the system before the driver is finished installing. 1. Insert the driver/manual CD and follow the instructions. 2. Make sure to restart the computer. 3. Turn on your 2nd monitor and connect it to the adapters. 4. Plug the adapter into an available USB 2.0 port. 5. After complete, you should see the extended display on the 2nd monitors. See Appendix for detail instruction of the driver installation, Frequently Asked Questions and Troubleshooting Tips sections for additional help. Display Utility After the driver is installed, a utility will appear in the lower right taskbar. This utility allows you to quickly change the settings and resolution for your USB 2.0 VGA Adapter. Access the menu by right clicking on the icon. Support Function : Support Resolution : 1. Primary Resolution Color Bits 2. Extended 1280 * 1024 8 , 16 1280 * 768 8 , 16 , 32 1152 * 864 8 , 16 , 32 1024 * 768 8 , 16 , 32 800 * 600 8 , 16 , 32 640 * 480 8 , 16 , 32 3. Mirror USB-VGA (Primary) Make the USB 2.0 VGA Adapter the main display adapter in the system. The system’s main display adapter (and monitor) will automatically switch to being the secondary display adapter and act as the extended desktop. Note: Some display utility and drivers that ship with AGP and built-in display adapters will prevent this option from working on some systems. You can disable the other utility (usually found in the same toolbar located on the bottom right hand corner) to make this function work properly. USB-VGA (Extended) By default, your USB 2.0 VGA Adapter will extend your Windows desktop. You can change the relative position of this extension under the Display Properties. See instructions located later in the manual. Mirror Your USB 2.0 VGA Adapter will mirror your Windows desktop. You can see the same desktop image in another monitor. USB-VGA (Off) This option disables the USB 2.0 VGA Adapter on the system. USB 2.0 VGA Adapter Properties To access the Display Properties for the USB 2.0 VGA Adapter, go to “Control Panel” and double click on the “Display” icon. Select the “Settings” tab. Click on the “Display” pull down menu and select the “USB 2.0 VGA DEVICE”. From here, you can change the resolution and color depth as desired. Click “OK” to apply the settings. You can also make these changes using the USB 2.0 VGA Adapter utility. Virtual Repositioning Your Displays On the Settings tab of your Display Properties, click and drag the appropriate monitor icon (labeled 1 or 2) to the desired position. For example, the secondary display can be dragged to the left of the primary display, allowing it to be virtually on the left. Click OK or Apply to save the changes. Appendix --- Driver Installation Procedure step 1 : Execute the Setup.exe from the CD driver, and click “ Next “. Step 2 : Click “ Next “. Step 3 : Select “Yes, I want to restart my computer now.” Click “ Finish “. To make sure the “ USB 2.0 VGA” device has been installed successfully. Please move the cursor to “ Start ” Æ”Control Panel” Æ”Performance and Maintenance” Æ”System Properties” Æ”Hardware” Æ”Device Manager”. Then , please double click “Display adapters”, it will show 2 new directions. Î USB2.0 VGA DEVICE (DISPLAY) Î USB2.0 VGA DEVICE (Mirror) Then , plug-in the USB-VGA adapter, please double click “Universal Serial Bus controllers”, it will show 1 new directions > ( USB2.0 VGA DEVICE (USB) UV icon for utility. Frequently Asked Questions (FAQ) Q: Why can I not make the USB 2.0 to VGA Adapter the primary display? A: Some video cards ship their product with a utility that prevent other video cards from being set as the primary card. Check the bottom right hand corner taskbar for the utility. Disable the utility before switching our adapter to be the primary display. Q: Why will my DVD player not work when I move it over to the extended display? A: Some DVD playback software packages do not support playing on a second display adapter of any kind. Q: How come my video will not play on Media Player if I move it over to the extended desktop? A: Check that you have moved the Media Player window completely over to the second screen. Q: Why does my mouse not move pass the right side of the screen as it should on extended desktop? A: Check the display settings and make sure that your display number ‘2’ is on the right side of display number ‘1’. You can rearrange how Windows treats each display in relation to each other in the Display Properties Settings. Q: There are lines running horizontally up and down my screen. A: This is due to a low refresh rate setting. You can change this in the Display Properties Settings Advanced Monitor. Make sure you select the USB 2.0 VGA Device first and not set the refresh rate higher than what your monitor can support. This may damage your monitor. You can also try to reset/refresh/resynchronize your monitor. Q: Direct3D does not work? A: This is a current limitation of the adapter. Please check for driver updates in the future to add support for this. If your application requires this, please use the main display adapter. Note: In the event of incorrect installation and improper use in a residential area, the device may cause disruptions in radio devices and other electronic devices. Proper use means that the device is operated with shielded connector cables as far as possible, for network products also with shielded cables of category 5e and higher. The device was tested and lies within the limits for computer accessories of class A according to the requirements of EN 55022. Warning ! This is a class A device. This device can cause radio interference in residential areas; in this case, the operator may be required to perform and bear the costs for appropriate measures. Conformity Declaration: The device fulfils the EMC requirements of EN 55022 class A for ITE and EN 55024. Devices with external or built-in power supply also fulfil the requirements of EN 61000-3-2 and EN 61000-3-3. The basic protection requirements of the “EMC Directive” 89/336/EEC are therefore fulfilled. The CE conformity has been certified. The corresponding declarations are available from the manufacturer. Trademarks: All company, brand and product names used in these instructions are trademarks or registered marks of the corresponding companies.