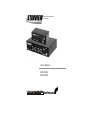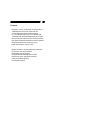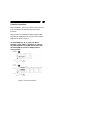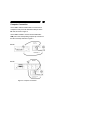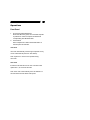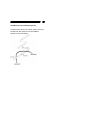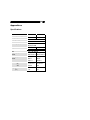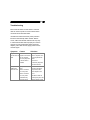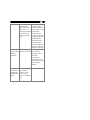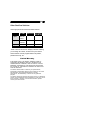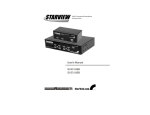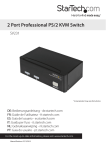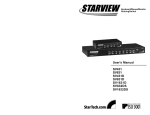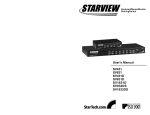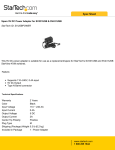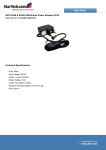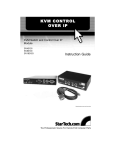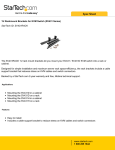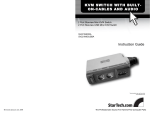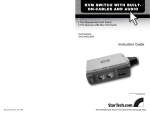Download StarTech.com 4 Port Starview USB kvm switch
Transcript
USB Keyboard/Video/Mouse Sharing Switch User's Manual SV431USB SV231USB Table of Contents Introduction Overview Features 1 2 System Requirements Console Side Computer Side 3 3 Installation PC BIOS Notice Console Connection Computer Connection 4 5 6 Operation Front Panel Push Buttons Rack Mount Kit 7 9 Appendices Specifications Troubleshooting Other StarView Switches 10 11 13 Please read this manual thoroughly and follow the Installation procedures to prevent damage to the StarView or any connecting devices. 1 Introduction Overview The StarView SV231USB and SV431USB, fully compatible with USB specifications, are a combination of USB KVM (Keyboard/Video/Mouse) switches and USB peripherals sharing devices. With the SV231USB and SV431USB, you can easily operate up to 2 or 4 PCs, G3/G4 Macs, or iMacs respectively from the 1 USB keyboard, 1 USB mouse, and 1 monitor saving you space, time, equipment and money. Its peripheral sharing function enables you to share more USB peripherals among all computers. Installation is easy as connecting USB A-B cables to the computers and to the StarView switch. Computer selecting is as easy as front panel button pressing. The built-in USB hub ensures smooth switching from one computer to the other. The StarView switches provide the easiest way to manage multiple computers with USB interface and share USB peripherals among computers. 2 Features ?Manage 2 or 4 PC, G3/G4 Macs, or iMacs from one USB keyboard, mouse and monitor with the SV231USB and the SV431USB respectively ?2 or 4 computers share up to 2 or 4 different USB peripherals with the SV231USB and the SV431USB ?Front panel push buttons for easy computer selection ?No drivers needed for keyboard and mouse operation ?Supports keyboard and mouse plug-n-play ?High VGA resolution: 19230 x 1440 ?Buzzer sounds for computer switching confirmation ?Front button Auto Scan activation ?Selectable Scan Time interval ?Supports the latest DDC2B VGA monitors ?Saves time, space, equipment and power ?USB self-powered operation ?No software required 3 System Requirements Console Side One VGA, SVGA or Multisync monitor One USB keyboard One USB mouse Computer Side Each USB enabled computer must be connected to the StarView switch by: One HDB15 male-to-female VGA cable or monitor One USB A-B cable with Type-A and Type-B plug for USB devices, as shown in figure 1. figure 1: USB A-B cable (Note: An optional HDB-15 to DB-15 VGA adapter is required for Mac computer VGA ports) 4 Installation PC BIOS Notice The following BIOS setup changes are necessary for PC users and not necessary for Mac users: 1. 2. In STANDARD CMOS, set HALT ON ERROR to ALL BUT KEYBOARD 2. In PNP and PCI SETUP, set PNP OS ONSTALLED to YES and set USB IRQ to ENABLED Note: The StarView switch is applicable for USB keyboard and mouse switching from one computer to the other. If you plan to share other peripherals such as a CCD camera, printer or scanner, it is necessary to shut down the driver of the computer before switching to another computer. Because port switching is equivalent to unplugging the USB cable from one computer and plugging it into another one, some USB drivers check attached USB peripherals all the time and do not accept plug-n-play functions. 5 Console Connection Before installation, make sure all devices and computers to be connected to the StarView switch have been turned off. Plug a monitor to the Console’s VGA port; plug a USB keyboard and a USB mouse to any two of the Console’s USB ports as shown in figure 2. For SV431USB only: As an option, the Master StarView is either SV431 or SV431D to be linked to the SV431USB with a mini-DIN8 male-to-male cable. The SV431USB can operate as USB-peripheral sharing devices Figure 2: Console Connection 6 Computer Connection Use a HDB15 male-to-female cable to connect from a computer’s VGA port to the StarView’s VGA port of the PC side, as shown in figure 3. Use a USB A-B cable to connect from the StarView’s USB port on the corresponding computer (A connector is the flat connector) as shown in figure 3. Figure 3: Computer Connection 7 Operations Front Panel 1. 2. On-line LED and Selected LED: When the LED turns green, the connected computer is powered-on. When a computer is selected its corresponding red LED illuminates. Push buttons: Each computer has a button associated with it on the front panel for selection. Auto Scan Auto Scan automatically cans through computers one by one in a fixed interval (see Scan Time below). Note: keyboard or mouse is not operable during Auto Scan. Scan Time It sets the scan interval for Auto Scan. The Scan Time options are 3, 8, 15 and 30 seconds. Note: Scan Time is automatically set to the default of 3 seconds when the KAG switch loses power. 8 For SV231USB To activate the Auto Scan, press and hold the pushbutton down for 2 seconds until you hear a long beep followed by a short beep. To exit from it, tap the pushbutton again. To change the Scan Time interval, press and hold the pushbutton for 4 seconds until you hear two long beeps. By tapping the pushbutton each time, the SV231USB responds with 1, 2, 3 or 4 beeps corresponding to 3, 8, 15 or 30 seconds respectively. Once set, leave the SV231USB as it is and it will automatically return for normal operation. For SV431USB To activate Auto Scan, press down front panel push buttons “3” and “4” simultaneously. The port LED flashes during Auto Scan. Auto Scan is effective for powered-on computers only. To exit the Auto Scan mode, just tap any one of the pushbuttons. To change the Scan Time interval, press both front panel buttons “1” and “2” simultaneously. The Sv431USB beeps 1, 2, 3 or 4 times for Scan Time of 3, 8, 15 or 30 seconds respectively. 9 Rack Mount Kit for SV431USB (optional) The figure below shows how to attach optional mounting brackets and cable support to the SV431USB for standard 19-inch rack cabinet. 10 Appendices Specifications SV431USB SV231USB No. of computers supported Front panel push button Hot plug-and-play Automatic scan interval Cable Length (Max) 4 2 4 1 Yes 3, 8, 15, 30 seconds 30M (100ft) for VGA 5M (15ft) for USB Computer ON-LINE LED 4 2 Computer Selected LED 4 2 VGA 1920 x 1440, DDC2B Computer peripheral connector USB Type Bx4 USB Type Bx4 Monitor HDB-15 male x 4 HDB-15 male x4 Console peripheral connector USB Type Ax4 USB Type Ax3 Monitor HDB-15 HDB-15 female x 1 female x1 H x W x D (mm) 44 x 220 x 130 40 x 124 x 70 (in) 1.7 x 8.7 x 5.1 1.6 x 4.9 x 2.7 size Compact Micro Weight (g) 900 420 (oz.) 31.74 14.8 11 Troubleshooting Ensure that all cables are well seated. Label the cable for each computer to avoid confusion when connected to the StarView switch. The StarView switch has built-in power protection that works automatically when needed. When it works, USB communication halts and the only way to restart the StarView switch properly is to remove all power sources (USB patch cables and power adapter), wait a few seconds, apply power sources and start again. Symptom Causes Keyboard or In Auto Scan, Solutions Press any front button to mouse does not keyboard and mouse select a computer, then work are not operable. use the keyboard and Too many keyboard mouse. or mouse drivers Remove ALL installed. unnecessary keyboard and mouse drivers. Newly installed Improper device Re-install device driver. USB device driver. The device should be does not work. Device consumes self-powered, add a too much power. power adapter to the Device consumes device. too much power If the device does not instantaneously. provide power jack, add Improper device a power adapter of less 12 initialization. than 1A current rating to When StarView the StarView switch switch works under Be sure the USB cable self-power, i.e., no is well seated to ensure power supply added, communication. it supports max of Remove all power 100mA as per USB sources to the StarView spec. by unplugging all USB A-B cables and the power adapter; then start all over again. Select the computer by pushbutton, restart the computer and try again. Computer Device initialization Wait at least 5 seconds hangs up while takes too much time. before computer switching switching to ensure computers. proper USB communication. Turn off device driver (not keyboard or mouse) before computer switching. Auto Scan does All PCs are off or not switch PC only one PC is automatically turned on. Scan and StarView mode works for beeps. power-on computers only. Turn computers on. 13 Other StarView Switches Other high-performance StarView KVM switches No OSD 2 port 4 port 8 port 16 port SV211K SV231 SV431 SV431H SV831 OSD model 2 Console – OSD Model SV431D SV831D SV1631D SV832D SV1632D -OSD: advanced On-Screen Display interface enabling you to assign PC names, access PCs by the names. Other features include programmable scan pattern, password security, etc. Limited Warranty IN NO EVENT SHALL THE DIRECT VENDOR'S LIABILITY FOR DIRECT OR INDIRECT, SPECIAL, INCIDENTIAL OR CONSEQUENTIAL DAMAGES, LOSS OF PROFIT, LOSS OF BUSINESS, OR FINANCIAL LOSS WHICH MAY BE CAUSED BY THE USE OF THE PRODUCT EXCEEDS THE PRICE PAID FOR THE PROCUDT. The direct vendor makes no warranty or representation, expressed or implied with respect to the contents or use of this documentation, and especially disclaims its quality, performance, merchantability, or fitness for any particular purpose. The direct vendor also reserves the right to revise or update the product or documentation without obligation to notify any user of such revisions or updates. For further information, please contact your direct vendor.