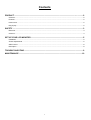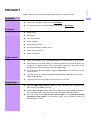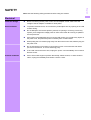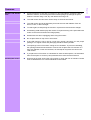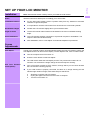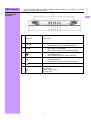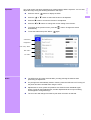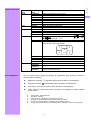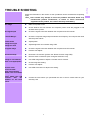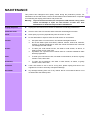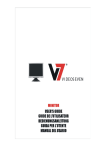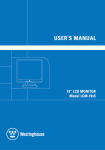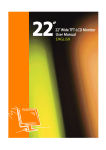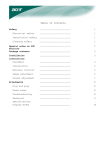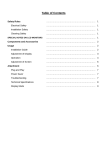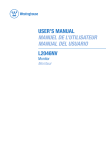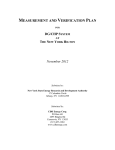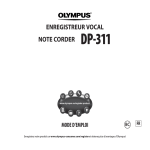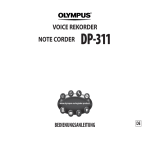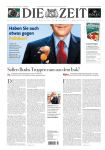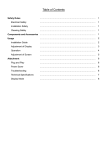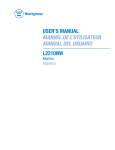Download V7 E19PS 19" LCD 1280x1024 800:1
Transcript
Contents PRODUCT........................................................................................................................................2 Contents ....................................................................................................................................................................2 Features ....................................................................................................................................................................2 Power saver ..............................................................................................................................................................2 Plug & play ................................................................................................................................................................2 SAFETY ...........................................................................................................................................3 Electrical....................................................................................................................................................................3 Common....................................................................................................................................................................4 SET UP YOUR LCD MONITOR .......................................................................................................5 Installation .................................................................................................................................................................5 Screen Adjustments ..................................................................................................................................................5 OSD Control ..............................................................................................................................................................6 Description ................................................................................................................................................................8 TROUBLE SHOOTING ....................................................................................................................9 MAINTENANCE .............................................................................................................................10 1 Note:Save the original box and packing material for future shipping needs. Contents LCD monitor and Base. Please refer to Quick Setup. Accessories for this LCD monitor Model. Please refer to Quick Setup. Features Bright image Lightweight Fast response time Stereo speakers Power saving features Low electromagnetic radiation output Kensington security lock Safety certifications Power saver Power control system, also called (Power Saver), is installed inside the LCD monitor. If the monitor has not been used for a certain period of time, the system will turn the monitor to low voltage mode to save power. Slight movement of the mouse or any pressing key on the keyboard will return the original image. The VGA card inside the computer configures Power Saver. You can use your PC to set the function. The LCD monitor is compatible with EPA ENERGY STAR and NÜTEK if used with a VESA DPMS computer. To save power, turn off the LCD monitor power when not in use. Plug & play The new VESA Plug and Play function is used, eliminating the complicated and time-consuming installation process. Use the Plug and Play system without encountering the usual installation problems. Your computer system can easily identify and automatically adjust the monitor. The LCD monitor uses Display Data Channel (DDC) to send Extended Display Identification Data (EDID) to the computer system, so the computer system can auto adjust your monitor. 2 English English PRODUCT Note: Note the following safety precautions before using this monitor. Electrical Check the Voltage Before connecting the AC power cord to the DC adapter socket, make sure that voltage of the DC adapter is suitable for local power. Electrical Shock To prevent electrical shock, do not insert any metal object into any opening in the LCD monitor casing. Do not attempt to service this product yourself, as opening or removing covers may expose you to dangerous voltage points or other risks. Refer all servicing to qualified service personnel. If the power cord is damaged, do not use the LCD monitor. Do not place any object on the power cord, and place the power cord away from crowded areas. While pulling the LCD monitor plug away from the socket on the wall, hold the plug not the power cord. Do not expose the LCD monitor to rain and do not use in environments near water (such as in the kitchen, or near a swimming pool). If the LCD monitor becomes wet, unplug the power cord immediately and contact a Service Center. Unusual conditions If the LCD monitor begins to perform abnormally, makes a noise, or emits smoke or odors, unplug it immediately and contact a service center. 3 English SAFETY Monitor and Screen Care Avoid touching the screen with your fingers or any hard objects. Oil from the skin is difficult to remove, and touching the screen with anything may damage the panel. Clean the monitor using a soft, dry cloth after first turning it off. The LCD monitor should not be used in dusty or humid environments. The LCD monitor should be kept away from heat sources and radiation. Such as: stoves, ovens, or direct sunlight. To reduce glare, avoid placing the monitor in a place that receives direct sunlight. Avoid letting small children play with monitor. Frequent touching of the panel will leave marks on the screen and lower the image quality. Handle with care when unplugging and moving the monitor. Do not place items on top of the LCD monitor. If the LCD monitor is not in use for a long time, unplug it and store it in the proper package. The original carton and packaging should be used if possible. The openings in the LCD monitor casing are for ventilation. To prevent overheating, the openings should not be blocked or covered. Do not place the LCD monitor on a bed, sofa, blanket or other soft surfaces; as soft objects may block the vents in the LCD monitor. If you place the LCD monitor on a bookshelf or other enclosed space, it is essential to leave an air-space of 4-inches (10cm) between the monitor and the enclosure. Cleaning the screen Ensure that the area around the LCD monitor is clean and free of moisture. Please refer to "Maintenance" for normal maintenance information. 4 English Common Installation Note: Read the last section “Safety” before you install the LCD monitor. Notes Note the instructions below prior to installing your LCD monitor. Installation Position For the best image quality, choose a position away from any windows to minimize reflection of light on the panel. It is important to view the LCD monitor from at least 30 cm to minimize eyestrain. Workstation Height Position the LCD monitor slightly above your horizontal vision. Angle of Vision Tilt the LCD monitor either forward or backward for the most comfortable viewing angle. Quick Installation This LCD monitor supports connection to a personal computer or workstation. The steps are described as Quick Setup. After installation, refer to “Auto Adjust” for automatic adjustment procedures. Screen Adjustments Auto Adjust Though your computer system can automatically identify the new LCD monitor system, the Auto Adjust function can enhance the display. To enter adjust mode, refer to “OSD Control”. Turn the computer and LCD monitor on. Press the ‘Auto’ button to start Auto Adjust. The LCD monitor starts the Auto Adjust process. The process will continue for 10 seconds. You will notice the image change as the Auto Adjust is working. Self Test Function Check (STFC): Your LCD monitor provides a STFC function, through which you can check whether the LCD monitor is working properly. If your LCD monitor is properly connected, but there is no image showing and the indicator light remains orange, follow these steps to start STFC. Shutdown computer and LCD monitor. Unplug the signal connector from the back of computer. Turn the LCD monitor on. 5 English SET UP YOUR LCD MONITOR Keypad Button Definition 1 Speakers 2 Turbo/▲ 3 Auto/▼ 4 5 Audio output. • • • • • /W • • /X • Switch between picture, text and economy modes. Move selection up when OSD is displayed. Automatically optimize positions, phase, and clock when OSD is not displayed. Move selection down when OSD is displayed. Quick contrast adjustment and decrease contrast/brightness. Move selection left when OSD is displayed. Quick brightness adjustment and increase contrast/brightness. Move selection right when OSD is displayed. 6 Enter and exit the OSD menu. 7 Power On/Off button and indicator LED. Blue: Normal. Orange: Power Saving. Off: Power Off. 6 English The user-friendly OSD (On Screen Display) design enables you to adjust your monitor using the keypad on the front panel. OSD Control Your LCD monitor has been adjusted to its optimal settings before shipment. You can also adjust the image using the following illustrations and steps. Press the “Menu” Press the button to display the OSD. ▲ or ▼ button to select the function to be adjusted. Press the X button to access the function to be adjusted. Press the W or X buttons to change the current setting of the function. To go back to the previous menu, press the automatically. To exit the OSD menu press "Menu" button. Changes are saved again. -Position 50 Audio Menu Image Menu Color Temp. Menu Misc. Menu Info. Menu Notes The OSD turns off several seconds after you stop pressing the buttons while performing an adjustment. Any changes are automatically saved in memory when the OSD turns off. Turning off the power should be avoided while using the menu. Adjustments for clock, phase and positions are saved for each individual signal timing. Except for these adjustments, all other adjustments have only one setting, which applies to all signal timings. The icon color will change from white to pink when a function is selected. 7 English Operation Primary Menu Image Audio Color Misc Secondary Menu Brightness Contrast Sharpness Clock Phase H. Position V. Position Volume Mute Color temp Red Green Blue Language Description Adjust the brightness of the screen. Adjust the contrast of the image. Adjust the picture sharpness of low resolution pictures. Adjust the monitor clock. (Optional) Adjust the monitor phase. (Optional) Move the image left or right on the screen. (Optional) Move the image up or down on the screen. (Optional) Adjust the volume of the audio. Disable the audio. User/9300K/7500K/6500K/sRGB (19" Optional) Adjust red color. Adjust green color. Adjust blue color. English, Français, Italiano, Deutsch, Español, 日本語, 简体中 文, 繁體中文, Русский, 한국어 OSD time-out Adjust OSD display time setting. OSD position Move OSD display position to any one of the following 5 positions within the overall screen. 1 2 3 4 Info Quick Adjustment Reset Input Select Auto setting CM Engine Resolution Horizontal frequency Vertical frequency 5 Restore LCD monitor to factory settings. Analog / Digital Adjust clock, phase and positions automatically.(Optional) Color Management Engine. (Optional) Displays resolution. Displays horizontal frequency. Displays vertical frequency. You can skip the Menu pages and display an adjustment scale directly by using the following button operations: Brightness button when the Menu is not displayed. Brightness: Press the Contrast: Press the Contrast button when the Menu is not displayed. Auto Setting: Press the Auto button when the Menu is not displayed. Turbo: Press the Turbo button when the Menu is not displayed to switch between picture modes. Picture Mode - High brightness Text Mode - Normal Economy Mode - Brightness of back-light is reduced Changing to a lower brightness mode can lessen eye fatigue. Change from Picture Mode to Text Mode when working with text. Change from Text Mode to Economy Modes when viewing the screen for long periods. 8 English Function Definition Check the information in this section to see if problems can be solved before requesting repair. Note:Users should only attempt to solve the problems described below. Any unauthorized product modification, or failure to follow instructions supplied with the product, will void the warranty immediately. No image Make sure power is ON. Check whether the LCD monitor and computer power cords are plugged in and whether there is power. No Signal Input Check the signal connection between the computer and LCD monitor. “Out Of Range” Check the computer image output resolution and frequency and compare the value with the preset values. Fuzzy image Adjust phase. Image too bright Image too dark Adjust brightness and contrast using OSD. Irregular image Check the signal connection between the computer and LCD monitor. Perform Auto Adjust. Distorted image Reset the LCD monitor. (perform the “Reset” function using OSD) Remove extra accessories (such as signal extension cord). Image is not centered Size is not appropriate Use OSD Image Menu to adjust H. Position and V. Position. Check image size setting. Perform Auto Adjust. Uneven color Color too dark Dark area distorted White color is not white Can’t adjust the LCD monitor with the buttons on the front panel. Use OSD Color Menu to adjust color setting. Contact the store where you purchased the unit or service center listed on your warranty card. 9 English TROUBLE SHOOTING This product has undergone strict quality control during the production process. For maintenance of the LCD monitor, refer to the information below. Maintenance is important for maximizing the display performance and product life. Warning: To prevent electrical shock, do not open the LCD monitor casing. Users should not attempt to repair the LCD monitor on their own. User maintenance is limited to the procedures listed below. Unplug the power Unplug the LCD monitor from the AC socket before conducting maintenance. Check the cover Check to see if the LCD monitor and accessories are damaged or broken.. Clean Never spray or pour any liquid directly onto the screen or case. Do not allow water or liquid to enter the LCD monitor or accessories. Cleaner Use pure water or non-ammonia, non-alcohol based glass cleaner. Do not use ketene (such as acetone), ethanol, toluene, acetic acid, methane, chloride, or abrasive detergent to clean the monitor because these chemicals can damage the LCD monitor. Screen To clean your LCD monitor screen, use water or mild cleaner, as above, to gently moisten a soft, clean cloth. If possible, use a special screen cleaner sheet or a solution suitable for static electricity application. Case To clean your LCD monitor case, use water or mild cleaner, as above, to gently moisten a soft, clean cloth. Accessory To clean your accessories, use water or mild cleaner, as above, to gently moisten a soft, clean cloth. Conserve If the LCD monitor is not in use for a long time, please unplug and store in the original box in order to avoid any unexpected damage. Disclaimer Any damage resulting from use of any cleaner that is not mentioned above is not covered under this warranty term. 10 English MAINTENANCE