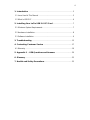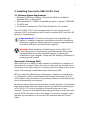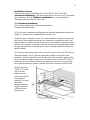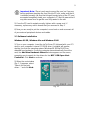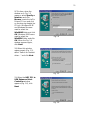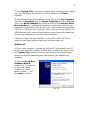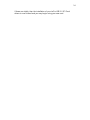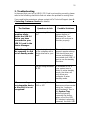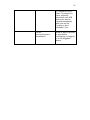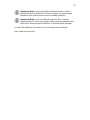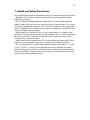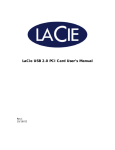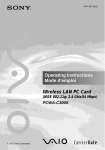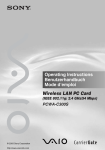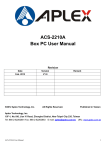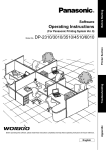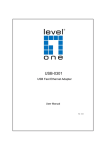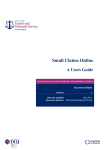Download LaCie DT USB2.0 PCI CARD/4 + 1 PORTS/NEC CHIP (20 UNITS)
Transcript
LaCie USB 2.0 PCI Card User’s Manual Rev.1 10/16/02 2 Copyrights Copyright © 2002 LaCie. All rights reserved. No part of this publication may be reproduced, stored in a retrieval system, or transmitted in any form or by any means, electronic, mechanical, photocopying, recording or otherwise, without the prior written consent of LaCie. Trademarks Microsoft, Windows 98, Windows 98SE, Windows Millennium Edition, Windows 2000 and Windows XP are registered trademarks of Microsoft Corporation. Other trademarks mentioned in this manual are the property of their respective owners. Changes The material in this document is for information only and subject to change without notice. While reasonable efforts have been made in the preparation of this document to assure its accuracy, LaCie assumes no liability resulting from errors or omissions in this document, or from the use of the information contained herein. LaCie reserves the right to make changes or revisions in the product design or the product manual without reservation and without obligation to notify any person of such revisions and changes. Federal Communications Commission Radio Frequency Interference Statement (FCC) WARNING: Changes or modifications to this unit not expressly approved by the party responsible for compliance could void the user’s authority to operate the equipment. This equipment has been tested and found to comply with the limits for a Class B digital device, pursuant to Part 15 of the FCC Rules. These limits are designed to provide reasonable protection against harmful interference when the equipment is operated in a commercial environment. This equipment generates, uses, and can radiate radio frequency energy, and if not installed and used in accordance with the instructions, may cause harmful interference to radio communications. However, there is no guarantee that interference will not occur in a particular installation. If this equipment does cause harmful interference to radio or television reception, which can be determined by turning the equipment off and on, the user is encouraged to correct the interference by one of the following measures: • Reorient or relocate the receiving antennas. • Increase the separation between the equipment and the receiver. • Connect the equipment into an outlet on a circuit different from that to which the receiver is connected. • Consult the reseller or an experienced radio/TV technician for help. Shielded cables and I/O cards must be used for this equipment to comply with the relevant FCC regulations. This device complies with Part 15 of the FCC rules. Operation is subject to the following two conditions: (1) this device may not cause harmful interference, and (2) this device must accept any 3 interference received, including interference that may cause undesired operation. Canada Compliance Statement This Class A digital apparatus meets all requirements of the Canadian Interference-Causing Equipment Regulations. Manufacturer’s Declaration for CE Certification We, LaCie, solemnly declare that this product conforms to the following European standards: Class B EN60950, EN55022, EN50082-1, EN60555-2 With reference to the following conditions: 73/23/EEC Low Voltage Directive 89/336/EEC EMC Directive 4 1. Introduction ......................................................................................... 5 1.1 Icons Used In This Manual .................................................................... 5 1.2 What Is USB 2.0? .................................................................................. 6 2. Installing Your LaCie USB 2.0 PCI Card ........................................ 7 2.1 Minimum System Requirements ............................................................ 7 2.2 Hardware Installation............................................................................. 8 2.3 Software Installation .............................................................................. 9 3. Troubleshooting ................................................................................ 15 4. Contacting Customer Service ......................................................... 17 4.1 Warranty ............................................................................................. 19 5. Appendix 1 – USB Questions and Answers ................................. 20 6. Glossary .............................................................................................. 23 7. Health and Safety Precautions ....................................................... 25 5 1. Introduction Congratulations on the purchase of your new LaCie USB 2.0 PCI Card. Now when you connect your USB 2.0 devices through your LaCie USB 2.0 PCI Card, you will be able to achieve the impressive new transfer rates that USB 2.0 makes possible. The LaCie USB 2.0 PCI Card is a fully-functional USB 2.0 host, supporting High-Speed (HS), Full-Speed (FS) and Low-Speed (LS) operation. It also offers full backward compatibility with USB 1.1 devices. Some of the features include: • Variable data transfer rate: HS (480Mb/s), FS (12Mb/s) and LS (1.5Mb/s) • Four external ports, allowing connection of up to 127 devices • Supports hot-pluggable devices and plug & play functionality This manual will help you to: • Install your new card properly • Get it up and running 1.1 Icons Used in This Manual Italicized paragraphs feature an icon describing the type of information being given. Important Note Technical Information or News Warning! (This icon indicates potential hazard). Precautions Always follow the basic precautions to use your LaCie USB 2.0 PCI Card safely and correctly. Respecting these guidelines will help to avoid the possibility of personal injury to yourself or others, as well as to prevent damage to your device and other computer equipment. For a complete list of precautions, please see 7. Health and Safety Precautions of this manual. Warranty LaCie and its suppliers accept no liability for any loss of data during the use of this device, or for any of the problems caused as a result. Manual Updates LaCie is constantly striving to give you the most up-to-date, comprehensive User’s Manuals available on the market. It is our goal to provide you with a friendly, easy-to-use format that will help you quickly install and utilize the many functions of your new device. 6 If your manual does not reflect the configurations of the product that you purchased, please check our Web site for the most current version available. You can access our manuals at: www.lacie.com/support/manuals 1.2 What is USB 2.0? The new USB 2.0 standard provides higher bandwidth for high-speed peripherals such as external hard drives, high-speed scanners and CD-RW drives. USB 2.0 delivers transfer rates up to 480Mb/s, while conveniently maintaining backward compatibility with USB 1.1 devices. USB 2.0 can still be used to connect lower-speed USB 1.1 ports and devices like digital cameras, scanners, modems, keyboards, mice, joysticks and printers. In the USB 2.0 system, existing USB peripherals do not have to be upgraded and lower-speed devices will not require additional performance, but will instead operate as USB 1.1 devices. USB Icons These icons will help you easily identify the USB interfaces. They appear on USB cables and next to the USB port connectors on certain computers. USB 1.1 icon USB 2.0 icon 7 2. Installing Your LaCie USB 2.0 PCI Card 2.1 Minimum System Requirements • Windows 98 SE (Second Edition), Windows Me (Millennium Edition), Windows 2000, or Windows XP • IBM-compatible PC, 266MHz compatible processor or greater, 32MB RAM • CD-ROM drive • PCI slot that complies with ATX PCI Specification Rev.2.0 or above The LaCie USB 2.0 PCI Card is compliant with the Open Host Controller Interface (OHCI), the Enhanced Host Controller Interface (EHCI) and the USB Revision 2.0 specifications. Important Note: The format of this card is not compatible with laptops or notebook computers, and therefore cannot be installed on these types of systems. Please contact your computer supply specialist for another USB option for these kinds of systems. Warning! Before handling and installing your LaCie USB 2.0 PCI Card, ensure that you have properly grounded yourself. Electrostatic Discharge (ESD) can quickly and easily damage or destroy your component or your computer. Please read the following information to properly ground yourself. Electrostatic Discharge (ESD) Static electricity is an electric charge caused by an imbalance of electrons on the surface of a material. When you touch an object and are shocked, this is the transfer of the static charge or the balancing of your charge to that of the object. This exchange is called Electrostatic Discharge or ESD. ESD can cause two different types of damage to computers and peripherals: (1) Catastrophic, which is the complete loss of device functionality, and (2) Latent Defect, where the device is only partially effected, and the device loses part of its productivity and longevity. Because we cannot eliminate the generation of static electricity, it is extremely important to follow the proper steps to ground yourself before handling your LaCie USB 2.0 PCI Card or touching any internal component of your computer. This can be accomplished by proper grounding in conjunction with the use of ESD safe mats, wrist or shoe straps. Consult your computer supply specialist for more details on the correct ESD dissipative device to fit your needs. 8 Installation Process There are two steps to installing your LaCie USB 2.0 PCI Card. First (Hardware Installation), you must insert the PCI card into a PCI slot inside your computer. Second (Software Installation), you must install the necessary software drivers for the card. 2.2 Hardware Installation Tools: Philips-head and/or flat-head screw driver Computer System Manual 1) Turn off your computer and disconnect all external peripheral devices and cables, i.e. power cord, modem/fax line, monitor, etc. 2) Remove your computer’s cover. For most computers, there are screws that will need to be unseated before you can remove the computer’s cover, and these screws are usually located at the rear of the computer, along the edge of the cover. However, placement of these screws and cover attachment may vary by manufacturer, so please refer to your computer system’s manual for specific details. 3) Once you have removed the cover, you will need to locate the PCI slots on the motherboard. The PCI slots are generally located in the back of the computer, with the slots built into the side-wall of the computer (please refer to your computer system’s manual for the exact location of your PCI slots). If necessary, you may need to remove the expansion slot cover, and you may also need to remove any add-in boards which block access to the PCI slots. 4) Take the LaCie USB 2.0 PCI Card out of its antistatic bag and push the card into the empty PCI card slot. The card should be mounted with the circuitry and four USB connectors facing down. 9 Important Note: There is only way to mount the card, so if you are having problems inserting the card into the PCI slot, make sure that it is oriented correctly. Be sure that the gold contact pins of the PCI card are seated completely inside your computer’s PCI slot. Be aware that it may take some force to get the card fully seated in the slot. 5) Once the PCI card is seated correctly, tighten with a screw, and, if necessary, replace any add-in boards that you removed in Step 3. 6) Now you are ready to put the computer’s cover back on and reconnect all of your external peripheral devices and cables. 2.3 Software Installation Windows 98 SE, Windows Me and Windows 2000 1) Turn on your computer. Insert the LaCie Driver CD (shipped with your PCI card) in your computer’s internal CD-ROM drive. A window will appear, alerting you that the operating system (Windows 98 SE/Me/2000) has detected new hardware. Once your computer has automatically found the card, the Add New Hardware Wizard window appears on the screen, prompting you to search for the drivers for the NEC USB Open Host Controller. Click Next to continue. 2) When the next window (Fig. 1.1) appears, select “Search for the best driver…” and click Next. Fig. 1.1 10 3) At the next window (Fig. 1.2) that appears, click Next without selecting any items. Fig. 1.2 4) When the next window (Fig. 1.3) appears, select “The Updated driver…” and click Next. Fig. 1.3 5) At this window, you will be shown the location of the driver. Click Next. 6) The Copying Files… window appears. Once the files have been copied, the NEC USB Open Host Controller window appears, alerting you that, “Windows has finished installing the software that your new hardware device requires.” Click Finish. 7) The same window that you saw in Step 1 should re-appear, this time, though, it will prompt you to search for the drivers for the PCI Universal Serial Bus. Click Next. 8) The same window as Fig. 1.1 will appear. Again, select “Search for the best driver…” and click Next. 11 9) This time, when the window as in Fig. 1.2 appears, select Specify a location: and click Browse. Locate the LaCie Drivers CD icon and click on the plus sign beside the CD icon. Windows 98 SE and Windows Me users need to select the Win98ME folder and click OK. Windows 2000 users need to select the WinXP2K folder and click OK. When the Fig. 1.4 window appears again, click Next. Fig 1.4 10) When this window appears again (Fig. 1.5), select “Search for the best driver…” and click Next. Fig. 1.5 11) When the NEC PCI to USB Enhanced Host Controller window appears (Fig. 1.6), click Next. Fig. 1.6 12 12) The Copying files… window will appear again, showing you the copying rate. The next window that appears is the final window, click Finish to complete. To verify that the driver was installed correctly, right-click on My Computer, then click on Properties. After the System Properties window is displayed, click on the Device Manager tab and scroll down to the Universal Serial Bus controllers icon and expand the selection by clicking on the plus sign. Underneath the Universal Serial Bus icon, you should see two strings that say, “NEC PCI to USB Open Host Controller” and one string that says “NEC PCI to USB Enhanced Host Controller (there may be another name at the beginning of the strings, depending on the chip set manufacturer).” If these are visible, then the installation of your LaCie USB 2.0 PCI Card drivers is now finished and you may begin using your new card. Windows XP 1) Turn on your computer. Insert the LaCie Driver CD (shipped with your PCI card) in your computer’s internal CD-ROM drive. A window will appear from your System Tray (located in the lower right-hand corner of your screen), alerting you that the operating system (Windows XP) has detected new hardware. 2) When the Found New Hardware Wizard window (Fig. 2.1) appears on the screen, select “Install from a list or specific location…” and click Next to continue. Fig. 2.1 13 3) Choose Search for the best driver in these locations, and click Browse. Locate the LaCie Drivers CD icon and click on the plus sign beside the CD icon. Select the Win2KXP folder and click OK. After the Found New Hardware Wizard screen reappears, check Include this location in search: and click Next. Fig. 2.2 4) The wizard begins to search for the driver and starts the software installation process. A new window should appear with a magnifying glass floating over a computer icon. Important Note: Before the wizard starts to install the software, a caution message, with the heading, “Hardware Installation,” may be displayed. Click Continue Anyway. 5) After the warning screen, the wizard installs the software. You should see a window appear with the file copying icons. 6) Once the Completing the Found New Hardware Wizard appears, click Finish to complete the installation. As soon as the software installation is complete, a prompt will appear from your System Tray alerting you that a new hardware device has been added and is ready for use. To verify that the driver was installed correctly, right-click on My Computer, then click on Properties. After the System Properties window is displayed, click on the Hardware tab, then click on Device Manager. As soon as the Device Manager window opens, scroll down to the Universal Serial Bus controllers icon and expand the selection by clicking on the plus sign. Underneath the Universal Serial Bus icon, you should see two strings that say, “NEC PCI to USB Open Host Controller” and one string that says “NEC PCI to USB Enhanced Host Controller (there may be another name at the beginning of the strings, depending on the chip set manufacturer).” 14 If these are visible, then the installation of your LaCie USB 2.0 PCI Card drivers is now finished and you may begin using your new card. 15 3. Troubleshooting In the event that your LaCie USB 2.0 PCI Card is not working correctly, please refer to the following checklist to find out where the problem is coming from. If you need further assistance, please contact LaCie Technical Support (see 4. Contacting Customer Service for details). The Problem There are green question marks beside the USB 2.0 device you have connected to your USB 2.0 card in the Device Manager. Questions to Ask Are you using Windows Me? Difficulties getting Are you trying to wake the computer in and up the computer with a out of standby mode. device attached to your card? Are you using Windows 98 SE? After connecting a Are you using Windows hot-pluggable device 2000 or XP? to the card, it is not recognized. Possible Solutions This is an operating system feature of Windows Me. Your device will continue to function properly. The card does not support remote wakeup. You should have your mouse and keyboard connected via a USB 1.1 port to use the standby functions. In Windows 98 SE, if your system tries to enter in-active standby mode, the driver will only allow your computer to enter standby mode. If two or more USB 2.0 devices are disconnected using the “unplug or eject hardware” icon in the System Tray without physically removing the device, when one of the USB 2.0 devices is physically removed, the other USB 16 2.0 device will be relisted. To prevent this issue, physically disconnect each USB device you want to remove immediately after you use the “unplug or eject hardware” icon. Did you reconnect/connect immediately? Allow at least 3 seconds to pass before unplugging or plugging in a hot-pluggable device. 17 4. Contacting Customer Support Before You Call Technical Support 1) Read the manual and review the Troubleshooting section. 2) Try to isolate the problem. If you have asked yourself all of the pertinent questions in the troubleshooting checklist, and you still can't get your LaCie USB 2.0 PCI Card to work properly, call us directly using the number below. Before calling, make sure that you are in front of your computer and that you have the following information on hand: 1) Your card's serial number 2) Computer brand and model 3) Operating system and version (i.e. Windows 98 SE, etc.) 4) Amount of memory installed 5) Names of CD or DVD drives installed on your computer 6) Names of any other devices installed on your computer Technical Support Help Hours LaCie Australia • Monday through Friday, 9:30AM – 5:30PM EST Contact Us At: • (61)2 9669 6900 phone • [email protected] LaCie Belgium • Monday through Friday, 9AM – 5PM Contact Us At: • 32 (0) 2 639 14 71 • [email protected] LaCie Canada • Monday through Friday, 9:30AM – 5:30PM EST Contact Us At: • (416) 530 2545 phone • (416) 530 2546 fax • [email protected] LaCie Denmark • Monday through Friday, 9AM – 5PM Contact Us At: • 45 70 27 65 43 • [email protected] LaCie France • Monday through Friday, 9AM – 5PM Contact Us At: • 33 (0) 1 69 32 84 23 • [email protected] LaCie Germany • Monday through Friday, 9AM – 5PM Contact Us At: • 49 (0) 211 30 121-111 • [email protected] 18 LaCie Italy • Monday through Friday, 9AM – 6PM Contact Us At: • 39 02 89 14 09 20 • [email protected] LaCie Japan • Monday through Friday, 9AM – 5PM Contact Us At: • 81 3 5733 2205 • [email protected] LaCie Netherlands • Monday through Friday, 9AM – 5PM Contact Us At: • 31 (0) 713 326 833 • [email protected] LaCie Nordic (Finland, Norway and Sweden) • Monday through Friday, 9AM – 5PM Contact Us At: • 46 (0) 8 411 60 02 • [email protected] LaCie Spain • Monday through Friday, 9AM – 2PM, and 4PM – 7PM Contact Us At: • 34 91 323 83 11 • [email protected] LaCie Switzerland • Monday through Friday, 9AM – 5:30PM Contact Us At: • 41 (0) 61 386 80 45 • [email protected] LaCie United Kingdom & Ireland • Monday through Friday, 9AM – 5PM Contact Us At: • 44 (0) 20 7872 0872 • [email protected] LaCie USA • Monday through Friday, 6AM – 6PM PST Contact Us At: • 503-844-4503 phone • 503-844-4505 fax • [email protected] 19 4.1 Warranty LaCie warrants your PCI card against any defect in material and workmanship, under normal use, for the period designated on your warranty certificate. In the event this product is found to be defective within the warranty period, LaCie will, at its option, repair or replace the defective PCI card. This warranty is void if: • The card was operated/stored in abnormal use or maintenance conditions; • The card is repaired, modified or altered, unless such repair, modification or alteration is expressly authorized in writing by LaCie; • The card was subjected to abuse, neglect, lightning strike, electrical fault, improper packaging or accident; • The card was installed improperly; • The serial number of the card is defaced or missing; LaCie will not, under any circumstances, be liable for direct, special or consequential damages such as, but not limited to, damage or loss of property or equipment, loss of profits or revenues, cost of replacement goods, or expense or inconvenience caused by service interruptions. Under no circumstances will any person be entitled to any sum greater than the purchase price paid for the card. To obtain warranty service, call LaCie Technical Support. You may be asked to furnish proof of purchase to confirm that the card is still under warranty. All cards returned to LaCie must be securely packaged in their original box and shipped with postage prepaid. 20 5. Appendix 1 – USB 2.0 Questions & Answers What are the benefits of the USB interfaces? The USB 1.1 and 2.0 interfaces provide many of the same benefits, particularly: • They are based on serial bus technology. • Cross-platform capabilities: you can use your USB peripherals on both Mac and Windows platforms. • “Plug and Play” capability: this incredibly convenient function eliminates any need to turn off or restart the computer when connecting a new peripheral. Just plug it in and off you go. • Automatic configuration: your new device is automatically recognized and installed by your operating system, which makes setting up and using your peripherals a snap. • The ability to connect several peripherals on the same bus: with USB ports on your computer, you can connect up to 127 peripherals using hubs. • No need for peripheral addresses or terminators, easy-to-install cables and other features. What is the difference between USB 1.1 and USB 2.0? The main difference is speed. USB 1.1, the original version of the interface, is capable of throughput up to 12Mb/s. USB 2.0 supports data speeds up to 480 Mb/s, making it 40 times faster than its predecessor. This increased bandwidth translates into higher performance in demanding applications requiring high transfer rates. What are the ideal uses for USB 1.1? USB 1.1 is ideal for more traditional connections such as keyboards, mice, joysticks and scanners. With its 12Mb/s speed, it can also be used for more advanced applications such as games and audio software, as well as storage on hard disks, CD-RW, and other drives. USB 2.0 devices will have far superior performance in these more demanding applications, however. What are the ideal applications of USB 2.0? Except low-end devices, such as mice and keyboards, virtually any hardware will benefit from the extra bandwidth provided by USB 2.0. PC video conferencing applications will be further enhanced by the usability of USB 2.0 digital video cameras. The new breed of USB 2.0 video capture adapters will enable professionals and consumers alike to record the highest video quality possible. USB 2.0 scanners will raise the performance bar by offering speeds that match SCSI and FireWire scanners, at a more affordable price. And USB 2.0 storage devices, such as CD-RW, DVD-RAM and DVD-R/RW, and removable cartridge drives, will also benefit from the new I/O performance. 21 Will USB 1.1 devices run faster when connected to a USB 2.0 bus? Unfortunately, no. The USB 2.0 specification is specifically written to allow developers to design higher-speed peripherals that can take advantage of the extra bandwidth. USB 1.1 devices, though, will still operate at 12Mb/s at full-speed and 1.5Mb/s at low-speed on a USB 2.0 bus. Even though USB 1.1 devices won’t run any faster, they can work alongside USB 2.0 devices on the same bus. However, if you plug in a USB 2.0 device to a USB 1.1 bus, the speed of the USB 2.0 device will decrease to 12Mb/s. What is a USB hub? Will USB 2.0 devices work on USB 1.1 hubs and vice versa? You can connect up to 127 devices to a single USB bus. For more than two devices, you must make new connections using a peripheral called a "hub.” A hub, which you hook up directly to a USB connector on your computer, usually has 4 or 7 output connections enabling you to connect the same number of peripherals. One of the hub's main functions is to regenerate signals that lose part of their strength as they are transmitted via the USB cable. By connecting yet another hub to a connector on the existing hub, you can then plug in a new set of peripherals and so on, up to a maximum of 127. You can use your USB 2.0 devices with USB 1.1 hubs, but the peripherals will be limited to USB 1.1 performance levels. In the near future, USB 2.0 repeaters will be available, able to communicate in three modes: high-speed (480Mb/s), full-speed (12Mb/s), and low-speed (1.5Mb/s). As USB 2.0 is backward compatible, you will be able to connect USB 1.1 devices to USB 2.0 hubs; however, the USB 1.1 devices will still maintain their normal performance levels (i.e. 12 Mb/s). In practice, users who desire enhanced USB 2.0 throughput will need to connect their USB 2.0 hardware on both ends of a 2.0 hub to achieve the “high-speed” mode. On one end, a USB 2.0 compliant host controller resides on the host PC to manage the enumeration process and power management. On the other end, USB 2.0 hardware must be connected directly to the root hub or through a USB 2.0 hub. Some hubs have no power supply and others are self-powered. When you choose a hub, opt for the self-powered variety, as they have their own AC adapter. The most powerful hubs provide 0.5A of power to each port. If you buy a hub, make sure that it supports per-port switching. This function prevents the entire chain of peripherals from freezing up if one of them is not working properly or is down. 22 Important Note: Avoid using USB connectors found on certain peripherals such as keyboards. These are passive (or pass-through) connectors that lead to power loss and unstable operation. Important Note: Only use USB cables shorter than 5 meters (approximately 15 feet). Using longer cables cause the peripherals to malfunction due to excessive reduction in electrical signal strength. You will find additional information at the following Internet address: http://www.lacie.com/usb 23 6. Glossary Bus- Electronic links that enable data to flow between the processor, RAM and extension cables (peripherals). Configuration- When talking about a PC, configuration is understood to be the sum of the internal and external components of the system, including memory, disk drives, the keyboard, the video subsystem and other peripherals, such as the mouse, modem or printer. The configuration also implies software: the operating system and various device managers (drivers), as well as hardware settings and options set by the user via configuration files. Controller- This is a component, or an electronic card (referred to in this case as a "controller card"), which enables a computer to communicate with certain peripherals. The controller manages the operation of the peripheral associated with it and links the PC bus to the peripheral via a ribbon cable inside the PC. An external controller is an expansion card which fills one of the free slots inside your PC and enables a peripheral (CD-ROM drive, scanner or printer) to be connected to the computer. Data Stream- The flow of data that accomplishes a task, usually related to moving data from storage to computer RAM or between storage devices. Digital- Discrete information that can be reduced to zero bits or one bit. Driver (peripheral manager)- A software component which enables the computer system to communicate with a peripheral. Most peripherals will not operate correctly — if at all — if the appropriate drivers are not installed on the system. Folder- A list created on a disk to store files. Creating folders and subfolders enables you to organize the storage of your files in a logical, hierarchical manner so that you can find and manage them more easily. Hardware- Physical components of a computer system, including the computer itself and peripherals such as printers, modems, mice, etc. Hub- A device which links several peripherals together onto the same bus. Active hubs, which regenerate and retransmit signals down the cable, require a power supply. Passive hubs only interconnect various components. Interface- Junction between two items of hardware or software enabling them to exchange information by adopting common physical/logical rules. 24 Kb (Kilobyte)- Basically, this means 1,000 bytes, but it is actually 1,024 bytes. Kb/s- Kilobytes per second. A means of measuring throughput. Mb (Megabyte)- Basically means one million bytes, but is actually 1,024 kilobytes or 1,024 x 1,024 bytes, which equals 1,048,576 bytes. Mb/s- Megabytes per second. A means of measuring throughput. Medium- Physical material, like paper, disk or tape, used to store computer data. Operating System (OS)- Software that controls the assignment and use of hardware resources such as memory, processor time, disk space and peripherals. An operating system is the basis on which software (applications) runs. Windows, Mac OS and UNIX are among the most common. Peripheral- A generic term applied to printers, scanners, mice, keyboards, serial ports, graphics cards, diskette drives and other computer subsystems. This type of peripheral often relies on its own control software, known as a peripheral driver. Port, hardware- A connection component (USB or IEEE 1394, for example) which enables a microprocessor to communicate with a compatible peripheral. Port, software- A memory address which identifies the physical circuit used to transfer information between a microprocessor and a peripheral. Software- In a nutshell, software is a set of instructions for the computer. A set of instructions to perform a particular task is called a program. There are two main types of software: system software (operating system such as Mac OS or Windows) which controls the operation of the computer, and application software (programs such as Word or Excel) which enables users to perform tasks such as word processing, spreadsheet creation, graphics, etc. Storage- In computers, any equipment on/in which information may be kept. PCs generally use disk units and other external storage media (diskettes, CDROMs, magnetic disks, etc.) for permanent storage of information. Utility- Software designed to perform maintenance tasks on the system or its components. Examples include backup programs, programs to retrieve files and data on disk, programs for preparing (or formatting) a disk and resource editor. 25 7. Health and Safety Precautions Only qualified persons are authorized to carry out maintenance on this device. • Read this User's Guide carefully, and follow the correct procedure when setting up the device. • Do not attempt to disassemble or modify your PCI card. Never insert any metallic object into the circuitry to avoid any risk of electrical shock, fire, shortcircuiting or dangerous emissions. Your PCI card contains no user-serviceable parts. If it appears to be malfunctioning, have it inspected by a qualified LaCie Technical Support representative. • Never expose your device to rain, or use it near water, or in damp or wet conditions. Never place objects containing liquids on the PCI card, as they may spill onto its circuitry. Doing so increases the risk of electrical shock, shortcircuiting, fire or personal injury. • Make sure that the computer and PCI card are electrically grounded. If the devices are not grounded, there is an increased risk of electrical shock. • Do not expose the PCI card to temperatures outside the range of 5° C to 45° C (41° F to 104° F). Doing so may damage the card or disfigure its casing. Avoid placing your card near a source of heat or exposing it to sunlight (even through a window). Inversely, placing your card in an environment that is too cold or humid may damage the unit.