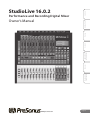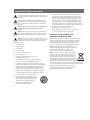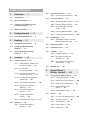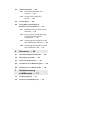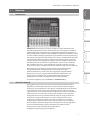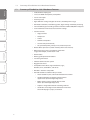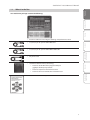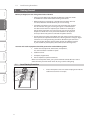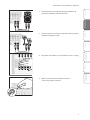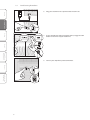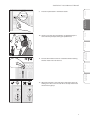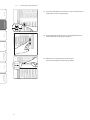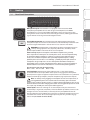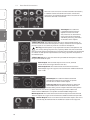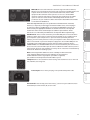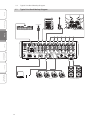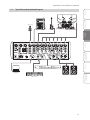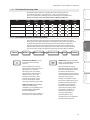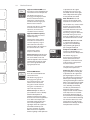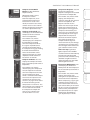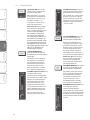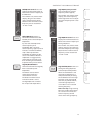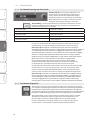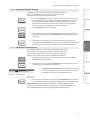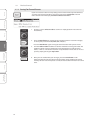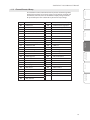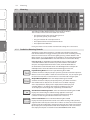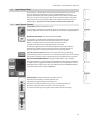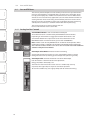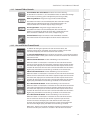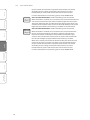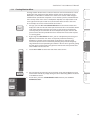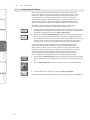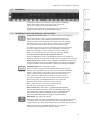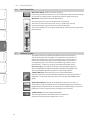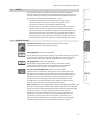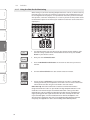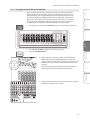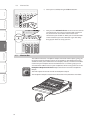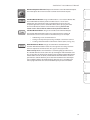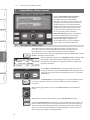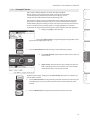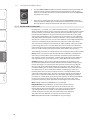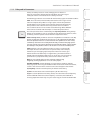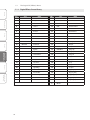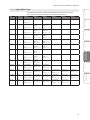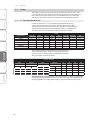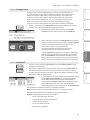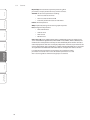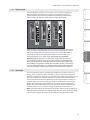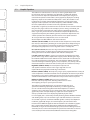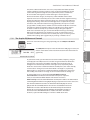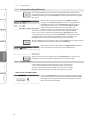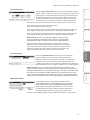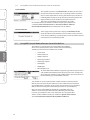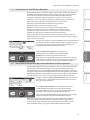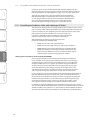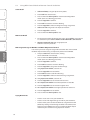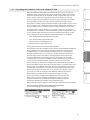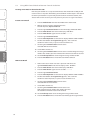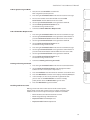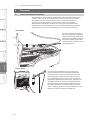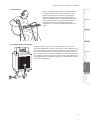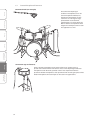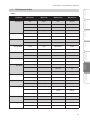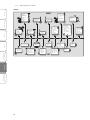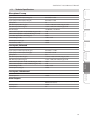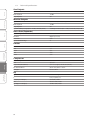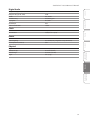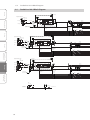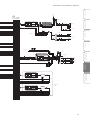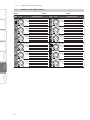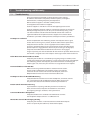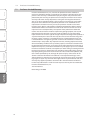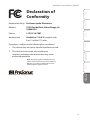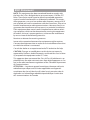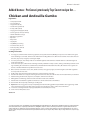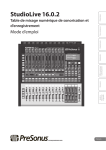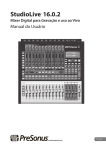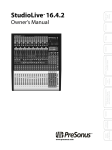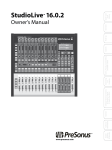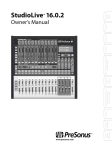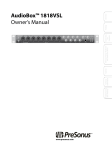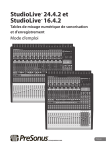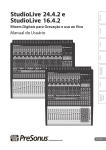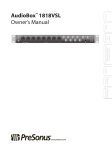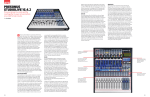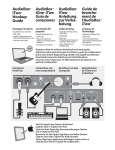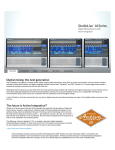Download PreSonus StudioLive 16.0.2
Transcript
Troubleshooting and Warranty Resources Digital Effects Master Control Controls Hookup Owner’s Manual Getting Started Performance and Recording Digital Mixer ® www.presonus.com Overview StudioLive 16.0.2 ™ English Important Safety Instructions The exclamation point within an equilateral triangle is intended to alert the user to the presence of important operating and maintenance (servicing) instructions in this manual. The lightning flash with arrowhead symbol within an equilateral triangle is intended to alert the user to the presence of uninsulated “dangerous” voltage within the product’s enclosure that may be of sufficient magnitude to constitute a risk of electric shock to humans. CAUTION: TO REDUCE THE RISK OF ELECTRIC SHOCK, DO NOT REMOVE THE COVER. NO USER-SERVICEABLE PARTS INSIDE. REFER SERVICING TO QUALIFIED PERSONNEL. CAUTION: To reduce the risk of electric shock, do not expose this appliance to rain and moisture. The apparatus shall not be exposed to dripping or splashing liquids and no object filled with liquids, such as vases, shall be placed on the apparatus. CAUTION: These service instructions are for use by qualified service personnel only. To reduce the risk of electric shock, do not perform any servicing other than that contained in the operation instructions. Repairs must be performed by qualified service personnel. 1. Read these instructions. 2. Keep these instructions. 3. Heed all warnings. 4. Follow all instructions. 5. Do not use this apparatus near water. 6. Clean only with dry a cloth. 7. Do not block any ventilation openings. Install in accordance with the manufacturer’s instructions. 8. Do not install near any heat sources, such as radiators, heat registers, stoves, or other apparatus (including amplifiers) that produce heat. 9. Do not defeat the safety purpose of the polarized or grounding-type plug. A polarized plug has two blades, with one wider than the other. A grounding-type plug has two blades and a third grounding prong. The wide blade and the third prong are provided for your safety. If the provided plug does not fit into your outlet, consult an electrician for replacement of the obsolete outlet. 10. Protect the power cord from being walked on or pinched, particularly at plugs, convenience receptacles, and the point where they exit from the apparatus. 11. Use only attachments/accessories specified by PreSonus. 12. Use only with the cart, stand, tripod, bracket, or table specified by the manufacturer or sold with this apparatus. When a cart is used, use caution when moving the cart/ apparatus combination to avoid injury from tip-over. 13. Unplug this apparatus during lightning storms or when unused for long periods of time. 14. Servicing is required when the apparatus has been damaged in any way, such as if a power-supply cord or plug is damaged; or liquid has been spilled, or objects have fallen, into the apparatus; or if the apparatus has been exposed to rain or moisture, does not operate normally, or has been dropped. All PreSonus products in the USA should be serviced at the PreSonus factory in Baton Rouge, Louisiana. If your product requires a repair, contact [email protected] to arrange for a return-authorization number. Customers outside the USA should contact their local distributor. Your distributor’s contact information is available at www.presonus.com. 15. The apparatus shall be connected to a Mains power outlet with a protective grounding/earthing connection. 16. Where the Mains plug or an appliance coupler is used as the disconnect device, the disconnect device shall remain readily operable. EU Directives on the Protection of the Environment and Other Euro Stuff RoHS This product is compliant with the EU Directive 2011/65/EU for the Restriction of the use of Certain Hazardous Substances in Electrical and Electronic Equipment. No lead (Pb), cadmium (Cd), mercury (Hg), hexavalent chromium (Cr+6), PBB or PBDE is intentionally added to this device. Any traces of impurities of these substances contained in the parts are below the RoHS specified threshold levels. REACh This product is compliant with the European Union Directive EC1907/206 for the Registration, Evaluation, Authorization, and Restriction of chemicals (REACh) and contains none or less than 0.1% of the chemicals listed as hazardous chemicals in the REACh regulation. WEEE This symbol on the product or its packaging indicates that this product must not be disposed of with other waste. Instead, it is your responsibility to dispose of your waste equipment by handing it over to a designated collection point for the recycling of waste electrical and electronic equipment. The separate collection and recycling of your waste equipment at the time of disposal will help conserve natural resources and ensure that it is recycled in a manner that protects human health and the environment. For more information about where you can drop off your waste equipment for recycling, please contact your local city recycling office or the dealer from whom you purchased the product. CE This product complies with the European Union Council Directives and Standards relating to electromagnetic compatibility EMC Directive (2006/95/EC) and the Low Voltage Directive (2004/108/EC). Table of Contents 1Overview — 1 4.3 Input Channel Strip — 25 4.3.1 Input Channel Controls — 25 1.1 Introduction — 1 1.2 About This Manual — 1 4.4.1 Analog Aux Bus Controls — 26 1.3 Summary of StudioLive 16.0.2 Hardware Features — 2 4.4.2 Internal FX Bus Controls — 27 4.4 4.4.3 Aux and FX Bus Channel Sends — 27 1.4 What is in the Box — 3 2 Getting Started — 4 2.1 Level Setting Procedure — 4 4.4.4 Creating Monitor Mixes — 29 4.4.5 Creating Internal FX Mixes — 30 4.5 Rear-Panel Connections — 9 3.2 Typical Live Band Hookup Diagram — 12 3.3 Typical Recording Hookup Diagram — 13 MultiModes — 31 4.5.1 MultiMode Controls and the Buttons that Love Them — 31 3Hookup — 9 3.1 Aux and FX Buses — 26 4.6 Main Output Bus — 32 4.7 Talkback System — 32 4.8 Solo Bus — 33 4.8.1 Solo Bus Controls — 33 4Controls — 14 4.8.2 Using the Solo Bus for Monitoring — 34 4.1 4.8.3 Using Solo in Place (SIP) to Set Up a Mix — 35 The Fat Channel — 14 4.1.1 Select Buttons, Meters and the Fat Channel — 14 4.1.2 Fat Channel Processing Guide — 15 4.1.3 Fat Channel: Dynamics Processing and EQ — 15 4.9 Monitor Bus — 36 5 Digital Effects | Master Control — 38 5.1 The Digital FX (Effects) Menu — 38 4.1.4 Fat Channel Panning and Stereo Link — 20 5.1.1 Creating FX Presets — 39 5.1.2 Reverb and its Parameters — 40 4.1.5 Fat Channel: Digital Out — 20 5.1.3 Delay and its Parameters — 41 4.1.6 Copying Fat Channel Settings — 21 5.1.4 Digital Effects Preset Library — 42 4.1.7 Loading Fat Channel Presets — 21 4.1.8 Saving Fat Channel Presets — 22 4.2 5.1.5 Digital Effects Types — 43 5.2 Scenes — 44 5.2.1 S1: Zero Out (Board Reset) — 44 4.1.9 Channel Presets Library — 23 5.2.2 Creating a Scene — 45 Metering — 24 5.2.3 Scene Recall — 45 4.2.1 StudioLive Metering Controls — 24 5.2.4 Fader Locate — 47 5.2.5AutoStore — 47 5.3 Graphic Equalizer — 48 5.3.1 The Graphic EQ Menu and Controls — 49 5.3.2 Saving and Loading GEQ Presets — 50 5.4 System Menu — 50 5.5 Using MIDI Control Mode to Remote-Control StudioLive — 52 5.5.1 Recalling Scenes and FX Presets Remotely — 53 5.5.2 Using Control Change Messages to Control Volume and FX Assignments — 53 5.5.3 Controlling the StudioLive 16.0.2 with a Behringer FCB1010 — 54 5.5.4 Controlling the StudioLive 16.0.2 with a Roland FC-300 — 57 6Resources — 60 6.1 Stereo Microphone Placement — 60 6.2 EQ Frequency Guides — 63 6.3 Technical Specifications — 65 6.4 StudioLive 16.0.2 Block Diagram — 68 6.5 StudioLive 16.0.2 Recall Sheet — 70 7Troubleshooting and Warranty — 71 7.1 Trouble Shooting — 71 7.2 PreSonus Limited Warranty — 72 StudioLive™ 16.0.2 Owner’s Manual Introduction Controls Hookup Getting Started 1.1 Overview Overview 1Overview Resources Digital Effects Master Control Thank you for purchasing the PreSonus StudioLive™ 16.0.2 Performance and Recording Digital Mixer. PreSonus Audio Electronics has designed the StudioLive utilizing high-grade components to ensure optimum performance that will last a lifetime. Loaded with 12 high-headroom, XMAX™ microphone preamplifiers; a builtin 16x16 FireWire recording and playback engine; MIDI I/O; Fat Channel processing with 3-band semi-parametric EQs, compressors, limiters, and downward expanders; reverb and delay effects; 4 aux buses; extensive LED metering; mixer save/recall; channel-strip save/recall/copy/paste; talkback; and more, StudioLive breaks new boundaries for music performance and production. All you need is a computer with a FireWire connection, a few microphones and cables, speakers, and your instruments, and you are ready to record in the studio or in front of a live audience! Troubleshooting and Warranty We encourage you to contact us with questions or comments regarding this product. PreSonus Audio Electronics is committed to constant product improvement, and we value your suggestions highly. We believe the best way to achieve our goal of constant product improvement is by listening to the real experts: our valued customers. We appreciate the support you have shown us through the purchase of this product. For technical support, please see Section 7.1: Troubleshooting. 1.2 About This Manual We suggest that you use this manual to familiarize yourself with the features, applications, and connection procedures for your StudioLive before trying to connect it to your computer. This will help you avoid problems during installation and setup. This manual covers hardware functions for the StudioLive 16.0.2. A separate manual, also included with your StudioLive mixer, covers the StudioLive Software Library and connecting and using your StudioLive with a computer. Throughout this manual you will find Power User Tips. These tips provide mix tricks that are unique to the StudioLive as well as explanations for various audio terms. In addition to the Power User Tips, you will find an assortment of audio tutorials at the back of this manual. These tutorials cover everything from microphone placement to equalizer and compression-setting suggestions and are included to help you get the most from your StudioLive mixer. Thank you, once again, for buying our product. We are confident that you will enjoy your StudioLive! 1 1.3 Summary of StudioLive 16.0.2 Hardware Features 1.3 Summary of StudioLive 16.0.2 Hardware Features Overview Overview •• 24-bit/48 kHz sampling rate •• 12 Class A XMAX microphone preamplifiers •• 16 line-level inputs •• 4 auxiliary buses Getting Started •• High-definition analog-to-digital converters (118 dB dynamic range) •• Unlimited-headroom, 32-bit floating-point, digital mixing and effects processing •• 16x16 FireWire digital recording interface with two FireWire 400 (IEEE 1394) ports •• Scene automation with load/save/recall of all settings •• Fat Channel with: Hookup •• High-pass filter •• Compressor •• Limiter •• Downward expander Controls •• 3-band semi-parametric EQ •• Pan, phantom power, polarity invert, load/save presets •• Master effects processors (reverb and delay with Load and Save) •• MIDI control over: Scene and FX Recall, FX to Main assign, Main Output, and FX Return Level Digital Effects Master Control •• 60 mm faders •• Military-grade quick-touch buttons •• Fast-acting LED meters •• Talkback communication system •• Rugged steel chassis Resources •• Compatible with Cubase, Digital Performer, Logic, Nuendo, Sonar, Studio One®, and others •• Windows® and Mac® compatible •• Powerful StudioLive software library includes: Troubleshooting and Warranty •• Virtual StudioLive (VSL) advanced editor/librarian/control •• StudioLive Remote (SL Remote) remote control app for iPad® (free from Apple App Store) •• QMix™ remote aux-mix app for iPhone®/iPod touch® (free from Apple App Store) •• Capture™ integrated multitrack-recording software •• Studio One® Artist digital audio workstation with more than 6 GB of plug-ins, loops, and sounds 2 StudioLive™ 16.0.2 Owner’s Manual What is in the Box Overview Overview 1.4 Hookup Getting Started Your StudioLive package contains the following: •• PreSonus StudioLive 16.0.2 digital recording and performance mixer Controls •• 6’ (1.8 m) 6-pin-to-6-pin FireWire 400 cable Digital Effects Master Control •• 6’ (1.8 m) 6-pin-to-9-pin FireWire 400-to-800 cable •• IEC power cord Resources •• StudioLive Software Library containing: •• PreSonus Studio One Artist program DVD plus gigabytes of third-party content •• PreSonus Capture CD with demo sessions Troubleshooting and Warranty •• PreSonus Universal Control/Virtual StudioLive CD •• StudioLive Software Library Manual 3 Overview 2.1 Level Setting Procedure 2 Getting Started Before you begin, here are a few general rules of thumb: •• Always turn the Main fader and both the Monitor and Phones knobs in the Monitor section down before making connections. Getting STarted Started Getting •• Before plugging or unplugging a microphone while other channels are active, mute the channel to which you are connecting. Hookup •• Your faders should be set on or near the “U” mark whenever possible. The “U” indicates unity gain, meaning the signal is neither boosted nor attenuated. If the main output of your StudioLive is too high or too low when your faders are at or near unity, you can use the main output-level knob on the rear panel of the StudioLive to adjust the level up or down until you have achieved the optimal volume. •• Do not allow your inputs to clip. Watch the level meters; when the LEDs near the Clip mark, the top LED will illuminate, indicating that the analog-to-digital converters are in danger of being overdriven. Overdriving the converters will cause digital distortion, which sounds terrible. The XMAX™ preamps in your StudioLive provide plenty of headroom; take advantage of it. Controls Your P.A. and studio equipment should be powered on in the following order: 1. Sound sources (keyboards, direct boxes, microphones, etc.) connected to the StudioLive inputs Digital Effects Master Control 2. StudioLive mixer 3. Computer (if applicable) 4. Power amplifiers or powered monitors When it’s time to power down, your system should be turned off in the reverse order. Now that you know what not to do, let’s get some audio going! Resources 2.1 Level Setting Procedure 1. Grab a microphone and a mic cable and plug them into the StudioLive’s Channel 1 mic input. Troubleshooting and Warranty 4 StudioLive™ 16.0.2 Owner’s Manual Troubleshooting and Warranty Resources 4. Bring down all the faders on your StudioLive to the ∞ setting. Digital Effects Master Control Controls 3. If you’re using passive speakers, connect them to your power amplifier using speaker cable. Hookup Getting Getting Started Started Overview 2. Connect the Main outs (TRS or XLR) of your StudioLive to your power amplifier or powered monitors. 5. Make sure that the Mic/Line knob on Channel 1 is all the way counter-clockwise. 5 2.1 Level Setting Procedure Overview 6. Plug your StudioLive into a power outlet and turn it on. Getting STarted Started Getting Hookup 7. If your microphone requires phantom power, engage the 48V button on Channel 1 of your StudioLive. Controls Digital Effects Master Control 8. Turn on your amplifier or powered monitors. Resources Troubleshooting and Warranty 6 StudioLive™ 16.0.2 Owner’s Manual Hookup Getting Getting Started Started Overview 9. Press the Input button in the Meter section. Digital Effects Master Control Controls 10. Speak or sing into your microphone at approximately the same volume you expect during the performance. Troubleshooting and Warranty Resources 11. Turn the trim knob on Channel 1 clockwise while watching the first meter in the Fat Channel. 12. Adjust the Channel 1 trim knob until a little more than half of the green LEDs are lit. The red LED at the top of the meter should never light up. 7 2.1 Level Setting Procedure Overview 13. Press the Select button on Channel 1 and raise the Channel 1 fader until it reaches “U” (unity gain). Getting STarted Started Getting Hookup 14. Bring up the Main fader until you can comfortably listen to your microphone through your speakers. Controls Digital Effects Master Control 15. With Channel 1 selected, you can use the Fat Channel to add dynamics processing and EQ. Resources Troubleshooting and Warranty 8 StudioLive™ 16.0.2 Owner’s Manual Getting Started Rear-Panel Connections 48-volt Phantom Power. The StudioLive provides 48V phantom power for the microphone input on each channel. This feature can be individually enabled for each channel using the 48V button in the Fat Channel. See Section 4.1 for details. WARNING: Phantom power is required for condenser microphones but can severely damage dynamic mics, especially ribbon mics. Therefore, switch phantom power off for all channels where it is not required. Resources Digital Effects Master Control Power User Tip: Dynamic microphones and ribbon microphones are generally lower-output devices and require no external power source. The most important thing to note about ribbon microphones is that they very rarely require phantom power. In fact, unless a ribbon microphone calls specifically for phantom power, sending phantom power to it can cause severe damage – probably beyond repair. Condenser microphones are generally more sensitive than dynamic and ribbon microphones and typically require external +48V phantom power. Always review your microphone’s documentation to ascertain the manufacturer’s recommended operating practices. Controls Hookup Microphone Inputs. Your StudioLive is equipped with 12 PreSonus XMAX microphone preamplifiers for use with all types of microphones. The XMAX preamplifier has a Class A input buffer, followed by a dual-servo gain stage. This arrangement results in ultra-low noise and wide gain control, allowing you to boost signals without increasing unwanted background noise. XLR connector wiring for phantom power: Pin 1 = GND Pin 2 = +48V Pin 3 = +48V Line-level Input. Each channel of the StudioLive has a ¼ inch, balanced TRS connection for line-level input. When these inputs are engaged, the microphonepreamp circuit is bypassed. Typical examples of line-level connections are synthesizer outputs, CD/DVD-player outputs, and (with exceptions) signal-processor outputs. Note: As with any mixer, plugging in a microphone or a line-level input device, or turning phantom power on or off, will create a momentary spike in the audio output of your StudioLive. Because of this, it is highly recommended that you mute or turn down the channel trim before changing connections or turning phantom power on or off. This simple step will add years to life of your audio equipment. Stereo Inputs. Channels 9 through 16 are stereo inputs. Each pair of channels is controlled by a single fader, Solo, Mute, and Select button. By default, Channels 9/10 through 15/16 are set to be mono, so that only the mic preamplifier for the Left (mono) input will be heard. When these channels are unlinked, the Right input is not accessible on the mixer. To insert the Right input into your mix, you must engage Stereo Link (see Section 4.1.4 for details). 9 Troubleshooting and Warranty 3.1 Overview 3Hookup 3.1 Rear-Panel Connections Overview Channels 13/14 and 15/16 have unbalanced RCA connections, in addition to the balanced TRS connections. Like the TRS connections, the right RCA input will not be accessible on the mixer if the channels are not linked. Getting Started Hookup Aux Outputs. The StudioLive is equipped with four auxiliary outputs. In Section 4.4.4 and 4.4.5, we discuss in detail how to create aux mixes for monitoring and effects processing. Aux mixes are routed to these outputs. Controls Talkback Mic Input. The StudioLive does not have an onboard talkback mic; an external mic must be used. Phantom power is always enabled on this microphone preamp, so you can use either a dynamic or a condenser microphone. Digital Effects Master Control Warning: Phantom power is only required for condenser microphones and can severely damage dynamic mics, especially ribbon mics. We recommend that you consult the documentation that came with your microphone to confirm that it is safe to use with phantom power before connecting a dynamic microphone to the Talkback input. Talkback Mic Trim. This is the trim control for your talkback microphone. It adjusts the gain of the Talkback input. Resources Mono Output. This balanced output carries a mono, summed version of the stereo signal from the main bus. Mono Output Trim. This knob controls the maximum level of the Mono Output signal. The signal can be attenuated to -80 dB and boosted up to +6 dB. Troubleshooting and Warranty Main Output. The StudioLive features both XLR and TRS main outputs. These outputs are parallel to each other and to the mono output. Power User Tip: All main outputs (XLR Stereo, TRS Stereo, and XLR Mono) of the StudioLive are active all the time. Because of this, you can send your main mix to five speakers at the same time. This can be especially useful when you need to send a mix to another room or add another set of speakers to accommodate a larger venue. Main Output Trim. This knob controls the maximum output level of the XLR and TRS main outputs. The signal can be attenuated to -40 dB and boosted up to 0 dB. Monitor Output. These are the balanced control-room outputs. The level is controlled by the Monitor knob in the Monitor section on the top panel. 10 Note: Connecting FireWire 800 devices to the secondary FireWire connection is not supported. While connecting your StudioLive to your computer’s FireWire 800 connection using a 6-pin to 9-pin cable is supported, your StudioLive will still operate at FireWire 400 bus speed. Getting Started Resources 2 Amp Fuse. This is the StudioLive’s fuse housing. Your StudioLive uses a 5 mm x 20 mm, 250 VAC, fast-acting fuse. Hookup FireWire Ports. There are two standard 6-pin FireWire 400 ports on the back of the StudioLive. Either port can be used to connect the StudioLive to a FireWire port on your computer. If your computer has a 4-pin connector (commonly found on laptops), you will need to purchase a 4-to-6-pin adapter or cable. These adapters and cables can be found at your local computer-supply store. The FireWire 400 ports are compatible with FireWire 800 connections found on Apple computers. Both a FW400-FW400 and a FW800-FW400 cable have been included for your convenience. You can use the second FireWire port to connect additional FireWire devices (such as external hard drives) to your computer or to daisy-chain a PreSonus FireStudio-family interface for additional recording inputs. Controls Power User Tip: MIDI data represents performance information and is not audio; however, it is frequently used to trigger or control an audio source, such as a plug-in or synthesizer. When using MIDI, please ensure that your MIDI data is correctly sent and received by the appropriate hardware or software instruments. You may also need to route those devices’ audio outputs to StudioLive input channels. Please consult the user’s manual of your MIDI devices for help with MIDI setup and usage. Digital Effects Master Control MIDI I/O. MIDI stands for “Musical Instrument Digital Interface.” However, MIDI has uses well beyond instruments and sequencing. The MIDI inputs and outputs allow connection to, and communication with, external MIDI equipment. One function of these ports is to serve as a standard MIDI interface, useful for sequencing and myriad other applications. The MIDI input can also be used to connect a MIDI footpedal to control certain parameters on your StudioLive. More information about MIDI Control Mode can be found in Section 5.5. Overview StudioLive™ 16.0.2 Owner’s Manual Troubleshooting and Warranty Power-Input. This is where you plug in the provided IEC power cable. Power Switch. Push the top part of the switch ( | ) to turn on your StudioLive. Push the bottom part of the switch ( O ) to turn it off. 11 3.2 Typical Live Band Hookup Diagram 3.2 Typical Live Band Hookup Diagram Overview Getting Started Lead Vocal Mic Keyboard Rhythm Guitar and Amp Bass Guitar Drum Set Hookup Controls Digital Effects Master Control 100 - 240 VAC 50-60Hz On Resources Troubleshooting and Warranty Laptop 12 MIDI Pedal Monitors Front-of-House Speakers StudioLive™ 16.0.2 Owner’s Manual Getting Started Overview Typical Recording Hookup Diagram Lead Vocal Mic Bass Guitar Drum Set Digital Effects Master Control Controls Hookup Rhythm Guitar and Amp 100 - 240 VAC 50-60Hz Resources On PreSonus HP60 Headphone Distribution Laptop Troubleshooting and Warranty 3.3 Reference Monitors MIDI Controller 13 4.1 The Fat Channel Overview 4Controls 4.1 The Fat Channel Getting Started Hookup Controls Controls Digital Effects Master Control Resources The revolutionary Fat Channel is the heart of the StudioLive. The Fat Channel makes dynamics, routing, and panning for every input and output on the StudioLive available at the touch of a Select button. The 12 multipurpose knobs and meters located in the Fat Channel control nearly every adjustment you will need to make on your StudioLive. From the Fat Channel, you can: •• Add dynamics processing and EQ to every input and output •• Create aux and effects mixes for all four analog aux buses and both internal effects buses Troubleshooting and Warranty •• Engage phantom power for each mic preamp. •• Meter input level and gain reduction for all 16 channels •• Meter output level for all four aux buses and the Main output •• Copy, save, and load Fat Channel and GEQ presets •• Recall your fader position for stored mixes 4.1.1 Select Buttons, Meters, and the Fat Channel Select Buttons. All around the StudioLive, you will see Select buttons. There is a Select button on each of the 12 channels, each of the 4 analog aux buses, both of the internal effects buses, and the main output bus. Each of these buttons serves exactly the same purpose: to access the Fat Channel parameters for its channel or bus. Selected Channel Display. In the lower right corner of the Fat Channel, you will find an LED readout. The currently selected channel will always be displayed here. Numbers 1-8 indicate one of the 8 mono input channels is selected; 9, 11, 13, or 15 indicate that one of the 4 stereo input channels is selected; MA indicates the Main bus; A1-A4 indicates Aux 1-4; and Fa and Fb indicate EFX A and EFX B. 14 StudioLive™ 16.0.2 Owner’s Manual Overview 4.1.2 Fat Channel Processing Guide The following table provides a quick guide to the processing that is available for each bus in the StudioLive, as well as which inputs and buses are available for recording. For more information on FireWire sends, please see Section 2.5 in the Software Library Reference Manual. Polarity Invert High-Pass Filter Noise Gate Compressor EQ Limiter FireWire Send Getting Started Bus Input Channels Main Out L/R Aux Busses Hookup Internal FX Send Mix 4.1.3 Fat Channel: Dynamics Processing and EQ Compressor EQ Limiter Digital Effects Master Control Noise Gate Polarity Invert Button. Inverts the Polarity of the Selected Channel. 48V Button. Engages Phantom Power in the Microphone Preamp of the Selected Channel. Push this button to invert the polarity of the selected channel’s signal (that is, to alter the polarity by 180°). The button will illuminate, indicating that Polarity Invert is active. The Polarity Invert button can be used to correct audio signals that are out of phase and are cancelling/reinforcing each other. Push this button to engage phantom power in the selected channel’s microphone preamp. The button will illuminate, indicating that phantom power is active. Phantom power transmits 48V of DC electric power through a microphone cable. Power User Tip: When recording with more than one open microphone, use the polarity invert to combat phase cancellation between microphones. Polarity Invert is only available on the 16 channels of the input bus. The 48 volts supplied by way of the XLR input provides power for condenser microphones and other devices requiring continuous phantom power. This power is supplied at a constant level to prevent any signal degradation. Phantom power is only available on the 12 microphone preamps of the input bus. 15 Resources Hi-Pass Troubleshooting and Warranty Phase Controls Controls The main function of the Fat Channel is to provide dynamics processing and filtering for every input and output on the StudioLive. The rotary encoders work in conjunction with the meters directly above them to adjust the dynamics processing and EQ. The Fat Channel’s processing section consists of five parts: High-Pass filter, Noise Gate, Compressor, Limiter, and Semi-Parametric EQ. Each can be turned on or off and controlled separately. The signal flows as follows: 4.1 The Fat Channel Overview High Pass Filter On/Off. Turns the High Pass Filter On/Off for the Selected Channel or Output Bus. Getting Started This button engages and disengages the high-pass filter for the selected channel or output bus. It will illuminate to indicate that the high-pass filter has been enabled. The high-pass filter is available on the 16 channels of the input bus, the 4 aux buses, and both internal FX buses. Hookup High Pass Filter Frequency. Adjusts the High Pass Filter’s Cutoff Frequency. Controls Controls The High Pass Filter section consists of an encoder and a meter. Frequency range is indicated to the left of the meter. The filter’s threshold can be set from 24 Hz to 1 kHz. The High Pass Filter’s slope is -6 dB/octave. Digital Effects Master Control Resources Power User Tip: A high-pass filter attenuates all frequencies below the set threshold. Use the Fat Channel High Pass Filter to remove unwanted low-frequencies from your source signal, rather than trying to EQ them out. is dependent on the signal level after the level crosses the threshold, whereas a noise gate works independent of a signal’s level beyond the threshold. Gate Threshold. Sets and Displays the Threshold of the Gate for the Selected Channel. This encoder sets, and the meter displays, the gate threshold for the selected channel. The threshold determines the level at which the gate will open. Essentially, all signals above the threshold setting are passed through unaffected. You can set the threshold from 0 to -56 dB. Power User Tip: If the threshold is set fully counterclockwise, the gate is turned off (always open), allowing all signals to pass through unaffected. Compressor On/Off. Turns the Compressor On/Off for the Selected Channel or Output Bus. This button engages or disengages the compressor for the selected channel or output bus. It will illuminate to indicate that the compressor has been enabled. The compressor is available for all input and output buses. Troubleshooting and Warranty Gate On/Off Button. Turns the Gate On/Off for the Selected Channel. This button engages and disengages the gate for the selected channel. It will illuminate to indicate that the gate has been enabled. The gate is available for all input and output buses. Power User Tip: The “Gate” in your StudioLive 16.0.2 is actually a downward expander. In contrast to compression, which decreases the level of a signal after it rises above the compression threshold, expansion decreases the level of a signal after the signal goes below the expansion threshold. Commonly used for noise reduction, the major difference between expansion and noise gating is that expansion 16 Power User Tip: A compressor is a type of amplifier in which gain is dependent on the signal level passing through it. You can set the maximum level a compressor allows to pass through, thereby causing automatic gain reduction above some predetermined signal level, or threshold. Compression refers, basically, to the ability to reduce, by a fixed ratio, the amount by which a signal’s output level can increase relative to the input level. It is useful for lowering the dynamic range of an instrument or vocal, making it easier to record without distorting the recorder. It also assists in the mixing process by reducing the amount of level changes needed for a particular instrument. Compression Ratio. Sets and Displays the Compression Ratio for the Selected Input Channel or Output Bus. This encoder sets, and the meter displays, the compression ratio (or slope) for the selected channel or output bus. The ratio sets the compression slope, which is a function of the output level versus the input level. For example, if you have the ratio set to 2:1, any signal levels above the threshold setting will be compressed at a ratio of 2:1. This means that for every 2 dB of level increase above the threshold, the compressor’s output will only increase 1 dB. The ratio can be set from 1:1 to 14:1. Power User Tip: In general, a tighter response time should be used for instruments with relatively few transients, like drums and percussion, while a smooth setting should be using for instrument with a lot of transients, like vocals and stringed instruments. Compressor Makeup Gain. Sets and Displays the Amount of Makeup Gain for the Compressor on the Selected Input Channel or Output Bus. This encoder sets, and the meter displays, the makeup-gain setting of the compressor for the selected channel or output bus. When compressing a signal, gain reduction usually results in an overall attenuation of level. The gain control allows you to restore this loss in level and readjust the volume to the precompression level (if desired). You can adjust Makeup Gain from 0 dB (no gain adjustment) to +28 dB. 17 Getting Started Hookup Controls Controls This encoder sets, and the meter displays, the compressor threshold for the selected channel or output bus. When the signal’s amplitude (level) exceeds the threshold setting, the compressor engages. Turning the knob counterclockwise lowers the threshold so that compression begins at a lower amplitude. The threshold can be set from -56 to 0 dB. Digital Effects Master Control Compressor Threshold. Sets and Displays the Threshold of the Compressor for the Selected Channel or Output Bus. This encoder sets, and the meter displays, the compressor’s response setting for the selected channel or output bus. The Response control sets the attack and release tapers for the Compressor simultaneously. A tight response time triggers the compressor immediately and returns the gain reduction back to zero quickly when the signal drops below the compressor threshold. A smooth response time allows the beginning component of the signal or “initial transient” to pass through, uncompressed, and extends the time of length of time before the gain reduction returns to zero. Resources When Auto mode is active, the Response control becomes inoperative, and a preprogrammed attack and release curve is used. In this mode, the attack is set to 10 ms, and the release is set to 150 ms. All other compressor parameters can still be adjusted manually. Compressor Response. Sets and Displays the Compressor Response Setting for the Selected Input Channel or Output Bus. Troubleshooting and Warranty Compressor Auto Mode Button. Enables Automatic Response Mode. Overview StudioLive™ 16.0.2 Owner’s Manual 4.1 The Fat Channel Overview Getting Started Limiter On/Off. Turns on the Limiter for the Selected Input Channel or Output Bus. Low EQ Gain Control. Sets and Displays the Gain Attenuation or Boost of the Center Frequency. When the limiter is engaged the button will illuminate. The threshold for the limiter is set to 0 dBFS. The Ratio is ∞:1. This encoder sets, and the meter displays, the gain cut or boost at the center frequency for the Low band. The level of the center frequency can be set between -15 and +15 dB. The limiter is available for all input and output buses. Hookup Power User Tip: At the simplest level, a limiter is a compressor that is set to prevent any increase in the level of a signal above the threshold. For example, if you have the threshold knob set at 0 dB, and the ratio turned fully clockwise, the compressor becomes a limiter at 0 dB, so that the output signal cannot exceed 0 dB regardless of the level of the input signal. Typically, compression ratios of 10:1 and above are considered to be limiting. Controls Controls Digital Effects Master Control Low EQ On/Off Button. Activates Control for the Low Band EQ for the Selected Input or Output Bus. Resources This button actives control of the equalizer’s Low band for the selected channel or bus. The button will illuminate to indicate the band is active. The Low EQ band is available for all input and output buses. Troubleshooting and Warranty Low EQ Frequency Control. Sets and Displays the Center Frequency of the Low EQ Band. This encoder sets, and the meter displays, the center frequency of the equalizer’s Low band. The center frequency is the middle of the passband (the mean) between the lower and upper cutoff frequencies that define the limits of the band. You can adjust the center frequency from 36 to 465 Hz. 18 Low Shelf EQ Button. Turns on the Low Shelving EQ for the Selected Input or Output Bus. When the Shelf button is not engaged, the Low band is semiparametric. Enabling the Shelf button turns the Low band into a low-shelving EQ that alters, by a fixed amount, a band of low frequencies at and below a user-selected shelving frequency. Power User Tip: A low shelving EQ is like a bass-control knob on a stereo. In this mode, the Center Frequency control selects the shelving frequency. Mid EQ On/Off Button. Activates Controls for the Mid EQ for the Selected Input or Output Bus. This button actives the controls for the equalizer’s Mid band for the selected input or output. The button will illuminate to indicate the band is active. The Mid EQ band is available for all input and output buses. Mid EQ Frequency Control. Sets and Displays the Center Frequency of the Mid EQ. This encoder sets, and the meter displays, the center frequency for the Mid band. You can adjust the center frequency from 260 Hz to 3.5 kHz. High EQ On/Off Button. Activates Control for the High EQ for the Selected Input or Output Bus. This button actives control of the High band for the selected channel or bus. The button will illuminate to indicate the band is active. The High EQ band is available for all input and output buses. Getting Started Hookup This encoder sets, and the meter displays, the gain cut or boost at the center frequency of the High EQ band. The level of the center frequency can be set between -15 and +15 dB. High Shelf EQ Button. Turns on the High Shelving EQ for the Selected Input or Output Bus. When the Shelf button is not engaged, the High band is a semi-parametric EQ. Enabling the Shelf button turns the High band into a high shelving EQ that alters, by a fixed amount, a band of high frequencies at and above a user-selected shelving frequency. Power User Tip: A high shelving EQ is like a treble-control knob on a stereo. In this mode, the Center Frequency control selects the shelving frequency. 19 Controls Controls Q is the ratio of the EQ band’s center frequency to its bandwidth. With a constant center frequency, higher Q values indicate a narrower bandwidth, so Q is often equated with bandwidth. By default, the Q is set to a value of 0.55. When the Hi Q button is engaged, the Q setting will be increased to 2.0, thus narrowing the bandwidth to provide more precise control. High EQ Gain Control. Sets and Displays the Gain Attenuation or Boost at the Center Frequency of the High EQ Band. Digital Effects Master Control Mid Hi Q Button. Enables a Narrow Bandwidth for the Mid Band EQ on the Selected Input or Output bus. This encoder sets, and the meter displays, the center frequency of the High band. You can adjust the center frequency from 1.4 to 18 kHz. Resources This encoder sets, and the meter displays, the gain cut or boost at the center frequency of the Mid band. The level of the center frequency can be set between -15 and +15 dB. High EQ Frequency Control. Sets and Displays the Center Frequency of the High EQ. Troubleshooting and Warranty Mid EQ Gain Control. Sets and Displays the Gain Attenuation or Boost of the Center Frequency for the Mid Band. Overview StudioLive™ 16.0.2 Owner’s Manual 4.1 The Fat Channel 4.1.4 Fat Channel Panning and Stereo Link Overview Getting Started The Pan control for each input or output bus is set on the Fat Channel. The LED display shows the Pan setting, and the encoder to the right of the display controls panning for the selected input or output bus. When two channels are linked as stereo pair, the LED display will automatically change to a stereo pan. Stereo linking is also done from within the Fat Channel. Input channels and aux buses can be linked to create a stereo pair. The stereo pairs are predefined and cannot be changed. They are as follows: Hookup Channels 1 and 2 Channels 11 and 12 Channels 3 and 4 Channels 13 and 14 Channels 5 and 6 Channels 15 and 16 Channels 7 and 8 Aux 1 and Aux 2 Channels 9 and 10 Aux 3 and Aux 4 Controls Controls For mono channels and aux buses, a stereo link can be enabled when either channel in the pair is selected. When the Stereo Link button is illuminated, all dynamics and EQ settings are nondestructively pasted to the other channel in the pair. Digital Effects Master Control Power User Tip: Note that this is a nondestructive paste; when the Link button is disengaged, the other channel‘s previous settings will be restored. For instance, if Channel 8 is selected when the Stereo Link button is engaged, all of Channel 8’s settings will be copied onto Channel 7. If Channel 7 is selected when the Stereo Link button is engaged, Channel 7’s settings will be copied onto Channel 8. Because the settings are copied nondestructively, it is possible to A/B dynamics settings with the touch of two buttons. Whichever channel is selected when the Link button is engaged will be the Link Master. When either channel in the stereo link is selected, both channels’ Select buttons will illuminate but the Link Master‘s ID number will be displayed in the Selected Channel LED read-out in the Fat Channel. Resources On the StudioLive 16.0.2’s four stereo channels, the stereo link will enable the right side (channels 10, 12, 14, and 16) to be heard in your mix. Each of these stereo channels’ fader, Select button, MultiMode button, and Aux send controls both channels at the same time. All Fat Channel settings are applied to both channels. Troubleshooting and Warranty Power User Tip: It should be noted that while Stereo Link must be enabled in order to hear the right side of each stereo channel through the StudioLive, the right inputs are still sent through the FireWire bus and can be recorded by your DAW with or without Stereo Link engaged. For more information on using your StudioLive as an audio interface, please consult Section 2 in the StudioLive Software Library Reference Manual. 4.1.5 Fat Channel: Digital Out The Fat Channel also gives you the option of sending just the unprocessed audio to your computer or including the Fat Channel settings in the recorded signal. When the Dig Out button is enabled, the signal being sent to the FireWire bus is post-EQ and post-dynamics processing; the button will illuminate to indicate this signal flow. When the button is disabled, the signal being sent to the FireWire bus is pre-Fat Channel. The Dig Out button is only available when one of the channel inputs is selected. The Main bus automatically sends its signal post-Fat Channel dynamics and EQ. All FireWire sends are pre-fader except for the Aux and Main outputs. For more information on using your StudioLive as an audio interface, please consult Section 2 in the StudioLive Software Library Reference Manual. 20 StudioLive™ 16.0.2 Owner’s Manual 2. The Load button will also start to flash. 3. To paste the current channel’s Fat Channel setting to another channel or bus, simply press that channel’s Select button. It will stop flashing and will illuminate. 4. After you have selected every channel to which you want the settings pasted, press the Load button. The StudioLive will return to its normal state, indicating that the Fat Channel settings have been successfully pasted. 4.1.7 Loading Fat Channel Presets 2. From the Fat Channel, press the Load button. You will notice that the LCD now displays the Channel Preset Load menu. 3. The Channel Preset Load menu always displays the selected channel onto which the preset will be loaded. Use the Value encoder to locate the preset you would like to use. 4. Once you have made your selection, press the Recall button. If at any time you would like to cancel this operation, simply press the Load button again. Power User Tip: Load will stay active until you press the button again to disable it, even if you select another channel. Because of this, you can quickly add a preset to every channel and give yourself a jumping-off point to dial in your mix. 21 Troubleshooting and Warranty 1. To load a preset to any channel on the StudioLive, first press the Select button for the desired channel. Resources Digital Effects Master Control The StudioLive comes with a suite of channel-strip presets created by professional users of PreSonus products. These presets provide a great jumping-off point to create a mix quickly and easily. The StudioLive also allows you to create your own library of presets. Hookup 1. Press the Copy button to copy the settings on the selected channel or bus. Every Select button on the StudioLive except the button for the currently selected channel will begin to flash. The Select button for the selected channel will not illuminate. You can copy a Fat Channel setting from any channel or bus to any combination of channels and buses. Controls Controls In addition to being able to create and save custom Fat Channel presets, every setting in the Fat Channel can be copied from one channel or bus to any other channel or bus. Getting Started Overview 4.1.6 Copying Fat Channel Settings 4.1 The Fat Channel 4.1.8 Saving Fat Channel Presets Overview If you have created a channel-strip setting in the Fat Channel that you would like to save to the Channel Preset library, press the Fat Channel’s Save button. You will notice that the LCD will display the Channel Preset Save menu. Getting Started 1. To begin, use the Value encoder to scroll to an empty position in the Channel Preset library. Hookup 2. Press the Next button to navigate to the category location. Create the category in which your preset would fit (DRM, VOX, GTR, etc.). Controls Controls Press the Next button again to navigate to the first letter of the preset name. 3. Turn the Value encoder clockwise or counter-clockwise to change the letter. The StudioLive allows you to customize the name with uppercase and lowercase letters, as well as a selection of numerals and punctuation marks. You can insert a space by simply pressing the Tap button. Digital Effects Master Control 4. Once you are satisfied with your changes, press the Store button. It will illuminate while the Channel preset is being written to the StudioLive’s internal memory. Once the Channel preset is saved, the Store button will return to its unlit state. Resources Troubleshooting and Warranty 22 StudioLive™ 16.0.2 Owner’s Manual Overview 4.1.9 Channel Presets Library DRM: Kick 2 28 GTR: Acoustic Fingerstyle 03 DRM: Kick Funk 1 29 KEY: Piano Bright 04 DRM: Kick Funk 2 30 KEY: Piano Warm 05 DRM: Kick Hip-Hop 31 KEY: Piano Jazz 06 DRM: Kick Jazz 32 KEY: Piano Electric 07 DRM: Snare 1 33 KEY: Piano Electric 2 08 DRM: Fat Snare 34 KEY: Vibes 09 DRM: Snare Crackalak 35 HRN: Trumpet 10 DRM: Snare Snappy 36 HRN: Trombone 11 DRM: Toms Mid 37 HRN: Sax 12 DRM: Toms Low 38 HRN: Sax Solo 13 DRM: Toms High 39 PRC: Congas 14 DRM: Overhead Rock 40 PRC: Bongos 15 DRM: Overhead Jazz 41 PRC: Cowbell 16 DRM: High Hat 42 PRC: Tambourine 17 BAS: Electric 1 43 VOX: Male 1 18 BAS: Electric 2 44 VOX: Male 2 19 BAS: Slap 45 VOX: Male 3 20 BAS: Upright 46 VOX: Female 1 21 GTR: Rock 1 47 VOX: Female 2 22 GTR: Rock 2 48 VOX: Female 3 23 GTR: Funk 49 VOX: Speech 1 24 GTR: Metal 50 VOX: Speech 2 25 GTR: Jazz 26 GTR: Acoustic 51 - 99 Hookup 02 Controls Controls GTR: Acoustic Strumming Digital Effects Master Control 27 Resources DRM: Kick 1 Troubleshooting and Warranty 01 Getting Started Your StudioLive comes with 50 Fat Channel presets custom designed by professional PreSonus users. These presets can be altered, renamed, and overwritten; however, there are 49 additional empty storage locations for you to build your own custom library of channel-strip settings. EMPTY LOCATION 23 4.2Metering 4.2 Metering Overview Getting Started Hookup The StudioLive offers flexible metering at the touch of a button. The 12 meters in the Fat Channel section can monitor: •• The input signal for each channel, post-gain and pre-dynamics, pre-EQ, and pre-fader •• The gain reduction for each input channel •• The output level for each of the four Aux buses Controls Controls •• The output level of Main bus Finally, the meters can be used to recall the fader settings for a saved Scene. 4.2.1 StudioLive Metering Controls Digital Effects Master Control The Meters section of the StudioLive is located to the left of the fader bank. Each of these buttons are toggle switches; you turn them on and off by pressing them. The meter state can also be changed by pressing another button in the Meter section, or any Select button on the StudioLive, or one of the Aux Encoder Mode buttons. (See Section 4.4 for more information on Aux Encoder Mode.) Resources Power User Tip: It is important to mention that the meters simply overlay the selected Fat Channel state. For instance, if you have Channel 1 selected and then press the Output button in the Meter section, the knobs and buttons in the Fat Channel section will still be active. The advantage of this is that you can make adjustments in the Fat Channel while monitoring your entire mix. Input Metering Button. Turns PFL Input Metering On and Off. Troubleshooting and Warranty Switches the meters to display the pre-dynamics, pre-fader level of the input bus. Meters are one to one (Meter 1 shows the level of Channel 1, etc.). The input signal for stereo channels that are stereo linked is a sum of the left and right inputs. Output Metering Button. Turns AFL Output Metering On and Off. Switches the meters to display the post-dynamics, post-fader level of the Aux and Main buses. Only the last six meters are used. Meter 7 displays Aux 1 output, Meter 8 displays Aux 2 output, Meter 9/10 displays Aux 3 output, Meter 11/12 displays Aux 4 output, and Meters 13/14 and 15/16 display the left and right side, respectively, of the Main bus. Gain Reduction Metering Button. Turns Gain Reduction Metering On and Off. Displays the amount of gain reduction being applied to each input channel. Meters have a one-to-one relationship with channels (that is, Meter 1 shows the gain reduction of Channel 1 and so on). Fader Locate Button. Turns Fader-Recall Metering On and Off. Displays the fader position of the stored Scene. When recalling a fader position, adjust the fader until only the center LED is visible in its meter. To recall the stored position of an Aux or Main fader, simply move the fader. The meters will instantly flip to display the stored position of each of the output faders. The same meters that display the outputs are used for locate. See Section 5.2.4 for details. 24 StudioLive™ 16.0.2 Owner’s Manual Overview Input Channel Strip Getting Started The StudioLive is equipped with all of the standard input controls of an analog mixer. In addition, the StudioLive provides the added flexibility of routing a playback stream from your audio-recording software to the mixer via the FireWire bus, just as if it were an analog input. This lets you incorporate digital audio tracks into the main mix and insert plug-in effects and software instruments from your audio program. See Section 2.6 in the StudioLive Software Library Manual. 4.3.1 Input Channel Controls Trim Control. Adjusts the Input Gain Level. Hookup The Trim control adjusts the gain of the channel’s analog input. It is very important to properly adjust this control in order to minimize noise and avoid overload distortion. Phantom Power Button. Turns Phantom Power On/Off. The 48 volts supplied by way of the XLR input provides power for condenser microphones and other devices requiring continuous phantom power. This power is supplied at a constant level to prevent any signal degradation. Input Channel Select Button. Enables Fat Channel Processing and Routing. As previously described in Section 4.1.1, the Select button routes its channel through the Fat Channel, allowing you to add dynamics processing, EQ, panning, and more. Input Channel MultiMode Button. Engages FireWire Return, Solo, and Mute. Troubleshooting and Warranty This button’s function is determined by the MultiMode control switches. Depending on which mode is engaged, this button will function as the FireWire Return, Solo, or Mute button for its input channel. For more information on the MultiMode buttons and their functions, please refer to Section 4.5. Digital Effects Master Control Controls Controls The StudioLive is equipped with individual phantom power for every microphone input. As previously described in Section 4.1.3, the 48V button is accessible via the Fat Channel when an input channel is selected. It will illuminate when phantom power is activated. Resources 4.3 Channel Fader. Controls the Overall Level of the Channel. Each input channel features a 60 mm fader for level adjustment. Unity gain (0 dB) is denoted by a “U.” The white area above the fader can be used as a scribble strip. Use only oil pencils; other types of pens or pencils cannot be wiped off. To clean the scribble strip, use a lightly damp cloth to remove the writing. 25 4.4 Aux and FX Buses 4.4 Aux and FX Buses Overview Getting Started The aux bus provides outputs to create auxiliary mixes that are separate from the main mix. Your StudioLive is equipped with 6 aux buses: Aux 1 through 4, which have physical output jacks, and EFX A and B, which are the internal effects buses. Aux buses can be used for many applications, the two most common of which are creating monitor mixes and inserting external effects processors into the mix. As with the main mix, the StudioLive allows you to add global dynamics processing and EQ to these aux buses, in addition to individual channel processing. The analog aux buses are mono; however, two aux buses can be linked to create a stereo bus. 4.4.1 Analog Aux Bus Controls Hookup Aux MultiMode Button. Solos and/or Mutes Aux Output. This button’s function is determined by the MultiMode control switches. Depending on which mode is engaged, this button will function as the Solo or Mute button for its input channel. For more information on the MultiMode buttons and their functions, please refer to Section 4.5. Controls Controls Note: FireWire returns are only available for the 16 channels of the Input bus. When FireWire Return mode is engaged, only the channel multimode buttons will function. More information about FireWire returns can be found in Section 2.5.3 of the StudioLive Software Library Reference Manual. Aux Output Select Button. Enables Fat Channel Viewing. Digital Effects Master Control As previously described in section 4.1.1, the Select button routes its aux bus through the Fat Channel, allowing you to add dynamics processing and EQ. Aux Output Fader. Controls the Overall Level of the Aux Output. Each Aux features a 60 mm fader for level adjustment. Unity gain (0 dB) is denoted by a “U.” Resources The white area above the fader can be used as a scribble strip. Use only oil pencils; other types of pens or pencils cannot be wiped off. To clean the scribble strip, use a lightly damp cloth to remove the writing. Troubleshooting and Warranty 26 StudioLive™ 16.0.2 Owner’s Manual Overview 4.4.2 Internal FX Bus Controls Internal Effects Bus Select Button. Enables Fat Channel Viewing. As described in section 4.1.1, the Select button routes its effects bus through the Fat Channel, allowing you to add dynamics processing and EQ. Main Assign Button. Assigns/Unassigns FX bus to Main Output. Getting Started This button will route its internal effects (EFX) bus to the Main output. It will illuminate yellow when the bus is patched to the Mains. To mute the effect bus in the Main output, simply unassign it. Aux Assign Button. Assigns/Unassigns FX bus to Aux 1-4. Hookup This button will route its internal effects (EFX) bus to all four Aux outputs. It will illuminate yellow when the bus is patched to the aux buses. To mute the effect bus in the auxes, simply unassign it. FX Level Control. Adjusts the Master Level of the Effects Send Mix. 4.4.3 Aux and FX Bus Channel Sends In addition to setting the dynamics for each channel and bus, and metering each channel and output, the Fat Channel allows you to create aux mixes and quickly view the send level for each channel. The Encoder Mode buttons to the left of the Fat Channel are used for this purpose. Each of these buttons allows you to view and set the send level for each channel to that aux or FX mix. FXA Encoder Mode Button. Enables FXA Mixing in the Fat Channel. Resources When this button is enabled, the 12 encoders in the Fat Channel become the FX-send level controls for each of their respective input channels to FXA. The meters will display the send amount of each of the input channels. The encoders for the stereo channels set the send level for both the Left and the Right input, provided that stereo linking is enabled. See 4.1.4 for details. Digital Effects Master Control Controls Controls This knob controls the overall output level of the internal effects mix. FXB Encoder Mode Button. Enables FXB Mixing in the Fat Channel. Troubleshooting and Warranty When this button is enabled, the 12 encoders in the Fat Channel become the effects-send level controls for each of their respective input channels to FXB. The meters will display the send amount of each of the input channels. The encoders for the stereo channels set the send level for both the Left and the Right input, provided that stereo linking is enabled. See 4.1.4 for details. Aux 1 Encoder Mode Button. Enables Aux Mixing in the Fat Channel. When this button is enabled, the 12 encoders in the Fat Channel become the aux-send level controls for each of their respective input channels to Aux 1. The meters will display the send amount of each of the input channels. The encoders for the stereo channels set the send level for both the Left and the Right input, provided that stereo linking is enabled. See 4.1.4 for details. Aux 2 Encoder Mode Button. Enables Aux Mixing in the Fat Channel. When this button is enabled, the 12 encoders in the Fat Channel become the aux-send level controls for each of their respective input channels to Aux 2. The meters will display the send amount of each of the input channels. The encoders for the stereo channels set the send level for both the Left and the Right input, provided that stereo linking is enabled. When Aux 1 and Aux 2 are linked, this button enables pan control for each channel in the Aux pair, and the 12 encoders in the Fat Channel become 27 4.4 Aux and FX Buses Overview the pan controls for each of their respective input channels. The meters will display the pan setting of each of the input channels. Use Aux 1 Encoder mode to set the send level of each channel to the aux pair. For more information on stereo linking, please review Section 4.1.4. Aux 3 Encoder Mode Button. Enables Aux Mixing in the Fat Channel. Getting Started When this button is enabled, the 12 encoders in the Fat Channel become the aux-send level controls for each of their respective input channels to Aux 3. The meters will display the send amount of each of the input channels. The encoders for the stereo channels set the send level for both the Left and the Right input, provided that stereo linking is enabled. See 4.1.4 for details. Aux 4 Encoder Mode Button. Enables Aux Mixing in the Fat Channel. Hookup When this button is enabled, the 12 encoders in the Fat Channel become the aux-send level controls for each of their respective input channels to Aux 4. The meters will display the send amount of each of the input channels. The encoders for the stereo channels set the send level for both the Left and the Right input, provided that stereo linking is enabled. Controls Controls When Aux 3 and Aux 4 are linked, this button enables pan control for each channel in the aux pair, and the 12 encoders in the Fat Channel become the pan controls for each of their respective input channels. The meters will display the pan setting of each of the input channels. Use Aux 3 Encoder mode to set the send level of each channel to the aux pair. For more information on stereo linking, please review Section 4.1.4. Digital Effects Master Control Resources Troubleshooting and Warranty 28 StudioLive™ 16.0.2 Owner’s Manual 2. By pressing the Select button for Aux 1, you can add dynamics processing and EQ to the overall monitor mix. These are especially useful for eliminating feedback in a monitor. Keep in mind that an equalizer can also be used to increase the presence of an instrument by boosting that particular frequency range without necessarily boosting the volume in the mix. This is great for getting the lead guitar to cut through in the guitarist’s monitor mix and to provide that extra rumble in the bassist’s mix. Getting Started 1. To begin, press the Aux 1 Encoder Mode button. The Fat Channel meters will display the send level of each of the input channels to Aux 1. The encoders below each meter control the channel’s level in Aux 1’s mix. Use these encoders the same way that you use the faders to set the output level to your main mix. Ask your musicians what they would like in their monitor mix and use their requests as a starting point. Hookup As an example, let’s create a mono monitor mix on Aux 1. Controls Controls Creating custom monitor mixes is critical. If musicians can’t hear themselves or their bandmates, their performance will suffer. A monitor mix can be mono or stereo. Most often, an individual live monitor mix is mono and is sent to a floor-wedge or sidefill monitor. (The obvious exception is in-ear monitor systems.) A studio monitor mix is usually stereo and is sent to a headphone amplifier, so it requires both a leftand a right-channel input. In both cases, the function of the aux bus is the same. Overview 4.4.4 Creating Monitor Mixes 4. You can listen to the aux mixes you are creating, using your headphones or your control-room monitor, by simply soloing the aux and selecting Solo as the source in the Monitor section. 5. To solo Aux 1, press the Solo MultiMode switch and then press the Aux 1 MultiMode button. 29 Troubleshooting and Warranty Resources Digital Effects Master Control 3. Use the Aux 1 fader to control the level of the entire aux mix. 4.4 Aux and FX Buses 4.4.5 Creating Internal FX Mixes Overview Getting Started There are at least two main advantages to creating an FX mix, rather than inserting an effect in a channel. First, several channels can be sent to a single processor. In addition to greatly simplifying the number of parameters you have to control, this can create a cohesive sound in your mix. The second advantage of creating an FX mix is that you can vary the level sent from each channel to the processor, rather than patching the output directly into the effect. This allows you to add a lot or a little of an effect to any given channel. The StudioLive features two internal effects buses. These are used much in the same way the aux buses are used to create monitor mixes. Hookup 1. To begin, decide to which outputs you’d like to route your FX mix and then press the appropriate assign button in the FXA bus. For example, if you would like hear the effects in your Main mix, press the Main assign button. 2. Next, press the FXA Encoder Mode button. The Fat Channel meters will display the send level of each of the input channels to FXA. The encoders below each meter control the channel’s level in FXA’s mix. Use these encoders the same way that you use the faders to set the output level to your main mix. The higher a channel’s level is in the FX mix, the more processed (“wetter”) it will sound. Controls Controls Let’s say that you are using reverb to liven up a relatively dead room. You might send a little bit of each input to the reverb, but you probably will not want much of the drums and bass to be processed, as too much reverb could reduce their impact and leave your mix without a sturdy foundation. So rather than turning the aux-send level for the kick drum channel all the way up, turn it so that the meter reads between 20% and 30% saturation. This way, only a small portion of the kick drum input will be affected by the reverb. Digital Effects Master Control 3. By pressing the FXA Select button, you can add dynamics processing and EQ to the overall FXA mix. These are great for adding sustain, removing too much ring, etc. 4. Use the FXA Level knob to increase or decrease the overall FX Mix Send Level. Resources 5. To send FXA’s mix to a monitor mix, press the Aux Assign Button. Troubleshooting and Warranty For information on changing the effects preset, type or parameters, see Section 5.1. 30 StudioLive™ 16.0.2 Owner’s Manual MultiModes Getting Started Overview 4.5 Each channel and aux on the StudioLive 16.0.2 features a MultiMode button. These buttons allow you to solo or mute a channel or aux, as well as engage the channel FireWire returns. The function of these buttons is determined by the control buttons directly to the left of the row of the MultiMode buttons. Hookup 4.5.1 MultiMode Controls and the Buttons that Love Them FireWire Return Mode Switch. Turns FireWire Playback Streaming On/Off. Controls Controls When FireWire Return mode is engaged, the MultiMode buttons on each channel function as the FireWire Input buttons for each channel. This will route the hardcoded playback stream from your audio software to the StudioLive’s channel inputs. Once a FireWire return is engaged, it can be routed and processed the same way as analog input signals. Digital Effects Master Control For example, if you want a particular recorded track to play back on mixer channel 3, simply route that track in your audio software to StudioLive Output 3. This button can also be used to insert a plug-in effect into the mix. For more information on this feature, please review Section 2.6 in the StudioLive Software Library Reference Manual. While in FireWire Return mode, each MultiMode button that is enabled will illuminate orange to alert you that the FireWire return is engaged for that channel. Resources Power User Tip: When a FireWire return is engaged, the analog input is bypassed to the mix bus. Because of this, do not engage a FireWire return when your StudioLive is not connected and synced to a computer, as it will mute the analog input globally. Solo Mode Switch. Turns Soloing On and Off. Troubleshooting and Warranty When Solo mode is engaged, the MultiMode buttons on each channel function as the Solo buttons for each channel and aux. When a MultiMode button is engaged while in this mode, it will solo its channel to the main outputs or to the monitor outputs, depending on whether PFL (PreFader Listening), AFL (After Fader Listening), or SIP (Solo In Place) is selected in the Solo bus section. Please review Section 4.8 for details. While in Solo mode, each MultiMode button that is enabled will illuminate yellow to alert you that the channel is soloed. When a channel or bus is soloed, it will automatically be selected, and its Select button will illuminate. Power User Tip: When Solo In Place is engaged, Solo mode will display both the solos and subsequent mutes across the MultiMode buttons; that is, if you solo Channel 1 while in Solo In Place, Channel 1’s MultiMode button will illuminate yellow; all other MultiMode buttons will illuminate red. However, any MultiMode button you engage will solo that channel. Mute Button. Turns Mutes On and Off. When Mute mode is engaged, the MultiMode buttons on each channel function as the Mute buttons for each channel and aux. When a MultiMode button is engaged while in this mode, it will mute its channel to the Main and Aux outputs. While in Mute mode, each MultiMode button that is enabled will illuminate red to alert you that the channel is muted. 31 4.6 Main Output Bus 4.6 Main Output Bus Overview Main Select Button. Enables Fat Channel Viewing. As previously described in Section 4.1.1, the Select button routes its channel through the Fat Channel, enabling you to add dynamics processing, EQ, panning, etc. Main Fader. Controls the Level of the Main Output. Getting Started The fader controls the overall level of the main stereo output. The white area above the fader can be used as a scribble strip. Use only oil pencils. Other types of pens or pencils cannot be wiped off. To clean the scribble strip, use a lightly damp cloth to remove the writing. Spit works pretty well, too. Hookup Controls Controls Digital Effects Master Control 4.7 Talkback System Resources The StudioLive features a Talkback microphone input on the back panel. This can be routed to the aux outputs. It is important to note that the aux outputs are grouped in this section. For example, if you are using Aux 3 as the monitor mix to the bass player’s floor wedge and Aux 4 as the mix to the keyboard player’s in-ear monitors, the talkback signal will be sent to both monitors—so don’t say anything you wouldn’t want both to hear! Power User Tip: If your musicians are using in-ear monitoring on stage, they can feel isolated from the audience and require an ambience microphone. You can use the Talkback input for this purpose instead of using a channel. Talkback Mic Level. Controls the Overall Level of the Talkback Mic. Troubleshooting and Warranty This knob controls the overall volume of the Talkback mic input. The trim for the Talkback mic is located on the back panel next to the input. See Section 3.1 for details. Output Select Buttons. Assigns the Talkback Mic to the Aux 1-2 or Aux 3-4. These buttons assign the talkback mic to the specified outputs. These buttons are toggled on/off and will illuminate to indicate that the Talkback output is active. The talkback mic can be assigned to every aux output at the same time. Talkback Button. Turns the Talkback Mic On/Off. This latching button turns the talkback mic on and off. It will illuminate to indicate that the talkback mic is active. 32 StudioLive™ 16.0.2 Owner’s Manual Solo Bus Overview 4.8 The StudioLive features an independent Solo bus. This feature is extremely useful in setting levels for monitor mixes, dialing in dynamics processing on each channel, and fixing issues during a live show without interrupting the main mix. The Solo bus has three modes: AFL (default), PFL, and SIP: Getting Started •• AFL (After-Fade Listen). AFL sends the input channel’s signal to the Solo bus post-fader so that you can control the level of the soloed signal with the fader. This is the StudioLive’s default setting. •• PFL (Pre-Fade Listen). PFL sends the input channel’s signal to the Solo bus before it reaches the fader, so the fader does not affect the soloed signal. Hookup •• SIP (Solo In Place). This is also known as “destructive solo.” When channels are soloed in this mode, every channel that isn’t soloed will be muted, and only the soloed channels will be sent to their assigned outputs. While useful in dialing in dynamics during soundcheck, this mode is dangerous during a live show. We recommend that this mode be turned off when mixing live events. 4.8.1 Solo Bus Controls This knob adjusts the overall level for the Solo bus. PFL Toggle Button. Enables PFL Solo Mode. The PFL button engages Pre-Fader Listening in the Solo bus. Soloing on any channel or aux bus routes it to the Solo bus and has no effect on the main or aux mixes. Aux bus soloing is always PFL, regardless of whether this mode is engaged. Digital Effects Master Control Controls Controls Solo Bus Level Control. Adjusts the Overall Volume of the Solo Bus. AFL Toggle Button. Enables AFL Solo Mode. Resources The AFL button engages After-Fader Listening in the Solo bus. Soloing on any channel or aux bus routes it to the Solo bus and has no effect on the main or aux mixes. The AFL is not available on the aux buses. SIP (Solo In Place) On/Off Button. Enables Solo In Place Mode. Troubleshooting and Warranty SIP (Solo In Place), or “destructive soloing,” mutes every unsoloed channel on the StudioLive. The muted channels will be muted in the Main outputs. Note that while you can manually unmute a channel, this mode should be used with extreme caution during a live performance. Only the input channels can be placed into destructive soloing. The Aux buses are omitted from SIP mode. To enable SIP, press and hold the button until it illuminates red. This ensures that you cannot enter into destructive Solo mode by accident. Power User Tip: When SIP is engaged, channel mutes will only apply to the Main bus. SIP does not mute input channels in aux-bus mixes. Because of this, you can use SIP to dial in a mix in the mains without disturbing the musicians’ last-minute rehearsal on stage. Destructive soloing is also a great way to tune each channel’s dynamics individually in live-mixing situations or do surgical editing in the studio. SIP mode mutes every channel and bus that is not soloed in the Main bus (that is, if Channel 3 is soloed, you will only hear Channel 3 in your mains). This makes a great fine-tuning tool but it can quickly destroy a live mix. We highly recommend that you drop out of this mode once the show has started. 33 4.8 Solo Bus 4.8.2 Using the Solo Bus for Monitoring Overview Getting Started When mixing live, or when recording multiple musicians at once, it is often necessary to quickly listen in on just one instrument or group. The Solo and Monitor buses can be used together for this purpose. It is important to note that if you wish to monitor with speakers, rather than headphones, it is necessary to connect the speakers to the Control Room outputs on the back of your StudioLive rather than to one of the main output pairs. Hookup Controls Controls Reference Monitors Digital Effects Master Control 1. First decide whether you want to listen to your soloed channels before or after the fader setting. If you’d like to monitor before the fader level, press the PFL button in your Solo bus section. 2. Next, press the Solo Mode button. Resources 3. Press the MultiMode mode buttons on the channels and auxes you want to monitor. 4. Turn the Solo Level knob in the Solo section to about 12 o’clock. Troubleshooting and Warranty 5. Finally, select the Solo button in your monitor bus and dial in a comfortable listening volume for your headphones or monitors. You can increase the overall volume of the Solo bus using the Level knob in the Solo section. Power User Tip: This feature can also be used to listen to a monitor mix that is being routed to an aux send. Let’s say a vocalist on stage complains that there is too much bass in his monitor but you are confident that no bass is being sent to that particular aux send. You could be mistaken but most likely an open microphone on stage is picking up the bass signal. To determine the cause, solo only the aux send in question and, again, select the Solo button for the monitors/headphones. You can now listen to exactly the same mix as your troubled vocalist and fix his monitor mix quickly. This application is also useful in heading off a feedback problem. 34 StudioLive™ 16.0.2 Owner’s Manual Overview 4.8.3 Using Solo in Place (SIP) to Set Up a Mix Getting Started We started this manual with a quick and easy way to set up the input levels for your StudioLive, ensuring that you have the highest possible input level without clipping your analog-to-digital converters. The next step is to set up your mix by dialing in the dynamics, EQ, and fader settings for each channel. Enter Solo In Place (SIP). As previously mentioned, Solo In Place is a great way to dial in your mix without disturbing your musicians’ last minute rehearsal or subjecting your audience to that impromptu jam session on stage. Controls Controls Hookup 1. To begin, press and hold the SIP button in the Solo section until it illuminates. 2. Raise all channel faders and the main fader to unity gain. The Fat Channel will display the dynamics processing, EQ, output routing, and pan settings for the kick drum. 5. Using the encoders and meters in the Fat Channel, set up the compressor and EQ for this channel. 35 Resources Kick snare Tom 1 Tom2 OH L Troubleshooting and Warranty 4. Most engineers start with the drums and work from the bottom up, so press the MultiMode button on your kickdrum mic channel. Notice that all the other channels on your StudioLive have been muted, and the kick drum channel is selected. Digital Effects Master Control 3. Press the Solo Mode button. 4.9 Monitor Bus Overview Kick snare Tom 1 Tom2 OH L 6. Once you are satisfied, bring the fader back down. Getting Started Hookup 7. Next, press the MultiMode button on the snare-mic channel and repeat steps 4-6. In this way continue with each drum mic, then move on to the other instruments that are connected to your StudioLive. When you have finished with all the instruments, press the SIP button again and slowly bring up your faders to set up your mix. Kick snare Tom 1 Tom2 OH L Controls Controls Digital Effects Master Control 4.9 Monitor Bus Resources The StudioLive features a headphone output and control-room outputs, giving you the ability to monitor multiple sources on the StudioLive. The Monitor bus on the StudioLive allows you to monitor the main outputs, Solo bus, and the main FireWire return from your computer. Because the Monitor bus is a summing amp, you can even monitor the World Series on your headphones while running sound at a show. Headphone Output Level Control. Adjusts the Overall Level of the Headphone Output. This knob adjusts the overall level for the headphone output. Troubleshooting and Warranty The Headphone output is located on the front of the mixer, below the main fader. 36 StudioLive™ 16.0.2 Owner’s Manual Monitor Output Level Control. Adjusts the Overall Level of the Monitor Output. Overview This knob adjusts the overall level of the control-room monitor outputs. Getting Started FireWire Monitor Button. Assigns FireWire Returns 1 and 2 to the Monitor Bus. The FireWire Monitor button patches FireWire returns 1 and 2 to the monitor bus. The level for this input is controlled by the level set in the computer application (such as Studio One Artist) that is playing the audio. For more information about the main FireWire returns, please review Section 2.5.4 in the StudioLive Software Library Reference Manual. Solo Bus Monitor Button. Assigns the Solo Bus to the Monitor Outputs. Hookup The Solo Bus Monitor button patches any soloed channel or aux bus to the monitor bus. This can be useful in a number of ways. For example: •• Auditioning an aux-send monitor mix •• Dialing in the dynamics processing and EQ on a channel or aux mix •• Creating a better blend for instrumental sections (horns, strings, etc.) Controls Controls Main Mix Monitor Button. Assigns the Main Mix to the Monitor Bus. The Main Mix Monitor button routes the same signal that is being sent from the main outputs to the monitor bus. This signal is always pre-fader. Troubleshooting and Warranty Resources Digital Effects Master Control Power User Tip: Because the monitor bus is a summing amp, you can listen to the solo and main buses at the same time. By summing the main mix and the solo bus, you can raise the volume of the channel you’re tweaking without affecting the mix the audience hears. To do this, enable both the main mix and the solo bus in your monitors. Solo the channels you need to work on and raise the Solo Output level so that the channels are louder than the main mix. This is especially useful when trying to determine the source of an odd frequency or tone in mid show. 37 Overview 5.1 The Digital FX (Effects) Menu 5 Digital Effects | Master Control Getting Started From the Digital Effects | Master Control section, you can select and change the parameters of the two internal effects processors, and you can store and recall every setting on the StudioLive. Because almost all StudioLive features are controlled from the mixing surface (rather than using menus and submenus), you will mainly use this section to adjust the internal effects processors and to save and recall presets and Scenes. Hookup Power User Tip: With all menus, the StudioLive remembers which page you were on when you navigated away to another menu. To quickly jump to page 1, simply press the menu’s button twice (e.g., to return to page 1 of the FX Menu, press the FX button twice). Controls 5.1 The Digital FX (Effects) Menu The StudioLive features two internal effects processors. Each processor can access the StudioLive’s selection of high-quality reverbs and delays. Each of these effect buses can be routed to the aux buses or the main outputs. Digital Effects Effects Digital Master Control Control Master To access the effects library and make adjustments to effect parameters, press the FX button in the Master Control section. The first page of the FX menu is the QuickView screen. It displays both of the effects assigned to the internal effects buses and the main parameter for each. Effect A is assigned to EFX A bus, and Effect B is assigned to EFX B bus. Resources Troubleshooting and Warranty Use the Next and Prev buttons to navigate through the screen. To change a parameter, use the Value encoder directly beneath the LCD screen. The color will invert for each parameter when it is selected for modification. The Next button will scroll through this screen in the following order: FX A library selection, FX A main parameter, FX B library selection, FX B main parameter. When choosing your effects preset, use the Value encoder to scroll through the library. When you have arrived at your selection, press the Recall button to load it. Press the Page Down button to move to the next page of the FX menu. Pages 2 and 3 of the FX menu display the rest of the parameters for FX A and FX B, respectively. These parameters will change depending on what type of effect you have chosen. Again, use the Next and Prev buttons to navigate through the screen and use the Value encoder to change the selected parameter. 38 StudioLive™ 16.0.2 Owner’s Manual Page 1 of the FX Menu provides access to your library of effects presets. Pages 2 and 3 provide access to the 13 FX types. An FX preset is made by adjusting the default parameters of an FX type, so one FX type can be the foundation for myriad different presets. The StudioLive contains a library of 50 custom reverb and delay presets designed by PreSonus. In addition to these presets, there are 49 available locations for your custom effects library. The factory presets can be altered, renamed, and overwritten. Create an FX preset using a factory preset as a jumping-off point, or start from scratch with an FX type of your choosing. This section describes the latter approach. Getting Started Overview 5.1.1 Creating FX Presets Hookup 1. Navigate to page 2 of the FX menu. Controls 2.Using the Value encoder, navigate through the FX Type library until you find the FX type you’d like to use. To jump to these pages, simply press the Store button while you have a field in the desired effect selected. 6. Use the Value encoder to change the library location to which you will store your new effects preset, unless you wish to overwrite the currently selected preset location. 7. Press the Next button to navigate to the first letter of the preset name. 39 Resources 5. Pages 4 and 5 allow you to store your changes for FX A and FX B, respectively, to the same location or to a new location, and to customize the name of your creation. Troubleshooting and Warranty 4. Use the Next button and the Value encoder to dial in your FX Preset to taste. Digital Digital Effects Effects Master Master Control Control 3. Press the Recall button to load the FX type and its default parameters. 5.1 The Digital FX (Effects) Menu Overview 8. Turn the Value encoder clockwise or counter-clockwise to change the letter. The StudioLive allows you to customize the name with uppercase and lowercase letters and a selection of numerals and punctuation marks. Press the Tap button to quickly insert a space. Getting Started 9. Once you are satisfied with your changes, press the Store button, which will illuminate while the effects preset is written to the StudioLive’s internal memory. Once the preset is saved, the Store button will return to its unlit status. 5.1.2 Reverb and its Parameters Hookup Reverberation — or reverb, as it is more commonly known—is perhaps the most widely used effect. Natural reverb is created by sound waves reflecting off of a surface or many surfaces. For example, when you walk across the wooden stage in a large hall, thousands of reflections are generated almost instantaneously as the sound waves bounce off the floor, walls, and ceilings. These are known as early reflections, and their pattern provides psycho-acoustic indications as to the nature of the space that you are in, even if you can’t see it. As each reflection is then reflected off of more surfaces, the complexity of the sound increases, while the reverb slowly decays. Controls The reason for the widespread use of reverb in audio recording is fairly self-evident: human beings don’t live in a vacuum. Because our brains receive cues about the nature of the space around us based partially on audio reflections, a sense of space makes an audio recording sound more natural and, therefore, more pleasing. The following parameters are available for the nine reverb types the StudioLive offers: Digital Effects Effects Digital Master Control Control Master Decay. Decay is the time (in seconds) required for the reflections (reverberation) to die away. In most modern music production, reverb decay times of between one and three seconds are prevalent. A reverb setting with strong early reflections and a quick decay are a great way to create a stereo effect from a mono source. Resources Predelay. Predelay is the time (in milliseconds) between the end of the initial sound and the moment when the first reflections become audible. Imagine you’re back on that stage in a large music hall. This time you stand on the very edge of the stage and shout “Hello world!” toward the center of the hall. There will be a brief pause before you hear the first noticeable reflections of your voice, because the sound waves can travel much further before encountering a surface and bouncing back. (There are closer surfaces, of course—notably the floor and the ceiling just in front of the stage—but only a small part of the direct sound will go there, so those reflections will be much less noticeable.) Adjusting the predelay parameter on a reverb allows you to change the apparent size of the room without having to change the overall decay time. This will give your mix a little more transparency by leaving some space between the original sound and its reverb. Troubleshooting and Warranty Note: Predelay control is not available on every reverb type. Early Reflections. Early Reflections are those that reach the listener a few milliseconds after the direct signal arrives. The human brain uses them to identify the size of the room it is in. If you are trying to simulate a specific type of room, this control will be extremely important. This control allows you to set the level (in decibels) of the early reflections. The louder the early reflections, the smaller the room will seem. Note: Early Reflections control is not available on every reverb type. 40 StudioLive™ 16.0.2 Owner’s Manual Overview 5.1.3 Delay and its Parameters A delay essentially creates an echo, although you can often use delays to create more complex time-based effects. The source signal is delayed so that it is heard later than it actually occurred. The following parameters are available for the four delay types the StudioLive offers: Getting Started Time. This is the time (in milliseconds) between the source signal and its echo. The simplest delay effect is a single repeat. A short delay between 30 and 100 ms can be used to create slap-back echo, while longer delay times produce a more distant echo. Delay times that are too short to hear as distinct echoes can be used to create thickening effects. Whether these echoes are timed with the tempo is a matter of stylistic choice. Hookup This is the parameter that is controlled by the Tap Tempo button. Using the Tap button on the StudioLive, you can speed up or slow down these repeats or, more commonly, time the repeats to occur with the tempo of the music. Controls Power User Tip: While you have to select the Time parameter in order to use the Tap button, you only have to do this the first time you use the Tap button for that effect. Once the Tap button has been used to control the Time parameter on either FX bus, it will always control the time of that particular delay, no matter what page you are currently viewing. To assign the Tap button to control another delay, simply navigate to that delay’s Time parameter and use the button to enter the desired delay time. Digital Digital Effects Effects Master Master Control Control Time X. Time X is the value of the beat you are using as a reference for the tempo. The basic unit of measure is a quarter note, so for example, if the beats you are tapping represent quarter notes in the music, you would set Time X to 1.00. If they are eighth notes, you would set Time X to 0.50; half notes would be 2.00, and so on. In this way, you can precisely synchronize or syncopate the delay echoes to the music in real time. Note: The Stereo Delay offers two Time X controls. With the Ping Pong delay, the Pong X parameter serves the same purpose. Resources Variable Feedback. Variable feedback, or regeneration, produces multiple decaying repeats. Increasing the feedback value increases the number of echoes, as well as the resonance that is created as one echo disappears into another. F_Frequency. Sets the center frequency in Hz for the Filter Delay. F_Gain. Sets the boost at the center frequency for the Filter Delay. Troubleshooting and Warranty F_Q. This sets the Q for the Filter Delay. The Q is the ratio of the center frequency to the bandwidth. When the center frequency is constant, the bandwidth is inversely proportional to the Q, so as you raise the Q, you narrow the bandwidth. 41 5.1 The Digital FX (Effects) Menu 5.1.4 Digital Effects Preset Library Overview POS. F1 TYPE NAME POS. NAME Natural F26 Cathedral Lively F27 Gymnasium Closet F28 Arena F4 Studio A F29 F5 Studio B F30 PlateVerb Thick F6 Bedroom F31 PlateVerb Drums Kitchen F32 PlateVerb Vox F8 Tile Floors F33 F9 Tile Bathroom F34 M: Short Slap F10 Concrete Floors F35 M: Long Slap Radio Booth F36 M: Triplet F12 Small Club F37 M: Triplet F13 Big Club F38 Brick House F39 Analog Trip F15 Linoleum Room F40 Analog 8th F16 Tile Room F41 Log Cabin F42 Long Slap F18 Wood Floors F43 Spacey F19 Brick Club F44 Long Tail F20 High Ceilings F45 ST: Triplet GateVerb Short F46 F22 GateVerb Med F47 Ping-pong Delay F23 GateVerb Long F48 Ping-pong Spacey F24 GateVerb Extreme F49 Ping-pong Trip Church F50 AMBIENCE Getting Started F2 F3 Hookup F7 Controls F11 Digital Effects Effects Digital Master Control Control Master F14 F17 Resources F21 Troubleshooting and Warranty F25 SMALL ROOM BRIGHT ROOM SMALL HALL BRIGHT HALL WARM HALL GATED HALL LARGE HALL F5199 42 TYPE PLATE MONO DELAY FILTER DELAY STEREO DELAY PING-PONG DELAY PlateVerb Shimmer M: Short Tail Analog Slap Slap Quick Ping-pong Slap Ping-Pong Purple Rain USER-CREATED PRESETS StudioLive™ 16.0.2 Owner’s Manual Overview 5.1.5 Digital Effects Types Your StudioLive contains 13 different effect types from which to create your own custom presets or to redesign the included library of presets. Ambience T1 Reverb Decay (s) Default: 0.69 Range: 0.29 – 1.09 Small Room T2 Reverb Bright Room T3 Small Hall PARAM (L2) PARAM (L2) PARAM (L2) Decay (s) Default: 0.79 Range: 0.39 ~ 0.59 Predelay (ms) Default: 12.0 Range: 1.00 ~ 40.0 Early Reflec (dB) Default: -15.0 Range: -25.0 ~ -8.00 Reverb Decay (s) Default: 1.00 Range: 0.50 ~ 1.79 Predelay (ms) Default: 12.0 Range: 1.00 ~ 40.0 Early Reflec (dB) Default: -16.0 Range: -22.0 ~ -10.0 T4 Reverb Decay (s) Default: 1.39 Range: 0.59 ~ 2.19 Predelay (ms) Default: 20.0 Range: 1.00 ~ 50.0 Early Reflec (dB) Default: -22 Range: -35.0 ~ -15.0 Bright Hall T5 Reverb Decay (s) Default: 1.59 Range: 0.79 ~ 2.39 Predelay (ms) Default: 24.0 Range: 1.00 ~ 60.0 Early Reflec (dB) Default: -22.0 Range: -35.0 ~ -15.0 Warm Hall T6 Reverb Decay (s) Default: 1.59 Range: 0.79 ~ 2.50 Predelay (ms) Default: 50.0 Range: 10.0 ~ 100.0 Early Reflec (dB) Default: -30.0 Range: -40.0 ~ -20.0 Gated Hall T7 Reverb Decay (s) Default: 1.00 Range: 0.59 ~ 1.79 Predelay (ms) Default: 40 Range: 5.00 ~ 80.0 Large Hall T8 Reverb Decay (s) Default: 2.39 Range: 1.39 ~ 5.00 Predelay (ms) Default: 35.0 Range: 40.0 ~ 90.0 Plate T9 Reverb Decay (s) Default: 1.39 Range: 0.50 ~ 4.00 Predelay (ms) Default: 10.0 Range: 1.00 ~ 40.0 Mono Delay T10 Delay Time (ms) Default: 645 Range: 5.00 ~ 1.28k Time X Default: 1.00 Range: 0.25 ~ 2.00 Feedback Default: 0.25 Range: 0.000 ~ 0.94 Filter Delay T11 Delay Time (ms) Default: 645 Range: 5.00 ~ 1.28k Time X Default: 1.00 Range: 0.25 ~ 2.00 Feedback Default: 0.25 Range: 0.000 ~ 0.94 F_Freq (Hz) Default: 800 Range: 100 ~ 3.00k F_Gain Default: 12.0 Range: 0.000 ~ 24.0 F_Q Default: 0.69 Range: 0.19 ~ 2.00 Stereo Delay T12 Delay Time (ms) Default: 645 Range: 5.00 ~ 1.28k Time1 X Default: 1.00 Range: 0.25 ~ 2.00 Time2 X Default: 1.00 Range: 0.25 ~ 2.00 Feedback1 Default: 0.25 Range: 0.000 ~ 0.94 Feedback2 Default: 0.25 Range: 0.000 ~ 0.94 L-R Spread Default: 0.50 Range: 0.000 ~ 1.00 Ping Pong T13 Delay Time (ms) Default: 645 Range: 5.00 ~ 1.28k Pong X Default: 1.00 Range: 0.25 ~ 2.00 Pong X Default: 1.00 Range: 0.25 ~ 2.00 Feedback Default: 0.25 Range: 0.000 ~ 0.94 L-R Spread Default: 0.50 Range: 0.000 ~ 1.00 Getting Started PARAM (L2) Hookup PARAM (L2) Controls PARAM (L2) Digital Digital Effects Effects Master Master Control Control PARAM (L1) Early Reflec (dB) Default: -30.0 Range: -40.0 ~ -20.0 Resources POS Troubleshooting and Warranty NAME 43 5.2Scenes 5.2 Scenes Overview The StudioLive allows you to create and store a library of Scenes. A Scene is like a snapshot of your mix. It stores each Fat Channel parameter for every input and bus, as well as each fader’s position, the aux and effects mixes, channel mutes and solos, and the input selection (analog input or FireWire playback stream). Getting Started 5.2.1 S1: Zero Out (Board Reset) Located at position S1 is a scene named Zero Out (Board Reset). This scene cannot be overwritten and returns each parameter to its default setting. All you have to do is lower the faders and return all trim knobs and output volume knobs (Solo bus, FXA&B Output, Phones, and Monitor) to their lowest positions. The StudioLive will be zeroed out as follows: Hookup SETTINGS OUTPUT LEVEL ASSIGN PAN SOLO MUTE STEREO LINK AUX/FX SENDS INPUT CHANNELS NULL MAINS C OFF OFF OFF NULL N/A AUX BUSES NULL N/A N/A OFF N/A OFF N/A PRE 1 FX A / FX B NULL MAINS N/A N/A OFF N/A N/A POST / F1 AUX IN A/B NULL MAINS N/A N/A N/A N/A NULL N/A SOLO BUS NULL N/A N/A N/A N/A N/A N/A AFL MONITOR BUS NULL N/A N/A N/A N/A N/A N/A MAIN Controls INPUTS AND BUSES MODE Digital Effects Effects Digital Master Control Control Master The Fat Channel will be restored to the same setting for every input and output on your StudioLive. Each of the dynamics processors and the three bands of the EQ will be turned off. Their parameters will be set as follows: FAT CHANNEL PARAMETERS Resources HIPASS NOISE GATE LIMIT COMPRESSOR EQ LOW MID HIGH STATE: OFF STATE: OFF STATE: OFF STATE: OFF STATE: OFF OFF OFF THR 75 Hz THR -84 dB THR 0 dB P/S PEAK N/A PEAK RAT 2:1 H/L N/A LOW N/A RESP MED FREQ 130 Hz 96 Hz 5 kHz GAIN 0 dB GAIN 0 dB 0 dB 0 dB Troubleshooting and Warranty Power User Tip: Before beginning any new mixing situation, it is always recommended to recall the Zero Out (Board Reset) Scene. This is the easiest way to ensure that there are no lingering parameter settings that could cause you some trouble in your new mix. 44 StudioLive™ 16.0.2 Owner’s Manual Overview 5.2.2 Creating a Scene Getting Started Creating a Scene requires simply dialing in a mix that you would like to use at a later date and saving it. This has obvious benefits for both studio and live sound. For example, in the studio, saving and recalling a Scene allows you to move to another song or project and come back to the current mix later. For live shows with multiple bands, you can set up custom mixes for each band at sound check and recall the mix when that band goes onstage. You also can save custom mixes for each venue that a band plays repeatedly. 1. To save a Scene, press the Scene button and either page down to the second screen or press Store to automatically jump to this menu. The StudioLive allows you to customize the name with uppercase and lowercase letters and a selection of numerals and punctuation marks. Press the Tap button to quickly insert a space. Continue this process until you are satisfied with your changes and then press the Store button. It will illuminate while the Scene is being written to the StudioLive’s internal memory. Once the Scene is saved, the Store button will return to its unlit status. Digital Digital Effects Effects Master Master Control Control 3. Now name your Scene: Press the Next button to navigate to the first letter of the preset name and turn the Value encoder clockwise or counter-clockwise to change the letter. Controls Hookup 2. The memory locations will be selected. Use the Value encoder to scroll to a free location in the Scene library. 2. When you have found the Scene you wish to recall, press the Recall button. By default, the StudioLive will recall all stored parameters (Fat Channel settings, channel muting and soloing, aux mixes, and internal effects parameters) except fader, knob, and graphic EQ positions. 3. If you do not wish to recall a certain set of parameters, simply use the Next and Prev buttons to navigate through the screen. When the parameter that you wish to disable is selected, turn the Value encoder counter-clockwise to move it to the No (off) position. Once you have disabled the parameters you do not wish to recall, press the Recall button. The StudioLive’s recallable parameters are grouped as follows: Mute: All mute states. This includes input channels, aux, and FXA, and FXB. FX: All parameters for the internal effects assigned to FXA and FXB. Assigns: All output and bus routing. This includes: •• FX bus routing to mains and auxes •• Stereo linking for all channels and buses •• FireWire returns to inputs •• Channel and bus solo states •• Monitor bus assignments 45 Troubleshooting and Warranty 1. To recall a Scene, press the Scene button and use the Value encoder to scroll through the Scene library. Resources 5.2.3 Scene Recall 5.2Scenes Overview EQ and Dyn: All Fat Channel dynamics processing, filter parameters, and pan position for every channel and bus. Aux Mix: All aux mixes parameters including: •• Channel sends to aux mixes •• Channel sends to FXA and FXB Getting Started •• Pre1/Pre2 position for each aux and FX bus Faders: All fader positions. GEQ: Graphic EQ settings for the stereo graphic equalizer. Pots: All digital knob positions: •• FXA and FXB levels •• Solo bus level Hookup •• Phones level •• Monitor level Controls Power User Tip: If you enable knob positions (recalling group “pots”) as a part of your Scene recall, all of the digital knobs (FXA and FXB Levels, Solo Bus, Phones, Monitor) will remain at their stored position until they are moved manually. Once a knob is turned, its value will jump to the value of its current physical position. Therefore, if you intend to save a Scene and recall the “pots” group later, it is highly recommended that you use the recall sheet provided in the back of this manual to note the stored position of these controls. Digital Effects Effects Digital Master Control Control Master It is important to note that the recall groups have no effect on which parameters are stored with a Scene. All storable parameters are saved with a Scene regardless of which recall groups are enabled. Resources Troubleshooting and Warranty 46 StudioLive™ 16.0.2 Owner’s Manual Overview 5.2.4 Fader Locate dB 10 10 5 5 5 U U U 5 5 5 10 10 10 20 20 20 30 30 30 40 50 60 40 50 60 40 50 60 1 1 Hookup dB 10 1 Controls dB Getting Started If you enable fader positions as a part of your Scene recall, the StudioLive will automatically put the meters in Fader Locate mode after you press the Recall button. The Fader Locate button will illuminate, and the meter section of the Fat Channel will display the recalled fader position. Digital Digital Effects Effects Master Master Control Control Move the faders up or down until only the center LED is illuminated in each meter to recall the stored position. To recall the stored position of an Aux or Main fader, simply move the fader. The meters will instantly flip to display the stored position of each of the output faders. The same meters that display the outputs are used for locate. See Section 4.2.1 for details. Resources Power User Tip: As long as you remain in Fader Locate mode, the faders on your StudioLive will not be active. The level of the audio passing through them will be set according to the stored fader position, not the current location of the physical fader. Once you have recalled each of the faders to their Scene location, press the Locate button again. This will take you out of Fader Locate mode and reactivate your faders so that they control the level of their channels and buses. 5.2.5 AutoStore Troubleshooting and Warranty It is not necessary to create a Scene for your StudioLive in order to preserve its settings when you power it down. Periodically, you will notice the Store button flash once, indicating that the current settings on your StudioLive have been saved to internal memory. The StudioLive will take a snapshot of the current position of every parameter on the mixer whenever no changes have been made for ten seconds. If you wish to ensure that your StudioLive will hold its current settings before you power down, simply wait for a few seconds until the Store button flashes. This is your indication that it is now safe to turn off your StudioLive. The next time you turn it on, all of your settings will be recalled automatically. Note: If you make changes to a stored Scene, AutoStore will not save these changes as a permanent part of the Scene. Any changes made to a Scene in the StudioLive’s library must be saved using the Scene menu, as described in the first part of this section. 47 5.3 Graphic Equalizer 5.3 Graphic Equalizer Overview Getting Started The StudioLive 16.0.2 features a 31-band, 1/3-octave graphic EQ that can be inserted on the main output bus. A graphic EQ is a multiband equalizer that uses sliders to adjust the amplitude for each frequency band. It gets its name from the positions of the sliders, which graphically display the resulting frequency-response curve. While the GEQ menu is active, the encoders in the Fat Channel are used to make amplitude adjustments, and the meter LEDs display the “slider” positions. The center frequency and bandwidth are fixed; the level (amplitude) for each band is the only adjustable parameter. Hookup Graphic EQs are generally used to fine-tune the overall mix to create the aesthetic that you are trying to achieve. For example, if you are mixing a rock band, you may want to boost some of the low end to get more pummeling kick and toms. In general, you do not want to make drastic amplitude adjustments to any particular frequency band. Making smaller, incremental adjustments over a wider spectrum will round out your final mix for a more polished sound. To assist you with these adjustments, here is an overview of which frequencies affect different sound characteristics: Controls Sub-Bass (16 Hz to 60 Hz). The lowest of these bass frequencies are felt, rather than heard, as with freeway rumbling or an earthquake. These frequencies give your mix a sense of power, even when they only occur occasionally. However, overemphasizing frequencies in this range will result in a muddy mix. Digital Effects Effects Digital Master Control Control Master Bass (60 Hz to 250 Hz). Because this range contains the fundamental notes of the rhythm section, any EQ changes will affect the balance of your mix, making it fat or thin. Too much emphasis will make for a boomy mix. Low Mids (250 Hz to 2 kHz). In general, you will want to emphasize the lower portion of this range and de-emphasize the upper portion. Boosting the range from 250 Hz to 500 Hz will accent ambience in the studio and will add clarity to bass and lower frequency instruments. The range between 500 Hz and 2 kHz can make midrange instruments (guitar, snare, saxophone, etc.) “honky,” and too much boost between 1 kHz and 2 kHz can make your mix sound thin or “tinny.” Resources High Mids (2 kHz to 4 kHz). The attack portion of percussive and rhythm instruments occurs in this range. High mids are also responsible for the projection of midrange instruments. Troubleshooting and Warranty Presence (4 kHz to 6 kHz). This frequency range is partly responsible for the clarity of a mix and provides a measure of control over the perception of distance. If you boost this frequency range, the mix will be perceived as closer to the listener. Attenuating around 5 kHz will make the mix sound further away but also more transparent. Brilliance (6 kHz to 16 kHz). While this range controls the brilliance and clarity of your mix, boosting it too much can cause some clipping so keep an eye on your main meter. The StudioLive graphic EQ features an innovative design that sets it apart from traditional graphic EQs. Traditionally, a 31-band graphic EQ uses 31 second-order shelving filters with fixed frequencies in order to simulate a curve set by the user via 31 front-panel sliders. A well-designed graphic EQ creates an output frequency response that corresponds as closely as possible to the curve displayed graphically by the sliders. In an analog EQ, this is achieved by carefully choosing the bandwidth of the filter and deciding how, or if, it varies with the gain and how the filters are summed or cascaded. In general, narrower bandwidth signifies a more precise EQ. But in traditional graphic EQ designs, the center frequency of each band is fixed. PreSonus took a different approach with the StudioLive. The StudioLive graphic EQ is a pool of shelving filters from which coefficients like cutoff frequency, bandwidth, and gain are extracted through a process of curve-fitting. The curve entered by the user is first oversampled. The system then works with an internal curve made up of 128 bands to find coefficients for the first shelving filter 48 StudioLive™ 16.0.2 Owner’s Manual Overview that, when subtracted from the user’s curve, will produce the flattest possible response: 0 dB. The resulting response is then used to find coefficients for the second shelving filter through the same optimization process. Coefficients for all available shelving filters are found through a recursive process. Hookup Getting Started Unlike conventional designs, the frequency and bandwidth of the “bands” depends on the curve entered by the user. This allows for much tighter matching of that curve. Because of this innovative design, the accuracy of the StudioLive EQ might feel “wrong” at first. The curve fitting process is capable of very steep transitions and, unlike conventional analog graphic EQs, what you see is what you get. With a carefully drawn, smooth curve the StudioLive EQ will have almost no frequency ripple. The StudioLive EQ is also capable of very sharp notches. To widen a notch or a bump on a particular band, just bring the adjacent bands closer to that band‘s gain, and the bandwidth will change accordingly. Making drastic adjustments too quickly may create an audio artifact as the new curve is redrawn and crosses over an audio peak. If you are hearing audio artifacts while setting up the graphic EQ, try creating a smoother curve. 5.3.1 The Graphic EQ Menu and Controls The GEQ menu will open in the LCD. When the GEQ page is active, the meters and encoders of the Fat Channel become the controls for the graphic EQ. To exit the GEQ, press any of the other Encoder Mode or Master Control buttons. Each Master Control button will open its respective menu, and each Encode Mode button will launch the FX menu. Power User Tip: Select the Show Band field in the GEQ menu and use the Value knob to scroll through all the bands on the graphic EQ to get a quick overview of the entire curve. You will notice that all meters have one LED illuminated to display the current gain position for each band, and the meter for the selected band in the Show Band field is inverted so that all LEDs are illuminated except for the LED that displays the current gain position for that band. The band does not have to be selected in the Show Band field for its encoder to be active. All encoders are active, so you can make changes to 12 of the 31 bands at one time. 49 Troubleshooting and Warranty Resources As you touch a knob, you will notice that its band number, frequency, and gain are displayed in the GEQ menu. The 31 bands range from 20 Hz to 20 kHz. The frequency for each band is fixed. When the GEQ is first launched, bands 11 through 22 are controlled by encoders 1 through 15/16, respectively. When Band 10 is selected in the Show Band field in the GEQ menu, the meters will flip, and encoders 1 through 15/16 will control Bands 1 through 12, respectively. When Band 23 is selected in the Show Band field in the GEQ menu, the meters will also flip, and encoders 1 through 15/16 will control bands 23 through 31. Digital Digital Effects Effects Master Master Control Control Controls To turn on and make changes to the graphic EQ, press the GEQ Encoder Mode button. 5.4 System Menu 5.3.2 Saving and Loading GEQ Presets Overview Like all other parameters on the StudioLive, graphic EQ settings can be stored and recalled. If you have created a graphic EQ setting that you would like to save to the GEQ Preset library, press the Save button in the Fat Channel while that graphic EQ is active. Getting Started You will notice that the LCD will display the GEQ Save menu. Hookup To begin, use the Value encoder to scroll to an empty position in the GEQ Preset library. Press the Next button again to navigate to the first letter of the preset name. Turn the Value encoder clockwise or counter-clockwise to change the letter. The StudioLive allows you to customize the name with uppercase and lowercase letters, as well as a selection of numerals and punctuation marks. You can insert a space by simply pressing the Tap button. Once you are satisfied with your changes, press the Store button. It will illuminate while the GEQ preset is being written to the StudioLive’s internal memory. Once the GEQ preset is saved, the Store button will return to its unlit state. To load a GEQ preset on the StudioLive, first press the GEQ button and page down to the desired GEQ. From the Fat Channel, press the Load button. Controls You will notice that LCD now displays the GEQ Load menu. Use the Value encoder to locate the preset you would like to use. Digital Effects Effects Digital Master Control Control Master Once you have made your selection, press the Recall button. If at any time you would like to cancel this operation, simply press the Load button again. 5.4 System Menu Resources In most digital-console manuals, the phrase “System menu” inspires a sense of dread. However, with the StudioLive, you have nothing to fear. The System menu on the StudioLive serves just a few simple functions, most of which have very little to do with mixing a show. LCD Contrast and LCD Backlight Troubleshooting and Warranty Press the System button to access the System menu. The first page allows you to adjust the LCD Contrast and LCD Backlight for optimal viewing in your working environment. These settings are retained when the unit is powered down. 50 StudioLive™ 16.0.2 Owner’s Manual From this menu, you can choose between three send positions for each aux mix: Pre 1: Sends each channel to the aux bus after the polarity invert, high-pass filter, and gate. Getting Started Press the Page Down button to access the Aux Pre Position page. By default, all four aux buses are set to Pre 1. This places the send of all 16 channels to the aux bus before the fader, limiter, EQ, and compressor and after the phase-reverse switch, high-pass filter, and noise gate. The two internal effects buses are set to Post, which sends each of the channels after all Fat Channel dynamics and EQ and the fader. Overview Aux Send Position Pre 2: Sends each channel to the aux bus after all Fat Channel parameters (polarity invert, high-pass filter, gate, compressor, EQ, and limiter) but before the fader. Hookup Post: Sends each channel to the aux bus after all Fat Channel parameters (polarity invert, high-pass filter, gate, compressor, EQ, and limiter) and after the fader. Power User Tip: Use the Pre 2 position for headphone and in-ear mixes to give your performers a polished “studio” sound. This setting should be avoided for floor wedges, as compression can cause feedback problems! When the StudioLive is connected and synced to a computer via FireWire, Status will read “Driver On,” and Sample Rate will read “FireWire.” (See Section 2 in the StudioLive Software Library Reference Manual for more details on using the StudioLive as an audio interface.) Power User Tip: To ensure the safety of the audio equipment connected to it, the StudioLive will mute all post-converter outputs for two seconds when the sample rate is changed and while the mixer is connecting to a computer. The Main, Control Room, and Aux outputs are muted. While this offers a good measure of protection to your sound system, it could put the brakes on a live show. Because of this, it very important that the sample rate be selected and locked in prior to beginning any recording or performance. MIDI Control Mode The StudioLive 16.0.2 can be remotely controlled with a DAW, a MIDI footswitch, a MIDI keyboard, and an assortment of other MIDI control devices. Pages 4 and 5 of the System menu allow you turn MIDI Control Mode on as well as select on which MIDI channels the StudioLive will be controlled, as well as which MIDI Control Change messages will be used. The next section, Section 5.5, goes through MIDI Control Mode in greater detail. 51 Resources Press the Page Down button to access the Sync Information page. From here, you can view your FireWire connectivity. Troubleshooting and Warranty Sync Information Digital Digital Effects Effects Master Master Control Control Controls If you have two aux buses stereo-linked, you only need to set the Pre position on the Link Master. Remember, the Link Master is the aux that was selected when the link was created. To determine which aux is the Link Master, simply select either of the aux buses in the pair. The Link Master‘s ID will be shown in the Select Channel LED readout. 5.5 Using MIDI Control Mode to Remote-Control StudioLive Lockout Mode Overview Your StudioLive features a Lockout mode that allows you to create a password and lock the controls. This is especially useful in situations where several people will be running sound but only one or two are knowledgeable enough to set up dynamics processing and the like. Getting Started Right out of the box, the StudioLive cannot be locked, so don’t worry about hitting the wrong button. To enable the Lockout feature, you must first connect and sync your StudioLive to a computer. Please review Section 3.7.10 in the StudioLive Software Library Reference Manual for more information on this feature. Firmware Version Hookup The last page of the System menu displays the firmware version currently loaded on your StudioLive. You normally will only view this screen when performing a system update, in order to confirm that the new firmware was successfully loaded. Controls 5.5 Using MIDI Control Mode to Remote-Control StudioLive The StudioLive 16.0.2 features a distinctive MIDI Control Mode, which, once enabled, allows you to remote-control the following StudioLive parameters from a MIDI device or DAW: Digital Effects Effects Digital Master Control Control Master •• Scene Recall •• FXA Preset Recall •• FXB Preset Recall •• FXA Assign to Mains •• FXB Assign to Mains •• FXA Output Resources •• FXB Output •• Main Output Level Troubleshooting and Warranty To enable MIDI Control Mode, navigate to page 4 of the System menu and set MIDI Control Mode to “On” by turning the value encoder. This will enable your StudioLive 16.0.2’s MIDI features so that the mixer can be controlled by any standard MIDI controller. Your StudioLive can be controlled with an MIDI controller connected to the MIDI In jack on the back of your StudioLive or with a MIDI stream transmitted over FireWire from a computer. In this section, we will discuss using a hardware MIDI controller to change the controllable parameters on your StudioLive. Once you have enabled MIDI Control Mode, set the MIDI Source to “MIDI In” and connect your MIDI controller’s MIDI Out jack to the MIDI In jack on your StudioLive 16.0.2. For information on using Studio One Artist or another DAW to control your StudioLive, please review Section 7.5.1 in the StudioLive Software Library Reference Manual. 52 StudioLive™ 16.0.2 Owner’s Manual Overview 5.5.1 Recalling Scenes and FX Presets Remotely MIDI data is sent and received on 16 channels. This enables you to send up to 16 discrete messages to a MIDI device at exactly the same time. Only one MIDI event can be sent at one time on each channel but multiple messages can be streamed serially (one after the other). Program Change messages are sent to a device to request a “patch” change on a specified MIDI channel. StudioLive 16.0.2 uses simple Program Change messages to recall Scenes and FX presets. To begin, you must first assign unique MIDI channels for FXA, FXB, and Scene Recall. This will allow you to send a different Program Change message to each of these three preset libraries, allowing you to navigate through each preset library on its own. 5.5.2 Using Control Change Messages to Control Volume and FX Assignments The other type of MIDI message your StudioLive 16.0.2 uses is the Control Change (CC) message. A MIDI Control Change message can be used for many things, including Volume, Pan, Sustain On/Off, and Modulation. Your StudioLive uses CC messages to control Main and FX Output Volume and FX Assign/Unassign to Mains. Although the MIDI Detailed Specification assigns particular controls to specified CC message numbers, you can use any CC message number for these parameters. To begin, navigate to page 5 of the System menu and use the value encoder to assign a unique MIDI channel on which to transmit CC messages to your StudioLive. Use the Next and Prev buttons to navigate to the FXA, FXB, and Main Output Level fields and set the Control Change message number you wish to use to control the output volume for each bus. You can choose any number from 0 to 127. Next, navigate to the Mute Effects fields and choose a CC message number to assign/unassign FXA and FXB to the Main bus. When you are finished, each parameter on this page should have a different CC message number next to it. With this accomplished, you simply need to send one of the assigned Control Change messages to the StudioLive on the designated MIDI channel, using your hardware MIDI controller or DAW. 53 Troubleshooting and Warranty Once you have assigned different MIDI channels for FXA, FXB, and Scene Recall, you simply need to send a Program Change message on one of those channels, using your external MIDI controller. Resources Digital Digital Effects Effects Master Master Control Control Using the Next and Prev buttons, navigate to each channel field and set a MIDI channel using the value encoder. You can choose any channel from 1 to 16. Controls Before you begin using MIDI Control Mode, there are a few simple MIDI terms you should understand: MIDI channels, Program Change messages, and Control Change messages. Hookup Getting Started MIDI stands for “Musical Instrument Digital Interface.” MIDI enables the exchange of performance information (musical notes, program changes, synth parameters, and much more) between electronic musical instruments, effects devices, computers, compatible software applications, and more. It has also been adopted for a wide range of other applications, both musical and nonmusical. 5.5 Using MIDI Control Mode to Remote-Control StudioLive Overview In order to set the correct volume for FXA, FXB, and Main output level, your Volume Control Change messages must include values from 0 to 127. FXA and FXB Assign to Mains is a simple toggle message, so it is not value-dependent. Getting Started The next two sections cover setup instructions for the most popular MIDI footswitch pedals available when this manual was written. If you are not using one of these devices, please consult the documentation that came with your MIDI controller to learn how to send Control Change and Program Change messages on a given MIDI channel. 5.5.3 Controlling the StudioLive 16.0.2 with a Behringer FCB1010 This tutorial will show you how to quickly configure your StudioLive 16.0.2 so that you can control it with a Behringer FCB1010. The setup configuration detailed here is just an example; you can customize your own setup using these simple steps. Hookup Each section in this tutorial will focus on a particular setup area. In order for a FCB1010 to control a StudioLive as described below, you must complete the steps in each section of the tutorial. After completing this tutorial, you will have three new presets on your Behringer FCB1010 pedal: Controls •• Preset 1 recalls Scene 2 on your StudioLive. •• Preset 3 recalls “F20: High Ceilings” on FXA on your StudioLive. Digital Effects Effects Digital Master Control Control Master •• Preset 6 allows you to control the Main bus assignment for FXA (effectively muting and unmuting the effect in the Mains) from Pedal 6 on your FCB1010. You also can control the Main output volume for your StudioLive using Expression Pedal A. Setting Up Your StudioLive to be Controlled with MIDI Resources First set up your StudioLive to be remotely controlled by your footpedal. In this example, we are setting up the StudioLive to receive Scene changes on MIDI Channel 1, FXA preset changes on MIDI Channel 2, and FXB preset changes on MIDI Channel 3. In general, you should set up your StudioLive so that each library (Scene, FXA, FXB) receives Program Change messages on its own MIDI channel. The danger of having, for example, Scene recall and FXA preset recall on the same MIDI channel is that when you change to Scene 3, you will change the FXA preset to F3: Closet at the same time! Troubleshooting and Warranty For our example, we also have the output levels and FXA/FXB Assign to Mains on their own MIDI channels (Channel 4). For your setup, it is perfectly fine to have these controls share a MIDI channel with one of the recall groups. As previously mentioned, these parameters are controlled using Control Change messages, not Program Change messages, so there is no chance of a conflict—unless you assign the same CC message to two different StudioLive parameters. In addition to setting your MIDI Channels and Control Change messages, you will also need to set MIDI Control Mode to On and make sure the MIDI Source is set to the StudioLive’s MIDI Input. Section 7.5.1 in the StudioLive Software Reference Manual will show you how to control your StudioLive via FireWire using Studio One Artist. 54 StudioLive™ 16.0.2 Owner’s Manual Setting Up Different MIDI Channels on Your FCB1010 Next, you need to configure the pedals on your FCB 1010 to send information on different MIDI channels. We will use Pedal 1 exclusively for Scene changes, Pedals 2 and 3 for FXA recall, and Pedals 4 and 5 for FXB recall. You can customize your pedal to meet your needs; these instructions merely provide a guideline. 1. Boot your FCB1010 into Global configuration mode by holding the Down pedal while powering on the FCB1010. 2. PreSonus recommends that you do not use Direct Select mode. When your FCB1010 boots up, you will see that the green LED above Direct Select is illuminated. Make sure that the red LED on pedal 10 is not illuminated. Controls 3. Press the Up pedal to select MIDI Function. Hookup Getting Started Overview Navigate to Pages 4 and 5 of your StudioLive system menu and set each page up as shown in these images: 4. Press Pedal 1 so that its red LED is flashing. 5. Press the Up pedal again to select the MIDI channel for Pedal 1. Digital Digital Effects Effects Master Master Control Control 6. For our purposes, Scene recall is assigned to MIDI Channel 1. Press Pedal 1 so that the LED readout displays “1.” 7. Press the Up pedal twice to confirm the change and cycle back to MIDI Function. 8. Next, you’ll assign the MIDI channel for FXA Recall. Press Pedal 2 so that its red LED is flashing. 9. Press the Up pedal again to select the MIDI channel for Pedal 2. Resources 10. This time, you will select MIDI Channel 2. Press Pedal 2 so that the LED readout displays “2.” 11. Press the Up pedal twice to confirm the change and cycle back to MIDI Function. Troubleshooting and Warranty 12. Repeat steps 8-11 for Pedal 3. 13. Repeat steps 8-11 for Pedals 4 and 5, selecting MIDI Channel 3 for each. You’re almost done! Now you need to set the global MIDI channel on which your FCB1010 will control FXA and FXB output levels, assign/unassign FX to Mains, and control the Main output level. Press Pedal 6 so that its red LED is flashing. 1. Press the Up pedal to select the MIDI channel for Pedal 6. 2. In our example, the global MIDI functions are set to MIDI Channel 4. But you can assign global MIDI functions to the same channel as any of the recall functions, if you prefer. Press Pedal 4 so that the LED readout displays “4.” 3. Press the Up pedal twice to confirm the change and cycle back to MIDI Function 4. Repeat steps 1-3 for Pedals 7-9. 5. Press and hold the Down pedal to exit Global Configuration mode. Making Presets on an FCB1010 In our example, we will create one preset for Scene recall, one for FXA assign/ unassign to Mains, and one for Main volume control. You can also use these instructions to create presets for the remaining controllable parameters. We will create a StudioLive bank of presets on Bank 00. If you have presets already saved to this bank, you can use any of the other nine banks instead. 55 5.5 Using MIDI Control Mode to Remote-Control StudioLive Scene Recall Overview 1. Select Bank 00 by using the Up or Down pedals. 2. Press Pedal 1 to select Preset 1. 3. Press and hold the Down pedal to enter Preset Configuration mode. (You’ll see a flashing green LED.) Getting Started 4. Press the Up pedal to confirm. 5. Press Pedal 1 so that the red LED is flashing. 6. Press the Up pedal to make the Program Change assignment. 7. Select Scene 02 using Pedal 2 or Expression Pedal A. 8. Press the Up pedal to confirm. 9. Press and hold the Down pedal to exit. Hookup FXA Preset Recall 1. To set up pedal control of FXA preset changes, press Pedal 3 so that Preset 3 is selected on your FCB1010. Make sure that Bank 00 is still selected. Controls 2. Repeat Scene Recall steps 3-9, using Expression Pedal A to select FX preset 20. FXA Assign/Unassign to Main Bus and Main Output Level Control Let’s create a preset to assign/unassign FXA to the Main bus and to control the Main output volume using an expression pedal on the FCB1010. Digital Effects Effects Digital Master Control Control Master 1. First press Pedal 6 to select Preset 6, making sure that Bank 00 is still selected. 2. Press and hold the Down pedal to enter Preset Configuration mode. (You’ll see a flashing green LED.) 3. Press the Up pedal to confirm. Resources 4. Press Pedal 6 so that the red LED is flashing. 5. Press the Up pedal to assign the Control Change. 6. Using Expression Pedal A, select CC 64. 7. Press the Up pedal twice to confirm. Troubleshooting and Warranty 8. Press Pedal 8 so that its red LED is flashing. 9. Press the Up pedal to make the Control Change assignment. 10. Using Expression Pedal A, select CC 42. 11. Press the Up pedal once to select the lowest value. 12. Move Expression Pedal A to its lowest position to select 00. 13. Press the Up pedal once to select the highest value. 14. Move Expression Pedal A to its highest position to select 127. 15. Press the Up pedal once to confirm. 16. Press and hold the Down pedal to exit. Trying Out Presets •• Preset 1 recalls Scene 2 on your StudioLive. •• Preset 3 recalls “F20: High Ceilings” on FXA on your StudioLive. •• Preset 6 allows you to control the Main bus assignment for FXA (effectively muting and unmuting the effect in the Mains) from Pedal 6 on your FCB1010. You also can control the Main output volume for your StudioLive using Expression Pedal A. 56 StudioLive™ 16.0.2 Owner’s Manual Overview 5.5.4 Controlling the StudioLive 16.0.2 with a Roland FC-300 Getting Started Roland FC-300 Patch Mode offers many flexible ways for you to control your StudioLive 16.0.2. Each patch allows you to assign multiple MIDI controls to any of the four control pedals. In this example, we will create a patch that instantly recalls a Scene, and we will assign to other pedals an FXA preset recall and the FXA assignment to the Main bus. Finally, one expression pedal will control the FXA output level, while the other will control the Main output volume. This tutorial will show you how to quickly configure your StudioLive 16.0.2 so that you can control it with a Roland FC-300. The setup configuration detailed here is just an example; you can customize your own setup using these simple steps. Hookup Each section in this tutorial will focus on a particular setup area. In order for a FC-300 to control a StudioLive as described below, you must complete the steps in each section of this tutorial. Once you have completed the tutorial, you will have a new patch on your FC-300 that controls your StudioLive as follows: •• CTL1: Recall Preset F10:Concrete Floors on FXA •• CTL2: Assign/Unassign FXA to Main bus •• Expression Pedal 1: FXA Output level Controls •• Expression Pedal 2: Main Output level Setting Up the StudioLive to be Controlled with MIDI Digital Digital Effects Effects Master Master Control Control You must first set up your StudioLive to be remotely controlled by the footpedal. In this example, we are setting up the StudioLive to receive Scene changes on MIDI Channel 1, FXA preset changes on MIDI Channel 2, and FXB preset changes on MIDI Channel 3. In general, you should set up your StudioLive so that each library (Scene, FXA, FXB) is receiving Program Change messages on its own MIDI channel. The danger of having, for example, Scene Recall and FXA preset recall on the same MIDI channel is that when you change to Scene 3, you will change the FXA preset to F3: Closet at the same time! Resources For our example, we also have the output levels and FXA/FXB Assign to Mains on their own MIDI channel (Channel 4). For your setup, it is perfectly fine to have these control share a MIDI channel with one of the recall groups. As previously mentioned, these parameters are controlled using Control Change messages, not Program Change messages, so there is no chance of a conflict—unless you assign the same CC message to two different StudioLive parameters. Troubleshooting and Warranty Besides setting your MIDI channels and Control Change messages, you will also need to set MIDI Control Mode to On and make sure the MIDI Source is set to the StudioLive’s MIDI Input. Section 7.5.8 in the StudioLive Software Library Reference Manual will show you how to control your StudioLive via FireWire using Studio One Artist. Before setting up your FC-300, you must set up your StudioLive for this example. Navigate to Pages 4 and 5 of your StudioLive system menu and set each page up as shown in these images: 57 5.5 Using MIDI Control Mode to Remote-Control StudioLive Creating a New Patch on the Roland FC-300 Overview Now that your StudioLive is set up to communicate with the Roland FC-300, you will need to create a new patch. Remember, you must follow all of the steps in this tutorial to control your StudioLive as previously described. At the end of this tutorial, we’ll discuss how to name and save your new patch so you can use it again in the future. Getting Started Instant Scene Recall 1. Press the Mode button until the Patch Mode LED is illuminated. 2. Making sure the red LED is illuminated on the first row of pedals, depress Pedal 1/6. 3. Press the right Parameter button. The LCD will display “PATCH: On MIDI.” 4. Press the Write button so that the LCD displays “Edit MIDI.” Hookup 5. Press the Write button again. You will see “001: ----- -----.“ 6. Press the right Parameter button. 7. Press the Value Up button so that the LCD displays “001:PC CH#01 PC#001.” 8. The first field defaults to Program Change (“PC”). This is how the StudioLive recalls Scenes, so you can leave this field as it is. Controls 9. Use the right Parameter button to move to the next field: MIDI channel number. 10. Set the MIDI channel to 1. Digital Effects Effects Digital Master Control Control Master 11. Use the right Parameter button to move to the next field: Program Change number. The number you enter will determine which Scene will be recalled. 12. Use the Value Up button to set the Program Change number to 002. 13. Press the Exit button twice and continue to FXA Preset Recall. FXA Preset Recall Resources 1. Next we will set CTL Pedal 1 to recall a preset on FXA. Press the right Parameter button until the LCD displays “CTL1: On MIDI.” 2. Press the Write button so that the LCD displays “Edit MIDI.” 3. Press the Write button again. You will see “001: ----- -----.“ 4. Press the right Parameter button. Troubleshooting and Warranty 5. Press the Value Up button so that the LCD displays “001:PC CH#01 PC#001.” 6. The first field defaults to Program Change (“PC”). This is how the StudioLive recalls FX presets, so you can leave this field as it is. 7. Use the right Parameter button to move to the next field: MIDI channel number. 8. Set the MIDI channel to 2. 9. Use the right Parameter button to move to the next field: Program Change number. The number you enter will determine which FX Preset will be recalled. 10. Use the Value Up button to set the Program Change number to 10. 11. Press the Exit button twice and continue to FXA Assign/Unassign to Mains. 58 StudioLive™ 16.0.2 Owner’s Manual FXA Assign/Unassign to Mains Overview 1. Next, we will set CTL Pedal 2 to control the Main assignment (“mute”) for FXA. 2. Press the right Parameter button until the LCD reads “CTL2: Assign.” Getting Started 3. The curser should be on the CH# Tx field. Press the Value Down button until the MIDI channel value is “04.” 4. Use the right Parameter button to navigate to the CC# field. 5. Use the Value Up and Down buttons to set the Control Change number to 64. 6. Continue to FXA and Main Bus Output Levels. Hookup FXA and Main Bus Output Levels 1. Press the right Parameter button until the LCD reads “EXP1: Assign.” 2. Use the right Parameter button to navigate to the CH# Tx field and press the Value Down button until the MIDI channel value is “04.” 3. Use the right Parameter button to navigate to the CC# field. Controls 4. Use the Value Up and Down buttons to set the Control Change number to 40. 5. Press the right Parameter button until the LCD reads “EXP2: Assign.” Digital Digital Effects Effects Master Master Control Control 6. Use the right Parameter button to navigate to the CH# Tx field and press the Value Down button until the MIDI channels value is “04.” 7. Use the right Parameter button to navigate to the CC# field. 8. Use the Value Up and Down buttons to set the Control Change number to 42. 9. Continue to Naming and Saving Your Patch. Resources Naming and Saving Your Patch 1. Press the right Parameter button until the LCD reads “Patch Name.” 2. Use the Value Up and Down buttons and left/right Parameter buttons to enter a name (such as “My Preset”). Troubleshooting and Warranty 3. Press the Exit button. You will now be on the Main screen of the LCD. 4. Press the Write button so that the LCD displays “Write to [WRITE] 01:” 5. In this example, we will save to patch-library position 01 but you can also use the Value buttons to scroll to an empty patch position. Press the Write button again to store. 6. Press the Write button again to confirm. Recalling StudioLive Scenes Making sure the red LED is illuminated on the first row of pedals, depress Pedal 1/6. You will see that Scene 2 has been recalled on your StudioLive. You are now ready to control your StudioLive as follows: •• CTL1: Recall Preset F10: Concrete Floors on FXA •• CTL2: Assign/Unassign FXA to Main bus •• Expression Pedal 1: FXA Output level •• Expression Pedal 2: Main Output level 59 6.1 Stereo Microphone Placement Overview 6Resources 6.1 Stereo Microphone Placement Getting Started The following are a few recording applications to help you get started with your StudioLive. These are by no means the only ways to record these instruments. Microphone selection and placement is an art. For more information, visit your library or local bookstore, as there are many books and magazines about recording techniques. The Internet is also a great source of recording information, as are instructional videos. Some of these microphone-placement suggestions can be used in live applications, as well as for studio recording. Grand Piano Hookup Place one microphone above the high strings and one microphone above the low strings. Experiment with distance (the farther back the more room you will capture). This technique can be used for live and studio applications. Controls Digital Effects Master Control Resources Resources Electric Guitar Troubleshooting and Warranty Place a dynamic microphone an inch or two away from the speaker of the guitar amplifier. Experiment with exact location. If you are recording an amp with multiple speakers, experiment with each one to see if one sounds better than the others. Place a condenser microphone approximately six feet away, pointed at the amp. Experiment with distance. Also experiment with inverting the phase of the room microphone to check for phase cancellation and reinforcement. (Select the “fuller”-sounding position.) To use this technique in a live application, omit the condenser microphone. 60 StudioLive™ 16.0.2 Owner’s Manual Acoustic Guitar Troubleshooting and Warranty Resources Resources Plug the electric bass guitar into a passive direct box. Connect the instrument output from the passive direct box to a bass amplifier. Place a dynamic microphone an inch or two away from the speaker and connect it to a StudioLive microphone input. Connect the line output from the passive direct box to a line input on a different channel of the StudioLive. For recording, place these signals on separate tracks. During mixing, you can blend the direct and amplifier signal to taste. This technique can also be used in live applications. Digital Effects Master Control Bass Guitar (Direct and Speaker) Controls Hookup Getting Started Overview Point a small-diaphragm condenser microphone at the 12th fret, approximately 8 inches away. Point a largediaphragm condenser microphone at the bridge of the guitar, approximately 12 inches from the guitar. Experiment with distances and microphone placement. Another popular method is using an XY microphone placement with two small-diaphragm condenser microphones. (See drum-overheads photo on the next page.) 61 6.1 Stereo Microphone Placement Drum Overheads (XY example) Overview Place two small-diaphragm condenser microphones on an XY stereo-microphone holder (bar). Position the microphones so that each one is at a 45-degree angle, pointed down at the drum kit, approximately 7 or 8 feet above the floor or drum riser. Experiment with height. This technique can be used in live applications as well. Getting Started Hookup Controls Digital Effects Master Control Resources Resources Snare Drum (top and bottom) Troubleshooting and Warranty Point a dynamic microphone at the center of the snare, making sure it is placed so that the drummer will not hit it. Place a small-diaphragm condenser microphone under the drum, pointed at the snares. Experiment with the placement of both microphones. Also experiment with inverting the phase of the bottom microphone. This technique can be used in live applications. 62 StudioLive™ 16.0.2 Owner’s Manual Overview EQ Frequency Guides 6.2 Human Voice 7 kHz Sibilance 8 kHz Big sound 2 kHz Shrill 3 kHz and above Clarity 1 kHz Nasal 200-400 Hz Body 80 Hz and below Popping P’s 1-2 kHz Tinny 5 kHz More presence 300 Hz Boomy 100 Hz Bottom end 1-2 kHz Shrill 3 kHz Clarity 80 Hz and below Muddy 125 Hz Bottom end 2-3 kHz Tinny 5 kHz and above Sparkle 200 Hz Boomy 125 Hz Full 1 kHz Thin 600 Hz Growl 125 Hz Boomy 80 Hz and below Bottom end 600 Hz Hollow 2-5 kHz Sharp attack 200 Hz Boomy 125 Hz and below Bottom end 1 kHz Annoying 2 kHz Crisp 150-200 Hz Full 80 Hz Deep Piano Electric Guitar Acoustic Guitar Electric Bass String Bass Snare Drum Kick Drum Toms Cymbals Horns String section 400 Hz Muddy 2-5 kHz Sharp attack 80 Hz and below Boomy 60-125 Hz Bottom end 300 Hz Boomy 2-5 kHz Sharp attack 80-200 Hz Bottom end 7-8 kHz Sizzle 8-12 kHz Brilliance 15 kHz Air 1 kHz Annoying 1 kHz Honky 8-12 kHz Big sound 120 Hz and below Muddy 2 kHz Clarity 3 kHz Shrill 2 kHz Clarity 120 Hz and below Muddy 400-600 Hz Lush and full Hookup Why to Boost Controls What to Boost Digital Effects Master Control Why to Cut Resources Resources What to Cut Troubleshooting and Warranty Instrument Getting Started Table 1 63 6.2 EQ Frequency Guides Table 2 Overview • • • BOOST harder bass to low frequency instruments (kick, tom, bass) guitar and snare fullness • piano and horns warmth bass line clarity (especially for softer playback levels) • • • • bass line clarity and punch Getting Started • • • fullness to low frequency instruments (kick, tom, bass) • • vocal fullness • hard hitting snare and guitar bass line clarity and punch vocal presence kick & tom attack more finger sound on bass • piano and acoustic guitar attack • brighter rock guitar • • • • • bass “pluck” acoustic/electric guitar attack • lower piano register attack • vocal clarity • brighten vocals, acoustic guitar, piano • harder cymbals kick & tom attack percussion attack more finger sound on bass • • sharpness to: synths, rock guitars, acoustic guitars, piano • reduce vocal dullness breathier vocals brighten cymbals, string instruments, flutes more realistic samples and synths Hookup 50 Hz 100 Hz Controls • • • decrease bass “boom” to increase clarity in the mix 200 Hz • increase guitar clarity lessen guitar “boom” • • 400 Hz decrease muddiness in vocals and mid-range instruments Digital Effects Master Control decrease long bass overtones in cymbals 800 Hz 1.5 kHz • decrease kick and tom dullness decrease dullness in guitars 5 kHz • adds distance to background instruments • softens a “thin” guitar • decrease guitar thinness • enhance background vocal breathiness • lessen overly bright guitar overtones • disguise vocals and guitars that are slightly out of tune CUT Resources Resources Troubleshooting and Warranty 64 3 kHz 7 kHz 10 kHz • • vocals: reduce “s” sound vocals: reduce “s” sound 15 kHz StudioLive™ 16.0.2 Owner’s Manual Technical Specifications Overview 6.3 Frequency Response to Direct Output (at unity gain) 20 Hz-40 kHz, ± 0.5 dBu Frequency Response to Main Output (at unity gain) 20 Hz-20 kHz, ± 0.5 dBu Input Impedance 1 kΩ THD to Direct Output (1 kHz at unity gain) < 0.005%, +4 dBu, 20 Hz–20 kHz, unity gain, unwtd THD to Main Output (1 kHz at unity gain) <0.005%, +4 dBu, 20 Hz-20 kHz, unity gain, unwtd EIN to Direct Output +125 dB unwtd, +130 dB A-wtd S/N Ratio to Direct Output (Ref = +4 dB, 20 kHz BW, unity gain, A-wtd) -97 dB S/N Ratio to Main Output (Ref = +4 dB, 20 kHz BW, unity gain, A-wtd) -94 dB Common Mode Rejection Ratio (1 kHz at unity gain) +65 dB Gain Control Range (± 1 dB) -16 dB to +67 dB Maximum Input Level (unity gain) +16 dBu Phantom Power (± 2 VDC) +48 VDC Hookup XLR Female, balanced Controls Type Getting Started Microphone Preamp ¼” TRS Female, balanced mono Frequency Response to Direct Outputs (at unity gain) 10 Hz-40 kHz, 0 / -0.5 dBu Frequency Response to Main Outputs (at unity gain) 20 Hz-20 kHz, 0/-0.5 dBu Input Impedance 10 kΩ THD to Direct Output (1 kHz at unity gain) <0.0007%, +4 dBu, 20 Hz-20 kHz, unity gain, unwtd THD to Main Output (1 kHz at unity gain) <0.005%, +4 dBu, 20 Hz-20 kHz, unity gain, unwtd S/N Ratio to Direct Output (Ref = +4 dBu, 20 kHz BW, unity gain, A-wtd) -105 dB S/N Ratio to Main Output (Ref = +4 dBu, 20 kHz BW, unity gain, A-wtd) -94 dB Gain Control Range (± 1 dB) -20 dB to +20 dB Maximum Input level (unity gain) +22 dBu Resources Resources Type Digital Effects Master Control Line Inputs, Balanced Type RCA Female, unbalanced (stereo pair) Maximum Input Level +12 dBu Troubleshooting and Warranty Line Inputs, Unbalanced Main Outputs Type XLR Male, balanced (stereo pair); ¼” TRS Female, balanced (stereo pair); XLR Male, balanced (mono) Rated Output Level +24 dBu Output Impedance 100Ω 65 6.3 Technical Specifications Aux Outputs Overview Type ¼” TRS Female, balanced (mono) Rated Output Level +18 dBu Output Impedance 51Ω Monitor Outputs Getting Started Type 1/4” TRS Female, balanced (stereo pair) Rated Output Level +18 dBu Output Impedance 51Ω System Crosstalk Input to Output (Ref = +4 dBu, 20 Hz-20 kHz, unwtd) -90 dBu Adjacent Channels (Ref = +4 dBu, 20 Hz-20 kHz, unwtd)-87 dBu Noise Gate (Expander) Hookup Threshold Range -84 dB to 0 dB Attack Time Adaptive (0.2 - 2.5 ms) Release Time 70 ms Expander Attenuation Range 2:1 Controls Limiter Threshold-28dBFS Ratio∞:1 Digital Effects Master Control Attack 20 ns Hold 10 ms Release 20 ms Compressor Resources Resources Threshold Range -56 dB to 0 dB Ratio 1:1 to 14:1 Response Time (Attack/Release) 0.2 ms / 1.0s (“Tight”) to 180 ms/1.0s (“Smooth”) Auto Attack and Release Attack = 10 ms, Release = 150 ms Curve Types hard and soft knee EQ Troubleshooting and Warranty Type 2nd - order shelving filter Q Low Q = 0.55, Hi Q =2.0 Low (Low-pass or Bandpass) 36 to 465 Hz, ± 15 dB Mid 260 Hz to 3.5 kHz, ±15 dB High (High-pass or Bandpass) 1.4 kHz to 18 kHz, ±15 dB 66 StudioLive™ 16.0.2 Owner’s Manual 118 dB DAC Dynamic Range (A-wtd, 48 kHz) 118 dB FireWire S400, 400 Mb/s Internal Processing 32-bit, floating point Sampling Rate 44.1, 48 kHz A/D/A Bit Depth 24 bits Reference Level for 0 dBFS +18 dBu Getting Started ADC Dynamic Range (A-wtd, 48 kHz) Overview Digital Audio Jitter <20 ps RMS (20 Hz - 20 kHz) Jitter Attenuation >60 dB (1 ns in ≈ 1 ps out) Hookup Clock Power Input-Voltage Range 90 to 240 VAC (factory-configured for country of destination) Power Requirements (continuous) 100W Controls ConnectorIEC Width (chassis only) 15.75 inches (400 mm) Maximum Height 15.25 inches (133.4 mm) Weight 15 lbs. (6.8 kg) Resources Resources 16 inches (406.4 mm) Troubleshooting and Warranty Length Digital Effects Master Control Physical 67 6.4 StudioLive 16.0.2 Block Diagram 6.4 StudioLive 16.0.2 Block Diagram Overview Input Channel Meter FireWire Return Streams 1- 8 Input Channels 1-8 Gain Mic -6 + 65 dB Line -20 +20 dB 48V Phase Gate Getting Started Mic Input Mic Pre A/D INPUT BUFFER Equalizer Compressor Limit H.P. Main Mix L U Main Mix R + A/D - Pan 36 - 465Hz .26 - 3.5kHz 1.4k - 18kHz Line Input Fat Channel AFL PFL FireWire Input Streams 1-8 Aux Bus Output Post Fat Ch. Aux Bus Output Post Gate Post Pre1/ Pre2 Aux 1 Level Pan -120 - +10 dB Aux 2 Aux 3 Aux 4 Hookup FXA FXB Link Mode - Pan enabled Input Input Channels 9-12 FireWire Return Streams 9-12 Gain 48V Channel Meter Mic -6 + 65 dB Line -20 +20 dB Phase Mic Input Mic Pre Gate A/D INPUT BUFFER Equalizer Compressor Limit + H.P. Main Mix L U - Main Mix R A/D Left (Mono) Pan 36 - 465Hz .26 - 3.5kHz 1.4k - 18kHz + - Controls Right Fat Channel Link AFL PFL FireWire Input Streams 9-12 Aux Bus Output Post Fat Ch. Aux Bus Output Post Gate Post Pre1/ Pre2 Aux 1 Level Pan -120 - +10 dB Aux 2 Aux 3 Digital Effects Master Control Aux 4 FXA FXB Link Mode - Pan enabled Input Input Channels 13-16 FireWire Return Streams 13-16 Gain 48V Mic Input Channel Meter Mic -6 + 65 dB Line -20 +20 dB Phase Mic Pre Gate A/D INPUT BUFFER Equalizer Compressor Limit + - Main Mix L U Main Mix R A/D 36 - 465Hz .26 - 3.5kHz 1.4k - 18kHz - Right Pan + Resources Resources H.P. Left (Mono) Fat Channel Link AFL PFL -120 - +10 dB Left Right Aux Bus Output Post Fat Ch. Aux Bus Output Post Gate FireWire Input Streams13-16 Pre1/ Pre2 Post Aux 1 Level -120 - +10 dB Pan Troubleshooting and Warranty Aux 2 Aux 3 Aux 4 FXA FXB Link Mode - Pan enabled Gain Mic -6 + 65 dB TalkBack Level TalkBack Mic to Aux Bus - (48V Always On) + Talkback Mic -120 - +10 dB Links to Output Dim Level -14 dB 68 Overview StudioLive™ 16.0.2 Owner’s Manual Main Mix L Main Mix R Solo Bus L Solo Bus R Aux 1 Aux 2 Aux 3 Aux 4 EFX A EFX B Master Bus Dig Out FireWire Send Output GEQ On/Off BALANCE LINE DRIVERS + D/A + U - Limit - Equalizer + Compressor + Gate Getting Started Channel Meters 13/14 & 15/16 Left Main Output Right Output Level Attenution 0 to -40 dB 36 - 465Hz .26 - 3.5kHz 1.4k - 18kHz D/A OUTPUT BUFFER Fat Channel Cue Level Solo Bus L Solo Bus R Mono Output Level -120 - +10 dB Mono Output + Monitor Level Hookup D/A OUTPUT BUFFER FireWire Return Streams 1&2 Left + D/A Right + -120 - +10 dB Control Room Output Phones Level - Phones Output + D/A - -120 - +10 dB Controls + Aux 1 Aux 2 Aux 3 Aux 4 Output Aux 1 Aux 2 Aux 3 Aux 4 Gate Compressor Gate Gate Limit Equalizer Compressor Gate Aux 4 Aux 3 Equalizer Compressor Equalizer Compressor Channel Meters 7 - 11/12 Digital Effects Master Control TalkBack Mic to Aux Bus Equalizer Limit Links to Output Dim Level -14 dB Limit Limit U D/A OUTPUT BUFFER 30 - 555Hz 75 - 1.2kHz 380 - 5kHz 1.4k - 18kHz - Aux 2 Aux 1 30 - 555Hz 75 - 1.2kHz 380 - 5kHz 1.4k - 18kHz Aux 1 Aux Out 1 Aux 2 Aux Out 2 Aux 3 Aux Out 3 Aux 4 Aux Out 4 + 30 - 555Hz 75 - 1.2kHz 380 - 5kHz 1.4k - 18kHz - .26 - 3.5kHz 1.4k - 18kHz + 36 - 465Hz D/A FatFat Channel Channel + - Resources Resources + Compressor Equalizer Limit Internal FX Processor Troubleshooting and Warranty Gate Level 36 - 465Hz .26 - 3.5kHz 1.4k - 18kHz Fat Channel EFX A Aux 1-4 Gate Compressor Equalizer Aux 1 Aux 2 Aux 3 Aux 4 Internal FX Unit Limit Internal FX Processor Level 36 - 465Hz .26 - 3.5kHz 1.4k - 18kHz Fat Channel Main EFX B Aux 1-4 Aux 1 Aux 2 Aux 3 Aux 4 69 6.5 StudioLive 16.0.2 Recall Sheet 6.5 StudioLive 16.0.2 Recall Sheet Overview Artist TRACK Scene TRIM PRODUCTION NOTES Getting Started Hookup Controls Digital Effects Master Control 1 Instrument Mic used Notes 2 Instrument Mic used Notes 3 Instrument Mic used Notes 4 Instrument Mic used Notes 5 Instrument Mic used Notes 6 Instrument Mic used Notes Resources Resources Troubleshooting and Warranty 70 Date TRACK TRIM PRODUCTION NOTES 7 Instrument Mic used Notes 8 Instrument Mic used Notes 9 10 11 12 13 14 15 16 Instrument Mic used Notes Instrument Mic used Notes Instrument Mic used Notes Instrument Mic used Notes 7 Troubleshooting and Warranty 7.1 Troubleshooting Overview StudioLive™ 16.0.2 Owner’s Manual Getting Started Please check the PreSonus Web site (www.presonus.com) regularly for software information and updates, firmware updates, and support documentation, including frequently asked questions. Online technical support is available at www.presonus. com/support/Contact-Technical-Support. Technical support is available via email at [email protected]. Hookup PreSonus telephone technical support is available to customers in the USA on Monday through Friday from 9 a.m. to 5 p.m. Central Time by calling 1-225216-7887. Customers outside of the USA should contact their national or regional distributor for telephone technical support. A list of international distributors is provided at www.presonus.com/buy/international_distributors. No Output on a Channel If signal is present, press the Select button for the channel in question. Make sure that the channel is assigned to the main output in the Assign section of the Fat Channel. Fader Movements Have No Effect on Audio Resources Resources Verify that your StudioLive is not locked by navigating to Page 5: Lockout, in the System menu. Verify that your StudioLive is not in Fader Locate mode. Select Output in the Metering section and verify that your fader movements are affecting the output signal. If so, make sure your channels are assigned to the main outputs. Digital Effects Master Control Controls Press the Input button in the Metering section and verify that there is signal on that channel. If no signal is present, check the cable and the input source. Verify that the trim control is set at an appropriate level. Make sure the channel is not muted. Make sure that if your device requires phantom power, phantom power is engaged for the channel. If you are using an analog input, verify that the FireWire Return button for that channel is not engaged. No Internal Effects in the Main Bus Troubleshooting and Warranty Make sure the assign to Mains button is enabled in the FX section. Press the FXA or FXB button in the Encoder section and verify the send levels of each channel. If the levels look adequate, use the FX Output knob to increase the master level for the effects mix. No Output on the Solo Bus While Monitoring Verify that both the Solo bus level and the headphone, or monitor, volume is at a reasonable level for comfortable listening. Make sure that you only have Solo selected in the Monitor section of your StudioLive. Buttons/Knobs Are Not Functioning If your StudioLive is passing audio but you have no Fat Channel, fader, or menu control, verify that the StudioLive is not locked by navigating to Page 5: Lockout, in the System menu. Can’t Hear Main Mix in Headphones Verify that the Main mix is enabled in the Monitor bus and that the Headphone output control is at a sufficient level. Monitor Bus Controls Not Changing Routing Verify that your monitors are connected to the Control Room outputs on the rear panel of your StudioLive, not the Main outputs. 71 7.2 PreSonus Limited Warranty 7.2 PreSonus Limited Warranty Overview Getting Started PreSonus Audio Electronics, Inc., warrants this product to be free of defects in material and workmanship for a period of one year from the date of original retail purchase. This warranty is enforceable only by the original retail purchaser. To be protected by this warranty, the purchaser must complete and return the enclosed warranty card within 14 days of purchase. During the warranty period PreSonus shall, at its sole and absolute option, repair or replace, free of charge, any product that proves to be defective on inspection by PreSonus or its authorized service representative. To obtain warranty service, the purchaser must first call or write PreSonus at the address and telephone number printed below to obtain a Return Authorization Number and instructions of where to return the unit for service. All inquiries must be accompanied by a description of the problem. All authorized returns must be sent to the PreSonus repair facility postage prepaid, insured, and properly packaged. PreSonus reserves the right to update any unit returned for repair. PreSonus reserves the right to change or improve the design of the product at any time without prior notice. This warranty does not cover claims for damage due to abuse, neglect, alteration, or attempted repair by unauthorized personnel and is limited to failures arising during normal use that are due to defects in material or workmanship in the product. Any implied warranties, including implied warranties of merchantability and fitness for a particular purpose, are limited in duration to the length of this limited warranty. Some states do not allow limitations on how long an implied warranty lasts, so the above limitation may not apply to you. In no event will PreSonus be liable for incidental, consequential, or other damages resulting from the breach of any express or implied warranty, including, among other things, damage to property, damage based on inconvenience or on loss of use of the product, and, to the extent permitted by law, damages for personal injury. Some states do not allow the exclusion of limitation of incidental or consequential damages, so the above limitation or exclusion may not apply to you. This warranty gives you specific legal rights, and you may also have other rights, which vary from state to state. This warranty only applies to products sold and used in the United States of America. For warranty information in all other countries please refer to your local distributor. Hookup Controls Digital Effects Master Control Resources PreSonus Audio Electronics, Inc. 7257 Florida Blvd. Baton Rouge, LA 70806 Troubleshooting Troubleshooting and Warranty Warranty and 72 StudioLive™ 16.0.2 Owner’s Manual Getting Started Overview Declaration of Conformity Address: 7257 Florida Blvd., Baton Rouge, LA 70806 USA Phone: 1-225-216-7887 declares that StudioLive™ 16.0.2 complies with Part 15 of the FCC rules. Hookup Responsible Party: PreSonus Audio Electronics Controls Operation is subject to the following two conditions: 1. This device may not cause harmful interference, and; Digital Effects Master Control 2. This device must accept any interference received, including interference that may cause undesired operation Resources Note: No product support is available when you call the number above. Refer to your Certificate of Warranty in your Owner’s Manual for PreSonus’ Product Support telephone number. Troubleshooting Troubleshooting and and Warranty Warranty ® Baton Rouge • USA • www.presonus.com 73 EMC Statement: NOTE: This equipment has been tested and found to comply with the limits for a Class B digital device, pursuant to part 15 of the FCC Rules. These limits are designed to provide reasonable protection against harmful interference in a residential installation. This equipment generates, uses, and can radiate radio frequency energy and, if not installed and used in accordance with the instructions, may cause harmful interference to radio communications. However, there is no guarantee that interference will not occur in a particular installation. If this equipment does cause harmful interference to radio or television reception, which can be determined by turning the equipment off and on, the user is encouraged to try to correct the interference by one or more of the following measures: Reorient or relocate the receiving antenna. Increase the separation between the equipment and the receiver. Connect the equipment into an outlet on a circuit different from that to which the receiver is connected. Consult the dealer or an experienced radio/TV technician for help. CAUTION: Changes or modifications to this device not expressly approved by PreSonus Audio Electronics could void the user’s authority to operate the equipment under FCC rules. This apparatus does not exceed the Class A/Class B (whichever is applicable) limits for radio noise emissions from digital apparatus as set out in the radio interference regulations of the Canadian Department of Communications. ATTENTION — Le présent appareil numérique n’émet pas de bruits radioélectriques dépassant les limites applicables aux appareils numériques de classe A/de classe B (selon le cas) prescrites dans le règlement sur le brouillage radioélectrique édicté par le ministère des communications du Canada. Dinner is Served Added bonus: PreSonus’ previously Top Secret recipe for… Chicken and Andouille Gumbo Ingredients: •• •• •• •• •• •• •• •• •• •• •• •• •• •• •• •• 1 C all-purpose flour ¾ C vegetable oil 1 large onion (diced) 1 small onion (quartered) 6 celery stalks (diced) 1 large green bell pepper (diced) 3 cloves garlic (2 minced, 1 whole) 1 lb link Andouille sausage 4 Chicken leg quarters 4 qt water 4 bay leaves 1 tsp thyme 1 tsp Old Bay seasoning 1-2 C frozen okra, sliced ¼ C fresh parsley, minced 6-8 eggs (optional) Cooking Instructions: 1. In a large pot, combine whole chicken leg quarters, water, quartered onion, Old Bay, 2 bay leaves and 1 whole clove garlic. Cover and bring to a low boil. Simmer stock until chicken is falling off the bone. Remove the chicken and set aside. Discard the onion, bay leaves, and garlic, reserving the liquid. 2. In a heavy saucepan, heat 1 Tbsp of the oil on medium high heat and brown the andouille until it is cooked through. Set aside sausage for later. 3. In the same saucepan, add and heat remaining oil. Slowly add flour 1-2 Tbsp at a time, stirring continuously. Continue cooking and stirring the roux until it is a dark brown (it should look like melted dark chocolate). Be careful to not to get the oil too hot or the flour will burn and you’ll have to start over. 4. Once roux has reached the correct color, add diced onion, celery, green pepper, and minced garlic. Cook until vegetables are very tender. Do not cover. 5. Slowly add 1 quart of chicken broth and bring to a low boil, stirring constantly. 6. Transfer roux mixture to a soup pot and bring to low boil. Do not cover, the roux will settle on the bottom of the pot and burn. 7. Add remaining chicken broth, bay leaves, and thyme. Simmer for 30 minutes. 8. While gumbo is simmering, debone and shred chicken and slice the andouille. 9. Add chicken and andouille to gumbo and return to a simmer. Simmer for 30-45 minutes. 10. Stir in frozen okra and parsley and bring to a rolling boil. 11. Optional: Crack one egg into a teacup and quickly pour into the boiling gumbo. Repeat with the other eggs being careful not to cluster them too closely. After all the eggs have risen back to the surface, reduce heat and simmer. 12. 12. Correct seasoning with salt and pepper (red, white and/or black) if necessary. 13. Serve over rice with potato salad. Serves 12 © 2012 PreSonus Audio Electronics, Inc. All Rights Reserved. AudioBox, DigiMax, FireStudio, Nimbit, PreSonus, QMix, StudioLive, and XMAX are trademarks or registered trademarks of PreSonus Audio Electronics, Inc. Capture, Impact, Mixverb Presence, RedLightDist, SampleOne, Studio One, and Tricomp are trademarks or registered trademarks of PreSonus Software Ltd. Mac, Mac OS, and Macintosh are registered trademarks of Apple, Inc., in the U.S. and other countries. Windows is a registered trademark of Microsoft, Inc., in the U.S. and other countries. Other product names mentioned herein may be trademarks of their respective companies. All specifications subject to change without notice...except the recipe, which is a classic. StudioLive 16.0.2 ™ Performance and Recording Digital Mixer Owner’s Manual ® 7257 Florida Boulevard • Baton Rouge, Louisiana 70806 USA • 1-225-216-7887 www.presonus.com Part# 820-SL0002-C