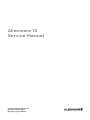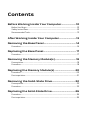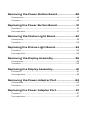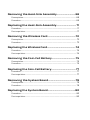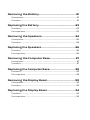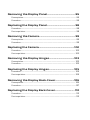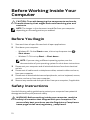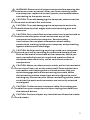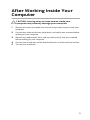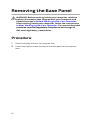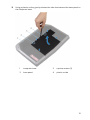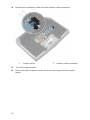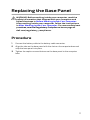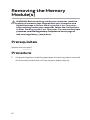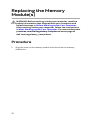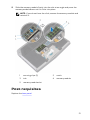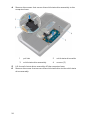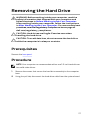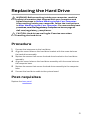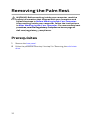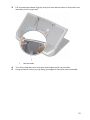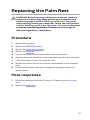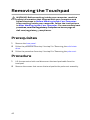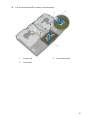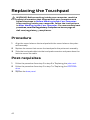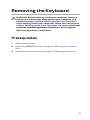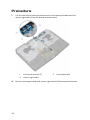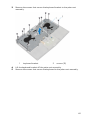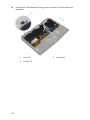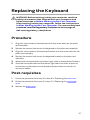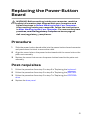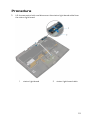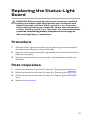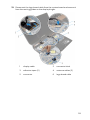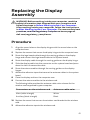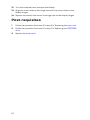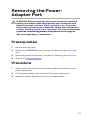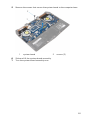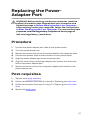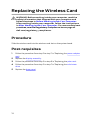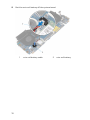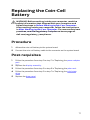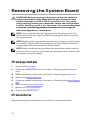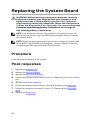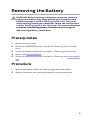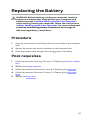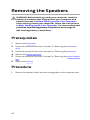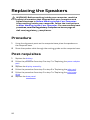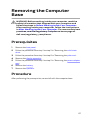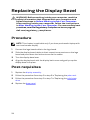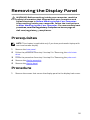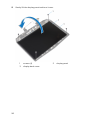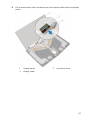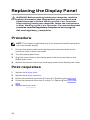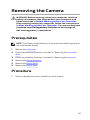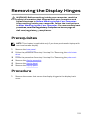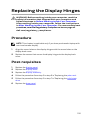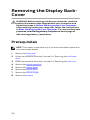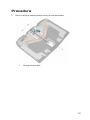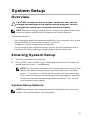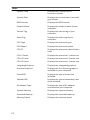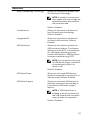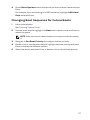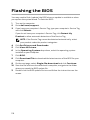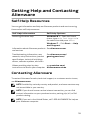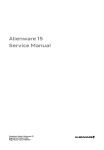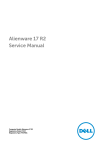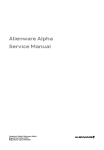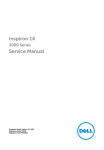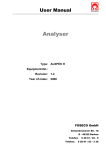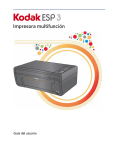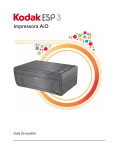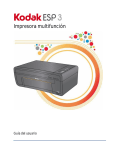Download Alienware 13
Transcript
Alienware 13 Service Manual Computer Model: Alienware 13 Regulatory Model: P56G Regulatory Type: P56G001 Notes, Cautions, and Warnings NOTE: A NOTE indicates important information that helps you make better use of your computer. CAUTION: A CAUTION indicates either potential damage to hardware or loss of data and tells you how to avoid the problem. WARNING: A WARNING indicates a potential for property damage, personal injury, or death. Copyright © 2014 Dell Inc. All rights reserved. This product is protected by U.S. and international copyright and intellectual property laws. Dell™ and the Dell logo are trademarks of Dell Inc. in the United States and/or other jurisdictions. All other marks and names mentioned herein may be trademarks of their respective companies. 2015 - 01 Rev. A00 Contents Before Working Inside Your Computer...................... 10 Before You Begin .............................................................................................. 10 Safety Instructions............................................................................................ 10 Recommended Tools......................................................................................... 12 After Working Inside Your Computer..........................13 Removing the Base Panel................................................. 14 Procedure...........................................................................................................14 Replacing the Base Panel.................................................. 17 Procedure........................................................................................................... 17 Removing the Memory Module(s)................................ 18 Prerequisites......................................................................................................18 Procedure...........................................................................................................18 Replacing the Memory Module(s)................................20 Procedure..........................................................................................................20 Post-requisites...................................................................................................21 Removing the Solid-State Drive................................... 22 Prerequisites..................................................................................................... 22 Procedure.......................................................................................................... 22 Replacing the Solid-State Drive....................................26 Procedure.......................................................................................................... 26 Post-requisites..................................................................................................26 Removing the Hard Drive................................................. 27 Prerequisites..................................................................................................... 27 Procedure.......................................................................................................... 27 Replacing the Hard Drive.................................................. 31 Procedure...........................................................................................................31 Post-requisites.................................................................................................. 31 Removing the Palm Rest.................................................. 32 Prerequisites.....................................................................................................32 Procedure..........................................................................................................33 Replacing the Palm Rest.................................................. 39 Procedure..........................................................................................................39 Post-requisites..................................................................................................39 Removing the Touchpad..................................................40 Prerequisites.....................................................................................................40 Procedure..........................................................................................................40 Replacing the Touchpad...................................................42 Procedure.......................................................................................................... 42 Post-requisites..................................................................................................42 Removing the Keyboard.................................................. 43 Prerequisites.....................................................................................................43 Procedure..........................................................................................................44 Replacing the Keyboard................................................... 47 Procedure.......................................................................................................... 47 Post-requisites.................................................................................................. 47 Removing the Power-Button Board............................48 Prerequisites.....................................................................................................48 Procedure..........................................................................................................49 Replacing the Power-Button Board............................. 51 Procedure...........................................................................................................51 Post-requisites.................................................................................................. 51 Removing the Status-Light Board...............................52 Prerequisites.....................................................................................................52 Procedure..........................................................................................................53 Replacing the Status-Light Board............................... 55 Procedure..........................................................................................................55 Post-requisites..................................................................................................55 Removing the Display Assembly..................................56 Prerequisites.....................................................................................................56 Procedure..........................................................................................................56 Replacing the Display Assembly................................... 61 Procedure...........................................................................................................61 Post-requisites..................................................................................................62 Removing the Power-Adapter Port.............................63 Prerequisites.....................................................................................................63 Procedure..........................................................................................................63 Replacing the Power-Adapter Port............................. 67 Procedure.......................................................................................................... 67 Post-requisites.................................................................................................. 67 Removing the Heat-Sink Assembly............................ 68 Prerequisites.....................................................................................................68 Procedure..........................................................................................................69 Replacing the Heat-Sink Assembly.............................. 71 Procedure........................................................................................................... 71 Post-requisites...................................................................................................71 Removing the Wireless Card...........................................72 Prerequisites..................................................................................................... 72 Procedure.......................................................................................................... 72 Replacing the Wireless Card........................................... 74 Procedure.......................................................................................................... 74 Post-requisites.................................................................................................. 74 Removing the Coin-Cell Battery.................................... 75 Prerequisites..................................................................................................... 75 Procedure.......................................................................................................... 75 Replacing the Coin-Cell Battery.....................................77 Procedure...........................................................................................................77 Post-requisites.................................................................................................. 77 Removing the System Board..........................................78 Prerequisites..................................................................................................... 78 Procedure.......................................................................................................... 78 Replacing the System Board..........................................80 Procedure..........................................................................................................80 Post-requisites................................................................................................. 80 Removing the Battery........................................................ 81 Prerequisites......................................................................................................81 Procedure...........................................................................................................81 Replacing the Battery........................................................83 Procedure..........................................................................................................83 Post-requisites................................................................................................. 83 Removing the Speakers................................................... 84 Prerequisites.....................................................................................................84 Procedure..........................................................................................................84 Replacing the Speakers....................................................86 Procedure..........................................................................................................86 Post-requisites................................................................................................. 86 Removing the Computer Base....................................... 87 Prerequisites..................................................................................................... 87 Procedure.......................................................................................................... 87 Replacing the Computer Base....................................... 89 Procedure..........................................................................................................89 Post-requisites................................................................................................. 89 Removing the Display Bezel........................................... 90 Prerequisites.....................................................................................................90 Procedure..........................................................................................................90 Replacing the Display Bezel............................................94 Procedure..........................................................................................................94 Post-requisites..................................................................................................94 Removing the Display Panel...........................................95 Prerequisites.....................................................................................................95 Procedure..........................................................................................................95 Replacing the Display Panel........................................... 98 Procedure..........................................................................................................98 Post-requisites................................................................................................. 98 Removing the Camera....................................................... 99 Prerequisites.....................................................................................................99 Procedure..........................................................................................................99 Replacing the Camera......................................................102 Procedure........................................................................................................ 102 Post-requisites................................................................................................ 102 Removing the Display Hinges......................................103 Prerequisites................................................................................................... 103 Procedure........................................................................................................ 103 Replacing the Display Hinges...................................... 105 Procedure........................................................................................................ 105 Post-requisites................................................................................................105 Removing the Display Back-Cover.............................106 Prerequisites................................................................................................... 106 Procedure.........................................................................................................107 Replacing the Display Back-Cover.............................. 110 Procedure......................................................................................................... 110 Post-requisites.................................................................................................110 System Setup.........................................................................111 Overview ........................................................................................................... 111 Entering System Setup .................................................................................... 111 System Setup Options................................................................................ 111 Boot Sequence................................................................................................. 115 Boot Options...............................................................................................116 Changing Boot Sequence for the Current Boot......................................... 116 Changing Boot Sequence for Future Boots................................................117 Flashing the BIOS................................................................ 118 Getting Help and Contacting Alienware.................. 119 Self-Help Resources......................................................................................... 119 Contacting Alienware.......................................................................................119 Before Working Inside Your Computer CAUTION: To avoid damaging the components and cards, handle them by their edges and avoid touching pins and contacts. NOTE: The images in this document may differ from your computer depending on the configuration you ordered. Before You Begin 1 Save and close all open files and exit all open applications. 2 Shut down your computer. – Windows 8.1: On the Start screen, click or tap the power icon Shut down. – Windows 7: Click or tap Start → Shut down . → NOTE: If you are using a different operating system, see the documentation of your operating system for shut-down instructions. 3 Disconnect your computer and all attached devices from their electrical outlets. 4 Disconnect all cables such as telephone cables, network cables and so on, from your computer. 5 Disconnect all attached devices and peripherals, such as keyboard, mouse, monitor, and so on, from your computer. 6 Remove any media card and optical disc from your computer, if applicable. Safety Instructions Use the following safety guidelines to protect your computer from potential damage and ensure your personal safety. WARNING: Before working inside your computer, read the safety information that shipped with your computer. For more safety best practices, see the Regulatory Compliance home page at dell.com/regulatory_compliance. 10 WARNING: Disconnect all power sources before opening the computer cover or panels. After you finish working inside the computer, replace all covers, panels, and screws before connecting to the power source. CAUTION: To avoid damaging the computer, make sure that the work surface is flat and clean. CAUTION: To avoid damaging the components and cards, handle them by their edges and avoid touching pins and contacts. CAUTION: Only a certified service technician is authorized to remove the computer cover and access any of the components inside the computer. See the safety instructions for complete information about safety precautions, working inside your computer, and protecting against electrostatic discharge. CAUTION: Before touching anything inside your computer, ground yourself by touching an unpainted metal surface, such as the metal at the back of the computer. While you work, periodically touch an unpainted metal surface to dissipate static electricity, which could harm internal components. CAUTION: When you disconnect a cable, pull on its connector or on its pull-tab, not on the cable itself. Some cables have connectors with locking tabs or thumb-screws that you must disengage before disconnecting the cable. When disconnecting cables, keep them evenly aligned to avoid bending any connector pins. When connecting cables, make sure that the ports and connectors are correctly oriented and aligned. CAUTION: To disconnect a network cable, first unplug the cable from your computer and then unplug the cable from the network device. CAUTION: Press and eject any installed card from the mediacard reader. 11 Recommended Tools The procedures in this document may require the following tools: • Philips screwdriver • Plastic scribe 12 After Working Inside Your Computer CAUTION: Leaving stray or loose screws inside your computer may severely damage your computer. 1 Replace all screws and make sure that no stray screws remain inside your computer. 2 Connect any external devices, peripherals, and cables you removed before working on your computer. 3 Replace any media cards, discs, and any other part(s) that you removed before working on your computer. 4 Connect your computer and all attached devices to their electrical outlets. 5 Turn on your computer. 13 Removing the Base Panel WARNING: Before working inside your computer, read the safety information that shipped with your computer and follow the steps in Before Working Inside Your Computer. After working inside your computer, follow the instructions in After Working Inside Your Computer. For more safety best practices, see the Regulatory Compliance home page at dell.com/regulatory_compliance. Procedure 1 Close the display and turn the computer over. 2 Loosen the captive screws that secure the base panel to the computer base. 14 3 Using a plastic scribe, gently release the tabs that secure the base panel to the computer base. 1 computer base 2 captive screws (2) 3 base panel 4 plastic scribe 15 4 Disconnect the battery cable from the battery-cable connector. 1 battery cable 2 battery-cable connector 5 Turn the computer over. 6 Press and hold the power button for 5 seconds to ground the system board. 16 Replacing the Base Panel WARNING: Before working inside your computer, read the safety information that shipped with your computer and follow the steps in Before Working Inside Your Computer. After working inside your computer, follow the instructions in After Working Inside Your Computer. For more safety best practices, see the Regulatory Compliance home page at dell.com/regulatory_compliance. Procedure 1 Connect the battery cable to the battery-cable connector. 2 Align the tabs on the base panel with the slots on the computer base and snap the base panel into place. 3 Tighten the captive screws that secure the base panel to the computer base. 17 Removing the Memory Module(s) WARNING: Before working inside your computer, read the safety information that shipped with your computer and follow the steps in Before Working Inside Your Computer. After working inside your computer, follow the instructions in After Working Inside Your Computer. For more safety best practices, see the Regulatory Compliance home page at dell.com/regulatory_compliance. Prerequisites Remove the base panel. Procedure 1 18 Using your fingertips, carefully spread apart the securing clips on each end of the memory-module slot until the memory module pops up. 2 Slide and remove the memory module from the memory-module slot. 1 securing clips (2) 3 memory-module slot 2 memory modules (2) 19 Replacing the Memory Module(s) WARNING: Before working inside your computer, read the safety information that shipped with your computer and follow the steps in Before Working Inside Your Computer. After working inside your computer, follow the instructions in After Working Inside Your Computer. For more safety best practices, see the Regulatory Compliance home page at dell.com/regulatory_compliance. Procedure 1 20 Align the notch on the memory module with the tab on the memorymodule slot. 2 Slide the memory module firmly into the slot at an angle and press the memory module down until it clicks into place. NOTE: If you do not hear the click, remove the memory module and reinstall it. 1 securing clips (2) 2 notch 3 tab 4 memory module 5 memory-module slot Post-requisites Replace the base panel. 21 Removing the Solid-State Drive WARNING: Before working inside your computer, read the safety information that shipped with your computer and follow the steps in Before Working Inside Your Computer. After working inside your computer, follow the instructions in After Working Inside Your Computer. For more safety best practices, see the Regulatory Compliance home page at dell.com/regulatory_compliance. CAUTION: Solid-state drives are fragile. Exercise care when handling the hard drive. CAUTION: To avoid data loss, do not remove the solid-state drive while the computer is in sleep or on state. Prerequisites Remove the base panel. Procedure NOTE: Your computer can accommodate either one 2.5-inch hard drive or two solid-state drives. 1 22 Remove the screws that secure the solid-state drive bracket to the solidstate drive assembly. 2 3 Using the pull tab, pivot the solid-state drive bracket and peel off the bracket from the tabs on the computer base. 1 pull tab 2 solid-state drive bracket 3 screws (4) 4 adhesive tape 5 tabs (4) Using the pull tab, disconnect the solid-state drive cable from the system board. 23 4 Remove the screws that secure the solid-state drive assembly to the computer base. 1 pull tab 2 solid-state drive cable 3 solid-state drive assembly 4 screws (2) 5 Lift the solid-state drive assembly off the computer base. 6 Remove the screw that secures the solid-state drive to the solid-state drive assembly. 24 7 Slide and lift the solid-state drive off the solid-state drive assembly. 1 solid-state drive slots (2) 2 solid-state drive 3 solid-state drive assembly 4 screw 25 Replacing the Solid-State Drive WARNING: Before working inside your computer, read the safety information that shipped with your computer and follow the steps in Before Working Inside Your Computer. After working inside your computer, follow the instructions in After Working Inside Your Computer. For more safety best practices, see the Regulatory Compliance home page at dell.com/regulatory_compliance. CAUTION: Solid-state drives are fragile. Exercise care when handling the hard drive. Procedure 1 Slide the solid-state drive into the slot on the solid-state drive assembly. 2 Replace the screw that secures the solid-state drive to the solid-state drive assembly. 3 Align the screw holes on the solid-state drive assembly with the screw holes on the computer base. 4 Replace the screws that secure the solid-state drive assembly to the computer base. 5 Connect the solid-state drive cable to the system board. 6 Align the screw holes on the solid-state drive bracket with the screw holes on the solid-state drive assembly. 7 Replace the screws that secure the solid-state drive bracket to the solidstate drive assembly. Post-requisites Replace the base panel. 26 Removing the Hard Drive WARNING: Before working inside your computer, read the safety information that shipped with your computer and follow the steps in Before Working Inside Your Computer. After working inside your computer, follow the instructions in After Working Inside Your Computer. For more safety best practices, see the Regulatory Compliance home page at dell.com/regulatory_compliance. CAUTION: Hard drives are fragile. Exercise care when handling the hard drive. CAUTION: To avoid data loss, do not remove the hard drive while the computer is in sleep or on state. Prerequisites Remove the base panel. Procedure NOTE: Your computer can accommodate either one 2.5-inch hard drive or two solid-state drives. 1 Remove the screws that secure the hard-drive assembly to the computer base. 2 Using the pull tab, disconnect the hard-drive cable from the system board. 27 3 4 28 Lift the hard-drive assembly off the computer base. 1 pull tab 2 hard-drive cable 3 hard-drive assembly 4 screws (4) Remove the screws that secure the hard-drive bracket to the hard drive. 5 Lift the hard drive off the hard-drive bracket. 1 hard-drive bracket 3 hard drive 2 screws (4) 29 6 Disconnect the interposer from the hard drive. 1 30 interposer 2 hard drive Replacing the Hard Drive WARNING: Before working inside your computer, read the safety information that shipped with your computer and follow the steps in Before Working Inside Your Computer. After working inside your computer, follow the instructions in After Working Inside Your Computer. For more safety best practices, see the Regulatory Compliance home page at dell.com/regulatory_compliance. CAUTION: Hard drives are fragile. Exercise care when handling the hard drive. Procedure 1 Connect the interposer to the hard drive. 2 Align the screw holes on the hard-drive bracket with the screw holes on the hard-drive assembly. 3 Replace the screws that secure the hard-drive bracket to the hard-drive assembly. 4 Align the screw holes on the hard-drive assembly with the screw holes on the computer base. 5 Replace the screws that secure the hard-drive assembly to the computer base. 6 Connect the hard-drive cable to the system board. Post-requisites Replace the base panel. 31 Removing the Palm Rest WARNING: Before working inside your computer, read the safety information that shipped with your computer and follow the steps in Before Working Inside Your Computer. After working inside your computer, follow the instructions in After Working Inside Your Computer. For more safety best practices, see the Regulatory Compliance home page at dell.com/regulatory_compliance. Prerequisites 1 Remove the base panel. 2 Follow the procedure from step 1 to step 5 in “Removing the solid-state drive”. 32 Procedure 1 Lift the latches and disconnect the keyboard and keyboard-backlight cables from the system board. 1 keyboard-backlight cable 2 keyboard cable 33 2 Remove the screws that secure the palm-rest assembly to the computer base. 1 34 screws (14) 2 computer base 3 Lift the computer base slightly and push the release tabs on the palm-rest assembly until it pops out. 1 release tabs 4 Turn the computer over and open the display as far as possible. 5 Using a plastic scribe, pry up along the edges of the palm-rest assembly. 35 6 Gently lift the palm-rest assembly and turn it over. 1 7 36 palm-rest assembly Lift the connector latch and disconnect the power-button board cable from the system board. 8 9 Lift the palm-rest assembly off the computer base. 1 palm-rest assembly 3 power-button board cable 2 connector latch Remove the keyboard. 10 Remove the power-button board. 11 Remove the status-light board. 37 12 Remove the touchpad. 1 38 palm rest Replacing the Palm Rest WARNING: Before working inside your computer, read the safety information that shipped with your computer and follow the steps in Before Working Inside Your Computer. After working inside your computer, follow the instructions in After Working Inside Your Computer. For more safety best practices, see the Regulatory Compliance home page at dell.com/regulatory_compliance. Procedure 1 Replace the touchpad. 2 Replace the status-light board. 3 Replace the power-button board. 4 Replace the keyboard. 5 Connect the power-button board cable to the system board. 6 Align the palm-rest assembly on the computer base and snap it into place. 7 Close the display and turn the computer over. 8 Replace the screws that secure the palm-rest assembly to the computer base. 9 Connect the keyboard cable and the keyboard-backlight cable to the system board. Post-requisites 1 Follow the procedure from step 3 to step 7 in “Replacing the solid-state drive” . 2 Replace the base panel. 39 Removing the Touchpad WARNING: Before working inside your computer, read the safety information that shipped with your computer and follow the steps in Before Working Inside Your Computer. After working inside your computer, follow the instructions in After Working Inside Your Computer. For more safety best practices, see the Regulatory Compliance home page at dell.com/regulatory_compliance. Prerequisites 1 Remove the base panel. 2 Follow the procedure from step 1 to step 5 in “Removing the solid-state drive”. 3 Follow the procedure from step 1 to step 8 in “Removing the palm rest”. Procedure 1 Lift the connector latch and disconnect the touchpad cable from the touchpad. 2 Remove the screws that secure the touchpad to the palm-rest assembly. 40 3 Lift the touchpad off the palm-rest assembly. 1 screws (4) 3 touchpad 2 touchpad cable 41 Replacing the Touchpad WARNING: Before working inside your computer, read the safety information that shipped with your computer and follow the steps in Before Working Inside Your Computer. After working inside your computer, follow the instructions in After Working Inside Your Computer. For more safety best practices, see the Regulatory Compliance home page at dell.com/regulatory_compliance. Procedure 1 Align the screw holes on the touchpad with the screw holes on the palmrest assembly. 2 Replace the screws that secure the touchpad to the palm-rest assembly. 3 Slide the touchpad cable into the touchpad connector and press down the latch to secure the cable. Post-requisites 1 Follow the procedure from step 5 to step 9 in “Replacing the palm rest”. 2 Follow the procedure from step 3 to step 7 in “Replacing the solid-state drive” . 3 Replace the base panel. 42 Removing the Keyboard WARNING: Before working inside your computer, read the safety information that shipped with your computer and follow the steps in Before Working Inside Your Computer. After working inside your computer, follow the instructions in After Working Inside Your Computer. For more safety best practices, see the Regulatory Compliance home page at dell.com/regulatory_compliance. Prerequisites 1 Remove the base panel. 2 Follow the procedure from step 1 to step 5 in “Removing the solid-state drive”. 3 Follow the procedure from step 1 to step 8 in “Removing the palm rest”. 43 Procedure 1 2 44 Lift the connector latches and disconnect the touchpad cable and the status-light cable from the power-button board. 1 connector latches (2) 3 status-light cable 2 touchpad cable Peel the touchpad cable and status-light cable off the keyboard bracket. 3 Remove the screws that secure the keyboard bracket to the palm-rest assembly. 1 keyboard bracket 2 screws (12) 4 Lift the keyboard bracket off the palm-rest assembly. 5 Remove the screws that secure the keyboard to the palm-rest assembly. 45 6 46 Slide and lift the keyboard, along with the cables, off the palm-rest assembly. 1 tabs (3) 3 screws (2) 2 keyboard Replacing the Keyboard WARNING: Before working inside your computer, read the safety information that shipped with your computer and follow the steps in Before Working Inside Your Computer. After working inside your computer, follow the instructions in After Working Inside Your Computer. For more safety best practices, see the Regulatory Compliance home page at dell.com/regulatory_compliance. Procedure 1 Align the screw holes on the keyboard with the screw holes on the palmrest assembly. 2 Replace the screws that secure the keyboard to the palm-rest assembly. 3 Align the screw holes on the keyboard bracket with the screw holes on the palm-rest assembly. 4 Replace the screws that secure the keyboard bracket to the palm-rest assembly. 5 Adhere the touchpad cable and status-light cable to the keyboard bracket. 6 Slide the touchpad cable and the status-light cable into their respective connectors on the power-button board and press down the latches to secure the cables. Post-requisites 1 Follow the procedure from step 5 to step 9 in “Replacing the palm rest”. 2 Follow the procedure from step 3 to step 7 in “Replacing the solid-state drive” . 3 Replace the base panel. 47 Removing the Power-Button Board WARNING: Before working inside your computer, read the safety information that shipped with your computer and follow the steps in Before Working Inside Your Computer. After working inside your computer, follow the instructions in After Working Inside Your Computer. For more safety best practices, see the Regulatory Compliance home page at dell.com/regulatory_compliance. Prerequisites 1 Remove the base panel. 2 Follow the procedure from step 1 to step 5 in “Removing the solid-state drive”. 3 Follow the procedure from step 1 to step 8 in “Removing the palm rest”. 4 Follow the procedure from step 1 to step 4 in “Removing the keyboard”. 48 Procedure 1 Lift the connector latch and disconnect the power-button board cable from the power-button board. 1 connector latch 2 power-button board cable 49 2 Remove the screw that secures the power-button board to the palm-rest assembly. 1 3 50 power-button board 2 screw Lift the power-button board off the palm-rest assembly. Replacing the Power-Button Board WARNING: Before working inside your computer, read the safety information that shipped with your computer and follow the steps in Before Working Inside Your Computer. After working inside your computer, follow the instructions in After Working Inside Your Computer. For more safety best practices, see the Regulatory Compliance home page at dell.com/regulatory_compliance. Procedure 1 Slide the power-button board cable into the power-button board connector and press down the latch to secure the cable. 2 Align the screw hole on the power-button board with the screw hole on the palm-rest assembly. 3 Replace the screw that secures the power-button board to the palm-rest assembly. Post-requisites 1 Follow the procedure from step 3 to step 6 in “Replacing the keyboard”. 2 Follow the procedure from step 5 to step 9 in “Replacing the palm rest”. 3 Follow the procedure from step 3 to step 7 in “Replacing the solid-state drive” . 4 Replace the base panel. 51 Removing the Status-Light Board WARNING: Before working inside your computer, read the safety information that shipped with your computer and follow the steps in Before Working Inside Your Computer. After working inside your computer, follow the instructions in After Working Inside Your Computer. For more safety best practices, see the Regulatory Compliance home page at dell.com/regulatory_compliance. Prerequisites 1 Remove the base panel. 2 Follow the procedure from step 1 to step 5 in “Removing the solid-state drive”. 3 Follow the procedure from step 1 to step 8 in “Removing the palm rest”. 4 Follow the procedure from step 1 to step 4 in “Removing the keyboard”. 52 Procedure 1 Lift the connector latch and disconnect the status-light board cable from the status-light board. 1 status-light board 2 status-light board cable 53 2 Remove the screw that secures the status-light board to the palm-rest assembly. 1 3 54 screw 2 status-light board Lift the status-light board off the palm-rest assembly. Replacing the Status-Light Board WARNING: Before working inside your computer, read the safety information that shipped with your computer and follow the steps in Before Working Inside Your Computer. After working inside your computer, follow the instructions in After Working Inside Your Computer. For more safety best practices, see the Regulatory Compliance home page at dell.com/regulatory_compliance. Procedure 1 Slide the status-light board cable into the status-light board connector and press down the latch to secure the cable. 2 Align the screw hole on the status-light board with the screw hole on the palm-rest assembly. 3 Replace the screw that secures the status-light board to the palm-rest assembly. Post-requisites 1 Follow the procedure from step 3 to step 4 in “Replacing the keyboard”. 2 Follow the procedure from step 5 to step 9 in “Replacing the palm rest”. 3 Follow the procedure from step 3 to step 7 in “Replacing the solid-state drive” . 4 Replace the base panel. 55 Removing the Display Assembly WARNING: Before working inside your computer, read the safety information that shipped with your computer and follow the steps in Before Working Inside Your Computer. After working inside your computer, follow the instructions in After Working Inside Your Computer. For more safety best practices, see the Regulatory Compliance home page at dell.com/regulatory_compliance. Prerequisites 1 Remove the base panel. 2 Follow the procedure from step 1 to step 5 in “Removing the solid-state drive”. 3 Follow the procedure from step 1 to step 8 in “Removing the palm rest”. Procedure 1 Open the display as far as possible. 2 Remove the screws that secure the hinge caps to the display hinges. 56 3 Slide and lift the hinge caps off the display hinges. 1 screws (2) 2 hinge caps (2) 4 Close the display and turn the computer over. 5 Peel off the adhesive tape from the wireless card. 6 Remove the screw that secures the wireless-card bracket to the wireless card. 57 7 Disconnect the antenna cables from the wireless card. 1 adhesive tape 2 screw 3 wireless-card bracket 4 antenna cables 8 Turn the computer over and open the display. 9 Peel off the adhesive tapes that secure the antenna cables to the system board. NOTE: Make note of the cable routing before removing any cable from its routing guide. 10 Remove the antenna cables from the routing guides on the display hinges. 11 Lift the connector latch and disconnect the display cable from the system board. 12 Remove the display cable from the routing guides on the display hinges. 58 13 Disconnect the logo-board cable from the system board and remove it from the routing guides on the display hinges. 1 display cable 2 connector latch 3 adhesive tapes (2) 4 antenna cables (2) 5 connector 6 logo-board cable 59 14 Remove the screws that secure the display assembly to the computer base. 1 display assembly 3 display hinges (2) 2 screws (4) 15 Lift the display assembly off the computer base. 60 Replacing the Display Assembly WARNING: Before working inside your computer, read the safety information that shipped with your computer and follow the steps in Before Working Inside Your Computer. After working inside your computer, follow the instructions in After Working Inside Your Computer. For more safety best practices, see the Regulatory Compliance home page at dell.com/regulatory_compliance. Procedure 1 Align the screw holes on the display hinges with the screw holes on the computer base. 2 Replace the screws that secure the display hinges to the computer base. 3 Route the logo-board cable through the routing guides on the display hinge and connect the logo-board cable to the system board. 4 Route the display cable through the routing guides on the display hinge. 5 Slide the display cable into the connector on the system board and press down the latch to secure the cable. 6 Route the antenna cables through the routing guides on the display hinges. 7 Adhere the adhesive tapes that secure the antenna cables to the system board. 8 Close the display and turn the computer over. 9 Connect the antenna cables to the wireless card. The following table provides the antenna-cable color scheme for the wireless card supported by your computer. Connectors on the wireless card Antenna-cable color Main (white triangle) White Auxiliary (black triangle) Black 10 Replace the screw that secures the wireless-card bracket to the wireless card. 11 Adhere the adhesive tape to the wireless card. 61 12 Turn the computer over and open the display. 13 Align the screw holes on the hinge caps with the screw holes on the display hinges. 14 Replace the screws that secure the hinge caps to the display hinges. Post-requisites 1 Follow the procedure from step 5 to step 9 in “Replacing the palm rest”. 2 Follow the procedure from step 3 to step 7 in “Replacing the solid-state drive” . 3 Replace the base panel. 62 Removing the PowerAdapter Port WARNING: Before working inside your computer, read the safety information that shipped with your computer and follow the steps in Before Working Inside Your Computer. After working inside your computer, follow the instructions in After Working Inside Your Computer. For more safety best practices, see the Regulatory Compliance home page at dell.com/regulatory_compliance. Prerequisites 1 Remove the base panel. 2 Follow the procedure from step 1 to step 5 in “Removing the solid-state drive”. 3 Follow the procedure from step 1 to step 8 in “Removing the palm rest”. 4 Remove the display assembly. Procedure 1 Remove the screw that secures the power-adapter port bracket to the power-adapter port. 2 Lift the power-adapter port bracket off the power-adapter port. 3 Release the power-adapter port from the computer base. 63 4 64 Disconnect the speaker cable from the system board. 1 power-adapter port bracket 3 speaker cable 2 screws (2) 5 Remove the screws that secure the system board to the computer base. 1 system board 6 Slide and lift the system-board assembly. 7 Turn the system-board assembly over. 2 screws (3) 65 8 Disconnect the power-adapter port cable and remove the power-adapter port from the system board. 1 66 power-adapter port cable 2 system-board connector Replacing the PowerAdapter Port WARNING: Before working inside your computer, read the safety information that shipped with your computer and follow the steps in Before Working Inside Your Computer. After working inside your computer, follow the instructions in After Working Inside Your Computer. For more safety best practices, see the Regulatory Compliance home page at dell.com/regulatory_compliance. Procedure 1 Connect the power-adapter port cable to the system board. 2 Turn the system board over. 3 Replace the screws that secure the system board to the computer base. 4 Connect the speaker cable to the connector on the system board. 5 Align the power-adapter port to the computer base. 6 Align the screw hole on the power-adapter port bracket with the screw hole on the power-adapter port. 7 Replace the screw that secures the power-adapter port bracket to the power-adapter port. Post-requisites 1 Replace the display assembly. 2 Follow the procedure from step 5 to step 9 in “Replacing the palm rest”. 3 Follow the procedure from step 3 to step 7 in “Replacing the solid-state drive” . 4 Replace the base panel. 67 Removing the Heat-Sink Assembly WARNING: Before working inside your computer, read the safety information that shipped with your computer and follow the steps in Before Working Inside Your Computer. After working inside your computer, follow the instructions in After Working Inside Your Computer. For more safety best practices, see the Regulatory Compliance home page at dell.com/regulatory_compliance. WARNING: The heat sink may become hot during normal operation. Allow sufficient time for the heat sink to cool before you touch it. CAUTION: For maximum cooling of the processor, do not touch the heat transfer areas on the heat sink. The oils in your skin can reduce the heat transfer capability of the thermal grease. Prerequisites 1 Remove the base panel. 2 Follow the procedure from step 1 to step 5 in “Removing the solid-state drive”. 3 Follow the procedure from step 1 to step 8 in “Removing the palm rest”. 4 Remove the display assembly. 5 Follow the procedure from step 1 to step 5 in “Removing the power-adapter port”. 68 Procedure 1 Disconnect the fan cables from the connectors on the system board. 1 2 connectors (2) 2 fan cables(2) Turn the system board over. 69 3 Remove the screws that secure the heat-sink assembly to the system board. 1 4 70 heat-sink assembly 2 screws (7) Lift the heat-sink assembly off the system board. Replacing the Heat-Sink Assembly WARNING: Before working inside your computer, read the safety information that shipped with your computer and follow the steps in Before Working Inside Your Computer. After working inside your computer, follow the instructions in After Working Inside Your Computer. For more safety best practices, see the Regulatory Compliance home page at dell.com/regulatory_compliance. CAUTION: Incorrect alignment of the heat sink can cause damage to the system board and processor. Procedure 1 Align the screw holes on the heat-sink assembly with the screw holes on the system board. 2 Replace the screws that secure the heat-sink assembly to the system board. 3 Turn the system board over. 4 Connect the fan cables to the connectors on the system board. Post-requisites 1 Follow the procedure from step 2 to step 7 in “Replacing the power-adapter port”. 2 Replace the display assembly. 3 Follow the procedure from step 5 to step 9 in “Replacing the palm rest”. 4 Follow the procedure from step 3 to step 7 in “Replacing the solid-state drive” . 5 Replace the base panel. 71 Removing the Wireless Card WARNING: Before working inside your computer, read the safety information that shipped with your computer and follow the steps in Before Working Inside Your Computer. After working inside your computer, follow the instructions in After Working Inside Your Computer. For more safety best practices, see the Regulatory Compliance home page at dell.com/regulatory_compliance. Prerequisites 1 Remove the base panel. 2 Follow the procedure from step 1 to step 5 in “Removing the solid-state drive”. 3 Follow the procedure from step 1 to step 8 in “Removing the palm rest”. 4 Remove the display assembly. 5 Follow the procedure from step 1 to step 5 in “Removing the power-adapter port”. Procedure Slide the wireless card from the wireless-card slot on the system board. 72 1 wireless card 2 wireless-card slot 73 Replacing the Wireless Card WARNING: Before working inside your computer, read the safety information that shipped with your computer and follow the steps in Before Working Inside Your Computer. After working inside your computer, follow the instructions in After Working Inside Your Computer. For more safety best practices, see the Regulatory Compliance home page at dell.com/regulatory_compliance. Procedure Slide the wireless card into the wireless-card slot on the system board. Post-requisites 1 Follow the procedure from step 2 to step 7 in “Replacing the power-adapter port”. 2 Replace the display assembly. 3 Follow the procedure from step 5 to step 9 in “Replacing the palm rest”. 4 Follow the procedure from step 3 to step 7 in “Replacing the solid-state drive” . 5 Replace the base panel. 74 Removing the Coin-Cell Battery WARNING: Before working inside your computer, read the safety information that shipped with your computer and follow the steps in Before Working Inside Your Computer. After working inside your computer, follow the instructions in After Working Inside Your Computer. For more safety best practices, see the Regulatory Compliance home page at dell.com/regulatory_compliance. CAUTION: Removing the coin-cell battery resets the BIOS settings to default. It is recommended that you note the BIOS settings before removing the coin-cell battery. Prerequisites 1 Remove the base panel. 2 Follow the procedure from step 1 to step 5 in “Removing the solid-state drive”. 3 Follow the procedure from step 1 to step 8 in “Removing the palm rest”. 4 Remove the display assembly. 5 Follow the procedure from step 1 to step 5 in “Removing the power-adapter port”. Procedure 1 Disconnect the coin-cell battery cable from the connector on the system board. 75 2 Peel the coin-cell battery off the system board. 1 76 coin-cell battery cable 2 coin-cell battery Replacing the Coin-Cell Battery WARNING: Before working inside your computer, read the safety information that shipped with your computer and follow the steps in Before Working Inside Your Computer. After working inside your computer, follow the instructions in After Working Inside Your Computer. For more safety best practices, see the Regulatory Compliance home page at dell.com/regulatory_compliance. Procedure 1 Adhere the coin-cell battery to the system board. 2 Connect the coin-cell battery cable to the connector on the system board. Post-requisites 1 Follow the procedure from step 2 to step 7 in “Replacing the power-adapter port”. 2 Replace the display assembly. 3 Follow the procedure from step 5 to step 9 in “Replacing the palm rest”. 4 Follow the procedure from step 3 to step 7 in “Replacing the solid-state drive” . 5 Replace the base panel. 77 Removing the System Board WARNING: Before working inside your computer, read the safety information that shipped with your computer and follow the steps in Before Working Inside Your Computer. After working inside your computer, follow the instructions in After Working Inside Your Computer. For more safety best practices, see the Regulatory Compliance home page at dell.com/regulatory_compliance. NOTE: Your computer’s Service Tag is stored in the system board. You must enter the Service Tag in the BIOS setup program after you replace the system board. NOTE: Replacing the system board removes any changes you have made to the BIOS using the BIOS setup program. You must make the desired changes again after you replace the system board. NOTE: Before disconnecting the cables from the system board, note the location of the connectors so that you can reconnect them correctly after you replace the system board. Prerequisites 1 Remove the base panel. 2 Follow the procedure from step 1 to step 5 in “Removing the solid-state drive”. 3 Follow the procedure from step 1 to step 8 in “Removing the palm rest”. 4 Remove the display assembly. 5 Follow the procedure from step 1 to step 5 in “Removing the power-adapter port”. 6 Remove the heat-sink assembly. 7 Remove the coin-cell battery. 8 Remove the wireless card. Procedure After performing the prerequisites, we are left with the system board. 78 1 system board 79 Replacing the System Board WARNING: Before working inside your computer, read the safety information that shipped with your computer and follow the steps in Before Working Inside Your Computer. After working inside your computer, follow the instructions in After Working Inside Your Computer. For more safety best practices, see the Regulatory Compliance home page at dell.com/regulatory_compliance. NOTE: Your computer’s Service Tag is stored in the system board. You must enter the Service Tag in the BIOS setup program after you replace the system board. NOTE: Replacing the system board removes any changes you have made to the BIOS using the BIOS setup program. You must make the desired changes again after you replace the system board. Procedure Place the system board on a flat surface. Post-requisites 1 Replace the wireless card. 2 Replace the coin-cell battery. 3 Replace the heat-sink assembly. 4 Follow the procedure from step 2 to step 7 in “Replacing the power-adapter port”. 5 Replace the display assembly. 6 Follow the procedure from step 5 to step 9 in “Replacing the palm rest”. 7 Follow the procedure from step 3 to step 7 in “Replacing the solid-state drive” . 8 Replace the base panel. 80 Removing the Battery WARNING: Before working inside your computer, read the safety information that shipped with your computer and follow the steps in Before Working Inside Your Computer. After working inside your computer, follow the instructions in After Working Inside Your Computer. For more safety best practices, see the Regulatory Compliance home page at dell.com/regulatory_compliance. Prerequisites 1 Remove the base panel. 2 Follow the procedure from step 1 to step 5 in “Removing the solid-state drive”. 3 Follow the procedure from step 1 to step 8 in “Removing the palm rest”. 4 Remove the display assembly. 5 Follow the procedure from step 1 to step 5 in “Removing the power-adapter port”. Procedure 1 Remove the speaker cable from the routing guide on the battery. 2 Remove the screws that secure the battery to the computer base. 81 3 82 Lift the battery off the computer base. 1 speaker cable 3 screws (2) 2 battery Replacing the Battery WARNING: Before working inside your computer, read the safety information that shipped with your computer and follow the steps in Before Working Inside Your Computer. After working inside your computer, follow the instructions in After Working Inside Your Computer. For more safety best practices, see the Regulatory Compliance home page at dell.com/regulatory_compliance. Procedure 1 Align the screw holes on the battery with the screw holes on the computer base. 2 Replace the screws that secure the battery to the computer base. 3 Route the speaker cable through the routing guide on the battery. Post-requisites 1 Follow the procedure from step 2 to step 7 in “Replacing the power-adapter port”. 2 Replace the display assembly. 3 Follow the procedure from step 5 to step 9 in “Replacing the palm rest”. 4 Follow the procedure from step 3 to step 7 in “Replacing the solid-state drive” . 5 Replace the base panel. 83 Removing the Speakers WARNING: Before working inside your computer, read the safety information that shipped with your computer and follow the steps in Before Working Inside Your Computer. After working inside your computer, follow the instructions in After Working Inside Your Computer. For more safety best practices, see the Regulatory Compliance home page at dell.com/regulatory_compliance. Prerequisites 1 Remove the base panel. 2 Follow the procedure from step 1 to step 5 in “Removing the solid-state drive”. 3 Follow the procedure from step 1 to step 8 in “Removing the palm rest”. 4 Remove the display assembly. 5 Follow the procedure from step 1 to step 5 in “Removing the power-adapter port”. 6 Remove the battery. Procedure 1 84 Remove the speaker cable from the routing guides on the computer base. 2 Lift the speakers, along with its cable, off the computer base. 1 tabs 2 speaker cable 3 speakers (2) 4 alignment posts (4) 5 computer base 85 Replacing the Speakers WARNING: Before working inside your computer, read the safety information that shipped with your computer and follow the steps in Before Working Inside Your Computer. After working inside your computer, follow the instructions in After Working Inside Your Computer. For more safety best practices, see the Regulatory Compliance home page at dell.com/regulatory_compliance. Procedure 1 Using the alignment posts on the computer base, place the speakers on the computer base. 2 Route the speaker cable through the routing guides on the computer base. Post-requisites 1 Replace the battery. 2 Follow the procedure from step 2 to step 7 in “Replacing the power-adapter port”. 3 Replace the display assembly. 4 Follow the procedure from step 5 to step 9 in “Replacing the palm rest”. 5 Follow the procedure from step 3 to step 7 in “Replacing the solid-state drive” . 6 Replace the base panel. 86 Removing the Computer Base WARNING: Before working inside your computer, read the safety information that shipped with your computer and follow the steps in Before Working Inside Your Computer. After working inside your computer, follow the instructions in After Working Inside Your Computer. For more safety best practices, see the Regulatory Compliance home page at dell.com/regulatory_compliance. Prerequisites 1 Remove the base panel. 2 Follow the procedure from step 1 to step 5 in “Removing the solid-state drive”. 3 Follow the procedure from step 1 to step 8 in “Removing the palm rest”. 4 Remove the display assembly. 5 Follow the procedure from step 1 to step 5 in “Removing the power-adapter port”. 6 Remove the battery. 7 Remove the speakers. Procedure After performing the prerequisites, we are left with the computer base. 87 1 88 computer base Replacing the Computer Base WARNING: Before working inside your computer, read the safety information that shipped with your computer and follow the steps in Before Working Inside Your Computer. After working inside your computer, follow the instructions in After Working Inside Your Computer. For more safety best practices, see the Regulatory Compliance home page at dell.com/regulatory_compliance. Procedure Place the computer base on a flat surface. Post-requisites 1 Replace the speakers. 2 Replace the battery. 3 Follow the procedure from step 2 to step 7 in “Replacing the power-adapter port”. 4 Replace the display assembly. 5 Follow the procedure from step 5 to step 9 in “Replacing the palm rest”. 6 Follow the procedure from step 3 to step 7 in “Replacing the solid-state drive” . 7 Replace the base panel. 89 Removing the Display Bezel WARNING: Before working inside your computer, read the safety information that shipped with your computer and follow the steps in Before Working Inside Your Computer. After working inside your computer, follow the instructions in After Working Inside Your Computer. For more safety best practices, see the Regulatory Compliance home page at dell.com/regulatory_compliance. Prerequisites NOTE: This chapter is applicable only if you have purchased a laptop with non-touchscreen display. 1 Remove the base panel. 2 Follow the procedure from step 1 to step 5 in “Removing the solid-state drive”. 3 Follow the procedure from step 1 to step 8 in “Removing the palm rest”. 4 Remove the display assembly. Procedure 1 90 Using your fingertips, carefully pry up the inside edges of the display bezel. 2 Carefully lift the display bezel and turn it over. 1 3 display bezel Lift the connector latches and disconnect the display-board cables from the logo board. 91 4 92 Disconnect the logo-board cable from the logo board. 1 logo board 3 logo-board cable 2 display-board cables (3) 1 display bezel 93 Replacing the Display Bezel WARNING: Before working inside your computer, read the safety information that shipped with your computer and follow the steps in Before Working Inside Your Computer. After working inside your computer, follow the instructions in After Working Inside Your Computer. For more safety best practices, see the Regulatory Compliance home page at dell.com/regulatory_compliance. Procedure NOTE: This chapter is applicable only if you have purchased a laptop with non-touchscreen display. 1 Connect the logo-board cable to the logo board. 2 Slide the display-board cables to their respective connectors on the logo board and press down the latches to secure the cables. 3 Turn the display bezel over. 4 Align the display bezel with the display back-cover and gently snap the display bezel into place. Post-requisites 1 Replace the display assembly. 2 Follow the procedure from step 5 to step 9 in “Replacing the palm rest”. 3 Follow the procedure from step 3 to step 7 in “Replacing the solid-state drive” . 4 Replace the base panel. 94 Removing the Display Panel WARNING: Before working inside your computer, read the safety information that shipped with your computer and follow the steps in Before Working Inside Your Computer. After working inside your computer, follow the instructions in After Working Inside Your Computer. For more safety best practices, see the Regulatory Compliance home page at dell.com/regulatory_compliance. Prerequisites NOTE: This chapter is applicable only if you have purchased a laptop with non-touchscreen display. 1 Remove the base panel. 2 Follow the procedure from step 1 to step 5 in “Removing the solid-state drive”. 3 Follow the procedure from step 1 to step 8 in “Removing the palm rest”. 4 Remove the display assembly. 5 Remove the display bezel. Procedure 1 Remove the screws that secure the display panel to the display back-cover. 95 2 96 Gently lift the display panel and turn it over. 1 screws (4) 3 display back-cover 2 display panel 3 Lift the connector latch and disconnect the display cable from the display panel. 1 display panel 3 display cable 2 connector latch 97 Replacing the Display Panel WARNING: Before working inside your computer, read the safety information that shipped with your computer and follow the steps in Before Working Inside Your Computer. After working inside your computer, follow the instructions in After Working Inside Your Computer. For more safety best practices, see the Regulatory Compliance home page at dell.com/regulatory_compliance. Procedure NOTE: This chapter is applicable only if you have purchased a laptop with non-touchscreen display. 1 Connect the display cable to the display panel and press down on the connector latch to secure the cable. 2 Turn the display panel over. 3 Align the screw holes on the display panel with the screw holes on the display back-cover. 4 Replace the screws that secure the display panel to the display back-cover. Post-requisites 1 Replace the display bezel. 2 Replace the display assembly. 3 Follow the procedure from step 5 to step 9 in “Replacing the palm rest”. 4 Follow the procedure from step 3 to step 7 in “Replacing the solid-state drive” . 5 Replace the base panel. 98 Removing the Camera WARNING: Before working inside your computer, read the safety information that shipped with your computer and follow the steps in Before Working Inside Your Computer. After working inside your computer, follow the instructions in After Working Inside Your Computer. For more safety best practices, see the Regulatory Compliance home page at dell.com/regulatory_compliance. Prerequisites NOTE: This chapter is applicable only if you have purchased a laptop with non-touchscreen display. 1 Remove the base panel. 2 Follow the procedure from step 1 to step 5 in “Removing the solid-state drive”. 3 Follow the procedure from step 1 to step 8 in “Removing the palm rest”. 4 Remove the display assembly. 5 Remove the display bezel. 6 Remove the display panel. Procedure 1 Place the display back-cover assembly on a flat surface. 99 2 100 Disconnect the camera cable from the camera module. 1 camera cable 3 camera module 2 connector 3 Using a plastic scribe, pry the camera module off the display back-cover. 1 plastic scribe 2 camera module 101 Replacing the Camera WARNING: Before working inside your computer, read the safety information that shipped with your computer and follow the steps in Before Working Inside Your Computer. After working inside your computer, follow the instructions in After Working Inside Your Computer. For more safety best practices, see the Regulatory Compliance home page at dell.com/regulatory_compliance. Procedure NOTE: This chapter is applicable only if you have purchased a laptop with non-touchscreen display. 1 Using the alignment posts place the camera module on the display backcover and snap it into place. 2 Connect the camera cable to the camera module. Post-requisites 1 Replace the display panel. 2 Replace the display bezel. 3 Replace the display assembly. 4 Follow the procedure from step 5 to step 9 in “Replacing the palm rest”. 5 Follow the procedure from step 3 to step 7 in “Replacing the solid-state drive” . 6 Replace the base panel. 102 Removing the Display Hinges WARNING: Before working inside your computer, read the safety information that shipped with your computer and follow the steps in Before Working Inside Your Computer. After working inside your computer, follow the instructions in After Working Inside Your Computer. For more safety best practices, see the Regulatory Compliance home page at dell.com/regulatory_compliance. Prerequisites NOTE: This chapter is applicable only if you have purchased a laptop with non-touchscreen display. 1 Remove the base panel. 2 Follow the procedure from step 1 to step 5 in “Removing the solid-state drive”. 3 Follow the procedure from step 1 to step 8 in “Removing the palm rest”. 4 Remove the display assembly. 5 Remove the display bezel. 6 Remove the display panel. Procedure 1 Remove the screws that secure the display hinges to the display backcover. 103 2 Lift the display hinges off the display back-cover. 1 104 screws (8) 2 display hinges (2) Replacing the Display Hinges WARNING: Before working inside your computer, read the safety information that shipped with your computer and follow the steps in Before Working Inside Your Computer. After working inside your computer, follow the instructions in After Working Inside Your Computer. For more safety best practices, see the Regulatory Compliance home page at dell.com/regulatory_compliance. Procedure NOTE: This chapter is applicable only if you have purchased a laptop with non-touchscreen display. 1 Align the screw holes on the display hinges with the screw holes on the display back-cover. 2 Replace the screws that secure the display hinges to the display backcover. Post-requisites 1 Replace the display panel. 2 Replace the display bezel. 3 Replace the display assembly. 4 Follow the procedure from step 5 to step 9 in “Replacing the palm rest”. 5 Follow the procedure from step 3 to step 7 in “Replacing the solid-state drive” . 6 Replace the base panel. 105 Removing the Display BackCover WARNING: Before working inside your computer, read the safety information that shipped with your computer and follow the steps in Before Working Inside Your Computer. After working inside your computer, follow the instructions in After Working Inside Your Computer. For more safety best practices, see the Regulatory Compliance home page at dell.com/regulatory_compliance. Prerequisites NOTE: This chapter is applicable only if you have purchased a laptop with non-touchscreen display. 1 Remove the base panel. 2 Follow the procedure from step 1 to step 5 in “Removing the solid-state drive”. 3 Follow the procedure from step 1 to step 8 in “Removing the palm rest”. 4 Remove the display assembly. 5 Remove the display bezel. 6 Remove the display panel. 7 Remove the display hinges. 8 Remove the camera. 106 Procedure 1 Peel the display-board cable to access the camera cable. 1 display-board cable 107 2 Note the display cable routing and peel the camera cable off the display back-cover. 1 108 camera cable 2 display back-cover 1 display back-cover 109 Replacing the Display BackCover WARNING: Before working inside your computer, read the safety information that shipped with your computer and follow the steps in Before Working Inside Your Computer. After working inside your computer, follow the instructions in After Working Inside Your Computer. For more safety best practices, see the Regulatory Compliance home page at dell.com/regulatory_compliance. Procedure NOTE: This chapter is applicable only if you have purchased a laptop with non-touchscreen display. 1 Place the display back-cover on a flat surface. 2 Adhere the display-board cable and the camera cable to the display backcover. Post-requisites 1 Replace the camera. 2 Replace the display hinges. 3 Replace the display panel. 4 Replace the display bezel. 5 Replace the display assembly. 6 Follow the procedure from step 5 to step 9 in “Replacing the palm rest”. 7 Follow the procedure from step 3 to step 7 in “Replacing the solid-state drive” . 8 Replace the base panel. 110 System Setup Overview CAUTION: Unless you are an expert computer user, do not change the settings in the system setup program. Certain changes can make your computer work incorrectly. NOTE: Before you change system setup, it is recommended that you write down the system setup screen information for future reference. Use system setup to: • Get information about the hardware installed in your computer, such as the amount of RAM, the size of the hard drive, and so on. • Change the system configuration information. • Set or change a user-selectable option, such as the user password, type of hard drive installed, enabling or disabling base devices, and so on. Entering System Setup 1 Turn on (or restart) your computer. 2 During POST, when the DELL logo is displayed, watch for the F2 prompt to appear and then press F2 immediately. NOTE: The F2 prompt indicates that the keyboard has initialized. This prompt can appear very quickly, so you must watch for it, and then press F2. If you press F2 before the F2 prompt, this keystroke is lost. If you wait too long and the operating system logo appears, continue to wait until you see the operating system’s desktop. Then, turn off your computer and try again. System Setup Options NOTE: Depending on your computer and its installed devices, the items listed in this section may or may not appear. 111 Main 112 System Time Displays the current time in hh:mm:ss format. System Date Displays the current date in mm/dd/ yyyy format. BIOS Version Displays the BIOS version. Product Name Displays the model number of your computer. Service Tag Displays the service tag of your computer. Asset Tag Displays the asset tag of your computer. CPU Type Displays the processor type. CPU Speed Displays the processor speed. CPU ID Displays the processor identification code. CPU L1 Cache Displays the processor L1 cache size. CPU L2 Cache Displays the processor L2 cache size. CPU L3 Cache Displays the processor L3 cache size. Integrated Graphics Displays the integrated graphics. Discrete Graphics 1 Displays the first discrete graphics installed on your computer. Fixed HDD Displays the type of hard drive installed. Second HDD Displays the type of secondary harddrive installed. AC Adapter Type Displays the type of AC adapter connected to your computer. System Memory Displays the system memory. Extended Memory Displays the extended memory. Memory Speed Displays the memory speed. Advanced Intel(R) SpeedStep Technology Allows you to enable or disable Intel (R) Speedstep Technology. NOTE: If enabled, the processor clock speed and core voltage are adjusted dynamically based on the processor load. Default: Enabled Virtualization Allows you to enable or disable the Intel Virtualization technology. Default: Enabled Integrated NIC Allows you to enable or disable the on-board LAN controller. Default: Enabled USB Emulation Allows you to enable or disable the USB emulation feature. This feature defines how the BIOS, in the absence of a USB-aware operating system, handles USB devices. USB emulation is always enabled during POST. NOTE: You cannot boot any type of USB device (floppy, hard drive, or memory key) when this option is off. Default: Enabled USB PowerShare Allows you to charge USB devices when the computer is turned off or in standby mode. Default: Enabled USB Wake Support Allows you to enable USB devices to wake the computer from standby or to disable the USB wake support feature. NOTE: If USB PowerShare is enabled, a device connected to the USB PowerShare connector may not wake the computer. Default: Disabled 113 Advanced SATA Operation Allows you to configure the operating mode of the integrated SATA hard drive controller. Default: AHCI Adapter Warnings Allows you to choose if the computer should display warning messages when you use AC adapters that are not supported by your computer. Default: Enabled Function Key Behavior Allows you to set function key or multimedia key as the default function key behavior. Default: Function key Express Charge Allows you to charge your computer battery using Standard Charge or Express Charge mode. Default: Express Charge Battery Health Displays the battery health. External USB Ports Allows you to disable or enable the external USB ports. Default: Enabled USB debug Allows you to enable or disable this port for Windows debugging. Default: Disabled Advanced-Performance options with Alienware Graphics Amplifier Overclocking Feature Allows you to enable or disable global overclocking feature. Default: Disabled Security 114 Unlock Setup Status Displays if the setup status is unlocked. Admin Password Status Displays if the administrator password is clear or set. Default: Not set System password Status Displays if the system password is clear or set. Default: Not set Security HDD password Status Displays if the HDD password is clear or set. Default: Not set Service Tag Displays the service tag of the computer when the service tag is present. Displays a field to input the service tag manually when the service tag is absent. Admin Password Allows you to set the administrator password. The administrator password controls access to the system setup utility. System Password Allows you to set the system password. The system password controls access to the computer at boot. HDD password Allows you to set, change or delete the hard-disk drive password. Password Change Allows you to permit or deny system password or HDD password changes. Default: Permitted Exit Save Changes and Reset Allows you to exit system setup and save your changes. Discard Changes and Reset Allows you to exit system setup and load previous values for all system setup options. Restore Defaults Allows you to restore default values for all system setup options. Discard Changes Allows you to load previous values for all system setup options. Save Changes Allows you to save the changes for all system setup options. Boot Sequence This feature allows you to change the sequence of devices that your computer attempts to boot from. If the computer cannot boot from the device you select, 115 it attempts to boot from the next bootable device. You can use this feature to change the: • Current Boot Sequence — change the boot sequence for the current boot, for example, to boot from the optical drive to run Dell Diagnostics from the Drivers and Utilities disc or to reinstall your operating system using an external media. The previous boot sequence is restored at the next boot. • Future Boot Sequence — change the boot sequence for all future boots, for example, to boot from the primary hard drive. Boot Options Floppy — The computer attempts to boot from the floppy disk drive. If no operating system is on the drive, the computer generates an error message. Hard Drive — The computer attempts to boot from the primary hard drive. If no operating system is on the drive, the computer generates an error message. CD/DVD/CD-RW Drive — The computer attempts to boot from the optical drive. If no disc is in the drive, or if the disc is not bootable, the computer generates an error message. USB Storage Device — Insert the memory device into a USB connector and restart the computer. When F12 Boot Options appear in the lower-right corner of the screen, press <F12>. The BIOS detects the device and adds the USB flash option to the boot menu. NOTE: To boot to a USB device, the device must be bootable. To ensure that your device is bootable, check the device documentation. Network — The computer attempts to boot from the network. If no operating system is found on the network, the computer generates an error message. Changing Boot Sequence for the Current Boot 1 If you are booting from a USB device, connect the USB device to a USB port. 2 Turn on (or restart) your computer. 3 When F2 Setup, F12 Boot Options appear in the lower-right corner of the screen, press F12. NOTE: If you wait too long and the operating system logo appears, continue to wait until you see the Microsoft Windows desktop. Then, shut down your computer and try again. The Boot Options appears, listing all available boot devices. 116 4 On the Boot Options, select the device you want to boot from and press Enter. For example, if you are booting to a USB hard drive, highlight USB Hard Disk and press Enter. Changing Boot Sequence for Future Boots 1 Enter system setup. See "Entering System Setup". 2 Use the arrow keys to highlight the Boot menu option and press Enter to access the menu. NOTE: Note your current boot sequence in case you want to restore it. 3 Navigate to Set Boot Priority to configure the boot priority. 4 Double-click or use the arrow keys to highlight the boot priority and press Enter to display the different devices. 5 Select the device and press Enter or double-click to set the boot priority. 117 Flashing the BIOS You may need to flash (update) the BIOS when an update is available or when you replace the system board. To flash the BIOS: 1 Turn on the computer. 2 Go to dell.com/support. 3 If you have your computer's Service Tag, type your computer's Service Tag and click Submit. If you do not have your computer's Service Tag, click Detect My Product to allow automatic detection of the Service Tag. NOTE: If the Service Tag cannot be detected automatically, select your product under the product categories. 4 Click Get Drivers and Downloads. 5 Click View All Drivers. 6 In the Operating System drop-down, select the operating system installed on your computer. 7 Click BIOS. 8 Click Download File to download the latest version of the BIOS for your computer. 9 On the next page, select Single-file download and click Continue. 10 Save the file and once the download is complete, navigate to the folder where you saved the BIOS update file. 11 118 Double-click the BIOS update file icon and follow the instructions on the screen. Getting Help and Contacting Alienware Self-Help Resources You can get information and help on Alienware products and services using these online self-help resources: Self-Help Information Self-Help Options Accessing Windows Help Windows 8.1 — Open the Search charm, type Help and Support in the search box and press Enter. Windows 7 — Click Start → Help and Support. Information about Alienware products See alienware.com. and services Troubleshooting information, user manuals, setup instructions, product specifications, technical help blogs, drivers, software updates, and so on See alienware.com/ gamingservices/. Videos providing step-by-step see youtube.com/ instructions to service your computer Alienwareservices Contacting Alienware To contact Alienware for sales, technical support, or customer service issues, see Alienware.com. NOTE: Availability varies by country and product, and some services may not be available in your country. NOTE: If you do not have an active internet connection, you can find contact information on your purchase invoice, packing slip, bill, or Dell product catalog. NOTE: If you are in the United States, call 1-800-ALIENWARE for help on your Alienware computer. 119