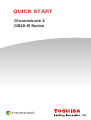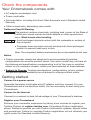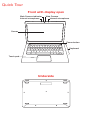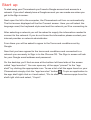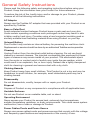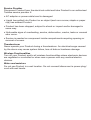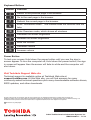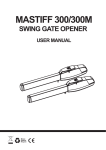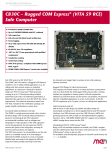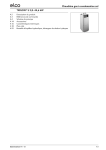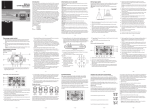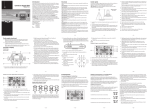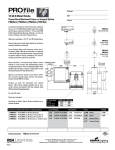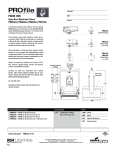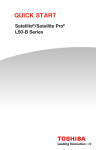Download Toshiba Chromebook CB30-B-104
Transcript
QUICK START Chromebook 2 CB30-B Series Check the components Your Chromebook comes with: • AC adaptor and adaptor cord • Power cord/cable • Documentation, including this Quick Start document and a Standard Limited Warranty • Other components, depending upon model California Prop 65 Warning This product contains chemicals, including lead, known to the State of California to cause cancer and birth defects or other reproductive harm. Wash hands after handling. • Avoid prolonged physical contact with the underside or surface of the computer. • Computer base and palm rest can become hot! Avoid prolonged contact to prevent heat injury to skin. Note: The computer’s battery and memory are not accessible by the user. Notice • Certain computer chassis are designed to accommodate all possible configurations for an entire product series. Your select model may not have all the features and specifications corresponding to all of the icons or switches shown on the computer chassis, unless you have selected all those features. • Subject to Change. Product specifications, configurations, prices, system/ component/options availability are all subject to change without notice. Getting started Connect to a power source Assemble the power cord/cable and AC adaptor and then connect it to your Chromebook and a live electrical outlet. You are now ready to start using your Chromebook. Connect to the Internet Connect to a network to take full advantage of your Chromebook’s features. Register your Chromebook Enhance your ownership experience by taking a few minutes to register your Toshiba Product at register.toshiba.com. Completing Product registration allows Toshiba to provide you with Product information updates, special offers and promotions. Failure to complete Product registration will not diminish your rights under the Standard Limited Warranty. Quick Tour Front with display open Web Camera indicator Internal microphone Web Camera Internal microphone Screen Power button Keyboard Touch pad Underside Front with display closed Back Left side DC-In Indicator light USB 2.0 port Memory card reader Right side USB 3.0 port Headphone/microphone jack HDMI™ Out port Security lock slot Start up To start using your Chromebook you’ll need a Google account and access to a network. If you don’t already have a Google account you can create one when you get to the Sign in screen. Next open the lid to the computer, the Chromebook will turn on automatically. The first screen displayed will be the Connect screen. Here you will select the language used, the keyboard style used and the network you’ll be connecting to. After selecting a network you will be asked to supply the information needed to connect to the network. If you do not know the information please contact your internet provider or network administrator. From there you will be asked to agree to the Terms and conditions set by Google. Now that you have agreed to the terms and conditions and connected to a network you are ready to Sign in to the Chrome OS. The Sign in screen will ask for your Google email address and password. On the desktop you’ll find an area at the bottom left hand side of the screen called “app launcher”. You can open any of the apps “pinned” to the “app shelf” by clicking the appropriate icon. To see a list of all the apps found on your Chromebook simply click the “app launcher” button . To pin an application to the app shelf right click on it and select, “Pin to shelf”. To remove apps from the shelf right click and select, “Unpin”. General Safety Instructions Please read the following safety and operating instructions before using your Product. Keep the information near your Product for future reference. To reduce the risk of fire, bodily injury and/or damage to your Product, please observe all of the following instructions: AC Adaptor Always use the Toshiba AC adaptor that was provided with your Product or as specified by Toshiba. Base or Palm Rest Avoid extended contact between Product base or palm rest and your skin. Under certain operating conditions such prolonged contact may result in skin irritation and/or heat injury. Consider using a hard computer insulating pad or similarly suitable hard insulating material when using Product on your lap. (Internal) Battery Your Product may contain an internal battery for powering the real-time clock. Replacement or service should be done by an authorized Toshiba service provider. Cleaning Unplug Product from the electrical outlet before cleaning. Do not use liquid cleaners or aerosol cleaners. The injected combustible gas produced by these types of cleaners may remain inside of your product. The electrostatic spark from the motor or contact point of switch may ignite the gas residue, which could result in an explosion, fire, or burn injury. Instead use a lightly dampened cloth for cleaning in general and remove dust with a dry cloth. Choking Hazards Keep Product away from small children. This Product is not a toy and may be hazardous to small children, for example, small detachable parts may be a choking hazard. Disassembly Do not disassemble, modify, tamper with or repair your Product. Disposal Dispose of Product or any components in compliance with all applicable laws. Unstable Surfaces Do not use Product on an unstable table, cart or stand. Operating Environment Never expose your Product to excess heat, extremely low temperatures, sudden temperature variations, or dusty environments. This could cause system malfunction, loss of data or damage to Product. Power Cables/Cords and Power Source Always use power cables/cords and power sources that comply with the voltage and frequency specifications and requirements of the country of use. Service Provider Disconnect Product from the electrical outlet and take Product to an authorized Toshiba service provider if: • AC adaptor or power cable/cord is damaged. • Liquid has spilled into Product or an object (such as a screw, staple or paper clip) has entered Product. • Product has been dropped, subject to shock or impact and/or damaged in some way. • Noticeable signs of overheating, smoke, deformation, cracks, leaks or unusual odor occur. • Service is needed on component inside compartments requiring opening or removal of covers. Thunderstorm Never operate your Product during a thunderstorm. An electrical surge caused by the storm may cause system failure, loss of data or hardware damage. Wireless Functionalities Turn off your Product and/or all wireless functionalities where electronic devices are regulated or controlled or when near a person with any medical electric devices. Water and moisture Do not use Product in a wet location. Do not connect/disconnect a power plug/ cord with wet hands. Keyboard Buttons Button Function Return to the previous page in the browser Go to the next page in the browser Refresh the current page in the browser Enter “Immersive Mode”. This modes hides the launcher and the tabs Enter Overview mode, which shows all windows Decrease the screen brightness Increase the screen brightness Mute the volume Decrease volume Increase volume Power Button To lock your screen; Hold down the power button until you see the sign in screen appear. To turn the computer off; Hold down the power button, the sign in screen will appear then the screen will fade to white and the computer will shut down. Visit Toshiba’s Support Web site Technical support is available online at Toshiba’s Web site at support.toshiba.com. At this Web site, you will find answers for many commonly asked technical questions plus many downloadable software drivers, BIOS updates, and other downloads. Google, Chrome OS, Chromebook and the Chromebook logo are registered trademarks or trademarks of Google Inc. HDMI, the HDMI Logo and High-Definition Multimedia Interface are trademarks or registered trademarks of HDMI Licensing, LLC. All other brand and product names are trademarks or registered trademarks of their respective companies. Printed on recycled paper ©2014 Toshiba America Information Systems, Inc. GMA501339011 • 11/14