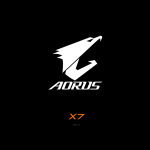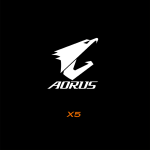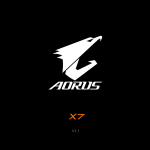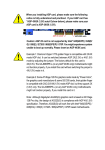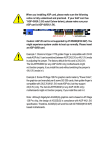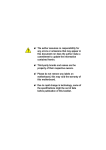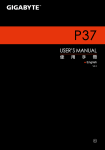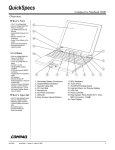Download AORUS X7 V2
Transcript
Congratulations on your purchase of the AORUS Notebook! EN This Manual will help you to get started with setting up your notebook. For more detailed information, please visit our website at http://www.aorus.com. All specifications are subject to the manufacturer's configuration at the time of shipping and may change without prior notice,written or otherwise. Using AORUS Notebook for the First Time TC SC KR 4 2 GR 3 FR 1 1 Connect the the power cord to the AC adapter. 2 Connect the AC adapter to the DC-in jack on the back side of the notebook. 3 Connect the power cord to the power outlet. 4 While the Battery Indicator lights on, press the Power Button to turn on the notebook. 1 EN TC SC KR GR Switching on the Power After you turn on the notebook for the very first time, do not turn it off until the operating system has been configured. Please note that the volume for the audio will not function until Windows® Setup has completed. Booting Up the notebook for the First Time FR Depending on your configuration, the Microsoft® Windows® Boot Screen may be the first screen that you will see as the notebook starts up. Follow the on screen prompts and instructions and enter your personal information to complete the setup of the Windows® Operating System. 2 Your AORUS Notebook Tour 1 2 EN 3 4 5 1 Webcam Status LED Indicator 2 Webcam 3 Light sensor 4 Microphone 5 Power Button 6 TouchPad 7 Battery Indicator Button 8 LED Indicators Press the right button of touchpad to check the remaining battery power. Right click to show the remaining power percentage. As shown below, the battery life indicator is available when the laptop is shut down, in stand-by or hibernation.(Battery mode) 6 7 8 1 TC SC KR GR 2 <10% 11-30% FR 31-50% 51-70% 71-90% >90% Bluetooth Status LED Wireless Lan Status LED HDD Status LED Battery Status LED Power Status LED 3 EN 3 TC 1 4 2 6 5 SC KR 7 8 1 Kensington Lock Slot 2 Ethernet Port 3 Surround Port 4 D-sub (VGA) Port 5 USB 3.0 Port 6 Headphone Jack 7 Microphone Jack 8 Speaker Enjoy triple display visual pleasure by connecting HDMI, mini-DP and Surround port with 3 monitors (same model number). *Caution: (1) Surround port is compatible with regular HDMI cable connecting television and PC. (2) Connect HDMI or mini-DP port to external monitor for dual screen display. Surround port does not support dual display. (3) Supported game title list please refer to NVIDIA official website. (4) NVIDIA Surround Technology is only available when connected to AC adapter. GR FR 1 4 2 3 4 5 1 Speaker 2 SD Card Reader 3 USB 3.0 Port 4 HDMI Port 5 Mini Display Port EN 1 2 TC 1 DC-in Jack 2 USB Port 3 Subwoofer SC 3 KR Warning: DO NOT remove the built-in lithium battery. For any service needs, please contact your local AORUS Authorized Service Center. GR FR 5 Hotkeys EN The computer employs hotkeys or key combinations to access most of the computer’s controls like screen brightness and volume output. To activate hotkeys, press and hold the <Fn> key before pressing the other key in the hotkey combination. Hotkey TC SC Function Description Fn + F1 Sleep Put the computer in Sleep mode. Fn + F2 Wireless LAN Turn the Wireless LAN function ON and OFF. Fn + F3 Brightness Down Decrease the screen brightness. Fn + F4 Brightness Up Increase the screen brightness. Display Toggle Switche display output between the display screen, external monitor (if connected) and both. Fn + F6 Touchpad Toggle Turn the internal touchpad ON and OFF. Fn + F7 Speaker Toggle Turn the speaker ON and OFF. Fn + F8 Volume Down Decrease the sound volume. Fn + F9 Volume Up Increase the sound volume. Fn + F5 KR GR Fn + F10 Screen Display Toggle Turn the screen display ON and OFF. Fn + F11 WiFi / Bluetooth Toggle Turn the WiFi / Bluetooth function ON and OFF. Fn + F12 Webcam Turn the internal webcam ON and OFF. Macro key Macro keys can be set via Macro Engine, setting combination keys for complicated and/or general operation. Macro key FR 6 Macro key Description G Macro group switch, press around 3 secconds as hardware switch on/off. G1 User self-definition Macro key G2 User self-definition Macro key G3 User self-definition Macro key G4 User self-definition Macro key G5 User self-definition Macro key X7 Operation manual EN X7 equipped with many unique features, providing user an exceptional gaming experiences. Surround Port TC Surround port is located on the left side of X7. User may connect X7 up to three external monitors with HDMI, mini Display and Surround port, presenting true visual surround effect and enjoy outstanding gaming experience. Surround port is compatible with television , PC’s standard HDMI cable; however, only HDMI port and mini-DP support dual screen display. Please refer to NVIDIA official website for Surround's games supporting. SC Macro key X7 features five macro keys and macro group switch, providing users to set their own preference of combinations, capable for switching in between maximum up to 25 sets of macros simultaneously. By using Marco Engine, users can easily access to their own defined recorded macro, and also adjust the macro sets, so the players are always steps ahead in games. For further detail instructions please refer Macro key setting manual. KR GR FR 7 EN Killer LAN Killer LAN can automatically adjust the priority of network transmission, allowing the user to have the best gaming network speed, by effectively reducing ping values and gain sequence control over different softwares that require network packet. User may set the software manually by Killer LAN's specific program with the highest priority network packets; Moreover, user may also configure the network for the download priority for online videos and games packets to achieve the best network optimization. TC SC KR GR Hardware Upgrade X7 supports up to three mSATA SSD and one 2.5 inch hard drive, and four SO-DIMM memory slot. User may upgrade memory or carry X7 to nearest repair center to upgrade; Please visit AORUS official website for compatible memory brands. Caution Please ensure X7 is not powered on and unplugged to power source before the upgrade. Any damage during user’s upgrade will not be covered by warranty, and user shall be responsible for related repair cost; hence recommend to carry your laptop to nearest service center for the upgrade. Memory In order to maintain optimum compatibility and performance, please choose the slot that fits the condition below when upgrading memory to be installed to avoid compatibility problems or poor performance; For the supported memory module manufacturers, please visit AORUS official website FAQ for the reference. FR 8 EN TC SC KR 8GB single: installed on the 1st memory slot. 4GB/8GB two: Install on the 1st and the 3rd memory slot. 4GB/8GB three: installed on the 1st, the 2nd and the 3rd memory slot. 4GB/8GB four: mounted on four memory slots. GR Battery Protection When battery is in use for a period of time (not connected to power source and in high performance mode), Mass power discharging on battery in a short period of time may cause battery to run at high temperature and may shorten its lifespan. in order to protect the battery's lifespan, the battery will not be chargeable when its temperature is higher than 45 ° C. The mechanism for this is to protect the battery life. However, after user connects to power adapter, battery stops discharging and temperatures below is 45 ° C, the battery will start charging back to the source and to maintain normal operation.Command & Control is a software that integrates a list of basic settings to a single interface, providing user a faster and better experience when customization is needed. FR 9 X7 Command & Control EN Command & Control is a software that integrates a list of basic settings to a single interface, providing user a faster and better experience when customization is needed. Hotkey TC SC Function Description GPU SLI Switch Enable or disable GPU SLI, when slave GPU turns off, it may increase battery life. Fan Controller Adjusts fan speed according to user's preference. Auto KR Stealth GR The system will detect level of work load and adjust the fan speed accordingly Auto mode provides a perfect balance between performance, heat dissipation and noise level. (System performance is not at its maximum during Auto mode) When high performance is not needed, Stealth setting will limit fan speed to avoid uncomfortable fan noise. * Note: This feature may cause limitation to system performance. Recommend to use such mode during web browsing and scenarios where high performance is not needed. Turbo The fan operates at full speed for maximum heat dissipation, (Performance Mode) enhancing system performance to maximum. FR Windows Key Lock Lock or unlock Windows key Mouse Speed Setting Adjust the mouse pointer speed according to user. Volume Setting 10 Adjust volume. Brightness Setting Adjust Screen brightness. Wi-Fi Switch Turn ON or OFF Wi-Fi connection. Bluetooth Switch Turn On or Off Bluetooth connection. Power Plan Setting Adjust the power plan by user usage in order to obtain maximum battery life or performance. External Monitor Setting Switch between the computer screen and the external display video output, or simultaneous display. Font Size Setting Adjust font size. EN TC SC KR GR Backlit Keyboard Switch Turn On or Off keyboard backlit. Trackpad Switch Turn On or Off touch pad. USB Port Charge Set USB charging during the sleep mode or hybirnation mode. Calculator Open the calculator in Windows. FR 11 Macro Engine Instruction EN Welcome to use Macro Engine! Macro Engine makes it much easier for you to control your Macro Key on AORUS X7, or other AORUS peripheral such as K7/M7. You can deal with complex key stroke combination by just one press on macro key, which brings you benefit both in work and game. Before using Macro Engine, please read following guide, thanks. TC 1 Launch Macro Engine You can find the shortcut of Macro Engine on desktop. Just double click it. 2 The overview of Macro Engine SC KR 1 2 GR FR 12 1 Macro Key indicator: Indicate which Macro Group you are using now(the light of activated macro group will up) 2 Macro Key function: it shows the function you’re using in this Macro Key group. There’re total 5 functions, from G1 to G5. 3 Using Macro Engine 1 EN Set Macro Key to basic function a.Click the G button on the left-top of the keyboard to switch to the Macro Key group you would like to use. b.Click the Macro Key function brick. 2 TC c.Double-click the function you would like to us(ex. open browser) in the basic function area. The Macro Engine will ask if you would like to save the configuration. Please press “Yes” to complete the setting. SC 2 Set Macro Key to custom macro a.Click the G button on the left-top of the keyboard to switch to the Macro Key group you would like to use KR b.Click the Macro Key custom macro brick GR FR c.Click edit macro (you can set at most 100 set of macro) 13 EN 18 TC 3 1 SC 14 2 15 4 6 7 5 8 9 13 10 KR 11 12 GR 16 17 d.The overview of macro record panel (you can record your own macro here) 1. Start recording: Click when you’re about to record the macro 2. Disable Pause Stop recording: Enable/Disable Pause Stop recording 3. Macro Name: Set the name of this macro FR 4. Record type: You can choose to record only mouse(or keyboard) movement, or record both. You can also decide to or not to record mouse position. 5. Record interval: You can decide to or not to record the interval of each movement(or You can set fixed interval time between every movement) 6. Execution way: You can set the macro execution way (execution once, repeat execution or repeat execution with deep press) 7. Time Delay: drag the icon into move list if you want to record the macro with fixed time delay 8. Mouse button down: drag the icon into move list if you want to record the constant move of pressing mouse key. 9. Mouse button up: drag the icon into move list if you want to record the constant move of releasing mouse key 14 EN 10. Key down: drag the icon into move list if you want to record the constant move of pressing certain key 11. Key up: drag the icon into move list if you want to record the constant move of releasing certain key TC 12. L ocation command: drag this icon into move list if you want to record certain mouse location. 13. Move List: list down all the action you recorded 14. Import icon: Set icon for this macro. You can use default icon or upload your own icon 15. Export macro: Export your macro SC 16. Delete selected: Delete selected movement 17. Delete all: Delete all movement in this macro 18. Exit and save: once you finish the macro recording, click this button and save the macro e. Start to record macro: When you click start button, the macro engine will start to record macro. All movement you made(mouse/keyboard) will be shown in the movement list. You can decide to use “pause” key or mouse click on stop button to stop recording based on your record range KR f. Finishing recording: When you have done all movement, click exit button. The Macro Engine will inquire you if to save the macro. Click Yes then you can finish the record of your own macro GR FR 15 Setup Your System for RAID 0/1 EN WARNING ●● Please backup your data before you build and run RAID 0/1 on your system. ●● RAID 1 needs two storage drives of the same specification and capacity in your laptop. TC ●● R AID 0 needs two storage drives of the same specification in your laptop. Different capacity is acceptable. 1 • Press F2 when computer starts to Enter BIOS setup utility. • Go to Advanced > SATA configuration. SC 2 • Change "SATA Mode selection" from "AHCI" to "RAID". • Press F10 to save and exit. The system will restar t automatically. KR 3 GR 4 5 FR • Once the system restarts. Go to "All Apps" found at the bottom of the screen on Windows 8 and execute Intel Rapid Storage program. • You will see the Intel Rapid Storage Technology Screen, Click> Create. • Under Selec t Volume Type c ho ose O ptimized disc performance (RAID 0/1), Click > NEXT. • Under Configure Volume you may set Name to your preferred name and select both controllers. • Click > Next. You will see Confirm Volume Creation. Click > Create volume. • Wait until the system migration is complete and restart the laptop. 16 System Backup Guide EN WARNING ●● You can backup original recovery image through this application in case of losing by device damage. ●● You can backup original recovery image to USB disk and restore the system if any storage system replacement with the recovery USB disk. ●● B efore you restore the system through the recovery USB disk, please make sure that you have already made the backup of your data. ●● Please DO NOT shut down or un-plug the system when performing backup through recovery USB disk. 1 >20G 2 TC • P lease plug in the USB disk which is at least 20GB in capacity to make the original image (backup the data in USB first. All data will be eliminated during the creation of recovery USB disk) SC • Inser t the dr iver disk to your optic al dr ive and r un the install of “System Backup” (for none-ODD model, please use USB ODD device or download from http:// www.AORUS.com KR 3 GR • Run the “System Backup” after finishing the install. 4 FR • Select your USB disk from the drop-down list and start to create the recovery USB disk. 5 • The window will pop out when the creation of recovery disk is done. • Please press F12 on starting the system when you need to restore the system. Select “boot from recovery USB disk” and the system will be restored. • The time needed for restore will be around 30 mins(time needed may vary by USB disk model) . 17 Recovery Guide EN System Recovery (Restore your laptop operating system) When something is going wrong with the laptop operating system, the storage of the laptop has a hidden partition containing a full back up image of the operating system that can be used to restore the system to factory default settings. TC Note ˙˙ If the storage has been switched or the partition deleted, the recovery option will no longer be available and a recovery service will be needed. ˙˙ The recovery function is only available on devices with O/S preinstalled. Devices with DOS do not have the recovery function. SC Launch System Recovery The system recovery feature is preinstalled before the laptop is shipped from the factory. The option menu allows you to launch the Windows recovery tool to reinstall the operating system to factory default. The brief introduction below will show you how to start the recovery tool and restore your system. All ready to go KR Make sure your PC is plugged in. This will take a few minutes. Windows 7 Recovery Guide 1 GR Turn off and restart the laptop. 2 During the laptop turn on process, press and hold F9 key to launch the tool. 3 The recovery will be activated and you will see the option buttons on the window. Click on “Recovery” to start it. FR Caution O nce the “ Recover y ” is selected, your personal data and files will be deleted after the laptop starts restoring, and the operating system will be reset to factory default settings. 18 EN A progress indicator bar will show on the window when the recovery process is running. Please make sure the ACadapter is plugged in and do not turn off the laptop. 4 TC SC Reboot the laptop after the system recovery is complete. 5 KR GR Windows 8.1 Recovery Guide 1 2 FR Turn off and restart the laptop. During the laptop turn on process, press and hold F9 key to launch the tool. 19 EN 3 Choose “Troubleshoot” to enter the recovery settings. (Also you can choose “Continue” to exit recovery system and continue to Windows 8.1 for files or data backup.) There are two options for system recovery ˙˙Refresh your PC TC You can refresh your laptop to improve the system stability without losing your files. ˙˙Reset your PC If you want to remove all of your files, you can reset your PC completely. Caution: All personal data and files will be lost. SC 4 ▓▓ Choose “Refresh your PC” Choose an account to continue. Here are what will happen ˙˙ Your files and personalization settings won’t be changed. ˙˙ Your PC settings will be restored to factory default settings. ˙˙ Apps from Windows Store will be kept. ˙˙ Apps you installed from discs or websites will be removed. ˙˙ A list of removed apps will be saved on your desktop. KR ▓▓ Choose “Reset your PC” Just remove my files Only personal data and files will be removed, but computer settings will be kept. Fully clean the drive GR The drive will be completely restored to factory default settings. It takes more time. > [Click on “Reset” to execute recovery function.] Here are what will happen ˙˙ All of your personal files and apps will be removed. ˙˙ Your PC settings will be restored to factory default settings. FR ▓▓ Advanced options System Restore Use a restore point recorded on your PC to restore Windows. 20 EN System Image Recovery Recover Windows using a specific system image file. TC Automatic Repair Fix problems that keep Windows from loading. Command Prompt Use the Command Prompt for advanced trobleshooting. SC UEFI Firmware Settings Change settings in your PC’s UEFI firmware. Startup Settings Change Windows Startup behavior. KR GR FR 21 Appendix EN Warranty & Service: Warranty and service and related information please refer to the warranty card or service website as the below link: http://www.aorus.com/ TC FAQ: FAQ (Frequent Asked Questions) please refer to the below link: http://www.aorus.com/ SC KR GR FR 22