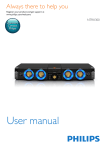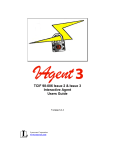Download Philips NTRX300
Transcript
Always there to help you Register your product and get support at www.philips.com/welcome Question? Contact Philips User manual NTRX300 Contents 1Important 2 Safety2 2 Your Mini Hi-Fi System 3 Introduction3 What's in the box 4 Overview of the main unit 5 Overview of the remote control 6 3Connect Place the unit Connect FM antenna Connect speakers Connect video options Connect power 4 Get started Prepare the remote control Turn on Change system menu language Find the correct viewing channel Select the correct TV system Set up EasyLink (HDMI-CEC control) 5Play Play from disc Play from USB or recored discs Control play Play options Enjoy karaoke Play from Bluetooth-enabled devices 6 Listen to the radio Tune to a radio station Program radio stations automatically Program radio stations manually Select a preset radio station 7 7 8 8 9 10 10 10 11 11 11 11 12 13 13 14 15 15 16 16 7 Adjust volume level and sound effect 19 19 19 19 Select a preset sound effect Enhance bass Apply Nitro boost 8 Other features USB record Play from an external device Listen to an MP3 player Set the sleep timer Customize the speakers' light effects 20 20 21 22 22 22 9 Adjust settings 23 General setup 23 Video setup 23 Audio setup 24 Preferences24 10 Product information 26 26 27 27 11Troubleshooting 28 12Notice 30 Specifications Supported disc formats USB playability information 18 18 18 18 18 EN 1 1Important Safety h Do not install near any heat sources such as radiators, heat registers, stoves, or other apparatus (including amplifiers) that produce heat. i Protect the power cord from being walked on or pinched, particularly at plugs, convenience receptacles, and the point where they exit from the apparatus. j Only use attachments/accessories specified by the manufacturer. This 'bolt of lightning' indicates uninsulated material within your unit may cause an electrical shock. For the safety of everyone in your household, please do not remove product covering. The 'exclamation point' calls attention to features for which you should read the enclosed literature closely to prevent operating and maintenance problems. WARNING: To reduce the risk of fire or electric shock, this apparatus should not be exposed to rain or moisture and objects filled with liquids, such as vases, should not be placed on this apparatus. CAUTION: To prevent electric shock, match wide blade of plug to wide slot, fully insert. Important Safety Instructions a Read these instructions. b Keep these instructions. c Heed all warnings. d Follow all instructions. e Do not use this apparatus near water. f Clean only with dry cloth. g Install in accordance with the manufacturer's instructions. 2 EN k Use only with the cart, stand, tripod, bracket, or table specified by the manufacturer or sold with the apparatus. When a cart is used, use caution when moving the cart/apparatus combination to avoid injury from tip-over. l Unplug this apparatus during lightning storms or when unused for long periods of time. m Refer all servicing to qualified service personnel. Servicing is required when the apparatus has been damaged in any way, such as power-supply cord or plug is damaged, liquid has been spilled or objects have fallen into the apparatus, the apparatus has been exposed to rain or moisture, does not operate normally, or has been dropped. n Battery usage CAUTION – To prevent battery leakage which may result in bodily injury, property damage, or damage to the unit: • Install all batteries correctly, + and - as marked on the unit. • Do not mix batteries (old and new or carbon and alkaline, etc.). • Remove batteries when the unit is not used for a long time. • Batteries (battery pack or batteries installed) shall not be exposed to excessive heat such as sunshine, fire or the like. o Apparatus shall not be exposed to dripping or splashing. p Do not place any sources of danger on the apparatus (e.g. liquid filled objects, lighted candles). q Where the MAINS plug or an appliance coupler is used as the disconnect device, the disconnect device shall remain readily operable. Warning •• Never remove the casing of this device. •• Never lubricate any part of this device. •• Never place this device on other electrical equipment. •• Keep this device away from direct sunlight, naked flames or heat. •• Never look into the laser beam inside this device. •• Ensure that you always have easy access to the power cord, plug, or adaptor to disconnect this device from the power. Caution •• Use of controls or adjustments or performance of procedures other than herein may result in hazardous radiation exposure or other unsafe operation. 2 Your Mini Hi-Fi System Congratulations on your purchase, and welcome to Philips! To fully benefit from the support that Philips offers, register your product at www.Philips.com/welcome. Introduction With this unit, you can: • watch video from DVD/VCD/SVCD or USB storage devices. • enjoy audio from discs, Bluetooth-enabled devices, USB storage devices, or other external devices. • enjoy Karaoke by connecting a microphone. • view pictures from discs or USB storage devices. • listen to FM radio stations. You can enrich sound output with below sound effects: • Sound Effect Control • Dynamic Bass Boost (DBB) • Nitro Bass Boost • Dolby Digital Surround The unit supports these media formats: EN 3 DVD region code Countries Latin America What's in the box Check and identify the contents of your package: • Main unit • Subwoofer x 2 • Tweeter x 2 • 3.5 mm audio in link cable • FM antenna • Composite video cable • Remote control x1 • AAA battery x 2 • Paper card x 1 • Rubber pad x 8 • Short user manual 4 EN Overview of the main unit a n m b l k j c d e i h f g a Nitro Boost button b c d e (power button/indicator and Bluetooth indicator) • Turn the unit on or off. • Switch to standby mode or Eco standby mode. • Indicate the power/Bluetooth connection status. • Start, pause, or resume play. • Stop play. • Socket for a USB mass storage device. f AUDIO IN • Audio input jack (3.5mm) for an external audio device. i SOUND • Select a preset sound effect. j SOURCE • Select a source: DISC, TUNER, AUX IN 1/2, AUDIO IN, USB, BLUETOOTH, COAXIAL IN, and OPTICAL IN. k (Light dial) • Rotate to customize the speakers' light effect during play. l Disc compartment m • Open or close the disc compartment. n Display panel • Show current status. g Volume dial • Rotate to adjust volume. h MIC 1/2 (Microphone port) • Jack for a microphone. EN 5 • SUBTITLE ( language. Overview of the remote control a e OK • Confirm a selection. u b c t d f e r q g g h i p j DBB k l o n m • Return to the previous display menu. g +/• Adjust volume. h s f ): Set the subtitle i / • Skip to the previous or next title, chapter, track, or file. • Start, pause, or resume play. j Numeric buttons • Select a title/chapter/track to play. • Select a preset number. k MENU • Access the DISC/USB menu. l OPTION • In DISC/USB play mode, press to select preferred play options. m PROG • Program radio stations. n SLEEP • Set the sleep timer. a b /POWER • Turn the unit on or off. • Switch to standby mode or Eco standby mode. • Access the system menu. c DISPLAY • View playback information. d SUBTITLE/PRESET + ( ) / AUDIO/PRESET -( ) • Navigate through the menu. • Skip to the previous/next album. • PRESET +/PRESET -: Select a preset radio station. 6 EN o SOUND/DBB • Enrich sound effect with Sound Control Effect. • Turn on or off dynamic bass enhancement. p q • Stop play. • Mute or restore volume. r s • Press to switch between the speakers' light effects during play: [PEACE] (peace), [POWERFUL] (powerful), [SAMBA] (samba), [FIESTA] (fiesta), [CIELO] (cielo), [CUSTOM] (custom) and OFF (off). / ( / ) • Navigate through the menu. • In DISC/USB mode, search within a track. • Tune to a radio station. 3Connect Place the unit You can place the unit set in two ways: • Place the speakers in portrait position: t SOURCE • Select a source: DISC, TUNER, AUX IN 1/2, AUDIO IN, USB, BLUETOOTH, COAXIAL IN, and OPTICAL IN. u • Press to open or close the disc compartment. Note •• When you placing the speakers in portrait mode, place the unit near your TV. • Place the speakers in landscape mode: Tip •• Rubber pads are provided to decrease friction between the the speakers and the ground. •• Use the paper card to locate the stick positions of the rubber pads. •• When you place the speakers in landscape mode, you can place your TV on the top of the unit. EN 7 1 2 3 Place the supplied paper card on one corner of the main unit; the side lines of the paper card should align with the side of the corner. Stick the one rubber pad to the position of the opening circle of the paper card. Connect speakers Note •• For optimal sound, use the supplied speakers only. •• Connect only speakers with impedance that is the same or higher than the supplied speakers. Refer to the Specifications section of this manual. Remove the paper card, and repeat the steps to stick the other rubber pads. Note •• To avoid magnetic interference or unwanted noise, never place this apparatus and speakers too close to any radiation devices. •• Place this unit on top of a table. •• Never place this unit in an enclosed cabinet. •• Install this unit near the AC outlet where the AC power plug can be easily reached. AUX IN1 1 Connect FM antenna Connect the supplied FM antenna to the FM jack on the back of the main unit. 1 2 3 8 EN 2 AUX IN2 3 Unscrew the socket flap. Insert the stripped part of the wire completely. • Insert the right speaker wires to "R", left speaker wires to "L". • Insert the red wires to "+", black wires to "-". Screw the socket flap. Connect video options Option 2: Connect to the TV through composite video Select the best video connection that the TV can support. • Option 1: Connect to TV through HDMI cable (for an HDMI, DVI or HDCPcompliant TV). • Option 2: Connect to the composite video jack (for a standard TV). Basic quality video If your TV does not have HDMI connectors, use a composite video connection. A composite connection does not support high-definition video. Option 1: Connect to TV through HDMI TV Best quality video Your Mini Hi-Fi system supports HDMI version. AUX IN1 HDMI TV AUX IN2 HDMI On your TV, turn on HDMI-CEC operations. For details, see the TV user manual. •• HDMI-CEC is a feature that enables CEC compliant devices that are connected through HDMI controlled by a single remote control, such as volume control for both the TV and the home theater. 1 2 3 Using a composite video cable, connect the VIDEO (VIDEO OUT) connector on your unit to the VIDEO IN connector on the TV. • The composite video connector might be labeled AV IN, COMPOSITE, or BASEBAND. While you watch TV programs, press SOURCE on the unit repeatedly to select the correct audio input. While you watch TV videos, switch your TV to the correct video input. For details, see the TV user manual. EN 9 Connect power 4 Get started Caution •• Risk of product damage! Ensure that the power supply voltage corresponds to the voltage printed on the back or the underside of the unit. •• Risk of electric shock! When you unplug the AC power cord, always pull the plug from the socket. Never pull the cord. •• Before you connect the AC power cord, make sure that you have completed all other connections. Caution •• Use of controls or adjustments or performance of procedures other than herein may result in hazardous radiation exposure or other unsafe operation. Always follow the instructions in this chapter in sequence. If you contact Philips, you will be asked for the model and serial number of this apparatus. The model number and serial number are on the back of the apparatus. Write the numbers here: Model No. __________________________ Serial No. ___________________________ Prepare the remote control Caution 1 2 If your power supply voltage is 110V-127V, adjust the voltage selector (locate on the back panel of the unit) to 110V-127V. Connect the AC power cord to the wall power socket. •• Risk of explosion! Keep batteries away from heat, sunshine or fire. Never discard batteries in fire. •• Risk of decreased battery life! Never mix different brands or types of batteries. •• Risk of product damage! When the remote control is not used for long periods, remove the batteries. To insert the remote control battery: 1 2 3 Open the battery compartment. Insert the supplied 2 AAA batteries with correct polarity (+/-) as indicated. Close the battery compartment. a 10 EN b c Turn on • Auto(eng) Press . »» The unit switches to the last selected source. Switch to standby mode • Auto Standby Press again to switch the unit to standby mode. Note •• The unit switches Standby mode if there is no operation for 15 minutes. To switch to ECO standby mode: • Press and hold for more than two seconds. »» "ECO" is displayed on the display panel, and then the display panel is dimmed. 4 To exit the menu, press On (Home). Find the correct viewing channel 1 2 Note Press SOURCE repeatedly to switch to the disc source. Turn on the TV and switch to the correct video-in channel in one of the following ways: • Go to the lowest channel on your TV, and then press the Channel Down button until you see the blue screen. • Press the source button repeatedly on the remote control of your TV. •• The unit switches to Eco Power Standby mode after 15 minutes in standby mode. To switch between standby mode and ECO standby mode: • Press and hold for more than two seconds. Change system menu language 1 2 3 Press (Home). Select [Setup] -> [General] -> [OSD Language], and press OK. Select a setting and then press OK. Tip •• The video-in channel is between the lowest and highest channels and may be called FRONT, A/V IN, VIDEO etc. See the TV user manual on how to select the correct input on the TV. Select the correct TV system Change this setting if the video is not displayed correctly. By default, this setting matches the most common setting for TVs in your country. 1 2 3 Press (Home). Select [Setup] -> [Video] -> [TV System]. Select a setting and press OK. • [PAL]- For TV with PAL color system. • [Multi]- For TV that is compatible with both PAL and NTSC. EN 11 4 5 • [NTSC]- For TV with NTSC color system. To return to the previous menu, press To exit the menu, press . . Set up EasyLink (HDMI-CEC control) This unit supports Philips EasyLink, which uses the HDMI-CEC (Consumer Electronics Control) protocol. EasyLink-compliant devices that are connected through HDMI can be controlled by a single remote control. Note •• Depending on the manufacturer, HDMI-CEC is known by many names. For information about your device, see the user manual of the device. •• Philips does not guarantee 100% interoperability with all HDMI-CEC devices. Before you start • Connect your product to the HDMICEC compliant device through HDMI connection. • Make the necessary connections described in the short user manual, and then switch the TV to the correct source for your home theater. Enable EasyLink 1 2 3 4 5 12 Press (Home). Select [Setup], and then press OK. Select [Video], and then press OK. Select [HDMI Setup] > [EasyLink Setup] > [EasyLink] > [On]. On your TV and other connected devices, turn on HDMI-CEC control. For details, see the user manual of the TV or other devices. • On your TV, set the audio output to 'Amplifier' (instead of TV speakers). For details, see the TV user manual. EN EasyLink controls With EasyLink, you can control your home theater, TV, and other connected HDMI-CEC compliant devices with a single remote control. • [One Touch Play]: If one-touch play is enabled, press on the remote control of your unit to wake up the TV from standby. • [One Touch Standby]: If one-touch standby is enabled, your unit can switch to standby with the remote control of the TV or other HDMI-CEC devices. • [Sys Audio Control]: If system audio control is enabled, the audio of the connected device is output through your unit's speakers automatically when you play the device. • [Audio Mapping]: If system audio control does not work, map the connected device to the correct audio input connector on your unit. Note •• To change the EasyLink control settings, press (Home), select [Setup] > [Video] > [HDMI Setup] > [EasyLink Setup] > [EasyLink]. Set up the audio If you cannot hear the audio output of a connected device through the unit, do the following: • check if you have enabled EasyLink on all the devices, and • on your TV, set the audio output to "Amplifier" (instead of TV speakers). For details, see the TV user manual, and • setup the EasyLink audio control. 1 2 3 4 Press (Home). Select [Setup], and then press OK. Select [Video], and then press OK. Select [HDMI Setup] > [EasyLink Setup] > [Sys Audio Control] > [On]. +GY_2OTQ :U[IN6RG_ :U[IN9ZGTJH_ 9_Y'[JOU)UTZXUR 5T 5T 5T 5T '[JOU3GVVOTM 5Play Play from disc Caution 5 6 • To play the audio from the TV speakers, select [Off], and skip the following steps. Select [HDMI Setup] > [EasyLink Setup] > [Audio Mapping]. Follow the onscreen instructions to map the connected device to the audio inputs on your unit. • If you connect your unit to the TV through an HDMI ARC connection, make sure that the TV audio is mapped to the ARC input on your unit. •• Risk of product damage! Never play discs with accessories such as disc stabilizer rings or disc treatment sheets. •• Never put any objects other than discs into the disc compartment. 1 2 3 4 Press SOURCE repeatedly to select the DISC source. Press to open the disc compartment. Insert a disc with the printed side facing upward. Press to close the disc compartment. »» Play starts automatically. SOURCE L IG HT If play does not start automatically: • Select a title/chapter/track and then press . Tip •• To play a locked DVD, enter the 6-digit parental control password. EN 13 Use the disc menu When you load a DVD/(S)VCD disc, a menu may be displayed on the TV screen. Press MENU to access or exit disc menu manually. For VCD with PlayBack Control (PBC) feature (version 2.0 only): With the PBC feature, you can play VCD interactively according to the menu screen. During play, press MENU to enable/disable PBC. »» When PBC is enabled, the menu screen is displayed. »» When PBC is disabled, normal play is resumed. Select an audio language • During disc play, press AUDIO ( ) to select an audio language for a DVD or DivX (Home Theater 3.1) video. »» The language options are displayed. If the selected audio channel is unavailable, the default disc audio channel is used. Resume video play from last stopped point Note •• This feature is only available for CD/DVD/VCD/DivX play. • In stop mode and when the disc has not been removed, press . To stop play completely: • In stop mode, press . Change the audio channel Note •• This feature is only available for VCDs and DivX (Home Theater 3.1) videos. During play, press AUDIO repeatedly to select an audio channel available on the disc: • [Mono Left] • [Mono Right] • [Mix-Mono] • [Stereo] Note •• For some DVDs, the language can only be changed from the disc menu. Press MENU to access the menu. Select a subtitle language • During play, press SUBTITLE ( ) repeatedly to select a subtitle language for a DVD or DivX (Home Theater 3.1) video. Note •• For some DVDs, the language can only be changed from the disc menu. Press MENU to access the disc menu. 14 EN Play from USB or recored discs You can play DivX (Home Theater 3.1)/MP3/ JPEG picture files copied onto a CD-R/RW, recordable DVD, or USB storage device. 1 2 Select a source. • Press SOURCE repeatedly to select the USB or DISC source. Insert a USB storage device or a disc. »» Play starts automatically. 2 SOURCE L IG HT Navigate to the photo folder/album and press to start the slideshow. »» Slideshow begins and continues till the end of the photo folder or album. »» Audio continues till the end of the last file. • • To play a specified file: 1 2 3 4 Press to stop play. Press / to select a folder, and then press OK to confirm. • To return to the previous menu, press . Press Press / to select a file from the folder. To return to the previous menu, press To stop the slideshow, press . Control play / / ( / ) / to start play. Note •• You can only play DivX (Home Theater 3.1) videos rented or purchased through the DivX registration code of this unit. •• Subtitle files with the following filename extensions (.srt, .smi, .sub, .ssa, .ass) are supported but do not appear on the file navigation menu. •• The subtitle filename has to be the same as the file name of the video. Play a slideshow with background music This unit can play MP3 files and JPEG photos simultaneously. . +/(mute) SOUND/ DBB DISPLAY Select a folder. Fast backward/forward. Skip to the previous or next title/ chapter/track/file. Pause or resume play. Stop play. Increase or decrease volume. Mute or restore sound. Enrich sound effect with Sound Control Effect: Rock, Pop, Samba, Techno. Turn on or off dynamic bass enhancement. View playback information. Note •• In DISC mode, you can also use numeric keys to select a track. If you want to select a track number larger than 10, press the first number, and then press the second number within 3 seconds. For example, if you want to select track 15, press the numeric key "1", and then press "5" within 3 seconds. Note •• The MP3 and JPEG files must be stored on the same disc or USB storage device. 1 Play an MP3 file. Play options In DISC/USB play mode, press OPTION to select different play options. • [PBC]: turn PlayBack Control on/off. • [Aspect Ratio]: select a picture display format to fit the TV screen. EN 15 • [Angle]: switch between camera angles. Note •• Some DVDs contain alternate scenes, such as scenes recorded from different camera angles. For such DVDs, you can select from the available alternate scenes. • • • • • • • [Microphone]: turn on or off the microphone sound output. [Karaoke Setup]: increase or decrease the volume level and echo level of microphone input, and the key level of music. [Vocal]: select various Karaoke audio modes, or turn off the original vocal. [Zoom]: during video play, zoom in/out to pan through the image. [Repeat]: choose a repeat play option or turn off the repeat function. [GOTO]: during video play, specify a position to start play by entering the desired time or number. [Slow Backward] & [Slow Forward]: during video play, select a slow backward/ forward speed. Enjoy karaoke You can connect a microphone (not supplied) to sing along with a music source. Note •• Before you connect a microphone, set the microphone volume to the minimum level to prevent howling. 1 2 3 4 5 16 Insert a Karaoke disc. Connect a microphone to the MIC 1/2 socket on the front panel. Press (Home), and then select [Karaoke]. Turn on the microphone sound output (see "Adjust karaoke settings"). Play a Karaoke disc and sing along through the microphone. EN Adjust Karaoke settings • • • • • [Microphone]: turn on or off the microphone sound output. [Mic Volume]: adjust the microphone volume. [Echo Level]: adjust echo level. [Karaoke Scoring]: turn off the function of Karaoke scoring or select a scoring level (basic/intermediate/advance). If a level is selected, the score is displayed after each song ends. [Karaoke Idol]: compete for singing up to four songs among different signers, and the contest result is displayed. 1) In the [Karaoke Scoring] option, select a level (basic/intermediate/advance). 2) In the [Karaoke Idol] option, turn on the contest. »» The song selection menu is displayed. 3) Input a track (VCD/SVCD) or a title/ chapter (DVD) as the first song. Up to four songs can be selected. 4) Then select [Start], and press OK to start play selected songs. »» After all the selected songs end, a contest result is displayed. • • [Key Shift]: adjust the pitch level that matches your voice. [Vocal]: select various Karaoke audio modes, or turn off original vocal. Play from Bluetooth-enabled devices Note •• The effective operation range between the unit and your Bluetooth enabled device is approximately 10 meters (30 feet). •• Any obstacle between the system and the device can reduce the operational range. •• Compatibility with all Bluetooth devices is not guaranteed. To clear Bluetooth pairing history: • Pressand hold on the main unit for 8 seconds. »» The current Bluetooth connection is disconnected. »» After successful clearing, beep sounds. SOURCE NTRX300 1 2 3 4 PIN 0000 Press SOURCE repeatedly to select the Bluetooth source. »» [BT] (Bluetooth) is displayed. »» The power/Bluetooth indicator flashes blue. On your device that supports A2DP (Advanced Audio Distribution Profile), enable Bluetooth and search for Bluetooth devices that can be paired (refer to the user manual of the device). Select 'PHILIPS_NTRX300' on your Bluetooth enabled device and if necessary input '0000' as the paring password. »» After successful pairing and connection, the power/Bluetooth indicator turns solid blue, and the unit beeps twice. Play audio on the connected device. »» Audio streams from your Bluetooth enabled device to this unit. Tip •• The unit can memorize up to 8 previously connected Bluetooth devices. To disconnect the Bluetooth-enabled device: • Deactivate Bluetooth on your device; or • Move the device beyond the communication range. EN 17 6 Listen to the radio Tune to a radio station Tip •• Position the antenna as far as possible from TV, VCR, or other radiation source. •• For optimal reception, fully extend and adjust the Program radio stations manually 1 2 3 4 position of the antenna. 1 2 3 Press SOURCE repeatedly to select the TUNER mode. Press and hold / ( / ) for more than two seconds. »» The radio tunes to a station with strong reception automatically. Repeat step 2 to tune to more stations. To tune to a weak station: • Press / ( / ) repeatedly until you find optimal reception. Program radio stations automatically Note •• You can program a maximum of 30 preset radio stations (FM). • In tuner mode, press and hold PROG for more than two seconds to activate automatic programming. »» [AUTO] (auto) is displayed. »» All available stations are programmed in the order of waveband reception strength, and the first programmed radio station is broadcast automatically. 18 EN Tune to a radio station. Press PROG, and then press select a number from 1–30. / to Press PROG to confirm. »» [SAVE] (save) is displayed. Repeat steps 2-3 to program more stations. Note •• To overwrite a programmed station, store another station in its place. Select a preset radio station • In tuner mode, press PRESET +/- ( / ) (or press a numeric key directly) to select a preset radio station. 7 Adjust volume level and sound effect Select a preset sound effect The Sound Control Effect enables you to enjoy special sound effects. During play, press SOUND repeatedly to select: •• [ROCK] (rock) •• [POP] (pop) •• [TECHNO] (techno) •• [SAMBA] (samba) • Stage 2: The sound volume increases to a higher level and stays at this level for 5 seconds. The display panel shows [FIRING] (firing); • Stage 3: The sound volume gradually decreases to its original level in 10 seconds. The display panel shows [DISCHARGING] (discharging); • Stage 4: The sound volume keeps at normal level for 40 seconds. The display panel shows [RECHARGING] (recharging). Note •• To reactivate the Nitro Boost effect, press the button again after the 4 stages are completed. Enhance bass The best DBB (Dynamic Bass Enhancement) setting is generated automatically for each Sound Control Effect selection. You can manually select the DBB setting that best suits your listening environment. • During play, press DBB repeatedly to select: • DBB 1 • DBB 2 • DBB 3 • DBB OFF Apply Nitro boost Nitro Boost effect adds clean and lively characteristics to your music with very low background noise. 1 2 Open the cover on the Nitro Boost button. Press the Nitro Boost button. The sound will change in 4 stages: • Stage 1: [NITRO_05] is display on the display panel. The system begins to count down 5 seconds; EN 19 8 Other features USB record Ripping MP3 tracks from disc Note •• Make sure a disc and a USB drive are inserted. •• The rip process consists of various stages (ripping, compressing, converting, etc.). After the initial rip stage is complete, It takes approximately 15 minutes to process the ripped data. This happens in the background and during this time you can operate the Mini Hi-Fi system as normal. •• To avoid loss of data during or after ripping: •• do not switch to eco standby during rip process; •• do not disconnect the unit from the power supply for at least 15 minutes after the rip process stops. Press (Home) to access the home menu. CD Create 20 EN USB Select [Create MP3]. »» A prompt message displays, reminding you to insert a disc or a USB device. Create Mp3 You can copy music files from your disc to a USB device. Audio CD tracks, MP3 files, and audio are recorded in .mp3 format. The first time you record to a USB device, a folder called 'PHILIPS' is automatically created in the USB device. Each time you record to a USB device, the recorded files are stored in a subfolder in the 'PHILIPS' folder. Files and subfolders are named numerically in the order in which they are created. 1 2 Create Karaoke Setup Make sure disc and USB device are inserted. Continue Cancel 3 4 Select [Continue]. Select the tracks that you want to rip to the USB device and select [Continue]. Select tracks and continue. Select all Selected track: 00 ALL track Track01 03:32 Track02 04:32 Track03 04:10 Track04 04:45 Track05 03:36 Track06 04:13 Continue Cancel Track07 04:56 Track08 03:55 Track09 04:14 5 Choose the settings of [Speed] and [Bitrate] and select [Continue]. Change settings or press Continue to start creating Mp3 file. 6 When ripping is complete, select [Finish]. Complete! Speed Press continue to start again, or press Finish to end. Slow Fast Bitrate 128kbps (good) 192kbps (better) Continue Continue 256kbps (best) Finish Cancel System settings Options Description [Speed] [Slow] The unit will rip and play the selected MP3 tracks. The unit will only rip the selected MP3 tracks. Choose a bit rate for converting MP3 tracks. When you choose a higher bit rate, you will have better sound quality; but the file size will be larger too. [Fast] [Bitrate] »» The ripping begins. Press [CANCEL] to stop the process. You can also listen to your home theater, TV or other audio devices through the Mini Hi-FI system. Connect through the OPTICAL INor COAXIAL INsocket: 1 2 3 Creating MP3 Track Progress Play from an external device 1/1 Connect an optical or coaxial cable (not supplied) to: • the OPTICAL IN or COAXIAL IN socket on the back of main unit. • the corresponding digital output socket on an external audio device. Press SOURCE repeatedly on the remote control to switch to COAXIAL IN or OPTICAL IN mode. Start play on the external audio device and adjust volume. »» You can hear music from the unit. Connect through the AUX IN1/2sockets: Total Progress 3% 1 Cancel 2 Connect a pair of RCA audio cables (red/ white; not supplied) to: • the AUX IN1/2 sockets on the back of main unit. • the audio output sockets on an external audio device. Press SOURCE on the remote control to switch to AUX IN1/2 mode. EN 21 3 4 Start play on the external audio device and adjust volume. »» You can hear music from the Mini Hi-fi system. Set the sleep timer • Use the controls on your audio device to control music play. Listen to an MP3 player You can listen to an external device through this unit (cable not supplied). To set the sleep timer, in power-on mode, press SLEEP repeatedly to select a set period of time (in minutes). »» When the sleep timer is activated, is displayed. To deactivate sleep timer: • Press SLEEP repeatedly until [SLP OFF] (sleep off) is displayed. »» When the sleep timer is deactivated, disappears. SOURCE Customize the speakers' light effects L IG HT You can customize the speakers' effects during play. AUDIO IN 1 2 3 22 Connect speakers' LEDs Press SOURCE repeatedly to select the AUDIO IN mode. Connect a 3.5mm audio link cable (not supplied) to: • The AUDIO IN jack on the front panel of the main unit. • The headphone jack on the external device. Start music play on the external device (see the user manual of the external device). EN AUX IN1 1 2 3 AUX IN2 Find an LED socket on the back of the main unit. Insert the connector of the LED wire to the LED socket. Follow the steps above to connect the rest of speaker LEDs. Choose your favorite light effects 1 2 During play, press repeatedly to enter the [Custom] mode. Rotate the (light dial) on the main unit to change the color of the light. »» The unit will display selected color during play. Note •• In default mode, speakers' light color will change continuously. 9 Adjust settings 1 2 3 Press . Select the [Setup] page. Select a setting and press OK. • To return to the previous menu, press . • To exit the menu, press . General setup On the [General] page, you can set the following options: [Disc Lock]: Lock or unlock a disc. [OSD Language]: Select the preferred language for on-screen display. [DivX(R) VOD Code]: Display the DivX(R) registration code. Note •• Enter this DivX registration code when you rent or purchase a video from http://vod.divx.com/. The DivX videos rented or purchased through the DivX® VOD (Video On Demand) service can be played only on the device to which it is registered. Video setup On the [Video] page, you can set the following options: [TV System]: Change this setting if the video is not displayed correctly. By default, this setting matches the most common setting for TVs in your country. • [PAL]- For TV with PAL color system. • [Multi]- For TV that is compatible with both PAL and NTSC. • [NTSC]- For TV with NTSC color system. EN 23 [TV Display] (TV display):The TV format determines the aspect ratio of display according to the type of TV you have connected. 4:3 Pan Scan (PS) 4:3 Letter Box (LB) 16:9 (Wide Screen) [4:3 Pan Scan]- For 4:3 screen TV: fullheight display with the trimmed sides. • [4:3 Letter Box]- For 4:3 screen TV: widescreen display with black bars on the top and bottom of the screen. • [16:9]- For wide-screen TV: display ratio 16:9. [Picture Setting]: Select a predefined set of picture color settings. • [Standard]- Original color setting. • [Bright]- Vibrant color setting. • [Soft]- Soft color setting. • [Personal]- Customizes the color setting. Set the level of brightness, contrast, tint, and color saturation, and then press OK. [HD JPEG]: Select a predefined set of picture color settings. [TV Display]:The TV format determines the aspect ratio of display according to the type of TV you have connected. • 4:3 Pan Scan (PS) • • • 4:3 Letter Box (LB) 16:9 (Wide Screen) [4:3 Pan Scan]- For 4:3 screen TV: fullheight display with the trimmed sides. [4:3 Letter Box]- For 4:3 screen TV: widescreen display with black bars on the top and bottom of the screen. [16:9]- For wide-screen TV: display ratio 16:9. Audio setup On the [Audio] page, you can set the following options: [HDMI Audio]: Set the HDMI audio output from your TV, or disable HDMI audio output from the TV. [Audio Sync]: Set audio delay if audio and video cannot be matched. [Sound Mode]: Turn off or select your preferred sound mode. • [Original] • [Movie Mode] • [Music Mode] • [Gaming] • [News] [Night Mode]: Make loud sound level softer and soft sound level louder so that you can watch the DVD movies at a low volume, without disturbing others. • [On]- enjoy quiet viewing at night (DVDs only). • [Off]- enjoy surround sound with its full dynamic range. Preferences On the [Preference] page, you can set the following options: [Audio]: Select the preferred audio language for disc play. [Subtitle]: Select the preferred subtitle language for disc play. [Disc Menu]: Select the preferred disc menu language. Note •• If the language you have set is not available on the disc, the disc uses its own default language. •• For some discs, the subtitle/audio language can only be changed from the disc menu. 24 EN [Parental Control]: Restrict access to discs that are unsuitable for children. These types of discs must be recorded with ratings. 1) Press OK. 2) Select a rating level, and then press OK. 3) Press the numeric keys to enter the password. Note •• Rated discs above the level you set in [Parental Note •• Ensure that the subtitle file has the exact same file name as the movie file. If for example the file name of the movie is ‘Movie.avi’, and then you will need to name the text file ‘Movie.sub’ or ‘Movie.srt’. [Version Info]: Display the software version of this device. [Default]: Reset all the settings to factory default, except for the password and parental settings. Control] require a password to be played. •• The ratings are country-dependent. To allow all discs to play, select [8 Adult]. •• Some discs have ratings printed on them but are not recorded with ratings. This function has no effect on such discs. [PBC]: Play VCD interactively according to the menu screen. • [On]- the menu screen is displayed. • [Off]- normal play is resumed. [Password]: This setting allows you to change the password for parental control. The default password is 000000. 1) Press the numeric keys to enter '000000' or your last set password at [Old Password] field. 2) Enter the new password at [New Password] field. 3) Enter the new password again at [Confirm PWD] field. 4) Press OK to exit the menu. Note •• If you forget the password, enter '000000' before you set a new password. [DivX Subtitle]: Select a character set that supports the DivX subtitle. EN 25 10Product information Note •• Product information is subject to change without prior notice. USB Direct Version USB 5 V Power Amplifier 520 W (RMS) 60 Hz - 16 kHZ; ±3 dB ≥70 dB <30% 600 mV RMS Speakers Speaker Impedance Speaker Driver Sensitivity Range 4 ohm 4"woofer + 20mm tweeter >83 dB/m/W V2.1 + EDR 2.4GHz ~ 2.48GHz ISM Band 10m (free space) Laser Type Disc Diameter Video Decoding Video DAC Signal System Video Format Video S/N Audio DAC Total Harmonic Distortion Frequency Response 26 EN Frequency Response S/N Ratio <30 dBf <3% >45 dB 87.5-108 MHz 50 KHz 2.0 full speed ≤500 mA Semiconductor 12 cm/8 cm MPEG-1 / MPEG-2 / DivX 12 Bits PAL / NTSC 4:3 / 16:9 >57 dB 24 Bits / 96 kHz <1% (1 kHz) 4 Hz - 20 kHz (44.1 kHz) 4 Hz - 22 kHz (48 kHz) 4 Hz - 24 kHz (96 kHz) 60 Hz - 16 kHZ; ±3 dB >70 dBA General information AC power Tuner (FM) Tuning Range Tuning grid <45 dBf Disc Bluetooth Bluetooth version Frequency band <22 dBf USB Specifications Total Output Power Frequency Response Signal to Noise Ratio Total Harmonic Distortion Audio Input Sensitivity -M ono, 26dB S/N Ratio - S tereo, 46dB S/N Ratio Search Selectivity Total Harmonic Distortion Signal to Noise Ratio Tot Power Consumption 100-127 V/220-240V, 50/60 Hz 80 W Dimensions - Main Unit (W x H x D) - Speaker Box (W x H x D) Weight - Main Unit - Speaker Box 180 x 164 x 402 mm 160 x 440.5 x 385 mm 3.3 kg 5.68 x 2 kg Supported disc formats • • • • • • • Digital Video Discs (DVDs) Video CDs (VCDs) Super Video CDs (SVCDs) Digital Video Discs + Rewritable (DVD+RW) Compact Discs (CDs) Picture (Kodak, JPEG) files on CDR(W) DivX(R) disc on CD-R(W): DivX 3.11, 4.x and 5.x Supported MP3-CD formats: • ISO 9660 • Max. title/album name: 12 characters • Max. title number plus album: 255. • Max. nested directory: 8 levels. • Max. album number: 32. • Max. MP3 track number: 999. • Supported sampling frequencies for MP3 disc: 32 kHz, 44.1 kHz, 48 kHz. • Supported Bit-rates of MP3 disc are: 32, 64, 96, 128, 192, 256 (kbps). • The following formats are not supported: • Files like *.VMA, *.AAC, *.DLF, *.M3U, • *.PLS, *.WAV • Non-English Album/Title name • Discs recorded in Joliet format • MP3 Pro and MP3 with ID3 tag USB playability information Compatible USB devices: •• USB flash memory (USB2.0 or USB1.1) •• USB flash players (USB2.0 or USB1.1) •• memory cards (requires an additional card reader to work with this unit) Supported formats: •• USB or memory file format: FAT12, FAT16, FAT32 (sector size: 512 bytes) •• MP3 bit rate (data rate): 32-320 Kbps and variable bit rate •• Directory nesting up to a maximum of 8 levels •• Number of albums/ folders: maximum 99 •• Number of tracks/titles: maximum 999 •• ID3 tag v2.0 or later •• File name in Unicode UTF8 (maximum length: 32 bytes) Unsupported formats: •• Empty albums: an empty album is an album that does not contain MP3/WMA files, and will not be shown in the display. •• Unsupported file formats are skipped. For example, word documents (.doc) or MP3 files with extension .dlf are ignored and not played. •• WMA, AAC, WAV, PCM audio files •• DRM protected WMA files (.wav, .m4a, .m4p, .mp4, .aac) •• WMA files in Lossless format EN 27 11Troubleshooting Warning •• Never remove the casing of this device. To keep the warranty valid, never try to repair the system yourself. If you encounter problems when using this device, check the following points before requesting service. If the problem remains unsolved, go to the Philips Web page (www. philips.com/support). When you contact Philips, make sure that the device is nearby and the model number and serial number are available. No power •• Make sure that the AC power cord of the device is connected properly. •• Make sure that there is power at the AC outlet. •• As a power-saving feature, the system switches off automatically 15 minutes after track play reaches the end and no control is operated. No sound or poor sound •• Adjust the volume. •• Check that the speakers are connected correctly. •• Check if the stripped speaker wires are clamped. Remote control does not work •• Before you press any function button, first select the correct source with the remote control instead of the main unit. •• Reduce the distance between the remote control and the unit. •• Insert the battery with its polarities (+/– signs) aligned as indicated. •• Replace the battery. •• Aim the remote control directly at the sensor on the front of the unit. No disc detected •• Insert a disc. 28 EN •• •• •• •• Check if the disc is inserted upside down. Wait until the moisture condensation at the lens has cleared. Replace or clean the disc. Use a finalized CD or correct format disc. Disc does not play •• Insert a readable disc with the label side facing up. •• Check the disc type, color system and regional code. Check for any scratches or smudges on the disc. •• Press to exit the system setup menu. •• Disable the password for parental control or change the rating level. •• Moisture has condensed inside the system. Remove the disc and leave the system turned on for about an hour. Disconnect and reconnect the AC power plug, and then turn on the system again. No picture •• Check the video connection. •• Turn on the TV to the correct Video-In channel. Black and white or distorted picture •• The disc does not match the TV color system standard (PAL/NTSC). •• Sometimes a slight picture distortion may appear. This is not a malfunction. •• Clean the disc. The aspect ratio of the TV screen cannot be changed even though you have set the TV display format. •• The aspect ratio is fixed on the loaded DVD disc. •• The aspect ratio may not be changed for some TV systems. DivX video files cannot be played. •• Ensure that the DivX video file is complete. •• Ensure that the file extension is correct. •• Due to Digital Rights issue, the DRMprotected video files cannot be played through an analog video connection (e.g. composite, component and scart). Transfer the video content onto the Disc Media and play these files. Audio or subtitle languages cannot be set •• The disc is not recorded with sound or subtitles in multiple languages. •• The audio or subtitle language setting is prohibited on the disc. Cannot display some files in USB device •• The number of folders or files in the USB device has exceeded a certain limit. This phenomenon is not a malfunction. •• The formats of these files are not supported. •• •• Some mobile phones may connect and disconnect constantly when you make or end calls. This does not indicate any malfunction of this unit. For some devices, the Bluetooth connection may be deactivated automatically as a power-saving feature. This does not indicate any malfunction of this unit. USB device not supported •• The USB device is incompatible with the unit. Try another one. Poor radio reception •• Increase the distance between the unit and your TV or VCR. •• Fully extend the FM antenna. Music playback is unavailable on this unit even after successful Bluetooth connection. •• The device cannot be used to play music through this unit wirelessly. The audio quality is poor after connection with a Bluetooth-enabled device. •• The Bluetooth reception is poor. Move the device closer to this unit or remove any obstacle between them. Cannot connect with this unit. •• The device does not support the profiles required for this unit. •• The Bluetooth function of the device is not enabled. Refer to the user manual of the device to find out how to enable the function. •• This unit is not in pairing mode. •• This unit is already connected with another Bluetooth-enabled device. Disconnect that device and then try again. The paired mobile device connects and disconnects constantly. •• The Bluetooth reception is poor. Move the device closer to this unit or remove any obstacle between them. EN 29 12Notice Any changes or modifications made to this device that are not expressly approved by Philips Consumer Lifestyle may void the user’s authority to operate the equipment. Your product is designed and manufactured with high quality materials and components, which can be recycled and reused. Never dispose of your product with other household waste. Please inform yourself about the local rules on the separate collection of electrical and electronic products and batteries. The correct disposal of these products helps prevent potentially negative consequences on the environment and human health. Your product contains batteries, which cannot be disposed of with normal household waste. Please inform yourself about the local rules on separate collection of batteries. The correct disposal of batteries helps prevent potentially negative consequences on the environment and human health. Please visit www.recycle.philips.com for additional information on a recycling center in your area. Environmental information All unnecessary packaging has been omitted. We have tried to make the packaging easy to separate into three materials: cardboard (box), polystyrene foam (buffer) and polyethylene (bags, protective foam sheet.) Your system consists of materials which can be recycled and reused if disassembled by a specialized company. Please observe the local regulations regarding the disposal of packaging materials, exhausted batteries and old equipment. The making of unauthorized copies of copyprotected material, including computer programs, files, broadcasts and sound 30 EN recordings, may be an infringement of copyrights and constitute a criminal offence. This equipment should not be used for such purposes. The Bluetooth® word mark and logos are registered trademarks owned by Bluetooth SIG, Inc. and any use of such marks by Philips is under license. Manufactured under license from Dolby Laboratories. "Dolby" and the double-D symbol are trademarks of Dolby Laboratories. 'DVD Video' is a trademark of DVD Format/ Logo Licensing Corporation. ABOUT DIVX VIDEO: DivX® is a digital video format created by DivX, LLC, a subsidiary of Rovi Corporation. This is an official DivX Certified® device that plays DivX video. Visit divx.com for more information and software tools to convert your files into DivX videos. ABOUT DIVX VIDEO-ON-DEMAND: This DivX Certified® device must be registered in order to play purchased DivX Video-onDemand (VOD) movies. To obtain your registration code, locate the DivX VOD section in your device setup menu. Go to vod.divx.com for more information on how to complete your registration. DivX®, DivX Certified® and associated logos are trademarks of Rovi Corporation or its subsidiaries and are used under license. This apparatus includes this label: Note •• The type plate is located on the back of the device. EN 31 Specifications are subject to change without notice © 2013 Koninklijke Philips Electronics N.V. All rights reserved. NTRX300_77_UM_V1.0