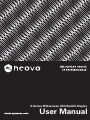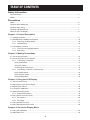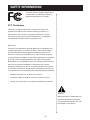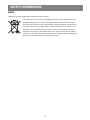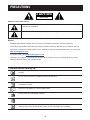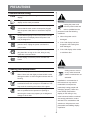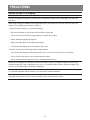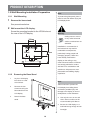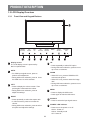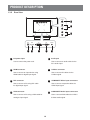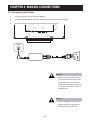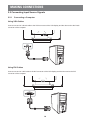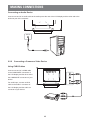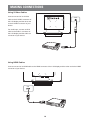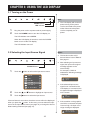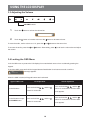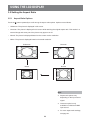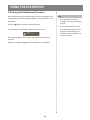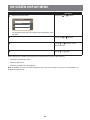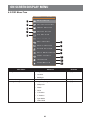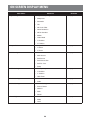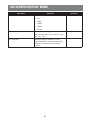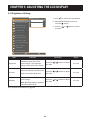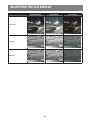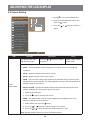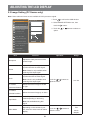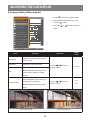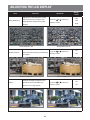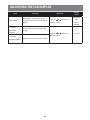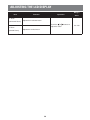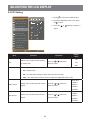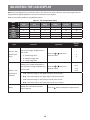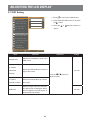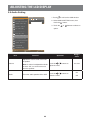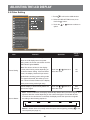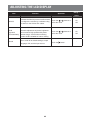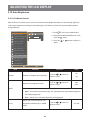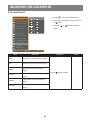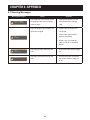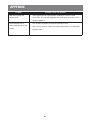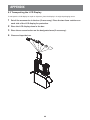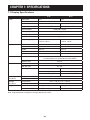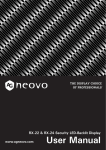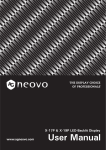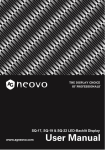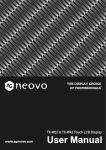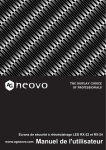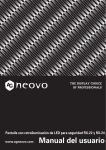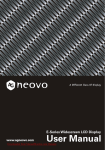Download Baaske Medical XM-24W
Transcript
TABLE OF CONTENTS Safety Information FCC Declaimers ....................................................................................................................................... 4 WEEE ....................................................................................................................................................... 5 Precautions Notice ....................................................................................................................................................... 6 Cautions When Setting Up ....................................................................................................................... 6 Cautions When Using............................................................................................................................... 7 Cleaning and Maintenance....................................................................................................................... 7 Notice for the LCD Display ....................................................................................................................... 8 Chapter 1: Product Description 1.1 Package Contents .............................................................................................................................. 9 1.2 Wall Mounting Installation Preparation ............................................................................................... 10 1.2.2 Removing the Base Stand....................................................................................................... 10 1.2.1 Wall Mounting .......................................................................................................................... 10 1.3 LCD Display Overview ....................................................................................................................... 11 1.3.1 Front View and Keypad Buttons .............................................................................................. 11 1.3.2 Rear View ................................................................................................................................ 12 Chapter 2: Making Connections 2.1 Connecting the Power ........................................................................................................................ 13 2.2 Connecting Input Source Signals ....................................................................................................... 14 2.2.1 Connecting a Computer .......................................................................................................... 14 Using VGA Cables ......................................................................................................................... 14 Using DVI Cables ........................................................................................................................... 14 Connecting an Audio Device .......................................................................................................... 15 2.2.2 Connecting a Camera or Video Device ................................................................................... 15 Using CVBS Cables ....................................................................................................................... 15 Using S-Video Cables .................................................................................................................... 16 Using HDMI Cables........................................................................................................................ 16 Chapter 3: Using the LCD Display 3.1 Turning on the Power ......................................................................................................................... 17 3.2 Selecting the Input Source Signal ...................................................................................................... 17 3.3 Adjusting the Volume .......................................................................................................................... 18 3.4 Locking the OSD Menu ...................................................................................................................... 18 3.5 Setting the Aspect Ratio ..................................................................................................................... 19 3.5.1 Aspect Ratio Options ............................................................................................................... 19 3.6 Using Picture-in-Picture (PIP) ............................................................................................................ 20 3.6.1 PIP Options ............................................................................................................................. 20 3.6.2 PIP Swap................................................................................................................................. 21 3.7 Using ROTATE Function .................................................................................................................... 21 3.8 Using Auto Adjustment Function ........................................................................................................ 22 Chapter 4: On Screen Display Menu 4.1 Using the OSD Menu ......................................................................................................................... 23 4.2 OSD Menu Tree ................................................................................................................................. 25 2 TABLE OF CONTENTS Chapter 5: Adjusting the Settings 5.1 Brightness Setting .............................................................................................................................. 28 5.2 Colour Setting..................................................................................................................................... 30 5.3 Image Setting (PC Source only) ......................................................................................................... 31 5.4 Image Setting (Video signals) ............................................................................................................ 32 5.5 Aspect Ratio Setting ........................................................................................................................... 35 5.6 PIP Setting ......................................................................................................................................... 37 5.7 OSD Setting ....................................................................................................................................... 39 5.8 Audio Setting ...................................................................................................................................... 40 5.9 Other Setting ...................................................................................................................................... 41 5.10 Auto Brightness ................................................................................................................................ 43 5.10.1 EcoSmart Sensor ..................................................................................................................... 43 5.11 Input Select ....................................................................................................................................... 44 Chapter 6: Appendix 6.1 Warning Messages ............................................................................................................................. 45 6.2 Troubleshooting .................................................................................................................................. 46 6.3 Transporting the LCD Display ............................................................................................................ 48 Chapter 7: Specifications 7.1 Display Specifications ........................................................................................................................ 49 7.2 Display Dimensions ............................................................................................................................ 50 7.2.1 X-22 Dimensions ..................................................................................................................... 50 7.2.2 X-24 Dimensions ..................................................................................................................... 50 3 SAFETY INFORMATION This FCC Class-B compliant digital device complies with the Interference-Causing Equipment Regulations of Canada. FCC Declaimers This device complies with Section 15 of the FCC listing. The operation procedures must meet the following conditions: (1) the device must not cause any damaging interference; and (2) this device must accept any received interference, including any unpredictable interference that may possibly occur. Dear users, This device has passed the Class B digital service regulations and complies with Section 15 of the FCC listing; these are intended to provide reasonable warranty against damaging interference for home use. This device will produce, use, and emit radio frequency energy; therefore, installation or use without following the instructions given may cause damaging interference to radio communication. Nonetheless, it is not possible to state with certainty that interference will occur from specific installations. If this device has caused damaging interference to radio or TV signals (simply turn the device on and off to check if such interference is caused by the device), we recommend that you fix the interference using the following methods: • Readjust the direction or location of the antenna. • Increase the distance between this device and the receiver. • Consult your local dealer or an experienced radio/TV technician. Warning: Making changes or modifications to the device without the permission from an authorized dealer may void the warranty of this device. 4 SAFETY INFORMATION WEEE Information for users applicable in European Union countries. The symbol on the product or its packaging signifies that this product has to be disposed separately from ordinary household wastes at its end of life. Please kindly be aware that this is your responsibility to dispose electronic equipment at recycling centers so as to help conserve natural resources. Each country in the European Union should have its collection centers for electrical and electronic equipment recycling. For information about your recycling drop off area, please contact your local related electrical and electronic equipment waste management authority or the retailer where you bought the product. 5 PRECAUTIONS CAUTION RISK OF ELECTRIC SHOCK DO NOT OPEN Symbols used in this manual This icon indicates the existence of a potential hazard that could result in personal injury or damage to the product. This icon indicates important operating and servicing information. Notice • Read this User Manual carefully before using the LCD display and keep it for future reference. • The product specifications and other information provided in this User Manual are for reference only. All information is subject to change without notice. Updated content can be downloaded from our web site at http://www.agneovo.com. • To register online, go to http://www.agneovo.com. • To protect your rights as a consumer, do not remove any stickers from the LCD display. Doing so may affect the determination of the warranty period. Cautions When Setting Up Do not place the LCD display near heat sources, such as a heater, exhaust vent, or in direct sunlight. Do not cover or block the ventilation holes in the housing. Place the LCD display on a stable area. Do not place the LCD display where it may subject to vibration or shock. Place the LCD display in a well-ventilated area. Do not place the LCD display outdoors. Do not place the LCD display in a dusty or humid environment. Do not spill liquid or insert sharp objects into the LCD display through the ventilation holes. Doing so may cause accidental fire, electric shock or damage the LCD display. 6 PRECAUTIONS Cautions When Using Use only the power cord supplied with the LCD display. The power outlet should be installed near the LCD Warning: display and be easily accessible. Unplug the power cord If an extension cord is used with the LCD display, from the power outlet and ensure that the total current consumption plugged into the power outlet does not exceed the ampere rating. refer to qualified service personnel under the following conditions: Do not allow anything to rest on the power cord. Do not place the LCD display where the power cord ♦ When the power cord is damaged. may be stepped on. If the LCD display will not be used for an indefinite ♦ If the LCD display has been period of time, unplug the power cord from the dropped or the housing has power outlet. been damaged. To disconnect the power cord, grasp and pull by the plug head. Do not tug on the cord; doing so may ♦ If the LCD display emits smoke or a distinct odor. cause fire or electric shock. Do not unplug or touch the power cord with wet hands. Warning: Cleaning and Maintenance Ceiling mount or mount The LCD display comes with NeoVTM Optical on any other horizontal Glass. Use a soft cloth lightly moistened with a mild surface overhead are not detergent solution to clean the glass surface and the advisable. housing. Do not rub or tap the surface of the glass with sharp or abrasive items such as a pen or screwdriver. This may result in scratching the surface of the glass. Installation in contravention of the instructions may result in undesirable consequences, particularly hurting people and Do not attempt to service the LCD display yourself, damaging property. Users who refer to qualified service personnel. Opening or have already mounted the removing the covers may expose you to dangerous display on the ceiling or any voltage or other risks. other horizontal surface overhead are strongly advised to contact AG Neovo for consultations and solutions to help ensure a most pleasurable and fulfilling display experience. 7 PRECAUTIONS Notice for the LCD Display In order to maintain the stable luminous performance, it is recommended to use low brightness setting. Due to the lifespan of the lamp, it is normal that the brightness quality of the LCD display may decrease with time. When static images are displayed for long periods of time, the image may cause an imprint on the LCD display. This is called image retention or burn-in. To prevent image retention, do any of the following: • Set the LCD display to turn off after a few minutes of being idle. • Use a screen saver that has moving graphics or a blank white image. • Switch desktop backgrounds regularly. • Adjust the LCD display to low brightness settings. • Turn off the LCD display when the system is not in use. Things to do when the LCD display shows image retention: • Turn off the LCD display for extended periods of time. It can be several hours or several days. • Use a screen saver and run it for extended periods of time. • Use a black and white image and run it for extended periods of time. When the LCD display is moved from one room to another or there is a sudden change from low to high ambient temperature, dew condensation may form on or inside the glass surface. When this happens, do not turn on the LCD display until the dew disappears. Due to humid weather conditions, it is normal for mist to form inside the glass surface of the LCD display. The mist will disappear after a few days or as soon as the weather stabilizes. There are millions of micro transistors inside the LCD display. It is normal for a few transistors to be damaged and to produce spots. This is acceptable and is not considered a failure. 8 CHAPTER 1: PRODUCT DESCRIPTION 1.1 Package Contents When unpacking, check if the following items are included in the package. If any of them is missing or damaged, contact your dealer. LCD Display User Manual Power adapter Note: Must use only the supplied power adapter: ♦ Lite-on Technology Corporation Model no. :PA-1051-0 Rating: 12V/4.16A Power cord VGA cable Audio cable Note: ♦ The pictures are for reference only. Actual items may vary upon shipment. 9 PRODUCT DESCRIPTION 1.2 Wall Mounting Installation Preparation Note: 1.2.1 To protect the glass panel, place a Wall Mounting towel or soft cloth before laying the 1 Remove the base stand. LCD display down. See procedures below. 2 Wall mount the LCD display. Screw the mounting bracket to the VESA holes at the rear of the LCD display. Warning: Ceiling mount or mount 100mm on any other horizontal surface overhead are not advisable. Installation in contravention of the instructions may result in 100mm 75mm undesirable consequences, particularly hurting people and damaging property. Users who have already mounted the display on the ceiling or any 75mm other horizontal surface overhead are strongly advised to contact AG Neovo for consultations and solutions to help ensure a most pleasurable and fulfilling display 1.2.2 1 experience. Removing the Base Stand Lay the LCD display face down on a flat Note: even surface. Take measures to prevent the 2 Remove the four LCD display from falling down screws securing the and lessen possible injury and base stand from the damage to the display in case of LCD display. 3 earthquakes or other disasters. Detach the base ♦ stand. Use only the 75 x 75 mm and 100 x 100 mm wall mount kit recommended by AG Neovo. ♦ Secure the LCD display on a solid wall strong enough to bear its weight. 10 PRODUCT DESCRIPTION 1.3 LCD Display Overview 1.3.1 Front View and Keypad Buttons 1 1 2 FREEZE/ AUTO ADJ. VOL DOWN VOL UP PIP SELECT SWAP/ ROTATE MENU INPUT SELECT 2 3 4 5 6 7 8 Display screen The LCD display screen is protected by NeoVTM Optical Glass. 5 UP AUTO 6 DOWN • When PIP is on, press to SWAP the PIP main and sub picture. • When PIP is off, press to rotate the image 180°. • During OSD menu selection, press to move up a menu or submenu. LEFT • Press to display the volume screen. Then press again to decrease the volume. • During OSD menu selection, press to adjust the settings. 4 9 • Press repeatedly to select PIP option. • During OSD menu selection, press to move up a menu or submenu. • For VGA input signal source, press to perform auto adjustment. • During OSD menu selection, press to close the OSD menu or exit a submenu. 3 POWER / LED 7 MENU • Press to display the OSD menu. • Press again to hide the OSD menu. RIGHT 8 SOURCE • Press to select the input signal source. • Press repeatedly to select the aspect ratio. • In volume screen, press to increase the volume. • During OSD menu selection, press to select an option and adjust the settings. 9 POWER / LED indicator • Press to turn the power on or off. Green - Power on Amber - Standby mode Off - Power off 11 PRODUCT DESCRIPTION 1.3.2 Rear View S-VIDEO 6 CVBS-1 CVBS-2 7 AUDIO L 8 IN R DC IN 1 1 HDMI DVI VGA AUDIO IN 2 3 4 5 DC power input 5 Use to connect the power cord. Audio port Use to connect an audio cable for the PC’s audio input. 2 3 4 HDMI connector 6 S-Video connector Use to connect an input device using Use to connect AV cables for the HDMI cable for digital input signal. S-Video signal. DVI connector 7 COMPOSITE Video input connectors Use to connect a PC using DVI cable Use to connect composite cables for for digital input signal. CVBS input signal. VGA connector 8 COMPOSITE Audio input connectors Use to connect a PC using a VGA cable for Use to connect RCA cables for CVBS / analogue input signal. S-Video audio signal. 12 CHAPTER 2: MAKING CONNECTIONS 2.1 Connecting the Power 1 Connect the power cord to the power adapter. 2 Connect the power adapter to the DC power input at the rear of the LCD display. 3 Connect the power cord plug to a power outlet or a power supply. DC IN Caution: ♦ Make sure that the LCD display is not connected to the power outlet before making any connections. Connecting cables while the power is ON may cause electric shock or personal injury. Caution: ♦ When unplugging the power cord, hold the power cord by the plug head. Never pull by the cord. 13 MAKING CONNECTIONS 2.2 Connecting Input Source Signals 2.2.1 Connecting a Computer Using VGA Cables Connect one end of a D-sub cable to the VGA connector of the LCD display and the other end to the D-sub connector of the computer. VGA Using DVI Cables Connect one end of a DVI cable to the DVI connector of the LCD display and the other end to the DVI connector of the computer. DVI 14 MAKING CONNECTIONS Connecting an Audio Device Connect one end of an audio cable to the audio port at the rear of the LCD display and the other end to the audio out port of the computer. AUDIO IN 2.2.2 Connecting a Camera or Video Device Using CVBS Cables Connect one end of a CVBS cable CVBS-1 to the COMPOSITE connectors of the LCD display and the other end to CVBS-2 the COMPOSITE connectors of your AUDIO device. L IN For audio input, connect an RCA R cable to the audio in connector of the LCD display and the audio out connector of your device. 15 MAKING CONNECTIONS Using S-Video Cables Connect one end of an S-Video S-VIDEO cable to the S-VIDEO connector of the LCD display and the other end to the S-VIDEO connector of your device. For audio input, connect an RCA cable to the audio in connector of the LCD display and the audio out connector of your device. Using HDMI Cables Connect one end of an HDMI cable to the HDMI connector of the LCD display and the other end to the HDMI connector of your device. HDMI 16 CHAPTER 3: USING THE LCD DISPLAY 3.1 Turning on the Power Note: POWER button ♦ LED indicator 1 2 Plug the power cord to a power outlet or power supply. Touch the POWER button to turn the LCD display on. The LCD display still consumes power as long as the power cord is connected to the power outlet. Disconnect the power cord to completely cut off power. The LED indicator turns GREEN. When the LCD display is turned on, touch the POWER button to turn off the LCD display. The LED indicator turns off. 3.2 Selecting the Input Source Signal Notes: ♦ This function works only if Source Detect is set to Manual. See page 41. ♦ After selecting an input source signal, the input source signal message appears on the screen briefly. SOURCE button 1 Touch the For example, CVBS1 is selected the following message is displayed. button to call out the input source menu. V G A D V I CVBS1 INPUT H D M I C V B S 1 ♦ C V B S 2 S - V I D E O 2 3 Touch the Touch the and buttons to highlight an input source. button to select the input source. If Source Detect is set to Auto, the above screen will not be displayed button. In this case, you must select the input when you press the source in the Input Source menu (see page 44) or change the Source Detect setting to Manual (see page 41). If the selected input source signal is not connected to the LCD display or is turned off, the no signal message is displayed on the screen. NO SIGNAL ♦ If the resolution or the graphics card of the connected computer is set too high, the input out of range message is displayed. INPUT SIGNAL OUT OF RANGE 17 USING THE LCD DISPLAY 3.3 Adjusting the Volume VOLUME buttons 1 Touch the button to call out the volume bar. 2 Touch the button to increase volume or the and To mute the audio, set the volume to 0. Or, press the To unmute the audio, press the and button to decrease volume. buttons at the same time. buttons. Alternatively, press to call out the volume bar and adjust the volume. 3.4 Locking the OSD Menu Lock the OSD menu to protect the LCD display from unauthorised users or from accidentally pressing the keypad. To lock the OSD, press and hold the keypad buttons listed below for at least 5 seconds or until the OSD LOCK OUT message appears. When the OSD is locked, all keypad buttons are inactivated. Type of OSD Lock Lock all buttons Lock Operation Touch and hold the , , and the buttons for 5 seconds. Lock all buttons except Touch and hold the the POWER button. buttons for 5 seconds. , Unlock Operation Touch and hold the , , and the buttons for 5 seconds or until the OSD menu appears. , and the Touch and hold the , and the buttons for 5 seconds or until the OSD menu appears. 18 , USING THE LCD DISPLAY 3.5 Setting the Aspect Ratio 3.5.1 Aspect Ratio Options Touch the button repeatedly to scroll among the aspect ratio options. Options are as follows: • Underscan: The picture is displayed in full screen. • Overscan: The picture is displayed in full screen while retaining the original aspect ratio. This results in a zoomed image and some part of the picture may appear cut-off. • Normal: The picture is displayed based on the current monitor resolution. • Native: The picture is displayed based on its actual resolution. Underscan Overscan Native Normal Note: ♦ Aspect ratio options vary depending on the input source signal. ♦ Overscan option is only available in CVBS and HDMI input source. ♦ For more aspect ratio settings, see page 35. 19 USING THE LCD DISPLAY 3.6 Using Picture-in-Picture (PIP) The Picture-in-Picture (PIP) feature allows viewing of more than one input source signal on the LCD display. 3.6.1 PIP Options Touch the button repeatedly to enable and scroll among the PIP options. Options are as follows: • PIP On: The sub source signal is displayed within the main source signal. • PAP (Picture-and-Picture): The main source and the sub source signals are displayed side by side with equal display size. • PIP Off: PIP function is disabled, only the main source signal is displayed. PIP On PAP PIP Off Note: ♦ The main source and sub source signals can be set in PIP Settings, see page 37. ♦ Some input source signal combinations do not support PIP. See PIP Compatibility table on page 38. 20 USING THE LCD DISPLAY 3.6.2 PIP Swap The main and the sub source signals set in PIP Setting can be easily swapped using the keypad. Note: ♦ PIP Swap can only be executed if PIP is enabled, see page 37. Main source Sub source button to swap the main source and the sub source Touch the signals. See illustration below. Main source Sub source 3.7 Using ROTATE Function The ROTATE function allows you to rotate the screen image at 180°. Note: Original screen ♦ image ROTATE function can only be executed if PIP is off, see page 37. Touch the button to rotate the picture 180º. See illustration below. After ROTATE image After executing ROTATE, touch the button again to rotate the picture back to its normal state. Back to original state 21 USING THE LCD DISPLAY 3.8 Using Auto Adjustment Function Auto Adjustment function automatically tunes the LCD display to its Note: optimal setting, including horizontal position, vertical position, clock, ♦ and phase. Touch the Auto Adjustment function is available only during VGA input signals. button to perform auto adjustment. ♦ The message auto adjusting is displayed on the screen. It is recommended to use the auto adjustment function when using the LCD display for the AUTO ADJUSTING first time or after a resolution or frequency change. During auto adjustment, the screen will slightly shake for a few seconds. When the message disappears, auto adjustment is completed. 22 CHAPTER 4: ON SCREEN DISPLAY MENU 4.1 Using the OSD Menu Operation 1 Display the main menu screen. N T S C Touch . 6 0 H z B R I G H T N E S S 5 0 B R I G H T N E S S C O N T R A S T C O L O U R 5 0 S E T T I N G B A C K L I G H T I M A G E S E T T I N G A S P E C T P I P 5 0 R AT I O S E T T I N G A N T I - B U R N - I N O S D S E T T I N G A U D I O S E T T I N G O T H E R S E T T I N G A U T O B R I G H T N E S S I N P U T S E L E C T Navigation Window L A N G U A G E I N F O R M AT I O N E X I T 2 E N T E R S E L E C T Select the menu. N T S C 6 0 H z I M A G E P I P S E T T I N G S E T T I N G A S P E C T R AT I O S E T T I N G A N T I - B U R N - I N O S D S E T T I N G A U D I O S E T T I N G O T H E R S E T T I N G A U T O I N P U T or 2 Touch the button to enter the submenu. B R I G H T N E S S C O L O U R 1 Touch the B R I G H T N E S S S E L E C T L A N G U A G E I N F O R M AT I O N 23 buttons. ON SCREEN DISPLAY MENU Operation 3 Select the submenu item. Touch the or buttons. or buttons. B R I G H T N E S S 5 0 C O N T R A S T 5 0 B A C K L I G H T 5 0 The highlighted item with an orange arrow indicates the active submenu. 4 Adjust the settings. Touch the 5 Exit the submenu. Touch or to return to the previous menu. 6 Close the OSD window. Touch or again. When settings are modified, all changes are saved when the user does the following: • Proceeds to the another menu. • Exits the OSD menu. • Waits for the OSD menu to disappear. Note: Availability of some menu items depend on the input source signal. If the menu is not available, it is disabled and grayed out. 24 ON SCREEN DISPLAY MENU 4.2 OSD Menu Tree N T S C 6 0 H z 1 B R I G H T N E S S 2 C O L O U R 3 I M A G E 4 A S P E C T 5 P I P S E T T I N G S E T T I N G R AT I O S E T T I N G A N T I - B U R N - I N O S D S E T T I N G A U D I O S E T T I N G 7 O T H E R S E T T I N G 8 A U T O B R I G H T N E S S I N P U T S E L E C T 9 10 L A N G U A G E 11 I N F O R M AT I O N 12 Main Menu 1. Brightness 6 Submenu • Brightness Remarks See page 28. • Contrast • Backlight 2. Colour Setting • Colour Temperature See page 30. 3. Image Setting During PC input signal: See page 31. • Sharpness • Phase • Clock • H. Position • V. Position • Input Mode • Video Mode 25 ON SCREEN DISPLAY MENU Main Menu Image Setting Submenu During Video input signal: Remarks See page 32. • Sharpness • Saturation • Tint • 3D Comb Filter • Noise Reduction • 3D De-interlace • Motion • Video Mode • H. Position • V. Position 4. Aspect Ratio • Aspect Ratio See page 35. • H. Zoom • V. Zoom 5. PIP Setting See page 37. • PIP • Main Source • Sub Source • Sub Picture Size • Sub Pic. Pos. • Swap 6. OSD Setting • Transparency See page 39. • H. Position • V. Position • OSD Timer 7. Audio Setting • Volume See page 40. • Audio 8. Other Setting • Power Saving See page 41. • Source Detect • DDC/CI • DCR • Recall 9. Auto Brightness See page 43. • Enable • Mode • Level 26 ON SCREEN DISPLAY MENU Main Menu 10. Input Select Submenu See page 44. • VGA • DVI • HDMI • CVBS1 • CVBS2 • S-Video 11. Language Select the OSD language: EN / FR / DE / ES / IT / PY / RO / PL / CS / NL / ㇵЁ/ 㐕Ё 12. Information Remarks Displays settings information such as Input, Resolution, Horizontal and Vertical Frequency, Time mode, and Firmware version. 27 CHAPTER 5: ADJUSTING THE LCD DISPLAY 5.1 Brightness Setting N T S C 6 0 H z 1. Touch B R I G H T N E S S 5 0 B R I G H T N E S S 2. Select BRIGHTNESS menu, then C O N T R A S T C O L O U R 5 0 S E T T I N G touch the B A C K L I G H T I M A G E S E T T I N G to call out the OSD window. 3. Touch the A S P E C T P I P button. 5 0 R AT I O or buttons to select an option. S E T T I N G A N T I - B U R N - I N O S D S E T T I N G A U D I O S E T T I N G O T H E R S E T T I N G A U T O I N P U T B R I G H T N E S S S E L E C T L A N G U A G E I N F O R M AT I O N E X I T Item Brightness Contrast A D J U S T S E L E C T Function Operation Adjusts the black level of the screen image. Low brightness setting makes black colour darker. Touch the the value. or buttons to adjust Adjusts the difference between the Touch the or buttons to adjust black level and the white level. the value. or buttons to adjust Adjusts the luminance of the screen image. Backlight Note: Backlight setting is disabled if Auto Brightness is On. Touch the the value. See comparison illustrations on page 29. 28 Range 0 to 100 0 to 100 0 to 100 ADJUSTING THE LCD DISPLAY Original Setting High Setting Brightness Contrast Backlight 29 Low Setting ADJUSTING THE LCD DISPLAY 5.2 Colour Setting N T S C 6 0 H z C O L O U R 1. Touch T E M P. 6 5 0 0 K B R I G H T N E S S 2. Select COLOUR SETTING menu, then 5 4 0 0 K C O L O U R 9 3 0 0 K S E T T I N G touch the s R G B I M A G E A U T O S E T T I N G P I P R AT I O S E T T I N G button. C O L O U R 3. Touch the U S E R A S P E C T to call out the OSD window. R 1 2 8 G 1 2 7 B 1 0 6 or buttons to select an option. A N T I - B U R N - I N O S D S E T T I N G A U D I O S E T T I N G O T H E R S E T T I N G A U T O I N P U T B R I G H T N E S S S E L E C T L A N G U A G E I N F O R M AT I O N E X I T Item E N T E R S E L E C T Function Operation Provides several colour Touch the adjustment settings. the setting. or buttons to select Value 6500K, 5400K, 9300K, sRGB, USER Colour temperature can be set to: • 6500K - This is the default colour temperature commonly used for normal lighting conditions. • 5400K - Applies a reddish tint for warmer colours. • 9300K - Applies a bluish tint for cooler colours. • sRGB - This is the Red, Green, Blue (RGB) colour standard which is used for colour management in most industries. This setting displays accurate colours and suitable for Colour Temperature viewing images on the Internet. • AUTO COLOUR - Operates the white balance and automatically adjusts the colour settings. Available only during VGA input source signal 1 Select AUTO COLOUR. 2 Touch the button to activate auto colour. • USER - This allows users to set the colour temperature by adjusting the R, G, B settings according to one’s preference. 1 Select USER, then touch the button 2 Touch the or buttons to select among R, G, B option. 3 Touch the or buttons to adjust the values between 0 ~ 255. Note: Activate Recall to return the colour to its default setting. 30 ADJUSTING THE LCD DISPLAY 5.3 Image Setting (PC Source only) Note: Some submenu items are not available in DVI input source signal. 1 0 2 4 x 7 6 8 6 0 H z 1. Touch S H A R P N E S S 5 0 B R I G H T N E S S 2. Select IMAGE SETTING menu, then P H A S E C O L O U R 5 0 S E T T I N G touch the C L O C K I M A G E S E T T I N G R AT I O 3. Touch the 5 0 S E T T I N G A N T I - B U R N - I N or buttons to select an option. V. P O S I T I O N P I P button. 5 0 H . P O S I T I O N A S P E C T to call out the OSD window. 5 0 V I D E O M O D E U S E R T E X T O S D S E T T I N G M O V I E G R A P H I C A U D I O S E T T I N G O T H E R S E T T I N G A U T O I N P U T I N P U T M O D E T E X T G R A P H B R I G H T N E S S S E L E C T L A N G U A G E I N F O R M AT I O N Item Sharpness Function Operation Range Adjusts the clarity and focus of the screen image. Adjusts the phase timing to synchronise with the video signal. Phase Note: Phase is only available when receiving VGA input signal. Adjusts the frequency timing to synchronise with the video signal. Clock Note: Clock is only available when receiving VGA input signal. Touch the or buttons to 0 to 100 adjust the value. H. Position Moves the screen image to the left (Horizontal Position) or right. V. Position Moves the screen image up or down. (Vertical Position) Availability of this submenu item varies depending on the timing. Input Mode Note: Not available during DVI signal. User Video Mode Depending on the content of your PC, select the video mode for better display. Touch the or select the value. buttons to Text Movie Graphic 31 ADJUSTING THE LCD DISPLAY 5.4 Image Setting (Video signals) N T S C 6 0 H z 1. Touch S H A R P N E S S S CA O TN UT R RA A TS I TO N C O L O U R 2. Select IMAGE SETTING menu, then 5 0 S E T T I N G touch the T I N T I M A G E S E T T I N G 5 0 3 D A S P E C T P I P R AT I O C O M B F I LT E R O N O F F N O I S E O F F S E T T I N G M I D 3 D M O T I O N O N O F F S E T T I N G O T H E R S E T T I N G button. or buttons to select an option. H I G H O S D S E T T I N G 3. Touch the R E D U C T I O N L O W A N T I - B U R N - I N A U D I O to call out the OSD window. 5 0 B R I G H T N E S S D E - I N T E R L A C E O N O F F V I D E O M O D E U S E R T E X T M O V I E A U T O I N P U T G R A P H I C B R I G H T N E S S H . P O S I T I O N V. P O S I T I O N 5 0 S E L E C T L A N G U A G E 5 0 I N F O R M AT I O N E X I T A D J U S T Item Sharpness Saturation Tint S E L E C T Function Operation Range / Value Adjusts the clarity and focus of the screen image. Adjusts the colour saturation. Touch the Adjusts the colour tint. adjust the value. or buttons to 0 to 100 Note: Available only during NTSC system under S-Video or CVBS signals. Enables the 3D Comb Filter feature, which eliminates cross-colouring or 3D Comb Filter Touch the rainbow swirl on pictures. or buttons to select the value. Note: Available only during CVBS signal. 3D Comb Filter Off 3D Comb Filter On 32 On Off ADJUSTING THE LCD DISPLAY Item Function Operation Adjusts the noise reduction to help Noise Reduction Touch the helps produce clearer and crisper select the value. or buttons to Low High Noise Reduction Off Noise Reduction On Enables the 3D De-interlace feature which prevents blurring and flickering Touch the or buttons to 3D De-interlace Off On Off select the value. of images. 3D De-interlace On Enables the Motion feature which Motion Value Off remove noise from images. This images. 3D De-Interlace Range / Touch the produces clear and shake-free or buttons to select the value. pictures of moving objects. Motion Off Off Motion On 33 On ADJUSTING THE LCD DISPLAY Item Function Operation Range / Value Standard Video Mode Depending on the content of your PC, select the video mode for better display. Touch the or buttons to Text Movie select the value. Graphic H. Position Moves the screen image to the left (Horizontal or right. Position) Touch the or adjust the value. V. Position Moves the screen image up or down. (Vertical Position) 34 buttons to 0 to 100 ADJUSTING THE LCD DISPLAY 5.5 Aspect Ratio Setting Note: Overscan is available only in VGA and HDMI input source signals. N T S C 6 0 H z C O L O U R I M A G E 1. Touch A S P E C T R AT I O U N D E R S C A N B R I G H T N E S S O V E R S C A N N A T I V E H . S E T T I N G 2. Select ASPECT RATIO menu, then touch N O R M A L S E T T I N G to call out the OSD window. button. the Z O O M 5 0 A S P E C T V. R AT I O 3. Touch the Z O O M 5 0 P I P or buttons to select an option. S E T T I N G A N T I - B U R N - I N O S D S E T T I N G A U D I O S E T T I N G O T H E R S E T T I N G A U T O I N P U T B R I G H T N E S S S E L E C T L A N G U A G E I N F O R M AT I O N E X I T A D J U S T Item S E L E C T Function Range / Operation Value Adjusts the aspect ratio of the screen Underscan image. Touch the Note: Overscan is only available when or buttons to select the value. Overscan Normal receiving video (CVBS/S-Video) and Native HDMI input source signals. Aspect Ratio Aspect ratio can be set to: • Underscan: The picture is displayed in full screen. • Overscan: The picture is displayed in full screen while retaining the original aspect ratio. This results in a zoomed image and some part of the picture may appear cutoff. Normal: The picture is displayed based on the current monitor resolution. • Native: The picture is displayed based on its actual resolution. Underscan Overscan Native 35 Normal ADJUSTING THE LCD DISPLAY Item Function Operation Range / Value H. Zoom Adjusts the horizontal zoom. (Horizontal Zoom) Touch the or adjust the value. V. Zoom Adjusts the vertical zoom. (Vertical Zoom) 36 buttons to 0 to 100 ADJUSTING THE LCD DISPLAY 5.6 PIP Setting N T S C 6 0 H z 1. Touch B R I G H T N E S S P I P O F F P I P C O L O U R M A I N S O U R C E V G A D V I H D M I S E T T I N G 2. Select PIP SETTING menu, then touch S E T T I N G A S P E C T S - V I D E O 3. Touch the S U B S O U R C E V G A D V I H D M I R AT I O C V B S 1 C V B S 2 P I P S E T T I N G S U B 1 S E T T I N G O T H E R S E T T I N G A U T O I N P U T buttons to select an P I C . S I Z E 2 3 S U B P I C . P O S . L + U R + U S E T T I N G A U D I O or option. S - V I D E O A N T I - B U R N - I N O S D button. the C V B S 1 C V B S 2 I M A G E to call out the OSD window. P A P L + D R + D S W A P P R E S S B R I G H T N E S S S E L E C T L A N G U A G E I N F O R M AT I O N A D J U S T E X I T Item S E L E C T Function Range / Operation Value Off PIP Allows you to select the PIP setting Touch the or disable PIP. select the value. or buttons to PIP PAP PIP can be set to: • Off - Disables PIP. • PIP - The sub source image is within the main source image. • PAP - The main source and sub source images are displayed side by side. VGA / DVI Main Source / HDMI / Allows you to select the main source Touch the signal. select the value. or buttons to CVBS1 / CVBS2 / S-VIDE0 VGA / DVI Sub Source / HDMI / Allows you to select the sub source Touch the signal. select the value. or buttons to CVBS1 / CVBS2 / S-VIDE0 37 ADJUSTING THE LCD DISPLAY Note: Any input signal may be set as the main or the sub source signal. However, some input signals are not supported to be paired together as the main and the sub source signals. Refer to the following table for compatibility options. Table 5.1 PIP Compatibility Table Main VGA DVI HDMI CVBS1 CVBS2 S-VIDEO VGA X X X O O O DVI X X X O O O CVBS1 O O O X X X CVBS2 O O O X X X S-VIDEO O O O X X X Sub Item Function Operation Range / Value Allows you to select the size of the sub source image. Available only in Sub Pic. Size (Sub Picture Size) 1 PIP mode. Touch the • 1 - Small image size. or buttons to 2 select the value. 3 • 2 - Medium image size. • 3 - Large image size. L+U Allows you to select the position of the sub source image. Available only Sub Pic. Pos. (Sub Picture Position) Touch the or buttons to adjust the value. in PIP mode. R+U L+D R+D • L+U - Sets the image on the upper left corner of the screen. • R+U - Sets the image on the upper right corner of the screen. • L+D - Sets the image on the lower left corner of the screen. • R+D - Sets the image on the lower right corner of the screen. Swap Swaps the main source and sub Touch the source signals. 38 button to swap the image sources. ADJUSTING THE LCD DISPLAY 5.7 OSD Setting N T S C 6 0 H z 1. Touch T R A N S PA R E N C Y 2. Select OSD SETTING menu, then touch H . P O S I T I O N C O L O U R 5 0 S E T T I N G S E T T I N G 5 0 O S D A S P E C T P I P button. the V. P O S I T I O N I M A G E to call out the OSD window. 5 0 B R I G H T N E S S T I M E R R AT I O 3. Touch the 1 0 0 or buttons to select an option. S E T T I N G A N T I - B U R N - I N O S D S E T T I N G A U D I O S E T T I N G O T H E R S E T T I N G A U T O I N P U T B R I G H T N E S S S E L E C T L A N G U A G E I N F O R M AT I O N E X I T A D J U S T Item Transparency S E L E C T Function Operation Range Adjusts the transparency level of the OSD screen. H. Position Moves the OSD window to the left or (Horizontal 0 to 100 right of the screen. Position) Touch the or buttons to adjust the value. V. Position Moves the OSD window up or down (Vertical Position) the screen. Sets the length of time (in seconds) OSD Timer the OSD screen is displayed. When the time elapses, the OSD screen is automatically inactivated. 39 5 to 100 ADJUSTING THE LCD DISPLAY 5.8 Audio Setting N T S C 6 0 H z 1. Touch A U D I O O N B R I G H T N E S S C O L O U R I M A G E 2. Select AUDIO SETTING menu, then V O L U M E 5 0 touch the button. S E T T I N G A S P E C T P I P S E T T I N G to call out the OSD window. O F F 3. Touch the R AT I O or buttons to select an option. S E T T I N G A N T I - B U R N - I N O S D S E T T I N G A U D I O S E T T I N G O T H E R S E T T I N G A U T O I N P U T B R I G H T N E S S S E L E C T L A N G U A G E I N F O R M AT I O N E X I T A D J U S T Item S E L E C T Function Operation Range / Value Adjusts the volume level of the builtin speaker. Volume Note: If volume is adjusted but Audio is set to “Off”, no sound comes out Touch the or buttons to 0 to 100 adjust the value. from the speaker. Audio Turns the audio speaker ON or OFF. Touch the or select the value. 40 buttons to On Off ADJUSTING THE LCD DISPLAY 5.9 Other Setting N T S C 6 0 H z P O W E R O N B R I G H T N E S S S O U R C E C O L O U R M A N U A L S E T T I N G A S P E C T P I P O N O F F D C R R AT I O O N or 3. Touch the O F F buttons to select an option. R E C A L L S E T T I N G button. touch the D C C / C I I M A G E to call out the OSD window. 2. Select OTHER SETTING menu, then D E T E C T A U T O S E T T I N G 1. Touch S AV I N G O F F P R E S S A N T I - B U R N - I N O S D S E T T I N G A U D I O S E T T I N G O T H E R S E T T I N G A U T O I N P U T B R I G H T N E S S S E L E C T L A N G U A G E I N F O R M AT I O N E X I T A D J U S T Item S E L E C T Function Range / Operation Value Enables or disables power saving mode. When the LCD display turns into power saving mode, the screen turns black and the LED indicator lights AMBER. Power Saving Note: The amount of time for the display to enter power saving varies depending on Touch the the Source Detect setting. If Source Detect select the value. or On buttons to Off is Auto, the display checks all input source signals before entering power saving mode if no signal is detected; this takes up more time. If Source Detect is Manual, the display enters power saving mode right away. Sets the display to automatically detect the input source signal. Source Detect Touch the or Auto buttons to Manual select the value. • Auto - If Auto is selected, the display automatically detects the input source signal. The speed to detection varies depending on the number and type of connected devices. If more than one devices are connected, the display scrolls the input source signals according to the following sequence: VGA DVI HDMI CVBS1 CVBS2 S-Video • Manual - Allows users to manually select the input source signal by pressing control panel (see page 17). 41 on the ADJUSTING THE LCD DISPLAY Item Function Operation Activates the DDC/CI protocol to allow users DDC/CI to configure the monitor by a software using two wires on the VGA or DVI cables. Touch the or buttons to Range / Value On Off select the value. Activates DCR. This feature provides DCR automatic adjustment of picture brightness (Dynamic and contrast at high speed and dynamic Contrast Ratio) contrast range, such as when watching Touch the or buttons to select the value. On Off movies. DCR is suitable for indoor viewing. Recall Use to recall all to default settings, except Language, PIP, and the input source. 42 Touch the button. - ADJUSTING THE LCD DISPLAY 5.10 Auto Brightness 5.10.1 EcoSmart Sensor With the built-in EcoSmart sensor, users can enable the Auto Brightness feature to automatically adjust the LCD screen brightness according to the ambient light. This feature comforts the eyes and helps optimise energy efficiency. N T S C 6 0 H z 1. Touch E N A B L E O N B R I G H T N E S S 2. Select AUTO BRIGHTNESS menu, then M O D E C O L O U R A U T O S E T T I N G U S E R touch the L E V E L I M A G E S E T T I N G A S P E C T P I P to call out the OSD window. O F F button. 8 0 3. Touch the R AT I O or buttons to select an option. S E T T I N G A N T I - B U R N - I N O S D S E T T I N G A U D I O S E T T I N G O T H E R S E T T I N G A U T O I N P U T B R I G H T N E S S S E L E C T L A N G U A G E I N F O R M AT I O N E X I T A D J U S T Item Enable S E L E C T Function Operation Enables or disables auto brightness. Touch the or buttons to Touch the or buttons to Auto User select the value. Mode On Off select the value. Sets the auto brightness mode. Value The mode can be set to: • Auto - This mode is the default mode. The LCD brightness automatically adjusts to the ambient brightness. • User - Allows you to manually adjust the LCD brightness. Allows you to set the level of LCD Level brightness. Available only in USER Touch the or adjust the value. mode. 43 buttons to 0 to 100 ADJUSTING THE LCD DISPLAY 5.11 Input Select N T S C 6 0 H z 1. Touch V G A 2. Select INPUT SELECT menu, then touch D V I C O L O U R P R E S S S E T T I N G the H D M I I M A G E S E T T I N G P I P R AT I O 3. Touch the P R E S S or buttons to select an option. C V B S 2 S E T T I N G P R E S S S - V I D E O A N T I - B U R N - I N O S D button. P R E S S C V B S 1 A S P E C T to call out the OSD window. P R E S S B R I G H T N E S S P R E S S S E T T I N G A U D I O S E T T I N G O T H E R S E T T I N G A U T O I N P U T B R I G H T N E S S S E L E C T L A N G U A G E I N F O R M AT I O N E X I T E N T E R Item S E L E C T Function Operation VGA Sets VGA as the input source signal. DVI Sets DVI as the input source signal. HDMI Sets HDMI as the input source signal. Touch the CVBS1 CVBS2 S-VIDEO Value Sets CVBS1 as the input source signal. Sets CVBS2 as the input source signal. Sets S-Video as the input source signal. 44 button to select. - CHAPTER 6: APPENDIX 6.1 Warning Messages Warning Messages Cause The resolution or the refresh rate of INPUT SIGNAL OUT OF RANGE Solution • Change the resolution or the the graphics card of the computer refresh rate of the graphics is set too high. card. The LCD display cannot detect the input source signal. • Check if the input source is turned ON. • Check if the signal cable is NO SIGNAL properly connected. • Check if any pin inside the cable connector is twisted or broken. OSD LOCK OUT The OSD has been locked by the user. 19. The audio has been muted by the MUTE • Unlock the OSD. Refer to page user. • Unmute the audio or increase the volume. Refer to page 18 or 40. 45 APPENDIX 6.2 Troubleshooting Problem No picture. • LED indicator is OFF. Possible Cause and Solution • Check if the LCD display is turned ON. • Check if the power cord is properly connected to the LCD display. • Check if the power cord is plugged into the power outlet. • LED indicator is AMBER. • Check if the computer is turned ON. • Check if the computer is in standby mode, move the mouse or press any key to wake up the computer. Image position is incorrect. • Adjust the H. POSITION and V. POSITION values. See IMAGE SETTING on page 31 (for VGA source) or page 32 (for video signals). The displayed texts are • For VGA input, touch on the keypad to auto-adjust the display. blurry. • Adjust the IMAGE SETTING (see page 32). The OSD menu can’t be • The OSD is locked; unlock the OSD (see page 18). called out. Red, blue, green, white dots appear on screen. • There are millions of micro transistors inside the LCD display. It is normal for a few transistors to be damaged and to produce spots. This is acceptable and is not considered a failure. No audio output. • Check if the volume is set to 0 (see page 18 or 40). • Check if AUDIO is set to OFF (see page 40). • For VGA or DVI input, check the audio setting of the computer. Nothing happens when I press . PIP mode does not work. • SOURCE DETECT setting is set to AUTO. To manually select the input source signal, set SOURCE DETECT to MANUAL (see page 41). • The main and sub input source signals are not compatible to be displayed together in PIP mode. Check the PIP Compatibility Table for details (see page 38). Cannot adjust Backlight setting. The displayed picture looks • AUTO BRIGHTNESS setting is ON, disable AUTO BRIGHTNESS (see page 43). • Adjust the aspect ratio (see page 19 or 35). distorted. Dew formed on or inside the LCD display. • This normally happens when the LCD display is moved a cold room to a hot room temperature. Do not turn ON the LCD display, wait for the dew condensation to disappear. 46 APPENDIX Problem Mist formed inside the glass surface. Possible Cause and Solution • This happens due to humid weather conditions. This is a normal occurrence. The mist will disappear after a few days or as soon as the weather stabilizes. Faint shadows from a static image appear on the screen. • Turn off the LCD display for extended periods of time. • Use a screen saver or a black and white image and run it for extended periods of time. 47 APPENDIX 6.3 Transporting the LCD Display To transport the LCD display for repair or shipment, place the display in its original packaging carton. 1 Put all the accessories in the box (if necessary). Place the two foam cushions on each side of the LCD display for protection. 2 Place the LCD display down in the box. 3 Place the accessories box on the designated area (if necessary). 4 Close and tape the box. 48 CHAPTER 7: SPECIFICATIONS 7.1 Display Specifications X-22 Panel Panel Size X-24 21.5” 23.6” Max. Resolution Pixel Pitch 0.2482 mm 0.2715 mm Brightness 250cd/m2 300cd/m2 Contrast Ratio 2,000,000:1 (DCR) Viewing Angle (H/V) 170°/160° (Typical) Display Colour 16.7M Response Time 5ms (Typical) Frequency (H/V) Input Audio FHD 1920 x 1080 H: 24 kHz - 82 kHz H: 24 kHz - 82 kHz V: 50 Hz - 85 Hz V: 50 Hz - 85 Hz VGA 15-Pin D-Sub 15-Pin D-Sub DVI 24-Pin DVI-D 24-Pin DVI-D CVBS RCA x 2 RCA x 2 S-Video 4-Pin mini DIN 4-Pin mini DIN HDMI HDMI x 1 HDMI x 1 Audio In 1 x stereo audio in for PC (audio jack, 3.5 Ø) 1 x stereo audio in for CVBS (RCA) and S-VIDEO Speaker Out Power In 2W x 2 External Adaptor AC 100~240V, 50~60Hz DC Jack F2.1 Consumption DC 12V < 30W (On) < 32W (On) < 0.5W (Stand-by) < 0.5W (Stand-by) < 0.5W (Off) < 0.5W (Off) Operating Temperature 0 °C ~ 40 °C (32 °F ~ 104 °F) Conditions Humidity Storage Temperature Conditions Humidity Weight Without Base 6.2 kg (13.7 lbs) 7.2 kg (15.9 lbs) With Base 6.9 kg (15.2 lbs) 7.9 kg (17.4 lbs) 10% ~ 90% -20 °C ~ 60 °C (-4 °F ~ 140 °F) 5% ~ 95% Note: All specifications are subject to change without prior notice. 49 SPECIFICATIONS 7.2 Display Dimensions 7.2.1 X-22 Dimensions 282.4mm 53.5mm 32.6mm 368.5mm 100mm 513.2mm 324.3mm 100mm 75mm 75mm 155mm 7.2.2 227.4mm X-24 Dimensions 282.4mm 53.5mm 32.6mm 396.8mm 100mm 562.4mm 352.6mm 100mm 75mm 75mm 155mm 227.4mm 50