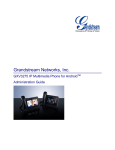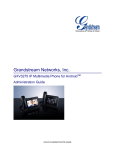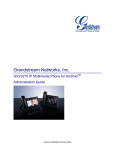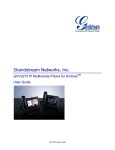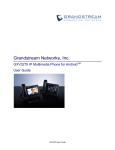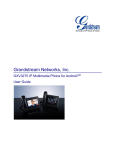Transcript
USE EARPHONE, HEADSET, SPEAKERPHONE OR HANDSET Slide down the top status bar of the GXV3275 screen and select “System Settings”. There are 4 media channel options: 1) Select “3.5mm Earphone” to use earphone once the earphone is connected to the 3.5mm headset port. 2) Select “RJ9 Headset” to use headset once the headset is connected to the RJ9 port. 3) Select “Speaker” to use speaker. Or tap on the Speakerphone icon on the dial screen. 4) Select “Handset” or take handset off hook to use the handset. MAKE A CALL 1) Take handset off hook, or tap on icon desktop to open dial screen. 2) Select account on the left panel. 3) Enter the number to dial out. 4) Tap on icon to make an audio call; Or Tap on icon to make a video call. Grandstream GXV3275 IP Multimedia Phone for AndroidTM Quick User Guide Basic Phone Operation on phone’s REDIAL 1) Take handset off hook, or tap on icon on phone’s desktop to open dial screen. 2) Tap on the last dialed number from the call log list on the left side of the dial pad. 3) Tap on icon to redial as audio call or to redial as video call. ANSWER A CALL For detailed information, please consult the GXV3275 User Manual available at: www.grandstream.com ©2014 Grandstream Networks, Inc. All rights reserved. Reproduction or transmittal of the entire or any part, in any form or by any means, electronic or print, for any purpose without the express written permission of Grandstream Networks, Inc. is not permitted. Information in this document is subject to change without notice. A) Single Incoming Call 1) Incoming Video Call: When the phone rings, tap on “Audio Answer”, “Video Answer” or “Reject” softkey. 2) Incoming Audio Call: When the phone rings, tap on “Answer” or “Reject” softkey. 3) Missed Call: If a call is not answered, a missed call message will show up in idle screen. Users could tap on the missed call to access the details. B) Multiple Incoming Call 1) When there is another incoming call during active call, users will hear call waiting tone. 2) The incoming call screen will show the caller name and ID. Similar to single incoming call, users can tap on “Audio Answer” or “Video Answer” softkey on the screen to answer audio call or video call. 3) When the new call is answered, the previous active call will be placed on hold. 4) To toggle between the calls, select the call on the left panel of the screen. Then tap on “Unhold” softkey to resume the call. CALL HOLD 1) Hold: During an active call, tap on softkey “Hold” on the screen. 2) Resume: When the call is on hold, tap on softkey “Unhold” on the screen to resume the call. END CALL End a call by tapping on “End” softkey or hanging up handset of the phone. CALL TRANSFER A) Blind Transfer 1) During an active call, tap on “More” softkey and select “Transfer” to bring up the transfer screen. 2) Select “Blind” on the upper left of the screen. 3) Enter the digits and tap on “Send” softkey. B) Attended Transfer 1) During an active call, tap on “More” softkey and select “Transfer” to bring up the transfer screen. 2) Select transfer mode as “Attended” on the upper left of the screen. 3) Enter the digits and tap on “Send” softkey. 4) After the call is answered, tap on “Transfer” softkey on the prompt dialog to complete the transfer. Note: After step 2, if there is a call on hold on the phone, it will be displayed on the transfer screen. If users would like to transfer the call to it, tap on the call on hold to complete the attended transfer. After step 3, a dialog will prompt on the screen with “Cancel” softkey. If “Cancel” softkey is pressed, the call will not be transferred. If users hang up the call (e.g., hang up the handset) without pressing the “Cancel” softkey, the transfer will be completed before answer. 6-WAY CONDFERENCE A) Initiate Conference 1) During an active call, tap on “More” softkey and select “Conf”. 2) Tap on icon on the conference screen. 3) Enter the number or directly select the number from the left of the dial pad. If there is a call on hold, users can also tap on it to add to the conference. 4) Tap on “INVITE” softkey to add the party. 5) Repeat the previous steps to add more parties in. B) Remove Party From Conference 1) Tap on the party you would like to remove on the conference screen. 2) Tap on icon to remove the party. C) End Conference Tap on “End” softkey to disconnect all the parties from the conference. D) Auto Conference 1) Log in GXV3275 web GUI. 2) Go to Advanced Settings->Call Features page and set “Auto Conference” to “Yes”. 3) When there are multiple calls on the GXV3275, tap on “More” softkey and select “CONF” to establish conference with all parties. VOICEMAIL 1) When there is a new voicemail, MWI LED will blink in red and voicemail icon will show on the top status bar. 2) On the idle screen, tap on icon on the bottom of the screen. 3) Voicemail screen with all the registered accounts and the number of voicemails will be displayed. 4) Tap on the account to dial into the voicemail box. Note: For each account, configure Voicemail User ID under GXV3275 web GUI->Account->General Settings: “Voice Mail UserID”. MUTE/UNMUTE To mute/unmute the phone, tap on “Mute”/“Unmute” softkey during active call. VOLUME ADJUSTMENT 1) Press key to decrease the volume. 2) Press key to increase the volume. CONTACTS To access Contacts: 1) Tap on icon in the phone’s menu or desktop. Or, 2) Tap on icon on the bottom of the idle screen or menu screen. CALL HISTORY To access Call History: 1) Tap on icon in the phone’s menu or desktop. Or, 2) Tap on icon on the bottom of the idle screen or menu screen. BLF 1) Tap on icon from phone’s menu, or tap on MPK widget on the idle screen. 2) The configured BLF virtual key will be displayed in the MPK application as well as the MPK widget on the idle screen. Users will see the BLF status (idle, ringing or busy) of the monitored extensions on the LCD. 3) The BLF virtual keys can be configured from LCD MPK application or GXV3275 web GUI->Advanced Settings->MPK LCD settings. CAMERA ADJUSTMENT The GXV3275 has a built-in camera. Scroll the wheel up/down on the back of the camera to adjust camera angle during the video call.