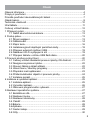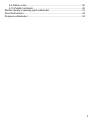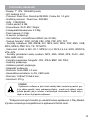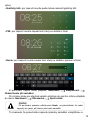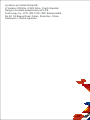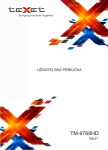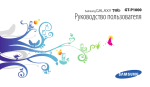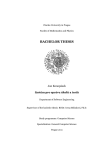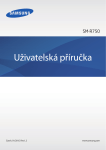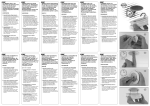Download TEXET TM-7048 8GB Black, Grey tablet
Transcript
UŽIVATELSKÁ PŘÍRUČKA TM-7048 TABLET 1 Obsah Obecné informace...........................................................................................4 Pokyny k používání.........................................................................................4 Pravidla používání akumulátorových baterií...................................................7 Obsah balení...................................................................................................9 Technické vlastnosti......................................................................................10 Účel tabletu....................................................................................................11 Celkový vzhled tabletu..................................................................................12 1 Příprava k práci..........................................................................................13 1.1 Nabití akumulátorové baterie............................................................13 2 Postup práce..............................................................................................13 2.1 Řízení napájení.................................................................................13 2.2 Odblokování......................................................................................14 2.3 Zápis textu........................................................................................16 2.4 Instalace/vyjmutí doplňující paměťové karty.....................................18 2.5 Připojení externích zařízení USB......................................................19 2.6 Nastavení Wi-Fi a připojení k síti .....................................................19 2.7 Připojení tabletu v režimu USB flash disku.......................................20 3 Pracovní plocha a prvky řízení...................................................................20 3.1 Celkový vzhled standardní pracovní plochy OS Android..................21 3.2 Navigace na pracovní ploše..............................................................22 3.3 Stavový řádek a oblast sdělení.........................................................22 3.4 Hlavní menu, Všechny programy......................................................23 3.5 Přepínání mezi aplikacemi................................................................23 3.6 Přidání/odstranění objektů z pracovní plochy...................................24 3.7 Instalace pozadí................................................................................25 4 Instalace a vymazání aplikací.....................................................................25 4.1 Instalace aplikací...............................................................................25 4.2 Vymazání aplikací.............................................................................26 4.3 Obnovení programového vybavení...................................................27 5 Nastavení operačního systému..................................................................27 5.1 Bezdrátové sítě.................................................................................27 5.2 Nastavení zvuku................................................................................27 5.3 Nastavení obrazovky.........................................................................28 5.4 Paměť...............................................................................................28 5.5 Baterie...............................................................................................28 5.6 Aplikace.............................................................................................28 5.7 Osobní údaje.....................................................................................29 5.8 Účty...................................................................................................30 2 5.9 Datum a čas......................................................................................30 5.10 Zvláštní možnosti............................................................................30 Možné závady a způsoby jejich odstranění...................................................31 Slovníček termínů..........................................................................................34 Doprava a skladování....................................................................................34 3 Obecné informace Vážený zákazníku! Společnost teXet Global SE Vám děkuje, že jste si koupil náš výrobek. Informace o sériovém (výrobním) čísle přístroje, který jste si koupil(a), datu jeho výroby (nebo o způsobu zjištění data jeho výroby), o jeho životnosti, podmínkách záruky, její délce a omezeních, o sídle osob, které jsou oprávněny vyřizovat reklamace spotřebitelů a/nebo provádějí opravy a technickou údržbu výrobků «teXet», najdete v Záručním listu, který je součástí balení přístroje. Než začnete zakoupený přístroj, který je složitým technickým zařízením, používat, pozorně si přečtěte tuto příručku, abyste dokázali využít všech možností, které nabízí, nepolámali jej a prodloužili jeho životnost. Vezměte, prosím, v úvahu, že neustále zdokonalujeme vnější vzhled, konstrukci a technické vlastnosti přístrojů, a proto je možné, že některé změny nejsou obsaženy v této příručce; také je možné, že se změnily adresy a telefonní čísla autorizovaných servisních středisek, aniž by na to byl uživatel předem upozorněn. Aktuální informace najdete na webových stránkách www.texet.eu. Pokyny k používání Tento tablet je vyroben a určen pro používání uživatelem mobilních zařízení. Níže uvedené pokyny k používání vám mají pomoci správně tablet používat, aniž byste ohrozili bezpečnost svoji nebo někoho jiného a abyste přístroj zachovali co nejdéle v provozuschopném stavu. Tuto kapitolu si pozorně pročtěte a přesně dodržujte pokyny, které jsou v ní uvedeny. Obecné pokyny k používání • Tablet nenechávejte na místech, kde dochází k extrémním změnám teplot, chraňte jej před přímými slunečními paprsky nebo působením zařízení vyzařujících teplo. Chraňte přístroj před vlhkem a nenechávejte jej v prašném nebo zakouřeném prostředí. Nedovolte, aby se dostal do kontaktu s chemickými látkami. • Chraňte tablet před údery, nepokládejte na něj těžké předměty a nezasouvejte do něj přístroje nebo zařízení, která se nehodí do standardních otvorů. Pokud přístroj upadne, může se poškodit jeho LCD obrazovka a může dojít k narušení jeho běžných funkcí. • Tablet nabíjejte výhradně v místnosti ze zásuvky běžné elektrické sítě a používejte výhradně kompatibilní nabíječku (která je součástí balení tabletu). Při prvním nabíjení zapojte přístroj do elektrické sítě na 8-12 hodin. 4 • Přístroj nepoužívejte, když řídíte automobil. Dodržujte zákony a pravidla silničního provozu platná v zemi, kde žijete. • Když posloucháte hudbu, sledujete video nebo používáte jiné programy, mějte na paměti, že hlasitost by neměla být příliš vysoká. Pokud vám začne zvonit nebo šumět v uších, snižte hlasitost nebo ukončete poslech nebo sledování souboru/programu. • Při vzletu a přistávání letadla musí být tablet vypnutý. • Nepracujte na tabletu na místech, kde dochází k elektronickému rušení nebo která jsou pod vlivem statické elektřiny. Mohlo by dojít ke ztrátě dat. Bezpečnostní opatření při práci s napájecím adaptérem • Při nabíjení tabletu používejte výhradně standardní typ napájecího adaptéru (který je součástí balení). Používání nestandardní nebo jiného typu nabíječky může způsobit poškození tabletu, případně ztrátu záruky na tento přístroj. • Adaptér je možné zapojit jen do takového typu elektrické sítě, jejíž parametry jsou uvedeny ve značení. Pokud si nejste jisti, jestli se parametry elektrické sítě a napájecího adaptéru shodují, poraďte se s odborníkem, obraťte se na organizaci poskytující podporu nebo na některé servisní středisko autorizované výrobcem. • Nestoupejte si na kabel napájecího adaptéru, ani na něj nepokládejte těžké předměty. • Nedovolte, aby docházelo k napínání kabelu, jeho zamotání, ani jej nezavazujte na uzel. • Po nabití přístroje vytáhněte adaptér ze zásuvky elektrické sítě. • Při odpojování napájecího adaptéru od zásuvky vytahujte vidlici, netahejte za kabel. • Napájecí adaptér nezapojujte do jiných přístrojů, kromě přístrojů tohoto modelu. • Napájecí adaptér ukládejte na místo, které je nepřístupné pro děti. Bezpečnostní opatření při zacházení s LCD displejem přístroje LCD displej je křehké zařízení vyžadující opatrné zacházení. • K otírání LCD displeje používejte výhradně měkkou tkaninu nebo speciální ubrousky. • Používejte jen čisticí prostředky určené k čištění tohoto typu displeje. • Nedotýkejte se povrchu obrazovky ostrými předměty. • Je zakázáno na obrazovku silně tlačit nebo na ni pokládat jakékoli předměty. Mohlo by dojít k poškození displeje a ztrátě záruky na přístroj. • Displej nevystavuje přímým slunečním paprskům. • Na senzorickou obrazovku je zakázáno silně tlačit, protože by mohlo dojít k poškození senzorické vrstvy. 5 Bezpečnostní opatření při práci s rozhraními • Když připojujete do otvorů externí zařízení, nesmíte používat sílu. Mohlo by dojít k poškození kontaktů. • Nedovolte, aby se do otvorů dostaly cizí předměty, tekutiny nebo prach. Mohlo by dojít jednak k poškození rozhraní, jednak tabletu jako celku. • Před zapojením se přesvědčete, že konektor připojujete správnou stranou. Je-li to nutné, konektor otočte. Bezpečnostní opatření při práci s paměťovými kartami • Paměťovou kartu musíte vkládat správnou stranou. Nepoužívejte násilí, pokud kartu není možné vsunout do otvoru. Mohlo by dojít k poškození rozhraní i paměťové karty. • Nedovolte, aby se do otvoru pro paměťovou kartu dostaly cizí předměty, tekutiny nebo prach. Mohlo by dojít k poškození rozhraní i tabletu jako celku. • Před instalací karty se přesvědčete, že kartu vkládáte správnou stranou. Jeli to nutné, kartu obraťte. Kartu je nutné vkládat bez násilí a dokud neuslyšíte cvaknutí. • Když se vám nedaří zasunout kartu do otvoru, přesvědčete se o její shodě se specifikací microSD. • Pokud operační systém není schopen rozpoznat paměťovou kartu, pokuste se ji vytáhnout a znovu zasunout. Postupujte opatrně, nedotýkejte se kontaktů. Výboj statické elektřiny by mohl zničit data uložená na kartě. • Paměťovou kartu z tabletu nevytahujte v době, kdy pracujete s jejími daty (čtení, kopírování, reprodukce souborů). Mohlo by dojít ke ztrátě dat nebo ke zničení karty. • Paměťovou kartu nepoužívejte při vysoké teplotě. • Nedovolte, aby se na kartu dostaly tekutiny nebo agresivní látky. Bezpečnostní opatření při práci s USB flash diskem • Flash disk vkládejte do přístroje výhradně správnou stranou. Když nejde flash disk vsunout do USB otvoru přístroje, nepoužívejte násilí. Mohlo by dojít k poškození jak rozhraní, tak i flash disku. • Nedovolte, aby se do otvoru USB dostaly cizí předměty, tekutiny nebo prach. Mohlo by dojít k poškození rozhraní i tabletu jako celku. • Před instalací se přesvědčete, že flash disk vkládáte správnou stranou. Je-li to nutné, flash disk otočte. • Pokud operační systém není schopen rozpoznat flash disk, pokuste se jej vyjmout a znovu vložit. Postupujte opatrně, nedotýkejte se kontaktů. Výboj statické elektřiny může zničit data nahraná na flash disku. • Flash disk nevyjímejte z přístroje v době, kdy pracujete s jeho daty (čtení, kopírování, reprodukce souborů). Mohlo by dojít ke ztrátě dat nebo dokonce 6 ke zničení flash disku. • Flash disk nepoužívejte při vysoké teplotě. • Nedovolte, aby se na flash disk dostala tekutina nebo agresivní látky. Pravidla používání akumulátorových baterií • Používejte akumulátorové baterie (AKB) jen k účelu, ke kterému jsou určeny. • Akumulátorové baterie nerozebírejte a nerozbíjejte. • AKB nenahřívejte, ani je nevhazujte do ohně. • Vyhněte se působení přímých slunečních paprsků. • Nedovolte, aby došlo ke zkratu akumulátorových baterií. Neukládejte baterie nepořádně do krabice nebo zásuvky, kde může mezi nimi navzájem nebo mezi nimi a dalšími kovovými předměty vzniknout spojení nakrátko. • Nevystavujte akumulátorové baterie mechanickým úderům. • Pokud akumulátorová baterie teče, nedovolte, aby se vám elektrolyt dostal na kůži nebo do očí. Pokud k tomu přesto dojde, umyjte si poškozené místo dostatečným množstvím vody a vyhledejte lékaře. • Všímejte si označení polarity na akumulátorové baterii a na přístroji, abyste zajistili správné používání. • V jednom přístroji nepoužívejte akumulátorové baterie s různou kapacitou, rozměry, různého typu a od různých výrobců. • Pokud došlo ke znečištění výstupů akumulátorových baterií, otřete je čistým a suchým hadříkem. • Když akumulátorové baterie nepoužíváte, neponechávejte je delší dobu v nabitém stavu. • Po dlouhém skladování mohou akumulátorové baterie vyžadovat opakované nabití a vybití, aby dosáhly svých maximálních technických vlastností. • Akumulátorové baterie mají nejlepší vlastnosti při normální pokojové teplotě (20±5) °С. • Když přístroj nepoužíváte, akumulátorové baterie z něj vyjměte a uložte je na čisté a suché místo, nepřístupné pro děti. Aby AKB dosáhly své maximální provozní výkonnosti a kapacity, musíte je při prvním použití 4x úplně nabít a 4x úplně vybít, což znamená, že musíte provést 4 úplné cykly nabití a vybití AKB za sebou. Nabíjení AKB se provádí ze síťové nabíječky se jmenovitými parametry, která je součástí balení přístroje (dále jen SN). Používání SN dodávané výrobcem spolu s přístrojem zajistí maximální životnost AKB. Doba nabíjení a dobíjení AKB záleží na zbytkové úrovni nabití, na typu a technických vlastnostech používaných AKB, na druhu a technických vlastnostech používané nabíječky, na teplotě okolního prostředí a na dalších faktorech. Po dosažení úplného nabití AKB se nabíjení automaticky ukončí. 7 Doba nabíjení AKB přes kabel USB z domácího počítače, a také úroveň (úplnost) jejího nabití, záleží na úrovni volt ampérů na portu USB daného počítače, přičemž doba nabíjení AKB z počítače se může výrazně lišit ve srovnání s dobou nabíjení prostřednictvím SN, a úroveň nabití nemusí být úplná, někdy se dokonce neuskuteční vůbec, což se může negativně projevit na celkových provozních kvalitách AKB a na její životnosti. Výrobce doporučuje při prvním a dalších nabíjeních AKB používat síťovou nabíječku (SN) a nabíjení nebo dobíjení AKB z počítače provádět jen v jednotlivých případech, jako dočasnou nebo náhradní variantu. Je to podmíněno tím, že doba nabíjení AKB z počítače se může výrazně lišit ve srovnání s dobou potřebou na nabití prostřednictvím SN a úroveň nabití nemusí být úplná, přičemž někdy dokonce k nabití nedojde vůbec, což se může negativně projevit na celkových provozních kvalitách AKB a na její životnosti. Výrobce nenese odpovědnost za zhoršení jakosti a technických vlastností AKB v důsledku nabíjení nebo dobíjení z počítače nebo jiného podobného zařízení, a dále nezaručuje spolehlivý provoz svého přístroje, pokud se jeho AKB nabíjela nebo dobíjela z počítače nebo jiného podobného zařízení. Nabíjení akumulátorové baterie: • AKB nabíjejte při pokojové teplotě nebo při teplotě, která se pokojové teplotě blíží. • Při nabíjení/dobíjení AKB ji nabijte úplně: neúplné nabití AKB snižuje její životnost. • Nesnažte se nabít úplně nabitou AKB, protože to může způsobit snížení její kapacity nebo její poškození. Rovněž nedoporučujeme nabíjet AKB najednou déle než 12 hodin. • Během provozu doporučujeme nabíjet AKB až poté, co se na LCD displeji přístroje objeví indikace nízké úrovně nabití. Pokud budete pravidelně dobíjet částečně nabité AKB, jejich kapacita se může snížit. • Nenechávejte AKB připojené k nabíjecímu přístroji déle než 12 hodin, protože zbytečně dlouhé nabíjení může zkrátit životnost AKB. • Nesnažte se používat k nabíjení AKB a k napájení přístroje jakoukoli jinou napájecí jednotku kromě té, která je součástí balení tohoto přístroje. Používání jiné SN může způsobit poškození přístroje nebo zničení AKB. - Technické vlastnosti AKB jsou takové, že hned po zakoupení a po dlouhém skladování není možné úplné nabití AKB. - Pokud úplně nabitou AKB nepoužijete k provozu přístroje, po nějaké době se vybije. Pokud AKB nepoužíváte dlouhou dobu, její kapacita se snižuje. - Nevystavuje AKB působení teplot pod -10°С nebo nad +45°С. 8 Preventivní bezpečnostní opatření: • Je zakázáno používat poškozené nabíječky a AKB. • Nabíječku a AKB používejte jen k účelu, ke kterému jsou přímo určeny. • Je zakázáno rozebírat, upravovat nebo nahřívat AKB a SN a způsobovat spojení nakrátko na jejich kontaktech. • Není dovoleno odřezat, poškodit, upravovat kabel SN nebo kabel USB, či je stlačit nebo na ně postavit těžké předměty. Jakýkoli podobný postup může vyvolat zkrat nebo způsobit požár nebo zranění elektrickým proudem. • Používejte jen akumulátorové baterie, nabíječky a kabely schválené a doporučené výrobcem přístroje. Používaní jakýchkoli jiných doplňků nebo příslušenství, kromě doporučeného pro použití s daným přístrojem jeho výrobcem, může způsobit poškození přístroje, zranění a ohrožení bezpečnosti. • Není dovoleno používat prošlé AKB. • Je zakázáno nahřívat AKB nebo ji vhazovat do ohně - mohla by vybuchnout. • Je zakázáno používat AKB a nabíječku při vysoké vlhkosti, např. v koupelně. • Nedovolte, aby AKB upadla nebo aby na ni působily výrazné mechanické vlivy, které by mohly způsobit poškození jejího pláště. Mohlo by dojít k vytékání elektrolytu a ke zranění nebo poškození přístroje. *Výrobce přístroje si vyhrazuje právo dodávat AKB s technickými vlastnostmi odlišnými od uvedených v této příručce. Obsah balení Tablet.........................................................................................................1 kus Kabel USB.................................................................................................1 kus Kabel OTG.................................................................................................1 kus Sluchátka...................................................................................................1 kus Pouzdro.....................................................................................................1 kus Napájecí adaptér.......................................................................................1 kus QSG..........................................................................................................1 kus Záruční list.................................................................................................1 kus Balení........................................................................................................1 kus 9 Technické vlastnosti - Displej: 7’’, IPS, 1024х600 pixelů; - ОS: Android 4.2.2; - Procesor: Dual-Core, Rockchip RK3028, Cortex A9, 1.0 gHz; - Grafický procesor: Dual-Core, SGX540; - OZU: 1 GB DDR3; - Vnitřní paměť: 8 GB; - Komunikace: Wi-Fi 802.11b/g/n; - Fotoaparát/videokamera: 2.0 Mp; - Čelní kamera: 0.3 Mp; - G-senzor: podporuje; - Slot rozšíření: microSD/microSDHC (do 32 GB); - Textové formáty*: DOC, EPUB, FB2, HTM, PDF, RTF, TXT; - Formáty zobrazení: RM, RMVB, AVI, MP4, M4V, MOV, 3GP, MKV, VOB, MPG, MPEG, PMP, PLV, TS, TP, M2TS; - Video kód: H.264, H.263, VC-1, MPEG-1,2,4, DIVX-3,4,5,6, XVID, WMV7/8, VP6, AVS; - Formáty přehrávání audio souborů: MP3, M4A, WMA, APE, FLAC, AAC, WAV, AMR, OGG; - Formáty reprodukce fotografií: JPG, JPEG, BMP, GIF, PNG; - Hodinky: podporuje; - Instalace pozadí: podporuje; - Kalendář: podporuje; - Rozhraní: microUSB, 3.5 mm; - Akumulátorová baterie: Li-Pol, 2800 mAh; - Rozměry: 188.8x110.8х8.6 mm; - Hmotnost: 275 g. POZOR! Systémové software a jeho části zabírají část vestavěné paměti, proto je objem paměti, který zobrazuje přístroj, menší než celkový objem fyzické paměti, jak je uveden v technických vlastnostech. Nejde tedy o chybu a důvod k případné reklamaci. *Podpora textových formátů je uskutečňována aplikacemi z Play Market. Výrobce nezaručuje kompatibilnost s aplikacemi třetích osob. 10 Účel tabletu Tablet teXet TM-7048 založený na operačním systému Android 4.2 představuje novou úroveň ve vývoji složitých technologických mobilních výrobků nesoucích obchodní značku teXet. Jde o univerzální mnohoúčelový přístroj, který se stejně efektivně používá k řešení nejrůznějších úkolů, jako i ke komunikaci a zábavě. TeXet TM-7048 je plně přizpůsoben pro potřeby uživatelů v evropských zemích. Kromě základních aplikací, které jsou součástí Android 4.2, je do přístroje nainstalován rozšířený balíček nejžádanějšího software. Kromě toho je pro uživatele přístupný on-line katalog software Play Market (Android Market). Operační systém Android – jde o operační systém s otevřeným kódem speciálně zhotovený pro mobilní přístroje (tablety, smartphony). OS Android se neustále zdokonaluje a v současné době zaujímá jednu z vedoucích pozic na světovém trhu. Na internetu je velké množství společenství programátorů, kteří vytvářejí programy pro OS Android. Všechny aplikace jsou v jazyce Java. Instalačními soubory takových aplikací jsou soubory formátu .apk. Nejzajímavější z těchto aplikací je možné si nainstalovat z online katalogu Play Market (Android Market). Tablet teXet TM-7048 funguje na bázi OS Android verze 4.2 (Jelly Bean). Play Market (Android Market) je on-line katalog autorizovaných programů a aplikací vypracovaných pro OS Android. V katalogu jsou desítky tisíc bezplatných i placených aplikací, mezi nimiž najdete hry, systémové utility, multimediální a informační aplikace. Uživatel si může kteroukoli z těchto aplikací nainstalovat sám do svého tabletu. Přístup na internet Prostřednictvím používání vestavěného modulu Wi-Fi získáte plnohodnotný přístup k webovým stránkám. Budete mít otevřeny jak mobilní, tak i plnohodnotné verze internetových portálů. Do teXet TM-7048 jsou rovněž nainstalovány aplikace a zástupce pro rychlý přístup k nejoblíbenějším sociálním sítím. Na jedno kliknutí získáte přístup ke svému účtu, můžete obnovit status, poslat přátelům zprávu nebo si prohlížet komentáře k fotografiím. Elektronické karty S teXet TM-7048 budete vždy bez problémů schopni najít potřebný objekt, vytvořit si trasu nebo sledovat informace o situaci v dopravě. 11 Celkový vzhled tabletu 1 Tlačítko «Zapnout» 2 Tlačítko regulace hlasitosti 3 Tlačítko «Reset» 4 Rozhraní microUSB 5 Výstup pro připojení sluchátek 6 Čelní kamera 7 Hlavní kamera 8 Reproduktor 9 Slot microSD/microSDHС pro paměťovou kartu (do 32 GB) 12 1 Příprava k práci 1.1 Nabití akumulátorové baterie Před nabíjením akumulátorové baterie si pozorně pročtěte kapitoly Obecné pokyny k používání a Bezpečnostní opatření při práci s napájecím adaptérem. Připojte napájecí adaptér k síti a vsuňte konektor napájecího adaptéru do příslušného otvoru v plášti přístroje. Během nabíjení se na obrazovce přístroje změní znak pro napájení z na , což je důkazem toho, že nabíjení bylo zahájeno. Doporučujeme neodpojovat přístroj, dokud se baterie nenabije úplně. Jakmile je akumulátorová baterie úplně nabitá, znak pro napájení na obrazovce přístroje se úplně vyplní. Poznámka: Ve vašem tabletu je použita baterie se zvýšenou kapacitou. Abyste zachovali její provozuschopnost a prodloužili životnost, dodržujte tyto pokyny: • před prvním použitím doporučujeme připojit přístroj k síti na 8-12 hodin, dokud se akumulátorová baterie úplně nenabije; • přístroj nenabíjejte při příliš vysoké teplotě; • není dobré přístroj neustále dobíjet: přístroj nabíjejte až poté, co se na displeji objeví hlášení o nízké úrovni nabití; • pokud přístroj nepoužíváte dlouhou dobu, dobíjejte akumulátorovou baterii nejméně jednou za dva týdny, nečekejte, až se úplně vybije. 2 Postup práce 2.1 Řízení napájení Před zapnutím tabletu si pozorně pročtěte kapitolu Obecné pokyny k používání. Zapnutí po dobu 3 sekund. Přístroj se zapne, což Stiskněte a držte tlačítko zjistíte podle objevení se úvodní obrazovky. Poznámka: Pokud se přístroj nachází ve spícím režimu, k zapnutí stačí krátce stisknout tlačítko . 13 Spící režim Spící režim je výhodný při pravidelném dlouhotrvajícím používání tabletu. V tomto režimu je tablet v aktivním stavu, ale přitom je displej vypnutý a hlavní obrazovka je zablokovaná. To umožňuje okamžitý přístup k operačnímu systému a současně vylučuje náhodné stisknutí displeje, a také se šetří energií. . Pro přechod do spícího režimu nebo výstup z něj krátce stiskněte tlačítko Vypnutí přístroje Přístroj vypnete stisknutím a přidržením tlačítka stiskněte ОК. , v okně Ukončit práci Poznámka: V případě nízké úrovně nabití akumulátorové baterie se přístroj může automaticky vypnout poté, co uživatele upozorní na daný problém. V takovém případě však může dojít ke ztrátě všech neuložených dat. Aby k tomu nedošlo, uložte všechny otevřené dokumenty, zavřete aktivní aplikace a připojte přístroj ke zdroji napájení. Restartování přístroje (Reset) Pokud tablet nejde zapnout a ani nereaguje na nabíjení, restartujte jej stlačením tlačítka Reset na bočním panelu přístroje tenkým tupým předmětem a vyčkejte, až se přístroj restartuje. 2.2 Odblokování Před odblokováním tabletu si pročtěte kapitolu Bezpečnostní opatření při zacházení s LCD obrazovkou přístroje. V nastavení je standardně aktivován způsob odblokování Slider. Pro odblokování obrazovky se dotkněte znaku znak a přetáhněte jej na (jak je to uvedeno na obrázku). Út, 11.června Také v nastavení bezpečnosti si můžete vybrat jiné způsoby odblokování přístroje (Nastavení Bezpečnost Blokování obrazovky): • Přetáhněte znak blokování: ochrana neexistuje, přitom se však můžete rychle dostat na hlavní obrazovku nebo otevřít základní nastavení. (Viz popis 14 výše). • Grafický klíč: pro zapnutí musíte podle teček nakreslit grafický klíč. Út, 11.června • PIN: pro zapnutí musíte zapsat kód, který se skládá z čísel. Út, 11. června • Heslo: pro zapnutí musíte zavést kód, který se skládá z písmen a číslic. Út, 11.června K prohlížení zápisu hesel přejděte: Nastavení Bezpečnost Ukázat heslo při zavádění. Pro změnu doby pro přechod vašeho přístroje do spícího režimu přejděte do menu: Nastavení Obrazovka Spící režim. POZOR! Při používání způsobu odblokování Heslo se přesvědčete, že máte zapnutý ten jazyk, při kterém jste heslo zaváděli. To znamená, že pokud máte zapnuté způsoby zavádění «Angličtina» a 15 «Němčina», potom při odblokování vás systém požádá, abyste vybrali potřebný způsob zavádění. Není možné přidat jazyk zavádění během odblokování obrazovky. POZOR! Pokud se vám nedaří vzpomenout si na heslo, jediný způsob, jak vyřešit tuto situaci, je vrátit tablet do nezašifrovaného stavu - jde o obnovení původního nastavení. Přitom budou vymazána všechna vaše data. 2.3 Zápis textu Text můžete zapisovat do tabletu teXet TM-7048 pomocí vestavěné dotykové klávesnice na obrazovce. V některých aplikacích se klávesnice objeví automaticky, v jiných aplikacích se musíte dotknout na obrazovce toho místa, kam chcete zapsat text. Klávesnici můžete vyvolat také pomocí tlačítka obrazovky. v horní levé části Hotovo Angličtina (USA) Pro výběr jazyka zápisu použijte jednu z těchto možností: ; 1. Stiskněte tlačítko 2. Zatáhněte stavový řádek dolů, stiskněte tlačítko v oblasti sdělení a potom vyberte v seznamu potřebný jazyk pro zapisování. 16 Angličtina (USA) Klávesnice Android Německá klávesnice QWERTY Klávesnice Android Ruština Klávesnice Android Rozeznávání jazyka Nastavení způsobu zápisu 3. Stiskněte a držte mezerník a potom zvolte ze seznamu potřebný jazyk zápisu jako v bodu 2. Abyste odstranili symbol, stiskněte . . Abyste změnili registr klávesnice, stiskněte Abyste skryli klávesnici, stiskněte . Hlasový záznam Text je možné zavádět rovněž pomocí funkce hlasového záznamu. Pro splnění této funkce musí být tablet připojen k síti Wi-Fi. Pro zahájení zápisu textu v hlasovém režimu: 1) se dotkněte textového pole nebo místa na již zapsaném textu; 2) dotkněte se tlačítka mikrofonu na klávesnici; 3) jakmile se objeví obrázek mikrofonu, začněte pronášet text. Text převádí služba rozpoznávání jazyka a zavádí jej do textového pole podtržený. Pokud budete pokračovat v zápisu textu, vyznačení pomocí podtržení zmizí. Poznámka: Chcete-li zapsat interpunkční znaménka, řekněte «čárka», «tečka», «otazník» nebo «vykřičník». Chcete-li zlepšit zpracování hlasového záznamu, pronášejte text v menších úryvcích. 17 Úprava textu Zvýraznění textu. Chcete-li zvýraznit část textu, musíte se textu dotknout dvakrát. V důsledku toho dojde k vyznačení nejbližšího slova a na jeho stranách se objeví značky, s jejichž pomocí je možné změnit oblast vyznačení. HOTOVO Vyběr textu Vybrat vše VYJMOUT KOPÍROVAT Vyznačený úryvek je možné vyjmout, kopírovat nebo vložit pomocí příslušných tlačítek na horním panelu nástrojů. Chcete-li změnit nastavení rozložení klávesnice, přejděte do části Nastavení Jazyk a zápis. Podrobnější informace o nastavení klávesnice - viz kapitola 5.7. 2.4 Instalace/vyjmutí doplňující paměťové karty Před instalací paměťové karty si pozorně pročtěte kapitolu Bezpečnostní opatření při zacházení s paměťovými kartami. Tablet TM-7048 je vybaven slotem pro doplňující paměťovou kartu formátu microSD/microSDHC. Maximální podporovaná kapacita karty je 32 GB. Po správné instalaci provozuschopné paměťové karty ji přístroj automaticky rozezná. Pro bezpečné vyjmutí paměťové karty musíte postupovat takto: 1) stiskněte tlačítko pro přechod na hlavní obrazovku; 2) stiskněte tlačít; 3) v záložce Aplikace zvolte možnost Nastavení; 4) zvolte oddíl ko Paměť; 5) stiskněte Vyjmout SD kartu a vyčkejte, než operace proběhne. 18 2.5 Připojení externích zařízení USB Před připojením flash disku nebo libovolného jiného periferního zařízení si pozorně pročtěte kapitoly Bezpečnostní opatření při zacházení s USB flash disky a Bezpečnostní opatření při práci s rozhraními. Pro připojení periferních zařízení USB připojte kabel OTG do otvoru miniUSB. Připojení a prohlížení obsahu USB flash disku: 1) připojte kabel OTG do otvoru miniUSB; 2) připojte flash disk ke kabelu; 3) najděte zástupce Průvodce v seznamu programů a spusťte aplikaci; 4) zvolte záložku USB a získáte přístup k jeho obsahu. Poznámka: Stejně můžete připojovat další periferní zařízení USB (např. myši, klávesnice, vnější pevné disky). Stačí jen připojit zařízení přes kabel OTG, přístroj je rozezná a dojde k automatickému spojení. POZOR! Výrobce nezaručuje stoprocentní kompatibilitu se všemi zařízeními. 2.6 Nastavení Wi-Fi a připojení k síti Připojení k síti Wi-Fi: 1) stiskněte tlačítko pro přechod na hlavní ; 3) v záložce Aplikace zvolte možnost obrazovku; 2) stiskněte tlačítko Nastavení; 4) v části Bezdrátové sítě dejte přepínač Wi-Fi do polohy Zap.; 5) zvolte síť, ke které se chcete připojit, je-li to nutné uveďte heslo; 6) zadejte proxy server a adresu IP v části Další; 7) po úspěšném připojení systém zobrazí znak v oblasti sdělení. Pro prodloužení životnosti akumulátorové baterie nastavte tablet na automatické odpojení od sítě Wi-Fi ve spícím režimu. Na obrazovce nastavení Wi-Fi stiskněte tlačítko , zvolte Doplňující funkce. Nastavení Hledání Bezdrátové sítě Vstup na PIN kód WPS Zap. Vyp. Ochrana WPA2 Vyp. Nedostupná Doplňující funkce Informace 19 Zvolte možnost Wi-Fi ve spícím režimu a dejte odškrtnutí proti Nikdy. 2.7 Připojení tabletu v režimu USB flash disku Vsuňte konektor USB do příslušného otvoru stolního počítače nebo notebooku, vsuňte konektor microUSB do příslušného otvoru v tabletu: 1) Otevřete panel sdělení protažením stavového řádku nahoru; 2) zvolte možnost USB-připojení nastaveno; 3) stiskněte na Zapnout USB flash disk; Paměťové zařízení USB Připojení USB dokončeno Tablet je připojen k počítači přes port USB. Pro kopírování souborů z počítače do paměti zařízení přístroje Android stiskněte níže uvedené tlačítko.. Zapnout USB flash disk 4) za nějakou dobu je zařízení zjištěno jako odnímatelný flash disk USB a vy získáte přístup k vnitřní paměti tabletu a k paměťové kartě. Chcete-li odpojit USB flash disk: 1) otevřete panel hlášení protažením stavového řádku nahoru; 2) zvolte možnost Odpojit USB flash disk; 3) stiskněte na Odpojit USB flash disk v pravém dolním rohu. 3 Pracovní plocha a prvky řízení Standardní pracovní plocha OS Android se skládá z několika obrazovek. Hlavní obrazovka se nachází uprostřed a doplňující obrazovky nalevo a napravo od ní. Kteroukoli z těchto obrazovek si můžete uspořádat podle svých potřeb. 20 3.1 Celkový vzhled standardní pracovní plochy OS Android 3 4 5 6 2 1 7 St, 25. září 13 12 8 9 14 10 15 16 11 1 Vyhledávání Google 2 Hlasové vyhledávání 3 Oblast sdělení 4 Stav připojení k Wi-Fi 5 Aktuální stav nabití akumulátorové baterie 6 Aktuální čas 7 Widget Hodiny 8 Tlačítko Udělat screen shot 9 Tlačítko Zpět Návrat na předchozí obrazovku nebo k předcházející činnosti 10 Tlačítko Domů Přechod na hlavní obrazovku 11 Rychlé přepnutí mezi aktivními aplikacemi 12 Rychlý přístup k aplikaci Browser 13 Rychlý přístup k aplikaci Pošta 14 Menu Všechny programy 21 15 Rychlý přístup k aplikaci Galerie 16 Rychlý přístup k aplikaci Průvodce 3.2 Navigace na pracovní ploše Pro přepínání mezi obrazovkami posuňte aktivní obrazovku na potřebnou stranu. Pro rychlý návrat na hlavní obrazovku stiskněte tlačítko ve stavovém řádku. V dolní části obrazovky nebo na pravé straně obrazovky v pravém rohu obrazovky se nachází tlačítko pro přístup k seznamu nainstalovaných aplik. Toto tlačítko je analogické s podmenu Všechny programy, které se ací nachází v menu Spustit operační systém Windows. 3.3 Stavový řádek a oblast sdělení V horní části obrazovky se nachází stavový řádek. V tomto řádku se nachází na jedné straně oblast systémových hlášení a na druhé straně indikátor bezdrátového spojení, indikátor nabití baterie a hodiny. Chcete-li si prohlédnout podrobnosti při obdržení systémového hlášení, dotkněte se prstem levé horní části obrazovky a táhněte stavový řádek dolů. Chcete-li přejít do menu rychlého nastavení nebo si prohlédnout vlastnosti připojení sítě, musíte stisknout na stavový řádek v pravém horním rohu. 22 3.4 Hlavní menu, Všechny programy Menu rychlého přístupu: Chcete-li přidat aplikace do menu rychlého přístupu: 1) najděte program, který chcete přidat do menu; 2) stiskněte na potřebný objekt a držte 2-3 sekundy; 3) prst stále držte na obrazovce a přetáhněte znak na volné místo do menu rychlého přístupu; 4) znak pusťte a on se zafixuje na pracovní ploše. Pro přístup ke všem nainstalovaným aplikacím, widgetům a Google Play stiskněte tlačítko nebo Market. APLIKACE . V okně, které se objeví, zvolte Aplikace, Widgety Widgety 3.5 Přepínání mezi aplikacemi Ve kterémkoli okamžiku můžete rychle přepnout na jednu z aktivních aplikací. Menu vyvolejte stisknutím tlačítka . Chcete-li zavřít některou z aktivních aplikací: 1) stiskněte tlačítko ; 2) dotkněte se aplikace, kterou chcete zavřít; 3) prst neodtahujte od obrazovky a táhněte dolů nebo nahoru na pracovní plochu; 4) aplikace zmizí ze seznamu aktivních. 23 3.6 Přidání/odstranění objektů z pracovní plochy Na pracovní plochu je možné vynést zástupce nainstalovaných programů, widgety, složky pro organizaci zástupců, odkazy na webové stránky z vybraných, hudební playlisty a další objekty. Nejjednodušším a nejpohodlnějším způsobem přidání zástupce je přetažení znaku aplikace z menu Všechny programy na pracovní plochu. Pro přidání zástupce: 1) stiskněte tlačítko ; 2) najděte program, který chcete umístit na pracovní ploše; 3) stiskněte na znak programu a držte 2-3 sekundy; 4) neodtahujte prst od obrazovky a přetáhněte znak na volné místo aktivní pracovní plochy; 5) znak pusťte a on se zafixuje na pracovní ploše. Poznámka: • Můžete přemístit libovolný objekt na volné místo aktivní obrazovky. • Nový objekt nemůžete přidat na obrazovku pracovní plochy, pokud je prostor zaplněný. Odstraňte z aktivní obrazovky nepoužívané objekty nebo přidejte nový objekt na jinou obrazovku pracovní plochy. Pro odstranění objektu z pracovní plochy: 1) stiskněte na nepotřebný objekt a držte 2-3 sekundy 2) v horní části pracovní obrazovky se objeví znak křížku; 3) neodtahujte prst od obrazovky a přetáhněte objekt na tento znak. Poznámka: Odstraněním objektu z pracovní plochy jej neodstraníte ze systému. Jakýkoli objekt je možné obnovit na pracovní ploše podle výše uvedených pokynů. Postup odstranění aplikací je popsán v bodu 4.2. 24 3.7 Instalace pozadí Pro instalaci pozadí na pracovní plochu a obrazovku blokování: 1) stiskněte tlačítko pro přechod na hlavní obrazovku; 2) stiskněte na volné místo na pracovní ploše a držte 2-3 sekundy; 3) zvolte obrázek z těch, které jsou v přístroji; 4) upravte oblast zobrazení, která bude použita jako tapeta (dostupné jen u zobrazení vložených uživatelem); 5) stiskněte tlačítko Nainstalovat tapetu. Instalace tapety Galerie Živé tapety Tapety 4 Instalace a vymazání aplikací 4.1 Instalace aplikací Kromě standardního balíčku základních aplikací OS Android a software dodávaného oficiálními partnery teXet můžete nainstalovat doplňující software podle svých potřeb. Programy můžete instalovat z paměťových karet nebo z USB flash disků, můžete je stahovat z internetu nebo z oficiálního on-line katalogu Play Market (Android Market). Instalace aplikací z Play Market (Android Market) Aplikace Play Market (Android Market) se dodává v základním balíčku software a je uvedena v seznamu všech nainstalovaných aplikací. Po prvním spuštění aplikace vám bude nabídnuto nastavení účtu. Na první straně Nastavení účtu Google musíte stisknout Pokračovat. • Pokud již máte účet Google, stiskněte Vstoupit, zapište své uživatelské jméno a heslo a stiskněte Vstoupit ještě jednou. • Pokud ještě nemáte účet Google, musíte si jej zaregistrovat. K tomu účelu stiskněte tlačítko Vytvořit účet Google a postupujte podle pokynů na obrazovce tabletu. Všechny aplikace v katalogu Play Market (Android Market) jsou rozděleny do kapitol (Hry, Business, Widgety atd.). Aplikace jsou v každé kapitole 25 dále rozděleny na Zajímavé, Top placené a Top bezplatné, Bestsellery, Top nové placené a Top nové bezplatné. Kromě toho můžete použít hledání podle klíčových slov nebo zapsat název programu do požadavku na hledání. V informacích o každém programu se dozvíte jeho cenu, hodnocení, přečtete si komentáře uživatelů, můžete uvést své vlastní hodnocení aplikace a nechat vlastní reakci. Pokud si chcete nainstalovat aplikaci, která se vám líbí, stačí jen stisknout tlačítko Stáhnout nebo Koupit, pokud je aplikace placená. V kapitole Stažení uvidíte seznam aplikací, z nichž každá bude mít přidělený status Obnovení, Nainstalováno nebo Získáno. Poznámka: • pro práci s Play Market (Android Market) je nutné připojení k internetu; • před začátkem práce s aplikací Play Market (Android Market) se přesvědčete, že je na přístroji správně nastaveno aktuální datum a čas, v opačném případě nedojde ke spojení se serverem; • pro získání podrobných pokynů k programu Play Market (Android Market) spusťte aplikaci Play Market (Android Market), stiskněte tlačítko a zvolte možnost Informace. Pro samostatnou instalaci přílohy musíte: 1) nahrát instalační soubor (soubor ve formátu .apk) na paměťovou kartu, flash disk nebo do vnitřní paměti; 2) najít tento soubor v programu Průvodce nebo v jakémkoli jiném průvodci; 3) otevřít soubor a potvrdit instalaci. Poznámka: z důvodu bezpečnosti je instalace aplikací, které jste nezískali z Play Market (Android Market), standardně zablokována. Pokud potřebujete nainstalovat takovou aplikaci, aktivujte možnost Neznámé zdroje v části Nastavení Bezpečnost. 4.2 Vymazání aplikací Pro odstranění nainstalované aplikace postupujte takto: 1) stiskněte pro přechod na hlavní obrazovku; 2) stiskněte tlačítko a tlačítko zvolte Nastavení; 3) otevřete oddíl Aplikace; 4) zvolte Cizí, Na SD kartě, Spuštěné, Všechny; 5) najděte a zvolte aplikaci v seznamu; 6) stiskněte tlačítko Vymazat a akci potvrďte. Stejně můžete odstraňovat aplikace ze seznamu aplikací. K tomu účelu 1) stiskněte tlačítko pro přechod na hlavní obrazovku; 2) stiskněte tlačít- a zvolte Nastavení; 3) najděte aplikaci; 4) stiskněte na ikonu proko gramu a držte 2-3 sekundy; 5) stále držte prst na obrazovce a přetáhněte 26 ikonu na znak koše. Poznámka: Aplikace, které jsou součástí systému, není možné smazat. 4.3 Obnovení programového vybavení Společnost teXet Global SE vždy naslouchá přáním uživatelů a snaží se přístroje značky teXet zdokonalovat. Stahovat aktualizace, pokyny a utility pro změnu software můžete na oficiálních webových stránkách www.texet.eu. POZOR! Uživatel nesmí provádět změny v továrním software přístroje nebo v jeho části (firmware, jádro, instalační program atd.) nebo instalovat libovolné neoficiální firmware. Budou-li zjištěny podobné změny, přístroj bude zbaven záruky. 5 Nastavení operačního systému Část nastavení operačního systému umožňuje připojení k síti Wi-Fi, zvolení optimální úrovně jasnosti obrazovky a zvuku, nastavení jazykových parametrů, data a času, řízení nainstalovaných aplikací a mnohé další. Abyste se dostali do oddílu nastavení, postupujte takto: 1) stiskněte pro přechod na hlavní obrazovku; stiskněte tlačítko a zvolte tlačítko Nastavení; nebo stiskněte stavový řádek v pravém horním rohu, držte prst na obrazovce a táhněte stavový řádek dolů. Stiskněte na znak Nastavení. 5.1 Bezdrátové sítě Menu Nastavení Bezdrátové sítě Viz bod 2.6 Nastavení WiFi a připojení k síti. 5.2 Nastavení zvuku Menu Nastavení Zvuk V této části můžete provést tyto akce: • nastavit hlasitost přehrávání hudby, zpráv nebo budíku; • vybrat melodii příchozích zpráv; 27 • zapnout/vypnout zvuk při stisknutí obrazovky; • zapnout/vypnout zvuk při blokování obrazovky. 5.3 Nastavení obrazovky • • • • • Menu Nastavení Obrazovka V tomto oddílu můžete provést tyto akce: vybrat optimální jasnost obrazovky; nainstalovat tapetu; nastavit spící režim; nastavit uvítací obrazovku; nastavit velikost písma. 5.4 Paměť Oddíl Paměť umožní uživateli procházet informace o celkovém a volném místě v přístroji a provádět operace s paměťovou kartou, pokud je použita. Poznámka: Viz bod Instalace/vyjmutí doplňující paměťové karty, kde získáte podrobné informace o práci s paměťovou kartou. 5.5 Baterie Oddíl Baterie umožní uživateli získat podrobné informace o spotřebě nabití baterie. 5.6 Aplikace Menu Nastavení Aplikace V tomto oddílu můžete procházet informace o nainstalovaných aplikacích, přenášet je na paměťovou kartu nebo je vymazat. Oddíl Spuštěné umožní uvidět seznam spuštěných aplikací a služeb. Poznámka: Způsoby instalace programů do tabletu a odstranění z něj jsou podrobně popsány v bodu 4 Instalace a vymazání aplikací. Z důvodu bezpečnosti je standardně zablokována instalace aplikací, které jste získali z jiných zdrojů, než z Play Market (Android Market). Pokud přesto potřebujete nainstalovat takovou aplikaci, aktivujte možnost Neznámé zdroje v oddílu Nastavení Bezpečnost. 28 5.7 Osobní údaje Nastavení Osobní data Menu Tento oddíl obsahuje informace o těchto nastaveních: Účty V tomto oddílu můžete vytvářet, upravovat účty pošty, Play Market (Android Market) a další. Moje poloha V tomto oddílu můžete nastavit určení polohy uživatele pomocí bezdrátových sítí a dále můžete synchronizovat údaje s Google pro zlepšení hledání a práce dalších služeb. Poznámka: Poloha uživatele určená pomocí bezdrátových sítí se vždy zobrazuje s velkou chybou a není možné ji zaměňovat s plnohodnotných přijímačem GPS. Bezpečnost V tomto oddílu můžete: • nainstalovat blokování obrazovky; • zapsat údaje o majiteli; • zašifrovat tablet; • zapnout/vypnout zobrazování symbolů při zavádění hesla; • povolit instalaci aplikací získaných z jiných zdrojů než z Play Market (Android Market). Jazyk a zápis Tento oddíl umožňuje: • zvolit vybraný region a jazyk, ve kterém bude přístroj pracovat; • zvolit rozložení klávesnice; • zapnout/vypnout vibrace (pokud je přístroj vybaven vibračním motorkem); • nastavit uživatelský slovníček; • nastavit hlasový zápis. V nastavení klávesnice Android můžete: • zvolit jazyk zápisu; • zapnout/vypnout automatické psaní velkých písmen; • zapnout/vypnout zvuk kláves. 29 Například: Při nastavení způsobu zápisu 1) stiskněte znak napravo od způsobu zápisu Klávesnice Android; 2) zvolte Jazyky zápisu; 3) deaktivujte Jazyk systému a aktivujte potřebné rozložení v oddílu Aktivní způsoby zápisu, pro přepnutí rozložení klávesnice musíte stisknout klávesu v režimu zápisu textu a zvolit jazyk zápisu. POZOR! Doporučujeme vám, abyste si ponechávali dva aktivní způsoby zápisu, například «Ruština» a «Angličtina», abyste měli možnost přepínat rozložení při zablokované obrazovce. Při použití způsobu odblokování Heslo vás systém požádá, abyste zvolili potřebný způsob zápisu. Není možné přidat jazyk zápisu během odblokování obrazovky. Obnovení a reset V tomto oddílu můžete zapnout nebo vypnout zásobní kopírování hesel, bodů přístupu Wi-Fi, záložek a dalších nastavení aplikací, rovněž se můžete vrátit k původnímu nastavení. 5.8 Účty Vždy můžete přidat nový účet v menu: Menu Nastavení Přidat účet 5.9 Datum a čas Menu Nastavení Datum a čas Oddíl nastavení data a času umožňuje uživateli nastavit správné datum, zvolit časové pásmo podle své polohy, nastavit zobrazení data a času ve vhodném formátu a aktivovat/deaktivovat volbu synchronizace času tabletu s časem sítě. 5.10 Zvláštní možnosti Menu Nastavení Zvláštní možnosti Tato nastavení vám pomohou optimalizovat práci tabletu: • zvětšit/zmenšit velikost písma; • zapnout/vypnout ozvučení hesel; • zapnout/vypnout automatické otáčení obrazovky. 30 Možné závady a způsoby jejich odstranění Níže uvedené informace vám pomohou zjistit a odstranit nejrozšířenější problémy programové části a software, se kterými se můžete setkat. Pokud se vyskytnou níže popsané problémy, nejdříve byste se měli snažit je odstranit samostatně pomocí popsaných doporučení. Pokud uvedené rady nepomohou, obraťte se na službu podpory teXet nebo na odborníky autorizovaného servisního střediska. Než přijmete jakákoli opatření, zkontrolujte: • připojení napájecího adaptéru do elektrické sítě a do tabletu; • zdali problém přetrvává i po odpojení všech externích zařízení od tabletu; • zdali bylo správně provedeno nastavení systému. Pokud jste se dopustili chyby při nastavování přístroje nebo si nejste jisti správností vámi provedených změn, zkuste obnovit původní nastavení systému. Při obnovení nastavení postupujte takto: 1) stiskněte tlačítko pro a zvolte Nastavení přechod na hlavní obrazovku; 2) stiskněte tlačítko v záložce Aplikace; 3) otevřete oddíl Obnovení a reset; 4) zvolte možnost Reset nastavení a postupujte podle následujících pokynů. V případě poruch při práci externích zařízení (jako je např. USB flash disk, karty microSD) připojených k tabletu je problém téměř vždy v těchto externích zařízeních. Proto nejdříve zkontrolujte provozuschopnost těchto zařízení a, bude-li to nutné, obraťte se na jejich výrobce. Software třetích osob: Problémy mohou rovněž vznikat při používání neautorizovaného a neprověřeného software třetích osob. Výrobce není schopen zaručit provozuschopnost takových aplikací a nenese odpovědnost za poruchy při práci tabletu v důsledku jejich používání. Ohledně nesprávné funkce aplikací v tabletu teXet se můžete obrátit na autora aplikace, kterému musíte poskytnout nezbytné informace o přístroji. Řešení problémů s napájením el. proudem, spuštěním tabletu a akumulátorovou baterií 1) Tablet není možné zapnout: • zkontrolujte nabití akumulátorové baterie a, pokud je vybitá, připojte napájecí adaptér a počkejte nejméně 5 minut; • stiskněte a držte tlačítko zapnutí přístroje nejméně 5 sekund; • i když je akumulátorová baterie nabitá, připojte napájecí adaptér a postup 31 zopakujte; • pokud se přístroj nezapne ani po dobití, obraťte se na službu podpory nebo na autorizované servisní středisko. 2) Tablet se hned po zapnutí sám vypne: • je možné, že je příliš nízká úroveň nabití akumulátorové baterie. V takovém případě se systém snaží automaticky zabránit úplnému vybití, aby nedošlo ke ztrátě informací a uložených dat. Než uskutečníte další pokus o zapnutí přístroje, nabíjejte ho nejméně po dobu 5 minut a neodpojujte napájecí adaptér ze zásuvky ani během práce. 3) Rychlé vybíjení baterie: • je možné, že používáte programy, které mají velkou spotřebu el. energie. Nejvíce el. energie se spotřebovává při sledování videa; • zkuste si nastavit hospodárnější jasnost obrazovky; • nainstalujte si poslední verzi programového vybavení; • akumulátorová baterie se vybíjí při práci při nízké teplotě. 4) Akumulátorovou baterii není možné nabít nebo se nabíjí pomalu: • přesvědčete se, že napájecí adaptér je zapojen do funkční zásuvky. Při zapojování napájecího adaptéru do přístroje se na stavovém řádku musí rozsvítit indikátor nabíjení akumulátorové baterie; • přesvědčete se, že používáte standardní napájecí adaptér, nikoli napájecí adaptér od jiného zařízení; • může se stát, že se akumulátorová baterie nebude nabíjet při práci při vysoké teplotě; • akumulátorová baterie se bude velmi pomalu nabíjet při nabíjení z počítače. 5) Tablet začal pomaleji pracovat po nainstalování programu: Při zjištění jakýchkoli nedostatků v software (výpadek systému, významné zpomalení rychlosti práce nebo úplné selhání přístroje) je nutné: • pokusit se spustit přístroj tlačítkem Reset (v některých případech je nutné stisknout tlačítko Reset několikrát); • provést návrat k původnímu nastavení; • stáhnout si z oddílu podpory aktuální verzi systémového software a nainstalovat je do přístroje. Řešení problémů s reprodukcí zvuku 1) Zvuk není slyšet: • přesvědčete se, že je zapnuta reprodukce zvuku v základním nastavení systému. Přesvědčete se, zdali je hlasitost nastavena na maximální (nebo 32 potřebnou pro vás) úroveň; • nedostatečná hlasitost. Nastavte úroveň hlasitosti v nastavení systému; • mnohé problémy s reprodukcí audio jsou spojeny se software. Pokud jste dříve žádné problémy s reprodukcí zvuku neměli, je možné, že je to způsobeno nesprávným nainstalováním software nebo nesprávným nastavením nainstalovaného programu. O řešení takového problému požádejte autora takového software; • zkontrolujte, zdali není poškozen přehrávaný soubor. Zkuste přehrávat jiný soubor z jiného adresáře. 2) Problémy s nahráváním zvuku: • přesvědčete se o tom, že mikrofon přístroje směřuje ke zdroji zvuku a že je nahrávání nastaveno na potřebnou úroveň hlasitosti. Síla zdroje zvuku může být nedostatečná k dosažení srozumitelné nahrávky; • přesvědčete se o tom, že je správně nainstalováno software přístroje, který reprodukuje zvuk. V případě nutnosti software znovu nainstalujte. Problémy s fungováním zařízení USB • přesvědčete se o tom, že zařízení USB není porouchané. Pokud používáte externí pevný disk, přesvědčete se, že je disk zapojen do elektrické sítě a zásuvka je funkční. Problémy s funkcí karty microSD 1) Tablet nedokáže rozpoznat kartu: • přesvědčete se, že jste kartu vsunuli do otvoru, který je pro ni určený, a je vsunutá na doraz; • přesvědčete se, zdali je karta vsunutá správnou stranou; • je možné, že je karta poškozená. Zkuste zkontrolovat funkčnost karty na jiném přístroji; • zkuste kartu microSD vytáhnout a znovu zasunout, zkuste tablet restartovat; • pročtěte si návod na instalaci dané karty. 2) Problém s kopírováním souborů: • zkontrolujte správnost spojení stolního počítače/notebooku a tabletu teXet TM-7048; • je možné, že paměť přístroje je přeplněná a je potřeba vymazat nepoužívané soubory; • je možné, že problém vyvolává aplikace, ve které se snažíte kopírovat soubory. Znovu nainstalujte danou aplikaci nebo použijte jinou. 33 Problémy s automatickou změnou orientace obrazovky při otočení tabletu • přesvědčete se, že je tato funkce ve vašem přístroji aktivovaná. Spolu s možností Automatické otočení obrazovky musí být uvedena příslušná vlaječka (viz bod 5.10 ): Menu Nastavení Zvláštní možnosti. Slovníček termínů OS. Android OS – operační systém pro tablety založený na jádru Linux. Play Market (Android Market) – on-line katalog software pro Android APK – Android Package, formát souboru, který je balíčkem pro instalaci aplikace do Android OS. Widgety – jednoduché mini programy, které zdobí vaši pracovní plochu a zjednodušují přístup k různým informacím. USB-Host – část hardware, která zajišťuje podporu periferních zařízení připojených přes port USB. Umožňuje připojovat k tabletu flash disky, klávesnice, myši atd. Wi-Fi – technologie umožňující bezdrátový přístup na internet. G-Sensor – senzor, který určuje polohu a přemístění přístroje v prostoru. Pomáhá určovat horizontální nebo vertikální orientaci obrazovky podle toho, jak držíte svůj přístroj. Doprava a skladování Zabalený tablet je možné přepravovat v krytých dopravních prostředcích libovolného druhu při teplotě od mínus 25 do plus 35°C, přičemž je nutné jej chránit před deštěm, slunečními paprsky a mechanickým poškozením. 34 Vyrobeno pro teXet Global SE, U Vodarny 3032/2a, 61600, Brno, Czech Republic. Design a součásti poskytované od ILIFE Technology Co., LTD., RM 1518-1520, Business Bld., No 50, 1st Bagua Road, Futian, Shenzhen, China. Sestavené v České republice. 35